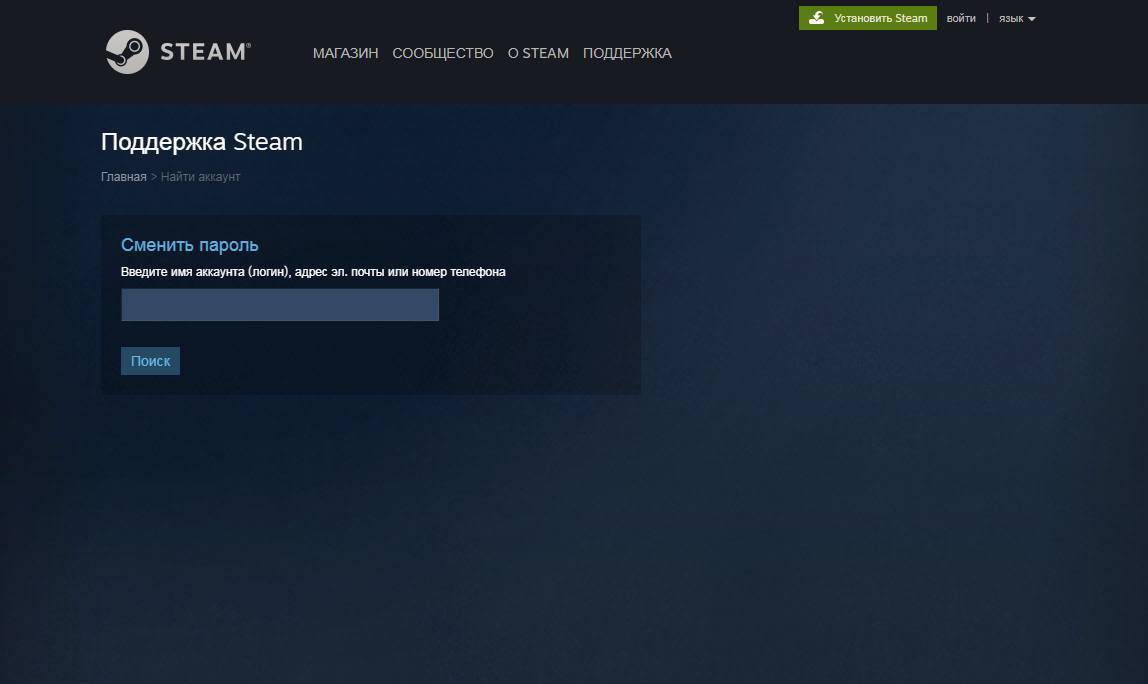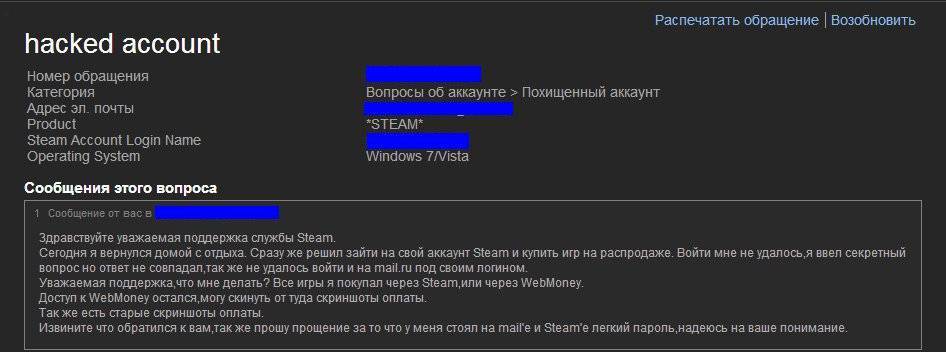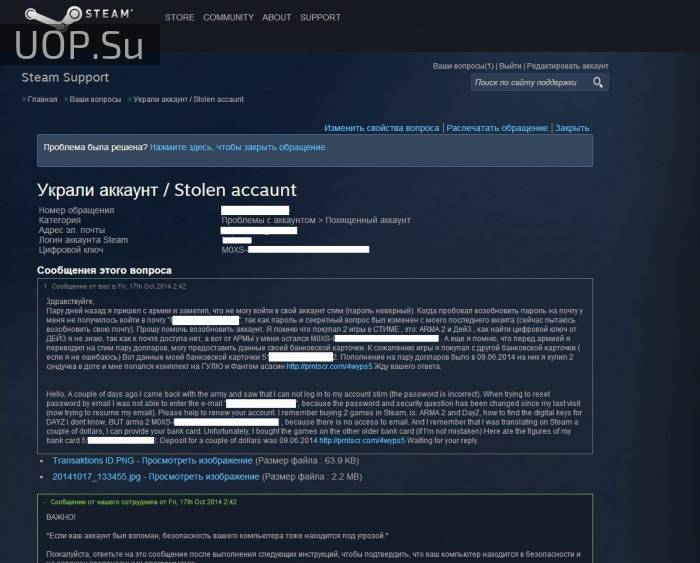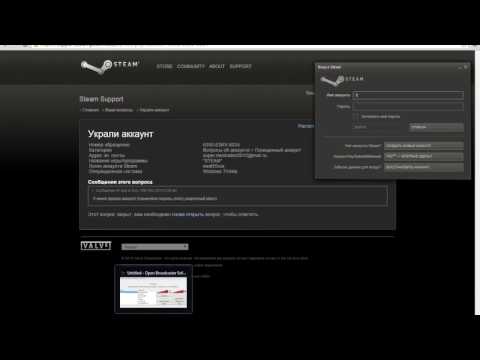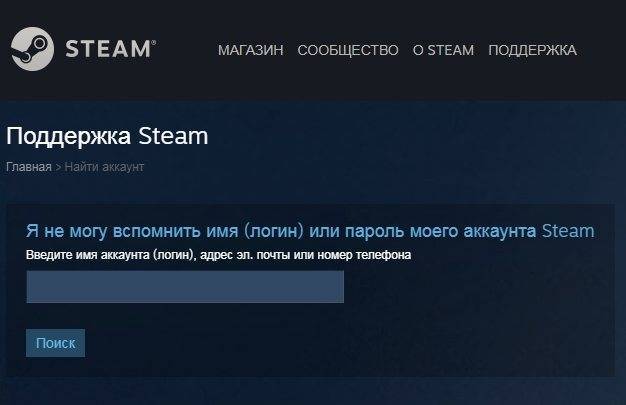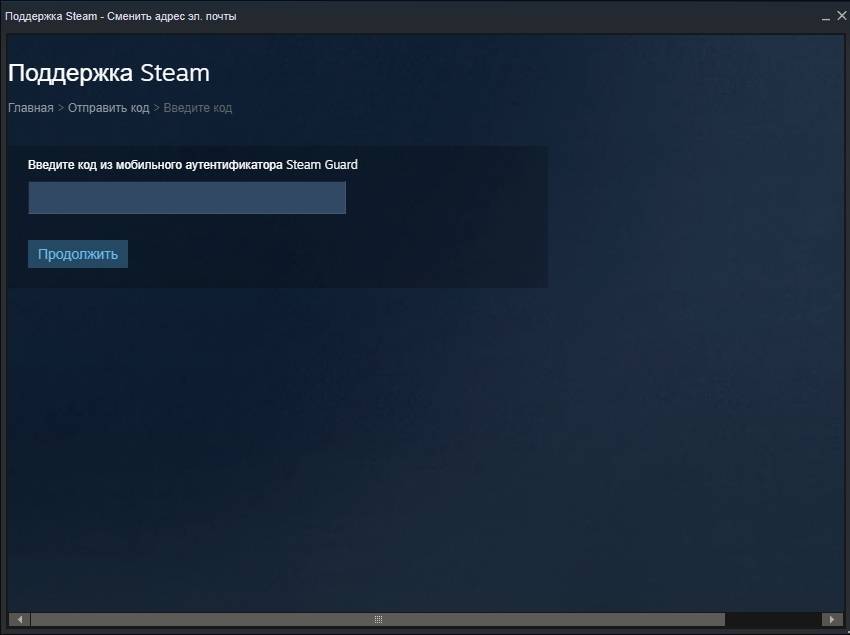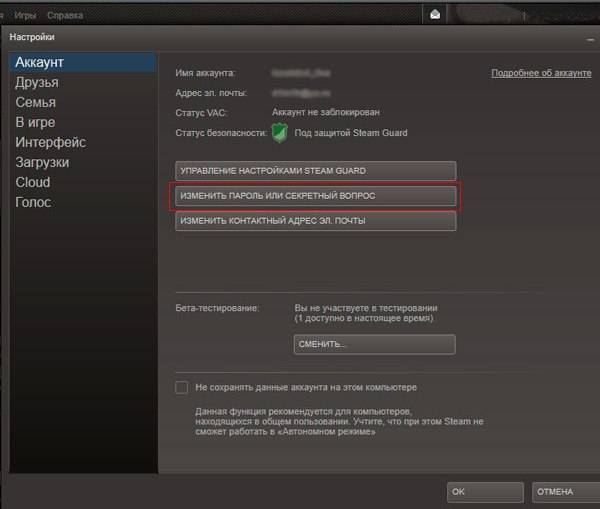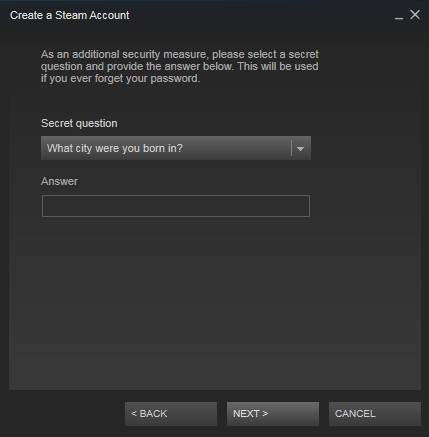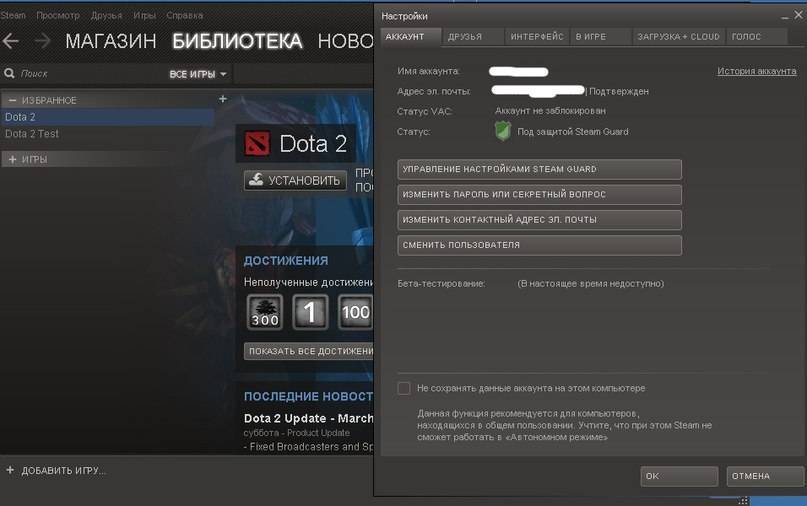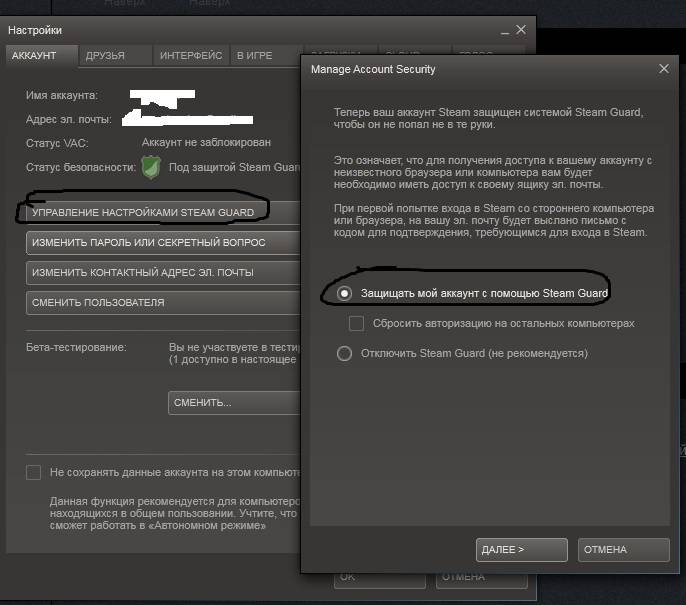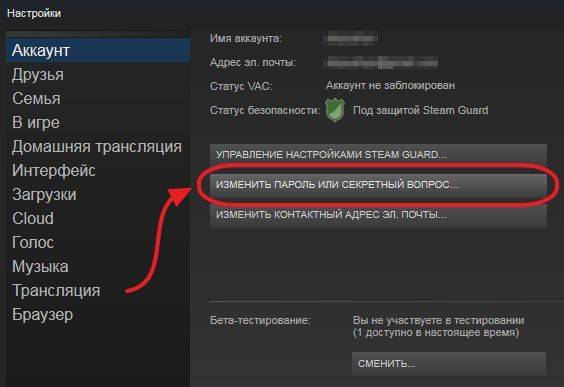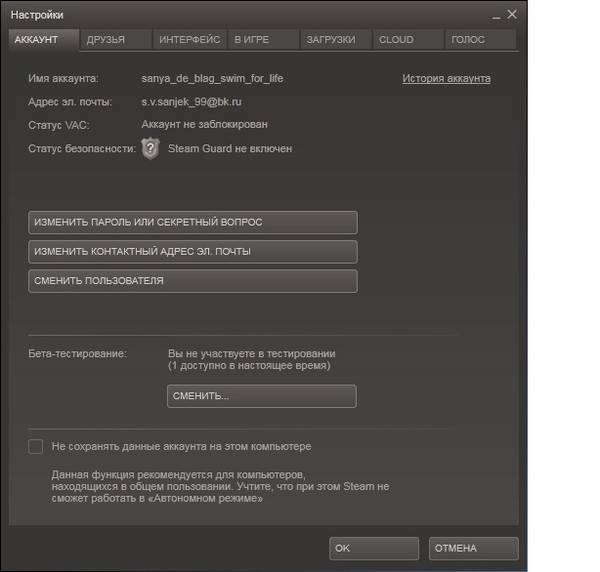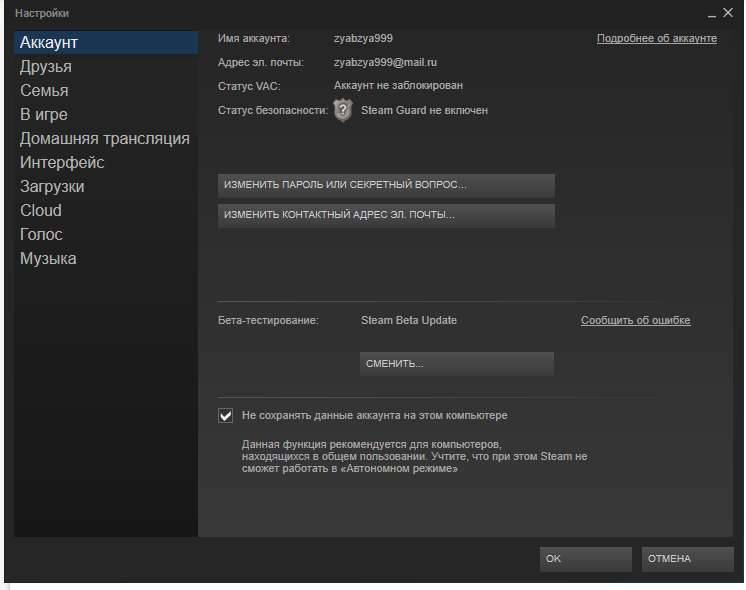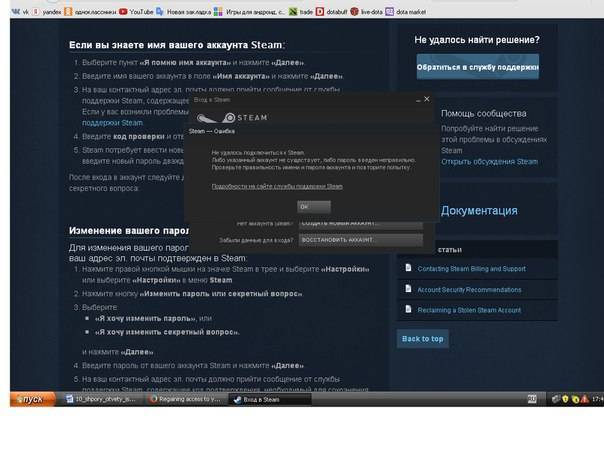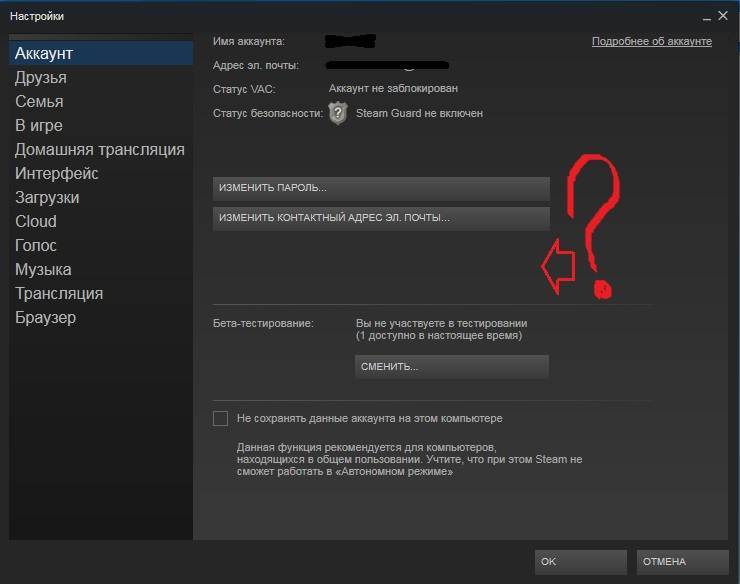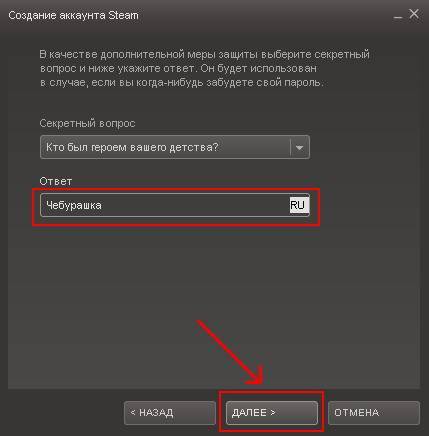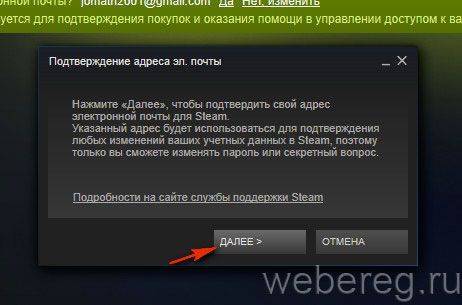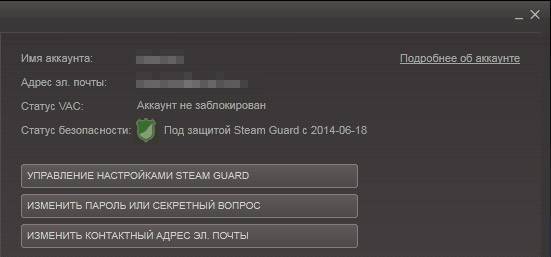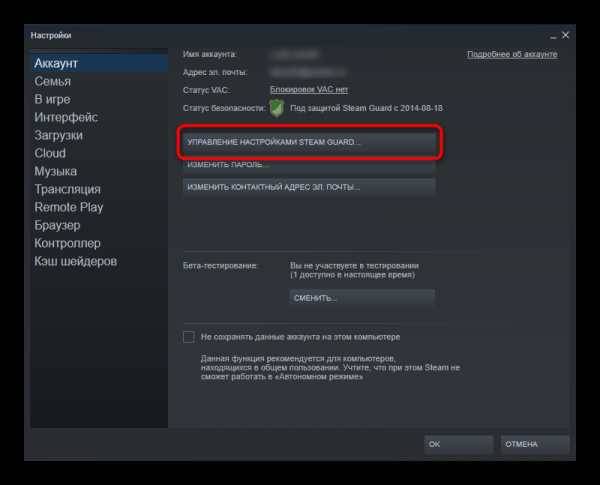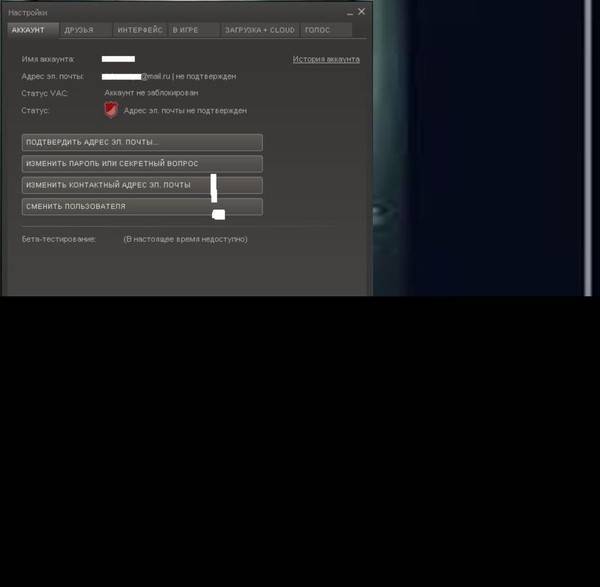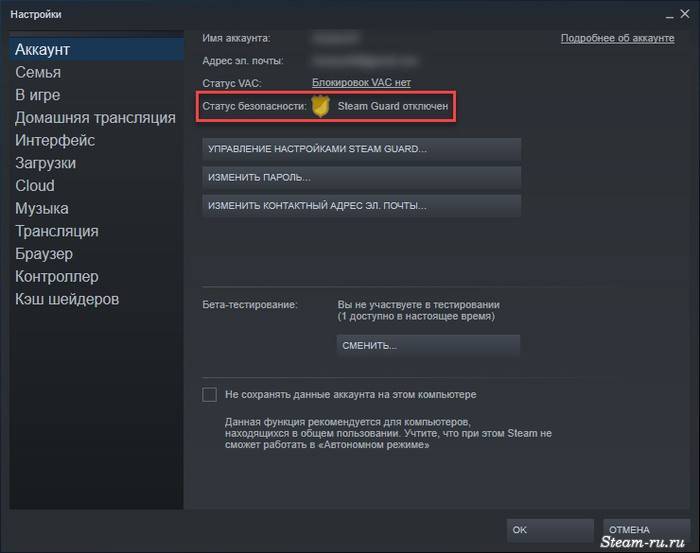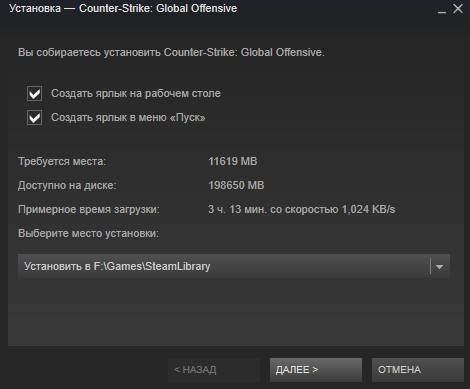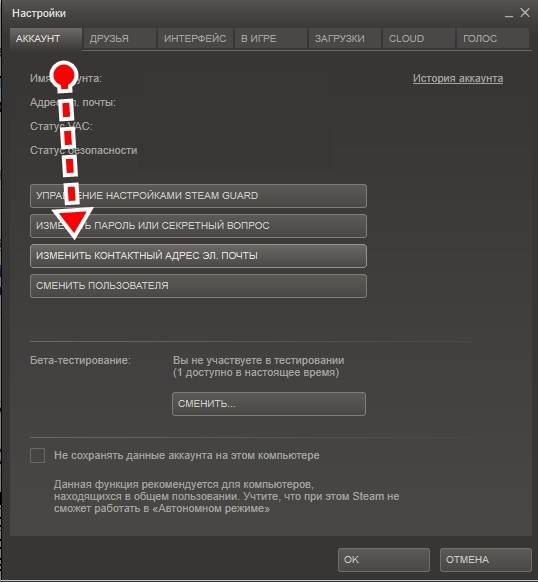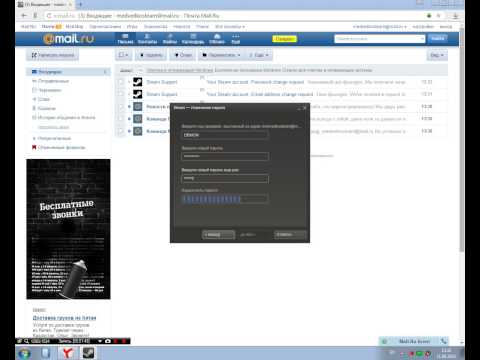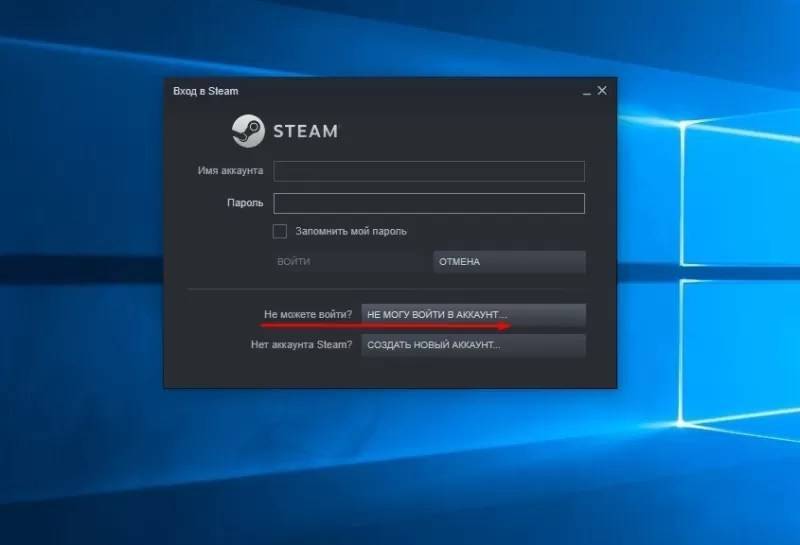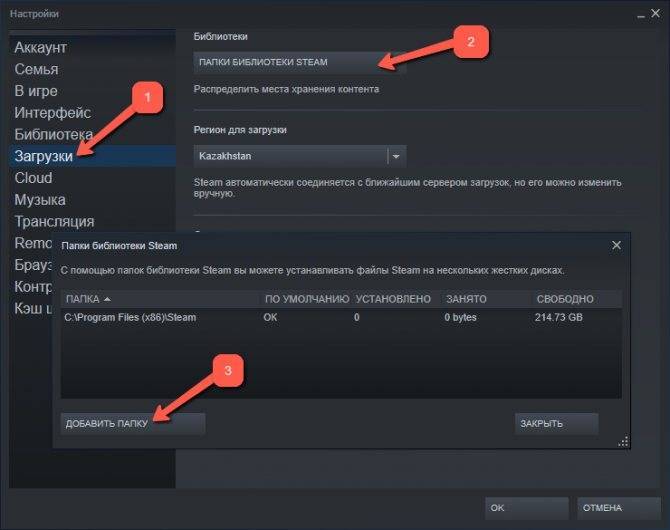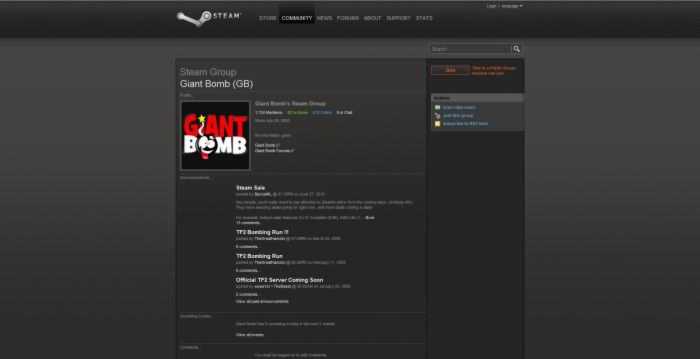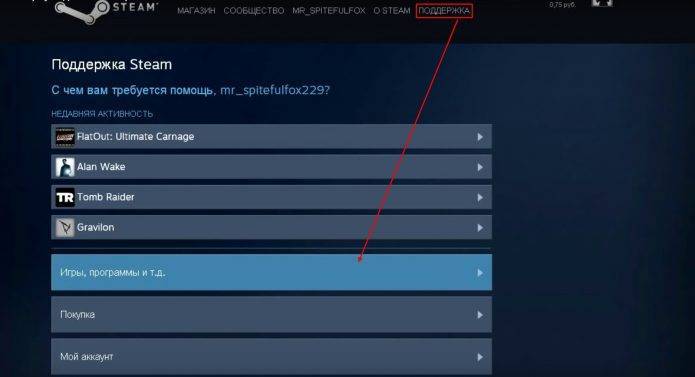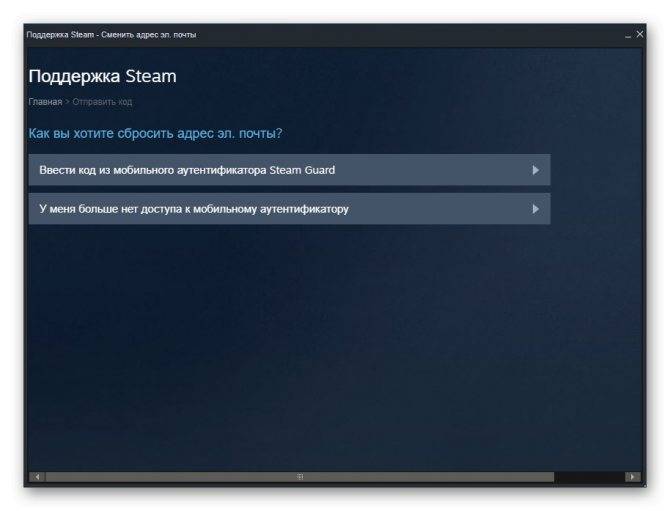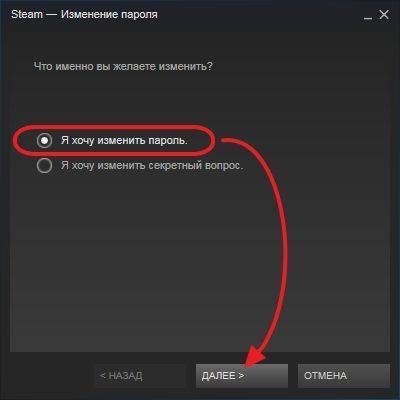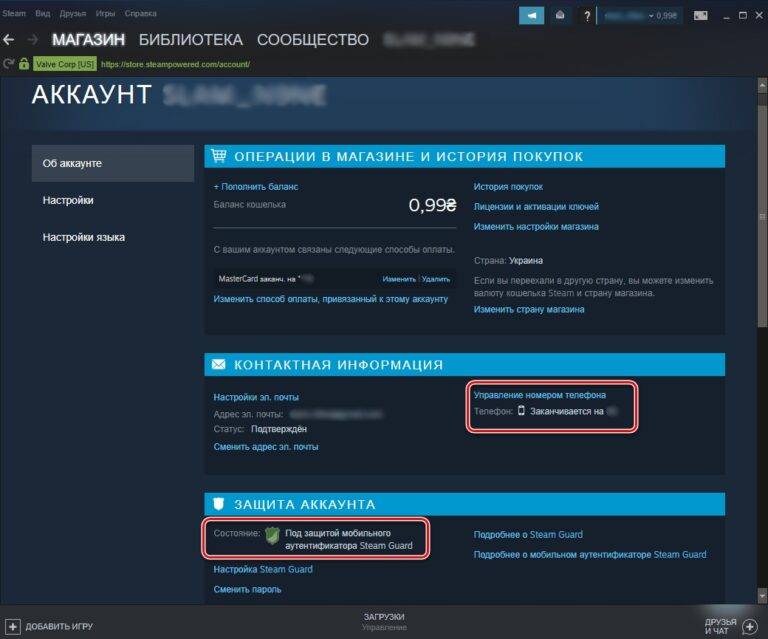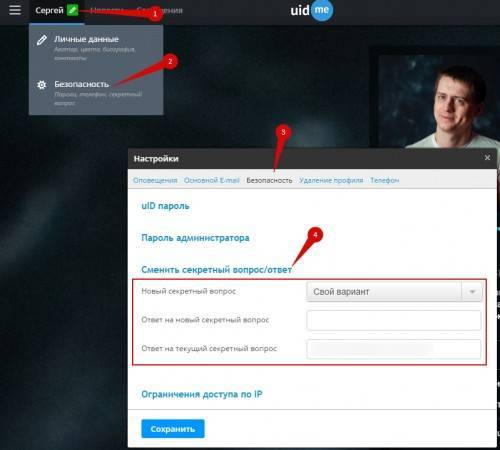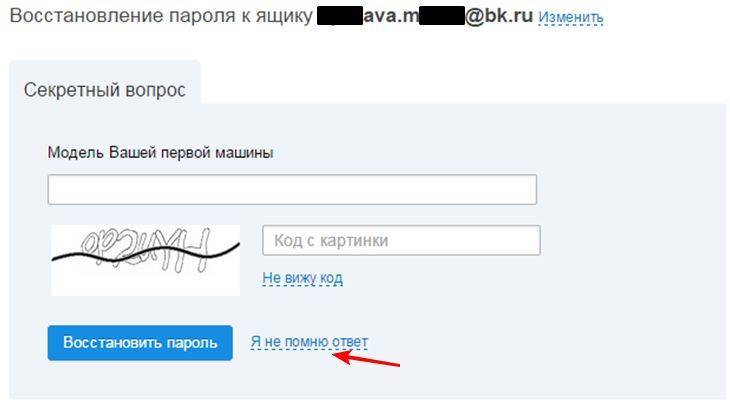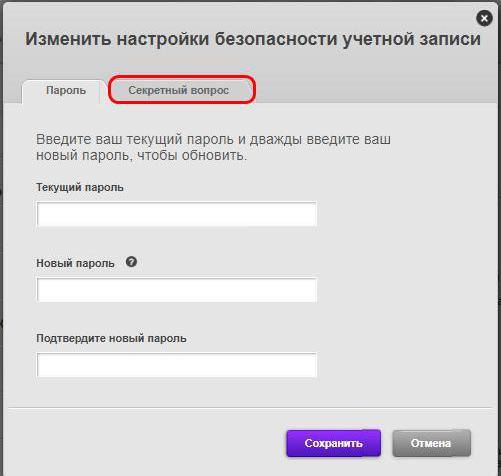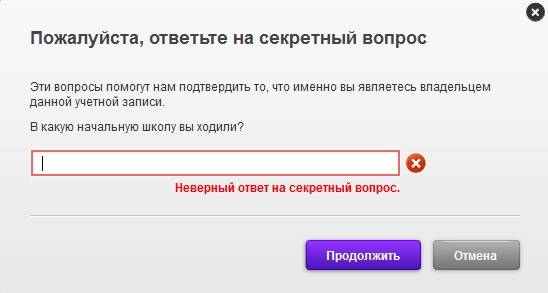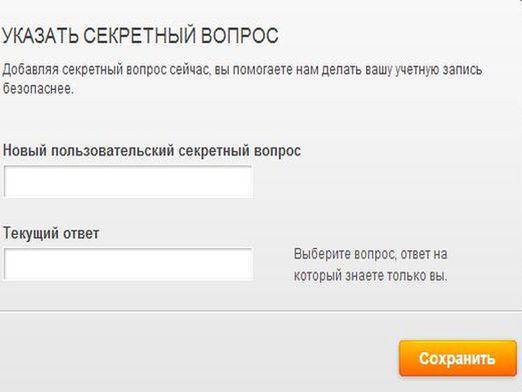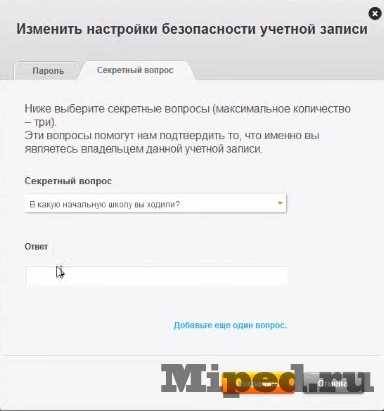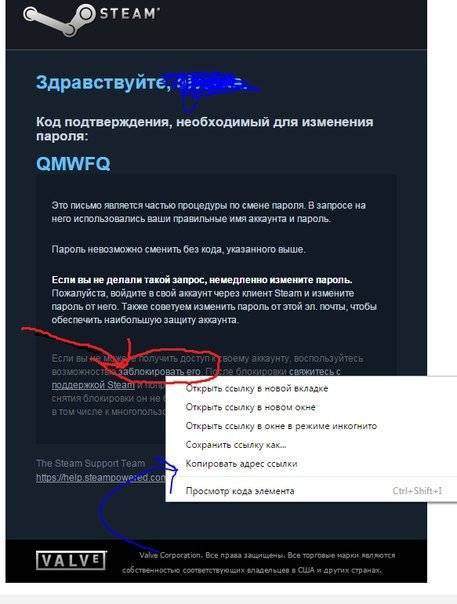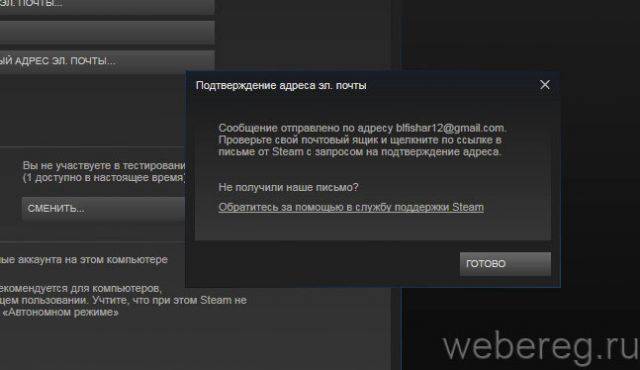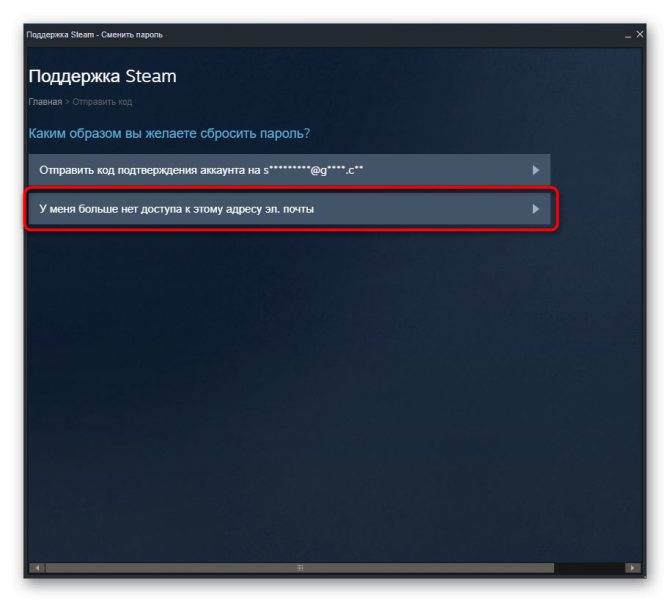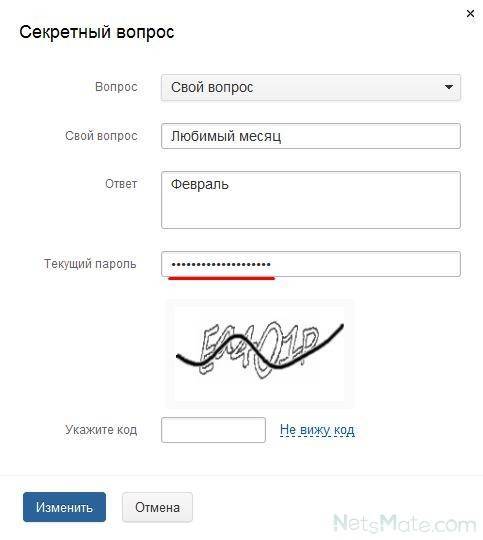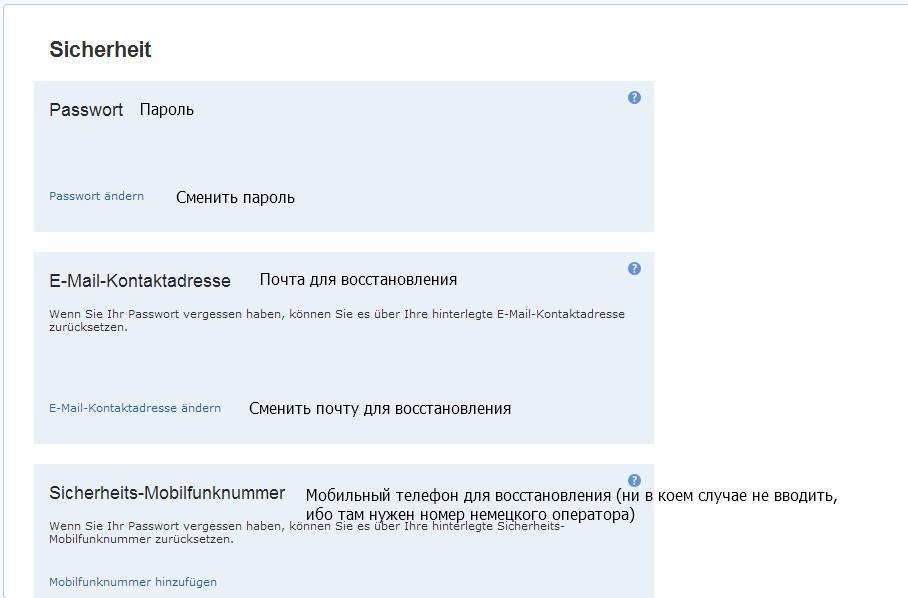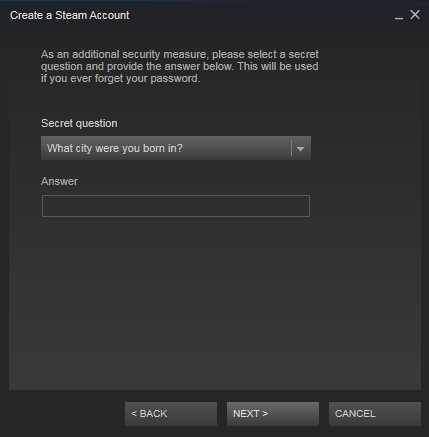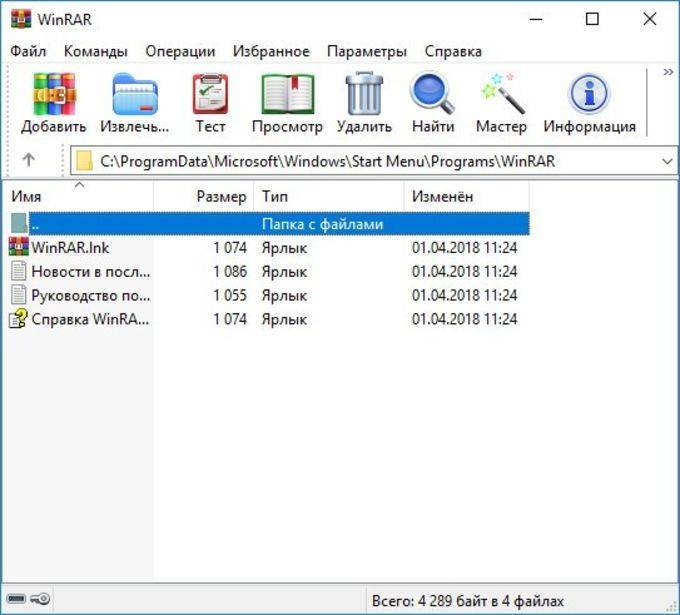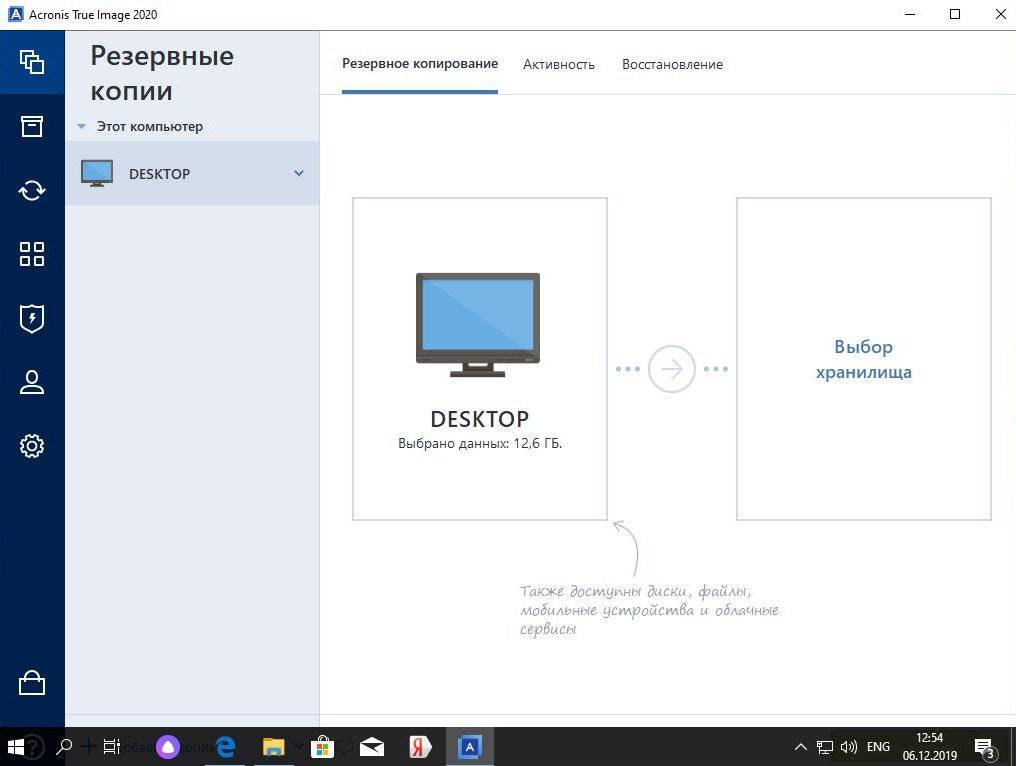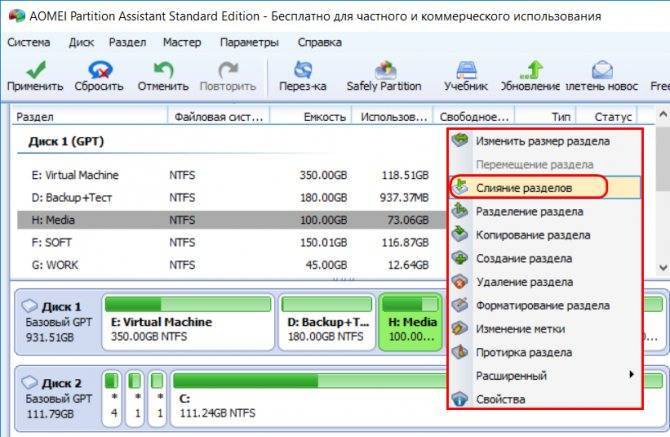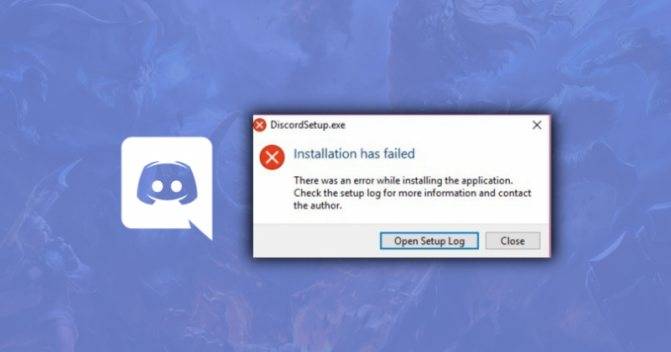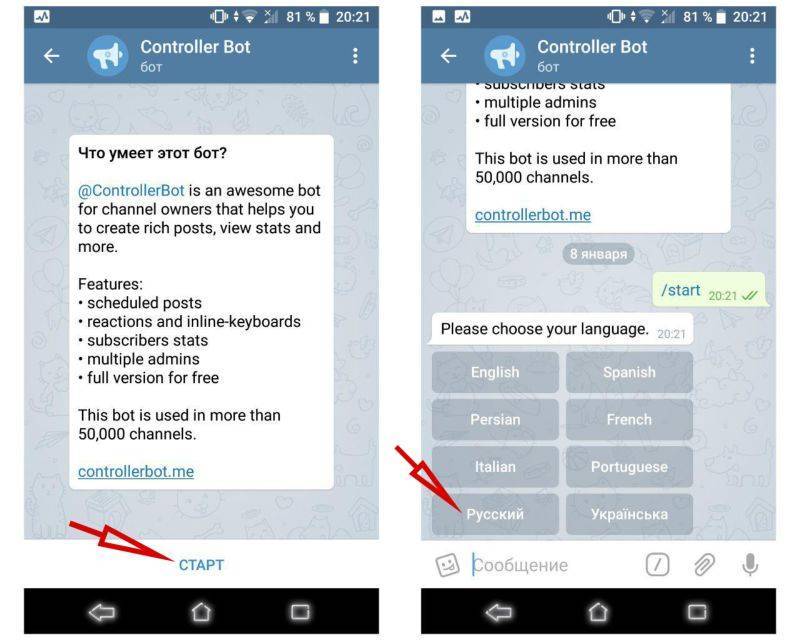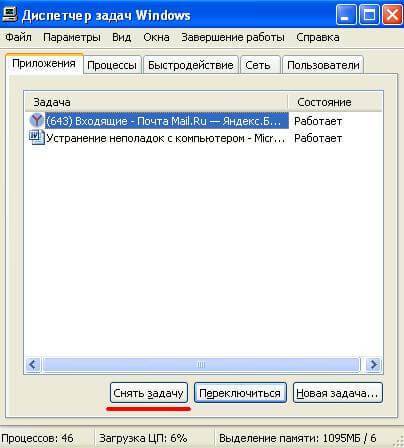Программы и компоненты
Мы будем говорить о том, как полностью удалить Steam с компьютера – наши инструкции помогут стереть десктопное приложение. Будьте внимательны, описанные ниже действия позволяют избавиться от программы, но не от аккаунта!
- Предварительно выйдите из клиента полностью;
- Одновременно зажмите клавиши Win+R, чтобы открыть командную строку;
- В появившееся поле впишите control и нажмите на кнопку «ОК»;

В открывшемся окне панели управления найдите раздел «Программы и компоненты»;

- Перейдите к подразделу «Удаление или изменение»;
- Найдите в списке название приложения и щелкните правой кнопкой мыши;
- Выберите пункт «Удаление».
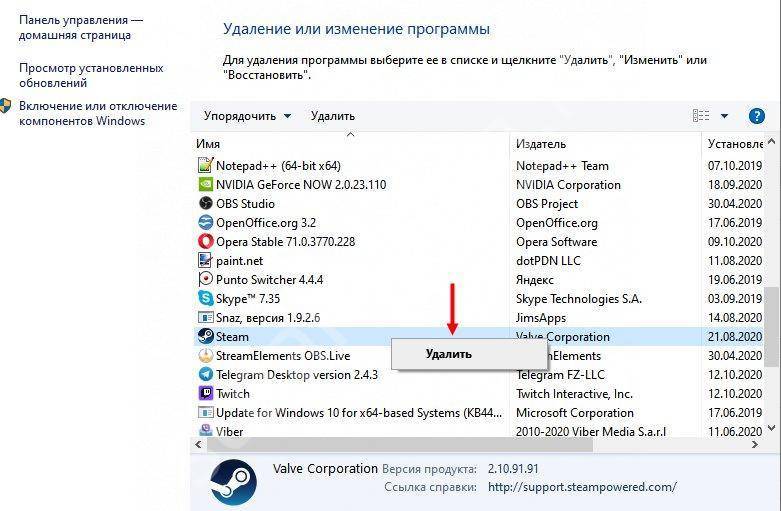
Вы смогли удалить Стим навсегда – способ точно сработает, если файлы не были повреждены. Самый простой и доступный каждому вариант!
Как поменять электронную почту
Итак, менять почту в стиме нужно следующим образом:
1. Войти в аккаунт, нажать на пункт меню стим и перейти в настройки.
2. Выбрать опцию «Изменить контактный адрес эл. почты…».
3. Для продолжения нужно ввести код из аутентификатора (если у пользователя установлен мобильный клиент») или выбрать опцию о том, что доступа к нему нет. Исходя из этого, дальнейшие действия будут разниться.
- Если мобильный аутентификатор есть, то на него придет код. Вводим его в поле на экране и жмем «Продолжить».
- Если доступа к аутентификатору нет, система предложит ввести пароль от учетки (если не помните, восстановите).
4. Введя пароль, Стим захочет направить СМС на привязанный номер телефона для сброса почты. Получив код, вводим его и переходим к смене почты.
6. На нее поступит сообщение с проверочным кодом. Вводим его в программе стим и сохраняем изменения. Теперь в настройках профиля будет отображен новый адрес.
Как восстановить пароль в
С каждым днём поклонников Steam становится всё больше. Данная утилита позволяет играть в лицензионные игры в сети в компании друзей или незнакомых людей.
Более подробно о возможностях программы мы поговорим немного позже, а сейчас давайте посмотрим, как восстановить пароль в «Стиме». Сделать это несложно.
Вам не понадобится никакого софта, лишь немного терпения, а также интернет, желательно высокоскоростное соединение.
Как восстановить пароль в «Стиме»
Итак, для начала попытайтесь всё же найти утерянные данные. Вполне возможно, что вы где-то записали пароль, но закинули листик с ним в ящик, и он затерялся. Большинство пользователей используют одинаковые пароли от почтового ящика, «Стима» или аккаунтов социальных сетей. Но если это не помогло, то давайте разберёмся с процессом восстановления.
Если при попытке входа вы получаете надпись, что пароль неверный, то нажимайте «Восстановить аккаунт». После этого переходим далее. Тут вам необходимо указать наиболее подробную и точную информацию об учётной записи. Если есть почтовый ящик, то это вообще отлично. В соответствующее поле введите свой адрес электронной почты и отправьте тикет в службу поддержки.
Но на этом всё не заканчивается, необходимо идти дальше.
Восстановление: следующий этап
Стоит обратить ваше внимание на то, что служба поддержки Steam может рассматривать вашу заявку некоторое время, поэтому не паникуйте, если ответ не пришёл уже через час. Заходите на свою почту и ожидайте письма
Вам придёт сообщение с временным паролем. Его можно в любое время изменить.
Осуществите вход в свой аккаунт. Если вы не помните адрес электронной почты, то ситуация в разы сложнее. В этом случае вам необходимо помнить ответ на секретный вопрос и имя учётной записи, такие тикеты могут рассматриваться специалистами в течение нескольких дней.
В любом случае, если человек забыл пароль от «Стима», это еще ничего не значит – аккаунт вернуть можно. Вы можете попробовать и другой метод, например, зайти на свою почту и в строке поиска писем ввести Steam. Там вы сможете узнать всё, что вам нужно и, возможно, даже пароль.
Но только в том случае, если вы его не изменяли с момента регистрации.
Как изменить пароль в «Стиме»
Это не менее щекотливый вопрос для пользователей. Дело в том, что пользоваться временным паролем крайне неудобно. Обусловлено это тем, что он состоит из букв и цифр, как больших, так и маленьких, поэтому его невероятно сложно запомнить.
Иногда имеет смысл сменить существующий пароль, если вы не уверены в его надёжности или использовали аккаунт в игровых клубах и забыли из него выйти. Чтобы всё сделать, необходимо иметь привязанную к учётной записи почту.
Находясь в главном меню программы, нажмите «Настройки» и перейдите в раздел «Изменить пароль и секретный вопрос». Тут вы увидите несколько строк. Например, «Хочу изменить пароль», которая собственно и нужна. Когда вы нажмёте «Далее», то вам нужно будет ввести существующий пароль, а затем новый.
После этого на почту придёт уведомление с секретным кодом, который нужен для изменения данных. Нужно вернуться в «Стим», ввести полученный код, после этого необходимо 2 раза написать новый пароль и сохранить изменения.
Бывает так, что из памяти вылетает не только пароль, но и имя аккаунта. Дело в том, что большинство устанавливает программу на автозапуск, следовательно, имя и пароль запоминаются системой. После переустановки Steam или операционной системы всё это стирается.
Но не переживайте, ситуация, в принципе, исправимая. Так как восстановить пароль в «Стиме» можно достаточно быстро, то и эта процедура не займёт много времени. Нажимайте «Не помню имя аккаунта» и переходите далее.
Желательно использовать русскоязычный интерфейс, так будет гораздо проще разобраться с последовательностью действий.
Заключение
Хотелось бы заметить, что кражи аккаунтов довольно распространены. Дело в том, что многие игроки «заливают» туда реальные деньги, а это привлекает хакеров. Кроме того, там могут быть прокачанные учётные записи, а их можно продать за хорошие деньги.
Так вот, устанавливайте такой пароль, который невозможно будет взломать путём подбора, не менее 6 цифр с буквами.
В принципе, проблема “не помню пароль в “Стиме” встречается достаточно часто, но так как в службе поддержки работают адекватные специалисты, то 90% случаев решаются относительно быстро. Конечно, если учётная запись ворованная, то доказать, что вы приобрели её законным путём, не получится.
Обусловлено это тем, что за куплю/продажу аккаунтов предусмотрен пожизненный бан. Ну вот и всё, что можно сказать о решении данной проблемы. Вы теперь знаете, как восстановить пароль в «Стиме», тут всё предельно просто и понятно.
Как в Steam сменить логин?
Существуют обходные пути, как в Стиме поменять логин. Это сложное мероприятие потребует создания нового аккаунта и прикрепления всей информации к старому имени пользователя. Чтобы изучение вопроса, как в Стиме сменить логин, было успешным, необходимо выполнить шаги алгоритма.
- Выйти из активированного аккаунта сервиса. Перейти в меню Steam и выбрать «Сменить пользователя».
- После появления окна «Вход в Steam» нажать «Создать новый аккаунт».
- Подтвердить согласие после прочтения соглашения подписчика Steam.
- Ввести новое имя пользователя и пароль.
- Подтвердить информацию через нажатие на «Далее».
- После ввода e-mail подтвердить действие.
- В появившемся окне изучить введенные сведения (для распечатки информации активировать пиктограмму принтера).
- Подтвердить действие через нажатие на «Далее».
- После появления окна нажать на «Готово».
- Войти в созданный профиль.
- Подтвердить информацию о правильно введенном адресе электронной почты через нажатие на «Да».
- После появления окна с подтверждением e-mail прочесть условия использования адреса, нажать «Далее».
- Кликнуть на «Готово».
- Перейти в сервис электронной почты, найти пришедшее письмо и кликнуть ссылку для подтверждения адреса электронной почты.
К новому аккаунту следует прикрепить библиотеку игр из старого:
- перейти на вкладку «Steam»;
- выбрать «Настройки»;
- перейти к строке «Семья», активировать вкладку «Family Library Sharing»;
- кликнуть на «Авторизовать этот компьютер»;
- установить переключатели на строке «Поделиться библиотекой…», в таблице «Делиться/ Подходящие аккаунты»;
- перезапустить сервис;
- кликнуть по нику;
- выбрать «Профиль» – «Редактировать профиль»;
- ввести старую информацию, принадлежащую старому логину;
- добавить друзей из старого профиля посредством отсылки уведомлений о дружбе.
Подобный способ изменения имя аккаунта разработан только в 2016 году. Семейный доступ до 2016 года был доступен в режиме бета-тестирования.
Примечание: Обходной путь для изменения логина обладает существенным недостатком. Если профиль неактивен и в библиотеке находится множество игр, мошенники могут заинтересоваться подобным аккаунтом. Для обеспечения защиты профиля пользователь устанавливает двухфазную аутентификацию.
Как поменять язык в играх, добавленных в библиотеку
Перевести текущую версию Стим на русский не так уж и сложно. Однако подобные корректировки не всегда актуализируются для контента, который уже был до этого добавлен в библиотеку. Чтобы внести в них изменения языка, зачастую приходится входить в каждую программу отдельно и вручную прописывать параметры.
Так как поменять язык каждой игры – длительная затея, то стоит применить такой вариант настройки:
- необходимо открыть раздел «Библиотека», где имеются уже загруженные программы;
- правой кнопкой мышки кликаем по выбранной игре, после чего появляется список свойств;
- необходимо выбрать среди них язык/language;
- в поле отмечаем знакомый язык и кликаем по кнопке внизу «Закрыть».
Чтобы настройки сохранились, необходимо перезагрузиться в игре. Весь Стим перезапускать не стоит.
Инструкция от Steam
Ниже будет описана официальная инструкция, которую предлагают разработчики стима, чтобы поменять электронный адрес в программе. Вот что нужно сделать.
- В клиенте выбираем левое верхнее меню Steam, где нужно кликнуть на «Настройки».
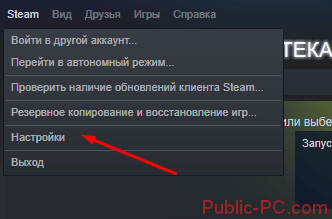
- Далее во вкладке «Аккаунт» кликаем на «Изменить контактный адрес…».
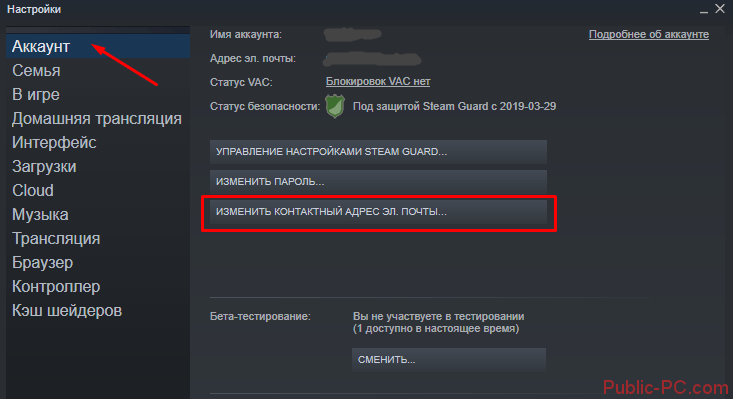
- И вот здесь мы должны выбрать, как изменить адрес – через подтверждение в старой почте или не заходя в нее.
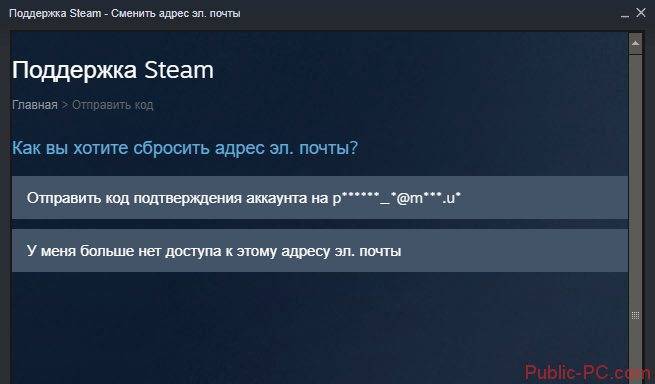
Давайте рассмотрим оба варианта.
Изменение почты с подтверждением
Выбираем в этом случае первый пункт. На почту придет код, который нужно ввести в указанное поле.

После того как ввели код подтверждения, пишем новый адрес электронной почты.

Новый адрес тоже нужно будет подтвердить – на новую почту придет для этого письмо.
Изменение почты без подтверждения
Случается, что вы потеряли доступ к почте, на которую привязан стим. В этом случае выбираем второй пункт – «У меня больше нет доступа к этому адресу».
В новом окне вводим адрес новой почты, а также дополнительную информацию – старый адрес, номер телефона, если вы регистрировали аккаунт через телефон, а также дополнительную информацию.
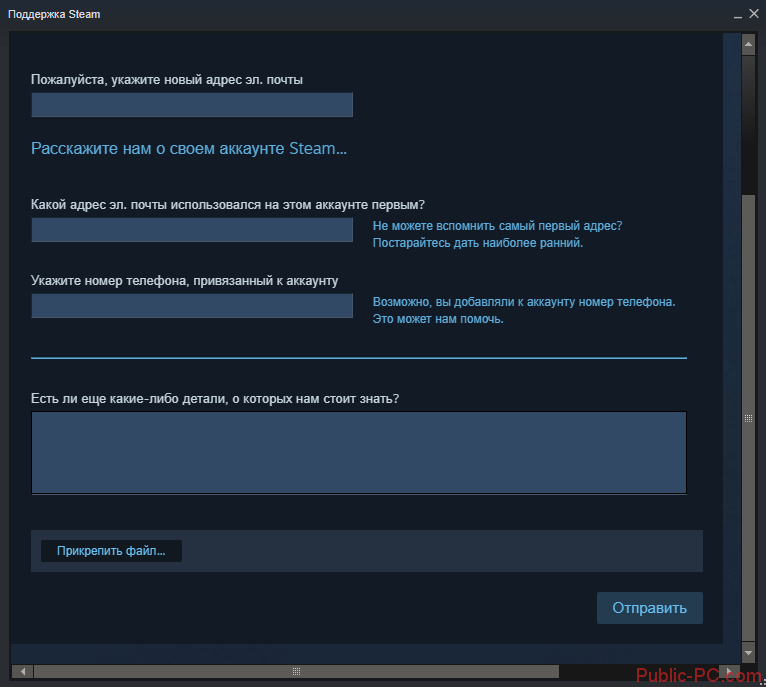
Нужно писать все, что может помочь изменить почту на новую. Можно прикреплять какие-нибудь файлы – например, скриншоты использования аккаунтом. Поддержка Steam должна убедиться, что вы реальный владелец данного аккаунта.
После отправки данных нужно подождать. Люди в поддержке оценят, являетесь ли вы реальным владельцем профиля стима и можно ли вам изменить адрес почты.
В целом, это единственный легальный способ изменить почту в Steam – с подтверждением или без подтверждения старой почты.
Как поменять пароль в STEAM
STEAM — это онлайн магазин для продажи компьютерных игр и программного обеспечения в цифровом виде. Изначально Steam создавался компанией Valve для распространения собственных игр и обновлений для них. Но, позже через данный сервис начали продаваться игры и других разработчиков. А недавно в Steam появились и программы. Также в STEAM есть раздел, который называется «Сообщество». Это что-то вроде социальной сети для любителей компьютерных игр.
Данную статью мы посвятим одной из проблем, с которой часто сталкиваются пользователи данного онлайн магазина. А именно — смене пароля. Необходимость поменять пароль в Стиме может возникать в различных ситуациях. Например, если вы при регистрации указали не надежный пароль или вы подозреваете, что ваш пароль был украден злоумышленниками. Если вы попали в одну из подобных ситуаций и не знаете, что делать, то данная статья должна вам помочь. Сейчас вы узнаете, как поменять пароль в Стиме.
Шаг № 1. Открываем настройки Steam.
Шаг № 2. Нажимаем на кнопку «Изменить пароль или секретный вопрос».
После захода в настройки перед вами должно появиться окно с кнопкой «Изменить пароль или секретный вопрос». Нажимаем на данную кнопку и начинаем процедуру изменения пароля в Стиме.
Если кнопки «Изменить пароль или секретный вопрос» нет, то обратите внимание на то, в каком разделе настроек вы находитесь. У вас должен быть открыт раздел «Аккаунт»
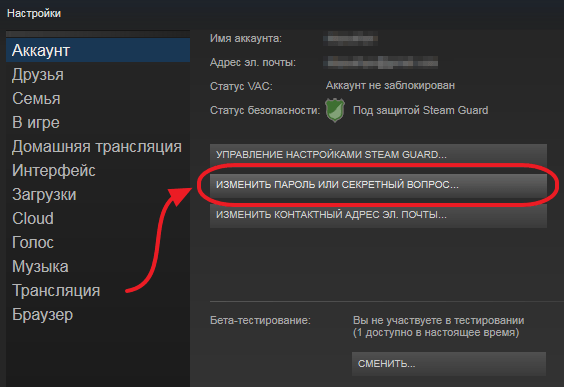
Шаг № 3. Выбираем пункт «Я хочу изменить пароль».
После нажатия на кнопку перед вами должно появиться небольшое окно. Здесь можно выбрать один из двух вариантов: «Я хочу изменить пароль» или «Я хочу изменить секретный вопрос». Для смены пароля выбираем пункт «Я хочу изменить пароль» и нажимаем на кнопку «Далее».
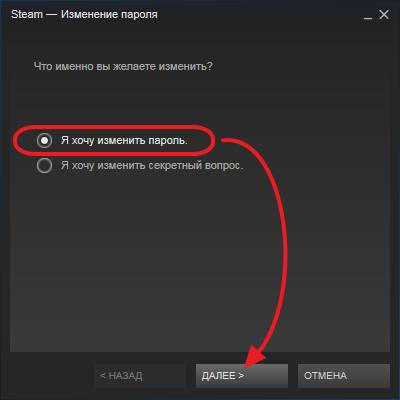
Шаг № 4. Введите текущий пароль от Стима.
Дальше Стим потребует ввести текущий пароль от аккаунта. Вводим пароль, который используется на данный момент и снова нажимаем на кнопку «Далее».
Если вы забыли пароль от STEAM, то изменить его не получится. В этом случае нужно будет использовать процедуру восстановления пароля.

Шаг № 5. Введите проверочный код, который был отправлен на вашу электронную почту, а также новый пароль.
На следующем этапе нужно проверить электронную почту, которая была привязана к данному аккаунту в Стим. На эту почту должно прийти письмо с проверочным кодом. Скопируйте данный код и вставьте в первое текстовое поле.
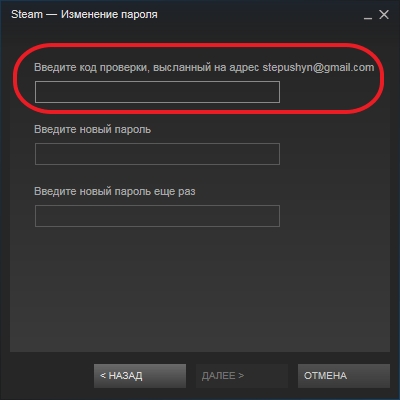
После того как проверочный код вставлен, можно вводить новый пароль и нажимать на кнопку «Далее»
При вводе нового пароля обратите внимание на то, какая раскладка клавиатуры используется и включен ли Caps Lock
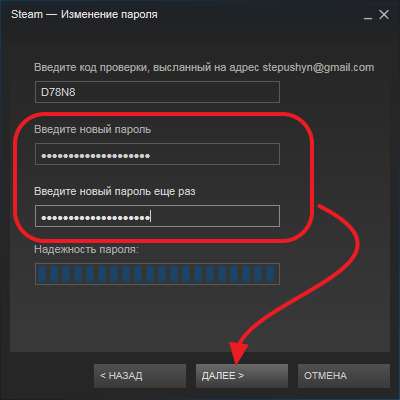
На этом все. Вы поменяли пароль в Стиме. Можете выйти из аккаунта и войти с новым паролем.
Создатель сайта comp-security.net, автор более 2000 статей о ремонте компьютеров, работе с программами, настройке операционных систем.
Спасибо за подробную инструкцию. Сразу поменял пароль!
Не получается. Мне не приходит проверочный код на почту. Что делать?
Проверьте папку СПАМ. Наверняка письмо с проверочным кодом лежит там. Ну или вы проверяете не ту почту, какую нужно.
То что нужно. Долго тыкался с этой сменой пароля.
Странно что нельзя поменять пароль на сайте Steam. Искал форму для смены пароля именно там…
Теперь осталось вспомнить какой пароль там установлен сейчас
Без должной защиты на компьютере, смена пароля — бесполезное занятие. Новый пароль все также утащат при помощи трояна. Поэтому если есть подозрения на взлом Стима, то нужно начать с того, что поставить нормальный антивирус, например Касперского, в дополнение к нему можно поставить сканер Malwarebytes Anti-Malware. Дальше проверить весь компьютер на вирусы и уже потом менять пароль.
Как изменить пароль в Стиме
- Верификация при входе с другого устройства
- Изменение пароля
- Если забыли пароль…
Проигранный бой в онлайн-шутере, неправильно выполненный квест, перс не так, как надо прокачанный — эти и другие им подобные моменты, конечно, геймера расстраивают. Однако их негатив ничтожно мал по сравнению с ситуациями, когда при авторизации в Steam сервис пишет, дескать, так и так, ваш введенный пароль, логин неверный, а правильный вариант вспомнить не получается (забыл и всё тут); или ещё чего хуже — вы вдруг замечаете, что в профиль кто-то заходит без вашего ведома. Что делать, не могу войти!? Как быть?
Вот на эти и другие вопросы, связанные с проблемами доступа в аккаунт Steam, и призвана дать ответы эта статья: как поменять пароль в Стиме, сбросить его, если забыли, и придумать новый, как придумать сложные, устойчивые к взлому ключи и др.
Так что не спешите приступать к регистрации новой учётной записи, расставаться с играми, денежными средствами на счету (если таковые имеются) и прочими приобретёнными благами на сайте. Попробуем восстановить аккаунт. Рассмотрим решение наиболее распространённых проблем.
Смена логина Steam
Под понятием «смена логина» понимаются две разные вещи: выход из текущего аккаунта и вход в другой или изменение комбинации символов, образующих логин. Разберем оба случая.
Вариант 1: Вход в другой аккаунт
Для смены аккаунта путем выхода из своего и входа в новый пользователю нужно выполнить всего пару кликов.
- Откройте любую страницу своего профиля, находясь в запущенном игровом клиенте Steam. Это может быть магазин, библиотека или, например, персональная страница.
- В верхнем левом углу нажмите на «Steam» и из выпавшего списка выберите «Войти в другой аккаунт».
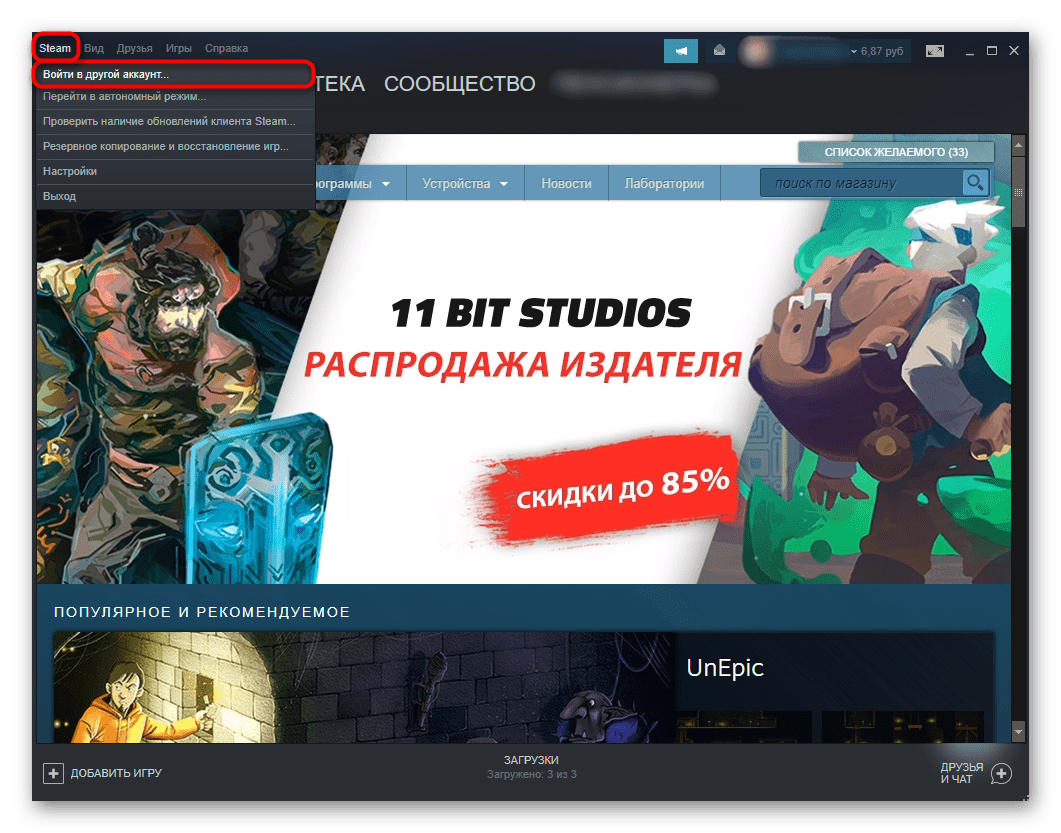
В окне с предупреждением кликните «Выйти».

Появится окно входа в сервис, где понадобится ввести другие логин и пароль и, при необходимости, подтвердить вход в систему через используемый способ двухфакторной авторизации.
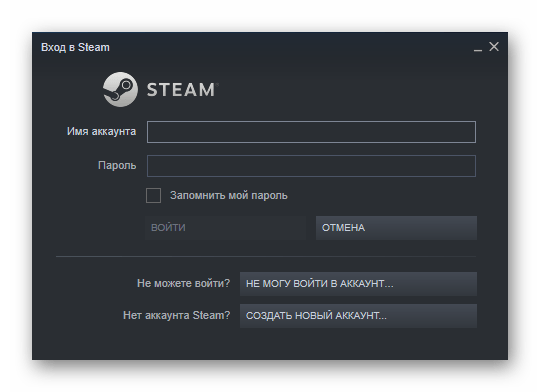
Вариант 2: Изменение символов логина
Когда речь идет о смене логина, который юзер вводит при входе в свой аккаунт, поменять его не представляется никакой возможности. Ваш логин остается с вами навсегда и никакие внутренние настройки Steam, обращения в техподдержку и прочие действия не смогут изменить его. Единственное, что из подобных настроек разрешено менять юзеру — ник и персональный идентификатор страницы. Если вас не устраивает ни один из приведенных вариантов, единственным выходом остается регистрация нового профиля с привязкой всех существующих игр из текущего аккаунта. Разберем все это по порядку.
Как мы уже сказали, изменить логин нельзя, но вы можете поменять свой ник, который у только что зарегистрированных юзеров равен названию логина, а также идентификатор страницы.
- Откройте свою страницу и нажмите «Редактировать профиль».
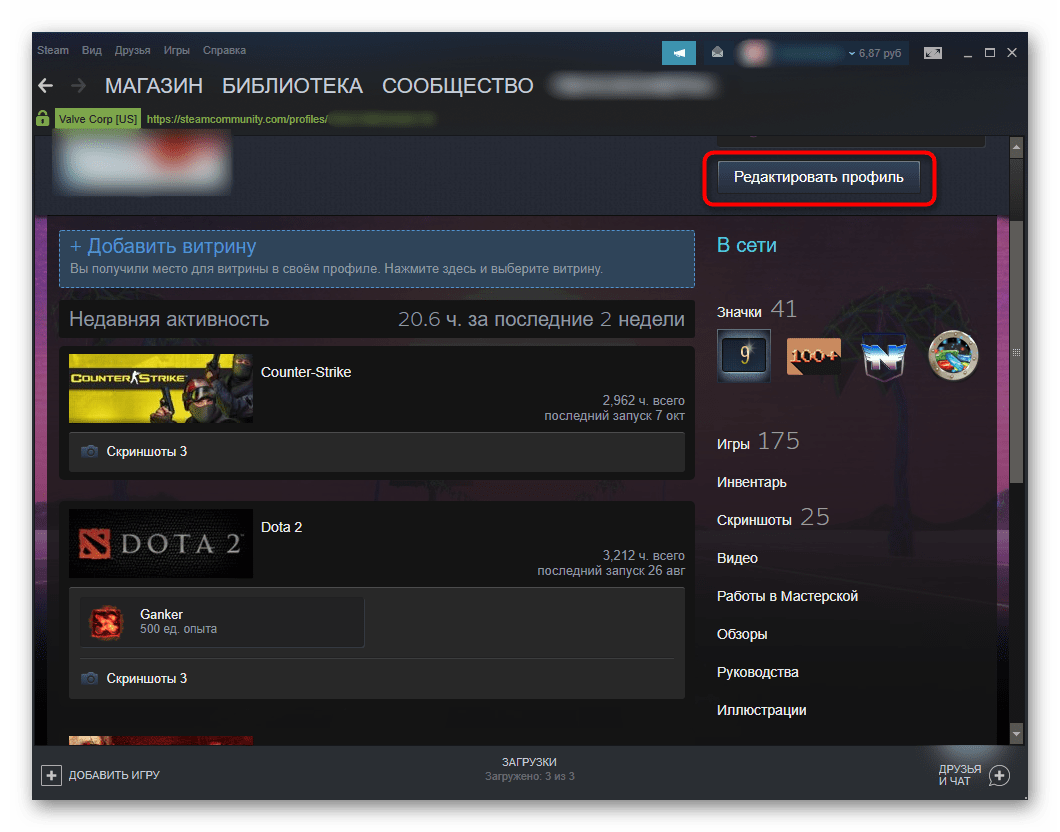
Измените поля «Имя профиля» и «Личная ссылка» на ваше усмотрение.

Конечно, эти манипуляции пригодятся только новичку, а для более опытного пользователя они совершенно не являются ответом на поставленный вопрос. Поскольку средства Стим не позволяют редактировать логин, при острой необходимости в его смене остается только переход на другой аккаунт с регистрацией желаемого вами логина. Так как у всех на аккаунтах есть приобретенные или полученные бесплатно игры, можно лишь воспользоваться функцией «Семейного доступа», чтобы играть в них на новом профиле. Здесь имеются несколько важных нюансов:
- Вы не получаете эти игры навсегда: все выглядит так, будто вам разрешили воспользоваться копиями игр без необходимости входа в аккаунт, на котором они были приобретены. Иначе говоря, к новому аккаунту не происходит автоматическая привязка ключей. При этом все запускаемые таким образом игры появляются в игровой активности.
- Прогресс всех игр НЕ переносится на ваш новый аккаунт, только если он не сохранялся физически на компьютере. В этом случае вы, возможно, сможете самостоятельно подменить файлы. Игры с онлайн-прохождением и прокачкой профиля, такие как PUBG, GTA 5, CS: GO, Dota 2, придется начинать заново.
- Включенный «Семейный доступ» дает доступ ко всей библиотеке в целом. Однако если какие-то игры требуют дополнительных ключей активации, подписки и т.п., запустить их на новом аккаунте вы не сможете.
Если все условия вас устраивают, все, что понадобится сделать — зарегистрировать новый аккаунт и включить на обоих профилях «Семейный доступ». О том, как это сделать, читайте в других наших статьях по ссылкам ниже.
Дополнительно не забудьте настроить новый профиль и добавить в друзья всех тех людей, которые были на предыдущем аккаунте. Но не забывайте, что теперь Steam-аккаунты носят статус «ограниченный» до тех пор, пока юзер не подтвердит свои реальные намерения пользоваться данным профилем. В связи с этим только что зарегистрированные аккаунты без покупок не смогут пользоваться многими привилегиями Стима. О том, как убрать это ограничение, написано в другом нашем материале.
Как вы видите, если вопрос смены аккаунта выходом из текущего и входом в новый решается максимально просто, смена символов логина не представляется возможной, из-за чего приходится действовать обходными путями. Они доставляют немало неудобств и накладывают определенные ограничения на качество и комфорт использования игрового сервиса, а также требуют вложения денежных средств для активации нового аккаунта. В связи с тем, что с некоторого времени никакие пользователи больше не могут искать других юзеров по логину через встроенный поиск, смысла его менять просто нет. Даже если он вам не нравится, вовсе не повод переживать на этот счет.
Мы рады, что смогли помочь Вам в решении проблемы.
Как найти и изменить свой Steam ID
Знание своего Steam ID очень важно, если вы хотите связать свою учетную запись со сторонними сайтами, которые предоставляют вам информацию об использовании, организуют вашу библиотеку и так далее. Благодаря одному из этих сайтов я обнаружил, что в своей жизни в Steam я играю 2000 часов, что, как вы думаете, не так высоко, как боялся Id
Однако Steam не предоставляет никакой информации о том, как чтобы найти свой Steam ID (это не то же самое, что ваше имя пользователя и имя профиля), поэтому мы собирались показать вам пару способов сделать это и как вы можете изменить его на что-то более личное и запоминающееся.
Как найти и изменить свой Steam ID
Видео мануал
Если возникли какие-то вопросы, пишите в комментарии!
<center>
</center>

Например, вы можете легко забыть пароль от своей учетной записи. Особенно часто это происходит, когда вход в учетную запись был поставлен на автоматический режим. То есть, вам не приходилось вводить пароль от своего аккаунта для того, чтобы войти в него. Вы просто запускали Steam и уже через пару секунд могли общаться с друзьями. Но при различных сбоях, например, когда не работает сервер, автоматический вход в стим сбрасывается и приходится вводить логин и пароль заново. В этот момент случается неприятная ситуация — пользователь помнит свой логин, но не помнит пароль. Для выхода из подобных ситуаций существует функция восстановления пароля. Как восстановить доступ к своему аккаунту стима с помощью сброса пароля читайте далее.
Не все пользуются блокнотом или текстовым файлом на компьютере для того чтобы сохранять пароли. Часто пароль забывается, особенно если для учетных записей в разных программах используются разные пароли, поэтому во многих системах, в том числе и Steam, присутствует функция восстановления пароля. Что же делать, если забыл пароль от Стима?
Как восстановить пароль в Стиме?
Восстановление пароля происходит посредством электронного адреса, привязанного к вашей учетной записи. На него будет выслано письмо с кодом активации восстановления пароля. Для того чтобы начать восстановление пароля аккаунта, вам необходимо нажать кнопку «я не могу войти на вход в учетную запись Steam».
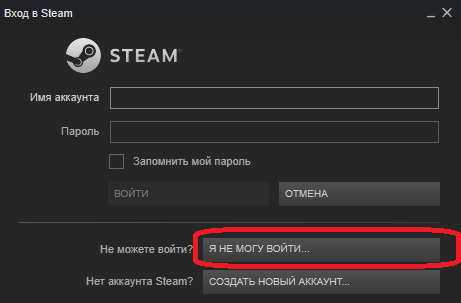
После этого, выберите в списке пункт о том, что вы забыли логин или пароль от аккаунта Steam (это первая строчка сверху).
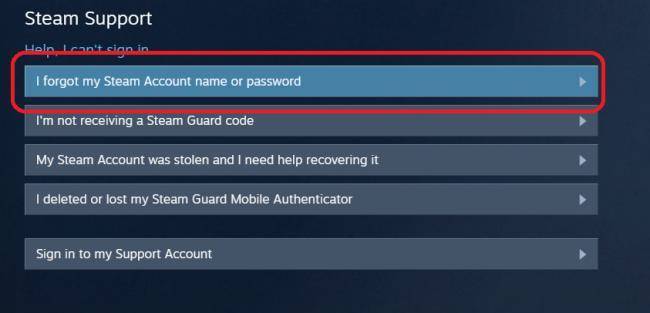
Далее вам нужно ввести логин, адрес электронной почты, привязанный к вашему аккаунту или привязанный номер телефона.
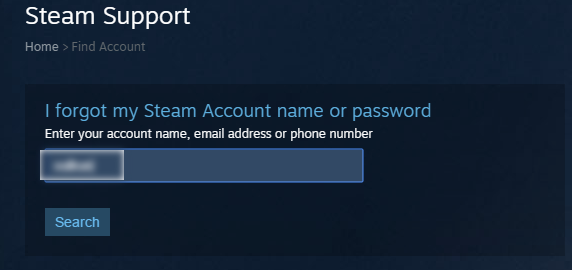
Затем на ваш телефонный номер, который привязан к аккаунту или на электронную почту будет выслан код восстановления.
Если у вас нет доступа к приватному номеру телефона, то выберите соответствующий вариант в дальнейшей инструкции. Если же у вас есть доступ к указанному источнику, то выберите вариант с отправкой кода проверки именно на номер своего мобильного телефона.
Через пару секунд на ваш мобильный телефон придёт sms-сообщение с этим кодом. Введите этот код в появившуюся форму.
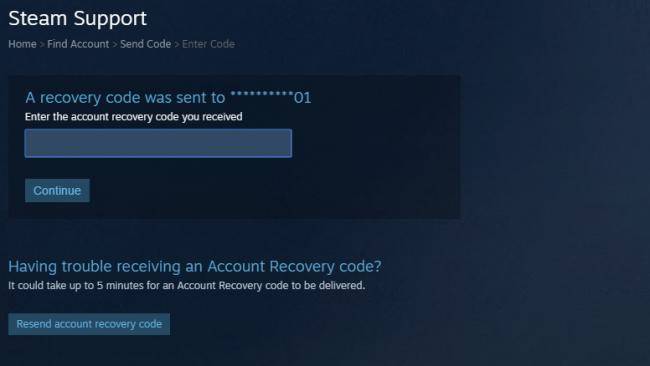
Затем вам предложат либо изменить пароль, либо сменить адрес электронной почты, который привязан к аккаунту. Выберите смену пароля. Введите новый пароль, который вы хотите использовать для доступа к своему аккаунту. Помните, что вы не можете использовать текущий пароль от своей учетной записи. Не забудьте о том, что пароль должен состоять не только из букв и цифр. Используйте буквы разного регистра. Таким образом, вы сможете повысить защиту своего аккаунта
Это особенно важно, если к вашей учетной записи привязано много дорогих игр
После того как вы введете свой пароль и повторите его во втором поле, нажмите кнопку подтверждения. В результате пароль будет заменен на тот, который вы ввели. Теперь вам остается только войти на свой аккаунт, нажав соответствующую кнопку.
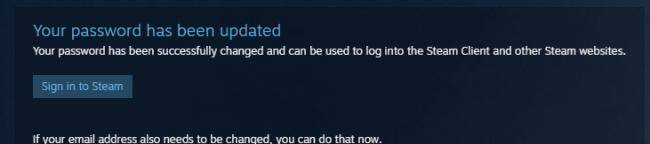
Войдите в свою учетную запись, используя новый пароль. Не забудьте поставить галочку напротив пункта «запоминание пароля», если вы не хотите вводить его каждый раз, при включении Steam. Теперь вы знаете, как выполнить восстановление пароля Steam. Надеемся, что это поможет сэкономить вам время в случае возникновения подобной непредвиденной ситуации. Мы рады, что смогли помочь Вам в решении проблемы.Опишите, что у вас не получилось. Наши специалисты постараются ответить максимально быстро.
Помогла ли вам эта статья?
Что делать если от Steam забыл пароль. Это не означает что доступ к аккаунту потерян. Рассмотрим какие действия предпринять для восстановления.
Через панель задач
Тем, кто пользуется сервисом под операционной системой Windows, стоит знать, как можно поменять текущий язык на русский в Steam через панель задач. В правом нижнем углу при классическом расположении панели задач, рядом с секцией времени/даты имеется ярлычок Стим. По умолчанию иконка отображается даже при неиспользуемом варианте.
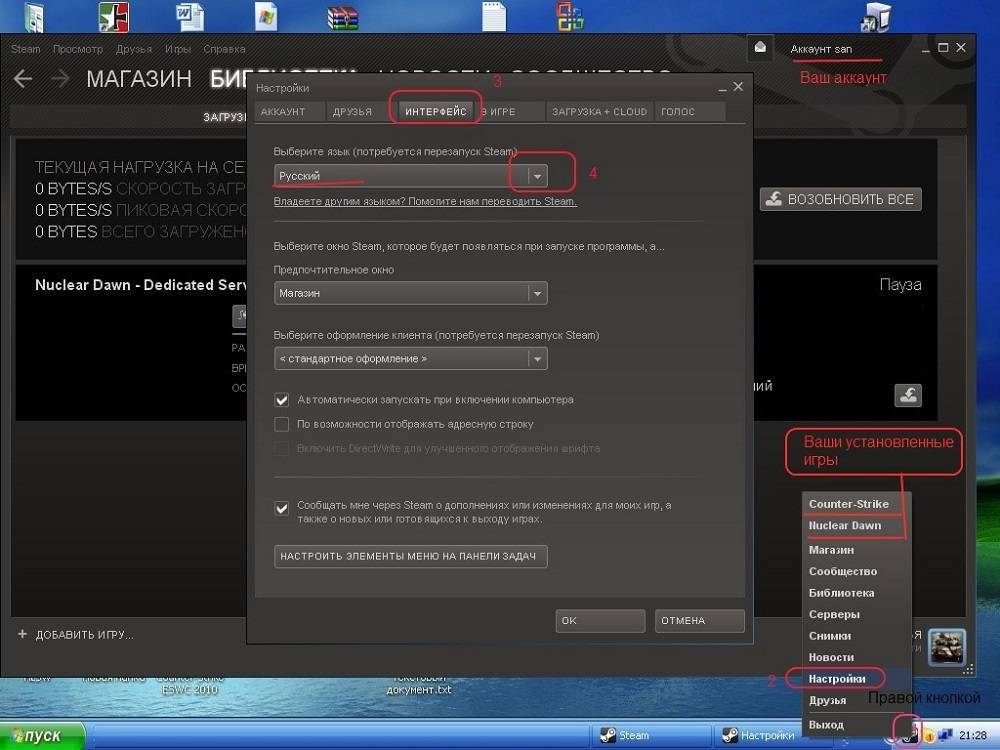
Чтобы избавиться от английского и настроить под свой язык, нужно выполнить пошаговую инструкцию:
- наводим курсор на иконку Стим и кликаем правой клавишей мыши;
- в возникшем списке контекстного меню легко обнаружить пункт настроек «Setting»;
- перед пользователем появится колонка, в которой он обязан выбрать позицию «Interface»;
- в образовавшихся настройках интерфейса одним из пунктов будет язык «Language», выбираем предпочтительный;
- для того чтобы внесённые настройки сохранились, кликаем на кнопку «Ок».
Подобная методика выбора предпочтительного языка интерфейса является достаточно распространённой. Даже в последующих версиях сервиса она остаётся неизменной.
Загрузка игр
1. В окне приложения Стима перейдите в раздел «Магазин» (горизонтальное меню).
2. Ознакомьтесь с общей информацией. Внизу странички щёлкните кнопку «Хорошо, перейти… ».
3. Кликните подраздел «Игры». Выберите интересующий вас жанр (например, Экшен).
Примечание. В разделе «Бесплатно» находятся свободно распространяемые игры.
4. Щёлкните по аватарке понравившейся игры.
5. Если вы выбрали бесплатную игру:
- нажмите в её панели кнопку «Играть»;
- запустите инсталляцию в открывшемся окне.
Если дистрибутив платный:
нажмите «В корзину»;
выберите версию «… для себя» или «… в подарок»;
укажите способ оплаты: в перечне клацните используемую платёжную систему;
нажмите «Продолжить».
щёлкните окошко «Я принимаю Соглашение… »;
следуйте подсказкам сервиса, чтобы завершить покупку и установить игру на ПК.
Процедура удаления
Этап №1: подготовка необходимой информации
В форме для обращения в техподдержку с просьбой удаления профиля желательно прикрепить скан-копии, скрины уведомлений, чеков по платежам, совершённым в удаляемом профиле Steam. Таким образом, вы подтвердите права на учётную запись и убедите специалистов сервисного центра в том, что именно вы желаете навсегда удалить учётку, а не кто-то посторонний, получивший несанкционированный доступ к профилю.
Подойдёт любая платёжная информация по аккаунту:
Кредитные карты
В заявлении предоставьте данные по карте:
- тип карты (Visa, MasterCard, American Express или др.);
- имя владельца (так же как указано на карте);
- расчётный адрес (город, индекс);
- последний четыре цифры номера карты (полностью номер не отправляйте!).
Банковские переводы
Особенности подготовки данных и копий зависят от того, какая использовалась система для платежей:
PayPal. Ваше учётное имя, расчётный адрес, коды счёта по оплате и операции. Скрин из учётной записи по переводу средств.
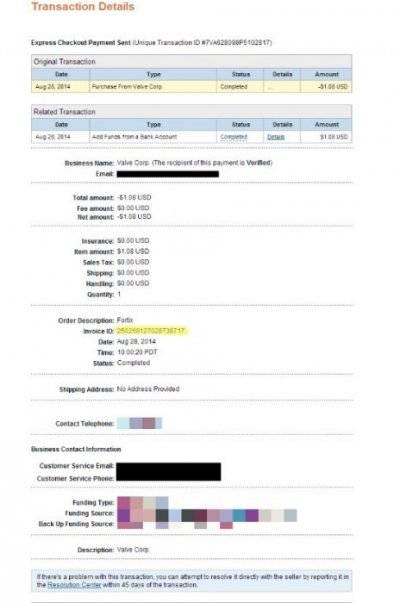
Российские терминалы. Скан-копия чека из терминала.
Web Money, Яндекс.Деньги, Qiwi. Скрин, на котором изображена информация о приобретениях в профиле Стим из аккаунта платёжной системы.

Коды кошелька Steam. Цифровая копия чека.
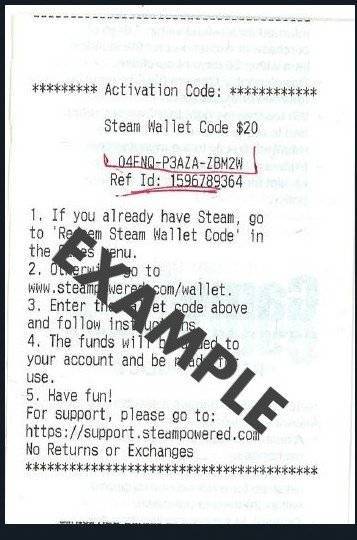
Кроме этого, для верификации учётной записи вы можете использовать приобретённые CD-ключи. Сделайте цифровое фото или скан-копию карточки, наклейки с CD-ключом.

Этап №2: оформление заявки
При наличии подготовленных копий платёжных данных можно подавать заявку на удаление аккаунта Стим:
1. Авторизуйтесь в профиле.
2. Кликните по логину в верхней панели. В ниспадающем списке выберите пункт «Об аккаунте».

3. Прокрутите открывшуюся страничку вниз. Откройте ссылку – «Удалить мой аккаунт…».
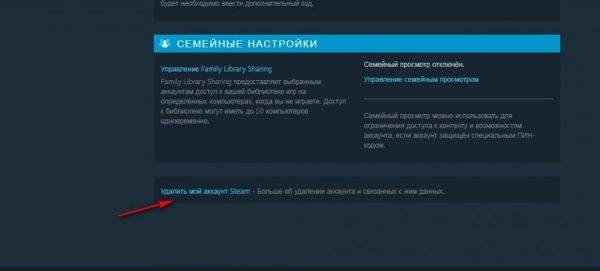
4. Ознакомьтесь с информацией по выполняемой операции. Нажмите панель «Перейти к удалению… ».

5. Заполните поля формы:
- первый e-mail, указанный при регистрации (если меняли и не помните, укажите наиболее ранний);
- номер телефона, прикреплённый к учётке.
- в графе «Желаете ли вы сообщить… » добавьте пояснительную информацию по подтверждающим копиям.
5. Кликните «Выберите файл… » и загрузите скрины, скан-копии платёжных операций, подготовленных ранее.
6. Нажмите «Отправить».

Этап №3: завершение процедуры
Дождитесь ответа техподдержки. Специалисты сервиса попросят вас подтвердить решение об удалении аккаунта. В течение последующих 30 дней (с момента активации процедуры) учётная запись будет заблокирована. В этот период пользователь при необходимости может восстановить удалённый профиль. Для этого нужно авторизоваться на офсайте Steam, затем нажать красное уведомление в верхней части страницы и воспользоваться кнопкой «Отменить».
По завершении тридцатидневного срока блокировки учётная запись безвозвратно исчезнет с сервера Стима.
Предупреждение! Сервис не восстанавливает удалённые учётные записи и все имеющиеся в них данные.
Полезные советы
Перед тем, как приступить к оформлению заявки, основательно подготовьтесь:
- проверьте баланс профиля;
- убедитесь в том, что все платёжные операции завершены;
- подготовьте всё необходимое для заявки (контактные данные, скрины).
Вдобавок к этому ещё раз взвесьте все «за» и «против» по вопросу удаления. Возможно, лучше будет, если вы оставите профиль как есть до лучших времён (когда у вас снова появится интерес к нему или свободное время для игр). Ну и другая альтернатива – продажа аккаунта на специализированных веб-ресурсах. Так можно частично вернуть деньги, потраченные на покупку игр.
Заблокированные друзья
Напоследок расскажем, как очистить сообщения в Стиме, если у вас висит метка «Непрочитанные», при этом посмотреть переписку не получается.
- Войдите в аккаунт и перейдите на вкладку с именем пользователя;
- Откройте меню «Друзья»;
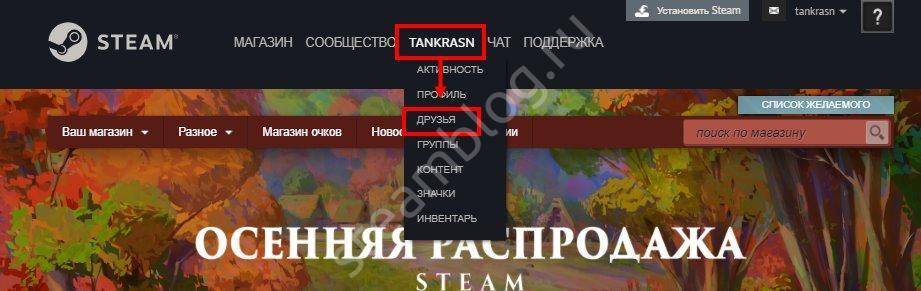
- Нажмите на значок «Управление списком друзей»;
- Щелкните по появившейся кнопке «Убрать из черного списка»;

- Теперь нажмите на значок конверта наверху и перейдите к непрочитанным – перед вами появятся входящие от ранее заблокированного пользователя;
- Подождите несколько секунд – информация обновится автоматически.
Подробно рассказали, как удалить сообщения в Стиме на компьютере – действуйте в рамках установленных правил, насколько это возможно. Будем надеяться, что в ближайшее время разработчики добавят функцию управления собственными месседжами – это стало бы отличным дополнением!
Изменение пароля
Чтобы сменить пароль в Стиме, сделайте следующее:
1. В приложении платформы откройте в меню: Steam → Настройки.
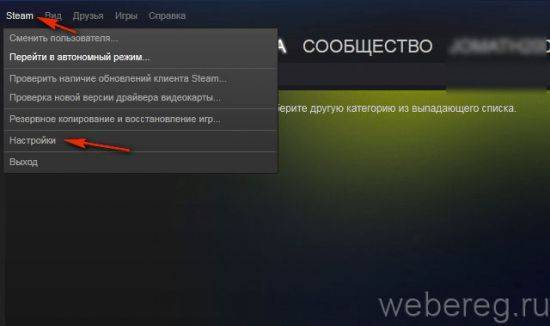
2. В подразделе «Аккаунт» кликните опцию «Изменить… ».

3. Наберите свой текущий пароль. Клацните «Далее».

4. Зайдите на почту и скопируйте в письме «Steam: запрос на смену пароля» код подтверждения.

5. Вернитесь в окно приложения. Введите полученный код. Напечатайте в двух последующих полях новый ключ (приемлемым вариантом будет комбинация, как минимум, в 10-12 знаков из латинских букв, цифр и спецсимволов; пример: yuew32456$2).
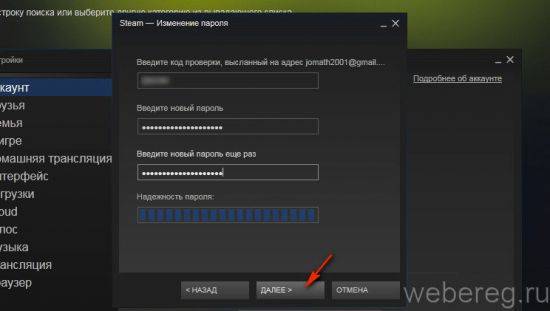
6. Нажмите «Далее».
7. После ввода данных необходимо посмотреть сообщение игрового сервиса. Должна появиться надпись «… успешно изменён». Если всё «OK», нажмите «Готово».
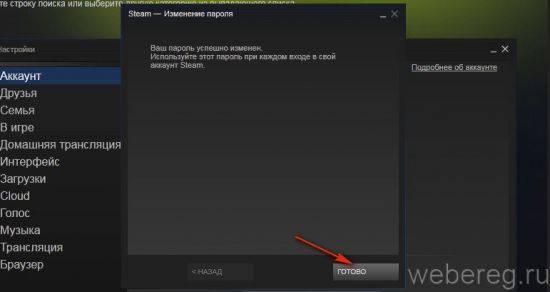
Смена почтового ящика в Steam
- Произведите вход в игровой клиент и через раздел «Steam» сверху перейдите в «Настройки».
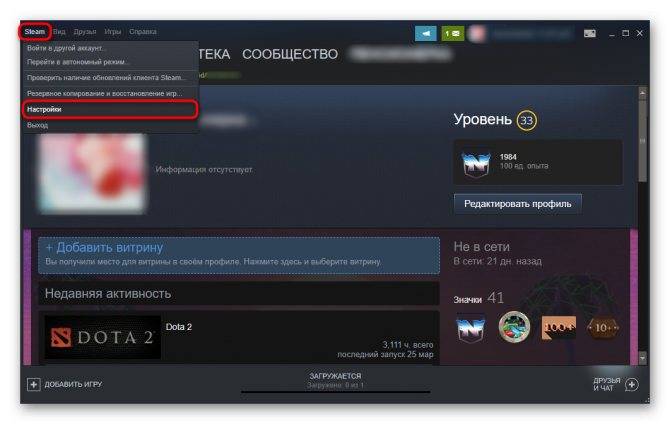
В блоке «Аккаунт» кликните по кнопке «Изменить контактный адрес эл. почты…».

Теперь действия будут разниться в зависимости от того, к чему у вас есть доступ на текущий момент.
- «Ввести код из мобильного аутентификатора Steam Guard» — если у вас установлен мобильный клиент, выберите этот пункт.
- «У меня больше нет доступа к мобильному аутентификатору» — когда по каким-то причинам не удается получить код, выберите этот пункт. Стим предложит альтернативные пути подтверждения подлинности личности.
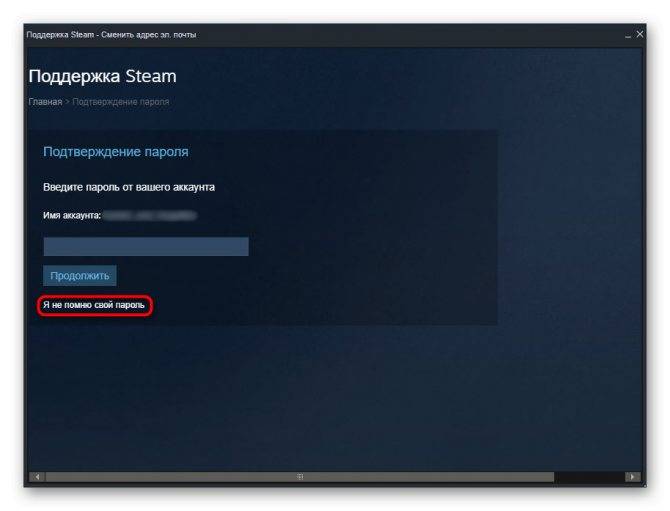
- «Отправить сообщение с кодом подтверждения на номер, заканчивающийся на…» — после успешного ввода пароля Стим предложит выполнить сброс электронной почты, отправив SMS на привязанный к аккаунту номер телефона. Вам останется дождаться СМС, ввести полученные символы и привязать новую почту.
- «У меня больше нет доступа к этому номеру телефона». Используйте этот вариант в крайнем случае — без мобильного подтверждения придется составлять и отправлять заявку на смену email в техническую поддержку.

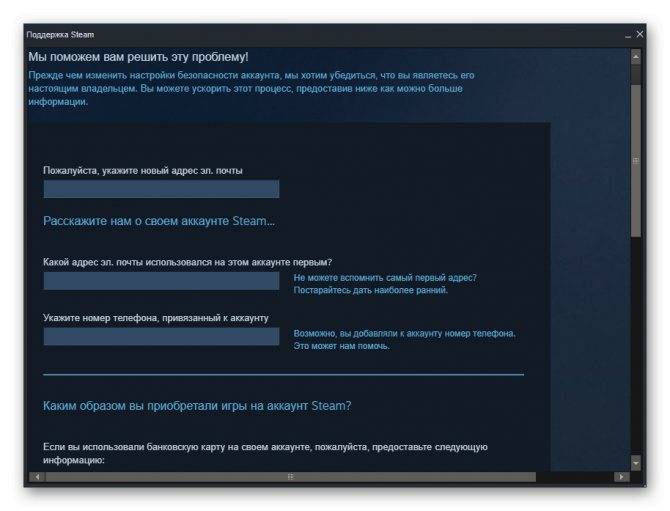
Когда вы теми или иными путями добрались до окна со сменой почты, останется ввести тот адрес, который хотите привязать к аккаунту, и нажать «Сменить эл. почту».

На нее будет выслан код подтверждения. Зайдите в ящик, найдите письмо от Стим и вставьте символы, присланные в нем, в соответствующее поле.

По завершении процедуры в окне настроек вы увидите новый адрес электронной почты.

Мы рассмотрели процесс смены электронной почты в Стим. Этот вариант может не помочь, если аккаунт был взломан. В этой ситуации нужно обратиться к другим способам его восстановления.