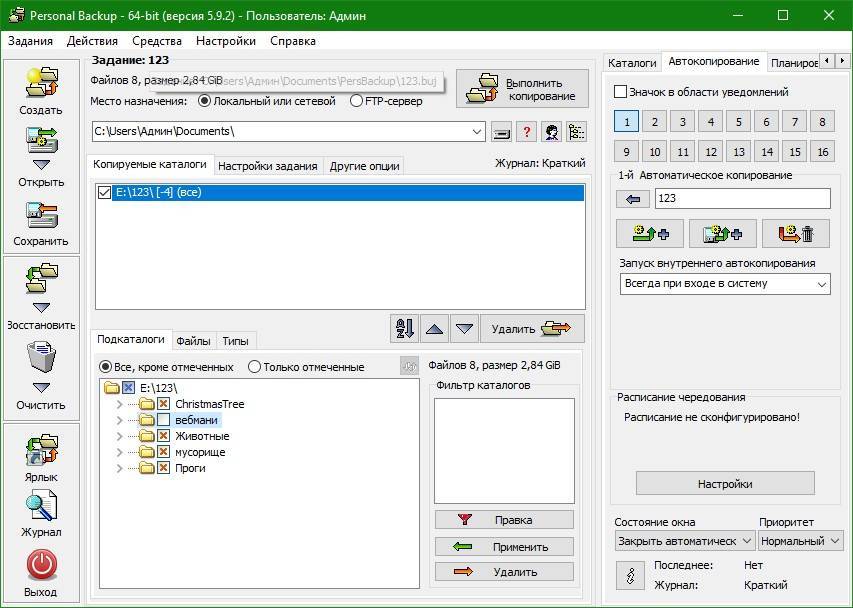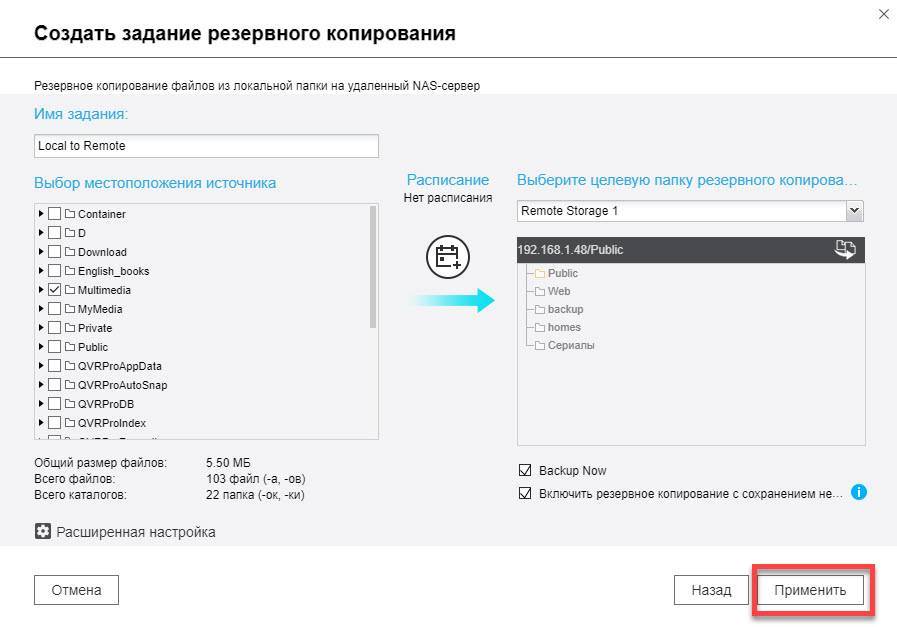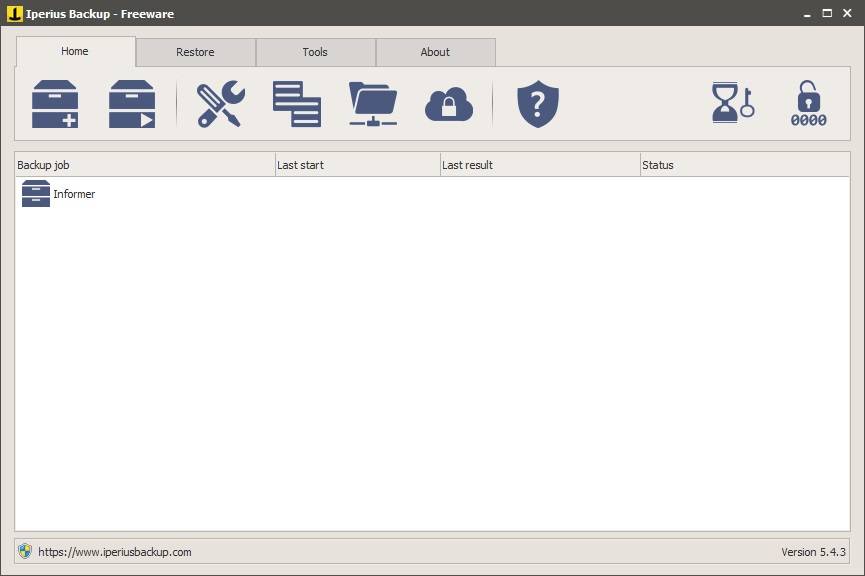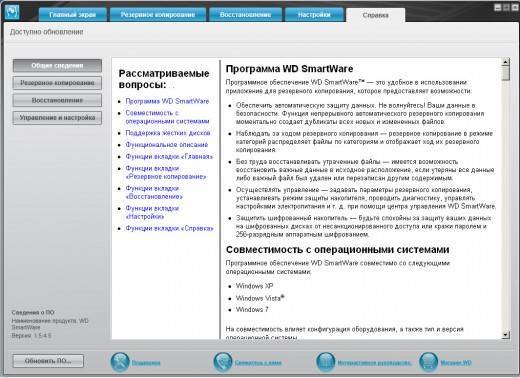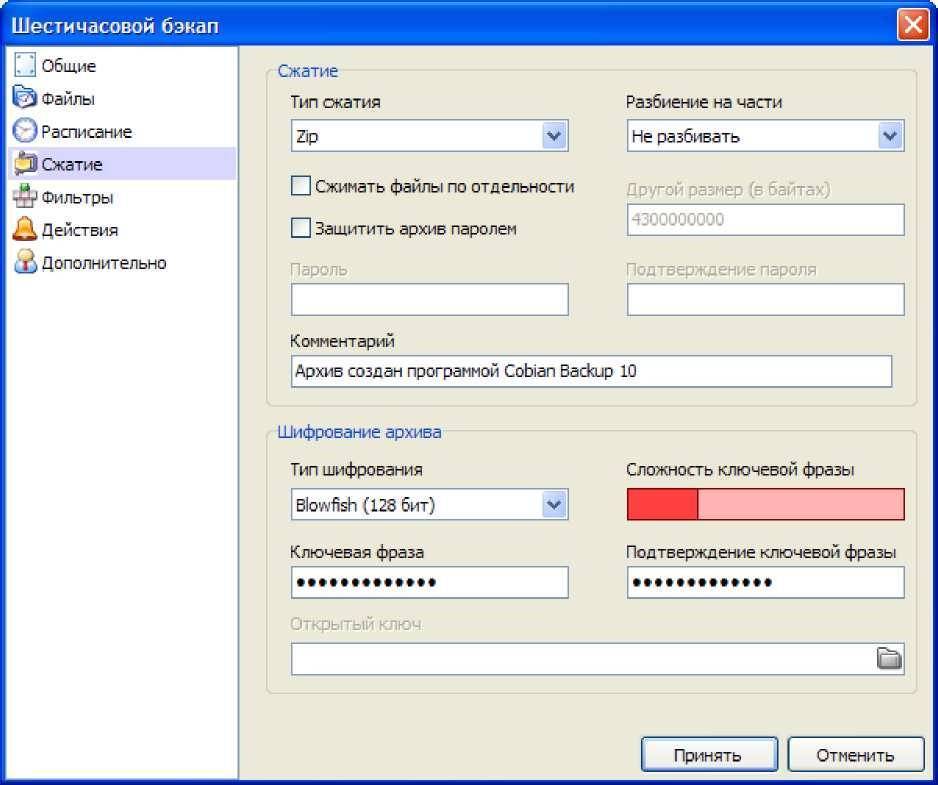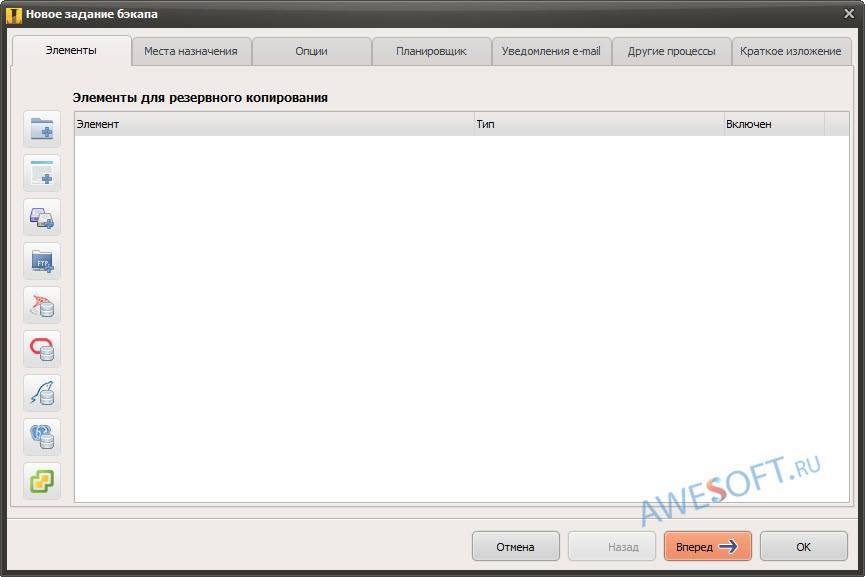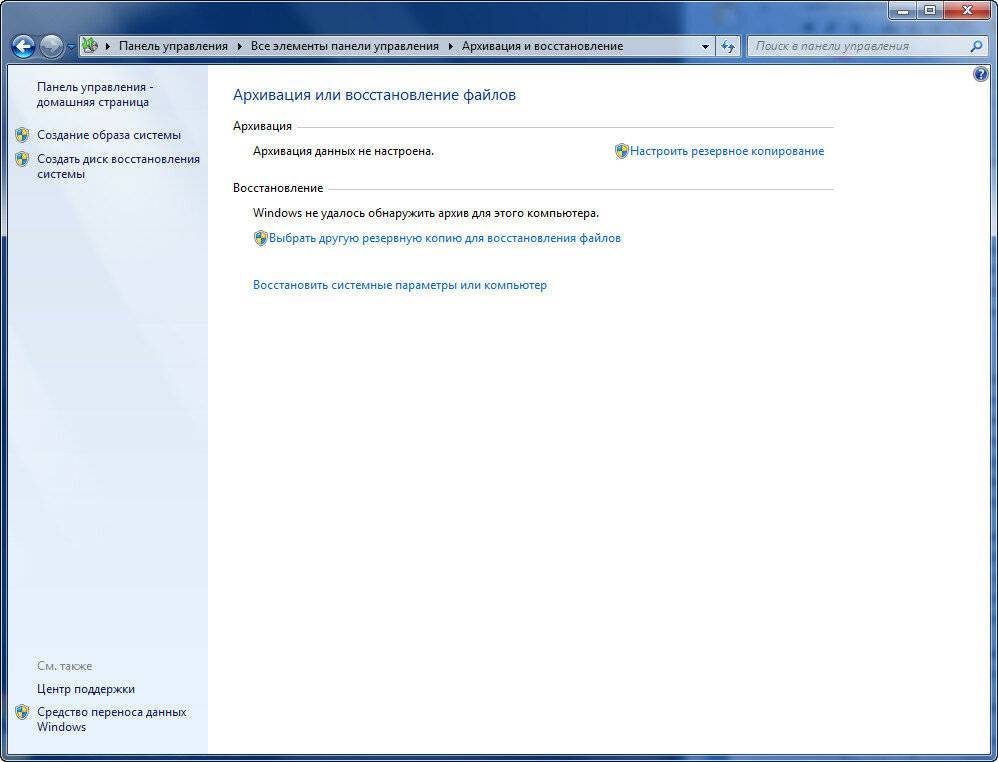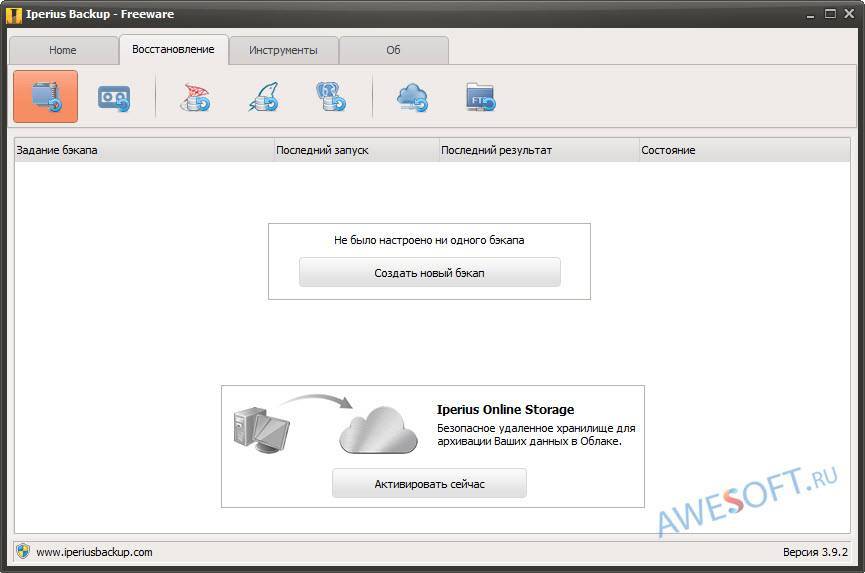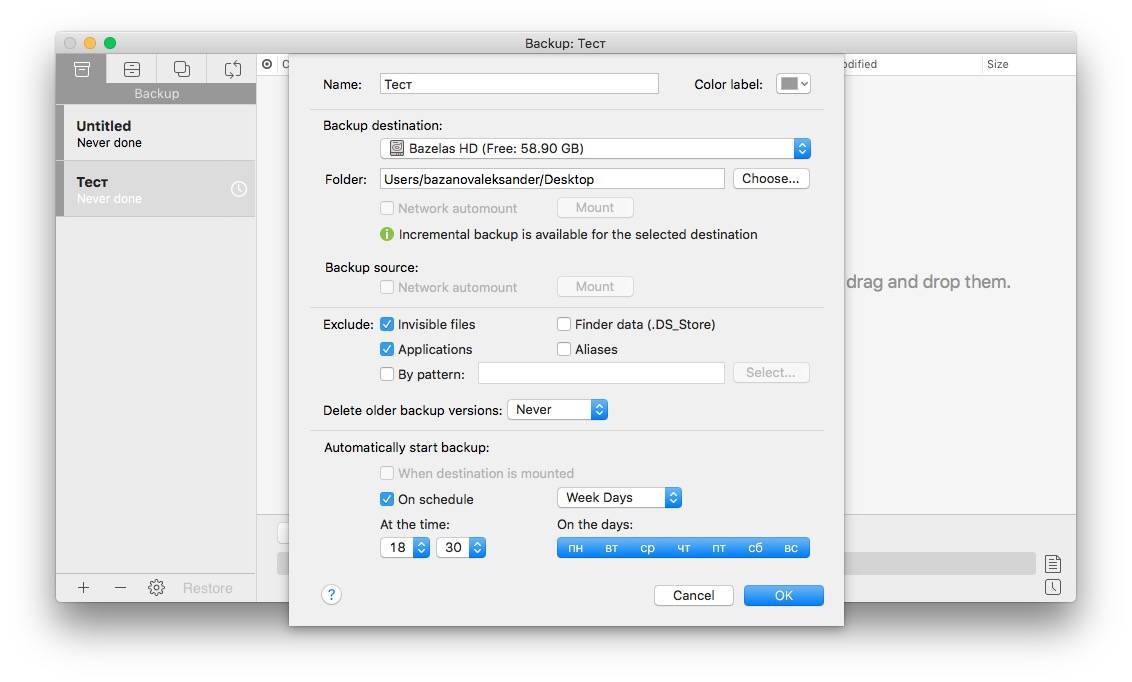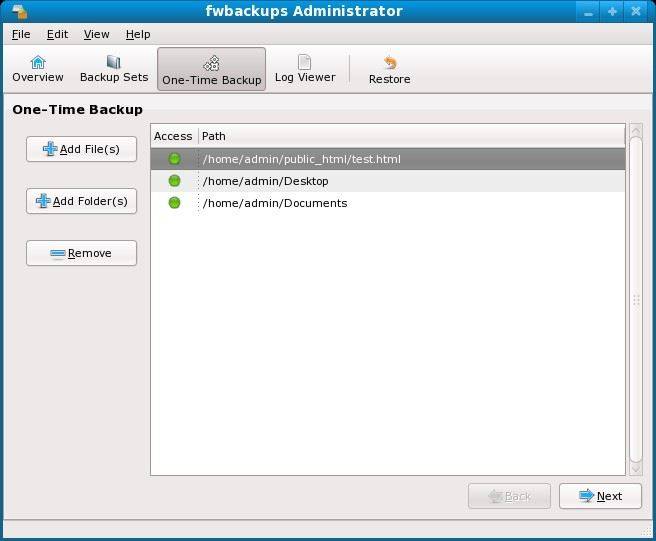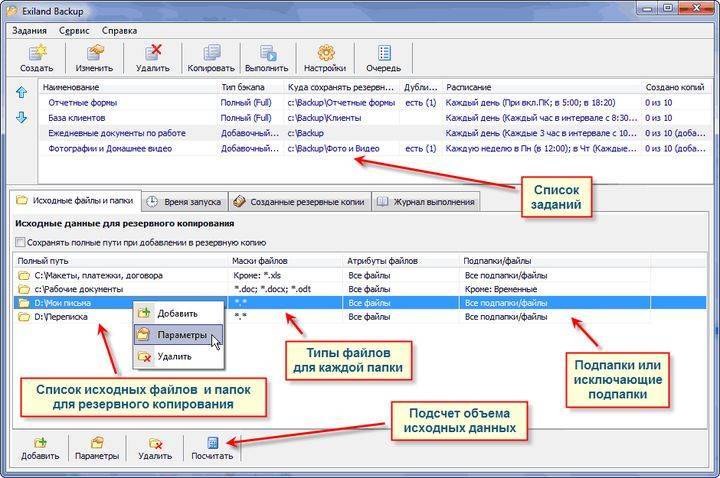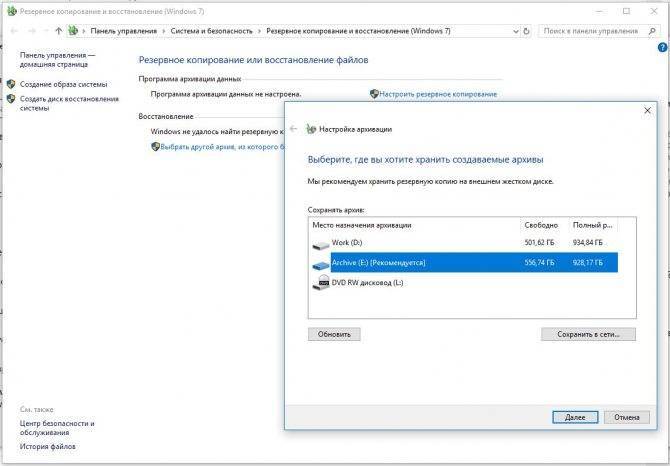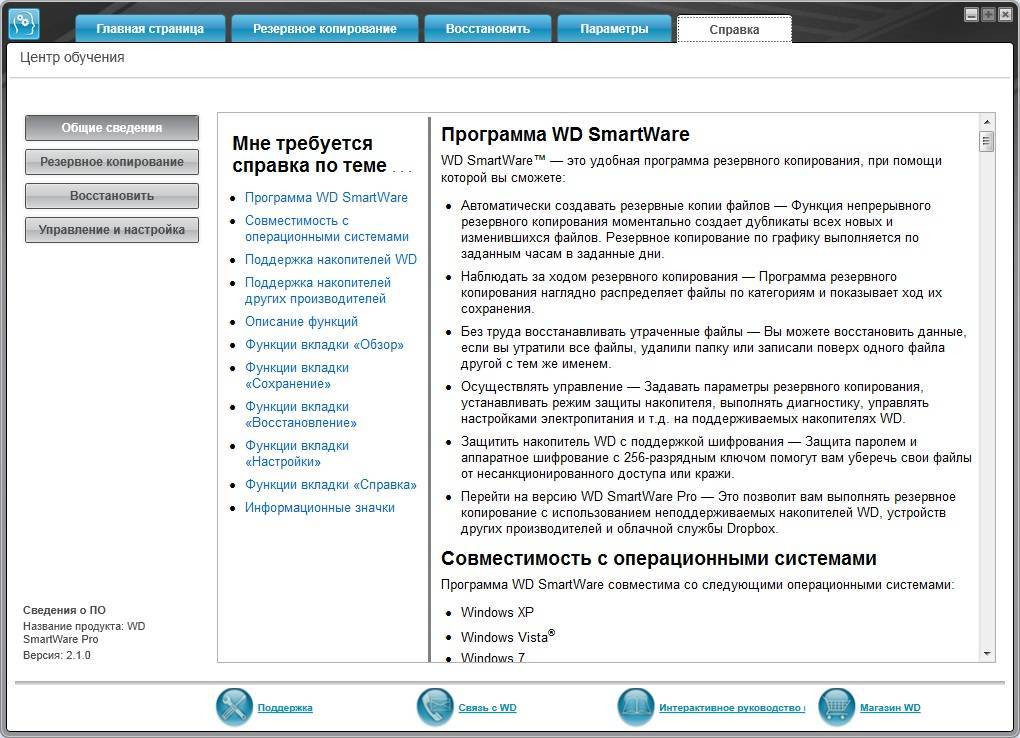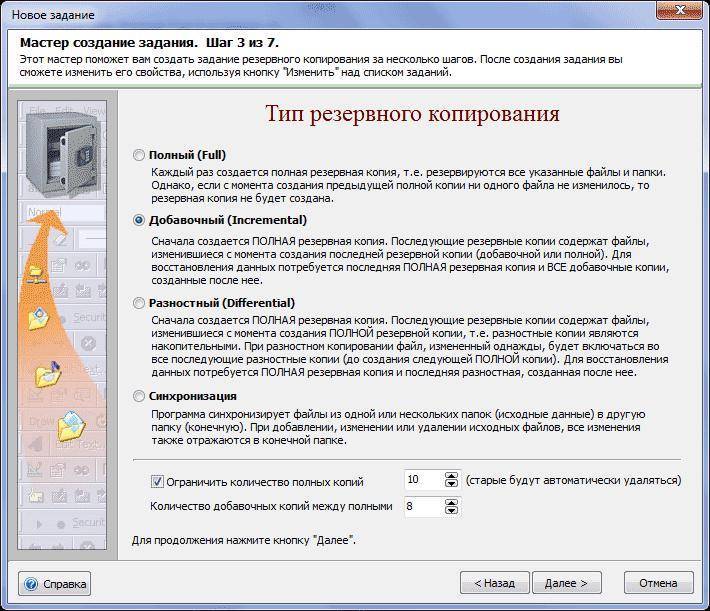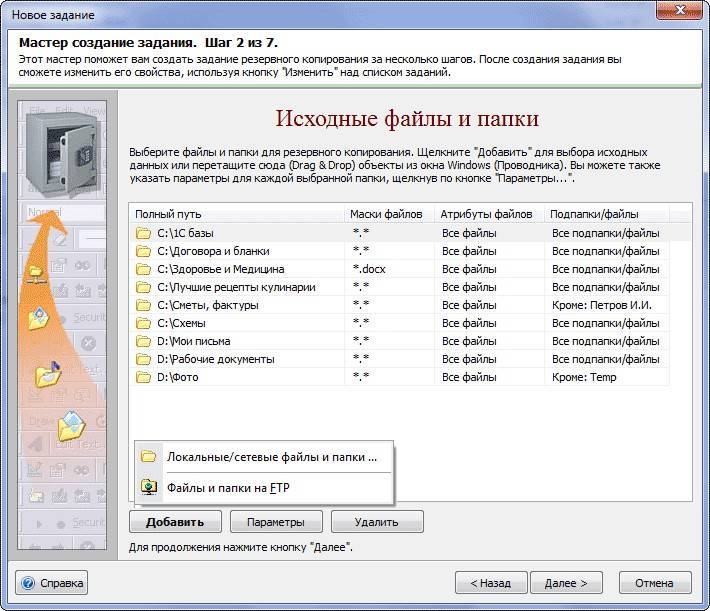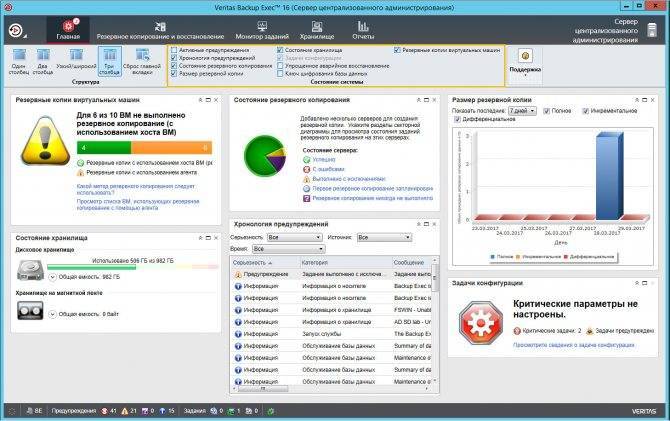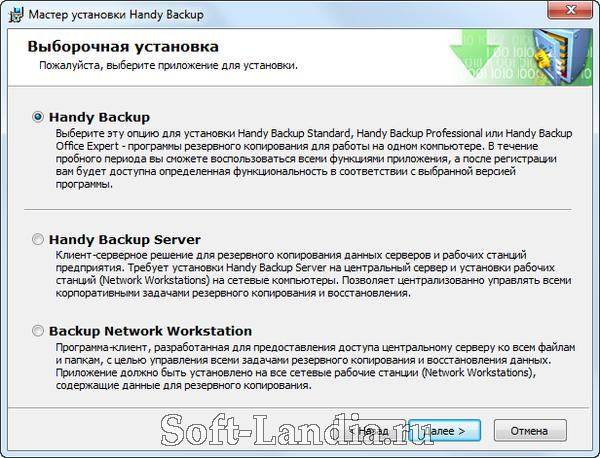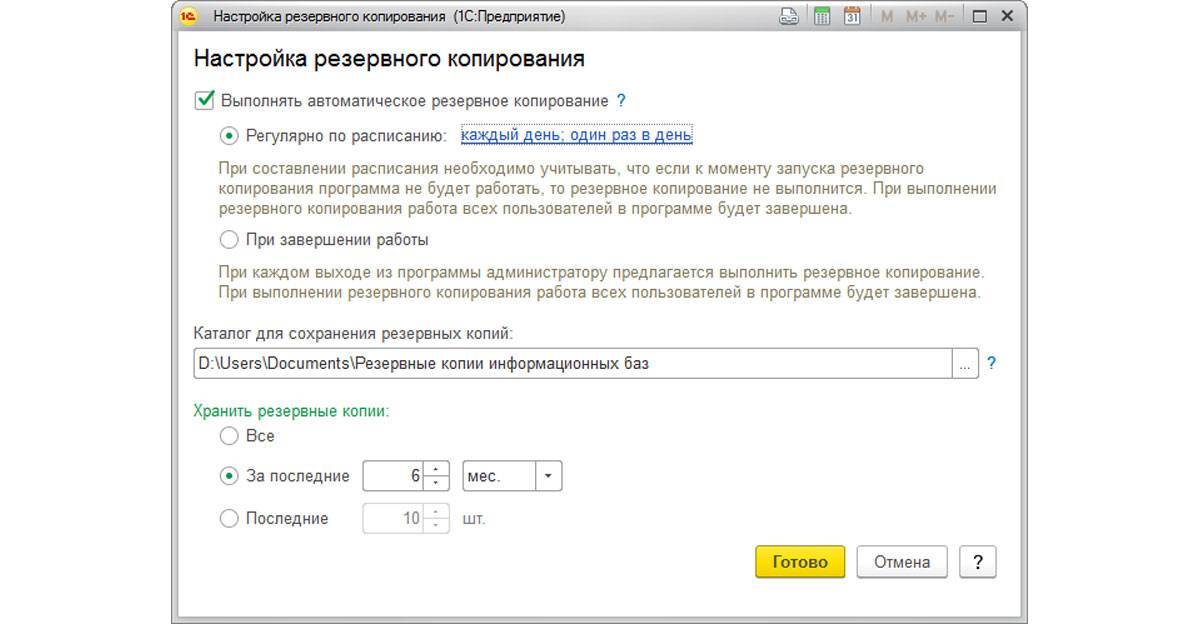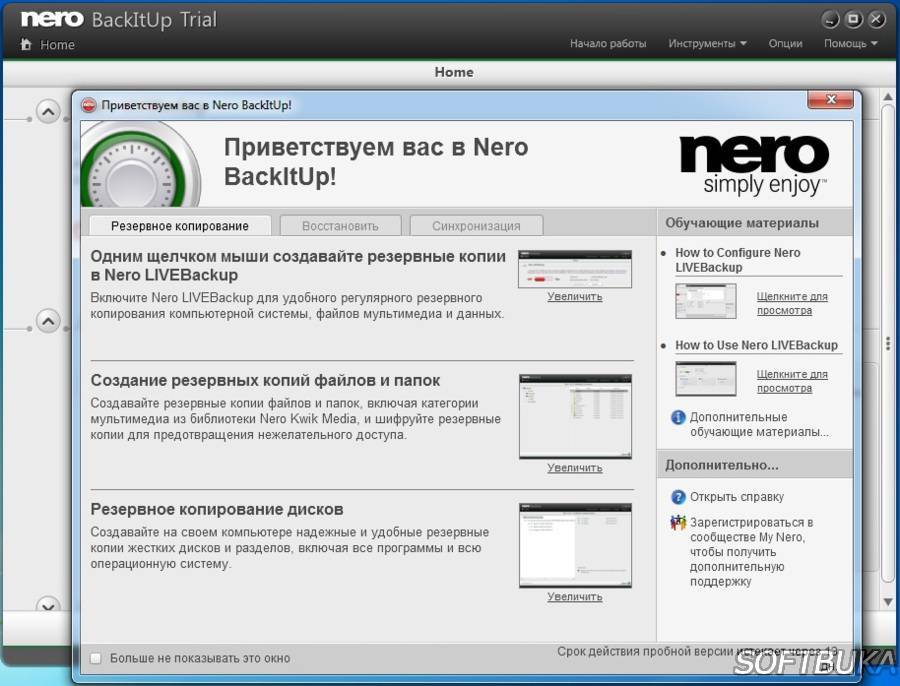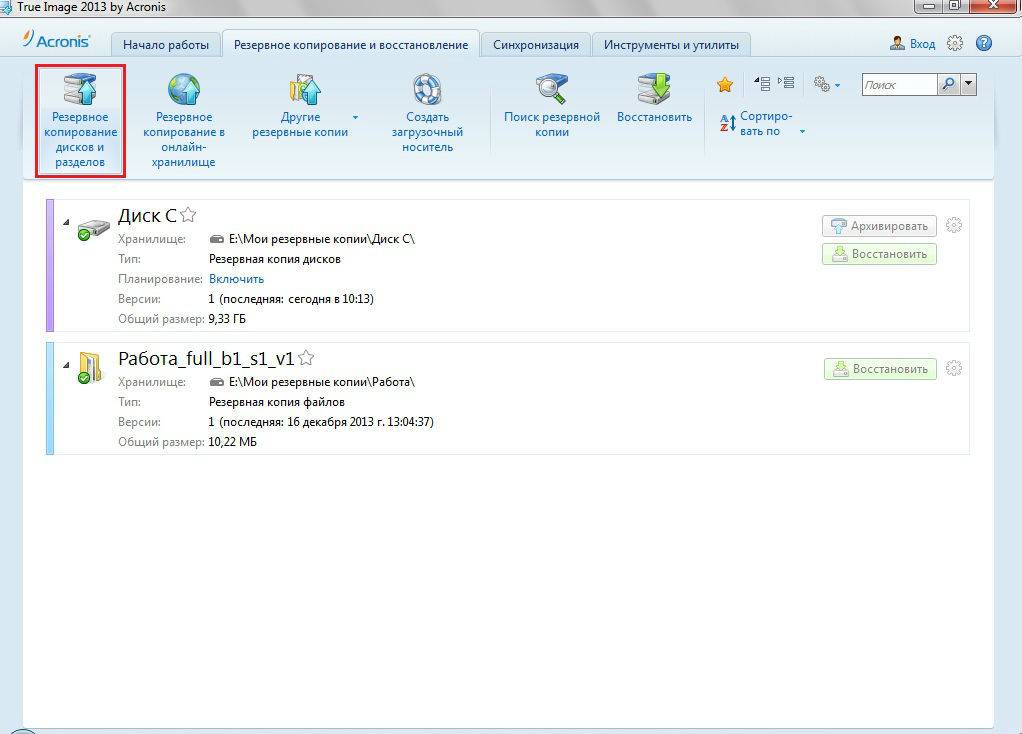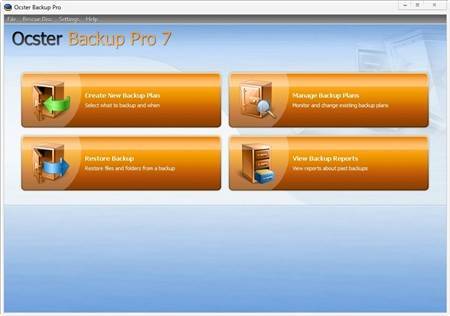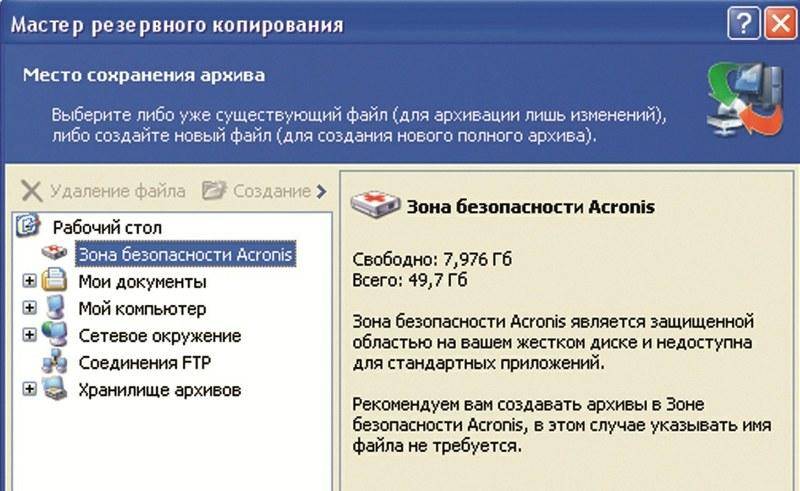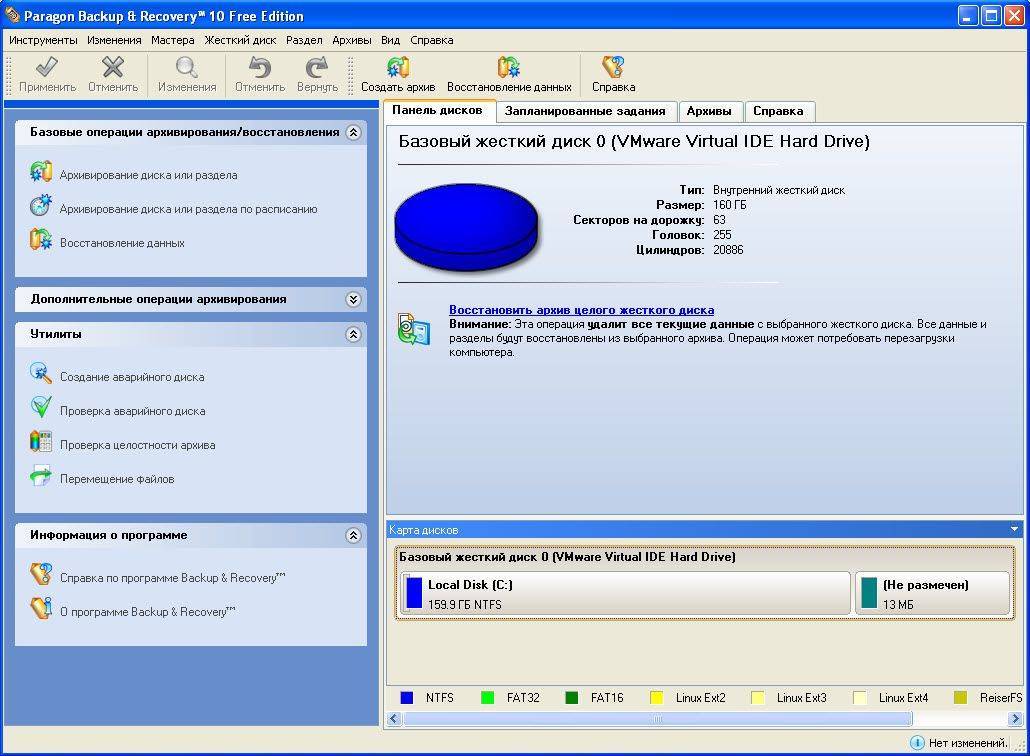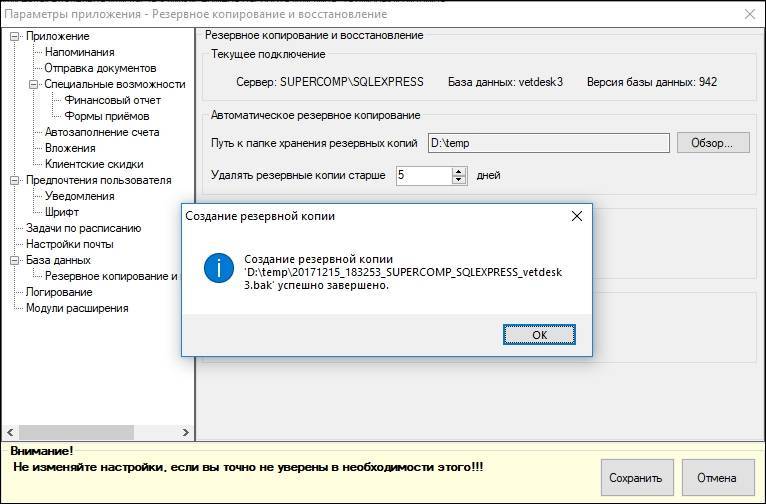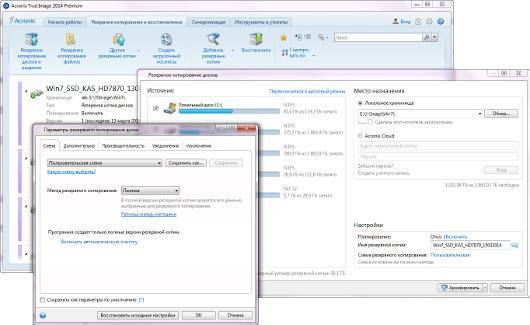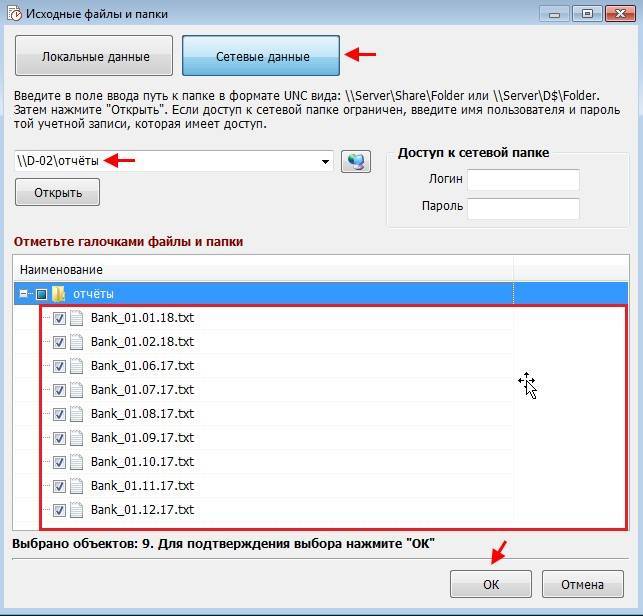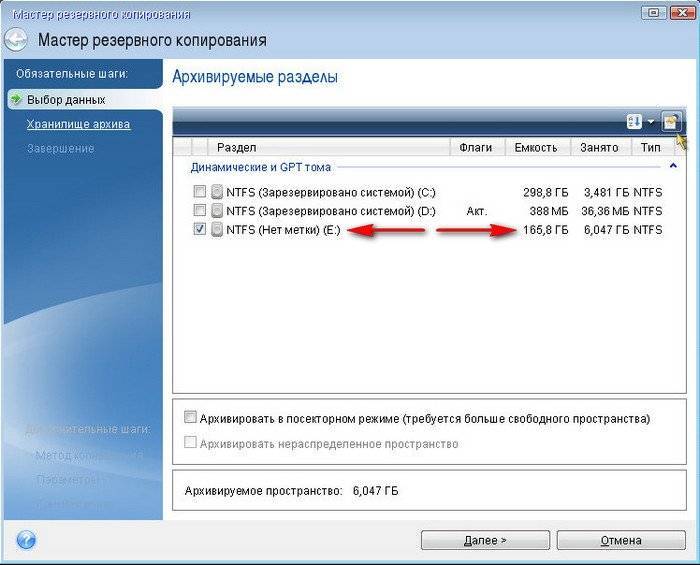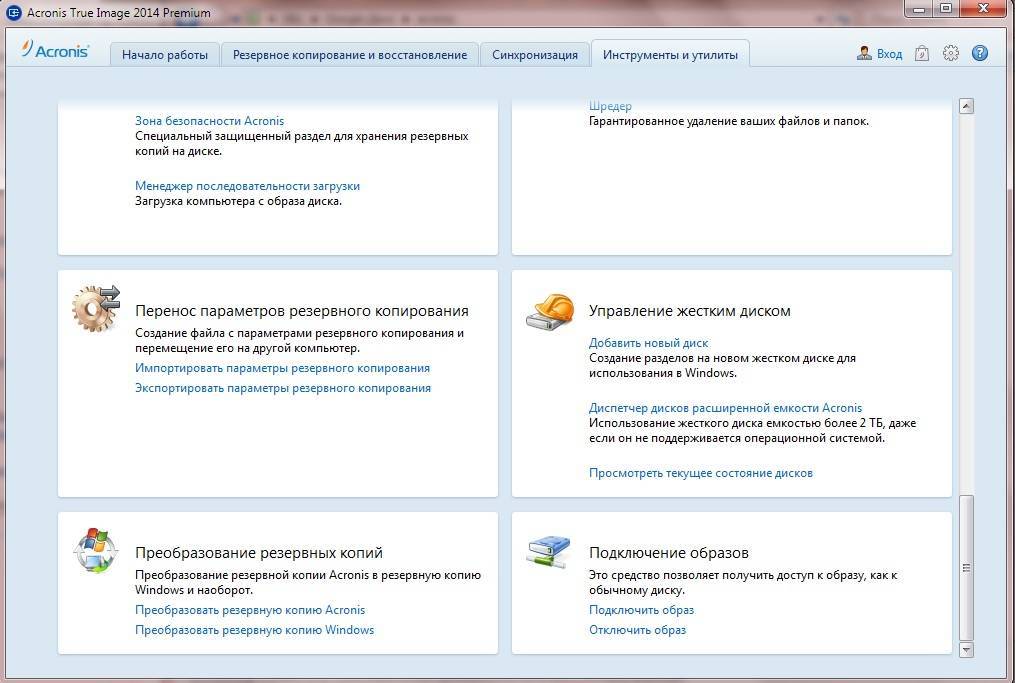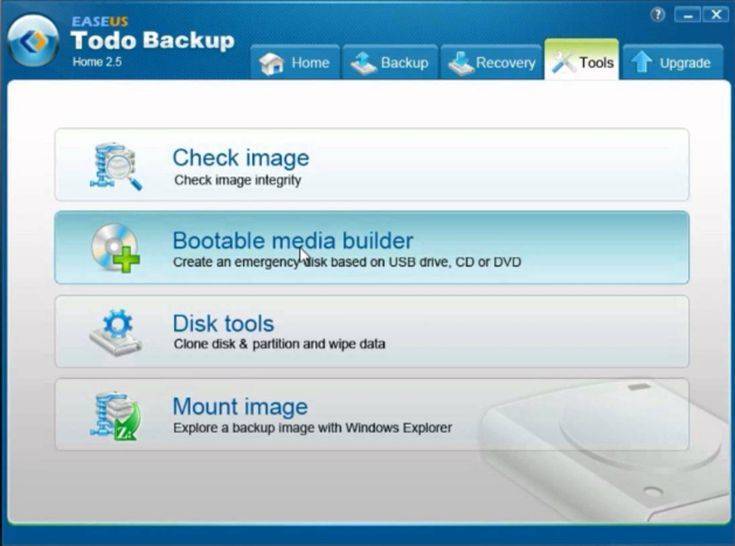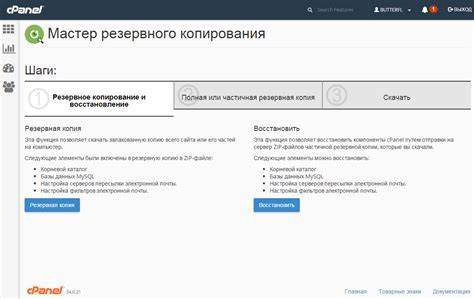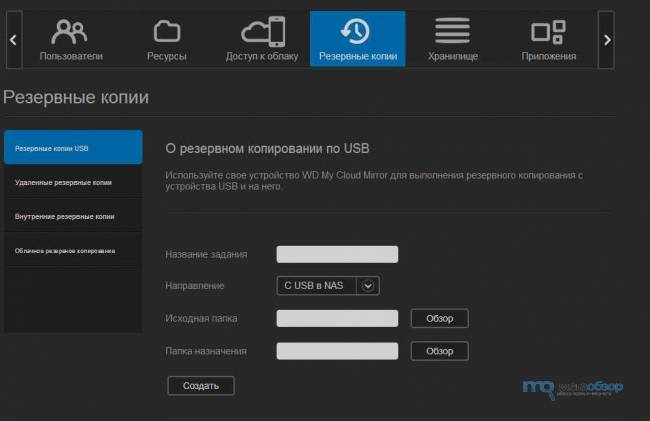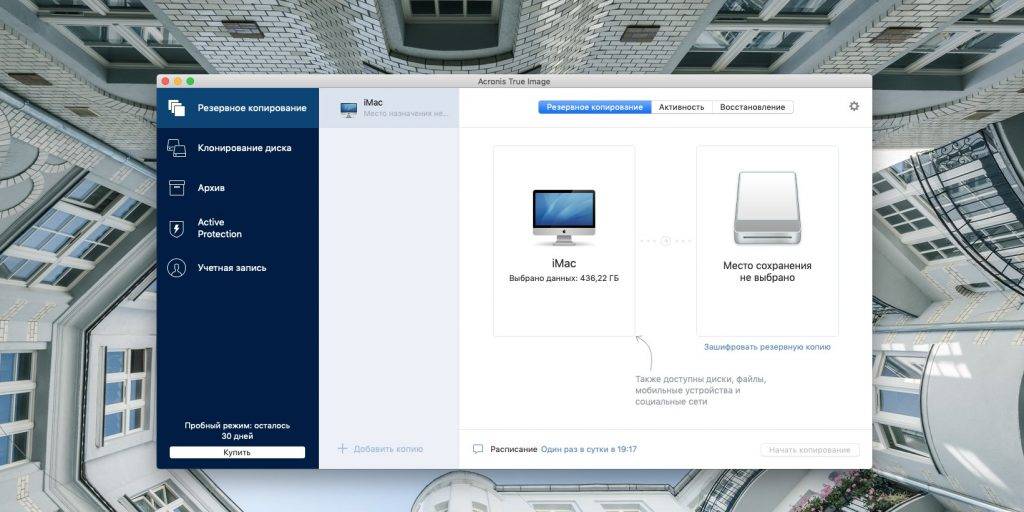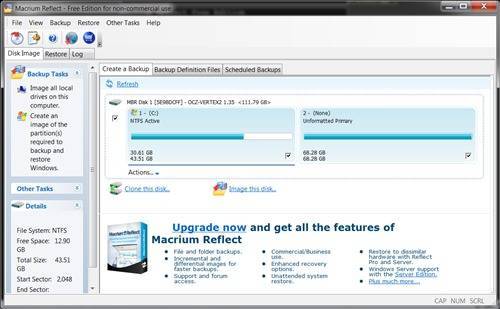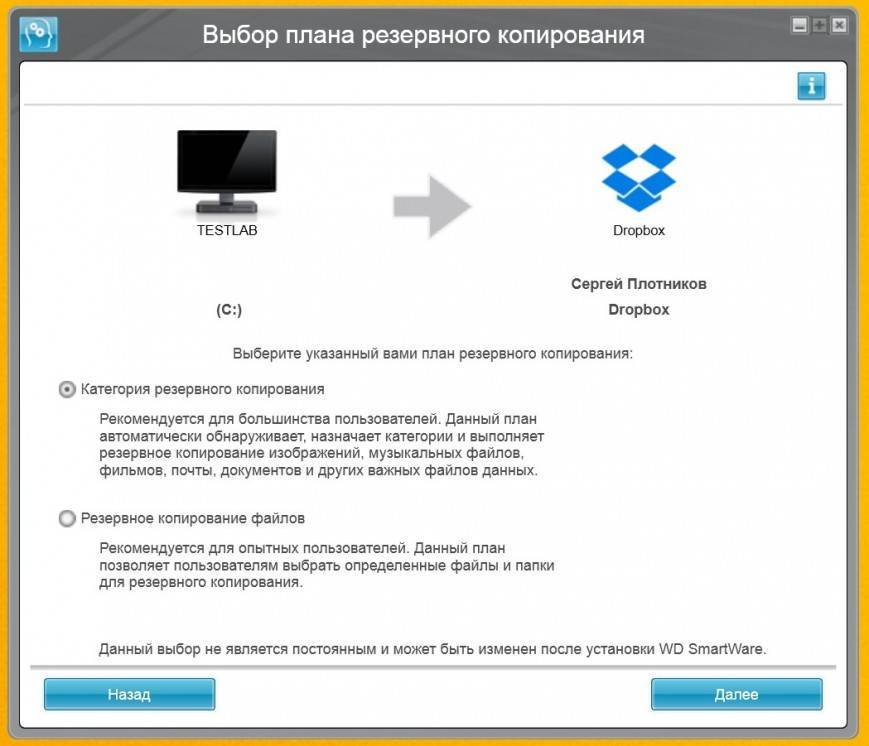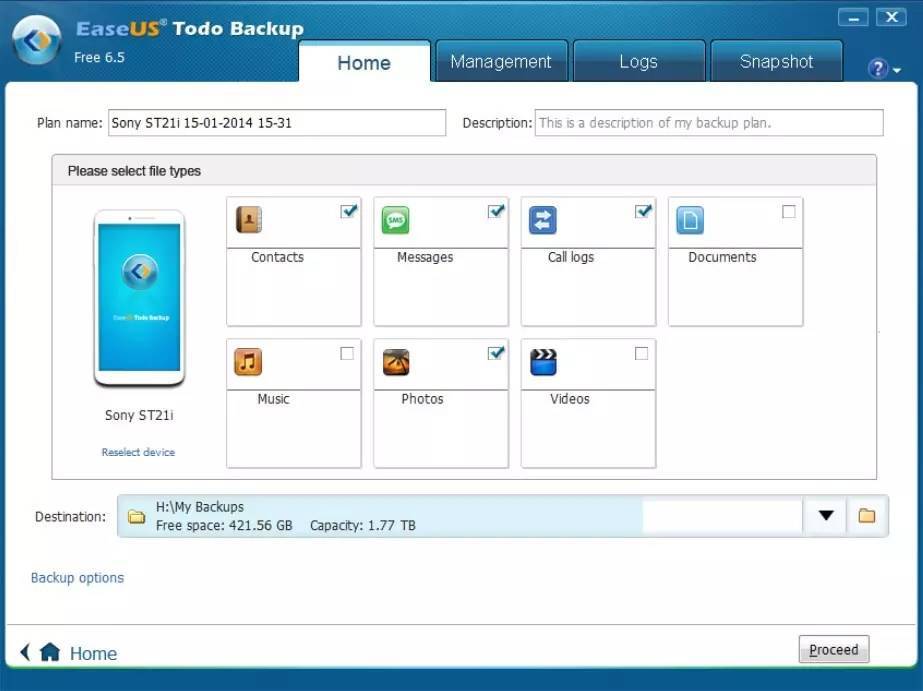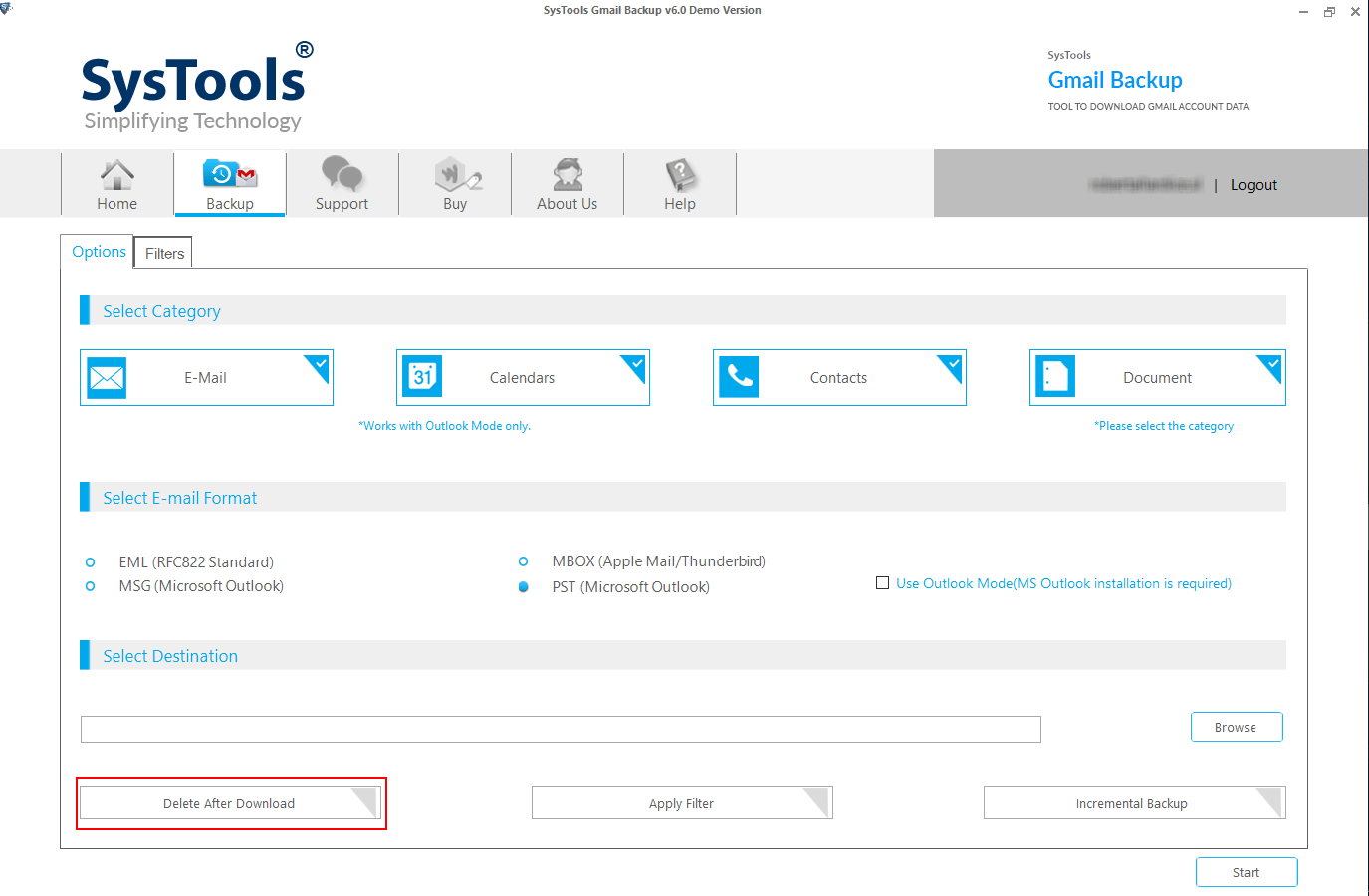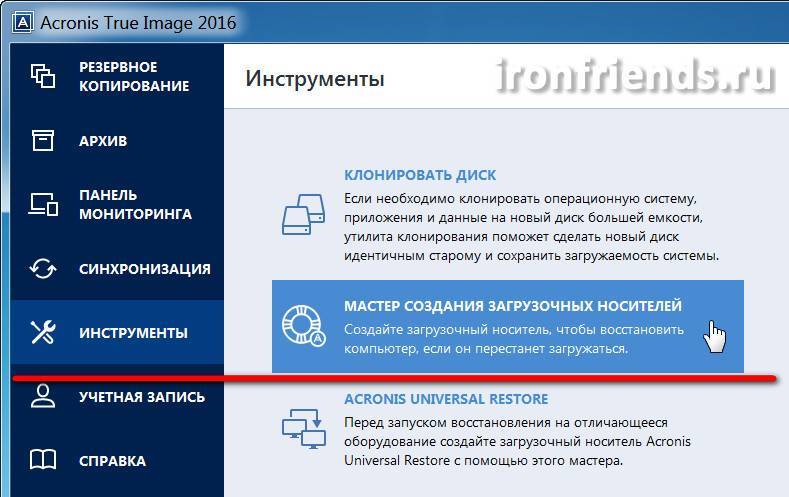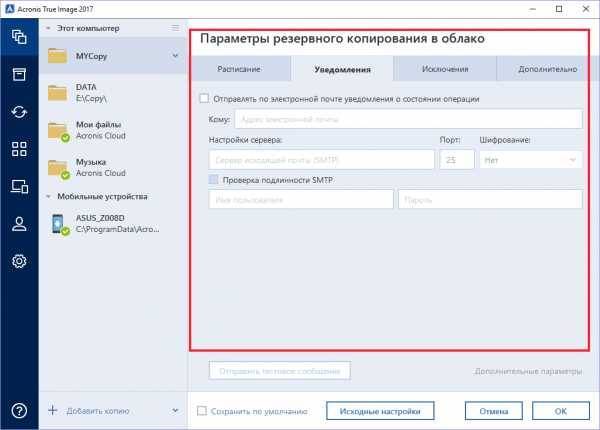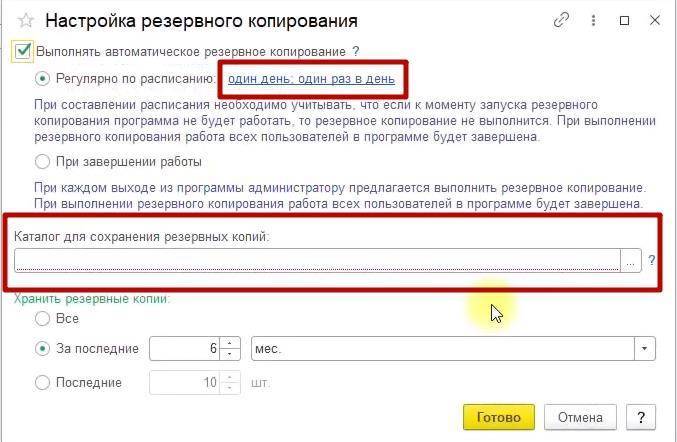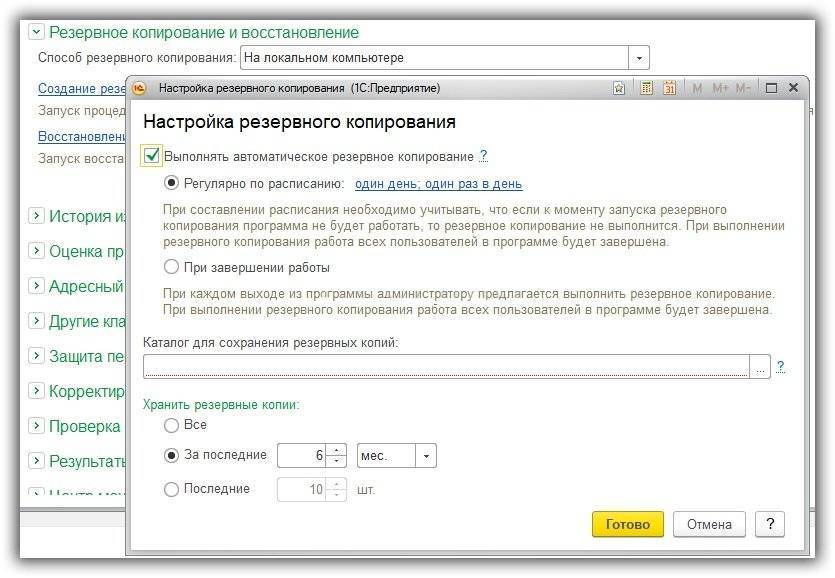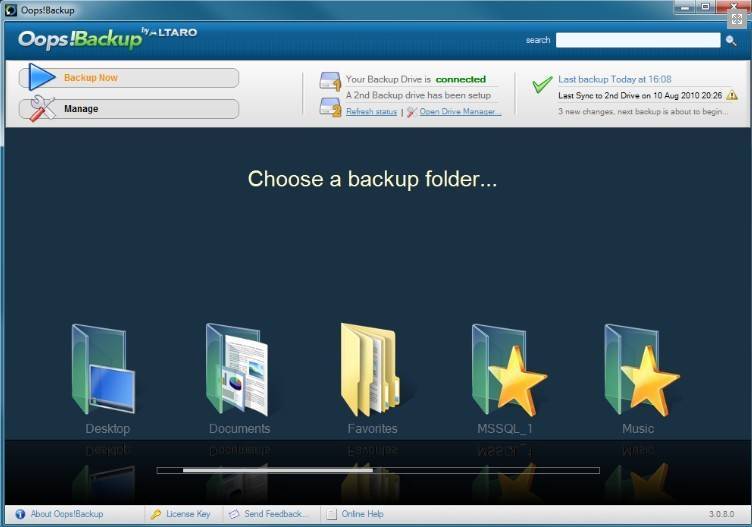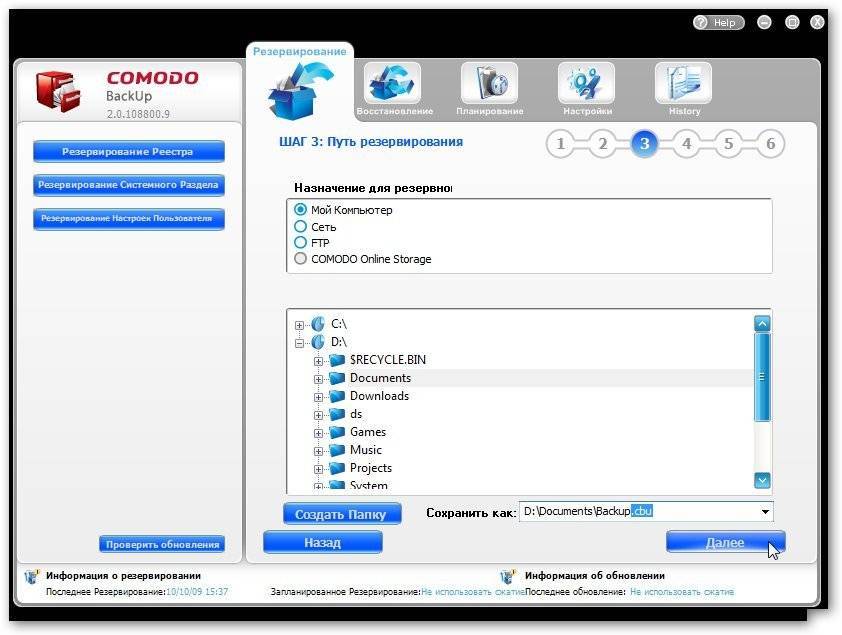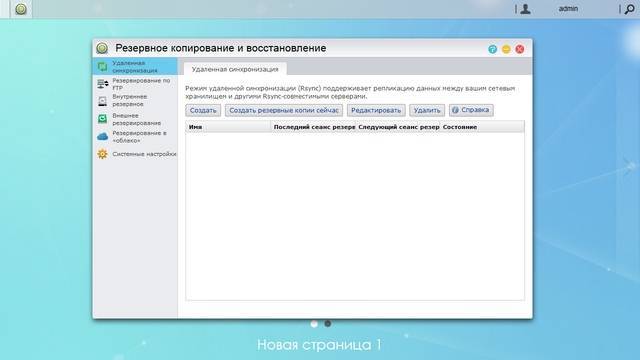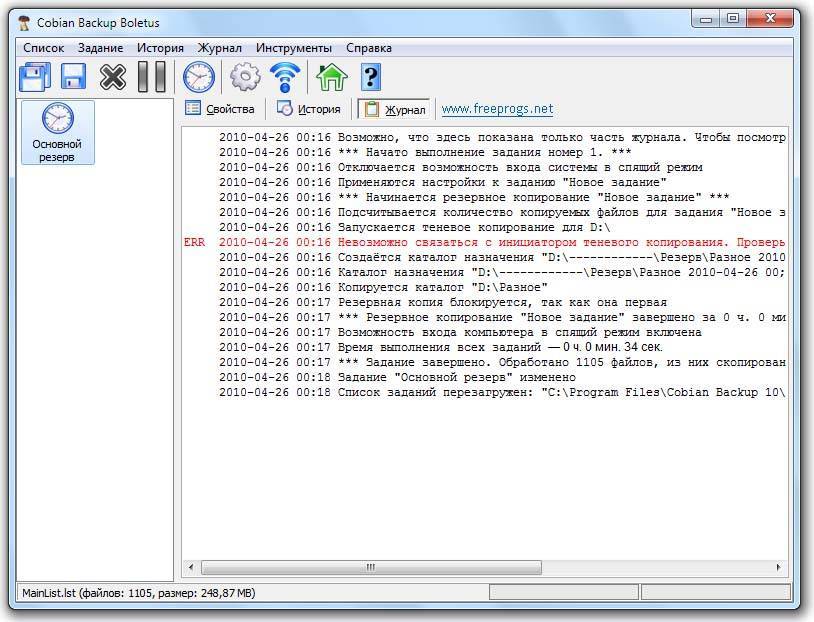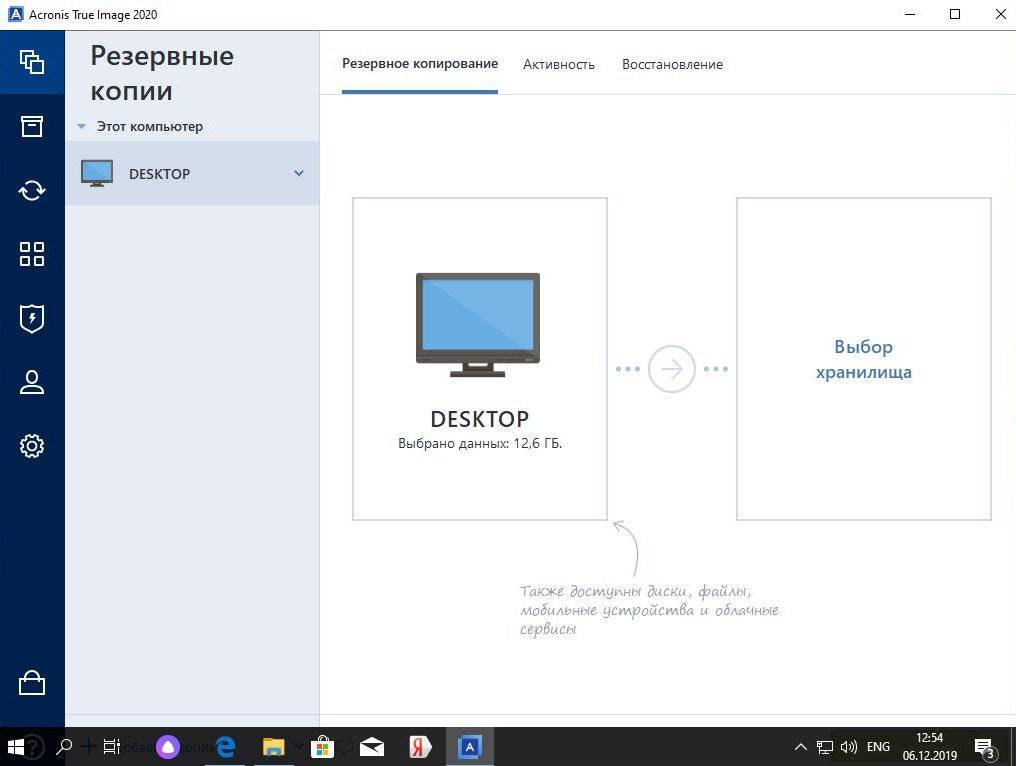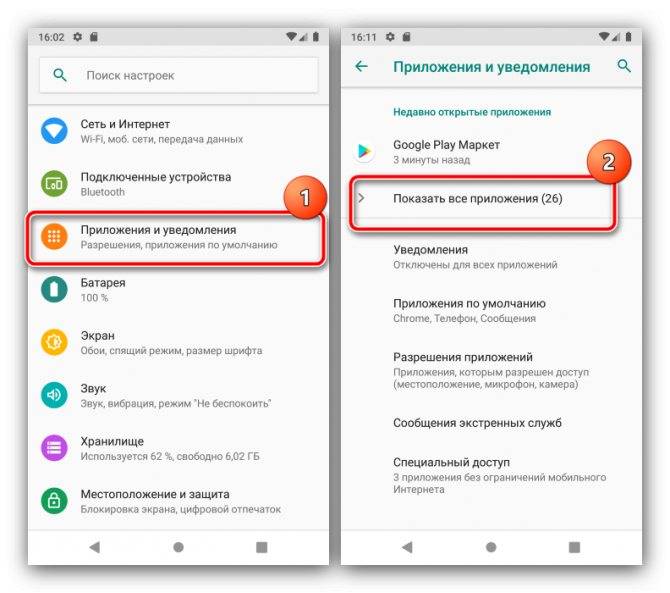Простота управления является самым важным
Ashampoo, Paragon и EaseUS в плане управления оказались не столь интуитивно понятными, как True Image, но все-таки сумели зарекомендовать себя как вполне подходящие для начинающих пользователей, хотя и с маленькими оговорками: в Paragon разработчики немного не попали в цель при проектировании дизайна, в то время как ассистент реагирует очень лениво. Хорошо удалось здесь разделение на «Основной вид» и «Экспертный вид», сделанное в виде крохотных иконок в правом верхнем углу.
EaseUS смущает не самым лучшим переводом и предлагает, несмотря на подключенный внешний жесткий диск, делать резервное копирование системы на внутренний накопитель. Это все-таки не очень хорошо, потому что при выходе его из строя будет потеряна не только основная информация, но и все резервные копии. Здесь пользователи должны переключаться вручную.
Ashampoo следует усовершенствовать создание загрузочных медиа, которое только восстанавливает файлы, но но не выполняет бэкапы. Кроме того, во всех трех вышеперечисленных программах отсутствует быстрая инструкция, которая разъяснила бы начинающим пользователям стратегию резервного копирования. У Aomei Backupper, O&O Disk-Image и Macrium Reflect в плане управление имеется еще больше недочетов, здесь пользователи уже должны примерно понимать, что они хотят сохранить.
Кто уложил 1С, или мониторинг загрузки кластера в разрезе пользователей с помощью Grafana
Мониторингом различных параметров работы кластера 1С в zabbix сейчас уже никого не удивишь. Собственно потребление памяти, процов и места на серверах обычно настраивают первыми. Потом идет мониторинг в разрезе rphost’ов и различные метрики функционирования SQL сервера. Но вот когда уже все это есть, то временами возникает вопрос – какой же конкретно нехороший человек пытается съесть все (ну не все, но много) ресурсы сервера?
Можно смотреть в консоль кластера и ловить редиску там. Можно анализировать журнал регистраций, включать технологический журнал или накапливать статистку в специализированных базах 1С. Но, “настоящим” сисадминам проще как-то с внешними скриптами, базами данных и, например, Grafana. Расскажу что у нас получилось.
1 стартмани
AOMEI Backupper
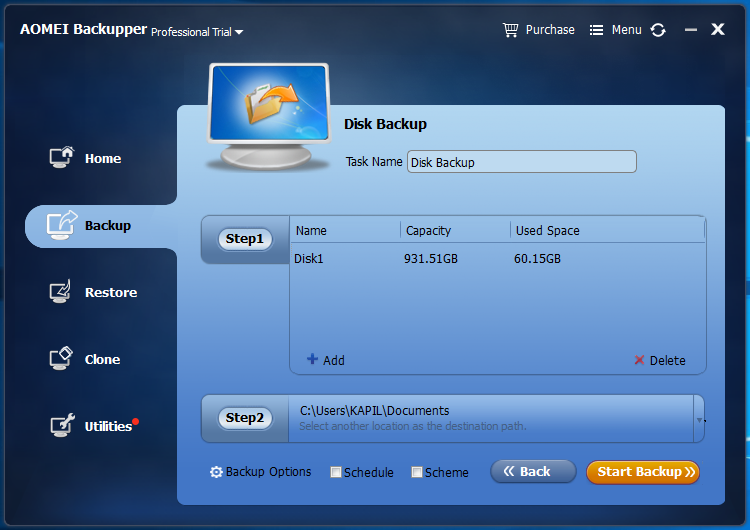
AOMEI Backupper — приличное программное обеспечение для резервного копирования с бесплатными и платными опциями. Вы можете создать резервное копирование Windows и всех ее настроек, чтобы при необходимости вернуться к ней, и вы получите полный контроль над тем, что делать резервные копии, Вы можете создавать резервные копии отдельных файлов / папок, разделов и дисков. Расписание резервного копирования может быть создано вместе с полной синхронизацией резервного копирования, чтобы обеспечить правильное резервное копирование всех ваших файлов.
При создании резервной копии программа не будет связываться с какими-либо процессами, и вы можете без проблем использовать все приложения и систему. данные могут быть сохранены на внешних устройствах хранения или на собственном жестком диске ПК, и вы также можете сохранить их на NAS (Network Attached Storage).
Его бесплатная версия предлагает все варианты резервного копирования и восстановления, но в ней отсутствуют некоторые дополнительные функции, такие как управление дисковым пространством, клонирование системы, резервное копирование из командной строки и объединение резервных образов. Профессиональная версия предлагает все эти функции, которых нет в стандартной версии. Также есть Версия сервера, которая позволит вам делать резервные копии данных с серверов данных, идеально подходит для бизнеса,
Ключевая особенность: Полные варианты резервного копирования бесплатно, полный контроль над резервным копированием и восстановлением и создание полного клона системы.
Совместимость: Windows 10, 8.1, 8, 7, XP
Скачать сейчас
EASEUS Todo Backup Free
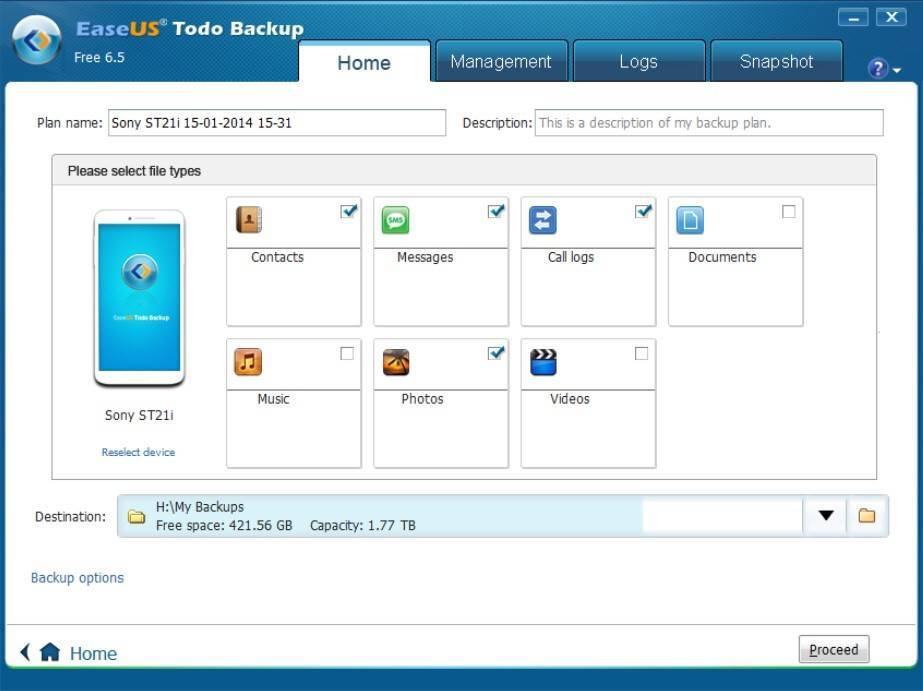
<Рис. 4 EASEUS>
Скачайте данное ПО по адресу https://www.easeus.com/backup-software/tb-free.html.
Это бесплатный вариант коммерческой, распространяемой платно, EASEUS Todo Backup.
Можно описать ее как достаточно неплохой бюджетный вариант софта для копирования с высокой стабильностью работы.
Работает в автоматическом или принудительном режиме.
Создает копии всей информации или только конкретных файлов, либо информации из конкретных местоположений, каталогов, источников.
Позитив:
- Наличие платной развернутой версии с расширенным функционалом;
- Способность как запуска ручного, так и настройки автоматического создания копии;
- Генерация тотальной или выборочной копии, то есть с указанием материалов для сохранения;
- Возможность ограничения темпа генерации копии для снижения нагрузки на аппаратную часть.
Негатив:
- Функционал бесплатной версии софта немного суженный по сравнению с платной;
- Отсутствие шифрования данных;
- Достаточно значительная нагрузка на систему при высокой скорости записи копии.
BACULA
Другой пример инструмента в ОС Linux, который тоже работает через командную строку «Терминал» – Bacula. Он создает резервные копии, восстанавливает и проверяет данные. И тоже с открытым исходным кодом – вау, новшество! Считается, что это мощная утилита, и с ее помощью можно проводить резервное копирование даже при наличии некоторых сложностей (а вот каких, не уточняли). Утилита не встроена, но для ее установки можно просто задать такую команду: sudo apr install bacula-console.
Активирую закачку программы и жду, пока все файлы загрузятся
Запускать ее лучше с правами администратора, иначе «Терминал» выдаст ошибку. Архитектура программы выполнена в виде сети и включает несколько компонентов:
- Director – управление процессом резервного копирования.
- Console – взаимодействие с Diretor.
- File – установка на компьютер и выполнение резервного копирования Linux.
- Directory – отвечает за используемые базы данных. Нет, это не то же самое, что и Director.
- Catalog – функционал тот же, что и у предыдущего компонента.
- Storage – чтение и запись на устройстве.
- Monitor – отслеживание событий, происходящих в других частях программы.
А более подробно о том, как пользоваться опциями, можно понять по следующему изображению.
Если пользователь что-то введет неправильно (прямо как я), появится окно с пояснением опций
Алгоритм создания резервной копии
Итак, если вы решились создать резервную копию драйверов, вы должны осознавать то, что она будет выступать в качестве идеального помощника для вас при последующей установке Windows, но только при условии, что вы устанавливаете именно ту версию операционной системы, для которой создавали копию.
ВАЖНО. Если вы решили создать резервную копию драйверов для Windows 7, а впоследствии переориентировались и стали загружать Windows 10, не ждите, что все компоненты вашего ПК будут сопровождаться отличной работоспособностью
Аудиокарта, видеокарта и прочие устройства могут работать, но со сбоями и погрешностями.
Также немаловажно учитывать рекомендацию, указывающую на то, что резервную копию драйверов рационально сделать изначально, как только вы установили операционную систему, убедились в отличной работоспособности каждого устройства. Позаботьтесь о том, где вы готовы сохранить резервную копию, это может быть оптический диск, флешка или жёсткий диск этого же компьютера, но только разбитый на несколько разделов
Безусловно, в этом случае сделать и сохранить копию правильно на том разделе, на котором не установлен Windows.
Используемое программное обеспечение
Не тревожьтесь, что вам придётся делать что-то в ручном режиме, особенно когда вы в этом ничего не понимаете. Процесс создания запасного варианта «дров» полностью автоматизирован, необходимо просто изначально определиться, какая программа будет выступать в качестве инструмента, создающего копии. Программисты готовы удивить пользователей достаточным количеством разнообразного программного обеспечения, способного не только делать легко копии, но и осуществлять поиск нужных обновлений для установленных устройств конкретного компьютера.
Программа Slim Drivers является одной из лучших, поскольку она способна:
- осуществлять быстрый поиск нужных драйверов;
- делать резервные варианты всех установленных «дров»;
- быстро и без проблем восстанавливать созданные ранее копии.
Разработчики позаботились о том, чтобы программа Slim Drivers имела расширенную базу драйверов.
Делать запасной вариант драйверов удаётся и при помощи Double Driver. Эта программа является тоже мощным и бесплатным инструментом, позволяющим легко делать то, что вы уже успели обозначить себе в ближайших планах. Многие пользователи уверенно называют Double Driver самой лучшей программой, успешно конкурирующей с другими аналогами.
Ещё можно рассмотреть Driver Checker, которая также является неплохой программой, позволяющей легко делать копии и также без проблем впоследствии восстанавливать при необходимости все сохранённые драйвера. Программа Driver Checker уступает предыдущим перечисленным утилитам лишь только в том, что база драйверов в ней не может похвастаться своей величиной. Однако заметить этот недостаток сможет пользователь, только когда примет решение обновить установленные ранее работающие драйвера.
Создание запасного варианта драйверов
Итак, если вы приняли решение сделать копию драйверов, определились, какая программа будет выступать в качестве основного инструмента, тогда остаётся изучить алгоритм действий, указывающий вам, в какой последовательности всё важно выполнять. Принцип работы утилит Slim Drivers и Double Checker полностью идентичен
Достаточно ознакомиться с предлагаемой инструкцией, как станет совершенно понятно, как делать резервный вариант драйверов.
Запустите утилиту, в открывшемся окне перейдите в раздел «Опции», в котором также будут находиться подразделы. Вам нужно перейти во второй подраздел «Backup». Именно здесь вы должны указать путь к папке, где будет сохранена резервная копия.
После этого можно переходить к основным действиям, когда программа будет создавать запасной вариант драйверов. Зайдите в раздел «Backup», в перечисленном списке будут указаны все драйвера, которые утилита смогла обнаружить на компьютере. Побеспокойтесь о том, чтобы напротив каждого из них в чекбоксе стояла галочка. Если таковой нет, обязательно доставьте. После этого нажмите на кнопку «Backup».
СОВЕТ. Процесс создания копии запустится, он будет осуществляться в автоматическом режиме, вы будете просто ожидать его завершения, о котором будете уведомлены сообщением, возникшим на экране. Чаще всего эта процедура непродолжительная, достаточно около трёх минут, чтобы получить полноценную копию.
Aomei Backupper
Продукт компании Aomei по функционалу напоминает бэкапер Todo, только у него более современный дизайн. Еще одна сильная сторона Aomei — наличие русификатора, необязательно ограничиваться исходной английской версией. В функции софта входит:
- Резервирование и восстановление дисков Windows, разделов, отдельных файлов.
- Начиная с 5-ой версии, для пользователей бесплатного софта доступна технология Universal Restore, позволяющая переносить Винду на другой ПК.
- Можно делать полное, инкрементное, дифференциальное копирование; запускать бэкап Винды, не прекращая работу с документами, различными прогами; выбирать степень компрессии копий (нулевая, средняя, высокая).
- Клонирование дисков/разделов.
- Синхронизация файлов.
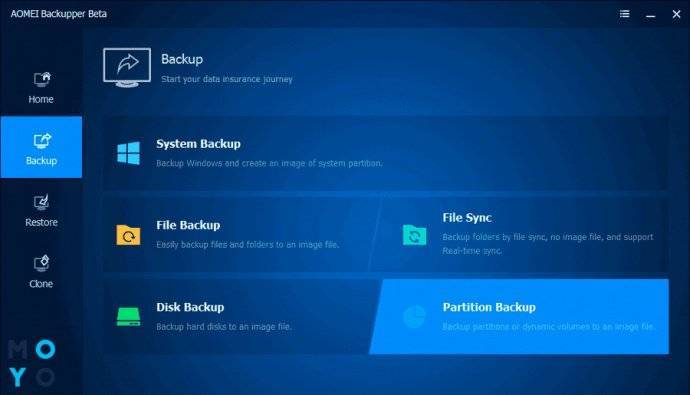
Aomei Backupper — программа для быстрого создания бэкапов Windows, которая сочетает в себе продвинутый дизайн и функциональность. После установки русификатора с ней приятно работать.
Выбираем бренды винчестеров: ТОП-5 лучших производителей внутренних жестких дисков (HDD)
Super Backup
Super Backup может не только создавать резервные копии сообщений и контактов, но также приложений, журналов вызовов, закладок и календаря. Отметим, что для резервного копирования настроек и данных приложений у вас должны быть права суперпользователя. Вы можете сделать настройку, чтобы автоматически отправлять копию любых резервных копий на ваш Gmail адрес. Кстати, это приложение может делать то же самое и в отношении Google Drive.
Также добавим, что вы не сможете выполнить резервное копирование всех медиаформатов с помощью версии Super Backup Pro, но для тех файлов, которая она поддерживает, операция не нуждается в пояснениях и делается достаточно просто. Приятный момент – в Super Backup Pro отсутствует реклама.
Плюсы:
- несложный процесс резервного копирования;
- возможность автоматической отсылки резервных копий на Gmail;
- не требуется наличия root-доступа.
Минусы:
- отсутствие автоматического резервного копирования с помощью альтернативных решений облачного хранилища;
- невозможность создания резервных копий медиаконтента.
Cobian Backup
Cobian Backup является отличным ПО средство для резервного копирования, с большим количеством функций. Вы получаете полное, дифференциальное и добавочное резервное копирование, например; ZIP или 7zip сжатия;AES 256-битное шифрование; включать и исключать фильтры; планировщик, резервное копирование или FTP-серверов, и список можно продолжить. Каждый аспект программы чрезвычайно настраиваем(есть более чем 100 параметров вы можете настроить).
ПК или резервного копирования, новичкам скорее всего покажется что это очень сложно. Если вы более опытный вы будете любить количество инструментов Cobian Backup дает вам возможность управлять над каждым аспектом процесса резервного копирования.
Обзор бесплатных программ для резервного копирования
Программа резервного копирования Backup Maker универсальное решение
. Универсальная программа, которая позволяет быстро и просто настроить весь процесс. Интерфейс Backup Maker использует пошаговый мастер настройки. Как и у любого мастера, у него есть как обычный режим настройки, так и режим эксперта. Но, надо честно сказать, большинству пользователей никогда не придет в голову мысль заглядывать в режим эксперта. Основной режим обеспечит настройку всего самого необходимого: настройки путей резервного копирования, параметры задач для планировщика и т.д. Стоит отметить, что планирование в программе реализовано достаточно качественно, и по своей гибкости обгоняет все аналоги. Процесс восстановления из резервной копии тоже реализован достаточно просто и понятно. Вы выбираете резервную копию, которую хотите восстановить. Затем место, куда вы собираетесь восстановить. И все. Легче некуда. Существует так же возможность указать конкретные файлы и папки, которые будут восстановлены из выбранной вами резервной копии (Вам не надо будет ради одного файла вытаскивать всю копию). Механизм сжатия файлов по своей эффективности сравним с аналогами. Программа так же включает неплохие файлы справки.
Для более технически подкованных пользователей стоит упомянуть, что программа поддерживает создание частичной резервной копии, т.е. позволяет выполнять не весь процесс создания резервной копии, а лишь определенной части. Такая копия будет накладывать изменения на основную резервную копию. Для простоты, представьте, что часть файлов была изменена, а часть добавлена. Именно эти отличия и будут храниться в частичной копии. Этим объясняется факт того, что без основной копии вы не сможете восстановить файлы из частичной копии. Поэтому перед тем как использовать данную особенность, стоит подумать о том, как вы планируете в будущем использовать такие копии.
FBackup простая и удобная программа для создания бэкапа
. Отличия пятой от четвертой версии в основном косметические. Теперь панель инструментов напоминает ленту панелей инструментов продуктов Microsoft. Для неопытных пользователей в программе предусмотрено специальное всплывающее окошко по типу “Приступая к работе…”. Стоит отметить, что такое окно является интерактивным, т.е. оно не только показывает дополнительную информацию, но и так же позволяет выполнять различные действия, такие как запуск мастера резервного копирования. В отличие от своих аналогов мастер FBackups самым первым спрашивает пользователя о имени резервной копии и месте, где копия будет храниться. Немного странный порядок вопросов. Скорее всего это обусловлено внутренней реализацией механизма создания, обработки и хранения настроек задач, а так же наличием плагинов для различных стандартных путей (например, путь до папки “мои документы” и т.д.). Использование стандартных путей говорит о том, что авторы были нацелены на максимальное упрощение процесса настройки и большую автоматизацию действий. Мастер FBackups, вероятно, самый простой в данном классе программ. Интересной особенностью является возможность создать зеркальную резервную копию. Это, по сути, полноценная копия, к которой можно обратится через проводник Windows. Программа не подразумевает создание частичных резервных копий. Достаточно неплохо организована справочная система.
EaseUS Todo Backup простой и удобный инструмент резервного копирования
. Данная программа подойдет тем пользователям, которым необходим просто инструмент для создания резервных копий, без наличия в нем различных помощников и мастеров настройки. Процесс работы построен достаточно легко и понятно. Вы выбираете то, что вы собираетесь совершить. Например, создать резервную копию файлов. Настраиваете и запускаете операцию. В отличии от большинства программ, вся функциональность, связанная с резервными копиями, доступна с одной страницы. И это вполне логично, так как программа сосредоточена на предоставлении быстрого доступа к функциональности, а не на визуальные эффекты. При этом у программы вполне приятный интерфейс. К недостаткам стоит отнести достаточно медленную работу по сравнению с аналогами. А так же сохранение резервной копии в файлах со специфическим расширением PBD, а не с ZIP, как делают большинство аналогов. По сути, это означает, что восстановить файлы из резервной копии вы можете только данной программой. В некотором смысле это ограничивает пользователя. Но, с положительной стороны можно сказать, что при этом обеспечивается более лучшее сжатие файлов.
Способ №1. Использование штатной утилиты
Сделать резервную копию диска с Windows 10 можно с помощью встроенной утилиты «Резервное копирование и восстановление», которая находится в «Панели управления».
Открыв данный элемент, в левом меню выбираем «Создать образ системы».
В следующем окне стоит выбрать место хранения резервной копии Windows 10. Для этой цели можно использовать флешку, отдельный SSD или HDD диск, сетевую папку. В утилите ставим отметку «Жёсткий диск», из списка выбираем носитель и жмём «Далее».
По умолчанию для архивации будут добавлены диск С и раздел «Зарезервировано системой». Также можно добавить диск D. Жмём «Архивация».
После того, как архивация будет завершена, появится уведомление с предложением сделать резервную копию или диск восстановления системы. Жмём «Да».
По истечении нескольких минут (от 20 минут), бэкап системы будет создан. Отсоединяем флешку и используем её по необходимости.
Способ №2. Создание диска восстановления системы с помощью утилиты DISM
Чтобы создать образ восстановления OS Windows 10 с помощью встроенной утилиты DISM.exe, выполняем следующее:
Жмём правой кнопкой мыши на меню «Пуск» и выбираем «Командная строка (Администратор)».
- В командной строке вводим по очерёдности:
- diskpart;
- list volume (запоминаем диск с Windows 10);
- exit;
- Dism /Capture-Image /ImageFile:D:\my-softikbox.wim /CaptureDir:C:\ /Name:”Windows”
где,
my-softikbox.wim: – это название копии образа диска с Windows 10 (вы можете задать свои параметры, только расширение .wim обязательно оставить).
D:\ – место сохранения образа.
C:\ – раздел с установленной раздел с установленной операционной системой.
Образ будет сохранён на диске D с названием my-softikbox.wim.
Способ №3. Создание резервной копии диска с помощью LiveCD Aomei Backupper Standard
Сделать backup Windows 10 с помощью данной программы достаточно просто. Необходимо скачать её на сайте и запустить на своём ПК. Далее выполняем следующее:
Выбираем раздел «Backup» и опцию «System Backup».
Вводим имя резервной копии Windows 10. Также необходимо указать диск, в который можно сохранить образ. После жмём «Начать копирование».
Запустится процесс создания образа.
Как восстановить Windows 10 с помощью резервной копии системы?
Если вам необходимо выполнить восстановление диска С после критической ошибки и ранее вы делали образ Windows 10 через утилиту «Резервное копирование и восстановление», что в «Панели управления», выполняем следующие действия:
Жмём «Пуск», переходим в раздел «Завершение работы», зажимаем кнопку «Shift» и нажимаем «Перезагрузить». Компьютер перезагрузится и появится меню «Дополнительных параметров». Выбираем «Восстановление образа системы».
Откроется новое окно. Система начнёт поиск файла backup. Поэтому флешка, диск должны быть подключены к ПК. Также можно вручную указать место хранения образа диска.
На следующем этапе система предложит выбрать разделы для форматирования.
Далее запустится восстановление системы из образа.
Если же вы делали образ через утилиту DISM.exe, восстановление Windows 10 нужно делать следующим образом:
- Вводим diskpart в командной строке с правами администратора;
- list volume и запоминаем букву диска С и раздела «Зарезервировано системой»;
- select volume 2, где 2 – это номер системного диска;
- format fs=ntfs quick – команда для форматирования.
- select volume 1 – где 1 – это номер раздела «Зарезервировано системой»;
- format fs=FS quick – где FS является действующей файловой системой раздела;
- assign letter=Z (присваиваем букву Z разделу, она потребуется в дальнейшем);
- exit;
- dism /apply-mage /imagefile:D:\my-softikbox.wim /index:1 /ApplyDir:E:\, где my-softikbox.wim – это бэкап системы, D – место его хранения и Е – раздел, куда восстанавливаем, то есть диск С.
- bcdboot E:\Windows /s Z:, где E – системный диск с Windows 10, а Z — раздел «Зарезервировано системой».
- Diskpart;
- select volume 1 – раздел «Зарезервировано системой»;
- remove letter=Z – для удаления буквы зарезервированного раздела;
После перезагрузки ПК Windows 10 будет восстановлена с образа.
Если же бэкап Windows 10 вы делали с помощью программы Aomei Backupper Standard, восстановление выполняем следующим образом:
Запускаем программу и переходим к разделу «Restore». Если диск с копией подключён к ПК или копия была сохранена на диск D, то программа сама найдёт и выставит правильный путь к файлу backup. В противном случае, путь придётся указать самостоятельно.
Жмём «Start Restore».
Также создать образ резервной копии Windows 10 можно с помощью и других программ.
О том, как создать резервную копию ОС Windows 10 смотрите в видео:
Резервное копирование
Сегодня понятие “бэкап” или “резервная копия” понятно любому человеку, который хоть как-то знаком с компьютером
Достаточно вспомнить о любой важной информации на вашем компьютере, и вы тут же вспомните где находится их копия и как давно вы ее обновляли. Конечно, потеря документов не означает конец света, но и ничего приятного в этом нет
Поэтому стоит заранее задуматься об автоматизации этого процесса, чтобы сохранить себе время и нервы.
В данном обзоре рассматриваются наиболее популярные программы для создания резервных копий диска, которые просты в использовании, и которые подходят под разряд “установил – настроил – забыл”. Все программы содержат достаточно расширенных настроек, чтобы удовлетворить потребности опытных пользователей. Backup Maker и FBackup предлагают специальные мастера настройки, которые позволят начинающим пользователям быстро и просто настроить весь процесс. EaseUS подходит к организации процесса так, что ей просто не нужен мастер настройки.
При рассмотрении данных программ основное внимание будет сосредоточено на критериях, которые будут наиболее востребованы пользователями:
- Простота в использовании (Простой интерфейс. Легкость организации процесса. Мастера настройки. И т.д.).
- Хороший баланс функциональности и действий пользователя (Что требуется от пользователя. Насколько гибкая возможность настроек, и насколько сложно добиться желаемого результата. И т.д.).
- Насколько программа подходит под разряд “установил – настроил – забыл” (Планировщик. Проверка целостности резервной копии. Реакция на неудачное выполнение запланированных задач. И т.д.).
Примечание: есть много бесплатных программ для создания резервных копий, которые имеют ряд уникальных особенностей и отличную функциональность. Но, списка программ в данном обзоре будет вполне достаточно для решения большинства задач пользователей.
Краткий обзор: Сравнение сервисов облачного резервного копирования
| Бесплатный тариф | Лимит размера файла | ОС и приложения | Обмен файлами | Шифрование передачи | Гарантия возврата средств | Интерфейс на русском | ||
| IDrive | Windows, macOS, Linux, iOS, Android | 15 дней | Нет | См. тарифы | ||||
| Acronis True Image | ✘ | ✘ | Windows, macOS, iOS, Android | 30 дней | Нет | См. тарифы | ||
| Backblaze | ✘ | ✘ | Windows, macOS, iOS, Android | 30 дней | Нет | См. тарифы | ||
| NordLocker | ✘ | Windows, macOS | 30 дней | Нет | См. тарифы | |||
| ZoolzCloud BigMIND | ✘ | Windows, macOS, iOS, Android | 30 дней | Нет | См. тарифы | |||
| CrashPlan | ✘ | ✘ | Windows, macOS, Linux iOS, Android | ✘ | Нет | См. тарифы | ||
| SugarSync | ✘ | ✘ | Windows, macOS, iOS, Android | ✘ | 30 дней | Нет | См. тарифы | |
| Carbonite | ✘ | Windows, macOS | ✘ | ✘ | 30 дней | Нет | См. тарифы | |
| SpiderOak | ✘ | ✘ | Windows, macOS, Linux | ✘ | Нет | См. тарифы | ||
| LiveDrive | ✘ | ✘ | Windows, macOS, iOS, Android, планшеты на Windows | ✘ | Нет | См. тарифы |
Возможности Exiland-backup
Сразу скажу, что у программы есть платная версия, которая более функциональна чем бесплатная версия, но даже бесплатной версии программы вам хватит чтобы делать резервные копии файлов.
Платная версия стоит недорого и позволит вам пользоваться дополнительными функциями программы. Сравнение версий программы вы можете посмотреть на официальном сайте https://exiland-backup.com/ru/backup-compare.html.
Кстати, Exiland-backup позволяет также делать резервное копирование 1С если использовать теневое копирование файлов. В этом случае пользователям 1С даже выходить не придется из программы 1С.
Раньше я использовал программу аналог Cobian Backup, но она уже с 2012 года перестала поддерживаться авторами. Данную программу я описывал в своем бесплатном видеокурсе.
Принцип работы в Exiland-backup простой, вы создаете задание с помощью встроенного мастера, указав ваши исходные файлы для копирования или синхронизации, задаете время запуска данного здания и указываете место для их сохранения. Причем заданий можете создать сколько угодно.
Программа умеет сжимать данные в архив, шифровать данные, дублировать в разные места для надежности: на внешний жесткий диск, флешку, NAS-хранилище, облако, FTP-сервер. И даже запускать внешние приложения до и после заданий.
Давайте я вам подробно покажу как пользоваться данной программой. Для примера мы создадим несколько заданий с копированием нужных нам папок с файлами на внешний жесткий диск. Итак, поехали…
Топ 5 бесплатных и платных программ для резервного копирования электронной почты
SysTools Email Backup 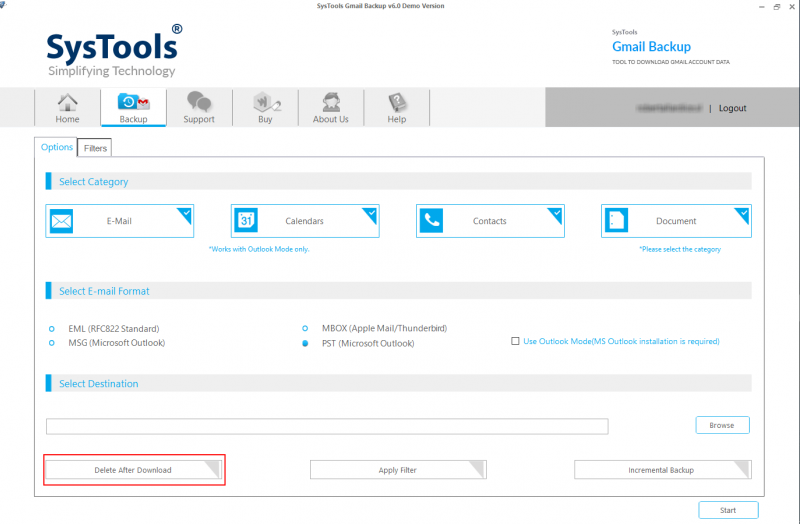
- Получить сейчас SysTools Gmail Backup (бесплатная версия доступна)
- Получить сейчас SysTools AOL + GMAIL + Hotmail Backup
- Получить комплект SysTools Email Backup & Email Recovery (пожизненная лицензия)
Handy Backup
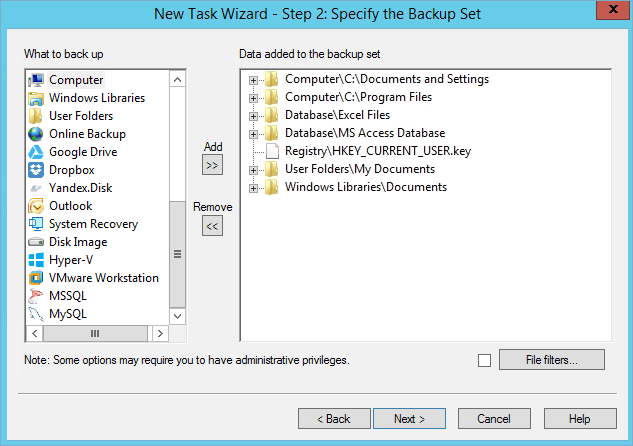
Handy Backup предоставляет несколько типов резервных копий, поэтому вы можете использовать его для разных целей. С его помощью вы всегда можете сделать резервную копию файла, папки или чего-либо, что вы хотели бы сделать, не создавая резервную копию всей системы. Это отличный инструмент для тех из вас, кто хочет архивировать / создавать резервные копии электронной почты. Вы можете защитить свои резервные копии паролями и 128-битным шифрованием.
Для получения дополнительных функций вам необходимо приобрести более продвинутые версии Handy Backup. Он понадобится вам только в случае необходимости «аварийного восстановления». Но для почты — Standard и Pro версии являются лучшими. Быстрое, безопасное, точное и функциональное, Handy Backup станет одним из ваших любимых инструментов резервного копирования / восстановления / сохранения.
Почтовый магазин Home
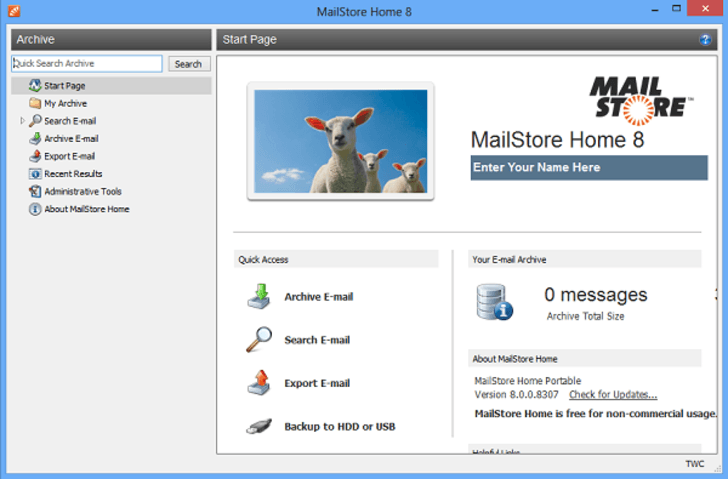
Mailstore Home позволяет создавать резервные копии всех сообщений электронной почты из нескольких учетных записей электронной почты в один защищенный архив с возможностью поиска. С Mailstore Home вы можете создавать резервные копии всех своих сообщений электронной почты в один центральный архив, даже если они распределены по разным почтовым ящикам, программам или компьютерам. Вы можете сделать это либо на USB-накопителе в качестве портативного устройства, либо на ПК. Вы можете импортировать и управлять электронной почтой из Outlook, Gmail, Mozilla Thunderbird , любых почтовых ящиков POP и многих других учетных записей в Интернете.
Mailstore Home не выполняет резервное копирование контактов или настроек вашей учетной записи, хотя вы можете восстановить это из сообщений электронной почты. Он позволяет выполнять резервное копирование из Microsoft Outlook , Microsoft Exchange Server, Windows Mail, Outlook Express, любой учетной записи POP3 и IMAP, Webmailer , Mozilla Seamonkey и из импортированных архивных файлов. Он также имеет молниеносную опцию поиска, которая позволяет вам получить электронную почту одним щелчком мыши. Вы даже можете отвечать на сообщения прямо из Mailstore.
KLS Mail Backup
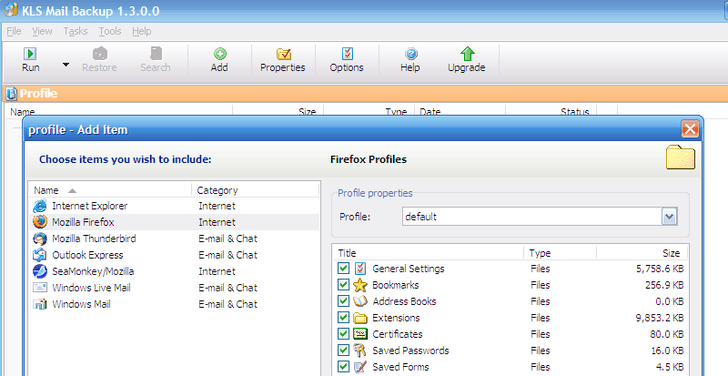
KLS Mail Backup — это надежное решение для резервного копирования электронной почты, которое поддерживает большинство популярных почтовых клиентов. Помимо электронной почты, он также предлагает поддержку резервного копирования для некоторых популярных интернет-программ. В архиве KLS для архивирования сообщений используются обычные zip-файлы, что упрощает доступ к резервным копиям. На каждом этапе процессов резервного копирования и извлечения используются диалоговые окна, подобные мастеру, что делает процесс простым и интуитивно понятным.
KLS Mail Backup позволяет выполнять резервное копирование и восстановление файлов профиля Outlook Express, Windows Mail, Thunderbird и Firefox. Также предлагается резервное копирование для популярных интернет-программ, таких как Opera, профили Internet Explorer, профили IncrediMail, профили The Bat и многое другое. Однако KLS Mail не выполняет резервное копирование учетных записей IMAP или POP, поэтому его нельзя использовать для резервного копирования учетных записей веб-почты, таких как Gmail, напрямую.
Примечание редактора: эта статья продолжается на следующей странице. Если вы заинтересованы в других программах для работы с электронной почтой, ознакомьтесь с нашей широкой коллекцией руководств .
Страницы: 1
Технические характеристики
Для наиболее простого и быстрого ориентирования среди всего разнообразия программ, описанных в данном ТОПе, ниже приведена таблица с основными особенностями каждой из них.
Эти особенности могут оказать влияние на итоговый выбор.
Технические характеристики софта для копирования информации с ПК
| Название | Тип лицензии | Запланированный запуск | Принудительный запуск (ручная активация создания резервной копии) | Функционал |
|---|---|---|---|---|
| Aomei Backupper | Бесплатная | нет | да | суженный |
| EASEUS Todo Backup Free | Бесплатная/Платная | да | да | суженный в некоммерческой версии |
| Redo Backup and Recovery | Бесплатная | нет | да | широкий |
| Cobian Backup | Бесплатная | да | да | очень широкий, настраиваемый |
| Macrium Reflect Free | Бесплатная/Платная | нет | да | достаточный |
| DriveImage XML | Бесплатная | да | настраиваемое | суженный |
| FBackup | Бесплатная | да | да | суженный |
| Backup Maker | Бесплатная | да | да | широкий |
| Clonezilla | Бесплатная | нет | да | очень широкий |
| Paragon Backup & Recovery 2014 Free | Бесплатная/Платная | да | да | широкий |
В данный ТОП включен некоммерческий софт с различными характеристиками и предназначенный для различных целей.
Среди него каждый пользователь найдет наиболее оптимальный для себя.
Вывод по программам
От таких катастроф, как потеря данных из-за неисправных обновлений Windows, есть простое решение: резервное копирование. CHIP протестировал семь Backup-программ и оценил их по таким критериям, как «Управление», «Оснащение» и «Производительность». В итоге, наша рекомендация такова: попробуйте использовать победителя нашего теста, Acronis True Image 2019, чтобы избежать дорогостоящих и нервирующих потерь данных.
Недостатки
профессиональное программное обеспечение не бывает бесплатным
Ashampoo BackUp Pro 11: Резервное копирование без лишних забот
Фото: компании-производители, Андрей Киреев
Вывод
В данный ТОП вошли программы, предназначенные как для профессионалов, так и для опытных пользователей и новичков.
Системным администраторам, мастерам по ремонту ПК подойдут программы вроде Redo Backup and Recovery, Macrium Reflect Free.
Кроме того, им, а также опытным пользователям подойдет загрузочная среда Clonezilla, позволяющая выполнить тонкую настройку копирования.
Для использования в домашних условиях и не слишком опытным пользователем подойдет программа Cobian Backup, так как она наиболее функциональна.
Оптимальным же решением для домашнего использования по функционалу и простоте станет Aomei Backupper или EASEUS Todo Backup Free.
Cовет! На достаточно мощных компьютерах можно использовать функциональные DriveImage XML, FBackup, Paragon Backup & Recovery 2014 Free.
Вывод
В данный ТОП вошли программы, предназначенные как для профессионалов, так и для опытных пользователей и новичков.
Системным администраторам, мастерам по ремонту ПК подойдут программы вроде Redo Backup and Recovery, Macrium Reflect Free.
Кроме того, им, а также опытным пользователям подойдет загрузочная среда Clonezilla, позволяющая выполнить тонкую настройку копирования.
Для использования в домашних условиях и не слишком опытным пользователем подойдет программа Cobian Backup, так как она наиболее функциональна.
В случае, когда требования к функционалу минимальны, то можно использовать Backup Maker.
Оптимальным же решением для домашнего использования по функционалу и простоте станет Aomei Backupper или EASEUS Todo Backup Free.
Cовет! На достаточно мощных компьютерах можно использовать функциональные DriveImage XML, FBackup, Paragon Backup & Recovery 2014 Free.