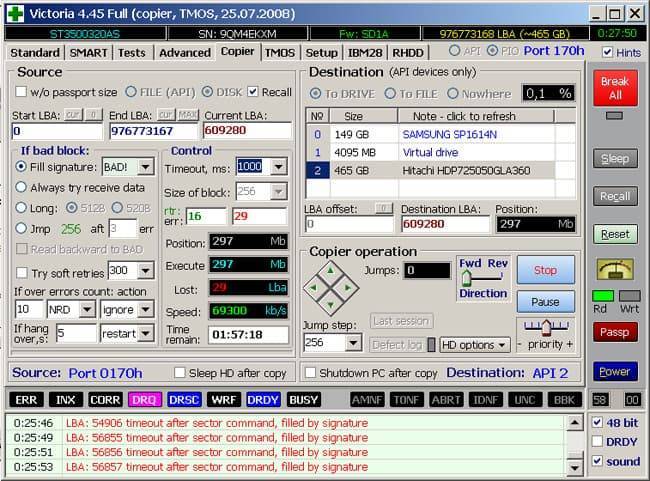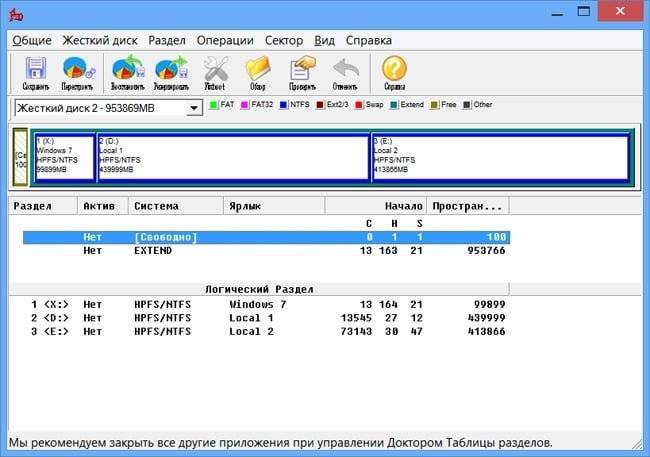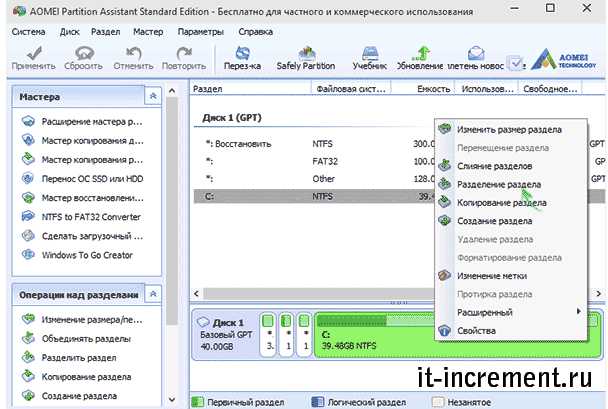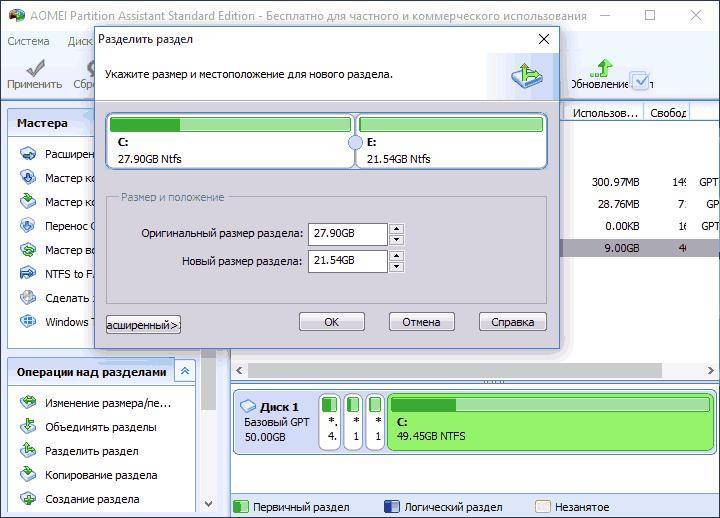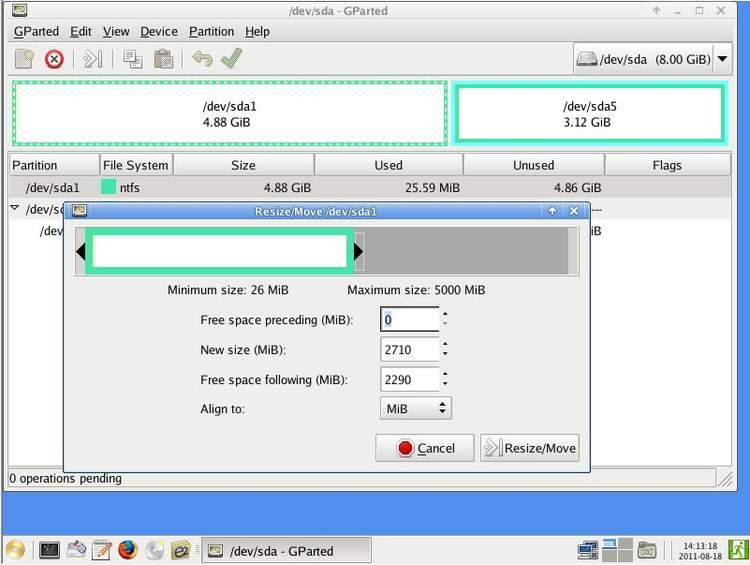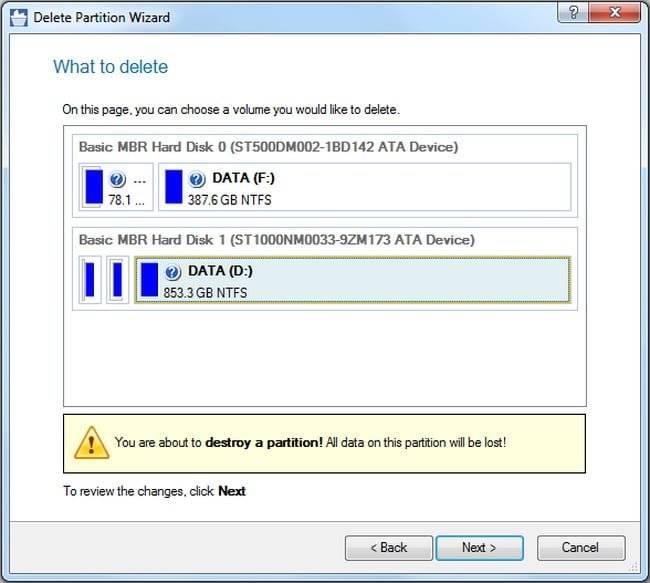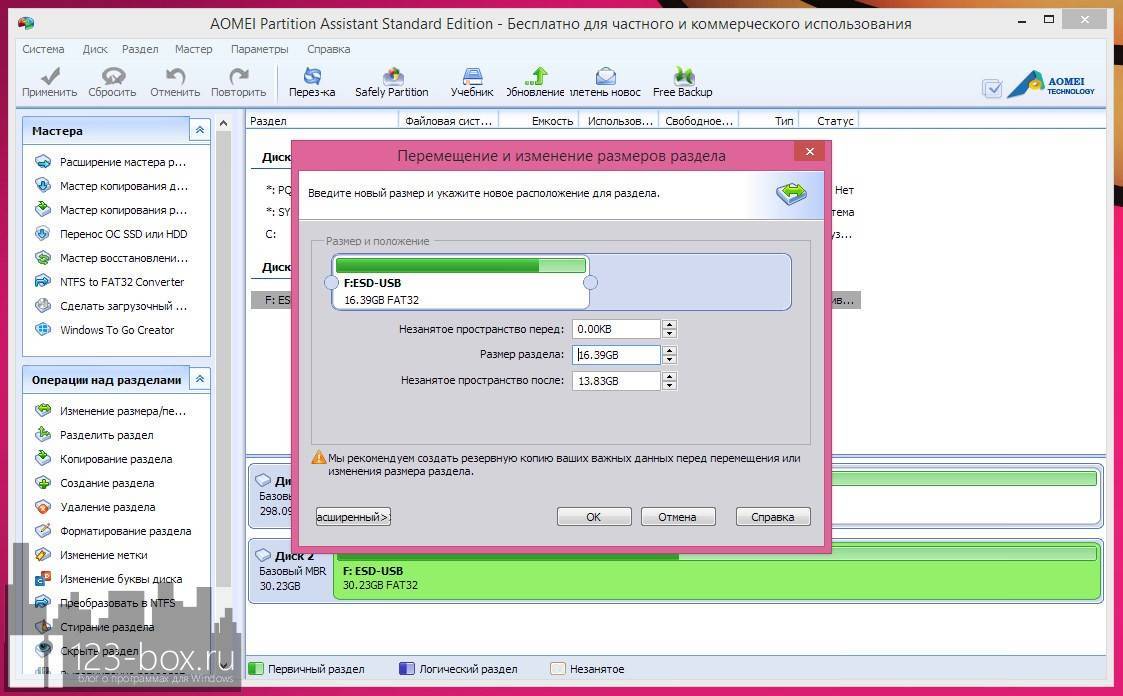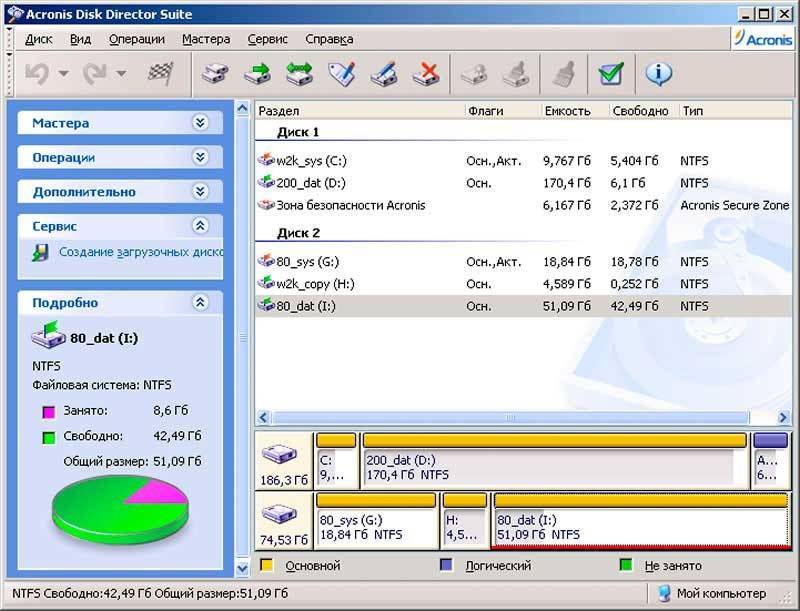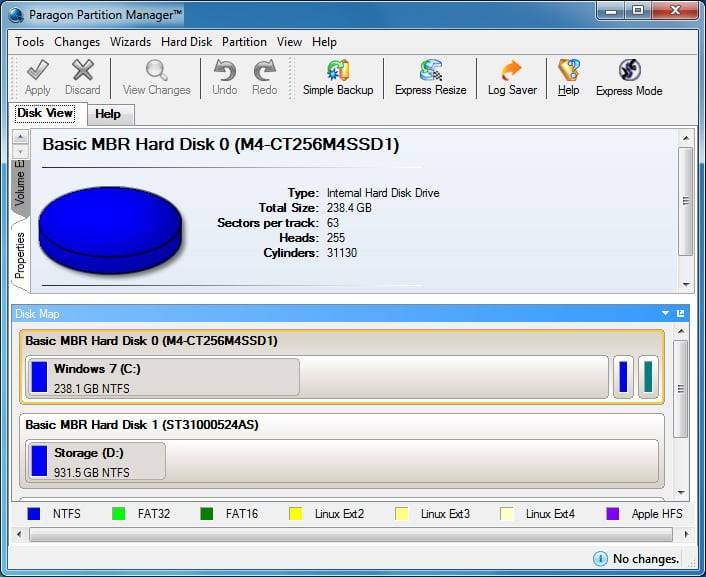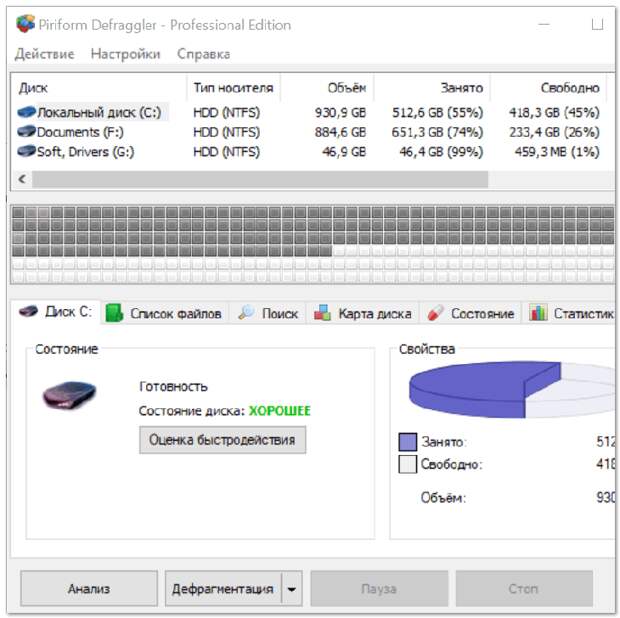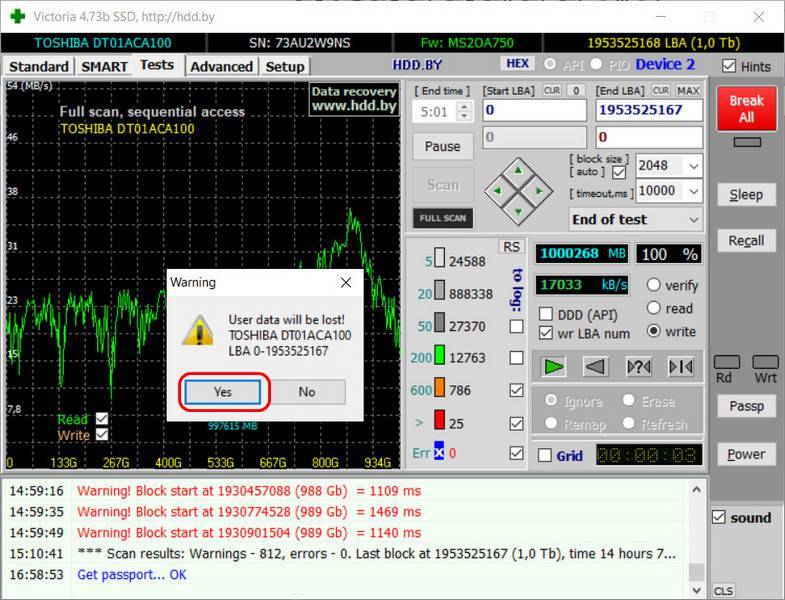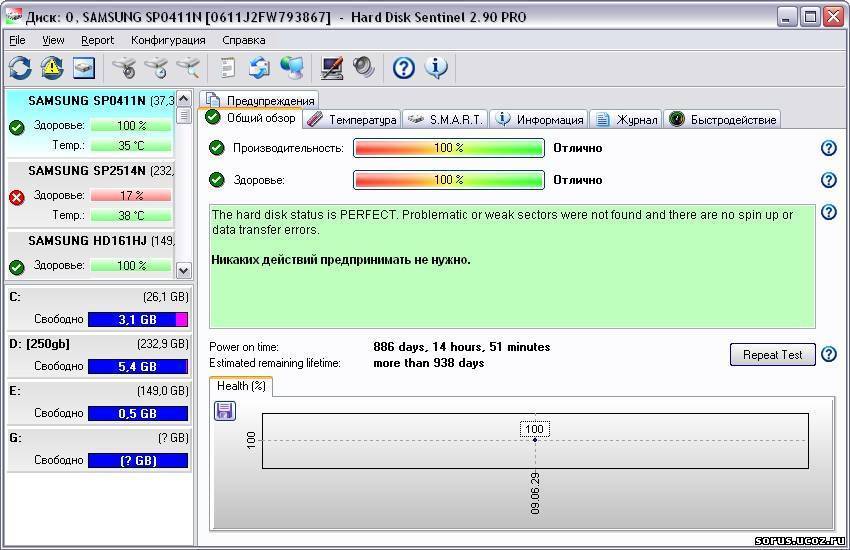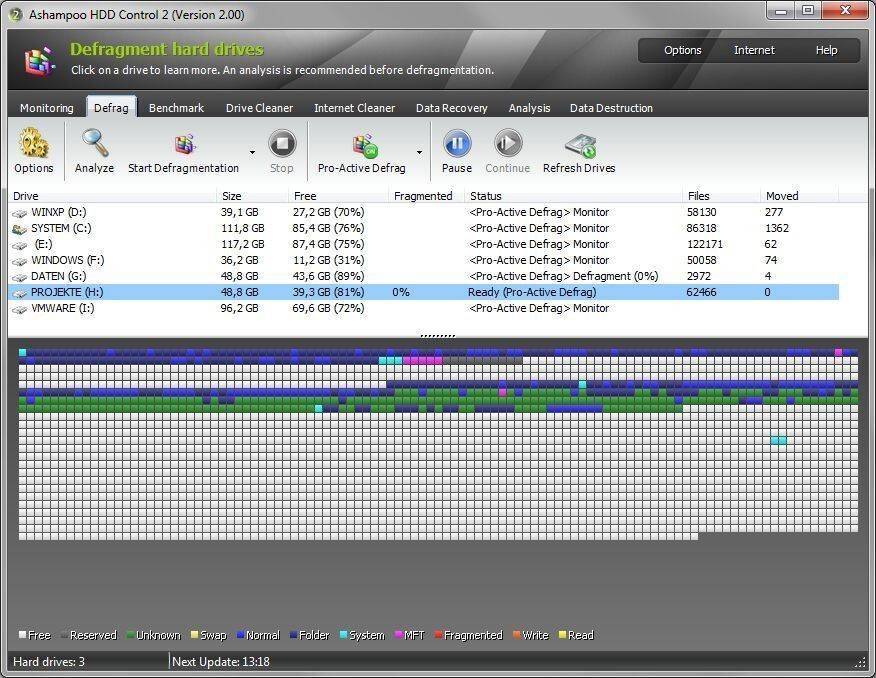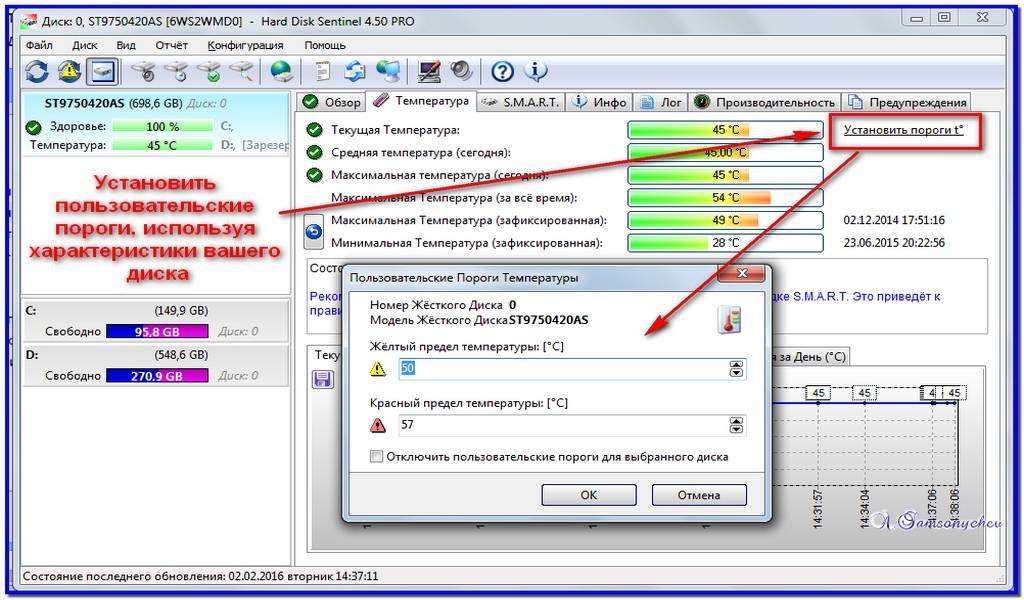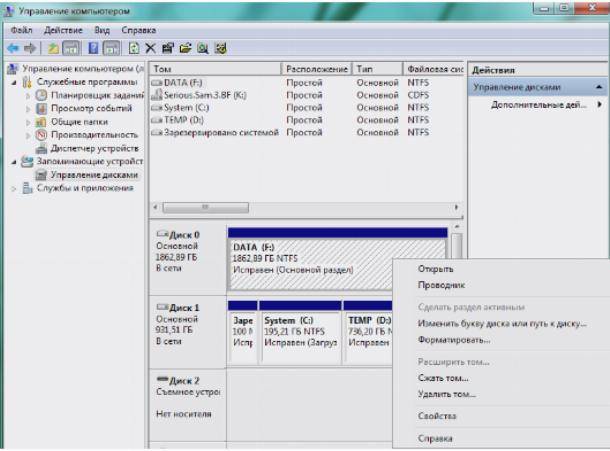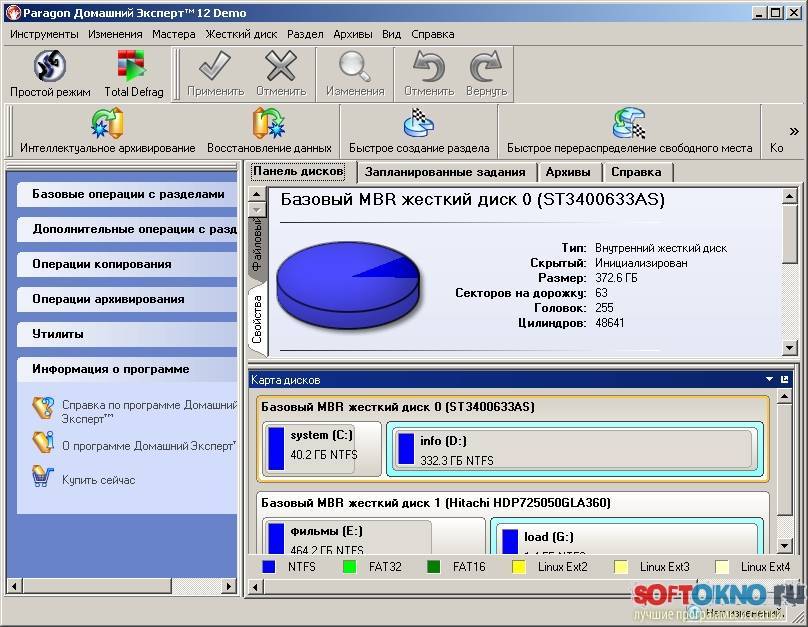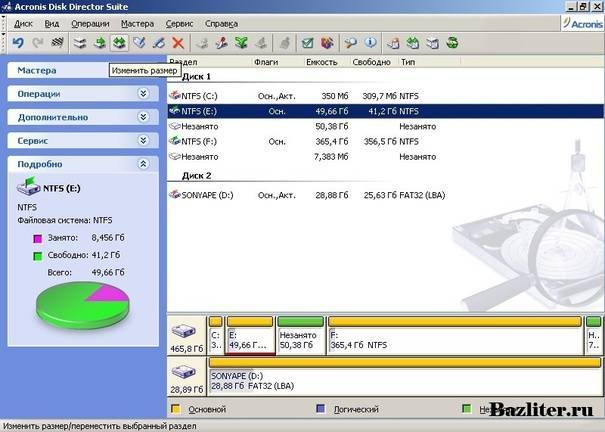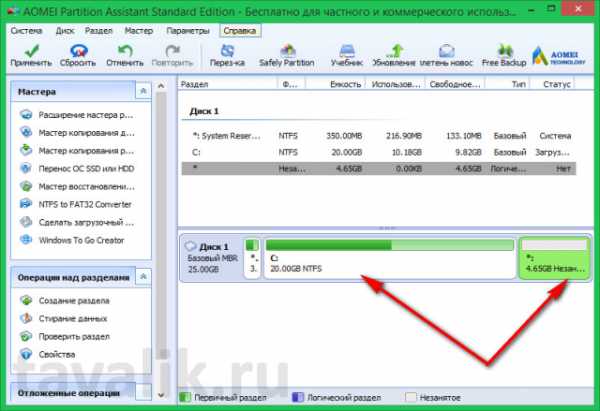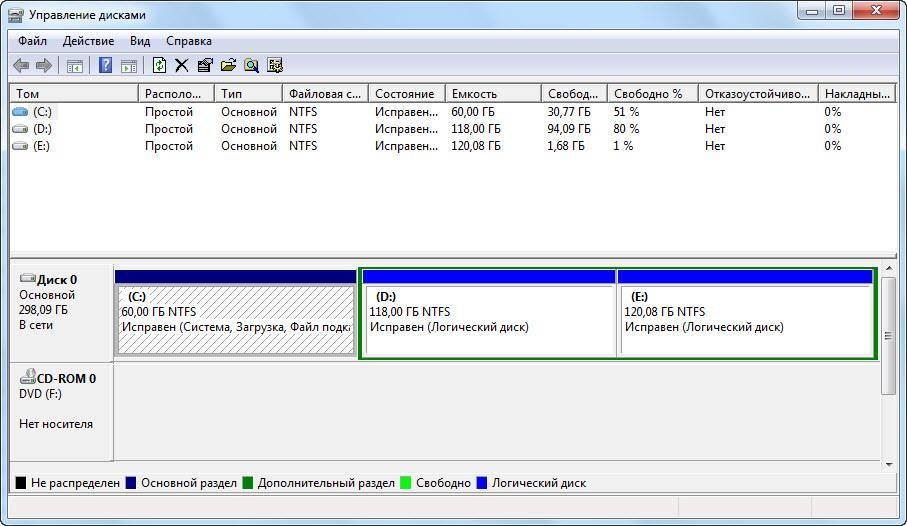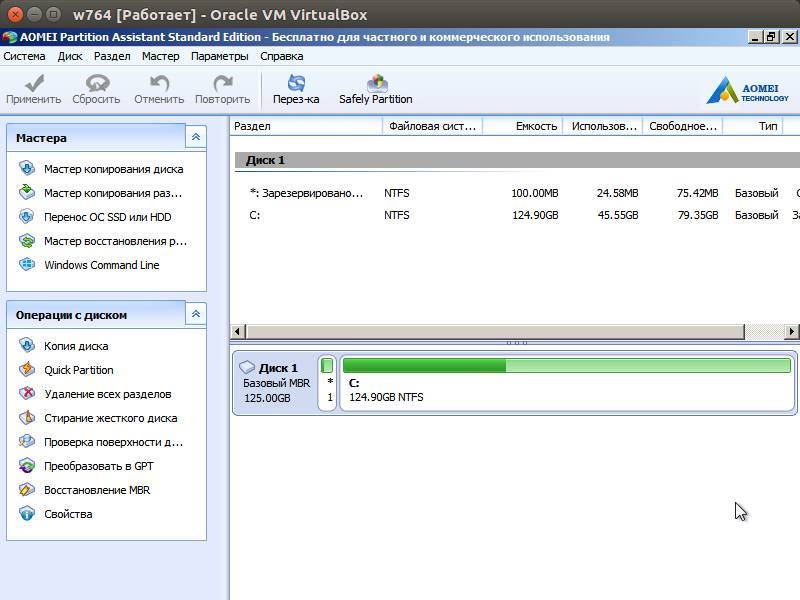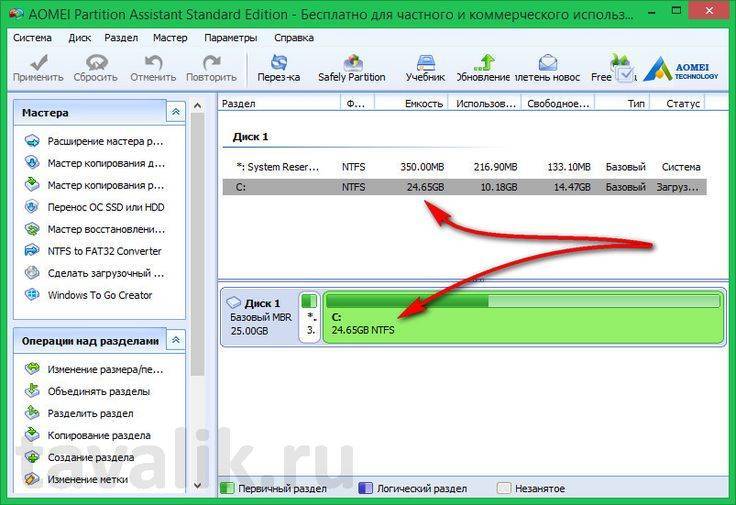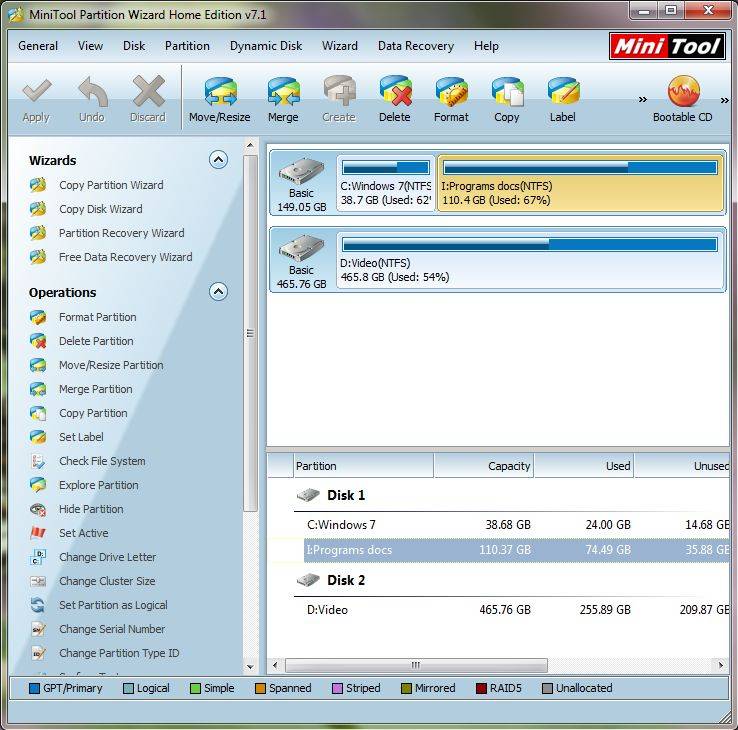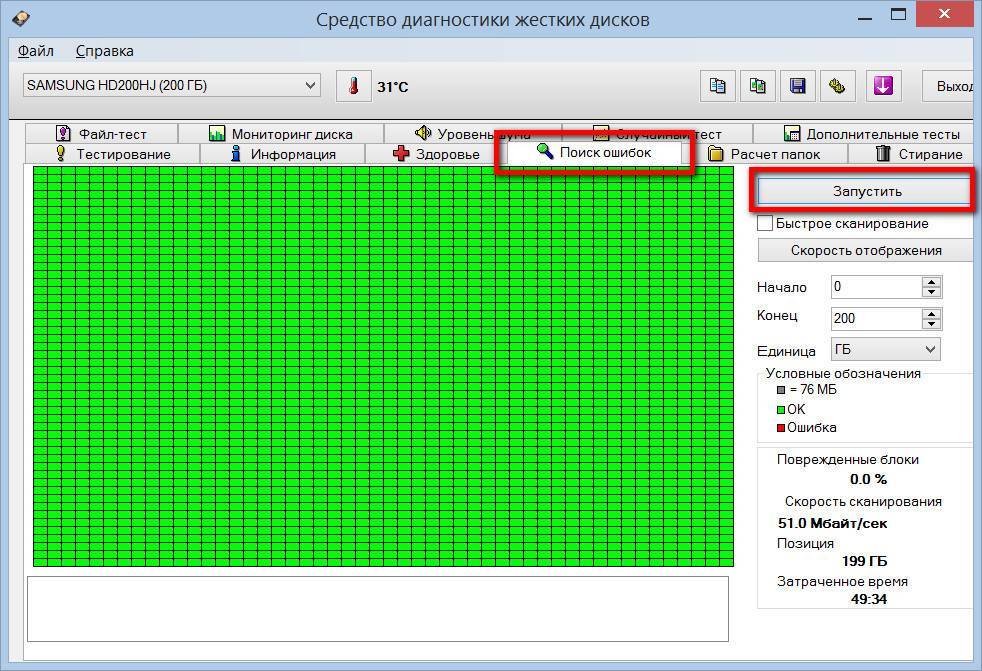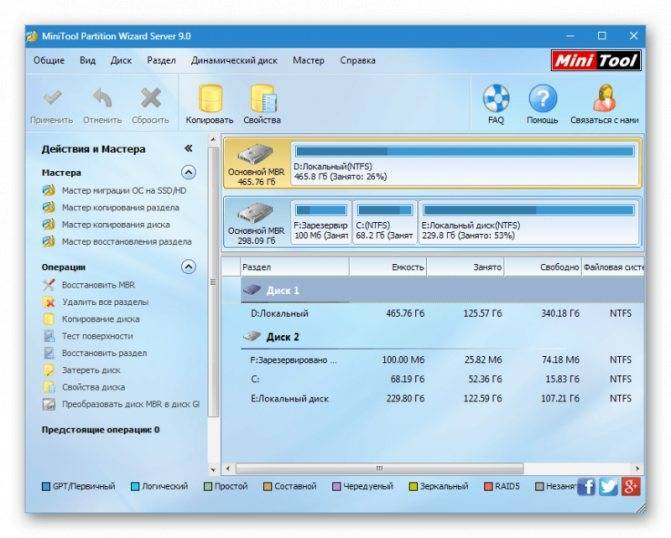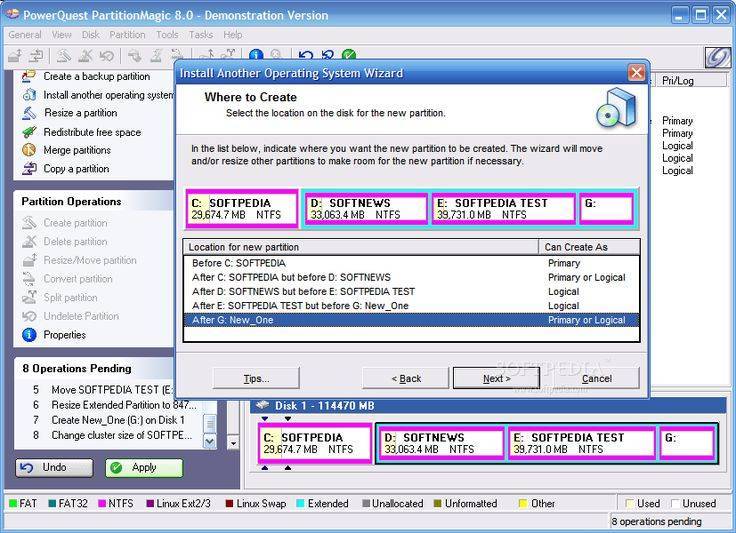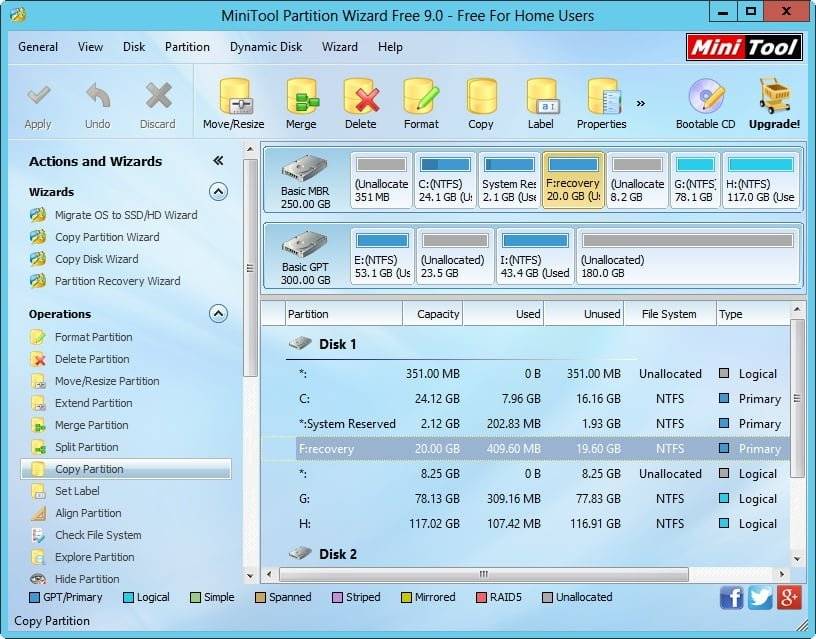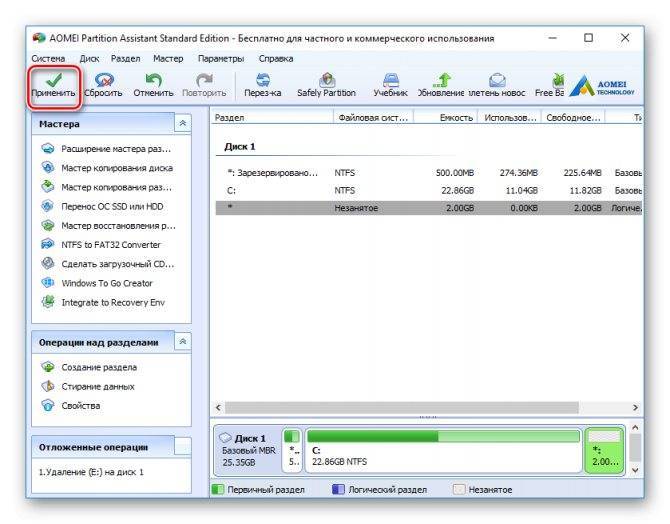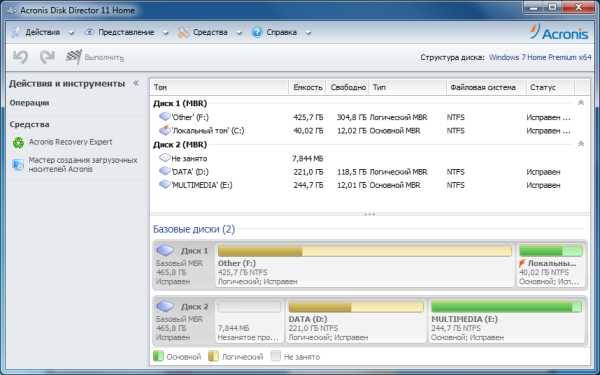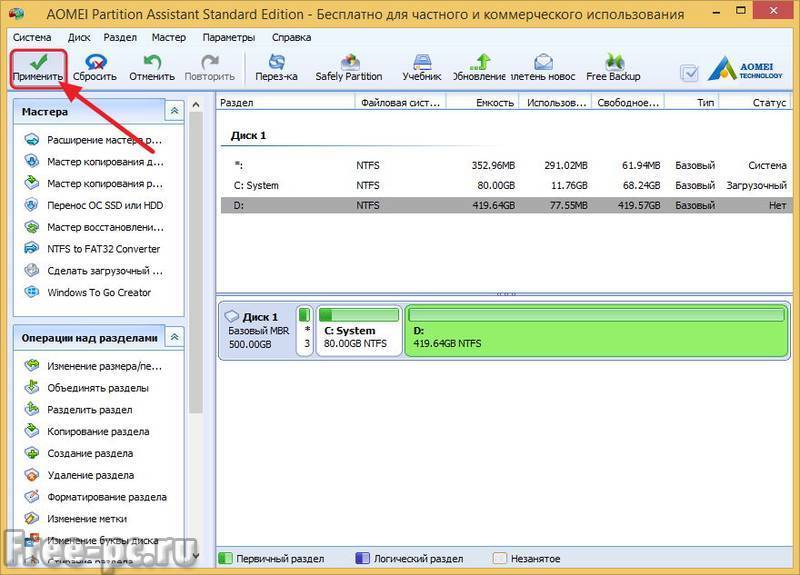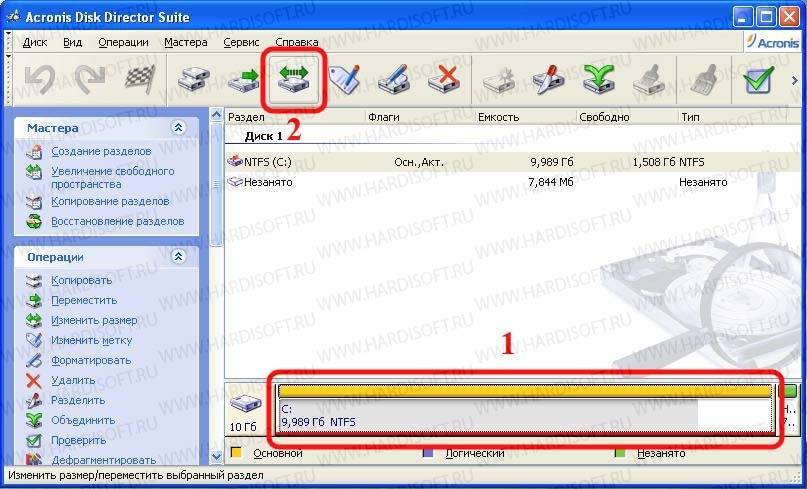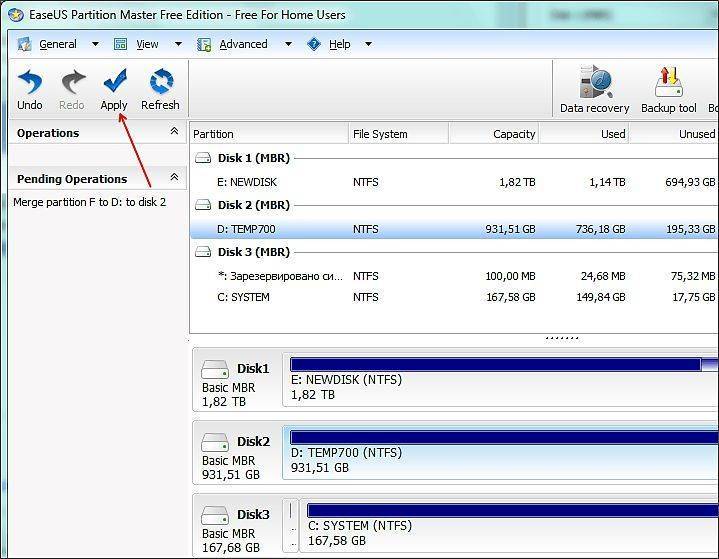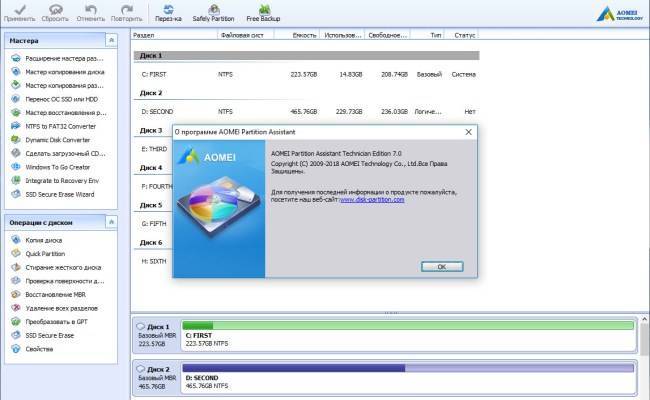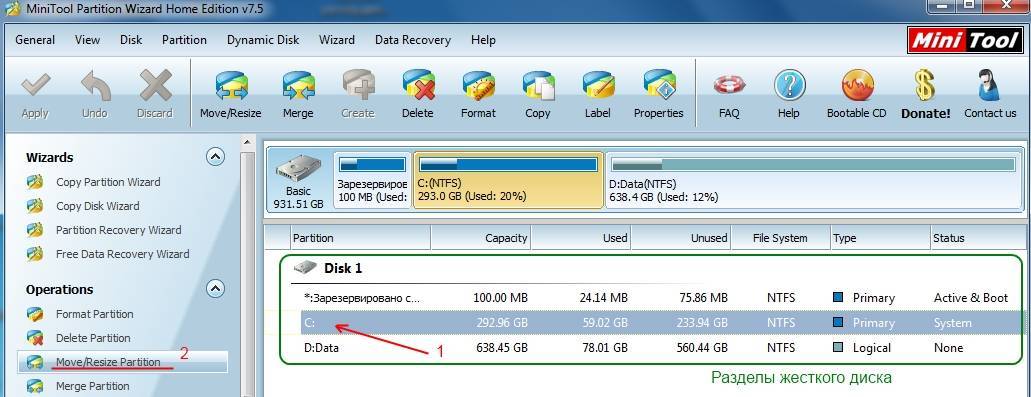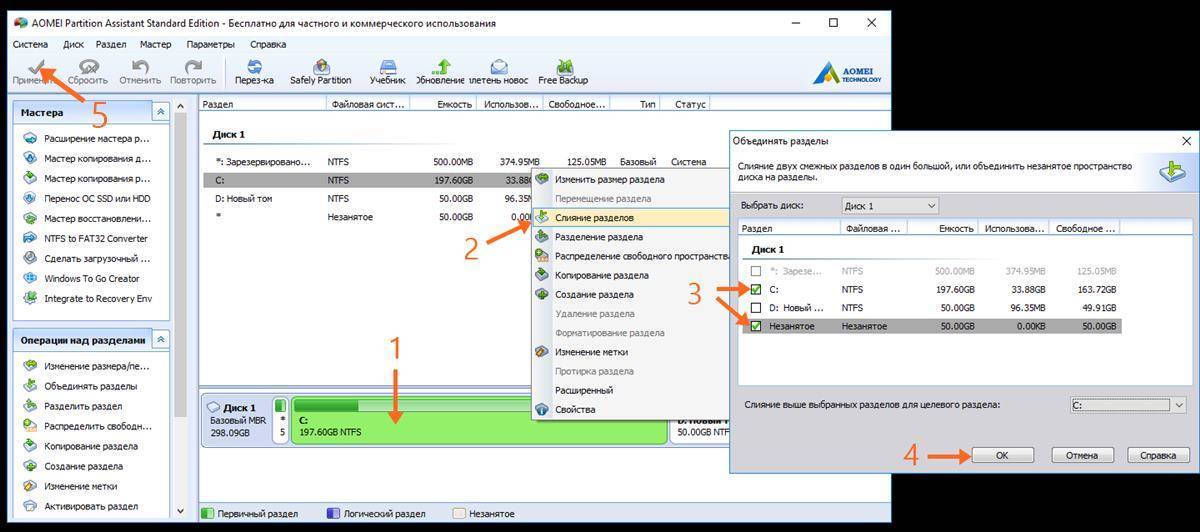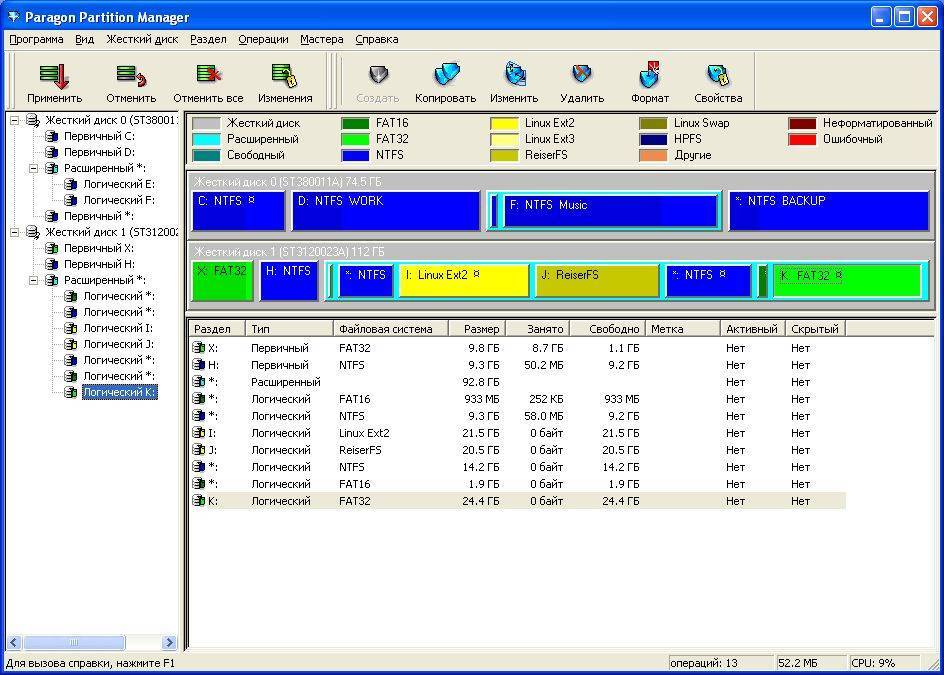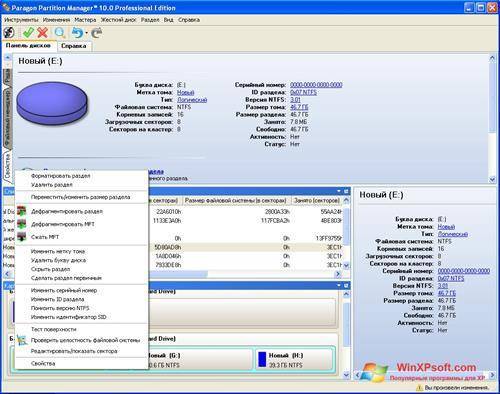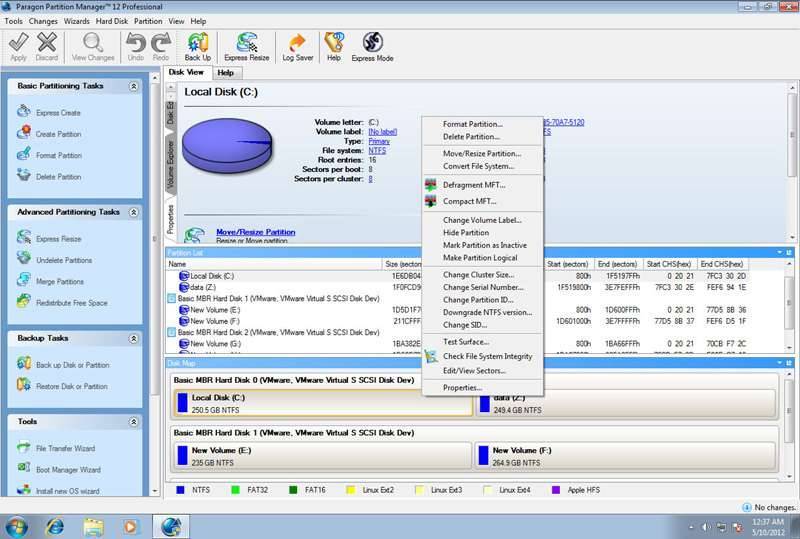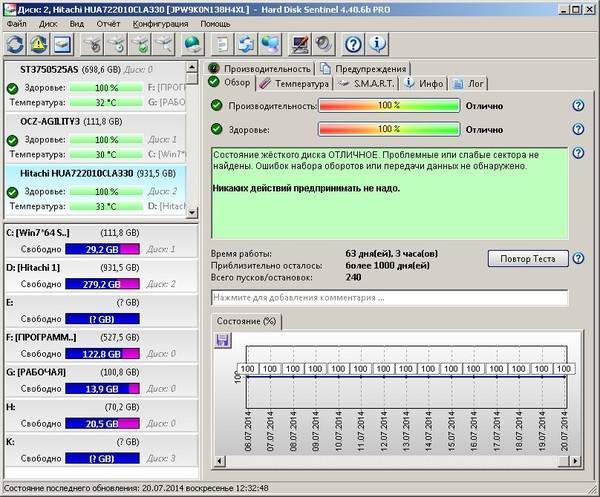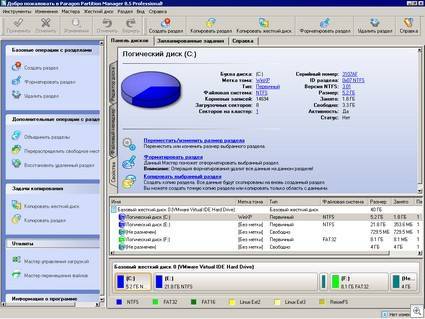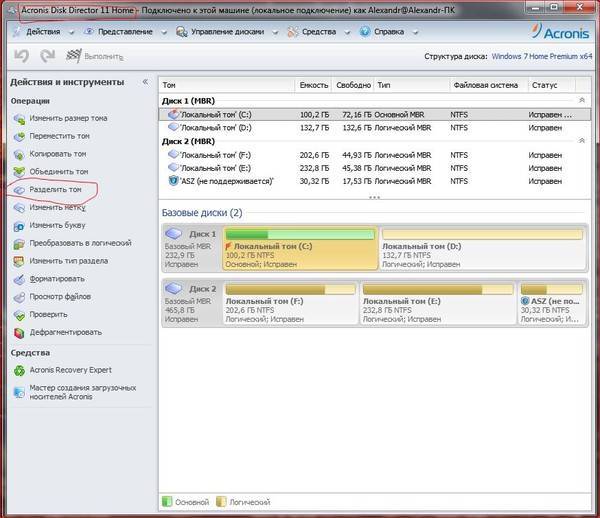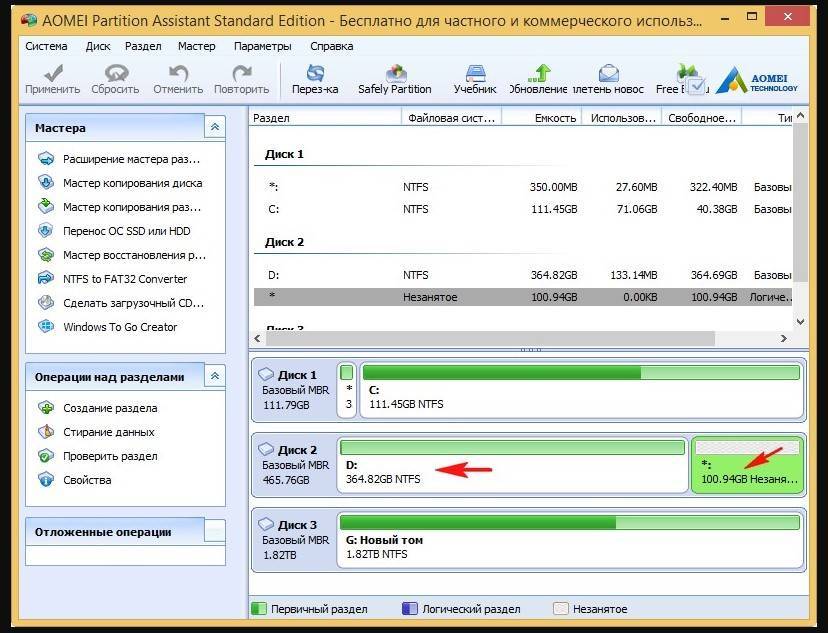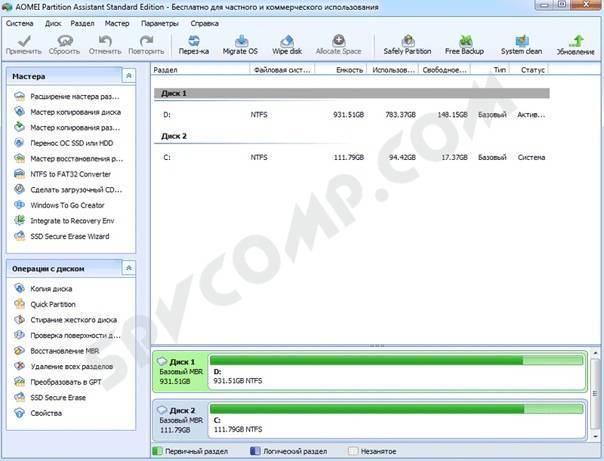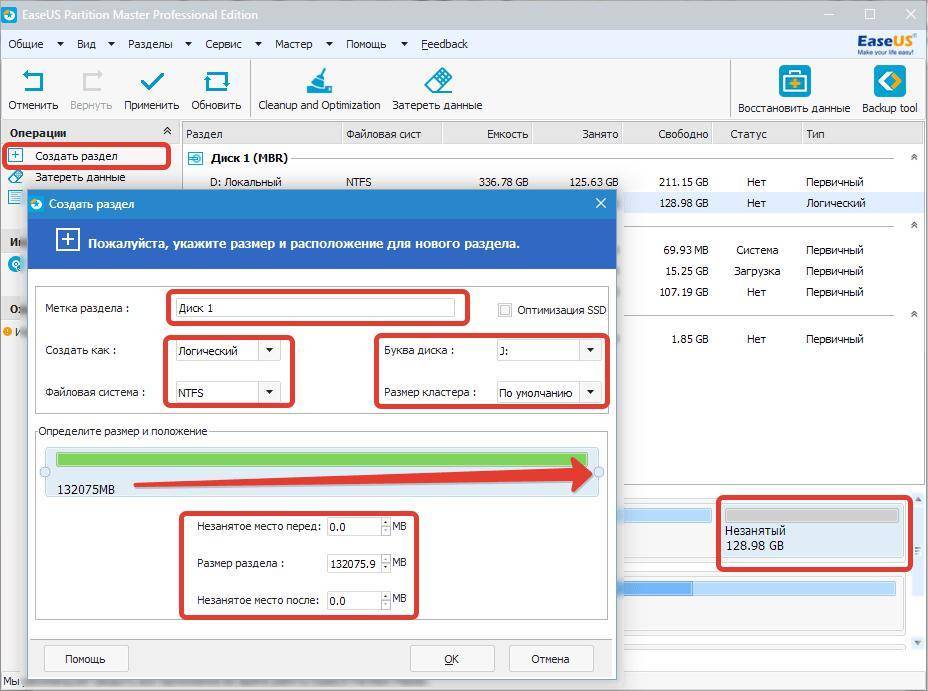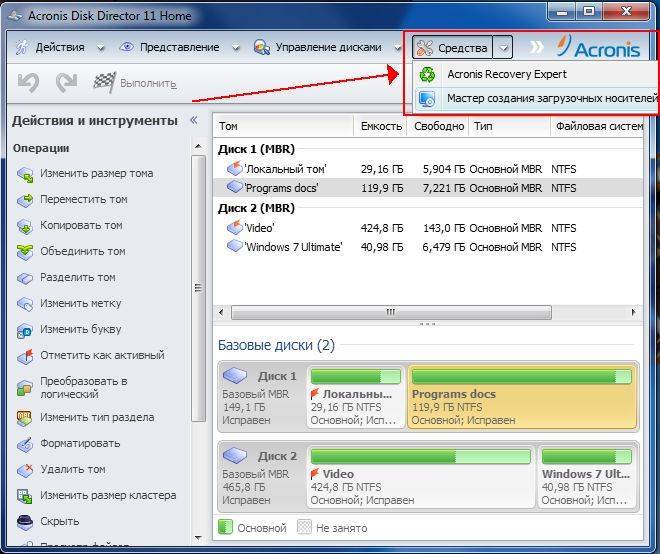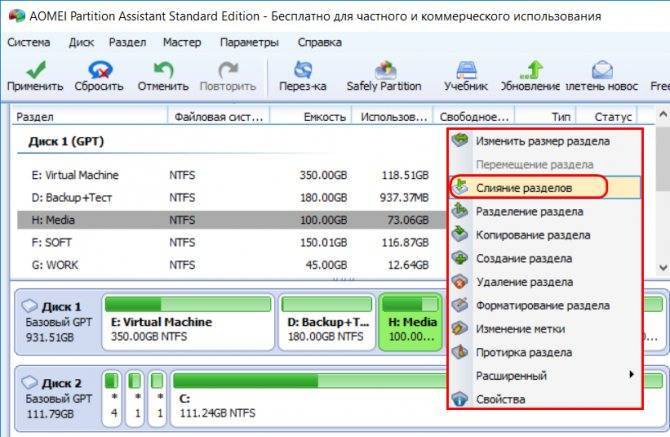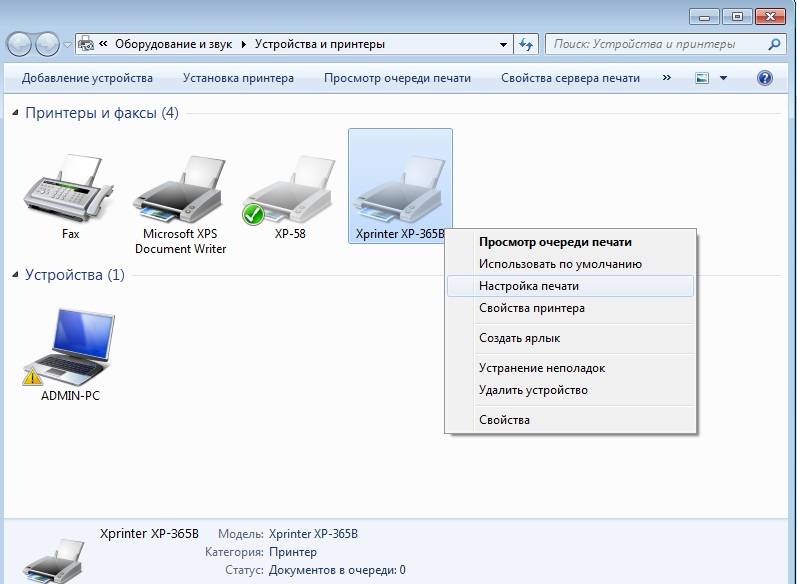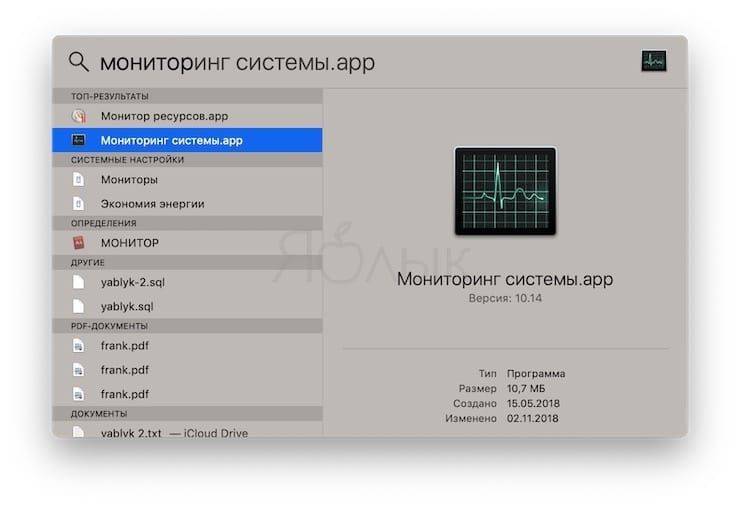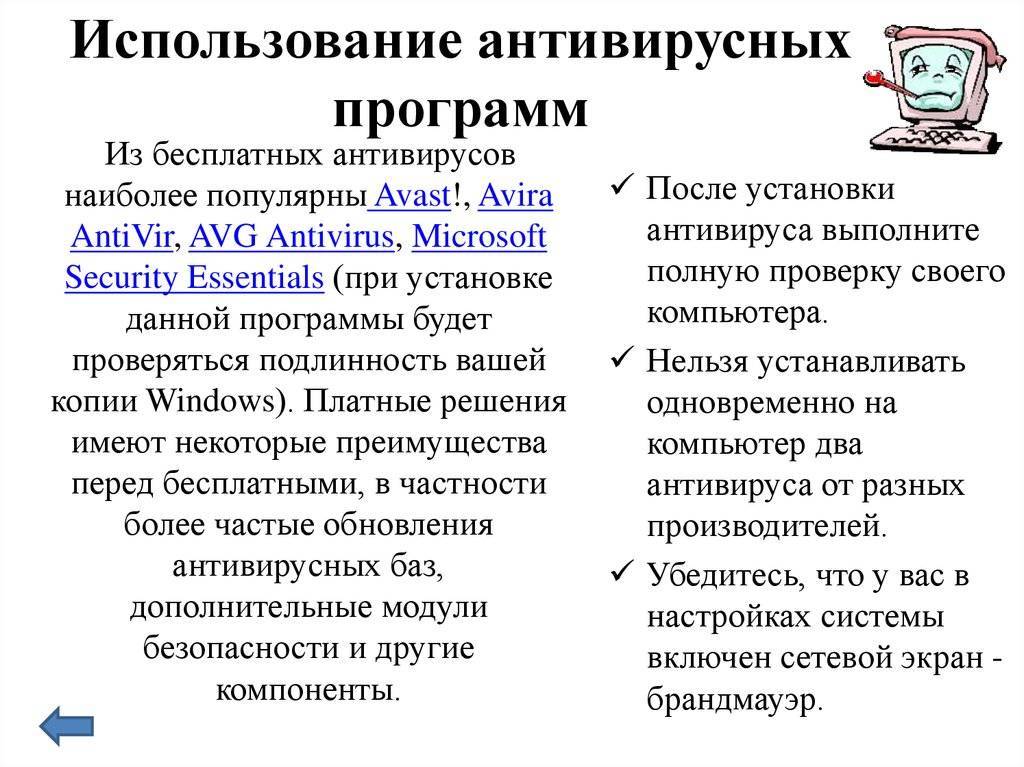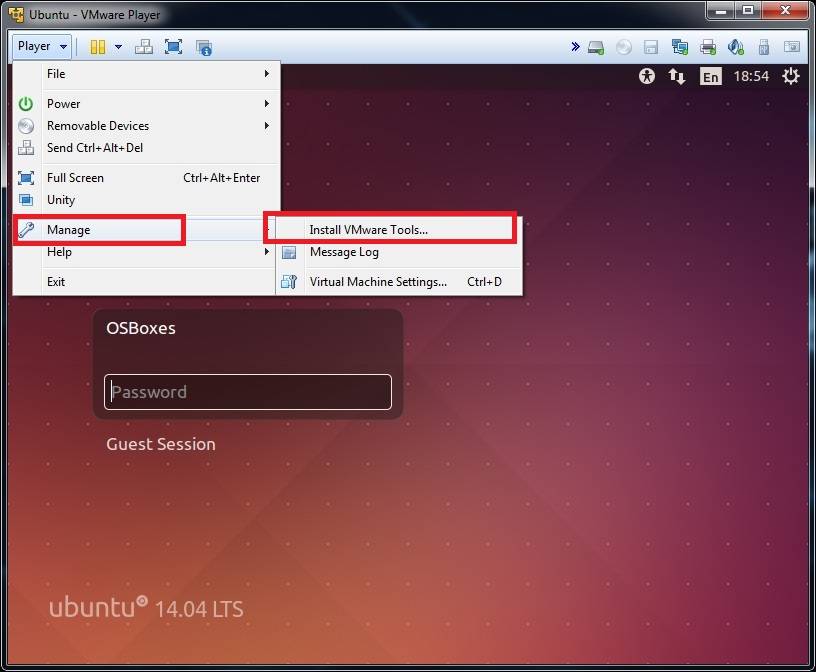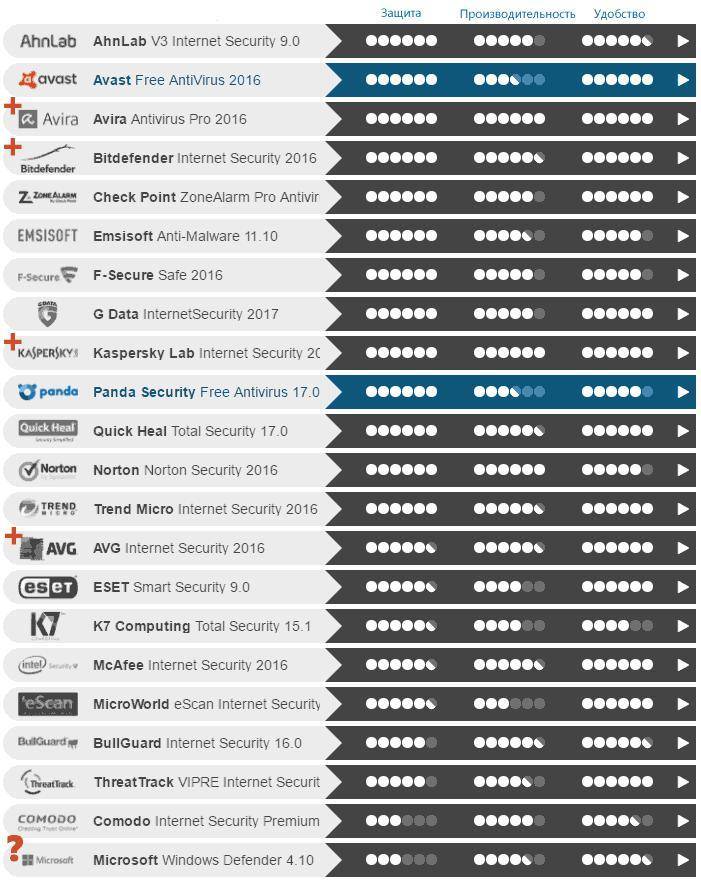GParted Live
Мощный программный инструмент для работы с накопителями, который поможет в разбивке жёсткого диска, создании, удалении и управлении логическими разделами. Утилита позволяет работать с любыми типами накопителей и будет отличным помощником в создании пространства для новых ОС, реорганизации использования диска, копировании и прочих действиях. Софт позволяет работать с дисковыми разделами без операционки, что очень кстати при отсутствии таковой или её повреждении. Функционирует утилита в режиме Live CD с любого носителя и распространяется бесплатно, при этом отличается стабильностью и надёжностью.
Особенности:
- создание и редактирование разделов;
- взаимодействие с любым накопителем;
- поддержка всех распространённых файловых систем;
- работа с любой ОС;
- встроенная система безопасности, позволяющая откатить действия, способные вызвать нестабильность или крах системы;
- Работа в режиме Live CD с любого носителя.
Если планируется использовать только базовые опции, нет необходимости платить за продукт и его расширенные возможности, можно воспользоваться free-версией программы, функционала которой достаточно для решения основных задач. В профессиональных целях будет целесообразно использование инструментария платного софта, без каких-либо ограничений возможностей.
Китайские программы
Особо стоит выделить китайские утилиты. Они устанавливаются на ПК в фоновом режиме, не спрашивая разрешения пользователя. От них очень сложно избавиться. Но и причислить их к семейству вредоносного ПО нельзя. К таким приложениям относится baidu — некое подобие антивируса. Даже если его стереть, он загрузится вновь.
Да и с деинсталлятором разобраться не так просто. В нём ведь только иероглифы. Вот как удалить китайскую программу:
- Откройте «Диспетчер задач» (сочетание клавиш Shift+Ctrl+Esc).
- Вкладка «Процессы».
- Кнопка «Отображать всё» или «Отображать всех пользователей». Такие утилиты часто маскируются под системные процессы.
- Найдите все службы нежелательного приложения. В нашем случае — baidu.
- Лучше упорядочить строки по имени образа или описанию. Для этого кликните на верхнюю часть столбца.
- Процессов может быть много. Но у всех в описании есть иероглифы. И в имя должно входить название программы.
- Кликните правой кнопкой мыши на один из процессов.
- Выберите «Открыть место хранения».
- Сохраните путь к папке в каком-нибудь текстовом файле.
- Повторите это для всех процессов baidu. Даже если каталоги повторяются.
- Завершите процессы, относящиеся к приложению.
- Можно стереть программу, используя функции Windows. Зайдите в «Панель управления». Откройте меню «Программы и компоненты» (или «Удаление программ»). Найдите нежелательное приложение и избавьтесь от него.
- В деинсталляторе будут иероглифы. К сожалению, придётся действовать «наощупь». Но есть несколько факторов, которые помогут определиться. Функция отмены удаления обычно выделена дополнительно: цветом или объёмом. Как и в русских установщиках, кнопка «Далее» находится справа, «Назад» — слева.
- После деинсталляции перезапустите компьютер. Во время включения нажимайте клавишу F Это нужно, чтобы инициировать другой режим загрузки. Выберите «Безопасный режим».
- Теперь китайская утилита не сможет активировать свои процессы. И их получится удалить.
- Откройте файл, в котором сохранили пути к baidu.
- Перейдите в указанные там папки. Для этого откройте меню «Пуск», скопируйте путь в поле для ввода внизу (в нём обычно написано «Найти файлы») и нажмите Enter. Появится нужный каталог.
- Сотрите всё, что в нём находится. А лучше — удалите саму директорию.
- Повторите для каждого пути.
Для комплексной очистки системы воспользуетесь специальными деинсталляторами. Так не придётся «вылавливать» файлы и записи в реестре самостоятельно. И не будет риска, что какой-нибудь элемент ненавистной утилиты останется в памяти.
Вам решать, как полностью удалить программу с компьютера и какой софт для этого использовать. Можете ограничиться встроенными средствами Windows. Но так в системе будут копиться ненужные дынный и ссылки, которые не стёрлись вместе с приложением. Лучше поставить специальные утилиты, предназначенные для удаления программ и оставшегося после них мусора.
Пустой и безопасный
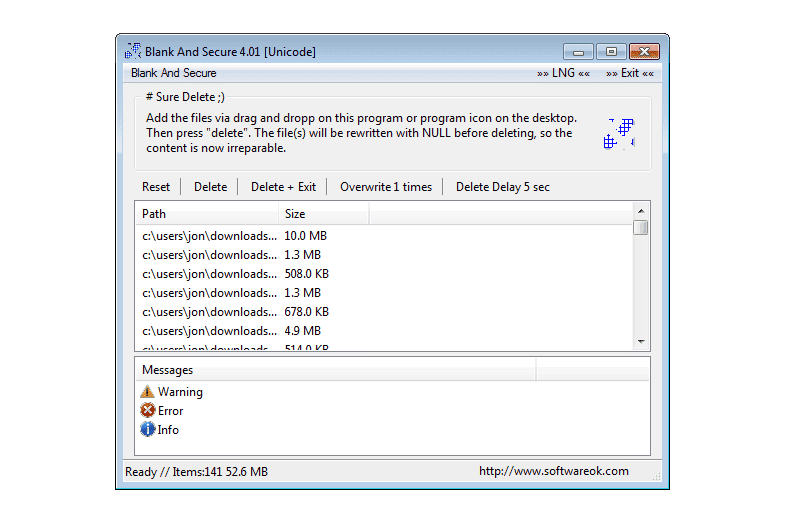
Это полностью портативный измельчитель файлов, который по-настоящему мал по размеру и поддерживает самый простой метод стирания с использованием перетаскивания.
Методы очистки данных: запись на ноль
Blank And Secure имеет простой интерфейс, который позволяет уничтожать файлы и папки, а затем автоматически закрывать. Также есть возможность отложить удаление файлов на 1-5 секунд, возможность уничтожения данных из контекстного меню проводника Windows и возможность запуска метода стирания с нулевой записью до 35 раз.
Другая функция в Blank And Secure — это возможность записать свободное место в папке с нулями, отлично подходит для очистки файлов, которые вы ранее удалили обычным способом.
Индикатор выполнения помогает определить, сколько времени прошло, а также сколько времени до завершения всего процесса.
Есть две версии для загрузки, доступные для бланка и безопасности. См. Как узнать, есть ли у вас 64-битная или 32-битная версия Windows, чтобы узнать, стоит ли выбирать ссылку «x64» на странице загрузки.
Black And Secure безопасно удаляет файлы с компьютеров Windows 10, 8, 7, Vista и XP.
Программы для разбивки диска на разделы
Разделение диска домашнего компьютера на разделы можно отнести к редкой процедуре и поэтому нет смысла покупать для этих целей платное программное обеспечение с мощным функционалом.
Ниже представлены бесплатные версии программ коммерческих проектов, но для домашнего использования они бесплатны. При желании их можно расширить до профессиональных версий.
AOMEI Partition Assistant
AOMEI Partition Assistant – простой и функциональный менеджер дисков, который может не только разделить диск или объединить разделы, но и выполнить множество прочих востребованных операций: копирование диска, клонирование раздела, конвертер NTFS в FAT, преобразования диска из MBR в GPT, перенос ОС с одного диска на другой.
Официальная страница программы: https://www.aomeitech.com/aomei-partition-assistant.html.
Недостатки программы: быстрое и удобное разделение диска доступно только в платной версии AOMEI Partition Assistant, а в бесплатной придется сначала уменьшить один раздел, а затем на освободившемся пространстве диска создать новый раздел.
1. Запустите программу и кликните правой клавишей мыши по разделу или логическому диску, который хотите разделить. Выберите пункт меню “Разделение раздела”.
2. Перетащите ползунок для изменения размера нового раздела или уменьшите размер раздела явно в Гигабайтах, в соответствующем окошке и нажмите кнопку .
3. Среди разделов диска появится свободное пространство. Кликните по нему правой клавишей мыши и выберите пункт “Создание раздела”
4. Укажите размер диска, букву и файловую систему и нажмите кнопку .
5. Для применения выполненных манипуляций нажмите кнопку в основном меню программы.
В случае разделения системного диска C:, на котором установлена операционная система, потребуется перезагрузка компьютера.
Компьютер будет перезагружен программой в среду Windows PE, в которой будут выполнены все необходимые операции по работе с разделами диска и по завершении загрузится операционная система Windows с измененными разделами дисков.
Minitool Partition Wizard Free
Minitool Partition Wizard Free – бесплатная версия весьма функционального и удобного менеджера разделов диска. Помимо основного функционала, работающего с разделами и файловыми системами диска, программа радует дополнительными бесплатными инструментами такими как “Анализатор пространства диска” и “Тест скорости диска”
Официальная страница программы: https://www.partitionwizard.com/free-partition-manager.html.
Недостатки программы: отсутствие русского языка.
Разбить диск на разделы с помощью Minitool Partition Wizard можно с помощью пары кликов.
1. Укажите раздел на диске, который хотите поделить и кликните в боковом меню “Split Partition”.
2. Перетащите ползунок или введите число, чтобы задать размер нового раздела и нажмите кнопку .
3. Для применения заданных изменений нажмите кнопку , которая находится в левом нижнем углу.
4. Для работы программы настоятельно рекомендуется закрыть все прочие приложения и программы. После выполнения рекомендации нажмите кнопку .
Если вы планируете разделить системный диск, то для выполнения операции программа потребует перезагрузить компьютер. Нажмите кнопку .
После перезагрузки запустится консольная версия программы и выполнит все необходимые операции. Для разделения системного диска, содержащего операционную систему, потребуется подождать несколько минут. Дождитесь выполнения операций с разделами диска и проверьте результаты.
Как видите, способов разделить диск на несколько разделов вполне достаточно и каждый может выбрать для себя наиболее подходящий. Главное помните: при работе с разделами диска всегда есть риск потерять хранящуюся на нем информацию, если в этот момент произойдет какой-то сбой в работе компьютера.
HDShredder Бесплатная версия
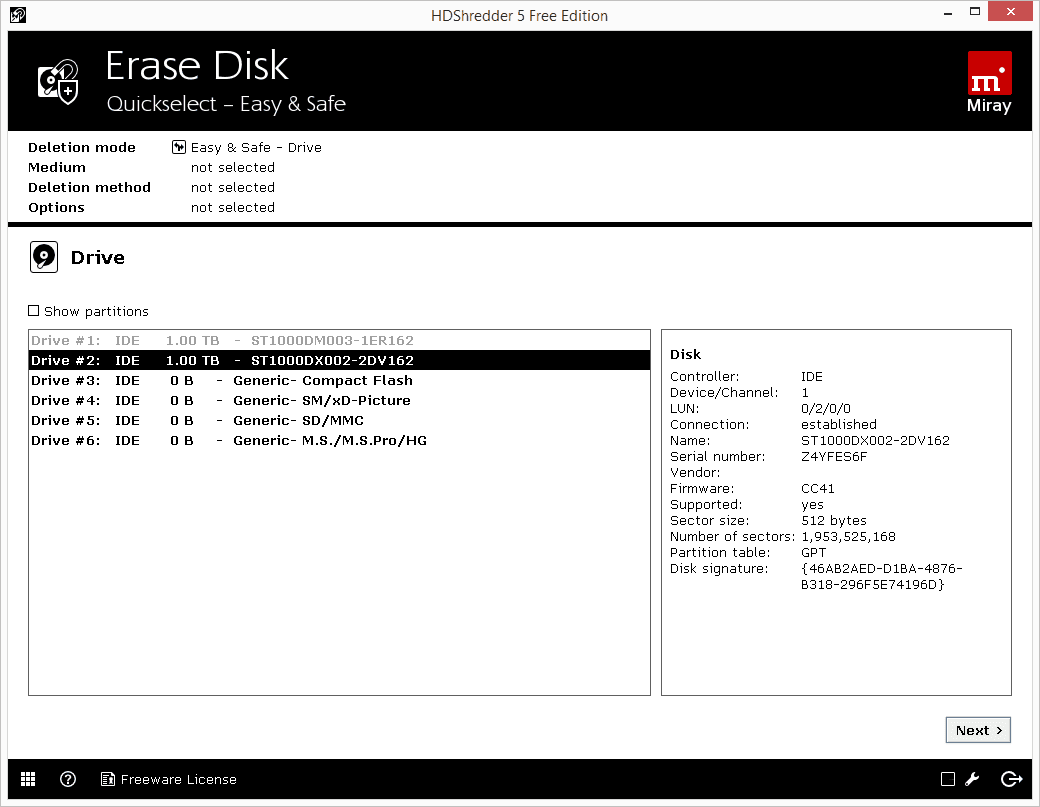
HDShredder — это программа уничтожения данных, которая доступна в двух формах, каждая из которых работает с одним методом очистки данных.
Методы очистки данных: запись на ноль
Вы можете использовать HDShredder с диска или флэш-диска и загружаться с него для стирания диска, на котором установлена Windows, например диска C. Кроме того, вы можете установить HDShredder в Windows, как обычную программу, и использовать его для безопасного удаления данных с другого диска, например с флэш-накопителя, или с другого жесткого диска.
Версия для Windows может быть установлена в Windows 10, 8, 7, Vista и XP, а также в Windows Server 2003-2012.
Некоторые дополнительные функции работают в этой бесплатной версии, пока вы не попробуете их использовать, после чего вам скажут, что вам нужно перейти на платную версию, чтобы использовать ее.
MiniTool Partition Wizard
Бесплатная редакция программы MiniTool Partition Wizard позволяет полноценно управлять дисковой структурой компьютера. С ее помощью можно выполнять следующие действия:
- добавлять раздел или создавать его на новом носителе;
- менять размер тома;
- соединять два раздела в один или разделять имеющийся том на части;
- форматировать в различные ФС и т.д.
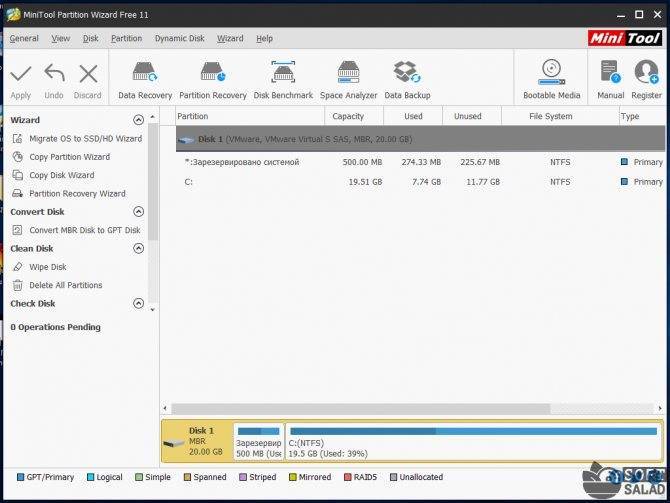
Корректная работа программы обещается в Windows XP и более новых редакциях. Среди поддерживаемых файловых систем числятся как различные FAT (12/16/32) и exFAT, так и более современные NTFS и различные варианты разделов под Linux (например, Ext4).
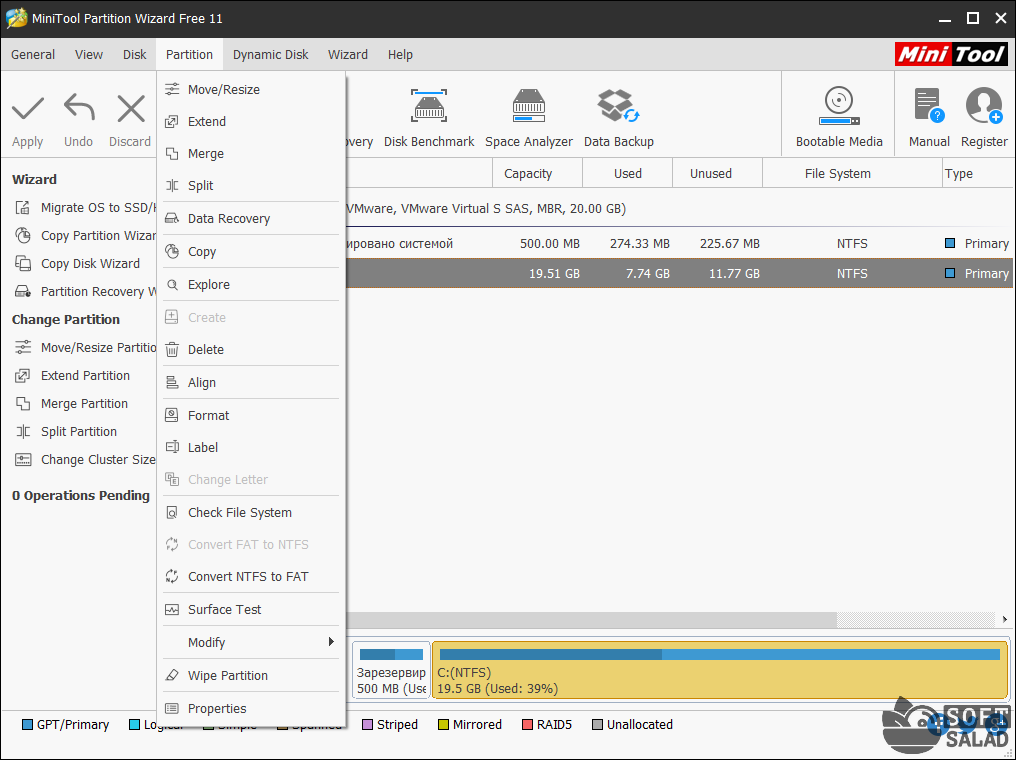
Программа справится не только с обработкой обычных дисковых накопителей (SSD/HDD), но и с прочими устройствами хранения — флеш-картами или подключаемыми по USB внешними дисками. Возможности приложения также позволяют обрабатывать RAID-массивы (на аппаратном контроллере) и динамические диски.
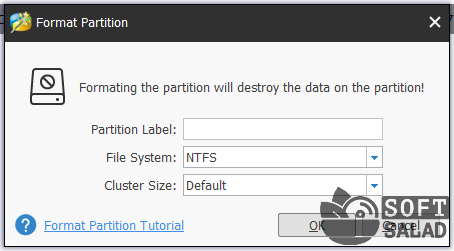
Функциональность бесплатной версии ограничена: в частности, в ней недоступны такие операции как конвертирование раздела из NTFS в FAT или установка иного размера кластера. Для основных действий такого запрета нет. Дополнительно в программу интегрированы функции по тестированию быстродействия накопителя и проверке занятого/свободного места.
- Плюсы: имеется минимальный набор необходимых действий, программа просто устроена.
- Минусы: отсутствие ряда функций в бесплатной редакции, нет перевода на русский язык.
CrystalDiskInfo
Это приложение для поддержания работоспособности жесткого диска, предназначенное для постоянного мониторинга атрибутов производительности носителя и уровней температуры. Благодаря детальному анализу программное обеспечение предоставляет полезную информацию о состоянии винчестера.

Размер установщика приложения составляет чуть более 1,5 Мб. Эта программа совместима практически со всеми версиями Windows, начиная с 2000 г., включая 2003, 2008, XP, Vista и 7.
Главное окно пользовательского интерфейса CrystalDiskInfo разделено на 7 основных подменю: файл, редактирование, функции, тема, рабочий стол, справка и язык. Выход из приложения должен быть сделан через меню файла. Функциональное меню — здесь находится большая часть функциональнала. Он позволяет обновлять конкретные цели, повторно сканировать жесткий диск, открывать окно графика, скрывать различную статистику, выбирать предпочтительный тип температуры. Меню функций также предоставляет доступ к управлению дисками, параметрам диспетчера устройств и настройкам состояния работоспособности, а также множеству других расширенных функций.
| Плюсы | Минусы |
|---|---|
| Многофункциональность; | Не все SSD поддерживаются. |
| Регулярные обновления; | |
| Есть мобильная версия. |
Программы для разделения жесткого диска на разделы

В этой категории себя зарекомендовали следующие приложения:
- Acronis Disk Director – присутствует пробная версия;
- Minitool Partition Wizard – бесплатная;
- Aomei Partition Assistant – пробный период;
- Paragon Hard Disk Manager – есть пробный период;
- Partition Magic – бесплатная.
Начать стоит с многофункционального ПО Acronis Disk Director. Приложение, как и «коллеги» по списку, отлично справляется с разделением HDD, также Acronis используется для диагностики и для лечения жесткого диска. Чтобы использовать приложение, не обязательно устанавливать его на ПК, достаточно воспользоваться портативной версии. Судя по отзывам пользователей, лучше всего программа справляется именно с разделением на фрагменты. Помимо Windows, Acronis может работать и на Linux.
Список программ
Вне зависимости от того, хотите вы разделить накопитель или планируете объединить диск, придется скачать дополнительное ПО. В данном отношении перед пользователем открывается большой выбор сложных приложений и простых утилит. Далеко не все из них можно назвать продуктивными, а уж отсутствие русского языка ставит крест на удобстве эксплуатации. Поэтому ниже представлены только хорошо зарекомендовавшие себя программы с русскоязычным интерфейсом.
Acronis Disc Director
Неплохой инструмент для разбивки, представляющий собой многофункциональное приложение с возможностью точечного управления настройками жесткого диска. После запуска Acronis Disc Director выводит на экран краткую информацию о накопителе. Вы можете отследить количество свободного места, а также выполнить сканирование на наличие ошибок.
Но нас интересует другая функция программы, которая прячется во вкладке «Действия». Здесь как раз-таки представлен инструмент разделения HDD, пользующийся особой популярностью у владельцев ПК
Причем не важно, сколько отсеков вы желаете создать. Утилита поможет сделать хоть два, хоть три, хоть четыре раздела
Paragon Partition Manager
Чуть более простое в освоении приложение, совершенно не уступающее Acronis Disc Director с точки зрения функциональности. Для создания разделов нужно перейти во вкладку «Операции с разделами», а для других действий предназначены пункты вроде «Архивирование и восстановление».
Как вы уже могли догадаться, Paragon Partition Manager предлагает широкий спектр возможностей взаимодействия с жестким диском. Сканирование поможет выявить ошибки на ранней стадии, чтобы не тратить время на дефрагментацию накопителя, а функция архивирования поможет сохранить важные документы в случае срочной необходимости переустановки Windows 10.
Aomei Partition Assistant
Продвинутый инструмент, обладающий, возможно, самым большим количеством опций для управления накопителем. Именно поэтому создатели приложения встроили «Учебник», где приводится детальная инструкция по взаимодействию с Aomei Partition Assistant, включая подробный рассказ об осуществлении разметки HDD. Кроме того, существует более привычный пункт «Справка», необходимый для уточнения базовых моментов.
На заметку. Программа представлена в версиях «Pro» и «Standart». Полноценный функционал представлен только в первой, однако деление диска доступно даже в упрощенной модификации.
Среди полезных функций, которые могут пригодиться наряду с возможностью разделения накопителя, стоит отметить опцию переноса операционной системы с одного HDD на другой без потери данных. Чтобы разобраться во всех фишках Aomei Partition Assistant, потребуется не один час свободного времени, поэтому обязательно сохраните программу после выполнения основной задачи, а затем изучите содержание «Учебника».
EaseUS Partition Master
Крайне удобный инструмент разбивания накопителя на два или более разделов. Если вы уже познакомились с ранее упомянутыми приложениями, то в освоении EaseUS Partition Master не возникнут сложности. Приложение обладает понятным интерфейсом, а вся необходимая информация по умолчанию выводится на главный экран.
Помимо нужной нам функции разделения есть возможность импорта операционной системы, как в Aomei Partition Assistant, а также опция полноценного копирования раздела, а не отдельных кластеров. Ну, и в случае, если пользователю потребуется выполнить переустановку Windows 10, он может не заморачиваться поиском еще одной программы, так как внутри EaseUS Partition Master скрывается инструмент создания загрузочной флешки.
MiniTool Partition Wizard
Заключительная в нашей подборке утилита отнюдь не является последней с точки зрения качества и функциональности. Напротив, MiniTool Partition Wizard способна конкурировать с более популярными разработками вроде Aomei Partition Assistant. Любовь продвинутых пользователей обусловлена интерфейсом, полностью переведенным на русский язык, и наличием всех необходимых опций.
Также MiniTool Partition Wizard оценят новички, для которых наличие раздела «Справка» является необходимым критерием выбора программного обеспечения. Но даже без нее понять, как выполнить разбивку, не составит труда. Просто откройте приложение, перейдите во вкладку «Раздел» и выберите опцию деления, указав требуемое количество секторов.
EaseUS Partition Master
Хороший бесплатный софт для обслуживания ЖД и прочих накопителей (есть также расширенная версия Professional), включающий три модуля – менеджер разделов, мастер копирования и мастер восстановления, которые обеспечивают полноценное взаимодействие по всем направлениям. Программа отлично справляется с задачами создания, разделения и объединения разделов, а также выполнения прочих операций без потери данных, кроме того, предлагает возможность извлечения потерянной или удалённой информации. Версия Professional предлагает более продвинутый функционал, но для основных задач будет достаточно бесплатного варианта EaseUS Partition Master.
Особенности:
- широкий набор инструментов управления дисками;
- изменение размеров томов, в том числе системного диска без переустановки ОС;
- копирование разделов на другой накопитель, клонирование HDD;
- миграция ОС на новый носитель;
- проверка на наличие битых секторов;
- восстановление случайно или намеренно удалённых данных;
- позволяет скрывать и показывать разделы;
- поддержка любых файловых систем;
- работа с Windows 10 и более ранними версиями, а также Linux.
MHDD
Мощная проверенная временем утилита-ветеран, которая применяется не только для тестирования HDD, но и «лечения» поврежденных участков.
Принцип использования — инструмент мониторит поверхность каждого сектора, замеряя время доступа. При сбое (вышло время, не получается считать информацию) помечает участок, как «поврежденный». После его заносит его в специальный журнал. «Bad block» сектор можно заменить на резервный.
Использует низкоуровневый доступ. Имеет «горячие» клавиши. Утилита доступна в трех вариантах — ISO-образ, образ для записи загрузочного диска, исполняемый файл.
Плюсы:
- мощный инструментарий для лечения «битых» участков;
- подробный журнал о работе утилиты и действий пользователя;
- с высокой точностью определяет «проблемные» зоны.
Минусы:
- утилита сложная, требует специальных знаний и навыков (например, работы в DOS);
- медленное сканирование;
- отсутствует редактирование S.M.A.R.T.;
- не всегда можно восстановить информацию с «битых» участков;
- нет русскоязычного варианта.
Как разделить жесткий диск на разделы и тома без дополнительных утилит
Начнём с самого простого на наш взгляд способа – поделить диск с помощью встроенных в вашу ОС возможностей. Это действительно очень просто, для этого достаточно открыть инструмент «Выполнить». Для этого наберите сочетание клавиш WIN+R, и далее задайте простую команду:
diskmgmt.msc
Далее необходимо нажать кнопку «ОК», и команда выполнится.
Перед вами откроется интерфейс «Управление дисками». Вы можете попасть сюда же и из пуска, для этого проделайте следующий путь — «Средства администрирования Windows» — «Управление компьютером», и в этом разделе необходимо с правой стороны найти «Управление дисками». Вы увидите похожую картинку:
Обратите внимание, что тут отображаются все доступные на вашем компьютере тома и разделы. Даже если вы ранее скрыли какой-то том, то тут он будет отображаться, так как данный раздел создан специально для управления всеми томами
В этом окне вам нужно выбрать нужный вам диск, например, D или H, и кликнуть на нем правой кнопкой мыши. Далее появится диалоговое окно, где необходимо выбрать «Создать простой том».
Далее перед вами откроется «Мастер создания простых томов».
Здесь вам нужно задать базовые параметры вашего будущего тома. В том случае, если вы не разбираетесь, вы можете задать только размер диска.
Обратите внимание, что размер тома не может быть больше, чем свободное место на носителе. После того, как вы определись с размером, нажимаем кнопку «Далее», и оказываемся в новом окне:
Все тома и разделы имеют собственную букву, например, C или D, на этом этапе вам нужно задать букву, как будет называться новый том. Вы можете оставить это на усмотрение системы, и она сама подберёт название из свободных вариантов – это оптимальный вариант, если вы не уверены, какие буквы ещё свободны.
Далее вам предстоит простая задача, но на первый взгляд она выглядит тяжело – вам нужно выбрать «Файловую систему», размер кластера и некоторые другие параметры, показанные на картинке ниже:
Если вы ничего не представляете в компьютерах, то либо оставляйте стандартные параметры, либо укажите такие же, как на нашем скриншоте. И дальше нажмите кнопку «Далее». На этом этапе система покажет вам основные сведения о будущем томе:
Вам необходимо их ещё раз проверить и если все правильно, то нажать кнопку «Готово». Так вы создадите новый том.
Этот вариант идеально подходит тем, у кого подключен к ПК или ноутбуку новый диск, который нужно разбить на тома. Но бывает очень типичная ситуация – когда на тома или разделы нужно разбить основной жесткий диск, где установлена система. В этом случае возникает главная сложность – разбить на тома, но не потерять операционную систему.
Как разбить жесткий диск с сохранением операционной системы
Если вы проделаете всё, что описано выше с диском, где установлена система, то ОС не даст вам закончить процесс, так как в противном случае вы потеряете саму операционную систему. Если вы хотите разделить HDD, на котором установлена Windows, то действовать нужно несколько иначе.
Вам нужно также вызвать Мастер настройки жестких дисков, но на этапе, где ранее вы выбрали «Создать новый том», вы должны выбрать «Сжать том». Это действие касается того тома, что у вас прямо сейчас используется на жестком диске.
Далее вам необходимо выбрать параметры, насколько ваш том должен быть сжат, например, на 97 Гб:
Если вы не представляете, что значат эти параметры, то можете смело использовать наши из примера выше. Далее вам нужно смело нажать на кнопку «Сжать». Система недолго поработает и далее вы увидите, что на вашем системном диске появилась новая вкладка «Свободно», которая залита зеленым цветом. Нужно кликнуть на нее правой кнопкой мышки и в диалоговом окне выбрать «Создать простой том»:
Далее вам нужно пройти всё то, что мы описали в процессе, когда на диске нет ОС. Но есть одно отличие – максимальный размер тома ограничен уже не всей вместимостью диска, так как вы фактически его уже разбили на два, а тем объемом, который вы выделили. Например, в нашем случае, максимальный размер – это 97 Гб. Если вы выделили другой объем, то у вас будет другой максимальный параметр – и именно в его пределах вам нужно выбрать размер, а не в пределах общего объема диска.
AOMEI Backupper
AOMEI Backupper также предлагает надежную бесплатную версию, которая может обрабатывать как резервное копирование, так и клонирование. Что касается клонирования, вы можете либо создать полный клон диска, либо клон раздела в бесплатной версии. Для создания клона операционной системы вам необходимо перейти на профессиональную версию.
Бесплатная версия также содержит почти все необходимые функции резервного копирования и восстановления. Вы можете создать резервную копию системы, резервную копию раздела, резервную копию файлов, инкрементную / дифференциальную резервную копию, посекторное резервное копирование и многое другое.
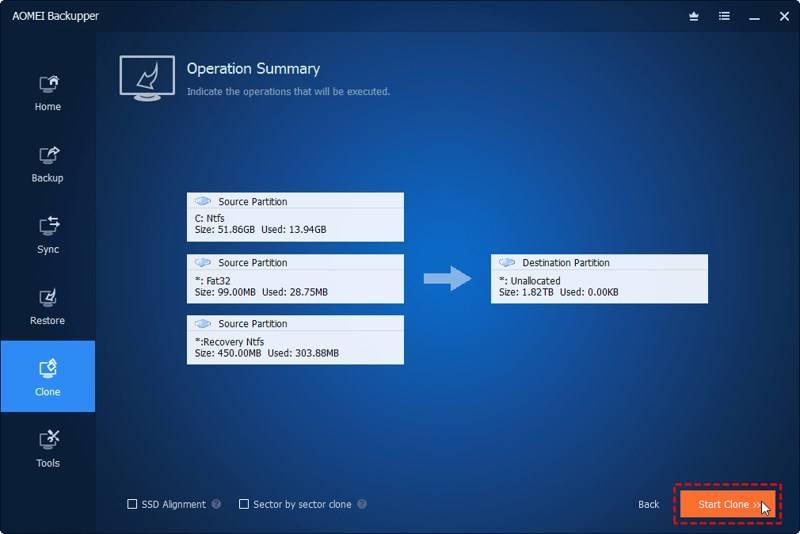
Большинство других функций профессиональной версии не влияют на функциональность клонирования, поэтому бесплатная версия подойдет, если вам не нужно клонировать только операционную систему. Хотя, если вам нужен больший контроль над образами резервных копий, тогда профессиональная версия позволяет вам разделять / объединять резервные копии, данные синхронизации в реальном времени, зеркальную синхронизацию, создавать резервные копии, запускаемые по событию, фильтровать типы файлов, шифровать резервные образы и резервировать / восстанавливать динамические диски.
Программы для разделения локального диска на Windows 10
Acronis Disc Director
Одна из самых мощных и популярных утилит, которая великолепно справляется со своей задачей. Ее единственным минусом можно назвать бесчисленное количество функций, которые простому пользователю попросту не нужны, в них можно просто запутаться. Но если разобраться, то процесс разделения диска может показаться даже проще, чем в Windows. Для этого нужно найти жесткий диск в окне программы, выделить его и кликнуть в левом меню «Изменить размер тома».
Acronis Disc Director
</p>
Теперь, двигая ползунок, указать размер нового раздела. Далее можно увидеть новую неразмеченную область «Не занято». Кликнув по ней и выбрав «Создать том», вы попадете в мастер настройки, который пошагово проведет через все этапы.
Поскольку размер уже задан, нужно будет лишь указать файловую систему NTFS, назначить букву новому разделу и подтвердить изменения.
Теперь в главном окне появится надпись «Применить ожидающие операции». Если нажать эту кнопку, то начнется разбиение на разделы.
Paragon Partition Manager
Функционал этой программы очень похож на Acronis. Здесь в самом начале тоже нужно выбрать «Создание раздела», после чего выбрать жесткий диск для работы и ползунком указать нужный размер нового раздела. В этом же окне следует проверить, чтобы файловая система НТФС, а буква диска не совпадала с уже имеющимися. После этого проверяем изменения, подтверждаем их и ждем, пока утилита не завершит физические изменения на жестком диске. Как она закончит, вновь созданный раздел можно будет увидеть рядом с привычными дисками и D.
Программы для форматирования жесткого диска
Для полной очистки носителя сегодня применяют следующие утилиты и комплексные инструменты:
- Paragon Partition Manager – бесплатная;
- EASEUS Partition Master – есть разные пакеты, включая бесплатные;
- Aomei Partition Assistant – пробный период;
- MiniTool Partition Wizard – бесплатная;
- HDD Low Level Format Tool – бесплатная.
Для примера стоит рассмотреть Paragon, который выручает пользователей больше десяти лет. Бесплатный инструмент позволяет в несколько этапов отформатировать любой носитель, в том числе и виртуальный. Программа отлично себя чувствует на современных операционных системах. Фанатам XP, которые не могут отказаться от этой версии, Paragon поможет установить жесткий диск с емкостью до 2 ТБ. Во время форматирования пользователь может изменить файловую систему, к примеру, HFS в NTFS. Также Paragon входит в самые удобные программы для проверки жесткого диска на ошибки, при этом в последней версии присутствует русский язык.
Aomei Partition Assistant
При помощи программы программы Aomei Partition Assistant можно очень быстро привести дисковую структуру к тому виду, который нужен пользователю. Поддерживаются все необходимые для этого операции: создание раздела на свободном пространстве, удаление существующего тома, изменение параметров. Также можно выполнять форматирование в файловые системы для Windows (FAT различных версий, NTFS) и Linux (в список входят Ext2-Ext4 разделы).
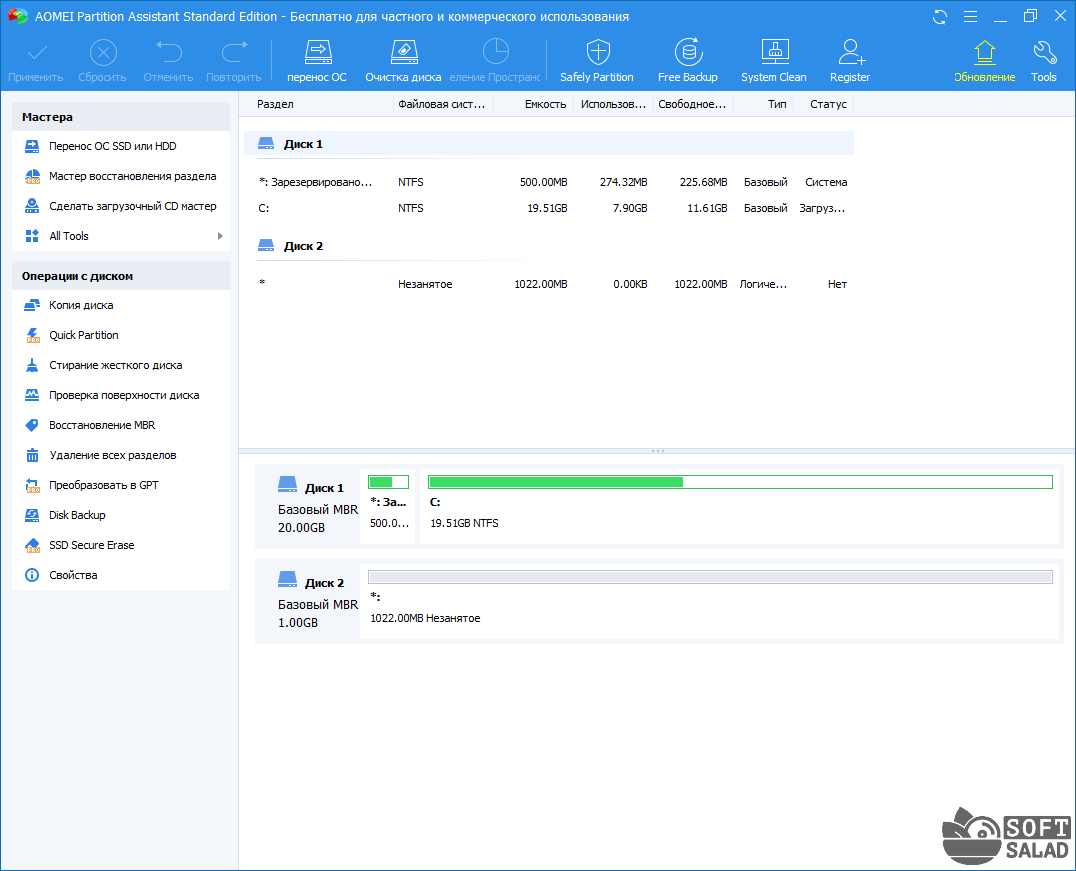
Aomei Partition Assistant успешно обрабатывает различные устройства хранения. Выполнять операции с разделами можно на HDD и более быстрых SSD накопителях независимо от их принадлежности к GPT/MBR, можно подключать к компьютеру USB-накопители и обрабатывать их. Кроме того, программа поддерживает RAID-массивы и распознает карты памяти.
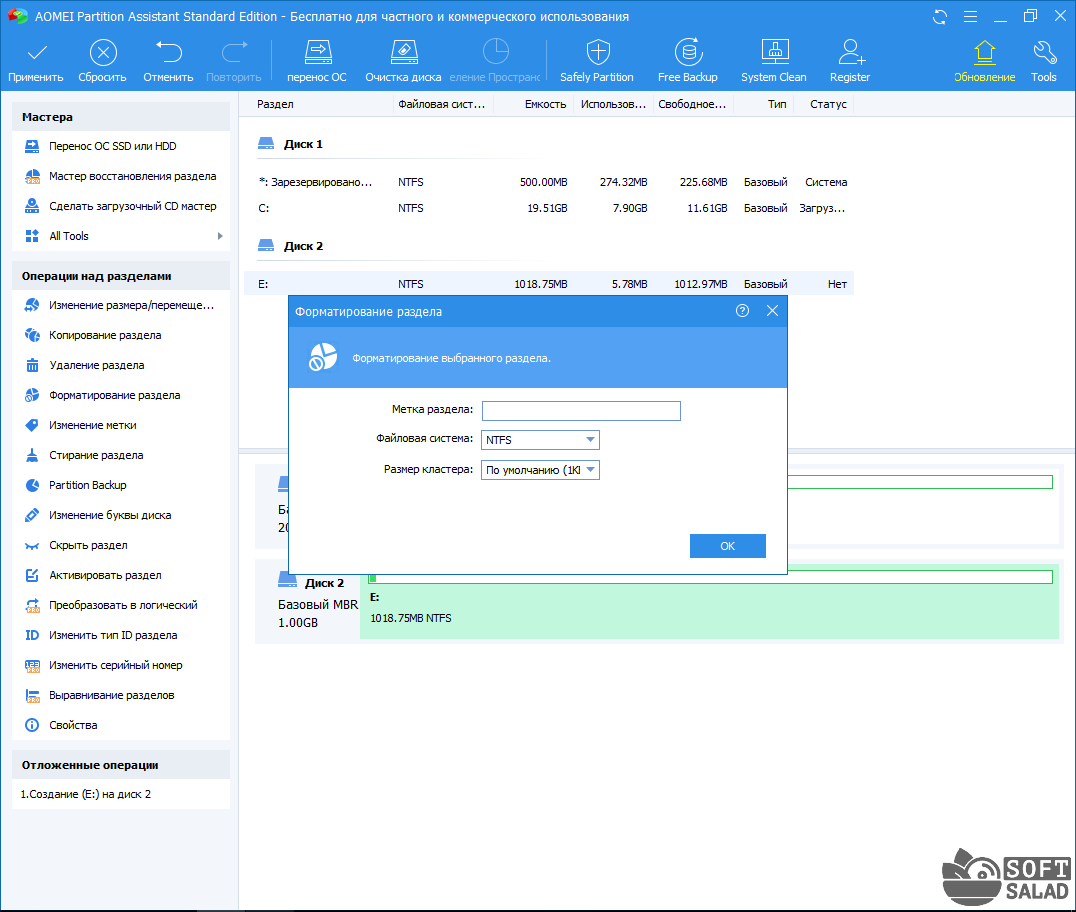
Стандартная редакция доступна на сайте бесплатно, за более продвинутый вариант с пожизненной поддержкой обновлений придется заплатить. Все основные операции доступны в базовом варианте, за создание или корректировку размера деньги не берутся.
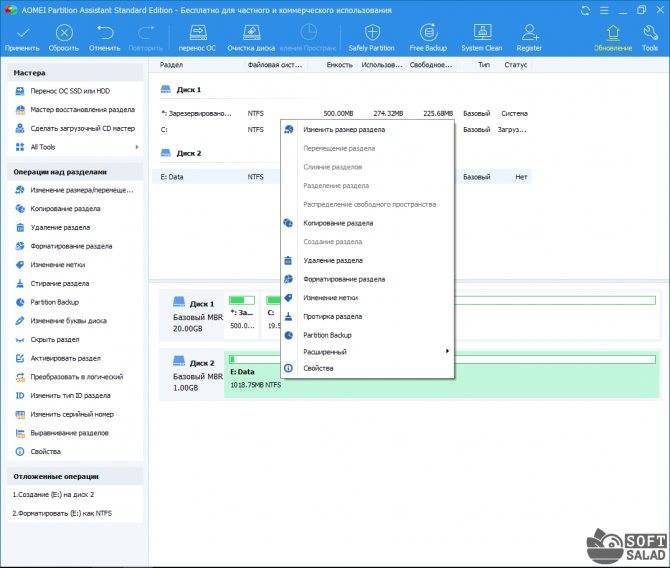
Приложение способно справиться и с более сложными сценариями:
- конвертирование раздела с данными;
- перемещение операционной системы на другой диск без потери работоспособности.
Отдельно стоит отметить совместимость с устаревшими Windows 2000/XP. Благодаря этому программу можно применять даже на старых маломощных компьютерах.
- Плюсы: много функций и поддержка устаревших ОС.
- Минусы: сложные операции доступны только в платной версии.