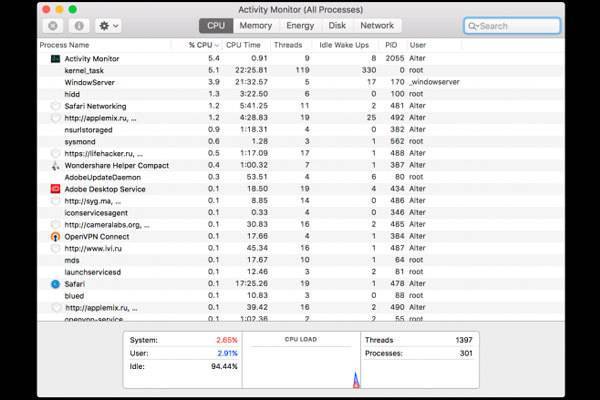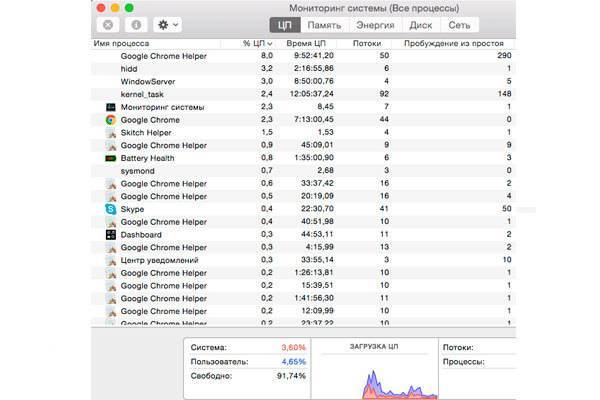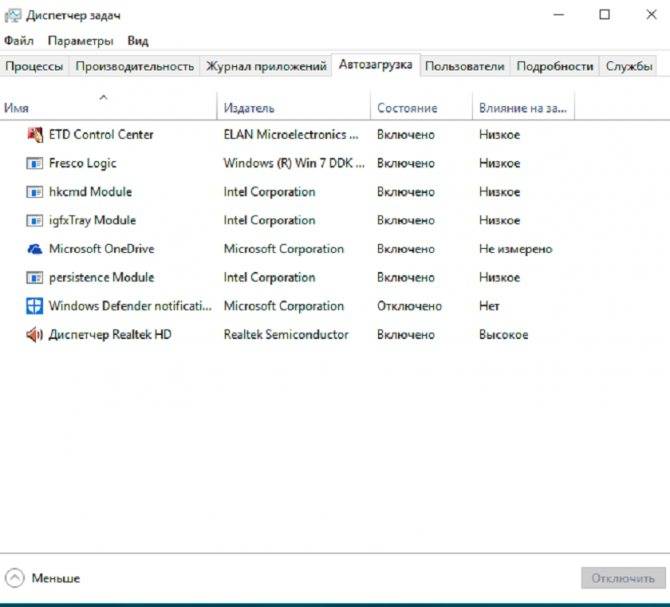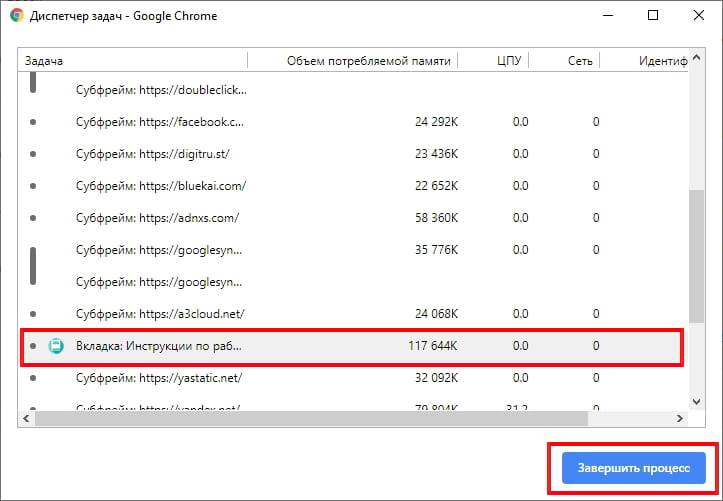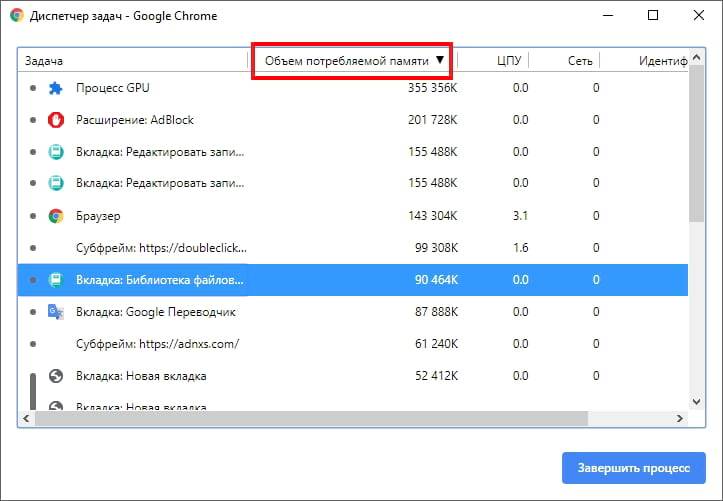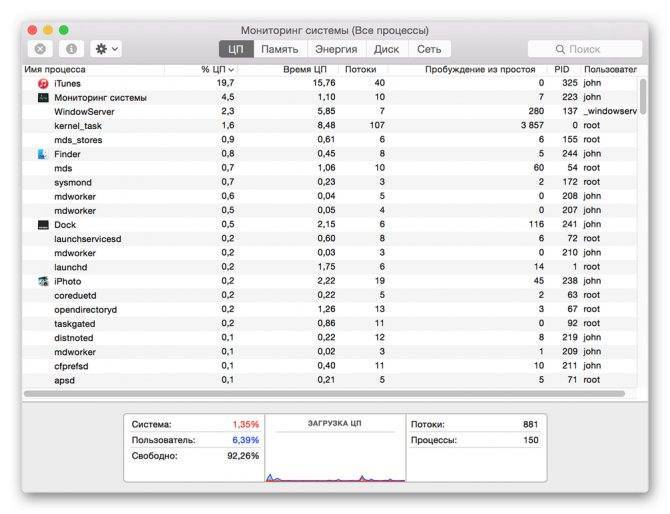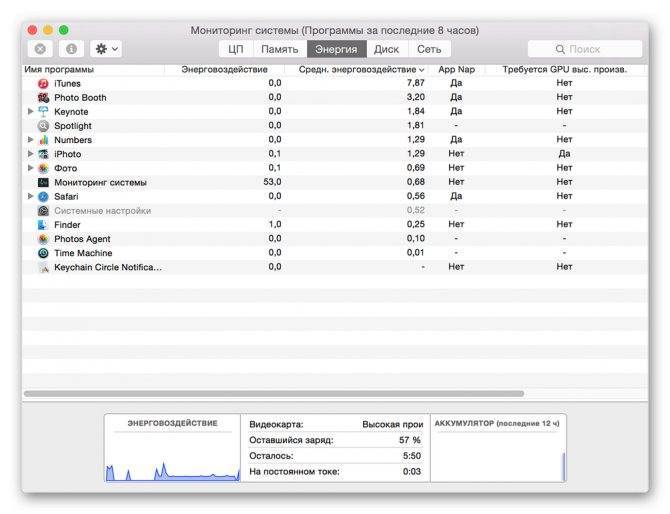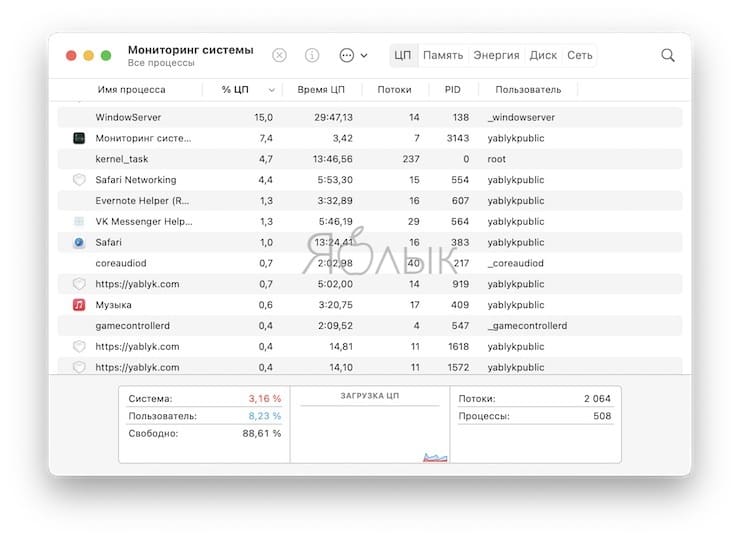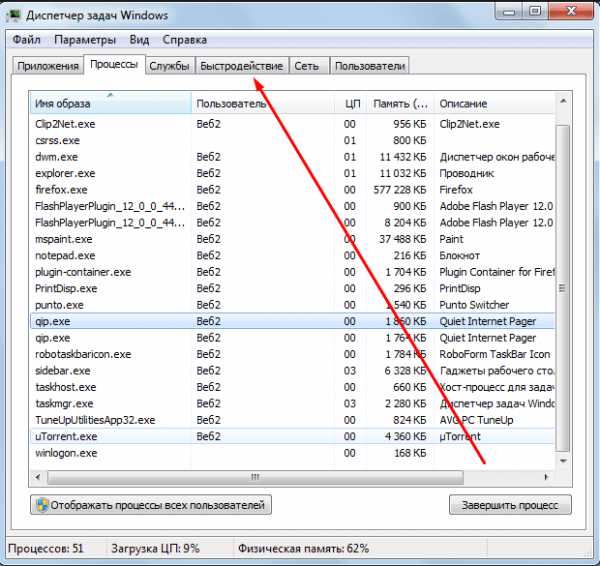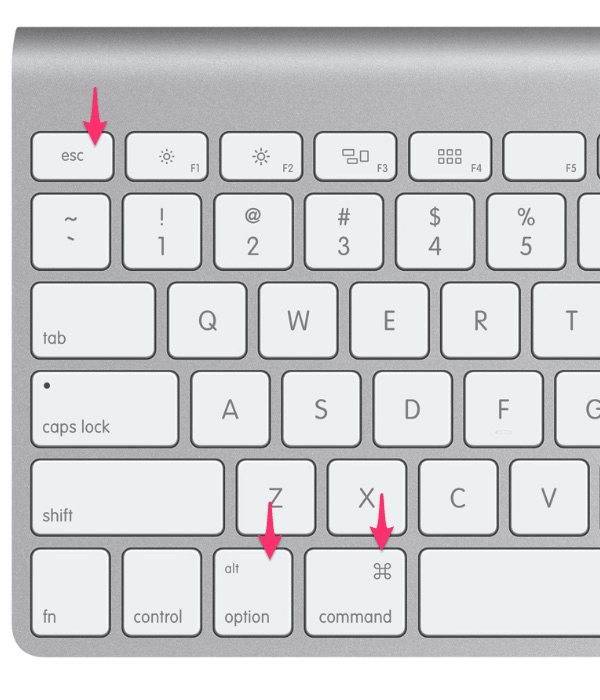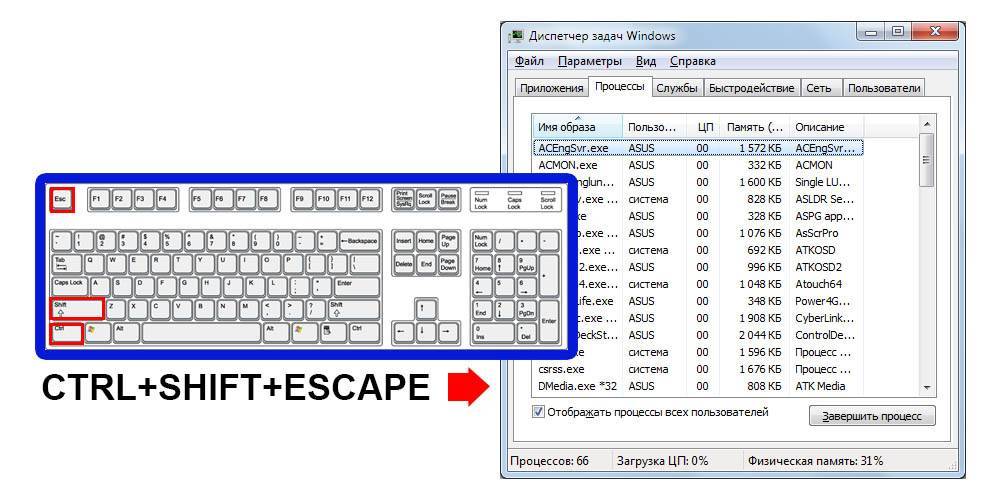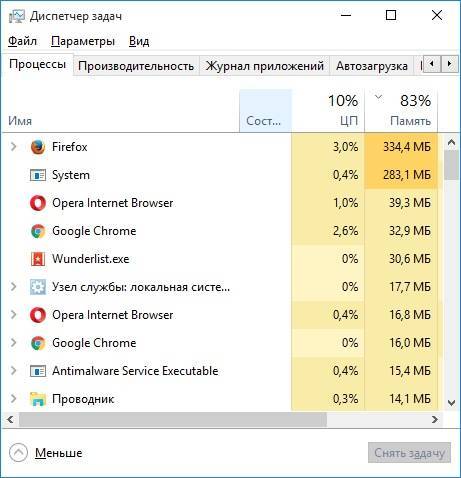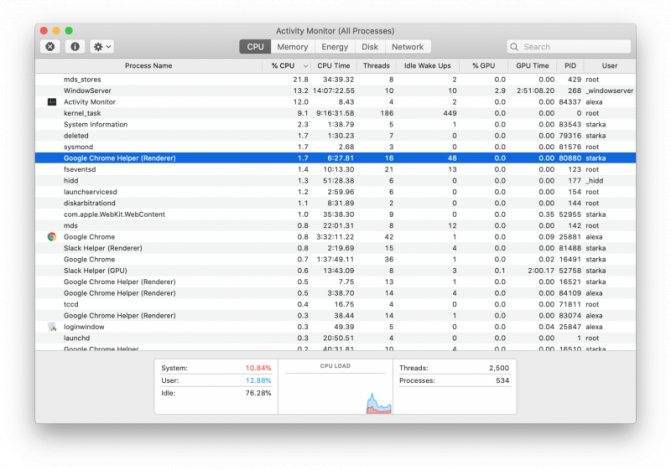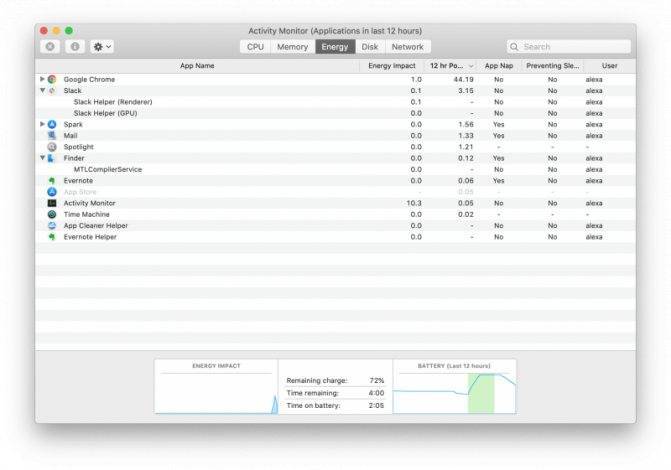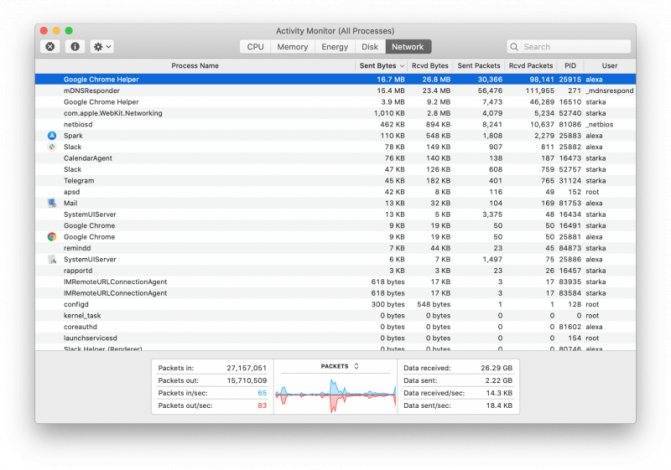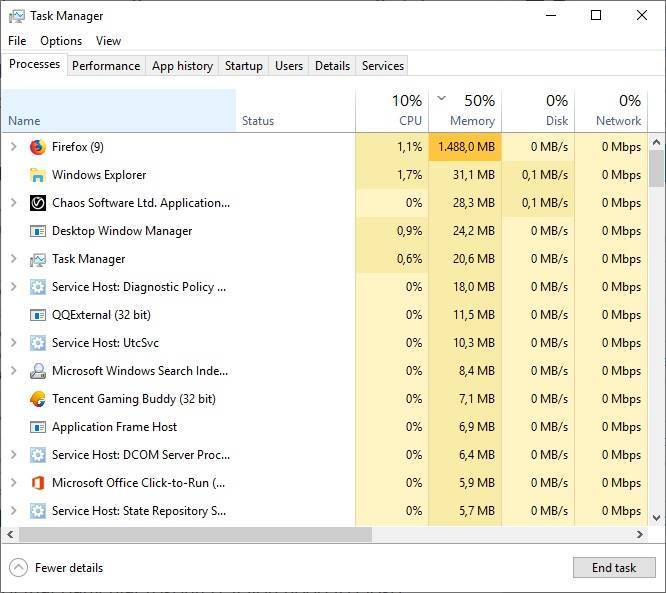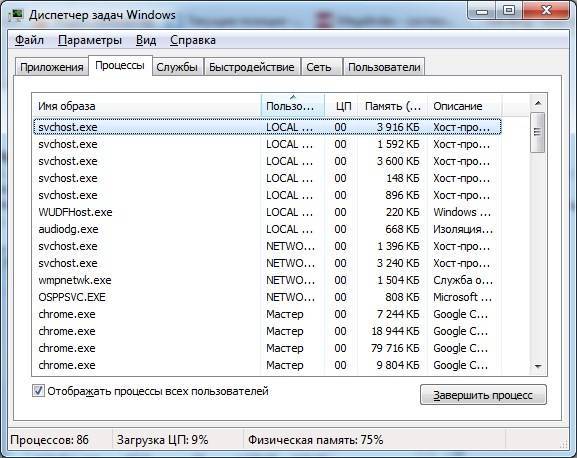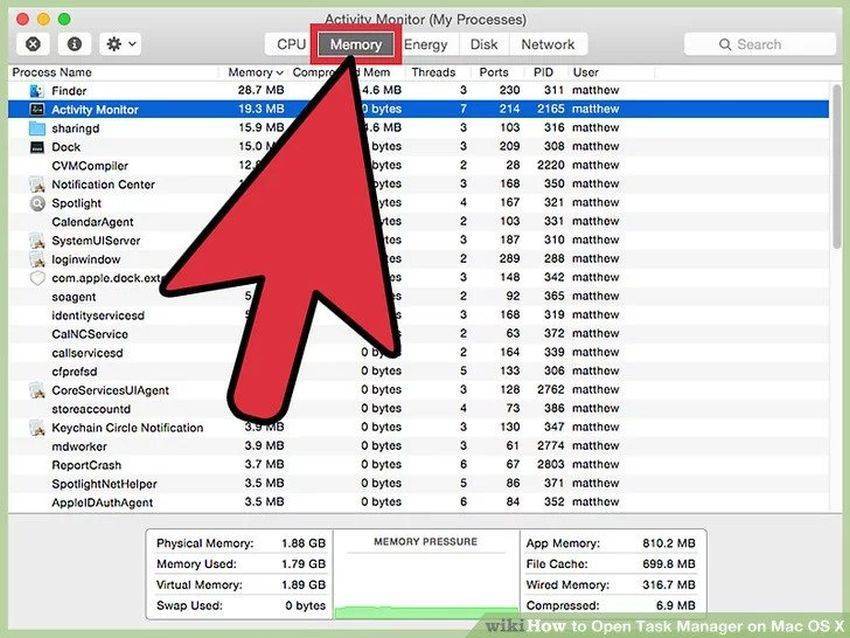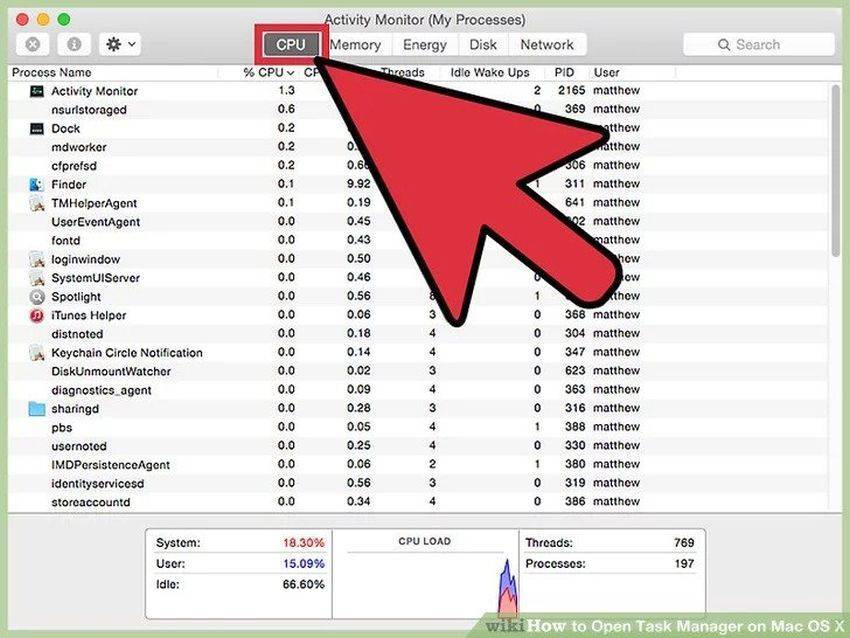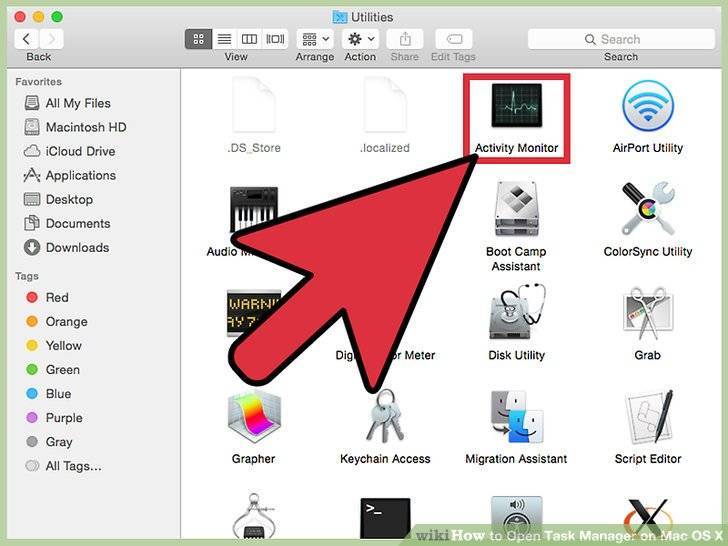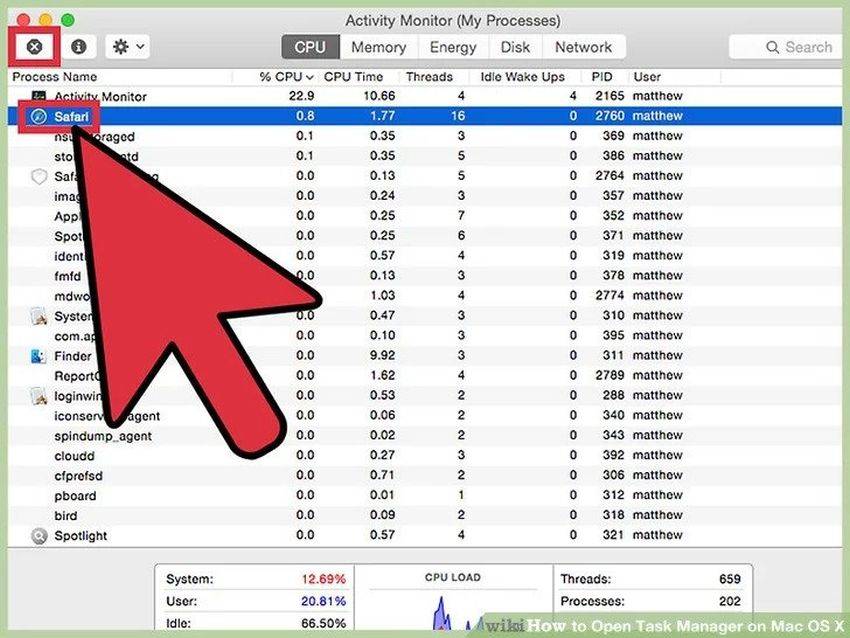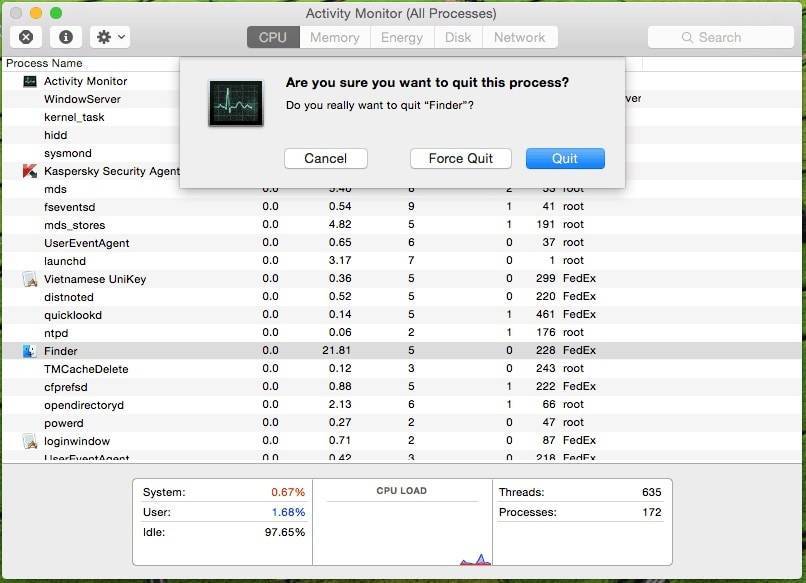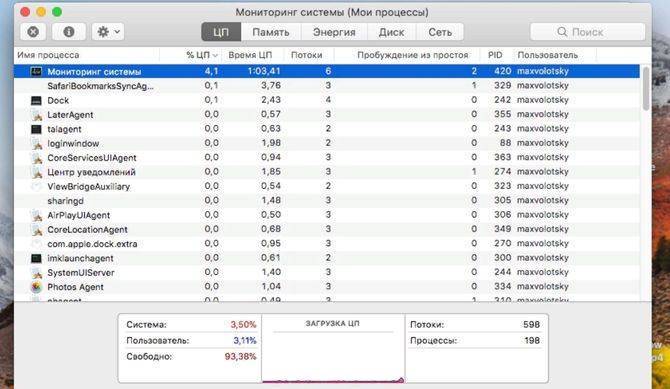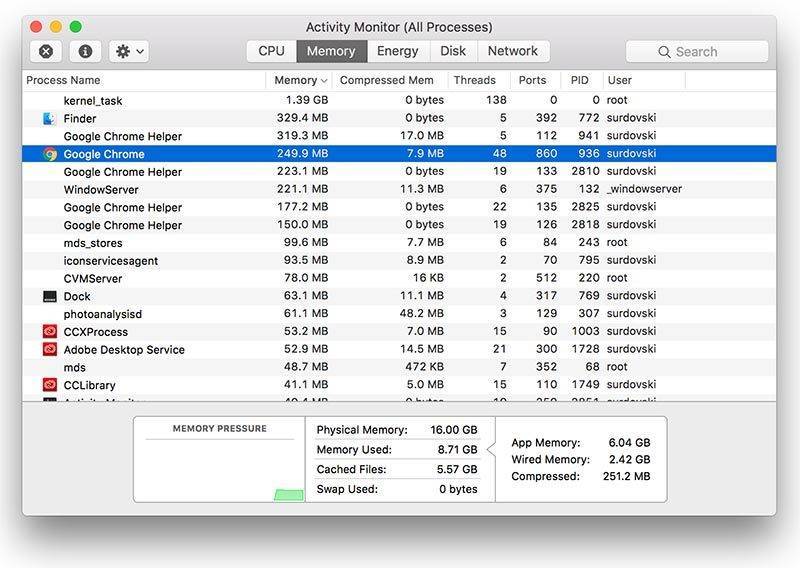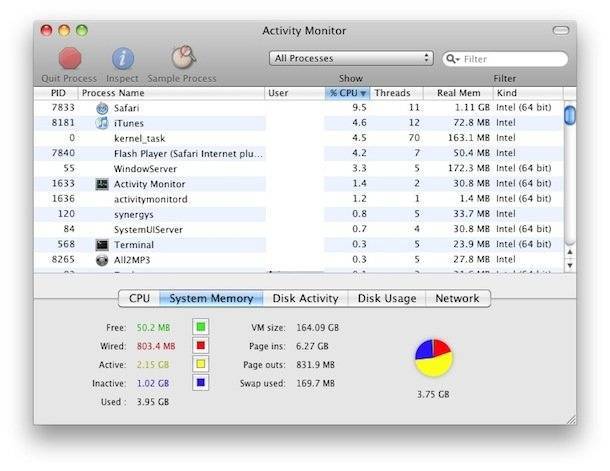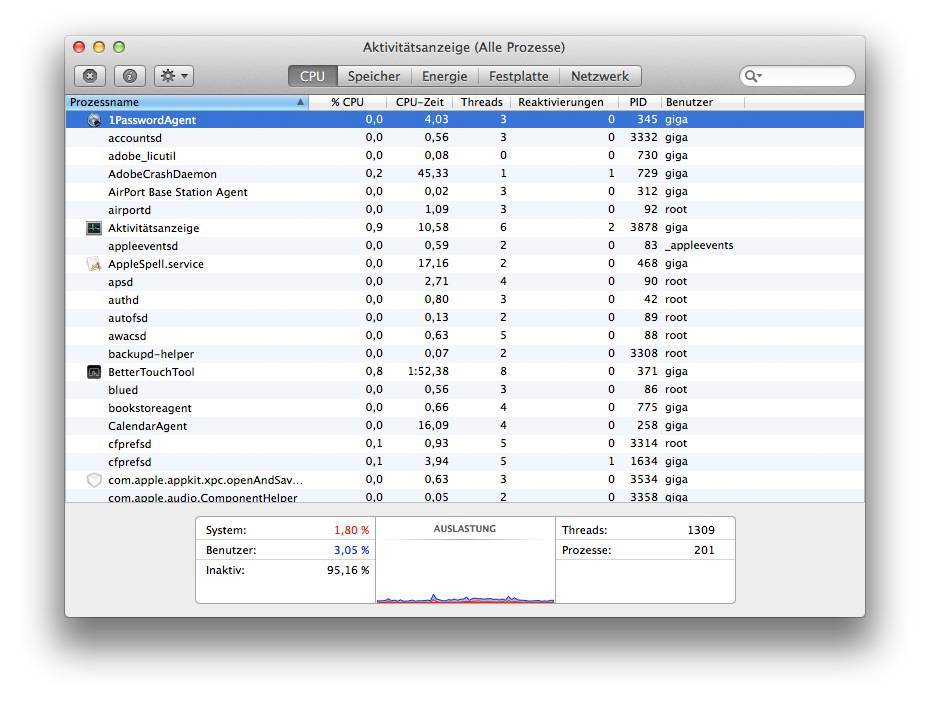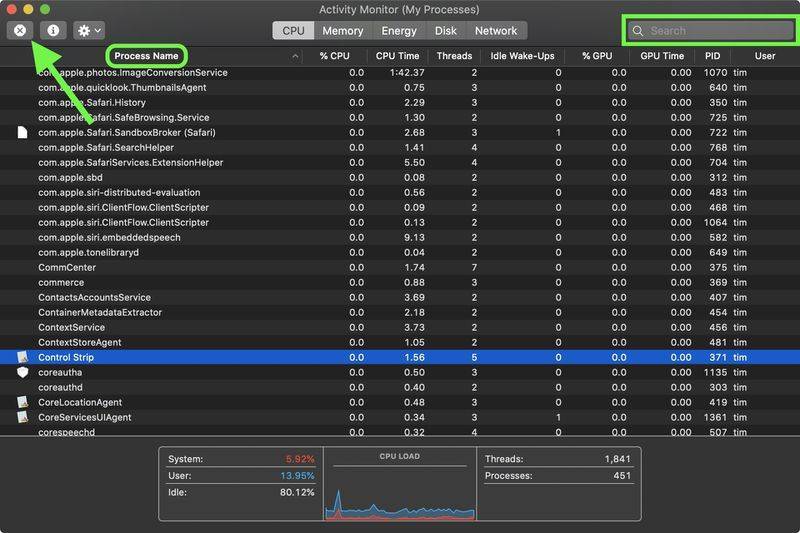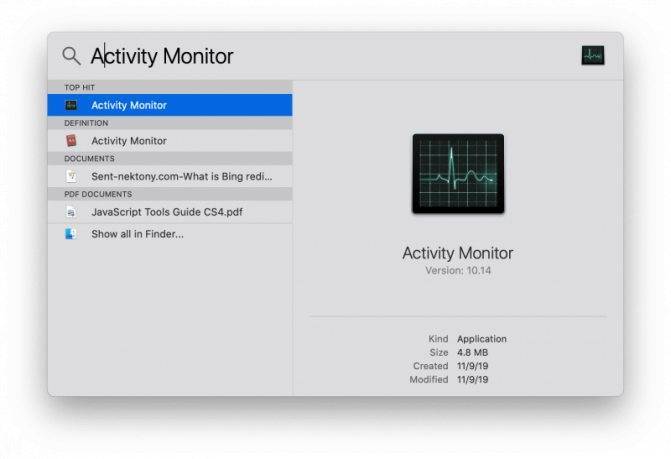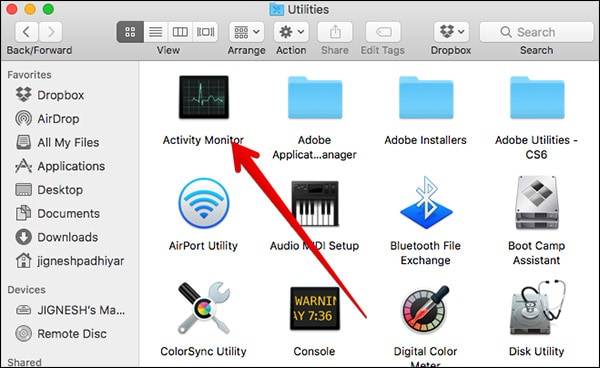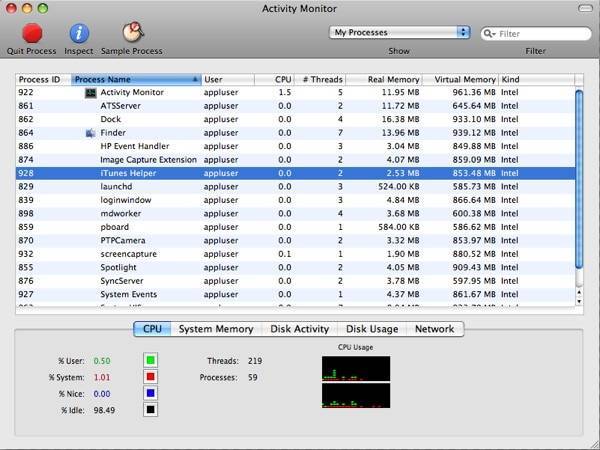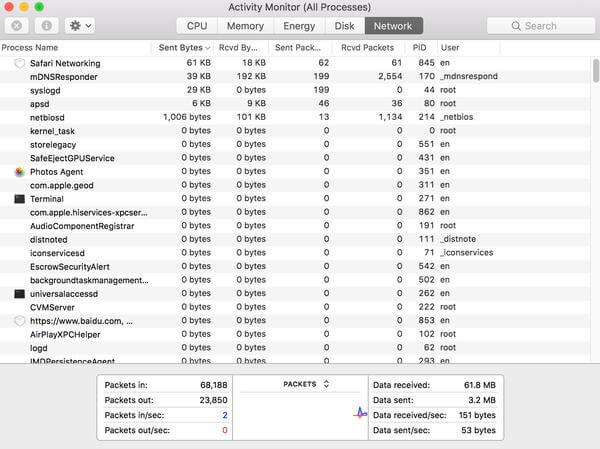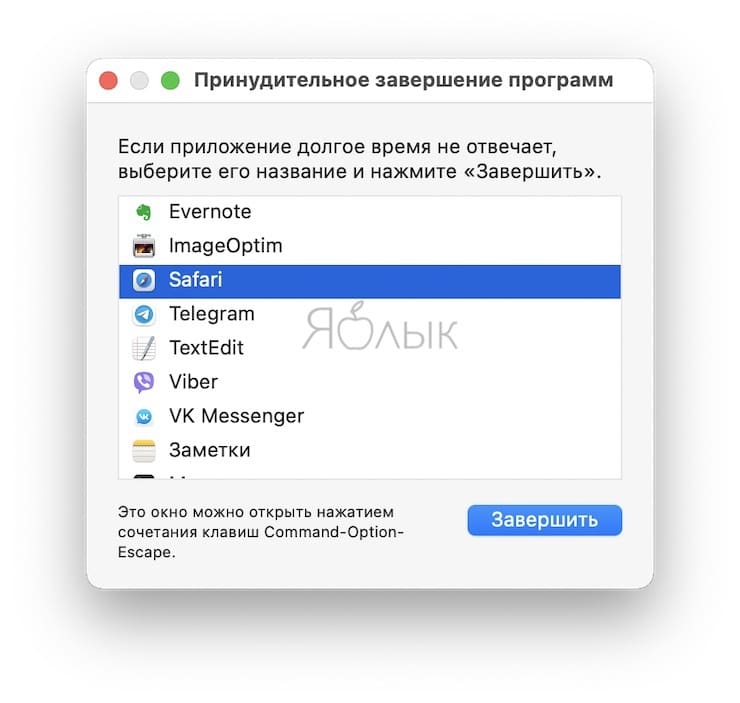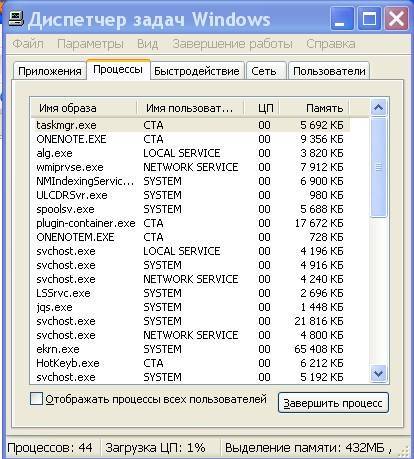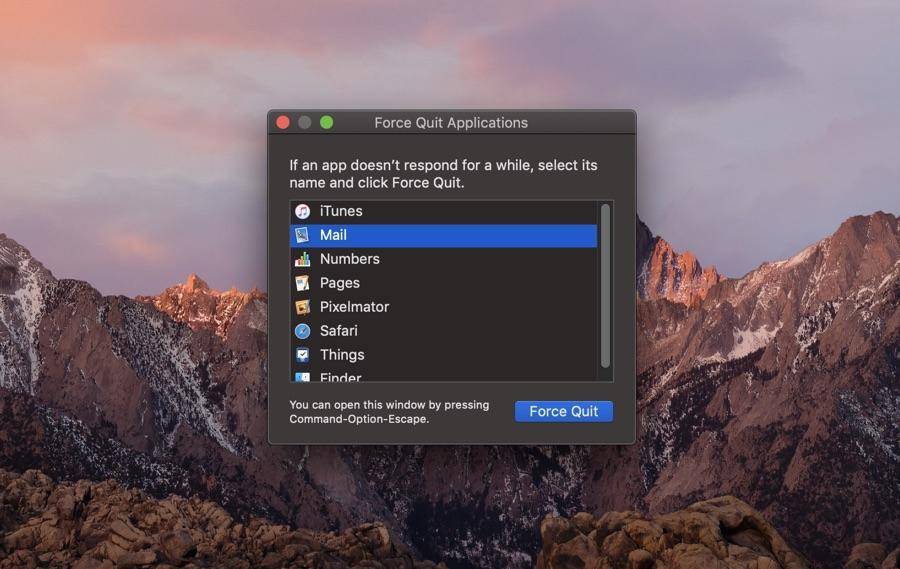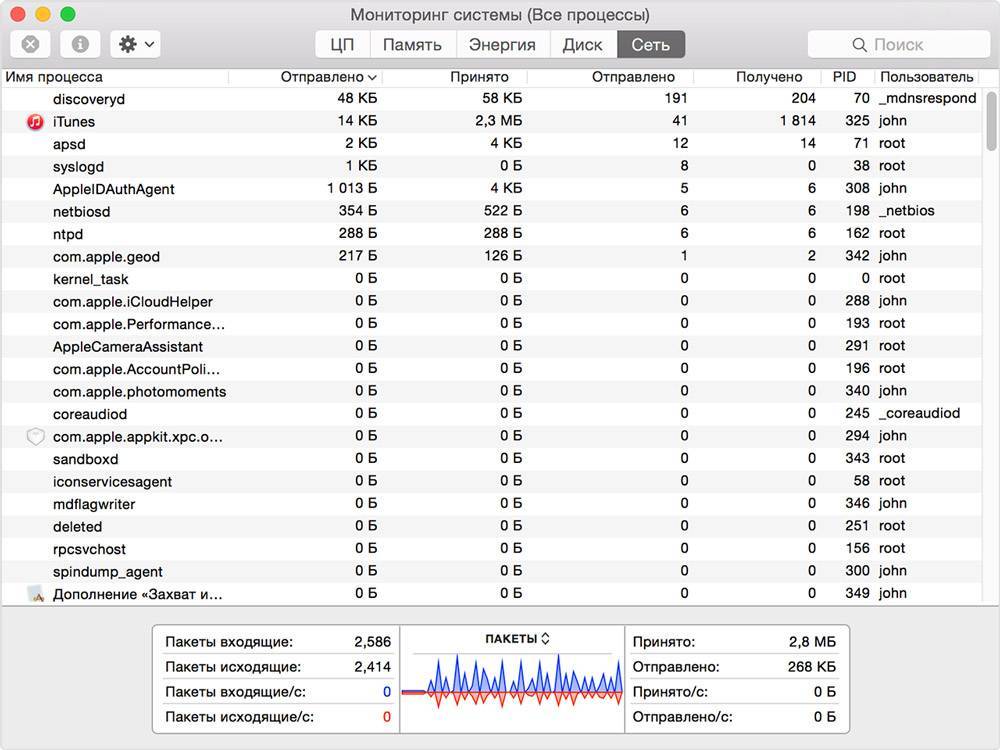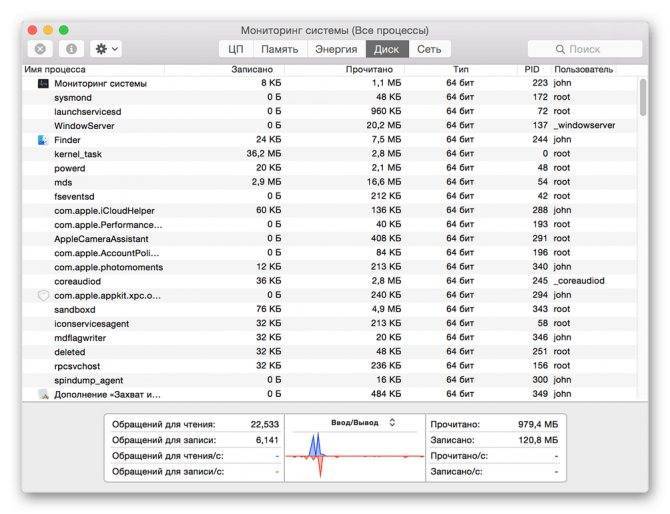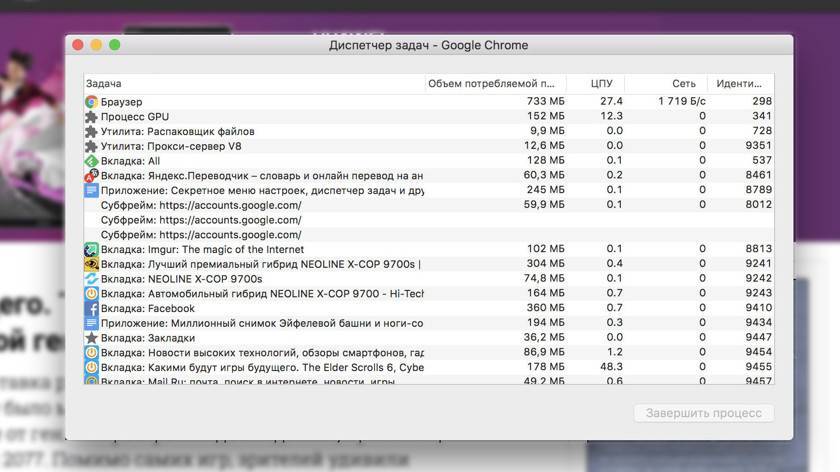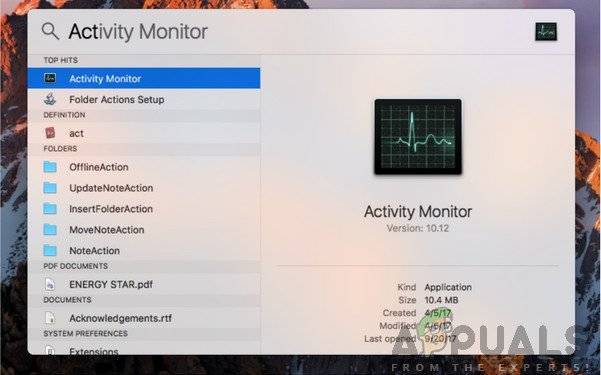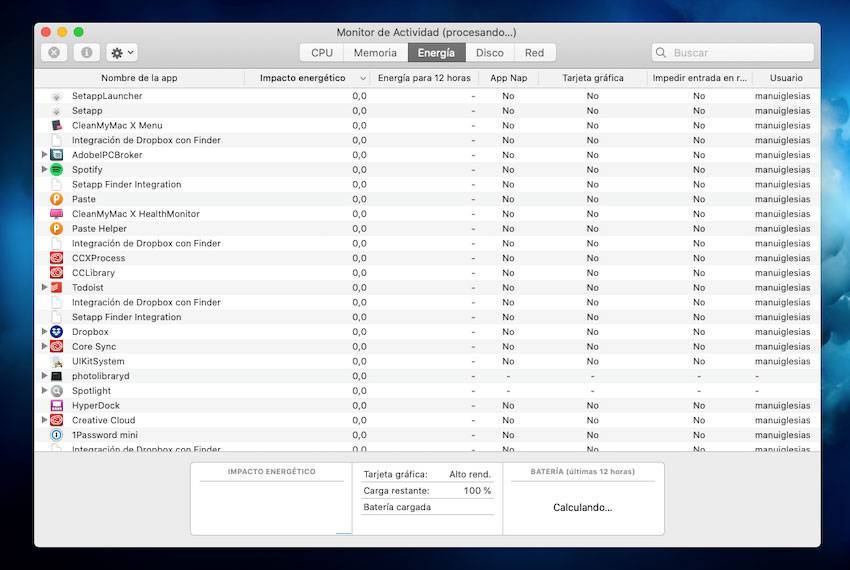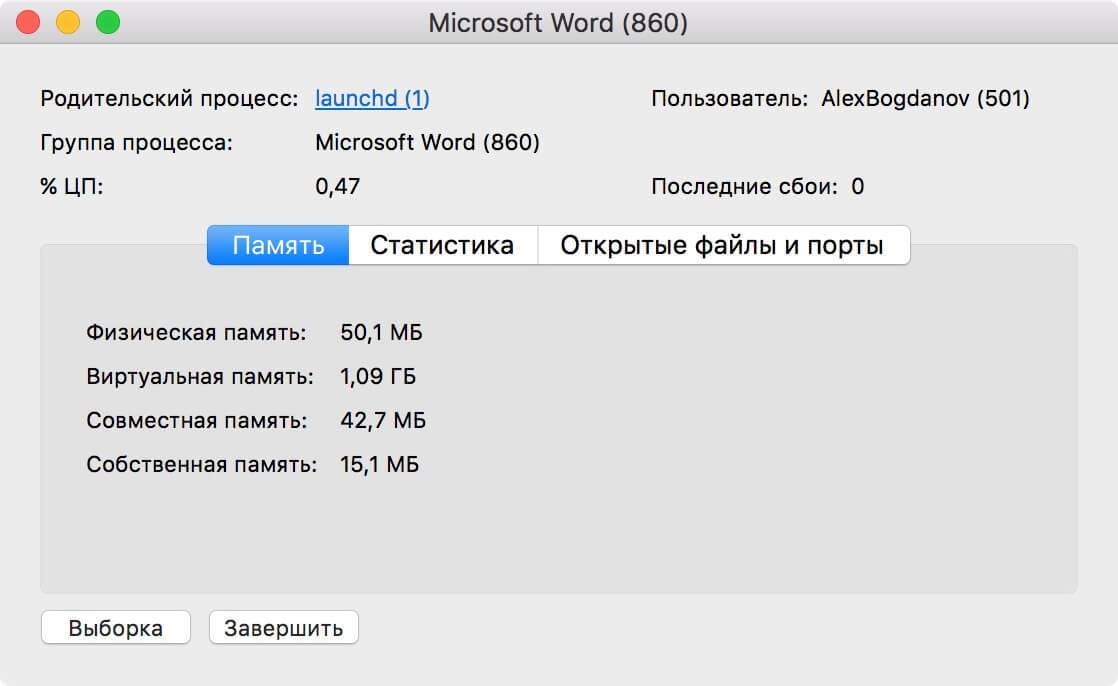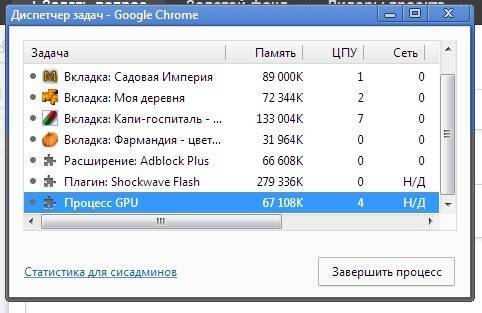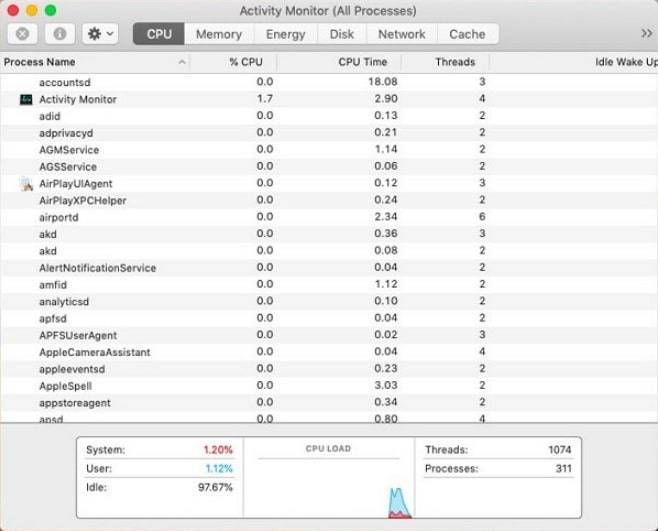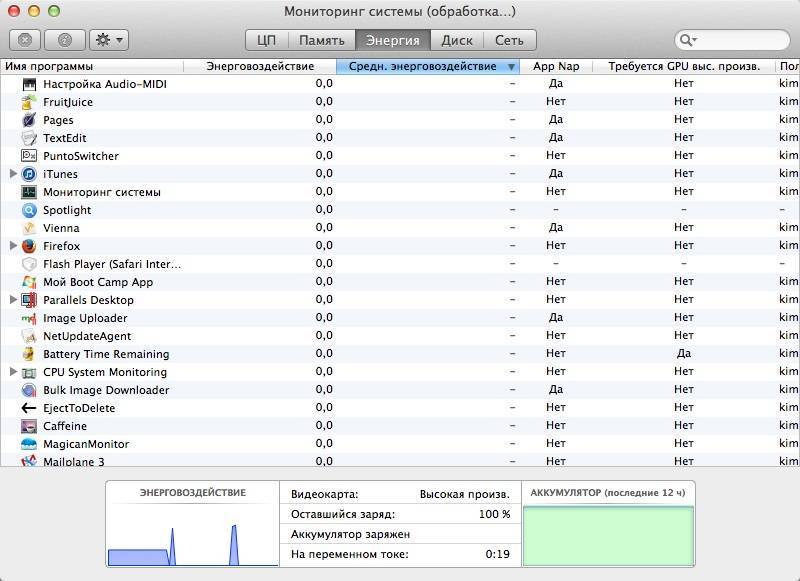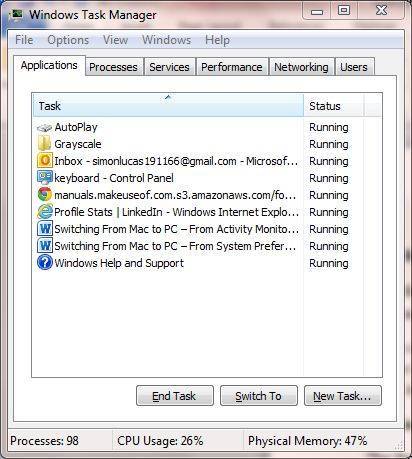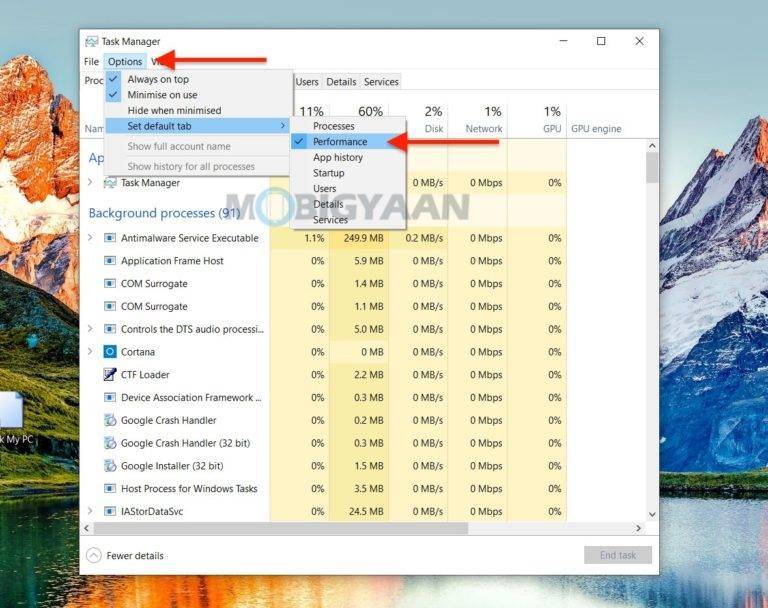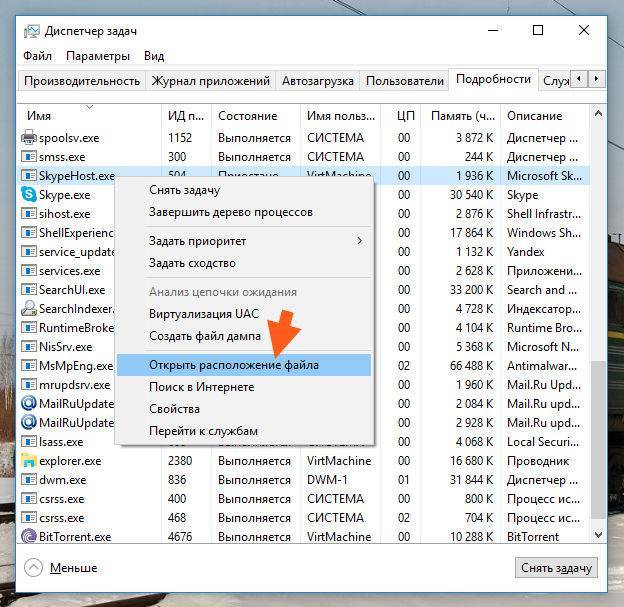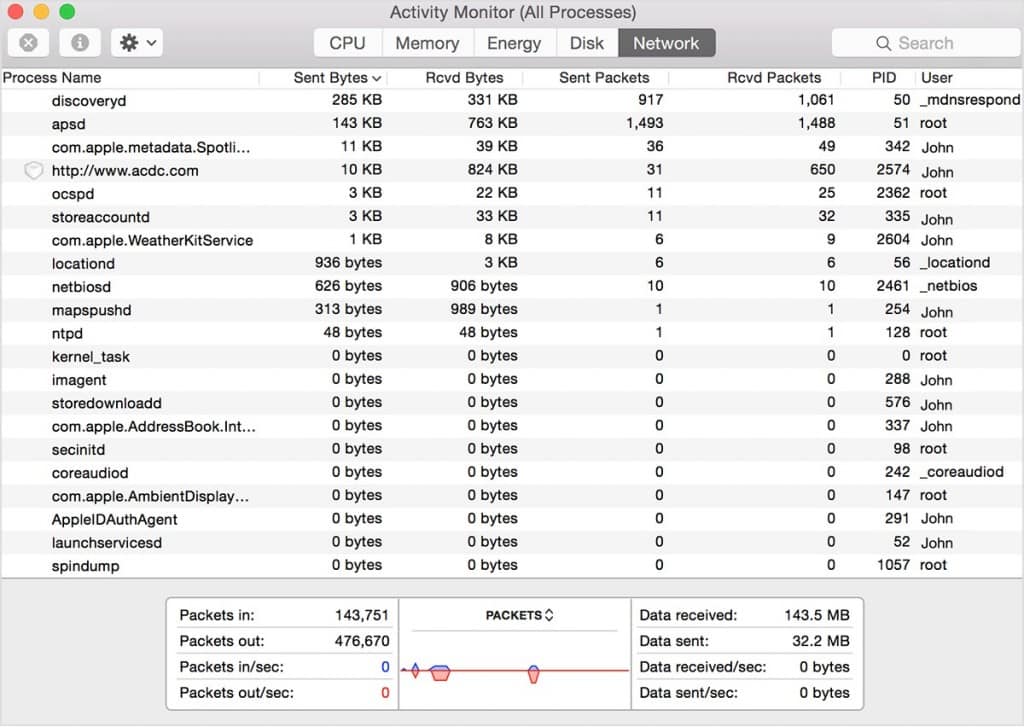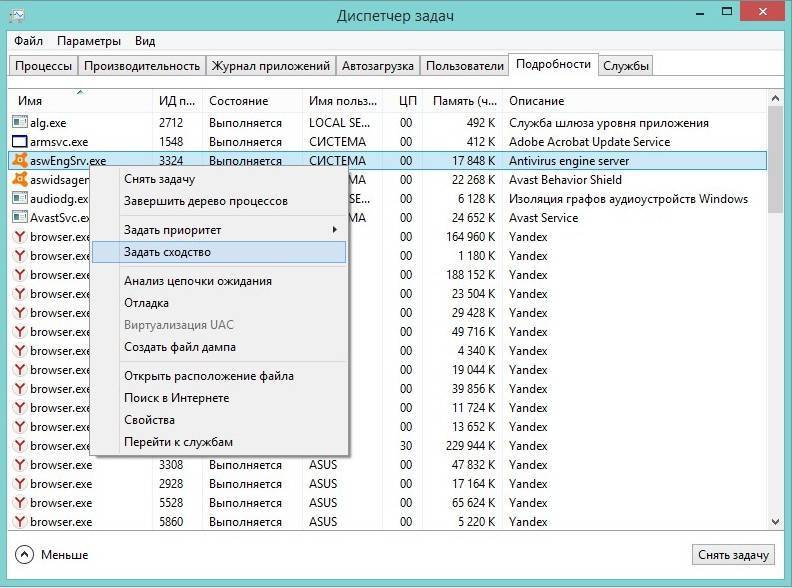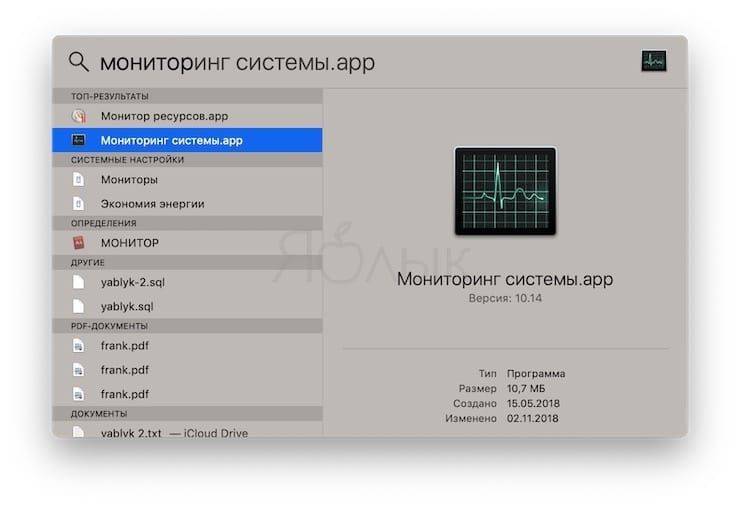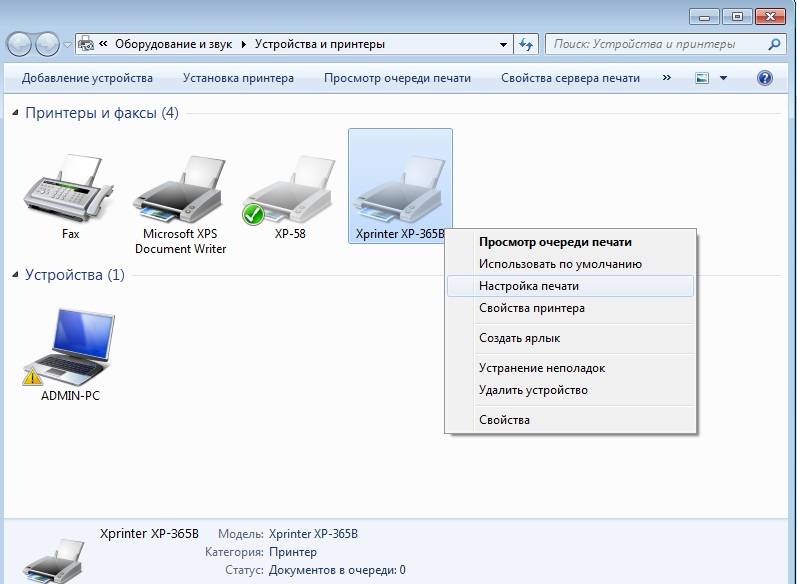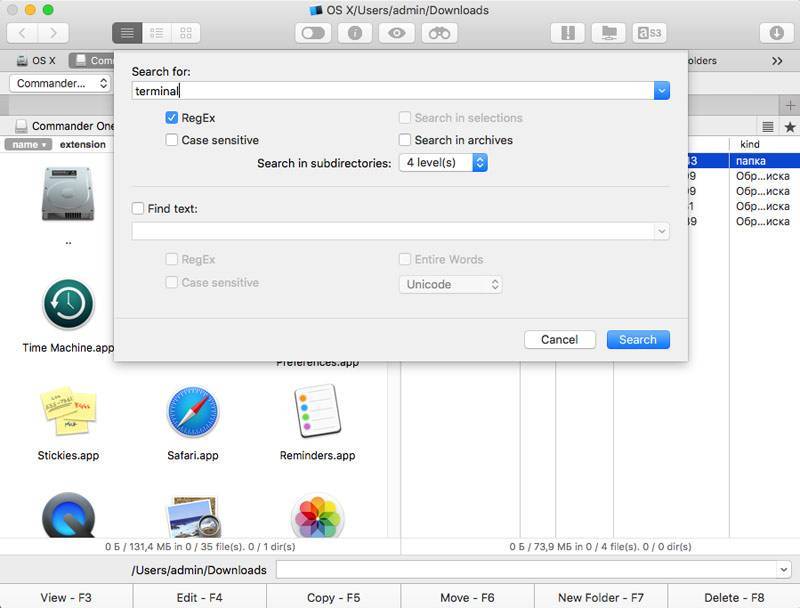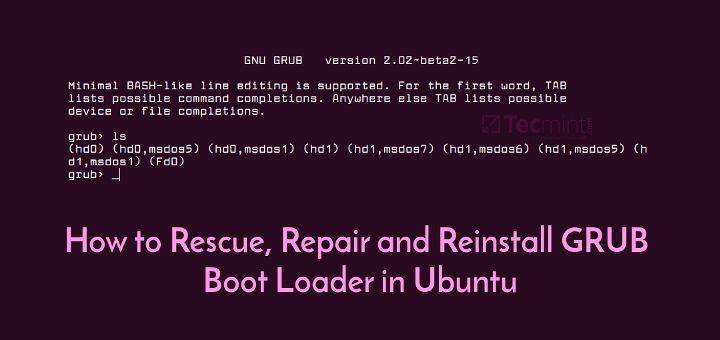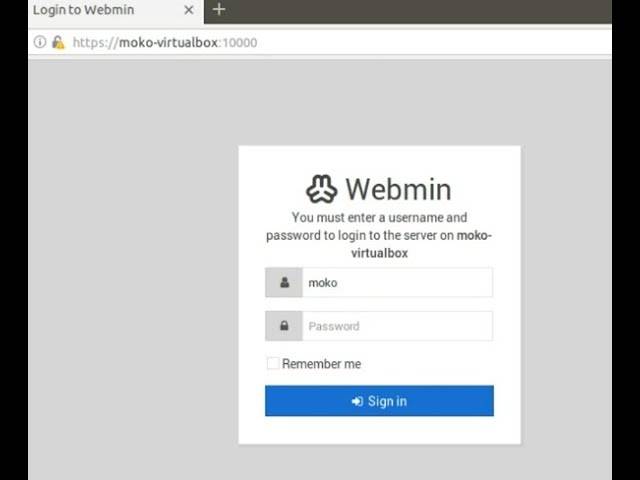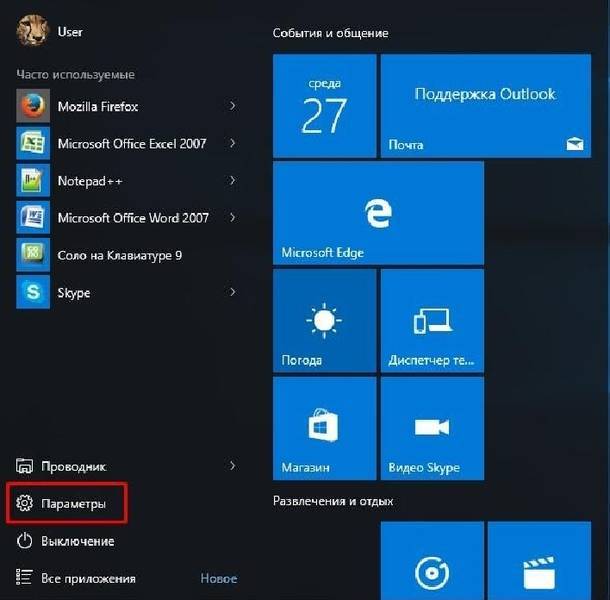Как открыть диспетчер задач на Mac? — Вокруг-Дом — 2019
На компьютерах Mac приложение Activity Monitor эквивалентно программе «Диспетчер задач» на ПК с Windows. Вы можете открыть Activity Monitor с помощью панели запуска или папки «Приложения» на компьютерах Mac с операционной системой OS X Yosemite.
Используйте панель запуска, чтобы открыть монитор активности
Шаг 1: Нажмите Launchpad значок в Dock вашего Mac, чтобы открыть панель запуска. Вы также можете нажать Launchpad значок в папке «Приложения», чтобы открыть панель запуска.
Кредит Launchpad (Apple): Изображение предоставлено Apple
Шаг 2: Выберите Другой группа в списке значков панели запуска.
В зависимости от количества имеющихся у вас приложений вам может потребоваться провести пальцем вправо, чтобы найти папку «Другое». Кредит: Изображение предоставлено Apple
Шаг 3: Нажмите Монитор активности значок, чтобы открыть Activity Monitor.
Кредит Launchpad (Apple): Изображение предоставлено Apple
Используйте папку приложений, чтобы открыть монитор активности
Шаг 1: Нажмите Приложения папка на Док.
Кредит на OS X Yosemite (Apple): Изображение любезно предоставлено Apple
Шаг 2: Выберите коммунальные услуги папка.
Возможно, вам придется прокрутить вниз, чтобы найти папку Utilities.credit: Изображение предоставлено Apple
Шаг 3: Нажмите Монитор активности значок, чтобы открыть приложение.
Приложения перечислены в алфавитном порядке. Кредит: Изображение предоставлено Apple
Использование Activity Monitor
Монитор активности позволяет отслеживать все программы и процессы, которые в данный момент активны на вашем Mac. Нажмите одну из вкладок в верхней части окна, чтобы отсортировать процессы по содержимому этого столбца.
Нажмите ЦПУНапример, чтобы отсортировать все процессы на основе того, какие из них предъявляют самые высокие требования к процессору вашего Mac.
Точно так же, нажмите объем памяти чтобы увидеть, какие процессы используют больше всего оперативной памяти. Более высокое число указывает на приложение или процесс, который использует больше системных ресурсов.
Чем выше число, тем больше вероятность, что он замедлит ваш Mac. Если приложение или процесс используют слишком много системных ресурсов и не завершают работу нормально, используйте Activity Monitor, чтобы принудительно завершить его.
Монитор активности (Apple) кредит: Изображение предоставлено Apple
Использование Activity Monitor для принудительного выхода из приложения или процесса
Одним из наиболее распространенных применений Activity Monitor является устранение неполадок и, возможно, выход из проблемного приложения. Если приложение или процесс используют слишком много памяти или процентов ЦП, или если приложение не закрывается должным образом, используйте команду «Принудительное завершение» в Activity Monitor, чтобы закрыть его.
Выберите название приложения или процесса, который вы хотите закрыть, а затем нажмите Принудительный выход Кнопка в верхнем левом углу окна.
По умолчанию процессы перечислены в алфавитном порядке в первом столбце. Кредит: Изображение предоставлено Apple
macOS красивее Windows

Я один из тех людей, для которых внешний вид любого объекта очень важен. Мне просто некомфортно пользоваться некрасивыми вещами.
Операционные системы не являются исключением. Дизайн macOS — это то, как должна выглядеть идеальная система, по крайней мере сегодня.
Все элементы macOS выполнены в одном стиле, используются красивые шрифты, цветовые схемы и эффекты. Это именно то, чего так не хватает Windows, особенно после выхода Windows 8.
Сейчас Microsoft активно обновляет дизайн Windows 10, но по факту все изменения незначительные. Огромной разницы между Windows 10 2015 года и 2020 нет.
Запуск мониторинга системы
Если нужно просто посмотреть список активных процессов и загрузку процессора, комбинацией клавиш «диспетчер задач» на Мак не вызвать. Найти «Мониторинг системы» можно только через Spotlight или Launchpad.
Spotlight
Самый быстрый вариант вызвать диспетчер задач – воспользоваться поиском по Mac. Для этого нужно:
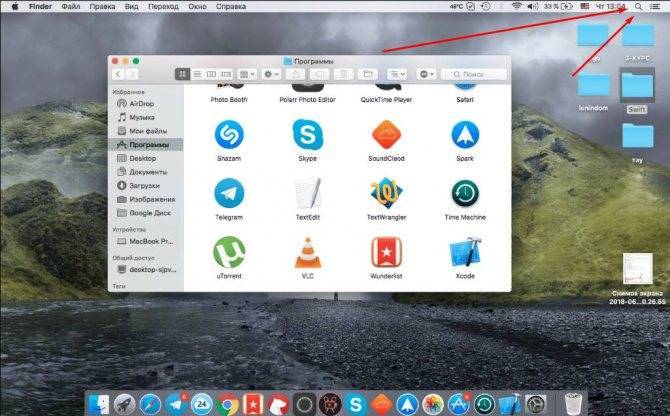
- Кликнуть на лупу в правом верхнем углу домашней страницы.
- Ввести название приложения (после ввода первого слова Spotlight сам выдаст подсказку).
- Нажать «Return» (аналог «Enter»).
Сервис откроется через пару секунд. Также вызвать строку поиска можно комбинацией клавиш cmd+пробел.
Launchpad
При поиске через Spotlight можно узнать, где находится диспетчер задач на MacOS. После чего его можно запускать напрямую:
Найти на панели быстрого доступа значок Launchpad (нарисована ракета).
Зайти в папку «Другие».
Здесь будет ярлык искомой утилиты.
Добавление ярлыка в док
Если обращаться к анализу системных процессов приходится часто, возможности Мак позволяют поместить ярлык «диспетчера» на панель быстрого доступа (док) на главном экране. Так можно будет вызывать диспетчер задач на Макбуке в один клик.
Для этого нужно:
Запустить «Мониторинг системы» любым ранее рассмотренным способом. Временно открытая программа также будет отображаться в доке.
- После этого нужно просто нажать на нее правой кнопкой мыши (ПКМ) или двойным кликом по тачпаду.
- В новом меню перейти в пункт «Параметры».
Следом найти «Оставить в Dock».
Теперь «Мониторинг системы» постоянно будет находится в доке. Выбрать под него любое удобное место можно простым перетаскиванием.
Жесткое завершение программы
Диспетчер задач в Mac OS не умеет аварийно закрывать запущенные или зависшие программы. Но для этого придуман другой компонент системы, который так и называется: «Принудительное завершение программ». Его аналогично можно открыть двумя способами.
Горячие кнопки
Одновременно нажмите на три горячие клавиши: «Esc» (находится в левом верхнем углу), «Option» и «Command» (обе кнопки расположены на нижнем ряду после клавиши «Control»). После этого вылезет окошко, со всеми запущенными приложениями – выделите нужное, и нажмите по кнопке завершения.
Через поиск
Напомню, что поисковик можно запустить с помощью кнопок: «Command» и пробела. Или вы можете навести мышку на лупу, которая расположена в верхней части экрана. Далее все просто – вводим название того, что вы хотите открыть в ОС.
Пользователи, которые недавно переключились с Windows на Mac часто ищут аналоги из своей ОС, необходимые для работы. Все они имеются, правда, называются немного по-другому и открываются иначе. Одним из таких важных аналогов является «Мониторинг системы», выполняющий в Mac OS функцию «Диспетчера задач».
Приложения для офисной работы. Office платный, но есть альтернативы
При покупке нового Mac или MacBook вы автоматически получаете программы для редактирования и создания документов, презентаций и таблиц: Pages, Numbers и Keynote. Они уже предустановлены на вашем новом устройстве, а по функционалу и удобству использования эти инструменты удобнее офисного пакета от Microsoft.
Но если вы привыкли пользоваться Word, Excel и Powerpoint, то придётся скачивать установочный пакет с сайта office.com, предварительно приобретя лицензию на год.
Лицензия стоит 3 399 рублей, и за эти деньги вы получаете:
- Word
- Excel
- Powerpoint
- Outlook
- OneNote
Этими программами вы сможете пользоваться ровно 365 дней с момента покупки, а потом придётся продлять лицензию, правда за меньшие деньги.
Если у вас уже есть лицензия на Office, то можно просто зайти под своим логином-паролем Microsoft здесь и скачать нужный дистрибутив бесплатно, в рамках активной лицензии.
Вас не устраивают предложения от Apple и Microsoft? Есть третья альтернатива: бесплатный пакет офисных приложений Open Office, который имеет тот же функционал, что и Microsoft Office, но слегка отличается внешним видом интерфейса.
Графические редакторы Adobe Photoshop, Illustrator и прочие сегодня стоят неприлично много денег, чтобы покупать их просто для себя. Другое дело, если эти инструменты помогают вам зарабатывать деньги – тогда есть смысл приобрести официальные дистрибутивы на сайте Adobe.com.
Для редактирования фоток в личных целях (подкрутить яркость, наложить фильтр и прочее по мелочи) можно смело пользоваться штатным приложением «Фото», в котором все эти инструменты присутствуют.
Представителям сервисных центров и технарям

Патчить и перепрошивать телефоны я начал еще со времен легендарного Sony Ericsson K750i. Количество всевозможных заплаток и дополнительных фич, которые пришлось повидать этому девайсу, сложно представить даже в кошмарном сне.
Все операции проводились на Windows.
Позднее появился коммуникатор на Windows Mobile (тогда-то я и невзлюбил ASUS) и только потом руки дошли до iOS.
Сейчас в распоряжении пара трубок на базе Android и уже не первый раз я сталкивался с просьбой друзей разблокировать загрузчик, перепрошить девайс, восстановить смартфон из состояния «кирпича».
Ничего из этого не сделать на MacBook или Mac. Увы.
Вам нужны прошивальщики, скрипты, работа с командной строкой, доступ к ядру девайса, а иногда и подключение специфических кабелей и док-станций. Все это не работает с Mac.
How to Ctrl Alt Delete on Mac
Turns out they are there—three magic buttons just like Windows. Command + Option (Alt) + Esc.
Pressing these three buttons simultaneously opens the “Force Quit Applications” window. Here you’ll see all your running applications and a button that says “Force Quit.”
Simply select the application(s) you want to go nuclear on and click “Force Quit.” Your Mac will take care of the rest.
Pro Tip: You can close multiple apps at once. To select a range of apps hold shift and click the starting and ending apps in the list. To select individual apps, hold command and select the apps you want to close. Then just click “Force Quit.”
Что умеет Диспетчер задач (Мониторинг системы) для Mac?
Как уже упоминалось, Мониторинг системы предлагает во многом те же данные, что и Диспетчер задач в Windows. Вкладки ЦП, Память, Энергия, Диск, Сеть дают исчерпывающее представление о соответствующих процессах на Mac и их влиянии на работу компьютера.
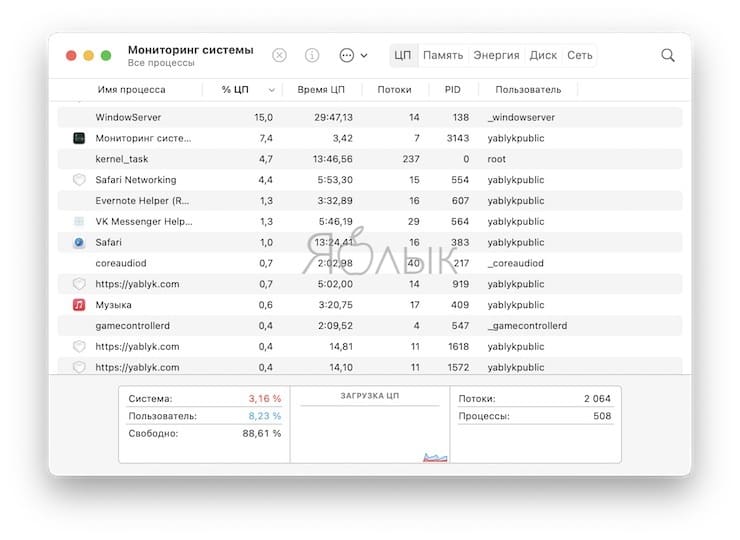
Зачем вообще открывать эту вкладку среднестатистическому пользователю Mac? Если проблем с вашим компьютером нет (а так чаще всего и бывает) – это и правда не нужно. А вот если что-то пошло не так – Мониторинг системы является отличным средством для диагностики возникшей проблемы. Например, если ваш Mac работает медленно – загляните на вкладку Память. Если Мониторинг показывает, что она чрезмерно загружена – есть смысл закрыть несколько программ или вкладок.
Автору этой статьи Мониторинг системы в свое время помог решить серьезную проблему с замедлением системы – по информации из программы стало понятно, что часть антивирусного ПО Apple под названием JaraScan в результате некоей ошибки бессмысленно «загружает» ресурсы моего Mac работой, и нашел решение (кстати, если у вас та же проблема – необходимо почистить папку Загрузки от «больших» файлов).
Тем, кто работает со старым железом

Я лично неоднократно наблюдал за процедурой списания старой оргтехники. Отличные профессиональные сканеры, повидавшие время «лазерники», плоттеры и прочее железо, которое руководство того или иного отдела решило отправить в утиль.
Многие из этих старичков полностью исправны, а по качеству обработки/печати бумажных документов в несколько раз превосходят современные аналоги.
Так вот, при попытке подключить любой из выпущенных в 2000 – 2010 девайсов к современному «совершенному» Mac вы ничего не увидите. Устройство откажется работать, а подходящих драйверов вы не найдете днем с огнем.
В случае с Windows 10 (8.1 и 7) – все зависит от того, насколько древнее железо вы подключаете. С 64-битными версиями систем все намного печальнее и завести старую железку на них очень непросто, но при особом упорстве все же можно найти архаичную версию драйвера и оживить бездушный девайс.
В случае с Linux воскрешение из мертвых практически всегда успешно. Linux вообще прекрасная система, к которой можно подключить хоть кипятильник советских времен и сделать из него смарт-устройство. Но знание языков программирования и свободная ориентация в Терминале не помешают.
Task Manager for Mac
Of course Windows also lets you view running processes in the Task Manager. What about Mac? Because Mac is Unix-based you could fire up the Terminal app. Or you could save yourself some work and open the Activity Monitor app.
Activity Monitor is a fantastic tool. You can view which processes are taking up the most memory, the most processing power, and even the most energy. You can also view disk and network statistics. The bottom of the window even provides a visual representation of the numbers.
If you ever hear your fan running faster than normal—or notice lag within your apps—Activity Monitor can help you identify which apps are hogging resources; and, even shut them down as needed. Just remember to be careful when closing processes and applications. Especially if you’re not sure what they do.
Click the headings to sort processes. When you want to end a process, you can use the force quit icon in the top-left of the window (it looks like a stop sign with an “x” in it). Just select the process you want to end and click that force quit icon.
Of course there’s always more than one way to bake a cake. In addition to Activity Monitor and the Force Quit Applications menu, you can also click and hold a non-responsive app in the dock and choose “Force Quit” from the contextual menu.
Как закрыть зависшую программу на MacOS
Способ №1 – горячие кнопки
Комбинация из ⌘Command + ⌥Option (Alt) + Escоткрывает окошко принудительного завершения запущенных программ . Представленный список демонстрирует запущенные в данный момент приложения, пространство справа обычно пустует. Если же в какой-либо строке красуется надпись «не отвечает» – смело кликаем по ней, выделяя зависшую программу. В сложных случаях надписи может и не быть – придется призвать на помощь интуицию и наблюдательность, чтобы вычислить возмутителя спокойствия.
Единственная кнопка справа снизу не оставляет альтернатив, все, что мы можем сделать – аварийно закрыть выделенное приложение. Пробуем. Но обычно поступают проще, пока мы остаемся в пределах окна зависшей программы, используем более сложную комбинацию горячих кнопок ⌘Command + ⌥Option (Alt) + ⇧Shift+ Esc. Удерживаем их нажатыми три долгие секунды и OS X автоматически закроет данное окно.
Понимание вкладок
Монитор активности содержит довольно много информации, которая, честно говоря, большинству пользователей Mac никогда не приходится обращать внимания. Прежде чем запустить Activity Monitor, давайте кратко рассмотрим каждую из его основных вкладок.
Вкладка CPU
Независимо от того, какой Модель Mac у вас его процессор может делать много разных вещей одновременно
Эта вкладка показывает все различные процессы, которые занимают его внимание. Каждая активная программа будет отображать процент процессорного времени, который используется в данный момент
Обычно они колеблются, и macOS дает больше процессорного времени активным процессам, которые нуждаются в этом сейчас.
Так, например, когда вы экспортируете видеопроект в Final Cut Pro, ожидайте, что он будет использовать почти 100% вашего процессора.
Вкладка Память
RAM или Оперативная память это высокоскоростное оборудование для хранения информации, которое требуется вашему процессору для загрузки инструкций. Если вам не хватает памяти, ваш Mac вынужден вместо этого начать использовать намного более медленное дисковое пространство.
Вкладка памяти показывает, сколько вашей оперативной памяти используется, и какие программы используют большую ее часть. К сожалению, мы не можем сделать слишком много с этой информацией. Почему? Потому что даже когда активные программы не используют ОЗУ, современные операционные системы интеллектуально предварительно загружают информацию в ОЗУ, чтобы повысить производительность.
Намного лучше следить за графиком давления памяти. Эта удобная функция Activity Monitor показывает, какое давление испытывает ваша системная память. Если он становится красным, это означает, что ваш Mac использует загрузочный диск для увеличения оперативной памяти, что плохо сказывается на производительности. Это означает, что вам нужно закрыть некоторые программы или, если это не вариант, рассмотреть возможность обновления вашей оперативной памяти.
Вкладка Энергия
Для компьютеров Mac, подключенных к настенной розетке, это может не иметь большого значения, но пользователи MacBook обязательно обратят внимание, как только заряд батареи встанет. Вкладка «Энергия» может быть очень полезна, когда нужно выяснить, какие приложения потребляют всю энергию
от вашей батареи.
Из всех столбцов, размещенных под этой вкладкой, средняя. Энергетическое воздействие должно быть вашей информацией о потреблении энергии. Это показывает, сколько энергии использовало каждое приложение с момента загрузки или в течение последних восьми часов, в зависимости от того, что дольше.
Вкладки «Диск и сеть»
Последние две вкладки, вероятно, гораздо менее интересны для большинства людей, чем первые три. Вкладки «Диск» показывают, сколько каждая программа записала или прочитала с вашего диска. Для обычного пользователя наиболее полезным применением этой информации является проверка того, работает ли программа некорректно и связывает ли ваш диск без причины.
Вкладка Сеть также представляет ограниченный интерес для большинства пользователей Mac, но если вы используете ограниченный тарифный план, то это хороший способ узнать, какое программное обеспечение истощает ваш лимит данных.
В macOS нет проблем с масштабированием

macOS отлично справляется с масштабированием. Хотите настоящую Retina? Без проблем, три нажатия в настройках. Нужно больше места? Тоже запросто можно сделать.
При этом независимо от того, в каком масштабе отображается система, все элементы четкие, даже шрифты в таблицах в реальном разрешении.
Масштабирование на Windows будет всегда компромиссом. Либо вы используете 100% и у вас нет никаких проблем с отображением, за исключением того, что все будет очень мелким. Либо вы пытаетесь выбрать между 125% и 150%. Но в обоих случаях придется мириться с тем, что некоторые приложения будут слегка размытыми, например, iTunes.
Эта проблема в Windows существуют давно, и за последние пять лет ситуация улучшилась, хотя до macOS все еще далеко.
Как закрыть зависшую программу на macOS
Способ №1 – горячие кнопки
Комбинация из ⌘Command + ⌥Option (Alt) + Esc открывает окошко принудительного завершения запущенных программ. Представленный список демонстрирует запущенные в данный момент приложения, пространство справа обычно пустует. Если же в какой-либо строке красуется надпись «не отвечает» – смело кликаем по ней, выделяя зависшую программу. В сложных случаях надписи может и не быть – придется призвать на помощь интуицию и наблюдательность, чтобы вычислить возмутителя спокойствия.
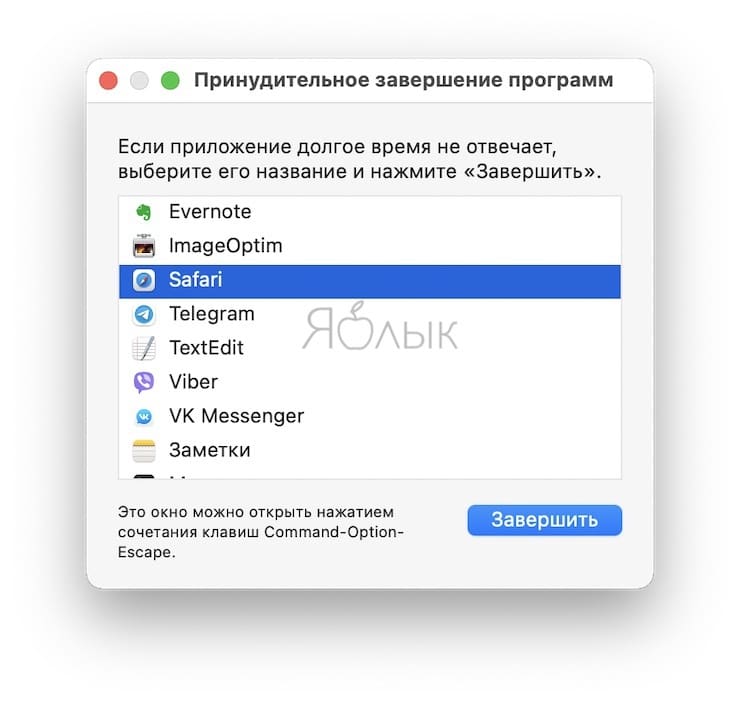
Единственная кнопка справа снизу не оставляет альтернатив, все, что мы можем сделать – аварийно закрыть выделенное приложение. Пробуем. Но обычно поступают проще, пока мы остаемся в пределах окна зависшей программы, используем более сложную комбинацию горячих кнопок ⌘Command + ⌥Option (Alt) + ⇧Shift + Esc. Удерживаем их нажатыми три долгие секунды и macOS автоматически закроет данное окно.
Мониторинг приложений и повышение производительности Mac
iMyMac PowerMyMac это универсальный инструмент, который можно использовать для очистки и оптимизации нашего Mac. Всего лишь одним щелчком мыши он может освободить пространство для хранения Mac, защитить конфиденциальность и повысить производительность. С помощью этого приложения мы можем легко отслеживать и получать доступ к памяти и использованию нашего устройства. Он также может убить или остановить запуск приложений, которые потребляют так много энергии на нашем Mac.
Бесплатная загрузка
Вот еще несколько его функций, которые можно использовать для решения некоторых проблем, с которыми мы можем столкнуться на нашем устройстве Mac:
- Performance Monitor
С PowerMyMac стало проще, чем когда-либо, внимательно изучить и проверить производительность нашего процессора в любой момент времени. Находится ли он в режиме ожидания или при большой нагрузке, производительность нашего процессора может зависеть от объема потребления нашей системы. Это покажет, сколько места занимает наша система в настоящее время, а также оставшееся доступное дисковое пространство.
- Smart Cleanup
Отставание и зависание — это общая проблема, с которой постоянно сталкивается большинство пользователей Mac — новичков или нет. Это происходит из-за недостаточного объема доступного пространства для хранения. Включение мощного и умного очистителя поможет нам в дальнейшем поддерживать и поддерживать любое из наших устройств Mac в наилучшей форме. Его интеллектуальная очистка также помогает легко определять и предлагать ненужные файлы и приложения, устранять и повышать производительность нашего устройства.
- Деинсталлятор приложений
Один из способов сохранить наш Mac и очистить нашу систему — удалить некоторые приложения, которые считаются ненужными. Это может быть либо потому, что он потребляет так много энергии, либо такие приложения больше не нужны или не используются. Вместо того, чтобы вручную удалять приложения, более безопасный способ удаления нежелательных приложений из нашей системы — более разумный выбор.
Люди также читают:Руководство по 2020: как отформатировать USB на MacСамый быстрый и полный способ удаления Minecraft на Mac
С помощью Automator создать правило для закрытия программ
Шаг 1 Откройте системную утилиту Automator
Шаг 2 В окне программы выберите тип документа Программа и нажмите Выбрать
Шаг 3 В панели Библиотеки (левая боковая панель) найдите и перетащите на пустую рабочую область (справа) пункт Завершить все программы
Если Вы хотите, чтобы при использовании данного апплета она закрывала не все программы, добавьте исключения. Для этого нажмите кнопку Добавить и выберите необходимые программы
Шаг 4 Сохраните новую программу с именем Закрыть все программы в папке Программы. Для этого перейдите в строку меню и выберите Файл → Сохранить или нажмите ⌘Cmd + S
Теперь, чтобы закрыть все открытые программы на Mac, вам всего лишь нужно запустить созданную программу из папки Программы, через Launchpad или же добавить ее на рабочий стол для удобного использования. При необходимости Вы можете изменить иконку программы на свою через свойства файла Cmd + I
Иногда, бывает, случается неприятная ситуация, когда программы Mac OS X перестают реагировать на нажатие клавиш или мыши — «зависание». К счастью такое случается довольно редко, но если вы хоть раз сталкивались с такой проблемой (а я уверен, что хоть раз в жизни вы сталкивались с такой проблемой) , то вам наверняка будет интересно и полезно узнать о нескольких способах, как это «зависшее» приложение можно завершить.1 Принудительное завершение через меню Apple. Удерживая зажатой клавишу Shift ⇧ нажмите меню Apple () и в выпадающем меню найдите команду «Завершить принудительно» — это и есть тот заветный пункт меню, позволяющий «убить» неотвечающую программу.
2 Принудительный выход через меню в Dock. Удерживая зажатой клавишу Alt ⌥ щелкните правой кнопкой мыши на значок зависшей программы (которую вы хотите закрыть) — появится меню, в котором будет пункт «Завершить принудительно ». Выбор данного пункта меню принудительно завершит работу программы.
3 Принудительный выход через сочетание «горячих клавиш». Сочетание клавиш Alt ⌥ + Cmd ⌘ + Esc открывает окно «Принудительного завершения программ ». В появившемся окне перечислены все открытые программы. Выберите зависшую программу, а затем нажмите на кнопку «Завершить ». Активное зависшее приложение можно принудительно завершить и другим сочетанием клавиш, минуя список. Для этого используйте сочетание клавиш Alt ⌥ + Shift ⇧ + Cmd ⌘ + Esc .
4 Принудительный выход через «Мониторинг системы». Системная утилита Мониторинг системы предоставляет информацию об использовании процессора, памяти и сети. Кроме этого через неё также можно очень быстро «убить» любой системный процесс, и не только. Делается это так: выбираете «зависший» процесс из списка и нажимает на большую красную кнопку «Завершить процесс ». После этого появится диалоговое окно с подтверждением ваших действий.
5 Принудительное завершение работы приложения при помощи Терминала. Если все описанные выше действия не помогают, то у вас еще есть возможность завершить работу зависшего приложения через командную строку. Для этого запустите утилиту Терминал и выполните следующую команду:
Killall
Живой пример для принудительного завершения программы «Калькулятор » будет выглядеть так:
Killall Calculator
Обратите внимание, что имя процесса или название приложение указывается с учётом регистра, поэтому Calculator и calculator — это разные вещи. Не забывайте, что команда killall работает на системном уровне и её необдуманное выполнение может привести к потере несохранённых данных так как автоматическое сохранение, в этом случае не сработает
Внимание! Используйте приведенные методы только в экстренных ситуациях, когда вы уверены, что приложение действительно безнадёжно «зависло». Всё вышеперечисленные способы принудительного завершения программ немедленно «убивают» процесс без возможности автосохранения данных
Имейте ввиду, что вся несохранённая в процессе работы программы информация будет утеряна.
Почти все приложения OS X работают хорошо и не вызывают проблем. Их можно не закрывать месяцами и благодаря UNIX платформе внутри самой операционной системы OS X они будут стабильно работать. Однако случаются ситуации когда что-то идёт не так: приложение может зависнуть или просто вести себя странным образом. В таком случаи вы можете быстро завершить его работу с помощью различных способов.
После macOS не хочется возвращаться на Windows
Когда я писал эту статью, то задумался о покупке нового ноутбука. Устройства на Windows я не рассматриваю, только Mac. И это не потому, что я работаю на iPhones.ru, нет, просто хочется купить хороший компьютер, который не приносит проблем.
С MacBook я могу быть уверен, что если крышка закроется, то ничего не потеряется, а ноутбук не внезапно перезагрузится. Через неделю я открою его и все окна будут на своих местах.
И вот в этом заключается главное преимущество Mac: он не доставляет вообще никаких проблем. Он просто работает, а больше ничего не нужно.
iPhones.ru
Много плюсов, но без минусов не обошлось.
Как перенести данные с Windows на Mac при помощи Ассистента миграции
1. На компьютере с Windows для начала загрузите и установите Ассистент миграции. Его версия будет зависеть от того, какая версия macOS установлена на новом ПК.
- Ассистент миграции Windows для macOS Mojave и более новых версий.
- Ассистент миграции Windows для macOS Sierra и High Sierra.
- Ассистент миграции Windows для ОС OS X El Capitan или более старой версии.
2. Закройте все открытые программы.
3. Запустите Ассистент миграции Windows.
4. В стартовом окне нажмите кнопку «Продолжить» для начала процесса.
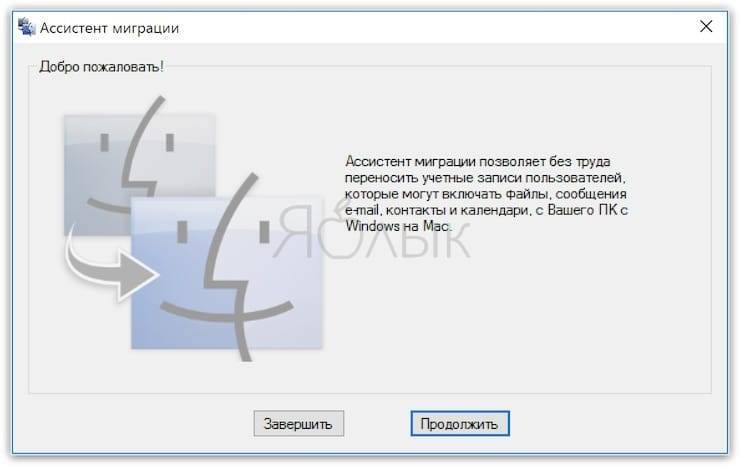
5. Теперь запустите Mac. При его первоначальной настройке (если компьютер новый или сброшен до заводских настроек) автоматически запустится программа «Ассистент настройки». Если компьютер с macOS уже был настроен ранее, то запустите «Ассистент миграции» из папки по пути «Программы» → «Утилиты».
6. Следуйте инструкциям, появляющимся на экране компьютера с Mac, пока в окне Ассистента не появится запрос об области миграции. Выберите вариант переноса «С ПК под управлением Windows».
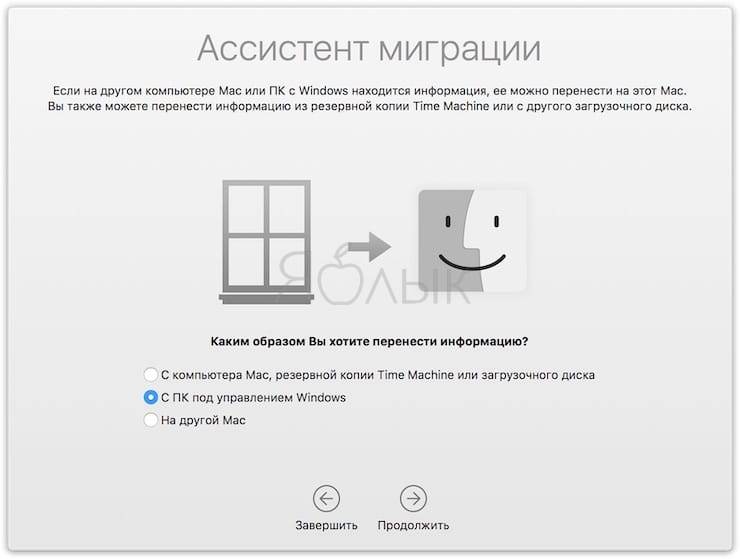
7. Появление запроса об авторизации потребует ввода имени и пароля Администратора.
8. Нажмите «Продолжить» и закройте все другие открытые программы.
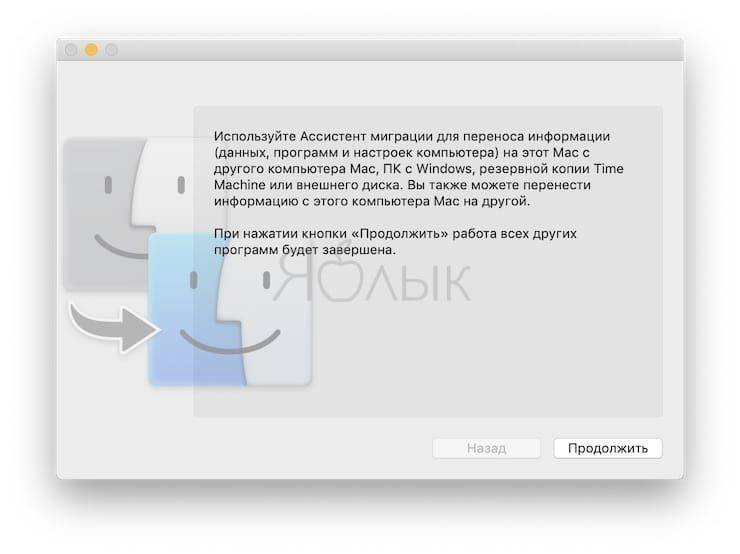
9. На компьютере с macOS выберите компьютер с Windows из списка доступных ПК. На компьютере с Windows должен отобразиться такой же код, что и на Mac.
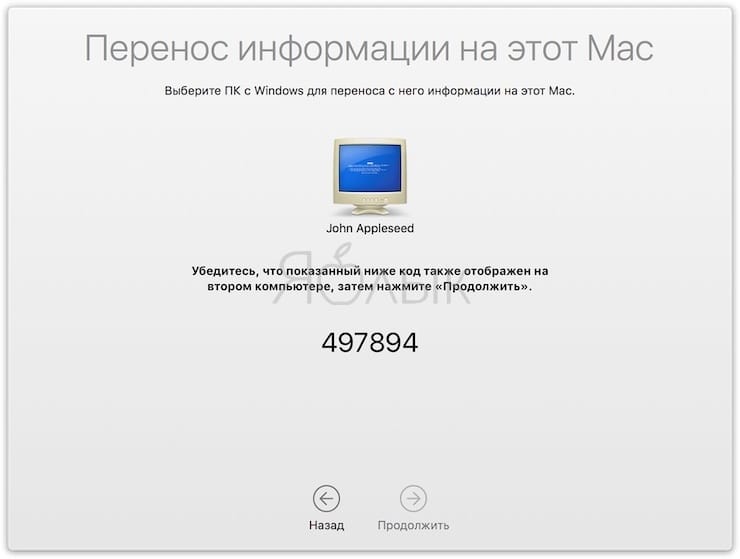
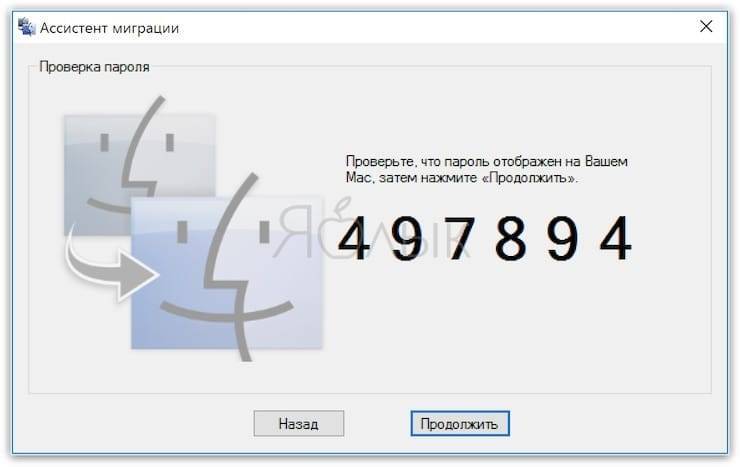
10. После появления на обоих компьютерах одинакового кода нажмите «Продолжить» на компьютере с Windows и на Mac.
11. Компьютер с Mac проведет сканирование дисков компьютера с Windows, формируя список данных для переноса. После окончания проверки выберите те данные, которые будут подвергнуты миграции. Щелкните «Продолжить».
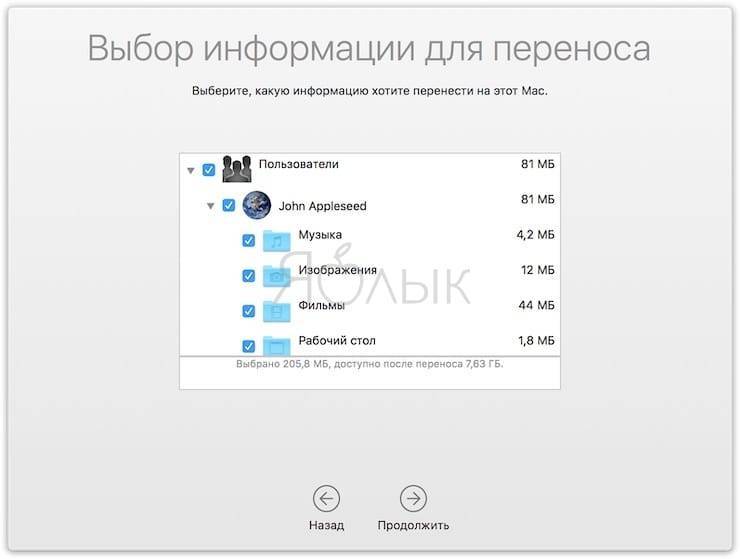
Ход выполнения миграции и информация об оставшемся времени отображаются и в Windows, и в Mac. Эти сведения помогут узнать примерное время окончания процесса.
Как открыть «Мониторинг системы» в Mac OS
В целом, «Мониторинг системы» в Мак выполняет все те же функции, что и классический «Диспетчер задач» для Windows: отображает подробные сведения о потреблении ресурсов и загруженности центрального процессора, оперативной памяти, энергопотреблении, состоянии жесткого и/или твердотельного диска и сети.
Правда, имеет немного необычный вид: категории потребления ресурсов выделены отдельными вкладками, а не собраны в одном окне, как в Windows. Для некоторых пользователей это может быть неудобно, так как не видно, как сильно нагружает систему в целом то или иное приложение.
Также стоит отметить, что «Мониторинг системы» не дает возможности принудительно завершить работу программы или процесса, как в Windows. Для этого используется другая оболочка.
Далее рассмотрим несколько способов открытия «Мониторинга системы» в Mac OS.
Вариант 1: Spotlight
Это средство поиска, встроенное в операционные системы Apple. По аналогии с поиском по Windows в «десятке» предоставляет быстрый доступ к программам и файлам. Процесс взаимодействия реализован следующим образом:
- Вызвать инструмент поиска проще всего с помощью сочетания горячих клавиш Command+Space (пробел). Также можно вызвать, если кликнуть по значку лупы в правом верхнем углу экрана.
- Введите в открывшуюся строку наименование искомого компонента – «Мониторинг системы». Перейдите по нему в результатах выдачи.
- Будет открыто приложение «Мониторинг системы».
Вариант 2: Launchpad
Launchpad – это средство запуска приложений, откуда можно быстро получить доступ ко всем системным программам в Mac OS. Вызов «Мониторинга системы» в этом случае происходит по следующей инструкции:
- Вызовите Launchpad в нижней панели, кликнув по иконке в виде ракеты на сером фоне. Также это можно сделать, наведя указатель курсора мыши в «Активный угол» — это верхний правый угол экрана по умолчанию.
- В открывшемся списке отыщите папку с названием «Утилиты». В некоторых версиях Mac она может называться «Другие».
- Здесь найдите и кликните по «Мониторинг системы». После этого откроется соответствующая программа.
Вы также можете закрепить ярлык «Мониторинга системы» на панели Dock, чтобы его можно было быстро открыть. Делается это следующим образом:
- Выполните запуск «Мониторинга системы» любым удобным способом из тех, что описаны выше.
- Его иконка отобразится в панели Dock. Кликните по ней правой кнопкой мыши и выберите из контекстного меню пункт «Параметры». Появится еще одно подменю, где нужно поставить отметку на «Оставить в Dock».
- Теперь даже после закрытия приложения его иконка останется в нижней панели. Вы сможете вызвать ее в любое время.