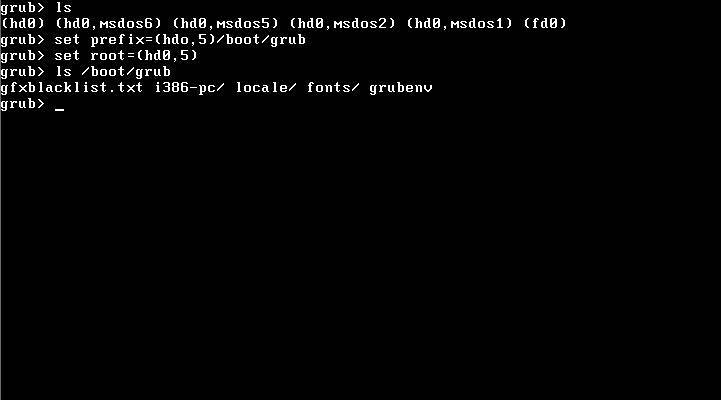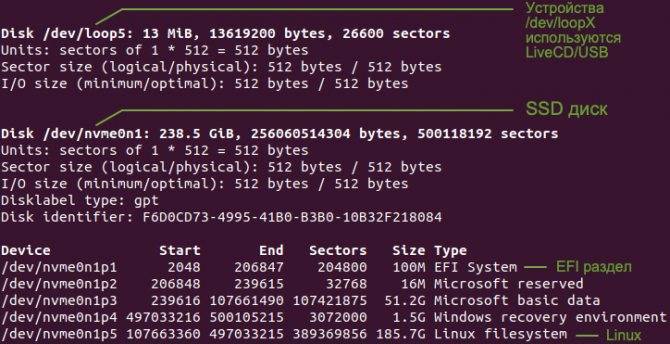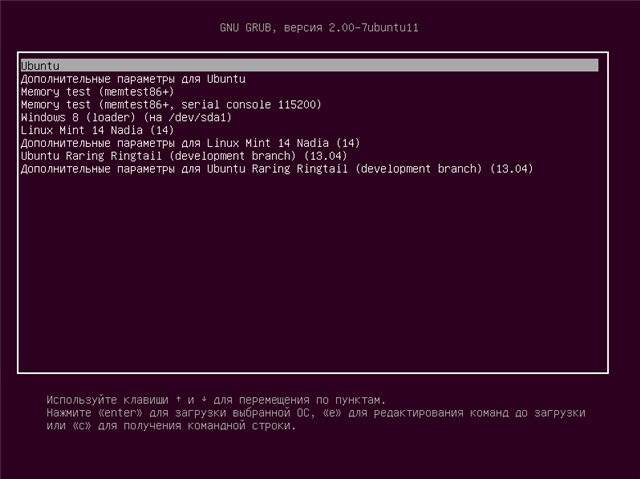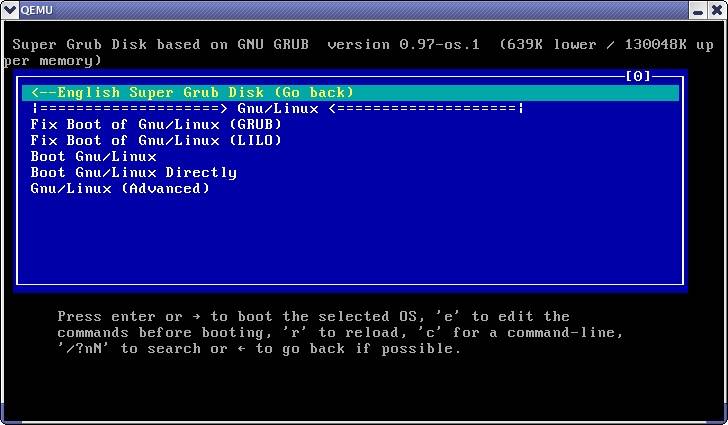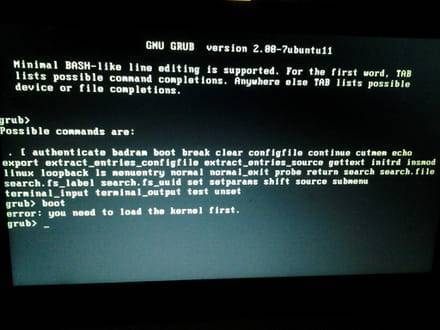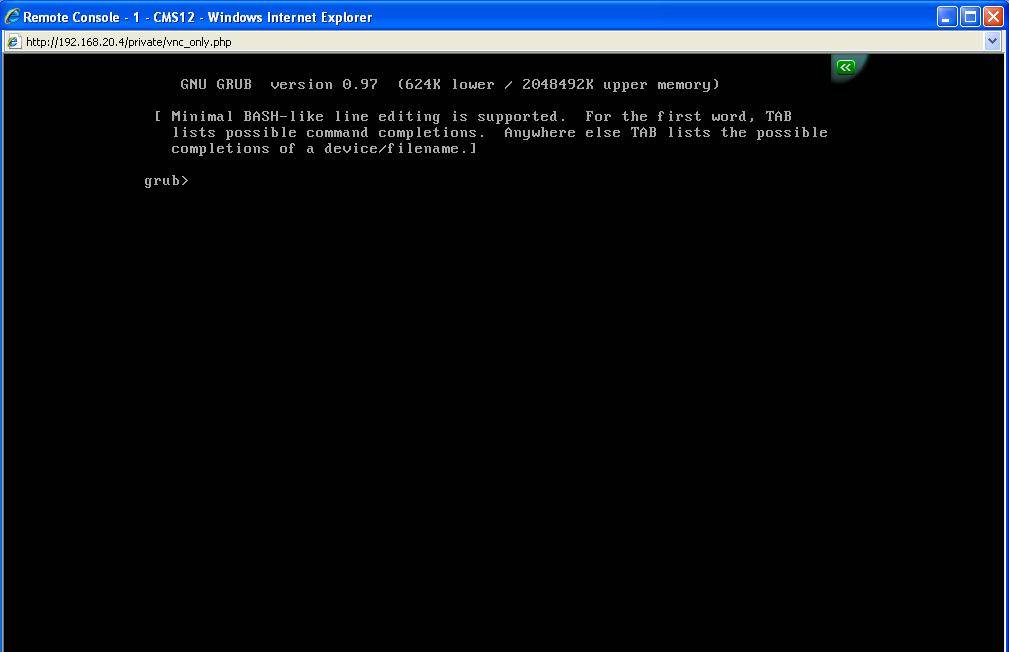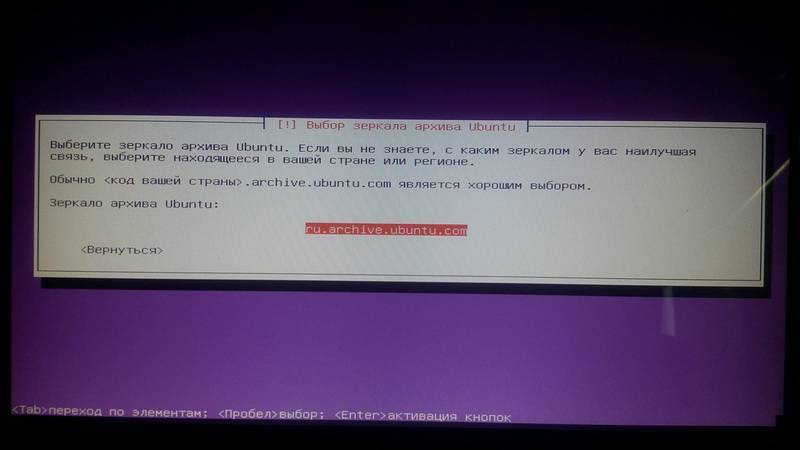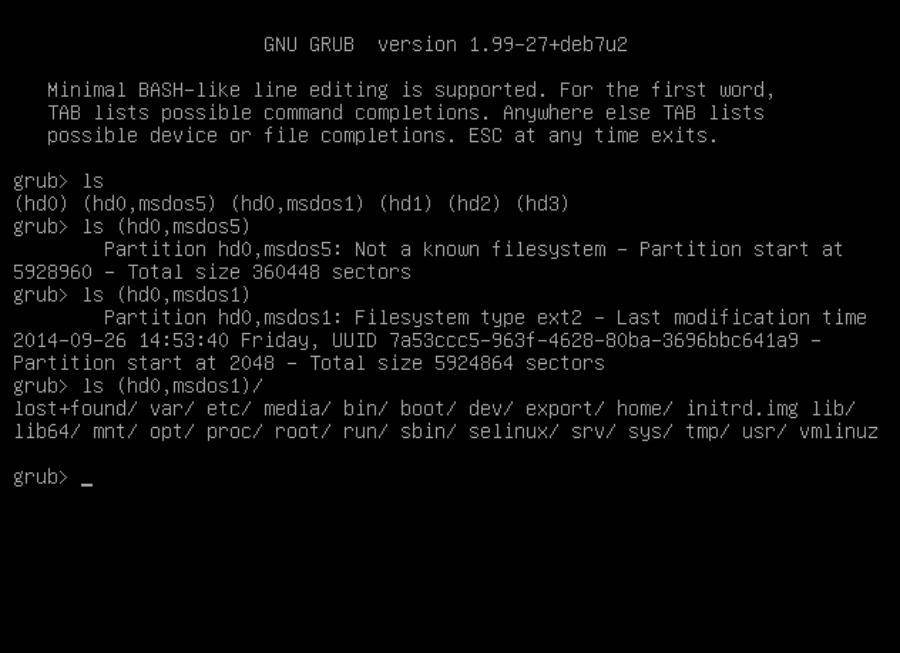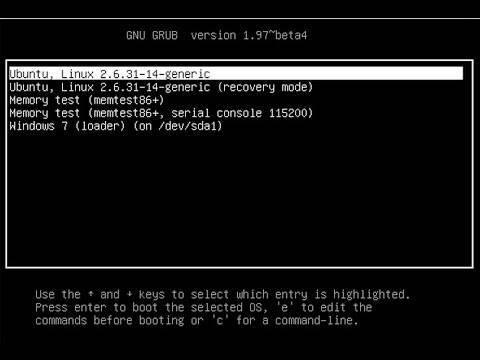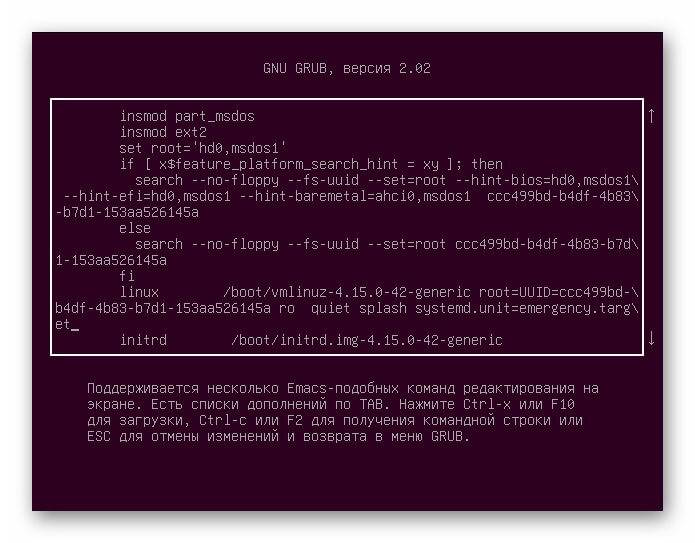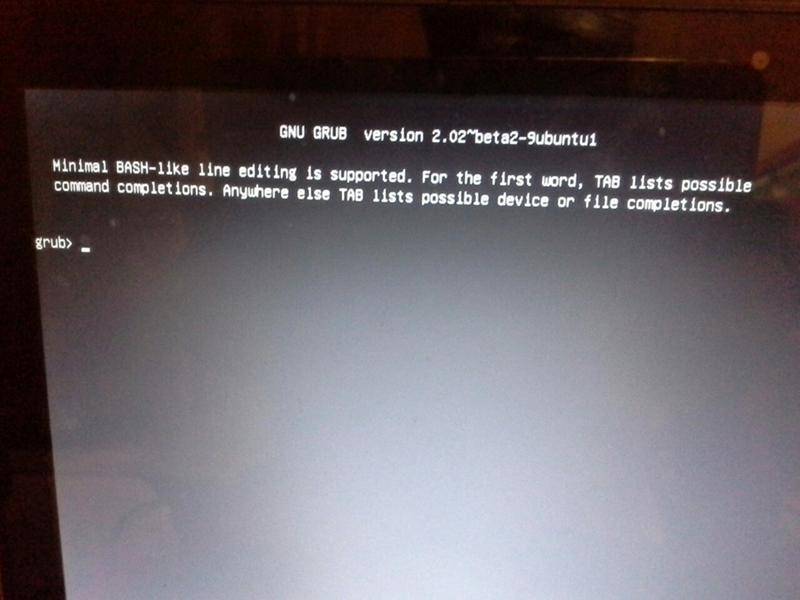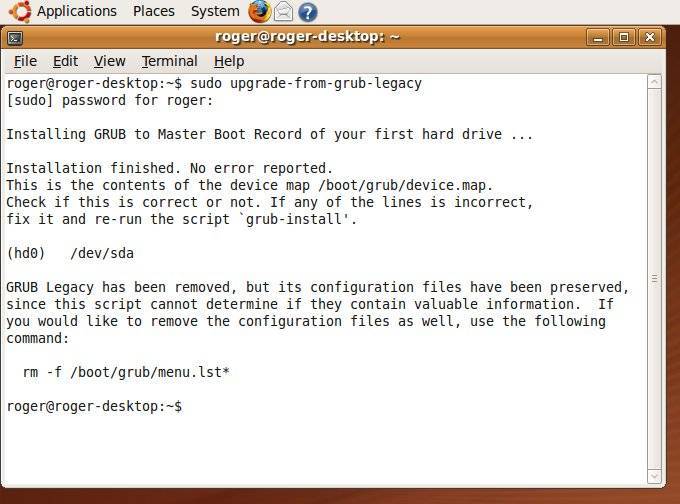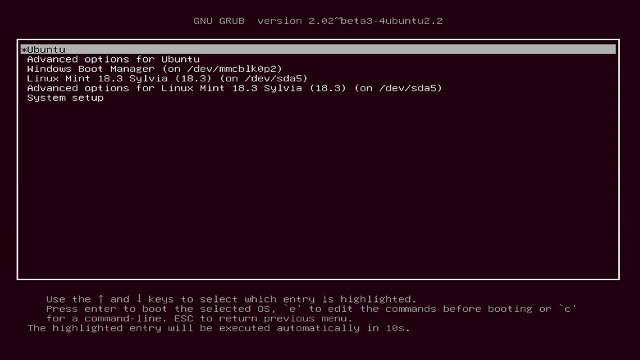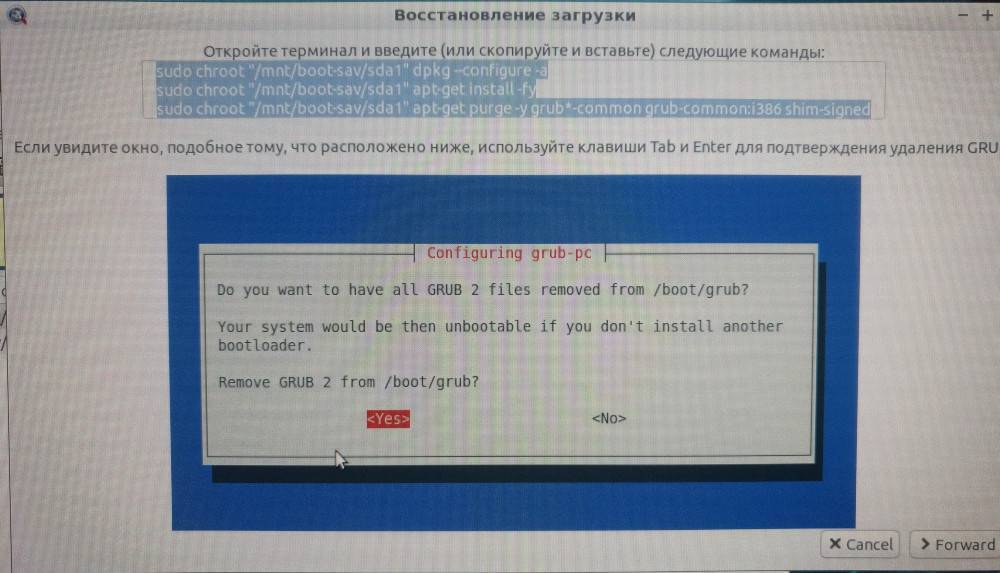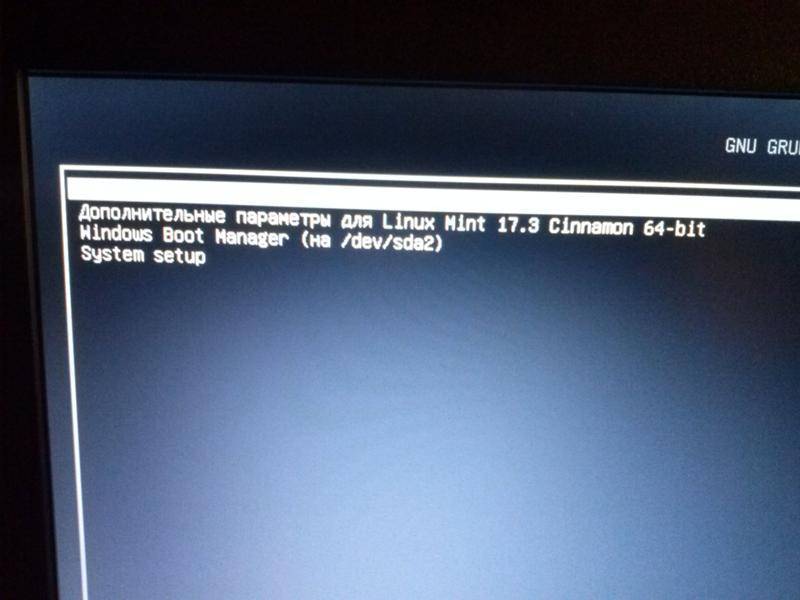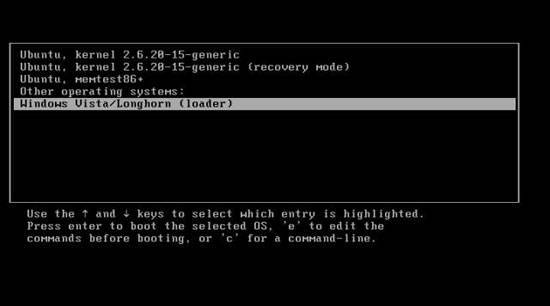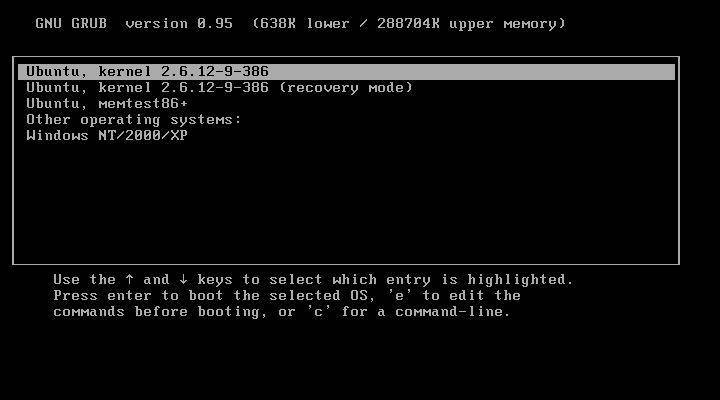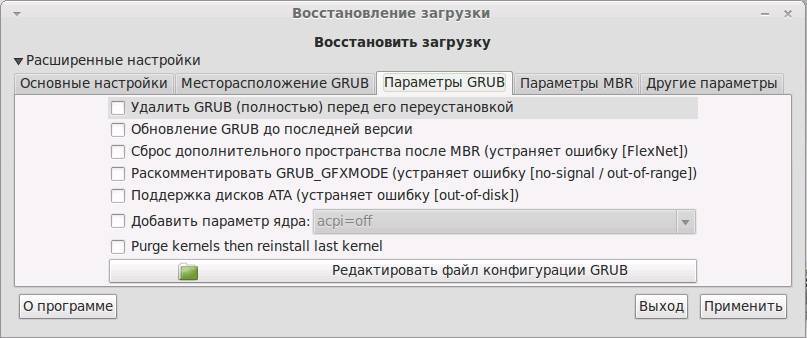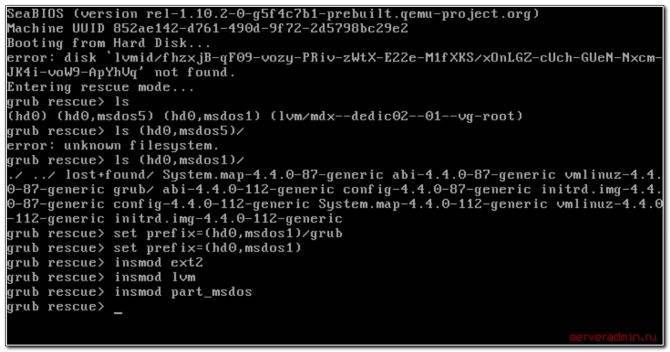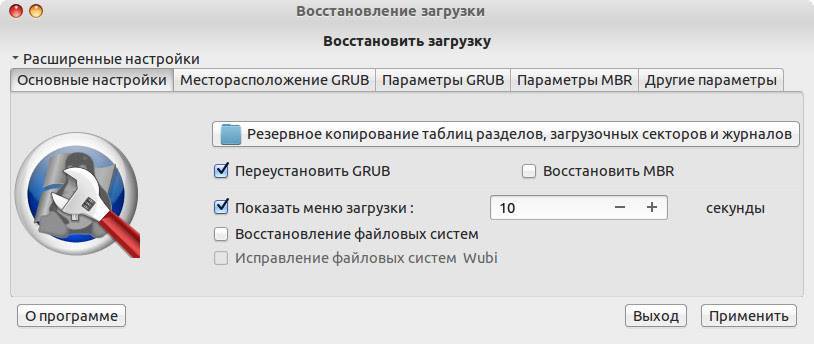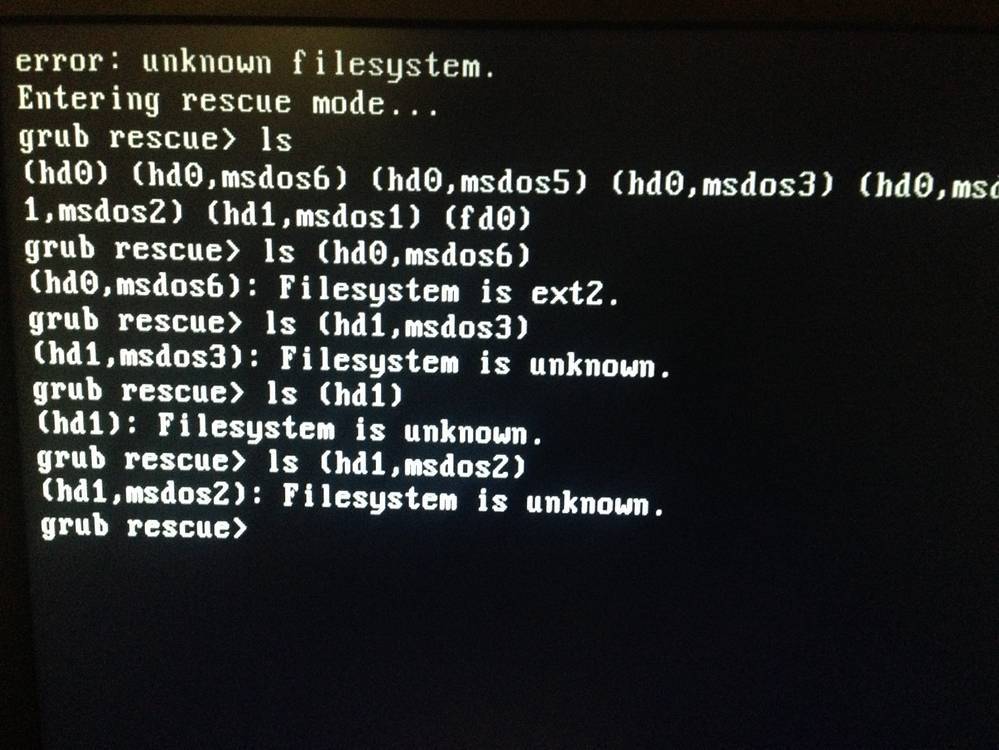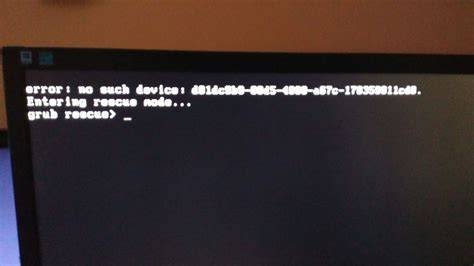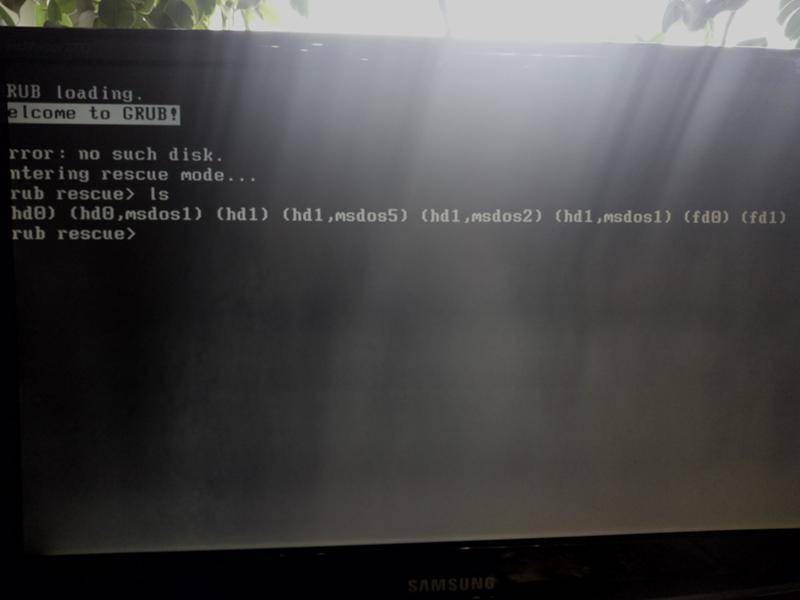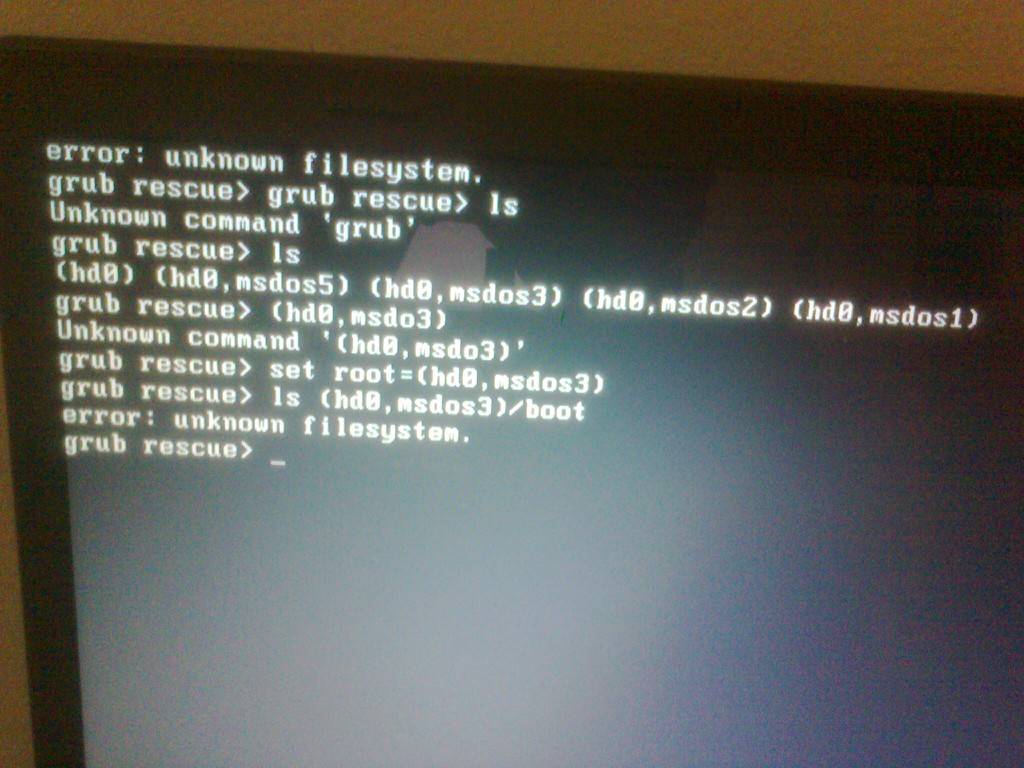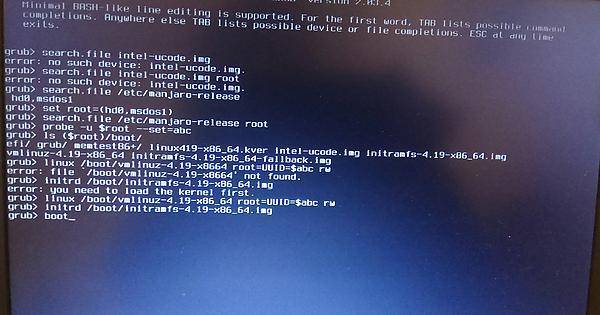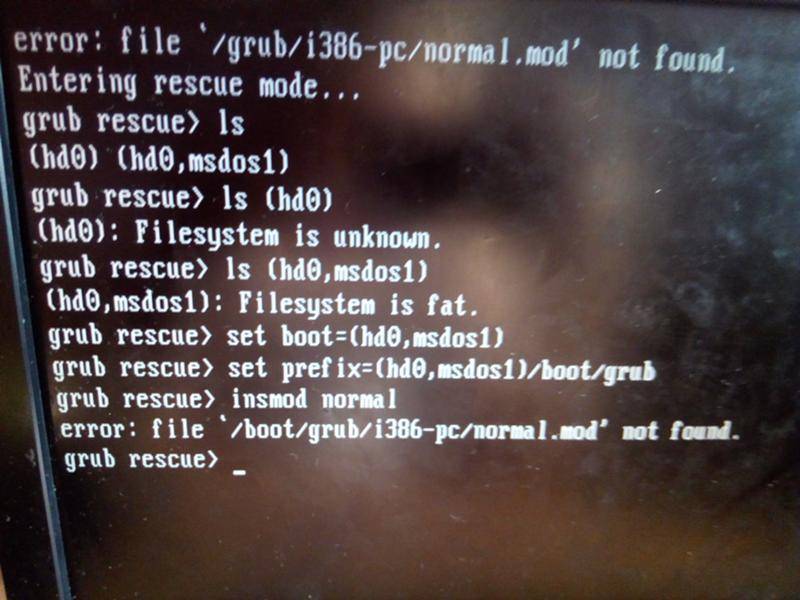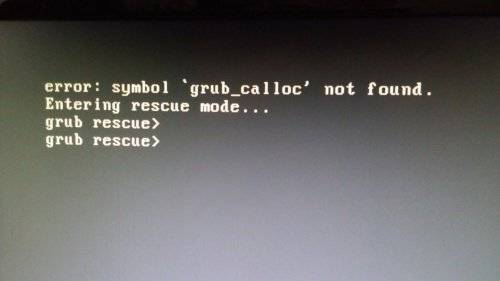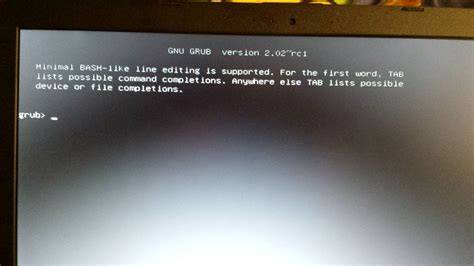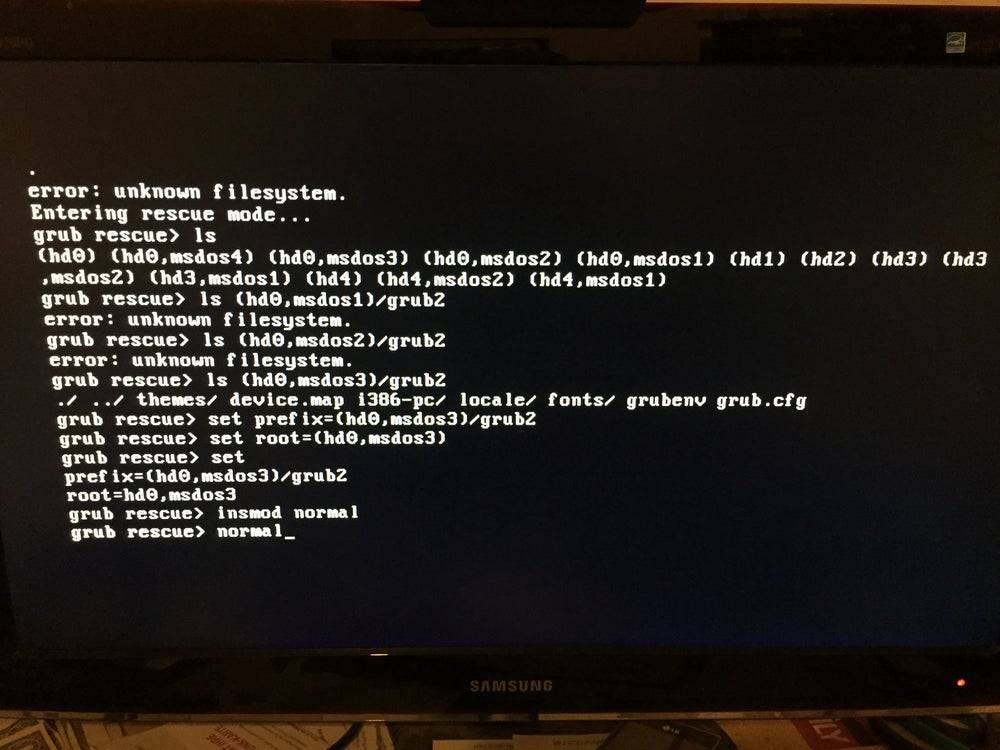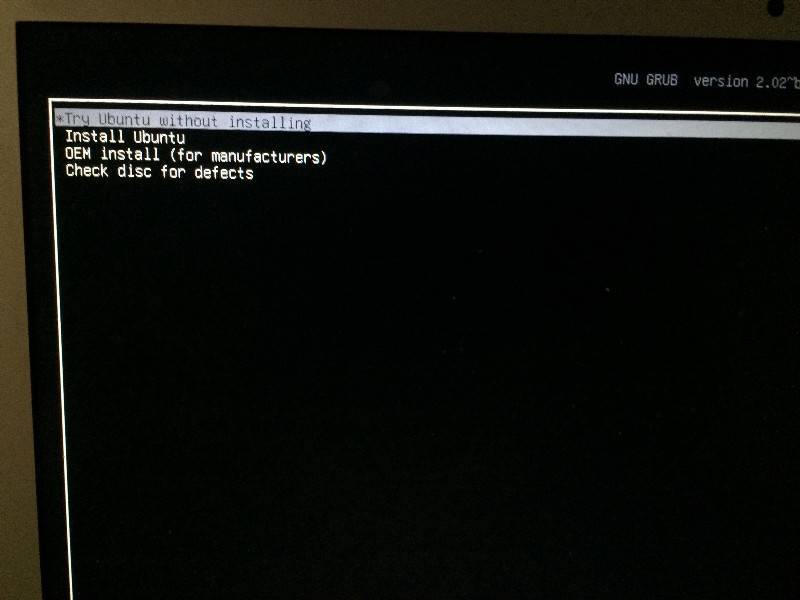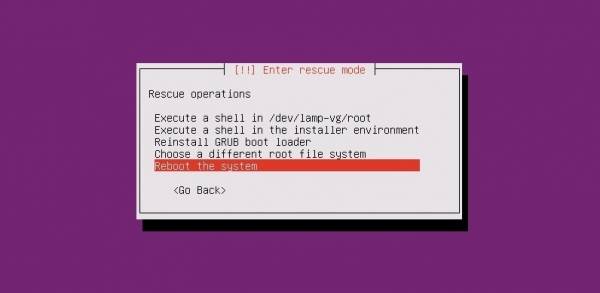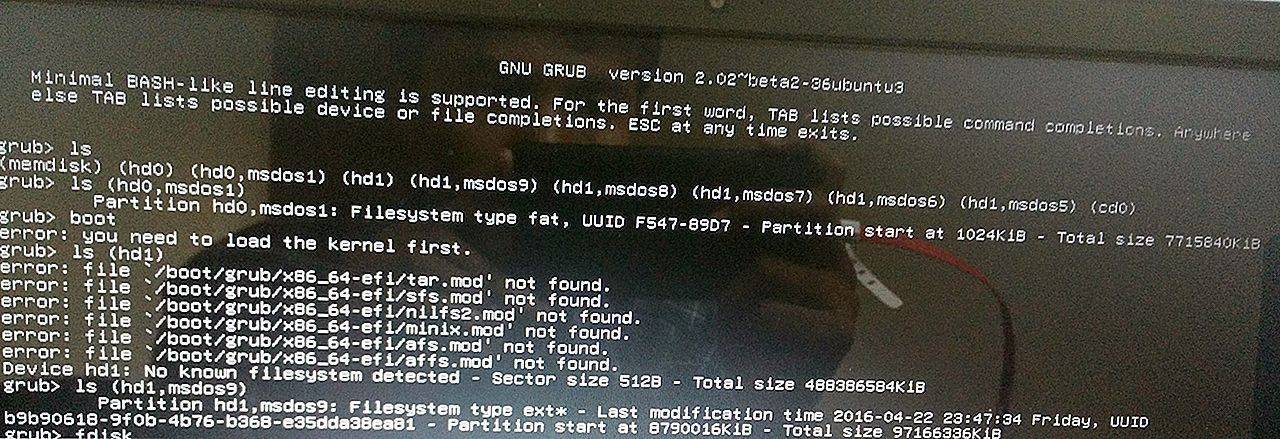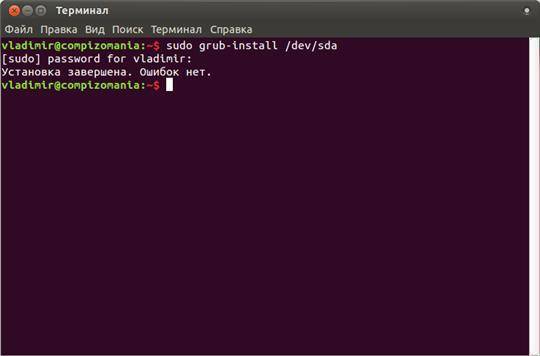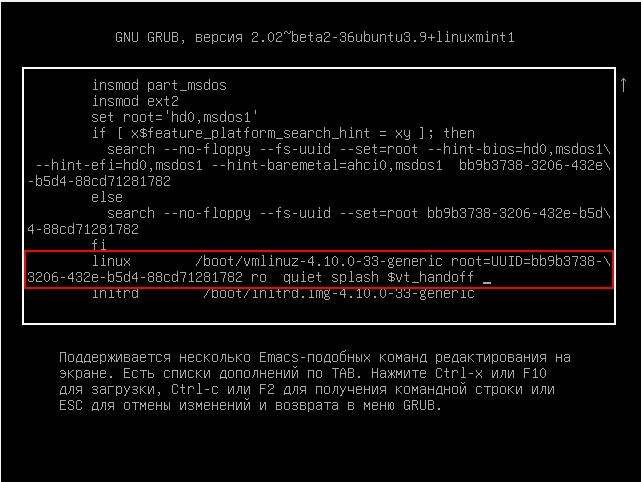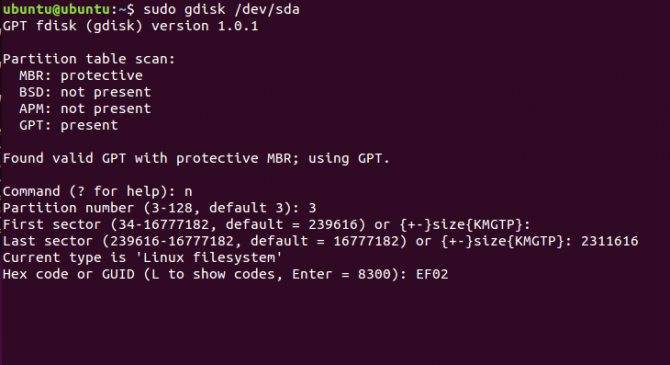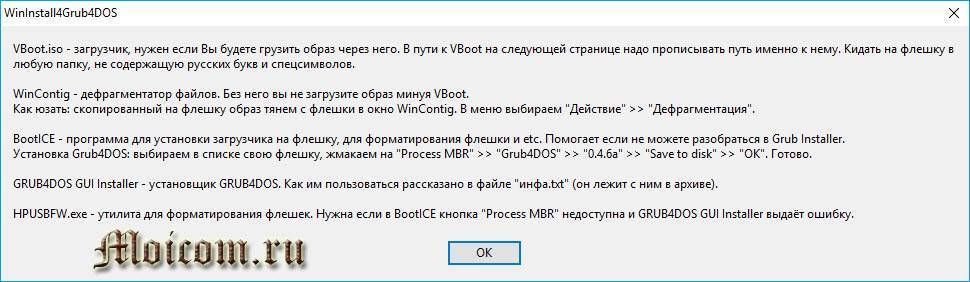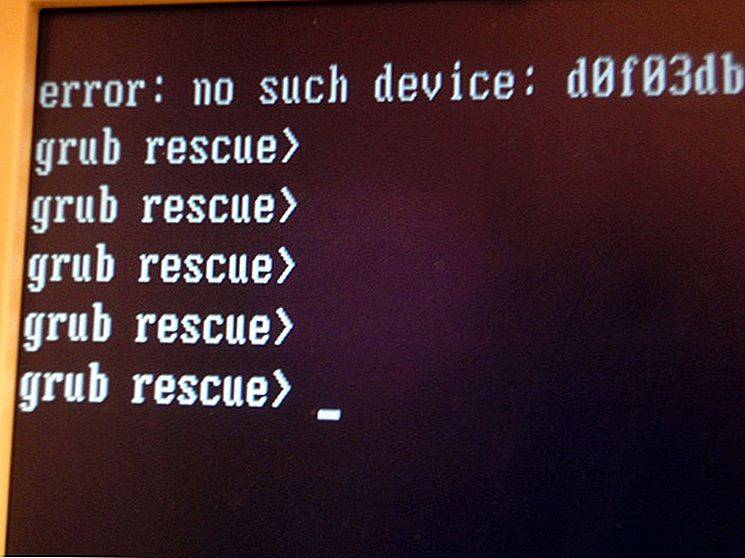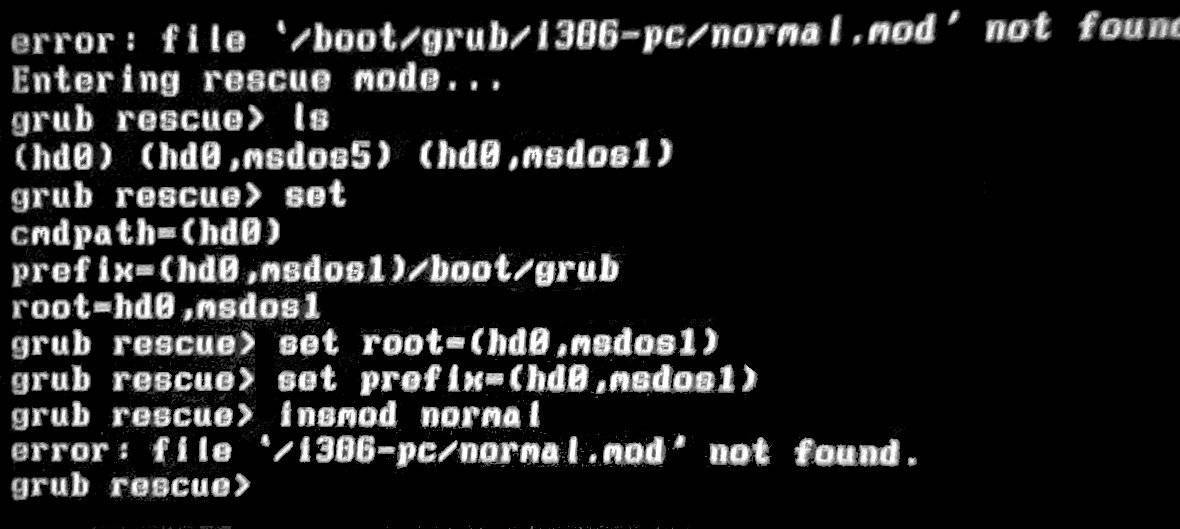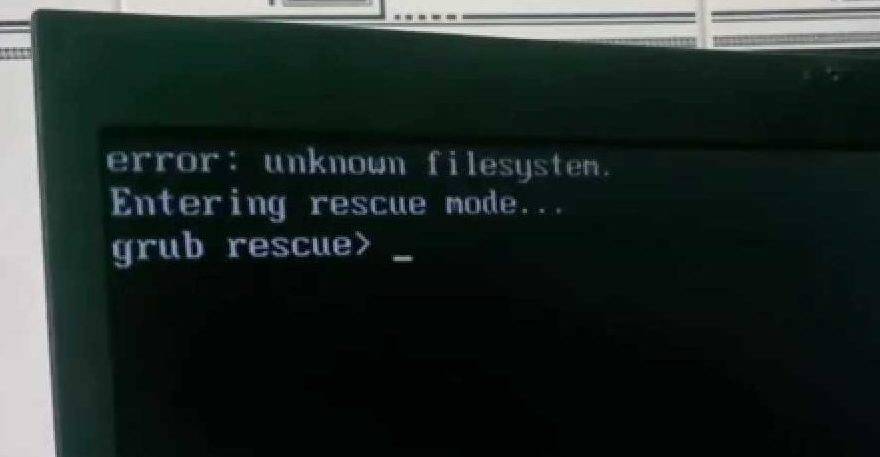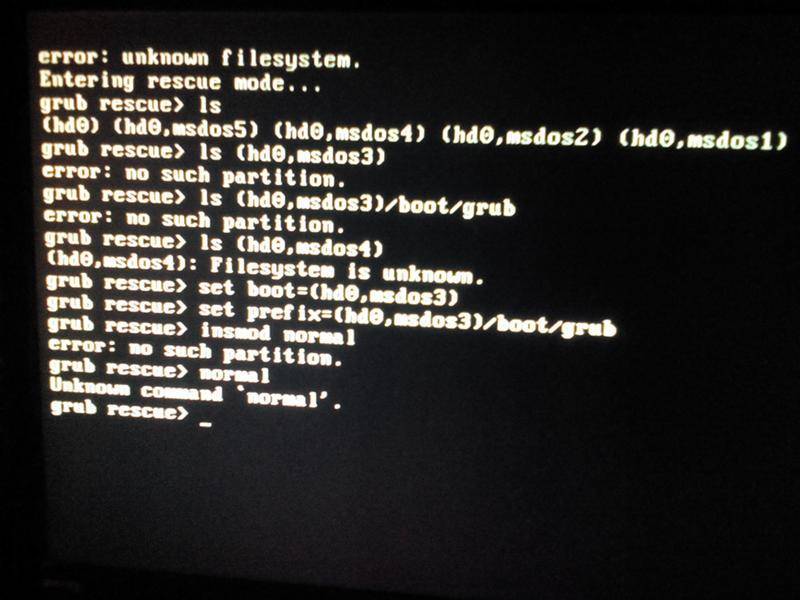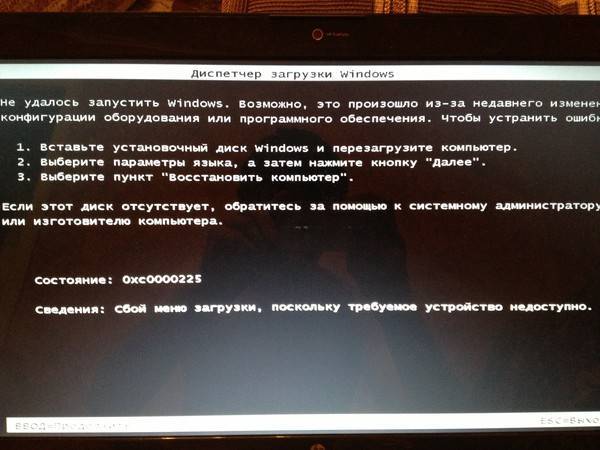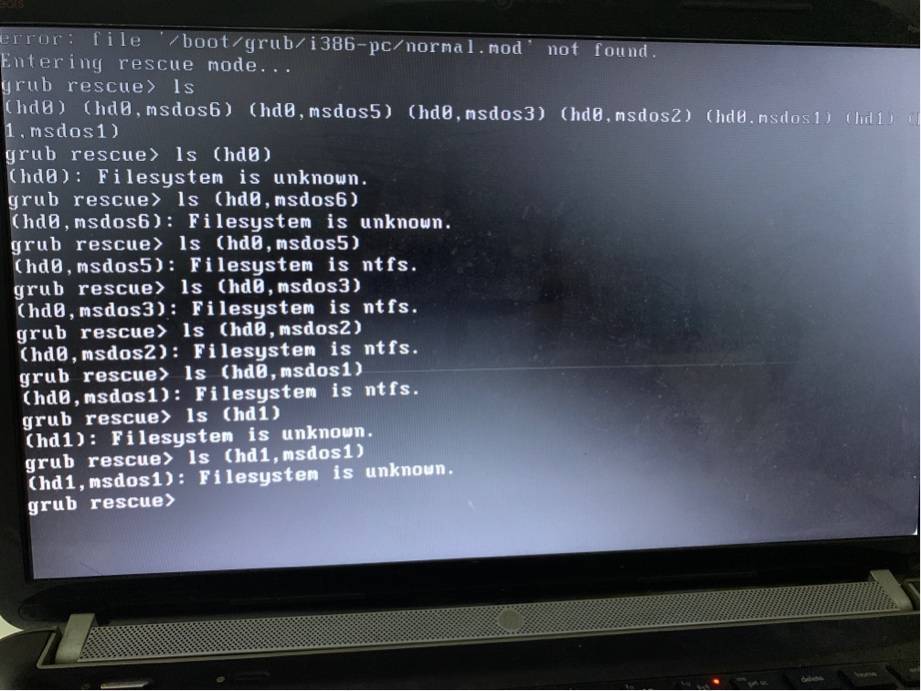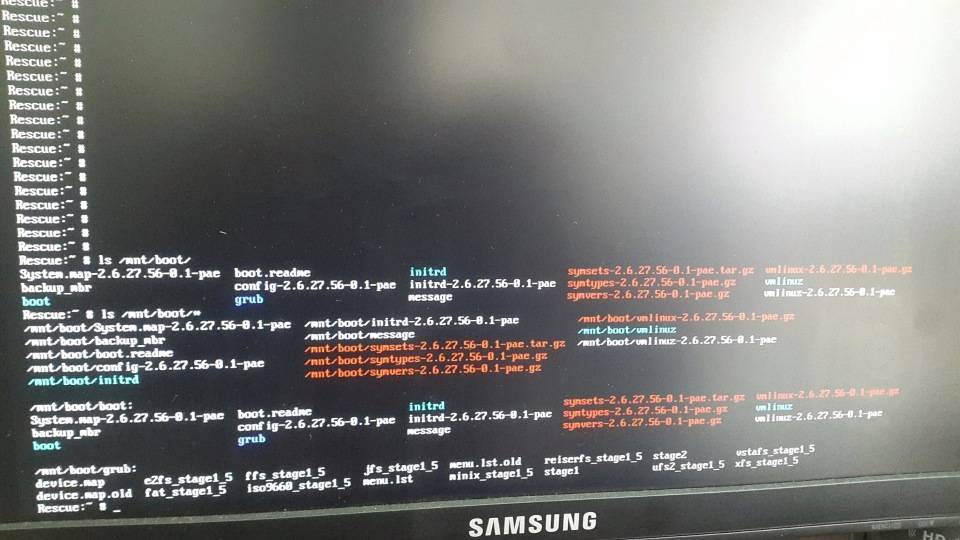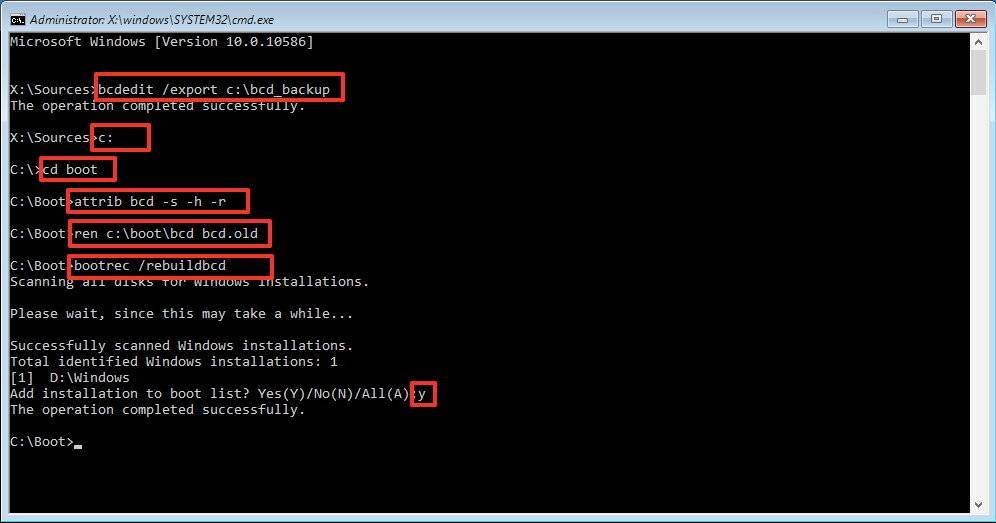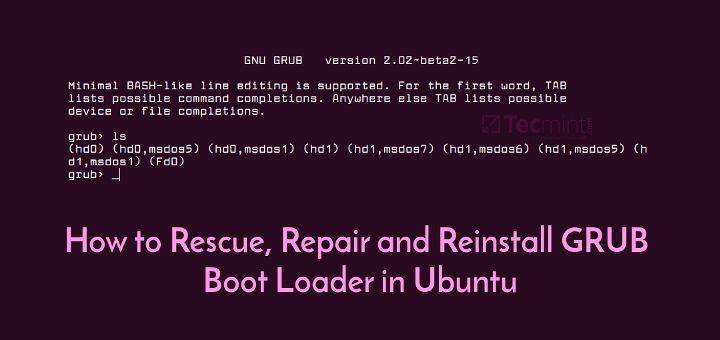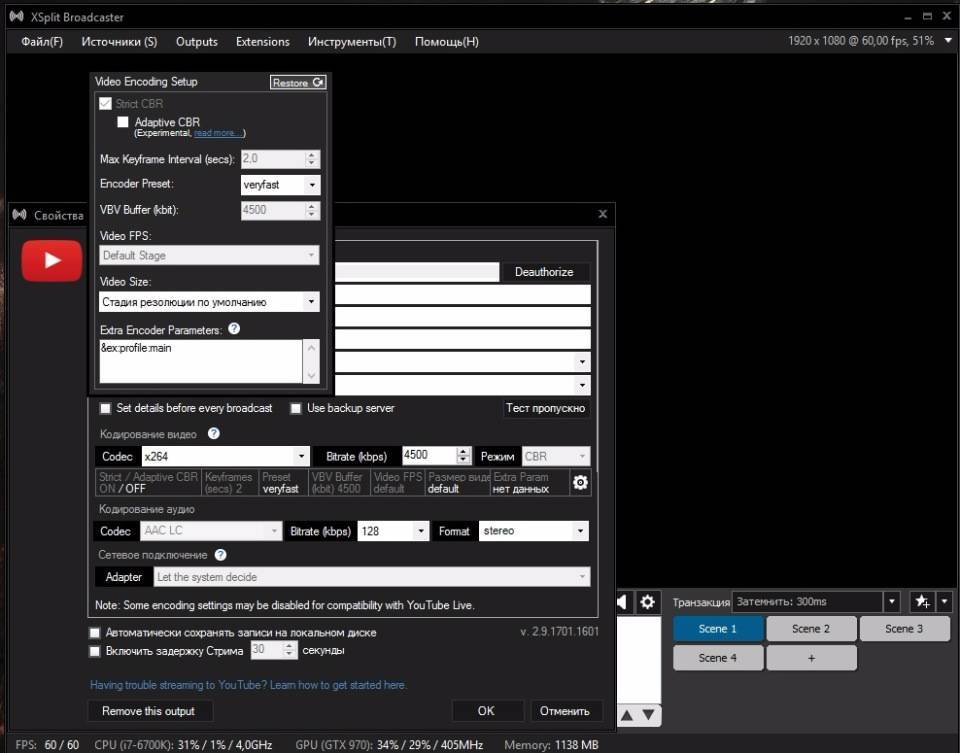/etc/grub.d
Эта папка содержит в себе скрипты, которые используются для создания файла «grub.cfg». При обновлении GRUB они находят все установленные на компьютере системы и ядра и формируют в файле «grub.cfg» меню загрузки, которое мы и видим. Два основных из них:
- «10_linux» и «30_os-prober» отвечают за поиск Linux ядер и остальных ОС на других разделах соответственно.
- Файл «40_custom» позволяет добавлять свои пункты загрузки. Это может быть полезно, если вы, например, хотите добавить какие-то особые варианты загрузки системы.
Файл «40_custom» должен заканчиваться пустой строкой, иначе последний пункт не будет отображаться в меню!
Пример
Добавляем режим загрузки без графической заставки, с текстовым отображением процесса загрузки (verbose mode). Для этого мы немного отредактируем обычный пункт загрузки. допустим, он выглядит так (в «/boot/grub/grub.cfg«):
menuentry "Ubuntu, Linux 2.6.32-020632rc6-generic" {
recordfail=1
if ; then save_env recordfail; fi
set quiet=1
insmod ext2
set root=(hd0,5)
search --no-floppy --fs-uuid --set 0e717c2a-24bd-4abe-acfe-ecf98fc814f8
linux /boot/vmlinuz-2.6.32-020632rc6-generic root=UUID=0e717c2a-24bd-4abe-acfe-ecf98fc814f8 ro quiet splash
initrd /boot/initrd.img-2.6.32-020632rc6-generic
}Для того, чтобы сделать из этого verbose mode, нам нужно убрать опции quiet и splash и изменим название самого пункта. В итоге получаем:
echo "adding verbose mode" >&2
menuentry "Ubuntu, Linux 2.6.32.rc6 verbose-mode" {
recordfail=1
if ; then save_env recordfail; fi
set quiet=1
insmod ext2
set root=(hd0,5)
search --no-floppy --fs-uuid --set 0e717c2a-24bd-4abe-acfe-ecf98fc814f8
linux /boot/vmlinuz-2.6.32-020632rc6-generic root=UUID=0e717c2a-24bd-4abe-acfe-ecf98fc814f8 ro
initrd /boot/initrd.img-2.6.32-020632rc6-generic
}Все это и добавляем в «40_custom» в конец файла. Строка с echo не является обязательной она лишь будет сигнализировать нам о том, что наш пункт найден и добавлен при обновлении GRUB.
Шпаргалка
Мы рассмотрели процесс восстановления загрузчика GRUB 2. Для удобства привожу краткую шпаргалку по командам, которые мы выполняли. Учитывайте, что названия и имена разделов (/dev/sd…) у вас могут отличаться.
sudo fdisk -l sudo mount /dev/sda2 /mnt # sudo mount /dev/sdaX /mnt/boot # sudo mount /dev/sdaY /mnt/boot/efi sudo mount —bind /dev /mnt/dev && sudo mount —bind /dev/pts /mnt/dev/pts && sudo mount —bind /proc /mnt/proc && sudo mount —bind /sys /mnt/sys sudo chroot /mnt sudo update-grub grub-install /dev/sda
Сегодня я хотел бы показать вам способ, как можно восстановить GRUB 2 после установки или переустановки Windows на компьютер с Linux. И еще один способ, как это можно сделать это из-под Debian описан в этой заметке.
Если вы на своем компьютере используете дуалбут из Windows и Linux, то вероятно уже знаете, что во время установки ОС для того, чтобы было меньше возни, лучше устанавливать сначала ОС от Microsoft а потом только Ububtu, Debian или что вы там желаете установить. Связано это с тем, что Windows не видит других операционных систем кроме своих и поверх загрузчика GRUB записывает в MBR свой загрузчик. Соответственно, если вы установите сначала Linux а потом Windows, то в итоге не сможете загрузить Linux, так как его просто не будет в списке загрузки. Но что же делать если вам все же необходимо переустановить Windows или просто установить ее на компьютер с Linux? Не переустанавливать же ради этого и Linux? Нет. Просто после всего, что вы сделаете нужно будет восстановить загрузчик GRUB.
Для демонстрации я приведу свой случай с виртуальными машинами, но данный способ ничем не отличается от восстановления GRUB на реальном железе.
У меня на один виртуальный жесткий диск были установлены Ubuntu 14.04 и Windows 7. И вот мне захотелось попробовать developer версию Windows 10. Я решил установить ее поверх семерки. Как и положено, после всех манипуляций Windows 10 заработала, а Ubuntu не запускалась. Так как Ubuntu мне нужна была для работы я решил восстановить затертый GRUB.
Создание дополнительного меню загрузки
Суть в том, что вместо уже знакомого «grub.cfg» можно загрузить свой файл настройки загрузочного меню со своей конфигурацией. Это позволяет создать дополнительное меню с другими пунктами, настройками, оформлением и т.д. Итак, создадим наш новый файл конфигурации. Создавать с нуля не будем, а скопируем «grub.cfg», дав новое имя:
sudo cp /boot/grub/{grub,custom}.cfgПоскольку файл скопируется с правами 444, выставим ему права на запись:
sudo chmod 744 /boot/grub/custom.cfg
Теперь открываем его в любимом текстовом редакторе и изменяем:
sudo gedit /boot/grub/custom.cfg
Если вы в достаточной мере знаете структуру «grub.cfg» и понимаете, какие строки что делают, можно значительно сократить свой файл, убрав лишнее и привести его к более удобочитаемому виду.
- задаем пункт меню по умолчанию, указав или его номер или точное название.
- здесь задается разрешение экрана в привычном формате WxH. Можно также указать глубину цвета, например «1024x768x32». можно указать несколько вариантов, при этом если первый не сможет быть установлен, будет загружен второй, если и он не сработает – третий и т.д. Например:
set gfxmode=1024x768x32,1024x768x24,1024x768
Теперь зададим время отображения меню, для этого ищем строку , и устанавливаем значение -1 для отключения таймера.
Для задания фонового изображения найдем строку с (подразумевается, что в вашем «grub.cfg» используется фоновое изображение. Если нет – смотрите пример файла в конце раздела). После команды прописан путь к файлу картинки, поменяйте его на нужный файл.
Обратите внимание, что разрешение картинки должно соответствовать заданному выше разрешению экрана!
Строкой ниже мы можем задать цвета текста. Изменяются они так же, как и в »/etc/grub.d/05_debian_theme« (см. Настройка внешнего вида загрузчика GRUB). Можно проделать один интересный трюк: уберите строки с и теперь настройка будет такой:
- задает цвет/фон текста сверху и снизу (версия grub и комментарии) и текста в консоли
- отвечает за цвет пунктов меню и фон прямоугольника, в котором они находятся
- задает цвет/фон выделенного пункта меню.
Закончив с настройкой, перейдем к пунктам меню, они идут ниже. Измените их, удалите ненужные и добавьте новые, пересортируйте на свой вкус.
Настроив свой файл, сохраните его Ctrl+Shift и закройте.
Теперь необходимо добавить дополнительное меню. Для этого в файле »/etc/grub.d/40_custom« добавим запись такого вида:
menuentry "Название меню"{
configfile /boot/grub/custom.cfg
}Если ваш путь к файлу отличается – исправьте его.
Если вы используете отдельный boot-раздел, путь будет таким: »/grub/custom.cfg«.
Также учтите, что «40_custom» должен заканчиваться пустой строкой!
Если вы хотите, чтобы ваше новое меню загружалось вместо стандартного «grub.cfg», установите новый пункт в качестве пункта по умолчанию, но перед этим проверьте новое меню на работоспособность.
Обновите свой «grub.cfg» выполнив команду:
sudo update-grub
Теперь пункт перехода в дополнительное меню появится в главном, для того чтобы выйти обратно в главное меню, достаточно нажать Esc
В качестве образца пример файла «custom.cfg» (файл урезан до необходимого минимума):
have_grubenv=true
load_env
### выбранный пункт по умолчанию
set default=0
### таймаут меню
set timeout=2
### разрешение
set gfxmode=800x600x32,800x600x24,800x600
insmod ext2
search -u 0e717c2a-24bd-4abe-acfe-ecf98fc814f8 -s
insmod gfxterm
insmod vbe
if terminal_output gfxterm ; then true ; else terminal gfxterm; fi
insmod png
### фоновое изображение
background_image /usr/share/images/grub/yellow.png
### настройка цветов
set color_normal=black/black
set menu_color_normal=green/light-blue
set menu_color_highlight=red/blue
menuentry "9.10 @ 2.6.32" {
search -u 0e717c2a-24bd-4abe-acfe-ecf98fc814f8 -s
linux /boot/vmlinuz-2.6.32-020632-generic root=UUID=0e717c2a-24bd-4abe-acfe-ecf98fc814f8 ro quiet splash
initrd /boot/initrd.img-2.6.32-020632-generic
}
menuentry "9.10 @ 2.6.32 (recovery)" {
search -u 0e717c2a-24bd-4abe-acfe-ecf98fc814f8 -s
linux /boot/vmlinuz-2.6.32-020632-generic root=UUID=0e717c2a-24bd-4abe-acfe-ecf98fc814f8 ro single
initrd /boot/initrd.img-2.6.32-020632-generic
}
menuentry "windooz"{
search -u AC9C75E59C75AA8A -s
chainloader +1
}Настройка Grub с помощью Grub Customizer
Это самый легкий путь конфигурации загрузчика. Графическая программа настройки Grub Customizer позволяет настроить все основные параметры загрузчика, например, фоновое изображение, шрифт, порядок пунктов загрузки, параметры ядра и многое другое. Все это делается в пару кликов.
Программа доступна в официальных репозиториях большинства дистрибутивов, и вы можете ее оттуда легко установить. Для установки в Ubuntu выполните:
В Fedora, Red Hat и CentOS команда будет немного отличаться:
После завершения установки вы можете запустить программу из главного меню или в терминале:
Перед тем, как программа запустится, вам нужно будет ввести пароль потому что для ее работы нужны права администратора:
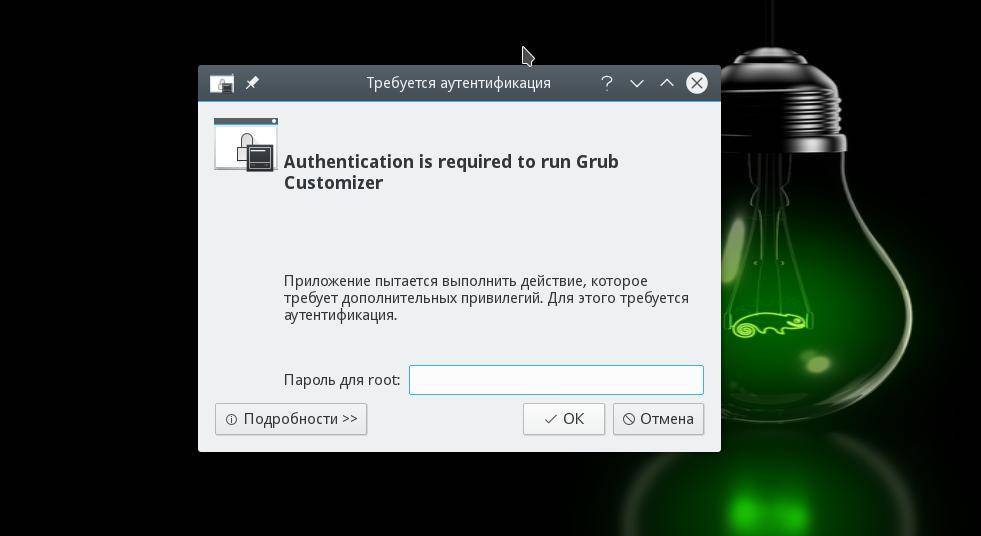
Главное меню загрузится через несколько десятков секунд. Программе нужно время, чтобы собрать список операционных систем, установленных на компьютере:
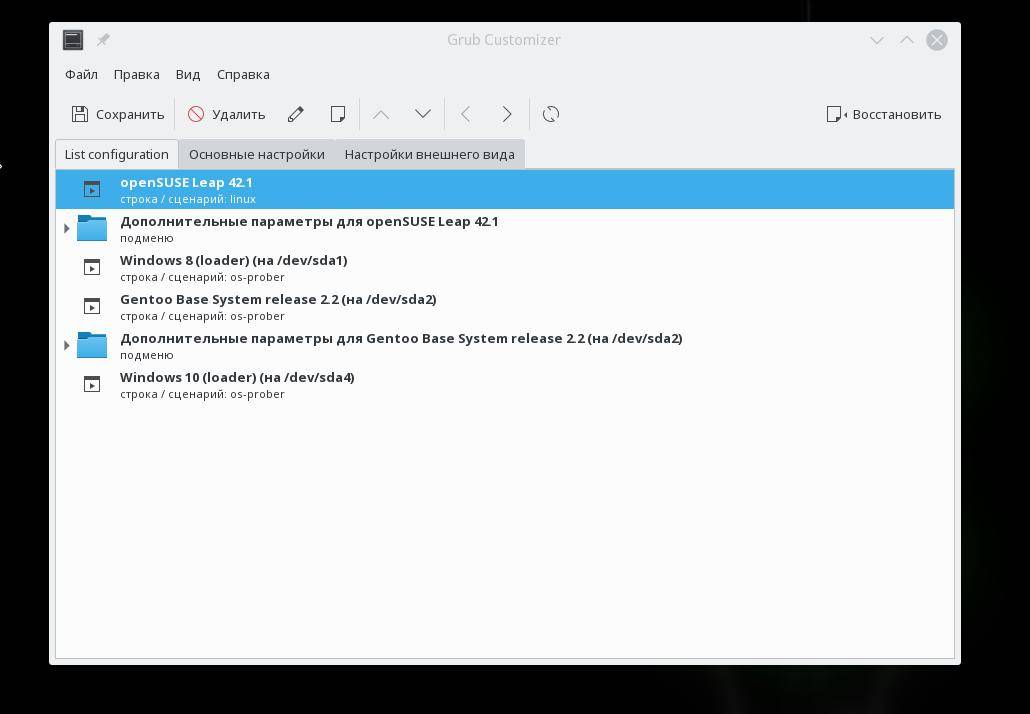
В контекстном меню для каждого пункта вы можете переместить его вверх или вниз, переименовать или отредактировать его конфигурацию. С конфигурацией мы будем разбираться в другой части статьи, а первые два пункта могут быть очень полезны:
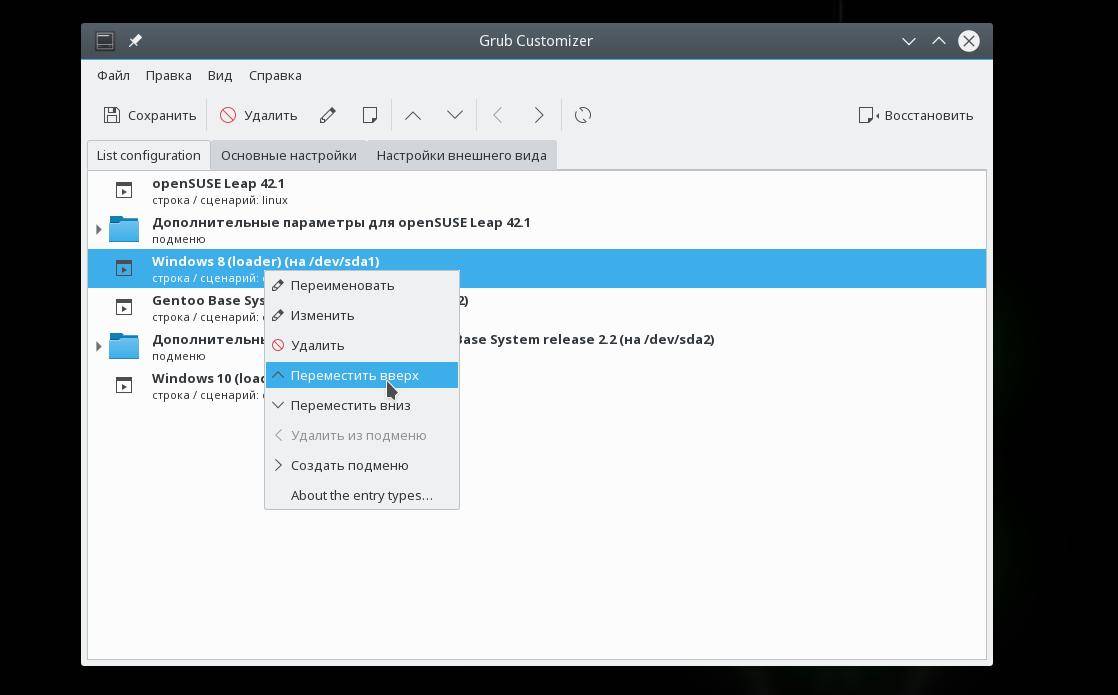
На вкладке Основные настройки вы можете выбрать пункт, который нужно загружать по умолчанию, время на протяжении которого будет показываться меню, а также параметры ядра для каждого пункта по умолчанию.
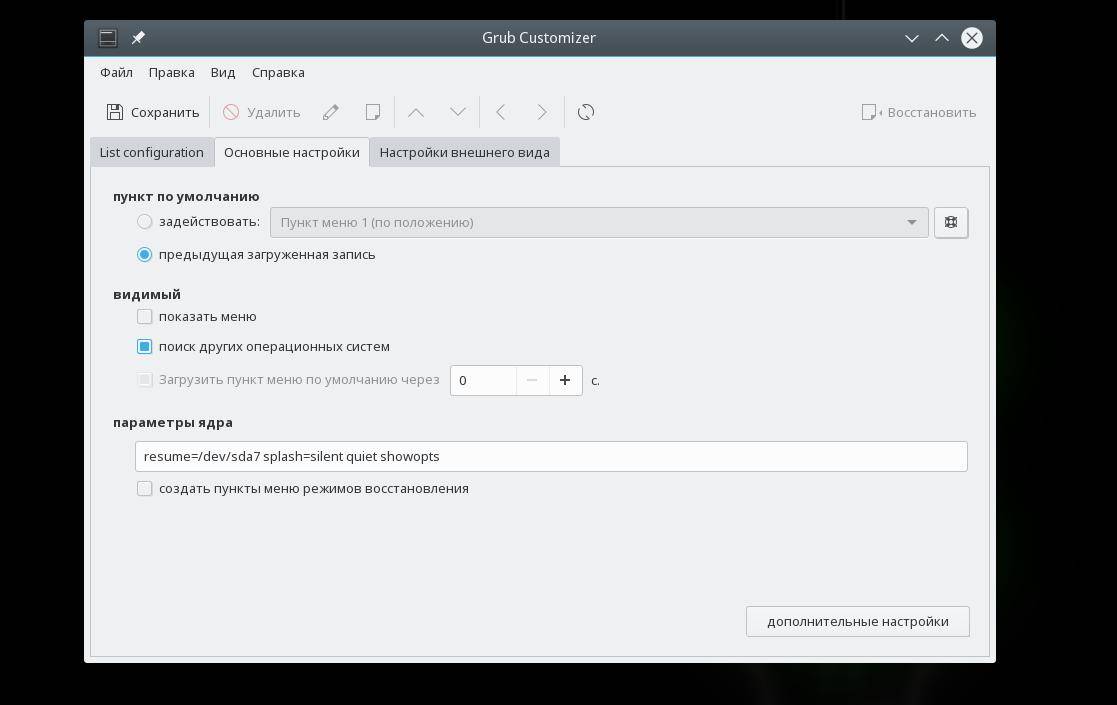
Последняя вкладка позволяет настроить внешний вид, тут вы можете выбрать одну из доступных тем, установить разрешение, или же задать пользовательские параметры цвета, шрифтов и фоновый рисунок:
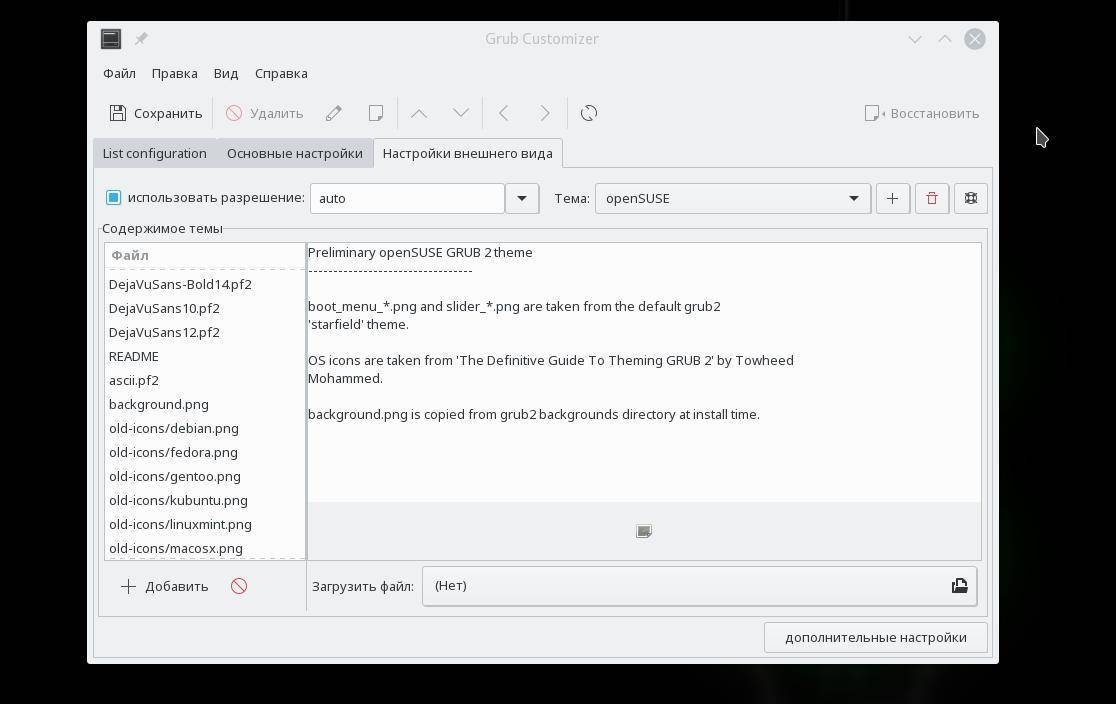
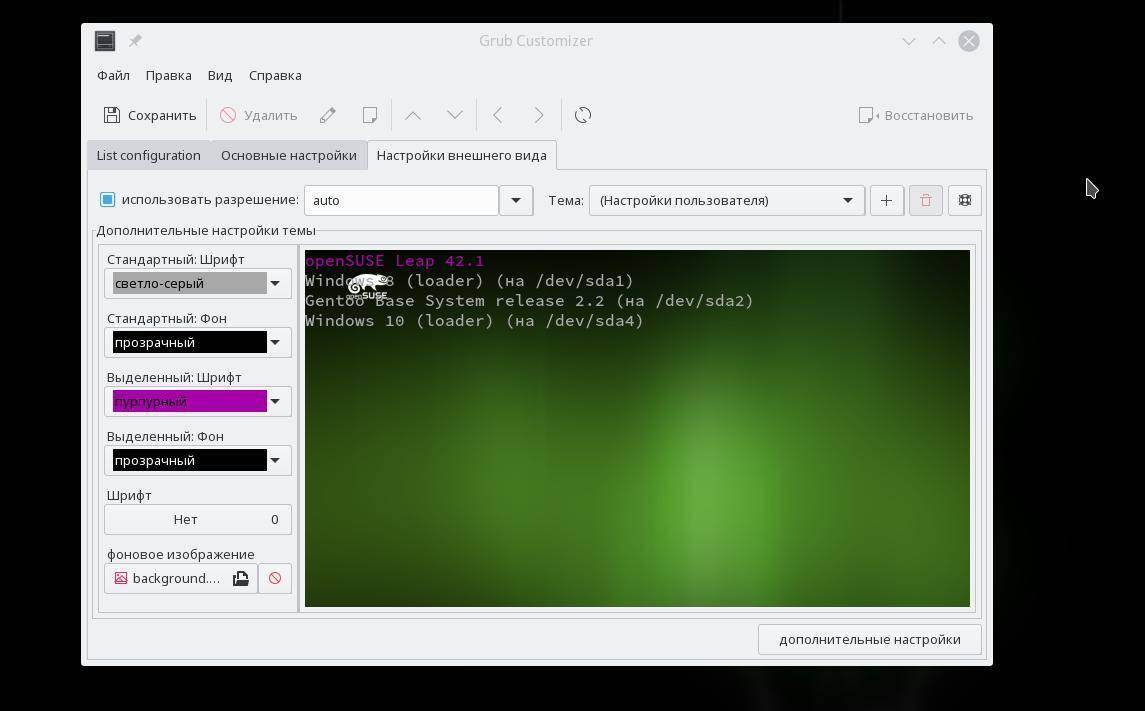
Кроме того, нажав кнопку дополнительные параметры, вы можете настроить значения переменных /etc/default/grub, которые мы рассмотрим подробнее ниже.
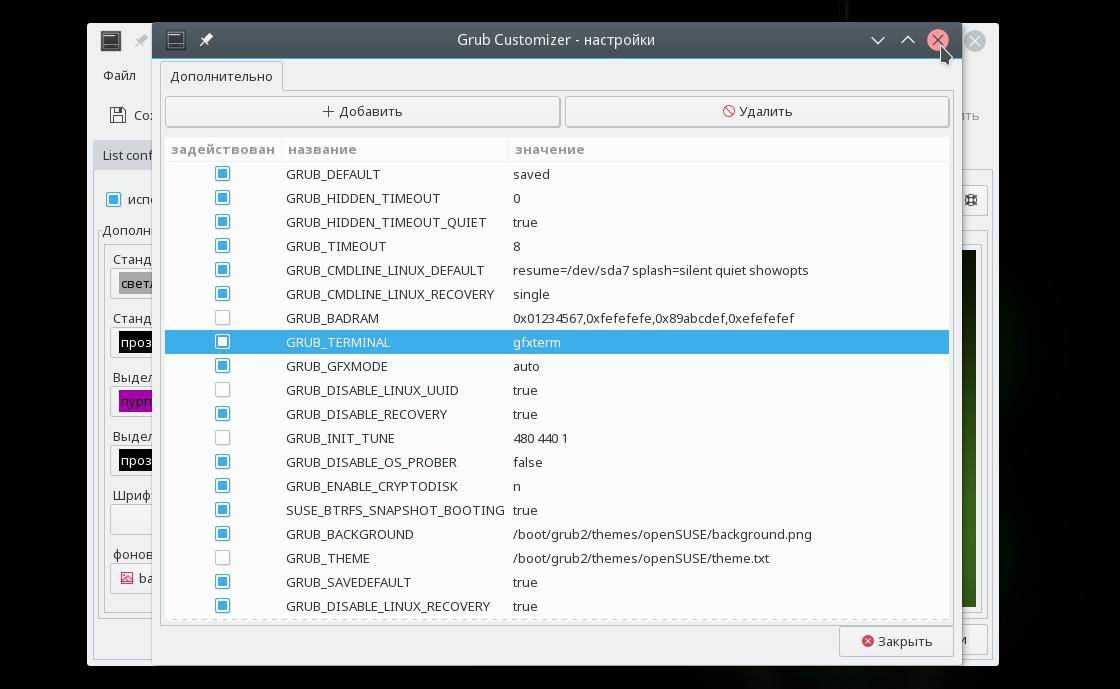
Когда настройка Grub Customizer будет завершена просто нажмите кнопку Сохранить, чтобы применить все изменения.
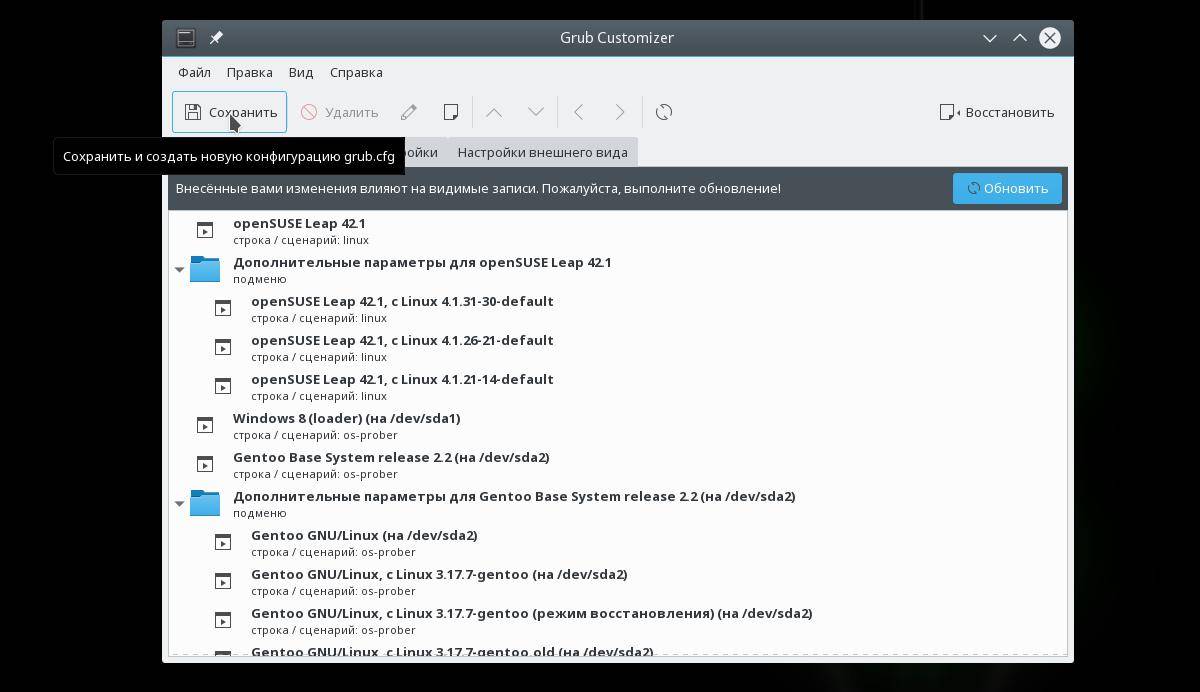
Видео, где показана настройка GNU Grub в Linux с помощью Grub Customizer:
Но это все слишком просто и позволяет сделать только базовые вещи, если же нужна более тонкая настройка загрузчика Grub, придется разбираться с ручной настройкой конфигурационных файлов. Это мы и будем рассматривать ниже.
Восстановление в rescue mode
При отсутствии загрузочного диска, можно восстановить Grub из его консоли. Восстановление происходит следующим образом: сначала нужно подгрузить все модули, чтобы стала доступна вся функциональность Grub, а затем уже запуститься с нужного раздела.
Как известно, Grub состоит из двух частей.
Первая часть записана в MBR диска. Она содержит базовую функциональность, то есть в ней есть консоль в rescue mode и ничего больше. Вначале нужно определить, на каком разделе находится вторая часть груба (она лежит в каталоге /boot/grub), подгрузить недостающие модули. И только потом можно будет дать команду запуска с нужного раздела.
В rescue mode доступно всего четыре команды:
Ls
set
unset
insmod
Вначале следует дать команду:
В ответ она выведет, например, следующее:
(hd0) (hd0,msdos3) (hd0,msdos2) (hd0,msdos1) (hd1) (hd1,msdos2) (hd1,msdos1)
Иногда Grub может неправильно опеределить, какие файловые системы находятся на разделах дисков. В данном случае определяет их как msdos.
Нам нужно постараться угадать, какие диски мы видим. В данном случае видно два диска. Диск с индексом 0 содержит три раздела, диск с индексом 1 содержит два раздела. Зная структуру своих дисков несложно определить нужный диск.
Grub называет разделы в обратном порядке. И становится непонятно, что имеется в виду под (hd0,msdos3) – первый раздел или третий? Тут можно выкрутиться, использовав синтаксис (hd0,1). Нужно помнить, что в Grub счет дисков начинается с 0, а счет разделов – с 1.
Предположим, что Линукс установлен на первый диск в первый раздел, то есть (hd0,1).
Даем команду:
Set prefix=(hd0,1)/boot/grub
set root=(hd0,1)
Этими командами мы указываем использовать диск (hd0,1) для дальнейших команд. После чего нужно проверить, действительно ли на этом разделе есть то, что нам нужно. Даем команду:
Ls /boot/grub
если в ответ получаем список всех файлов в этой директории, то диск и раздел выбраны правильно.
Подгружаем модули:
Insmod ext2
insmod normal
normal
Проверьте правильность написания первой команды для файловых систем ext3 и ext4
Если ОС расположена на разделе, отформатированном в btrfs,
то выполняем следующие команды:
set prefix=(hd0,1)/@/boot/grub
set root=(hd0,1)
подгружаем модули:
Insmod btrfs
insmod normal
запускаем GRUB:
После чего Grub перейдёт в полнофункциональный режим. Он автоматически найдет все операционки, которые можно подгружать, и покажет своё Grub-меню.
Дальнейшее восстановление сводится к тому, чтобы загрузить нужный нам Linux, и в нем от рута дать команду:
Grub-install /dev/sdX
Где sdX, диск, на который нужно установить Grub.
Для инициализации ядра и запуска операционной системы Linux используется загрузчик. Это программа, которая запускается после завершения проверки оборудования BIOS, подготавливает оборудование к работе, задает нужные параметры ядра и позволяет выбрать операционную систему. Основная задача загрузчика дать пользователю выбрать операционную систему для загрузки.
Раньше для загрузки Linux использовалось несколько загрузчиков, это isolinux, lilo, grub. Но сейчас чаще всего применяется Grub или полное его название GRand Unified Bootloader. В этой статье будет рассмотрена установка загрузчика Grub через терминал. Также мы поговорим как установить grub на компьютер с UEFI, тоже вручную.
Восстановление GRUB
В данной статье рассматривается процесс восстановления загрузчика GRUB 2.
Причины, по которым может понадобится восстановить GRUB, могут быть разными.
Очень часто требуется восстанавливать GRUB после установки Windows. Если у вас был установлен Linux и вы установили в соседний раздел или на соседний диск Windows, то после перезагрузки компьютера загрузится Windows, как будто Linux вообще пропал. Загрузчик GRUB даже не появился. Иногда подобное происходит при обновлении существующего Windows.
Иногда требуется восстановление GRUB после установки Linux, когда неверно был выбран раздел для установки загрузчика.
Во всех случаях нужно выполнить восстановление загрузчика GRUB. Существуют разные способы восстановления. В данном руководстве рассматривается процесс использованием загрузочного Live-образа Linux. Загрузившись в Live-систему вам нужно будет ввести несколько команд, чтобы выполнить восстановление. Рассматривается способ восстановления без использования сторонних программ.
Также иногда различают процесс восстановления для систем с BIOS и с UEFI. Описанный ниже способ рассматривает оба этих случая. Я тестировал его как на компьютерах с традиционным BIOS, так и с UEFI.
Удаление Grub при восстановлении ОС Windows
Рассмотрим ситуацию, когда пользователю компьютера необходимо удалить операционную систему Линукс вместе с её стандартным загрузчиком, оставив при этом ОС Windows с другой программой. Если в системе используется таблица MBR, то подобные манипуляции выполняются крайне легко.
В Интернете можно встретить распространенную рекомендацию: «Возьмите установочный диск Виндовс и загрузитесь с него в режиме восстановления». А далее предлагается выполнение специальных команд. Они будут указаны ниже.
Первое действие:
bootrec \fixboot
Второе действие:
Стоит отметить тот факт, что данный совет является эффективным и вполне применимым на практике. Однако это не самый быстрый способ восстановления стандартного загрузчика Windows, который понадобится для полноценной работы системы. Чтобы удалить Grub и вернуть «виндовскую» программу, пользователю необходимо воспользоваться специальной утилитой.
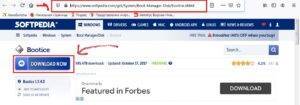
Искать программу на официальном сайте – занятие бессмысленное, поскольку китайский интерфейс окажется многим не по зубам. Перед скачиванием софта выберите подходящую разрядность для своей ОС.
После этого нужно действовать, следуя простой инструкции:
- Запустите программу Bootice на своём компьютере.
- Выделите диск, на котором наличествует загрузчик Grub.
- Далее нажмите на «Proccess MBR».
- В открывшемся окне выберите вариант «Windows NTx …». Скорее всего, он будет находиться в самом низу этого списка.
- Затем подтвердите своё решение путем нажатия на кнопку «Install / Config».
- Выберите нужную версию MBR на своё усмотрение.
При правильном выполнении указанных действий перед пользователем появится маленькое окошко с подтверждением об удачной замене загрузчика. Нажмите на кнопку «ОК» и выполните перезагрузку вашего устройства. Проверьте, вступили ли изменения в силу.
Удаление Grub на Windows 10
Если на персональном компьютере (стационарном устройстве, планшете, ноутбуке) несколько операционных систем, иногда требуется процедура по удалению второстепенного загрузчика и восстановление идентичного приложения компании-разработчика Microsoft. Используют пару стандартных методов.
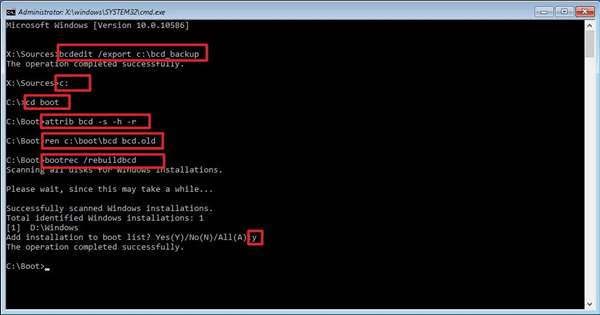
При восстановлении ОС
Операционная система Windows 10 подразумевает возможность восстановления работоспособности ОС с дополнительного носителя – загрузочной флешки или диска.При выполнении данной процедуры необходимо сделать следующее:
- установить дополнительный накопитель, при включении отметить загрузку главного устройства с данного диска;
- после появления первого окна кликнуть по блоку «Восстановление»;
- откроется список доступных функций, выбрать раздел «Командная строка»;
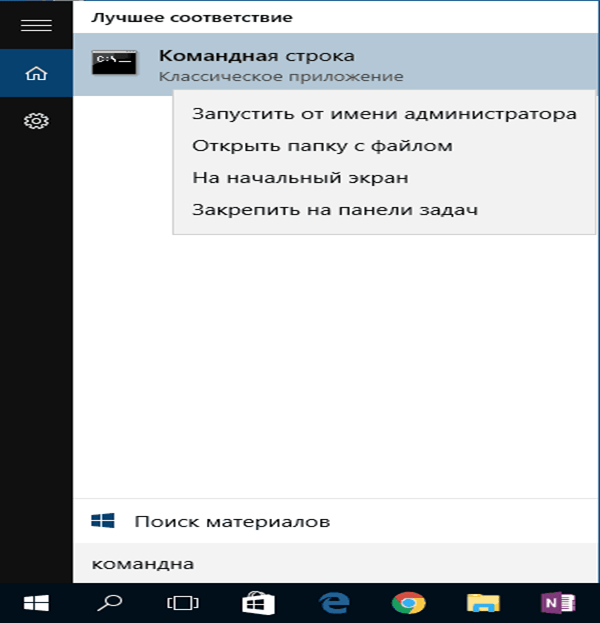
в пустой строке необходимо поочередно вводить команды bootrec.exe/FixBoot, bootrec.exe/FixMbr.
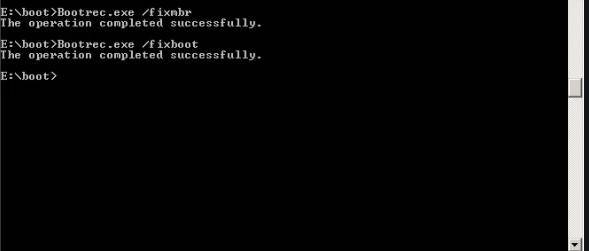
После выполнения инструкции необходимо перезагрузить персональное устройство. После повторного включения компьютера приложение Grub будет удалено.
В UEFI
В 64-разрядной операционной системе персонального устройства можно использовать софт Bootice для удаления ненужного приложения. Главное преимущество – возможность одновременного применения нескольких загрузочных утилит для конкретного раздела. Инструкция:
запустить приложение, перейти на пункт «UEFI», кликнуть по строке «Edit Boot Enteries»;
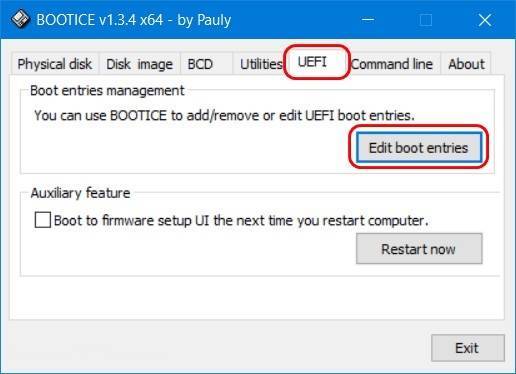
после появления следующего окна выбирают вариант устранения программы Grub: переместить утилиту ниже загрузчика Windows клавишей «Down» или удалить софт кнопкой «Delete».
Файлы утилиты сохранятся на диске при использовании любого из двух вариантов. Чтобы удалить приложение, запускают Командную строку, вводят значение diskpart. В перечне выбирают нужный диск, раскрывают его параметры и удаляют раздел «Ubuntu».
В некоторых случаях требуется удаление дополнительного загрузчика. Для стандартного решения используют два способа – раздел «Восстановление» при загрузке с отдельного носителя или приложение UEFI
Какой из способов выбрать – решает пользователь, но важно следовать инструкциям
Что все это значит
Четыре первые строки в файле menu.lst выполняют следующие функции.
Команда Timeout = 10 устанавливает временной промежуток, в течении которого загрузчик Grub будет ожидать действий пользователя, которые укажут ему, какой пункт меню загружать. Если он не дождется такого указания в течении установленного времени, то будет произведена загрузка пункта меню, установленного по умолчанию. А если такой не определен в конфигурационном файле, то первого по списку пункта меню. Чтобы остановить счетчик времени, достаточно нажать любую клавишу на клавиатуре.
Команда Color white/blue yellow/blue устанавливает цветовую раскраску текстового меню (в которое можно войти, нажав клавишу «Esc», если в данный момент вы находитесь в графическом меню Grub. Просто иногда бывают случаи, когда вам потребуется войти в текстовое меню загрузчика). Первая пара значений задает цвета переднего (foreground) и заднего (background) фона всего меню, а вторая пара служит для установки цветов выделенного пункта меню.
Команда gfxmenu (hd0,0)/boot/gfxmenu указывает загрузчику Grub, где располагается графическое меню.
Команда default 0 устанавливает пункт меню для загрузки по умолчанию, при этом отсчет ведется с нуля.
Для того, чтобы улучшить слишком упрощенный фрагмент строфы в конфигурационном файле, мы добавим несколько параметров в строку kernel.
Добавление параметра aplash=silent vga=788 в конец этой строки позволит установленной графической теме Plymouth скрыть строки текста, появляющиеся на экране монитора при загрузке системы. Число 788 является разрешением монитора, которое наиболее оптимально для большинства компьютеров.
Если вы намереваетесь использовать режим гибернации («спящий режим») при выключении своей машины, вам необходимо указать загрузчику Grub, где находятся данные, нужные для восстановления сессии. Такие данные хранятся на разделе подкачки (swap), поэтому этот раздел должен быть немного больше оперативной памяти (ОЗУ) компьютера по размеру. В этом случае режим гибернации будет выполняться без ошибок. Если, к примеру, раздел подкачки на вашем жестком диске располагается по адресу /dev/sdb1, то в конце строки kernel необходимо добавить параметр resume=/dev/sdb1. Мы можем указать раздел таким образом, так как Grub распознает файловые системы и записи устройств к тому моменту, когда они появятся в этом конфигурационном файле.
Установка PCLinuxOS по умолчанию предлагает три пункта меню загрузчика.
- Первый пункт предоставляет полностью графическое меню загрузки, вплоть до окна входа в систему.
- Второй пункт называется linux-nonfb или каким-либо иным похожим образом. Он выполняет загрузку системы без графической заставки, что позволяет видеть все системные сообщения во время ее загрузки. Такой способ может быть полезен при неполадках в системе. Процесс загрузки можно приостановить в любой момент нажатием клавиши ScrollLock на клавиатуре.
- Последний третий пункт называется failsafe. Фактически он также служит для контроля неполадок в системе. В этом режиме система загружается в однопользовательскую командную оболочку, внутри которой можно выполнять некоторые административные задачи, такие как проверка файловой системы или смена пароля root. Когда все необходимые задачи будут выполнены, вводим в командной строке init 5, что вернет нас обратно к окну входа в систему.
Все три вышеназванных режима можно включить, добавив одну из перечисленных ниже команд в строку kernel между параметром kernel и параметром корневой раздел root:
BOOT_IMAGE = linux BOOT_IMAGE = linux-nonfb BOOT_IMAGE = failsafe
Когда вы добавляете в конфигурационный файл Grub новый пункт меню, проверьте его работоспособность. Если система успешно загружается через этот пункт, вы можете удалить старый, но перед этим сделайте резервную копию файла так, чтобы в любой момент он был вам доступен. Если перед строкой вы поставите знак решетки #, то пункт меню, в котором находится эта строка, не будет отображаться при загрузке. Grub воспринимает любую строку, начинающуюся с символа # как комментарий и не выполняет ее.