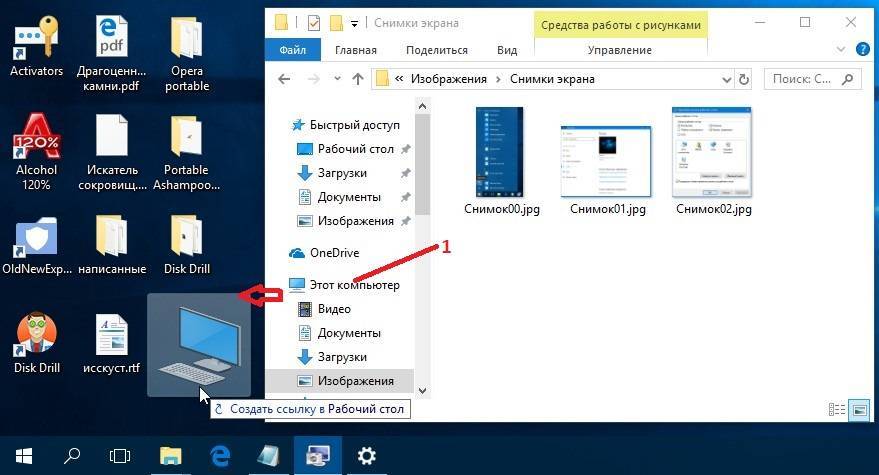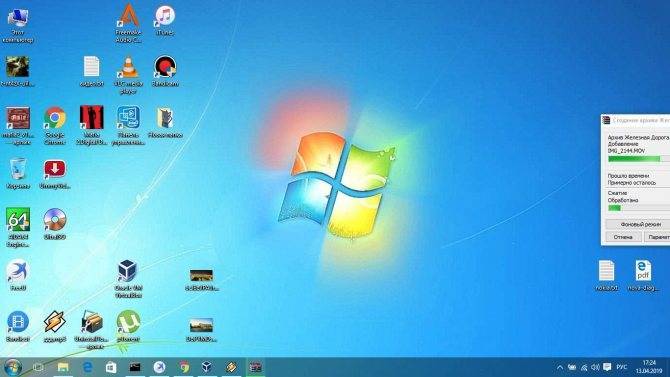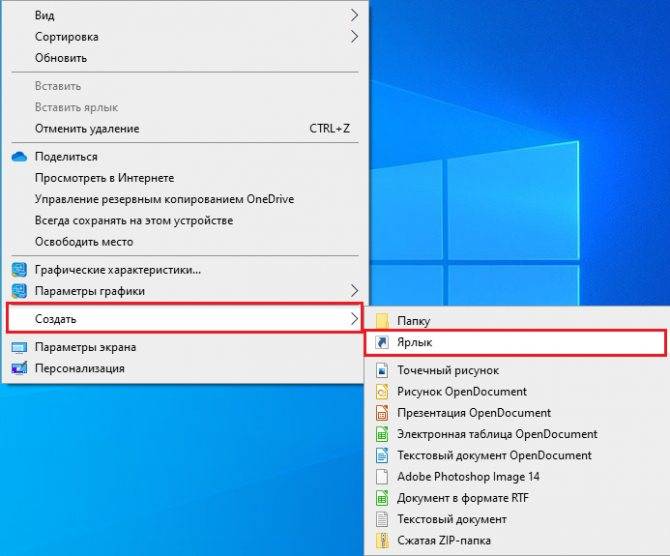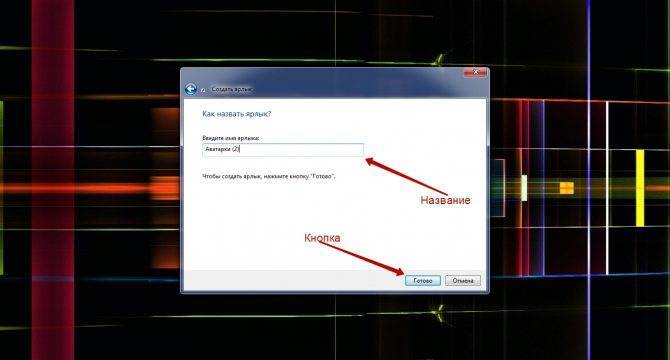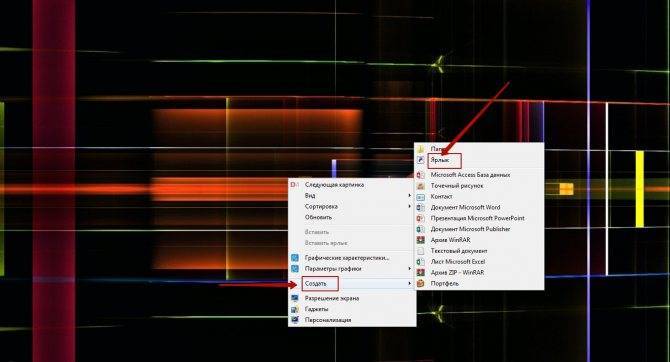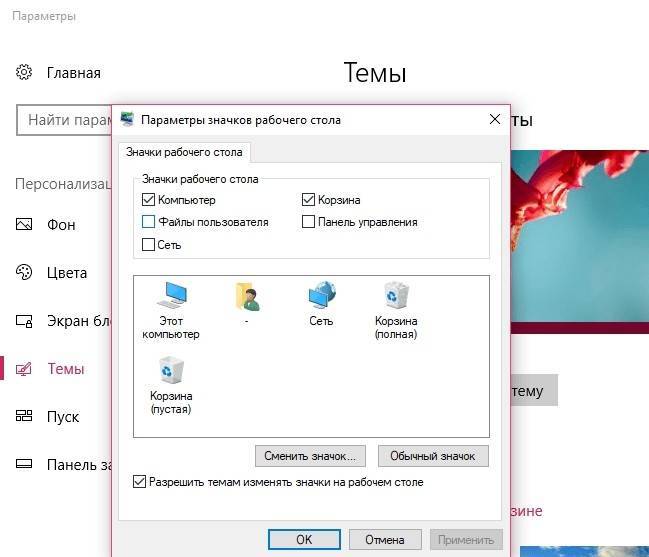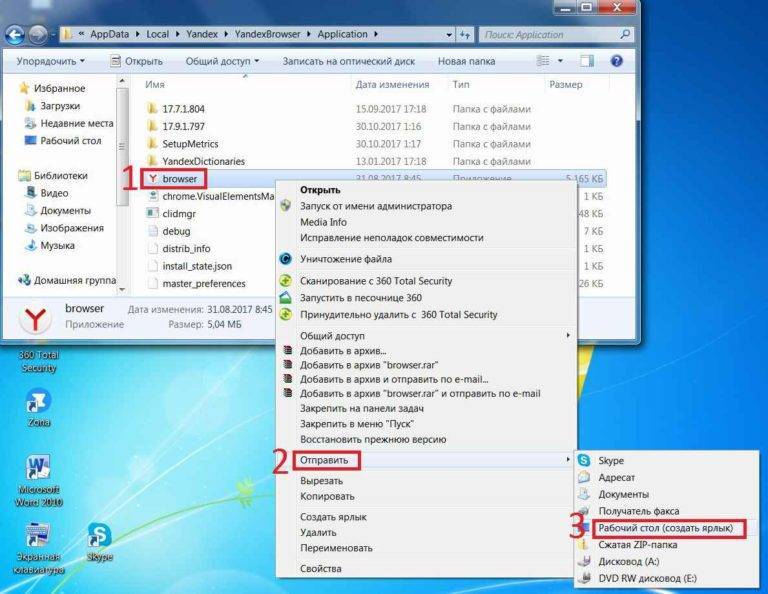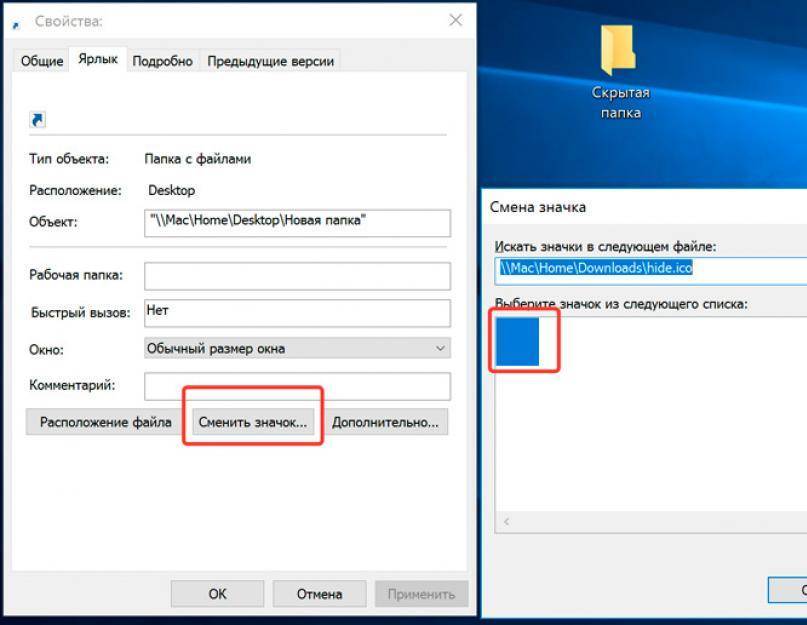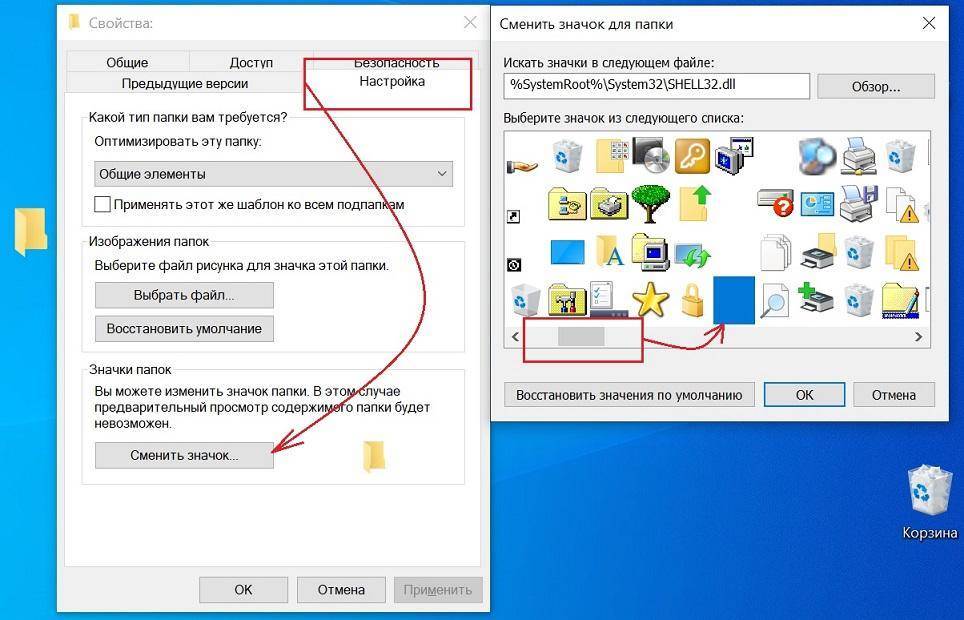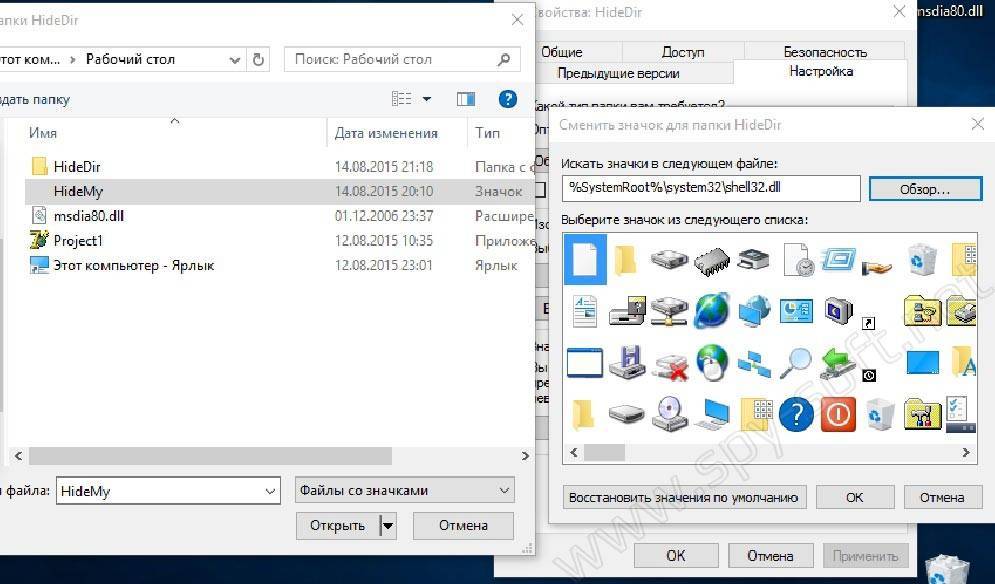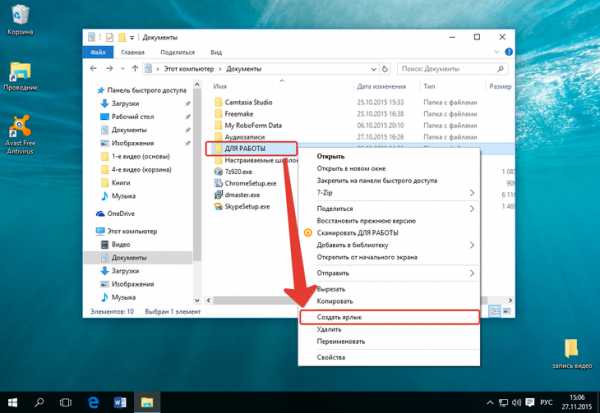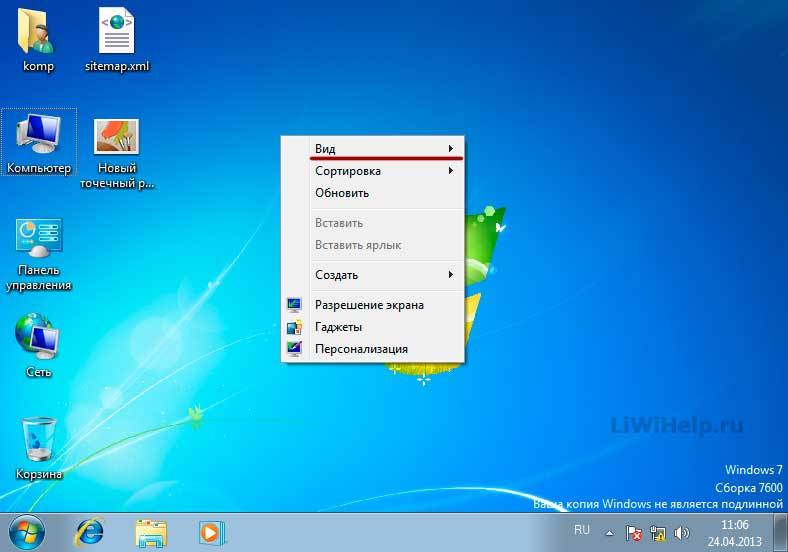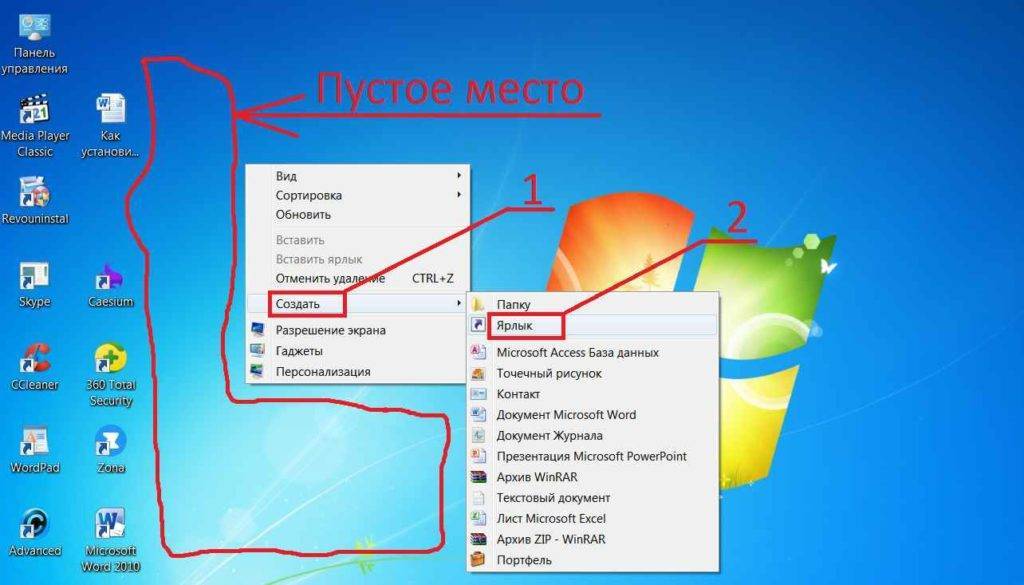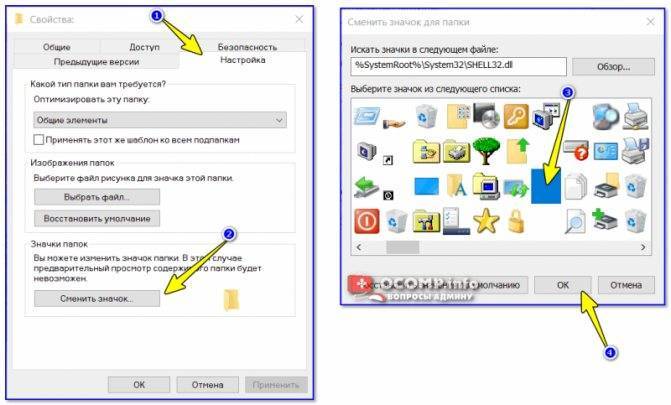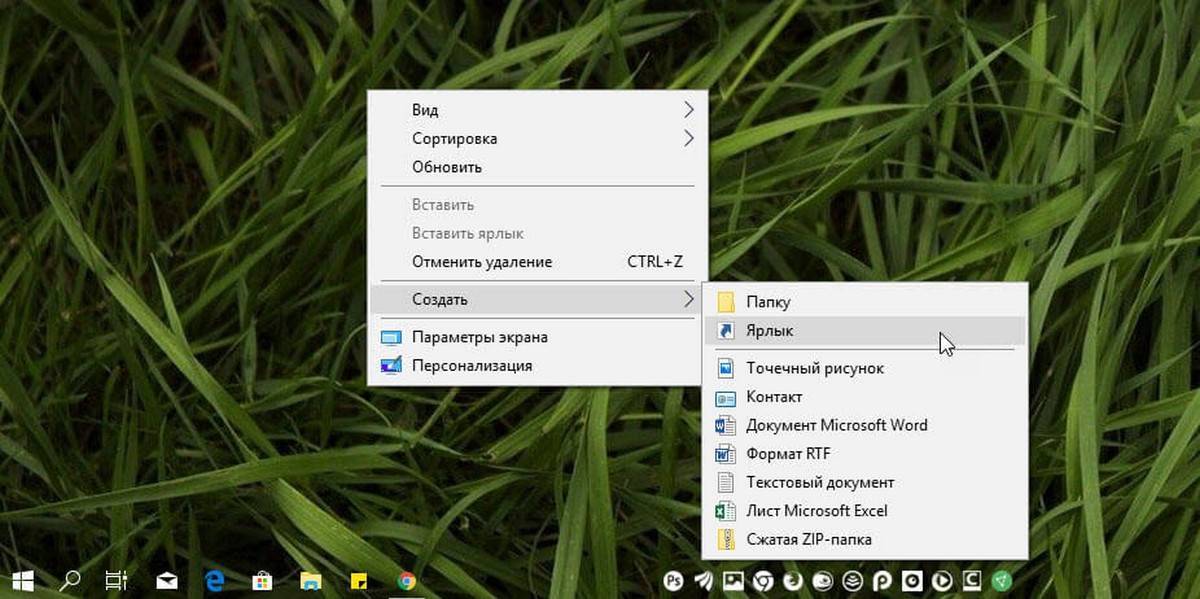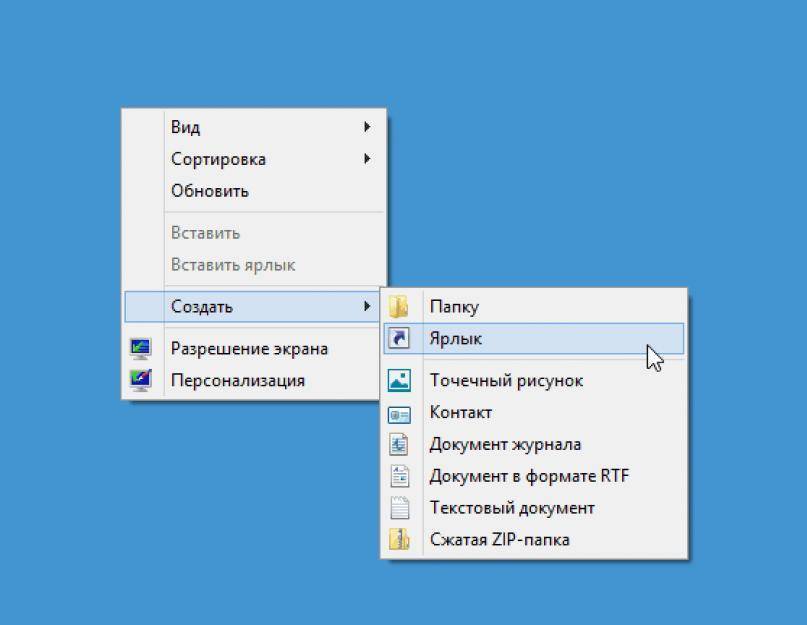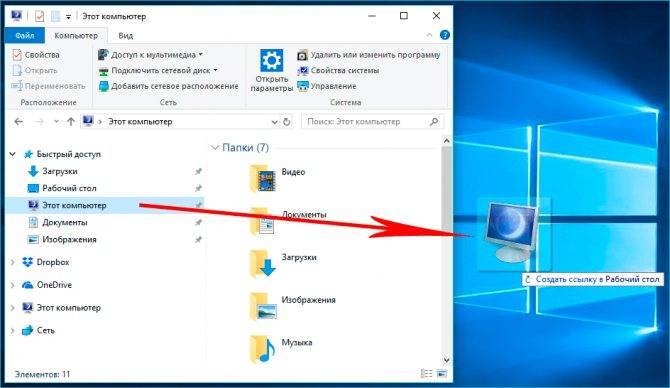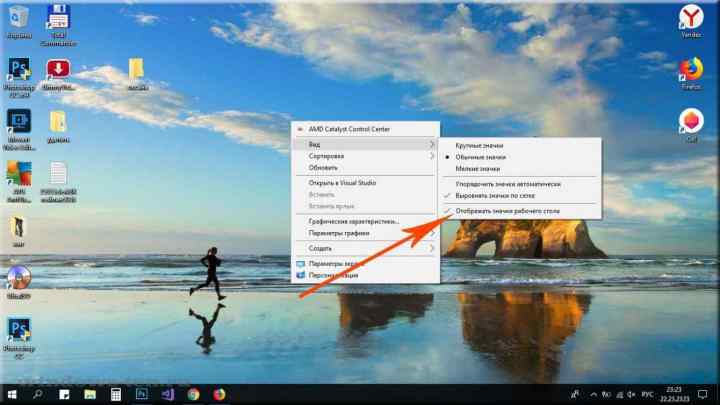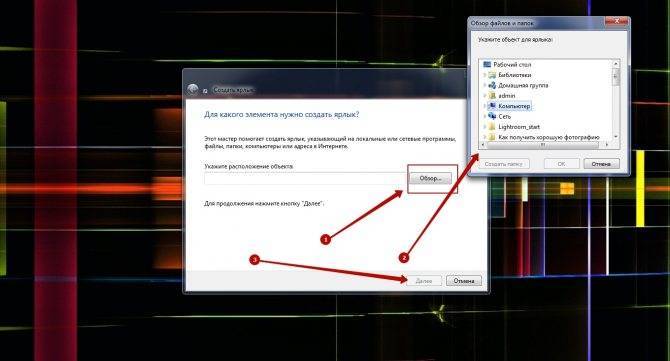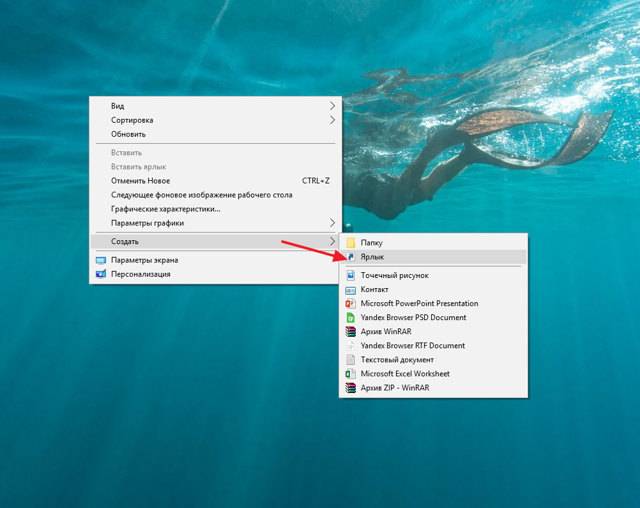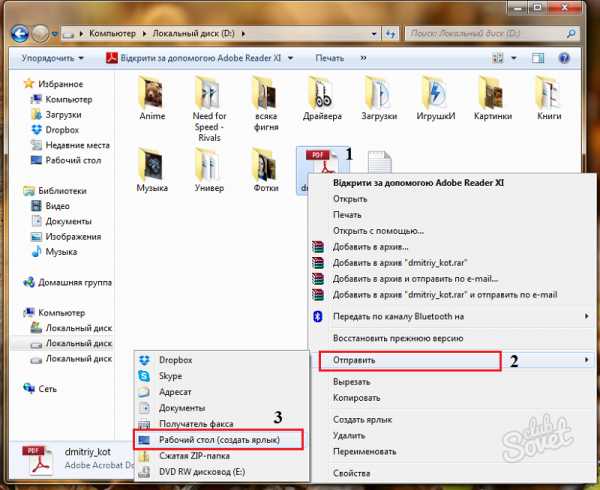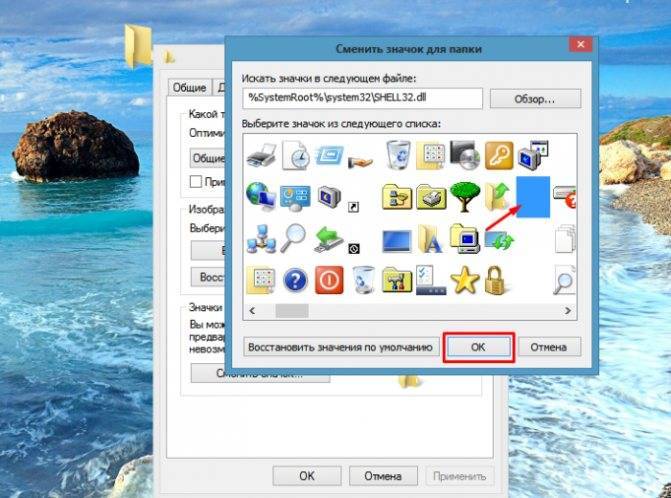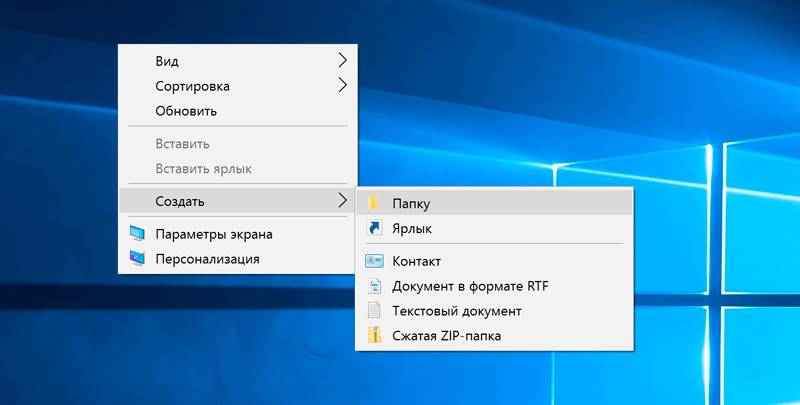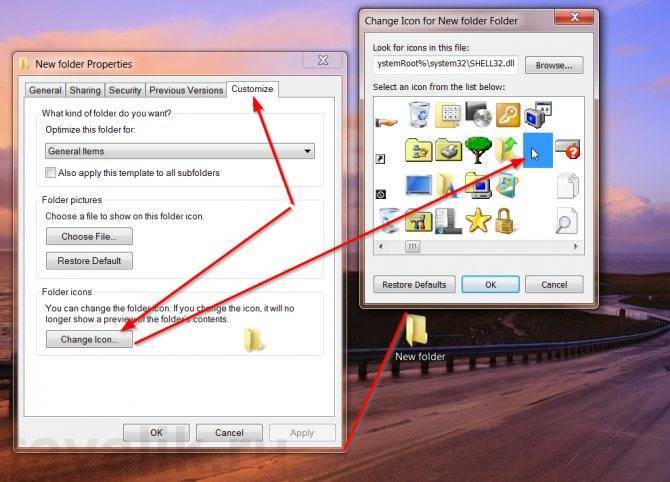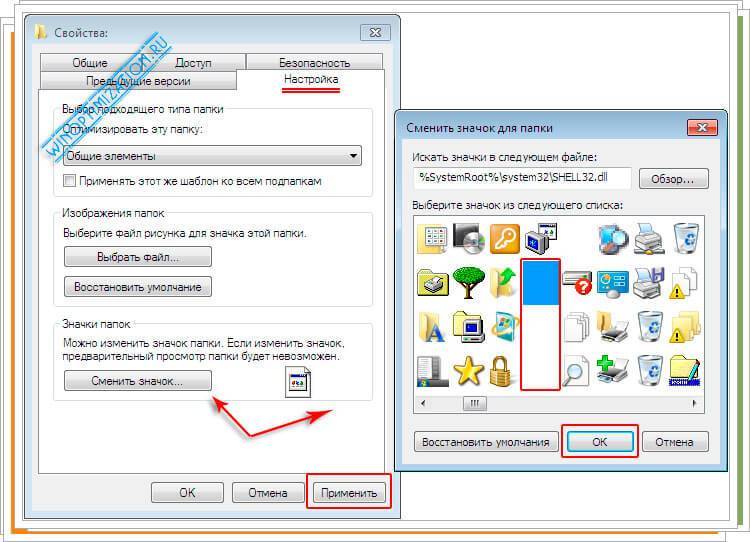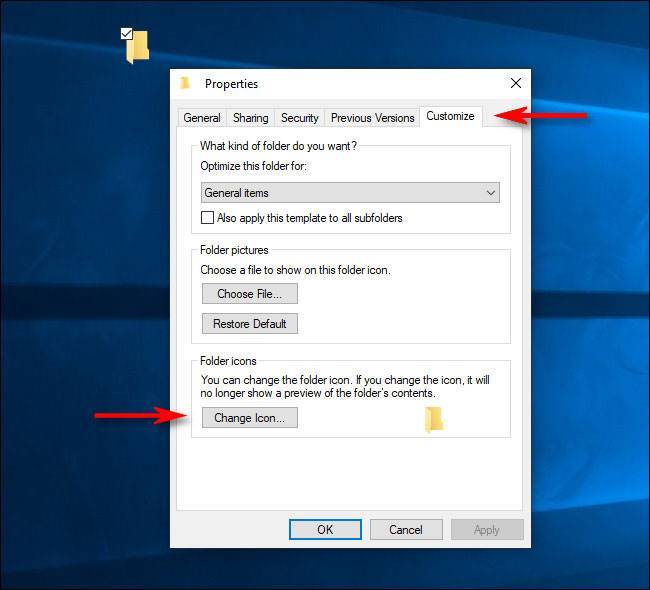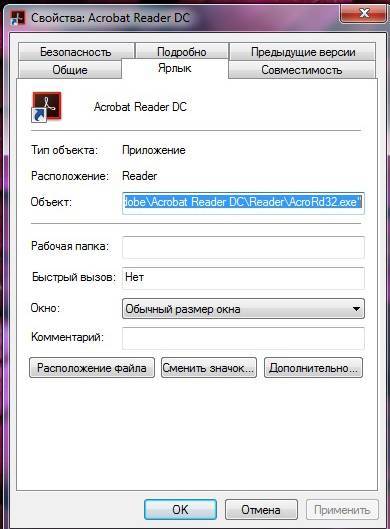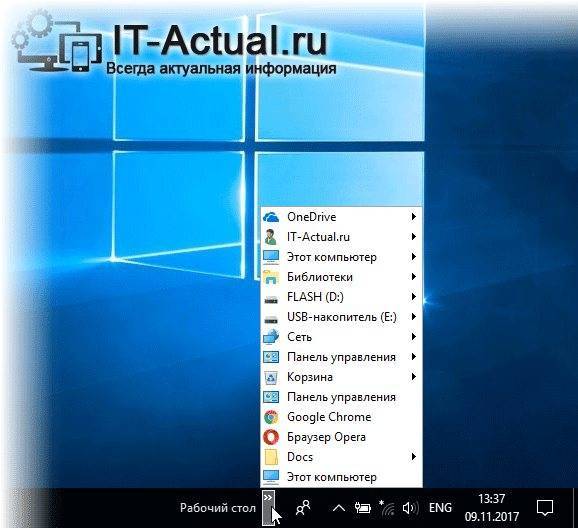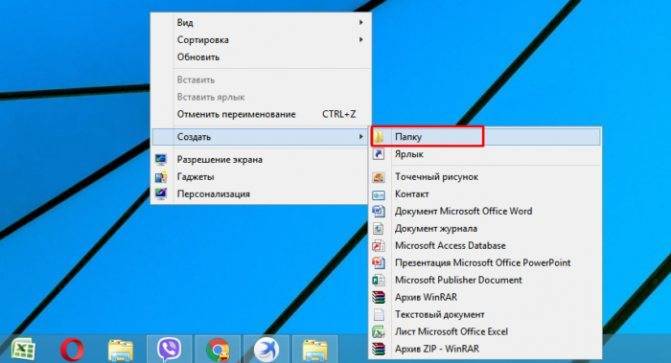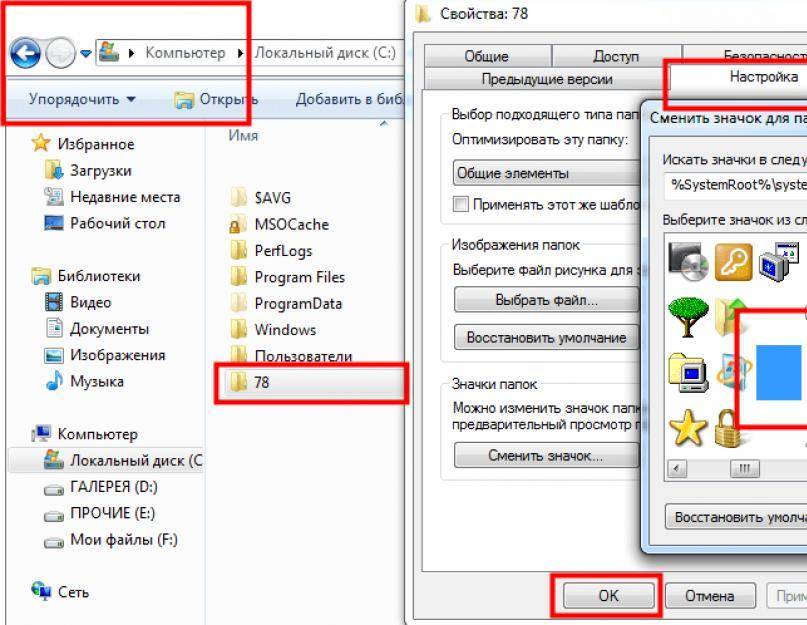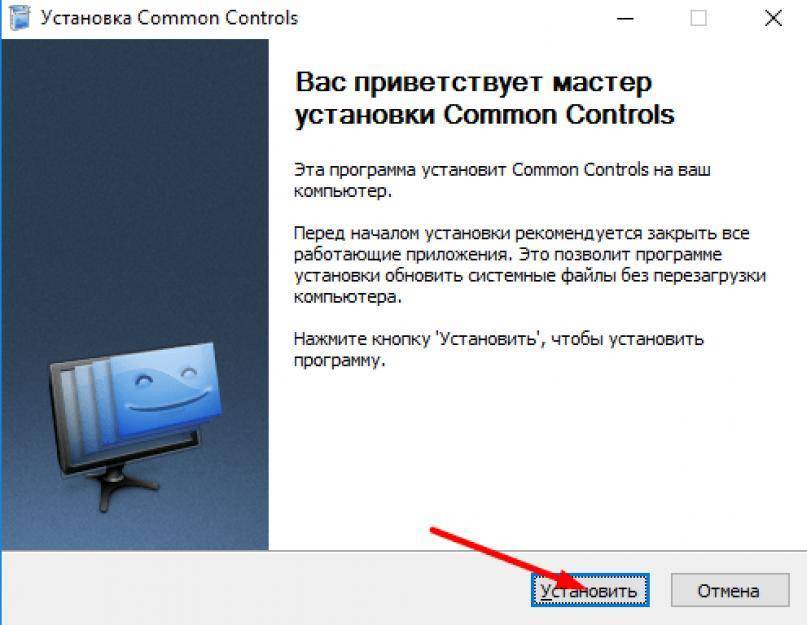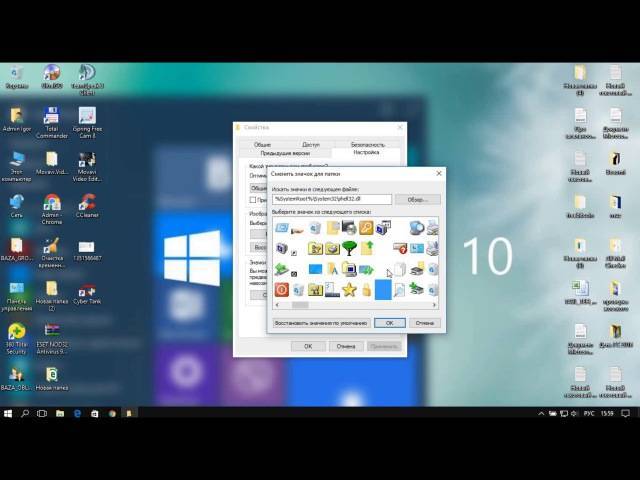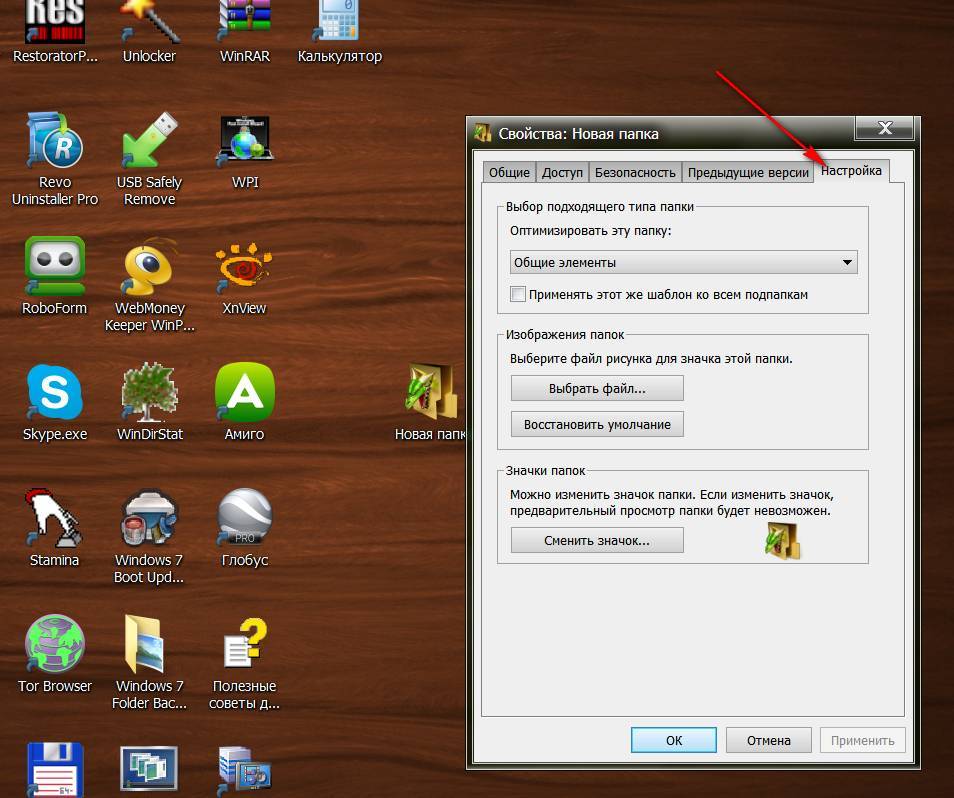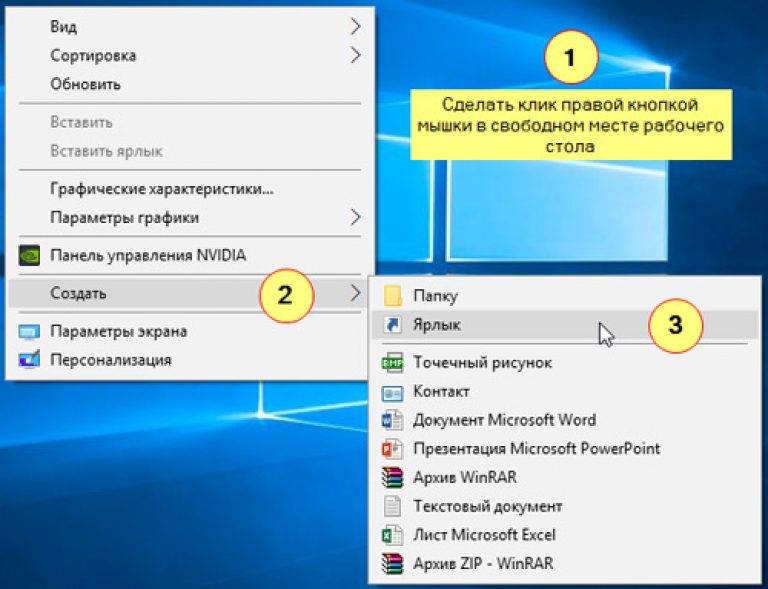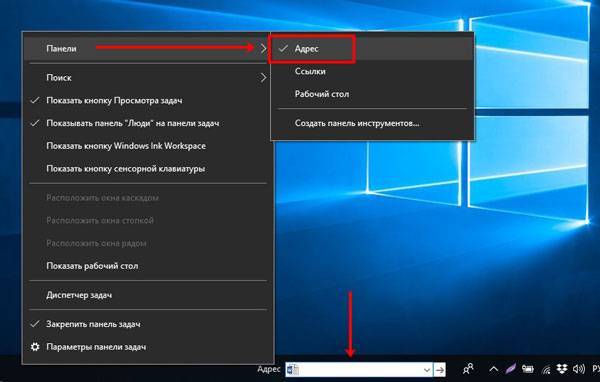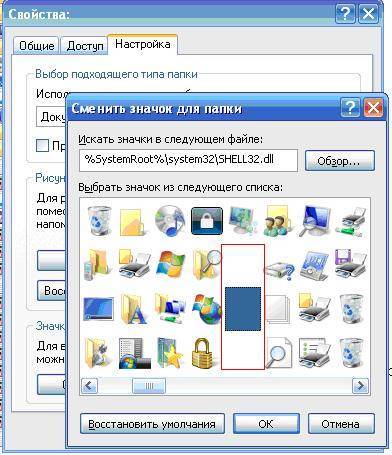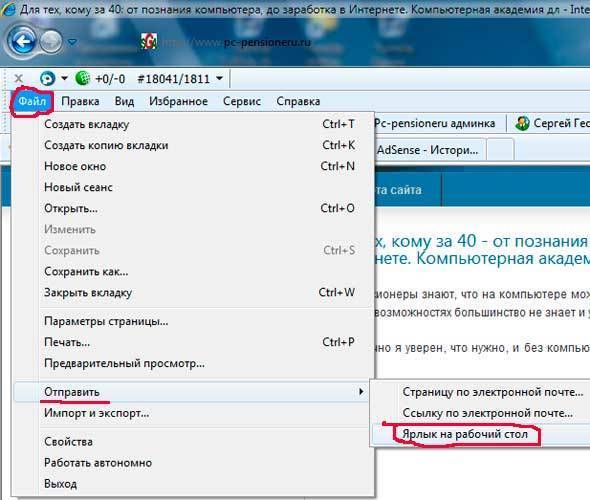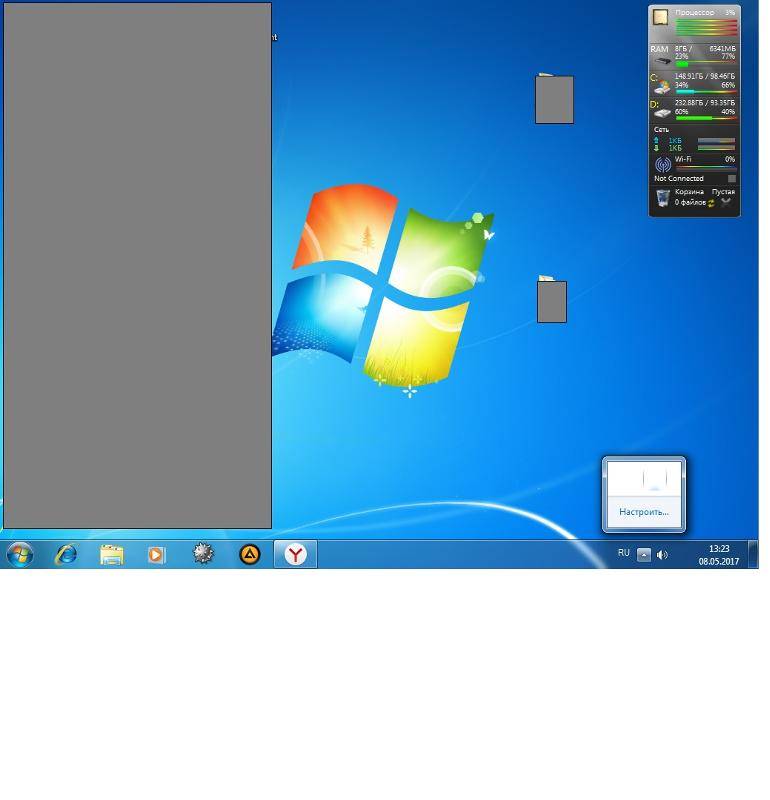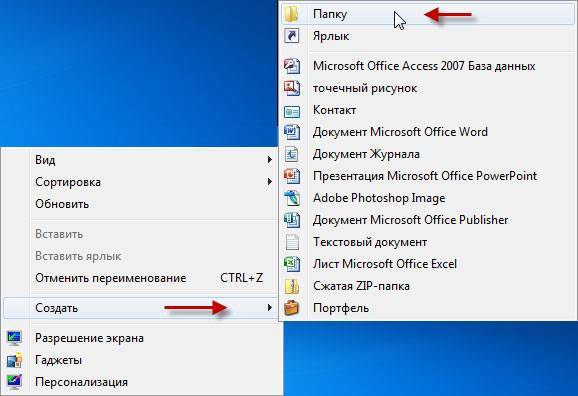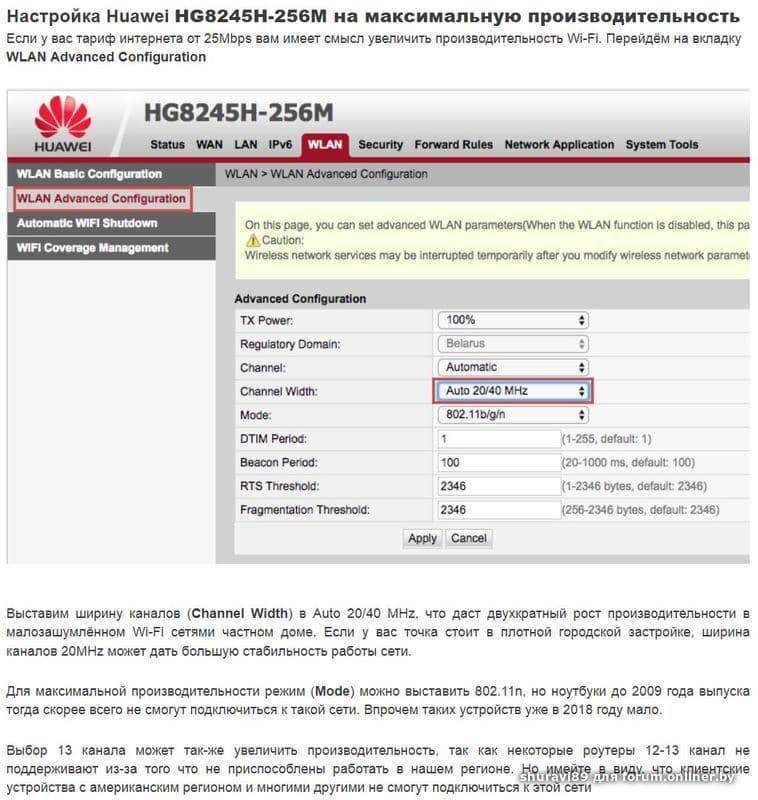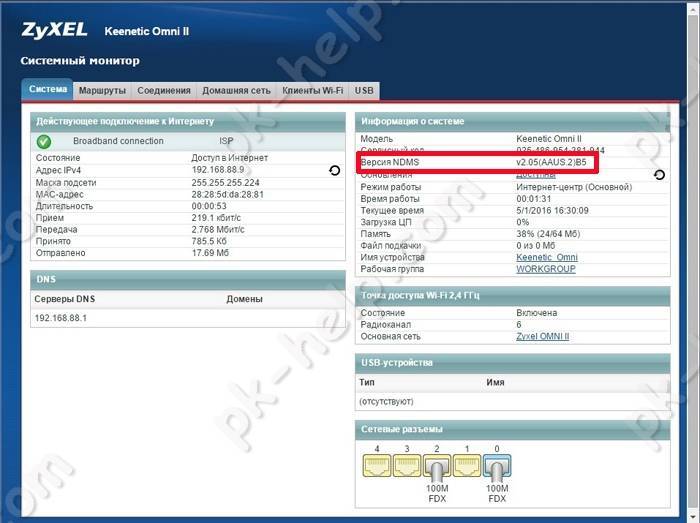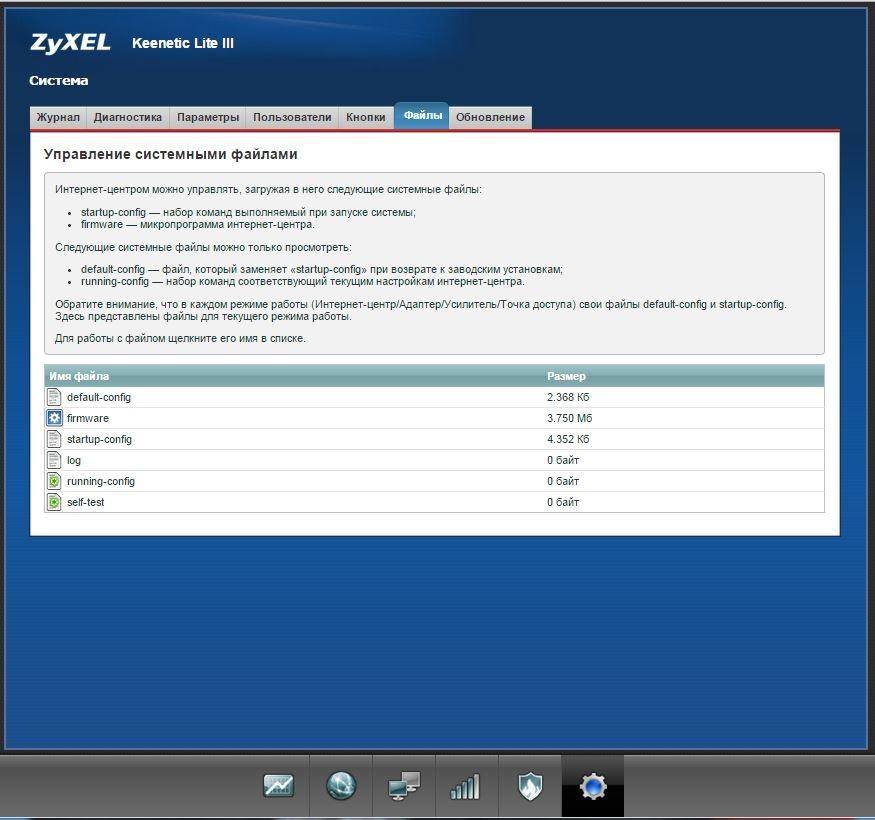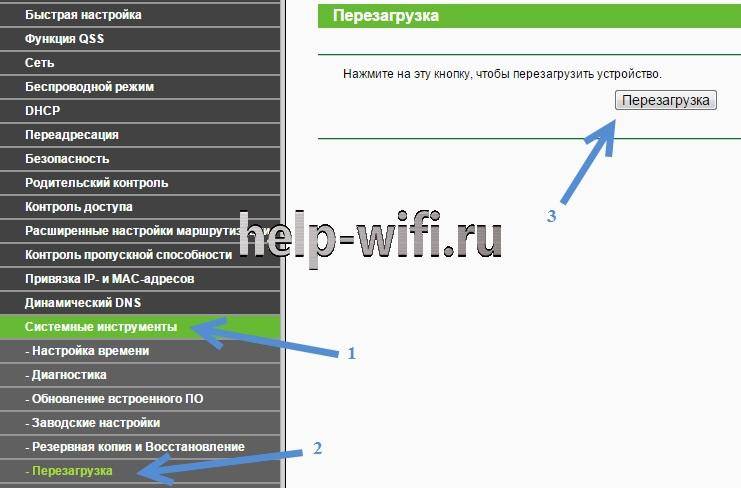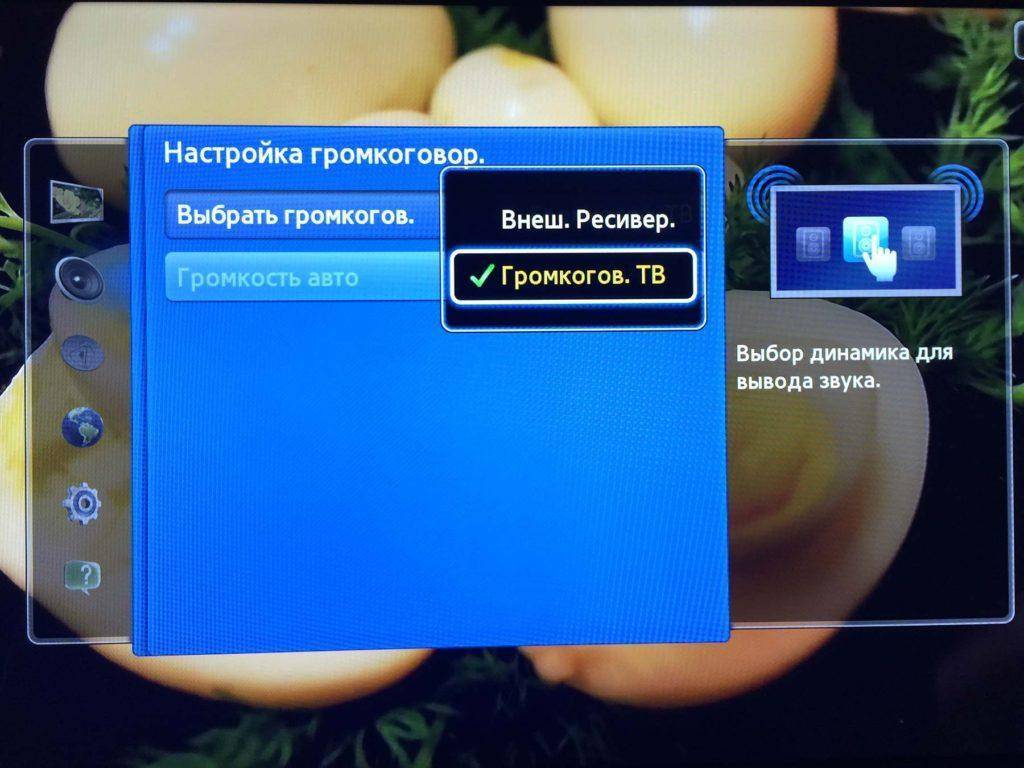Делаем папку невидимой
Итак, следуем поэтапной инструкции:
Этап I. Создаем новую папку на рабочем столе
Правой кнопкой мыши кликаем на свободном поле рабочего стола и в открывшемся меню выбираем «Создать», далее «Папку».
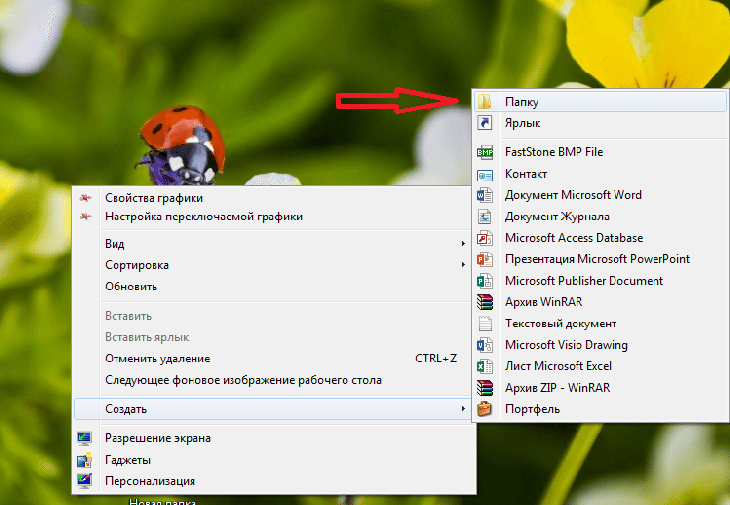
Для того, чтобы создать новую папку, нажимаем правую кнопку мыши и выбираем нужную функцию
Этап II. Присваиваем папке невидимый значок
Для того, чтобы продолжить процесс сокрытия папки, необходимо сменить ее значок. Для этого делаем следующее:
Наводим курсор на вновь созданную папку;
Кликаем правой кнопкой мыши и выбираем в открывшемся меню опцию «Свойства» (в самом низу);

Правой кнопкой мыши кликаем на новой папке и выбираем опцию “Свойства”
Перед нами появляется диалоговое окно, в котором мы выбираем функцию «Настройка»;
Внизу видим кнопку «Сменить значок», которую активируем;

В “Свойствах” выбираем “Настройки”, а далее “Сменить значок”
Перед нами возникает окно с большим количеством предлагаемых иконок, среди которых мы выбираем прозрачную иконку – примерно в середине меню, она невидима для глаза, поэтому чтобы ее активировать наводим курсор на свободное поле, как показано на фото;

Чтобы увидеть иконку в меню предлагаемых вариантов кликаем на пустом поле
Далее после выбора прозрачного значка, нажимаем «Ок», «Применить» и снова «Ок». На нашем рабочем столе появляется невидимый ярлык папки, у которой теперь видно только одно название.
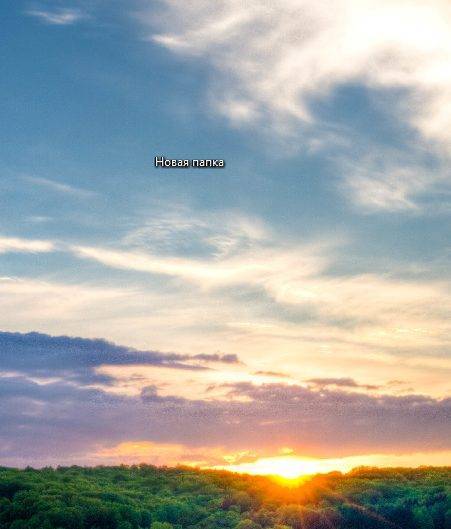
На рабочем столе появляется папка с невидимым ярлыком и видимым названием
Этап III. Делаем скрытым название папки
Итак, на нашем рабочем столе невидимая папка с читаемым названием. Чтобы его также скрыть делаем следующее:
нажимаем клавишу «ALT» и, удерживая ее, набираем следующую комбинацию цифр «0160», далее «Ввод».

Удерживая клавишу Альт, набираем на цифровой части клавиатуры комбинацию цифр 0160
Мы видим, как наша папка полностью исчезла с поля зрения.
Примечание: Чтобы все у нас получилось, важно набор цифр «0160» производить исключительно с цифровой клавиатуры компьютера (расположена справа), а не с цифр, которые находятся вверху клавиатуры

Цифровая часть клавиатуры расположена обычно в правой ее части
Особенности сокрытия папок для ноутбуков и планшетов
Чаще всего вышеописанные рекомендации подходят для всех компьютерных девайсов – для ноутбуков и планшетов.

Особенности сокрытия папок для ноутбуков и планшетов
Но, если после выполнения всех манипуляций, название папки не получилось скрыть, попробуйте поэкспериментировать с набором вводимых цифр и удерживаемых клавиш, следующим образом:
Можно также вместо набора «0160» попробовать цифры «255».
Алгоритм действий
Итак, нет необходимости спрашивать у своих знакомых, как создать иконку для ярлыка, но постоянно при этом натыкаться на безмолвное молчание, поскольку они сами только поверхностно владеют информацией, как изменить картинку ярлыка. Лучше сразу довериться опытным пользователям, изучить их рекомендации, как быстро поменять значок ярлыка.
Вам нужно просто умаститься поудобнее в кресле, прочитать все рекомендации, как создать значок, а затем сразу же приступить к выполнению практических действий. Первоначально следует выбрать тот объект, значок которого вам хочется поменять. Кликните по нему правой клавишей мышки, в открывшемся меню опустите свой взгляд вниз, там вы обнаружите строку «Свойства».
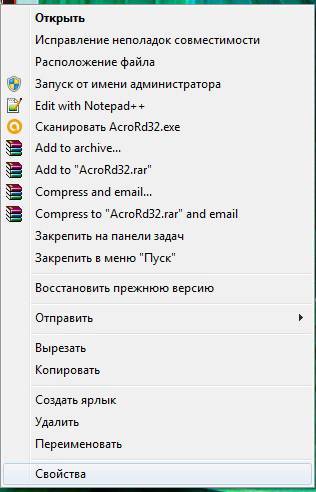
Кликните по этому параметру, чтобы открыть нужное нам диалоговое окно, в котором расположены шесть вкладок. Нам они все не нужны, нас интересует только вкладка «Ярлык», перейдите на эту вкладку.
ВНИМАНИЕ. Хочется отметить, что в большинстве случаев при открытии диалогового окна вы сразу попадаете на эту вкладку, только в самых исключительных случаях могут быть открыты другие вкладки.. Теперь мы вам снова предлагаем взгляд опустить ниже
Там будут расположены три кнопки, среди которых остановите свой выбор на средней кнопке «Сменить ярлык»
Теперь мы вам снова предлагаем взгляд опустить ниже. Там будут расположены три кнопки, среди которых остановите свой выбор на средней кнопке «Сменить ярлык».
Именно эта кнопка нам нужна, если вы решились разобраться, как сменить значок любого ярлыка.
Итак, кликните по этой кнопке, чтобы открыть следующее важное окно, позволяющее приблизиться нам к цели, как сделать значок для ярлыка, ещё на один шаг
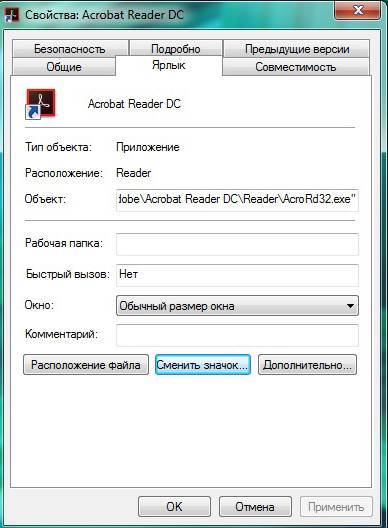
Не спешите расстраиваться, увидев открывшееся окно, в котором система «любезно» предлагает сделать значок по вашему усмотрению, а сама полностью ограничивает выбор, предлагая только один значок, который уже и так установлен к программе.
Ничего страшного в этом нет, раз вы решились разобраться, как изменить, или как создать иконку, значит, следуйте уверенно до конца.

В этом окне вы найдёте кнопку «Обзор», воспользуйтесь ею, чтобы «проложить» путь к нужной нам директории, позволяющей не только разобраться, как сделать новый «рисуночек», но и практически всё это осуществить.

Указать вам придётся путь к подпапке «Shell32.dll», расположенной в системной папке «System32». А уж, где расположена эта папка, мы уверены, вы знаете. Если нет, то на всякий случай подсказываем, она находится в папке «Windows», расположенной на системном диске «C».
Вот теперь, когда вы проследовали по указанному пути, перед вами откроются множественные варианты всевозможных маленьких «рисуночков». Не пытайтесь их сосчитать, это просто отнимет у вас много времени, просто пересмотрите эту «коллекцию», выберите тот вариант, который вам больше всего импонирует.

Дальше, как сделать новый «рисуночек», как изменить его, вам будет совсем просто. Выделяете тот, что вам очень понравился, и нажимаете традиционную кнопку согласия «Ok».
Теперь можете смело закрывать все открытые окна и любоваться тем, что именно вам удалось получить оригинальный значок для программы. Кстати, точно также можно поменять изображение и папок, а не только специфических рисунков к программам.
После того как созданный вами креативный элемент будет приносить моральное удовлетворение, вам будет сложно удержаться от того, чтобы не заменить ещё какие-то ярлыки. Это ваше право, если желается, действуйте, тем более что, как изменить такие значки вы уже разобрались и не нуждаетесь в сторонней помощи.
Для чего нужны ярлыки на Рабочем столе?
Указанные элементы присутствуют на ПК любых операционных систем.
Отличительные черты:
- небольшие изображения, обычно используются рисунки и логотипы нужных блоков (например, значки и символика игры, программы Word);
- обычно устанавливается пользователем самостоятельно, но некоторые приложения предлагают создать иконку при активации установочных файлов;
- за картинкой скрывается путь к месту, где сохранен обозначаемый документ или раздел.
Внимание! Без дополнительного значка пользователю пришлось бы самостоятельно проходить по обозначенному пути, что часто занимает много времени. Наличие ярлыка сокращает процесс активации до доли секунд
Через редактор групповой политики
Первый способ, как убрать значок щита с ярлыков Windows 10/8/7, заключается в изменении параметров локальной групповой политики.
Для выполнения поставленной задачи, выполните следующие действия:
Только что мы отключили уведомления с подтверждением запуска программ. После этого можно переходить непосредственно к удалению щитов с иконок:
- Откройте окно “Выполнить” нажав Win R.
- Введите и выполните команду gpedit.msc.
- В появившемся окне найдите строку “Контроль учетных записей: все администраторы работают в режиме одобрения администратором” и кликните по ней дважды мышью.
- В появившемся окне установите переключатель в положение “Отключен”.
- Нажмите “ОК”.
После этого потребуется перезапустить компьютер, чтобы все щитки исчезли с ярлыков.
Как быстро скрыть и вернуть содержимое Рабочего стола с помощью утилиты
Использование программы Free Hide Folder – более удобный способ скрыть содержимое, отображаемое на экране готового к работе компьютера. Что следует запомнить при работе с ней – не забыть сохранить резервные данные. Ссылка для бесплатного скачивания –http://www.cleanersoft.com/hidefolder/free_hide_folder.htm.
Специалисты рекомендуют не путать с приложением Hide Folders, которое тоже позволяет очистить окно графической среды от ярлыков и папок, но является платным.
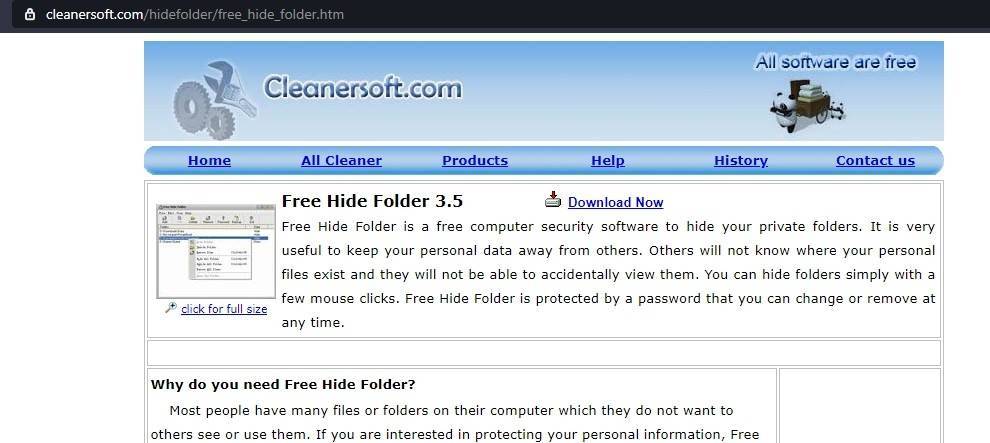
Алгоритм по скрытию значков:
- После загрузки, установки и запуска утилиты пользователю поступает предложение ввести секретную комбинацию, а затем подтвердить пароль.
- Программа просит ввести код регистрации (предоставляется юзеру бесплатно). Но этот пункт можно пропустить, кликнув на «Skip».
- Для сокрытия папки необходимо в главном окне программы щелкнуть на клавишу «Add», указать путь к секретному файлу.
- Чтобы сохранить резервную информацию, следует нажать на кнопку «Backup», а затем щелкнуть по клавише «ОК».
После проведенных манипуляций скрытая папка перестанет отображаться в Windows. Единственный способ вернуть файл на стол – запустить программу Free Hide Folder, ввести секретную комбинацию, кликнуть на папку, которую необходимо показать, и щелкнуть на пункт «Unhide».
Как его создать в Windows 10?
Чтобы создать новый элемент начальной панели персонального устройства (портативного, стационарного), используют разные техники. К ним относят настройки через раздел «Параметры», дополнительное рабочее окно «Выполнить», а также сочетание горячих кнопок.
«Параметры»
Указанный блок используется для настроек разных характеристик – от визуальных особенностей ПК до внутренних оболочек операционной системы. Для удобства можно создать соответствующую иконку. Этапы действий юзера:
- выбрать пустое место на начальном мониторе, кликнуть правой кнопкой мышки;
- появится контекстное меню, где следует выбрать строку «Создать»;
в следующем перечне возможных действий нажать на пункт «Ярлык»;
на мониторе компьютера появится окно, где следует ввести отдельную комбинацию символов: «ms-settings:main», затем подтвердить операцию.
Внимание! Для создания иконок других программ или блоков операционки используются другие запросы. Например, для отображения подраздела «Календарь» нужно внести сочетание «ms-settings:privacy-calendar»
Окно «Выполнить»
Инструмент позволяет быстро осуществлять различные действия с операционной системой и установленными на ПК файлами. Например, запустить приложение, перейти к Панели управления и другие. Чтобы добавить соответствующий символ, нужно сделать следующее:
- открыть меню начальной панели;
- найти с помощью поиска или вручную нужную утилиту;
- поставить курсор на название блока;
- правой кнопкой мышки вызвать контекстную панель функций раздела «Выполнить»;
- откроется небольшое окошко с перечнем действий, которые пользователь может осуществить с выбранным элементом;
- в списке следует кликнуть по строке «Создать»;
появится подраздел, где требуется нажать вариант «Ярлык».
Внимание! На некоторых устройствах наименования действий могут отличаться. Например, в последнем пункте инструкции строка может называться «Создать ярлык на рабочем столе»
Изменения на начальной панели персонального устройства, работающего с операционкой Виндовс, отображаются сразу. Принудительная перезагрузка не нужна.
Комбинация клавиш для быстрого вызова
Многие операции на ПК можно осуществить с помощью определенных сочетаний кнопок на клавиатуре. В том числе настроить создание отдельных значков. ОС Виндовс не позволяет изменять заданные настройки в произвольном порядке. Поэтому требуется скачать и активировать сторонние сервисы.
Например:
- Mkey (предназначена для настройки мультимедийных клавиатур, подходит и стандартным вариантам, предусмотренным на портативных ноутбуках или стационарных ПК);
- MapKeyboard (запускается только от имени и с правами Администратора);
- SharpKeys (поможет создать разные сочетания клавиш для осуществления дополнительных операций, а также отключить не нужные комбинации).
Для того чтобы вывести иконки на нужную свободную панель, необходимо распаковать установочный файл и запустить приложение, затем – установить обновленные значения.
Внимание! Скачивать сторонние сервисы можно только с официальных сайтов разработчиков утилит. Использование незнакомых ресурсов, нестабильно действующих файлообменников недопустимо – велика вероятность «подхватить» вирусный софт
Использование небольших значков для утилит и элементов, которыми юзер пользуется чаще всего, позволяет сократить время на поиск нужного раздела хранения информации. Из-за программного или вирусного сбоя некоторые могут исчезнуть с привычных мест – придется создавать иконки заново. Инструкции несложные, доступны к выполнению начинающим.
Ярлыки Windows и операции с ярлыками
Операции с ярлыками в Windows
Описывая целый ряд приколов и шуток, которые можно использовать против своих друзей и коллег, с удивлением обнаружил, что не все из вас, дорогие мои, могут исполнять элементарные, казалось бы, вещи, что усложняет реализацию идей воспалённого мозга автора и читателя статей о том, как пошутить над коллегой. Постоянный читатель этого блога заметил, наверное, что мне приходится не раз описывать некоторые действия из раза в раз. Первый, кто от этого устал, я сам. И потому пришло на ум создать целый ряд заметок для тех, кому в диковинку некоторые простейшие операции, которые многим могут показаться детскими заданиями. Но Москва не сразу строилась, и потому начнём со статьи главные операции с ярлыками.
Что же действительно можно сделать с ярлыками программ и обычных папок? Какие операции с ярлыками возможны? Они, ярлычки, не статичны, и существует целый ряд способов их создания и изменения. Мне приходилось, кстати говоря, видеть даже платные программы для тюнинга Рабочего стола Windows. Я покажу, как частично эту работу провести бесплатно.
Как скрыть ненужные ярлыки на рабочем столе | Компьютер для чайников

Некоторое время назад на вопрос о том какие обои на моем рабочем столе я бы ответил что-то вроде «я своих обоев никогда не вижу, у меня на рабочем столе ярлыки и вообще, я за компьютером работаю».
Однако теперь я стал ловить себя на мысли, что чем дальше, тем большую актуальность приобретает эстетическая сторона работы. Благо мощность современных компьютеров уже позволяет без ущерба для функциональности оставить включенными красоты интерфейса Aero.
В крайнем случае можно некоторые ненужные сервисы по отключать.
Однако и от ярлыков на рабочем столе мне многолетняя привычка отказаться не позволяла, поэтому я стал искать способ «и рыбку съесть и в лодку не сесть». Таким способом оказалось использование нескольких рабочих столов вместе с панелью быстрого доступа, а также сокрытие ярлыков по расписанию.
статьи
- 1 Dexpot
- 2 Winstep Nexus Dock
- 3 AutoHideDesktopIcons
Dexpot
Концепция нескольких рабочих столов уже достаточно давно используется в мире Linux и Mac OS X, с Windows 10 наконец-то «очнулась» и компания Microsoft.
В «десятку» добавили поддержку нескольких рабочих столов, но функционал получился урезанным (на разных рабочих столах нельзя использовать разные ярлыки, по ним «разносятся» лишь активные приложения).
Я для полноценной «многодесктопности» давно использую программу Dexpot. Утилита «портативная» (не требует установки в систему), воспользоваться ей можно так:
На этом первичная настройка утилиты Dexpot завершена, в системе несколько рабочих столов, каждый со своим оформлением. Функционал программы конечно гораздо шире, но в рамках данной статьи мы затрагиваем лишь управление ярлыками.
Winstep Nexus Dock
Вторая рассматриваемая сегодня утилита для оптимизации рабочего пространства называется Winstep Nexus Dock. Служит она для размещения ярлыков часто используемых приложений по красочным анимированным dock-панелям. Рассмотрим утилиту поподробнее:
AutoHideDesktopIcons
Наконец «финальным аккордом» оптимизации рабочего пространства выступает возможность временно скрывать те или иные ярлыки программ, не удаляя их с рабочего стола. Такой функционал предоставляет небольшая «портабельная» утилитка с говорящим названием AutoHideDesktopIcons. Чтобы воспользоваться ей, поступите следующим образом:
В итоге по клику мышкой на рабочем столе ярлыки отображаются, а после определенного в настройках времени бездействия исчезают, оставляя десктоп чистым.
Комбинируя по своему вкусу настройки трех описанных утилит вы сможете в исключительной степени «кастомизировать» оформление системы под свои предпочтения, рассортировать многочисленные ярлыки, потешить свое чувство прекрасного и, как результат, увеличить производительность своего труда.
(2 4,00 из 5)
Работа с пиктограммами на рабочем столе
Значки – это маленькие картинки, которые соответствуют файлам, папкам, программам и другим элементам. При первом запуске Windows, вы увидите на рабочем столе минимум один значок: «Корзина» (подробнее об этом далее). Производитель компьютера мог добавить и другие значки на рабочий стол. Несколько примеров значков на рабочем столе показано на изображении.
Дважды щелкните значок на рабочем столе, чтобы открыть элемент, которому он соответствует, или запустить программу.
Добавление и удаление значков с рабочего стола
Есть возможность выбрать, какие именно пиктограммы отображаются на рабочем столе. Добавить или удалить значок можно когда угодно. Некоторые пользователи предпочитают пустом, незаполненном рабочему столу с малым количеством значков или вообще без них.
Другие располагают десятки значков на рабочем столе, чтобы иметь быстрый доступ к программам, файлам и папкам, которые используют чаще всего.
Чтобы иметь быстрый доступ с рабочего стола к понравившимся файлам или программам, создайте для них ярлыки.
Ярлык – это значок, представляет не сам элемент, а, скорее, ссылка на него. Можно открыть элемент, дважды щелкнув ярлык. При удалении ярлыка исходный элемент не удаляется. Ярлыки можно определить по стрелкой значок.
Дополнительные сведения о значки рабочего стола, см. Отображение, скрытие и изменение размеров значков рабочего стола
Добавление ярлыка на рабочий стол
Найдите элемент, для которого вы хотите создать ярлык. (Чтобы получить справку из поиска файла или папки, см. Меню «Пуск» (обзор).)
Щелкните объект правой кнопкой мыши, выберите команду Отправить, а затем выберите Рабочий стол (создать ярлык). Значок появится на вашем рабочем столе.
Удаление значка с рабочего стола
Щелкните правой кнопкой мыши и выберите Удалить. Если значок – ярлык, удаляется только ярлык, а не сам исходный элемент.
Перемещение значков
Windows упорядочивает пиктограммы в столбце слева рабочего стола. Однако вы можете изменить их расположение. Значок можно переместить, перетащив ее на новое место на рабочем столе.
Также можно позволить Windows упорядочить значки автоматически. Щелкните правой кнопкой мыши пустую область рабочего стола, выберите команду → Просмотр и пункт → Упорядочить значки автоматически.
Windows упорядочит пиктограммы в левом верхнем углу и зафиксирует их расположения. Чтобы снова переместить значки, их нужно разблокировать. Для этого снимите флажок Упорядочить значки автоматически щелчком мыши.
Примечание: По умолчанию Windows выравнивает значки невидимой сеткой. Чтобы разместить значки ближе или с большей точностью, выключите сетку. Щелкните правой кнопкой мыши пустую область рабочего стола, наведите указатель на пункт Вид, а дальше щелчком мыши снимите флажок Выровнять значки сеткой. Повторите эти шаги, чтобы вновь включить сетку.
Выбор нескольких пиктограмм
Чтобы переместить или удалить несколько значков одновременно, следует сначала выбрать их. Щелкните пустую область рабочего стола и протяните мышь. Прямоугольник появится, охватите значки, которые следует выбрать. Отпустите кнопку мыши. Теперь можно перетащить значок как группу или удалить их.

Скрытие значков на рабочем столе
Чтобы временно скрыть все значки на рабочем столе, не удаляя их, щелкните правой кнопкой мыши пустую область рабочего стола, выберите Просмотр → Отображать значки рабочего стола, чтобы снять флажок.
Теперь значки не отображаются на рабочем столе. Значки можно отображать снова, выбрав Отображать значки рабочего стола еще раз.
Как создать ярлык на рабочем столе в windows 7, 10
Показываю как создать ярлык на рабочий стол в windows
В Windows создать ярлык можно двумя способами с использованием контекстного меню, которое открывается правой кнопкой мыши или тачпада.
Первый способ как вывести ярлык на рабочий стол
Чтобы создать ярлык нужного файла, надо найти этот файл, навести на него курсор и нажав правую кнопку, выбрать – “Создать ярлык”:
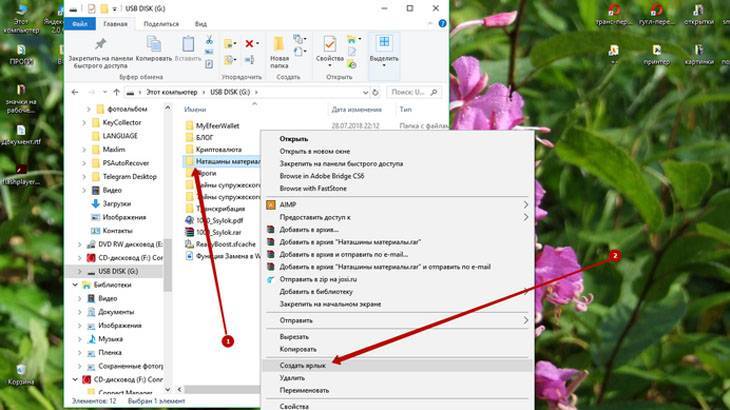 Первый способ как вынести ярлык на рабочий стол с помощью контекстного меню.
Первый способ как вынести ярлык на рабочий стол с помощью контекстного меню.
Готово, ярлык создан, но находится он в том же месте, где и файл, а мне надо перенести его на рабочий стол. Навожу на ярлык курсор, щелкаю правую клавишу, выбираю опцию “Вырезать”, кликаю по ней.
Далее мне надо попасть на рабочий стол. Закрываю окно и на рабочем столе, щелкнув правую кнопку, выбираю пункт “Вставить”, теперь щелкаю левой кнопкой мыши:
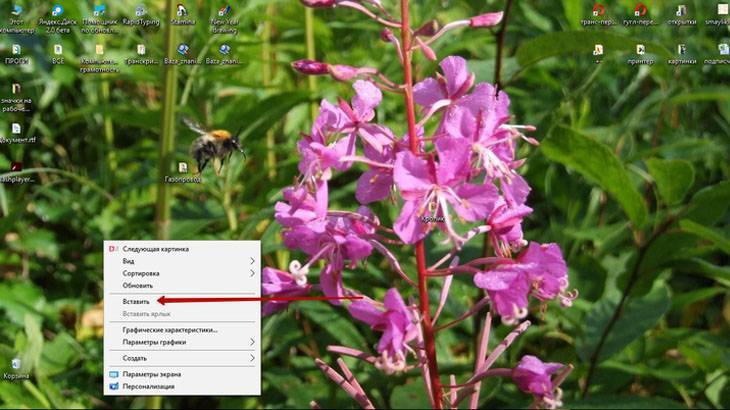 Через контекстное меню выносим ярлык из проводника на рабочий стол.
Через контекстное меню выносим ярлык из проводника на рабочий стол.
Готово, теперь когда понадобится открыть данный файл, программу, папку или документ, видео, надо просто кликнуть по ярлыку и документ сразу открывается. Быстро, удобно, а значит и приятно. От других значков ярлык отличается наличием стрелки.
 Ярлык на рабочем столе всегда под рукою, можно быстро открыть нужный файл.
Ярлык на рабочем столе всегда под рукою, можно быстро открыть нужный файл.
Второй способ как добавить ярлык на рабочий стол Windows
Для создания ярлыка сразу на рабочем столе, опять используем контекстное меню, открыв его нажатием правой кнопки и выбрав функцию “Создать”.
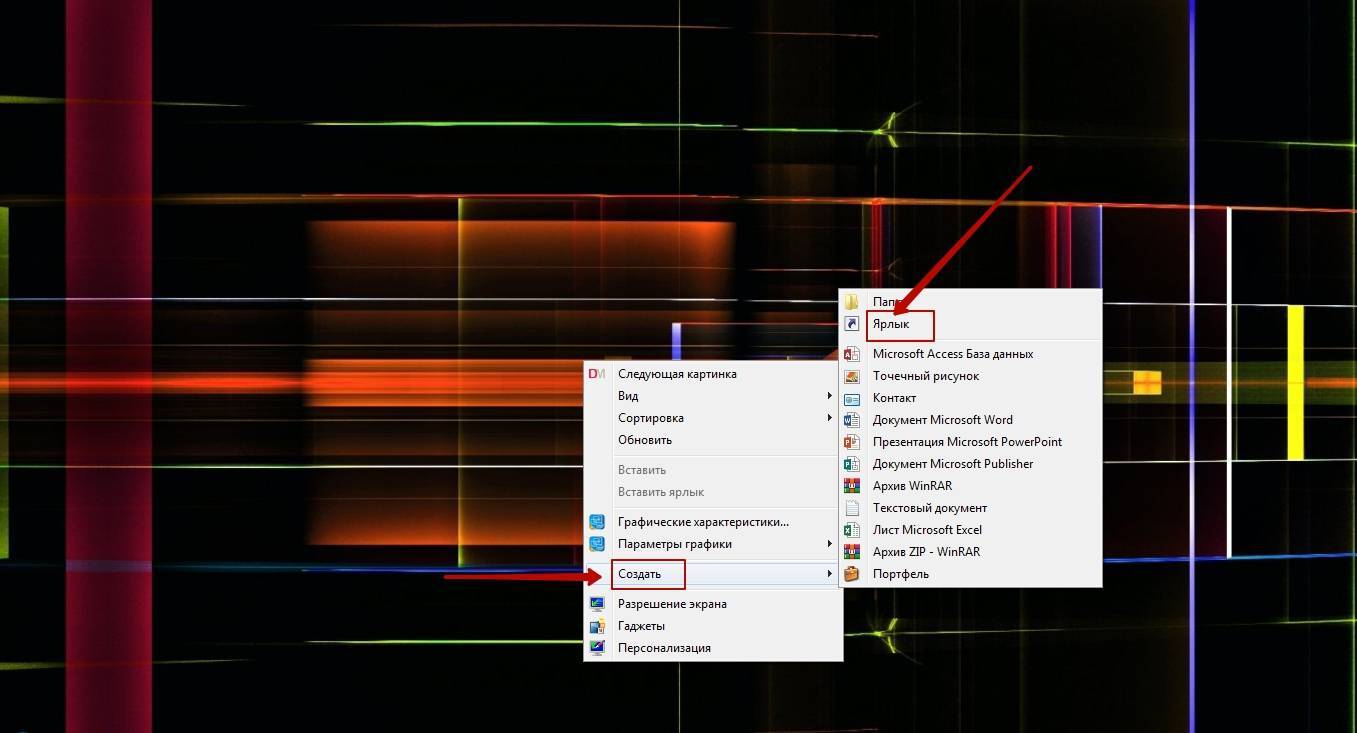 Первый шаг второго способа, как закрепить ярлыки на рабочем столе windows.
Первый шаг второго способа, как закрепить ярлыки на рабочем столе windows.
В отобразившемся дополнительном окне надо нажать “Ярлык” и появится новое окно с полем выбора объекта, для которого нужно создать ярлык.
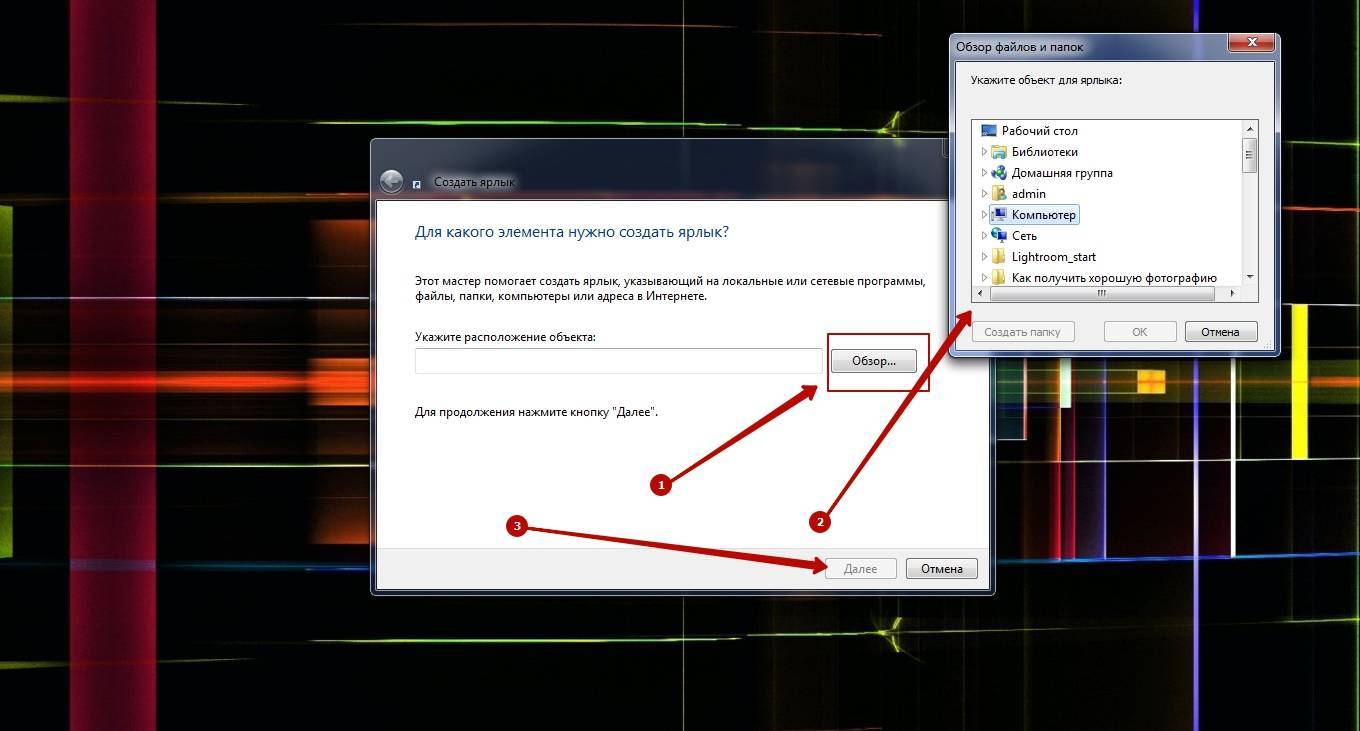 В открывшихся окнах выбрать файл для которого надо сделать ярлык на рабочий стол.
В открывшихся окнах выбрать файл для которого надо сделать ярлык на рабочий стол.
Здесь необходимо сделать три действия:
- Кликнуть по слову “Обзор”, откроется расположение файлов.
- В новом появившемся окне выбрать нужный файл.
- Нажать активировавшуюся кнопку “Далее”.
Система откроет еще одно окно в котором можно переименовать ярлык или оставить его с названием файла. Тут же следует щелкнуть в правом нижнем углу кнопку “Готово” и на рабочем столе появится созданный ярлык с синей стрелочкой, которая и отличает его от обычного файла.
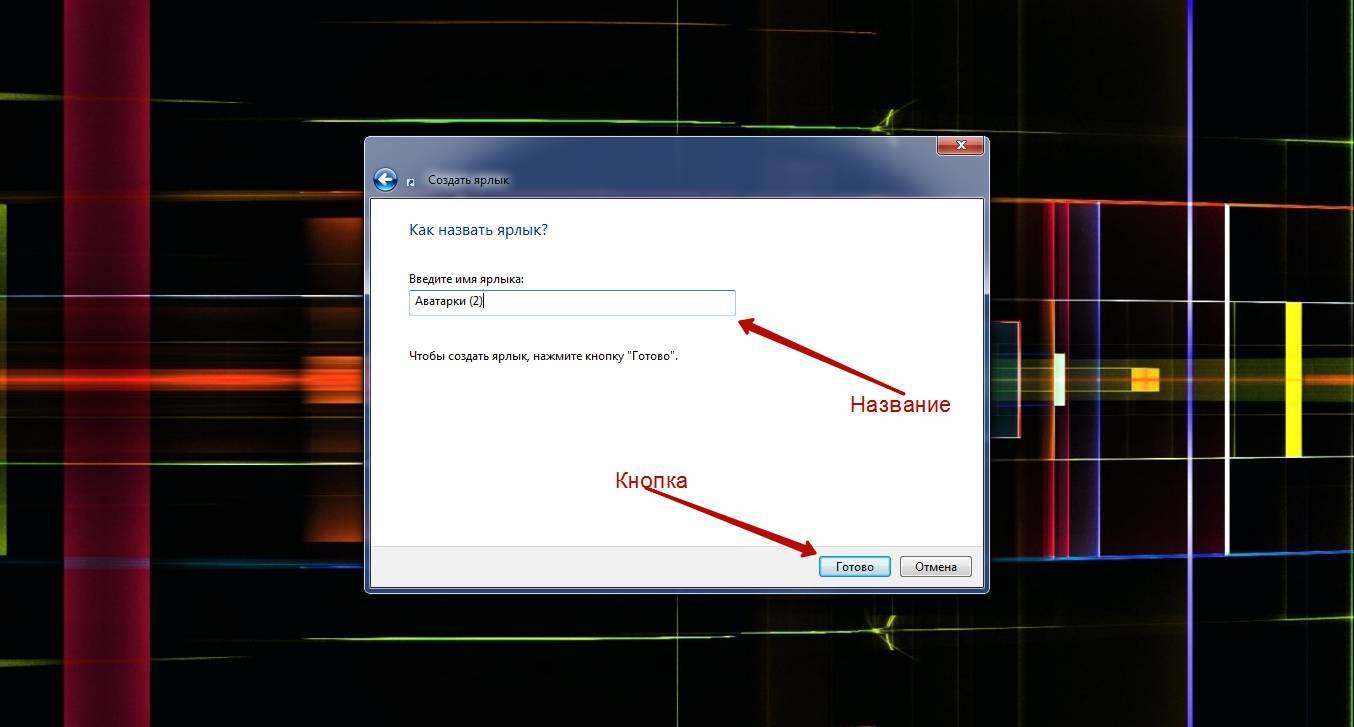 Созданному на рабочем столе ярлыку можно прописать любое название.
Созданному на рабочем столе ярлыку можно прописать любое название.
Как сделать на рабочем столе ярлык для флешки
Но есть и другой вариант. Хранить файлы на съемном носителе, например на флешке и создать ярлык флешки, что тоже довольно удобно. Ярлык флешки надо создавать через папку “Этот компьютер”.
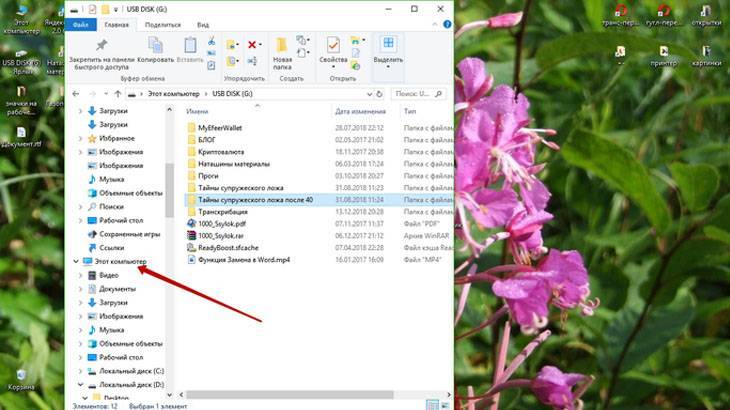 В проводнике находим папку этот компьютер и открываем ее.
В проводнике находим папку этот компьютер и открываем ее.
Открыв папку, мы увидим все диски, какие есть на компьютере или подключены дополнительно. Необходимо выбрать диск, обозначающий флешку, навести на него курсор, и нажать правую клавишу. Также выбрать опцию: “Создать ярлык” и кликнуть ее. Ярлык не создастся, но откроется такое окно:
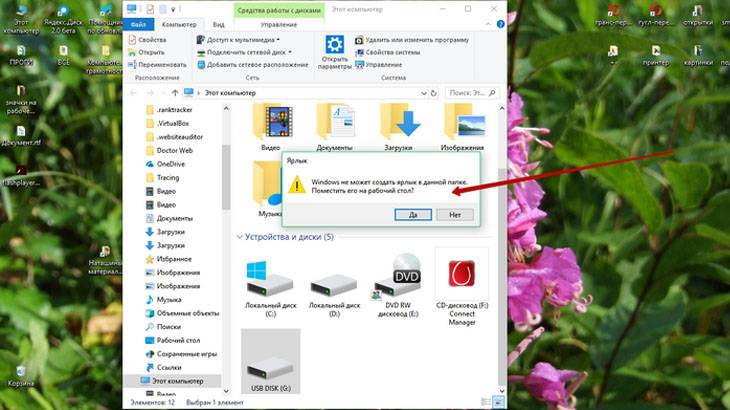 При создании ярлыка для флешки открывается диалоговое окно, через которое надо вынести ярлык на рабочий стол.
При создании ярлыка для флешки открывается диалоговое окно, через которое надо вынести ярлык на рабочий стол.
Выбираем “Да”, нажимаем, все, ярлык создан и система сразу вынесла его на рабочий стол. Теперь только вставить флешку и щелкнуть по ярлыку.
Значок без подписи
Не спешите разочароваться результатом, когда обнаружите, что изображение, действительно, исчезло, значок стал прозрачным, но надпись осталась, которая всё равно продолжает выдавать ярлык программы. Мы продолжим изучать рекомендации, как сделать невидимый ярлык, совершать манипуляции, которые, в конце концов, приведут к ожидаемому результату. Существует несколько вариантов действий, благодаря которым удастся сделать ярлык полностью безымянным.
Первоначально точно также кликните правой клавишей мышки, вызывая контекстное меню, только на этот раз перейдите по строке «Переименовать». Теперь зажмите на клавиатуре кнопку «Alt» и после этого сразу же введите комбинацию цифр «255». Можно также ввести и другую комбинацию «0160». Результат всё равно будет идентичным.
Если вы всё правильно проделали, на рабочем столе вы увидите прозрачный значок без названия, но в отдельных случаях выдавать всё-таки ярлык может стрелочка, которая занимает место в правом нижнем углу. Поверьте, сделать невидимой стрелочку тоже несложно, хотя предупреждаем, что придётся осуществить некоторые действия с редактором реестра .
Первоначально этот самый редактор нужно вызвать. Откройте «Пуск», введите в нижнюю пустую строку «regedit.exe». Когда откроется реестровое окно, внимательно пересмотрите все ветки, после чего найдите нужную нам: «HKEY LOCAL MACHINE \ SOFTWARE \ Classes \ lnkfile».
В этой ветке вы легко найдёте параметр «IsShortcut», с которым вам следует без сожаления распрощаться. Остаётся перезагрузить ваш компьютер, а после запуска операционной системы убедиться в том, что у вас всё получилось отлично.
Итак, вы смогли убедиться в том, что процесс создания невидимого ярлыка совершенно не сложный
Важно только его расположить в таком месте рабочего стола, чтобы вы сами не забыли этот «маленький секрет». В противном случае он будет настолько скрыт, что даже вы не сможете быстро его найти
Придётся кликать по рабочему столу наугад, пока не повезёт, и вы не найдёте объект поиска.
Некоторое время назад на вопрос о том какие обои на моем рабочем столе я бы ответил что-то вроде «я своих обоев никогда не вижу, у меня на рабочем столе ярлыки и вообще, я за компьютером работаю». Однако теперь я стал ловить себя на мысли, что чем дальше, тем большую актуальность приобретает эстетическая сторона работы. Благо мощность современных компьютеров уже позволяет без ущерба для функциональности оставить включенными красоты интерфейса Aero. В крайнем случае можно некоторые ненужные сервисы .
Однако и от ярлыков на рабочем столе мне многолетняя привычка отказаться не позволяла, поэтому я стал искать способ «и рыбку съесть и в лодку не сесть». Таким способом оказалось использование нескольких рабочих столов вместе с панелью быстрого доступа, а также сокрытие ярлыков по расписанию.
Концепция нескольких рабочих столов уже достаточно давно используется в мире Linux и Mac OS X, с Windows 10 наконец-то «очнулась» и добавили поддержку нескольких рабочих столов, но функционал получился урезанным (на разных рабочих столах нельзя использовать разные ярлыки, по ним «разносятся» лишь активные приложения). Я для полноценной «многодесктопности» давно использую программу Dexpot. Утилита «портативная» (не требует установки в систему), воспользоваться ей можно так:
На этом первичная настройка утилиты Dexpot завершена, в системе несколько рабочих столов, каждый со своим оформлением. Функционал программы конечно гораздо шире, но в рамках данной статьи мы затрагиваем лишь управление ярлыками.
Как спрятать ярлыки. Как скрыть ненужные ярлыки на рабочем столе
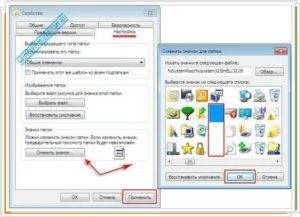
Рабочий стол — это главная область экрана, которая появляется после включения компьютера и входа в Windows. Верхняя часть рабочего стола обычно служит в качестве поверхности для вашей работы.
Запущенные программы и открытые папки появляются на рабочем столе. Вы также можете поместить предметы на столе, такие как файлы, папки, и ярлыки, и выстраивать их в удобном порядке.
Этот учебник покажет вам, как скрыть или показать все значки на рабочем столе в системе Windows 10.
На рабочем столе есть специальная папка, которая показывает ваши обои, которые вы выбрали и ваши файлы, папки, документы, ярлыки и всё это у вас хранится в этой папке. Она появляется всегда, когда вы входите в Windows.
Сегодня мы увидим, как быстро скрыть содержимое рабочего стола. Совет: в более ранних версиях Windows, на рабочем столе были важные иконки включенные по умолчанию — это компьютер, сеть, Панель управления папок и файлов пользователя.
Все они были видны по умолчанию.
Но, в современных версиях Windows, Microsoft сделала большинство из этих значков скрытыми. В Windows 10, на рабочем столе по умолчанию отображается только Корзина. Кроме того, в Windows 10 меню Пуск нет ссылки на эти значки.
Вы можете включить классические значки на рабочем столе следующим образом:
Чтобы скрыть все значки на рабочем столе в Windows 10, Вы можете сделать следующее.
1. Для этого вам необходимо свернуть все открытые окна и приложения. Чтобы сделать это, Вы можете использовать сочетания клавиш Win + D или Win + M. Кроме этого, вы также можете правой кнопкой мыши щёлкнуть на панели задач и выбрать из контекстного меню «Показать рабочий стол» или щёлкнуть левой кнопкой мыши на дальнем конце панели задач.
2. На пустом пространстве рабочего стола щёлкните правой кнопкой мышки и выберите вид — отображать значки рабочего стола. Эта команда переключает видимость значков на рабочем столе.
Как видите это сделать довольно просто.
В зависимости от рабочей среды, может потребоваться отключить значки на рабочем столе для всех пользователей в Active Directory/domain, конкретного пользователя на компьютере или для всех пользователей компьютера. В этом случае, вы можете использовать специальную группу элементов политики или твик реестра. Давайте рассмотрим их.
Если вы используете ОС издание для образования или Windows 10 Pro или Enterprise, то Вы можете использовать приложение редактор локальной Групповой политики.
Скрыть все значки на рабочем столе в Windows 10 с помощью Групповой политики
Нажмите Win + R ключи вместе на клавиатуре и введите команду:
Нажмите клавишу Enter.
После выполнения этой команды открывается Редактор Групповой политики. Вам необходимо перейти в раздел Конфигурация пользователя\административные шаблоны\рабочий стол — Configuration\Administrative Templates\Desktop. Включите политику возможность скрывать и отключать все значки на рабочем столе, как показано ниже.
Скрыть все значки на рабочем столе в Windows 10 с твиком реестра
Открыть Редактор реестра. Перейдите в следующий раздел реестра:
HKEY_CURRENT_USER\Software\Microsoft\Windows\CurrentVersion\Policies\Explorer
Совет: смотрите, как перейти на нужный раздел реестра одним щелчком мыши.
Если у вас нет такого ключа, то просто создайте его.
Чтобы принять изменения, сделанные в реестре и настройки вступили в силу, нужно выйти и снова войти в вашу учетную запись Пользователя.
Позже, вы можете удалить значение параметра nodesktop, чтобы позволить пользователю использовать значки рабочего стола.
Прежде чем продолжить, и чтобы применить этот параметр для всех пользователей, убедитесь, что вы вошли в систему в качестве администратора.
Затем перейдите в следующий раздел реестра:
HKEY_LOCAL_MACHINE\Software\Microsoft\Windows\CurrentVersion\Policies\Explorer
Создайте то же значение, для параметра nodesktop, как было описано выше.
Для сохранения фонового изображения на рабочем столе ярлыки можно сделать невидимыми — скрыть.
Также прозрачный ярлык привлекает внимание и тех пользователей, которым приходится работать за ПК, доступ к которому сторонних лиц не исключён. Есть такие папки, о которых хотелось бы ничего не говорить другим сотрудникам на работе, и уж тем более хотелось скрыть такую папку от их любопытного внимания