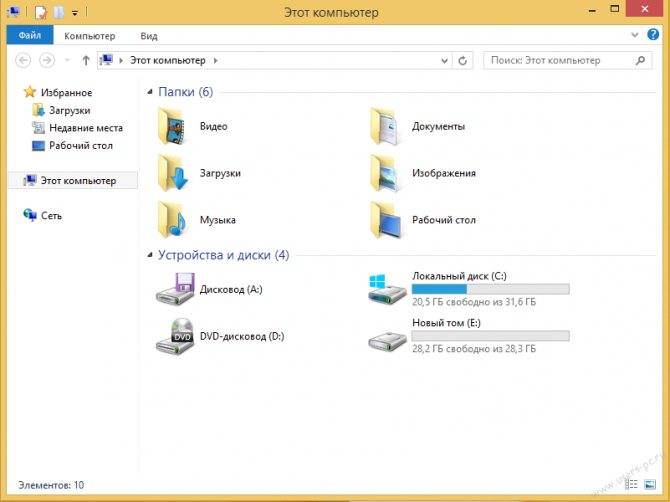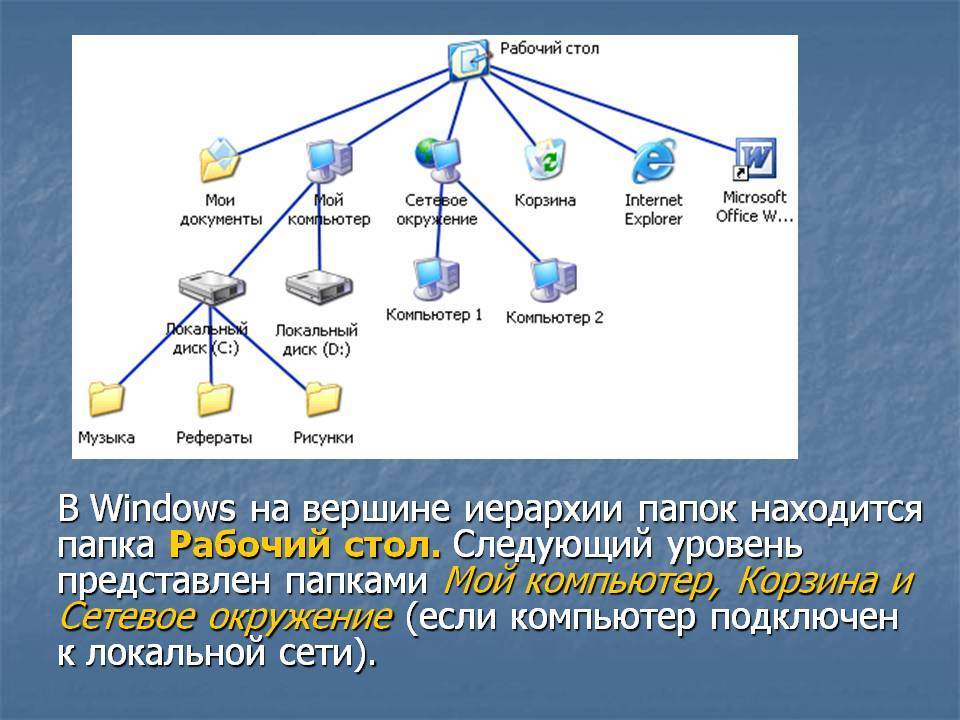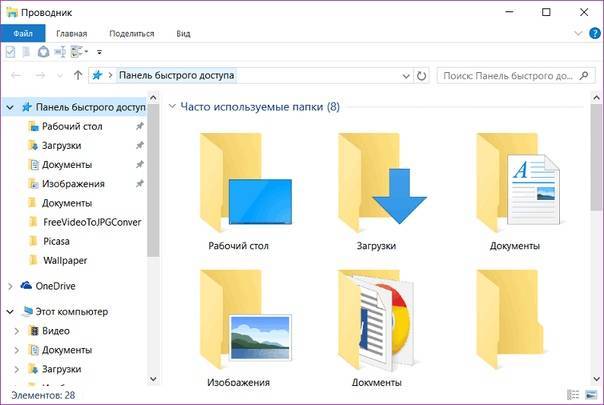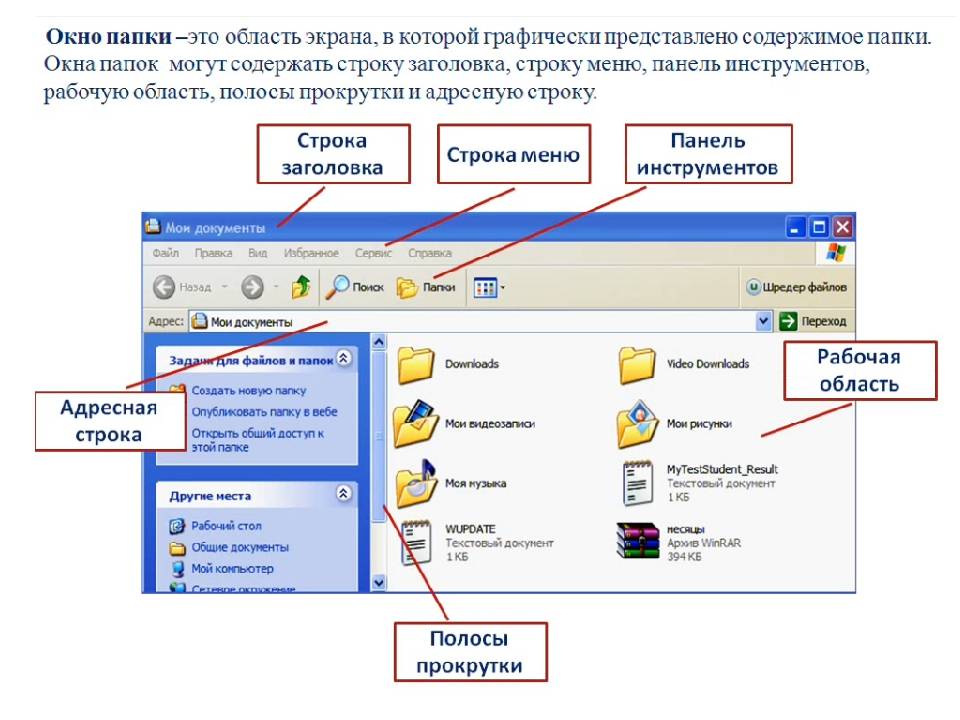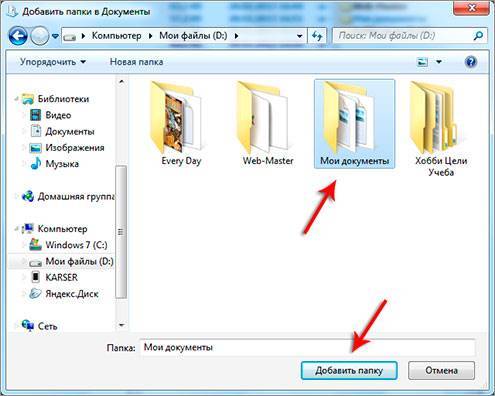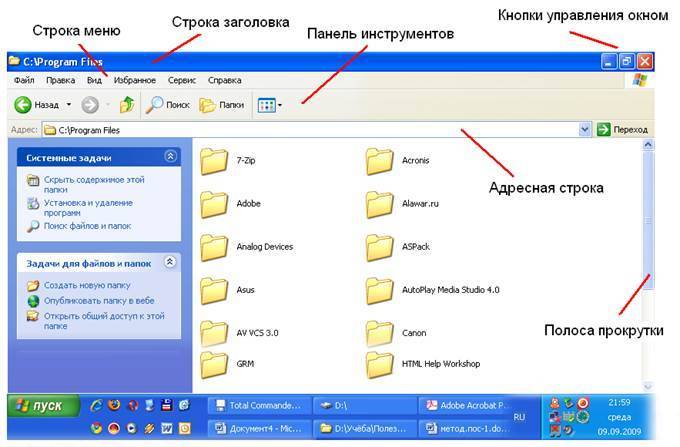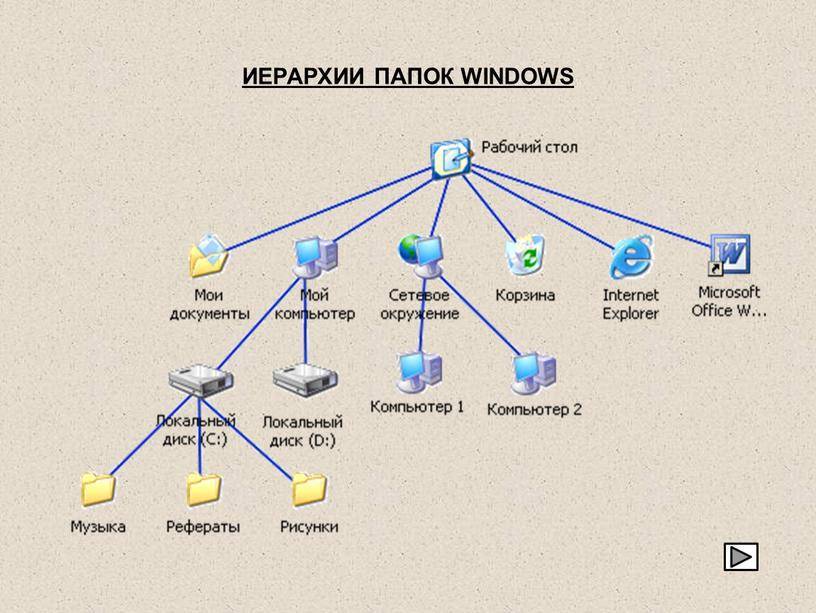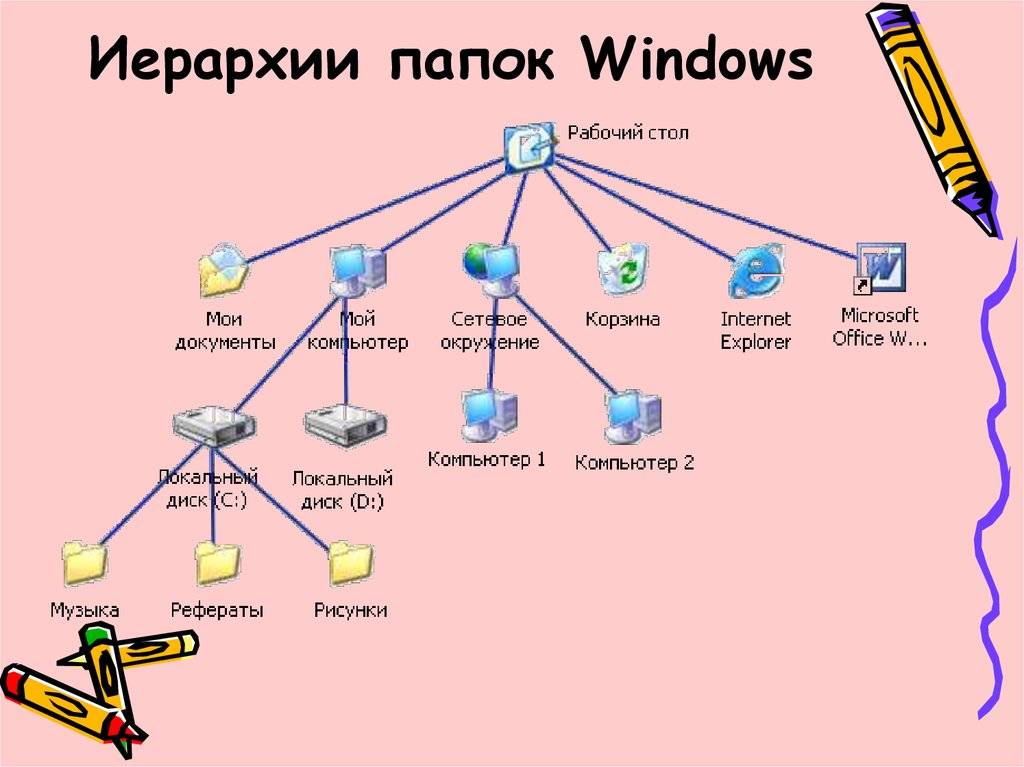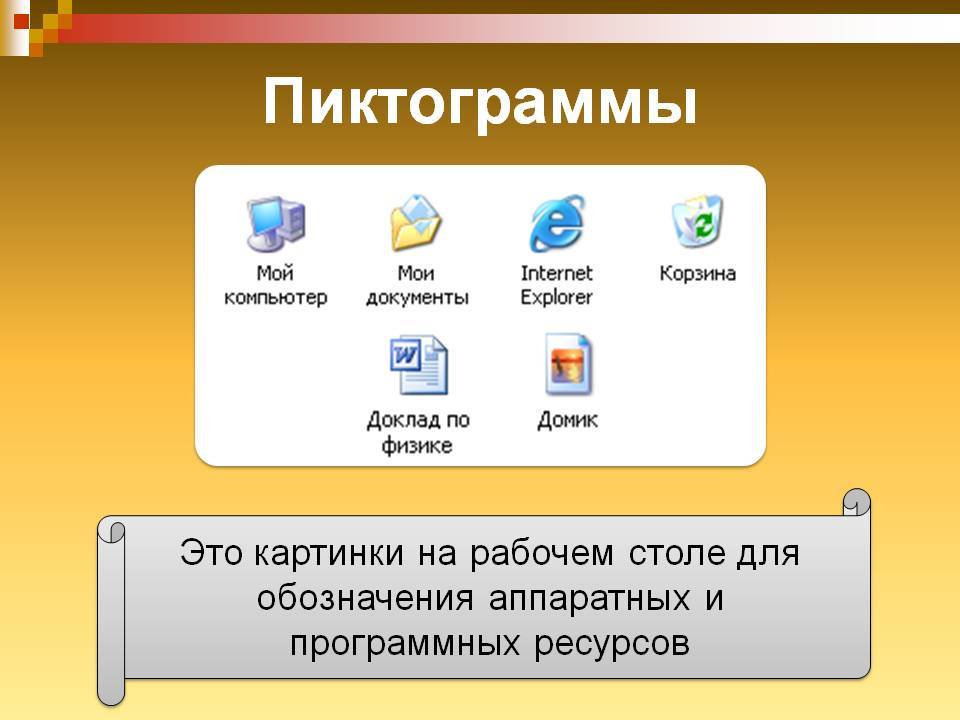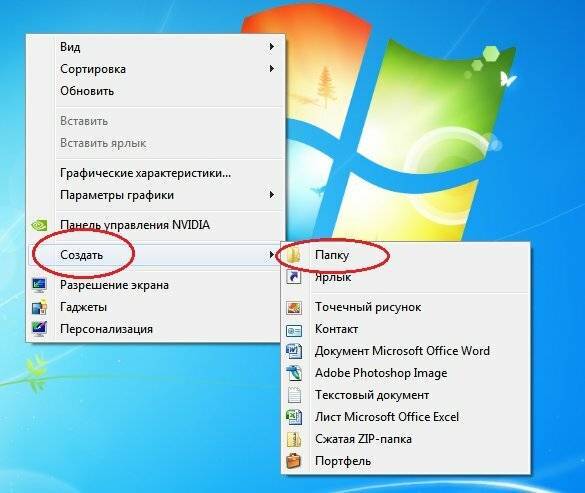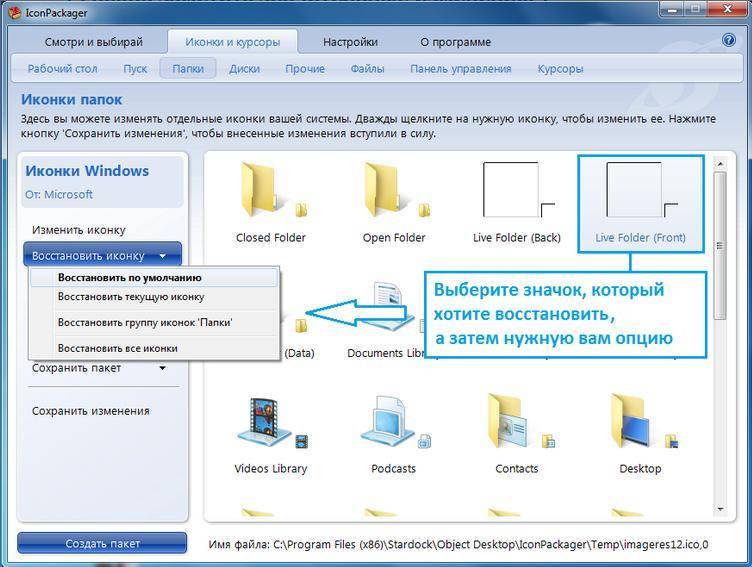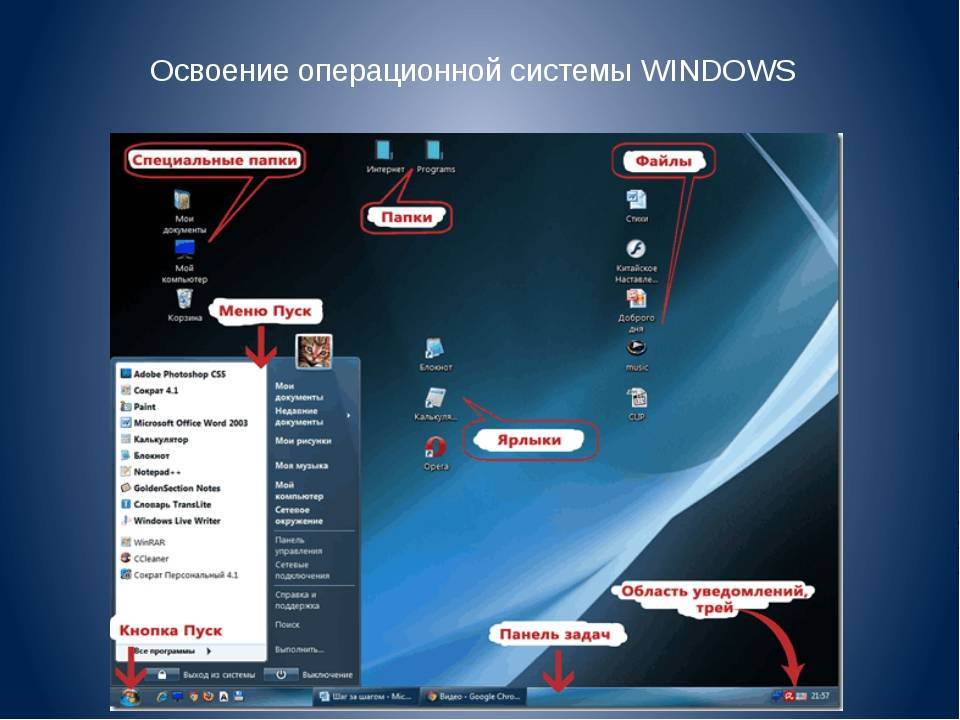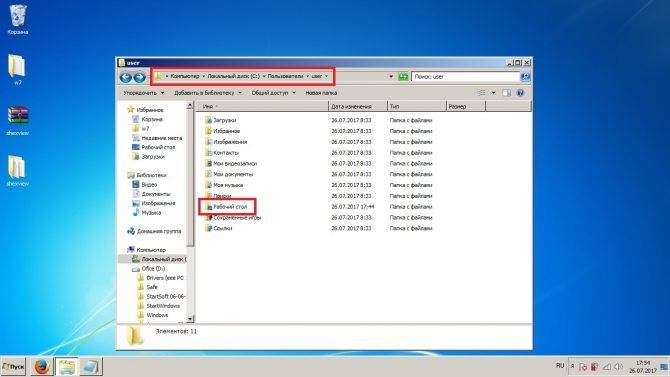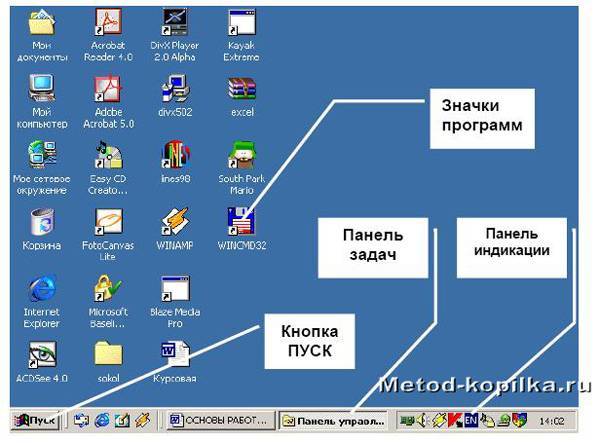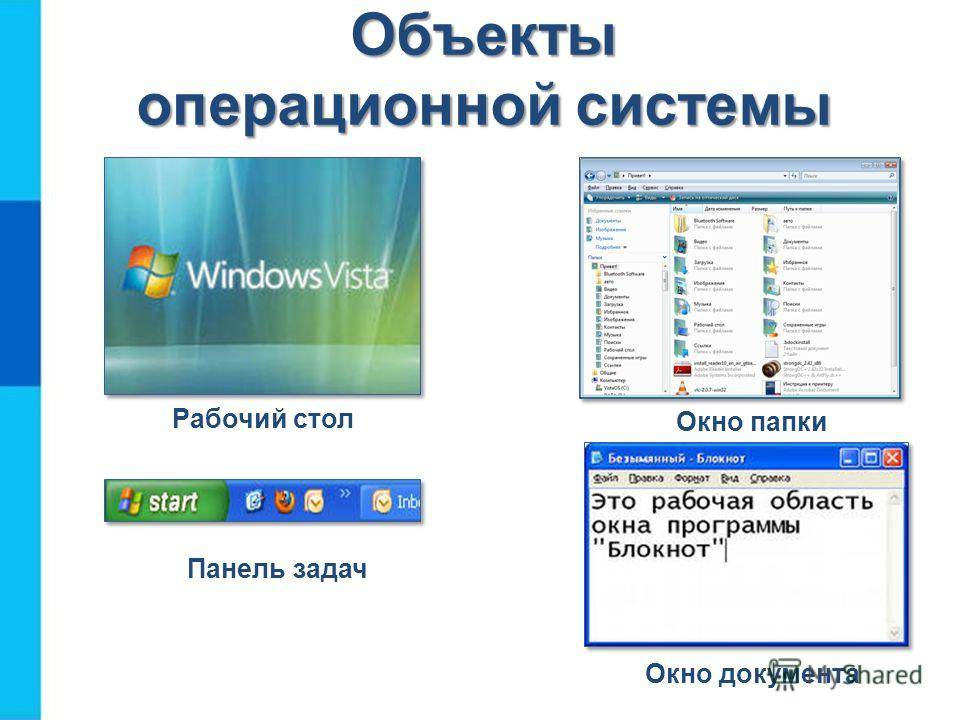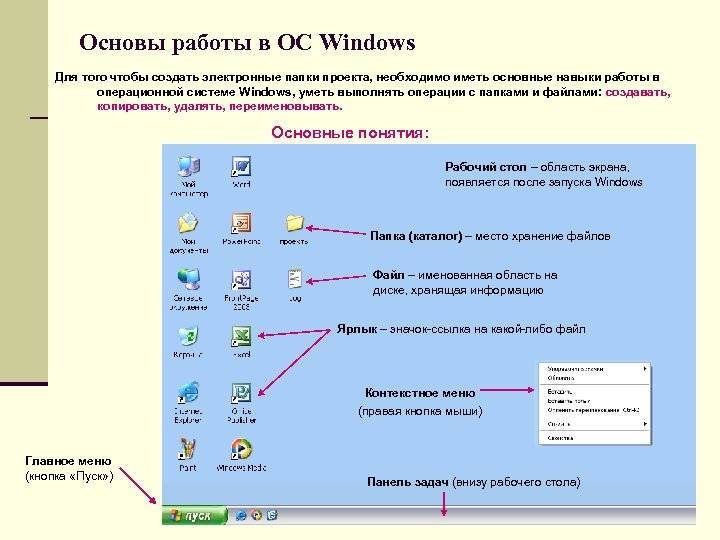Как найти путь в Проводнике?
Если ярлык «Этот компьютер» на главном экране отсутствует, существует альтернативный вариант, посредством которого можно найти нужную папку. В десятой версии «Винды» по умолчанию установлен файловый менеджер — «Проводник». Через него пользователь осуществляет большинство операций в системе
В системе Windows он был всегда, но на него мало, кто обращал внимание. Однако все окна любых директорий открываются именно в нём
В «десятке» на панели задач есть даже специальный ярлык в виде желтой папки, при нажатии на которую открывается «Проводник». В окне можно будет увидеть недавно использованные файлы. С левой стороны, на панели расположен быстрый доступ к главной области компьютера. Если он отсутствует, открываем «Этот компьютер», который находится здесь же, и действуем вышеописанным способом.
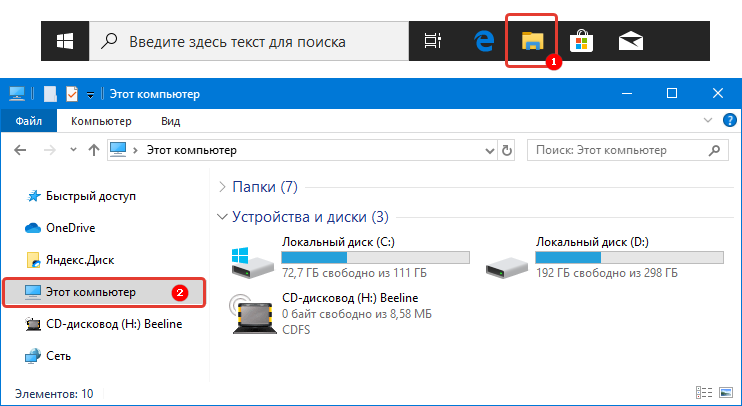
Даже начинающий пользователь легко справится с поиском. Теперь вы сможете, при необходимости, перекинуть все содержимое рабочего стола на съемный носитель, используя для этого файловый менеджер.
Где на диске C находится папка “Рабочий стол”
Где на диске C находится папка “Рабочий стол”
Для чего это нужно знать? Ответьте, пожалуйста, на вопрос, а как часто вы работаете с важными файлами на рабочем столе? Наверняка у вас есть важные папки прямо на рабочем столе, просто потому, что так ближе, так удобнее
Теперь представьте ситуацию – ваш дипломный проект или курсовая находится в компьютере, а операционка не загружается! Что делать? Допустим вы загрузились с переносной операционной системы (windows PE) но что потом, где искать файлы которые были на рабочем столе? Вот тут то и возникает понимание, что знать, где на диске C находится папка “Рабочий стол” просто необходимо, чтобы скопировать на флешку все что было важного на рабочем столе
Путь к папке рабочий стол
В каждом конкретном случае, путь к папке «рабочий стол» может немного отличаться из-за промежуточной папки с именем пользователя.
Пример: C:Documents and Settings Имя пользователя Рабочий стол Если у вас имя пользователя при установке было цифра 1, то получаем C:Documents and Settings1Рабочий стол Если имя пользователя -Вася, то пусть будет такой C:Documents and SettingsВасяРабочий стол
Если вы перейдете на уровень выше, то еще можете скопировать папку «Мои документы»
У каждого пользователя своя папка «Рабочий стол»
Если у вас несколько пользователей, то нужно скопировать файлы каждого, кто размещал на рабочем столе свои документы, для этого из папки C:Documents and Settings переходим во все папки с именами пользователей и находим там папу “Рабочий стол”, только не забывайте на флешку копировать все в папки с разными именами.
Так же не забудьте проверить нет ли чего важного на рабочем столе в папке C:Documents and SettingsAll Users Но скорее всего там только ярлыки общедоступных программ то есть программ которые были установлены «для все пользователей»
Если операционная система не загружается
Если компьютер не загружается, то все равно можно получить доступ к файлам в папке «рабочий стол», – обратитесь к специалистам, достать все можно, только не переустанавливайте операционную систему иначе уже мало кто может вам помочь. Я по знакомству доставал важные файлы с рабочего стола компьютера у которого не загружалась операционка бесплатно и заняло это пол часа времени ( грузится Windows PE долго).
Сообщения по теме:
Как найти путь в Проводнике?
Если ярлык «Этот компьютер» на главном экране отсутствует, существует альтернативный вариант, посредством которого можно найти нужную папку. В десятой версии «Винды» по умолчанию установлен файловый менеджер — «Проводник». Через него пользователь осуществляет большинство операций в системе
В системе Windows он был всегда, но на него мало, кто обращал внимание. Однако все окна любых директорий открываются именно в нём
В «десятке» на панели задач есть даже специальный ярлык в виде желтой папки, при нажатии на которую открывается «Проводник». В окне можно будет увидеть недавно использованные файлы. С левой стороны, на панели расположен быстрый доступ к главной области компьютера. Если он отсутствует, открываем «Этот компьютер», который находится здесь же, и действуем вышеописанным способом.
Даже начинающий пользователь легко справится с поиском. Теперь вы сможете, при необходимости, перекинуть все содержимое рабочего стола на съемный носитель, используя для этого файловый менеджер.
В «десятке» многое стало непривычным. Если пользователь недавно перешел со старой системы, ему может не понравится отсутствие на рабочем столе привычного значка-компьютера. Его присутствие на главном экране стало традицией. Обойтись без него возможно, но привычка, сохранившаяся со времен Windows 95 сильнее. Расскажу, как вернуть на главный экран ОС этот важный элемент. Напишу и о более удобной современной альтернативе.
Как найти папку «рабочий стол» в операционной системе windows – ПК Консультант
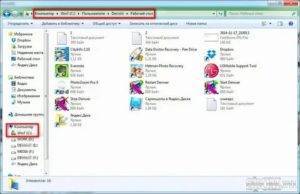
Всем привет! Продолжаю вести рубрику о компьютерной грамотности. Мы с вами уже разобрали, из чего состоит компьютер, и какие операционные системы устанавливаются на него. Сегодня мы приступим к тому, как работать за компьютером и разберем важную тему — что представляет собой рабочий стол windows.
Тема выбрана неслучайно, так как рабочий стол это первое что вы видите после полной загрузки ПК. С помощью него можно производить множество действий во время работы за компьютером.
Персонализация
- Повторяем первое действие и выбираем в меню «Персонализация»
- В открывшемся окне настроек первым делом настраиваем фон.
- Вы можете выбрать из предложенных самой системой или загрузить свой.
Далее в левом меню выбираем пункт «Тема». Здесь также представлены системные варианты, можно выбрать и загрузить из приложения «Microsoft Store».
Прошу обратить внимание на то, что здесь за многие темы придется заплатить. Еще один способ добавления фона, используя любые картинки на вашем ПК я описывал в этой статье для Windows 7, можете пролистать статью чуть выше и посмотреть
Еще один способ добавления фона, используя любые картинки на вашем ПК я описывал в этой статье для Windows 7, можете пролистать статью чуть выше и посмотреть.
Панель задач
- Панель задач после установки ОС располагается в низу экрана.
Разделить ее можно на три части:
- 1 Кнопка пуск – при нажатии левой кнопкой мыши открывается меню, которое дает доступ к элементам управления компьютером.
- Доступ к этому меню можно получить нажатием клавиш Windows7 (Win) Windows8 (Win + I) Windows10 (Win)
2 Панель быстрого запуска – область, где располагаются значки запущенных программ и открытых документов.
Сюда также можно поместить значок любой программы.
3 Панель уведомлений – область, где располагаются значки панели задач, такие как громкость динамиков, языковая панель, значки программ запускаемых системой при ее загрузке, а также сами уведомления системы.
Данный инструмент можно закрепить внизу, вверху, или по бокам.
Урок 11. Что такое рабочий стол компьютера
13:33
Людвиг страница » Компьютер для начинающих 2433
Все вы наверняка не раз слышали о рабочем столе компьютера. А сегодня мы с вами познакомимся поближе с этим самым рабочим столом, чтобы в дальнейшем у вас не возникало никаких вопросов по этой теме.
Что такое рабочий стол компьютера
Рабочий стол в операционной системе Windows это папка. Не удивляйтесь, но это именно так. К тому же это самая интересная папка. Как только вы включаете свой компьютер, и ваша операционная система загружается, так сразу же перед вами предстает открытая папка под названием Desktop или Рабочий стол.
Только эта папка может иметь красивый фоновый рисунок на своем развороте, который называется обоями рабочего стола, и настраиваться по вашему вкусу. У остальных папок таких настроек нет. В Windows 10 эта папка находится на диске С: в папке Пользователи. Но вам лучше пока туда не лазить.
Вот такие файлы, иконки и папки находятся в моей папке Рабочий стол.
А вот так моя раскрытая папка Рабочий стол выглядит на экране монитора.
Каждый может настроить свой рабочий стол так, как ему нравится. В следующем уроке я научу вас правильно настраивать эту папку, чтобы ваш рабочий стол был красивым и удобным. В операционной системе Windows 10 таких виртуальных рабочих столов может быть несколько
Они были и в предыдущих операционных системах. Тогда этот инструмент назывался PowerToys, а включить его можно было лишь сквозь череду хитрых манипуляций.
Способ 2
Если по каким-то причинам первый способ не работает, перенести Рабочий стол на другой диск можно путем правки системного реестра Windows.
1. Открыть Редактор реестра.
Напомню, что с этой целью нужно на клавиатуре нажать комбинацию клавиш Win+R, в открывшемся окне напечатать или скопировать туда с этой страницы команду regedit , после чего нажать клавишу Энтер.
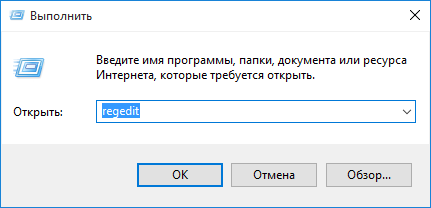
2. В Редакторе реестра открыть ветку:
HKEY_CURRENT_USERSoftwareMicrosoftWindowsCurrentVersionExplorerUser Shell Folders
Если Вам не известно, как работать в Редакторе реестра, необходимую информацию ищите здесь.
3. Открыв указанную ветку и выделив в проводнике Редактора папку “User Shell Folders”, в правой части окна Редактора найти двоичный параметр с названием “Desktop” и дважды щелкнуть по нему мышкой.
Откроется окно, в котором в поле “Значение” необходимо изменить путь к Рабочему столу на новый, и нажать кнопку “ОК”. Например, если нужно, чтобы Рабочий стол находился на диске D, здесь нужно написать “D:Desktop” (см. изображение).
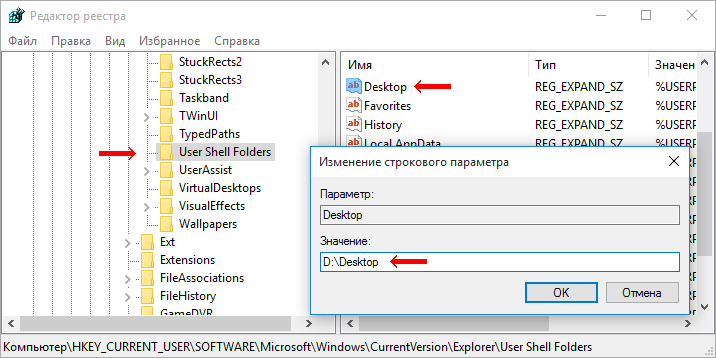
После внесения указанных изменений в реестр компьютер необходимо перезагрузить.
Рабочий стол – важная часть операционной системы Windows, занимающая почти все пространство экрана компьютера и находящаяся в поле нашего зрения значительную часть времени
Поэтому очень важно, чтобы его внешний вид вызывал позитивные эмоции. Достигается это во многом благодаря размещению на рабочем столе красивых фоновых изображений (обоев)
В статье речь пойдет о том, как настроить автоматическую смену фоновых изображений рабочего стола с определенной периодичностью.
В операционной системе Windows предусмотрена возможность изменения фонового рисунка рабочего стола. При этом, можно использовать как предустановленные в системе изображения, так и фотографии, созданные пользователем самостоятельно, загруженные им из Интернета или полученные из других источников.
В то же время, штатные средства для смены обоев есть не во всех версиях Windows. Например, в Windows 7 Starter поменять фоновый рисунок рабочего стола можно только при помощи стороннего программного обеспечения или путем ручной правки системного реестра. Подробнее о смене обоев в версиях Windows начального уровня читайте здесь.
Ну а о способах изменения фона рабочего стола в остальных версиях Windows речь пойдет в этой статье.
В Windows 7 Starter, а также в некоторых других начальных версиях Windows, есть много ограничений. Одним из них является отсутствие штатных средств для смены обоев рабочего стола.
В “урезанных” версиях Windows поменять фоновый рисунок возможно только при помощи дополнительного программного обеспечения или путем правки системного реестра.
Многие пользователи компьютера иногда попадают в ситуацию, когда изображение на мониторе переворачивается. Это может стать следствием шалости детей, случайного нажатия определенной комбинации клавиш, активности программ-шуток и т.д.
По понятным причинам, работать с “перевернутым” монитором весьма неудобно и проблему нужно решать. Порядок необходимых действий зависит от версии Windows компьютера.
Многие пользователи Windows 7 привыкли к гаджетам – небольшим удобным инструментам, которые можно добавлять на рабочий стол и быстро получать с их помощью актуальную информацию о каких-то важных моментах: текущей дате, погоде, степени загрузки процессора, оперативной памяти и др.
В Windows 10 гаджеты отсутствуют. Разработчики отказались от их включения в новые версии Windows по причине возможности их использования злоумышленниками.
Тем не менее, установить гаджеты в Windows 10 все-таки можно.
Cкриншот (англ. screenshot – снимок экрана) – это фотография картинки, отображаемой на мониторе компьютера, или определенной ее части.
Чтобы сделать скриншот экрана, удобно использовать специальные программы, которых существует достаточно много. Неплохим вариантом является программа Screenshot Creator. Она не требует установки, очень проста в использовании, имеет низкие системные требования. Существуют аналогичные программы, ничем не уступающие Screenshot Creator.
Хочу обратить внимание, что создать скриншот экрана можно вообще без каких либо программ, используя лишь штатные средства Windows. Но такой способ не предоставит пользователю столько вариантов, как предложенный в этой статье
Как настроить
Подключение происходит в несколько этапов:
- определение возможностей вашего издания Windows 10;
- корректировка настроек Windows;
- настройка и управление IP;
- настройка порта RDP.
Прежде всего надо убедиться, что ваша Windows 10 как минимум Pro-версии, так как компоненты и сервис для RDP-сервера, которые делают возможным удаленное подключение заблокированы.
В разделе параметров Windows выбираем учетные записи — варианты входа — пароль — изменить.
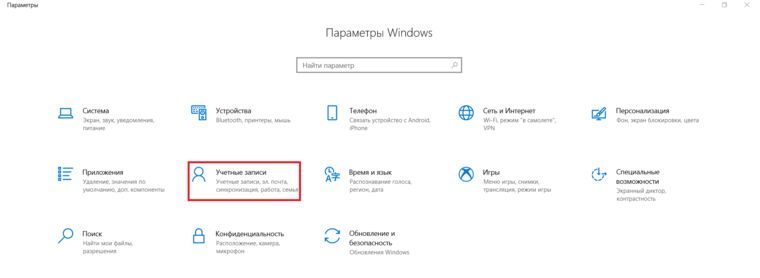
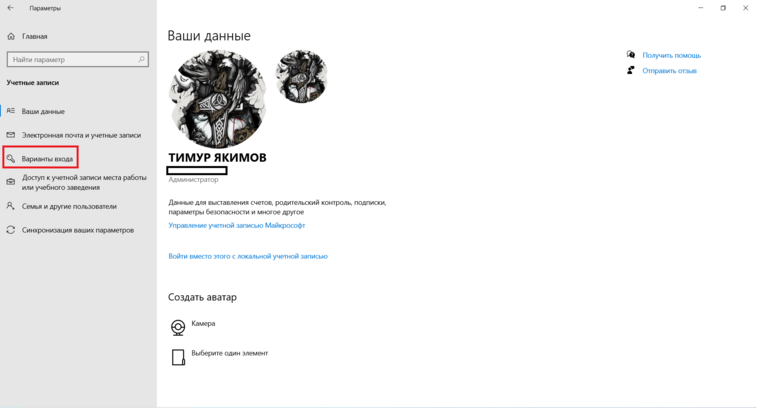
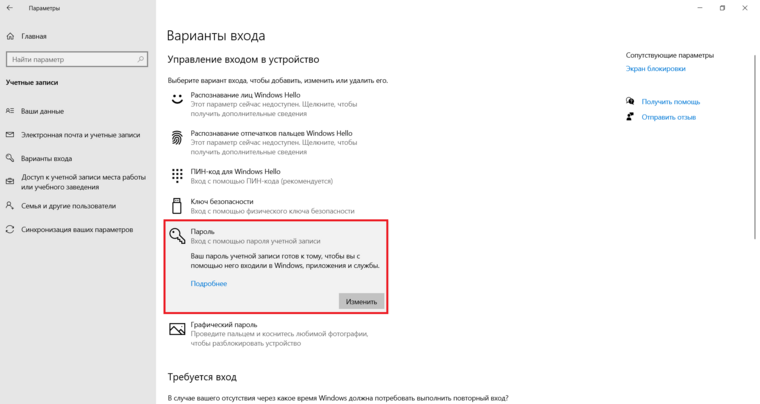
Первое, что входит в корректировку настроек Windows, — включение доступа и добавление пользователей. Чтобы сделать Интернет-соединение с использованием RDP, откройте Пуск и нажмите на шестеренку «Параметры».
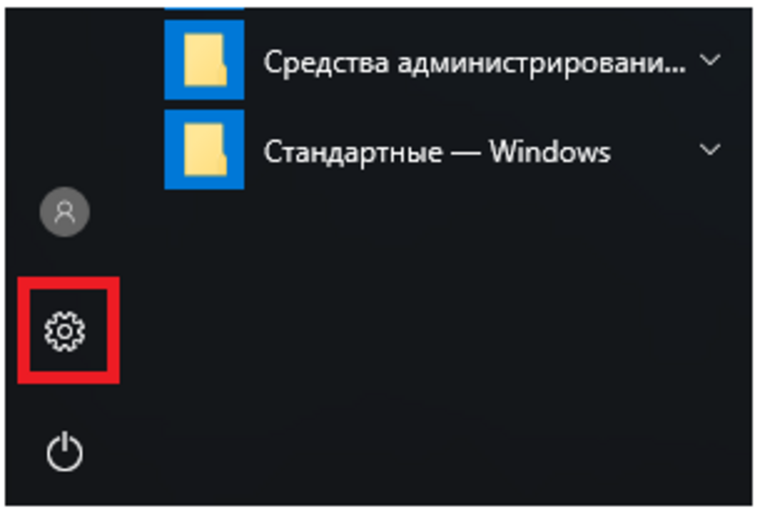
Открываем раздел с настройкой системы.
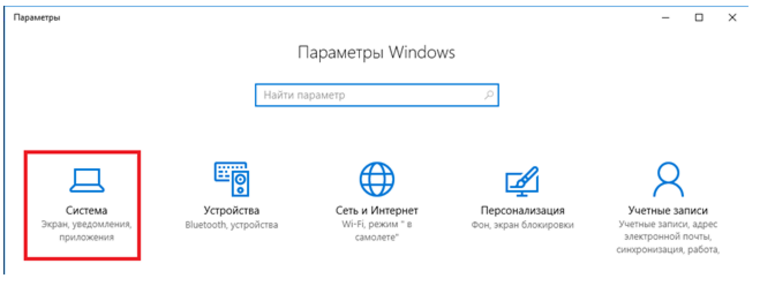
Чтобы найти пункт «Настройка удаленного доступа», необходимо зайти в «Просмотр основных сведений о вашем компьютере».
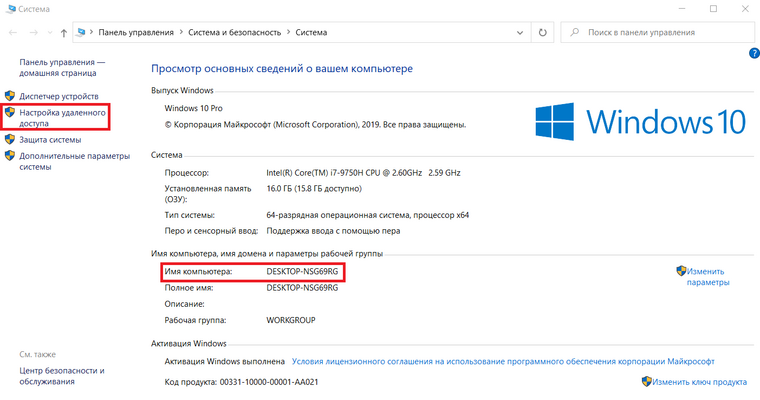
Если в системе имеется автоматический «спящий режим», то будет показано предупреждение.
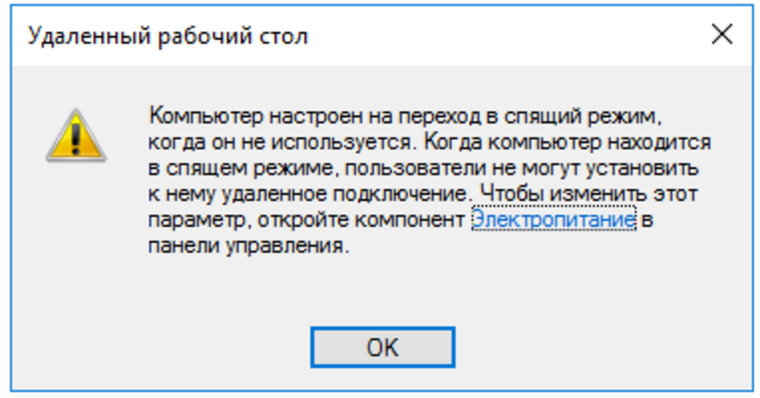
Решается данная проблема в схемах настройках схем электропитания.
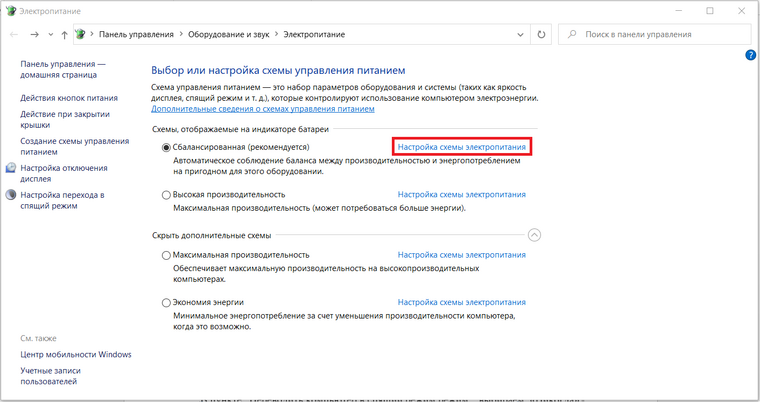
В пункте «Переводить компьютер в спящий режим режим» выбираем: «Никогда», если вы хотите, чтобы удаленный ПК был постоянно доступен.
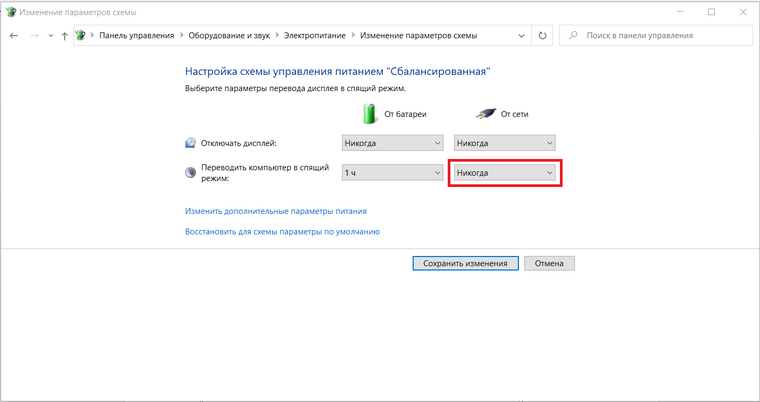
Альтернативный способ — активация схемы повышенной или максимальной производительности, тогда компьютер не будет отключаться. Но этой схемы
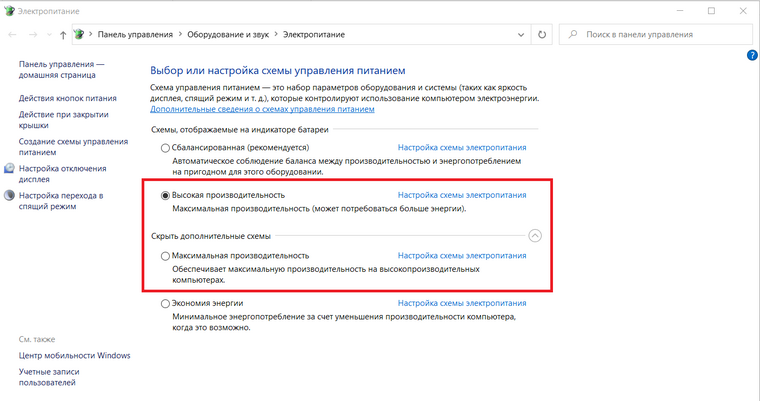
В cвойствах системы в подразделе удаленного доступа разрешите удаленные подключения к компьютеру.
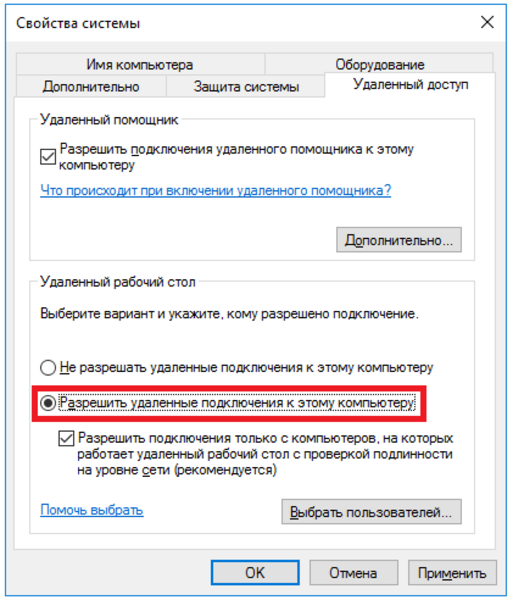
При желании можно провести настройку для нескольких пользователей, нажав кнопку «Выбрать пользователей».
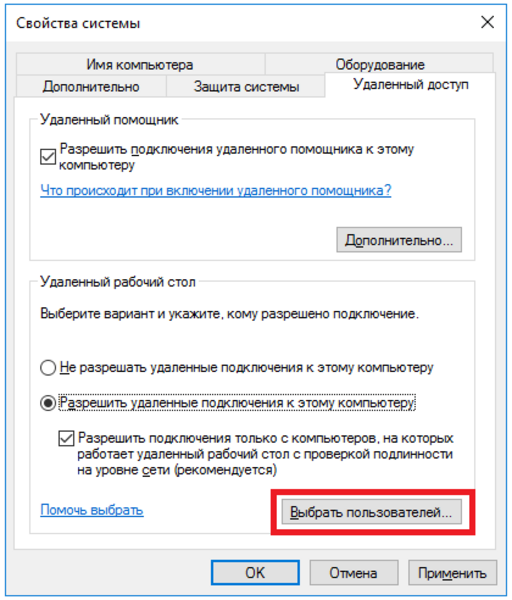
По умолчанию доступ дается администраторам, но можно добавить другого пользователя (к примеру, специально созданного для этих задач).
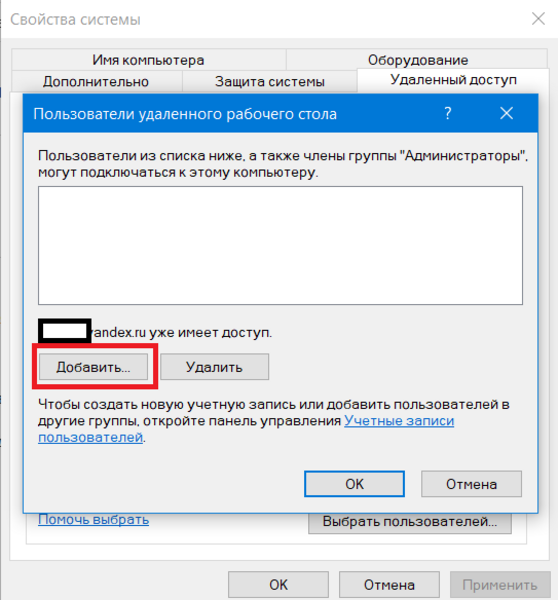
Вписываем его имя в системе.
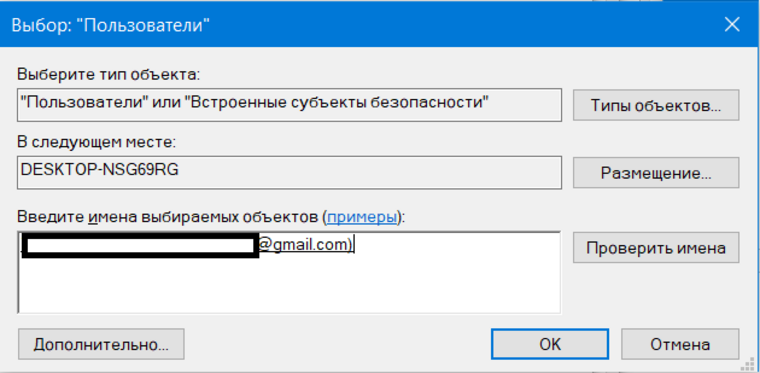
Если у вас возникли проблемы с вписыванием имени другого пользователя, но вы предполагаете, что его данные имеются на вашем компьютере, то нажмите «дополнительно».
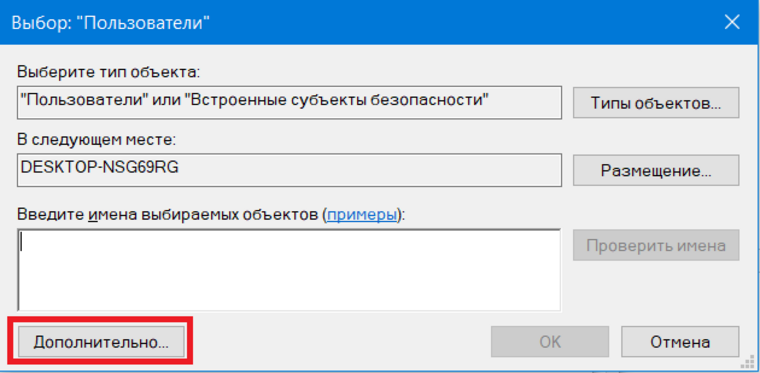
Затем в «Типы объектов» выберите «Пользователи» и нажмите поиск.
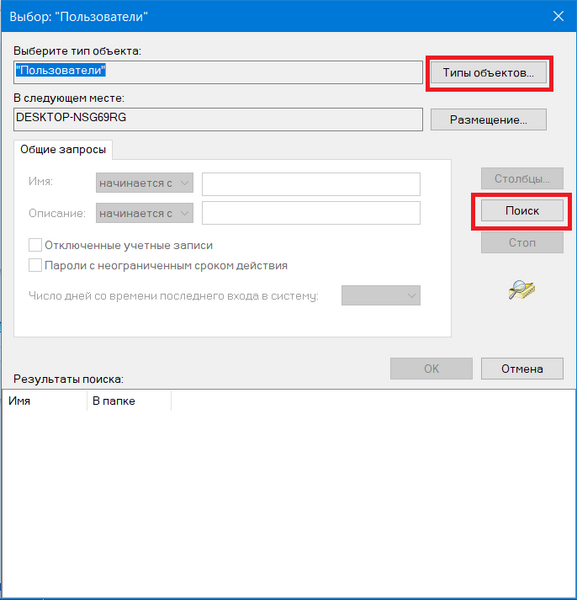
Вы получите небольшой список.
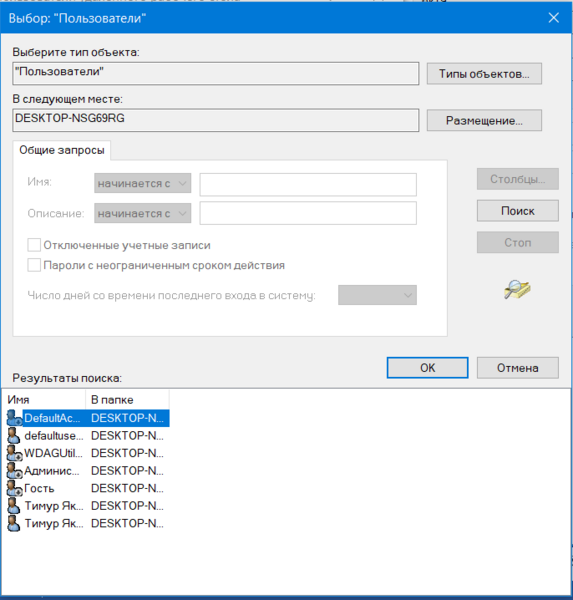
Пользователь появится в списке допуска к удаленному рабочему столу (RDP).
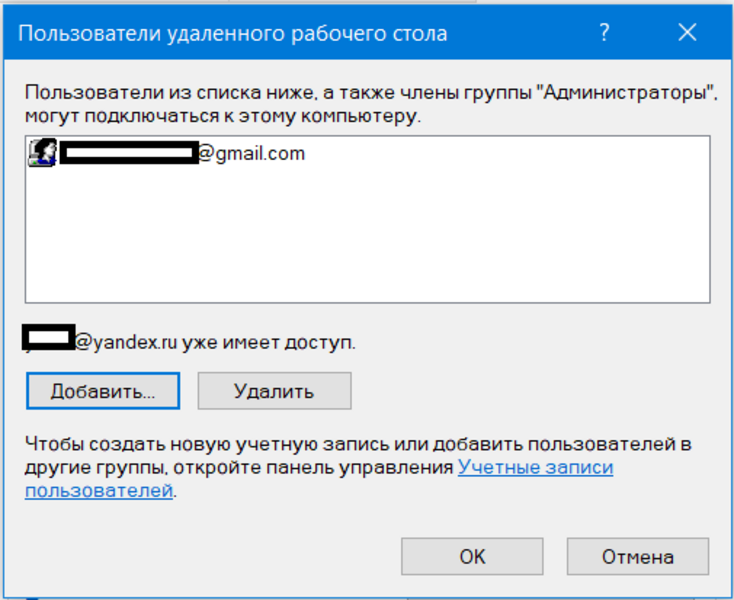
В зависимости от сборки ОС, порядок действий может несколько отличаться. Например, официальное руководство предлагает перейти к параметрам рабочего стола непосредственно в подразделе «Система» или же открыть в браузере адрес «ms-settings:remotedesktop», вводить нужно без кавычек.
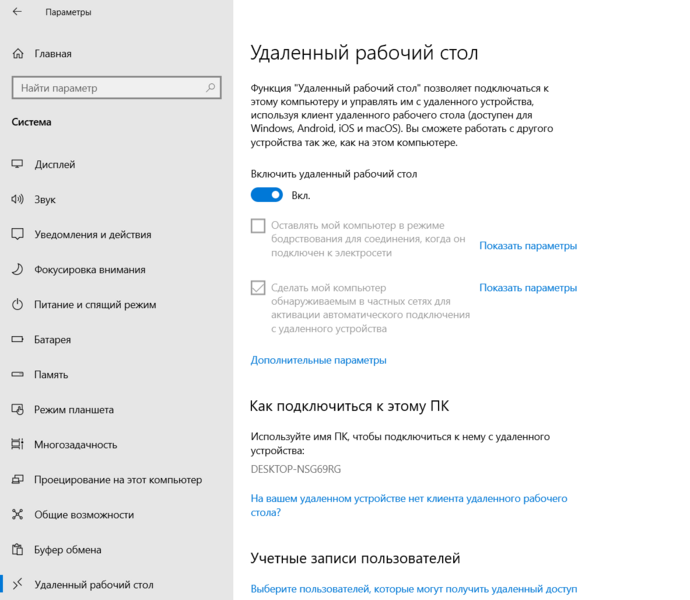
Является ли вирусом файл «desktop.ini» ?
Однозначно, скрытый файл операционной системы «desktop.ini» не является вирусом. Это собственный системный файл, который хранится на уровне папок, созданный после настройки фона, значка или уменьшенного изображения и т.д. Однако была история троянского вируса, связанного с именем этого файла. Если файл «desktop.ini» отображается в папке, даже если вы выполнили проверку параметров папок и скрыли защищенные системные файлы, установив флажок в соответствующей ячейке, то, вероятно, это может быть вредоносное программное обеспечение (вирус). Существуют различные виды вирусов, которые маскируются под скрытый файл «desktop.ini» для повышения своей незаметности. И пользователь, увидев такой файл в папке на своем компьютере, может принять его за легальный системный файл, тем самым подвергнув свою операционную систему заражению. Следовательно, чтобы быть полностью уверенным в безопасности вашей операционной системы «Windows» , вы можете просканировать свой компьютер при помощи любой антивирусной программы, установленной у вас.
Поддержка Windows 7 подходит к концу. Что делать
Поддержка «семерки» завершается 14 января 2019 года. Пользователям этой ОС предстоит подготовиться к этому событию и принять для себя решение:
- Перейти на новую версию
- Продолжать использовать неподдерживаемую
Ранее я писал, как в 2019 году обновиться до Windows 10. Из материала вы узнаете, готов ли ваш ПК к новой операционной системе.
Для чистой установки вы можете скачать ISO-образ «десятки». Особенности процесса загрузки с использованием телефонов, Mac и Linux-компьютеров мною также подробно рассмотрены.
Предпочитаете привыкнуть к новому интерфейсу системы или настроить ее так, чтобы отличий по сравнению с прошлым было как можно меньше?
- https://remontka.pro/wallpaper-location-windows-10/
- https://windows10i.ru/papki/naznachenie/gde-nahoditsya-desktop.html
- https://poznyaev.ru/blog/windows/kak-vernut-moj-kompyuter-na-rabochij-stol-windows-10
Работа с папками в Windows
В целом директории имеют много скрытых опций, их можно видоизменить, скрыть, а также на каталоги легко поставить пароль и выставить уровни доступа.
Как оптимизировать?
- Активировать из контекстного меню свойства, щелкнув по значку.
- Перейти на вкладку «Настроек».
- Выбрать желаемый тип и настроить внешний вид, выбрав файл и подходящую иконку.
Как постановить пароль на папку?
- Создать виртуальный жесткий диск (простой файл в виде образа ISO).
- Клацнуть по нему правой кнопкой, включить и настроить шифрование BitLocker.
Можно также воспользоваться бесплатной утилитой Anvide Seal Folder. После скачивания программы:
- Запустить, установить и принять лицензионное соглашение.
- В открывшемся окне нажать на опцию «+» и выбрать каталог.
- Используя кнопку F5 или соответствующую иконку, задать пароль.
Папка исчезнет из «Проводника», где она ранее располагалась. Для разблокировки кликнуть дважды по директории, ввести пароль и открыть доступ.
Поставить пароль можно при помощи архива: заархивировать один или несколько каталогов и задействовать опцию «Set password».
Как расшарить (открыть доступ) к папке?
Второй способ: в ленте (Ctrl+F1) «Проводника» активировать опцию «Поделиться» или открыть свойства каталога и перейти на вкладку «Доступ».
Следующий шаг – настройка сетевой политики:
- Вызвать окно «Выполнить» (Win+R), вписать команду «control.exe /name Microsoft.NetworkandSharingCenter» без кавычек – «Enter».
- На панели слева открыть дополнительные параметры общего доступа.
- Прокрутить страницу вниз до раздела «Все сети». Включить общий доступ для пользователей.
Как скрыть папку в windows 10?
Если скрытые данные все равно отображаются, следует отключить показ системных файлов в параметрах проводника:
Вызвать «Панель управления», в поисковую строку вписать «проводник» без кавычек.
Показать скрытые каталоги можно обратным путем: убрать галочки с соответствующих пунктов настроек.
Как сделать невидимой папку в windows?
скачать
Сочетанием Win+R открыть командное окно «Выполнить», вставить charmap – «Enter». Из таблицы выбрать пустой символ и скопировать его. Выделить директорию, с помощью F2 переименовать ее, вставив скопированный символ.
Как удалить папку в windows 10?
- Переместить в «Корзину».
- Кликнуть правой кнопкой мышки и активировать опцию «Удалить».
- Выделить и нажать «Del» – переместится в «Корзину».
- Выделить и нажать «Ctrl+Del» – переместится в «Корзину».
- Выделить и нажать «Shift+Del» – безвозвратно удалится.
- В поисковую строку окна «Выполнить» вписать cmd и нажать кнопку «Enter».
- Написать «RD /s/q “…”» или «RMDIR /s/q “…”» без кавычек, где RD и RMDIR – команды удаления, /s – удаление каталога со всем содержимым, /q – удаление без подтверждения, “…” – путь к удаляемому файлу. «Enter».
Через PowerShell:
- В поисковую строку окна «Выполнить» вписать powershell и нажать кнопку «Enter».
- Вставить команду «Remove-Item -Path “…” -Recurse -Force» без кавычек, где “…” – путь к удаляемому файлу. «Enter».



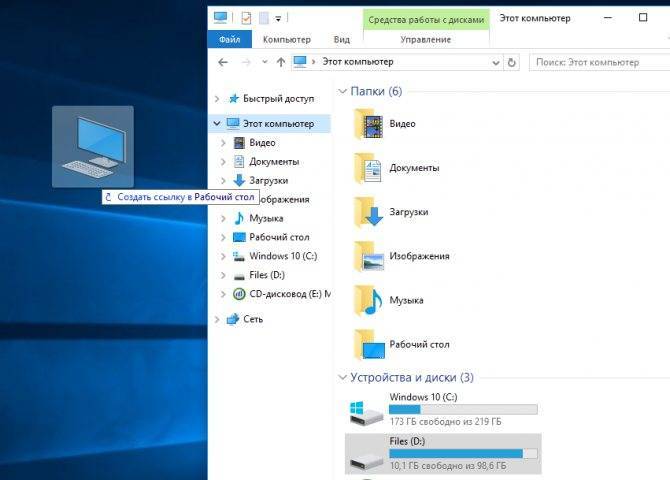
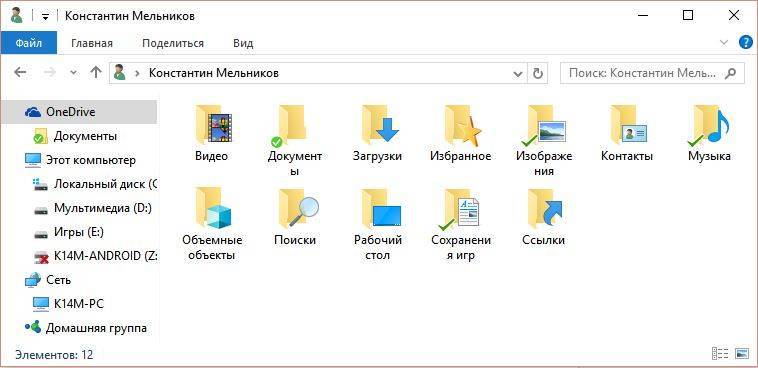
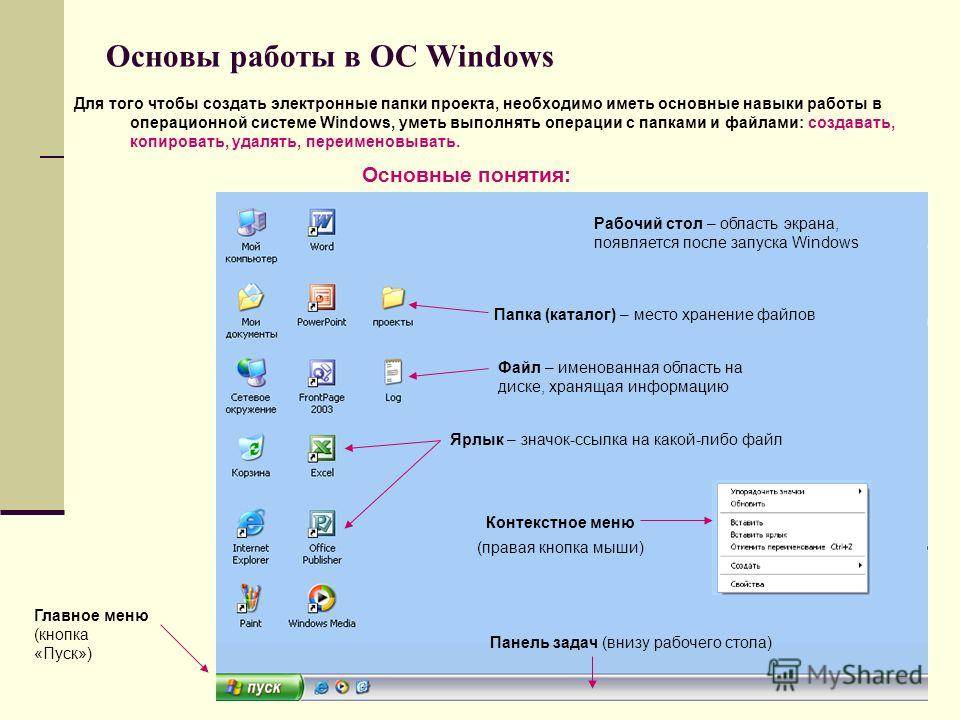
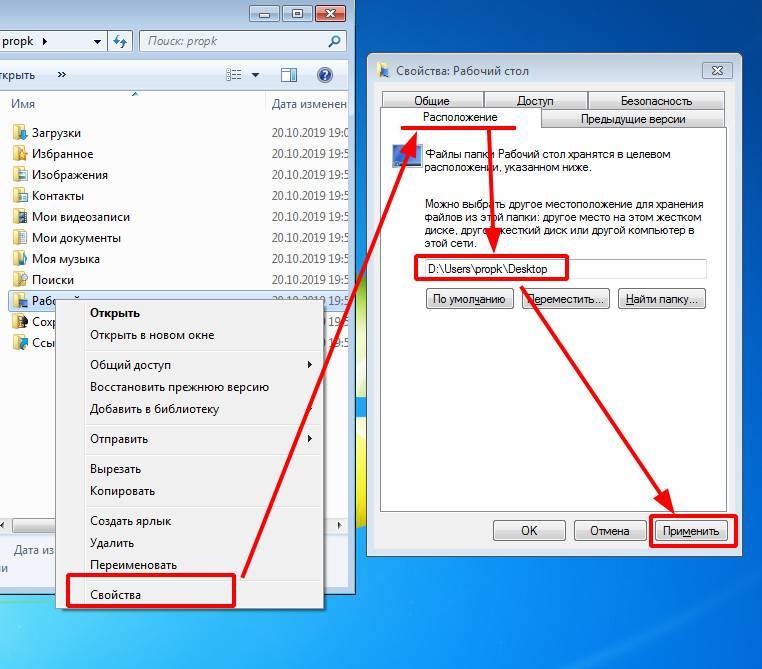
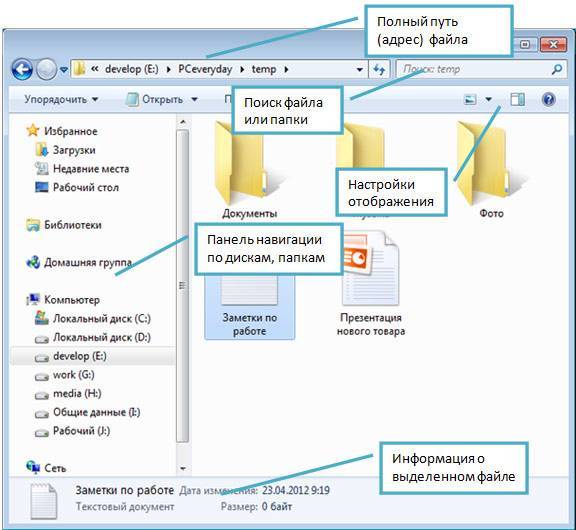

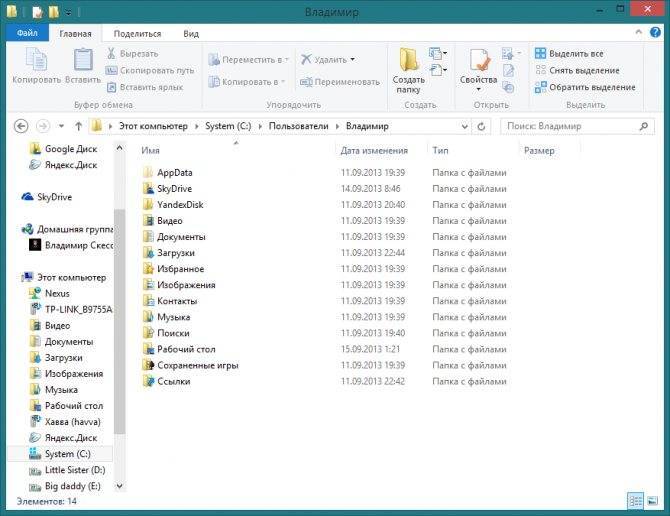


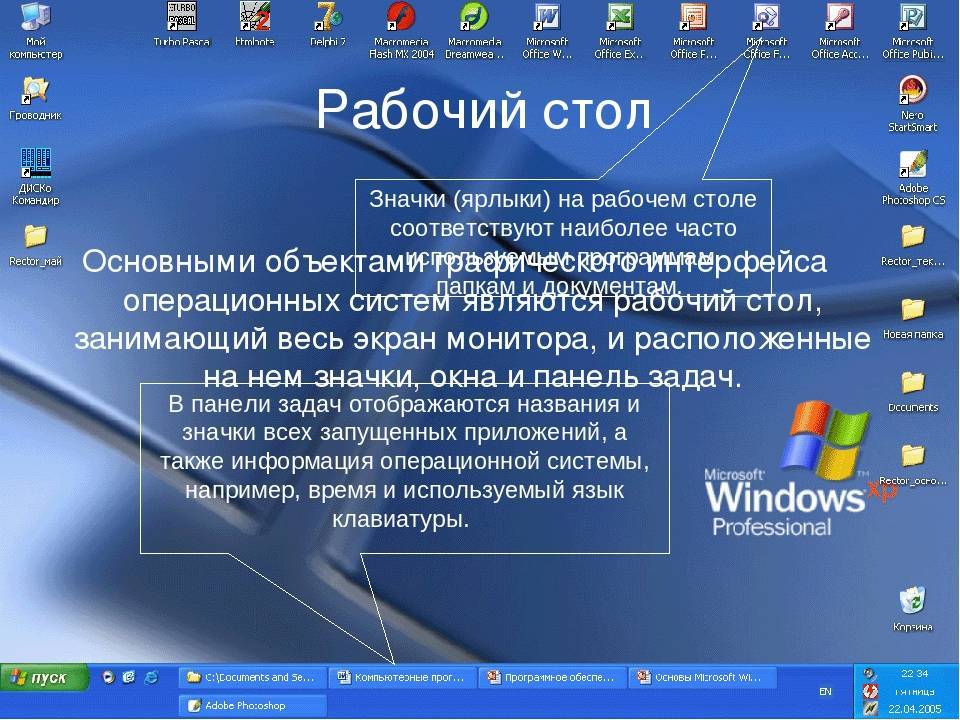

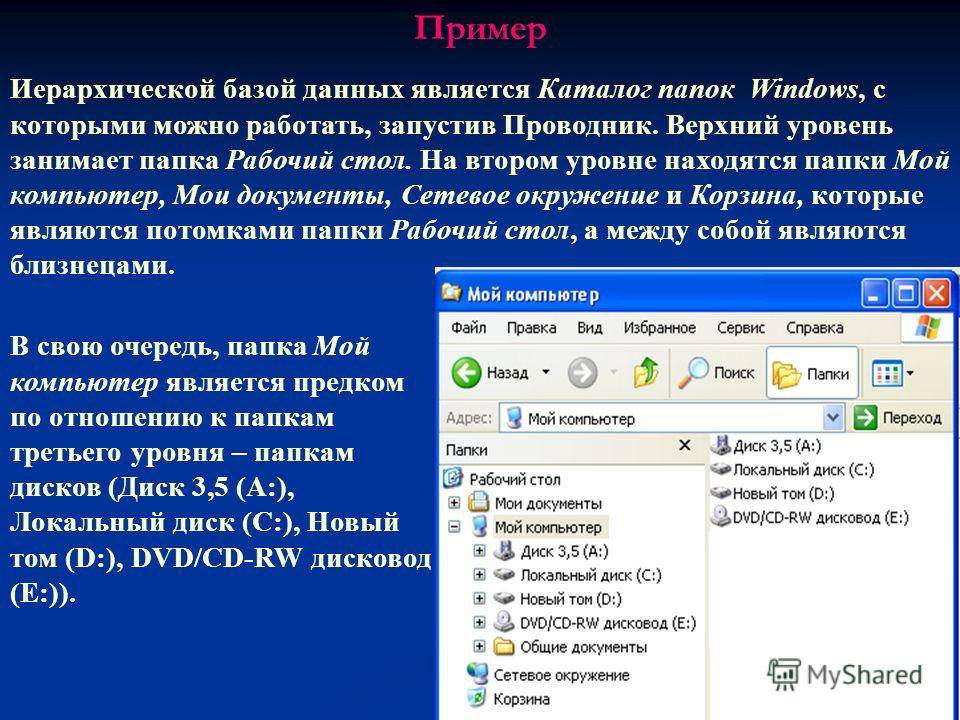

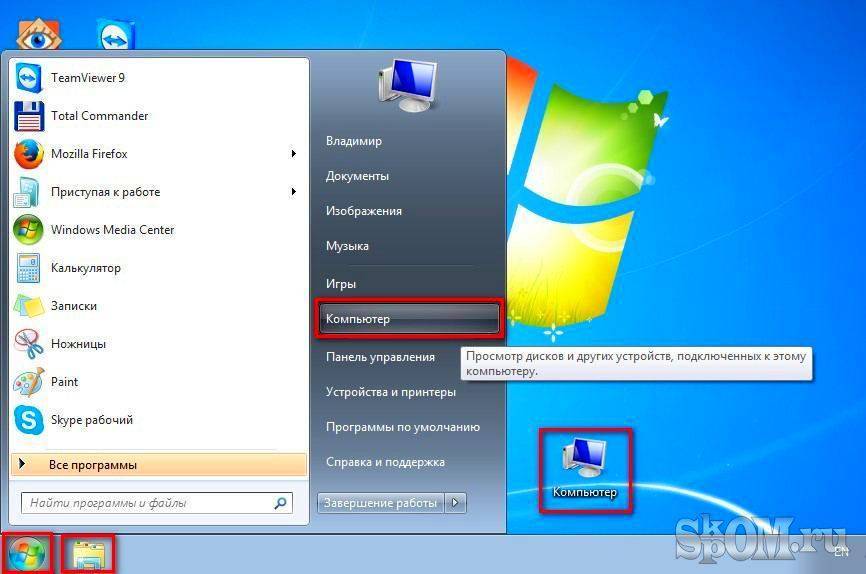
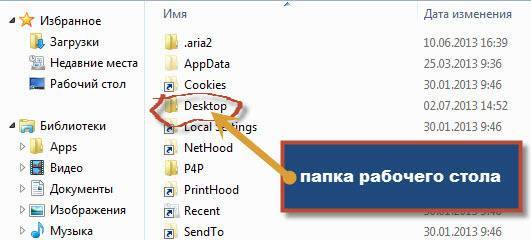
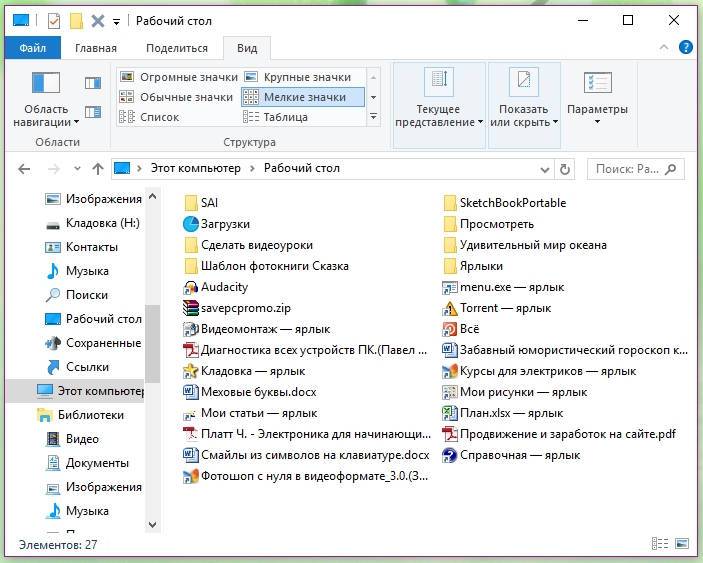
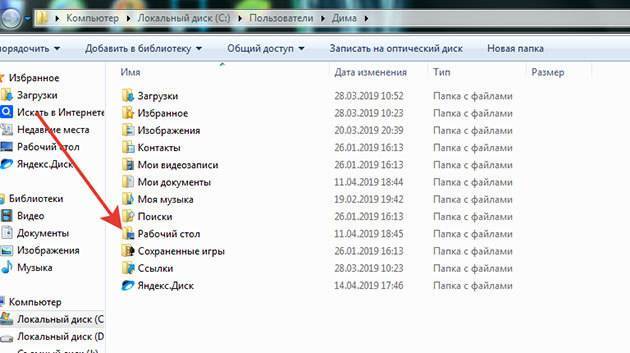
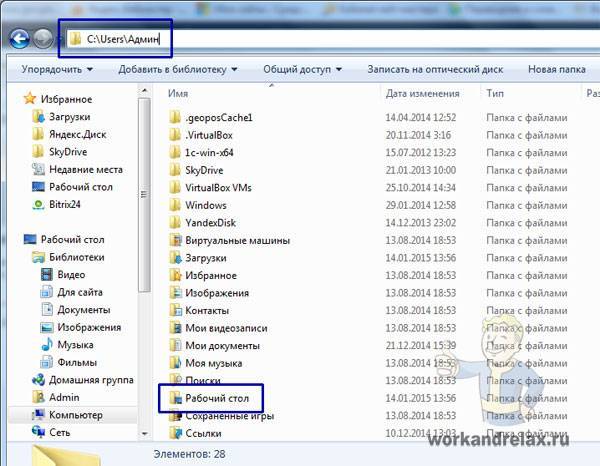
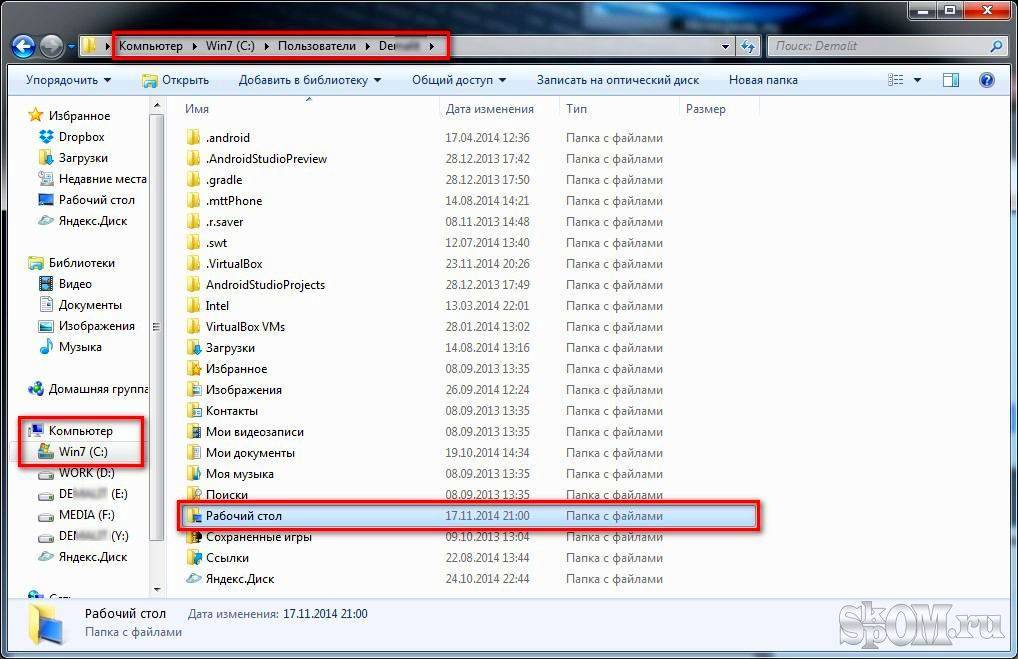

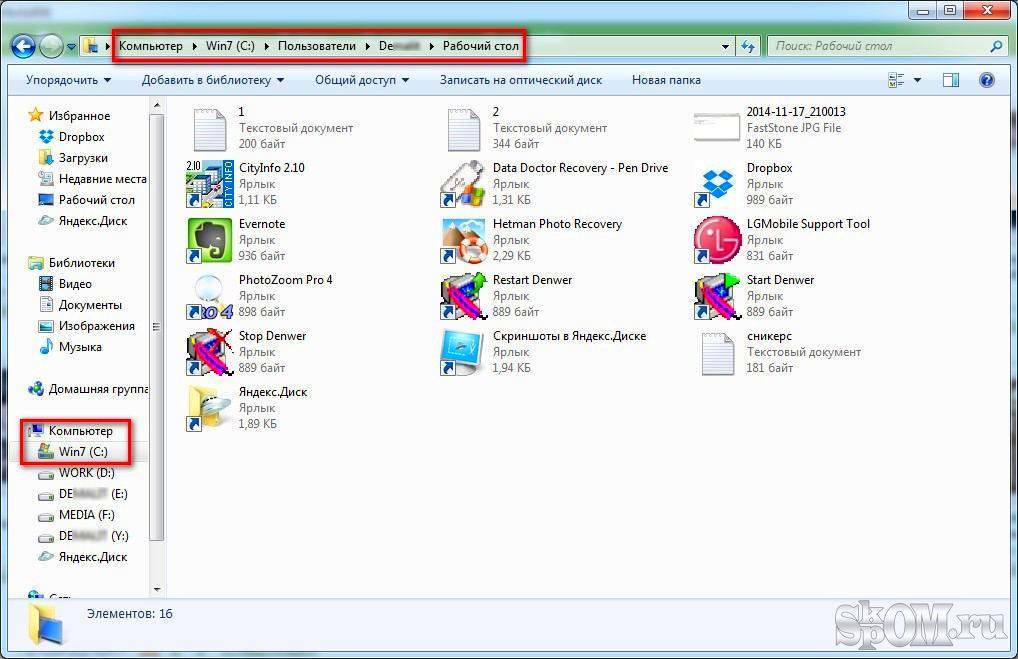
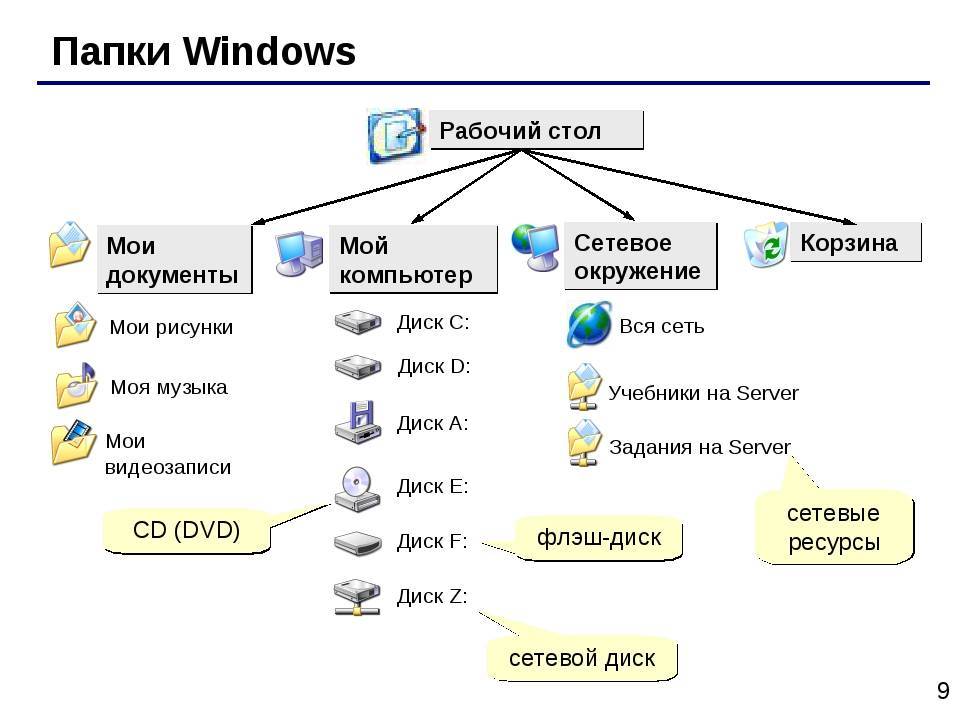

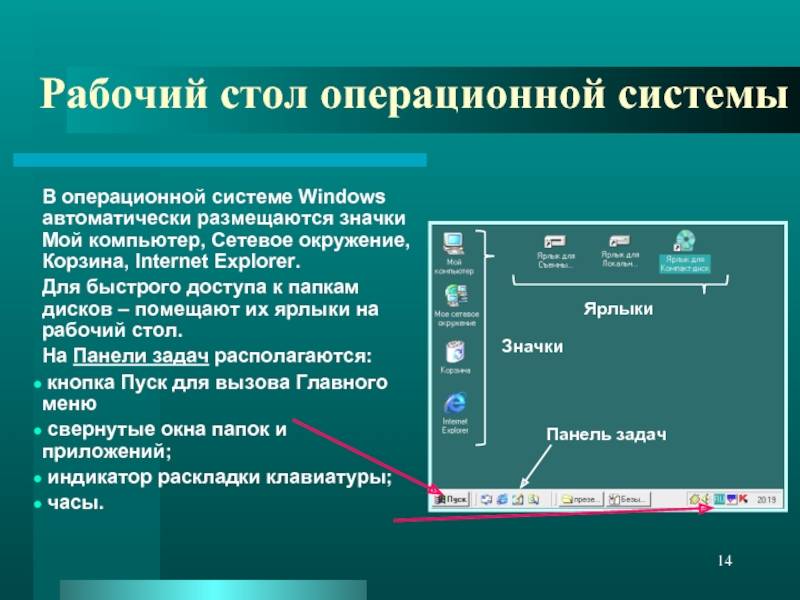


![Как перенести папки "мои документы", "загрузки" и "рабочий стол" [обзор]](https://setemonic.ru/wp-content/uploads/1/c/5/1c599af664e3326c4bd8df48d7522acf.jpeg)