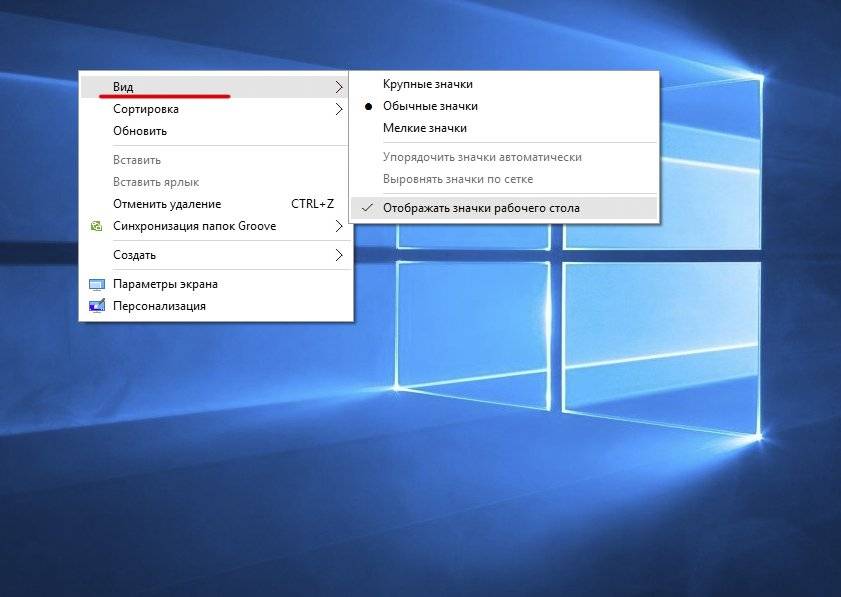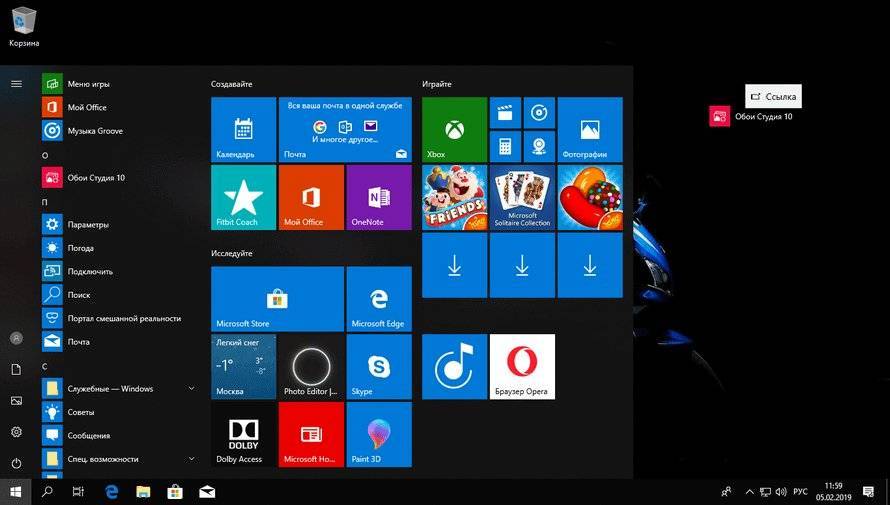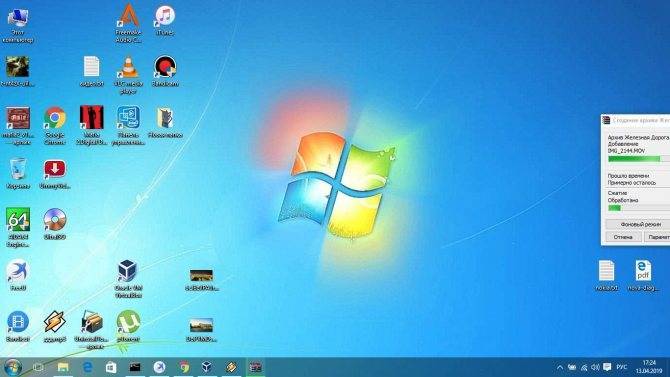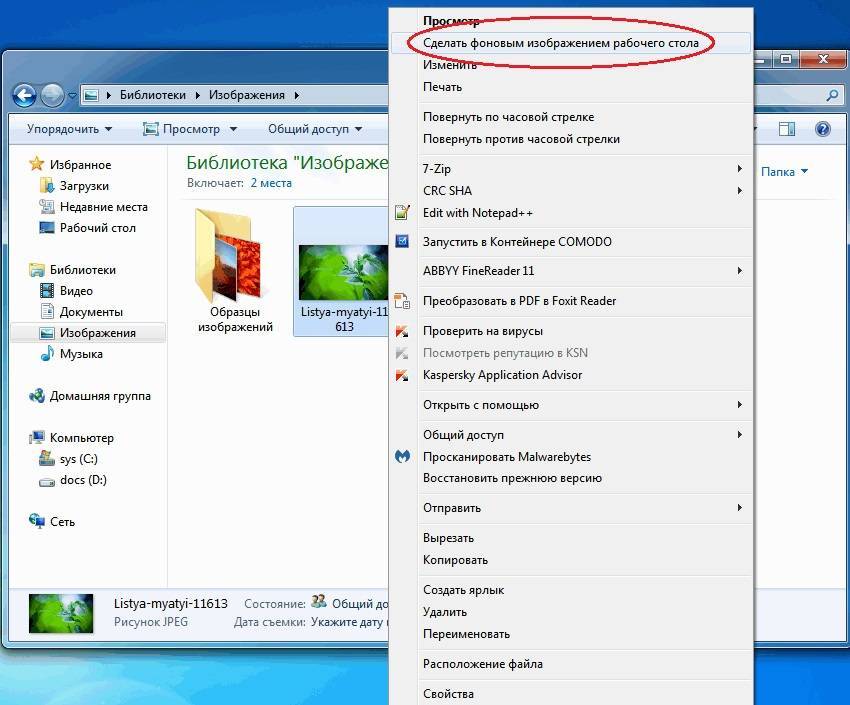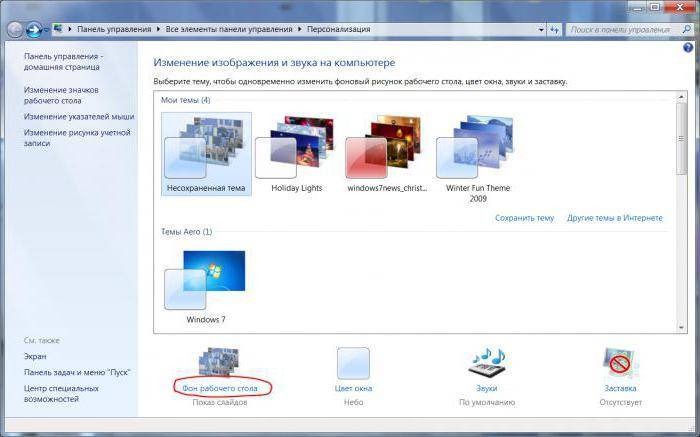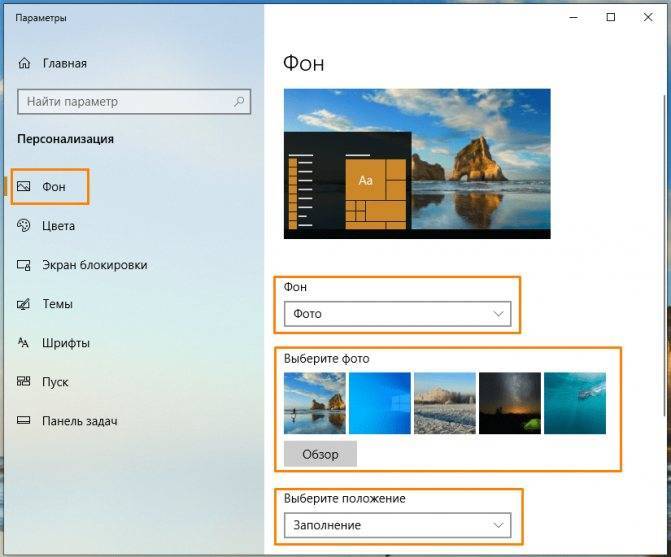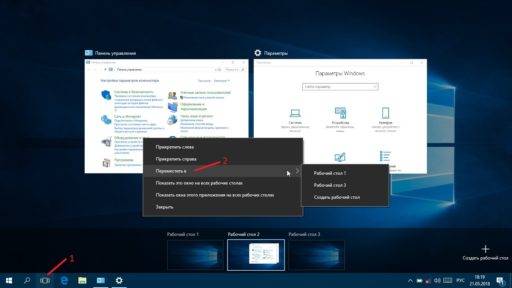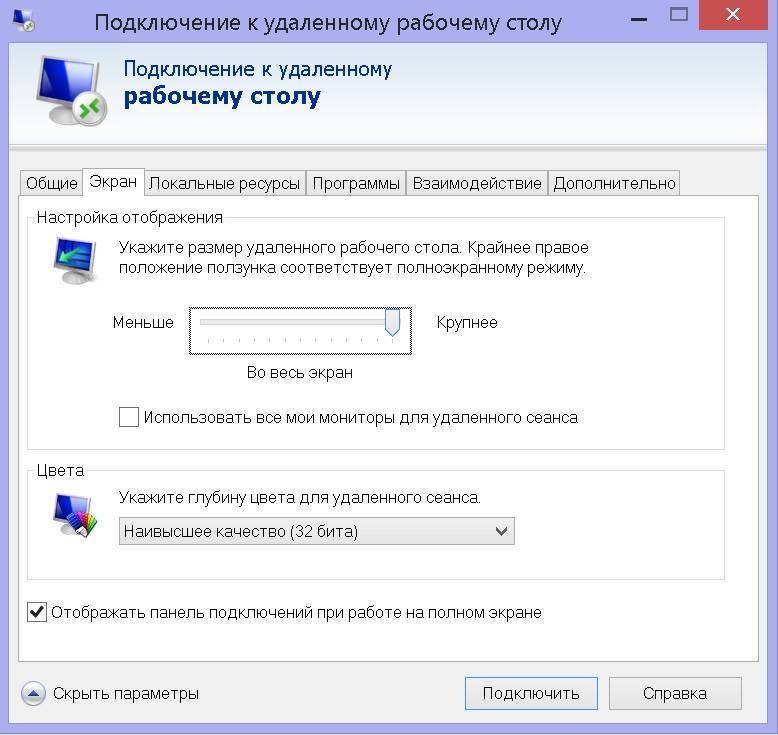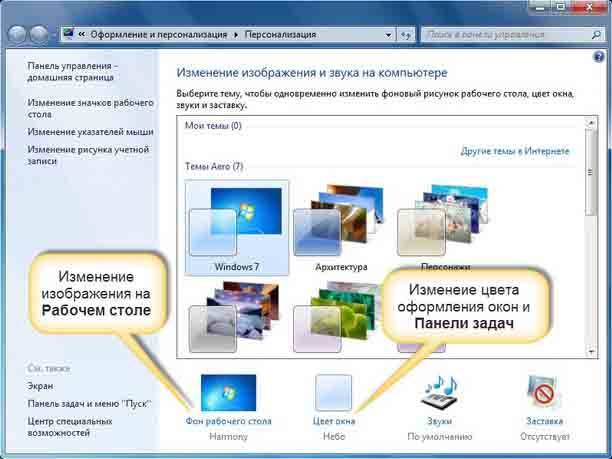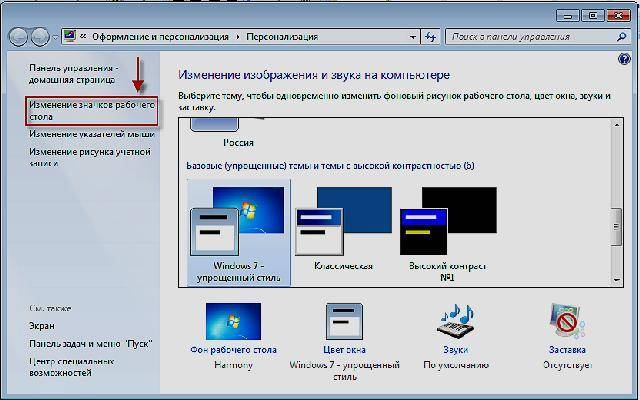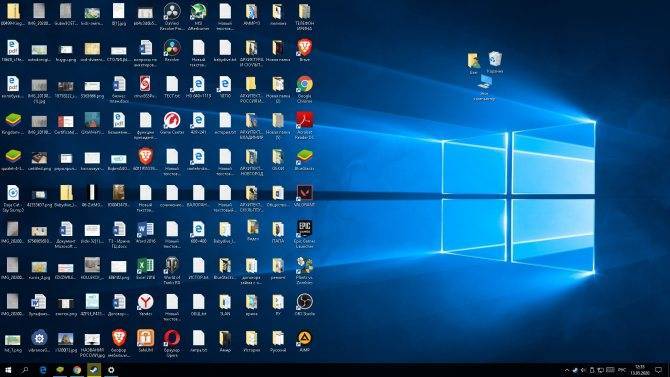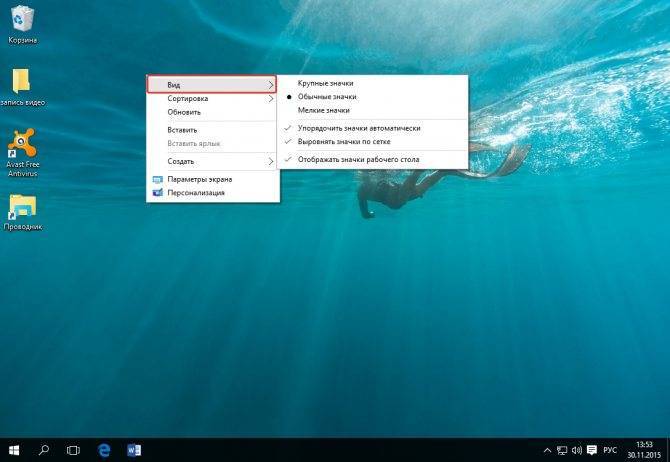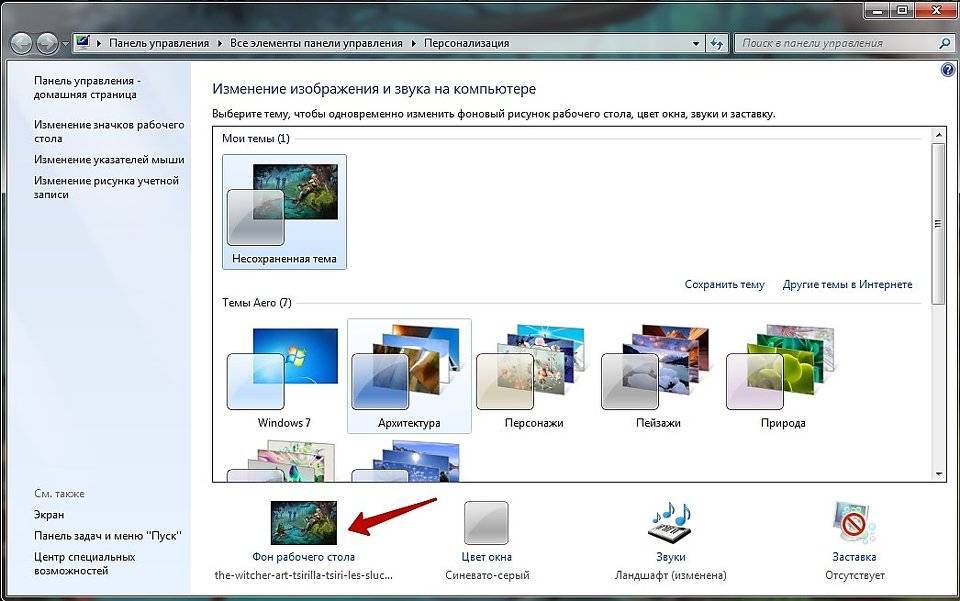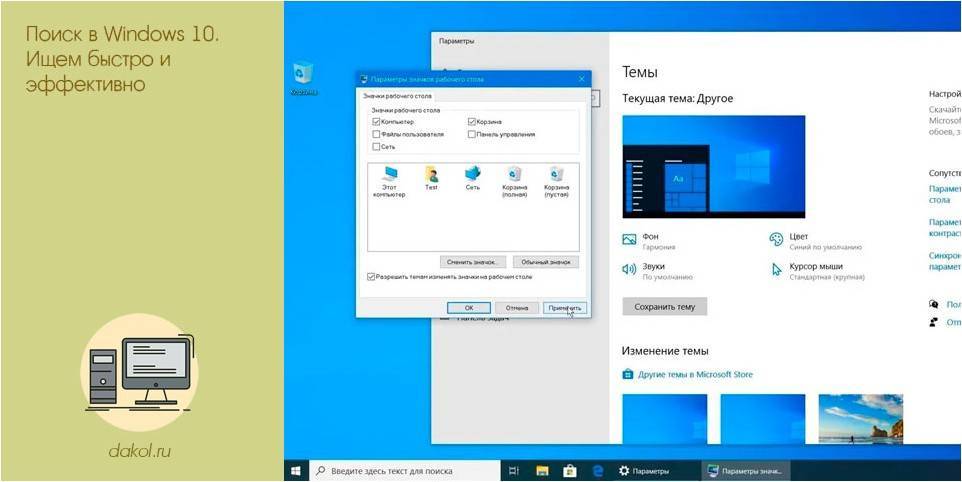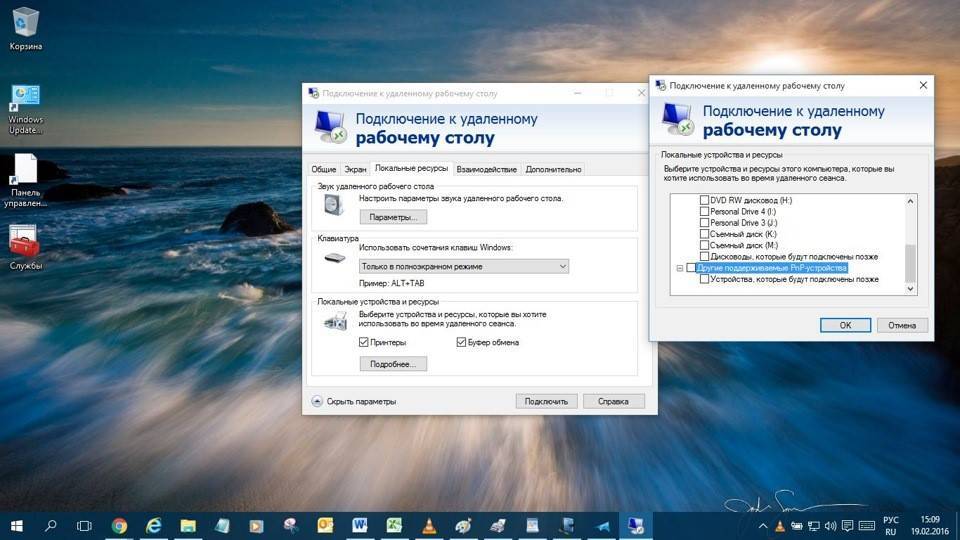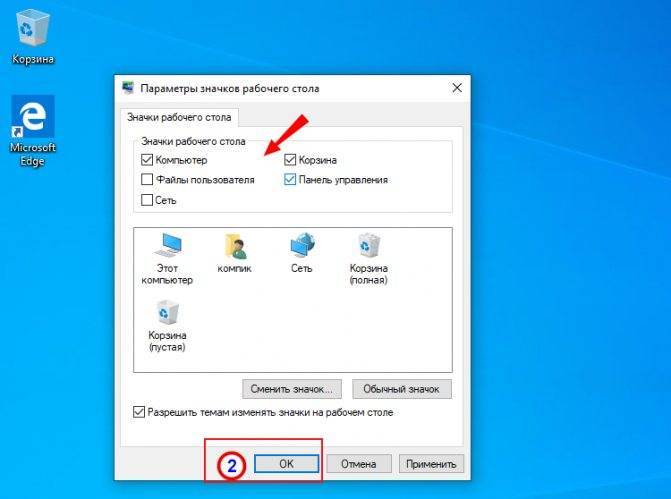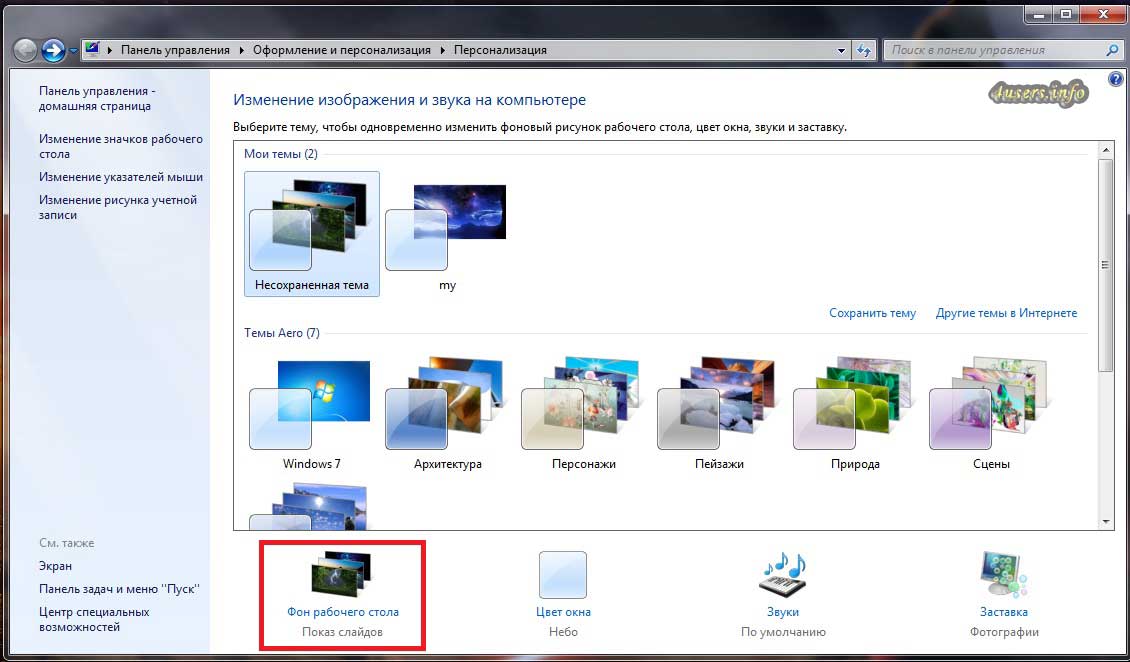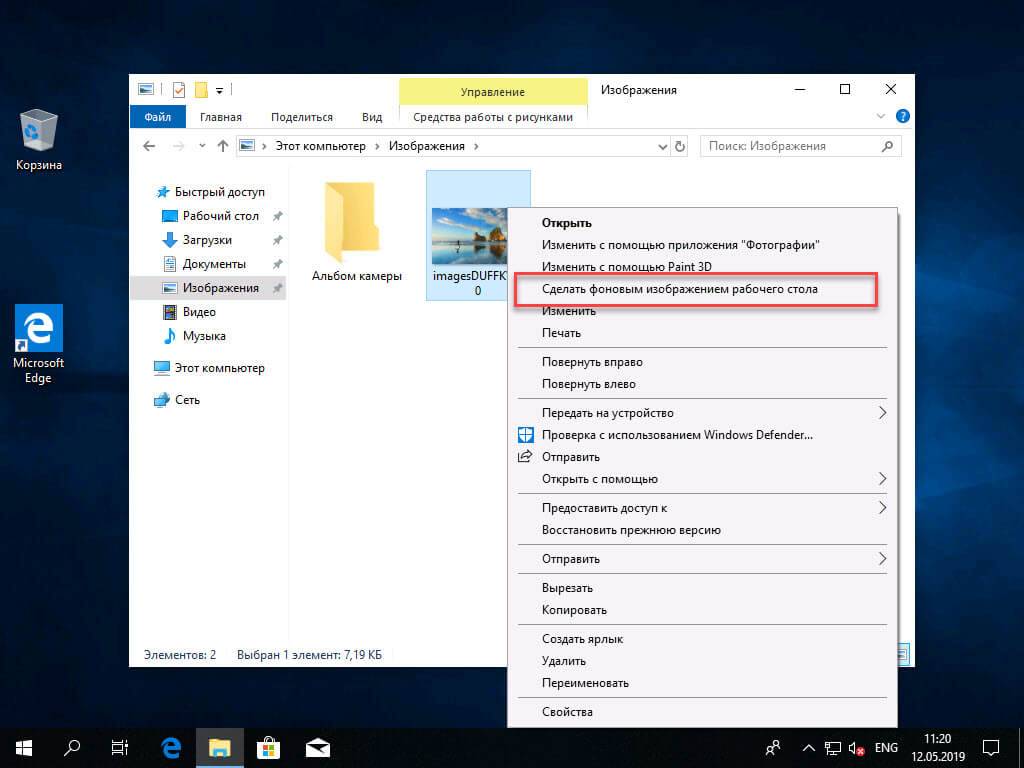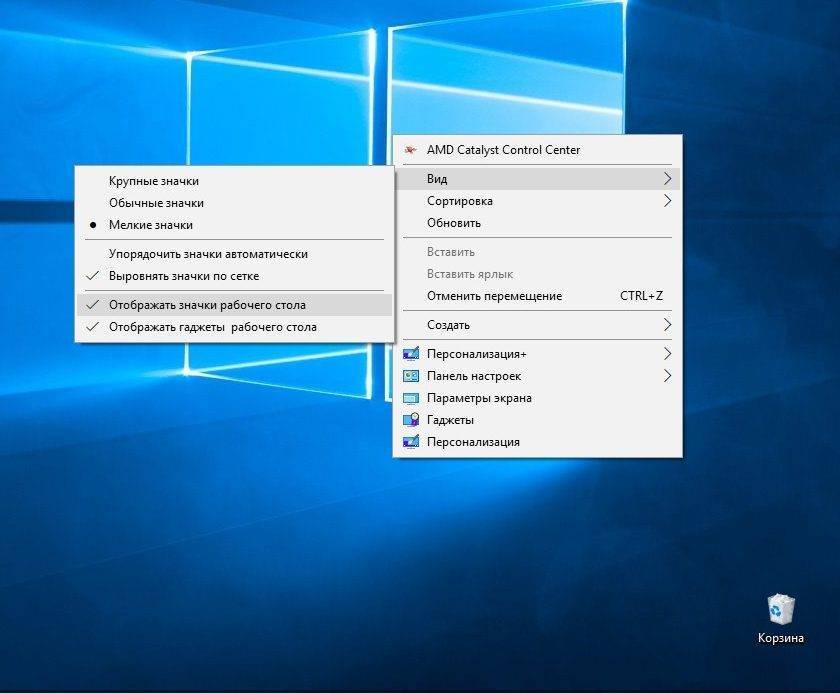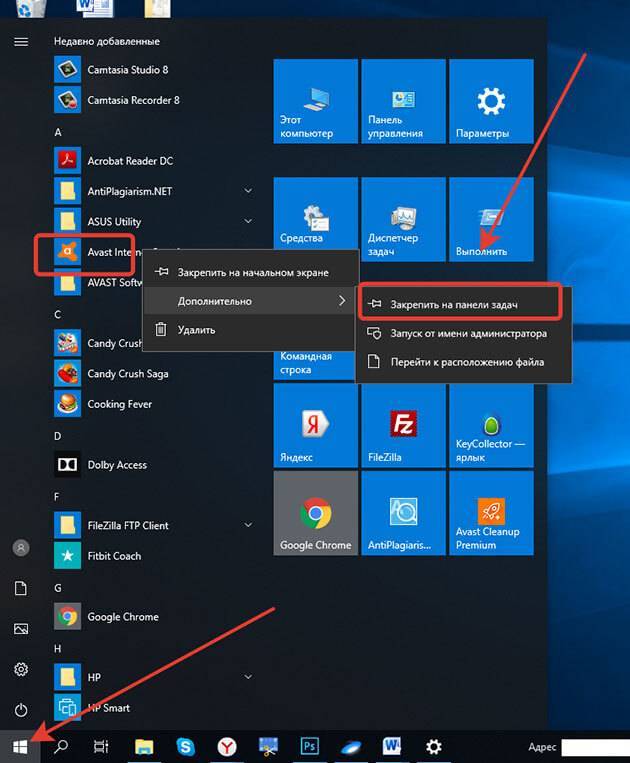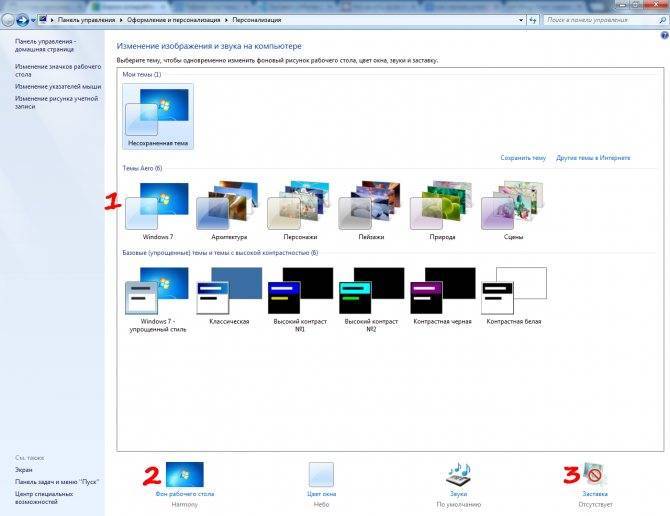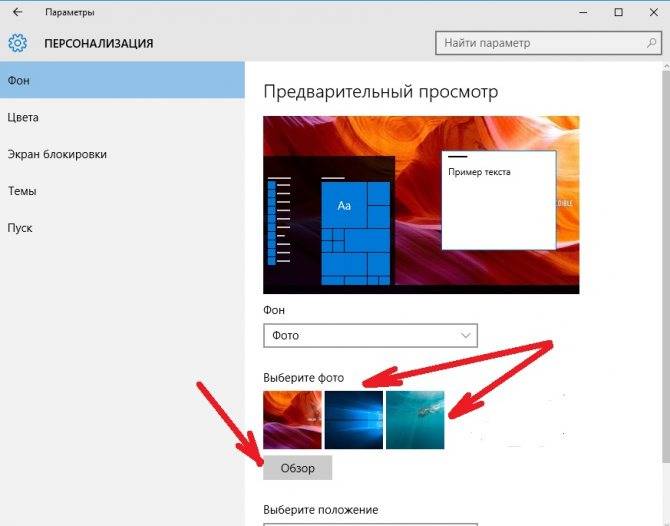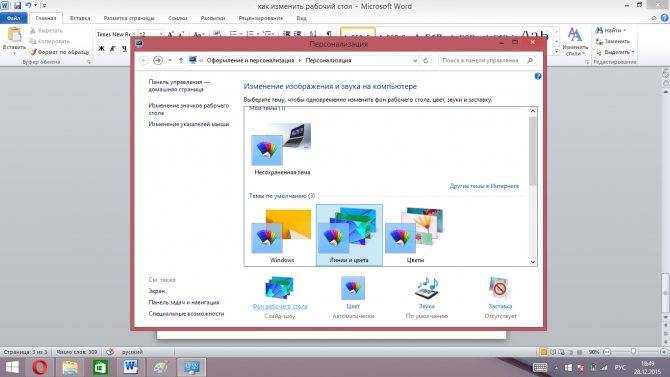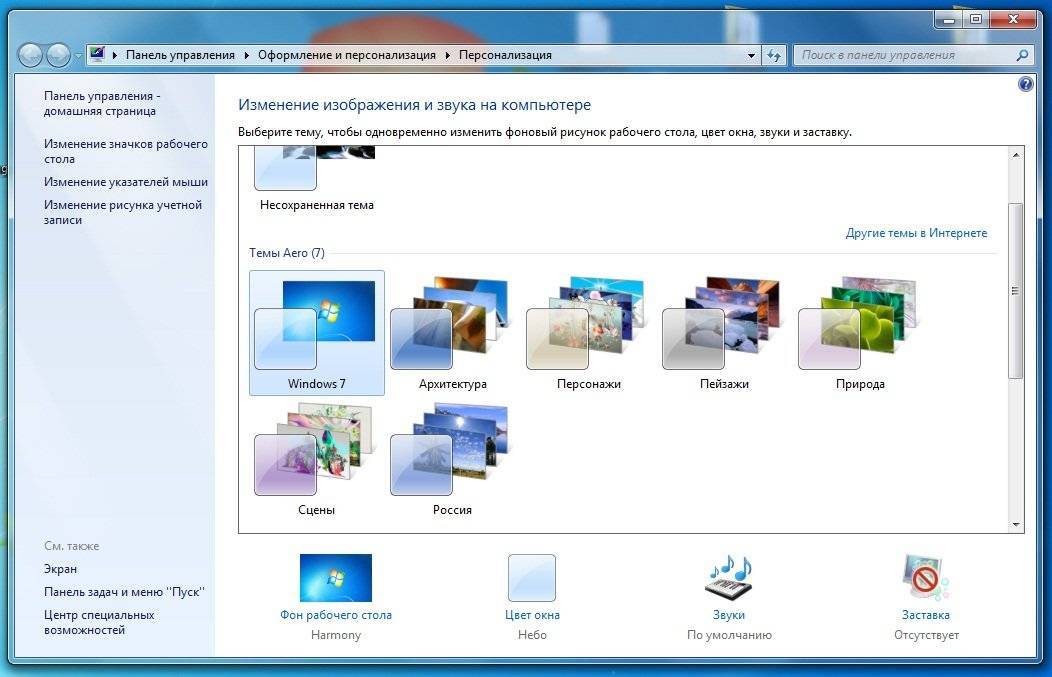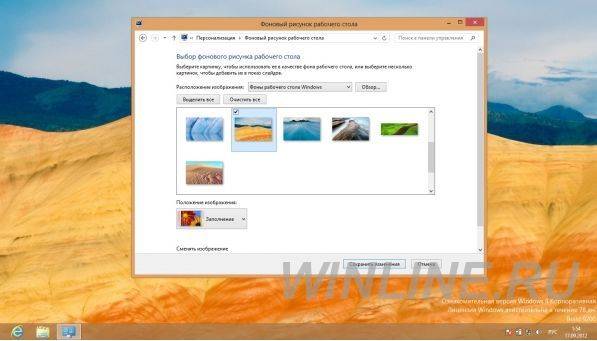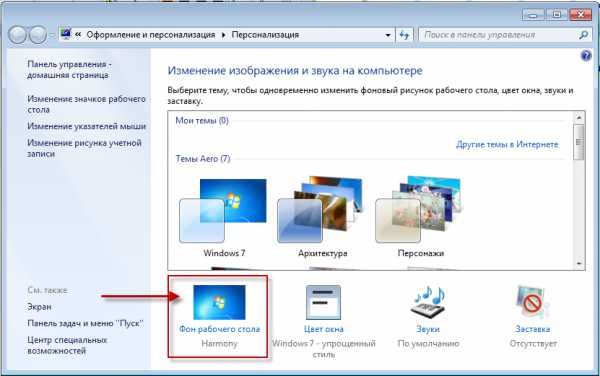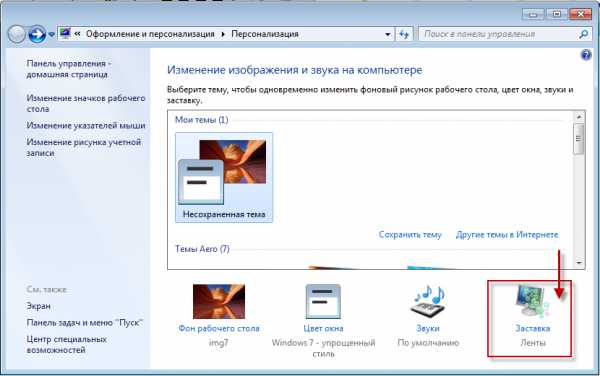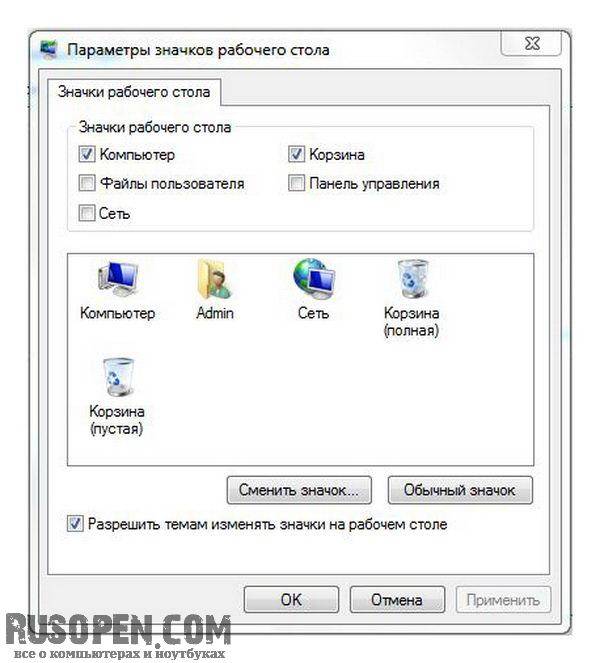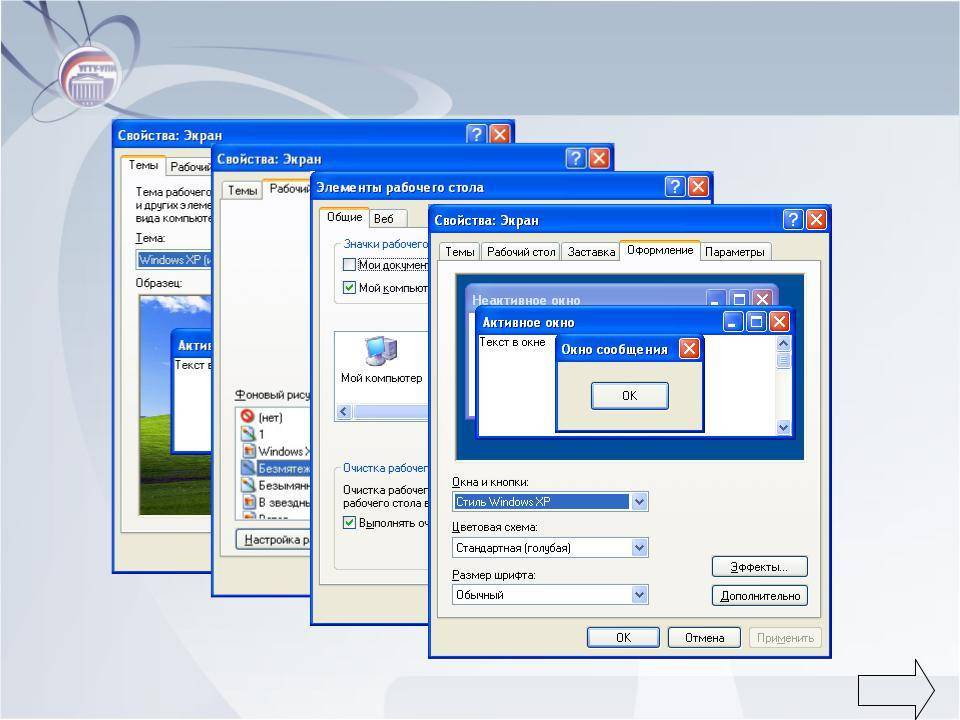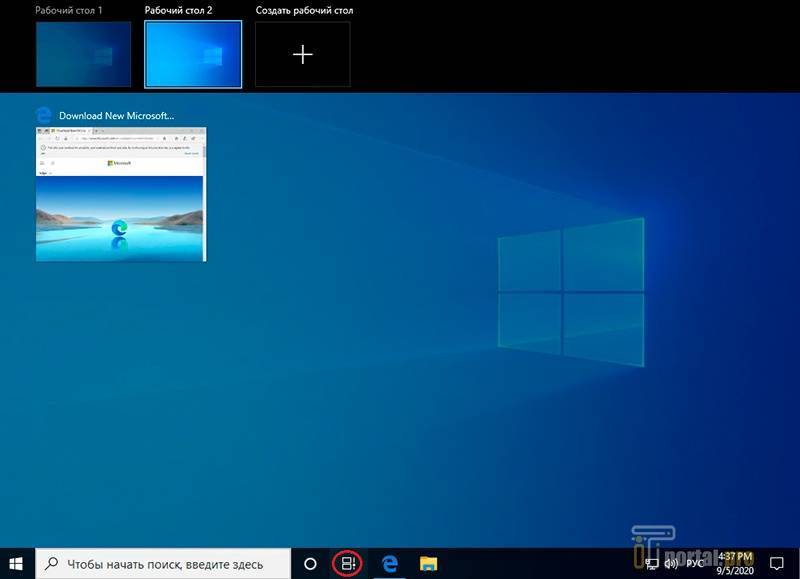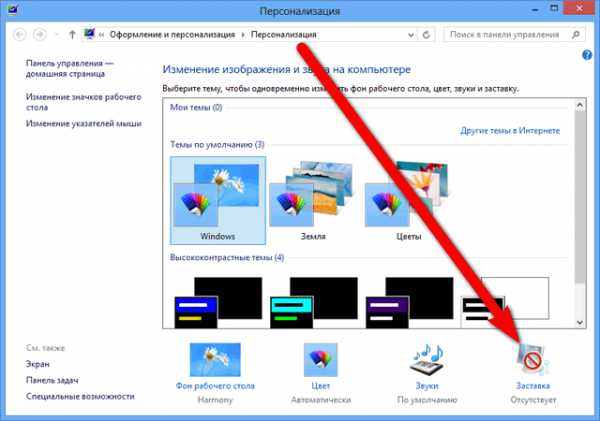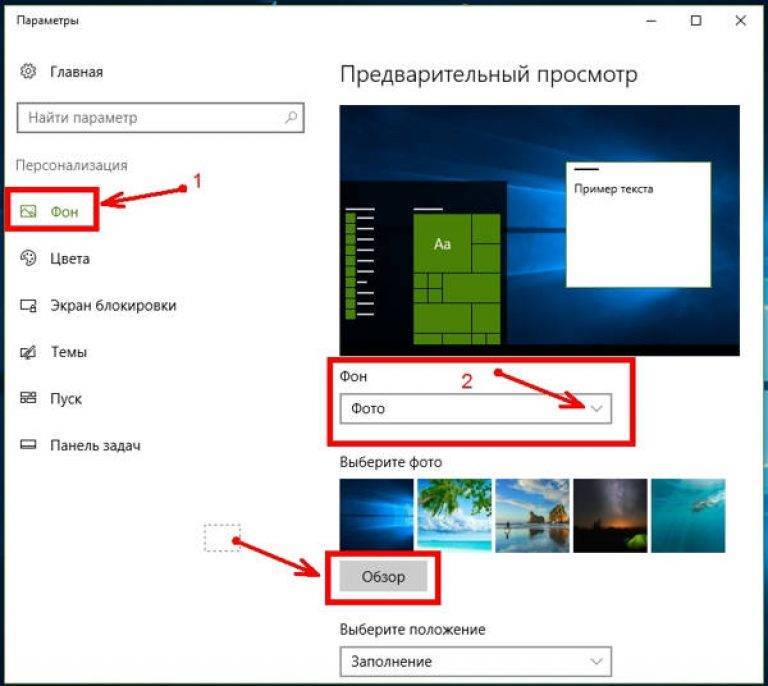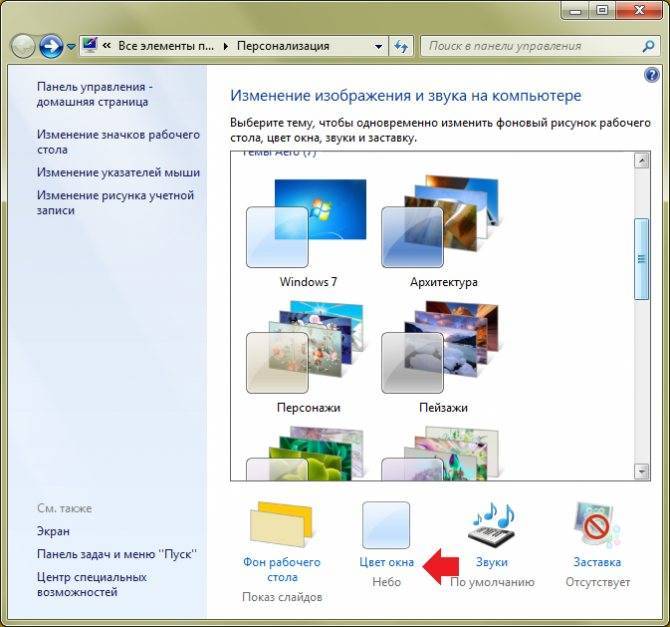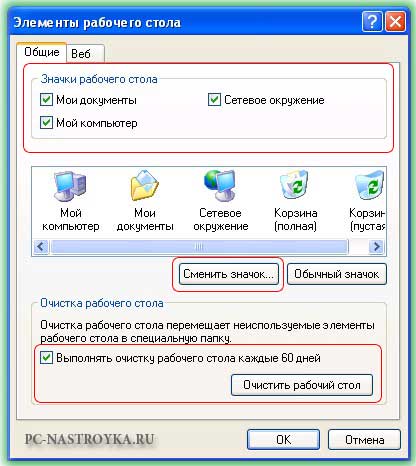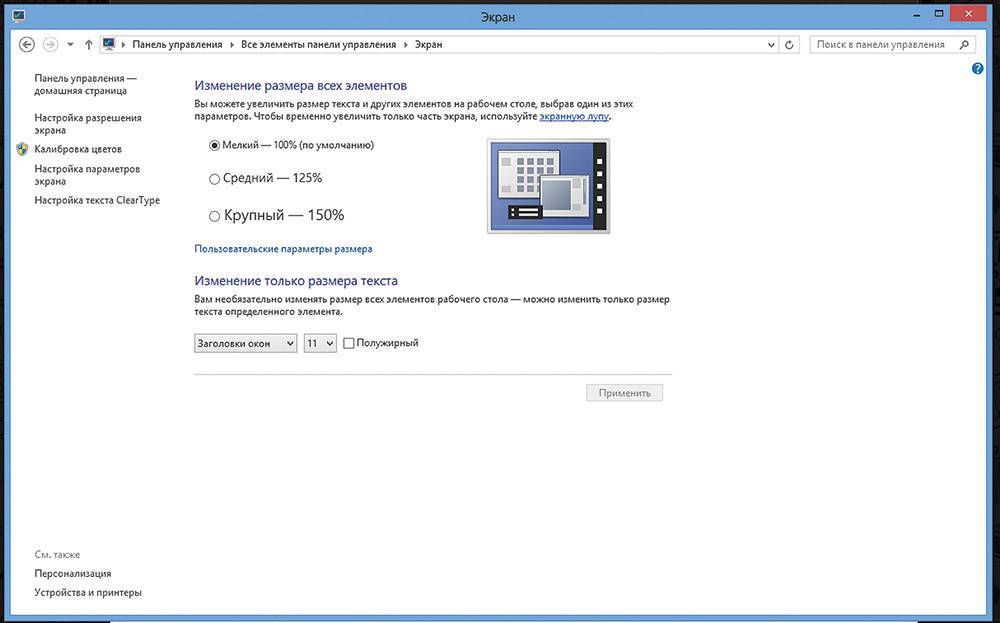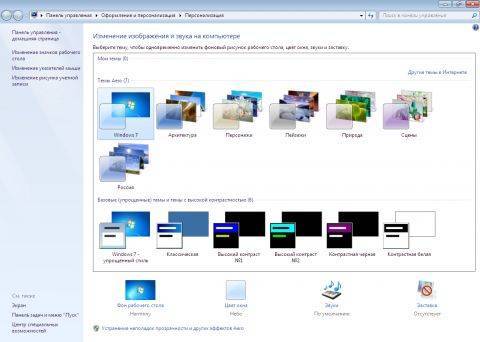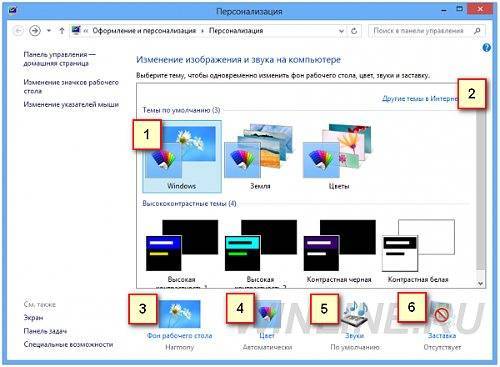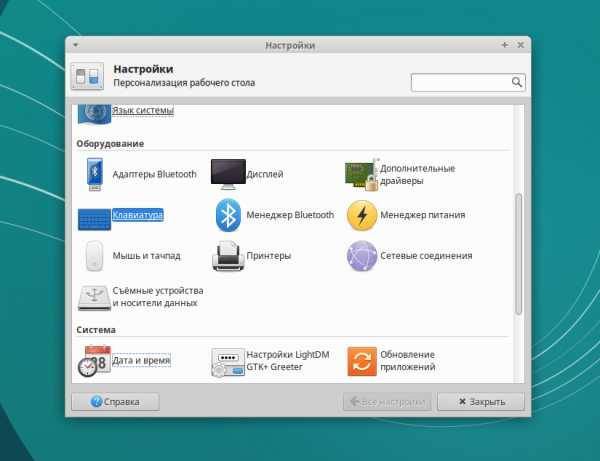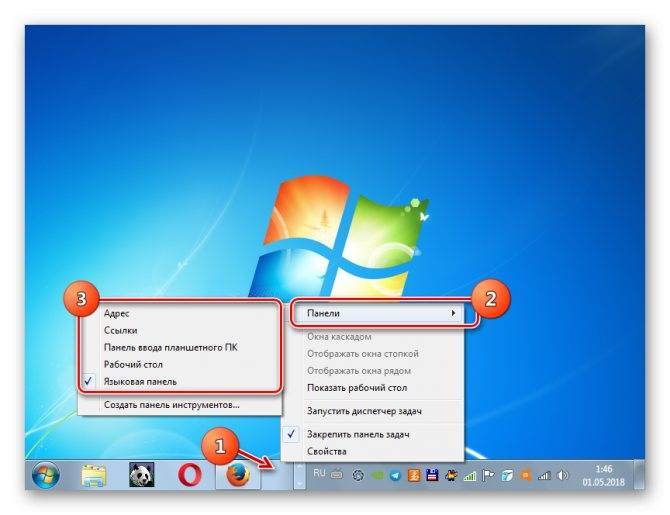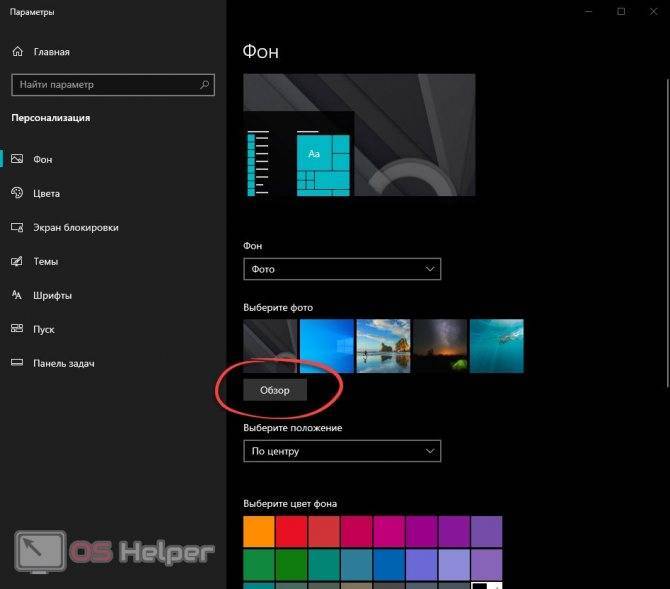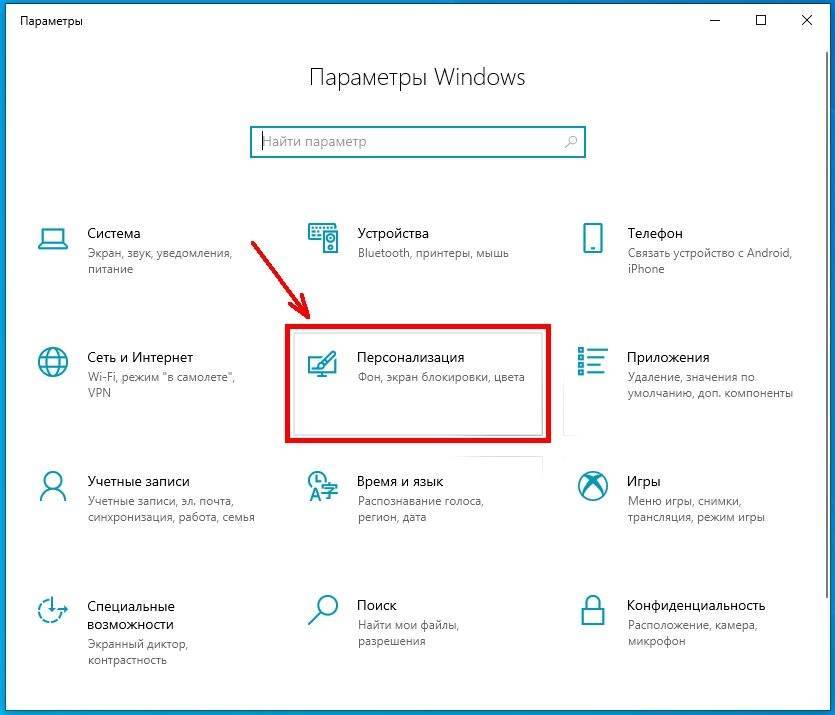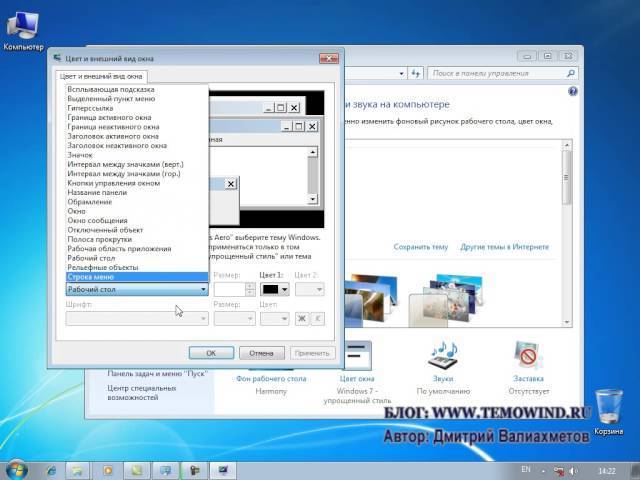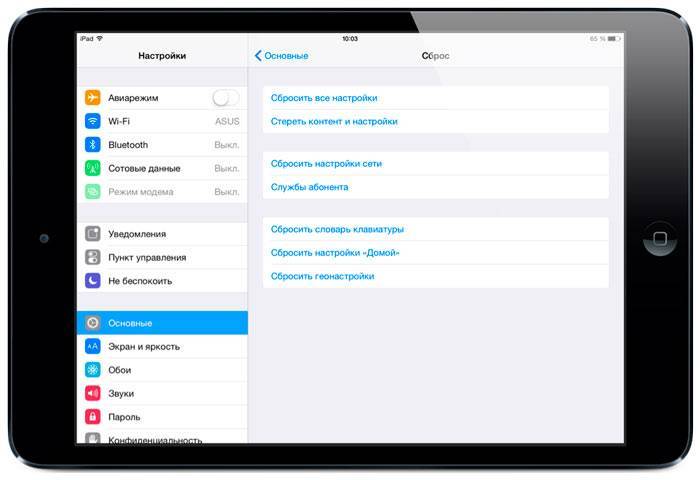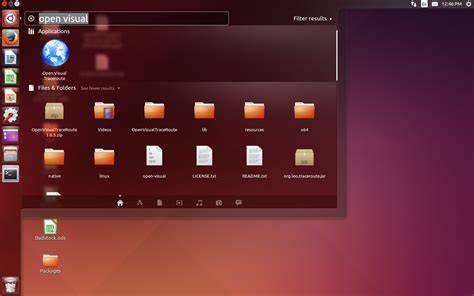Рабочий стол и меню Пуск как в Windows 7
Пользуясь Windows 10, владелец компьютера то и дело вспоминает, насколько удобной была «семерка». Если возможности оформления актуальной операционной системы не устраивают пользователя, то ему предлагается сделать классический вид Рабочего стола и меню Пуск. Для этого нужно скачать и установить приложение Classic Shell. Настройка параметров будет осуществляться следующим образом:
После установки программы кликните ЛКМ по иконке «Пуск».
Далее должно открыть меню приложения, где во вкладке «Стиль меню Пуск» нужно выбрать оформление Windows
Оставшиеся параметры отрегулировать по усмотрению.
Для приближения внешнего вида «десятки» к «семерке» не обязательно использовать сторонний софт. Настройки Windows 10 позволяют упорядочить значки на главном экране и вернуть ярлыки вместо плиток. Кроме того, при помощи «Параметров» размер окна Пуск уменьшается до размеров, сопоставимых с данным меню из Windows 7
Поэтому важно внимательно изучить все настройки ОС
Подключение к удалённому рабочему столу
Для выполнения такого подключения нужно:
- проверить соединение с локальной сетью или интернетом;
для подсоединения к рабочему столу в меню «Пуск» найти «Свойства» — «Дополнительные параметры системы»;
- в появившемся окне зайти в «Удалённый доступ», поставить точку на: «Разрешить подключение удалённого помощника»;
дать разрешение на управление ПК, нажав «Дополнительно»;
- добавить пользователя, от которого будет происходить соединение с удалённым компьютером — зайти в «Пуск», затем «Панель управления» и «Учётные записи пользователей» и выбрать «Добавление и удаление учётных записей»;
- снова перейти в «Настройки удалённого доступа». Нужно написать: «Выбрать пользователя», потом — «Добавить, Дополнительно» и в конце «Поиск». Укажите логин созданного администратора и кликните — «Ок»;
перейти к управляющему ПК: Пуск — Все программы, выбираем в Стандартных — Подключение к удалённому рабочему столу. Укажите IP — адрес к подсоединяемому компьютеру;
- когда все графы заполнены, укажите логин и пароль;
- чтобы попасть на рабочий стол, который удалён, следует согласиться, отвечая на вопрос системы о доверии к такому подключению.
Windows 10
Десятка попыталась скрестить два предыдущих творения Microsoft, и вышло это довольно удачно. Изменённый «Пуск» остался, но главным вновь сделали рабочий стол. Вот только настраивать его теперь не так удобно.
Значки
Ярлыки и их размер в Win 10 изменить едва ли не сложнее всего. Вкладка «Personalization» почти лишилась полномочий влиять на них. Зато сделать это легко и быстро при помощи удерживания кнопки CTRL и прокручивания колёсика мыши. Так можно подогнать значки под идеальный размер.
Шрифт
Размер текста на рабочем столе и в остальных разделах Виндовс 10 менять стало удобнее. Делается это через раздел «Панели управления» — «Оформление и персонализация» — «Экран». В этом окне можно изменить в целом размер всех элементов экрана, хотя на выбор всего три скудных варианта. Но, что главное, можно увеличить или уменьшить кегль шрифта, а также сделать его полужирным для каждого из типов элементов: значки, заголовки окон, подсказки и другие.
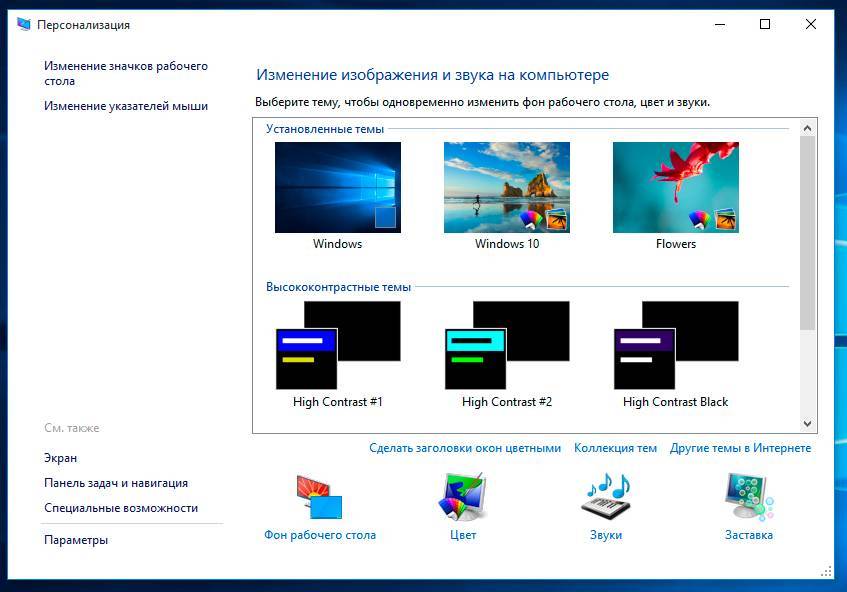
В остальном «Персонализация» Windows 10 почти не отличается от оной на «Семёрке». Так же легко поменять обои и тему в целом, выбрать заставку. Виджеты почти полностью пропали, но вряд ли по ним кто-то будет серьёзно скучать — «Десятка» предлагает другие, более «серьёзные» решения.
Конечно, этим способы настроить рабочий стол себя не исчерпывают. Но это те опции, которые предлагают сами разработчики для своих пользователей. На просторах интернета вы можете найти кучу различных тем и возможностей превратить свой ПК в настоящее гиковское чудо. Вот только не факт, что такие решения будут лучше и удобнее предложенных по умолчанию.
Что такое RDP
Удалённый рабочий стол позволяет подключиться к другому компьютеру, видеть его экран, запускать программы на нём и работать за ним так, будто бы вы сидите перед ним.
Протокол удалённого рабочего стола (Remote Desktop Protocol, RDP) — это проприетарный протокол Microsoft, который предоставляет пользователю графический интерфейс для подключения к другому компьютеру через сетевое соединение. Для этого пользователь запускает клиентское программное обеспечение RDP, а на другом компьютере должно быть запущено программное обеспечение сервера RDP.
Клиенты для подключения по RDP существуют для большинства версий Microsoft Windows (включая Windows Mobile), Linux, Unix, macOS, iOS, Android и других операционных систем. RDP-серверы встроены в операционные системы Windows; RDP-сервер для Unix и OS X также существует. По умолчанию сервер прослушивает TCP-порт 3389 и UDP-порт 3389.
В настоящее время Microsoft называет своё официальное клиентское программное обеспечение RDP «Подключение к удалённому рабочему столу» (Remote Desktop Connection), которое ранее называлось «Клиент служб терминалов» (Terminal Services Client).
Файл клиента называется mstsc.exe.
Как удаленно настроить рабочий стол в Windows 10
В ОС Win10 удаленное подключение также осуществляется через протокол RDP, по умолчанию, как и раньше, используется порт 3389. Сам RDP уже по умолчанию включен в операционную систему, пользователю нужно просто включить функцию Remote Desktop Connection (исполняющий файл mstsc.exe расположен на диске С:/Windows/System32) на целевом компьютере.
Стоит также сказать, что пользоваться данным функционалом и взаимодействовать с компьютером, на котором установлена версия ОС Windows 10, могут:
- Пользователи с Windows 7 в редакциях Professional, Enterprise, Ultimate;
- Пользователи с Windows XP всех редакций, кроме Home;
- Пользователи с Windows 8/8.1/10 в редакциях Pro и Enterprise.
По умолчанию подключаться к ПК удаленно в системе Win10 могут Администраторы и Пользователи удаленного рабочего стола.Чтобы подключиться к удаленной системе, на которой установлена операционная система Windows 10, вам нужно:
- Отключить режим автоматического перехода в спящий режим, если он активен (перейти в раздел «Параметры системы», «Система», «Питание и спящий режим», в разделе «Сон» выбрать пункт «Никогда).
- Настроить встроенный брандмауэр (по умолчанию система не позволяет подключаться к ПК удаленно).
Чтобы настроить брандмауэр правильно, вам нужно:
- Перейти в «Панель управления», далее в «Брандмауэр Windows»;
- Выбрать «Разрешение взаимодействия с приложением или компонентом в брандмауэре Защитника Windows»;
- Переходим в «Разрешенные программы» и кликаем на пункт «Изменить параметры»;
- Поставить галочку напротив пункта «Удаленное управление Windows».
Завершив предыдущие шаги, необходимо активировать удаленный рабочий стол (заходим в раздел «Параметры», «Система», «Удаленный рабочий стол», переключаем ползунок в режим «Вкл»).
Далее настраиваем параметры сетевого обнаружения (нужно включить сетевое обнаружение и доступ к принтерам и файлам, перейдя в раздел «Панель управления», «Центр управления сетями и общим доступом», «Изменить дополнительные параметры общего доступа»).
После всех этих манипуляций нам остается разрешить удаленный доступ к рабочему столу нашего компьютера для определенных пользователей. Если вы хотите обезопасить себя от лишних рисков, то придется вручную добавлять определенных людей в список доверенных лиц, имеющих право выполнять какие-либо манипуляции на вашем ПК.
Для этого вам нужно перейти в «Параметры», «Система», «Удаленный рабочий доступ», проследовать в раздел «Учетные записи пользователей» и выбрать тех, кому будет разрешен доступ в систему.
После этого можно переходить к установке соединения между двумя компьютерами.
Шаг 1 — в поле «Выполнить» ввести команду «mstsc» без кавычек и нажать Enter.
Шаг 2 — в появившемся окне «Подключение к удаленному столу» вставьте IP-адрес целевого ПК (как узнать IP-адрес системы, читайте в разделе про подключение на Windows 7) и нажмите «Подключить».
Шаг 3 — ввести логин и пароль от учетной записи, чтобы получить доступ к компьютеру.
Если все сделано правильно, появится окно, в котором система уточнит ваше решение подключиться к ПК. Нажмите «Да», после чего можно приступать к управлению удаленным рабочим столом.
Полноэкранный режим
Возврат к полноэкранному режиму, когда меню Пуск занимает все пространство монитора, осуществляется следующим образом:
Откройте параметры кликом по логотипу шестеренки в «Пуске».
Перейдите в раздел «Персонализация», а затем – «Пуск».
Напротив пункта «Открывать меню Пуск в полноэкранном режиме» переведите ползунок в активное положение.
В этом же разделе располагаются и другие функции, позволяющие кастомизировать Пуск. В частности, вы можете настроить приложения, которые будут отображаться в меню, или, например, активировать дополнительные элементы вроде плиток и недавно добавленных приложений. Это позволит задействовать интерфейс, сделав его функциональным и удобным.
Панель задач
Теперь поговорим немного и о самой панели задач. Если мы сделаем по ней правый клик и уберем галочку с пункта «Закрепить панель задач», то сможем перетаскивать ее влево, вправо, вверх или вернуть вниз. Также, наведя указатель мыши на самый край панели, мы сможем менять ее размер просто, расширяя или уменьшая.
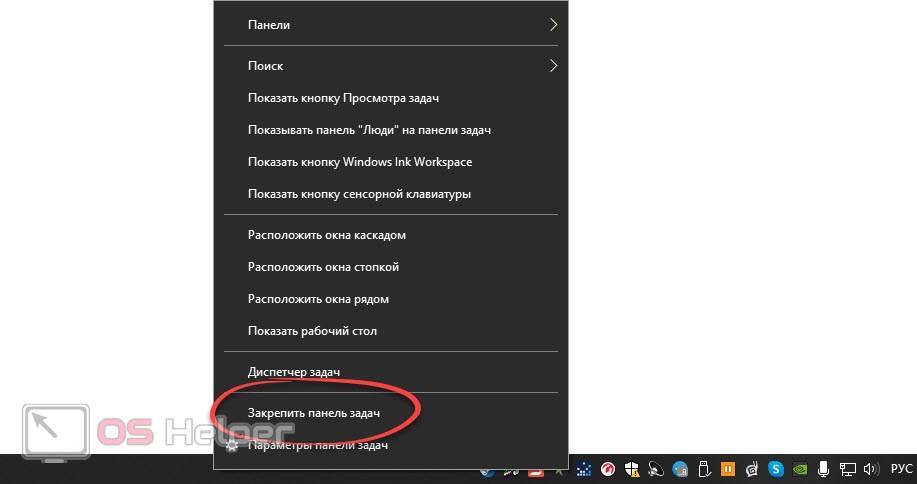
Кроме этого, существует возможность настроить размер ярлыков. Если на вашей панели задач закреплено много различных программ, эта функция очень пригодится. Опять же, делаем правый клик по панели задач и из открывшегося меню выбираем пункт параметров. Далее просто включаем или отключаем переключатель закрепления.
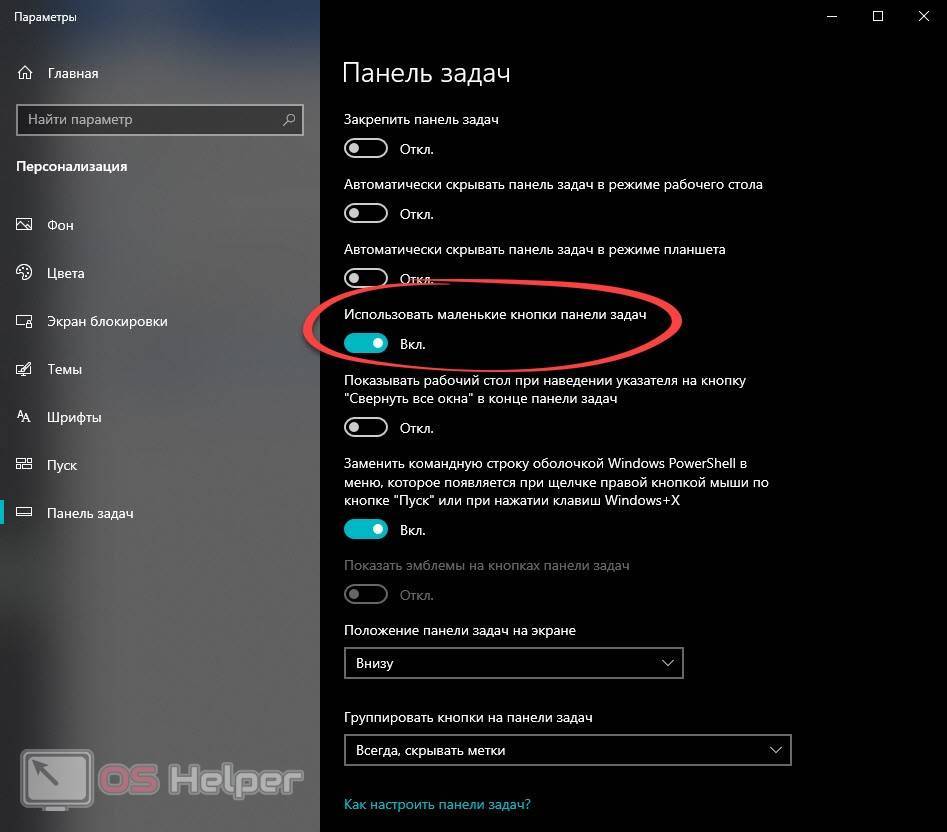
Результат последует незамедлительно.
Где находится папка «Рабочий стол» в Windows
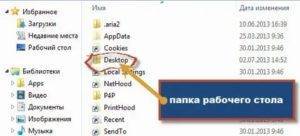
› Прочее
05.05.2020
Если вы недавно работали с настройками File Explorer в Windows, вы можете быть удивлены, обнаружив некоторые файлы с именем desktop.ini во всех папках на вашем компьютере или устройстве. Два файла desktop.
ini, представленные на вашем рабочем столе, являются наиболее заметными и вызывают много вопросов: что это за файлы и почему на рабочем столе их два? Какую цель они служат? Как вы от них избавляетесь? В этом руководстве мы стремимся пролить свет на эти вопросы, поэтому читайте дальше, чтобы найти ответы, которые вы ищете.
Desktop.ini — это файл, который определяет способ отображения папки в Windows. Хотя эти файлы обычно скрыты, их можно найти в любой папке, где угодно на вашем компьютере, и они содержат информацию и настройки, относящиеся к этой папке, например, значок, используемый для нее, и ее локализованное имя.
Всякий раз, когда вы вносите определенные изменения в папку, Windows автоматически создает файл desktop.ini внутри этой папки. Любые изменения в конфигурации и настройках макета содержащейся папки сохраняются в файле desktop.
ini, и нет никаких настроек для изменения этого поведения, поскольку именно так запрограммирована Windows для работы. Если щелкнуть правой кнопкой мыши или нажать и удерживать любой файл desktop.
ini, а затем щелкнуть или коснуться Свойства, вы увидите, что поле «Тип файла» указывает на это, отображая настройки конфигурации.
Хотя обычным пользователям не нужно взаимодействовать с файлами desktop.ini , вы можете открыть их в Блокноте, чтобы просмотреть их содержимое. Мы настроили значок только что созданной папки, и когда мы открыли ее, это было содержимое файла desktop.ini из этой папки.
Почему мой рабочий стол показывает два файла desktop.ini?
Теперь вы должны иметь общее представление о том, что такое файлы desktop.ini. Однако это по-прежнему не объясняет, почему большинство папок содержат только один файл desktop.ini, а на рабочем столе их две. Чтобы разобраться в этом, нам нужно объяснить кое-что о вашем рабочем столе.
Прежде всего, рабочий стол — это папка, уникальная для каждой учетной записи пользователя, доступ к которой может получить только этот пользователь или администратор. Эта папка находится по следующему пути: «C:UsersВаше имя пользователяDesktop»
Рабочий стол, отображаемый Windows при запуске компьютера или устройства, представляет собой комбинацию рабочего стола вашего пользователя и папки Public Desktop. Вы видите два файла desktop.ini, потому что ваш рабочий стол представляет собой комбинацию из двух папок, каждая со своим собственным desktop.ini: одна для вашей учетной записи пользователя и одна для общего рабочего стола.
Почему я вдруг вижу файлы desktop.ini?
Файлы Desktop.ini не всегда видны, и большинство пользователей Windows никогда не видят их. Это связано с тем, что они являются защищенными файлами операционной системы, поэтому по умолчанию Windows скрывает эти файлы и рекомендует пользователям также скрывать их.
Вы (или кто-либо, использующий ваш компьютер) должны настроить Windows на отображение как скрытых, так и защищенных файлов, и именно поэтому у вас, кажется, везде присутствуют файлы desktop.ini. Чтобы Windows отображала эти типы файлов, сначала необходимо открыть окно «Параметры проводника».
Один из способов сделать это — использовать поле поиска на панели задач, чтобы ввести ключевые слова «параметры папки» и нажать «Параметры проводника».
Появится предупреждение, сообщающее вам о рисках, связанных с неправильным обращением с файлами операционной системы, и запрашивающее подтверждение вашего выбора. Нажмите Да.
Подтвердите свой выбор еще раз, нажав или коснувшись OK, и файлы desktop.ini сразу же станут видны на вашем компьютере или устройстве Windows.
Как избавиться от файлов desktop.ini? Могу ли я удалить их?
Удаление файлов desktop.ini не рекомендуется, даже если это не вредно. Поскольку их единственная роль — хранить некоторые параметры визуальной настройки, их удаление не повредит вашей установке Windows.
Единственным последствием этого действия является то, что их папка теряет свой внешний вид при отображении в Windows, но вы можете еще раз настроить ее, и снова появится desktop.ini. Если вы не хотите, чтобы файлы Desktop.
ini находились где-либо на вашем компьютере, лучше всего скрыть системные файлы, защищенные Windows. Для этого откройте окно «Параметры проводника». Наиболее удобный способ — использовать поле поиска на панели задач, чтобы ввести ключевые слова «параметры папки» и нажать «Параметры проводника».
Файлы desktop.ini теперь скрыты от глаз и больше не беспокоят вас.
Что такое виртуальный стол в Windows 10
Виртуальные рабочие столы начали широко использоваться в операционных системах на основе UNIX, а потом и в MacOS X В операционной системе Windows виртуальные рабочие столы были реализованы только в Windows 10.
Виртуальный рабочий стол это дополнительная рабочая среда, в которой можно работать так же, как и на стандартном рабочем столе. В один клик можно создать сразу несколько рабочих столов и в каждом из них открыть разное приложение.
Например: в одном рабочем столе можно открыть браузер Опера, в другом браузер Google Chrome, в третьем текстовый редактор Word, а в четвертом графический редактор Photoshop. Все эти приложения можно держать открытыми в полный экран монитора и переключаться между ними при помощи горячих клавиш или кнопки «Представление задач».
Особенно удобно работать в режиме виртуализации на нескольких мониторах.
Количество виртуальных рабочих столов практически не ограничено. На хороших и мощных машинах их можно создать до 200 штук. Но и это не предел.
Важно знать и понимать, что каждый рабочий стол занимает пространство оперативной памяти компьютера, поэтому не стоит создавать много виртуальных рабочих столов. Особенно это актуально для старых и слабых машин
Как создать виртуальный рабочий стол
Для того чтобы создать новый рабочий стол необходимо нажать на Панели задач кнопку «Представление задач».
В открывшемся окне вверху слева нажать кнопку «Создать рабочий стол».
В новом окне наверху появится лента с рабочими столами. Здесь можно выбрать стол или создать новый.
Если вы наведете курсор на только что созданный рабочий стол, то ниже будут предложены документы и программы, с которыми вы недавно работали. Вверху расположены запущенные приложения, а ниже ранее открытые.
Новый рабочий стол изначально пуст. На нем присутствуют только ярлыки, которые были на основном рабочем столе. Если вы перейдете на новый рабочий стол, то сюда же можно перетащить с основного рабочего стола уже открытые документы и приложения.
Переключатся между рабочими столами можно при помощи кнопки «Представление задач», которая находится на Панели задач. Но гораздо удобнее работать с «горячими клавишами».
Горячие клавиши для работы с виртуальными рабочими столами
Для того, чтобы работа с виртуальными столами была продуктивной и удобной, лучше запомнить несколько комбинаций «горячих клавиш»:
- Windows + Tab – переход в среду представления задач (проще, среда виртуальных столов);
- Windows + Ctrl +D – создание нового виртуального рабочего стола и переход на него;
- Windows + Ctrl + стрелка вправо или влево – быстрое переключение между созданными виртуальными столами, минуя среду представления;
- Windows + Ctrl + F4 – удаление рабочего стола, на котором вы в данный момент находитесь. Все открытые на нем окна перейдут на предыдущий рабочий стол.
Настройка отображения виртуальных рабочих столов
Настройка отображения виртуальных рабочих столов находится по адресу: — Параметры – Система – Многозадачность. Настроек не много.
В блоке «Работа с несколькими окнами» можно:
Включить или отключить прикрепление окон;
При включенном переключателе имеются еще три настройки:
- При прикреплении окна автоматически изменять его размер, чтобы заполнить пространство;
- При прикреплении окна показывать, что можно прикрепить рядом с ним;
- При изменении размера прикрепленного окна одновременно изменять размер смежного прикрепленного окна.
В блоке «Виртуальные рабочие столы» можно установить отображение значков на панели задач:
- На всех рабочих столах, или
- На рабочем столе, который я использую.
Недостатки при работе с виртуальными рабочими столами в Windows 10
К недостаткам виртуальных рабочих столов в Windows 10 можно отнести:
- Виртуальный рабочий стол невозможно переименовать;
- Невозможно открыть разные рабочие столы на двух мониторах.
Но, как видите, эти недостатки незначительны. А в остальном виртуализация рабочих столов заслуживает внимания, особенно для тех, кому приходится работать сразу в нескольких приложениях
Как настроить
К ее настройкам можно попасть двумя способами:
- через персонализацию
- контекстное меню
Через персонализацию
Для доступа к персонализации наводим на пустое место рабочего стола курсор мыши и нажимаем правую кнопку.
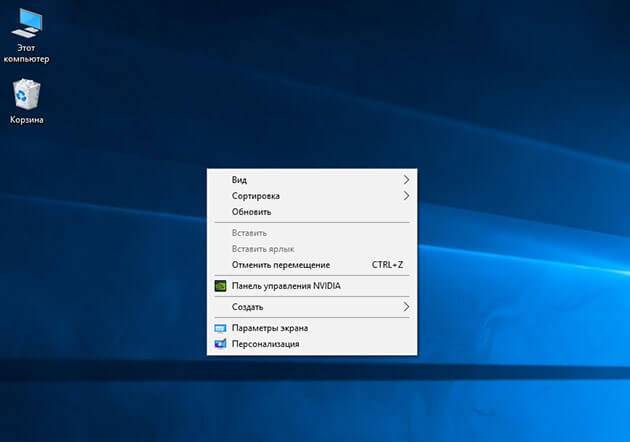
В появившемся меню выбираем «персонализация»
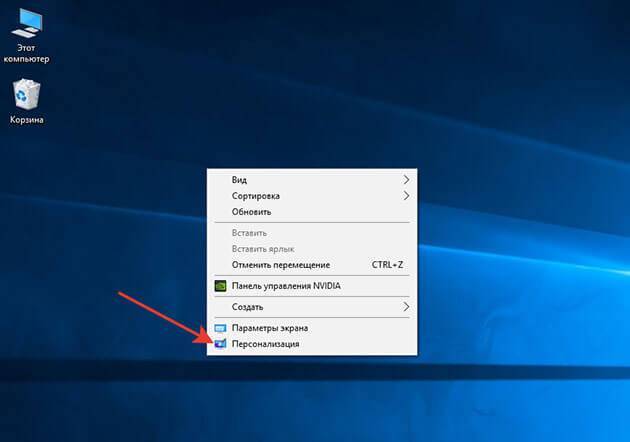
В открывшемся окне с левой стороны ищем «панель задач» и жмем на нее.
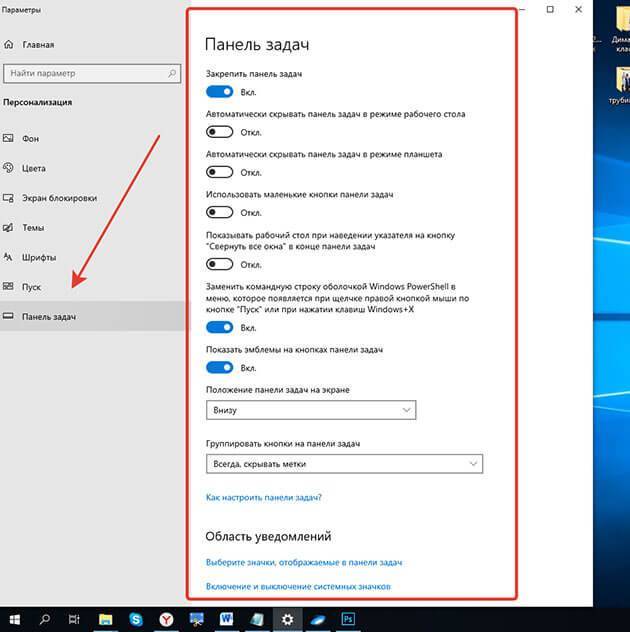
В открывшемся списке настраиваем этот элемент интерфейса под свои нужды.
Давайте всё-таки рассмотрим основные моменты:
1 Закрепить панель задач. Если выключить это параметр то можно наведя на границу панели курсор мыши, расширить ее, тем самым увеличить ее площадь.
2 Скрывать панель задач. При включенном параметре она появляется только при наведении на нее мыши. При выключенном параметре ее видно всегда.
3 Автоматически скрывать … Этот параметр актуален для планшетов.
4 Использовать маленькие кнопки. Здесь все понятно уменьшает размер кнопок находящихся на панели.
5 Показывать рабочий стол. Тут кому как нравится, у меня он выключен.
6 Заменить командную строку оболочкой Windows PowerShell … Если вы не являетесь IT-специалистом то она вам не к чему. Оставьте ее как есть.
7 Показать эмблемы на кнопках панели задач. Здесь я думаю тоже все понятно
Внимание! Данный параметр не работает при включенной настройке «Использовать маленькие кнопки»
8 Положение панели задач на экране. Есть четыре варианта настройки. Внизу (устанавливается по умолчанию), вверху, справа и слева. Ставьте как вам удобнее. У меня установлено снизу.
9 Группировка кнопок на панели задач. Включает или выключает названия рядом с иконками программ. Здесь тоже как вам нравится. У меня включено «Всегда скрывать метки»
10 Дальше идет ссылка на инструкцию по пользованию от производителей.
11 Потом идут настройки области уведомлений. О них мы поговорим чуть ниже. Так что читайте статью до конца.
12 Ниже показаны параметры для тех, у кого установлено несколько дисплеев.
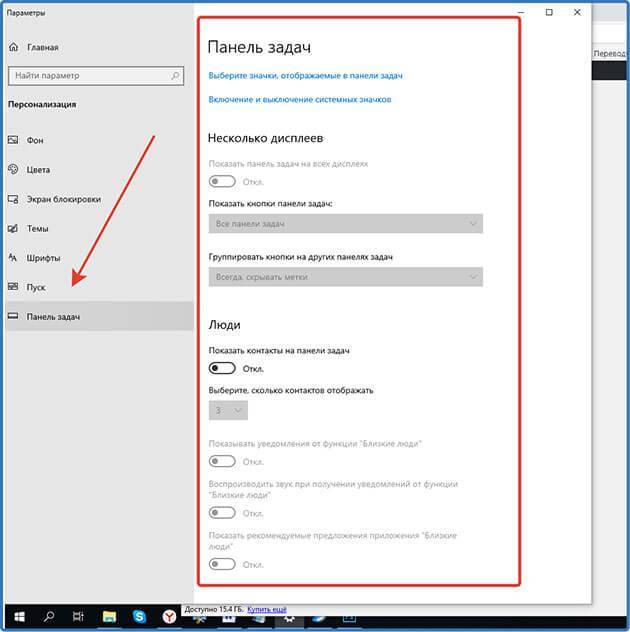
13 При включении параметра «Люди» появится значок, нажав на который откроется область, где можно закрепить ваши контакты из скайпа или электронной почты.
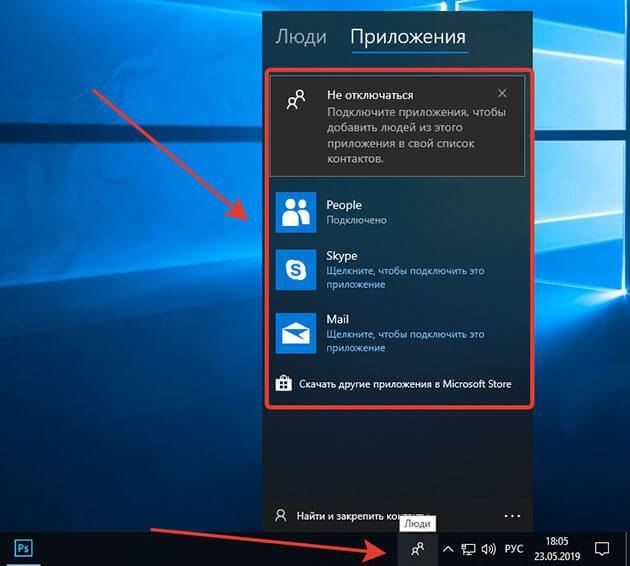
У меня настройка выключена, так как она мне не нужна. Но вы можете попробовать.
В этих параметрах нет ничего сложного. Устанавливаем нужный параметр, смотрим, что получилось если не подходит, то возвращаем предыдущий вариант или выбираем следующий.
Через контекстное меню
Второй вариант немного проще вызываем контекстное меню, наведя мышью на свободную область самой панели и в самом низу выбираем «Параметры панели задач» и попадаем в тоже окно, что и в первом варианте.
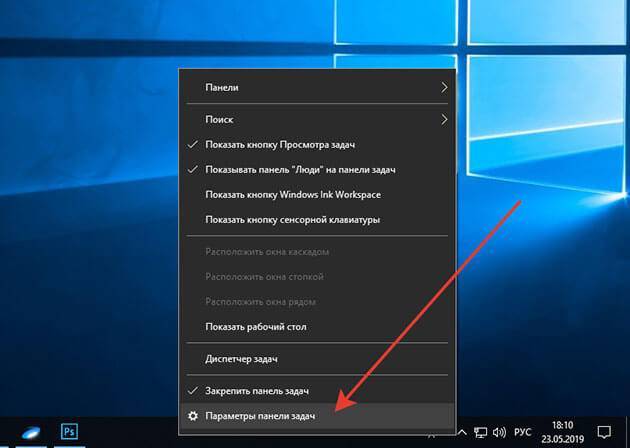
С настройками, думаю все понятно, давайте теперь рассмотрим, из каких элементов она состоит, и как их настраивать.
Настройка рабочего стола компьютера
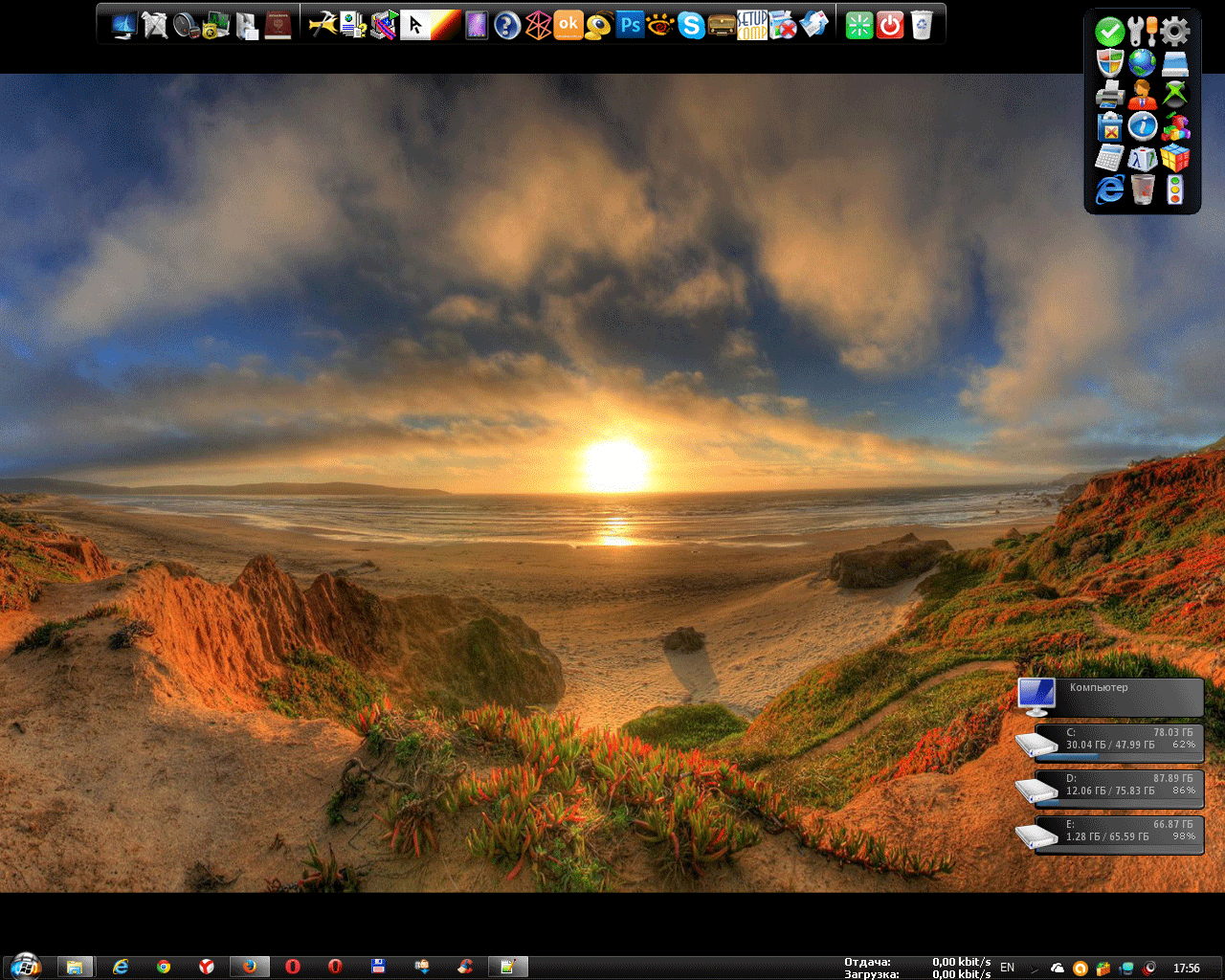
Рабочий стол компьютера это то с чего начинается Ваша работа после включения компьютера. На нём расположены ваши папки, файлы, корзина, виджеты.
Этот элемент операционной системы позволяет сделать более удобным доступ, к часто использующимся данным
Например, если Вы часто играете в игру или работаете с какой-то программой, то удобнее запускать ее с рабочего стола, чем каждый раз лезть в папку, где она лежит.
Кстати, обратите внимание, что это только ярлык, сама программа находится в другом месте. Так что не переживайте, если Вы нечаянно его удалили: сама программа в целости и сохранности и продолжит нормально работать
Надо просто отыскать её и снова создать ярлык.
И ещё один совет, точнее жизненная ситуация: многие новички считают, что чтобы записать программу или игру на диск или флешку, достаточно скопировать ярлык. Это, конечно, не так, так что постарайтесь не попасть в такую неловкую ситуацию. Ведь ярлык – это всего лишь, скажем, дверь, через которую Вы попадаете в программу.
На Рабочем столе можно размещать довольно много, но лучше этого не делать, а то потом будет беспорядок, в котором будет только сложнее что-то найти. Размещайте здесь ярлыки только тех программ, которыми наиболее часто пользуетесь. Можете посмотреть на мой рабочий стол.
Также советую не хранить на Рабочем столе никаких важных документов или файлов, потому что при перебоях системы всё это может быть утеряно. Вместо этого храните все важные файлы на локальных дисках.
Настройка рабочего стола компьютера.
Нажмите правой кнопкой мыши на любое место рабочего стола и появиться меню.
Немного рассмотрим пункты этого меню.
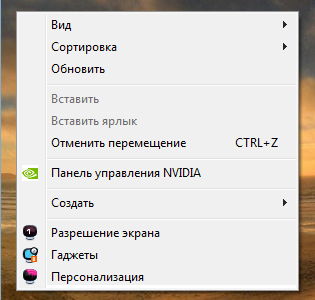
- В разделе “Вид” Вы можете настроить размер значков, которые располагаться на рабочем столе. Кроме этого, Вы можете изменить размер значков, на рабочем столе нажав и удерживая клавишу “ctrl” на клавиатуре и двигая колесико мыши вверх или вниз.
- Разделе “Сортировка” — в каком порядке эти значки будут располагаться (начало рабочего стола – верхний левый угол экрана).
- В разделе “Создать” Вы можете создать на рабочем столе файл, папку, ярлык или какой-то документ.
В разделе “Разрешение экрана” Вы можете задать разрешение экрана. По умолчанию должны быть установлены оптимальные настройки экрана (ищите надпись “рекомендуемое” рядом со значением разрешения экрана).

Кроме этого, можно увеличить размер текста и других элементов экрана. Это необходимо для людей, которые плохо видят. Нажмите на ссылку “Сделать текст и другие элементы больше или меньше” и задайте пропорцию увеличения элементов. Нажмите кнопку “Применить ”. Система попросит Вас выйти из учетной записи и снова войти. После этого значки и текс увеличатся или уменьшатся.
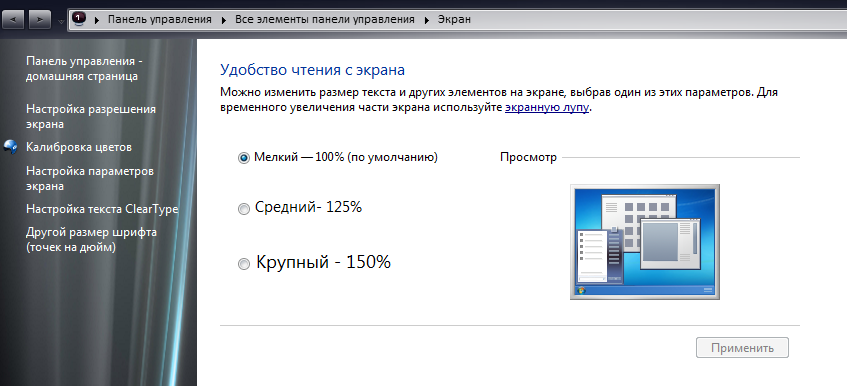
Меню “Гаджеты”. Гаджеты – небольшие программы, которые располагаются на рабочем столе.
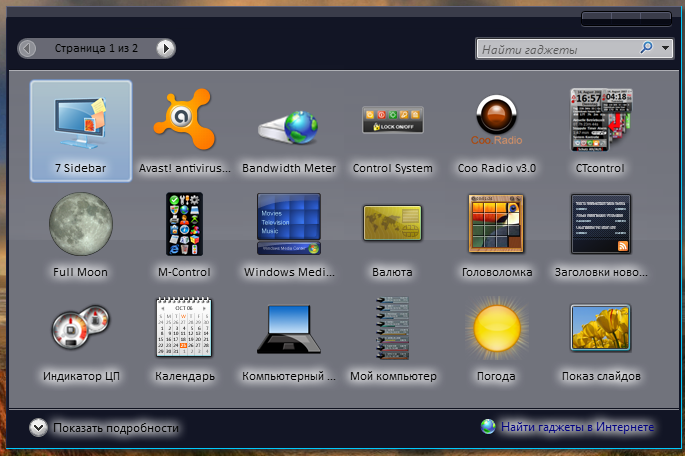
В разделе “Персонализация” Вы можете сменить тему оформления меню рабочего стола и папок компьютера. Пока не будем ничего менять, хотя Вы можете поэкспериментировать с темами.
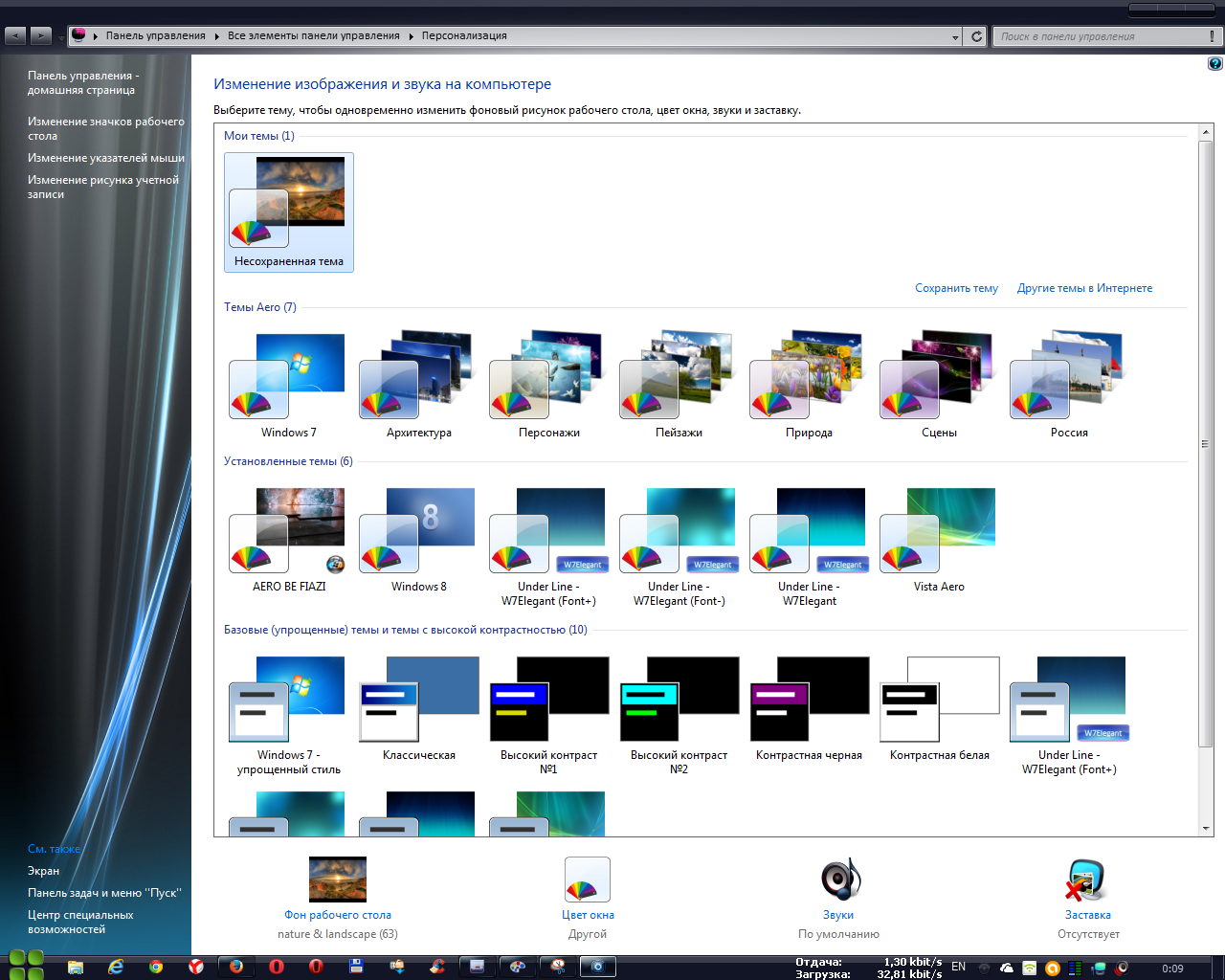
Как поставить сторонние темы можно посмотреть здесь.
На рабочем столе всегда размещается корзина. В нее попадают все данные, которые Вы удаляете с компьютера. Вы можете безвозвратно удалить их или восстановить
Панель задач
В нижней части экрана находиться панель задач. На этой панели располагается меню “Пуск” (левый нижний угол экрана), дата и время (правый нижний угол экрана), трей (значки левее даты и времени) и языковая панель (левее трея).
Нажав на дату или время, откроется календарь. Рядом с ним, в трее, располагаются значки некоторых программ. Обычно тут располагаются значки программ, которые запускаются при загрузке операционной системы.
Языковая панель нужна, что вы могли переключить язык ввода с клавиатуры. На вашей клавиатуре расположены кнопки, на которых нарисованы буквы на русском и английском алфавитах. В зависимости от того, какой язык сейчас выбран в языковой панели, при нажатии на клавишу клавиатуры будет писать русский или английский символ. Переключать язык можно нажимая на кнопки клавиатуры. Одновременно нажмите “ctrl” + “shift” или “alt” + “shift”(все зависит от настроек операционной системы), затем отпустите эти клавиши и смотрите, как измениться язык на языковой панели.
Рядом с меню пуск на панели задач, располагаются все запущенные программы или открытие папки. Так Вам удобнее перейти от одной папки к другой, когда они скомпонованы в одном месте.
Вот собственно и все, что я хотел Вам рассказать о настройке рабочего стола. Настроек рабочего стола не так много, но они позволят Вам сделать проще и удобнее работу за компьютером.
На этом все. Спасибо, что прочитали статью. Надеюсь, она была Вам полезна.
Настраиваем рабочий стол
Итак, давайте приступим к восстановлению былого вида рабочего стола Windows 10. Первое что нам нужно сделать, это восстановить нормальное фоновое изображение. Для этого мы делаем правый клик на пустом месте рабочего стола и из контекстного меню выбираем пункт «Персонализация». После этого переходим во вкладку «Фон» и выбираем любую картинку, нажав кнопку «Обзор» (обозначена на скриншоте ниже).
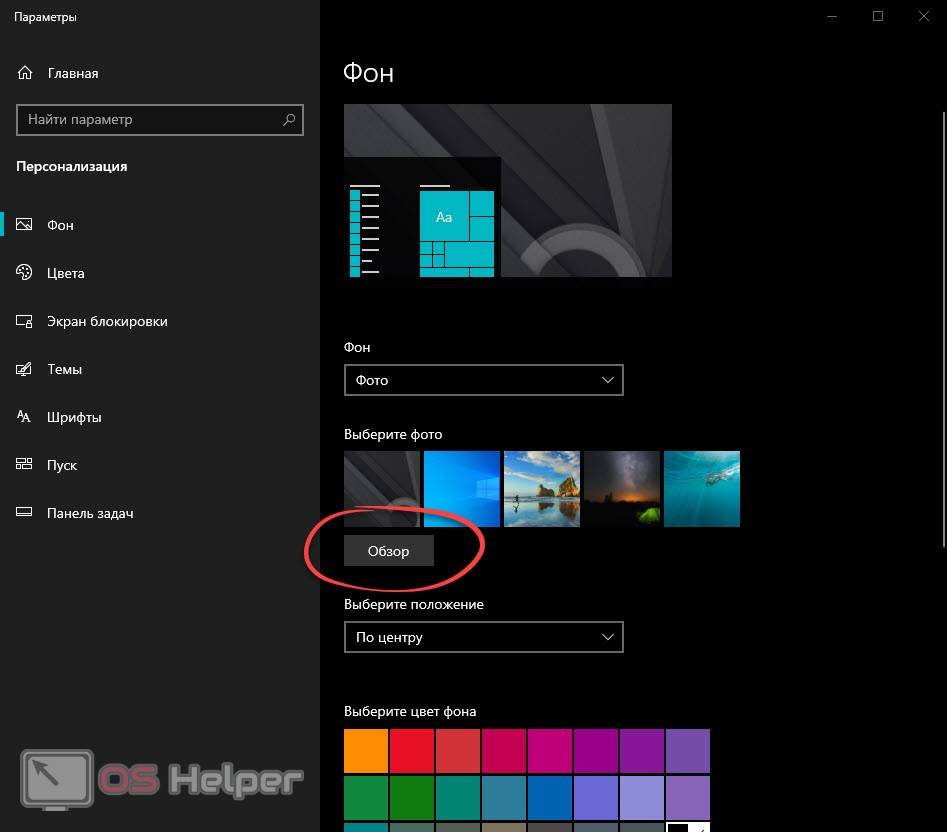
Мнение эксперта
Дарья Ступникова
Специалист по WEB-программированию и компьютерным системам. Редактор PHP/HTML/CSS сайта os-helper.ru.
Также вместо одного изображения тут можно установить сплошной цвет или слайд-шоу.
Есть еще один вариант, позволяющий настроить картинку рабочего стола Windows 10. Вы просто переходите в папку с изображениями, которые потенциально могут стать фоном, и найдя нужную картинку, делаете на ней правый клик мыши. Из открывшегося списка выбираем пункт «Сделать фоновым изображением рабочего стола».
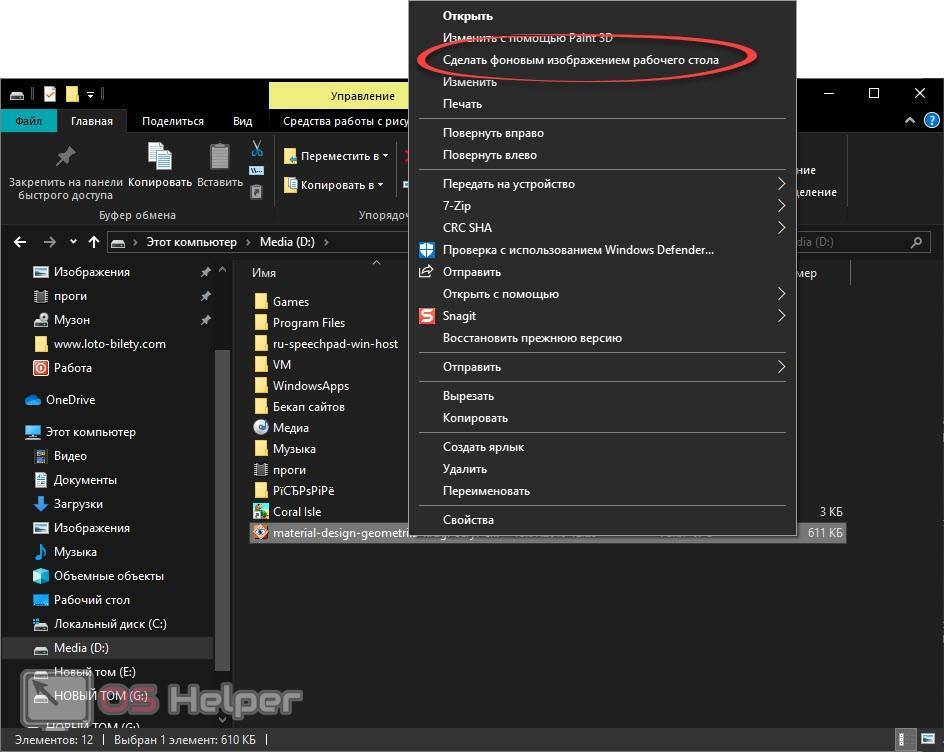
Когда картинка будет настроена мы можем перейти к работе со значками. А конкретно:
- Правильно расставим их по своим местам. Это достигается путем перемещения мыши. Также можно использовать один из режимов сортировки, доступный по правому клику на пустом месте рабочего стола и использованию соответствующего пункта контекстного меню.
- Настраиваем размер. Для того чтобы изменить размер значков рабочего стола Windows 10 мы можем зажать кнопку Ctrl и вращать колесико мыши. Опять же, при помощи контекстного меню, получится настроить размер значков.
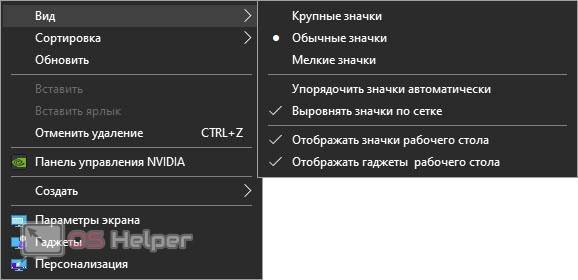
Выравниваем значки по сетке. С помощью все того же контекстного меню мы можем выровнять все значки по специальной сетке, которая по умолчанию невидима. Таким образом файлы и ярлыки аккуратно выстроятся в линию.
В автоматическом режиме доступны сортировка по имени, по размеру, по типу элемента или по дате создания.
Windows 8
Восьмая Винда отходит от стандартов XP совсем. Поэтому и персонализация в ней сильно отличается. Местом силы в системе является не десктоп, а начальный экран — замена меню «Пуск». Ему и стоит уделить больше внимания.
В той же вкладке «Персонализация» теперь очень много уделено именно редактированию нового меню. У него можно менять цвет, размер, количество присутствующих элементов. Юзеры сами выставляют туда необходимые ярлыки. Значки могут открывать программы, документы или веб-страницы — ничего нового, но теперь всё это в «Пуске», а не на рабочем столе. Каждая иконка имеет свой размер, который тоже определяет пользователь. Традиционная для Виндовс 7 персонализация здесь по-прежнему есть, но внимания ей уделяется гораздо меньше. О ней лучше поговорить в разрезе Windows 10.
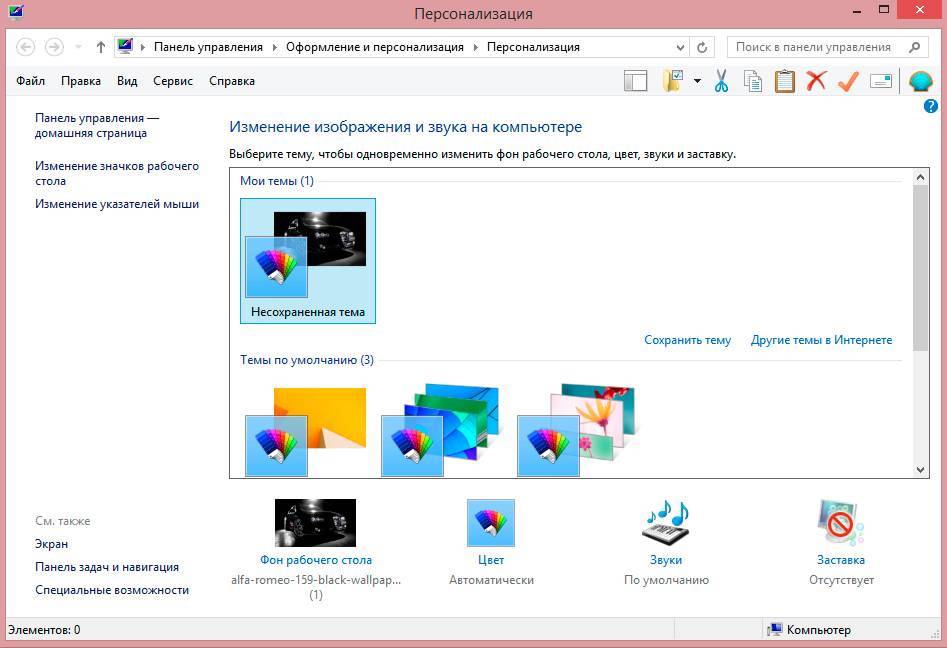
Настройка схожа с седьмой версией, но имеет больше инструментов