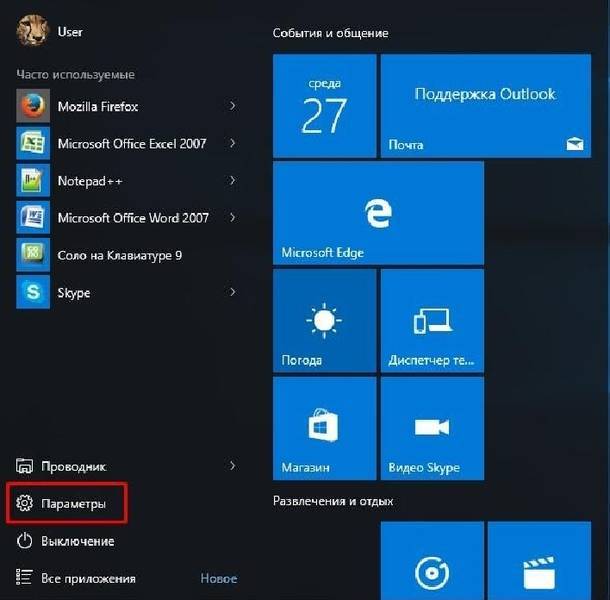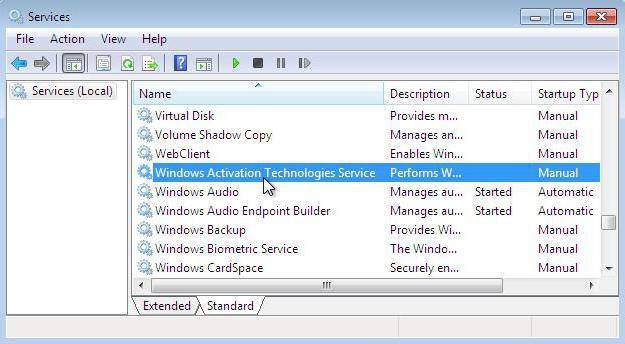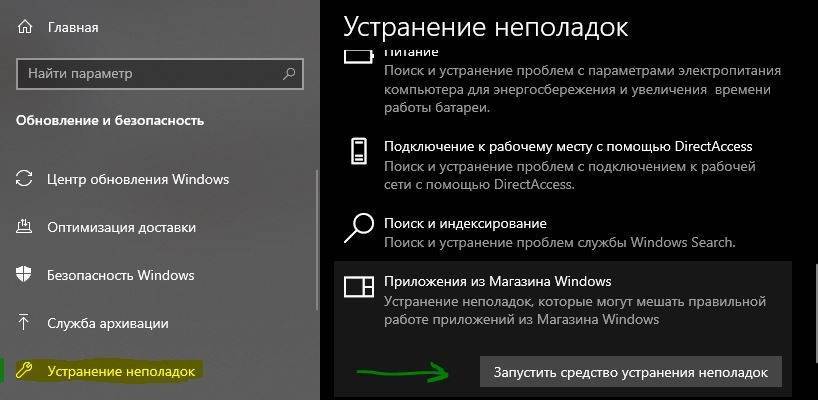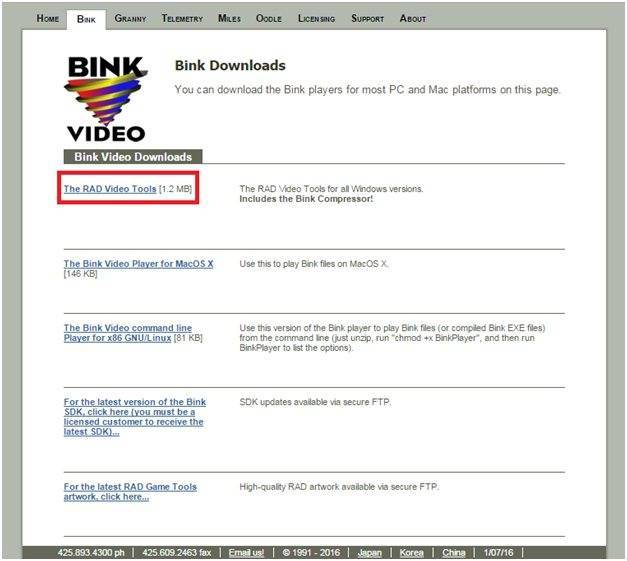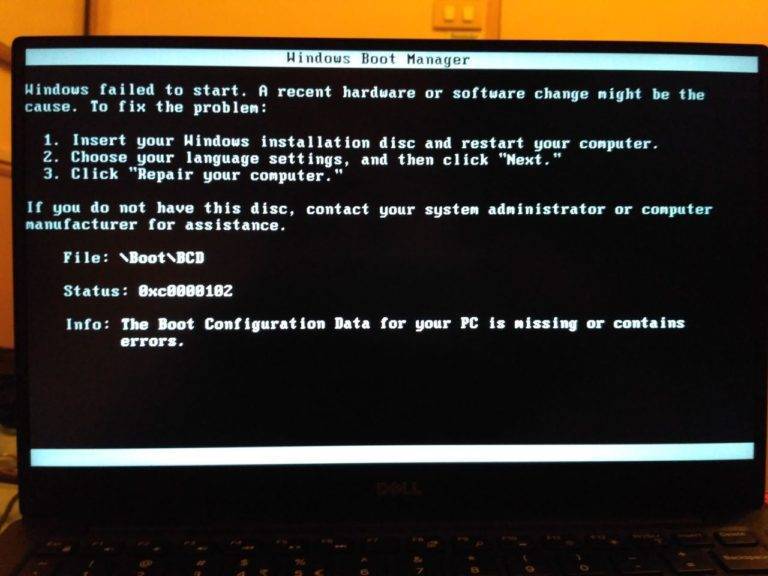Жесткий диск не виден в биосе
Достаточно распространенная проблема, когда BIOS отказывается распознавать старенький накопитель. И на, то есть несколько причин:
- Наличие бэд секторов. Об этом мы поговорим ниже.
- Повреждение механической части. При повреждении механики к сожалению, ничего не поделать. Главными симптомами являются странные звуки (щелчки, треск, писки), которые явно сигнализируют о проблеме на стороне считывающей головки.
- Окись на контактах подключения или на самой плате. Для очистки контактов можно воспользоваться ластиком или ацетоном.
- Неисправность материнской платы или SATA порта. Все что можно сделать в домашних условиях – это переподключить жесткий диск к другому порту или скинуть настройки биоса, вытащив батарейку. Если это не поможет, то потребуется более детальная диагностика и профессиональный ремонт со стороны специалистов.
- Битый SATA / IDE кабель. В таком случае его нужно просто заменить.
Как правило, после устранения данных неисправностей в 90% случаев HDD начинает отображаться в биосе, что открывает возможность дальнейшей работы над ним.
Если носитель находится на гарантии, то не рекомендуется в него самостоятельно лезть, иначе можно нарушить условия гарантии. Целесообразным решением будет сдать обратно в магазин.
Особенности восстановления данных и отличие от ремонта
В отличие от ремонта жесткого диска, целью которого является получить работоспособное устройство,целью восстановления данных с жесткого диска является корректное извлечение информации.
Вэтом случае все меры направлены на вычитывание данных и перенос их на другой жесткий диск. Неисправный жесткий диск не рекомендуется к использованию после восстановления данных с него. При ремонте же наличие в полном объеме данных, хранившихся на жестком диске в принципе не может быть гарантировано.
Восстановление данных возможно со всех видов жестких дисков:
- с внутреннего жесткого диска компьютера,
- с внутреннего жесткого диска ноутбука, моноблока,
- с переносного внешнего жесткого диска,
- с микродрайва
- с дисков, объединённых в рейд-массивы.
Восстановление производится при различных видах неисправностей и ошибок:
- Логические ошибки: ошибки чтения информации, определения всего устройства, определения наличия данных на устройстве
- Физические поломки устройств: вышедшие из строя микросхемы, головки жесткого диска,разъёмы и корпуса флеш-карт и др
- Электрические повреждения микросхем и чипов
- Ошибки пользователей: случайно удаленные данные, данные потерянные при форматировании
Подробно причины, влекущие потерю данных см. «Причины, вызывающие потерю данных с жесткого диска».
Порядок проведения работ:
Жесткий диск принимается на диагностику. Диагностика производится при вас (при посещении центрального офиса на Таганской) и определяется наиболее вероятная причина неисправности. Сообщается цена за работы, жесткий диск берется в работу. После завершения работ клиенту сообщается о результатах, уточняется удобный способ передачи данных. После передачи данных они в течение некоторого времени хранятся у нас в виде бэкапа.
Что входит в работы по восстановлению данных?
Правильная технология восстановления данных сводится к посекторному вычитыванию или пофайловому копированию с неисправного жесткого диска на исправный. Но, чтобы корректно вычитать нечитаемый сектор, необходимо анализировать причины некорректной работы и подбирать режим копирования, индивидуальный для каждого конкретного случая.
Для этого необходимо специализированное оборудование, предназначенное для восстановления данных с жестких дисков, с независимым от операционной системы интерфейсом, позволяющее напрямую работать с неисправным накопителем. Например, это позволяет делать программно-аппаратный комплекс PC-3000, разработанный компанией ACE Lab, который мы используем в своей работе.
Предварительные работы зачастую включают механические работы: пайку контроллеров жестких дисков, замену головок, ремонт разъёмов и др.
Что не рекомендуется делать с жестким диском, если данные , хранящиеся на нем важны для вас
Самая распространенная ошибка : это восстановление данных с неисправного жесткого диска путём его ремонта.
- НЕЛЬЗЯ !!!Для попытки восстановления данных с жесткого диска запускать различные утилиты (CHKDISK, SCANDISK, NU, Partition Magic и т.п.), если вы не знаете причину неисправности.
- Многократно включать / выключать HDD, когда уже и так ясно, что он неисправен. Как следствие: жесткий диск может сорваться в стук, из которого уже не выйти. Восстановление данных может быть очень затрудненно.
- Переставлять чужие контроллеры на ваш неисправный жесткий диск, если вы не уверены, что такая операция возможна для данного типа накопителя и не приведет к окончательной потере данных.
- В случае частичной потери данных, оставлять жесткий диск работающим в системе, так как случайная запись, сделанная поверх пропавшей информации, приведет к её частичному или полному уничтожению. Это может сделать восстановление данных, необходимых пользователю, невозможным. (Даже, если вы уверены, что пишите в другое место.) Если информация не видна, система определяет это место на диске как свободное и доступное для записи .
- Разбирать HDD, тем более, вскрывать гермоблок. (на предмет наличия магнитных поверхностей или проверки, насколько они круглые)
- Самостоятельно перепаивать детали контроллера HDD, если вы на 100% не уверены, в чем причина неисправности.
Как восстановить диск с Victoria HDD
Программа с версией 4.46b доступна на любом торренте в интернет, поэтому скачать её, как и другие версии, не составит трудности.
Ярлык программы следует запускать от имени администратора. Нажмите правым кликом мыши по ярлыку и выберите «Запуск от имени администратора».
Загрузится окно с меню программы и вам следует перейти из «Standart» вкладки в «Tets»
Обратите внимание на выделенную красную область. Оставьте пункт «Ignore». Ничего не трогайте и не меняйте
Нажмите кнопку «Start»
Ничего не трогайте и не меняйте. Нажмите кнопку «Start».
В этой версии программы клеточный интерфейс начнёт заполняться различными цветовыми оттенками. Светлые тона означают не повреждённые сектора и разделы диска. Красные, оранжевые — диск ещё моно реанимировать. Синие — критические ошибки, значит диску уже ничто не поможет и нужно приобретать новый. В этом шаге не стоит трогать компьютер, просто наблюдайте за работой программы.
После окончания проверки, если оранжевых, красных и синих нет секторов тогда никакие действия в утилите более не требуются, а вот если наоборот, тогда переключите положение из «Ignore» в «Remap». Найденные ошибки будут исправляться по ходу сканирования. Это займёт больше времени.
Скорость проверки или восстановления зависит от объёма HDD. К примеру на практике 500 Гб жёсткого диска производителя Seagate программа сканировала 1 час, а испорченные сектора восстанавливала в течение 3 часов.
Замена жесткого диска HDD на SDD на ноутбуке
Допустим, у вас другая ситуация — нужна замена HDD на SDD в ноутбуке. Это популярная проблема современных пользователей, которые хотят получить от notebook’а больше скорости и надежности. Действительно, у твердотельных накопителей есть ряд преимуществ перед традиционными винчестерами:
работают в несколько раз быстрее;
устойчивы к механическим повреждениям;
низкое энергопотребление;
низкое тепловыделение;
улучшенная эргономика;
отсутствие шума во время работы;
компактные размеры.
При этом у SSD выше стоимость, но часто она полностью себя оправдывает, учитывая, сколько выгод получает пользователь в долгосрочной перспективе.
А что делать, если на замену вы хотите использовать уже ССД-диск?
Подготовка
Вам снова понадобится время, крестовая отвертка и новый SDD. При выборе последнего придется разобраться с приоритетами. Что важнее: скорость или емкость? Да, вы в любом случае получите существенный прирост скорости запуска операционной системы и всех приложений, но каждые 500 МБ — это дополнительные и не самые маленькие затраты. Решите для себя, какой объем будет оптимальным с учетом того, что вы обычно привыкли хранить на ноутбуке
Если вы ограничены в средствах, обратите внимание на внешние винчестеры (сегодня они недорого стоят) или облачные сервисы хранения
Демонтаж
Если вам предстоит замена жесткого диска на ноутбуке на SDD, то порядок демонтажа будет выглядеть точно так же, как в первом случае. Все, что от вас требуется — это аккуратно извлечь старое устройство из корпуса устройства.
Установка SDD
У вас остался пустой металлический держатель для винчестера — воспользуйтесь им, точно так же подключив SSD через SATA-разъем. Основательно подойдите к выбору нового накопителя — некоторые модели выпускаются в компактном размере и больше напоминают плату, чем полноценный диск. Соответственно, разъемы для подключения будут использоваться другие. Но в большинстве случаев замена жесткого диска на ноутбуке на SSD не отличается чем-то уникальным — достаточно не запутаться и установить последний правильной стороной.
Полезные рекомендации
Если на момент замены не закончился срок гарантийного обслуживания, вы действуете на свой страх и риск, так как после вмешательства в систему гарантия на устройство распространяться не будет.
Внимательно осматривайте корпус внутри на предмет скрытых защелок. Обычно они пластиковые и легко повреждаются при неаккуратном обращении.
После замены накопителя придется переустановить операционную систему — Windows или другую на ваш выбор. Выбирайте лицензионное или свободно распространяемое ПО, обращайтесь к специалистам, которые помогут правильно настроить его работу.
Купите переходник с SATA разъема на USB — так вы сможете позже подключить снятый HDD-накопитель по USB и скопировать с него необходимую информацию прямо на SSD.
Воспользуйтесь программой тестирования скорости работы нового накопителя — так вы убедитесь, что сделали правильный выбор, теперь система и установленные приложения будут работать быстрее.
Ненужный HDD, если он рабочий, можно использовать как резервный накопитель, то есть в качестве «флешки».
Сколько стоит заменить HDD на SSD
Узнать стоимость замены традиционного дискового накопителя на быстрый и производительный ССД-диск можно из таблицы ниже. Цены указаны для устройств наиболее популярных брендов. Возможность замены на ноутах других производителей уточняйте по телефону у наших консультантов.
| Бренд производителя ноутбуков | Стоимость замены HDD на SSD(руб.) |
Acer | 300 |
Asus | 300 |
HP | 300 |
MSI | 300 |
«Леново» | 300 |
Dell | 300 |
«Самсунг» | 300 |
Sony | 300 |
Принцип хранения информации на жестком диске HDD
На основе полученных знаний об устройстве жесткого диска, описанных в предыдущем разделе, известно, что вся информация хранится на жестких пластинах в герметичном корпусе диска.
Процесс записи и считывания информации подразумевает под собой наличие строго структурированного дискового пространства, обладающего определенными элементами разделения диска. Поэтому внутренняя организация поверхности пластин диска имеет специальную разметку, во взаимодействии с которой, производится запись и хранение информации на устройстве. В соответствии с разметкой, поверхность запоминающих пластин разбита на дорожки, которые в свою очередь, поделены на сектора (минимальную область памяти диска, применяемую для хранения информации). Размер сектора, как минимальной базовой единицы записи информации, составляет 512 байт. Но в зависимости от выбранной файловой системы, применяемой при форматировании жесткого диска, сектора могут быть объединены в кластеры, которые в свою очередь, будут использоваться как единичный объем памяти при записи и хранении данных. Кластер может состоять из нескольких физических секторов, конечный размер которого зависит от общего количества объединенных секторов, и может достигать шестидесяти четырех килобайт.
При записи информации система определяет размер записываемого файла и размещает его содержимое в необходимом количестве кластеров. Расположение записанных кластеров на поверхности диска может быть различным. В зависимости от объема исходного файла, загруженности жесткого диска и ряда других факторов, кластеры, содержащие данные одного файла могут находиться как рядом друг с другом, так и могут быть распределены по всей поверхности запоминающей пластины накопителя. Другими словами, исходный файл при записи будет разбит на отдельные части и фрагментально записан на жесткий диск. Что в конечном итоге может увеличить время считывания файла головкой диска, ведь ей необходимо будет отыскать все фрагменты файла при обращении к нему. И в случае повреждения сектора, часть или вся информация может быть потеряна, так как сектор является основным элементом, отвечающим за хранение данных.
Проверка жесткого диска через BIOS
Еще один способ проверки – через BIOS. Этот шаг поможет понять, возможно ли восстановить данные и сам накопитель в домашних условиях. Включите БИОС, посмотрите, видит ли ПК жесткий диск в открывшемся списке накопителей. Если винчестер там есть, можно испытать действие утилит восстановления, не извлекая деталь из корпуса компьютера.
Если BIOS не видит жесткий диск возможно несколько вариантов:
- на носителе появились битые сектора. Как это починить расскажем ниже;
- неисправность механики. Это самый неприятный случай, так как исправить здесь уже ничего нельзя. Для извлечения информации устройство придется нести в мастерскую. Предугадать такой исход можно по нехарактерным звукам, раздающимся изнутри устройства при включении: писку, щелчкам, шуршанию. Все это показывает, что носитель не может крутиться нормально;
- окисление контактов, соединяющих хранилище с материнской платой. Почистить их можно обычным ластиком и чистым спиртом (не водкой!);

повреждение порта. Для исправления достаточно подключить накопитель к другому порту;
повреждение кабеля. При замене соединителя проблема исчезает.
БИОС не увидит и исправный хард при неправильном подключении или отхождении контактов. Для того чтобы исключить такую возможность, надо предпринять следующие шаги:
- отключить ПК от сети, нажать на корпусе кнопку включения (на ноутбуке удалить аккумулятор);
- извлечь винчестер, аккуратно отсоединив от материнки и блока питания;
- очистить хранилище от пыли и грязи (только снаружи, разбирать HDD нельзя!);
- проверить шлейфы от материнки и блока питания, кабель питания, исключив повреждения;
- вернуть носитель на место (он должен плотно встать в гнездо), подключить шлейфы и кабели;
- подключить ПК к сети, нажать кнопку «Пуск», зайти в БИОС. Исправный жесткий диск должен появиться в списке.
Если компьютер не видит накопитель и после этого, значит, устройство повреждено. Для того, чтобы починить жесткий диск лучше обратиться к професиионалам.
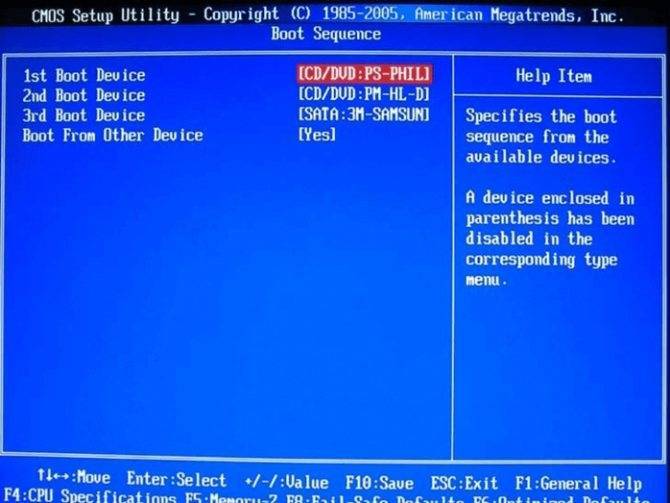
Можно ли отремонтировать жесткий диск компьютера самостоятельно, если он внешний?
Ремонт внешнего носителя в основном проходит так же, как и с обычным. Есть только несколько нюансов:
- при появлении проблем с внешним хранилищем, в первую очередь надо проверить работоспособность USB кабеля. Если он поврежден, хард оказывается отключен от ПК;
- второе «слабое звено» выносного накопителя – гнездо, через которое он подключается к устройству. Внутри гнезда есть адаптер. Со временем он расшатывается. Решение проблемы: замена адаптера. Купить деталь можно в любом магазине электроники;
- Windows может не замечать внешнее устройство из-за устаревших драйверов. Выход: обновление драйверов и перезагрузка компьютера.
Остальные действия по восстановлению выносного жесткого диска полностью совпадают с операциями, проводимыми со стационарным носителем.
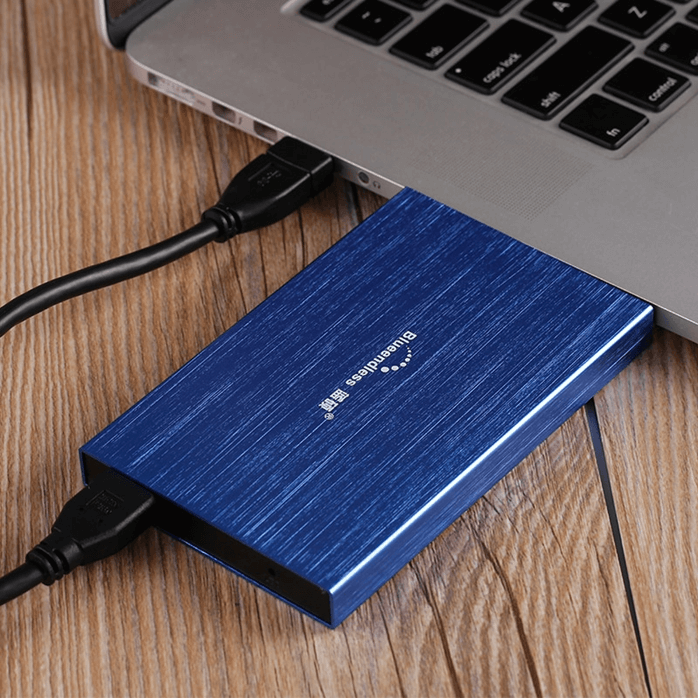
Возможные причины возникновения битых секторов
Повреждению магнитной поверхности жесткого диска, и как следствие, возникновению битых секторов, могут послужить различные причины. Но в основном, их характер обусловлен наличием двух факторов: способами механического воздействия и ошибками программной среды.
При механическом воздействии самой распространенной причиной выступают неисправности вследствие удара или падения диска. Даже если вы всегда аккуратны и не роняли свой диск, то нет гарантии, что во время транспортировки, например в магазине, или на складе, этого не случилось.
Следующими, по частоте возникновения, причинами являются брак при производстве жесткого диска, нарушение технологического процесса при изготовлении устройств или неудачное конструктивное решение. Всегда есть вероятность, что определенная партия или новый вид жесткого диска столкнуться с такими неисправностями, и как следствие, на диске начнут появляться битые сектора. Если процесс не статичен и появление битых секторов продолжается, то очень скоро диск может испортиться настолько, что вся информация на нем будет уничтожена безвозвратно.
При обращении к сектору специальных вспомогательных программ операционной системы обратно может приходить сообщение с ошибкой, на основании чего команда помечает сектор как битый. Такой вид причин относится к ошибкам программной среды и может включать в себя следующие виды.
Частой причиной выступает ошибка, возникшая по причине сбоя электропитания, в результате чего, запись данных осуществляется не полностью или с какой-либо ошибкой. И при последующем обращении системы к такому сектору он будет недоступен. Не менее часто встречаются ошибки, возникающие после сбоя операционной системы, отдельных приложений и программ.
Повреждения файловой системы или содержимого главной загрузочной записи приводят к тому, что операционная система не может определить отдельные разделы, или их параметры определяются с ошибкой. Повреждение сигнатуры, искажение кода загрузчика, разрушение содержимого таблицы разделов, неверное определение границ логического раздела приводит к отсутствию доступа к диску.
Также к программным ошибкам можно отнести случайное удаление системных файлов, отвечающих за работоспособность жесткого диска, и преднамеренное повреждение данных вредоносной вирусной программой. В результате теряется важная загрузочная информация, и сектора диска получают программное сообщение об ошибке.
Замена контроллера
Выйти из строя может и управляющая плата или logical board – электронная начинка жесткого диска.
В таком случае есть вероятность спасти данные и даже восстановить работоспособность носителя.
Часто причиной выхода HDD из строя является перегорание TVS диода, отвечающего за регулирование напряжения.
Его роль – защита микросхем и электронных элементов от скачков напряжения.
В случае его значительного повышения, когда значение напряжения превышает пиковое, допустимое для прохождения через диод, последний перегорает, отчего не включится и винчестер.
Замена TVS диода либо его исключение из схемы – возможные варианты решения проблемы:
в первом случае замену элемента лучше доверить специалисту;
во втором – также, жесткий диск запустится, но защищен от перенапряжения он не будет
Для переноса важной информации с HDD этого вполне достаточно.. Когда на плате видны следы выгорания либо обугливания радиоэлектронных элементов, есть смысл отремонтировать плату, а лучше – заменить её на аналогичную.
Когда на плате видны следы выгорания либо обугливания радиоэлектронных элементов, есть смысл отремонтировать плату, а лучше – заменить её на аналогичную.
В любом случае придётся заплатить за работу и заменённые элементы, что обойдётся не дешево.
Отыскать точно такую же плату, оригинальную, выпущенную для вашего семейства и модели жесткого диска также непросто, а гарантии, что её замена заставит устройство исправно функционировать, не даст никто.
Диск может раскручиваться, но системой не определяться, сгореть сразу на старте, вообще не запуститься и т.д.
Рис. 4 – Плата с электроникой
Советы разобрать жесткий диск, охладить, заморозить, стукнуть его и прочие подобные рекомендации от «гуру» воспринимать не следует!
Прошивка
Проблема с микропрограммой жесткого диска могут привести к тому, что тот не с может пройти инициализацию во время запуска, например, при сбое записи служебной информации либо битых секторах, где та записана.
Такое может случиться, но редко, и после сброса S.M.A.R.T. данных.
В этой ситуации поможет обновление микропрограммы на новую, скачанную с официального сайта производителя накопителя, разработанную для вашей модели винчестера.
Все сложные варианты ремонта с запылением головок (чаще происходит во внешних HDD и на ноутбуках вследствие их падения), заклиниванием подшипников и неполадки с двигателем, выхода из строя головок или их пакетов, сгоранием элементов, лущением дорожек и прочие неполадки устраняются только при наличии специализированных технических средств.
Как разобрать жесткий диск seagate
Пожалуй, каждый пользователь компьютерной техники за время своей работы с ПК сталкивался с теми или иными неполадками. Возможно, это были программные ошибки, возможно – проблемы, связанные с работой оборудования. Одной из наиболее распространенных и при этом нежелательных проблем являются сбои в работе жесткого диска (hdd). Несмотря на то, что в среднем срок службы винчестера колеблется в пределах 5-10 лет, из-за непредвиденных ситуаций возможны проблемы в работе hdd и на более раннем сроке эксплуатации. Одним из возможных вариантов решения проблем с жестким диском может стать его разборка и дальнейшая чистка или ремонт. Следует отметить, что на данный момент одним из наиболее известных производителей жестких дисков является американская компания Seagate, и именно на примере одного из таких дисков будет рассматриваться разборка hdd.
Как разобрать hdd seagate?
Итак, как же разобрать жесткий диск Seagate?
В первую очередь необходимо отметить, что самостоятельно разбирать жесткий диск компьютера не рекомендуется, так как крайне высока вероятность непрофессиональными действиями нанести непоправимый вред винчестеру и сломать его. Также рекомендуется (в случае возможности) сделать резервную копию важных данных с диска на другой сторонний носитель перед разборкой.
Для начала охарактеризуем основные элементы, из которых состоят жесткие диски Seagate:
— интегральная схема (управляет работой hdd и синхронизирует с работой пк) — шпиндель (электромотор, отвечающий за вращение диска) — коромысло (отвечающее за чтение/запись данных) — непосредственно жесткий диск, носитель информации
— корпус, в котором собираются все остальные элементы и отвечающий за их защиту от внешней среды
Также, для популярных нынче внешних жестких винчестеров характерным является использование дополнительного корпуса (так называемого «кармана»), в котором хранится сам винчестер. Карман предназначен для более надежной защиты, удобства переноса и эксплуатации внешнего жесткого диска, а также может обладать дополнительными разъемами или шнурами.
В том, что касается сборки или разборки, внешний hdd мало чем отличается от обыкновенного внутреннего винчестера. Фактически, если возник вопрос «как разобрать внешний жесткий диск Seagate?», порядок действий будет аналогичным разборке внутреннего hdd, единственное отличие – необходимо предварительно разобрать и снять карман переносного винчестера. Впрочем, обычно это не составляет никакого труда, так как чаще всего внешний корпус фиксируется на нескольких небольших винтах или защелках.
Инструкция, как разобрать hdd по-русски
Приступая к разборке жесткого hdd Seagate (впрочем, или любого другого производителя) в первую очередь необходимо снять крышку. Как правило, для этого достаточно раскрутить несколько винтов или открепить защелки. Впрочем, если после таких действий крышка не снимается – необходимо дополнительно проверить все наклейки на корпусе, возможно, производитель спрятал под ними дополнительные крепления.
После снятия корпуса, необходимо отсоединить интегральную схему (контроллер). Как правило, она также крепится на винтах и легко снимается. Под контроллером располагается тонкая поролоновая прокладка, обеспечивающая дополнительную защиту для схемы. Данную прокладку можно снять, используя нож (чтоб слегка поддеть поролон).
Следующим шагом в решении проблемы «как разобрать hdd Seagate» станет снятие верхней крышки с винчестера. Данная крышка также держится на нескольких винтах, которые легкодоступны. После того, как сняли верхнюю крышку, становятся доступными «внутренние» элементы hdd – непосредственно жесткий диск, шпиндель, блок магнитных головок и коромысло. Данные элементы также крепятся к корпусу винтами, поочередно раскручивая которые можно снять все детали винчестера.
Таким образом, при разборке жесткого винчестера Seagate особо сложных манипуляций и инструментов не требуется, чаще всего достаточно наличие лишь подходящей отвертки для снятия крепежных винтов. Также может пригодиться нож, если необходимо снять прокладку контроллера или не понятно, как же разобрать переносной жесткий диск Seagate, на внешнем корпусе которого не видно винтов.
ruinfocomp.ru





































![Как отремонтировать жесткий диск — [делаем своими руками]](https://setemonic.ru/wp-content/uploads/2/0/4/204f8117b6d72f86d66269963f36b92d.jpeg)