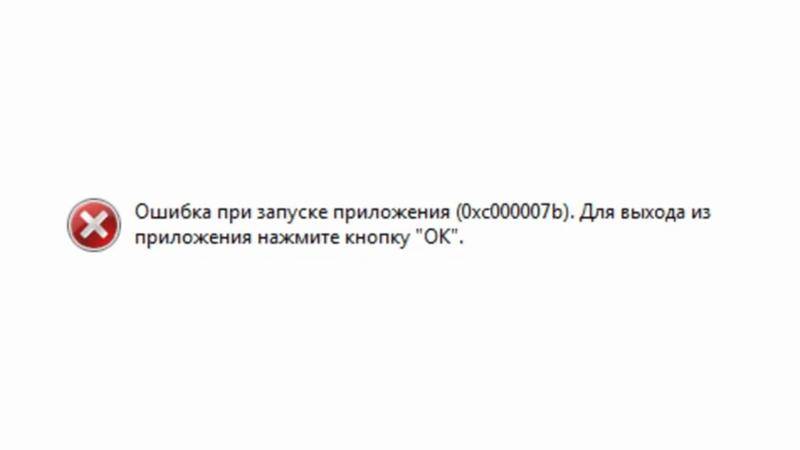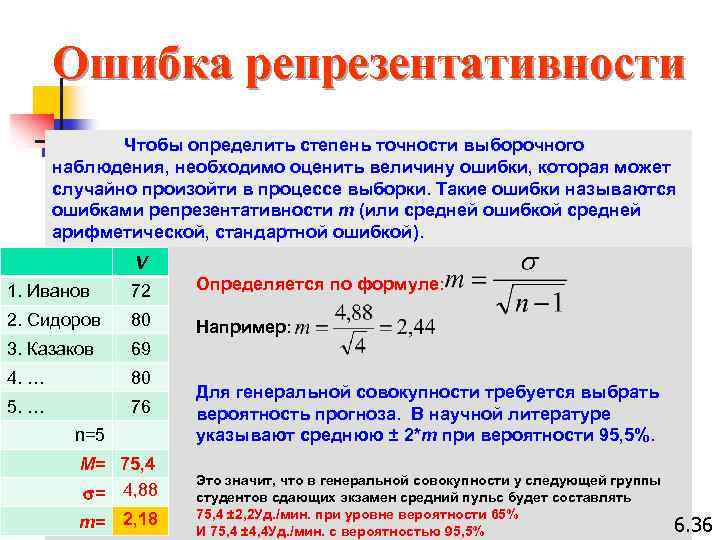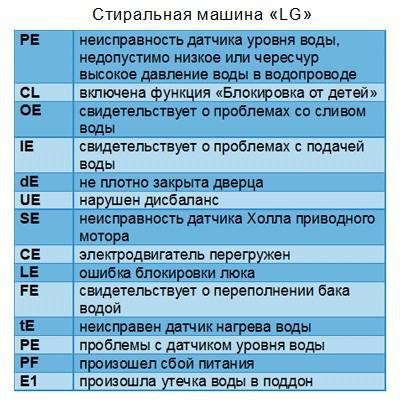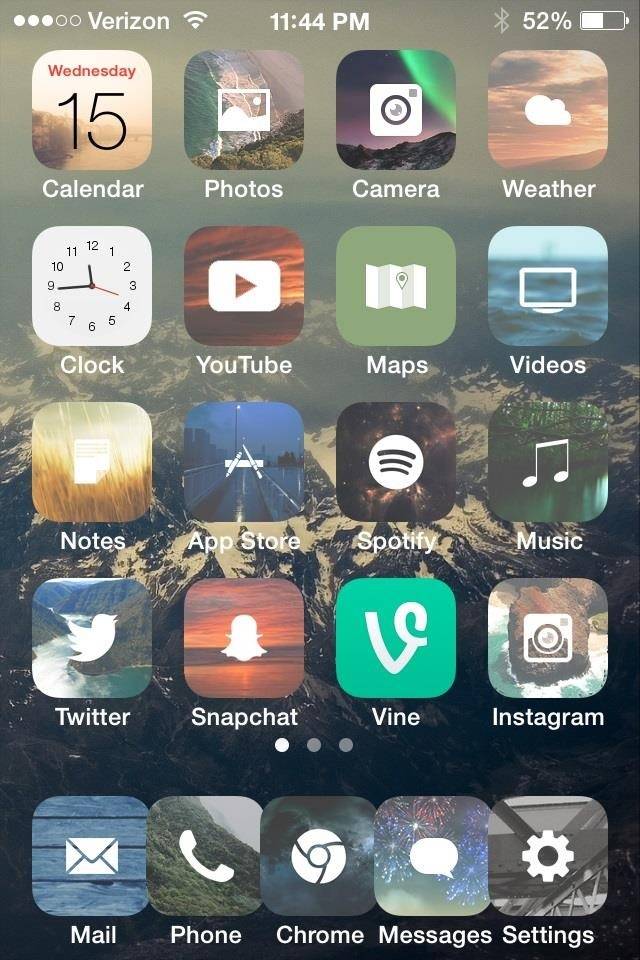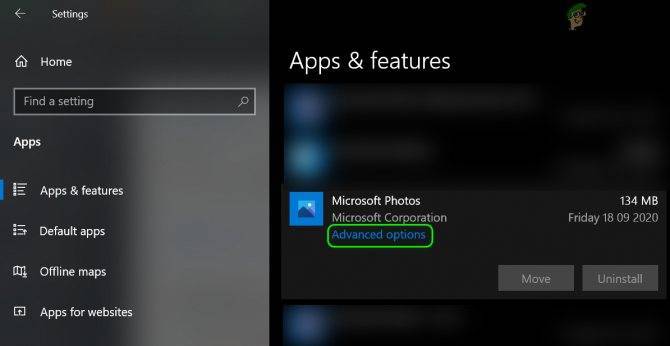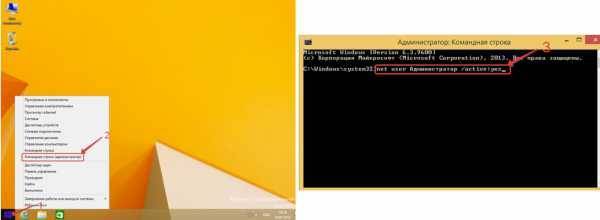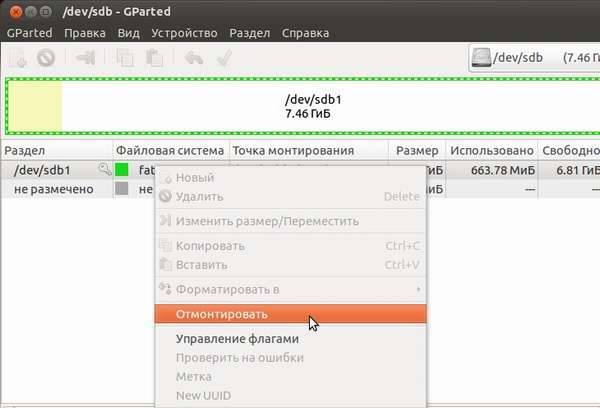Скачайте утилиту для удаления Taskmgr.exe от российской компании Security Stronghold
Если вы не уверены какие файлы удалять, используйте нашу программу Утилиту для удаления Taskmgr.exe
.. Утилита для удаления Taskmgr.exe найдет и полностью удалит Taskmgr.exe
и все проблемы связанные с вирусом Taskmgr.exe. Быстрая, легкая в использовании утилита для удаления Taskmgr.exe защитит ваш компьютер от угрозы Taskmgr.exe которая вредит вашему компьютеру и нарушает вашу частную жизнь. Утилита для удаления Taskmgr.exe сканирует ваши жесткие диски и реестр и удаляет любое проявление Taskmgr.exe. Обычное антивирусное ПО бессильно против вредоносных таких программ, как Taskmgr.exe. Скачать эту упрощенное средство удаления специально разработанное для решения проблем с Taskmgr.exe и (*.*) (закачка начнется автоматически):
Что такое процесс taskmgr.exe в Windows и может ли он быть вирусом?
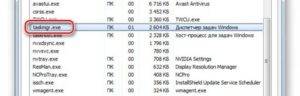
В списке программ Диспетчера задач любой версии Windows можно увидеть множество процессов, часть которых отвечает за работу системы. Среди них – taskmgr.exe, который обычно не приводит к появлению проблем.
Но иногда под этот процесс маскируется вирус – а ещё он может работать неправильно по другим причинам. В любом случае, если у пользователя появились подозрения, что из-за taskmgr.
exe возникает угроза расположенной на компьютере информации, стоит принять срочные меры по устранению неполадок ОС Виндоус.
Назначение программы
Программа Taskmgr также называется «Системным монитором» и «Менеджером запуска». А ещё – этот тот самый Диспетчер задач, с помощью которого можно увидеть этот процесс. Если его закрыть – закроется и окно программы.
А ещё Диспетчер даёт возможность закрывать подозрительные процессы, разбираясь таким способом с попавшими на компьютер вирусами.
Хотя иногда закрытие через окно программы позволяет прекратить работу зависшей программы, обходясь без перезагрузки Windows.
Утилита Taskmgr служебная, и отключать её, и, тем более, удалять исполняемый файл, не рекомендуется. Хотя возможность отключения есть – через раздел реестра HKCU\Software\Microsoft\Windows\CurrentVersion. Здесь нужно найти папку Policies, в ней – каталог System, и уже потом установить значение «1» для параметра DisableTaskMgr.
Может ли процесс оказаться вирусом?
Диспетчер задач – такая же программа, как и все остальные, которые показаны в списке процессов. Поэтому вероятность её заражения вирусом существует. Вредоносный код может заразить exe-файл и заставить его выполнять другие задачи – или полностью заменить taskmgr.exe. В этом случае заражение Диспетчера задач позволяет гарантировать запуск вируса почти в 100% случаев.
Узнать о том, что Taskmgr уже не является системным процессом, а представляет угрозу для компьютера, можно сразу тремя способами:
- Запустив антивирус, который просканирует ПК и попытается обнаружить вредоносный код.
- Посмотреть, сколько памяти занимает процесс. Теоретически это должно быть всего 2-4 МБ. Если так сотни мегабайт или даже больше 1 ГБ – процесс был заменён вирусом.
- Открыть место хранения файла. Для этого следует в контекстном меню Диспетчера задач соответствующий пункт. Программа должна находиться в папке System32. Если файл хранится в другом месте, это почти наверняка – вредоносный код.
Иногда в процессе работы программы на экране появляются сообщения, которых система в обычном состоянии не выдаёт. Например, «Ошибка запуска программы: taskmgr.exe» или «Файл Taskmgr.exe не запущен».
Но такая ситуация вряд ли говорит о заражении компьютера вирусом – вредоносный код обычно маскируется намного лучше, чтобы нанести как можно больше вреда или украсть конфиденциальную информацию пользователя.
Способы решения проблемы
При появлении неполадок с taskmgr.exe следует по очереди выполнить такие действия:
очистить компьютер от мусора – временных файлов, ненужных папок, не используемого ПО, остатков уже удалённых программ, от которых обычно остаются каталоги с тем же названием;
проверить реестр, используя утилиту regedit (эту команду набирают в окне «Выполнить») и обращая особое внимание на записи, которые имеют отношение к библиотекам SDK или DDK;
ещё раз просканировать компьютер в поисках вирусов, используя специализированные сканеры типа Dr.Web CureIt!;
- запустить системную утилиту SFC из командной строки;
- обновить все драйвера на ПК и установить обновления Windows;
- попробовать восстановить систему до предыдущего работоспособного состояния.
В крайнем случае, можно попробовать скачать и заново установить файл taskmgr.exe. Если ничего не помогло, система продолжает зависать или работать медленнее, а на экране появляются уведомления о неправильной работе Taskmgr, может понадобиться переустановка и настройка Windows.
Современные онлайн-игры требуют от геймера покупки достаточно мощного игрового…
Удалённая работа требует от пользователей ПК периодического пополнения и обновления…
Иногда у пользователей, слишком долго работающих с планшетом или смартфоном, появляется…
В списке процессоров AMD, которые подходили для игр в 2017-2019 годах и подходят для…
Сравнение NVIDIA GeForce MX230 и AMD Radeon Vega 8 Современные игровые ноутбуки…
На рынке современной электроники постоянно появляется множество новых моделей ноутбуков.…
Процессоры Intel уже давно считаются лучшим вариантом для игр – даже притом, что стоят, в…
Назначение
Основные функции Taskmgr заключаются в отражении текущих запущенных процессов-программ в системе, включая все системные службы и состояние их активности
Кроме того, что особенно важно для пользователя, можно прекратить запуск любого процесса, который вызывает подозрение – он или предельно загружает систему, или завис. Часто именно прекращение работы программы через Диспетчер задач является единственным способом продолжить работу в Windows без её перезагрузки
Кроме того, с помощью данного диспетчера можно получить сведения о производительности ПК, использовании процессора, загрузке системы, используемой памяти, активности в сети, зарегистрированных пользователях. Ещё одной особенностью Диспетчера является возможность поменять приоритеты исполнения работающих программ. Работает taskmgr.exe в фоновом режиме, самый быстрый и распространённый способ его запуска – с помощью комбинации клавиш Ctrl+Alt+Del. Затем в открывшемся окне пользователь выбирает пункт – «Запустить диспетчер задач». Можно осуществить вызов и через контекстное меню Панели задач Windows.
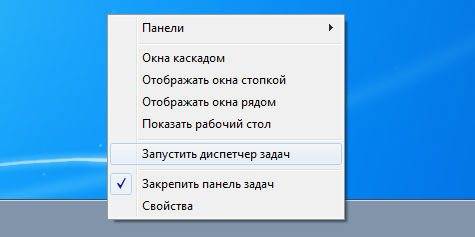
Надо понимать, что Диспетчер задач – служебная программа, позволяющая пользователю контролировать другие запущенные в системе программы, поэтому завершение taskmgr.exe – отключение Диспетчера не рекомендуется, да и в этом нет необходимости. Но при желании такая возможность отключения допускается – через системный реестр. Для этого необходимо перейти в реестре в папку HKCU\Software\Microsoft\Windows\CurrentVersion\Policies\System\, где установить параметр типа dword – DisableTaskMgr в значение ‘1’.
Перечень возможных ошибок при работе taskmgr.exe
При ошибках работы Диспетчера пользователь системы может получить следующие сообщения:
- «Ошибка приложения Taskmgr.exe»;
- «Taskmgr.exe не является приложением Win32»;
- «Возникла ошибка в приложении Taskmgr.exe. Приложение будет закрыто. Приносим извинения за неудобства»;
- «Файл taskmgr.exe не найден»;
- «Taskmgr.exe не найден»;
- «Ошибка запуска программы: taskmgr.exe»;
- «Файл Taskmgr.exe не запущен»;
- «Отказ Taskmgr.exe»;
- «Неверный путь к приложению: taskmgr.exe»;
Появление любого из этих сообщений — не обязательно признак заражения. Они могут возникнуть при сбоях при установке Windows, при установке программы, при работе программы, которая сама использует файл taskmgr.exe (обычно это приложения, использующие функции из библиотек разработчика программного обеспечения Windows — SDK)
Для надёжного устранения ошибки очень важно точно определить момент её возникновения и окружение, в котором ошибка произошла. Перед тем как производить проверку антивирусом, всегда полезно сначала проверить реестр на наличие повреждений
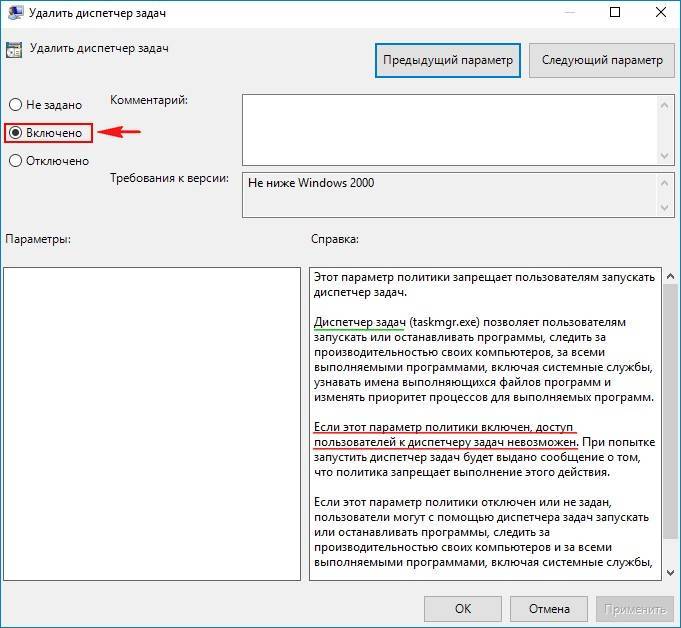
Таким образом, вырисовывается следующий алгоритм совершаемых действий, если на ПК возникли неполадки с файлом taskmgr.exe.
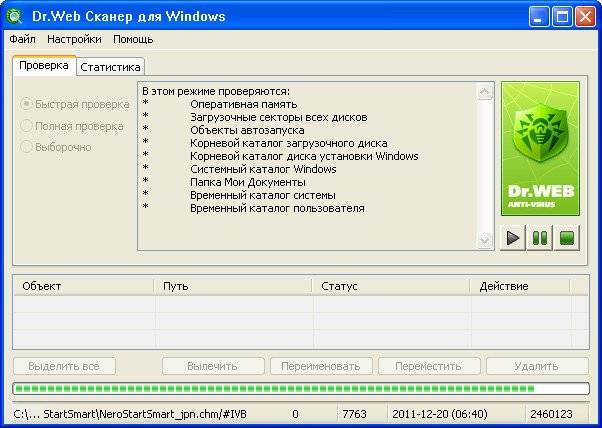
Если все эти действия не помогают, остаётся одно – отформатировать винчестер и «по-чистому» поставить заново Windows.
Сбросить диспетчер задач в Windows 10
Мы покажем вам 3 способа, с помощью которых вы можете сбросить Диспетчер задач до настроек по умолчанию в Windows 10 — с помощью реестра, сочетания клавиш или PowerShell.
1]Через редактор реестра
Прежде всего, вам нужно открыть диспетчер задач. Для этого щелкните правой кнопкой мыши на панели задач и выберите Диспетчер задач из списка меню. В качестве альтернативы вы можете использовать Ctrl + Shift + Esc горячая клавиша, чтобы открыть программу диспетчера задач напрямую.
Как только он откроется, перейдите к Файл меню и выберите Запустить новую задачу вариант.
Примечание: Чтобы запустить новую задачу, вы можете просто использовать Win + R горячая клавиша, чтобы напрямую открыть диалоговое окно «Выполнить».
В диалоговом окне «Выполнить» введите Regedit и нажмите Enter, чтобы открыть окно редактора реестра.
Введите указанный путь и нажмите Enter:
HKEY_CURRENT_USERSoftwareMicrosoftWindowsCurrentVersionTaskManager
На левой панели щелкните правой кнопкой мыши значок Диспетчер задач ключ, а затем выберите Удалить чтобы удалить это.
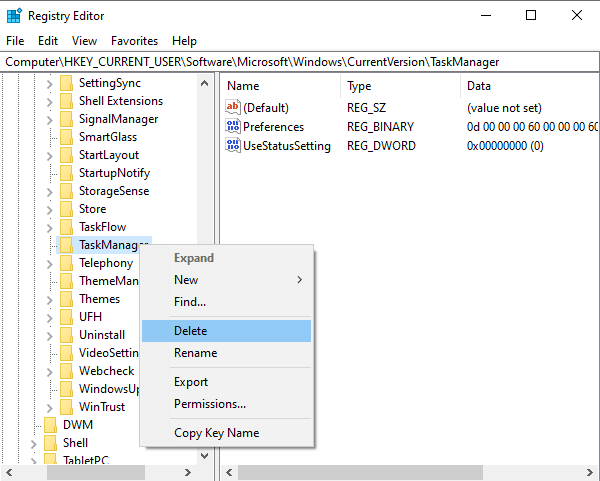
Здесь на экране появляется всплывающее окно с запросом подтверждения, просто нажмите на да кнопка.
Это сбросит настройки TaskManager до значений по умолчанию.
2]Использование сочетания клавиш
Кроме того, вы можете сбросить Диспетчер задач до настроек по умолчанию, только выполнив несколько быстрых действий на клавиатуре.
Для этого щелкните меню «Пуск» и прокрутите вниз, пока не найдете параметр «Диспетчер задач».
Если у вас возникли проблемы с поиском диспетчера задач, дайте мне знать, что этот параметр находится в системе Windows. Итак, расширьте Система Windows и ты найдешь это.
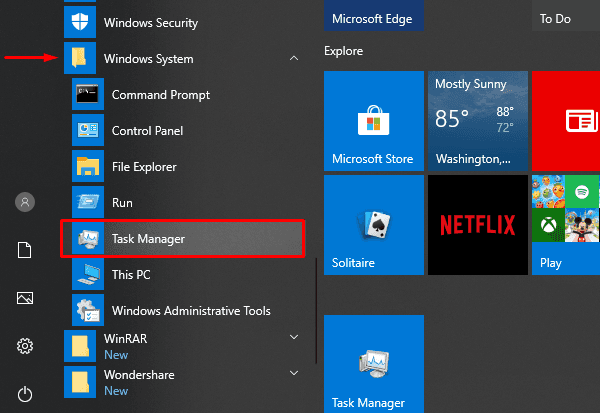
Теперь нажмите и удерживайте Ctrl + Shift + Alt ключи, а затем нажмите опцию диспетчера задач.
Вот и все. Ваш Диспетчер задач теперь успешно сброшен до настроек по умолчанию.
Читать: Советы и рекомендации по использованию диспетчера задач Windows.
3]Через Windows PowerShell
Если вы предпочитаете использовать текстовые команды для выполнения каких-либо операций на компьютере, этот метод для вас. В этом методе используется PowerShell с правами администратора для сброса диспетчера задач до настроек по умолчанию.
Итак, сначала откройте Windows PowerShell с правами администратора.
Как только вы окажетесь в окне PowerShell, введите приведенную ниже командную строку и нажмите Enter, чтобы выполнить ее:
Remove-ItemProperty HKCU:SOFTWAREMicrosoftWindowsCurrentVersionTaskManager -name Preferences
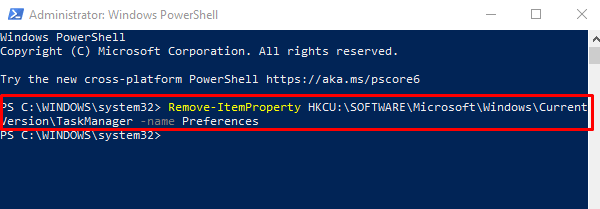
Закройте окно и откройте диспетчер задач. Вы обнаружите, что ваш диспетчер задач вернулся к настройкам по умолчанию.
Надеюсь, эта информация будет вам полезна.
Кстати, наша портативная бесплатная программа FixWin позволяет сбросить многие функции Windows до значений по умолчанию одним щелчком мыши.
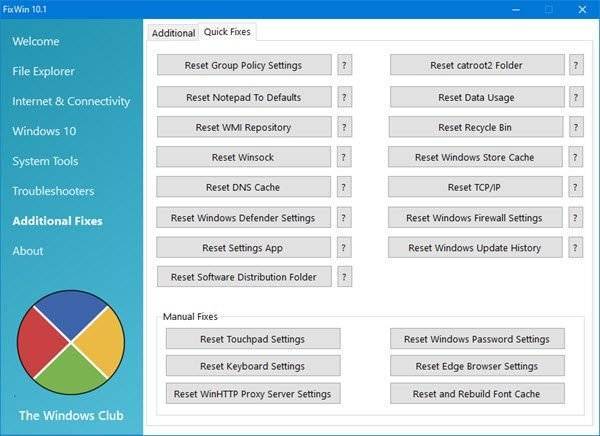
Читайте дальше: Как сбросить все настройки локальной групповой политики по умолчанию.
Функции
Удаляет все файлы, созданные Taskmgr.exe.
Удаляет все записи реестра, созданные Taskmgr.exe.
Программа может исправить проблемы с браузером.
Иммунизирует систему.
Удаление гарантированно – если Утилита не справилась предоставляется бесплатная поддержка.
Антивирусная поддержка в режиме 24/7 через систему GoToAssist входит в комплект поставки.
Как удалить Taskmgr.exe вручную
Эта проблема может быть решена вручную, путём удаления ключей реестра и файлов связанных с Taskmgr.exe, удалением его из списка автозагрузки и де-регистрацией всех связанных DLL файлов. Кроме того, отсутствующие DLL файлы должны быть восстановлены из дистрибутива ОС если они были повреждены Taskmgr.exe
.
Чтобы избавиться от Taskmgr.exe
, вам необходимо:
1. Завершить следующие процессы и удалить соответствующие файлы:
Предупреждение:
вам необходимо удалить только файлы, контольные суммы которых, находятся в списке вредоносных. В вашей системе могут быть нужные файлы с такими же именами. Мы рекомендуем использовать для безопасного решения проблемы.
2. Удалите следующие папки:
3. Удалите следующие ключи и\или значения ключей реестра:
Предупреждение:
Если указаны значения ключей реестра, вы должны удалить только указанные значения и оставить сами ключи нетронутыми. Мы рекомендуем использовать для безопасного решения проблемы.
4. Сбросить настройки браузеров
Taskmgr.exe
иногда может влиять на настройки вашего браузера, например подменять поиск и домашнюю страницу. Мы рекомендуем вам использовать бесплатную функцию “Сбросить настройки браузеров” в “Инструментах” в программе для сброса настроек всех браузеров разом. Учтите, что перед этим вам надо удалить все файлы, папки и ключи реестра принадлежащие Taskmgr.exe. Для сброса настроек браузеров вручную используйте данную инструкцию:
Для Internet Explorer
Если вы используете Windows XP, кликните Пуск
, и Открыть
. Введите следующее в поле Открыть
без кавычек и нажмите Enter
: “inetcpl.cpl”.
Если вы используете Windows 7 или Windows Vista, кликните Пуск
. Введите следующее в поле Искать
без кавычек и нажмите Enter
: “inetcpl.cpl”.
Выберите вкладку Дополнительно
Под Сброс параметров браузера Internet Explorer
, кликните Сброс
. И нажмите Сброс
ещё раз в открывшемся окне.
Выберите галочку Удалить личные настройки
для удаления истории, восстановления поиска и домашней страницы.
После того как Internet Explorer завершит сброс, кликните Закрыть
в диалоговом окне.
Предупреждение:
Сбросить настройки браузеров
в Инструменты
Для Google Chrome
Найдите папку установки Google Chrome по адресу: C:\Users\”имя пользователя”\AppData\Local\Google\Chrome\Application\User Data
.
В папке User Data
, найдите файл Default
и переименуйте его в DefaultBackup
.
Запустите Google Chrome и будет создан новый файл Default
.
Настройки Google Chrome сброшены
Предупреждение:
В случае если это не сработает используйте бесплатную опцию Сбросить настройки браузеров
в Инструменты
в программе Stronghold AntiMalware.
Для Mozilla Firefox
Откройте Firefox
В меню выберите Помощь
> Информация для решения проблем
.
Кликните кнопку Сбросить Firefox
.
После того, как Firefox завершит, он покажет окно и создаст папку на рабочем столе. Нажмите Завершить
.
Предупреждение:
Так вы потеряте выши пароли! Рекомендуем использовать бесплатную опцию Сбросить настройки браузеров
в Инструменты
в программе Stronghold AntiMalware.
Что такое TASKMGR.exe?
taskmgr.exe это исполняемый файл, который является частью Recovery Commander 3 Программа, разработанная Avanquest Software, Программное обеспечение обычно о 11.3 MB по размеру.
Расширение .exe имени файла отображает исполняемый файл. В некоторых случаях исполняемые файлы могут повредить ваш компьютер. Пожалуйста, прочитайте следующее, чтобы решить для себя, является ли taskmgr.exe Файл на вашем компьютере — это вирус или троянский конь, который вы должны удалить, или это действительный файл операционной системы Windows или надежное приложение.
Рекомендуется: Выявление проблем, связанных с TASKMGR.exe. (опциональное предложение для Reimage — Cайт | Лицензионное соглашение | Политика Kонфиденциальности | Удалить)
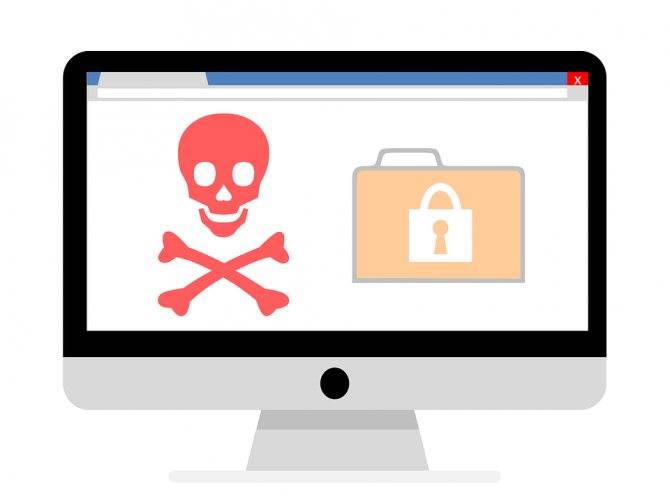
Как отключить?
Исходя из первой проблемы, очевидное решение – глубокое сканирование памяти компьютера с последующим лечением или удалением зараженных файлов. Для этого:
- Скачайте антивирус с официального сайта и выполните глубокое сканирование памяти жесткого диска и ОЗУ.
- После окончания процедуры следуйте подсказкам утилиты по дальнейшему лечению или удалению объектов.
- Загрузите и установите CCleaner .
- Очистите ПК от временных файлов и старых логов.
- Удалите пустые и устаревшие ключи реестра.
Taskmgr.exe относится к важнейшим для пользователя приложениям операционной системы Windows, которое помогает разобраться в функционирующих в данный момент в системе программах. Собственное назначение taskmgr.exe можно понять из его официального названия – Диспетчер задач . «Ходят» и другие название – Системный монитор или Менеджер запуска.
Как устранить ошибку Taskmgr.exe.
Основные функции Taskmgr заключаются в отражении текущих запущенных процессов-программ в системе, включая все системные службы и состояние их активности
Кроме того, что особенно важно для пользователя, можно прекратить запуск любого процесса, который вызывает подозрение – он или предельно загружает систему, или завис. Часто именно через Диспетчер задач является единственным способом продолжить работу в Windows без её перезагрузки
Кроме того, с помощью данного диспетчера можно получить сведения о производительности ПК, использовании процессора, загрузке системы, используемой памяти, активности в сети, зарегистрированных пользователях. Ещё одной особенностью Диспетчера является возможность поменять приоритеты исполнения работающих программ. Работает taskmgr.exe в фоновом режиме, самый быстрый и распространённый способ его запуска – с помощью комбинации клавиш Ctrl+Alt+Del. Затем в открывшемся окне пользователь выбирает пункт — « ». Можно осуществить вызов и через контекстное меню Панели задач Windows.
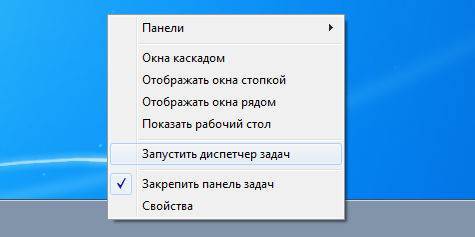
Надо понимать, что Диспетчер задач – служебная программа, позволяющая пользователю контролировать другие запущенные в системе программы, поэтому завершение taskmgr.exe — отключение Диспетчера не рекомендуется, да и в этом нет необходимости. Но при желании такая возможность отключения допускается – через системный реестр . Для этого необходимо перейти в реестре в папку HKCU\Software\Microsoft\Windows\CurrentVersion\Policies\System\, где установить параметр типа dword — DisableTaskMgr в значение ‘1’.
TASKMGR.exe безопасный или это вирус или вредоносное ПО?
Первое, что поможет вам определить, является ли тот или иной файл законным процессом Windows или вирусом, это местоположение самого исполняемого файла. Например, такой процесс, как TASKMGR.exe, должен запускаться из C: \ Program Files \ vcom \ recovery commander \ rc.exe, а не где-либо еще.
Для подтверждения откройте Диспетчер задач, перейдите в «Просмотр» -> «Выбрать столбцы» и выберите «Имя пути к изображению», чтобы добавить столбец местоположения в диспетчер задач. Если вы найдете здесь подозрительный каталог, возможно, будет хорошей идеей продолжить изучение этого процесса.
Другой инструмент, который иногда может помочь вам обнаружить плохие процессы, — это Microsoft Process Explorer. Запустите программу (она не требует установки) и активируйте «Проверить легенды» в разделе «Параметры». Теперь перейдите в View -> Select Columns и добавьте «Verified Signer» в качестве одного из столбцов.
Если статус процесса «Подтвержденный подписчик» указан как «Невозможно проверить», вам следует взглянуть на процесс. Не все хорошие процессы Windows имеют ярлык проверенной подписи, но ни один из них не имеет плохих.
Наиболее важные факты о TASKMGR.exe:
- Находится в C: \ Program Files \ vcom \ recovery commander вложенная;
- Издатель: Avanquest Software
- Полный путь: C: \ Program Files \ vcom \ recovery commander \ rc.exe
- Файл справки:
- URL издателя: www.avanquest.com
- Известно, что до 11.3 MB по размеру на большинстве окон;
Если у вас возникли какие-либо трудности с этим исполняемым файлом, перед удалением TASKMGR.exe вы должны определить, заслуживает ли он доверия. Для этого найдите этот процесс в диспетчере задач.
Найдите его местоположение (оно должно быть в C: \ Program Files \ vcom \ recovery commander) и сравните его размер с приведенными выше фактами.
Если вы подозреваете, что можете быть заражены вирусом, вы должны немедленно попытаться это исправить
Чтобы удалить вирус TASKMGR.exe, необходимо Загрузите и установите приложение полной безопасности, например Malwarebytes., Обратите внимание, что не все инструменты могут обнаружить все типы вредоносных программ, поэтому вам может потребоваться попробовать несколько вариантов, прежде чем вы добьетесь успеха
Кроме того, функциональность вируса может сама влиять на удаление TASKMGR.exe. В этом случае вы должны включить Безопасный режим с поддержкой сети — безопасная среда, которая отключает большинство процессов и загружает только самые необходимые службы и драйверы. Когда вы можете запустить программу безопасности и полный анализ системы.
Вызов диспетчера задач простейшими методами
Для начала рассмотрим основные способы вызова этого процесса. Как известно, диспетчер задач Windows можно активировать двумя основными методами. Первый хорошо известен всем пользователям. Это сочетание «горячих» клавиш Ctrl + Alt + Del или Ctrl + Shift + Esc.
Второй способ заключается при вводе в меню «Выполнить» команды с сокращением taskmgr, которое происходит от названия самого исполняемого файла. Заметьте, расширение .exe в командной строке не прописывается только потому, что уже изначально заложено, что файлы этого типа подлежат исполнению. Расширение .exe происходит от сокращения полного названия executable (“исполняемый”).
Потенциальная опасность!
Taskmgr.exe что это – разобрались, так ведь? Никакой сложности этот вопрос не представляет. Но есть другая сторона медали
ВИРУСЫ! Они могут проникать сквозь дыры в системе безопасности или «благодаря» невнимательности / неосторожности пользователей. Известны случаи, когда вредоносные скрипты «маскировались» под безобидные процессы (наподобие таск менеджера), немного изменяя название файла
К примеру, вместо «Taskmgr» может быть «Taskmnr». Отличие в одну букву делает подмену незаметной для владельца ПК, но антивирусные программы должны без проблем выявлять подобные действия злоумышленников.
Если возникают сомнения, кликните правой кнопкой мышки по элементу taskmgr exe в диспетчере задач и выберите пункт «Расположение файла»:
По умолчанию элемент располагается по пути «Windows | System32»:
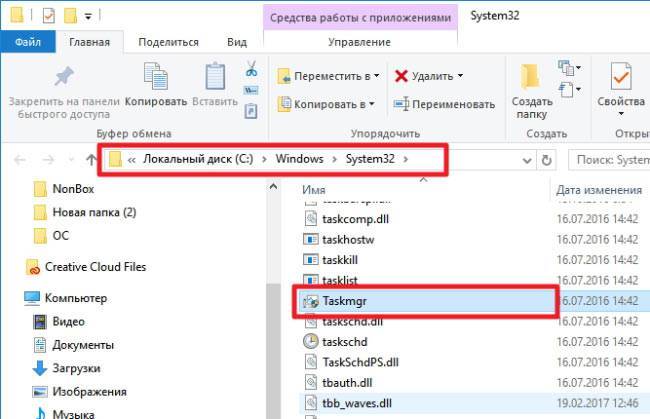
Но вдруг откроется другая папка, есть вероятность, что Ваша система заражена вирусом.
- Следует сразу закрыть все работающие приложение.
- Скачайте утилиту DrWeb CureIt и запустите её (установка не требуется). Сканирование займет не более часа, в итоге Вы устраните все угрозы.
- Для пущего эффекта перезагрузите компьютер, затем воспользуйтесь оптимизатором CCleaner для очистки «мусора» с дисков и реестра. Инструкцию и ссылку на скачивание Вы найдете на этой странице.
Taskmgr.exe что за процесс мы разобрались. Тема оказалась очень простой для восприятия, согласитесь? Если подытожить всё вышесказанное, мы имеем дело с файлом, который запускает диспетчер задач. Он является важным для просмотра перечня объектов, которые потребляют системные ресурсы, «висят» в автозагрузке и т.д.
Зачем нужен диспетчер задач
Но для начала немного теории. Сам по себе ДЗ, предусмотренный во всех версиях операционной системы Windows без исключения, представляет уникальный в своем роде инструмент, предназначенный для отображения всех запущенных ранее приложений в текущем состоянии и возможности изменения их параметров без вмешательства в групповые политические настройки или применения основных ключей от базового системного реестра.
Проще говоря, использование этого инструмента позволяет отслеживать текущее состояние всех процессов, их проблемы, конфликты и все доступные способы их разрешения. Однако, возвращаясь к реальности, стоит напомнить, что полноценная эксплуатация инструмента практикуется в основном только продвинутыми пользователями. Тогда как среднестатистический юзер привык запускать ДЗ исключительно для того, чтобы осуществить принудительное завершение зависших или сильно тормозящих в выполнении своих привычных сценариев программ.
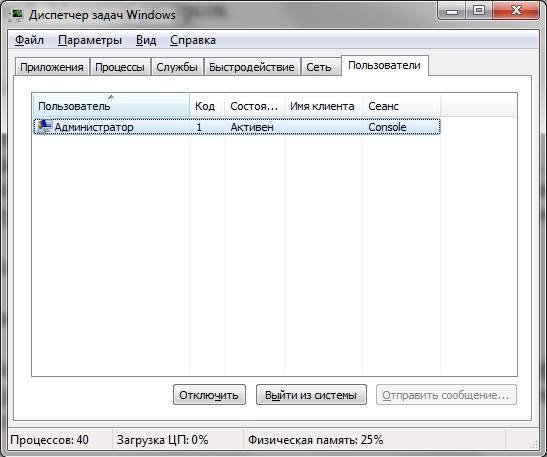
А ведь это средство пригодно и для запуска приложений, которые никак не хотят открываться привычным способом. Отображаются в диспетчере и все текущие процессы по используемому софту, тогда как для их изучения достаточно просто кликнуть по виртуальному подменю «Параметры», получив развернутый отчет по каждой запущенной ранее программе. Если же иметь root-права в установленной на ПК платформе, то вполне реально расширить свои возможности, получив специальную виртуальную клавишу запуска всех служб в обход диспетчера, пока он находится в свернутом состоянии.
Заключение
Эта программа в системе Windows называется громко — Диспетчер программ. На самом деле её функция гораздо уже – да, диспетчер программ, но только для пользователя. Сама система занимается управлением своими ресурсами совершенно другими средствами. Отсюда вывод: неработающий Диспетчер программ или сбои в нём – это ещё не повод паниковать, что система «полетела». Тем не менее полный контроль над ПК теряется. Скорее всего, причина в вирусе. Но некоторые из них так искусно скрывают свою связь с Диспетчером, что единственным гарантированным способом возобновить работу Диспетчера является переустановка системы. О чём и советуем не забывать, предварительно, конечно, попытавшись решить проблему приведёнными «мирными» средствами.
Название угрозы
Имя исполняемого файла:
Тип угрозы:
Поражаемые ОС:
Taskmgr.exe
Win32 (Windows XP, Windows Vista, Windows Seven, Windows 8)
Метод заражения Taskmgr.exe
Taskmgr.exe копирует свои файл(ы) на ваш жёсткий диск. Типичное имя файла (*.*)
. Потом он создаёт ключ автозагрузки в реестре с именем Taskmgr.exe
и значением (*.*)
. Вы также можете найти его в списке процессов с именем (*.*)
или Taskmgr.exe
.
Если у вас есть дополнительные вопросы касательно Taskmgr.exe, пожалуйста, заполните и мы вскоре свяжемся с вами.
Заключение
Вот, собственно, мы и рассмотрели службу taskmgr.exe. Что это за процесс, наверное, уже всем понятно. Быть может, некоторым пользователям пригодятся и знания о том, как в полной мере использовать возможности диспетчера задач, тем более что эта информация очень полезна.
Иногда ошибки taskmgr.exe и другие системные ошибки EXE могут быть связаны с проблемами в реестре Windows. Несколько программ может использовать файл taskmgr.exe, но когда эти программы удалены или изменены, иногда остаются “осиротевшие” (ошибочные) записи реестра EXE.
В принципе, это означает, что в то время как фактическая путь к файлу мог быть изменен, его неправильное бывшее расположение до сих пор записано в реестре Windows. Когда Windows пытается найти файл по этой некорректной ссылке (на расположение файлов на вашем компьютере), может возникнуть ошибка taskmgr.exe. Кроме того, заражение вредоносным ПО могло повредить записи реестра, связанные с Applications, SDK/DDK. Таким образом, эти поврежденные записи реестра EXE необходимо исправить, чтобы устранить проблему в корне.
Редактирование реестра Windows вручную с целью удаления содержащих ошибки ключей taskmgr.exe не рекомендуется, если вы не являетесь специалистом по обслуживанию ПК. Ошибки, допущенные при редактировании реестра, могут привести к неработоспособности вашего ПК и нанести непоправимый ущерб вашей операционной системе. На самом деле, даже одна запятая, поставленная не в том месте, может воспрепятствовать загрузке компьютера!
В связи с подобным риском мы настоятельно рекомендуем использовать надежные инструменты очистки реестра, такие как %%product%% (разработанный Microsoft Gold Certified Partner), чтобы просканировать и исправить любые проблемы, связанные с taskmgr.exe. Используя очистку реестра , вы сможете автоматизировать процесс поиска поврежденных записей реестра, ссылок на отсутствующие файлы (например, вызывающих ошибку taskmgr.exe) и нерабочих ссылок внутри реестра. Перед каждым сканированием автоматически создается резервная копия, позволяющая отменить любые изменения одним кликом и защищающая вас от возможного повреждения компьютера. Самое приятное, что устранение ошибок реестра может резко повысить скорость и производительность системы.
Предупреждение:
Если вы не являетесь опытным пользователем ПК, мы НЕ рекомендуем редактирование реестра Windows вручную. Некорректное использование Редактора реестра может привести к серьезным проблемам и потребовать переустановки Windows. Мы не гарантируем, что неполадки, являющиеся результатом неправильного использования Редактора реестра, могут быть устранены. Вы пользуетесь Редактором реестра на свой страх и риск.
Перед тем, как вручную восстанавливать реестр Windows, необходимо создать резервную копию, экспортировав часть реестра, связанную с taskmgr.exe (например, Applications, SDK/DDK):
- Нажмите на кнопку Начать
. - Введите “command
” в строке поиска… ПОКА НЕ НАЖИМАЙТЕ
ENTER
! - Удерживая клавиши CTRL-Shift
на клавиатуре, нажмите ENTER
. - Будет выведено диалоговое окно для доступа.
- Нажмите Да
. - Черный ящик открывается мигающим курсором.
- Введите “regedit
” и нажмите ENTER
. - В Редакторе реестра выберите ключ, связанный с taskmgr.exe (например, Applications, SDK/DDK), для которого требуется создать резервную копию.
- В меню Файл
выберите Экспорт
. - В списке Сохранить в
выберите папку, в которую вы хотите сохранить резервную копию ключа Applications, SDK/DDK. - В поле Имя файла
введите название файла резервной копии, например “Applications, SDK/DDK резервная копия”. - Убедитесь, что в поле Диапазон экспорта
выбрано значение Выбранная ветвь
. - Нажмите Сохранить
. - Файл будет сохранен с расширением.reg
. - Теперь у вас есть резервная копия записи реестра, связанной с taskmgr.exe.
Следующие шаги при ручном редактировании реестра не будут описаны в данной статье, так как с большой вероятностью могут привести к повреждению вашей системы. Если вы хотите получить больше информации о редактировании реестра вручную, пожалуйста, ознакомьтесь со ссылками ниже.




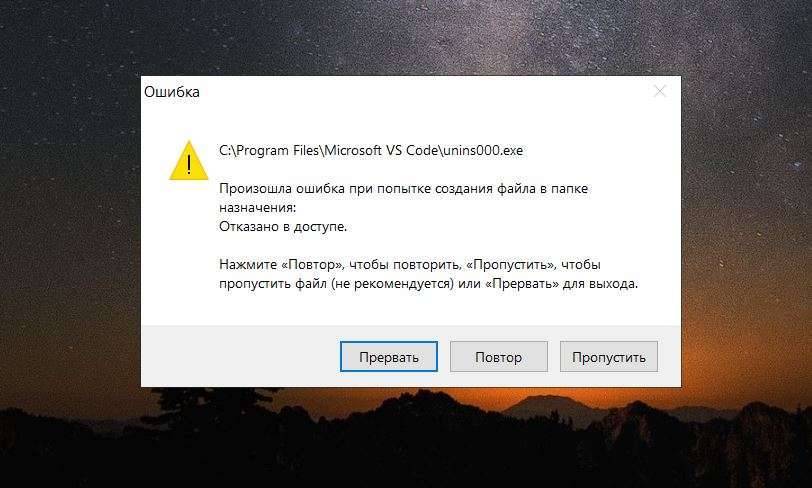



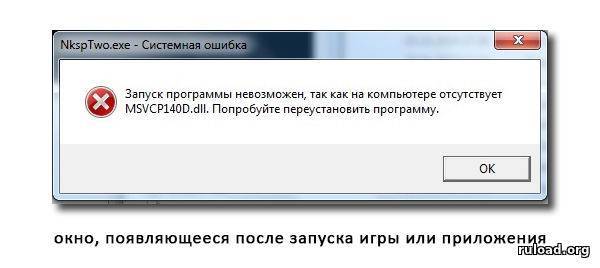
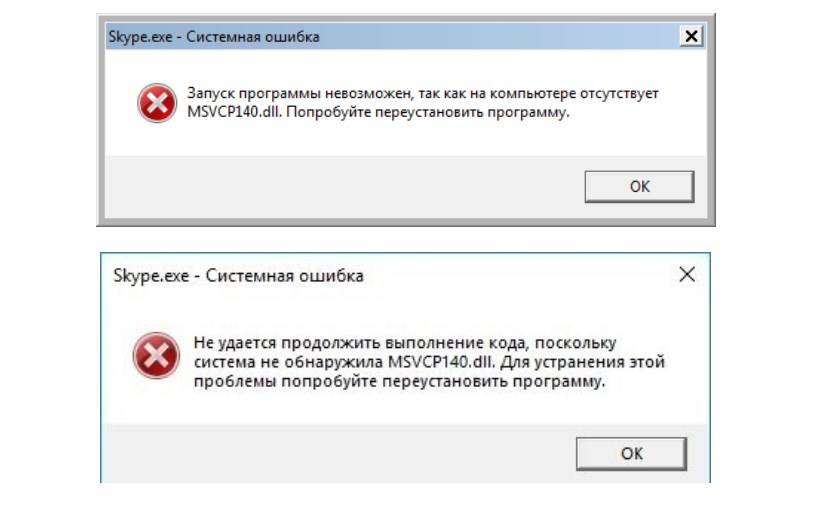

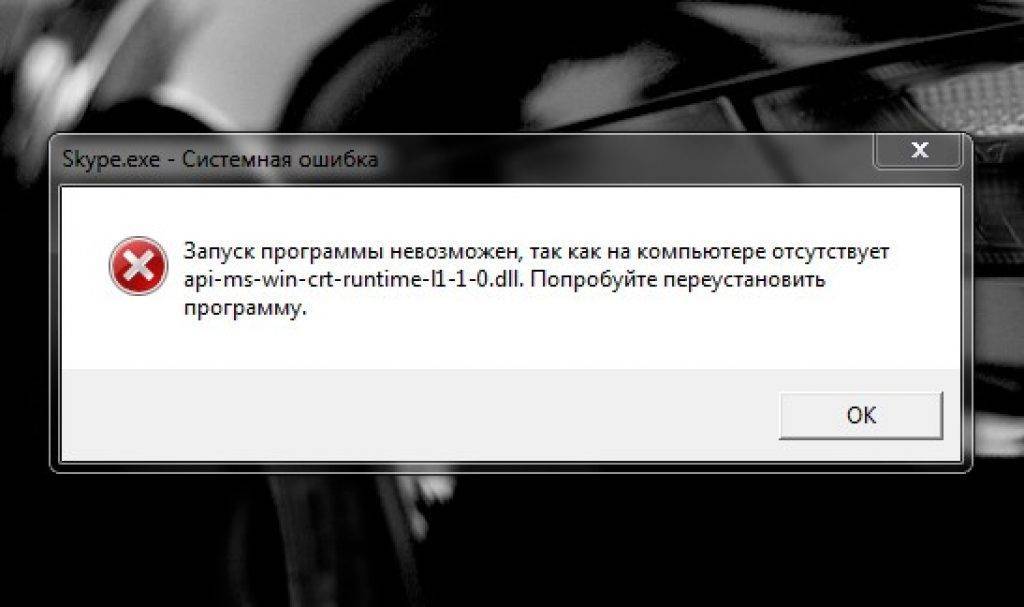
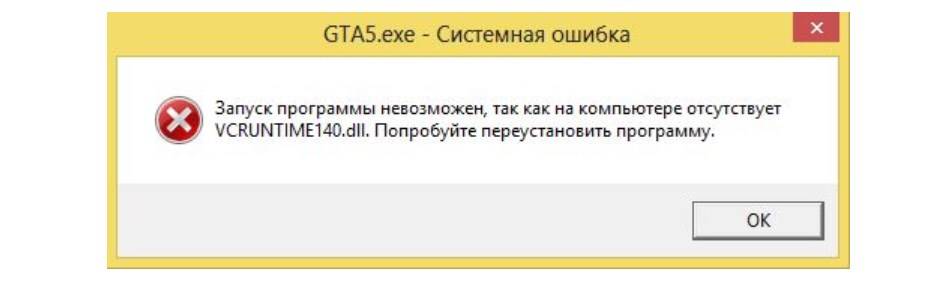
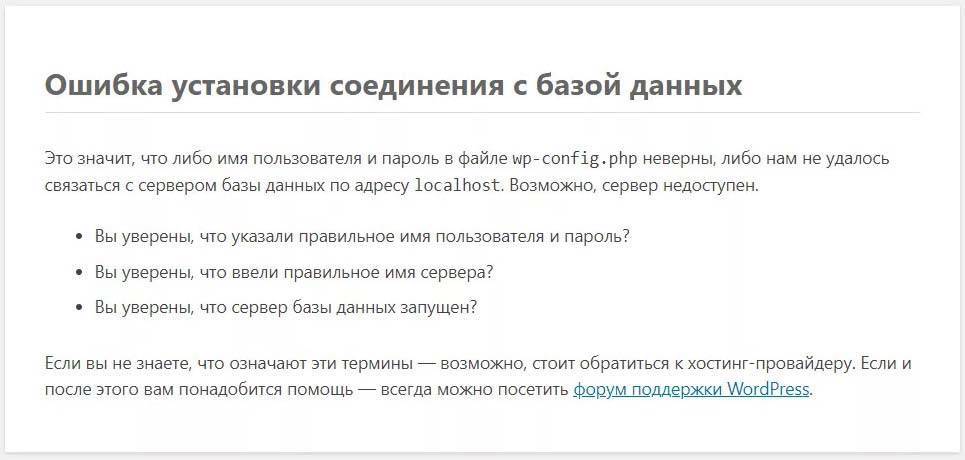

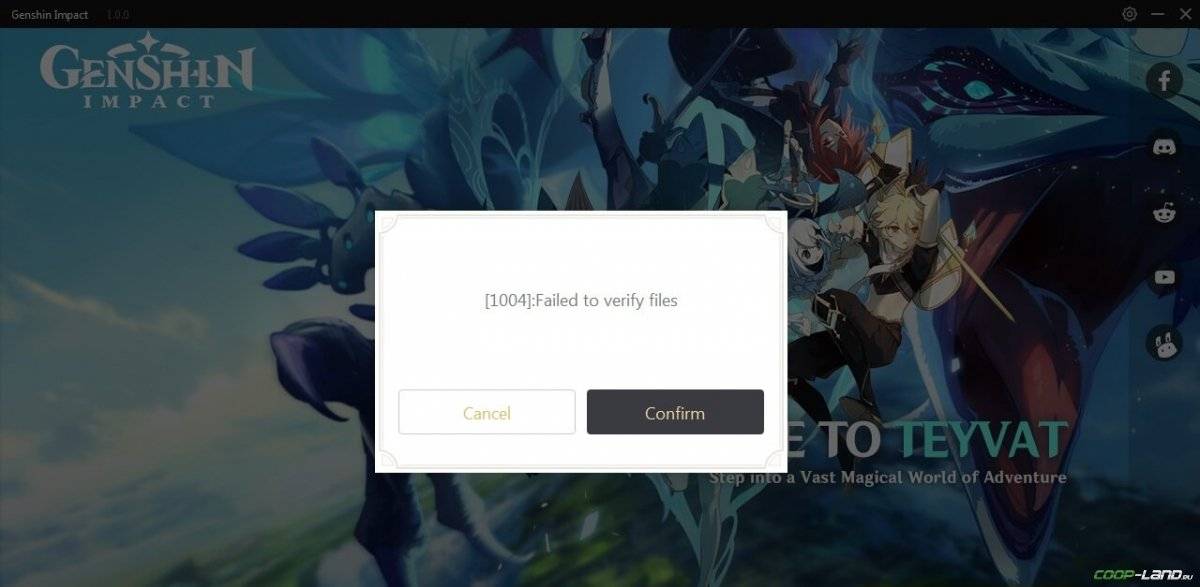
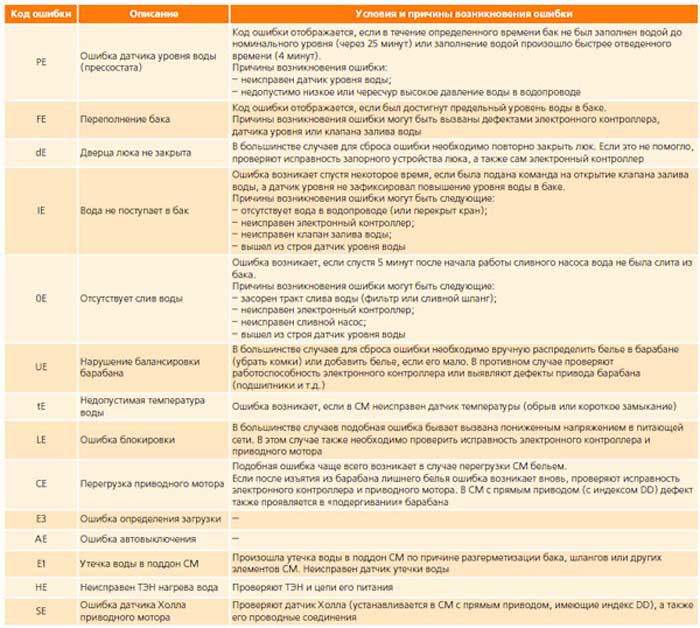
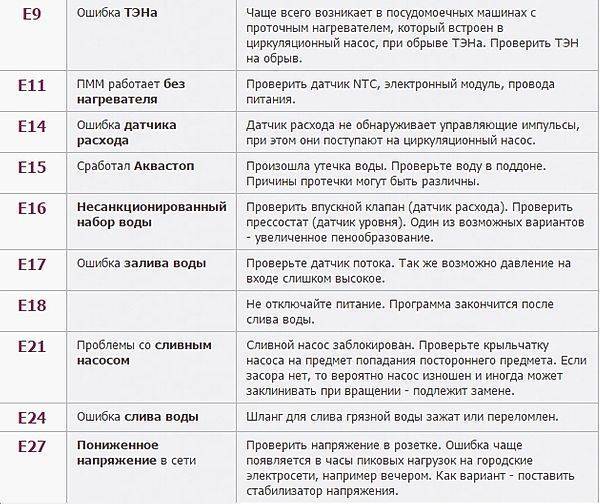
![[решено] как исправить ошибки, связанные с taskmgr.exe](https://setemonic.ru/wp-content/uploads/a/a/8/aa836c29baf5dda7ada8c5a99eb962a2.jpeg)
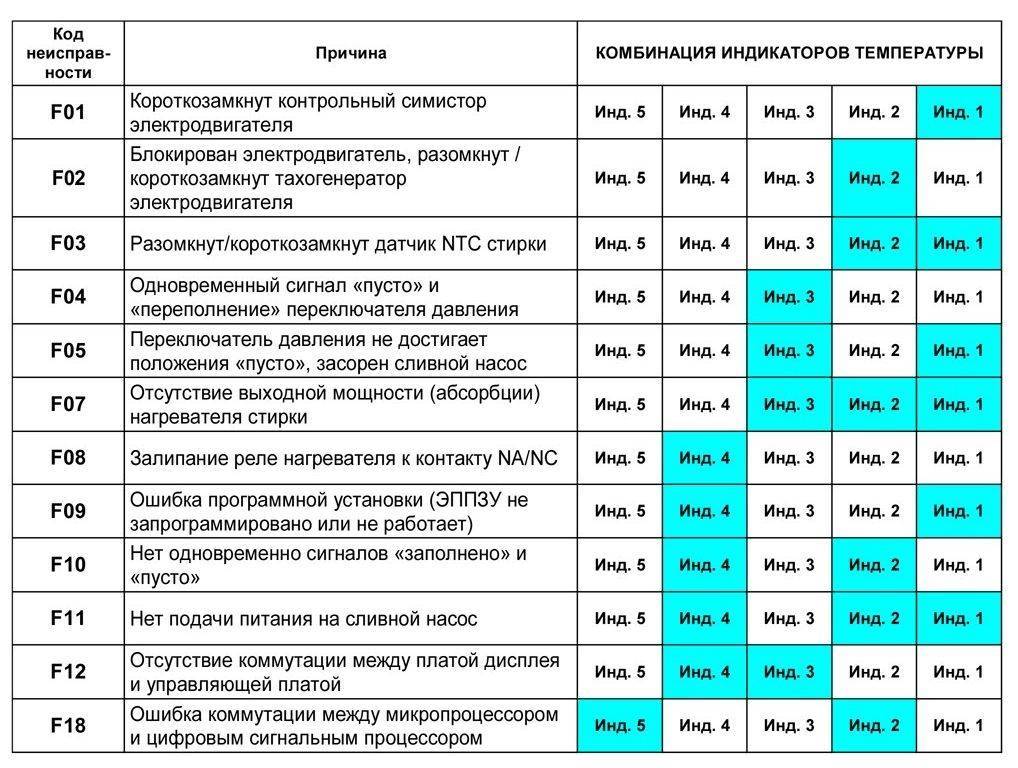
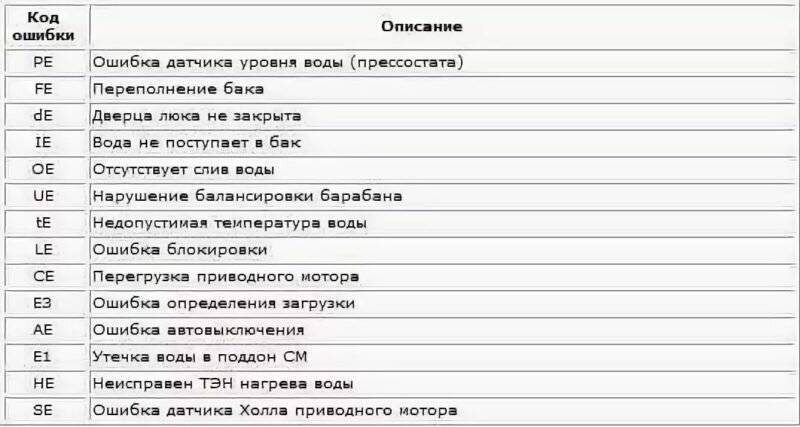



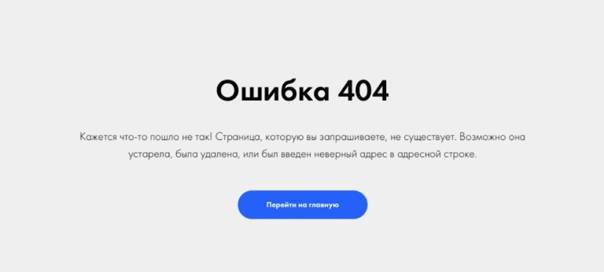
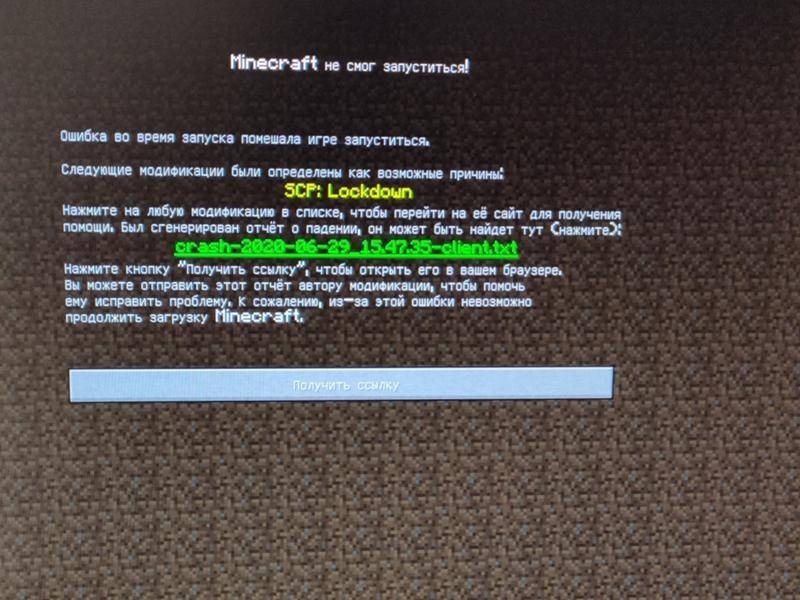
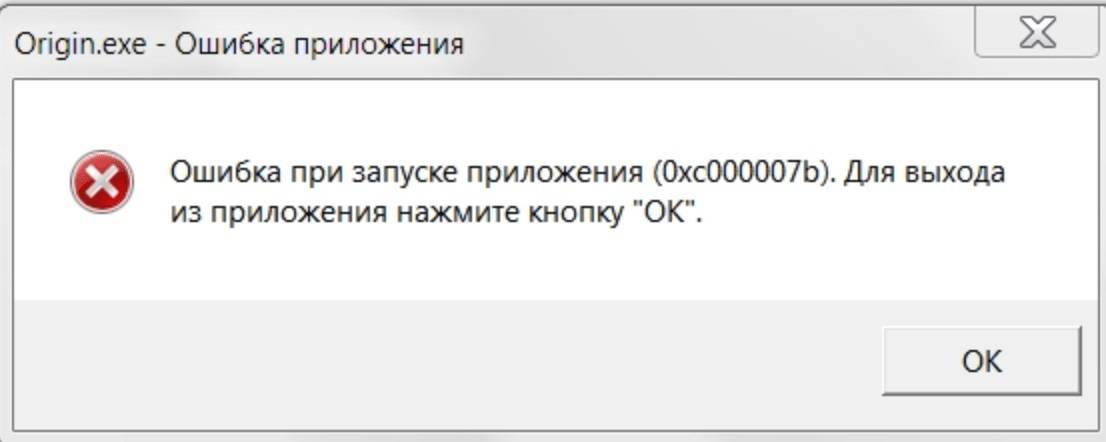






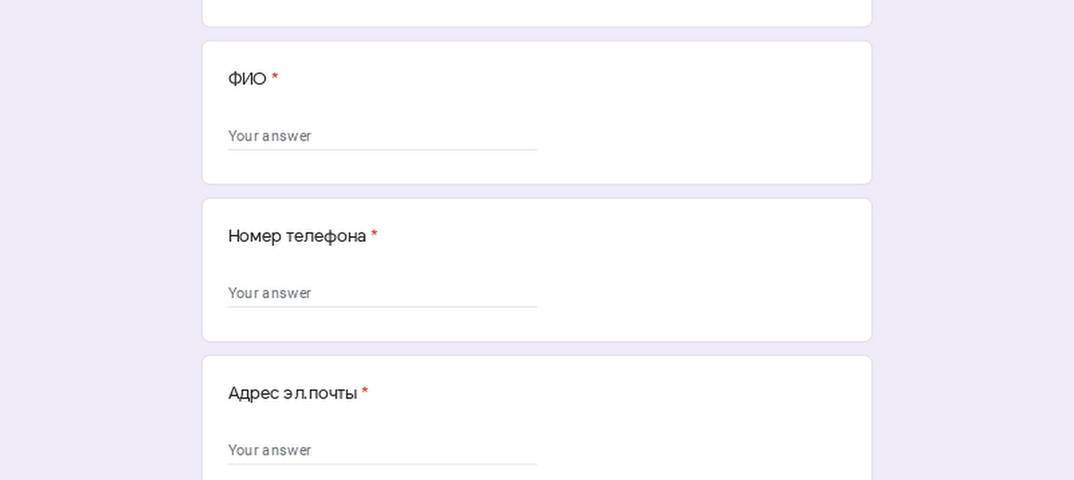

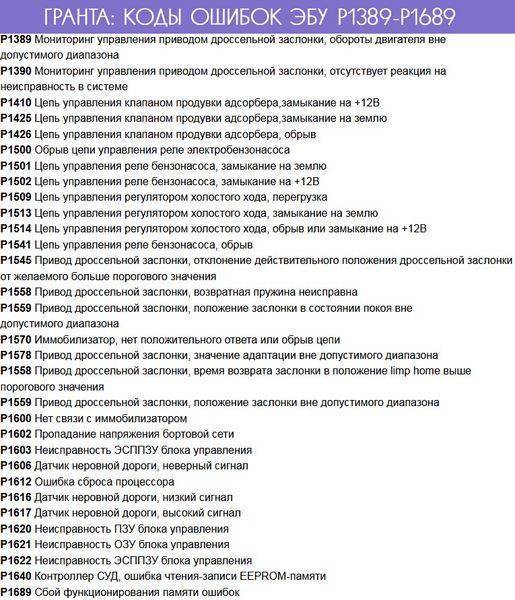
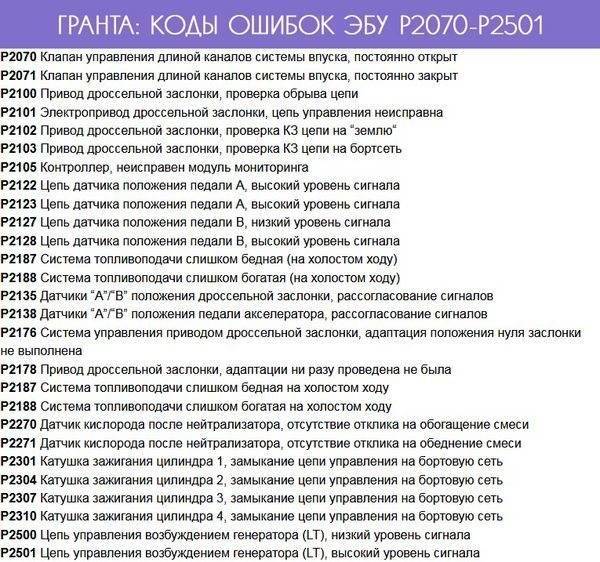

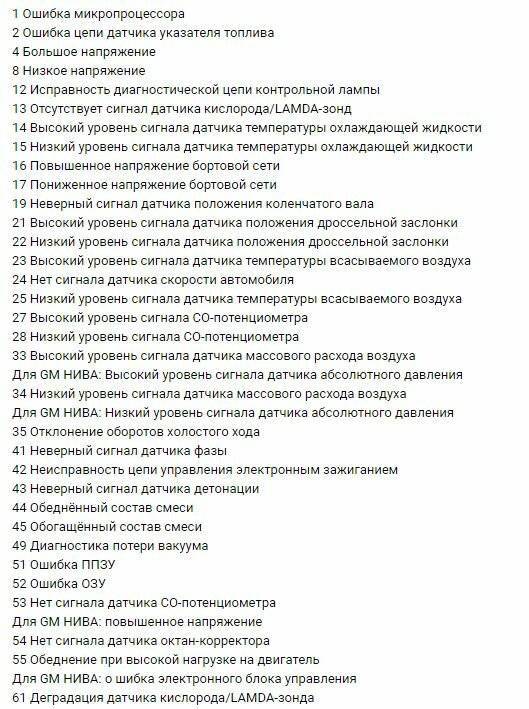
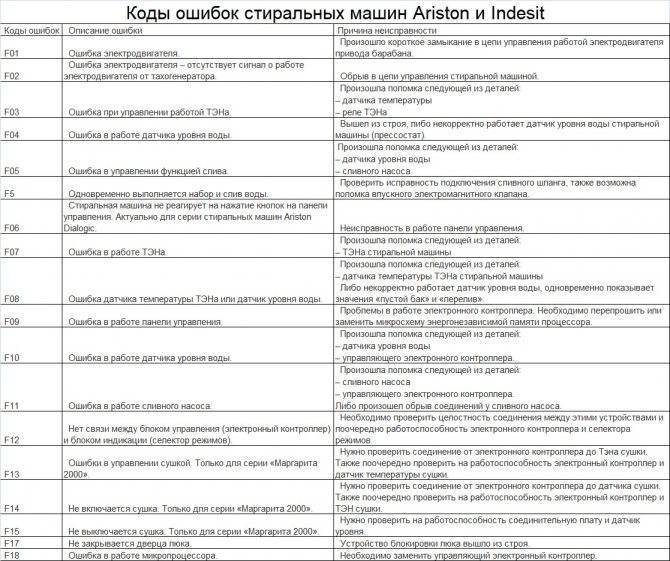
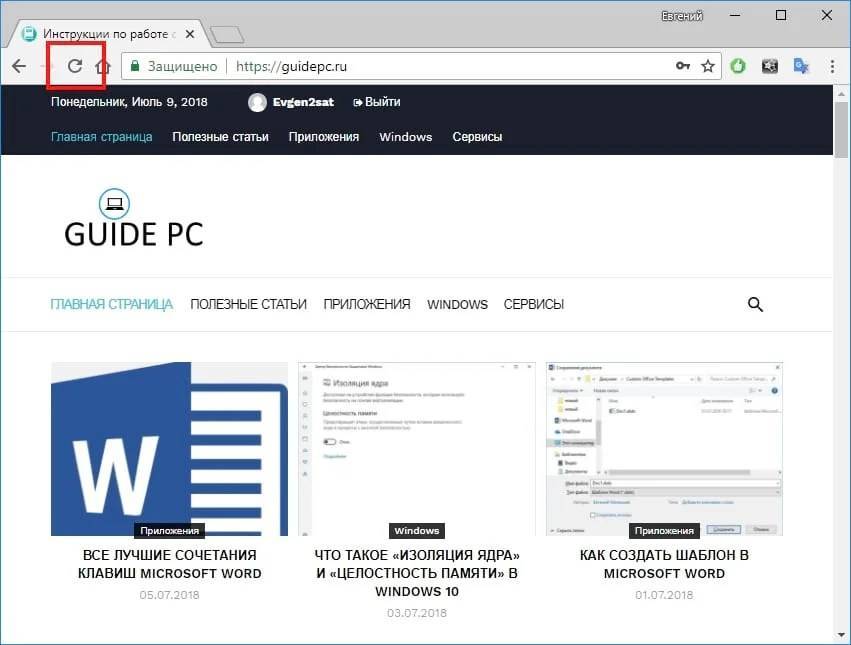
![[решено] как исправить ошибки, связанные с taskmgr.exe](https://setemonic.ru/wp-content/uploads/4/0/b/40b494d19bac5e196ee5a67cf461a446.jpeg)