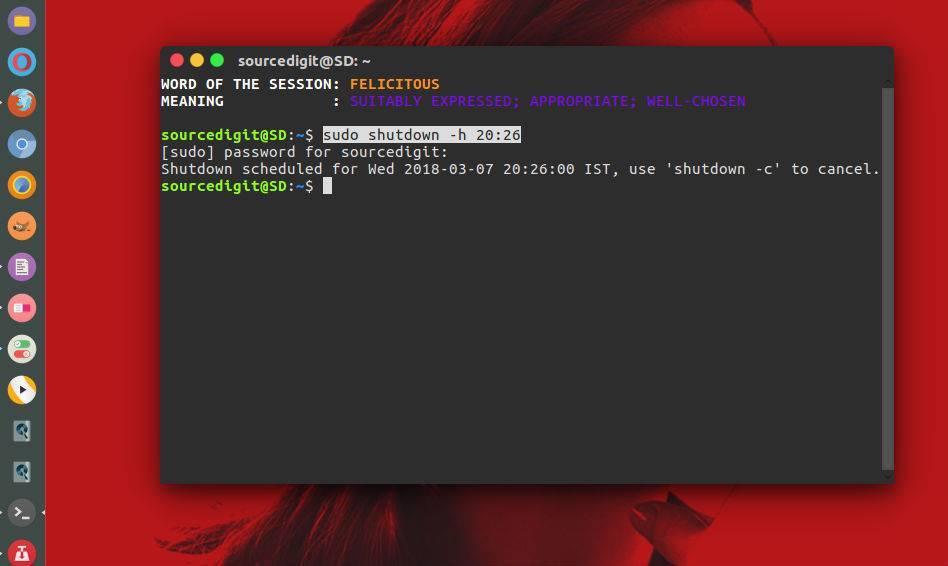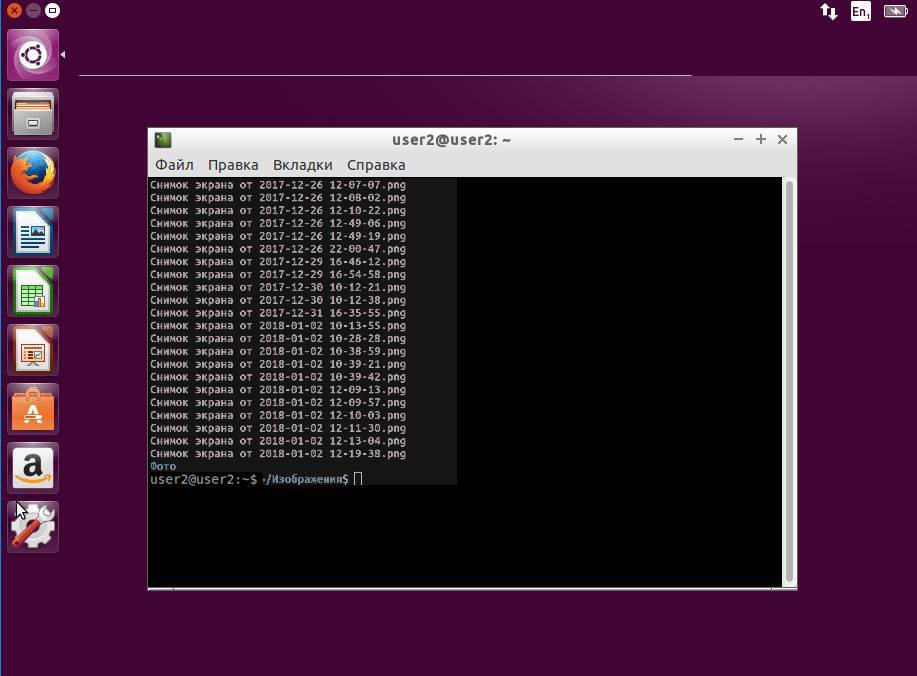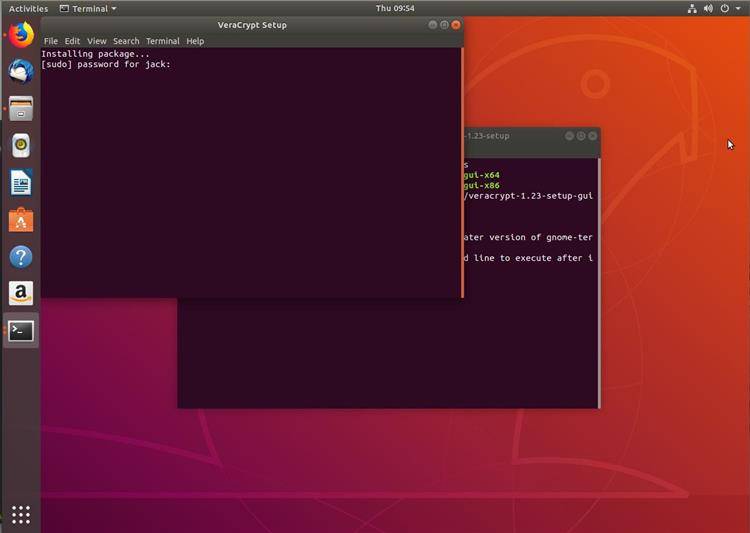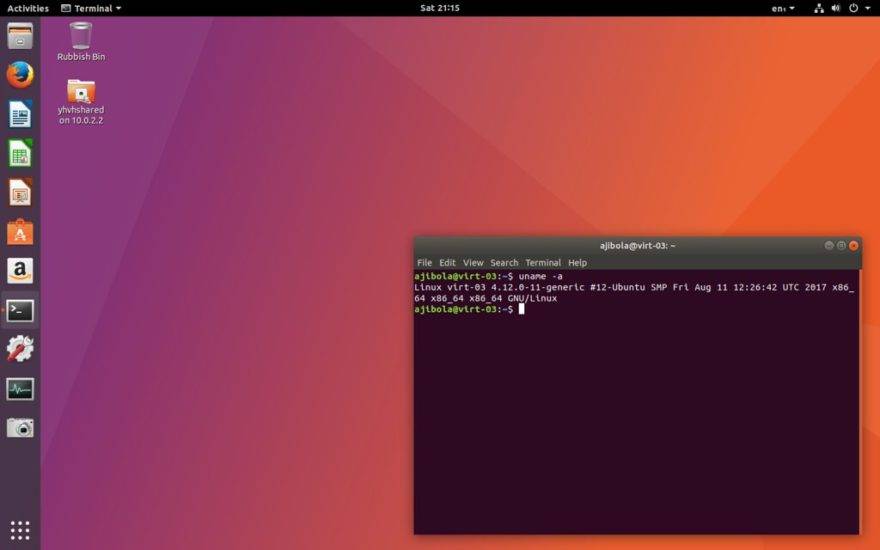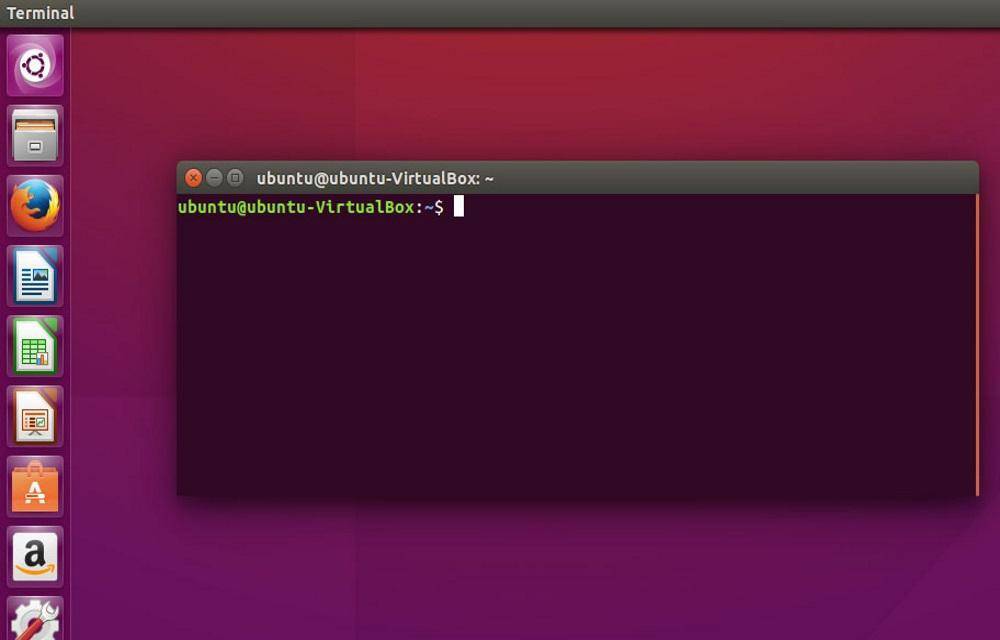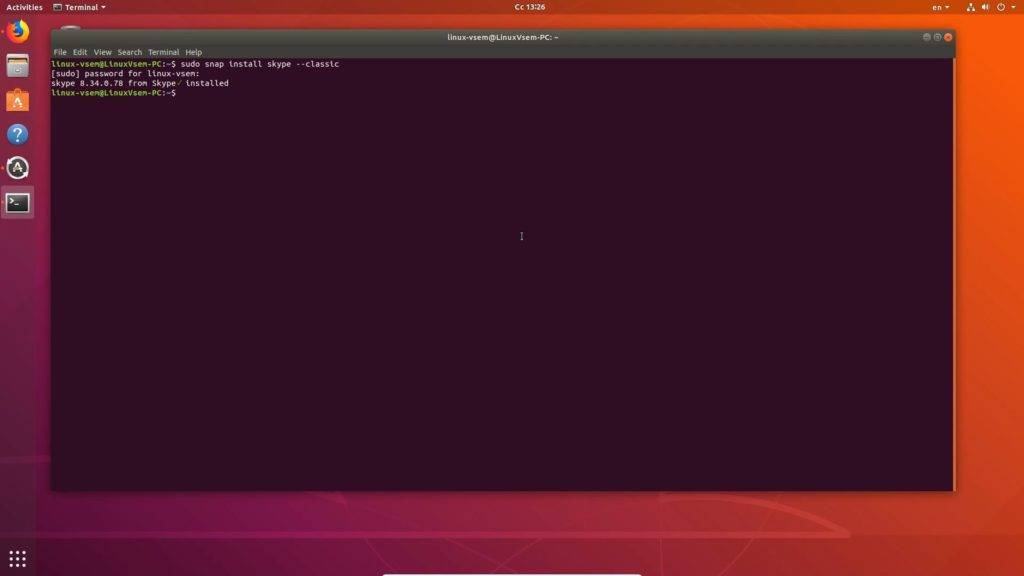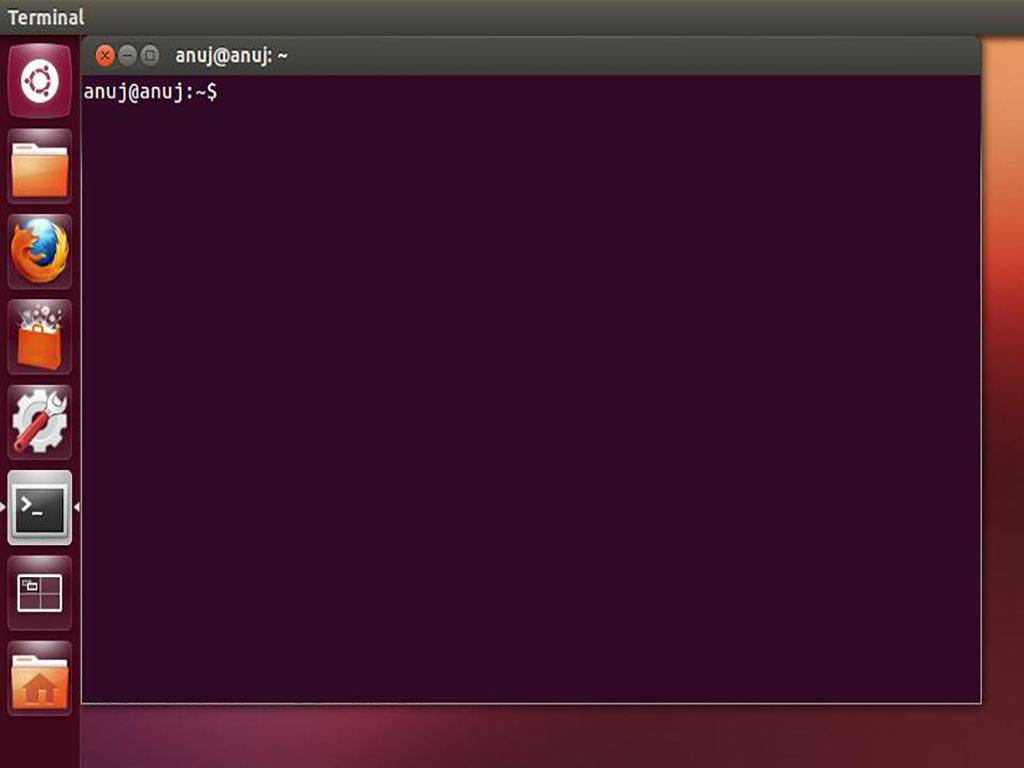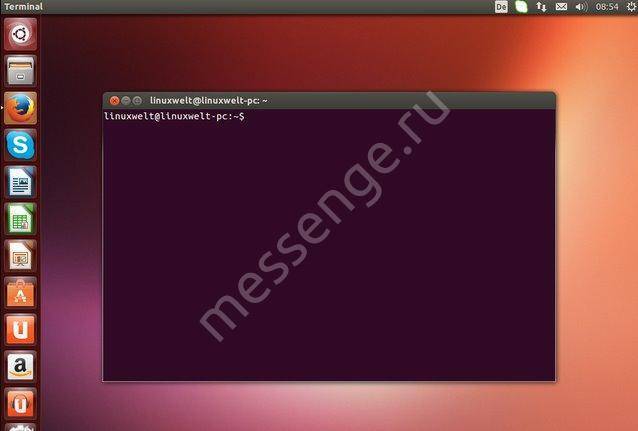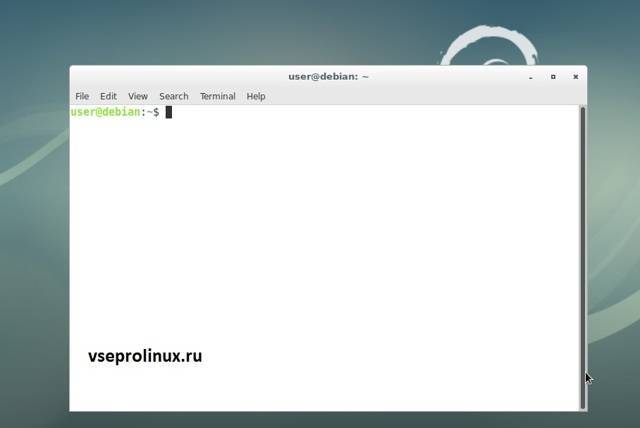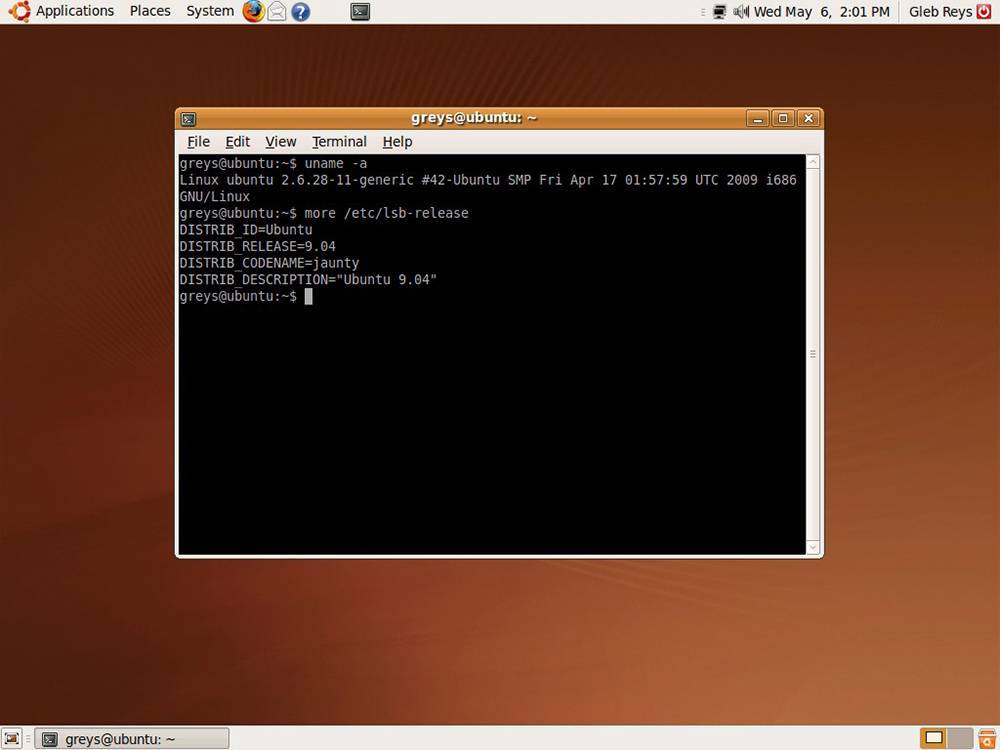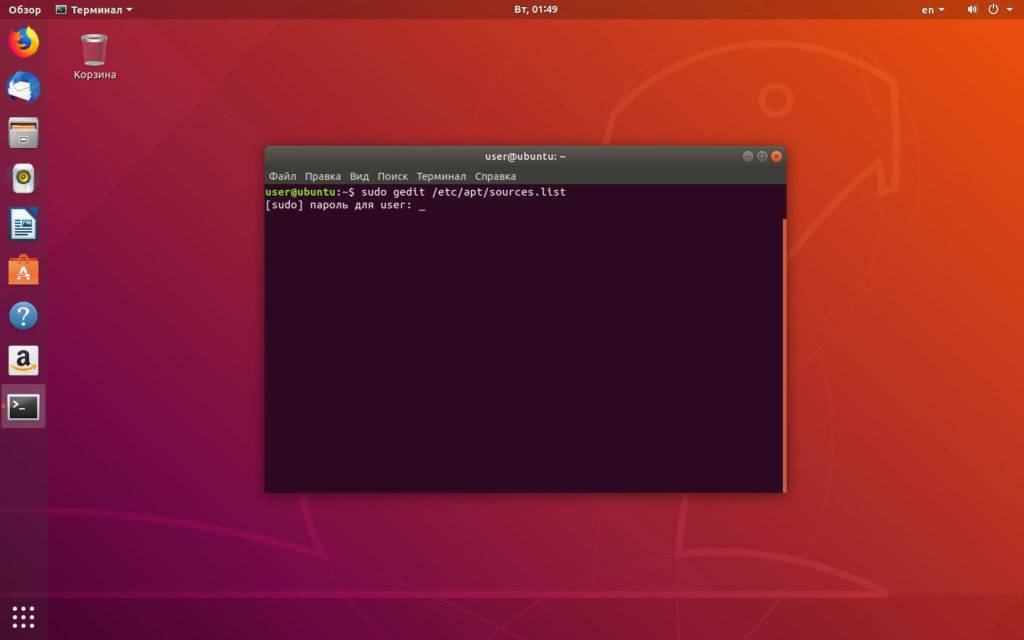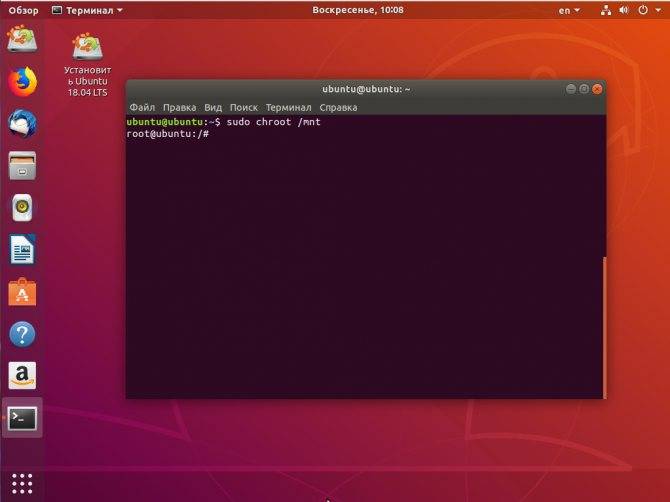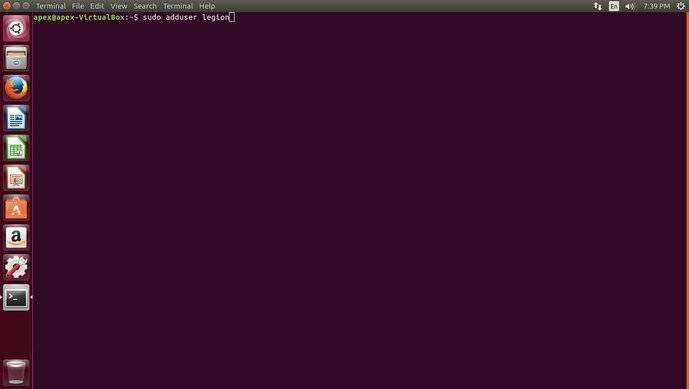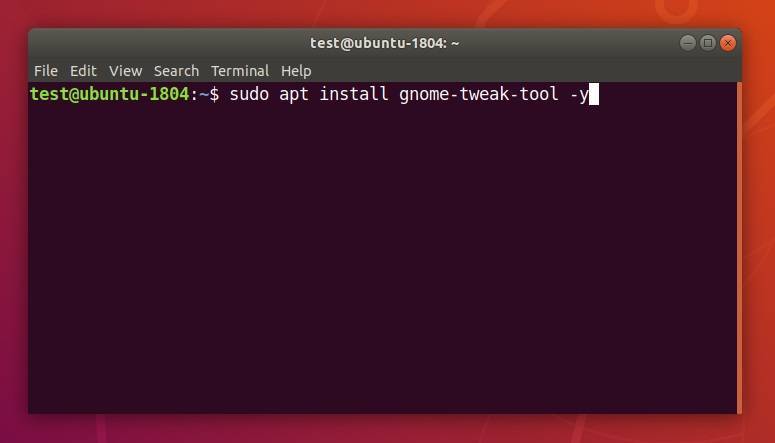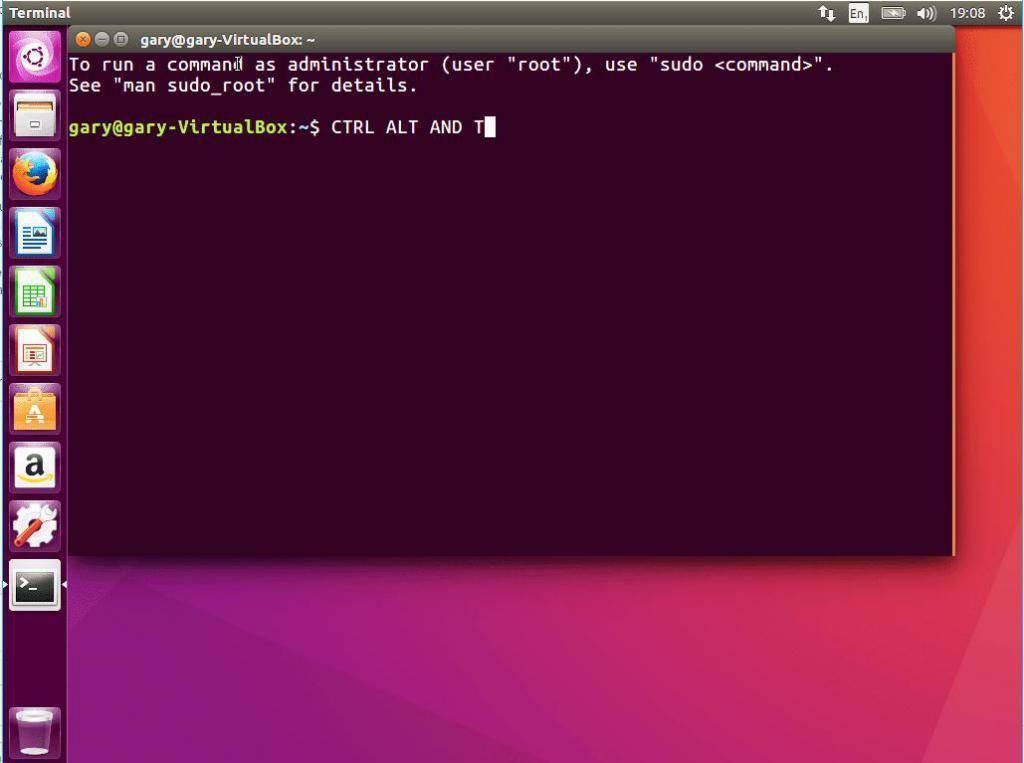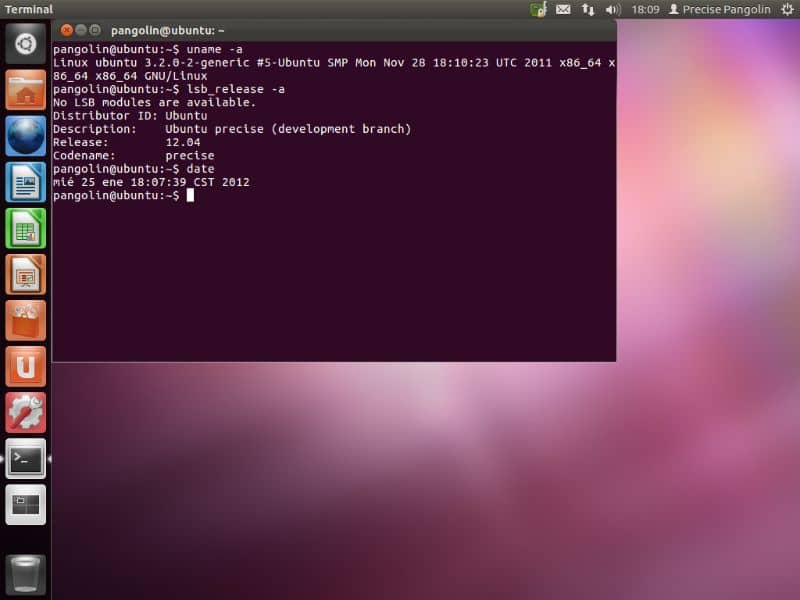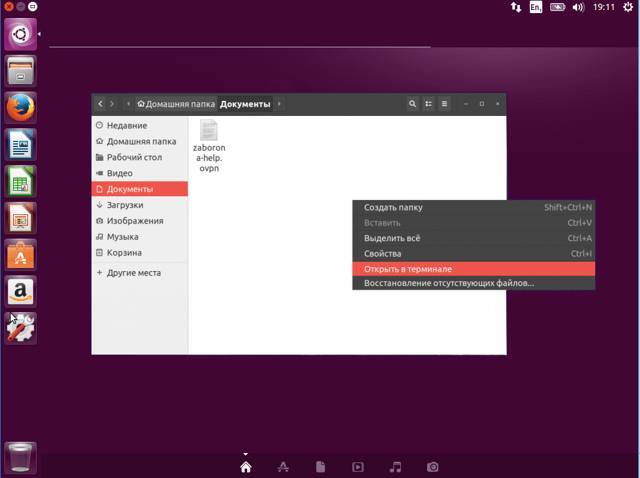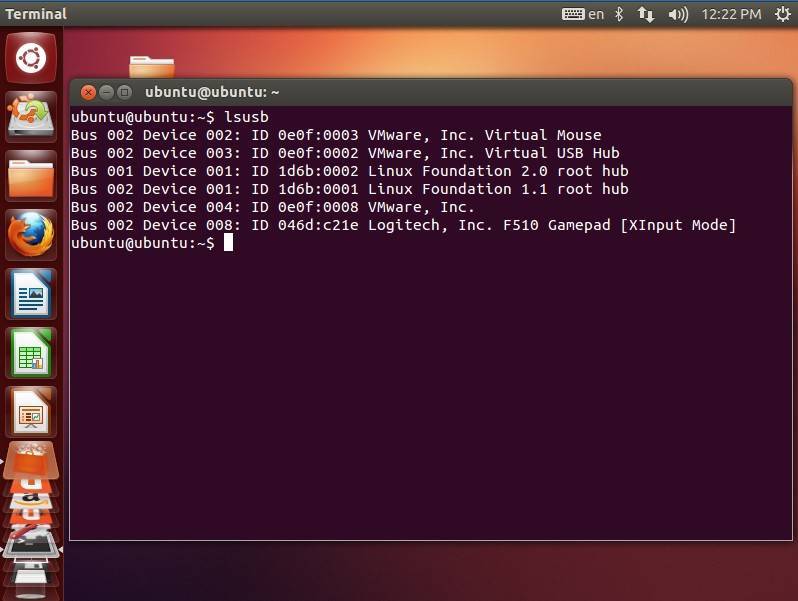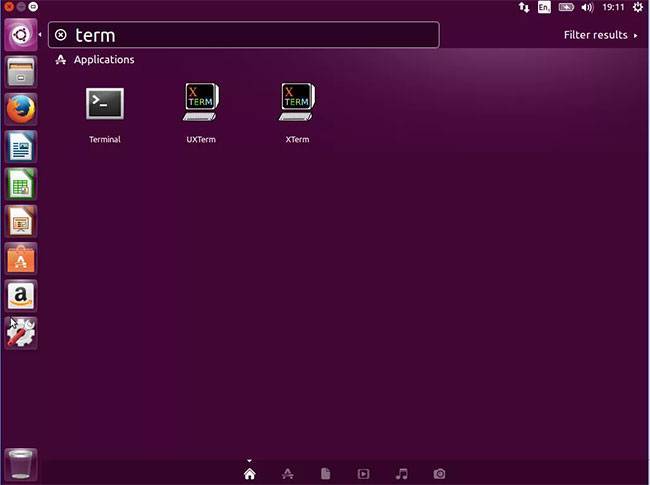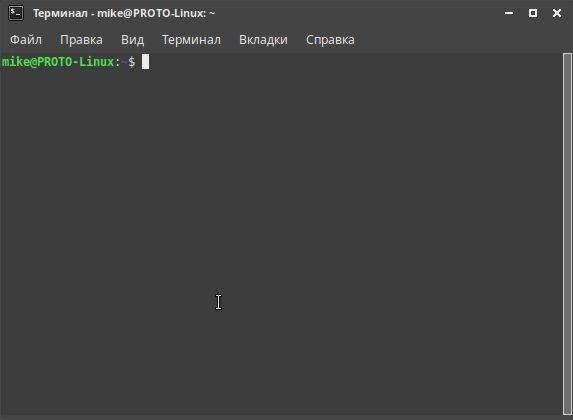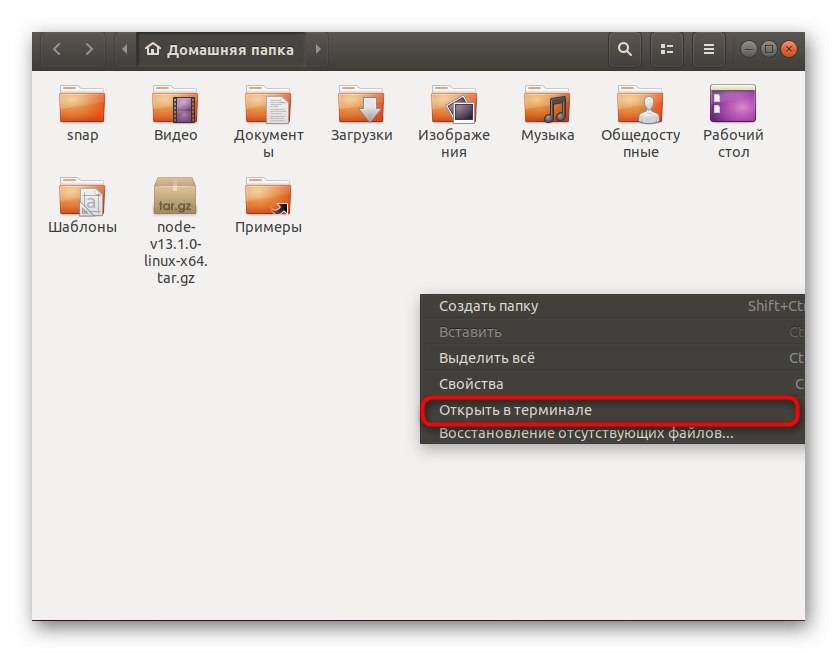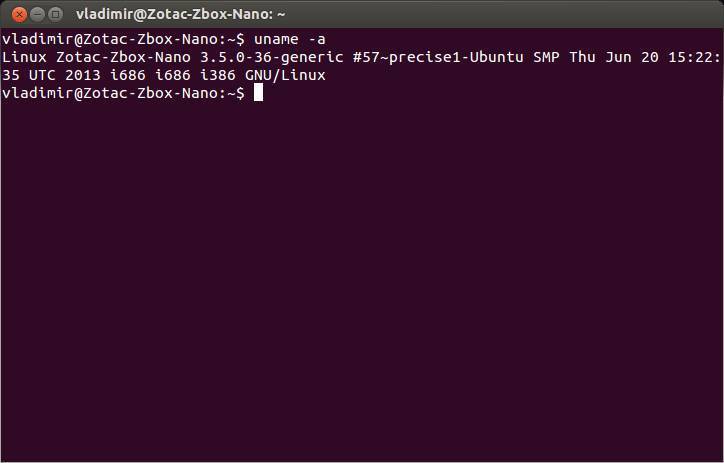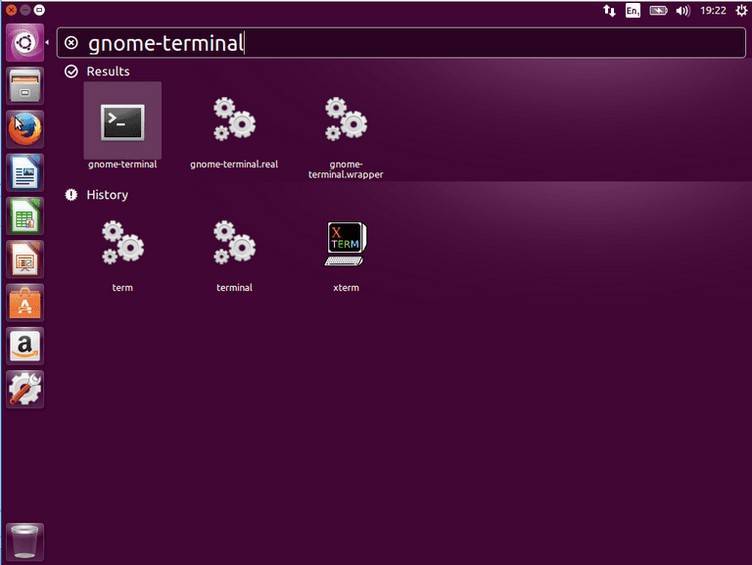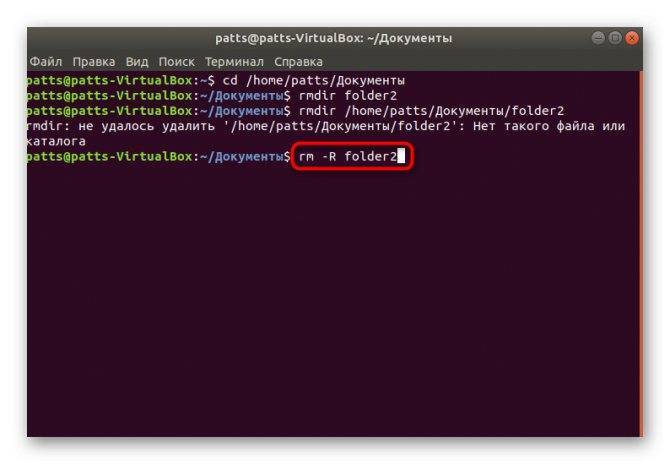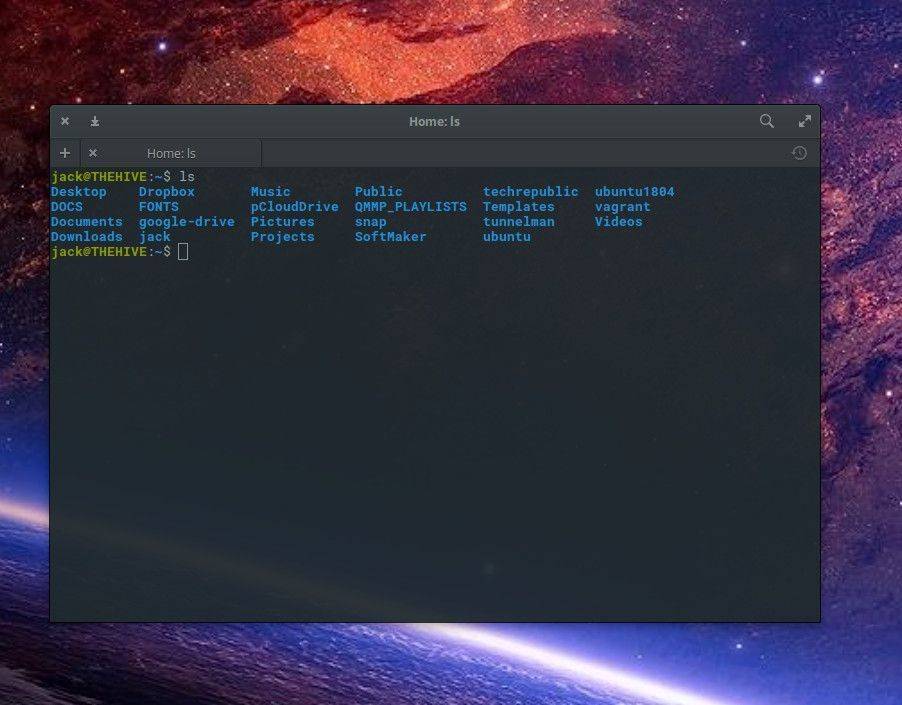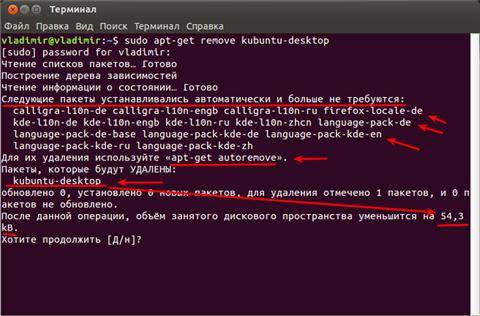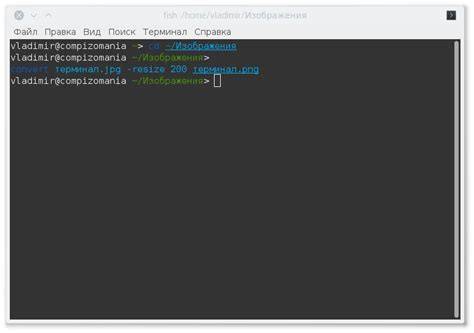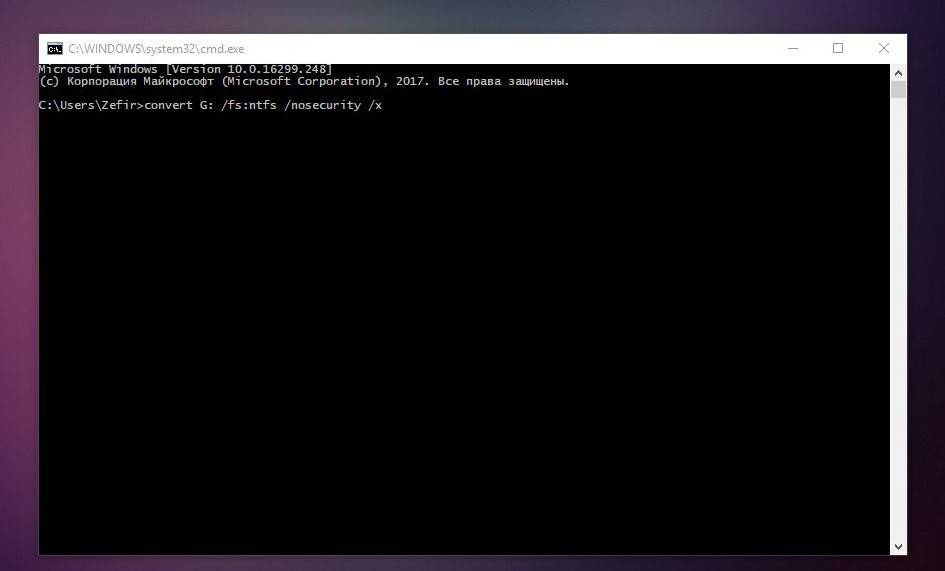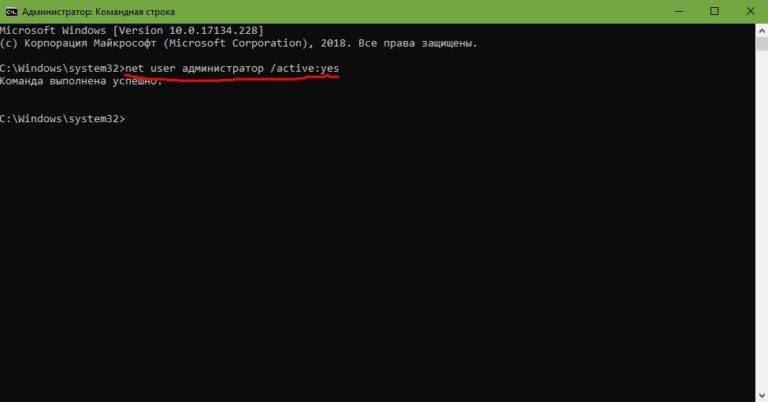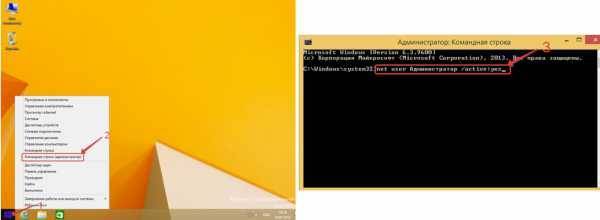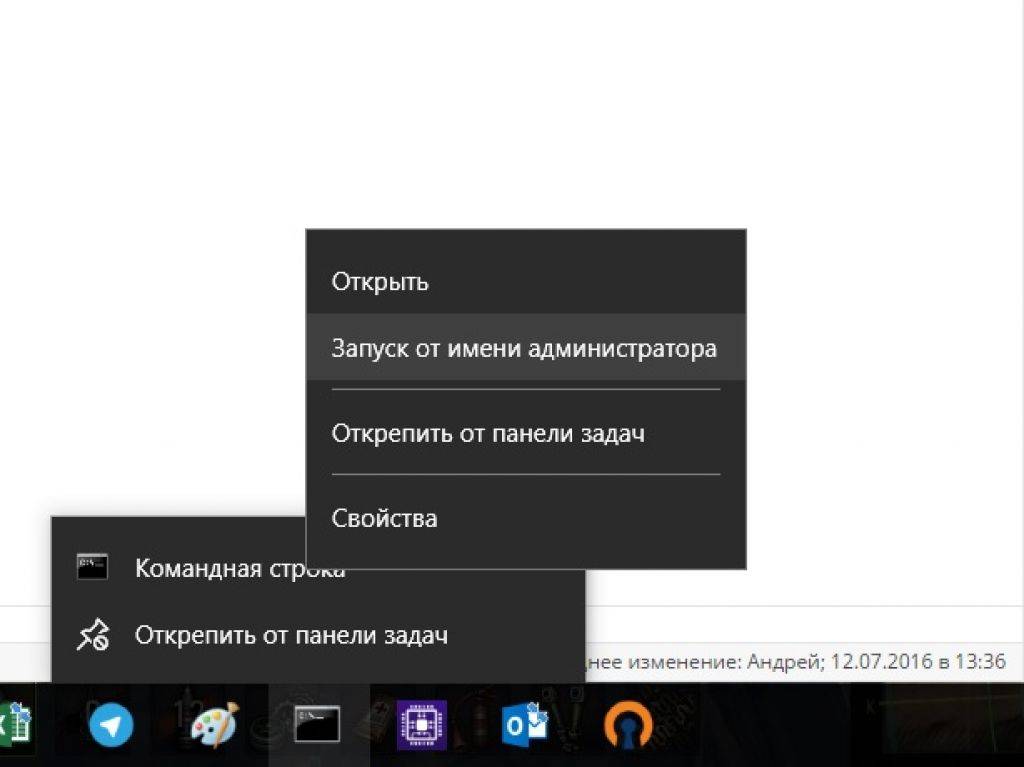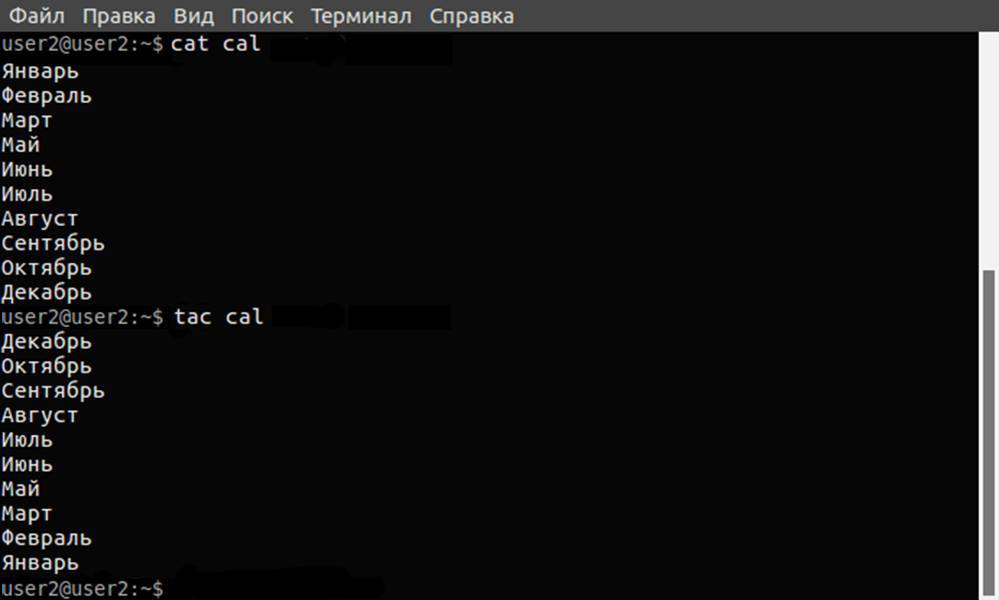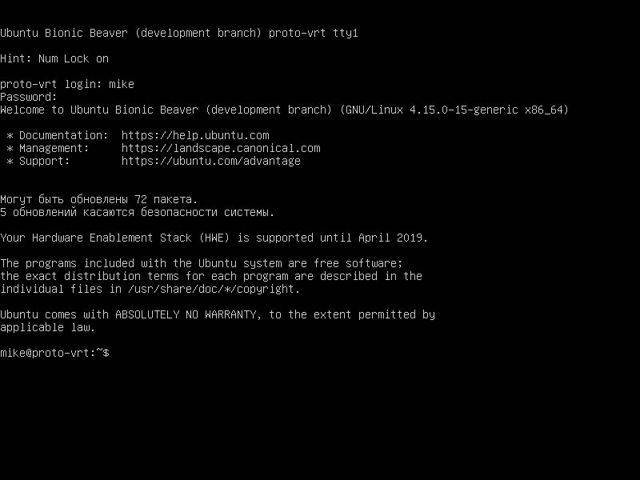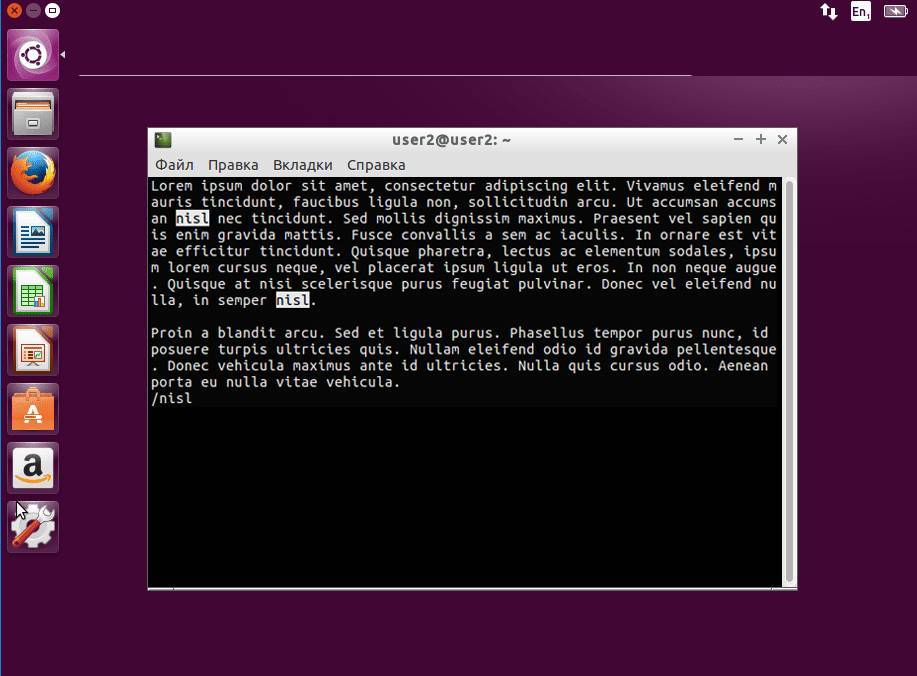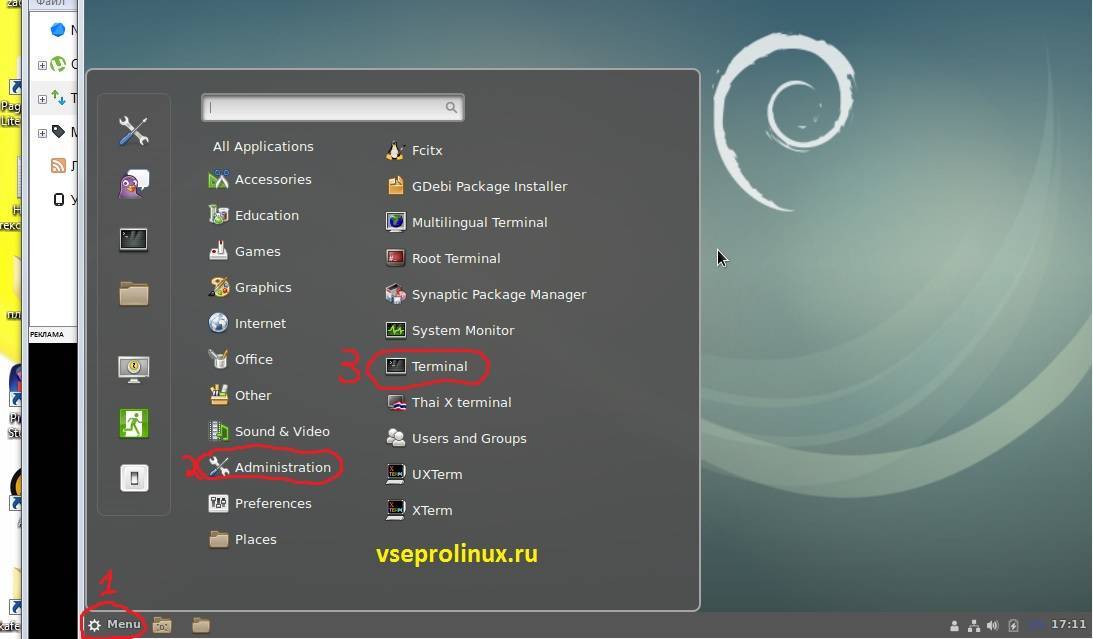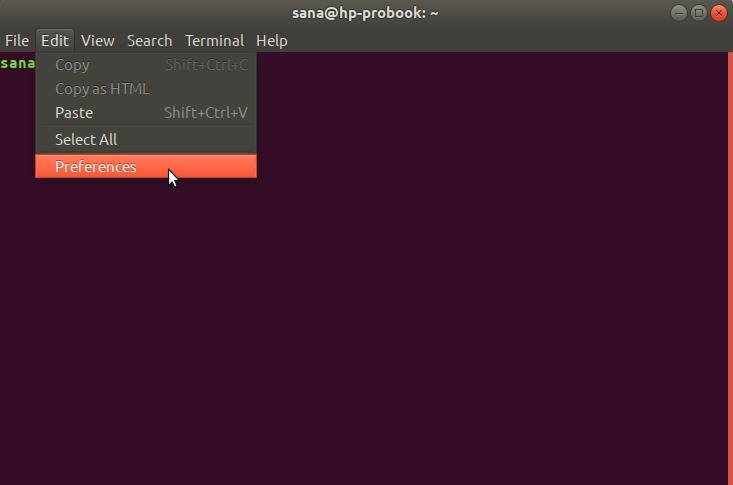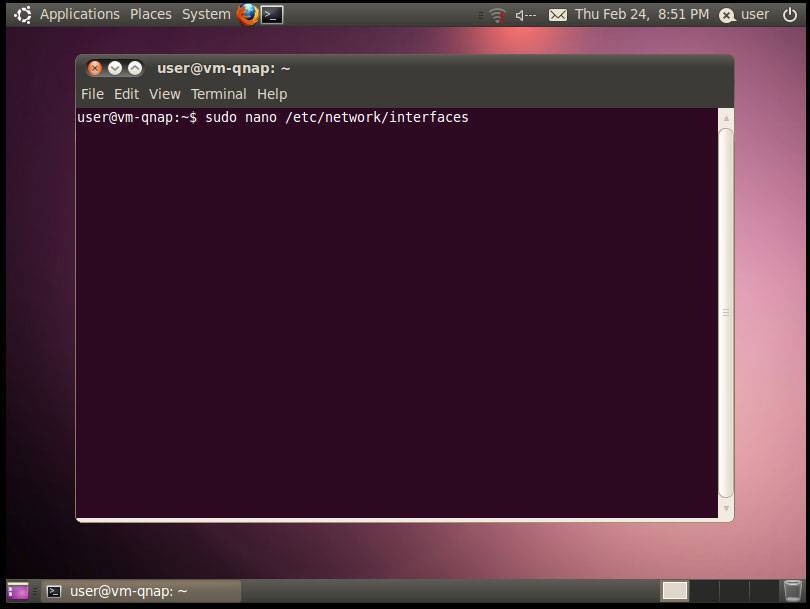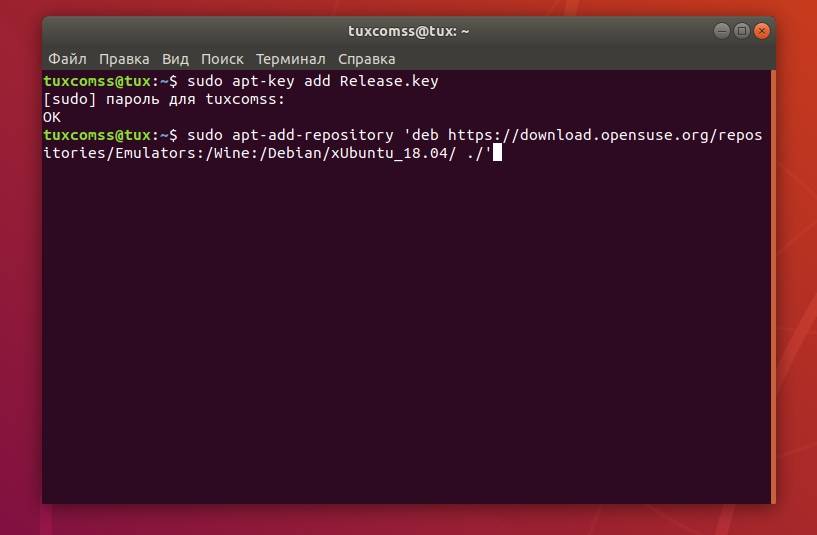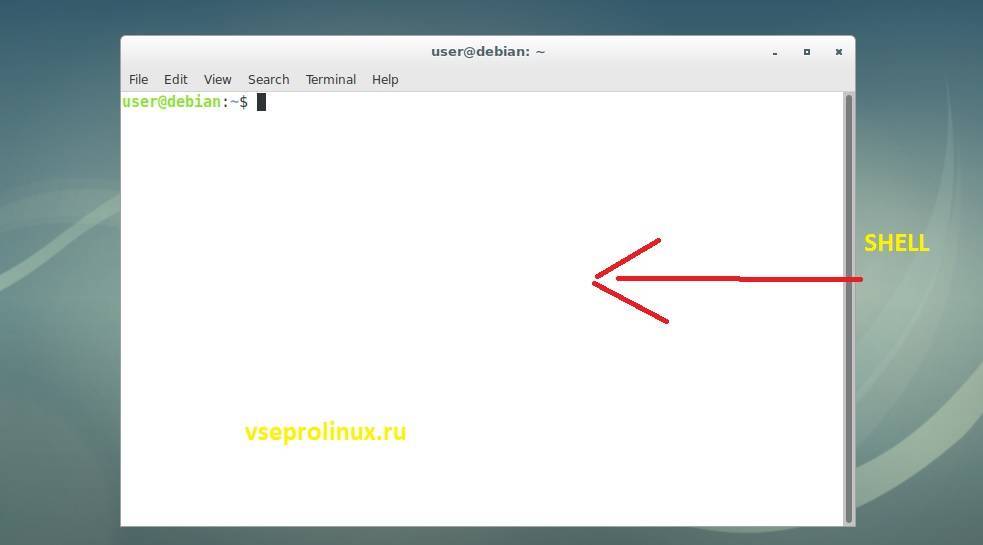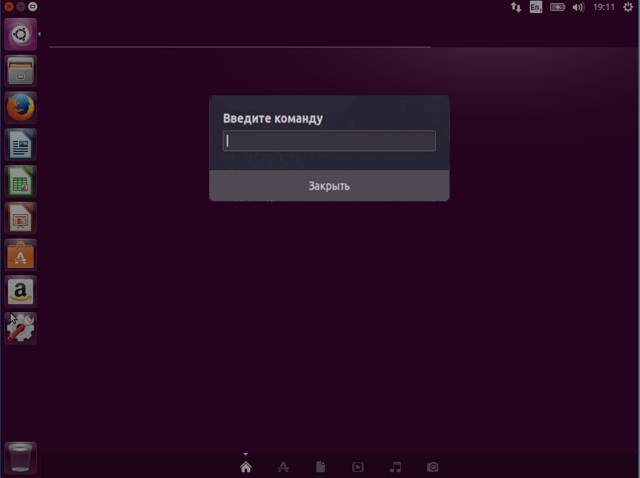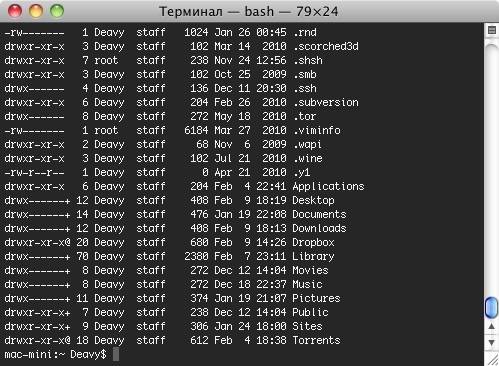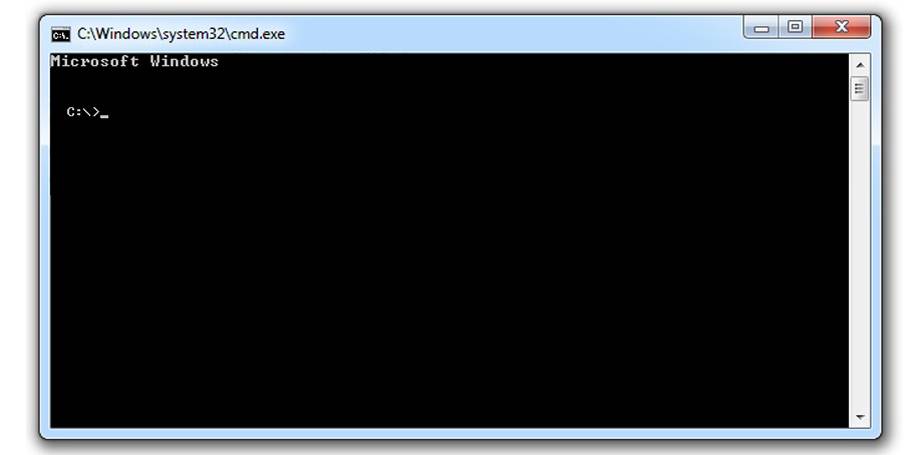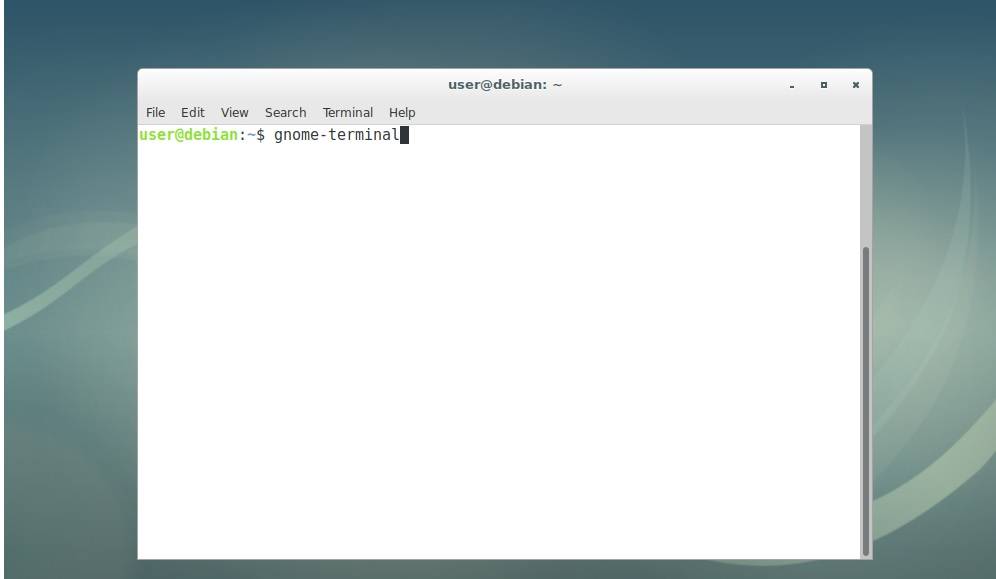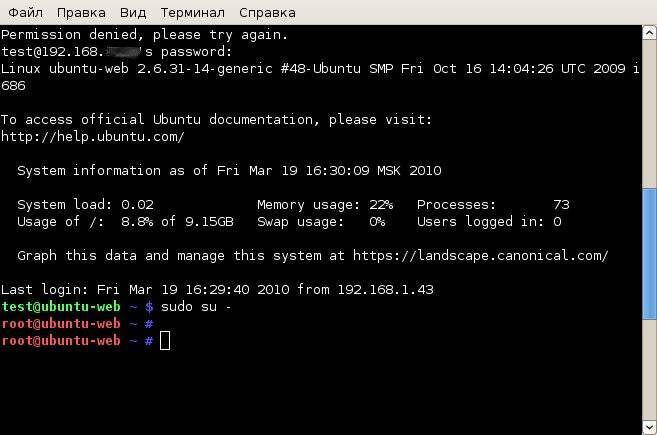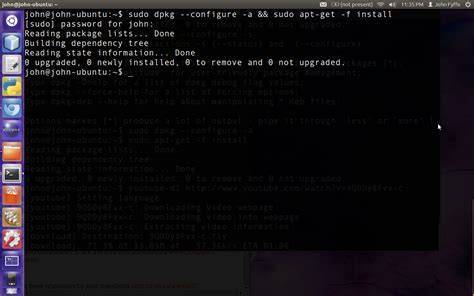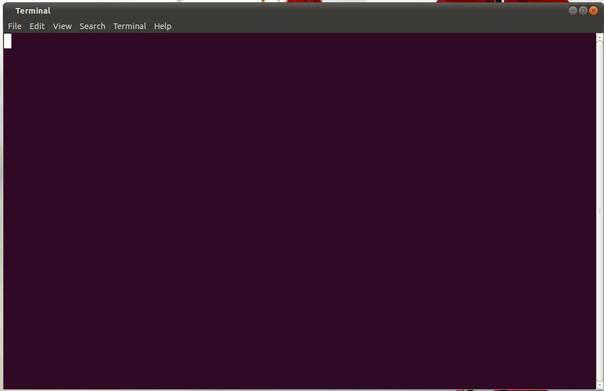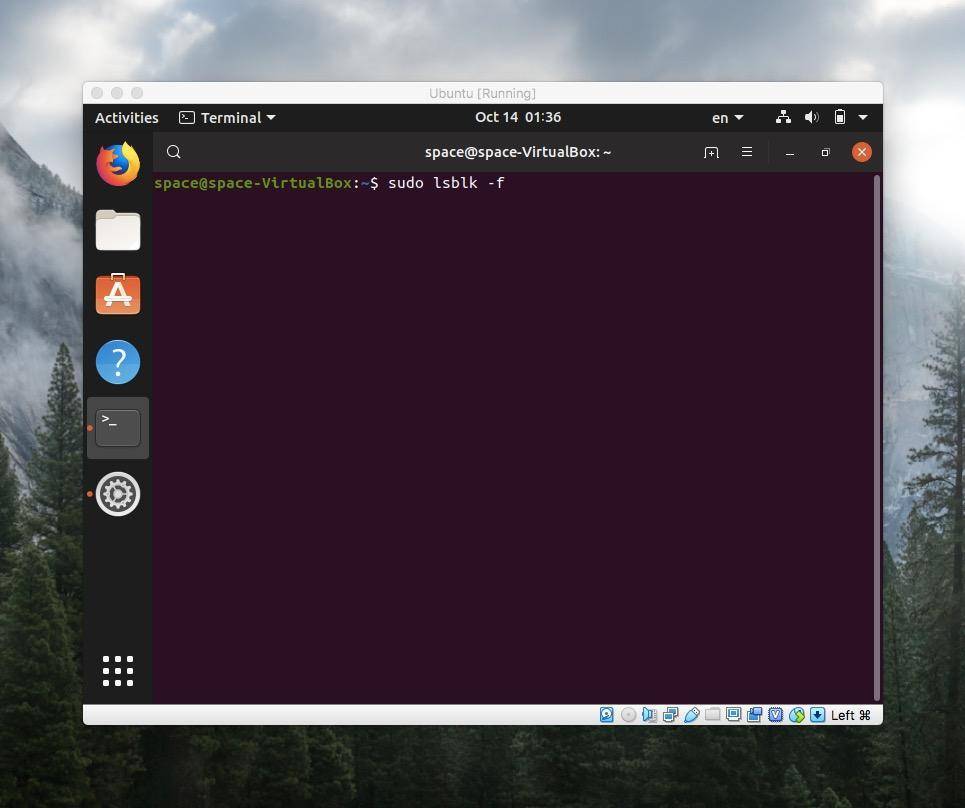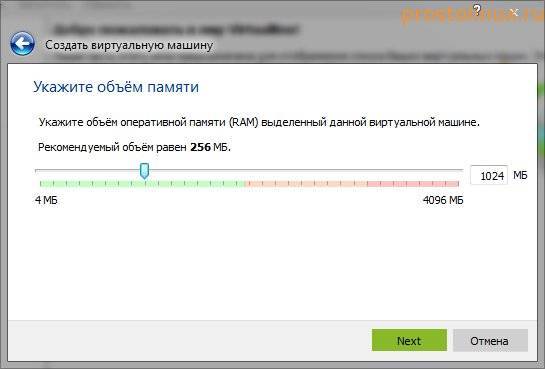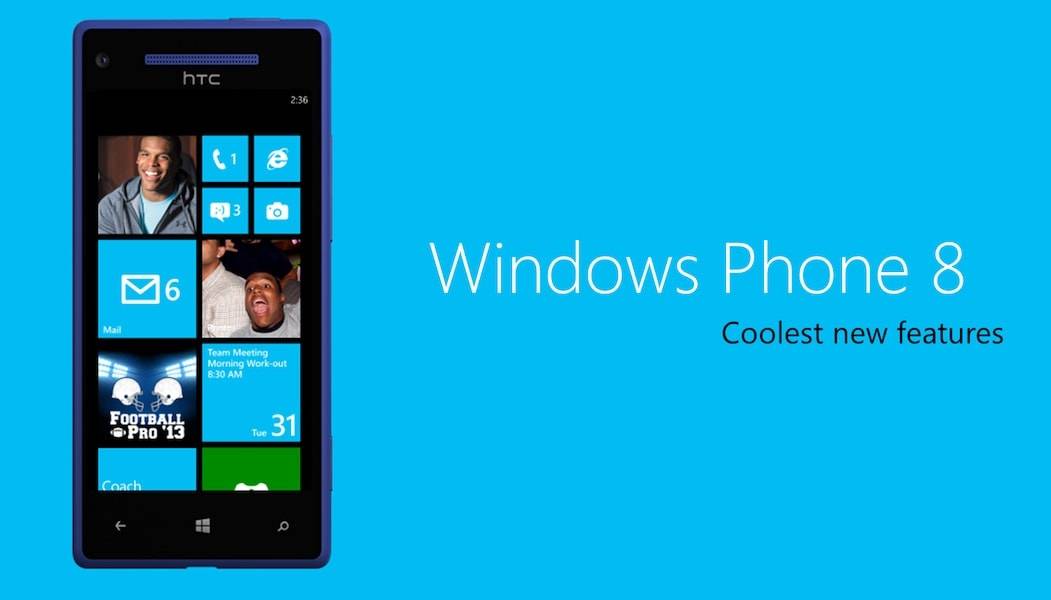Работа с файлами
Начну рассказ наверно с того, что в любой момент времени работы в терминале вы находитесь в некотором каталоге. При запуске терминала текущей директорией является домашний каталог пользователя, но потом вы конечно можете её поменять.
Узнать, в какой же папке вы сейчас находитесь, очень просто, достаточно посмотреть на приглашение терминала, то есть на те символы, которые печатаются автоматически в начале каждой строки:
Текущий каталог — это то, что между символами и
Кстати, обратите внимание, перед стоит имя пользователя и имя компьютера, разделённые символом. Но когда вы запускаете терминал, то между и стоит символ :
При запуске терминала текущим каталогом становится домашняя папка пользователя, так вот, символ — это синоним адреса домашней папки текущего пользователя. Кстати, если вы ещё не знаете, полный адрес домашнего каталога выглядит как
/home/логин_пользователя
У меня это .
Хорошо, как выяснить текущее местоположение, вроде разобрались, а как же его сменить? Для этого предназначена команда , выполните, например, команду
cd Музыка
Видите, текущее местоположение изменилось:
На всякий случай напоминаю, что имена файлов и каталогов в Linux чувствительны к регистру символов, то есть и — эта два совершенно разных имени.
После команды можно указывать как полные пути относительно корня, так и относительные, отсчитывающиеся от текущего каталога. В примере выше я использовал относительный путь. А вот полный:
cd /home/user2/Музыка
Хочу сразу обратить внимание на несколько важных особенностей. Во-первых, при наборе путей так же работает автодополнение по Tab, это очень удобно. Во-вторых, использовать различные небуквенные символы и пробелы напрямую при наборе путей нельзя
Например, для того, чтобы перейти в каталог, содержащий в имени символ пробела, надо при наборе пути к такому каталогу перед пробелом поставить символ обратного слеша. Вот так:
Во-вторых, использовать различные небуквенные символы и пробелы напрямую при наборе путей нельзя. Например, для того, чтобы перейти в каталог, содержащий в имени символ пробела, надо при наборе пути к такому каталогу перед пробелом поставить символ обратного слеша . Вот так:
cd Каталог\ с\ плохими\ символами\ в\ имени\<\>
Установка обратного слеша перед некоторыми символами называется экранированием. Кстати, при использовании автодополнения все слеши расставляются автоматически. Кроме того, можно просто заключить путь в двойные кавычки:
cd "Каталог с плохими символами в имени<>"
Но в этом случае автодополнение работать не будет.
Заменитель адреса домашнего каталога можно использовать и при наборе путей, например:
cd ~/Музыка
А для перемещения непосредственно в домашний каталог достаточно просто набрать без аргументов.
Для перемещения на каталог выше можно использовать команду
cd ..
Вообще, две точки обозначают всегда родительский каталог, поэтому можно делать так:
cd ../..
В принципе, всё можно как угодно комбинировать, в разумных пределах, конечно. Ну и напоследок про . Переместиться в предыдущий посещённый каталог можно командой
cd -
Как перемещаться по каталогам в первом приближении вроде разобрались, теперь же я расскажу про некоторые другие полезные операции. Посмотреть содержимое текущего каталога можно командой :
Обычно командам можно передавать различные модификаторы, например:
Кстати, эта команда показывает различную дополнительную информацию о содержимом каталога.
Очень часто параметрами команд являются имена файлов или папок, именно для этого я так подробно рассказывал о способе перемещения по каталогам и использования различных имен файлов в качестве аргументов. Например, команда показывает содержимое текстового файла, и если вы хотите посмотреть содержимое файла , лежащего в вашем домашнем каталоге, то вы могли бы выполнить команду
cat ~/text.txt
Получение справки
Начинающих пользователей Linux очень часто любят пугать так называемыми манами. Дело в том, что — это система справки о командах для терминала. Пользоваться ей очень легко, просто наберите в терминале
man команда
Например:
man ls
Появится собственно текст справки, разбитый на разделы. Перемещаться по нему можно с помощью стрелок и клавиш PgUp и PgDown, а для выхода просто нажмите Q.
Кроме man-страниц у многих утилит есть встроенная справка, которую обычно можно посмотреть, запустив программу с ключом :
утилита --help
Например:
ls --help
Есть и другие способы получения помощи, например похожая на утилита . Но чаще всего наиболее полную информацию о программе можно получить именно из man-страниц, а краткую справку — указав ключ при вызове.
Что такое в Linux командная строка
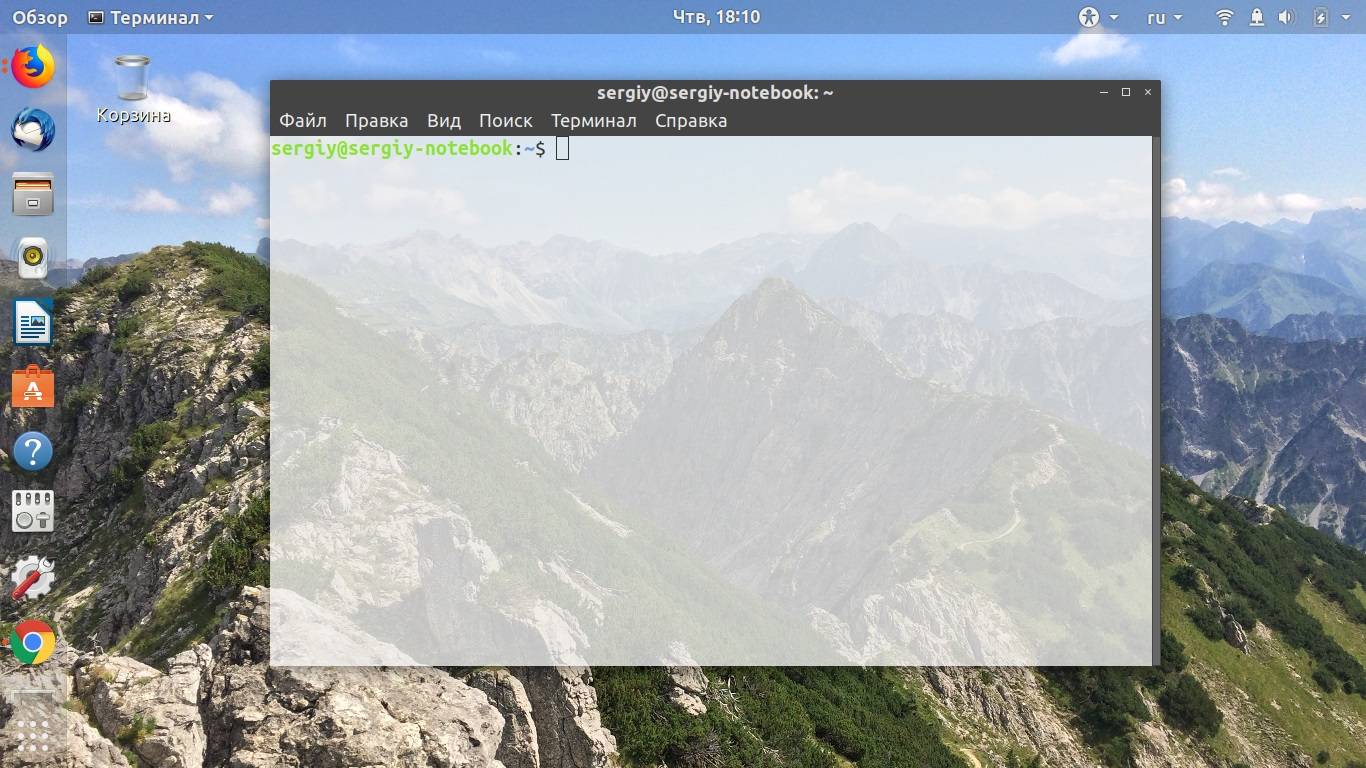
Открывать терминал крайне просто
Командная строка, или консоль — это специальная программа, которая выполняет и обрабатывает команды, введенные пользователем с клавиатуры. Она способна создавать файлы и редактировать их, управлять системными ресурсами и предоставлять множество полезных для пользователя данных, назначать те или иные права доступа к файлам и папкам, а также проделывать массу других операций.
В отличие от консоли в виндовс, которая появилась там от MS DOS (виндовс изначально являлась лишь графической оболочкой этой старой операционной системы), терминал в линуксе обладает куда более мощными и серьезными возможностями. Он находится в ОС изначально. Так было и в Unix, поэтому здесь он более развит, что позволяет экономить множество времени.
Современные консоли в Unix-подобных системах могут автоматически дополнять прописываемые имена команд или файлов, выполнять поиск и повторное выполнение действий, обладают историей выполненных команд.
Обратите внимание! Преимущество командной работы по сравнению с использованием графического интерфейса проявляется при выполнении множества однотипных действий. Иногда для решения задачи нужно переходить от окна к окну и делать десятки нажатий на мышь, в то время когда пусть даже длинная команда сделает всю работу за секунду
Команда cd
cd – расшифровывается как “Change directory”, что переводится как “сменить папку” или “перейти в другую папку”. Синтаксис такой:
cd <путь к папке>
Например, как Вы помните, мы только открыли терминал и сейчас находимся в home directory:
Мы можем зайти в одну из этих папок. Давайте, например зайдем в папку Desktop (Рабочий стол). Для этого, напишем:
cd Desktop
Если мы нажмем Enter, мы перейдем на Рабочий стол. Сейчас, у нас на Рабочем столе находится только папка “Files”:
И если мы теперь вызовем команду ls, увидим только папку Files – то же самое, что видим на своем Рабочем столе:
Чтобы выйти обратно, напишем:
cd ..
То-есть мы пишем “cd”, а потом две точки:
Нажмем Enter. Теперь, давайте еще раз вызовем ls:
Как видите, мы опять находимся в home directory.
Перенаправление и конвейер
Перенаправление вывода какой-либо команды задается символом > либо >>. Различие в том, что при использовании > вывод команды будет записан поверх содержимого файла, а при использовании >> вывод дописывается в конец файла.
Этим очень удобно пользоваться для логирования, если вы хотите записать какие-либо данные в файл. К примеру, эта команда запишет все найденные согласно указанными параметрам файлы в файл log (он автоматически появится в той директории, в которой вы работаете):
find /home/users -name ‘file*’ >> log
Что касается конвейера, то этот инструмент позволяет использовать вывод одной команды в качестве ввода другой команды. Для этого необходимо использовать символ |:
find /home/users -name ‘file*’ | sort -r
Если вы введете данную строку, то сначала будут найдены все файлы, которые соответствуют условию, а затем командой sort они будут отсортированы в обратном порядке (из-за использования ключа -r).
И это все?
Разумеется, нет =))
Еще полезно изучить команду find и регулярные выражения. Тестировщику как минимум надо уметь «грепать логи» — использовать grep. Но это уже остается на самостоятельный гуглеж.
База, которая всегда нужна —
pwd, cp, mv, mkdir, touch
. Остальное можно легко гуглить, как только возникает необходимость.
Вот вам еще пара ссылочек от меня:
- Что значат символы >> и >& в unix/Linux — а то вроде про «>» знаешь еще по винде, а что значит «>>»? Вот в статье и ответ!
- Ахтунг, прод! Как настроить приветствие на Linux — очень полезная штука, если у вас есть доступы на продакшен. Обезопасьте себя )))
Для понимания структуры папок рекомендую статью «
Структура папок ОС Linux. Какая папка для чего нужна. Что и где лежит в линуксе
Базовые команды для работы с терминалом
То, что поможет при работе с консолью в целом.
- clear — очищает всю выведенную в консоль информацию. Пригодится на тот случай, если терминал будет забит выводом других команд или содержимом ранее открытых документов. Помогает «начать с чистого листа».
- history — отображает ранее введенные команды. По умолчанию показывает 10 последних, но при желании это значение можно изменить, добавив в качестве параметра любое число. Например, history 17, чтобы показать 17 последних выполненных операций.
- whatis — вкратце описывает любую установленную программу. Вводим whatis и скармливаем ей в качестве аргумента название интересующей утилиты. Чтобы узнать, что такое wget, напишем whatis wget и получим краткую справку одной строкой.
- man — демонстрирует подробное руководство по выбранной программе или команде. Чтобы выяснить, как работает wget и какие опции для него доступны, введем man wget. Получим массивное полотно со всей документацией для выбранной утилиты. P.S. Выйти из нее можно нажав на клавишу Q.
Что такое командная строка bash?
Bash расшифровывается как Bourne again shell (что возможно перевести как «Еще одна оболочка Борна»), название частично заимствованно от более ранешней версии командной оболочки UNIX, которая называлась просто Bourne shell («Оболочка Борна» – по имена разработчика Стивена Борна). Bash позволяет интерактивно взаимодействовать с компьютером, вводя некоторые команды и получая на них соответствующий отклик. Также этот командный процессор позволяет исполнять скрипты (команды из файла), может производить автодополнение названий файлов и директорий, благоволит использование переменных, операторов ветвления и цикла. Далее в статье будут приведены наиболее простые и необходимые для работы в bash команды, которые помогут вам сориентироваться и начать сами использовать командную строку для своих задач, но сначала необходимо перейти к интерфейсу инструктивной строки.
Командный интерпретатор bash – это один из нескольких интерпретаторов, доступных в Linux. Иное свое название – Bourne-again shell – интерпретатор bash получил в честь Стивена Борна (Stephen Bourne), творца его ранней версии (/bin/sh). По большей части bash совместим с sh, но содержит множество улучшений, касающихся как функциональность, так и возможности программирования. Bash сочетает возможности интерпретаторов Korn shell (ksh) и C shell (csh) и представляется POSIX-совместимым интерпретатором.
Как использовать команду at
Упрощенный синтаксис команды выглядит следующим образом:
Команда принимает дату и время ( ), когда вы хотите выполнить задание, как параметр командной строки, и команду, которая должна быть выполнена из стандартного ввода.
Создадим задание, которое будет выполнено в 9:00:
Как только вы нажмете , вам будет представлена командная строка которая чаще всего начинается с . Вы также увидите предупреждение о том, в какой оболочке будет выполняться команда:
Введите одну или несколько команд, которые хотите выполнить:
Когда вы закончите вводить команды, нажмите чтобы выйти из подсказки и сохранить задание:
Команда отобразит номер задания, время и дату выполнения.
Есть и другие способы , чтобы пройти команду , которую вы хотите запустить, помимо ввода команды в строке. Один из способов — использовать и направить команду по :
Другой вариант — использовать здесь документ :
Чтобы читать команды из файла вместо стандартного ввода, вызовите команду с параметром путь к файлу. Например, чтобы создать задание, которое будет запускать скрипт :
По умолчанию, если команда производит вывод, отправит электронное письмо с выводом пользователю после завершения задания. Invoke с опцией для подавления уведомлений по электронной почте:
Используйте чтобы отправить электронное письмо, даже если нет вывода:
Команда mv
mv – расфшифровывается как”Move”, что переводится как “переместить”, “передвинуть”. С помощью этой команды мы можем:
- переместить файл из одной папки в другую
- переименовать файл
Итак, чтобы переместить файлы из одной папки в другую, мы пишем следующее:
mv <имя файла> <папка>
Например, давайте переместим файл image.jpg из папки NewDirectory на Рабочий стол (т.е. на уровень выше). Для этого, пишем:
mv image.jpg /Users/Maria/Desktop
Как видите, мы указали абсолютный путь. То-есть это путь не относительно нашей текущей папки (“относительный” путь), а путь по которому папка находится в системе. Это можно сравнить с адресом. Можно сказать, что дом находится “на соседней улице” (это будет относительный путь), а можно что он находится по адресу. например, Ул. Уличная 123 (это будет абсолютный путь).
Таким образом, наш файл переместиться на Рабочий стол:
Как видите, теперь в папке нет изображения. Вместо этого, оно находится на Рабочем столе:
Давайте теперь вернем файл обратно. Напишем:
mv ../image.jpg .
Как видите, мы берем файл image.jpg, который находится на уровень выше (../image.jpg), и переедаем его в папку, в которой мы находимся сейчас (.).
Теперь, файл image.jpg опять в папке NewDirectory:
Кроме того, мы можем перемещать несколько файлов одновременно. Синтаксис такой:
mv file1 file2 file3… <папка>
Итак, давайте переместим все файлы из папки NewDirectory на Рабочий стол. И в этот раз, мы используем не абсолютный путь, а относительный. Пишем следующее:
mv image.jpg 1.txt 2.txt 3.txt ./..
Точно так же, мы могли бы написать:
mv * ./..
где * означает все файлы в папке.
Вот теперь мы можем увидеть, что все указанные нами файлы переместились на Рабочий стол:
Теперь, давайте посмотрим как можно переименовать файл. Синтаксис такой:
mv <старое имя> <новое имя>
Например, давайте поменяем название файла с image.jpg на picture.jpg. Для этого нам нужно перейти в папку Рабочий стол с помощью команды cd, а потом написать:
mv image.jpg picture.jpg
Если мы теперь откроем папку Рабочий стол, то увидим следующее:
Отлично! Теперь файл называется по-другому – picture.jpg.
Вот и все – теперь Вы знаете основные команды для работы с командной строкой на Mac OS.
Спасибо, что были с нами!
Надеемся, что наша статья была Вам полезна. Можно записаться к нам на курсы по Java на сайте.
Терминал
Терминал – графическая программа эмулирующая консоль. Такие программы позволяют не выходя из графического режима выполнять команды. Терминал по сравнению с консолью имеет дополнительный функционал (управление мышью, контекстное меню, полоса прокрутки, вкладки, запуск нескольких окон, главное меню, графические настройки).
Запустить терминал можно следующим образом:
В Unity: Главное меню → Набрать в поисковой строке слово Терминалили нажать комбинацию клавиш: Ctrl Alt T
В Gnome FallbackПриложения → Стандартные → Терминал
В Xfce (Xubuntu): Главное меню → Приложения → Система → Терминал
В KDE (Kubuntu): Главное меню → Приложения → Система → Терминал
В LXDE (Lubuntu): Главное меню → Системные → LXTerminal
После запуска терминала мы видим строку с приглашением к вводу команд, например: vladimir@Zotac-Zbox-Nano:~$
vladimir – имя учетной записи пользователя@ – разделитель между учетной записью и именем компьютера Zotac-Zbox-Nano – имя компьютера : – разделитель ~ – в какой папке выполняется команда, ~ это домашняя папка пользователя, если выполните команду ls то получите список файлов из этой папки $ – приглашение к выполнению команды с правами простого пользователя (# будет означать приглашение на выполнение команд с правами администратора)
Автодополнение
Tab – автодополнение (в контексте)
Во многих командных интерпретаторах (и в bash в том числе) используется такая возможность, как автодополнение. Как минимум нужно знать, что по нажатию клавиши дописывается название команды. В bash по умолчанию обычно настроено так, что если имеется только один вариант дополнения, то он дописывается по нажатию (также можно использовать и ). Когда вариантов дополнения много, то по первому нажатию дописывается только общая часть (если она есть). А по второму нажатию отображается список всех доступных вариантов. Дальше можно набрать еще символов – уточнить, какое из дополнений нужно, и снова нажать . То же самое с другими дополнениями: имен файлов, имен переменных.
^^^ Здесь, например, смотрю (нажав дважды ), что есть несколько команд, начинающихся с «if», добавив «c» и нажав , получаю набранной команду «ifconfig».
^^^ В этом примере дополняю аргументы команды (здесь имена файлов). Также видно, что в случае, когда вариантов много и все не умещаются в окне терминала, их список отображается утилитой для постраничного просмотра (также при очень большом списке вариантов выдается запрос вида «Display all 125 possibilities? (y or n)» или, как в этом примере, при малом количестве – «–More–».
Дополнения имен пользователей, переменных
Часто, когда дописываются аргументы команд по , дописываются имена файлов. Но стоит также отметить, что, в зависимости от контекста, по дописываются и имена переменных (аргументы, начинающиеся с символа «$»), имена пользователей (аргументы, начинающиеся с символа «~»),…
^^^ Здесь, чтобы набрать «$HISTFILESIZE», вместо 13 символов набрал 8 символов ( ). Помимо того, что так быстрее, это еще и позволяет допускать меньше ошибок при наборе команд, так как не просто печатаю текст, а выбираю из списка установленных переменных.
^^^ Здесь дописываю имена пользователей (фактически пишу адрес домашней директории).
Также bash может дополнять не потому, что набранный текст начинается с определенного символа, а по определенным комбинациям клавиш.
Список того, что может дополнять bash, можно посмотреть командой:
Так, например, видно, что:
– покажет список имен пользователей, начинающихся с набранных символов, а дополнить комбинацией ;
– список имен машин (согласно /etc/hosts), начинающихся с набранных символов, а дополнить – ;
– список имен переменных, заданных в этой сессии (можно их также посмотреть командой set), а дополнить – ;
– список команд (согласно доступных: $PATH, alias, функций, встроенных команд), а дополнить – ;
– список имен файлов, а дополнить – .
Alt-* – вставить дополнения, Ctrl-x * – развернуть шаблон
(точнее, ) или, что, то же самое, (точнее, , , ), вставит все варианты дополнения в командную строку. Аналогично можно развернуть список файлов, переменных, имен пользователей.
В примерах ниже разворачиваю список файлов:
Вариант с :
Вариант с :
– развернет уже написанный в командной строке шаблон, как в примере ниже:
Архивация данных
Некоторые консольные команды системы Ubuntu направлены на работу с архивами. В этой ОС есть встроенная поддержка архиваторов в популярных форматах. Когда вы работаете с архивами, не забывайте о совместимости форматов данных с другими ОС. Команды для работы с архивами «.tar» и «.rar» немного отличаются
Некоторые отличия важно запомнить
TAR
Создать архив с предписанным именем файла:
Распаковать архив с определённым именем:
Сжать файл в формате TAR Gzip:
Распаковать файл в формате сжатия TAR Gzip:
Использовать максимальную степень сжатия для файла:
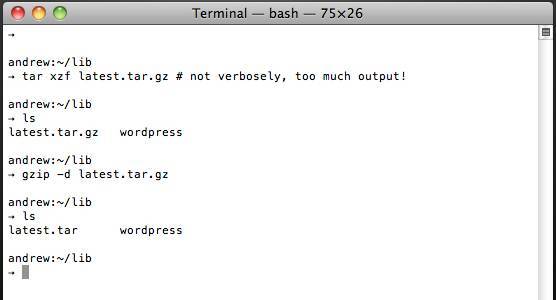
RAR
Создать архив и включить в него документ:
Распаковать архив:
Запаковать файлы и директории в архив:
А эта команда отображает содержимое архива:
Извлечь запакованный файл в определённую папку:
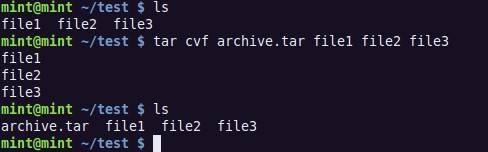
Шаг 1: Открываем терминал
Обычно в ОС уже есть какой-то терминал, и для начала можно использовать его. Если хочется больше функций и возможностей кастомизации, то есть из чего выбирать. Некоторые терминалы позволяют открывать вкладки, разделять экран и даже рендерить картинки. Можно найти на любой вкус, например, стилизованный под старый ламповый монитор.
cool-retro-terminal
Выбор терминала — это тема для отдельной статьи. Кратко: если у вас Linux, начните с . На macOS популярен iTerm2, но я его не использовал, поэтому не могу ни поругать, ни похвалить.
Для меня важно чтобы и на компьютере с Linux, и на рабочем ноутбуке с macOS был один и тот же терминал с одинаковыми настройками. Я выбирал среди кроссплатформенных и остановился на kitty
Что такое bash
Bash расшифровывается как Bourne again shell (что можно перевести как «Еще одна оболочка Борна»), название частично заимствованно от более ранней версии командной оболочки UNIX, которая называлась просто Bourne shell («Оболочка Борна» – по фамилии разработчика Стивена Борна).
Bash позволяет интерактивно взаимодействовать с компьютером, вводя определенные команды и получая на них соответствующий отклик. Также этот командный процессор позволяет выполнять скрипты (команды из файла), может производить автодополнение названий файлов и директорий, допускает использование переменных, операторов ветвления и цикла.
Далее в статье будут приведены самые простые и необходимые для работы в bash команды, которые помогут вам сориентироваться и начать самостоятельно использовать командную строку для своих задач, но сначала необходимо перейти к интерфейсу командной строки.
Где тренироваться
Можно поднять виртуалку. Правда, тут сначала придется разбираться, как поднимать виртуалку )))
А можно купить облачную машину. Когда мне надо было поиграться с линуксом, я пошла на SimpleCloud (он мне в гугле одним из первых выпал и у него дружелюбный интерфейс. Но можно выбрать любой аналог) и купила самую дешманскую машину — за 150 руб в месяц. Месяца вам за глаза, чтобы «пощупать-потыркать», и этой машины с минимумом памяти тоже.
У меня был когда-то план самой платить эти 150р за то, чтобы дать машину в общий доступ. Но увы. Как я не пыталась ее огородить (закрывала команды типа ssh, ping и прочая), у меня не получилось. Всегда есть люди, которых хлебом не корми, дай испортить чужое. Выложил в общий доступ пароли? На тебе ддос-атаку с твоего сервера. Ну и сервер блокируют. После N-ой блокировки я плюнула на это дело. Кто хочет научиться, найдет 150р.
Чтобы подключиться к машине, используйте инструменты:
- Putty — командная строка
- WinSCP — графический интерфейс
См также:
WinSCP — что это и как использовать
Ubuntu
Теперь узнайте, как запустить терминал в Ubuntu. Для этого, в верхнем углу рабочего стола, нужно найти меню «Приложения». Нажав по нему мышкой, откроется меню установленных приложений. Здесь следует выбрать пункт «Стандартные». Далее нужно найти приложение «Терминал» и запустить данную программу. В некоторых версиях данной операционной системы существует возможность по-другому запускать командную строку. Чтобы сделать это, потребуется перейти в меню «K-menu» и нажать мышкой на раздел «System». После этого следует выбрать пункт «Konsole» или же «Terminal Program». Если же у вас версия убунту 11.04 и выше, тогда вам можно просто нажать кнопку с «флажком» на клавиатуре и в открывшемся окне «Dash» ввести первые буквы названия программы. В нашем случае достаточно будет написать слово «терм» без кавычек, после чего нажать «Enter».
Команды для управления правами на файлы и директории
Все, что нужно для разрешения проблем, связанных с правами в Linux.
- sudo — выдает права суперпользователя. Используется перед любой другой командой в терминале, если нужно выполнить ее от имени администратора. Многие программы и операции запускаются исключительно при наличии этих прав, так что sudo используется часто. Например, чтобы обновить список пакетов в Ubuntu, введем: sudo apt-get update. При этом система запросит пароль администратора.
- sudo su — переводит терминал в режим суперпользователя. В нем каждая введенная команда будет восприниматься системой так, будто перед ней ввели sudo. Помогает запускать несколько скриптов и утилит, требующих права администратора, без необходимости постоянно корректировать их или вводить пароль от учетной записи.
- sudo gksudo — используется для запуска графических утилит от имени администратора. В Windows для этого есть специальная кнопка в контекстном меню, а в Linux — префикс. Синтаксис такой:
sudo gksudo название приложения, нуждающееся в запуске от имени администратора
- sudo !! — запускает предыдущую команду от имени администратора. Используется, если до этого была неудачная попытка запустить программу. Помогает не тратить время на повторный ввод большого количества символов.
- chmod — корректирует права доступа к выбранному файлу. Применяется исключительно с набором аргументов, обозначающих список прав. Допустим, я хочу выдать права на чтение и запись файла Timeweb.html на рабочем столе. Для этого введу в терминал: chmod 777 ~/Desktop/timeweb.html. Теперь его можно открывать и редактировать. Аналогичным образом пользователи поступают с системными файлами, когда приходит время что-то в них менять. По умолчанию большая их часть защищена от записи.
- chown — назначает владельца для выбранной директории, документа, картинки или любого другого элемента в файловой системе. Синтаксис следующий:
chown имя учетной записи, которому надо передать права путь до файла, права на который нужно передать
17 команд терминала, о которых должен знать каждый пользователь Ubuntu:
17 команд для новичков в Ubuntu#1. ls: перечислить содержание директории
Если вы хотите увидеть скрытые директории и файлы (в том числе начинающиеся с точки), флаг -a.
Посмотрите руководство для большей информации (man ls).
#2. cd: изменить директорию
Запомните,
. означает текущую директорию
.. означает «родительскую» директорию
~ означает домашнюю директорию пользователя
#3. pwd: вывести адрес текущей рабочей директории
#4. mkdir: создать папку
#5. rm: удалить файл/директорию
Замечание: эта команда удаляет папку (директорию) только если она пустая, если вы не определите флаг -f для полного удаления. Но будьте осторожны с аргументами -r и -f. (-rf очень опасен)
#6. sudo: выполнить как суперпользователь, для получения его привилегий
Например,
Затем введите пароль от вашего аккаунта, и вы сможете выполнять какие-либо административные задачи, как root. Так что, если вы получаете какие-либо ошибки доступа при использовании какой-нибудь команды, поставьте перед ней sudo — это может помочь.
#7. mv: переименовать или переместить файл/директорию
команда выше переместит файл file1 из текущей директории в назначенную папку
Это переименует файл new_logo.jpg.
#8. cat: Просмотреть содержание файла
#9. man: подробное руководство по утилитам/командам/программам
Например, если вы хотите узнать больше о команде rm, то выполните команду:
#10. cp: скопировать файлы/папки
Команда выше скопирует файл movie_name.mp4 в определённую директорию
#11. wget: загружайте файлы
GNU Wget полезен в загрузке файлов из интернета через командную строку:
#12. gksudo: выполняйте графические приложения с привилегиями администратора root
Команда выше откроет nautilus с root-привилегимями. Это как sudo, но в графическом режиме.
#13. shutdown: чтобы выключить ваш компьютер из терминала
где время может быть 0, если вы хотите выключить компьютер сейчас, или вы можете определить точное время — 10:30.
#14. restart: перезагрузка компьютера
Для управления пакетами в Ubuntu есть особые команды. Они требуют root-привилегий, так что просто добавьте sudo перед ними (команда спросит ваш пароль и начнёт работать!). Кстати, если хотите установить microsoft excel office, советую пройти по вышеуказанной ссылке.
#15. apt-get: консольная утилита для управления пакетами
Есть различные опции, такие как:
install – чтобы установить пакет
Например, чтобы установить PyRoom (текстовый редактор без отвлекающих элементов)
remove – чтобы удалить пакет
update – чтобы обновить список пакетов и их версии
upgrade — чтобы обновить все пакеты в вашей системе
#16. add-apt-repository – чтобы добавить PPA-репозиторий
Например, чтобы добавить PPA-репозиторий для программы Eidete (программа для скринкастинга)
После добавления PPA требуется команда apt-get update
#17. apt-cache: чтобы просмотреть детали пакета из кеша
search: поиск определённых пакетов через apt-cache
Например:
Создание ярлыка для командной строки на рабочем столе
Ну вот мы с вами и разобрались, как открыть командную строку в Windows 10 и подобных системах, надеюсь вопросов у вас не останется — в качестве бонуса решил рассказать, как создать ярлычок на рабочем столе или в любом другом, удобном для вас месте для запуска.
Кликните правой кнопкой мыши в пустом месте на рабочем столе, в контекстном меню выберите пункт «Создать > Ярлык»
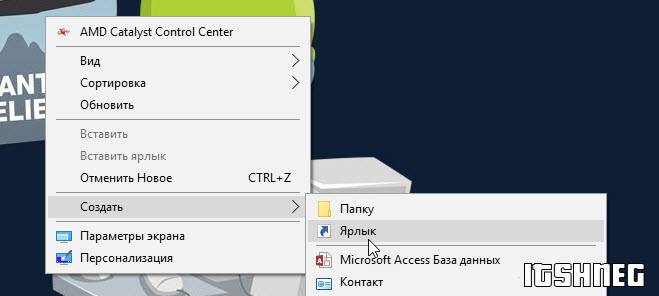
В поле «Укажите расположение объекта» введите «cmd.exe» и нажмите «Далее»
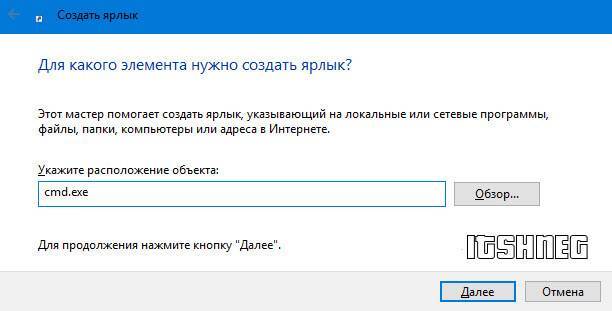
Задайте любое имя создаваемому ярлыку и нажмите «Готово» (я, например, назвал Командная строка Администратор, так как планирую запускать с расширенными правами и расскажу вам как сделать так же)
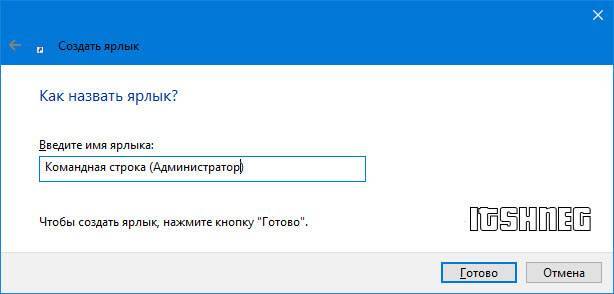
Если вы как и я, хотите запускать командную строку с ярлыка от имени администратора, то перейдите в свойства ярлыка (кликните правой кнопкой мыши по ярлыку и выберите в контекстном меню Свойства)
. Нажмите кнопку «Дополнительно» внизу и отметьте пункт «Запуск от имени администратора».
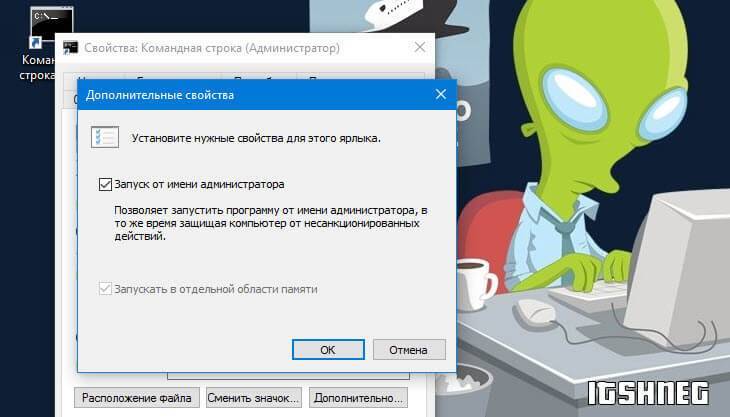
Вот вы и создали ярлык, который откроет окно командной строки по двойному клику по нему. Надеюсь, что у вас больше не возник насущного вопроса — как открыть окно командной строки в Windows 10, но на всякий случай — жду ваших комментариев…
Терминал – важная составляющая в операционных системах на ядре Linux. Пользователи Windows привыкли называть его командной строкой. Если раньше, во времена слаборазвитого графического интерфейса, через терминал выполнялось большинство задач, то сейчас в этой ОС он используется реже. В Linux все иначе. Здесь командная строка продолжает играть важную роль в выполнении множества операций
Поэтому важно знать, как открыть терминал в Ubuntu различными способами на тот или иной случай
Запуск программ в терминале
Изначально в операционных системах Unix и Linux не было графического интерфейса, поэтому программы запускались командами из терминала. Сейчас это тоже возможно и достаточно активно используется опытными пользователями. Синтаксис запуска программы выглядит таким образом:
/путь/к/файлу/программы параметры
Параметры указываются только, когда они нужны, но всегда оболочка должна знать полный путь к программе. Все что после имени программы и пробела – это параметры. Вы, наверное, уже заметили, что обычно мы не указываем полный путь при выполнении программ. Это было бы очень долго и неудобно.
Разработчики придумали обходной путь. Была создана переменная PATH, в которой хранятся все пути к папкам где обычно находятся программы – /bin, /sbin, /usr/bin, /usr/sbin и так далее. Вы можете посмотреть ее содержимое командой:
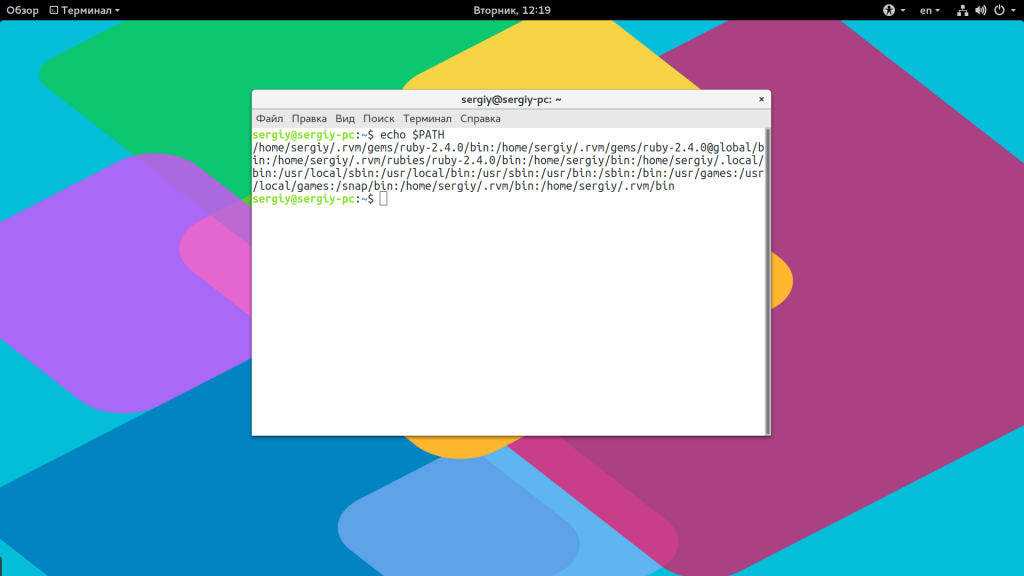
Когда вы набираете имя программы система ищет исполняемый файл с таким именем по всем папкам из PATH и если находит – то выполняет. Если же такого файла нет, то выдается сообщение – command not found. Таким образом, чтобы запустить одну из системных программ достаточно набрать имя ее исполняемого файла, например:
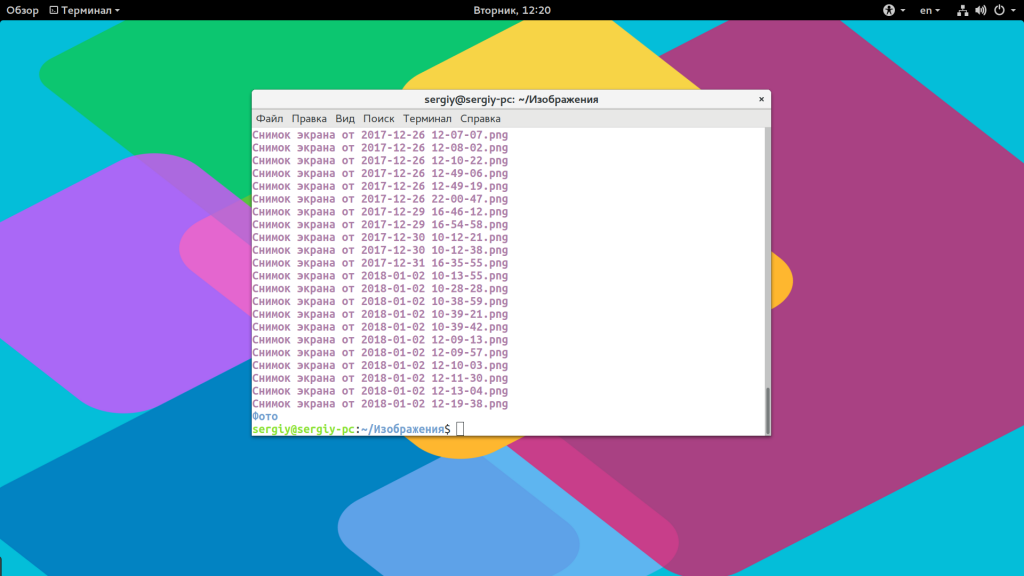
И можно передать параметры после пробела:
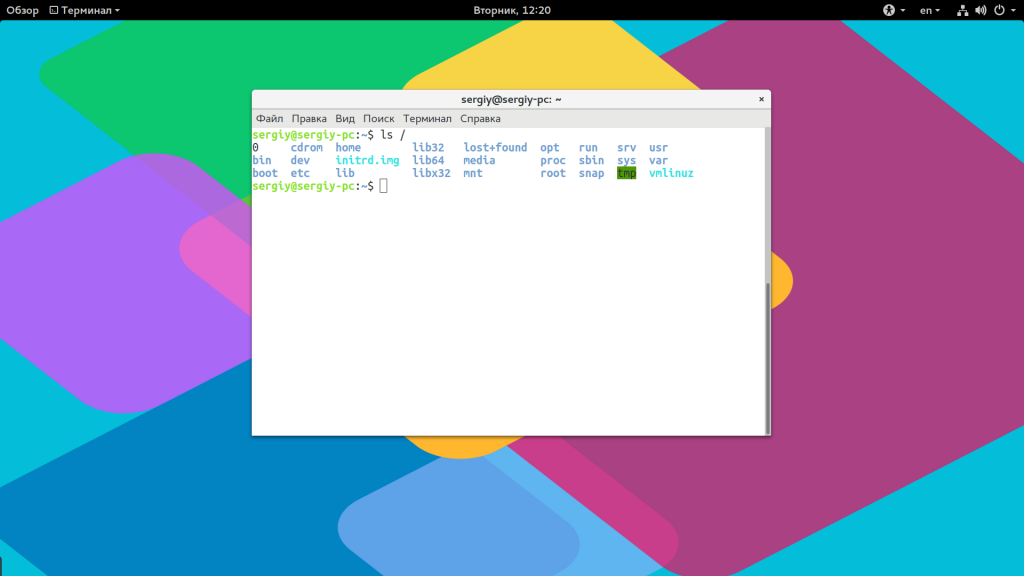
Когда программа находится не в этих каталогах, нужно указать к ней полный путь:

Если же вы хотите запустить программу через терминал ubuntu, которая находится в текущей папке, то ситуация будет немного другой. Система выполняет только поиск по папкам из переменной PATH, в текущей директории она не ищет. Поэтому, если вы наберете имя исполняемого файла, то получите ошибку. Нужно указывать полный путь, как вы помните путь к текущей папке будет ./:
Иногда возникает необходимость передать программе, какие-либо особые переменные окружения. Например, переменная EDITOR указывает какой текстовый редактор нужно использовать по умолчанию. Вы можете указать имя переменной и ее значение перед именем команды используя синтаксис:
имя_переменной=значение команда
Например:

По умолчанию эта команда открывает настройки утилиты sudo в редакторе Vim, но с этой переменной окружения настройки откроются в редакторе nano.
Заключение
В консоли может быть сложно работать, если ее не «приручить». Но если выбрать удобную для себя командную оболочку и один раз ее настроить, то она будет постоянно помогать вам.
Чтобы не настраивать рабочее окружение на каждом новом компьютере заново, сохраняйте конфиги в Git-репозиторий. Но не забывайте о безопасности — следите, чтобы в репозиторий не попал ключи и пароли.
На замену старым утилитам приходят новые, нацеленные на пользователя, а не на скрипты. Используйте их и ищите новые! Если вам кажется, что утилита слишком сложная, возможно, вы такой не один и кто-то уже написал более простой в использовании аналог.
И самое главное — читайте документацию и исследуйте. Порой интересные возможности обнаруживаются у, казалось бы, полностью знакомых утилит.
Если будут вопросы или вам понадобится помощь с освоением консоли, пишите мне в Telegram @osipxd. Ещё я иногда пишу в канал @rareilly заметки про Android и вообще про всё интересное, что нахожу
Спасибо за внимание!