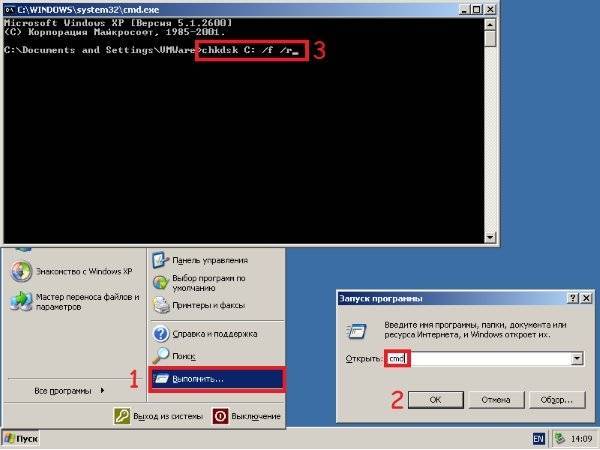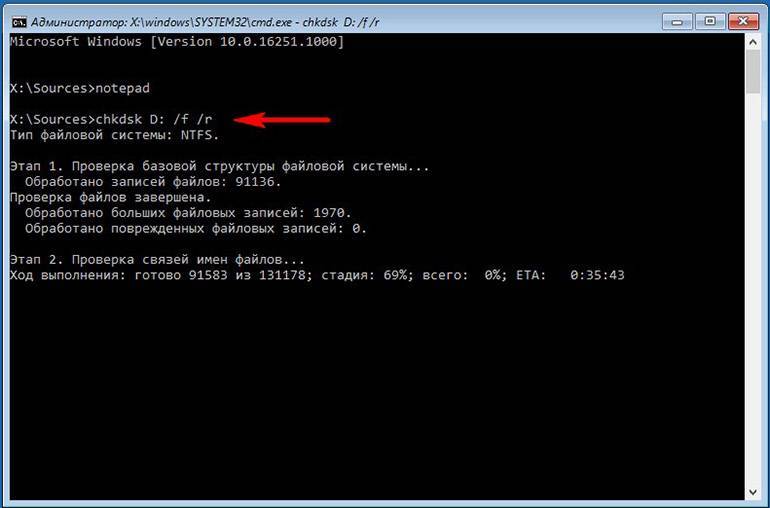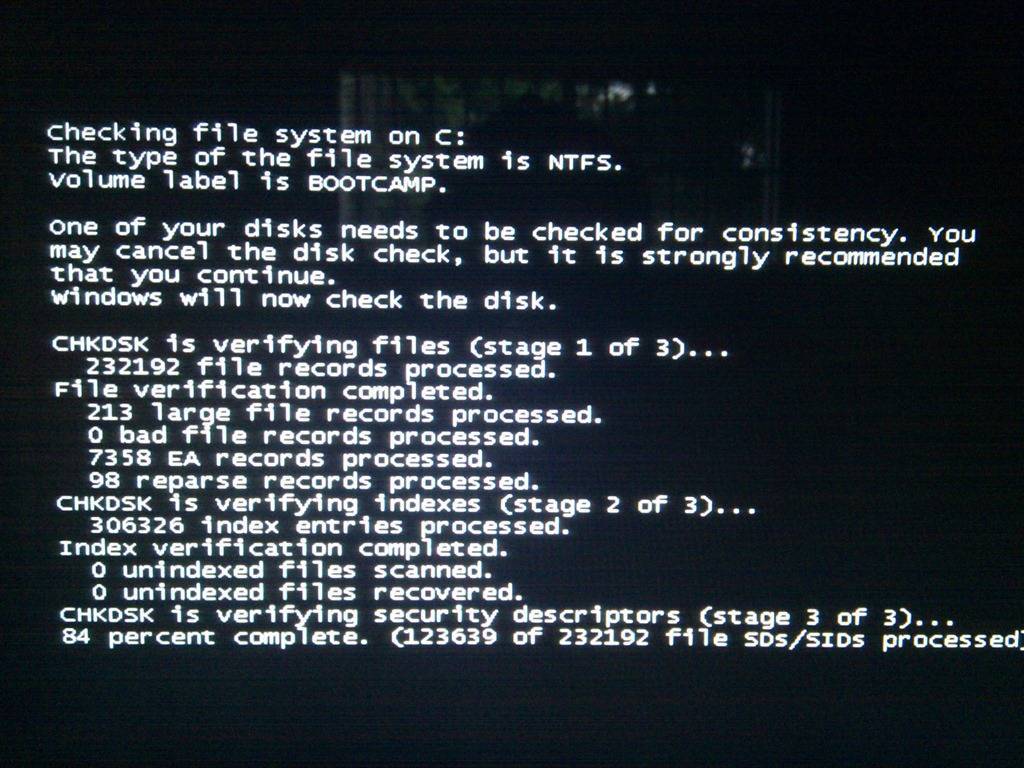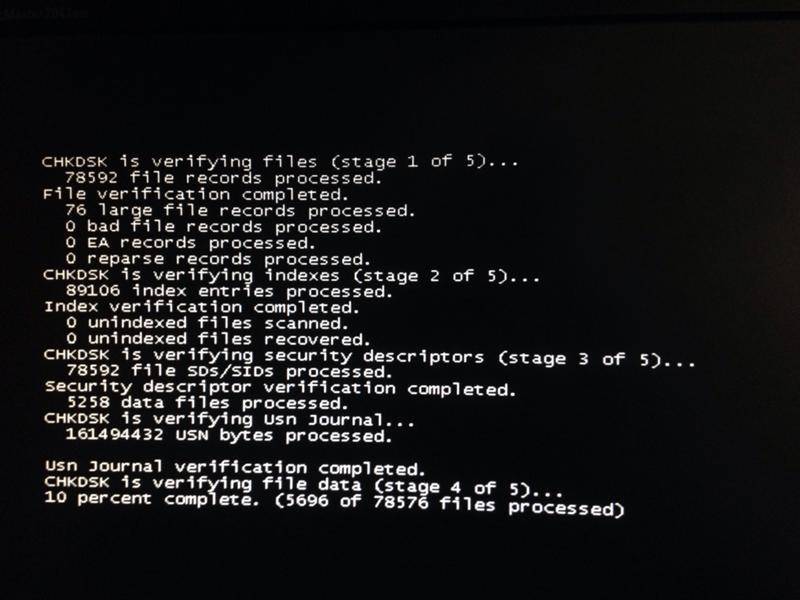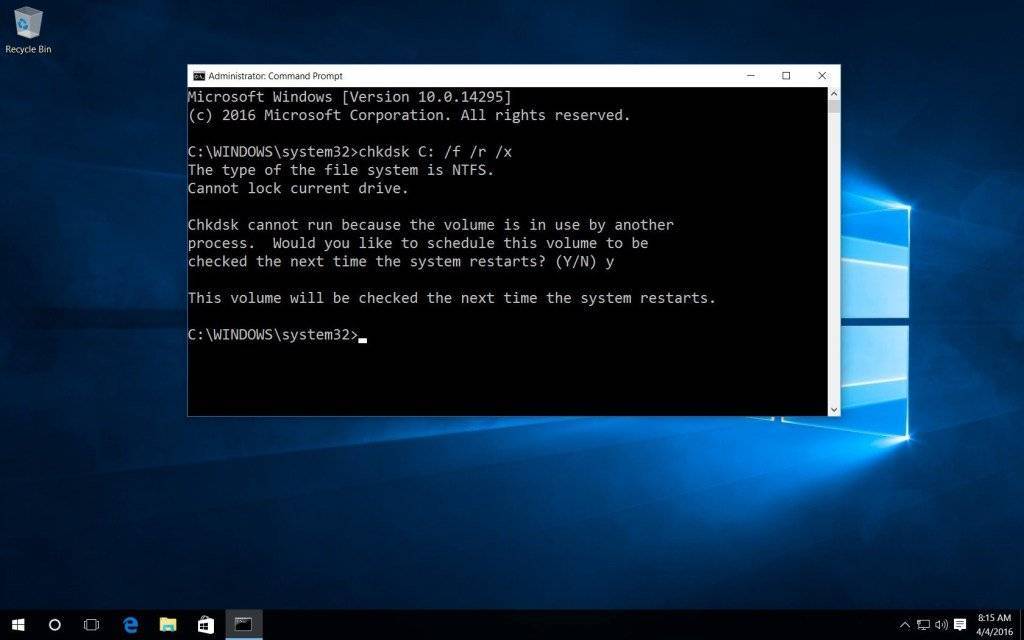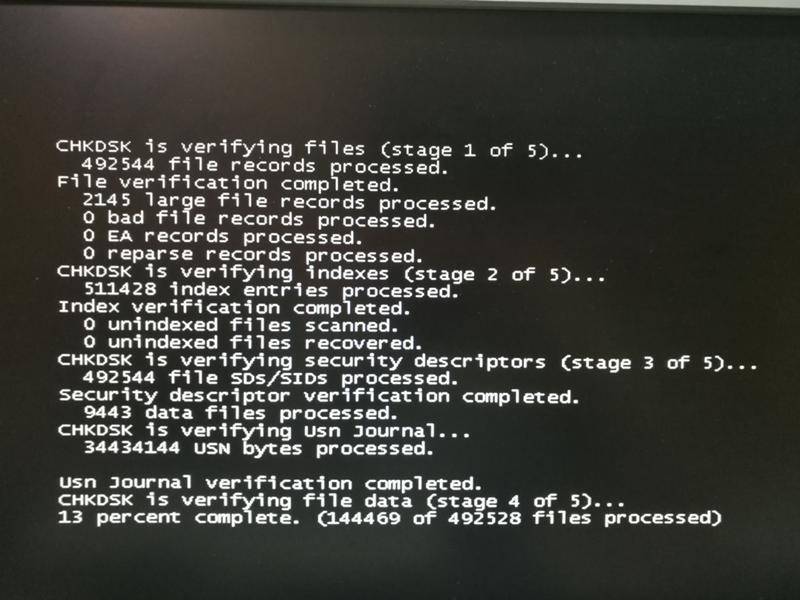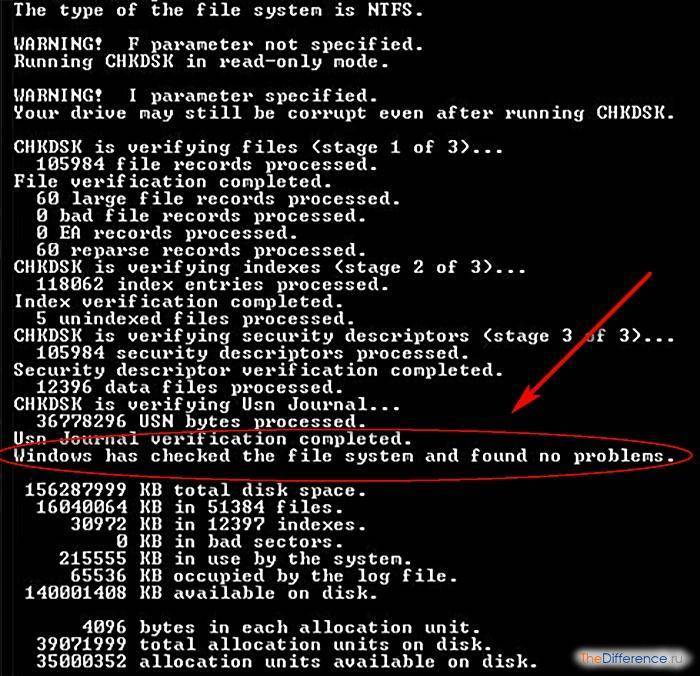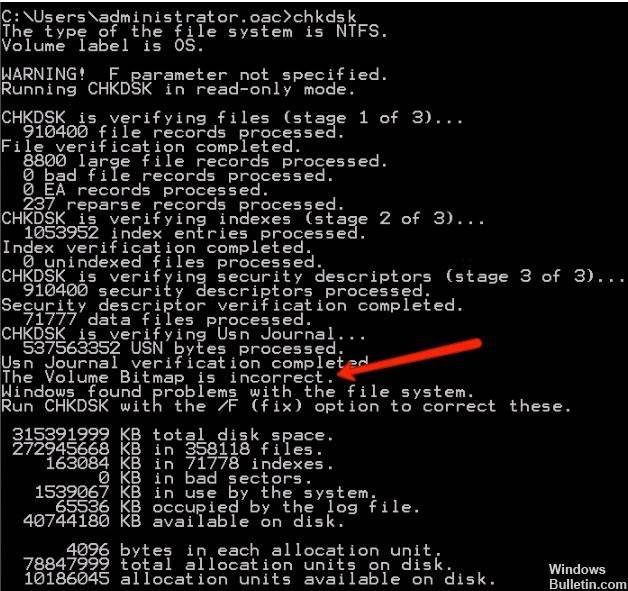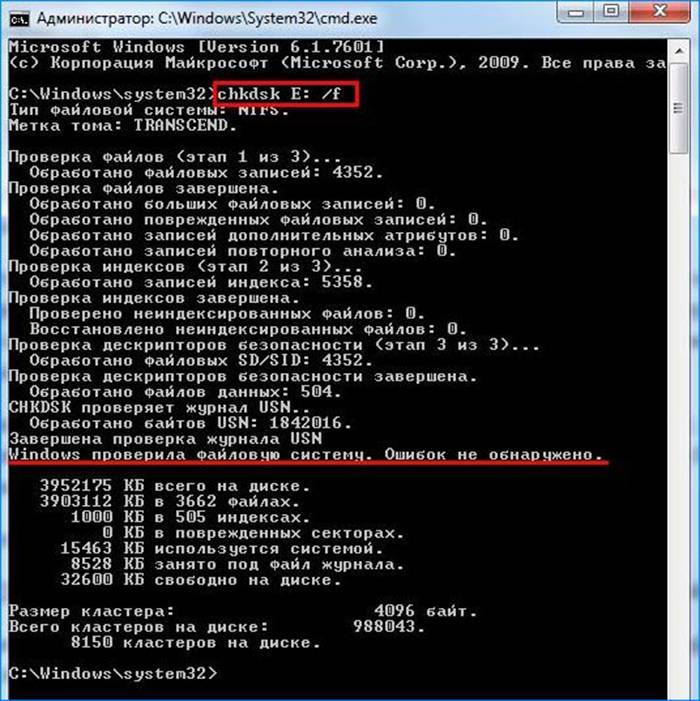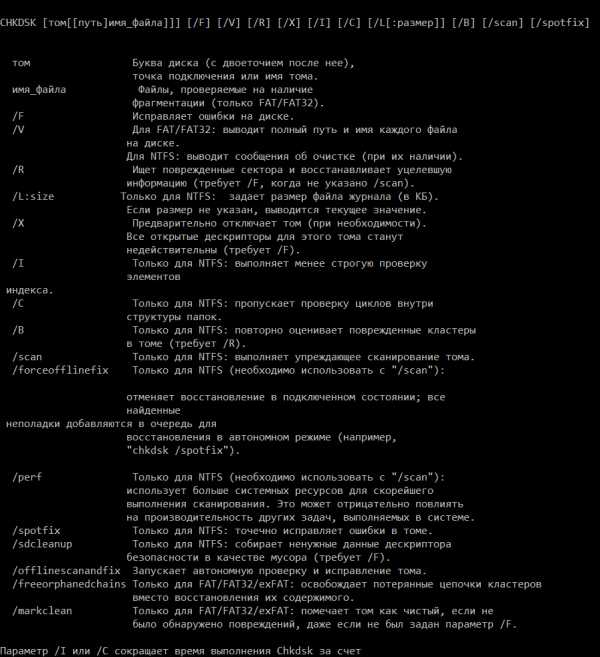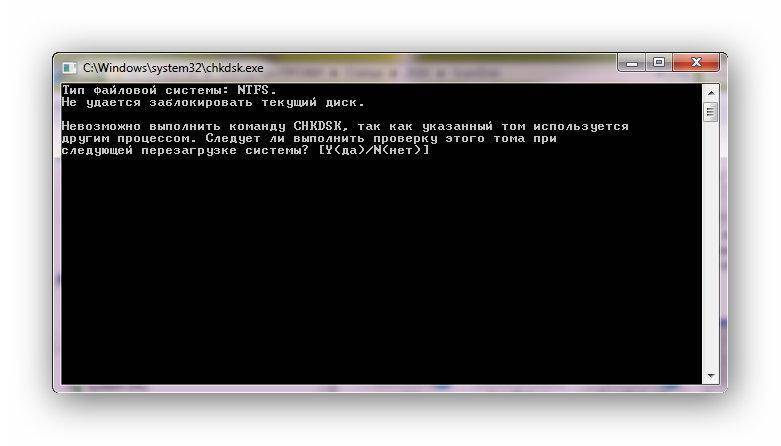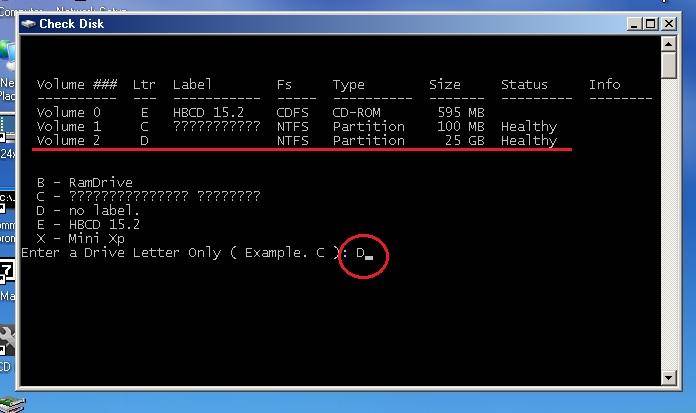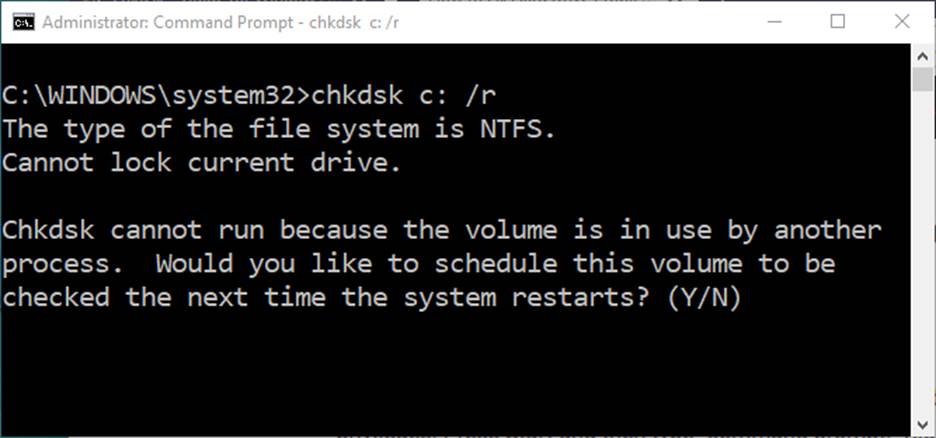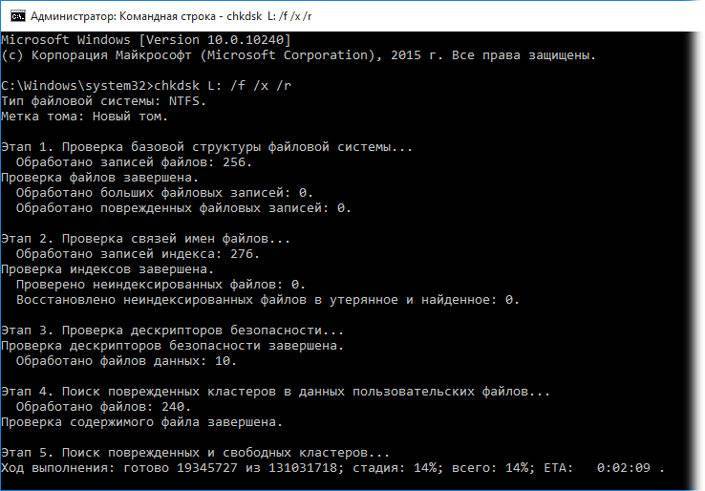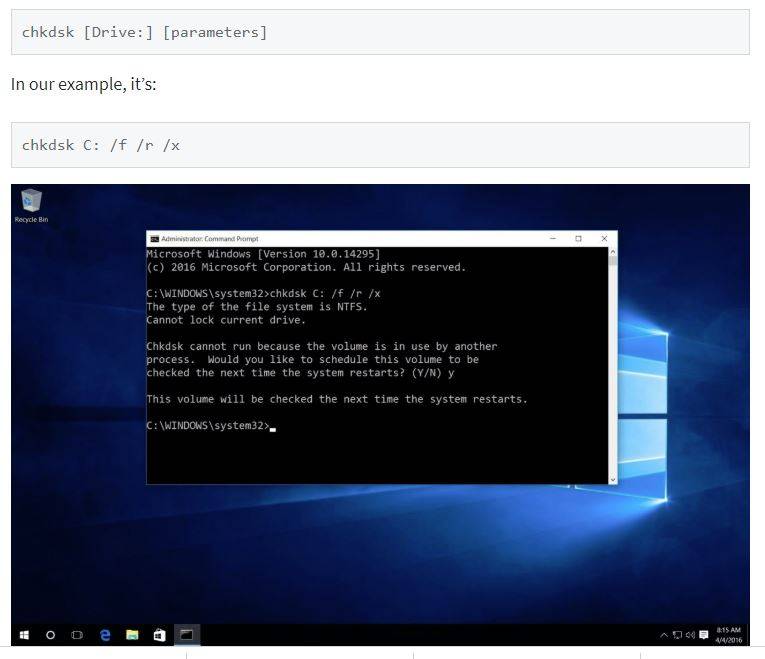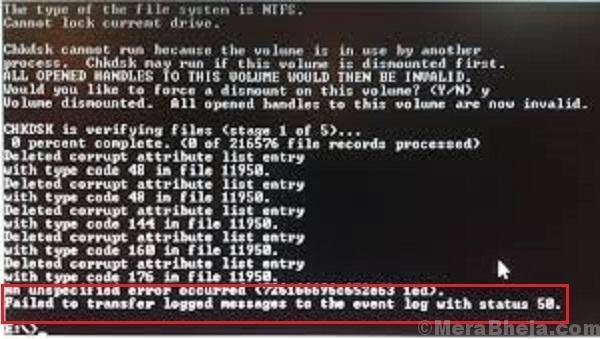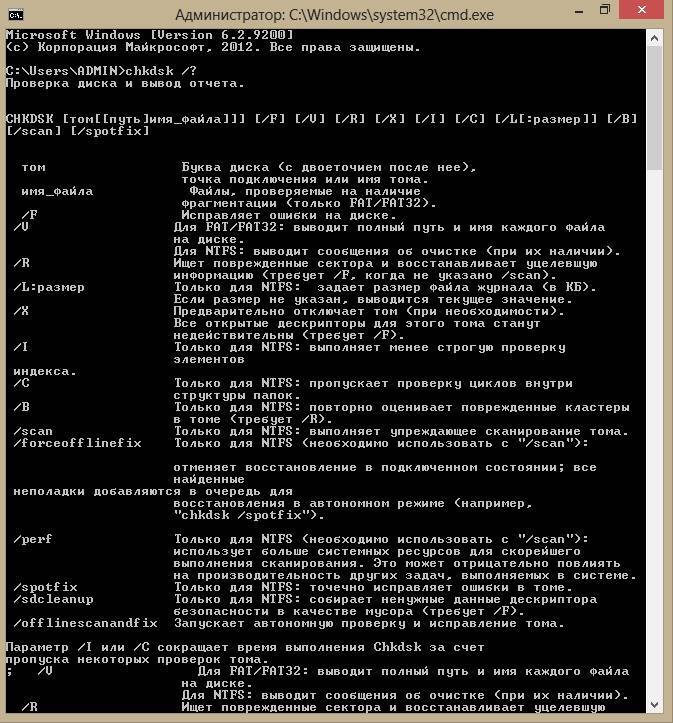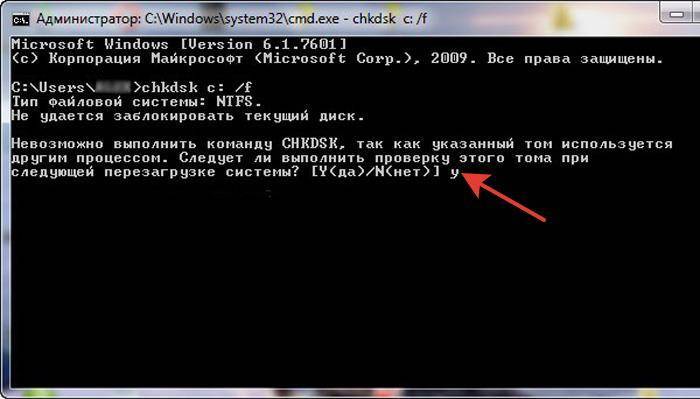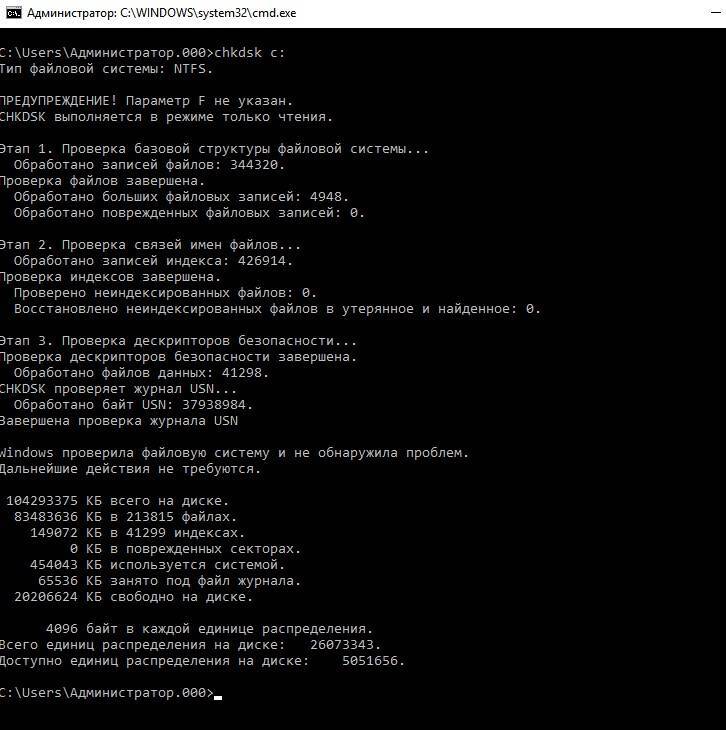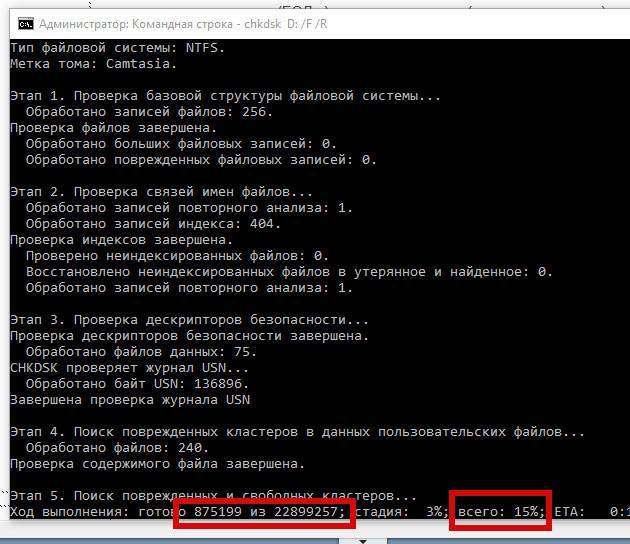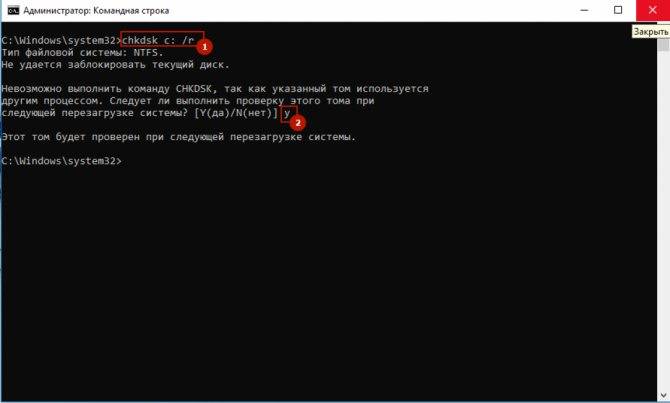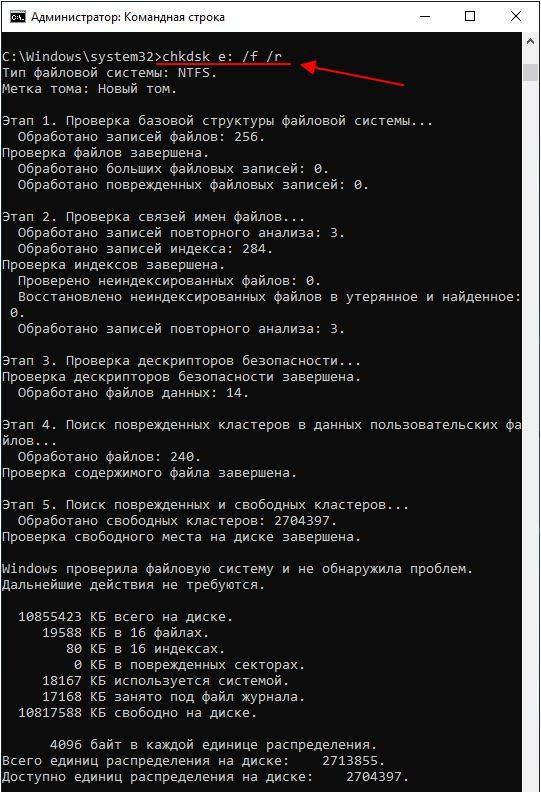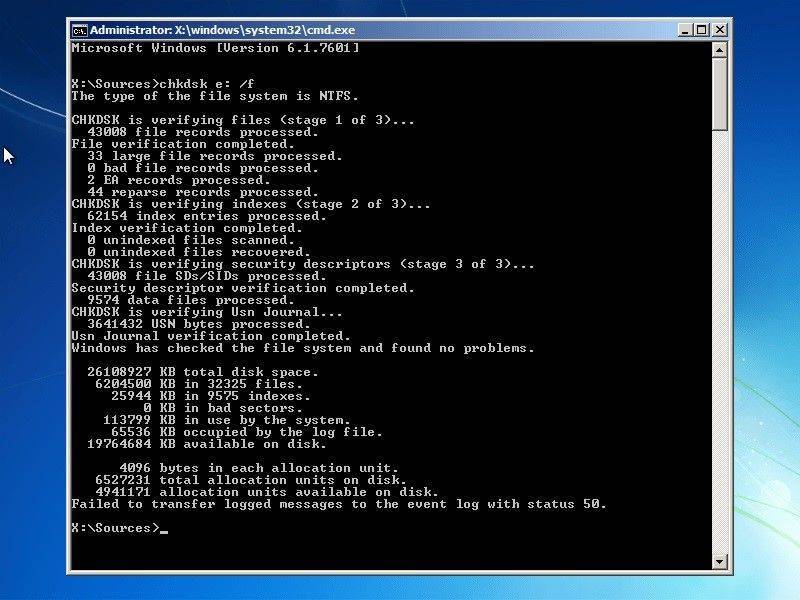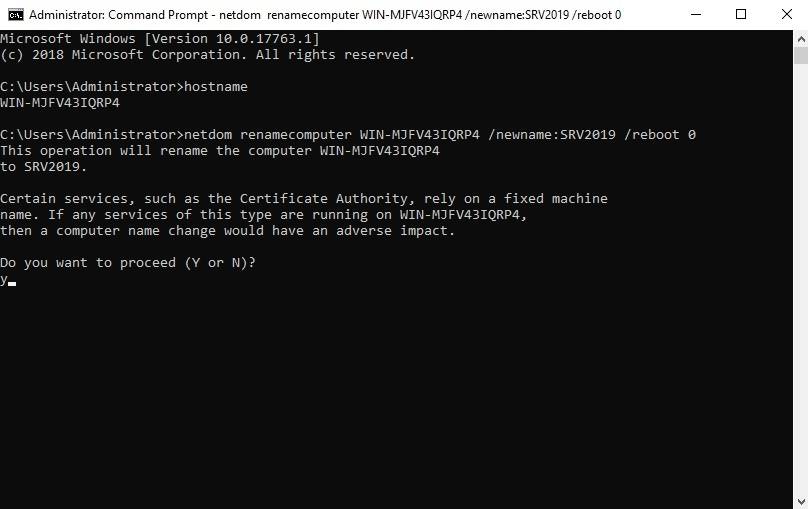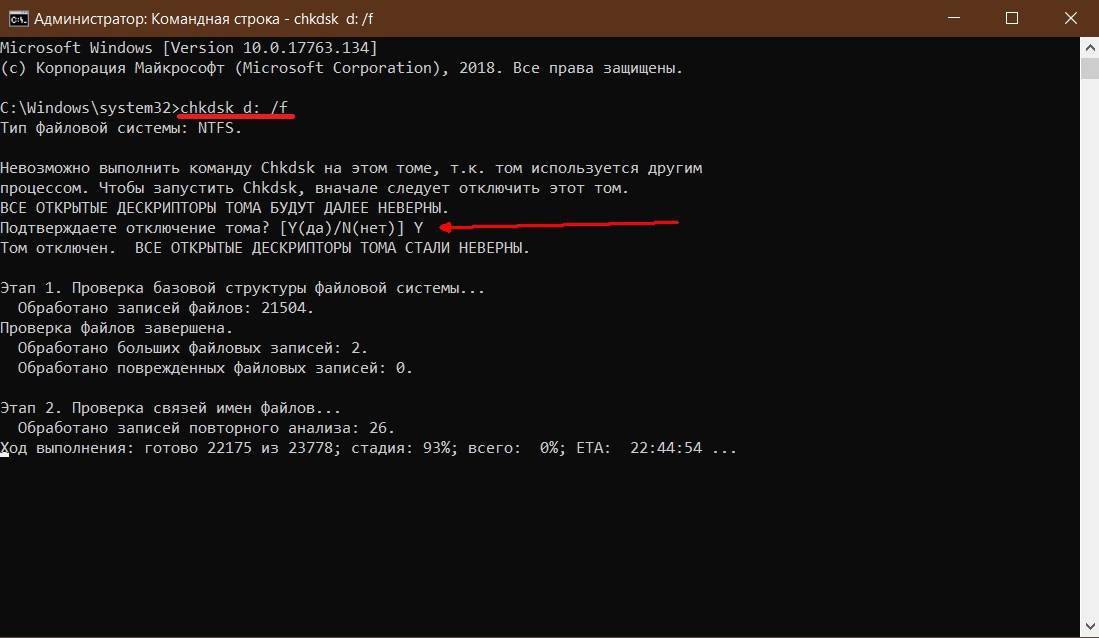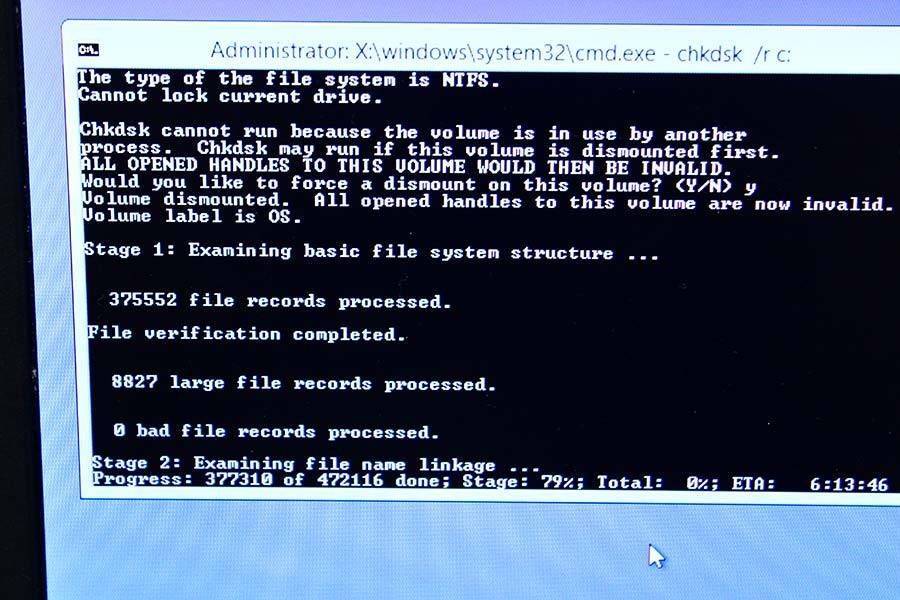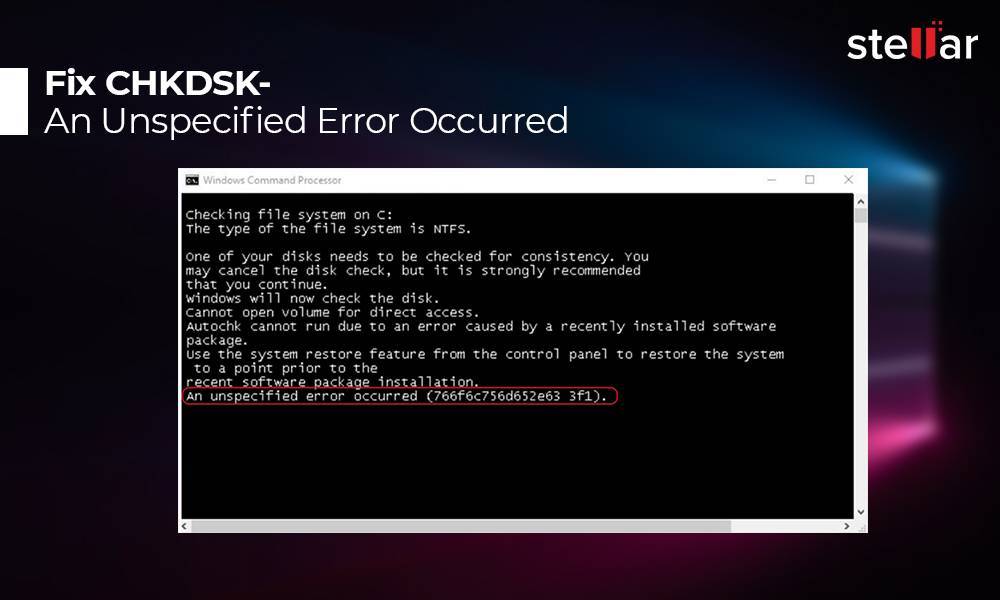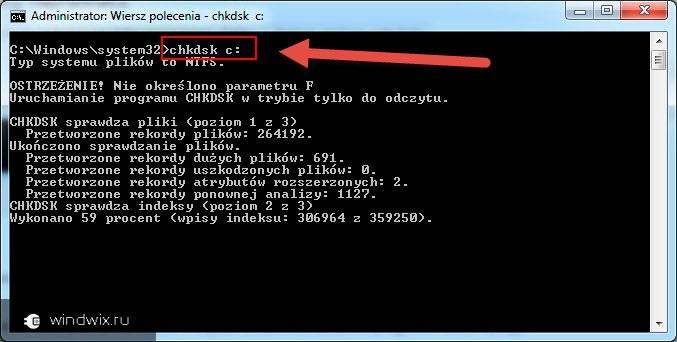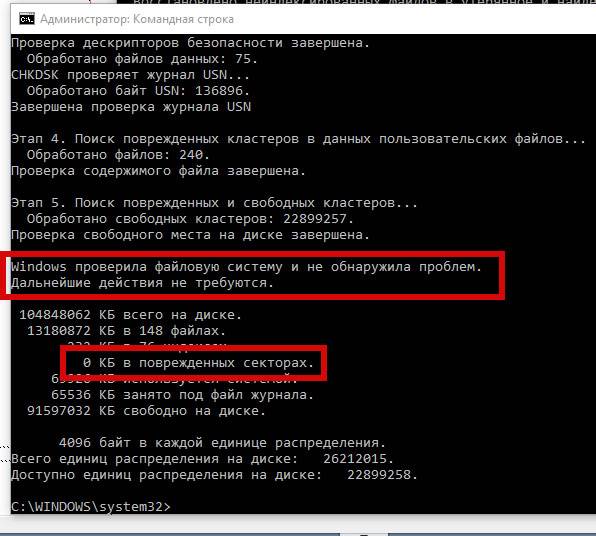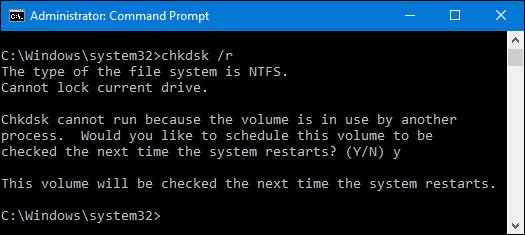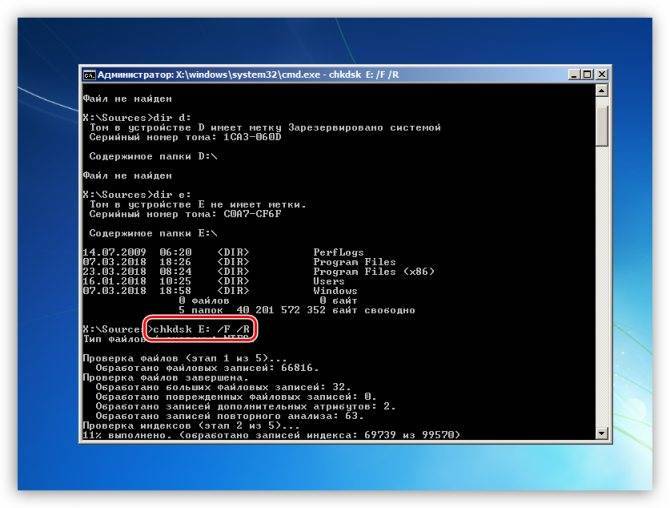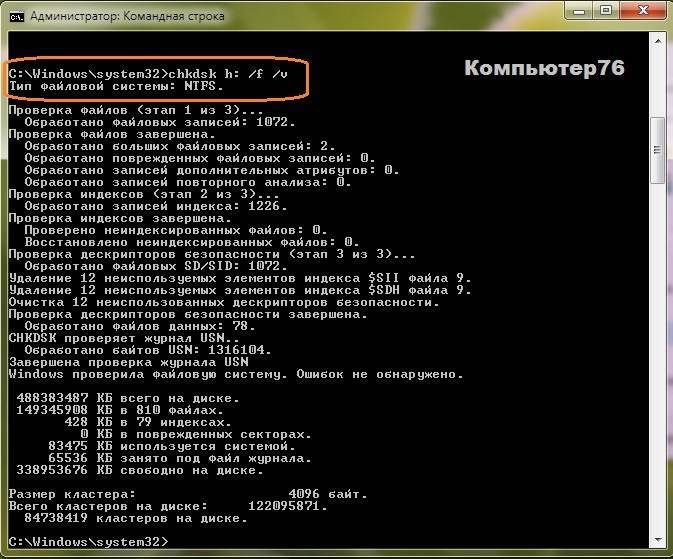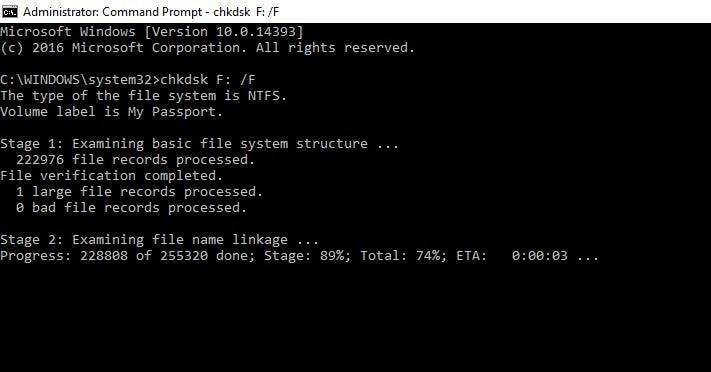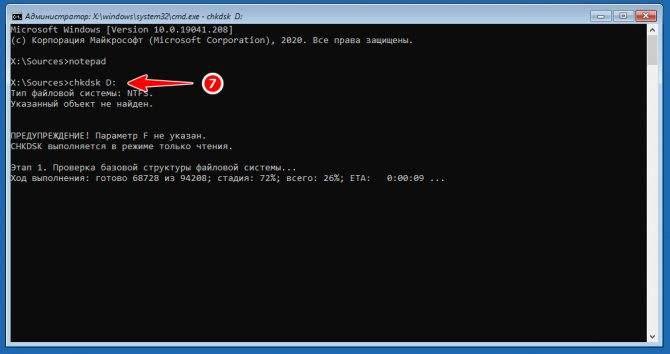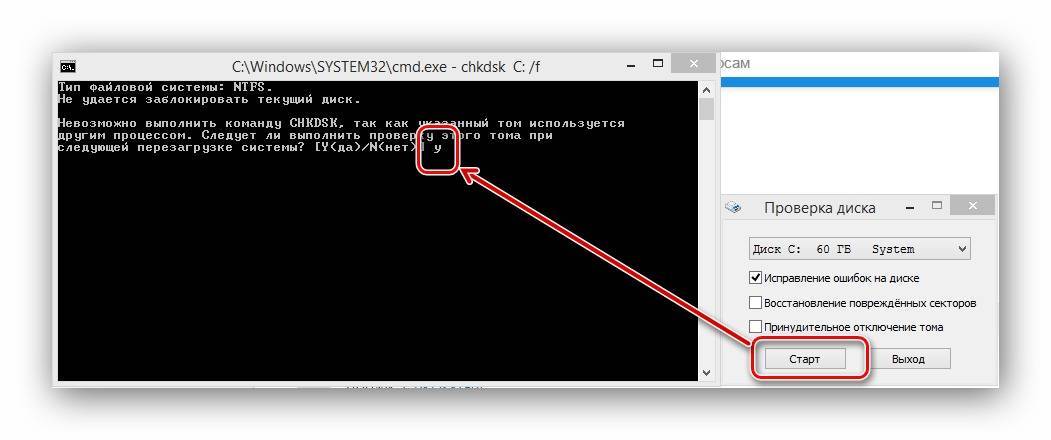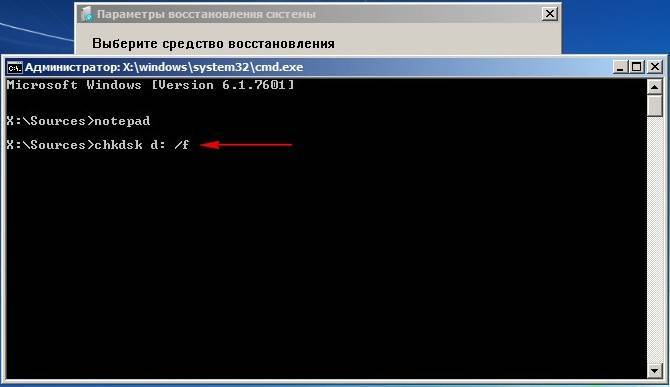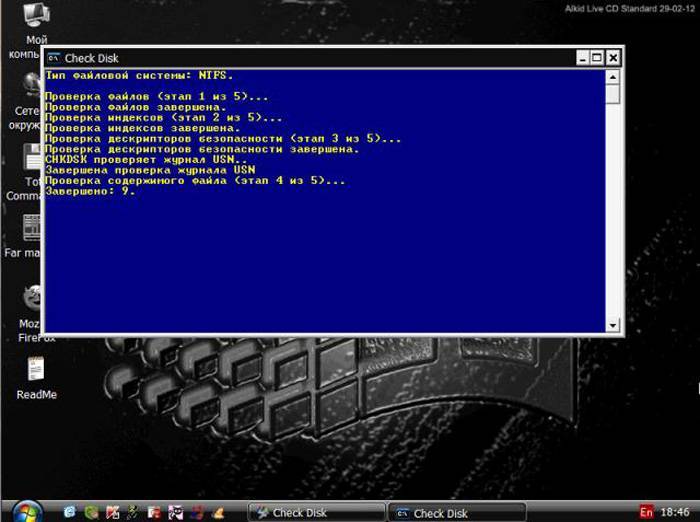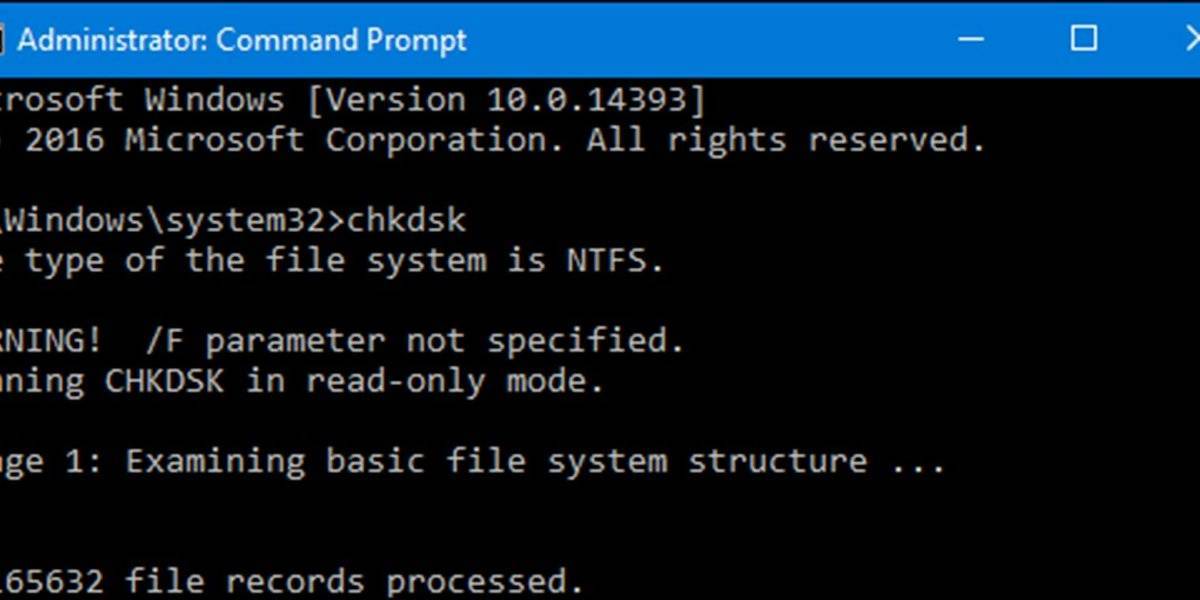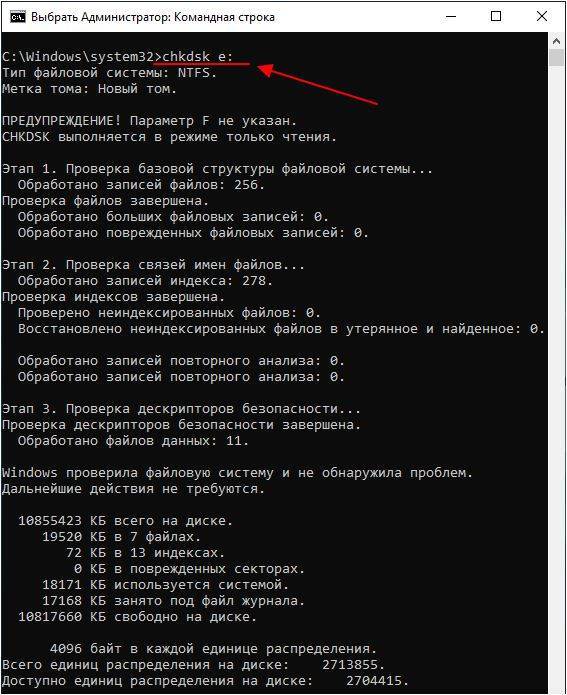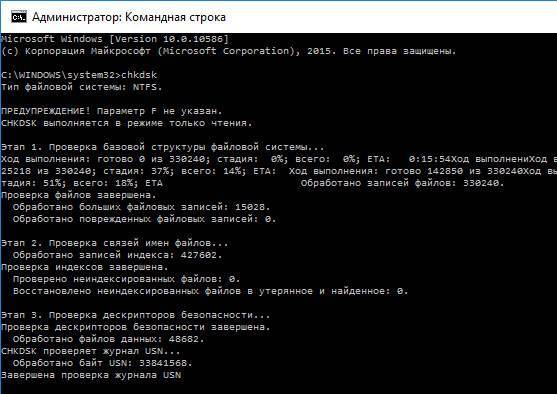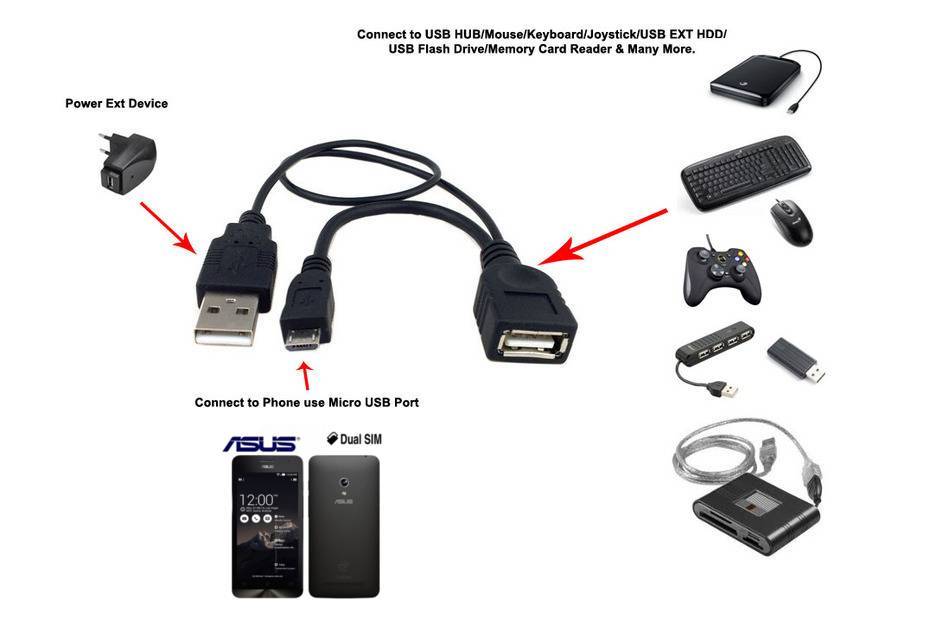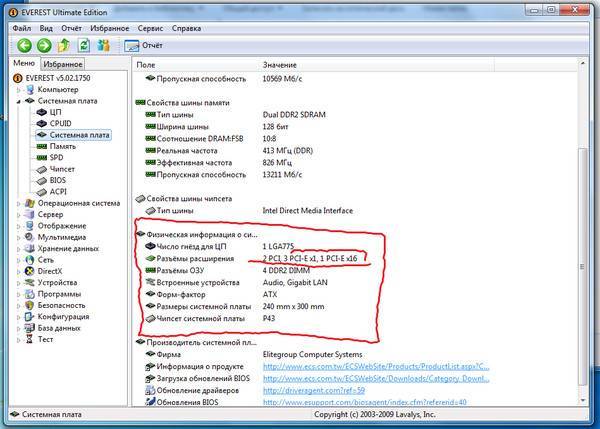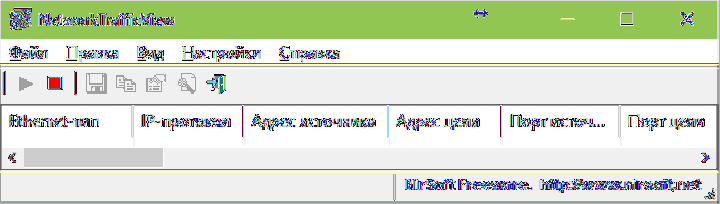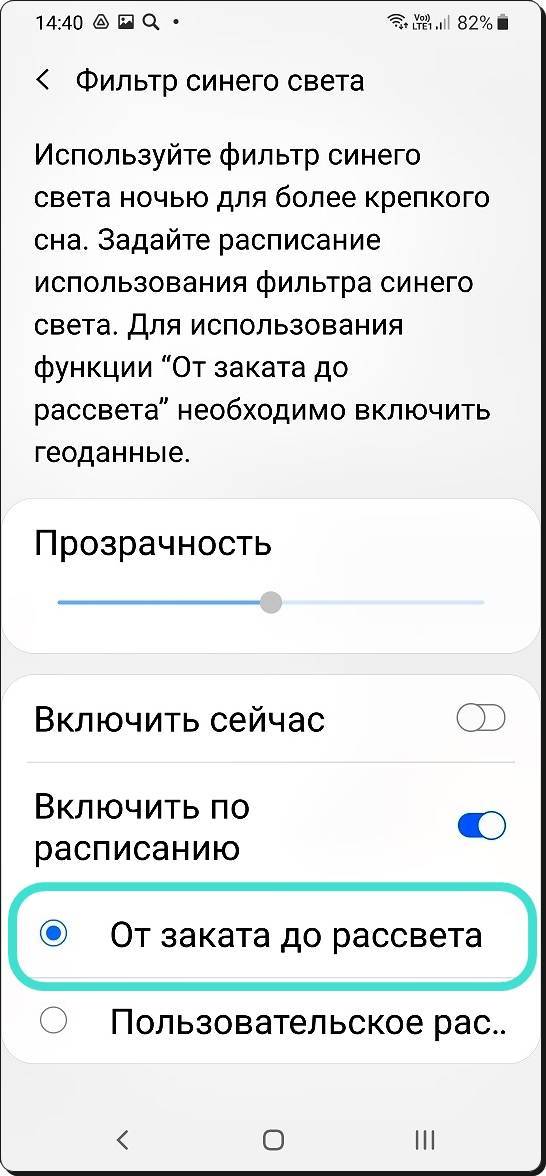Автоматическая проверка диска
Как запустить CHKDSK в Windows-системах, рассмотрим несколько позже, а пока остановимся на моментах, связанных с автоматическим срабатыванием проверки при рестарте системы, что явным образом наблюдается в версиях Windows 7 и ниже.
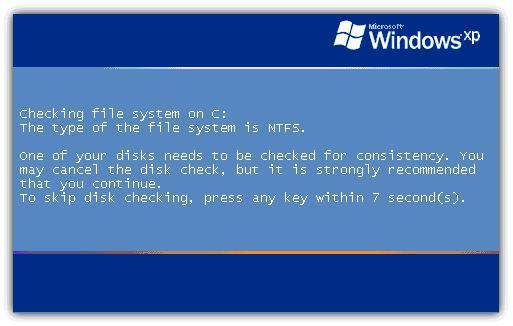
Как правило, предупреждение о запуске программы проверки диска при включении компьютера или перезагрузке Windows с обратным отсчетом появляется в том случае, если завершение работы, как считает сама система, было произведено некорректно (например, для завершения работы использовался не стандартный режим, а отключение было произведено за счет длинного нажатия кнопки питания на системном блоке или на панели ноутбука). Как раз в таких ситуациях система сразу же дает самой себе указание, что на диске могли появиться ошибки, хотя в действительности это может быть и не так. То же самое может относиться и к съемным накопителям информации, когда их извлечение производилось некорректно – или в момент копирования файлов, или даже в процессе форматирования. Только в этом случае выдается предложение, а в случае со стационарными жесткими дисками проверка, если ее не отменить в течение определенного промежутка времени, стартует автоматически и может, кстати сказать, запускаться при каждом старте системы, хотя гипотетически присутствующие ошибки и сбои были исправлены в прошлый раз.
Способ №2. Используем окно выполнения программ
Кроме того, рассматриваемый инструмент восстановления можно запустить с помощью стандартной команды или выполнения программы, которая присутствует во всех версиях Windows.
Совет: чтобы запустить программы, вы можете перейти в меню «Пуск» и нажать «Выполнить». Вы также можете сделать это, одновременно нажав кнопки «Win» и «R».
Итак, делаем следующее:
Введите команду в следующем формате: «chkdsk : / ». То есть, например, чтобы проверить C, вы должны ввести «chkdsk c: / f». Используйте тот, который исправляет ошибки на диске («/ f»). Дополнительно вы можете ввести следующие параметры:
- / l: — чтобы изменить размер файла, размер необходимо указать в килобайтах.
- / i — без анализа так называемых частей индекса (если вы не понимаете, что имеете в виду, не используйте этот параметр);
- / f — автоматическая проверка и исправление ошибок;
- / r — поиск «битых» секторов и, конечно же, их автоматическое восстановление;
- / v — по маршруту, отображает сообщения с проверенными файлами (и их маршрутами по железной дороге), а также другие сообщения о ходе очистки и анализа;
- / x — размонтировать диск перед запуском (система автоматически проверит необходимость этого и предпримет соответствующие действия);
- / c — без циклов внутри папок (опять же, если вы не знаете, что это значит, не используйте его);
В большинстве случаев все сводится к тому, чтобы набрать простую команду chkdsk c: / f и нажать OK».

Вставка исправляемого предложения
После этого начнется процесс проверки. Он выглядит так, как показано на рисунке 5. Здесь вам просто нужно дождаться, пока все будет готово.
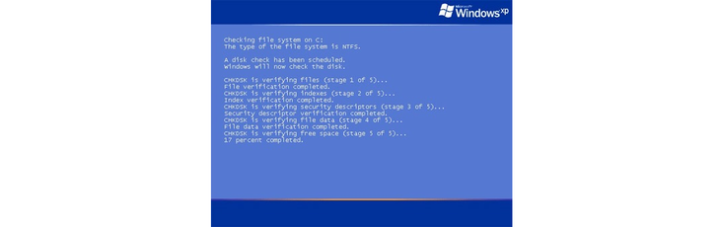
Процесс проверки
В более новых версиях этот процесс выглядит более или менее одинаково, но интерфейс немного отличается.
Опять же, после выполнения вышеуказанных шагов может появиться другое, указывающее, что диск «не может быть заблокирован».
Смысл этого сообщения сводится к тому же, о чем мы говорили выше — диск в настоящее время используется, что означает, что произошла другая ошибка или у вас нет доступа к определенным элементам. В любом случае здесь остается ввести команду «Y» и нажать кнопку «Enter».

Появление дополнительного окна
Важно! Чтобы использовать оба метода, у вас должны быть права администратора на компьютере. Лучший способ сделать это — открыть cmd от имени администратора
В Windows 7 и ранее в меню «Пуск» есть соответствующая запись — «Командная строка (администратор)». В более поздних версиях, чтобы увидеть эту опцию, вам нужно щелкнуть меню «Пуск» или меню «Windows». В открывшейся строке введите «администратор сетевого пользователя / активный: да».
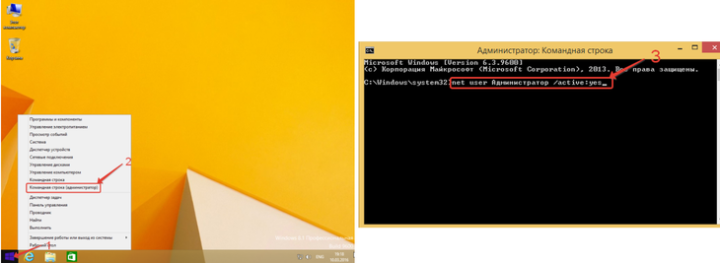
Пожалуйста, авторизуйтесь, чтобы получить права администратора
Пример анализа диска без исправления ошибок Chkdsk
Вы можете проверить целостность диска, введя имя команды и букву диска с двоеточием. Например, для проверки целостности диска С, введите:
Если в результате проверки индексов будут найдены потерянные файлы, Check Disk восстановит их такими, как они есть. Обычно восстановленные файлы хранятся с расширением .chk в корневом каталоге соответствующего диска. В завершение Check Disk выводит отчет, где сообщает, было ли свободное пространство ошибочно отмечено как используемое, и если да, рекомендует исправить ошибку, запустив Check Disk с ключом / F.
Пример исправления ошибок диска с помощью Chkdsk
Анализируя диск, вы его проверяете, но в действительности ничего не исправляете. Для проверки диска и устранения любых обнаруженных проблем нужно указывать ключ /f, после чего Check Disk будет искать и исправлять ошибки:
Check Disk не может восстанавливать тома, которые находятся в использовании. Если том используется, Check Disk запрашивает, хотите ли вы, чтобы том был проверен при следующей загрузке компьютера. Ключ /R задает поиск плохих секторов диска и восстановление читаемой информации, а ключ /X — принудительное отключение NTFS-тома в случае необходимости.
Check Disk может выводить более подробную информацию о ходе проверки при помощи ключа /V. Для томов NTFS можно ограничить проверку индексов, задав ключ /I, и пропустить проверку циклов внутри структур папок, указав ключ /С.
Создание системного раздела в Diskpart DiskPart позволяет работать с GPT-дисками и создавать.
«>Создание разделов на GPT-дисках – 11/11/2012 08:59 Правильная разбивка базовых дисков с DiskPart При установке нового компьютера или обновлении.
«>Разбиение базовых дисков на разделы с DiskPart – 10/11/2012 12:39 Дефрагментация дисков на жестком диске При записи, удалении или перемещении файлов данные на.
Получение информации о диске через FSUtil Есть масса утилит командной строки, упрощающих.
«>Получение детальных сведений о диске FSUtil – 10/11/2012 11:20 Преобразование базового диска в активный через DiskPart На компьютерах с процессорами семейства.
«>Создание активного раздела через DiskPart – 10/11/2012 08:37 Преобразование разделов диска командой CONVERT Команда CONVERT утилиты DiskPart позволяет.
Где найти результаты Chkdsk и ScanDisk
ChkDsk. Проверка и ремонт диска в Windows 8
Простое сканирование

Команда chkdsk из командной строки
Нажмите на клавиатуре одновременно Windows + R (вызов командной строки).
В командной строке введите команду chkdsk, затем пробел, затем можете указать букву диска, который вы хотите проверить. Например, chkdsk C (если не указывать букву, то по умолчанию будет проверен локальный диск C, то есть основной раздел жёсткого диска, на который устанавливается ОС Windows).
Если в командной строке ввести команду chkdsk, то в итоге проверки Вы получите только отображение о состоянии диска, информацию о файловой системе, но не исправите найденные ошибки.
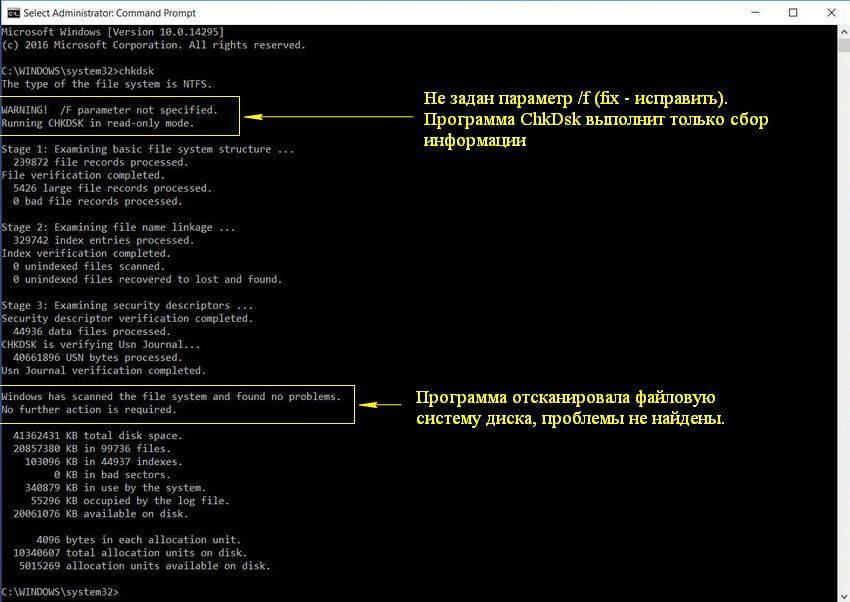
Запуск chkdsk из командной строки в Windows 10 | Интернет-профи
Сканирование и ремонт
Чтобы заставить программу исправлять ошибки на диске, мы должны дать ей дополнительные указания. После проставленной Вами буквы диска введите следующие параметры, разделенные пробелами после каждого: /f /r /x.
Параметр / f (fix или с англ. исправить) даёт программе команду исправить все найденные ошибки;
Параметр /r ( recover или с англ. восстановить или оздоровить) говорит программе найти на диске повреждённые сектора и восстановить исходную информацию;
Параметр /х заставит компьютер перед началом процесса проверки перезагрузиться (не обязательно, так как система сама предложит сделать перезагрузку).
Итак, набираем в командной строке такой синтаксис (т.е. по такой формуле):
Программа chkdsk
Выглядеть это будет так:
chkdsk C: /f /r /x
Жёсткому диску перед началом работы необходимо перезагрузиться. Вы увидите такое уведомление:
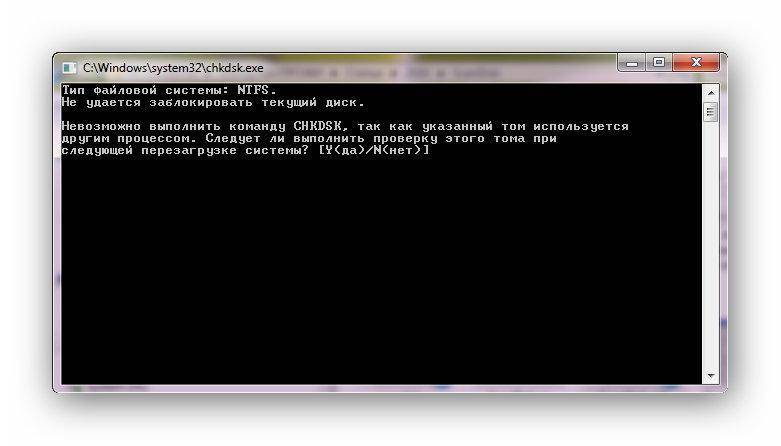
Если согласны продолжить, то нажмите на клавиатуре клавишу с буквой Y, если нет, то с буквой N.
Это основные параметры, для интересующихся можно поискать дополнительные на майкрософтском сайте Technet.
Важно!
- Выполнение проверки жёсткого диска и его ремонт может занять много времени, особенно когда операция выполняется на дисках большого объёма и диск интенсивно использовался.
- Рекомендуется сделать резервное копирование важных файлов.
Когда задача будет выполнена, Вам будет представлен полный отчёт полученных результатов, в том числе, все ошибки, которые были найдены и исправлены.
Старт проверки диска из командной строки
Таким образом, лучше всего запустить служебную программу CHKDSK как раз из командной строки. Саму командную консоль желательно вызывать с правами администратора. Что касается вариантов старта проверки, можно просто вписать основную команду и нажать клавишу ввода.
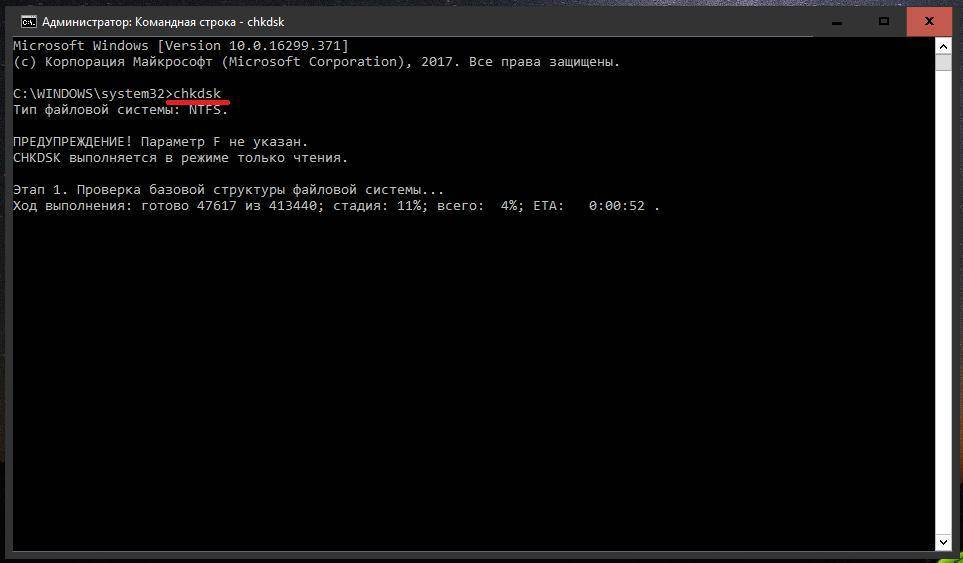
По умолчанию в несколько этапов будет произведена проверка системного раздела. Для старта утилиты применительно к другим логическим разделам или носителям, в данный момент подключенным к компьютеру, следует указывать их обозначение в виде соответствующей литеры с двоеточием. Так, например, если флешка в системе имеет обозначение «Диск F», команда проверки будет выглядеть так: chkdsk F:
Многие уже, наверное, обратили внимание, что регистр при вводе букв команды в консоли роли не играет абсолютно никакой. Заглавные буквы обычно вписываются просто для удобства, подчеркивания самих команд или их разграничения с атрибутами
Программы windows 10, которые стоит удалить прямо сейчас
Большинство пользователей не использует часть программ, которые поставляются вместе с ОС компанией Microsoft. Они лишь занимают место на жестком диске, а некоторые еще и занимают значительную часть оперативной памяти. Их можно безжалостно деинсталлировать.
- Xbox – далеко не все пользователи являются ценителями мира игровых приставок. Хотя программа не требует наличия самого Xbox, при необходимости ее можно легко удалить.
- Диспетчер телефонов – с помощью него можно проводить синхронизацию смартфона с ПК: почтовыми программами, Skype, перемещать фотоснимки и видеоролики. Однако это не всем требуется, если можно обойтись без программы, то лучше удалить.
- Карты – позволяет просматривать географические планы местности, но, при наличии постоянного подключения к сети, ценность программы довольно сомнительна.
- Кино и ТВ – для тех, у кого не слишком много фильмов и видеозаписей, программа никакой практической ценности не представляет.
- Музыка Groove – софт, который показывает аудиозаписи пользователя и позволяет их просушивать прямо в окне программы. Целесообразность встроенной программы вызывает сомнения, поэтому лучше удалить.
- Новости, Финансы и Спорт – для просмотра новостей лучше использовать известные каналы, а эти три программы, поедающие интернет-трафик, рекомендуется немедленно деинсталлировать.
- Sway – помогает создавать презентации, но для профессионалов она чересчур примитивная программа, а обычным пользователям вряд ли пригодится.
- Телефон – вряд ли многим понадобится совершать звонки с компьютера, можно удалять.
- Начало работы – приложение для тех, кто еще не ознакомился со всеми прелестями Windows 10, остальным пользователям оно вряд ли понадобится.
- Люди – утилита для поиска знакомых в сети, неизвестно, насколько программа безопасна, но она требует подключения учетных записей. Рекомендуется удалить, так как для общения существуют социальные сети.
Что за программа CHKDSK?
Рассмотрение данной служебной утилиты начнем с того, что она присутствует во всех версиях операционных систем Windows, однако в зависимости от используемой модификации ОС может вести себя совершенно по-разному. Каждый пользователь должен четко понимать, что основное предназначение этой программы (а это именно программа, поскольку ей соответствует исполняемый EXE-файл) состоит в запуске проверки диска, и это необязательно может быть именно винчестер. В данном случае подразумевается, что данный апплет можно использовать и для проверки любых съемных носителей, и для логических разделов.
Автопроверка диска при перезагрузке, как прекратить
Если ПК выключался нештатным способом, то система может принять решение об автоматической проверке диска. Чаще всего это касается системного раздела. В некоторых случаях происходит сбой, и тест файловой системы продолжается после каждой перезагрузки. Это сильно замедляет старт Windows. Отключать проверку придется вручную.
Редактирование реестра
Шаг 1. Следует открыть «Редактор реестра» так: «Windows+R», вписать команду «regedit», нажать ввод.

Пишем команду «regedit», нажимаем ввод
Шаг 2. Поочередно раскрыть ветвь директорий, следуя указанному пути: «HKEY_LOCAL_MACHINE»/»SYSTEM»/»CurrentControlSet»/»Control»/»Session Manager».
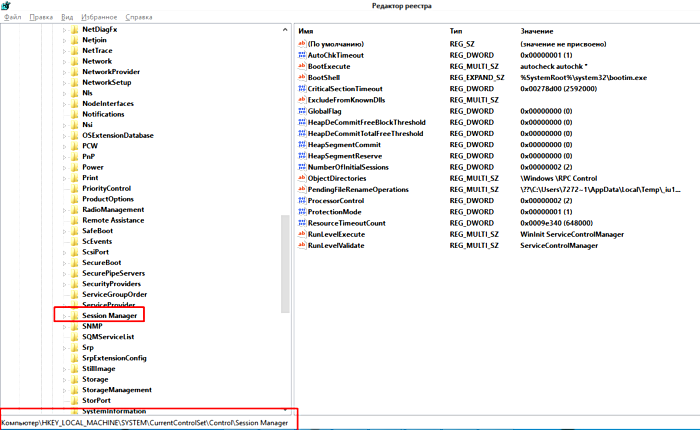
Раскрываем поочередно директории «HKEY_LOCAL_MACHINE»-«SYSTEM»-«CurrentControlSet»-«Control»-«Session Manager»
Шаг 3. В правой зоне (окне) присутствует параметр «BootExecute», нужно щелкнуть по нему пару раз левым кликом мыши.
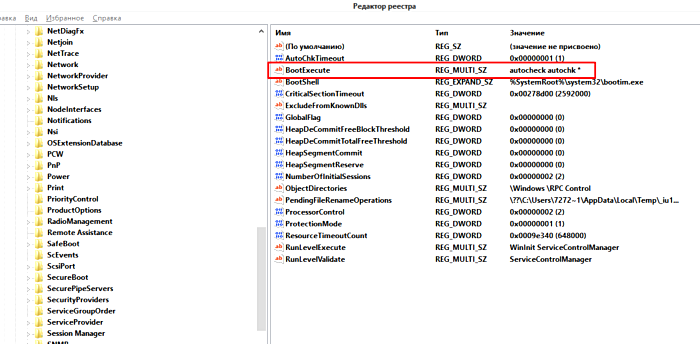
Раскрываем двойным левым щелчком мышки параметр «BootExecute»
Шаг 4. Следует добавить значение «/K:C», кликнуть «ОК».
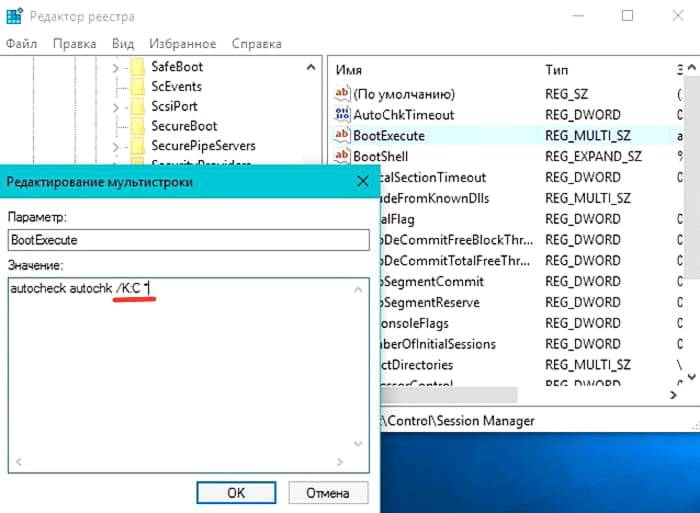
В поле «Значение» к написанному добавляем параметр «/K:C», нажимаем «ОК»
Шаг 5. Закрыть редактор.
При помощи терминала
После открытия окна (от имени администратора) нужно ввести команду: «chkntfs /x с:» (с – логический диск) по необходимости перечислить все диски, которые есть на ПК.
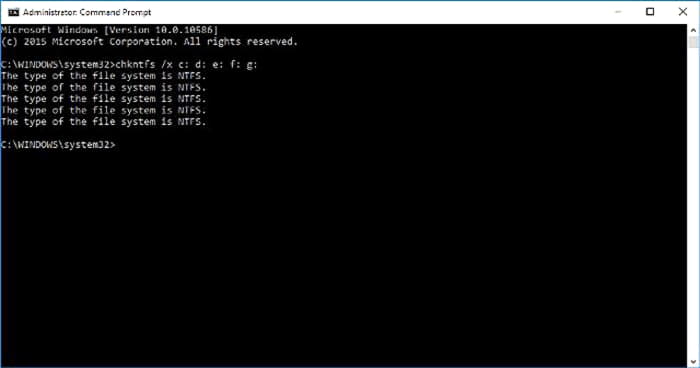
Вводим команду «chkntfs /x с:», нажимаем «Enter»
Теперь проверка запускаться не будет.
Способ №3. используем установочный диск windows
В разных версиях это происходит по-разному. В самом простом варианте уже при загрузке системы с установочного файла появляется несколько вариантов, среди которых есть и запуск программы исправления ошибок.
Вот, к примеру в Виндовс XP можно просто нажать «R» и подождать, пока запустится консоль. Это показано на рисунке 8.
Стартовое окно в Windows XP
Подсказка: Чтобы увидеть это меню, не достаточно просто вставить диск с операционной системой, нужно еще поставить загрузку с него в БИОС. Как это сделать, читайте в документации к своему ПК. В самом простом случае нужно перейти в раздел «Boot» и выбрать соответствующее устройство возле надписи «1st Boot Device».
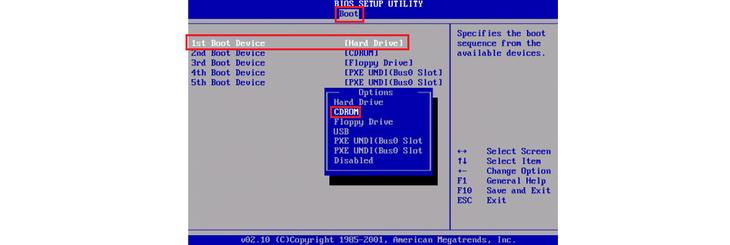
Выбор загрузки с диска в БИОС
После того, как консоль будет запущена, сделайте следующее:
Выберете ту версию операционной системы, с которой будете работать, то есть введите ее номер и нажмите «Enter» на клавиатуре. Если у вас на компьютере установлена единственная ОС, просто введите «1» и нажмите «Enter». В любом случае внизу будет указан полный список систем, установленных на ПК. В нашем примере ОС всего одна, поэтому мы вводим «1» и жмем «Enter».

Начало работы с консолью для восстановления
А дальше введите в таком же формате, как мы рассматривали в предыдущем методе, то есть «chkdsk : /». Список здесь точно такой же. Поэтому введите данную инструкцию, нажмите «Enter» и наблюдайте за ходом.
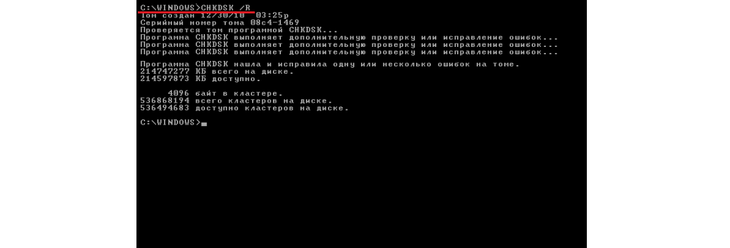
Проверка
В данном случае, возможно, программа затребует пароль администратора. Если он у вас есть, введите его.
Если нет, значит, вы либо не знаете, что он все-таки есть (раз программа требует), либо это глюк и можно просто нажать «Enter», чтобы продолжить.
В первом случае нужно будет обращаться к человеку, который занимался установкой операционной системы или кому-то другому, кто может знать этот самый пароль.
Благодаря этим простым методом каждый может совершенно спокойно запустить средство проверки жесткого диска и наблюдать за его работой.
Один из вышеописанных способов наглядно показан в видеоролике ниже.
Источник
Что вызывает «Не удалось передать зарегистрированные сообщения в событие журнала со статусом 50»?
Поскольку эта ошибка возникает из-за того, что жесткий диск / SSD не работает должным образом, это, скорее всего, проблема либо в сопоставлении, либо в оборудовании. Основные причины:
- ОЗУ или жесткий диск / твердотельный накопитель находится в состоянии только для чтения, что может указывать на то, почему система не может записывать зарегистрированные сообщения.
- Повреждения или поврежденные сектора на компьютере также несут ответственность за возникновение этой проблемы.
- Если вы запускаете chkdsk с установочного носителя , эта ошибка может появиться, потому что загрузочный диск доступен только для чтения и утилита chkdsk не может задокументировать свои выводы.
- Жесткий диск физически поврежден . Если он физически поврежден, chkdsk ни в коем случае не может исправить диск.
Решение 1. Убедитесь, что диск доступен для записи
Во многих случаях утилита chkdsk выдает сообщение об ошибке, если диск, с которым вы работаете, недоступен для записи. Если диск доступен только для чтения , утилита не может документировать сообщения журнала и, следовательно, выдает сообщение об ошибке.
Доступные только для чтения устройства включают установочный носитель, через который вы входите в среду восстановления и запускаете служебную команду. Помимо установочного носителя, диск, который вы используете, также может быть доступен только для чтения. Убедитесь, что диск доступен для записи и нет ограничений, сдерживающих работу ОС.
Решение 2. Переустановка Windows после резервного копирования
Если вы используете обычный диск, а не специальный диск с разрешениями только для чтения, вам следует попытаться переустановить Windows на вашем компьютере. Прежде чем продолжить чистую установку, убедитесь, что вы сделали резервную копию данных на диске. Вы можете войти в безопасный режим и скопировать оттуда все файлы или попробовать использовать командную строку в среде восстановления.
- Попробуйте загрузить компьютер в безопасном режиме и скопируйте все файлы с существующего диска на съемный диск. Если вы не можете загрузиться в безопасном режиме, используйте метод, описанный ниже, чтобы скопировать данные из среды восстановления.
- Откройте командную строку в RE (вы можете использовать установочный носитель или ввести RE на своем компьютере). В командной строке выполните инструкцию « блокнот ». Это запустит обычное приложение блокнота на вашем компьютере в среде RE.
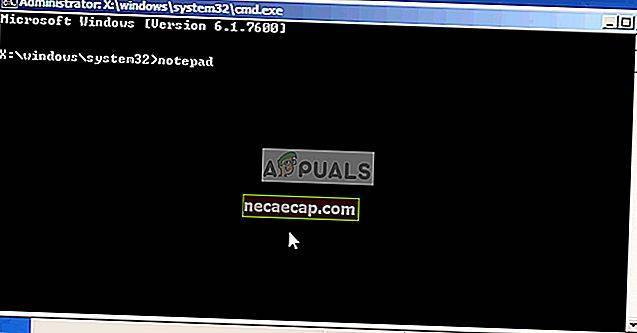
- Нажмите Файл> Открыть в блокноте. Теперь выберите « Все файлы » в опции « Тип файлов ». Теперь вы сможете увидеть все файлы на вашем компьютере с помощью этого проводника.
- Перейдите к данным, для которых нужно создать резервную копию. Щелкните его правой кнопкой мыши и выберите « Копировать ».
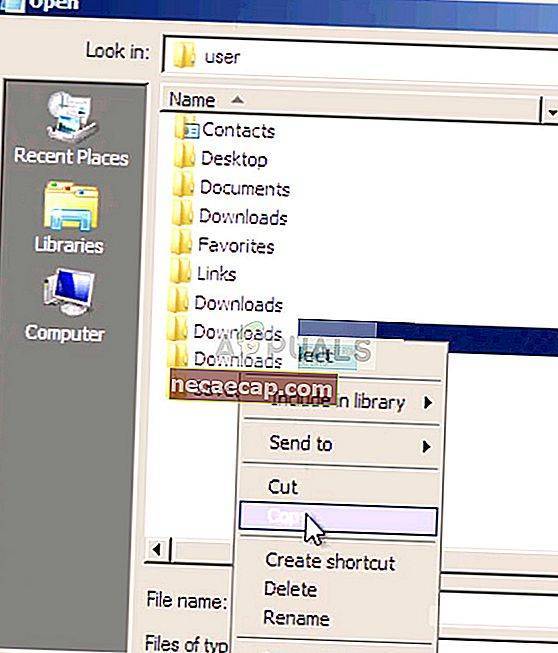
- Теперь снова перейдите в «Мой компьютер», найдите съемный жесткий диск и вставьте на него все содержимое. Повторяйте эти шаги, пока не создадите резервную копию всех важных данных на внешнем жестком диске или USB.
- После того, как вы создали резервную копию всех своих данных, вы можете продолжить и попробовать переустановить Windows на свой компьютер.
Решение 3. Проверка на наличие проблем с оборудованием
Если оба приведенных выше решения не дали никаких результатов, вам следует проверить наличие аппаратных сбоев на жестком диске. Если ваше оборудование неисправно или повреждено, более новая версия Windows не сможет быть установлена на нем.

Для диагностики попробуйте подключить жесткий диск к другому компьютеру и посмотреть, доступен ли он там. Если это так, попробуйте запустить команду chkdsk и посмотрите, решит ли проблему другая среда и устраните поврежденные сектора. Вы можете запустить команду chkdsk c: / f / v , где C – это рассматриваемый диск.
Если все методы не помогли, подумайте о замене жесткого диска / SDD. Если у вас есть гарантия, вам следует отнести привод в авторизованный магазин и пройти проверку у официальных лиц.
Проверка диска в Windows 10 с помощью утилиты chkdsk
Чтобы проверить жесткий диск на ошибки, запустите командную строку с правами администратора. Выполните команду:
Данная команда запустит проверку диска E:, найденные ошибки будут исправлены автоматически (/F), при наличии поврежденных секторов будет выполняться попытка восстановления информации (/R). Полная проверка диска может занять длительное время в зависимости от емкости носителя и количества файлов.
Утилита chkdsk последовательно выполняет четыре прохода, на которых выполняется проверка метаданных тома:
- Этап 1. Проверка файлов
- Этап 2. Проверка индексов
- Этап 3. Проверка дескрипторов безопасности
- Этап 4. Проверка секторов
После окончания проверки диска вы увидите подробную статистику диска, информацию о поврежденных секторах и файлах, предпринятых действиях по восстановлению.
Если утилита chkdsk не обнаружила проблем, появится надпись:
Вы не сможете выполнить онлайн сканирование и исправление ошибок на системном диске (C:). При запуске команды chkdsk C: /F /R вы увидите, что диск заблокирован и его проверку можно выполнить только при следующей перезагрузке Windows:
Если вы хотите проверить диск при следующей загрузке компьютера, нажмите Y -> Enter . Появится сообщение “ This volume will be checked the next time the system restarts ”.
Теперь, если вы перезагрузите Windows, запустится проверка диска. Нужно дождаться ее окончания.
Если вы хотите проверить на ошибки диск в офлайн режиме (пропустить онлайн проверку), используйте опцию offlinescanandfix:
chkdsk E: /f /offlinescanandfix
При использовании опции offlinescanandfix для системного диска будет предложено запланировать проверку при перезагрузке.
/X — еще один полезный атрибут chkdsk. Он позволяет отключить том перед проверкой, принудительно закрыв все открытые файловые дескрипторы.
Также нужно обратить внимание на новую опцию chkdsk — /spotfix. Данный параметр применяется только для томов NTFS
Параметр spotfix позволяет существенно сократить время офлайн проверки диска с нескольких часов до секунд. Вместо полной проверки всего диска выполняется только поиск и исправление ошибок, зафиксированных ранее (во время обычной проверки диска) в файле $corrupt. В этом случае chkdsk сразу исправляет ошибки, не тратя время на сканирование диска. Это особенно полезно при проверке больших томов.
В Windows 10 обслуживание дисков (проверка и дефрагментация) выполняются автоматически по расписанию или во время бездействия компьютера. Информацию о статусе автоматической проверки дисков можно найти в меню Панель управления -> Центр безопасности и обслуживания -> Обслуживание -> Состояние диска (Control Panel -> System and Security -> Security and Maintenance -> Drive status). На скриншоте виден статус All drives are working properly .
Также в современных билдах Windows 10 добавлена утилита диагностики хранилища StorDiag.exe (Storage Diagnostic Tool). Данная утилита выполняет сразу несколько операций проверки диска ( chkdsk , fsutil и fltmc ). Лог можно сохранить в виде ETW трейса. Например:
stordiag.exe -collectEtw -checkfsconsistency -out %userprofile%desktop
Как открыть CHKDSK в Виндовс 7
Первым делом следует отметить, что утилита не имеет собственного интерфейса, работает через иные системные компоненты, например, «Мой компьютер» или «Командную строку». Сама по себе она является аналогом утилиты ScanDisk, которая была встроена в Windows 98/Me. Поэтому пользователи, которые привыкли ее называть так и попали в эту статью по запросу «Как запустить скандиск в Windows 7», найдут далее все необходимые инструкции по работе с приложением CHKDSK, который ее полностью замещает в «семерке».
Способ 1: «Мой компьютер»
Самый простой вариант задействования CHKDSK заключается в запуске проверки через меню «Компьютер».
- Откройте средство «Компьютер» с ярлыка на «Рабочем столе» или из меню «Пуск».
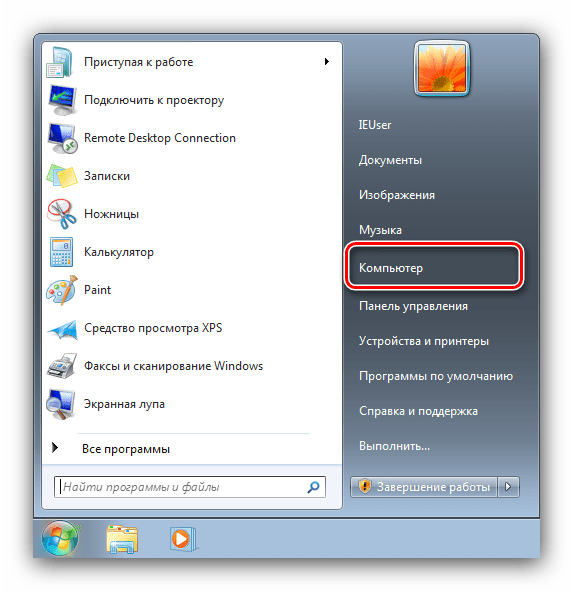
Найдите в оснастке диск или логический раздел, который требуется проверить, кликните по нему правой кнопкой мыши и выберите пункт «Свойства».
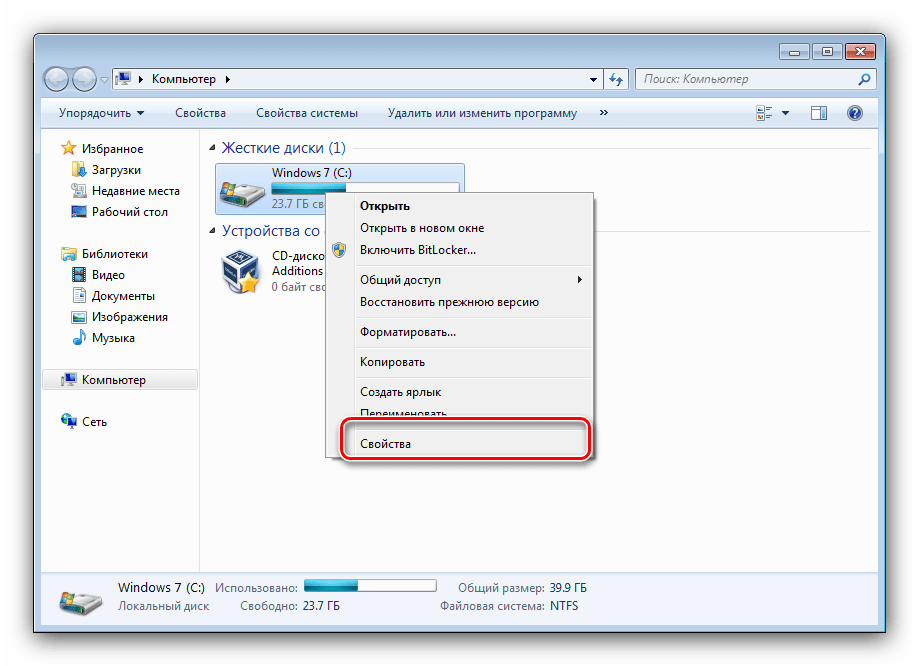
Перейдите ко вкладке «Сервис» и кликните по кнопке «Выполнить проверку».
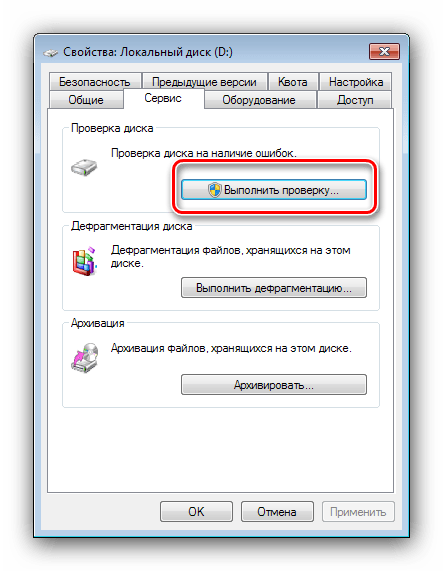
Дальше появятся два варианта окон, которые зависят от того, будет проверяться системный диск или другой. В последнем случае откроется средство проверки – убедитесь, что все опции отмечены, затем нажимайте «Запуск».
В случае если на проверяемом накопителе установлена система, нажатие на упомянутую кнопку откроет дополнительный диалог – в нём потребуется сперва настроить расписание проверки нажатием на одноимённую кнопку. При этом обычно проверка назначается на первое включение компьютера после перезапуска.
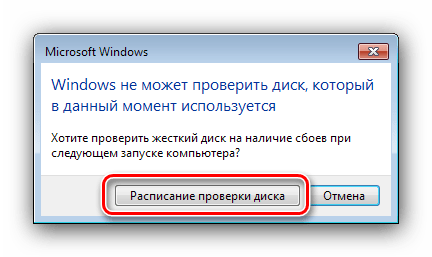
Вариант с запуском CHKDSK из меню «Компьютер» представляет собой оптимальный вариант, использовать другие стоит лишь когда этот неэффективен.
Способ 2: «Командная строка»
Второй вариант открытия рассматриваемой утилиты заключается в использовании средства «Командная строка».
- Инструмент следует запускать с администраторскими полномочиями – для этого откройте «Пуск», в поиске введите , затем выберите нужный результат, кликните по нему правой кнопкой мыши и выберите пункт «Запуск от имени администратора».
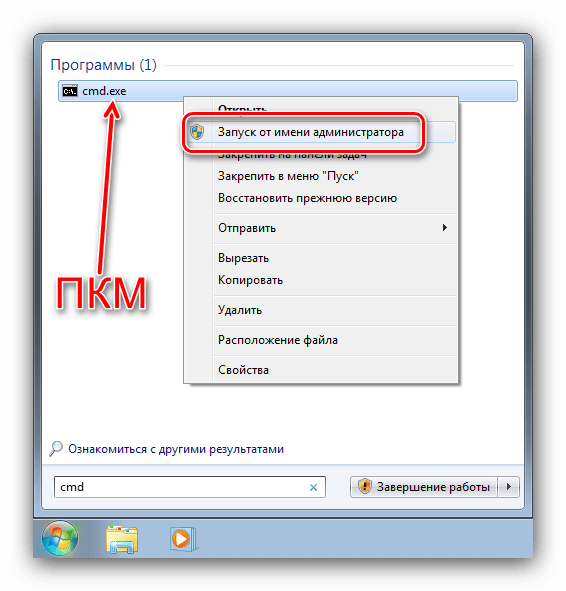
Далее появится окно «Командной строки». Команда, которой запускается утилита, выглядит так:
Её можно ввести с несколькими аргументами, которые дополняют рассматриваемый функционал. Приведём самые полезные из них:
- /f – исправление ошибок на диске, если таковые обнаружены;
- /x – принудительное отключение тома, если таковое требуется;
- /r – исправление повреждённых секторов;
Пример ввода команды проверки диска E: с устранением ошибок и исправлением повреждённых секторов:
Введите команду и нажмите Enter.
Для системных дисков процедура немного отличается: ввод команды и нажатие Enter приведёт к появлению ошибки остановки и предложению проверить диск после перезагрузки. Для начала процедуры воспользуйтесь кнопкой Y на клавиатуре и нажмите Enter.
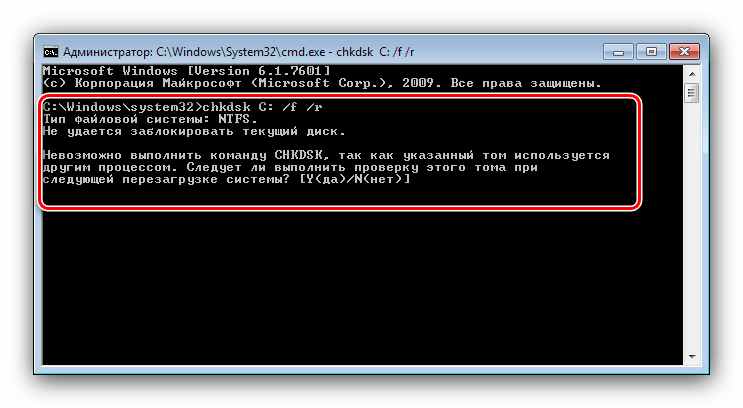
Проверка займёт некоторое время, а по её завершении получите отчёт по найденным и исправленным ошибкам.
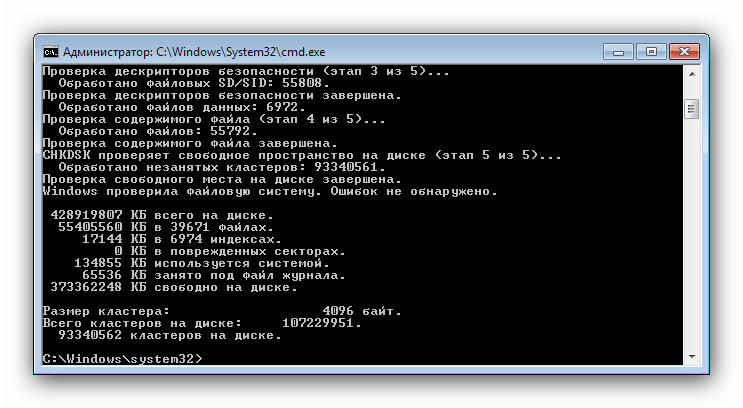
Запуск CHKDSK с помощью «Командной строки» позволяет более тонко контролировать процесс проверки.
Решение некоторых проблем
В некоторых случаях попытка запуска утилиты проверки диска сопровождается трудностями. Рассмотрим самые частые ошибки и методы их устранения.
CHKDSK не запускается
Самая частая проблема – утилита просто не запускается ни первым, ни вторым способом. Причин у этого может быть несколько, и наиболее распространённая – повреждение системных файлов. Рекомендуется провести проверку целостности компонентов Windows 7.
Подробнее: Исправление ошибок с системными файлами
Вторая частая причина проблемы – нарушения в работе жесткого диска. Как правило, неполадка сопровождается дополнительными симптомами: тормоза в работе машины, непонятные звуки в процессе эксплуатации, проблемы с доступом к другим областям накопителя.
Урок: Поиск и исправление ошибок с HDD
CHKDSK запускается каждый раз при запуске компьютера
Следующая проблема тоже связана проблемами в работе винчестера или неполадками с системными файлами. Нередко она сигнализирует о скорой поломке накопителя, поэтому рекомендуем ознакомиться со статьёй ниже и воспользоваться предложенными методами решения проблемы.
Подробнее: Что делать, если CHKDSK постоянно работает при старте компьютера
Заключение
Мы рассмотрели методы запуска утилиты проверки диска CHKDSK, а также решение проблем, которые иногда возникают в процессе использования этого средства. Как видим, ничего сложного нет.
Опишите, что у вас не получилось.
Наши специалисты постараются ответить максимально быстро.
Преимущества командной консоли и часто используемые атрибуты проверки
Что же касается использования самой командной строки, здесь много интересного. Самое первое и главное преимущество состоит в том, что можно использовать дополнительные атрибуты проверки, которые для служебного инструмента с его стандартным вызовом оказываются недоступными. Атрибуты можно комбинировать между собой в совершенно разных вариациях.
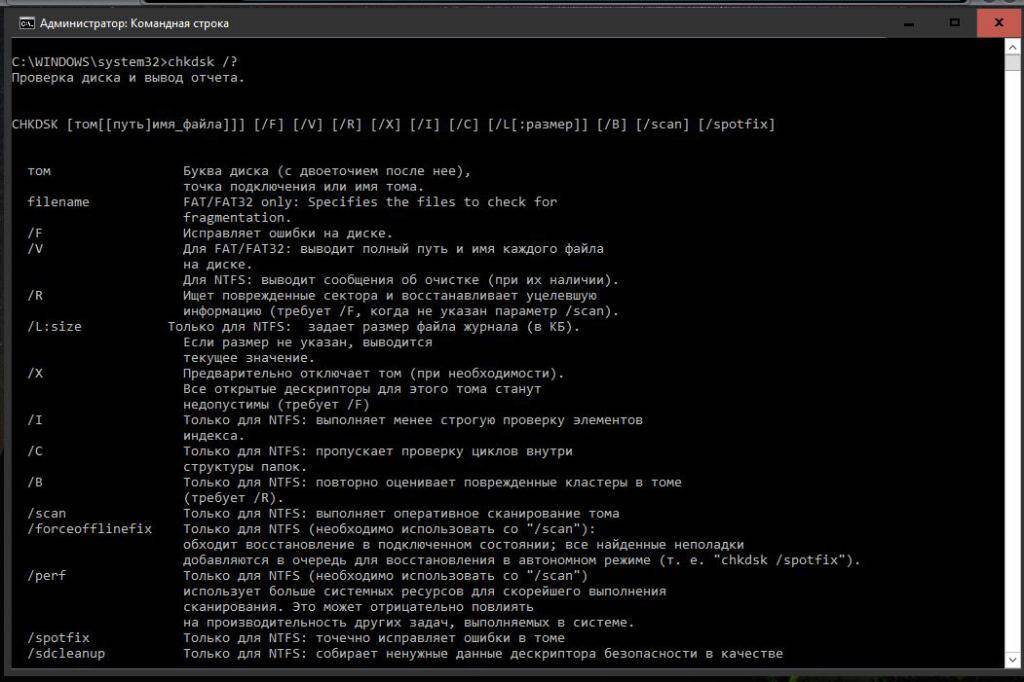
Просмотреть полную информацию обо всех доступных инструментах можно через вызов справки командой chkdsk /?. Второй момент связан с тем, что в работающей системе через командную консоль (и только через нее) можно восстановить файловую систему любого раздела или носителя, если она была повреждена или изменена на нечитаемую (RAW). Для этого команда использует указанный выше атрибут F. Третий положительный аспект связан с тем, что командная строка имеется в инструментарии любого установочного или восстановительного диска, то есть использовать проверку диска со всеми вытекающими отсюда последствиями можно даже в том случае, если операционная система не загружается как раз вследствие проблем с жестким диском.
Процедура запуска с использованием графического интерфейса
Если операционная система нормально функционирует, то служебная утилита CHKDSK способна запускаться прямо из интерфейса Windows. Запуск службы незначительно отличается для разных версий ОС. Разберём, как запустить CHKDSK в Windows 7:
При выборе сканирования для системного раздела, необходимо запланировать проверку или перезагрузить устройство прямо сейчас. Так, раздел C: (или какой у вас отдан под систему) будет проверен при последующем старте Windows.
В Windows 10 вызвать CHKDSK можно аналогичным путём:
- Жмём Win E либо идём в «Этот компьютер» любым удобным методом (если на вашем рабочем столе нет данного ярлыка, это легко исправить в разделе «Персонализация»).
- Нажимаем на накопителе, подвергаемом сканированию, ПКМ – «Свойства».
- Идём на вкладку «Сервис» и жмём «Проверить».
- В версиях Windows 10 и 8.1, когда с файловой системой всё нормально, откроется окно, сообщающее о ненадобности проверки, при этом выполнить запуск инструмента возможно путём нажатия «Проверить диск». При появлении подозрений, что ошибки наличествуют, в окне будет также кнопка запуска процесса сканирования и восстановления HDD.
- Восстановить системный раздел удастся после перезагрузки ОС.
Используем окно выполнения программ
Кроме того, рассматриваемое средство восстановления можно запустить при помощи стандартного выполнения команд или программ, которое есть во всех версиях Виндовс.
Подсказка: Чтобы запустить выполнение программ, можно зайти в меню «Пуск» и нажать «Выполнить». Также сделать это можно посредством одновременного нажатия кнопок «Win» и «R».
Далее сделайте следующее:
Введите команду в следующем формате: «chkdsk : /». То есть, к примеру, чтобы проверить С, нужно ввести «chkdsk c: /f». Здесь используется та, которая исправляет ошибки на диске («/f»). Кроме этого, можно ввести следующие параметры:
- /f – проверка и автоматическое исправление ошибок;
- /i – отсутствие анализа так называемых индексных частей (если вы не знаете, что имеется в виду, не используйте данный параметр);
- /v – по ходу выводить сообщения с проверенными файлами (и их путями на ЖД), а также другие сообщения о ходе очистки и анализа;
- /c – отсутствие циклов внутри папок (опять же, если вам не известно, что под этим подразумевается, не берите ее);
- /x – отключение диска перед началом (система автоматически проверит, есть ли в этом необходимость и выполнит соответствующее действие);
- /r – поиск «побитых» секторов и, конечно же, автоматическое их восстановление;
- /l: – для изменения размера файла, размер обязательно указывается в килобайтах.
В большинстве случаев все сводится к тому, чтобы ввести простую команду «chkdsk c: /f» и нажать «ОК».
Ввод фразы для исправления
После этого начнется процесс проверки. Выглядит он так, как показано на рисунке №5. Здесь останется только подождать, пока все закончится.
Процесс проверки
В более новых версиях этот процесс выглядит практически так же, но интерфейс немного отличается.
Опять же, после выполнения вышеописанных действий может появиться еще одно, в котором будет указано, что диск «не удается заблокировать».
Смысл данного сообщения сводится к тому же, о чем мы говорили выше – диск на данный момент используется, а это значит, что произошел еще один сбой или у вас нет доступа к определенным элементам. В любом случае, здесь останется ввести команду «Y» и нажать кнопку «Enter».
Появление дополнительного окошка
Важно! Для использования обеих способов обязательно иметь права администратора на компьютере. Лучше всего сделать это посредством открытия cmd от имени администратора
В Windows 7 и ниже в меню «Пуск» есть соответствующий пункт – «Командная строка (администратор)». В более поздних версиях для того, чтобы увидеть эту опцию, необходимо нажать на меню «Пуск» или меню «Windows». В открывшейся строке следует ввести «net user Администратор /active:yes».
Ввод для получения прав администратора
Как запустить, если Windows не загружается
Некоторые критические ошибки, неудачные обновления и операции приводят к тому, что операционная система не может полноценно включиться. Ни безопасный режим, ни запуск последней работоспособной версии не помогают. В этом случае следует:
- Подключить к компьютеру загрузочный диск или флешку с Windows;
- Войти в BIOS и выставить запуск не с жесткого диска, а с подключенного носителя;
- Запустить устройство;
- В открывшемся меню установки ОС найти кнопку «Восстановление системы», нажать;
- Нажать «Далее», когда программа предложит использовать средства восстановления ОС;
- Нажать «Командная строка» в открывшемся окне.
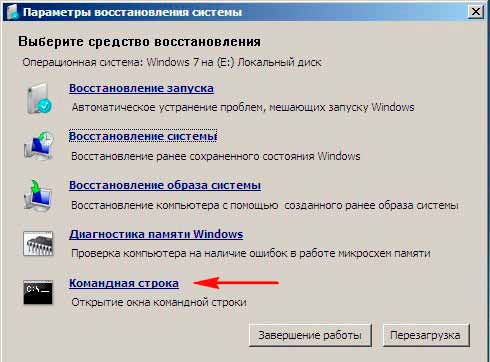
Когда перед пользователем откроется командная строка, нужно воспользоваться алгоритмом из предыдущего раздела – ввести команду chkdsk и дождаться диагностики системы/исправления неполадок.