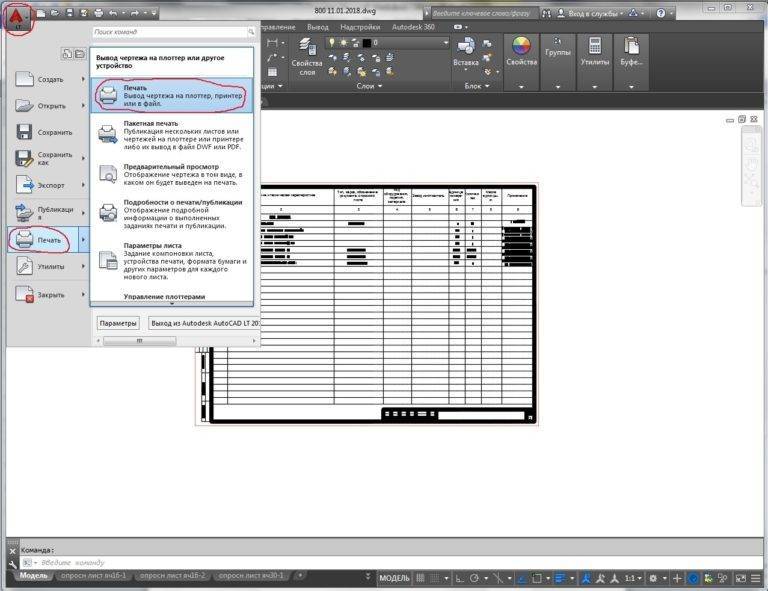Как узнать скорость интернета на своем домашнем компьютере через онлайн сервисы?
Уже было отмечено выше, что есть множество сайтов, на которых в режиме реального времени легко и быстро проверяется данный показатель. Вот только на практике многие из них работают не совсем стабильно, дают некорректные сведения, что-то прибавляют. Так что отмечу несколько проверенных «помощников».
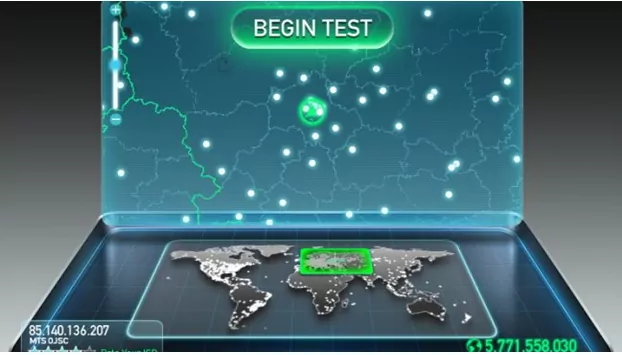
Данный ресурс многие юзеры считают наиболее точным и удобным. Перед началом проверки следует узнать скорость на компьютере, которая заявлена провайдером, обычно указывается показатель «до», к примеру, до 100 Мb/секунд. В действительности, такой параметр не выдает практически ни один интернет, обычно цифры куда скромнее. Пользоваться Спидтест достаточно просто:
- переходите на сайт;
- кликаете по началу проверки, если используется англоязычная версия, то жмете «Begin Test»;
- будет активировано тестирование. Нужно подождать завершения. Лучше всего, если все процессы, загружающие сеть, будут отключены, потому как часто они влияют на результаты. Процесс займет не больше минуты;
- в итоге появится пинг (об этом мы уже говорили), скорость передачи и получения. Для нас особенно важен последний параметр, если он 5 Мb/секунду, то этого достаточно. Мы сверяем реальный показатель с тем, что заявлен у поставщика услуг. Если эти значения кардинально различаются, то необходимо сразу обратиться к провайдеру или поменять его.
Яндекс.Интернетометр
Известнейшая компания Яндекс также имеет свой ресурс, позволяющий узнать скорость интернета. Как только вы заходите на нужную страницу Интернетометра, вы сразу видите данные о своем расположении, IP-адресе, разрешении дисплея оборудования, точности времени и используемом браузере.
Активировать проверку можно клавишей «Измерить». Через некоторое время будет выданы сведения о соединении, также есть функция поделиться этими сведениями.
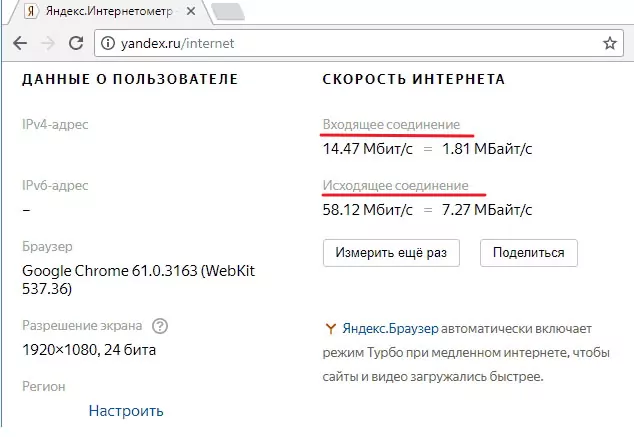
Главные достоинства сервиса:
- простой в использовании;
- оперативная работа;
- точность результатов.
Если говорить о недочетах, то можно отметить только отсутствие дополнительных опций, хотя с основной задачей – проверкой соединения, он справляется на все 100%.
Проверка Ростелеком
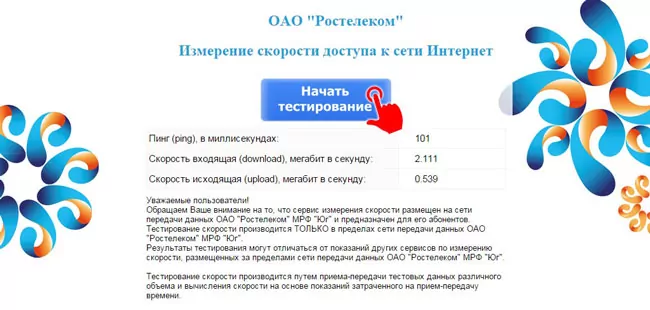
Пользователям «Ростелеком» создали специальный сайт, позволяющий узнать скорость интернета. Для запуска проверки на компьютере необходимо кликнуть по клавише начала тестирования. На процедуру уходит не более пары минут.
Автор рекомендует:
- Перевод с английского на русский с транскрипцией — лучшие онлайн сервисы
- Формат heic, чем открыть, что это такое?
- Онлайн секундомер со звуком — лучшие сервисы для тайм-менеджмента
- Видеодрайвер перестал отвечать и был восстановлен — что за ошибка?
- Бонусы «Спасибо» от Сбербанка: магазины-партнеры, где можно ими оплатить
- Шазам онлайн для компьютера без скачивания 2018
- Запись видео с экрана компьютера — какие программы в этом помогут?
- Комплексные числа: калькулятор онлайн для вычислений
Проверка соединения через 2ip.ru
Для того чтобы удостовериться в реальной скорости интернета на своем компьютере можно также воспользоваться этим ресурсом. Для полноты картины можно привлечь сразу несколько сервисов, посчитать среднее число.
Узнать нужный параметр через 2ip.ru просто:
- заходите на сайт;
- с левой стороны дисплея кликаете по клавише «Скорость интернет соединения» в разделе «Тесты»;
- на новой страничке проверяете свое местоположение, наименование провайдера. Если сведения точные, жмете кнопку «Тестировать» синего цвета;
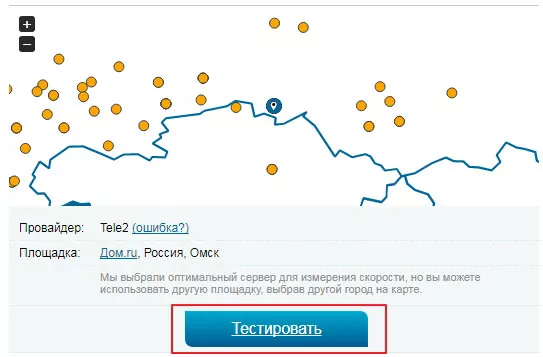
- ждете некоторое время для завершения процесса;
- в результате будет открыта новая страница с вашим IP, поставщиком услуг, площадкой, пингом и временем проведения. Немного ниже цифрами зеленого цвета будет отмечена скорость.
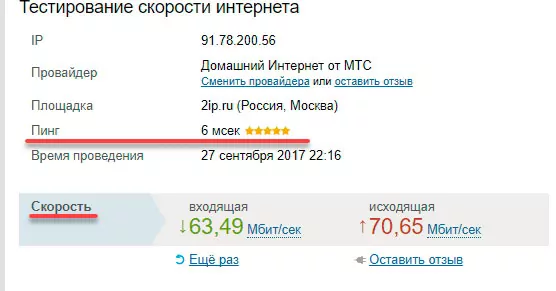
Стоит сказать, что разные сервисы проверяют по-своему. К примеру, если на Спидтест указано 2 МГ/сек, в 2ip 1 МГ/сек, то выводим среднее значение, оно составляет 1,5 МГ.
Надеюсь, эта статья помогла вам в решении вопроса, как узнать скорость интернета на своем компьютере. Если вам хочется всегда контролировать данный параметр, то можно воспользоваться специализированными утилитами на ПК. Вот только у таких программ есть недостаток – они могут замедлять работу оборудования и само интернет-соединение. Так что решать только вам. Многие пользователи отдают предпочтение Speedtest, потому как он выдает достоверные показатели. А каким сервисом пользуетесь вы?
Тест скорости интернета
Желающим провести тест скорости интернета Мегафон стоит обратить внимание на:
- наш портал;
- предложенный оператором сервис — megafon.beta.speedtest.net/ru;
- систему speedtest.net;
- онлайн-сервис интернетометр от Яндекса.
Определившись с программой, стоит подготовить оборудование. Для этого понадобится отключить активные приложения, загрузки и обновления, выключить раздачу трафика и wi-fi, отсоединить подключенные устройства и убедиться, что ничего не использует интернет. Без соблюдения перечисленных условий добиться правильных, точных показателей будет невозможно.
Когда техника готова к тестированию, останется:
посетить выбранный сайт для измерения параметров связи;
запустить процесс вычисления качества соединения, нажав предусмотренную для этого кнопку;
дождаться завершения процедуры и обратить внимание на полученные результаты.
В результате пользователям окажутся доступны 3 параметра: скорость загрузки, отдачи и время ожидания отклика.
Максимальная скорость
Максимальная скорость соединения зависит от массы факторов, а одним из важнейших из их является зона покрытия. От того, какая сеть доступна в районе нахождения абонента (3G или 4G),зависит максимальные параметры связи. Стоит подчеркнуть, что в 2021 году планируется появление сети 5g, которая окажется доступной в крупнейших городах.
Всё сказанное не позволяет назвать однозначную цифру, указывающую на максимальные параметры подключения.
Бесплатные программы для проверки скорости Интернета на ПК и мобильных устройствах
Если вы воспользуетесь указанными выше сервисами несколько раз подряд, вы заметите, что показатели пропускной способности интернета всегда будут разными. Это нормально, но не совсем информативно, особенно когда общение прерывается. Приложения, в отличие от веб-сервисов, позволяют постоянно отслеживать сетевой трафик. И это их главное преимущество.
NetTraffic для Windows
Утилита NetTraffic, выпущенная в устанавливаемой и портативной версиях, представляет собой небольшое окно, постоянно подвешенное в углу экрана, где в реальном времени отображается скорость соединения.
Помимо текущих данных, он собирает статистику трафика за указанные пользователем промежутки времени. Он может одновременно контролировать несколько сетевых интерфейсов.
TMeter для Windows
TMeter — это более совершенный инструмент мониторинга интернет-трафика, чем предыдущая утилита, но при этом очень простой в понимании и использовании. Помимо параметров скорости, он собирает статистику по IP-адресам посещаемых ресурсов, портам, протоколам и т.д.
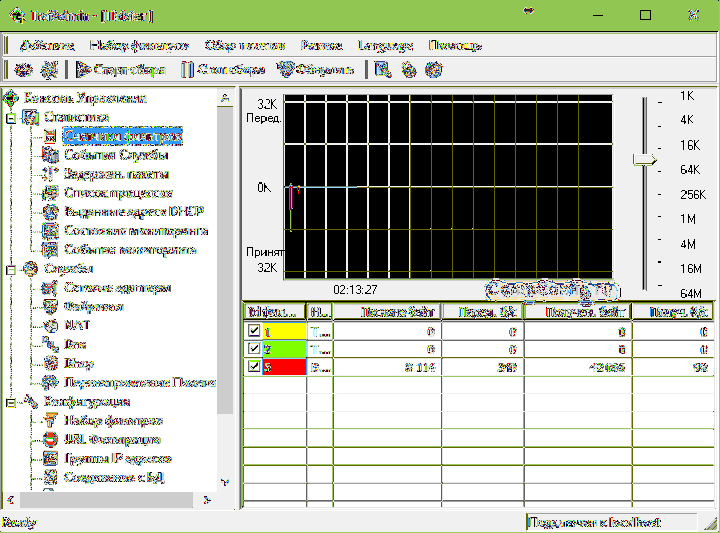
Tmeter имеет встроенный межсетевой экран и формирователь трафика между устройствами LAN. Эти функции становятся доступными, если программа запущена на компьютере, который используется в качестве шлюза для подключения к Интернету других устройств.
NetworkTrafficView
Утилита NetworkTrafficView предназначена для отслеживания всего потока информации, проходящего через сетевую карту, включая скорость передачи данных. Изначально он на английском языке, но уже выпущен кряк (доступен на странице загрузки), который нужно просто скопировать в папку с исполняемым файлом или архивом программы.
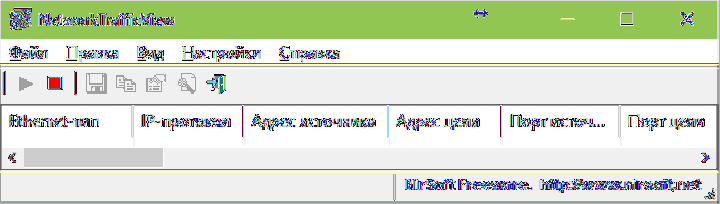
NetworkTrafficView работает без установки и не требует специальных настроек. Данные о подключении отображаются в таблице в главном и единственном окне утилиты.
Тест скорости на speedtest.net
Заходим на сайт speedtest.net. Если сайт будет отображаться с ошибками, устанавливаем Adobe Flash Player.
Нажимаем Начать — начнется тестирование скорости Интернета:

В конце теста будет отображена статистика:
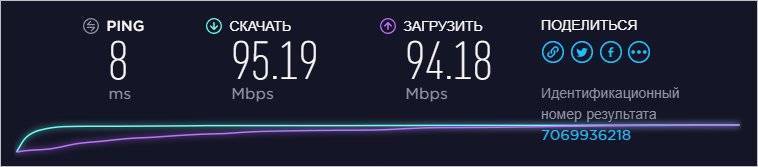
Что это означает:
- Показания отображаются в мегабитах в секунду (Mbps).
- «PING» показывает скорость получения ответа от удаленной точки. Показатель демонстрирует скорость реакции при запросе. Как правило (но не всегда), по данному показателю можно судить о скорости DNS ответа.
- «СКАЧАТЬ» отражает скорость загрузки (входящая скорость). Это наиболее значимый показатель — он демонстрирует скорость загрузки страниц и файлов и должен быть максимально приближенным к скорости, которую обеспечивает по договору Интернет-провайдер.
- «ЗАГРУЗИТЬ» — скорость отправки данных в Интернет (исходящая скорость). Наиболее важен для таких операций, как загрузка видео и фото на сайты или если с нашего компьютера что-то будут скачивать.
* Как правило, показатели «СКАЧАТЬ» и «ЗАГРУЗИТЬ» близки по значению, однако для ADSL (например, старые подключения от Ростелеком) скорость «ЗАГРУЗИТЬ» низкая.
Перед проверкой скорости интернета
Под понятием «скорость интернета на компьютере» подразумевается как входящая скорость, то есть скорость закачки информации из Всемирной сети, так и исходящая — скорость отдачи информации. Чаще всего эти два показателя неодинаковы, причем, второй всегда ниже.
Перед тем как начать проверку скорости интернет-соединения желательно совершить несколько действий, чтобы результаты тестирования полноценно отражали скоростные показатели:
- Необходимо закрыть все действующие программы (в особенности это касается тех, которые загружают информацию), кроме активной вкладки с загруженной страницей сервиса проверки.
- Обязательно дождаться завершения процесса загрузки файлов на компьютере (если таковые имеются) или остановить все загрузки на устройстве до завершения теста скорости.
- Приостановить на время тестирования скорости интернета обновления любых программ, в том числе Windows.
- Необязательный пункт. Чтобы исключить влияние брандмаузера Windows на результаты проверки, можно отключить его во время проведения теста скорости интернета.
Отметим тот факт, что чаще всего показатель скорости интернет-соединения во время проверки оказывается несколько ниже заявленной интернет-провайдером. Это вполне нормальная ситуация и обусловлена она рядом причин:
 Проверьте исправность оборудования
Проверьте исправность оборудования
- Проблемное пользовательское оборудование. Некорректно настроенный роутер или использование устаревшей модели, старая сетевая карта — все это объективно влияет на скорость интернета.
- Проблемное ПО. Речь идет о вредоносном программном обеспечении, установленном на компьютер. И к такого рода «вредителям» относятся панели типа Яндекс Бар, поиск Mail.ru и др. Иногда для того чтобы предотвратить «торможение» интернета, требуется лишь устранить ненужное ПО с компьютера.
- Чрезмерная загруженность сети. Особенно это касается тех провайдеров, которые предоставляют доступ в интернет по 3G сети. Чем же это плохо? — спросите вы. А тем, что с ростом количества подключенных к провайдерской линии пользователей растет вероятность снижения скорости интернета.
- Ограничение трафика — провайдер может намеренно осуществлять это действие, к примеру, в отношении файлообменных сетей. Причина таких действий — перенагрузка на провайдерскую сеть.
- Проблемы с сервером. На скорость закачки файлов, просмотра фильмов в режиме онлайн и подгрузки информации в социальной сети влияет не только скорость интернет-соединения, но и скорость сервера, с которого «черпается» информация.
Важные технические нюансы, которые нужно знать и учитывать
Так как интернет – это сеть сетей, то, когда вы запускаете тест скорости своего подключения, фактически вы проверяете ограничения сразу нескольких узких мест во всех возможных узлах на конкретном маршруте до выбранного сервера. Таким образом, отображаемые результаты могут соответствовать:
- Ограничению вашей локальной сети. Самый яркий пример – беспроводной роутер. Даже если провайдер предоставляет вам широкий канал, например, в 250 Мбит/сек, а ваш роутер умеет работать только со скоростями до 100 Мбит, то ни при каких тестах скорость выше, чем 100 Мбит вы не получите. Более того, она точно будет всегда ниже 100 Мбит, так как общий канал будет делиться на нескольких активных пользователей, если они в настоящий момент активны.
- Возможностям сетевой карты. Да, во многих современных ноутбуках устанавливаются гигабитные сетевые карты для локальных сетей. Но вместе с тем, встроенные Wi-Fi-модули часто работают только в диапазоне 2,4 ГГц. Несмотря на заявленные скорости в 300 Мбит на приём и 150 Мбит на передачу, ни одна реальная сетевая карта не может выдать такой результат. Скорее всего, вы получите максимум 80 Мбит/сек. Для высоких скоростей без проводов нужны модули 5 ГГц (MIMO, так называемые поколения 5/6G). В любом случае, не помешает проверить характеристики вашей сетевой карты, возможно, она просто не рассчитана на высокие скорости подключения даже в физических локальных сетях (например, не более 100 Мбит/сек).
- Скоростному потолку выбранного сервера. Даже если речь не о конкретном сайте, к которому могут подключаться одновременно сотни и даже тысячи клиентов (а общий канал в этом случае делится на всех), а о крупном центре обработки данных (ЦОД), то его канал тоже не резиновый. Чем больше одновременных активных подключений проходит по одному каналу доступа, тем меньшая скорость достаётся каждому конкретному пользователю. Многие хостинги вообще принудительно «режут» канал каждого своего клиента, чтобы гарантировать хоть какую-то полосу пропускания всем остальным (чтобы один клиент не перетянул на себя всю пропускную способность). Таким образом, некоторые сайты не могут обеспечить скорость скачивания/загрузки даже более 10 Мбит/сек.
- Ограничениям самого провайдера. Например, некоторые операторы интернета открыто прописывают в договоре, что пиринговые подключения (торренты) являются паразитной нагрузкой, так как сильно забивают канал, поэтому такие подключения принудительно ограничиваются или вообще блокируются. И даже если у вас арендуется канал в 250 Мбит, то при скачивании торрентов вы скорее всего получите максимум 8 Мбит или даже меньше. Внимательно изучайте договор перед подписанием.
- Ограничениям сети или её топологии. Наиболее яркий пример – сотовые сети. Здесь на скорость подключения влияет слишком много факторов: текущая загрузка базовой станции, возможности конечного устройства (смартфона, встроенного/внешнего модема и т.п.), особенности рельефа местности, наличие физических преград на пути сигнала (стены, металлические конструкции и т.п.), а также активных помех (генераторы, мощная бытовая техника и т.д.). Аналогичные проблемы могут возникать в физических сетях или их участках на пути следования интернет-запросов.
Отдельно стоит оговорить время отклика (так называемый ПИНГ). Даже если у вас будет широкий канал доступа (например, 1 гигабит/сек), но задержки запросов будут большими (50-150 миллисекунд), то общее впечатление от скорости будет такое, что она «тормозит». Всё из-за того, что сайты и сетевые игры будут реагировать на ваши действия заметно дольше, чем того от них ожидаешь. Чем меньше задержка/пинг, тем выше скорость реакции, так как прямой и обратный запрос будут проходить быстрее. На пинг, помимо топологии сети и используемых технологий, часто влияет удалённость сервера. Чем дальше конечная точка запроса, тем больше будет уходить времени на его проброс. Отличные показатели пинга – 2-4 миллисекунды.
Ну а теперь непосредственно об измерении скорости интернета.
Средняя скорость интернета в России
В большинстве городов России созданы хорошие условия для пользования интернетом: действуют безлимитные тарифы, проложены оптоволоконные линии связи, расширяются и модернизируются стандарты мобильной связи. Тем не менее, есть и проблемные населенные пункты, где интернет проводят по телефонному кабелю, не поддерживается 4G связь. Таких технических условий хватает только для загрузки файлов небольшого объема и просмотра чатов.
Средние показания фиксированного интернета:
- пинг – 13 мс;
- скорость загрузки – 66,01 Мб/с;
- скорость отправки – 72,84 Мб/с;
- 46 место в мире.
Средние показатели мобильного интернета:
- пинг – 47 мс;
- скорость загрузки – 20,27 Мб/с;
- скорость отправки – 8,90 Мб/с;
- 98 место в мире.
Как проверить скорость соединения на компьютере
Чтобы измерить скорость интернета, следуйте простому алгоритму, указанному ниже
Важно понимать, что именно правильное проведение проверки дает точный результат. Если канал вашей сети заполнен несколькими устройствами или одновременно работающими программами, которые потребляют трафик, результаты нельзя считать точными
Проводите проверку пошагово:
- Подготовьте сеть и устройство к тесту. Отключите от Wi-Fi все другие устройства, соедините компьютер или ноутбук напрямую кабелем с сетью. Отключите все программы и браузеры, которые потребляют интернет. На ПК должно быть включено только 1 окно с открытым сайтом СПИД-ТЕСТ.рф. Все торрент-трекеры, игровые лаунчеры и приложения должны быть отключены.
- Войти на сайт СПИД-ТЕСТ.рф. Вам не понадобится регистрировать отдельный аккаунт для проверки. Достаточно дождаться полной загрузки страницы и нажать на кнопку запуска проверки «Вперед». Обязательно дожидайтесь прогрузки страницы! Сервис не сможет корректно работать, если все элементы сайта не загружены и потребляют трафик.
- Дождаться, пока сервис окончит проверку. СПИД-ТЕСТ.рф самостоятельно выберет самый подходящий сервер. Тестирование занимает 15-20 секунд, после чего система выдаст результат.
- Оцените результат и сравните с заявленной провайдером скоростью. СПИД-ТЕСТ.рф выдает 3 разных параметра, все они важны.
После проверки пользователь получает данные по загрузке, выгрузке и задержке, которые есть на экране в данный момент:
- Загрузка. Показывает, с какой скоростью ваше устройство получает пакеты данных с сервера;
- Выгрузка. Отражает обратное значение, скорость, с которой устройство пользователя передает пакеты данных на сервер.
- Задержка. Показывает, как быстро сервера реагируют на действия пользователя.
Что еще нужно знать о скорости интернета
Speed-тесты нужны для:
- Понимания, какой тариф лучше выбрать. Если вас не устраивают текущие показатели передачи данных, вы можете изменить их в большую или меньшую сторону, имея информацию о реальных значениях скорости в данный момент.
- Оценки производительности компьютера или роутера. На основе данных вы сможете принять решение о необходимости замены устройства на более мощное.
- Проверки выполнения провайдером условий договора с вами. Иногда проблемы с соединением все же зависят от оператора связи. Вы сможете перейти на другой тариф, если вас не устраивает текущее выполнение условий.
Веб-сервисы
2ip.ru
Проверить скорость вашего интернета с помощью сервиса 2ip проще простого: нажать кнопку «Тест» и подождать 1-2 минуты.
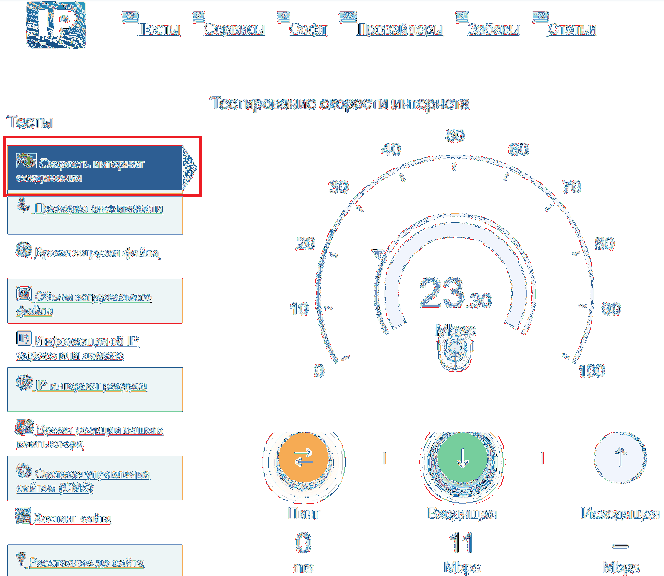
Помимо скорости пинга, а также скорости входящего и исходящего трафика, 2ip позволяет вам обнаруживать:
- Показатели средней скорости интернета в вашем городе.
- Показатели средней скорости среди абонентов вашего провайдера.
- Лучшие тесты для всех поставщиков на текущий день.
- Общее количество измерений по всем поставщикам.
Этакая достопримечательность. Ниже страницы представлена таблица последних десяти измерений.
Кстати, на момент проверки ни один из крупных лидеров рынка провайдерских услуг в РФ, Беларуси, Украине и Казахстане — Ростелеком, ByFly, Укртелеком, Казахтелеком, МТС, Билайн, Акадо, Йота, Дом ru, Ситилинк и ТТК, рекордсменами не стали. Первые места заняли небольшие и малоизвестные компании.
А потом. Если вам есть что рассказать другим пользователям об услугах вашего интернет-провайдера, вы можете оставить отзыв на сайте.
SpeedTest
SpeedTest — еще один простой бесплатный сервис для этой цели. Чтобы начать проверку, достаточно нажать кнопку «Старт». Результат отобразится на экране через пару минут.
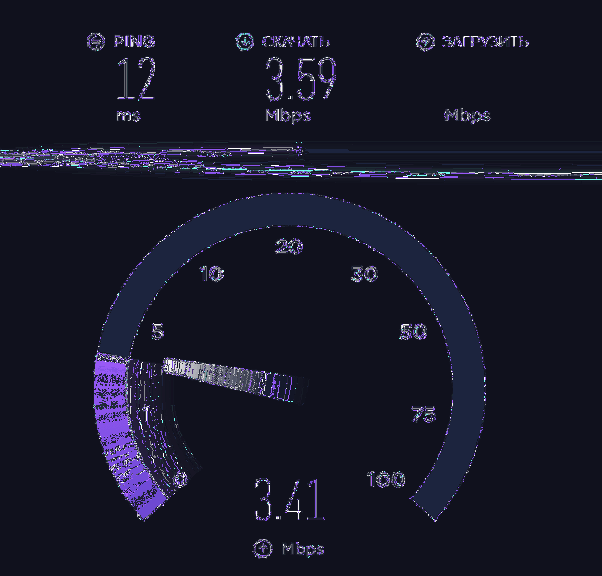
Кстати, если вы зарегистрируетесь в Speedtest (это тоже бесплатно), вы можете сохранить результаты теста в своей учетной записи и поделиться ссылками на них с другими пользователями.
В дополнение к веб-сервису, доступному онлайн через браузер с любого устройства, SpeedTest существует как приложение для фиксированных (Windows, Mac OS X) и мобильных (iOS, Android, Windows Mobile, Amazon) платформ.
Яндекс.Интернетометр
Сервис Яндекс.Интернетометр определяет скорость входящих и исходящих соединений без пинга. Однако в дополнение к этому он показывает подробную информацию о вашем интернет-соединении, операционной системе и браузере, в котором вы отметились. Обидно, что здесь не представлены бенчмарки и возможность сохранять результаты тестов.
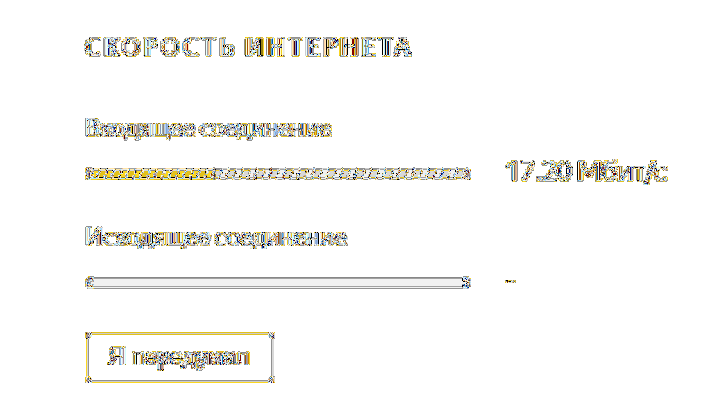
Нажмите кнопку «Измерить», чтобы начать тест. Результат, как и у конкурентов, появляется на экране через 1-2 минуты.
2ip.ua
2ip.ua очень напоминает набор функций одноименного сервиса в домене «ru» и отличается от него только стилем оформления. Помимо кнопки для проверки скорости интернета, на этом ресурсе есть оценка украинских поставщиков и показатели последних 20 проверок.
Для пользователей с российским IP сайт 2ip.ua открывается на русском языке, для жителей Украины — на украинском.
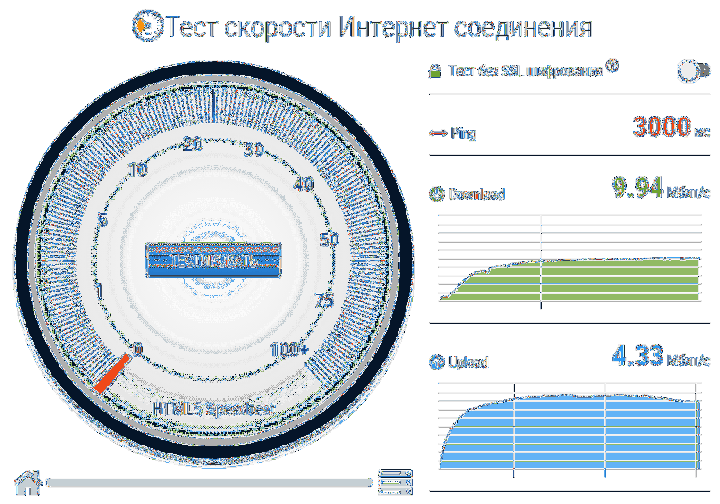
Чтобы начать тест, нажмите кнопку «Тест». Результат будет отображаться через то же время, что и другие.
Speedcheck
Сервис Speedcheck.org/ru/ позволяет с максимально возможной точностью протестировать самые быстрые соединения на всем маршруте. Это связано с тем, что его серверные сети построены на оборудовании, поддерживающем 40 Гбит / с. Для сравнения: большинство этих сервисов измеряют скорость интернета только на отрезке от точки доступа или компьютера пользователя до сервера провайдера. Результаты этой проверки обычно всегда завышены, так как они не учитывают время прохождения пакетов по остальному маршруту.
Сервис Speedcheck, пожалуй, проще в использовании, чем его аналоги. Чтобы начать тест, просто нажмите единственную кнопку на странице «Начать тест». Ход измерения скорости сначала во время загрузки, а затем во время загрузки отображается в реальном времени:
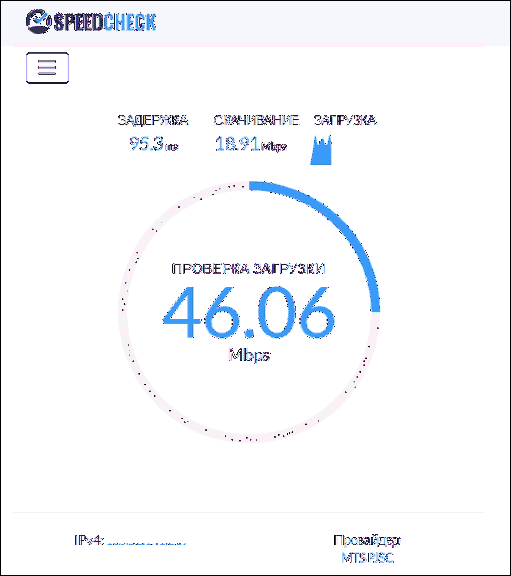
И результат отображается на экране в наглядном и обобщенном виде:
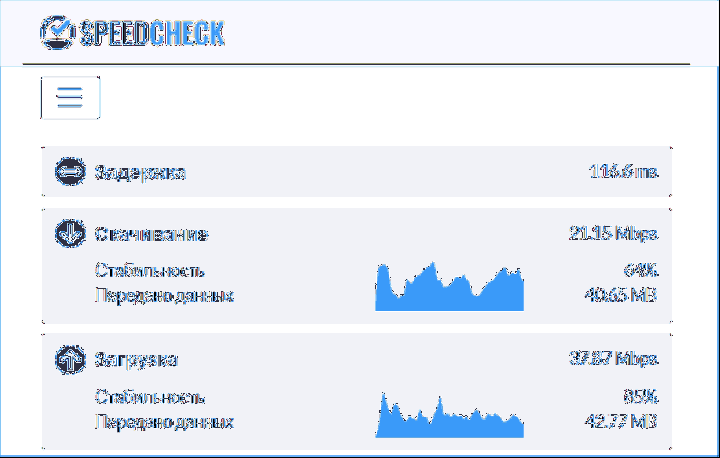
Пока вы не очистите кеш страницы в своем браузере, служба хранит историю ваших проверок. Для постоянного доступа к нему с любого устройства, подключенного к Интернету, создайте учетную запись пользователя Speedcheck. Для этого нажмите в верхнем меню пункт «История», а затем кнопку «Зарегистрироваться».
И главное. Измерение скорости интернет-соединения дает показатели, которые можно только сравнивать друг с другом. А что делать, если они не радуют, никто не говорит. Никакого, кроме Speedcheck: прокрутите страницу с результатами теста вниз — вот инструкция «Полное руководство по тесту скорости» на русском языке.
Из руководства вы узнаете:
- Как проверить скорость соединения.
- Какие бывают модемы и роутеры.
- Что такое подключение к Интернету.
- Почему у вас медленное интернет-соединение и как определить, почему это так.
- Что делать, если ничего не помогает.
- Как исправить медленное соединение.
Вы также можете использовать Speedcheck на мобильных устройствах. Приложения для Android и iOS доступны бесплатно в AppStore и Google Play.
Как увеличить скорость интернета
Способы повышения качества соединения зависят от причин его падения. Так, можно попробовать:
- подключиться в другом месте, если снижение связано с местоположением;
- отключить активные приложения и дополнения, использующие большую часть трафика;
- проверить оборудование на вирусы;
- убедиться в отсутствии тайно подключившихся людей к беспроводной сети;
- уточнить, поддерживает ли имеющееся оборудование (включая сим-карты) доступную скорость передачи данных;
- убедиться в наличии на лицевом счету суммы, достаточной для выхода в глобальную сеть;
- активировать дополнительные услуги и опции;
- изучить условия использования услуг, иногда провайдеры не допускают раздачу трафика и использование торрента, потому сознательно ограничивают доступ в интернет.
Популярные провайдеры России в 2020-2021 году
Назвать однозначно лучшего провайдера не позволит даже spidtest.net, поскольку в различных регионах страны имеют преимущества разные компании
Поэтому, выбирая поставщика онлайн услуг, стоит обращать внимание на все важные пользователю нюансы. Однако рейтинг выбора населением провайдеров ШПД, может значительно упростить подбор компании в 2021 году для больших городов и регионов России:
Рейтинг интернет-провайдеров ШПД в России (IVQ2020 — IIQ2021 года)
- Ростелеком — 36%
- МТС — 11%
- ЭР-Телеком — 11%
- Вымпелком — 8%
- ТТК — 6%
- Другие компании — 28%
При этом стоит учитывать, что иногда лучше отключить интернет и перейти к иному оператору, чем продолжать пользоваться некачественным соединением. Кроме того, не следует отказываться от звонков в контактный центр, поскольку зачастую это лучший способ исправить проблему.
Измеряем скорость МТС через Интернет
Проверить скорость интернета МТС проще всего через онлайн-сервисы. Если грамотно подготовиться к тесту, результаты будут хоть и не точные, но достаточно близкие к реальным. Мы рекомендуем использовать один из сайтов ниже, так как они достаточно надежны и выдают корректные показатели. Но вы можете взять любой другой сервис оценки.
При проверке необходимо обращать внимание на следующие параметры:
DOWNLOAD, она же входящая скорость. Этот параметр показывает, насколько быстро данные идут от сервера к абоненту, то есть к вам. Именно эти значения фигурируют во всех рекламных предложениях. Чем выше входящая скорость, тем быстрее вы можете загружать файлы;
UPLOAD, она же исходящая скорость. Данный параметр показывает, насколько быстро идут сигналы от абонента к серверу. Нередко исходящая скорость меньше входящей, так как она не так важна для пользователя
На нее нужно обратить внимание тем, кто любит выгружать в интернет объемные файлы, например, видео на YouTube.
Любителей компьютерных игр при тесте скорости МТС также может заинтересовать показатель PING (Пинг). Он демонстрирует, насколько быстро ваш компьютер передает данные серверу и обратно. Чем меньше этот показатель, тем лучше. Например, при маленьком пинге в игре вы сможете лучше контролировать своего персонажа: он будет быстрее отзываться на команды.

SPEEDTEST
Сайт speedtest.net – это сервис, который наша компания рекомендует всем, кто хочет проверить скорость интернета МТС на компьютере и получить наиболее точный результат. Пользоваться им предельно просто:
- загрузите страничку;
- найдите по центру большую кнопку GO и кликните на нее;
- подождите около минуты.
Результаты тестирования сервис выдает на той же странице. Хотя большая часть интерфейса на английском, вы без труда найдете все нужные показатели.
Обратите внимание, что именно на этот сервис будет ориентироваться техподдержка МТС, если вы пожалуетесь на низкую скорость соединения
Как узнать реальную скорость интернета при помощи сторонних приложений?
Существует немало программ для проведения тестов, среди основных: NetWorx, BWMeter, LAN Speed Test и так далее.
Одной из самых удобных на сегодняшний день, является НетВоркс.
Вы сможете загрузить утилиту отсюда.
Программное обеспечение встраивается в системный трей и выводит полезные уведомления о проведенных в реальном времени замерах. К ключевым преимуществам относятся русскоязычный интерфейс и предельно простое управление. Кстати, есть портативная версия программки, не требующая установки на ПК и запускающаяся с любой флешки.
Доступен вывод графиков и статистики трафика с последующим сохранением отчётов в форматах TXT, HTML, CSV. Есть опции авто-тестов по расписанию. Для запуска процедуры, достаточно нажатия кнопки «Старт».
Возможен просмотр низкой, средней, максимальной скорости скачивания и отправки в мегабитах в секунду. Дополнительно отображается пинг в миллисекундах, сервер проверки, IP и провайдер.
Кроме вышеприведенных утилит, простое тестирование скорости закачки доступно в торрент-клиентах. К примеру, запустите uTorrent
Когда клиент начнёт качать какой-нибудь фильм, обратите внимание на вкладки «Загрузки и отдачи»
Как проверить скорость интернета Ростелеком на компьютере
Использование сервиса Speedtest не отличается от описанного подхода и потребует совершения уже перечисленных действий. Различаться будут лишь адреса выбранных пользователем сайтов, остальные детали совпадают.
Отдельного внимания заслуживают действия, которые позволяют повысить точность измерений и исключить вероятность ошибки. Чтобы получить правильные, актуальные данные, желательно:
- отключить все сторонние программы, использующие трафик;
- убедиться в отсутствии загрузок, обновлении и иных процессов, влияющих на скорость соединения;
- отключить подключенные к сети сторонние приборы и устройства;
- при наличии возможности подключить кабель напрямую к компьютеру, избежав использования роутеров и модемов.
Следования перечисленным правилам позволит повысить качество измерений и получить максимально приближенные к реальности результаты.
На других устройствах
Не отличается процедура проверки и на сторонних устройствах. Но в данном случае стоящая перед пользователями задача незначительно усложнится, поскольку не все приборы имеют разъём для кабеля. Следовательно, результаты спид теста способны незначительно исказиться.
Результаты тестирования
Выше уже упоминалось, что по итогам спид теста на скорость интернета пользователям окажутся доступны 3 показателя, на которые требуется ориентироваться. Но, чтобы предъявлять претензии провайдеру, необходимо сравнить полученные сведения с заявленные в абонентском договоре параметры подключения. Если они значительно меньше, а загрузка сайтов крайне вялая, есть смысл обратиться в обслуживающую компанию за разъяснениями.
На компьютере
Способ 1: через онлайн сервисы
Проверить скорость интернета можно через специальные онлайн сервисы. Но учитывайте, что они показывают не точное значение: результат зависит от загрузки и отдачи, удаленности, пинга и технических характеристик сервера. Потому лучше использовать несколько сервисов и выбрать среднее значение.
Speedtest
Адрес: speedtest.net
Перейдите на сайт и нажмите кнопку «Начать».
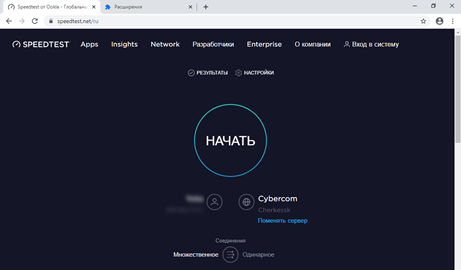
Через несколько секунд сервис покажет результаты измерения.
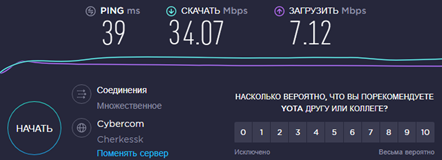
- Ping – Пинг.
- Скачать – Входящая скорость.
- Загрузить – Исходящая скорость.
Fast
Адрес: fast.com
При переходе на сайт он автоматически начнет измерение и покажет входящую скорость. Чтобы посмотреть исходящую и пинг, нажмите на кнопку «Show more info».
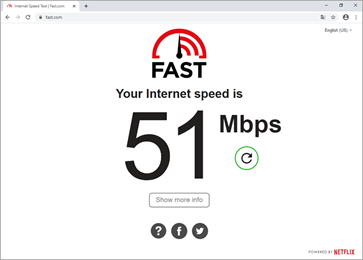
- В пункте «Latency» будет показан пинг.
- В пункте «Upload» – исходящая скорость.
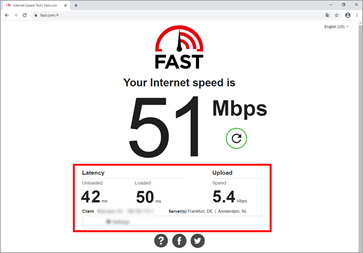
Нажмите кнопку «Тестировать».
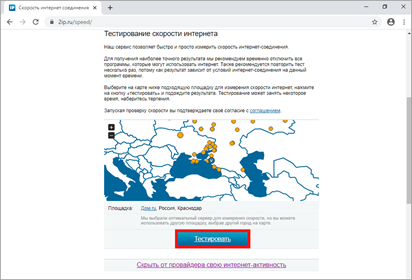
Сервис покажет результат.
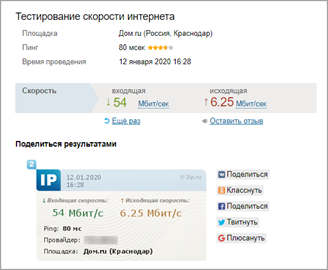
Яндекс.Интернетометр
Адрес: yandex.ru/internet
Нажмите кнопку «Измерить».
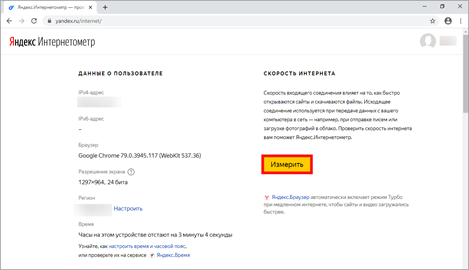
В правой колонке Яндекс покажет результат.
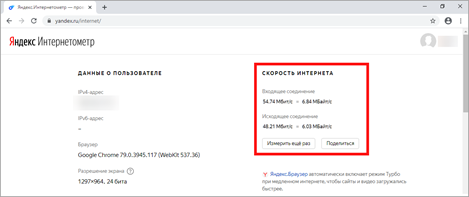
Справочная информация
Пинг – общее время, за которое данные проходят от вашего компьютера до сервера. Измеряется в миллисекундах (мс). Чем ниже показатель, тем быстрее данные дойдут до сервера. Например, для онлайн игр показатель должен быть менее 80 мс.
Входящая – скорость загрузки страниц и файлов из интернета на компьютер. Этот показатель можно считать основным, так как именно от него зависит быстрота открытия веб страниц, просмотр онлайн видео и закачка файлов. Измеряется в килобитах (Кб/с), мегабитах (Мб/с) и гигабитах (Гб/с).
Зачастую в тарифных планах провайдер предлагает выбрать от 20 до 100 мегабит в зависимости от региона и возможности подключения. Этого вполне достаточно для работы в интернете, скачивания файлов и просмотра онлайн фильмов в высоком разрешении.
Исходящая – скорость передачи данных с компьютера в сеть. Она влияет на быстроту отправки писем, загрузки файлов в облако и синхронизации онлайн сервисов. Как и входящая, измеряется в килобитах, мегабитах и гигабитах.
Этот параметр провайдеры обычно занижают, бывает, в несколько раз.
Способ 2: измерение в программах
Диспетчер задач
Скорость загрузки можно посмотреть при помощи Диспетчера задач. Для вызова этой программы откройте Пуск и перейдите в «Служебные – Windows». Или нажмите сочетание клавиш Ctrl + Alt + Delete.
Затем начните закачивать файл из интернета или откройте ролик в высоком разрешении на YouTube. В Диспетчере задач будет показана скорость загрузки в кило или мегабитах.
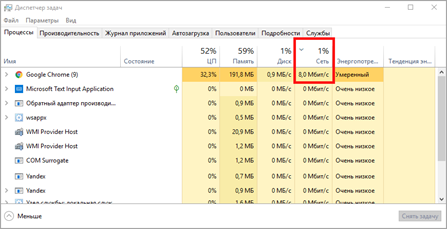
На заметку. Не все сайты, откуда вы качаете файлы, показывают максимальную скорость. Многие намеренно занижают ее, чтобы снизить нагрузку на свой канал. Поэтому для определения реальной скорости попробуйте загружать файлы с разных источников.
Программы для скачивания
Еще скорость интернета можно замерить с помощью программ для скачивания файлов. Но имейте ввиду, что такие загрузчики показывают значение в килобайтах, мегабайтах, гигабайтах. Чтобы перевести показатель, например, в мегабиты, нужно умножить отображаемое значение на 8.
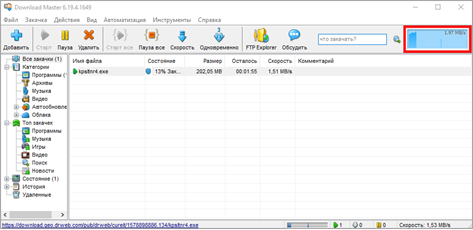
Яндекс.Диск (disk.yandex.ru) – это приложение для компьютера, которое упрощает загрузку файлов в облако Яндекс. С помощью него мы можем посмотреть исходящую скорость. Для этого в программе щелкните по «Файл» и выберите «Загрузить в папку…».
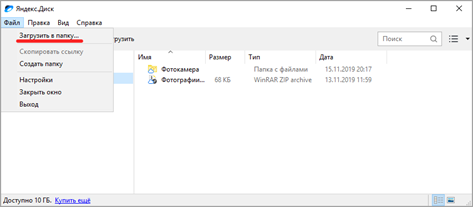
Затем укажите любой файл на компьютере для загрузки в облако. Начнется его закачка, а в нижней панели будет показана исходящая скорость.
Для просмотра входящей нужно наоборот скачать файл из облака на компьютер.
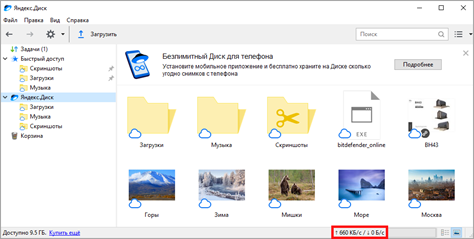
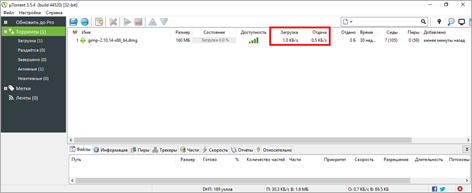
Способ неидеален, так как провайдер или администратор компьютера может заблокировать скачивание торрентов. Тогда значение будет очень низким, как на картинке. Или конкретный файл раздает мало пользователей с низкой скоростью отдачи.
Проверка на Пинг
Пинг до любого сайта можно проверить через командную строку.
1. Прямо в открытом меню Пуск напечатайте командная строка и запустите приложение.
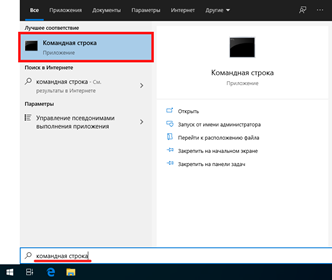
2. Введите команду ping адрес_сайта, до которого будем проверять пинг (например, ping yandex.ru), и нажмите Enter. В окне будет показано время отклика сайта.
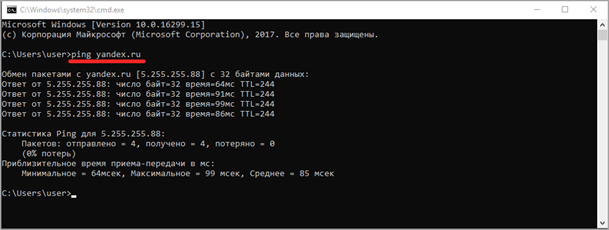
Проверка статуса интернета
В Windows можно посмотреть статус интернета и объем потребленного исходящего и входящего траффика за время работы.
1. В меню Пуск откройте «Параметры».
2. Перейдите в раздел «Сеть и интернет».
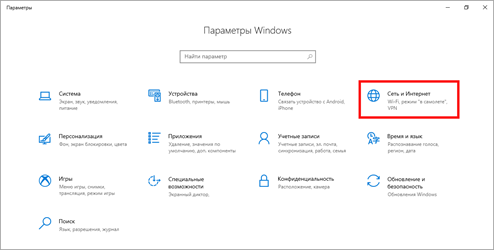
3. Откройте пункт «Настройка параметров адаптера».
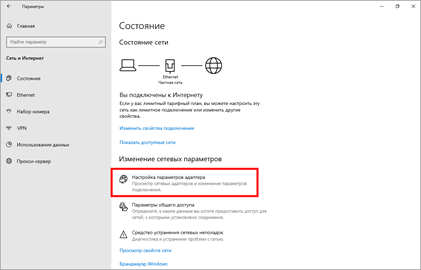
4. Щелкните дважды по подключенному адаптеру.
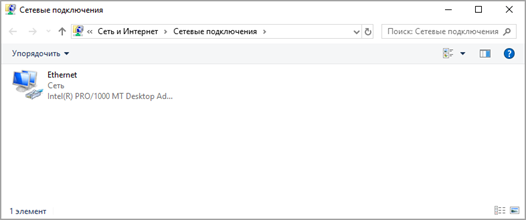
- В разделе «Подключение» будет показан статус интернет соединения.
- В разделе «Активность» – сколько за время работы было принято и отправлено данных.
Как правильно подготовиться к тесту скорости МТС
Мы уже упоминали, что результаты теста скорости интернета МТС могут искажаться под действием определенных факторов. В ваших силах исключить большую часть, чтобы получить наиболее точные цифры. Необходимо:
- Проверить, что вы подключились к интернету напрямую без дополнительного оборудования. Если у вас куплен роутер Wi-Fi, переподключитесь к сети через кабель.
- Отключить от модема другие устройства. Некоторые рекомендуют перезагрузить роутер, чтобы убедиться, что никакие другие процессы не мешают оценке подключения. Но если вы решили последовать этому совету, не стоит тестировать скорость сразу же после перезагрузки – подождите пару минут.
- Закрыть все активные программы, остановить закачки, убедиться, что программы действительно закрыты – иногда они сворачиваются в область уведомлений, а не закрываются. Если вы выключали торрент-клиент, то подождите некоторое время (порядка минуты) после закрытия программы – она освобождает интернет-канал не сразу.
- Открыть сайт проверки в «чистом» браузере, без запущенных онлайн-игр, трансляций и других «тяжелых» вкладок, которые могут значительно повлиять на результат. Мы рекомендуем использовать популярные браузеры: Internet Explorer, Chrome, Opera, Firefox, Safari.


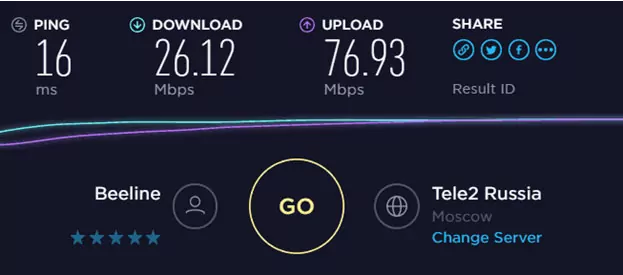
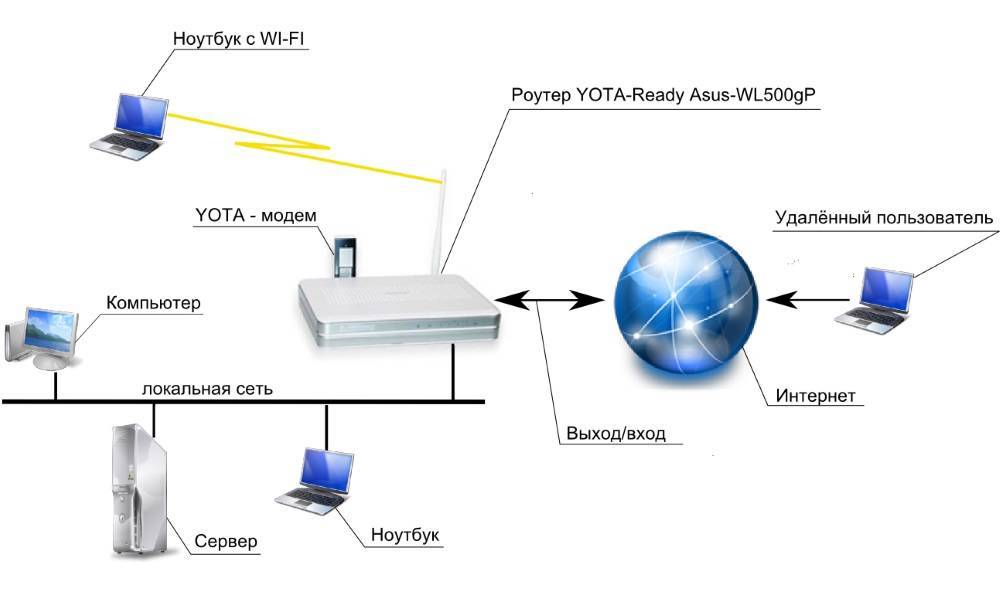
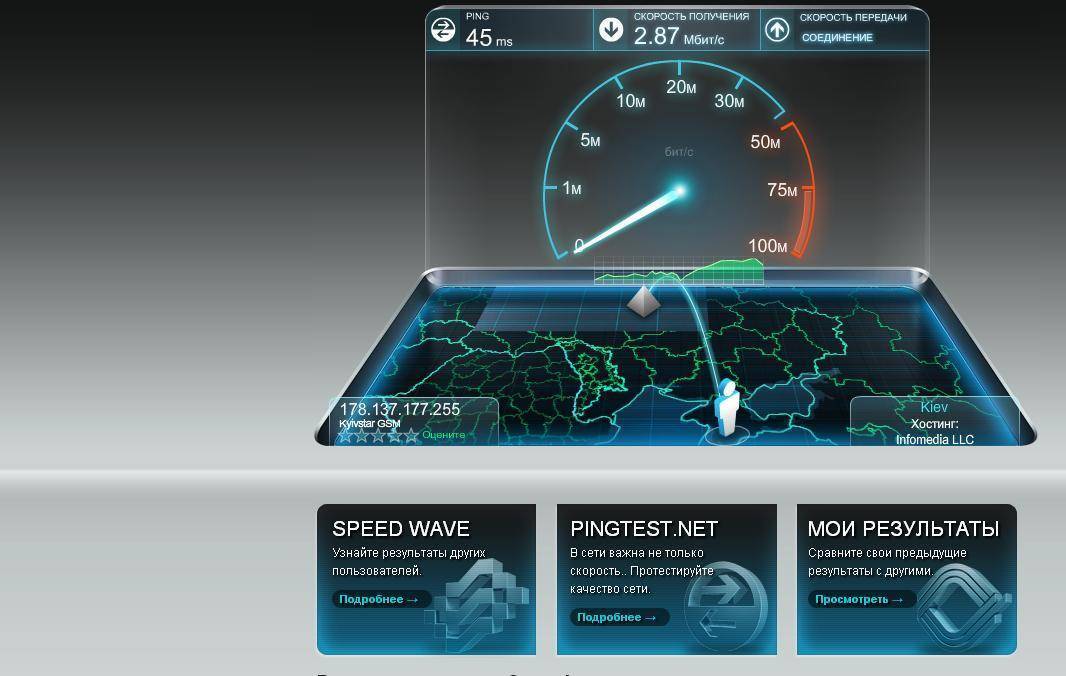
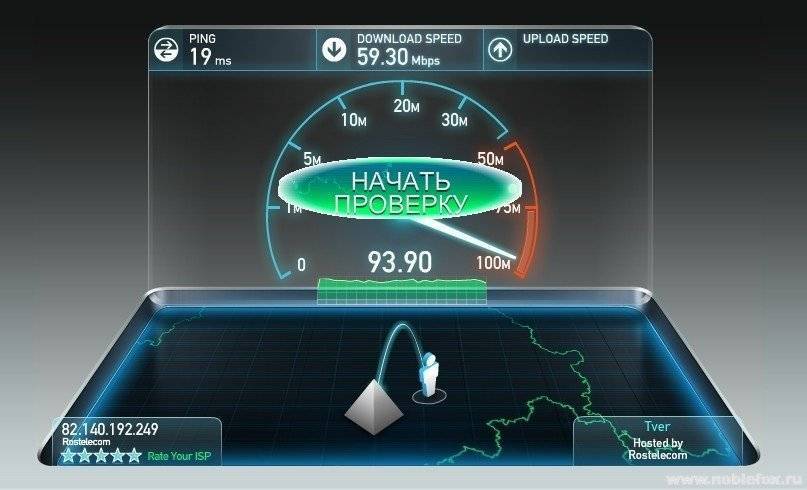
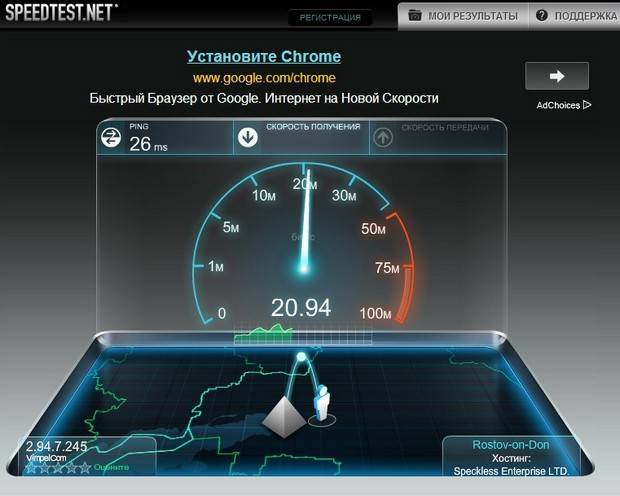
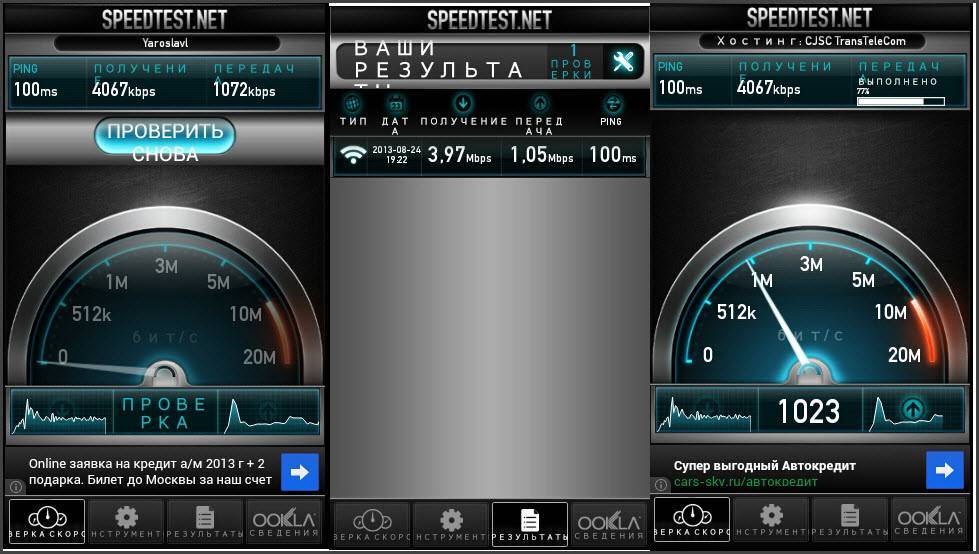

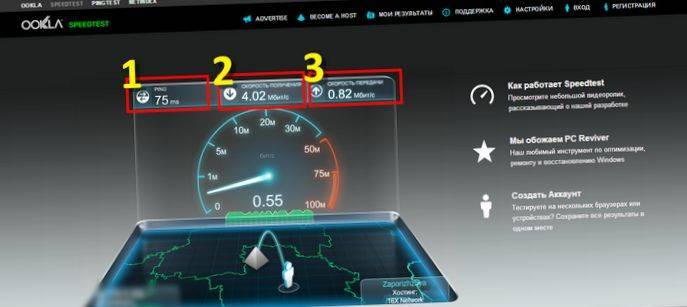
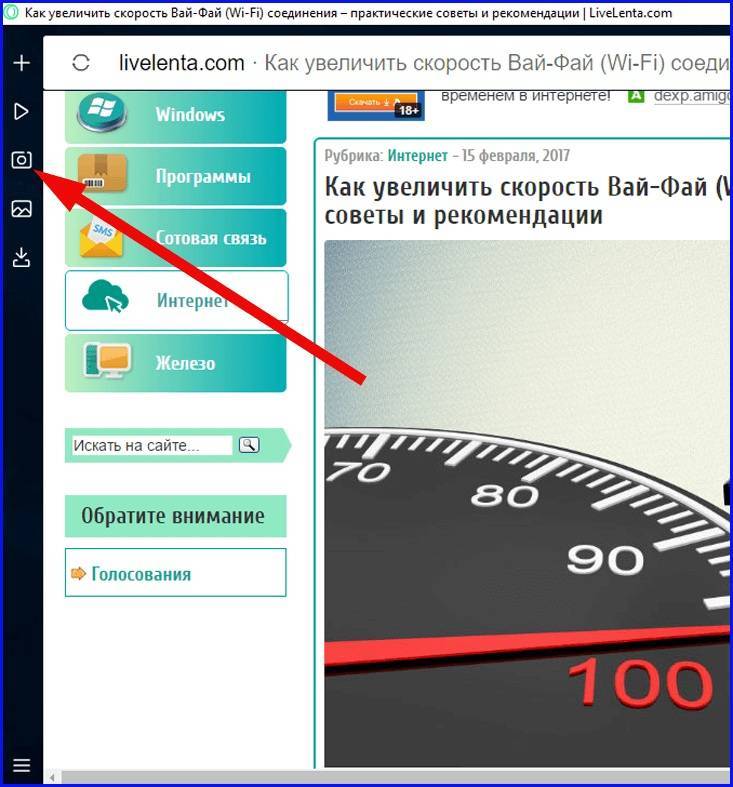

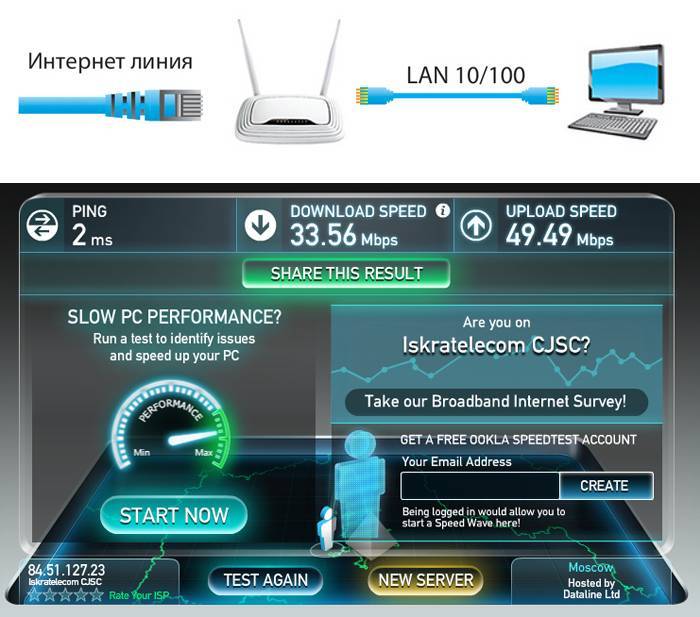
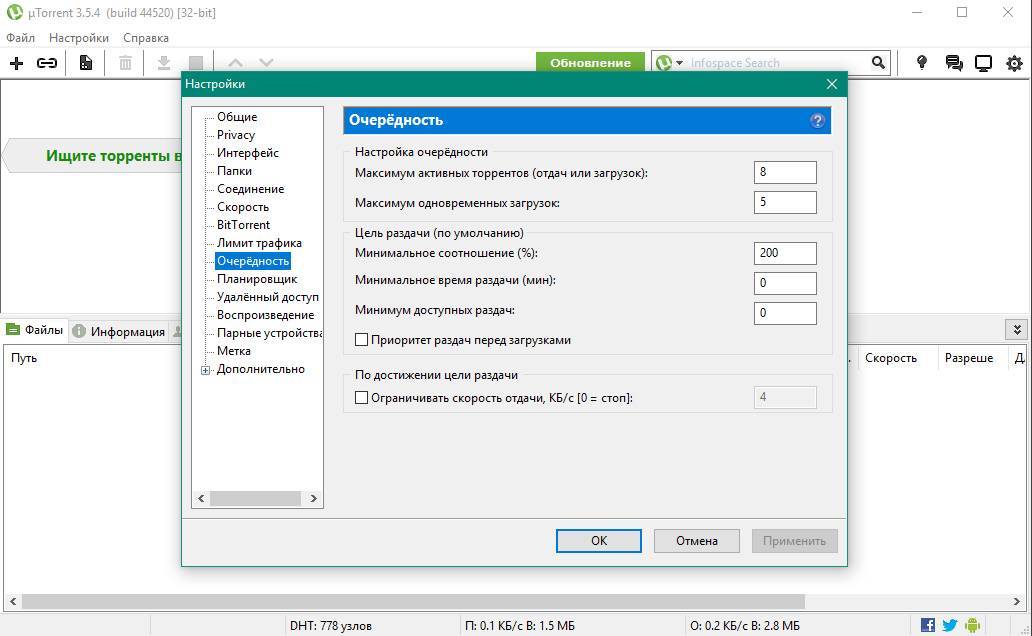
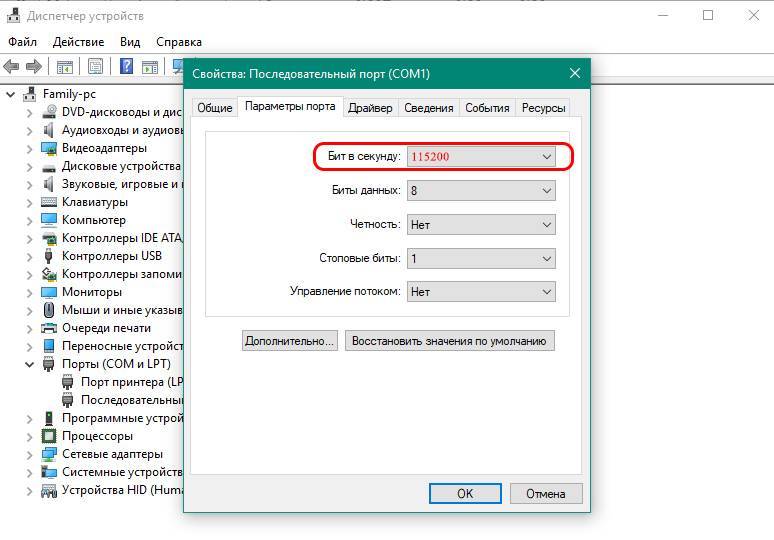
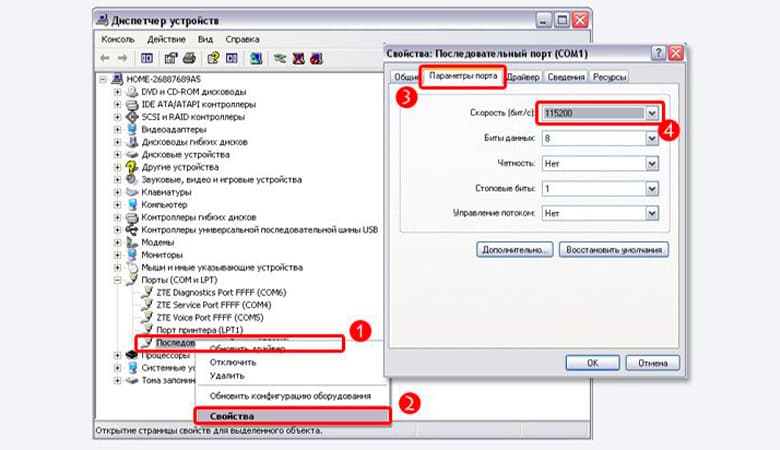
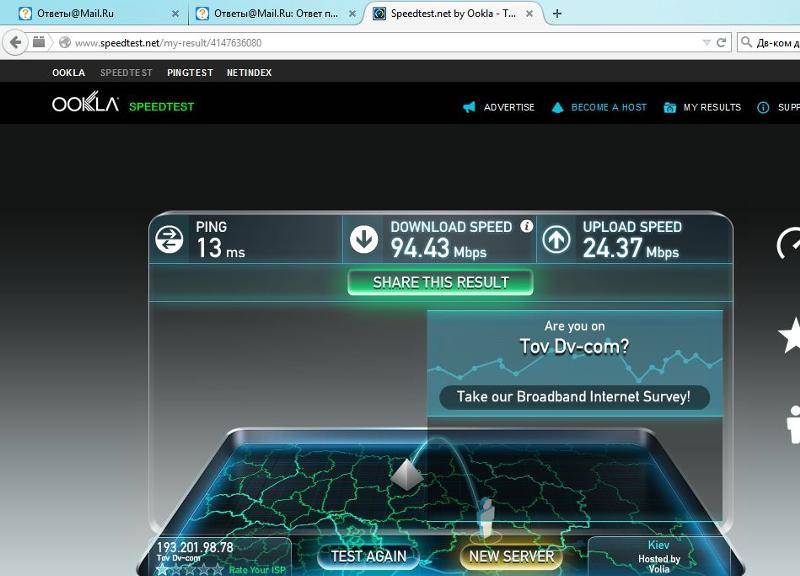
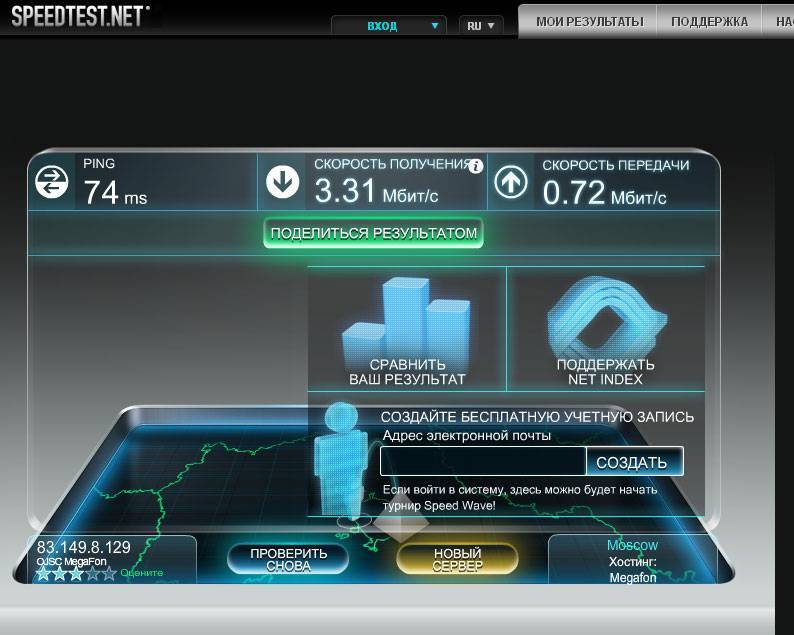
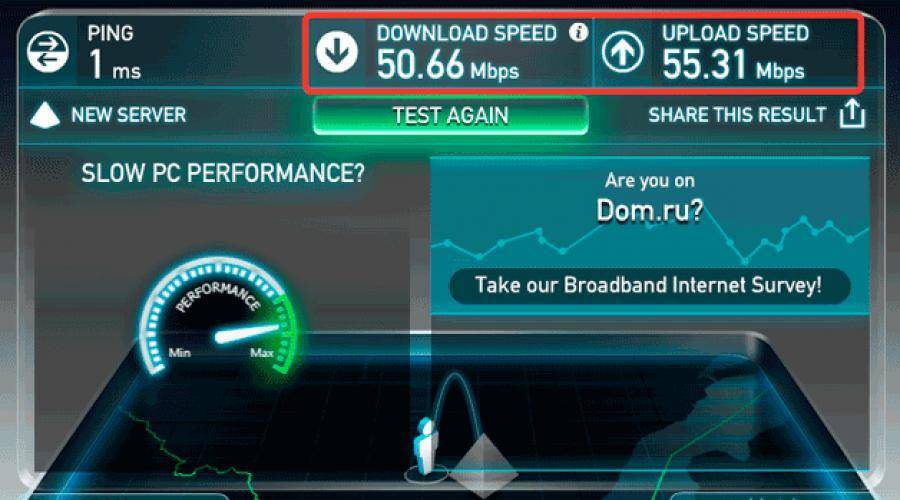
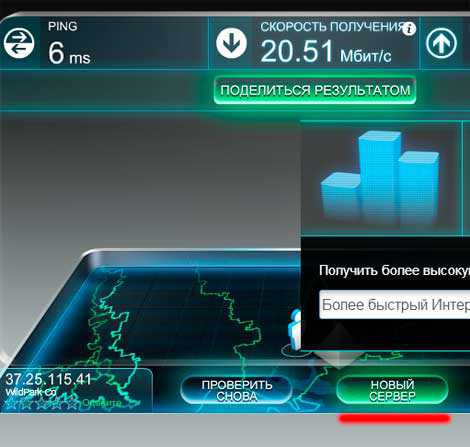
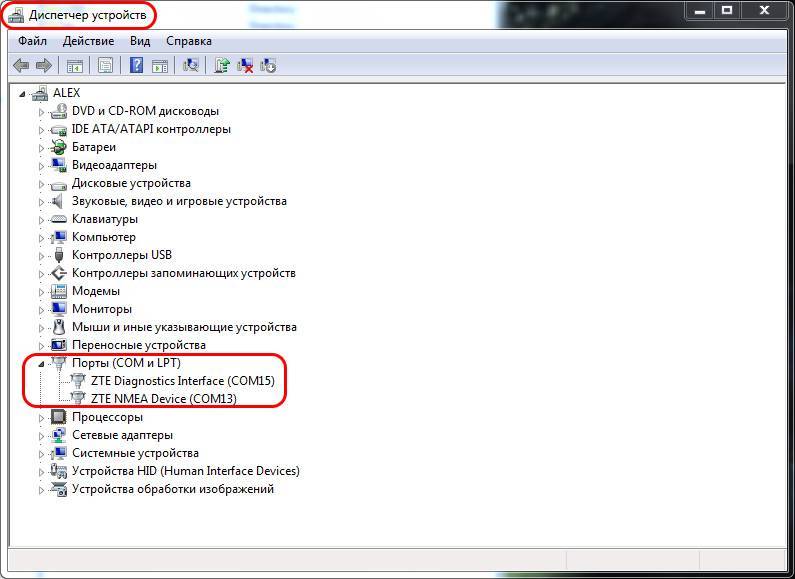

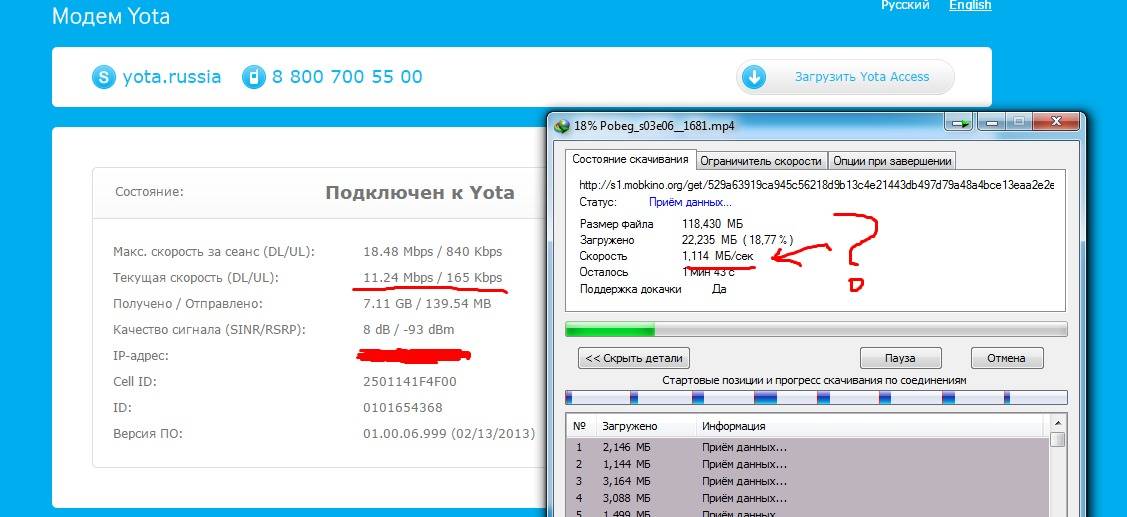
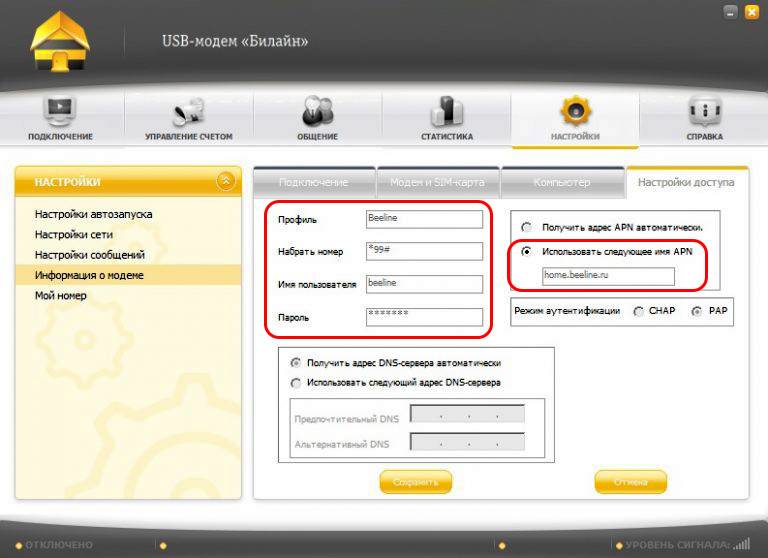


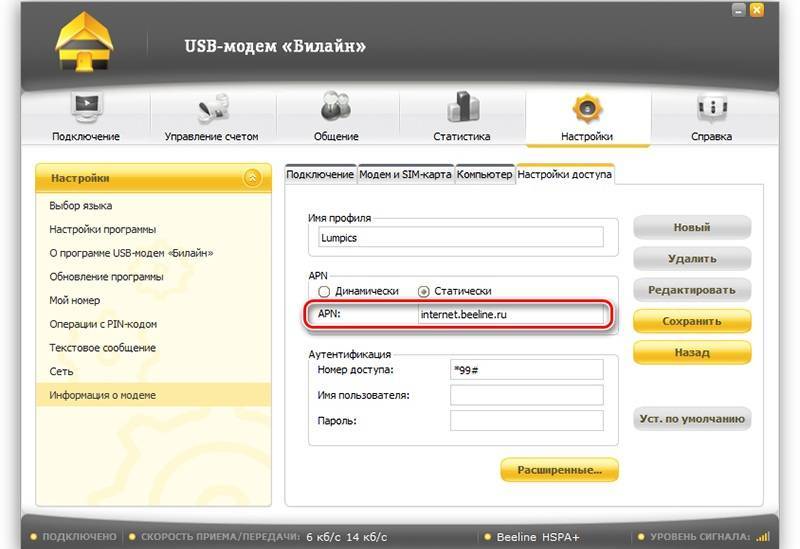
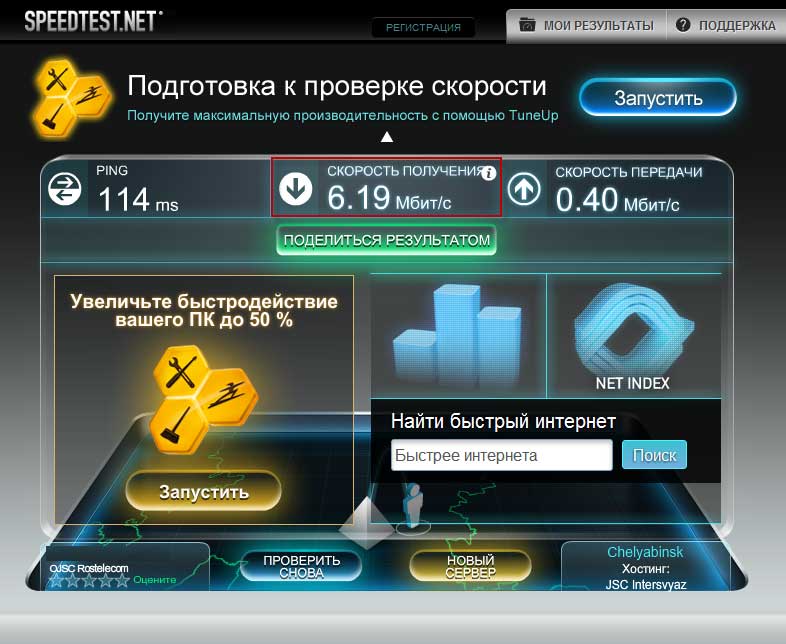
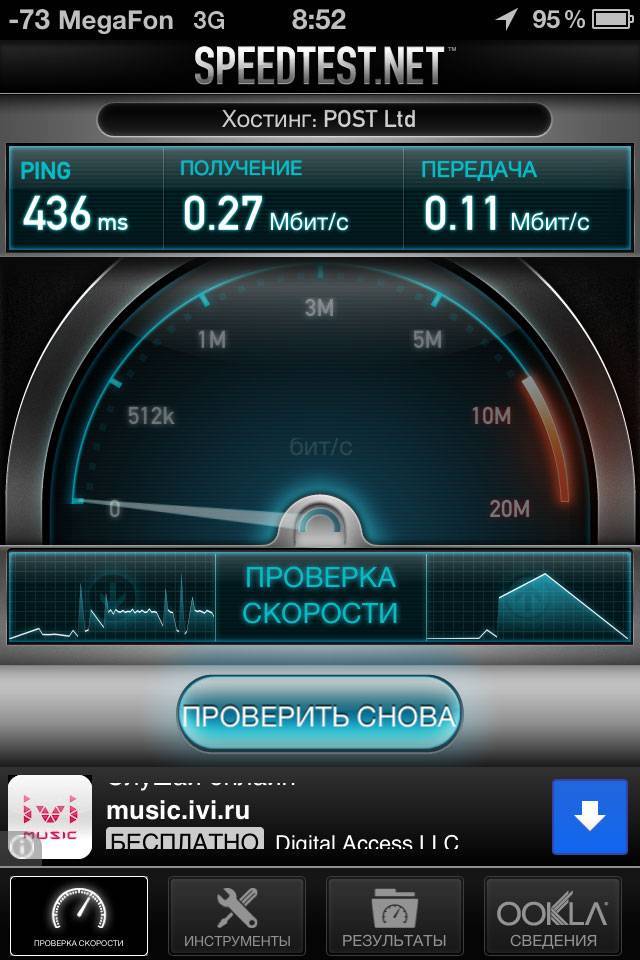
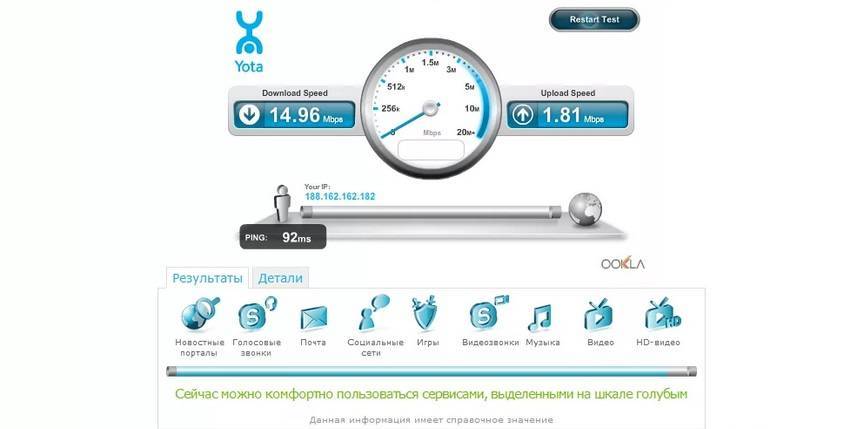
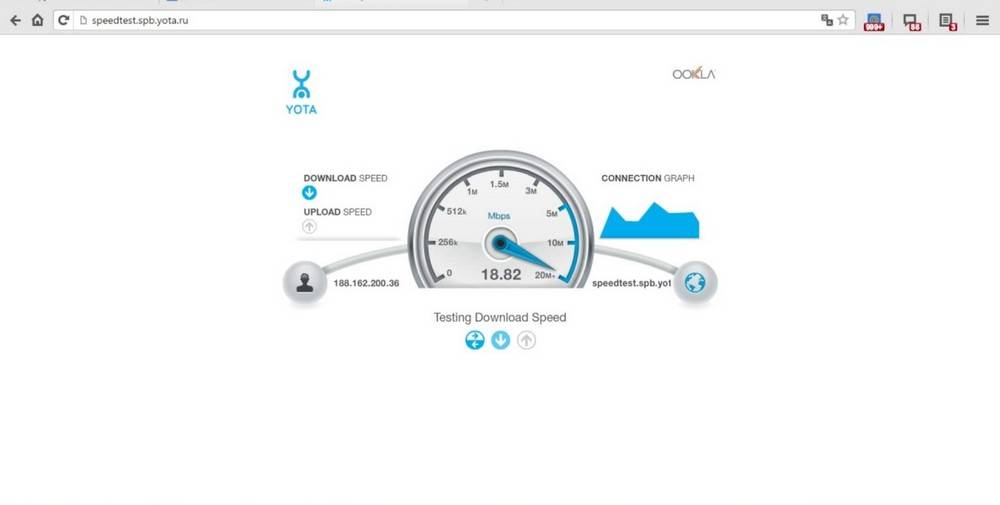
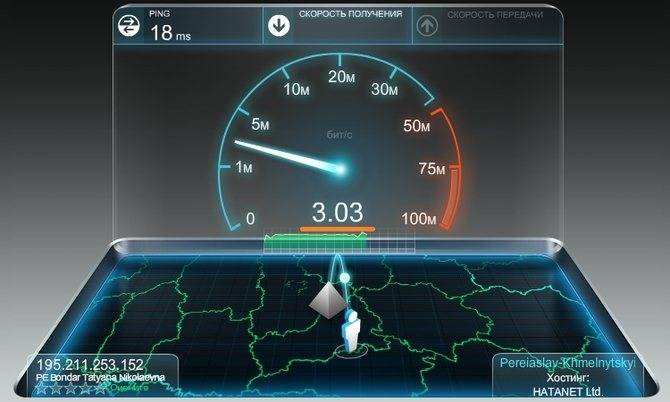
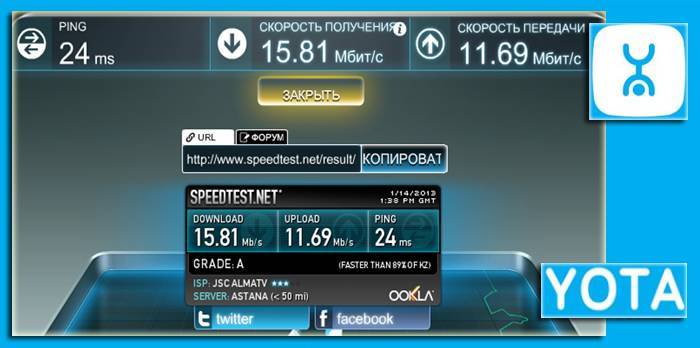
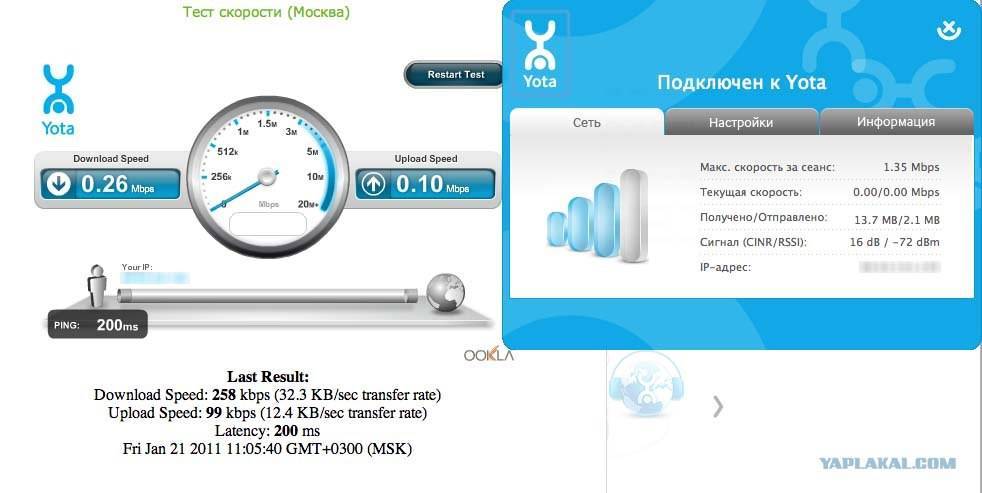
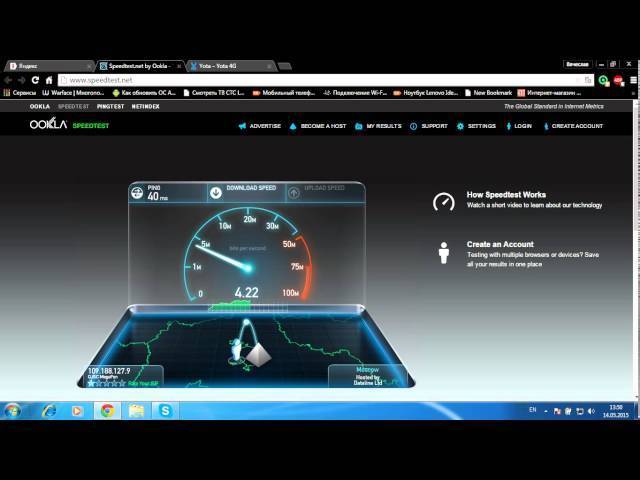
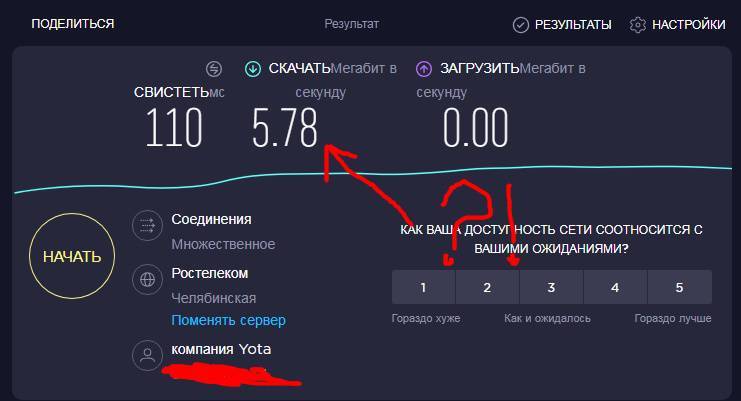

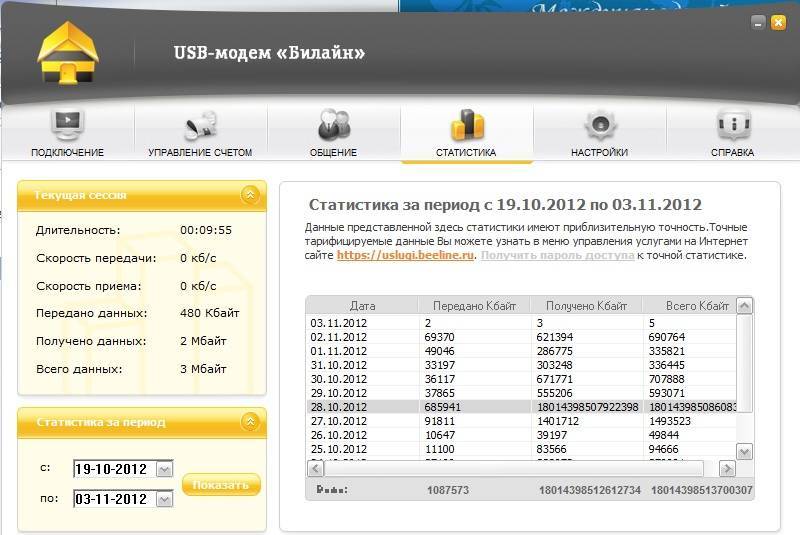

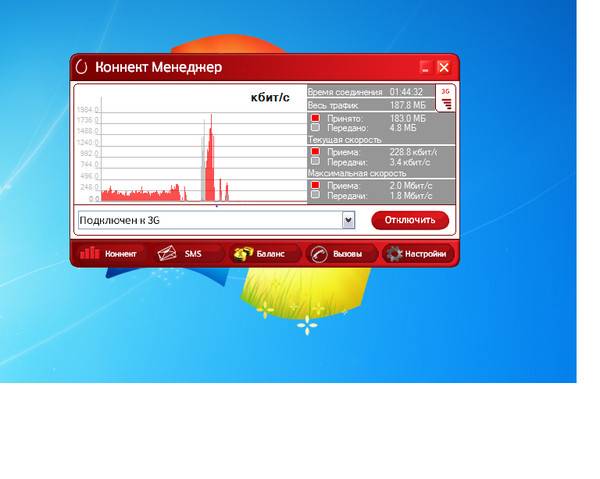
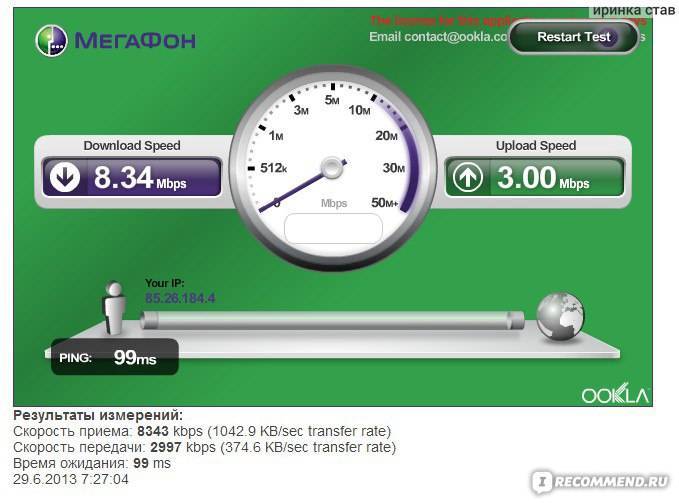
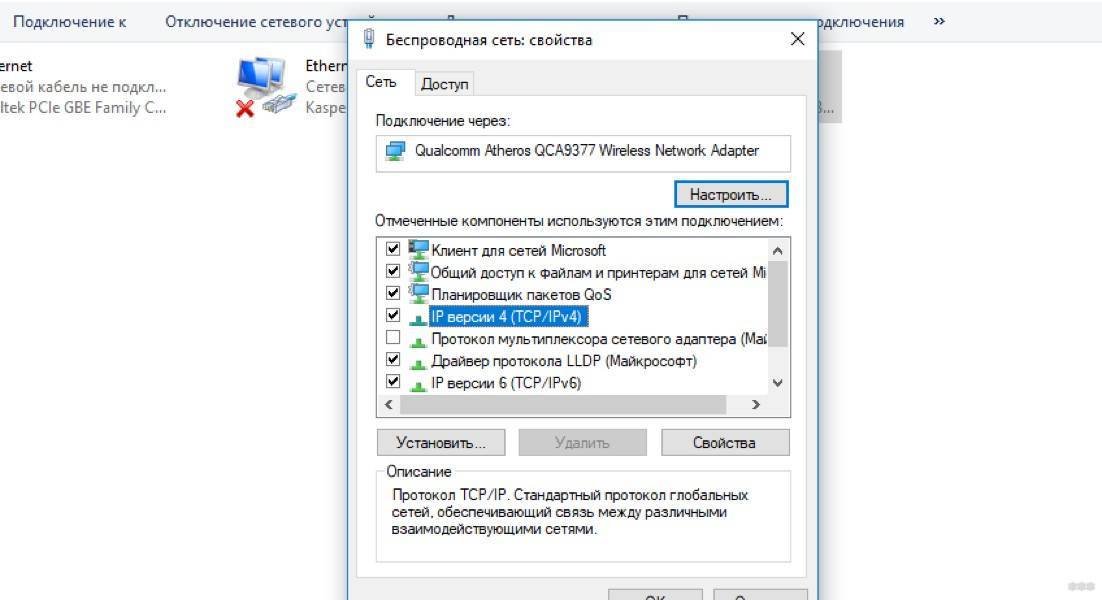

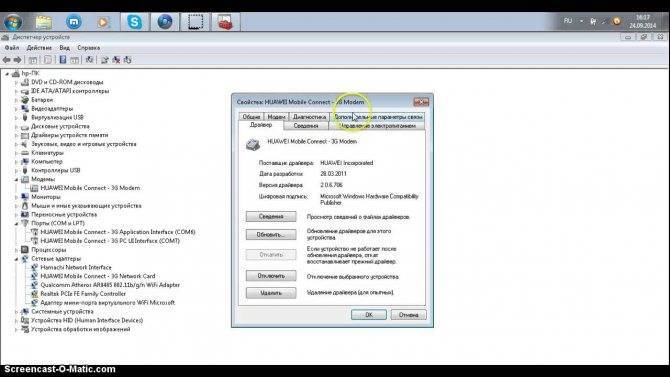
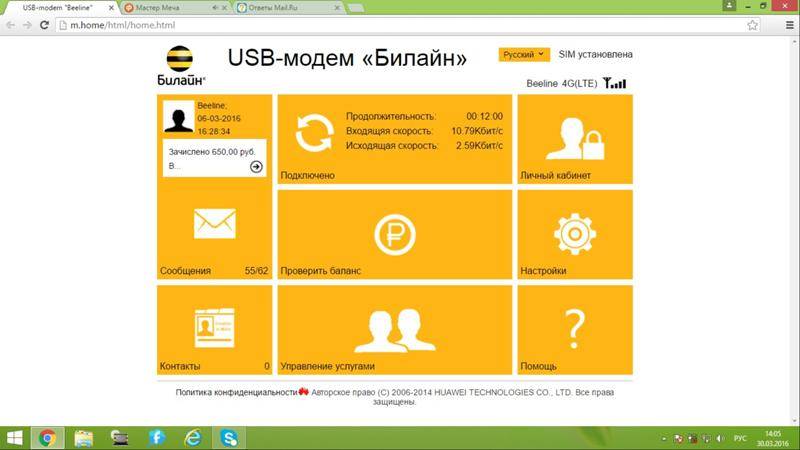
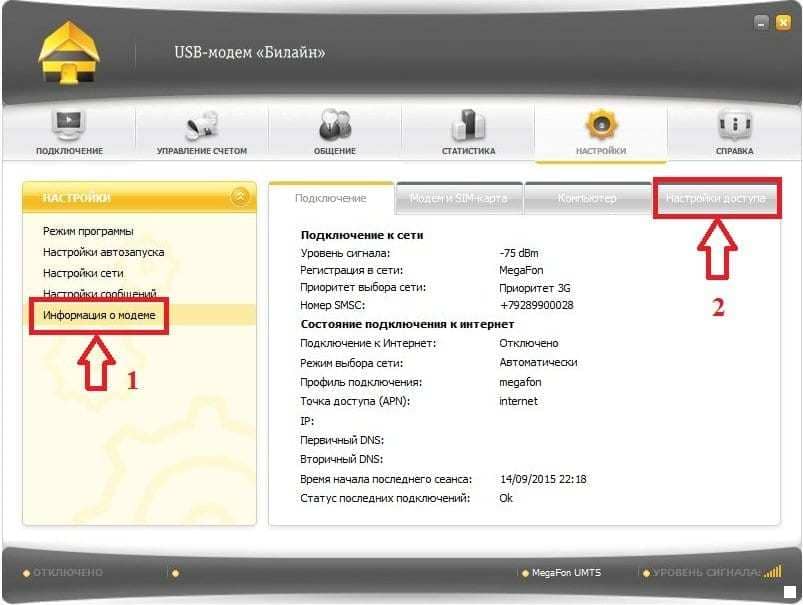
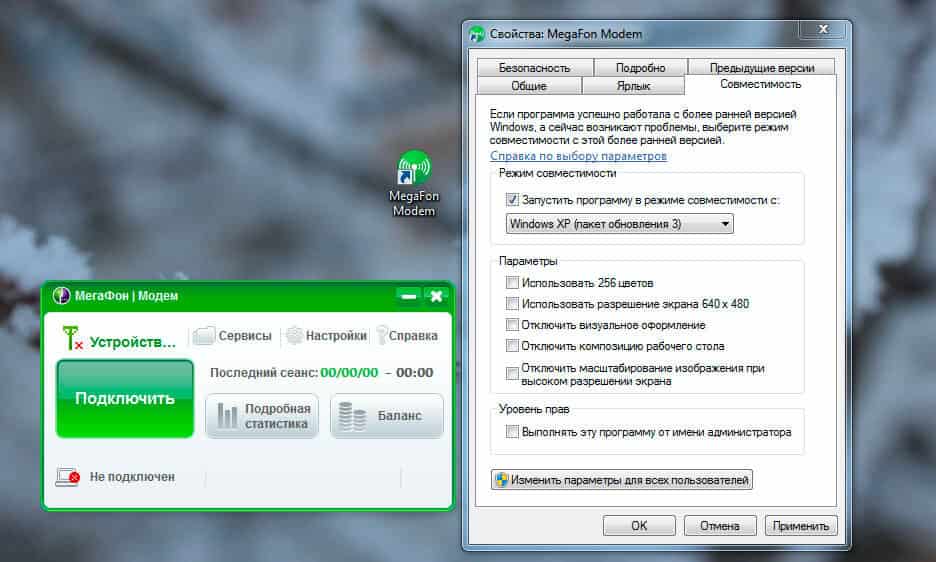

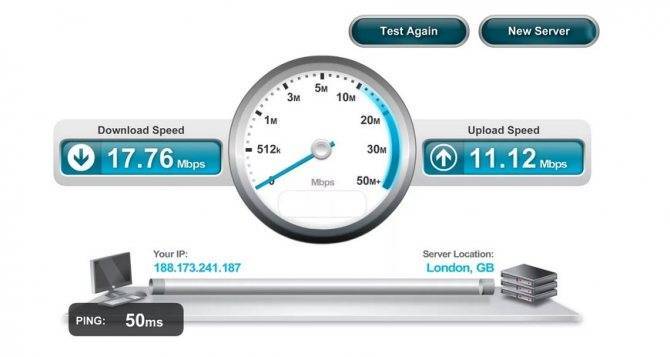
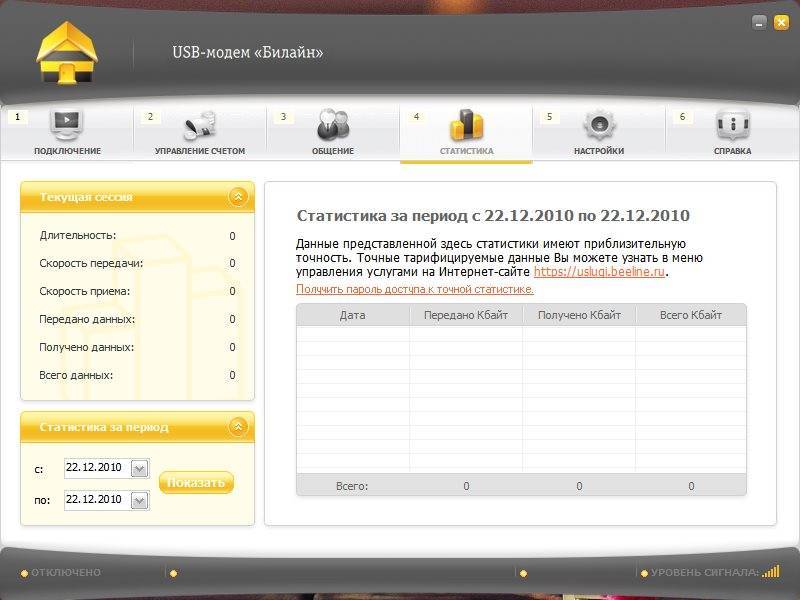

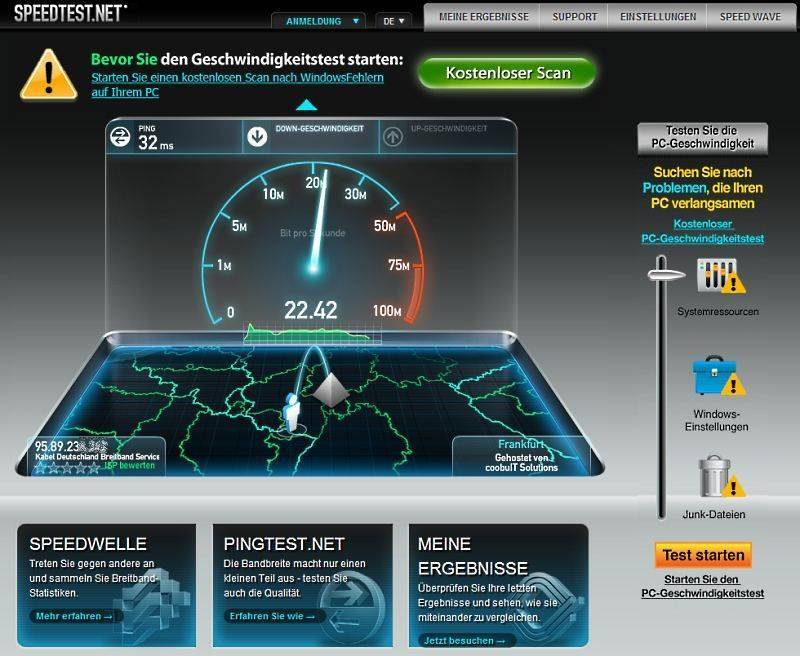
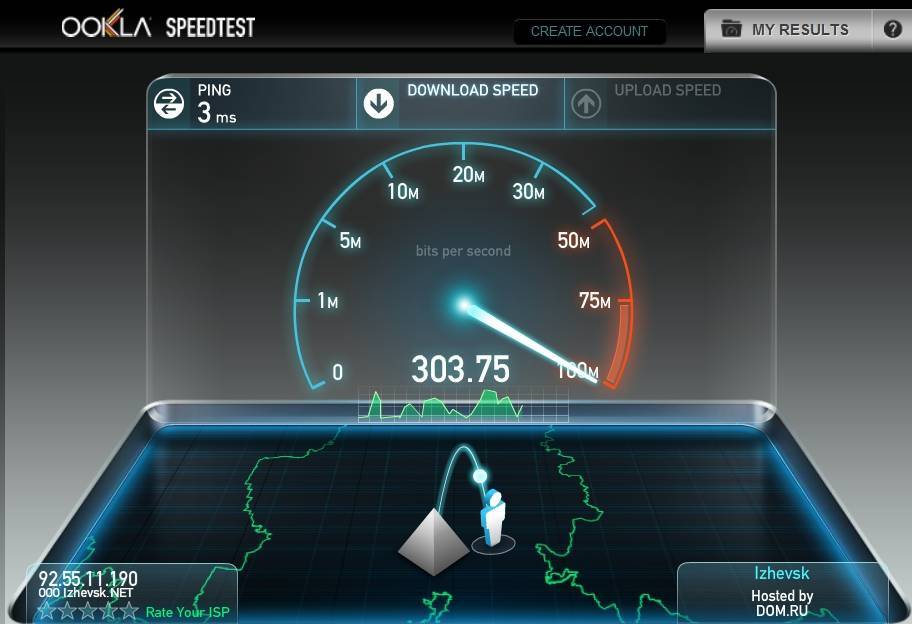



![Файл m4 - как открыть файл .m4? [шаг-за-шагом] | filesuffix.com](https://setemonic.ru/wp-content/uploads/a/4/4/a44d9a95b57f71db9dfed0146e4b50e0.jpeg)