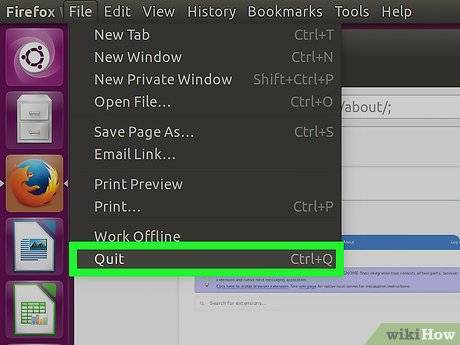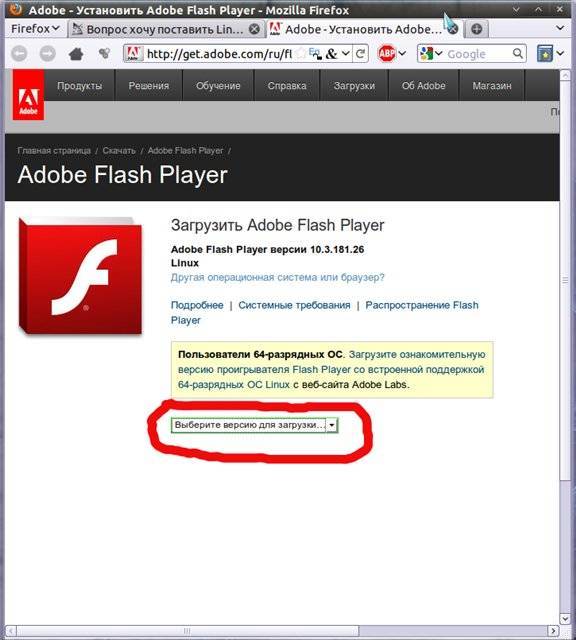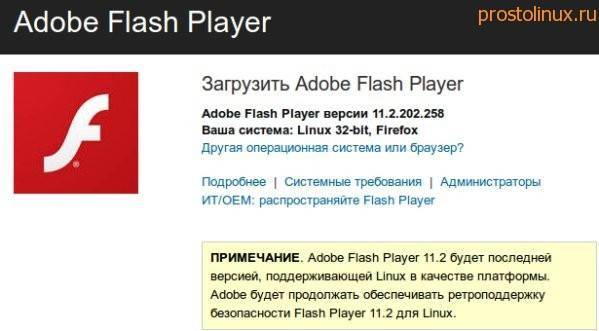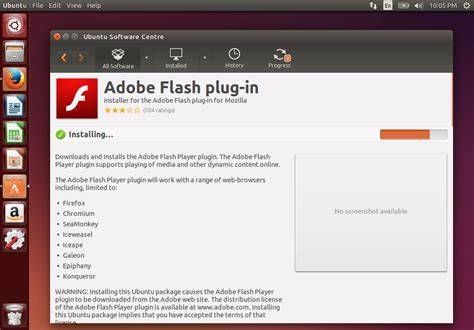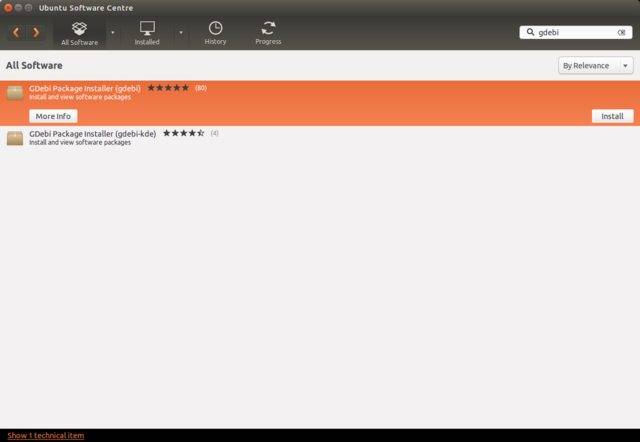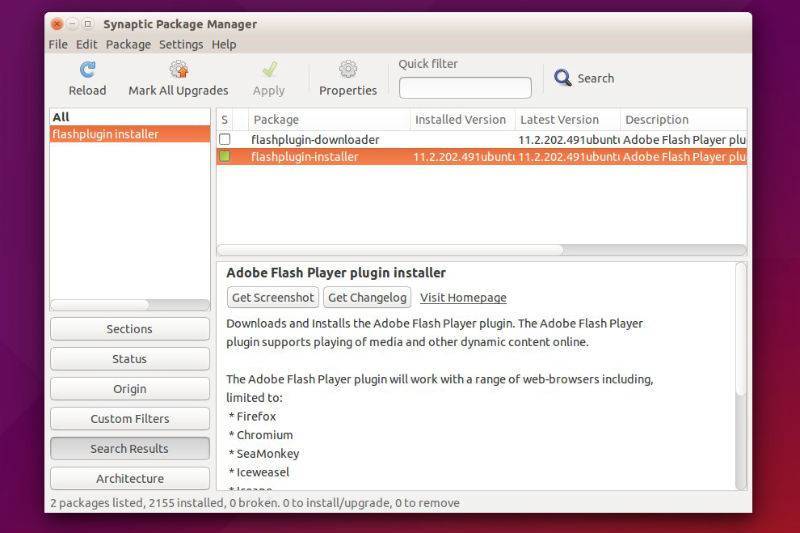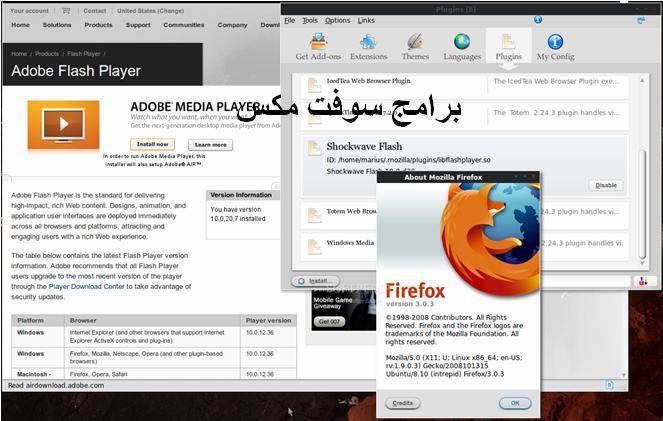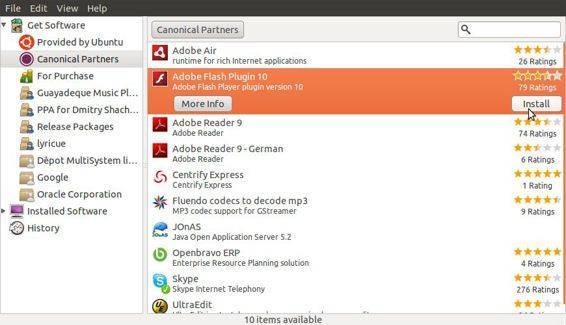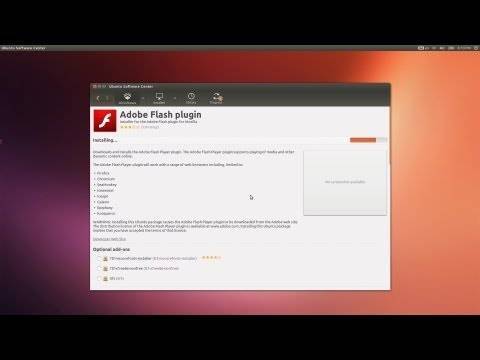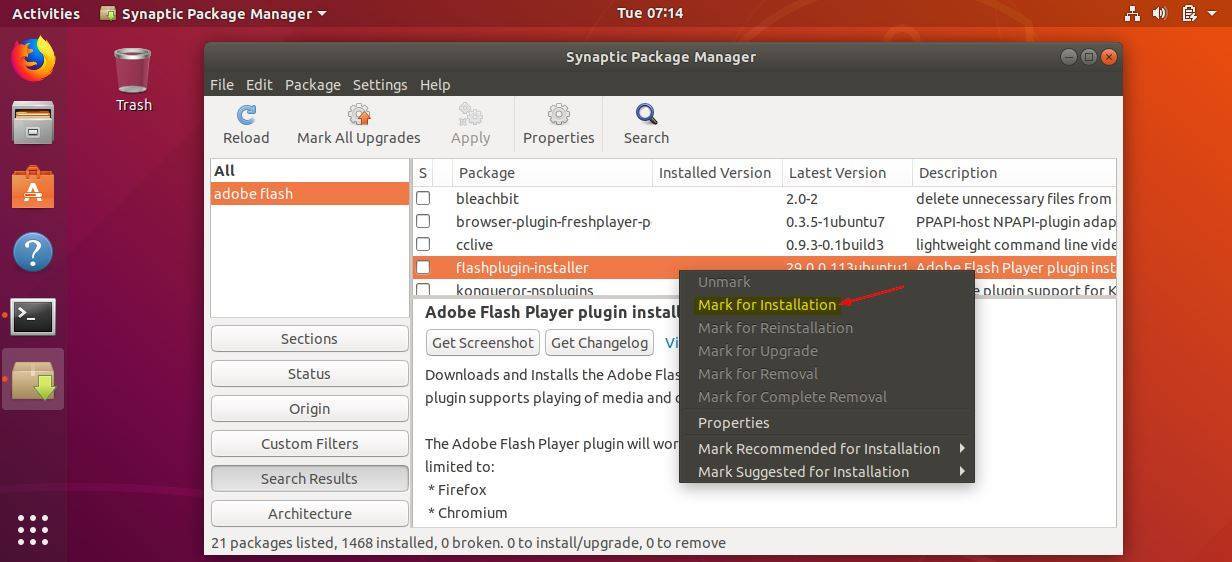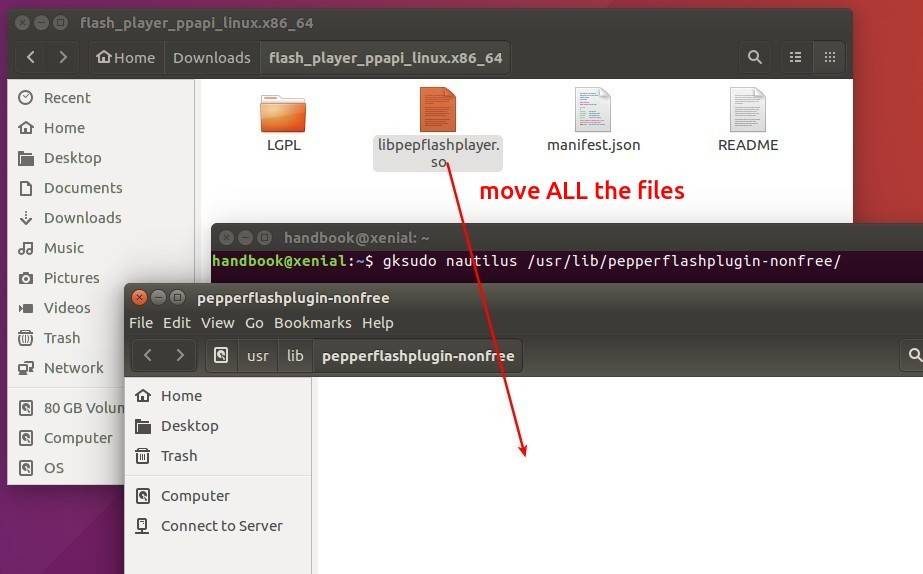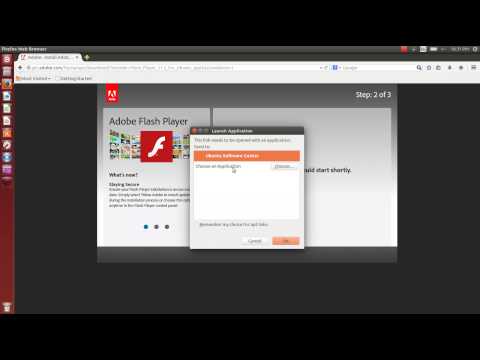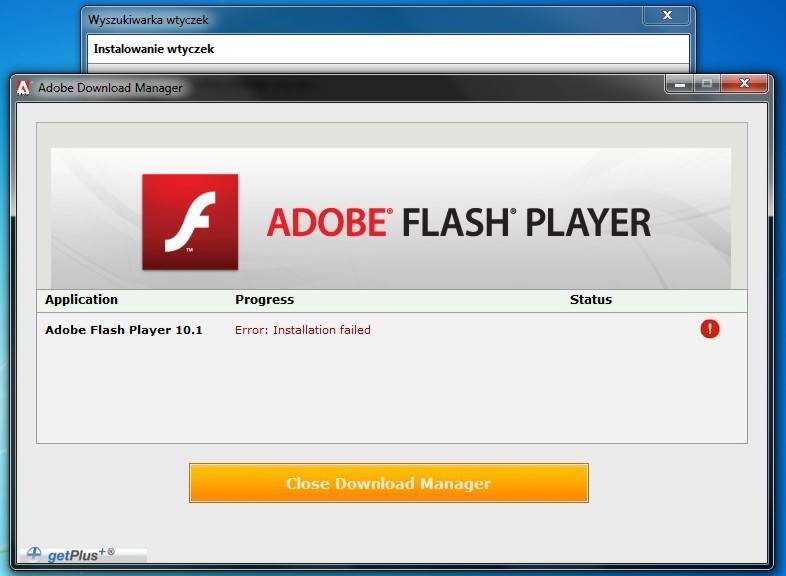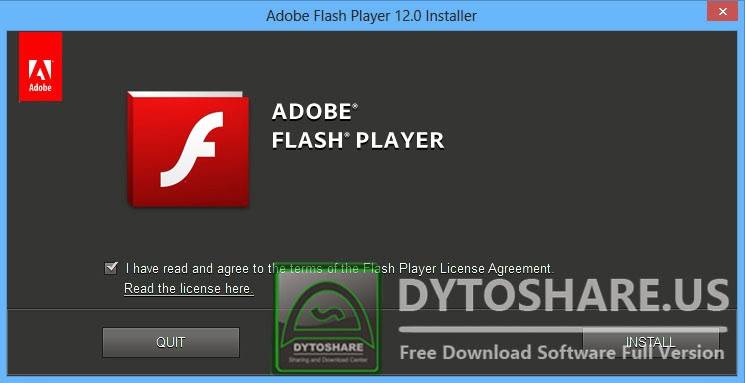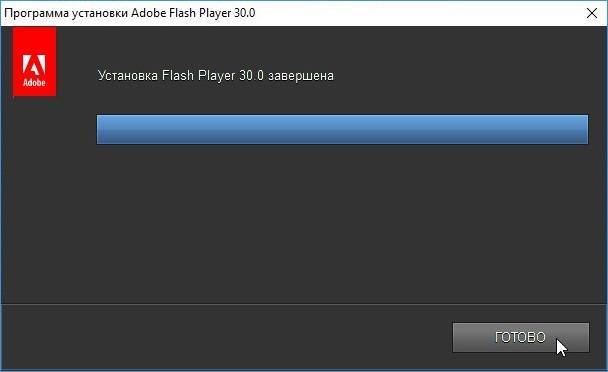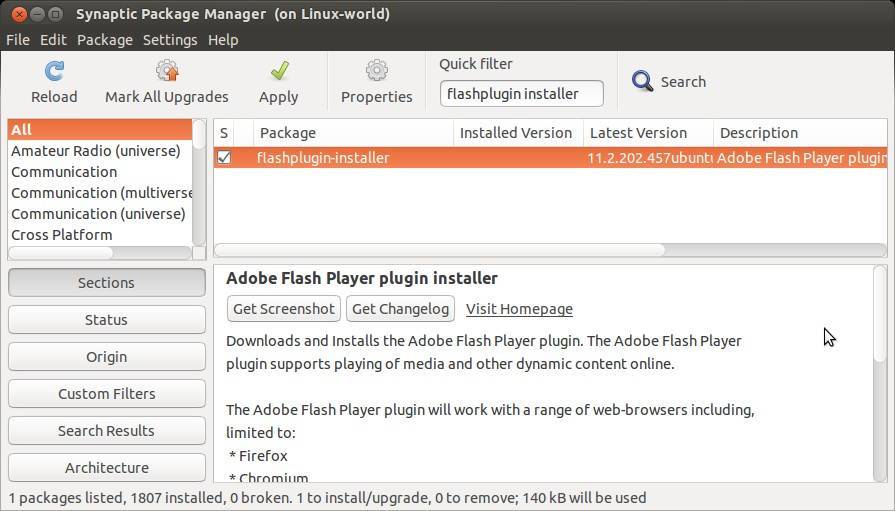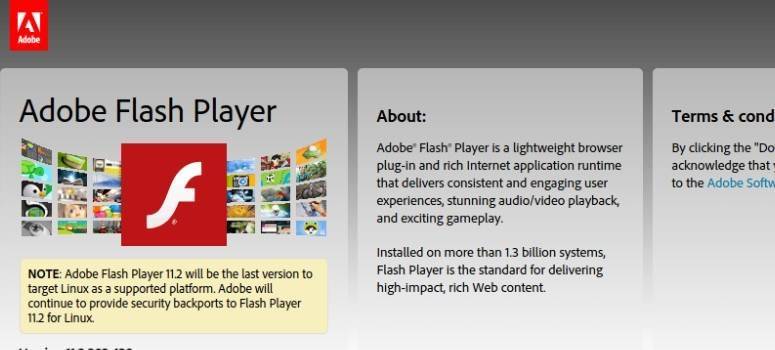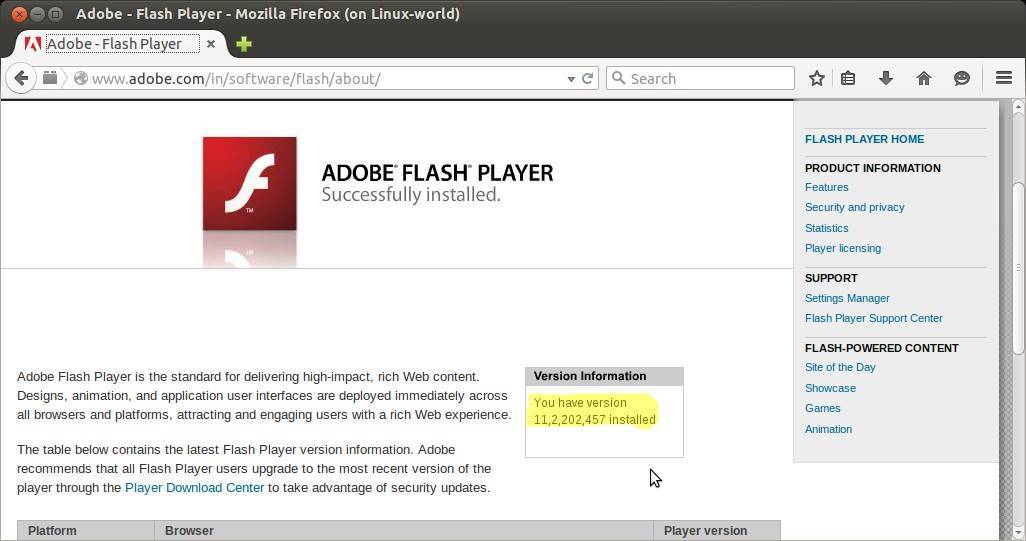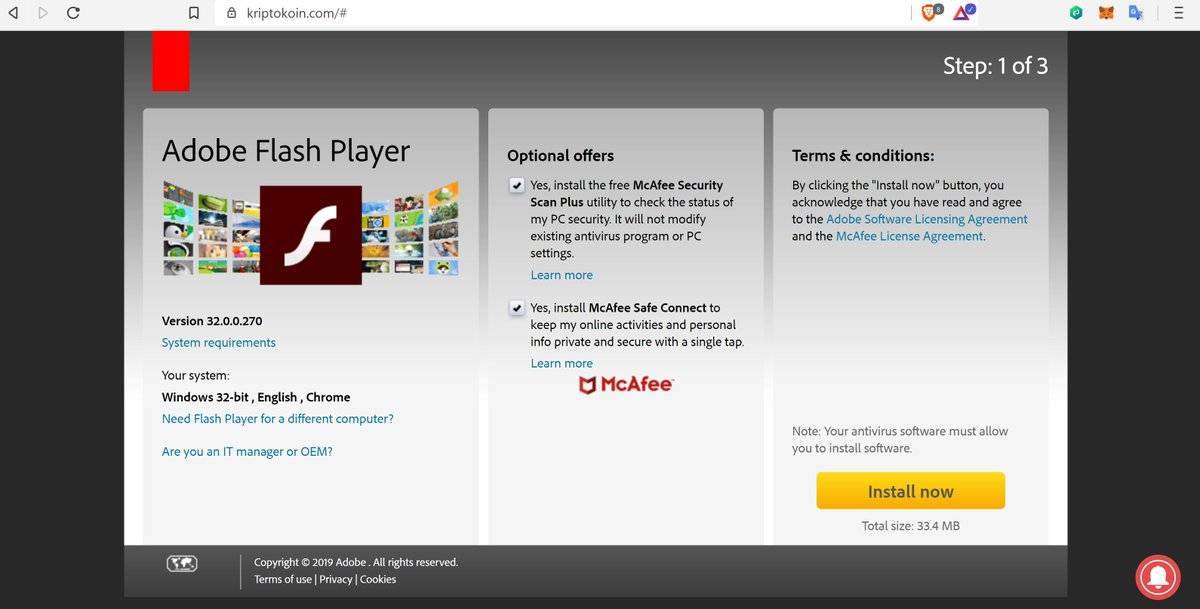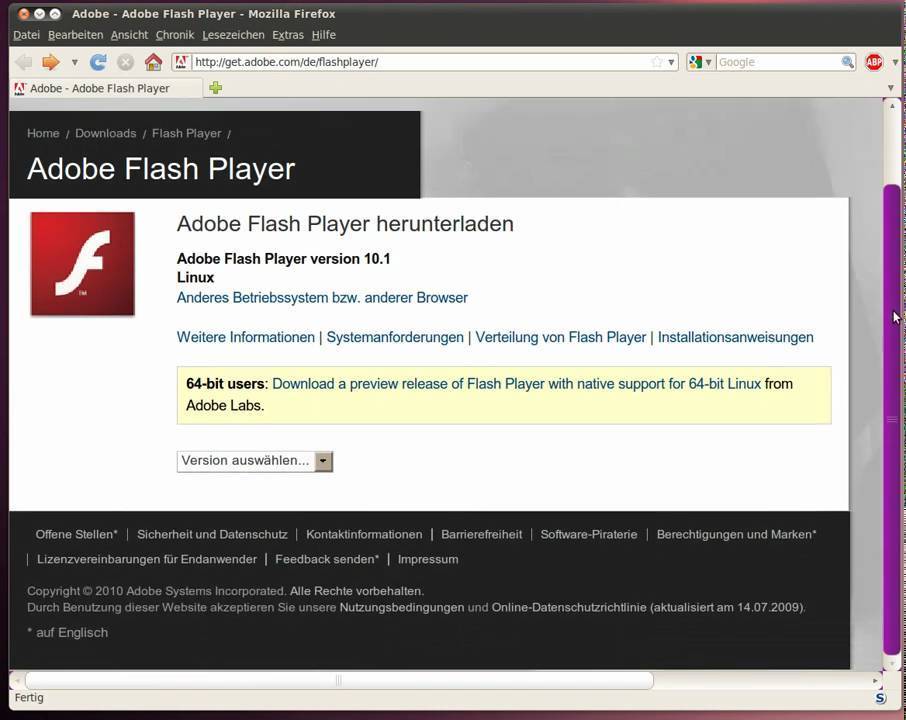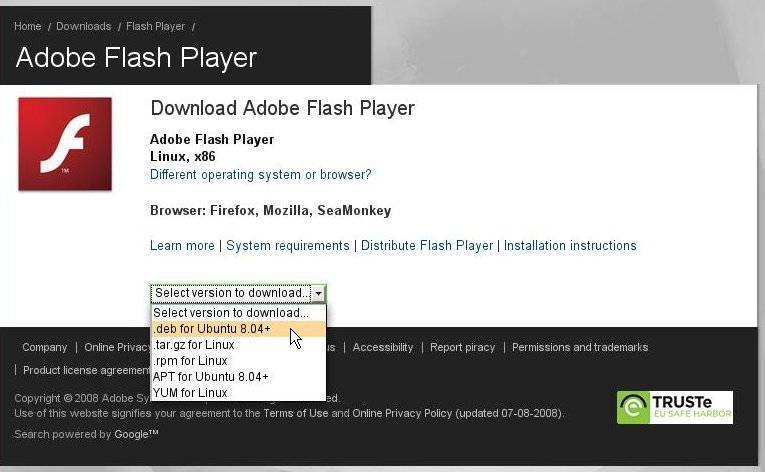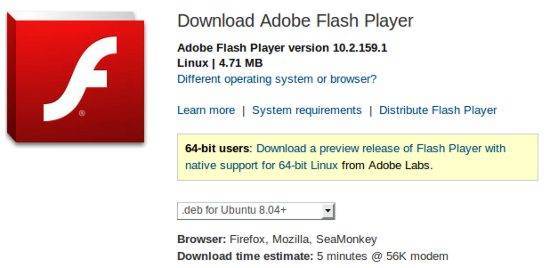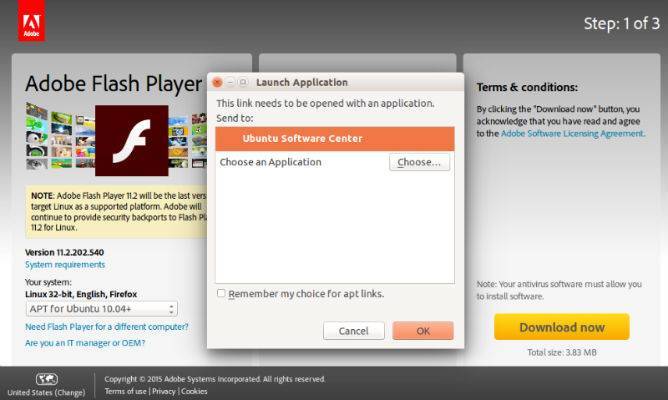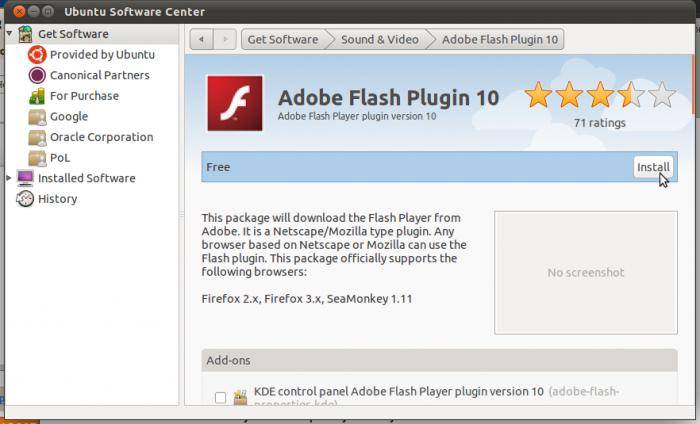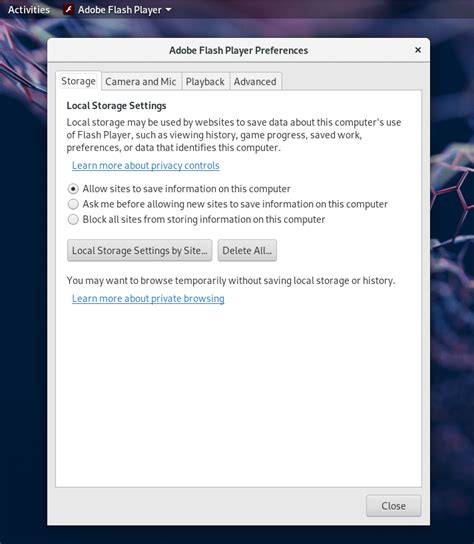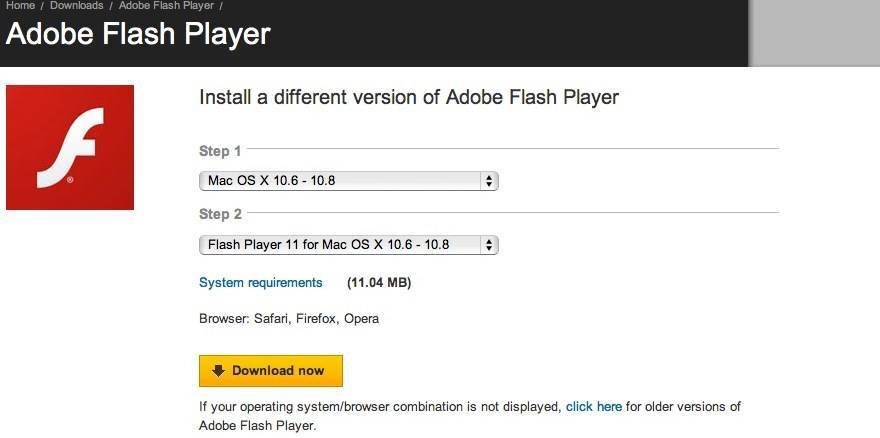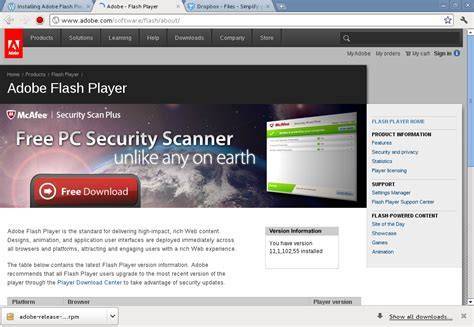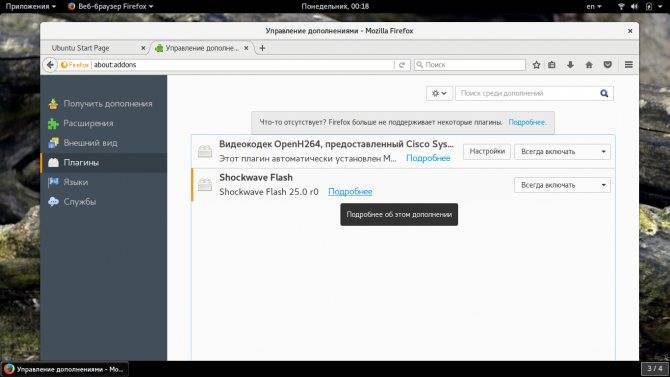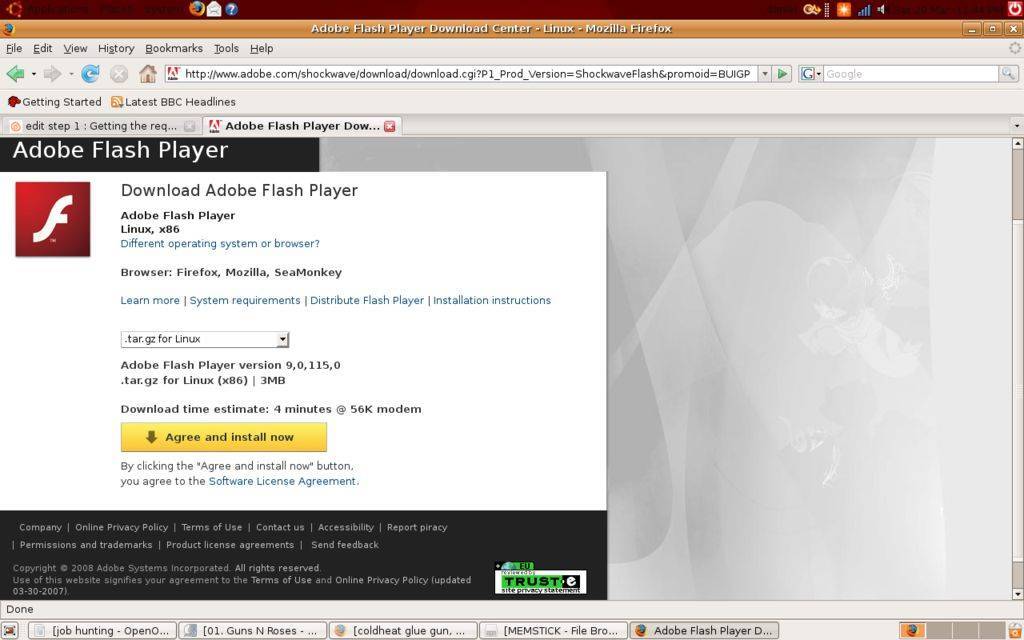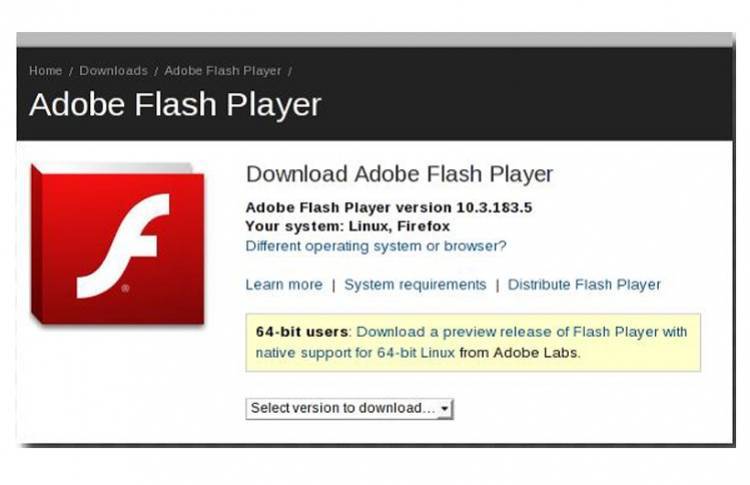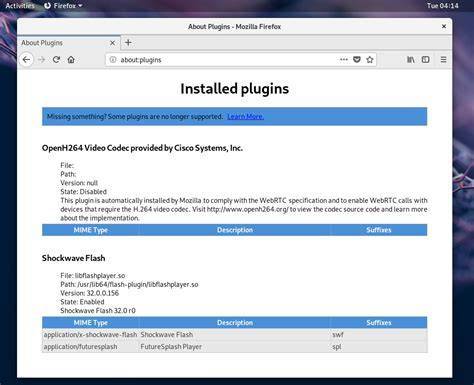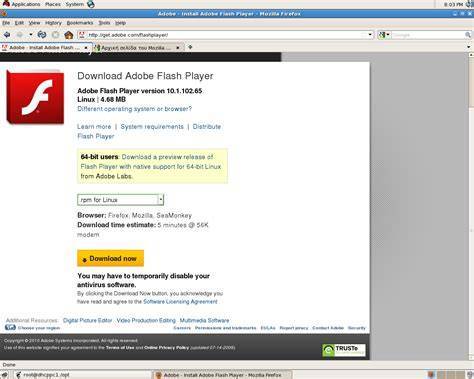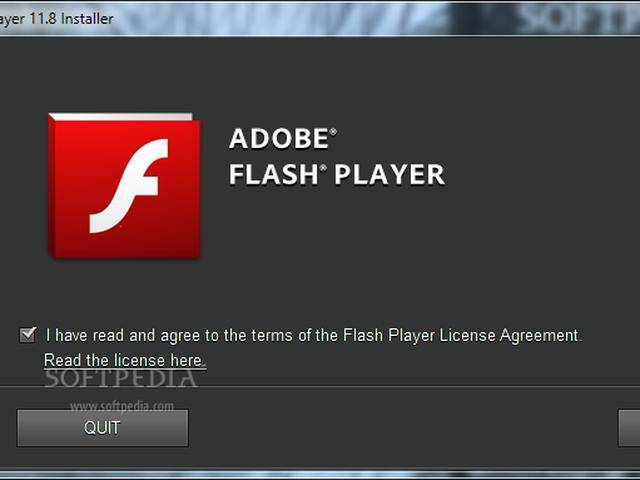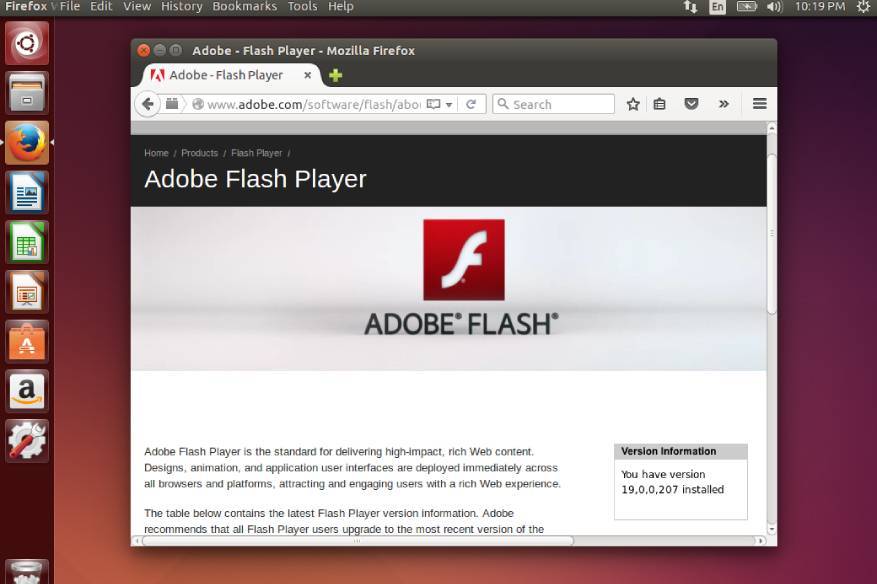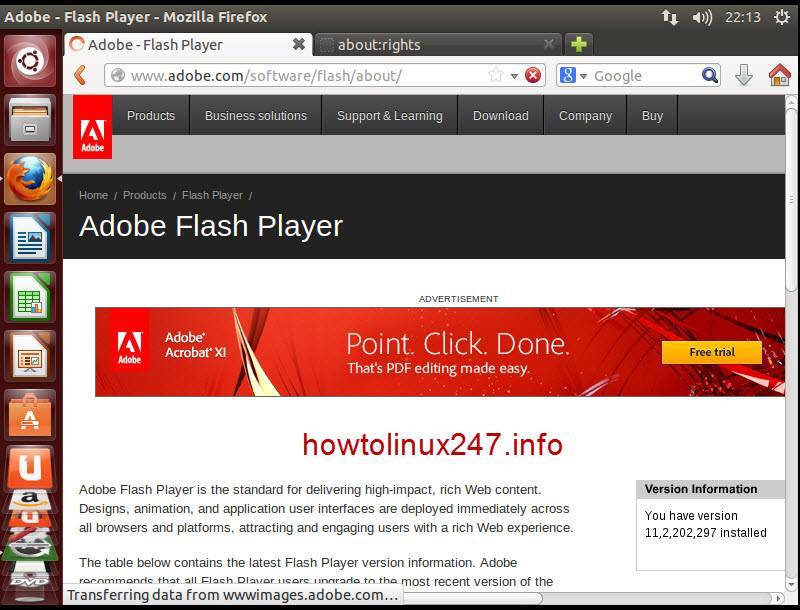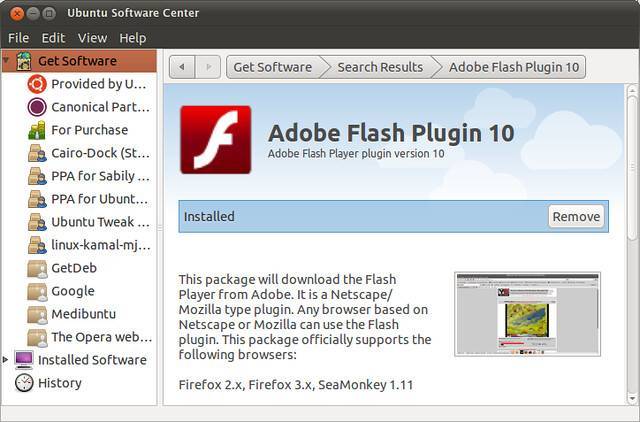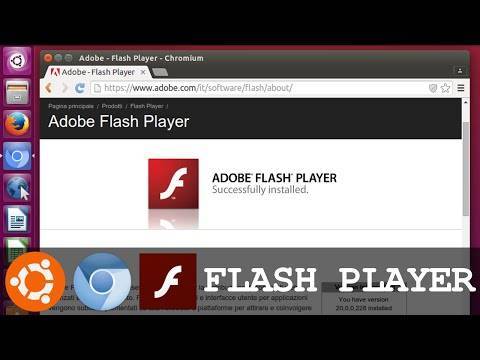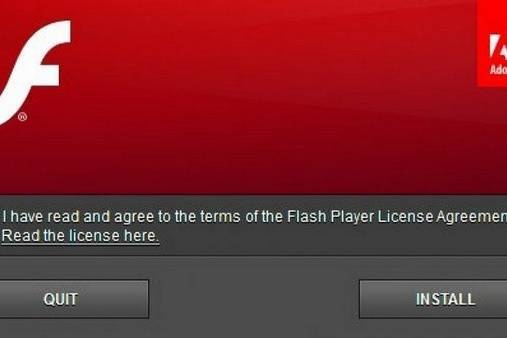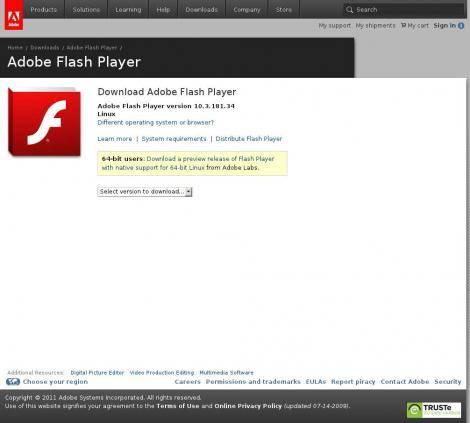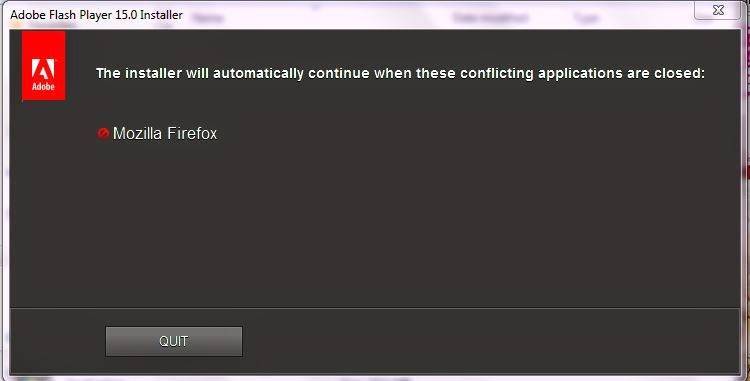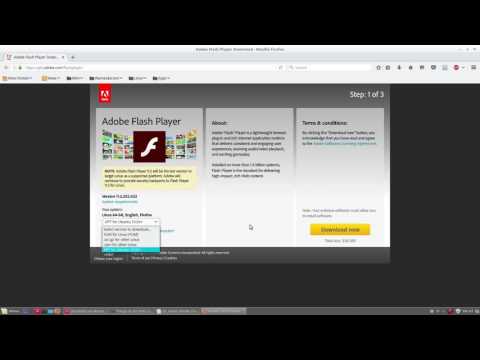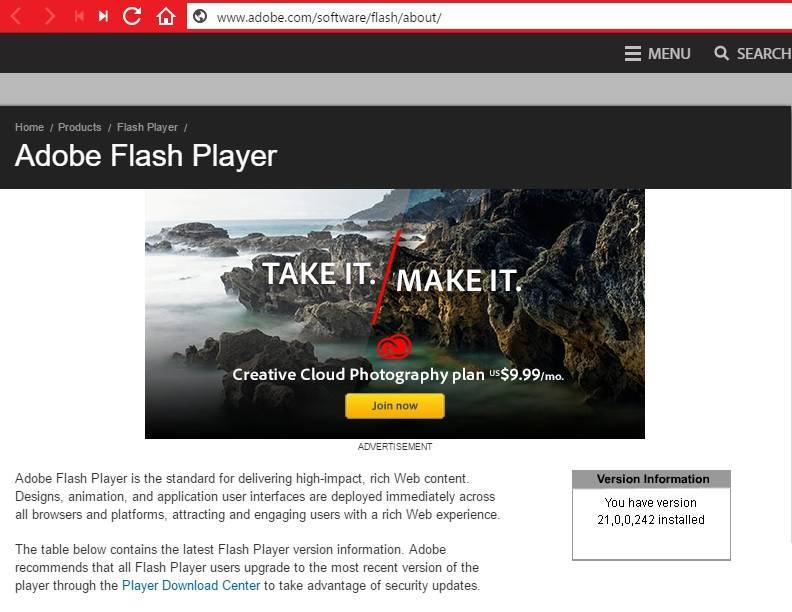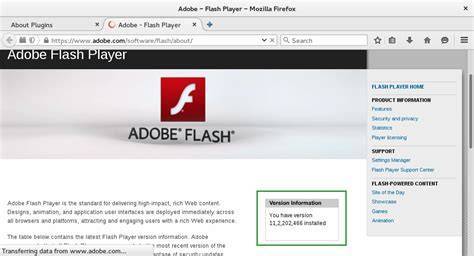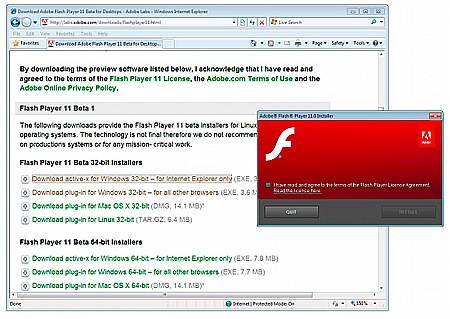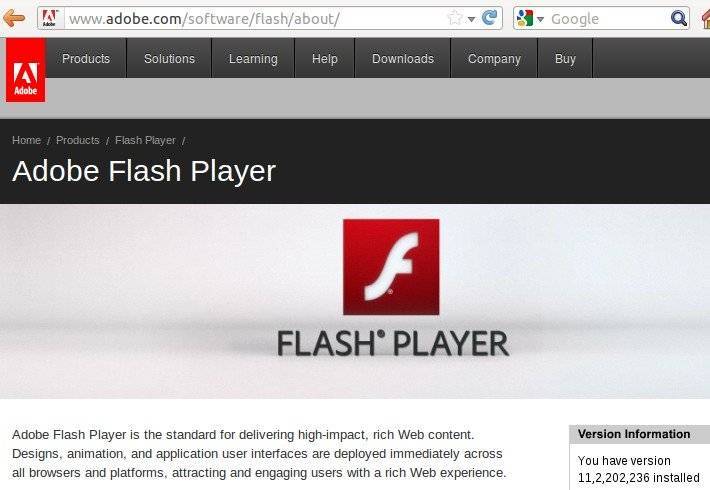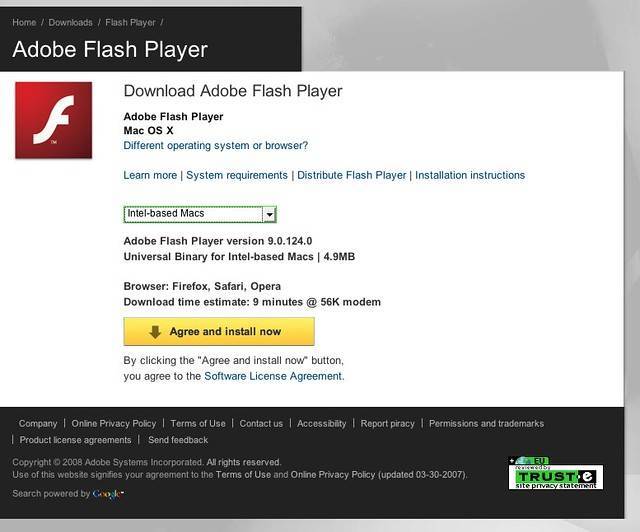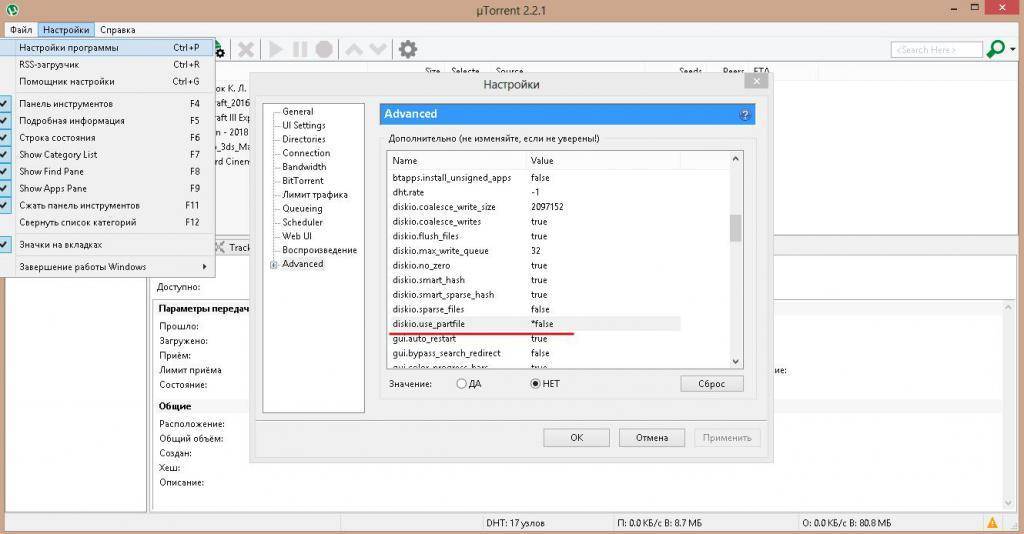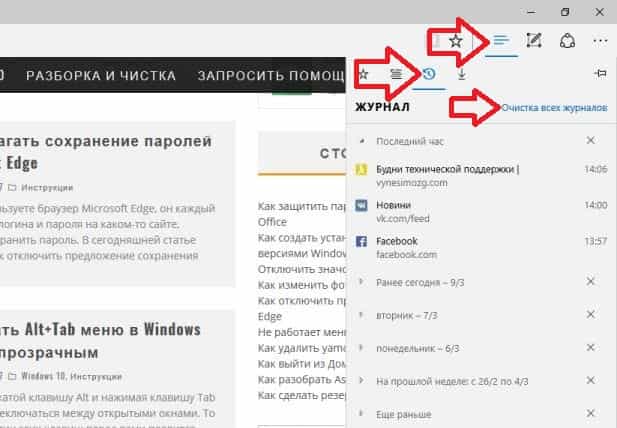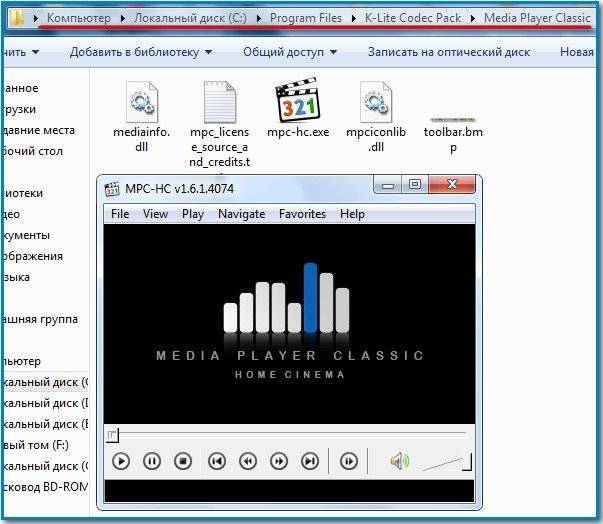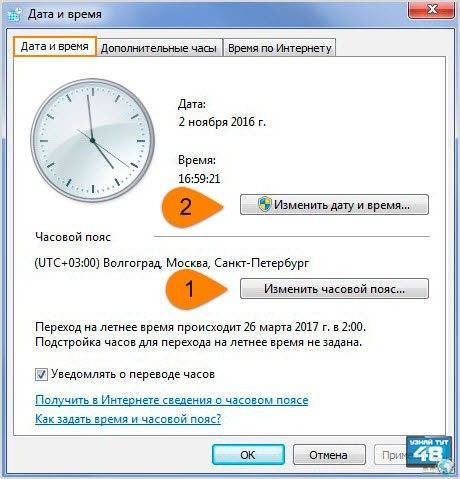Настройка флэш плеера в Opera
Запускаем браузер, раскрываем меню общих настроек, одновременно нажав клавиши F12 и Ctrl. Сочетание таких клавиш включает установленный Flash Player
Важно помнить, что когда идет процесс установки флеш плеера, обязательно должны быть закрыты все браузеры, в противном случае интеграция приложения будет не корректной
Выбираем вкладку «Расшитренные» и в появившемся окне выделить строку «Содержимое» из списка в левой части диалогового окна. Ставим галочку в строке «Включить плагины» и сохраняем изменения, нажав на кнопку ОК. теперь перезапускаем браузер.
Теперь, когда вы знаете, как настроить flash player, вы сможете без проблем поиграть в любую флеш игру или просматривать любые видеоролики в сети.
На следующем этапе, для того чтобы установить Adobe Flash Player, нужно выбрать версию самого плеера. К примеру, если вы выбрали операционную систему Windows, отобразится выпадающий список, который будет состоять из двух версий приложения: специальной для программы Internet Explorer
и для всех других браузеров
, работающих под Microsoft Windows. Также необходимо отметить, что последние версии плеера универсальны и работают как в 32-х, так и в 64-х разрядной системе.
В том случае если в списке операционных систем нет необходимой, на сайте есть ссылка для доступа к более ранним версиям Adobe Flash Player
. Кроме того, возможно, появится необходимость временно отключить антивирусное программное обеспечение, установленное на компьютере. Дело в том, что антивирусы часто удаляют или отправляют в карантин все исполняемые файлы с расширением exe, которые закачиваются из всемирной паутины.
После того как вы выбрали операционную систему и версию программы, на экране появится предложение совершенно бесплатно установить программный пакет McAfee
, предназначенный для проверки безопасности вашего персонального компьютера. Это не обязательно, поэтому стоит убрать галочку подтверждения установки.
Теперь можно нажать на кнопку «Загрузить»
для закачивания дистрибутива плеера. После скачивания запускаем его от имени администратора
. Для этого вызываем контекстное меню, нажав на самом файле правую кнопку мыши, где выбираем пункт «Запуск от имени администратора», который обычно находится на втором месте сверху. Перед установкой в появившемся окне понадобится поставить галочку о подтверждении принятия лицензии. Далее нажимаем на кнопку «Установка». Кроме того, чтобы успешно установить Adobe Flash Player, понадобится закрыть все работающие в этот момент браузеры.
Если, несмотря на их закрытие, установщик показывает, что браузер запущен, необходимо нажать «Ctrl+Shift+Esc». На экране появится окно диспетчера задач, где во вкладке «Процессы» нужно выбрать работающий браузер и нажать на кнопку «Завершить процесс».
Как можно было убедиться, скачивание и установка этой программы не представляет собой ничего сложного, нужно лишь четко соблюдать описанные выше пункты. Стоит добавить только то, что если до установки на вашем компьютере уже стоял Flash Player, необходимо удалить старую версию
. Для этого следует зайти в Панель управления, где, выбрав пункт «Установка и удаление программ» или «Программы и компоненты» (для Windows 7), провести процедуру удаления данного приложения.
Flash Player — небольшая программа, позволяющая проигрывать видео и анимацию на веб-старницах. Технология флеш впервые появилась на просторах Интернета в 1995 году и в данный момент является аналогом виртуальной машины, загружающей в себя и воспроизводящей мультимедийную информацию.
персональных компьютерахWindows Phone 17.0.0.134 предоставляет следующие системные требования ():
- Процессор от 2.33GHz или Intel Atom 1.6GHz для нетбуков;
- Операционную систему Windows XP, Server 2008 или 2012, Vista, Win или 8;
- Браузеры: IE от 8.0, Firefox 17, Гугл Хром или Опера 11;
- 512 MB оперативной памяти для ПК и от 1 GB для нетбуков;
- Видеокарту от 128 MB.
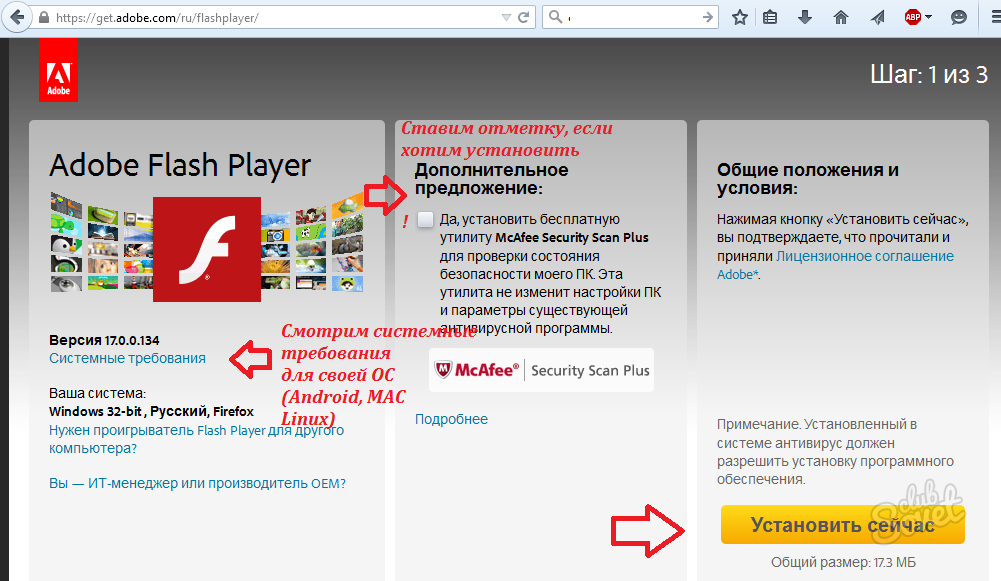
McAfee Security Scan Plus
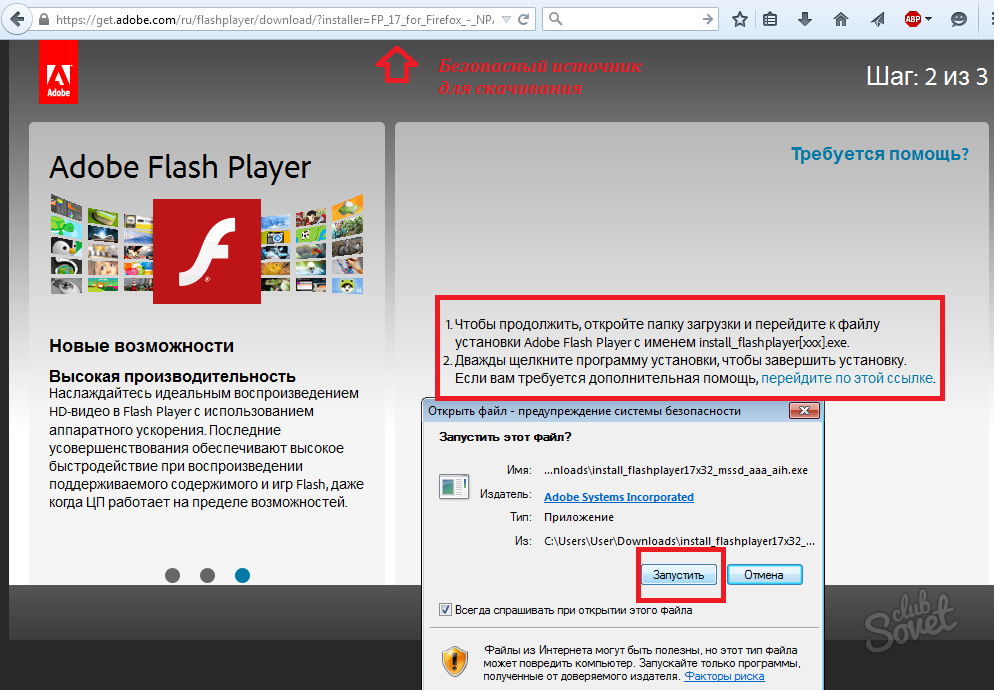
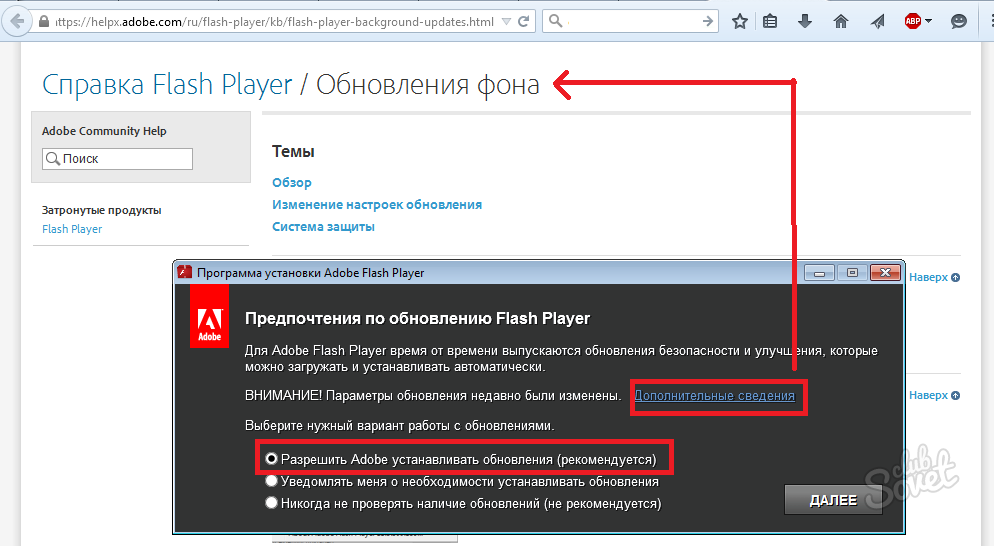
удаленный доступ
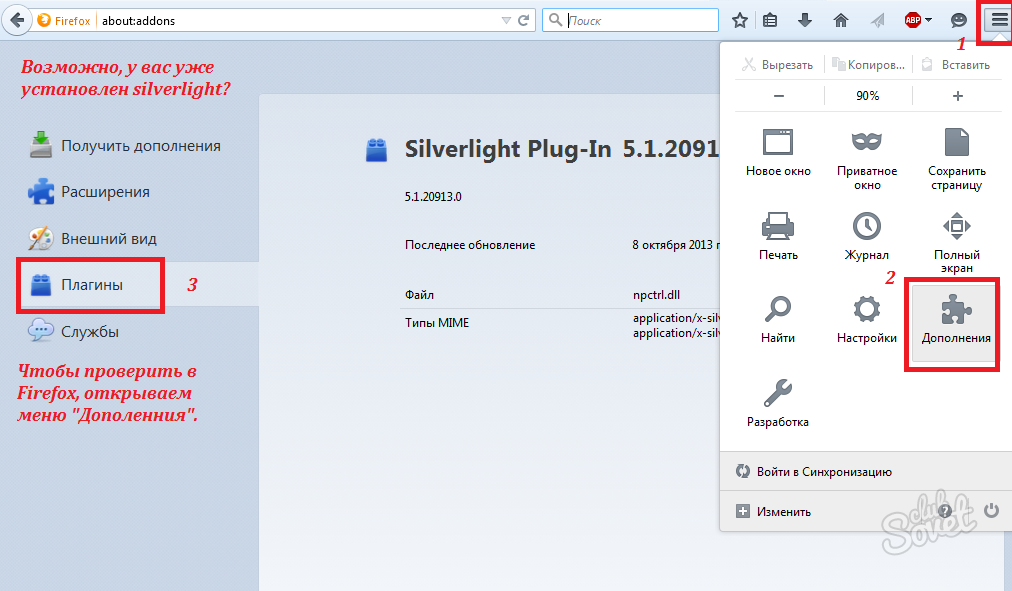
мобильные устройства
- Поддержка формата
FLV
; - Более высокая производительность
; - Расширение
MMI
для
дизайна пользовательского интерфейса
; - Мультиплатформенность.
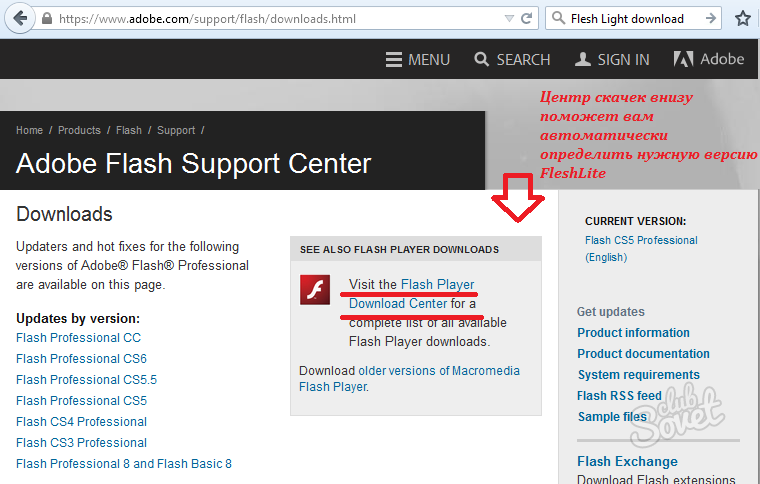
- параметры хранения, воспроизведения информации;
- улучшить безопасность пользователя ПК;
- вводить отдельные настройки для каждого конкретного сайта;
- переносить настройки с одного компьютера на другой.
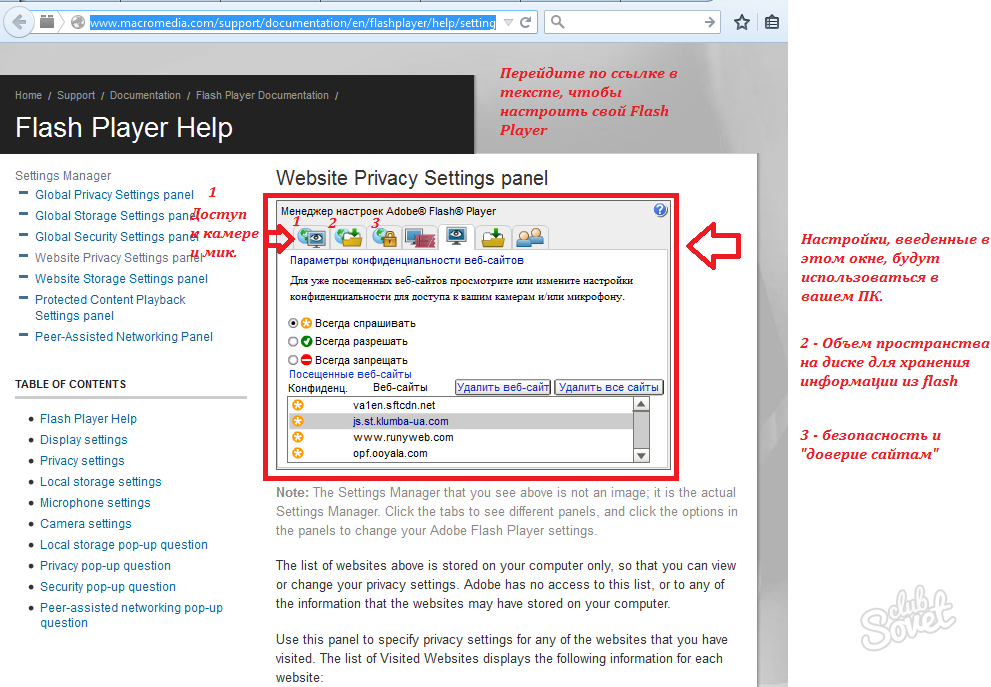
Shockwave Player
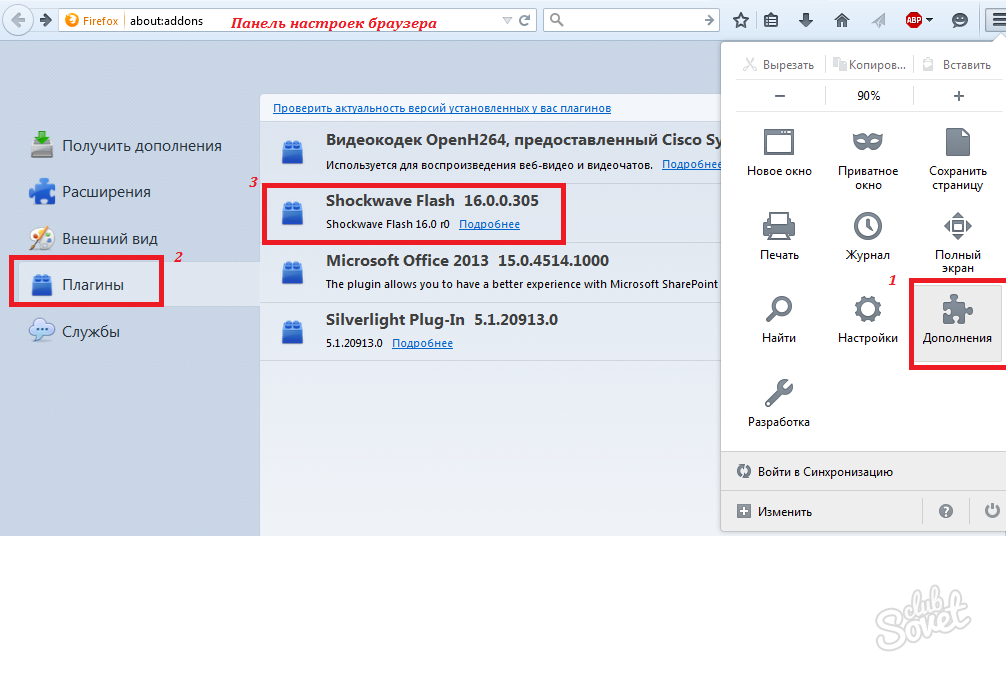
Подведем итог: чтобы флеш-плеер работал исправно, достаточно разрешить ему обновлять себя до самой актуальной версии. Для расширенных настроек существует онлайн Setting Manager. Также следует иметь в виду возможные альтернативы, вроде FlashLite, Silverlight и Shoсkwave.
Установка Adobe Flash Player в Debian/Ubuntu/Mint
И так, примеры приводились для Debian 8 и Ubuntu 16.
Установка Adobe Flash Player в Ubuntu
Нужно запустить программу «Терминал», откройте ее в панели управления или можно его запустить через комбинацию клавиш Ctrl+Alt+T, после чего введите ряд команд:
1. Добавим репозиторий в котором содержится флеш плеер:
# sudo add-apt-repository "deb http://archive.canonical.com/ $(lsb_release -sc) partner"
PS: для установки Flash для Ubuntu x64, выполняем ряд действий:
- Добавляем репозиторий:
# apt-add-repository ppa:sevenmachines/flash
- Обновим список репозиторией и так же, ОС:
# apt-get update
- Собственно, устанавливаем флеш:
# apt-get install flashplugin64-installer
2. Обновим систему чтобы наел наш репозиторий:
# sudo apt-get update
3. Устанавливаем flash плеер:
# sudo apt-get install flashplugin-installer
После окончания установки, откройте любой видеоролик в вашем браузере и проверьте работу плеера, должно все работать.
Установка Adobe Flash Player в Debian
Выполняем установку:
$ aptitude install flashplugin-nonfree
Если не помогло, то есть еще самый верный способ. Открываем файл:
# vim /etc/apt/sources.list
и прописываем:
deb http://httpredir.debian.org/debian jessie main contrib non-free deb-src http://httpredir.debian.org/debian jessie main contrib non-free deb http://httpredir.debian.org/debian jessie-updates main contrib non-free deb-src http://httpredir.debian.org/debian jessie-updates main contrib non-free deb http://security.debian.org/ jessie/updates main contrib non-free deb-src http://security.debian.org/ jessie/updates main contrib non-free
PS: Это для Debian Jessie!
Выполняем обновление пакетов:
# apt-get update
Установите flashplugin-nonfree (из раздела contrib):
# apt-get install flashplugin-nonfree
Обновить Adobe Flash Player можно:
# update-flashplugin-nonfree --install
Удалить Adobe Flash Player можно:
# update-flashplugin-nonfree --uninstall # apt-get remove flashplugin-nonfree
Так же, можно добавить еще один репозиторий:
# echo "deb http://www.backports.org/debian etch-backports main contrib non-free" >> /etc/apt/sources.list # echo "deb http://backports.debian.org/debian-backports lenny-backports main" >> /etc/apt/sources.list
Выполняем установку ключа:
# wget -O – http://backports.org/debian/archive.key | apt-key add –
Выполним обновление пакетов:
# aptitude update
И, ставим flashplugin-nonfre плагин:
# aptitude -y install flashplugin-nonfree
На этом моя статья «Установка Adobe Flash Player в Debian/Ubuntu/Mint» завершена.
Установка Adobe Flash Player в Ubuntu
Самый простой способ установить Flash Player Ubuntu – это установить готовый пакет из репозиториев партнеров Canonical. Для этого сначала включите этот репозиторий, если не включили его до сих пор. Откройте главное меню, затем приложение “Программы и обновления”:
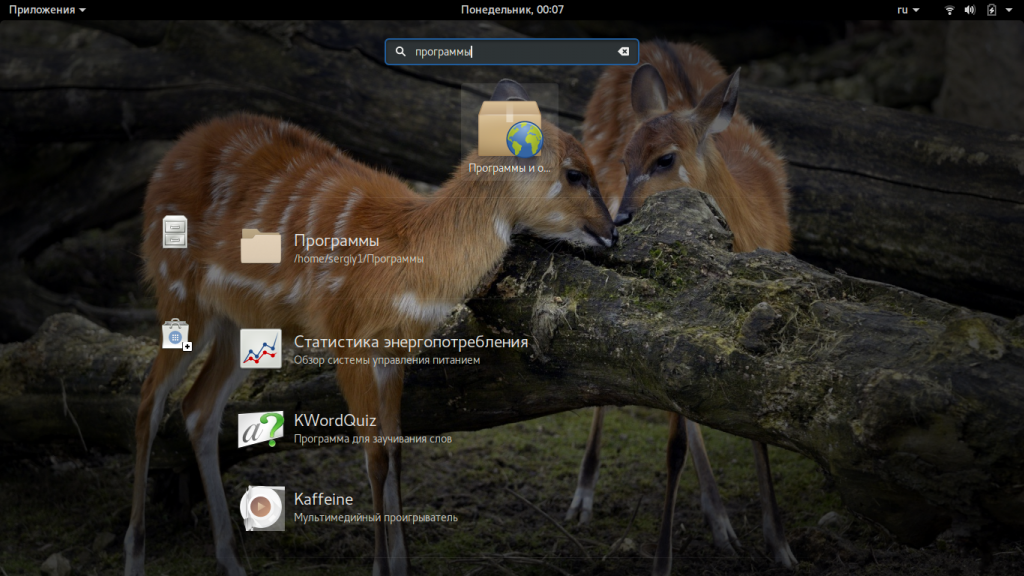
Затем отметьте флажки напротив репозиториев Universe и Multiverse:
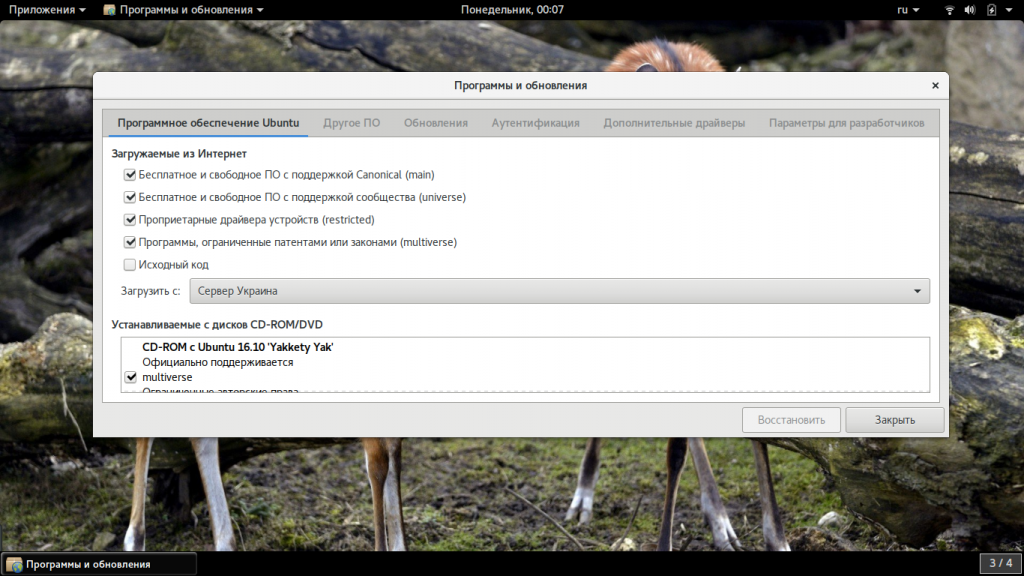
Далее можно переходить к установке программы. Для этого вам достаточно открыть терминал с помощью сочетания клавиш Ctrl+Alt+T и набрать:
sudo apt install adobe-flashplugin
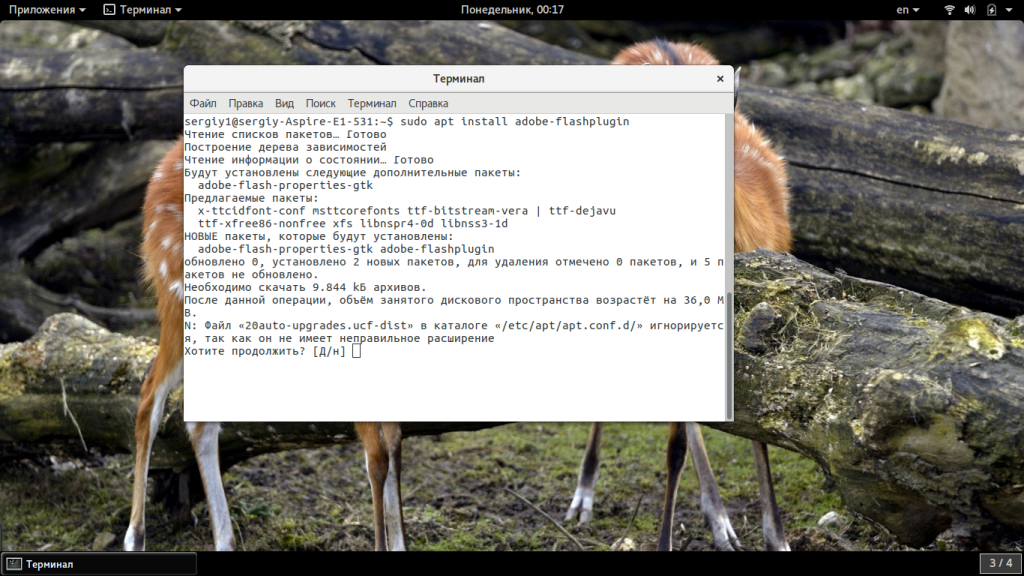 Затем, чтобы убедиться, что установка прошла успешно, откройте браузер, например, Firefox, выберите “Дополнения”, затем “Плагины”. Здесь вы можете видеть, что флеш плеер уже установлен, причем самой последней версии – 25:
Затем, чтобы убедиться, что установка прошла успешно, откройте браузер, например, Firefox, выберите “Дополнения”, затем “Плагины”. Здесь вы можете видеть, что флеш плеер уже установлен, причем самой последней версии – 25:
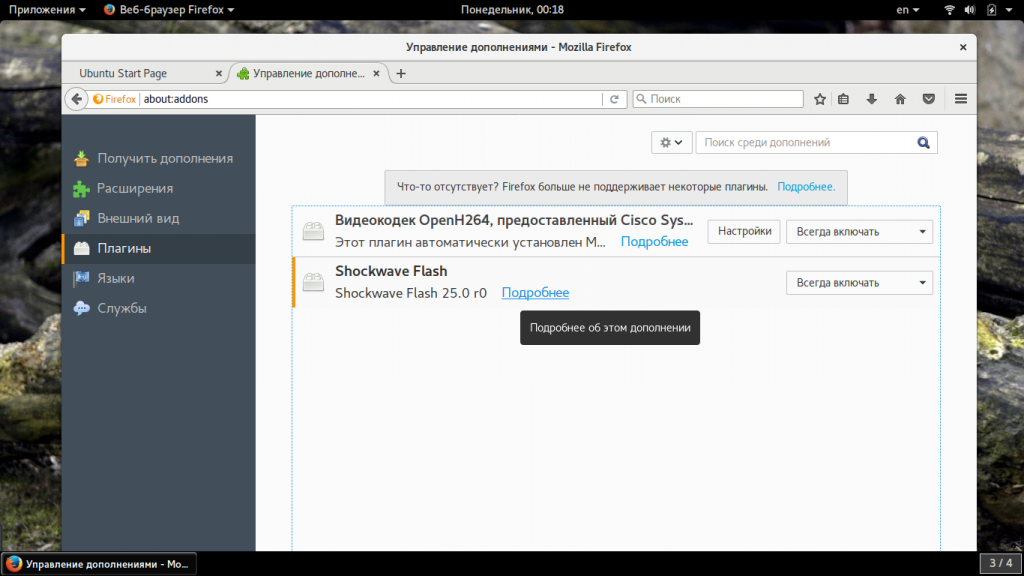
Также можно посмотреть дату последнего обновления:
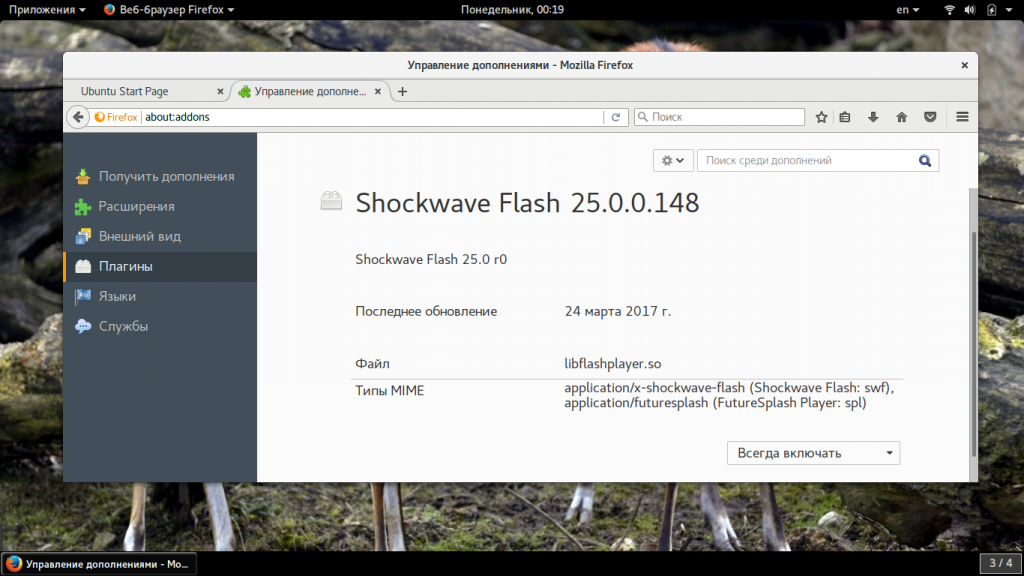
Как вручную установить плагин Adobe Flash NPAPI для таких браузеров, как Firefox, Iceweasel и SeaMonkey
Доступ https://get.adobe.com/flashplayer / otherversions /
Выберите свою архитектуру: Linux (32-разрядная) или Linux (64-разрядная) .
Если вы не уверены в архитектуре своей системы, запустите команда оболочки uname -i : если она возвращает что-то, имеющее номер 64 , ваша система 64-битная. В противном случае это 32-разрядная версия.
Загрузите архив NPAPI : выберите вариант, содержащий (. Tar.gz) – NPAPI , а затем нажмите «Загрузить сейчас» кнопка.
Архив – это файл с расширением “.tar.xxx”, где “xxx” – это расширение для сжатых файлов, например zip , gz , bz2 , 7z и т. Д. Следовательно, tarball.tar.gz , tarball.tar.zip , tarball.tar.7z и tarball.tar.bz2 – все это примеры tarball.
Сохраните tarball в / tmp папка с именем flash.tar.gz . Если ваш браузер автоматически загружает тарбол, что делает невозможным переименование тарбола до начала загрузки, дождитесь окончания загрузки, затем перейдите в папку, в которую был помещен тарбол, переименуйте архив в flash. tar.gz , а затем переместите его в / tmp .
Запустите терминал оболочки, а затем выполните эту команду:
cd / tmp; tar -xvf flash.tar.gz
Теперь запустите эту суперкоманду, чтобы поместить плагин Adobe Flash в системную папку:
if! [-d / usr / lib / adobe-flashplugin /]; затем sudo mkdir / usr / lib / adobe-flashplugin; иначе echo / usr / lib / adobe-flashplugin / уже существует; fi; sudo cp -f libflashplayer.so / usr / lib / adobe-flashplugin /; sudo ln -sf /usr/lib/adobe-flashplugin/libflashplayer.so /usr/lib/flashplugin-installer/libflashplayer.so
Затем запустите эту команду, чтобы разместить папки Adobe Flash в соответствующих местах:
sudo cp -rf / tmp / usr /
Теперь вы можете запустить свой браузер Mozilla / Gecko (Firefox, Iceweasel или SeaMonkey), а затем получить доступ к URL about: plugins , чтобы проверить, обнаружил ли ваш браузер подключаемый модуль Flash, расположенный по адресу /usr/lib/adobe-flashplugin/libflashplayer.so (он также должен быть виден, открыв about: addons , а затем раздел Плагины ). Если вы видите что-то вроде Shockwave Flash 24.0 r0 , перейдите на http: //www.adobe.com / software / flash / about , чтобы проверить, обнаруживает ли флэш-апплет вашу установку флэш-памяти NPAPI и сообщает вам, какую версию вы используете в настоящее время.
Возможно, ваш браузер покажет расположение плагина как /usr/lib/flashplugin-installer/libflashplayer.so вместо /usr/lib/adobe-flashplugin/libflashplayer.so . Если это произойдет, проигнорируйте это: это нормально.
Перезагрузите компьютер, чтобы убедиться, что в меню приложений отображается новая панель управления « Adobe Flash Player ». В противном случае вы сможете запустить его, выполнив эту команду оболочки:
/ usr / bin / flash-player-properties
Примечание: если вы используете 32-битный SeaMonkey в 64-битной системе, браузер не «увидит» плагин. Используйте другой браузер (например, Firefox).
Adobe выпустила обновление Flash Player 23 для Linux | Linuxsoid — Open Source Новости, Статьи и Обзоры
Странно однако, возможно и вы такого мнения как и я, задумались, что же это творится и что подтолкнуло такую компанию на возобновление поддержки флеш плеера для Linux, они же 4 года назад прямым текстом заявили об отказе, а вот 5 августа 2016 снова возобновляют, может там у них кто-то галюциногенных грибов объелся.
Еще в 2012 году компания заявила, что не будет делать новые версии своего NPAPI плагина Flash Player для Linux и не обеспечивать поддержку данной платформы, разве что мелкие обновления безопасности для Flash Player 11.2 до 2017 года, то есть в 17-году планировалось полностью прекратить поддержку флеш плеера для Linux.
Но, в небольшом заявлении, сделанном в своем блоге на прошлой неделе, Adobe объявила, нет типа вы нас неправильно поняли, мы снова возобновляем поддержку флеш плеера для Linux, и конец света на 2017 год отменяется, чтобы как-то сгладить свою дурость, Adobe выпустила бета-сборку Adobe Flash 23 для Linux.
Странно однако, возможно и вы такого мнения как и я, задумались, что же это творится и что подтолкнуло такую компанию на возобновление поддержки флеш плеера для Linux, они же 4 года назад прямым текстом заявили об отказе, а вот 5 августа 2016 снова возобновляют, может там у них кто-то галюциногенных грибов объелся.
Еще в 2012 году компания заявила, что не будет делать новые версии своего NPAPI плагина Flash Player для Linux и не обеспечивать поддержку данной платформы, разве что мелкие обновления безопасности для Flash Player 11.2 до 2017 года, то есть в 17-году планировалось полностью прекратить поддержку флеш плеера для Linux.
Но, в небольшом заявлении, сделанном в своем блоге на прошлой неделе, Adobe объявила, нет типа вы нас неправильно поняли, мы снова возобновляем поддержку флеш плеера для Linux, и конец света на 2017 год отменяется, чтобы как-то сгладить свою дурость, Adobe выпустила бета-сборку Adobe Flash 23 для Linux.
Чего ждать?
Да, вы все верно поняли, Adobe объявила, что они возобновили поддержку плагина NPAPI Flash Player для Linux и планируют регулярно выпускать обновлять как NPAPI так PPAPI версии Flash Player для Linux.
Кроме того, не будет прекращаться выпуск обновлений безопасности в 2017 году как это было сказано ранее.
Install Flash Player in Chromium
To install Flash Player in Chromium, you need to run this command to install it:
I assume you use Debian-based Linux such as Ubuntu. If you run any other Linux distro, you should also have pepperflashplugin available in the repository. Its name, however, may slightly differ.
After the installation, test if Flash works in your Chromium browser by accessing the Adobe Flash Test page.
Flash Player is disabled in Chromium by default. You need to able it for this website. For that, click in the View site information:
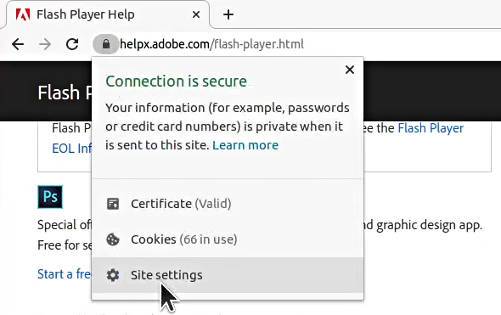
Go to Site settings and enable Flash for this website:
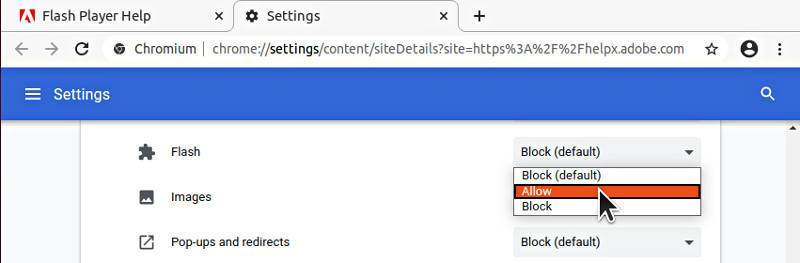
Reload the page, click on the Check Now button, and you should see a message similar to this:
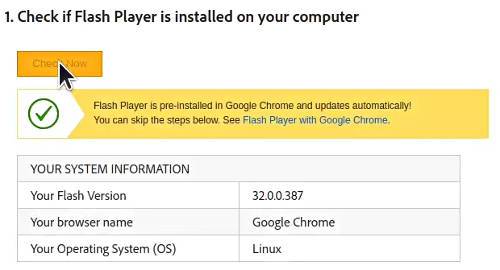
You will see the current version of your Flash Player, which indicates that Flash payer is working. If you scroll down that Test page, you should also find this animation working:
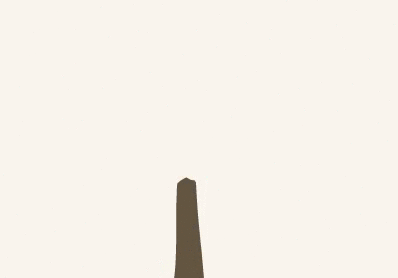
Next time you access this website, you do not need to go to the Site settings, you should be able to Allow Flash usage right form the Site information window:

Как установить Flash Player на Linux?
Сегодня трудно представить себе веб-серфинг без просмотра видео прямо через интернет браузер. Многие уже не скачивают фильмы, а смотрят их прямо on-line, так как высокая скорость интернета сегодня уже не роскошь, а норма для большинства.
Для просмотра видео прямо через браузер обычно используют Flash Player от компании Adobe, которая по сути является монополистом в этой области.
Кстати, есть очень простой вариант решения проблемы с Flash Player — это купить для своего телевизора мини компьютер с Android, на котором поддержка Flash Player есть уже изначально.
Можно приобрести хотя бы такого СИМПАТИЧНОГО МАЛЫША, на котором уже установлен Ubuntu всего за 80$.

Ну а как установить Flash Player в Windows? В виндовс вопрос установки флеш плеера решается всего одним способом: нужно скачать флеш плеер прямо с сайта Adobe и установить его, как любую другую программу.
Ничего сложного, справится и школьник, а вот установить Flash Player на Linux немного сложнее.
1. Как установить Flash Player Linux с сайта разработчика?
До недавнего времени в Linux можно было сделать тоже самое, что и в Windows: скачать пакет с сайта и просто его установить. Но по каким то причинам компания Adobe решила устроить Linux бойкот, и на странице скачивания флеш плеера появилась такая запись:

Это означает, что обновлений этой программы для Linux вы не дождётесь. Но это не означает, что установить флеш плеер в Linux невозможно. Вот как это можно сделать.
2. Как установить Flash Player Ubuntu из официального репозитория?
Но всё же старая версию чаще всего работать будет, за исключением видеороликов, созданных под новую версию флеш плеера. Установить в Ubuntu Flash Player можно такой командой:
Если у вас стоит 64 битная версия Ubuntu, то вам возможно потребуется подключить дополнительный репозиторий:
Тут все просто, установка flash player ubuntu проходит без особых проблем, и после этого должно все сразу работать. Но есть и другие варианты установки.
3. Как установить Flash Player в Linux из репозитория Linux Mint?
Примечательно, что Linux Mint предоставляет в своём репозитории свою версию Adobe Flash Player сразу в двух вариантах:

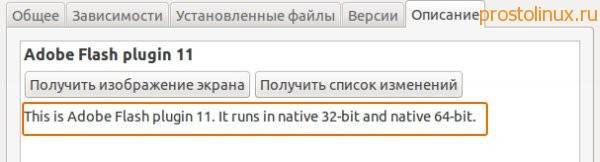
Если у вас не Linux Mint, то вам эти пакеты будут недоступны.Чтобы вы смогли установить эту версию флеш плеера вам нужно подключить репозиторий Linux Mint. Как это сделать, можно узнать из статьи «Как добавить репозиторий Linux Mint?»
4. Как установить Flash Player в Linux из исходников?
Но в Ubuntu есть ещё возможности установить Adobe Flash Player. Вместо пакета adobe-flashplugin, который является .deb пакетом, можно установить flashplugin-installer, который весит меньше килобайта.
Он сам выкачивает из сети новейшую версию Flash Player, её исходники, упакованные в tar.gz, распаковывает и устанавливает в систему. Этот способ более предпочтительней, так как предлагает более свежую версию флеш плеера. Установить пакет можно командой:
Установив именно эту программу для установки Flash Player я не имею ни каких проблем с просмотром видео в интернете. Ни разу я не увидел просьбу обновить свой Flash Player.
5. Как установить Flash Player вместе с браузером?
Стоит так же отметить, что свой встроенный Flash Player есть в браузере Google Chrome, который всегда обновляется вместе с браузером. Поэтому, если вы пользуетесь только этим браузером, то вы вообще можете не устанавливать Adobe Flash Player.
Чтобы установить Google Chrome в Ubuntu, нужно зайти по адресу www.google.com и скачать нужный вам пакет. Но лучше добавить репозиторий Google Chrome использую программу Ubuntu Tweak:
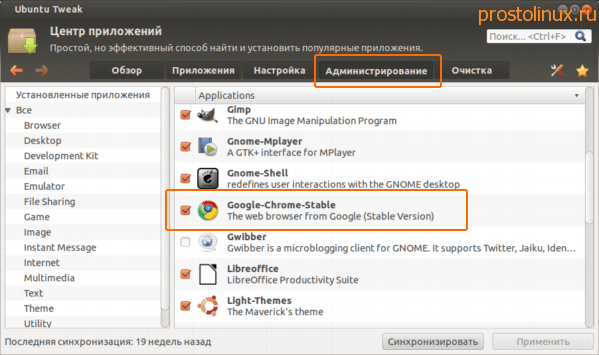
Вот такими способами можно установить флеш плеер в Linux, чтобы смотреть видео во всемирной паутине. И в этом отношении Linux ни в чём не уступает Windows.
Кстати, в этой статье рассказывается, как установить флеш плеер в браузер Chromium.
How to Install Adobe Flash Player on Ubuntu
The Flash Player is a plugin for web browsers that you need in order to watch videos and interactive content on some websites. Although most of the modern websites use HTML5 that does not require Flash, there are still some websites that need it enabled.
In this article, we will tell you how to download and install the Flash Player through your Linux command line and then enable it through any of your available web browsers.
We have run the commands and procedures mentioned in this article on an Ubuntu 18.04 LTS system and used the Firefox web browser in order to enable the Flash Plugin.
Step 1: Enable Ubuntu Canonical Partners Repository
In order to install the latest Flash plugin, you need to have the Canonical Partners repository enabled on your system. By default this repository is disabled. Open your Ubuntu Terminal either through system Dash or the Ctrl+Alt+D shortcut. Then enter the following command as root in order to enable the repository:
$ sudo add-apt-repository «deb http://archive.canonical.com/ $(lsb_release -sc) partner»
You will be asked to provide the password for root after which the repository will be enabled on your system:
Now, your repository is in line with the latest package available in the Internet’s Canonical Partners’ repository.
Step 2: Install the Flash Plugin through the apt package
You can install the Flash Plugin easily by running the following command as sudo in your Linux Terminal:
$ sudo apt install flashplugin-installer
The system will prompt you with a Y/n option in order to begin the installation procedure. Please enter Y and hit Enter to begin. The Flash Plugin will then be installed on your system. Exit the Terminal by entering the exit command:
$ exit
Step 3: Enable the Flash Player through the Adobe website
Open one of the available web browsers on your system. Restart the web browser if it is already open and then open the following link on the official Adobe website.
https://helpx.adobe.com/flash-player.html
You will see a few points in the Flash Player Help. Move to point number 5 and see if you can view an animation running in the window:
If not, click on the Run Adobe Flash link on the animation window. The following pop-up will appear in your browser:
Click the Allow option in order to allow Adobe Flash to run on the browser. Now, look at the animation in Help point number 5. You should be able to see the following clouds and tree animation running in your browser.
This animation ensures that the Flash Plugin is successfully installed and enabled on your Ubuntu system.
In this article, we have learned how to download and install the Flash Plugin apt package from the Canonical Partners’ repository. We have also practiced the important step of enabling the Flash Player on our web browsers.
How to Install Adobe Flash Player on Ubuntu
Как установить Flash Player в Chromium на примере Ubuntu
- Ввиду того, что Chromium является свободным ответвлением от проприетарного браузера Google Chrome, он не проигрывает видео, основанное на проприетарной технологии Adobe Flash, и довольствуется только свободными форматами.
- Современный интернет включает в себя множество мультимедиа, созданное на Adobe Flash, поэтому пользователи могут видеть ошибки, гласящие о том, что нужно установить Adobe Flash Player.
Шаг 1: Проверьте, включены ли нужные репозитории «Multiverse»
- Запустите «Центр приложения Ubuntu».
Нажмите «Правка -> Источники приложений». На вкладке «Программное обеспечение Ubuntu», отметьте «Программы ограниченные патентами или законами (Multiverse)».
После включения этого хранилища, система проверяет его, чтобы узнать о существующих пакетах. Подождите, пока полоска прогресса не заполнится до конца.
Шаг 2: Установите pepperflashplugin-nonfree
- Далее, Вы можете просто нажать на эту «кнопку»:
- Установить Flash Player в Chromium
- И «Центр приложений Ubuntu» с вашего разрешения добавить данный репозиторий Pepper Flash Player и установит плагин для браузера.
Шаг 3: Запустите инсталлятор
В этой части нужно будет воспользоваться терминалом. Запустите терминал, вставьте команду и нажмите «Enter».
sudo update-pepperflashplugin-nonfree —install
Программный пакет выполнит установку.
Наслаждаться новой Flash Player будет работать в Chromium. Незабываем перезапустить Chromium, чтобы Flash Player начал работать.
Установка Adobe Flash Player в Ubuntu
Несмотря на то что времена технологии Flash подходят к концу и уже на многих сайтах она давным-давно вытеснена более современными и безопасными элементами HTML5 и JavaScript, временами она еще используется, а значит вам понадобиться Flash Player от Adobe в вашей системе.
В этой небольшой статье мы рассмотрим как выполняется установка Adobe Flash player Ubuntu 16.04, а также как подготовить программу к правильной работе в большинстве браузеров.
Что такое Adobe Flash Player?
Adobe Flash Player — это кроссплатформенная программа с открытым исходным кодом, реализованная в виде плагина для веб-браузеров, который используется для потоковой передачи мультимедийного контента, такого как аудио и видео с сервера на компьютер пользователя и воспроизведения его в режиме реального времени.
Flash Player был разработан компанией Macromedia для поддержки формата SWF, это формат 3D графики, который сочетает в себе язык сценариев и может использоваться для воспроизведения потокового видео и аудио. В свое время это приложение использовали 90% пользователей и оно являлось стандартом для разработки анимации, игр и встроенных скриптов на веб-страницах.
Самый простой способ установить Flash Player Ubuntu — это установить готовый пакет из репозиториев партнеров Canonical. Для этого сначала включите этот репозиторий, если не включили его до сих пор. Откройте главное меню, затем приложение «Программы и обновления»:
- Затем отметьте флажки напротив репозиториев Universe и Multiverse:
- Далее можно переходить к установке программы. Для этого вам достаточно открыть терминал с помощью сочетания клавиш Ctrl+Alt+T и набрать:
- sudo apt install adobe-flashplugin
- Затем, чтобы убедиться, что установка прошла успешно, откройте браузер, например, Firefox, выберите «Дополнения», затем «Плагины». Здесь вы можете видеть, что флеш плеер уже установлен, причем самой последней версии — 25:
- Также можно посмотреть дату последнего обновления:
Настройка Flash Player Ubuntu
- Сразу же после установки плагин готов к работе, но, возможно вы захотите выполнить кое-какие дополнительные настройки доступа. Откройте главное меню, затем наберите Adobe Flash:
- С помощью этой утилиты можно настроить права доступа к камере, микрофону, а также кэш внутреннего хранилища Adobe Flash:
Вот и все. Теперь вы знаете как установить adobe flash ubuntu чтобы иметь возможность просматривать те редкие сайты, которые сейчас все еще используют флеш и не поддерживают работы HTML5.
Выводы
В этой статье была рассмотрена установка adobe flash player в ubuntu 16.04 или более новой версии. Как видите, это довольно простой процесс и вам не придется даже добавлять сторонних репозиториев PPA. Если у вас остались вопросы, спрашивайте в х!
Вот еще один способ установки Flash Player:
(15
Установка Adobe Flash Player в Linux
Никогда бы не подумал, что буду писать статью о том, как установить Adobe Flash Player в Linux. Дело в том, что Flash Player, на мой взгляд, абсолютно не нужный, громоздкий, ресурсоёмкий и опасный элемент. Но за последние две недели ко мне обратились три человека с таким вопросом, видимо осеннее обострение , а значит пришло время.
Если вы думаете, что я просто возьму и напишу, как установить это мракобесие «сверхсовременное технологическое решение», в вашу операционную систему, то вы ошибаетесь. Пожалуй для начала я попробую вас отговорить от этой затеи, а уж если мои увещивания вас не убедят, то что же поделать, помогу.
Эта статья написана в продолжение цикла статей о работе в Linux. Прошлую статью на эту тему: Как убрать тиринг в Linux с Nvidia, с AMD и Intel в XFCE, в KDE и в Firefox
Итак, для начала давайте рассмотрим для чего же Adobe Flash Player вообще применяется:
- При создании баннерных профилей на сайте (если хотите смотреть чьи-то доисторические тяжелые баннеры то валяйте);
- Для создания промо-разделов сайта или промо-блоков (если желаете смотреть промо разделы сайтов, чьи создатели игнорируют HTML5);
- Для реализации возможности воспроизведения видео и музыки на сайте. До сих пор встречаются сервисы потоковой трансляции видео(стримов) использующие ЭТО (аналогично, не нужно, так как есть гораздо более эффективный, не требующий дополнительных расширений HTML5);
- При создании интерактивных форм на сайте ( уже лет 100 так никто не делает );
- Flash используется для разработки развлекательных игр, с целью привлечения определенной аудитории (те разработчики, которые по старинке зарабатывают деньги, на школьниках, предлагая сделанные в прошлом десятилетии игры заслуживают отдельного котла в аду) ;
- Технология Flash применяется для разработки flash-версии сайта. (никто уже лет 10 не делает сайты на флеш).
Если не брать во внимание дикие тормоза и архаичность то, что технология флеш обладает недостаточной производительностью и не отвечает современным стандартам, она обладает одним «потрясающим» качеством — небезопасность. Так же считаю долгом вам рассказать, что Adobe планирует отказаться от поддержки Flash player к 2020 году, о чем написали здесь.И раз уж вывсё таки настаиваете, то получайте то, ради чего вы сюда пришли (нет, не устанавливайте себе ЭТО
)
Так же считаю долгом вам рассказать, что Adobe планирует отказаться от поддержки Flash player к 2020 году, о чем написали здесь.И раз уж вывсё таки настаиваете, то получайте то, ради чего вы сюда пришли (нет, не устанавливайте себе ЭТО. ).
Cкачать Flash player для Linux
Вне зависимости от того, каким Linux дистрибутивом вы пользуетесь, можно скачать флеш плеер с официального сайта по этой ссылке https://get.adobe.com/ и скопировать в /usr/lib/adobe-flashplugin/
Установка Flash player в Linux Mint и Ubuntu
Если предыдущий вариант как то не пошёл или желаете способ для установки флеш плеера конкретно в Linux Mint и Ubuntu выполните в терминале одну из двух команд:
Установка Flash player в Archlinux и Manjaro
В Арчлинукс и производных пользователи сделали так называемый плагин адаптер для PPAPI и NPAPI
или если вы пользуетесь pacaur то:
Установка Flash player на Fedora, CentOS и Red Hat (RHEL)
Первым делом подключим репозитории Adobe:
Далее вводим команду непосредственной установки в зависимости от того какой rpm дистрибутив вы используете:
Установка Flash player yandex browser в Linux
Ни для кого не секрет, что Яндекс браузер делается на базе Chromium, а это значит, что не нужен никакой отдельный способ установки Flash плеера в Yandex браузере. Используйте те же методы, что были описаны выше.
Если вы пользуетесь Chrome, Opera или Yandex браузерами, то введите в адресной строке
На выходе получите примерно такой вид как на скриншоте
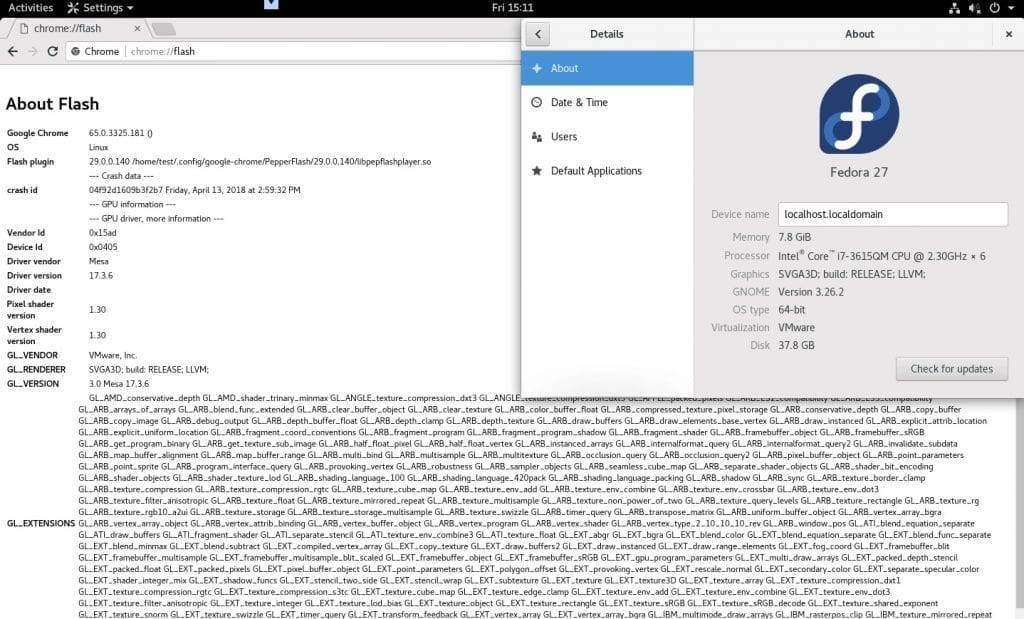
Для Firefox в адресной строке браузера введите about:plugins
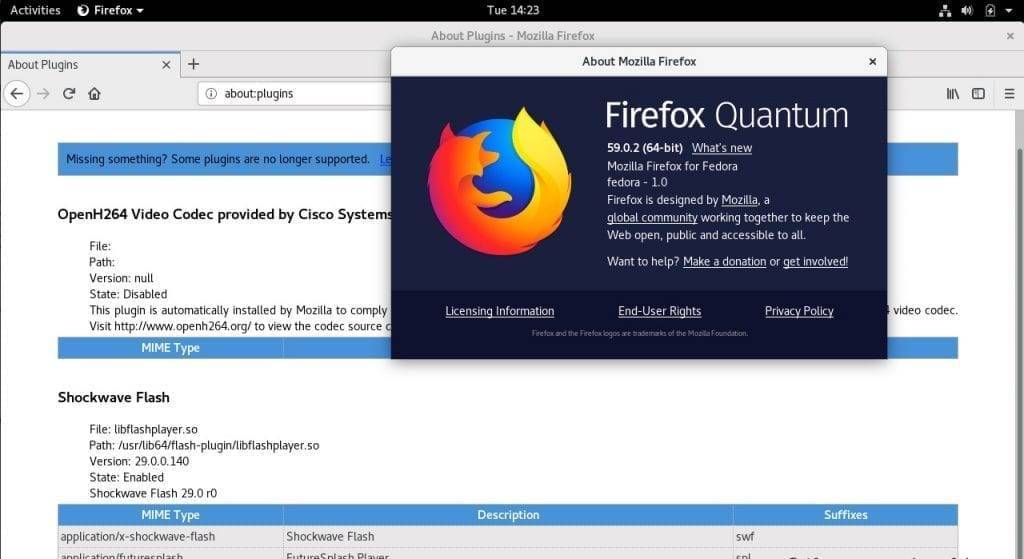
Вот собственно и всё, если Flash player вам всё таки нужен и без него никак, то устанавливайте его на свой страх и риск.
Выводы
Вот еще один способ установки Flash Player:
https://youtube.com/watch?v=KfzLqBcU6as
Adobe Flash player is a plugin that is integrated with your browser and allows a user to stream or watch videos e.g. on sites like YouTube. Nowadays, flash is not required in modern browsers like Google Chrome and has been faced out and replaced with NPAPI which is its version of Flash. However, for Firefox browsers, you may see a pop up prompting you to install flash when you visit some sites like Vimeo and Youtube. In this article, we’ll take you through how you can install latest Adobe flash player on Ubuntu 18.04, CentOS 7 and Arch Linux from the terminal.