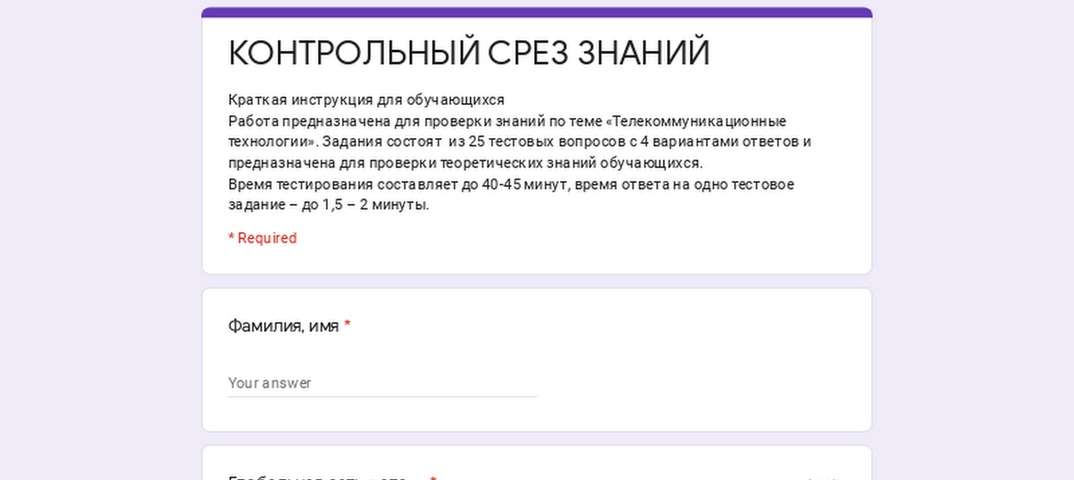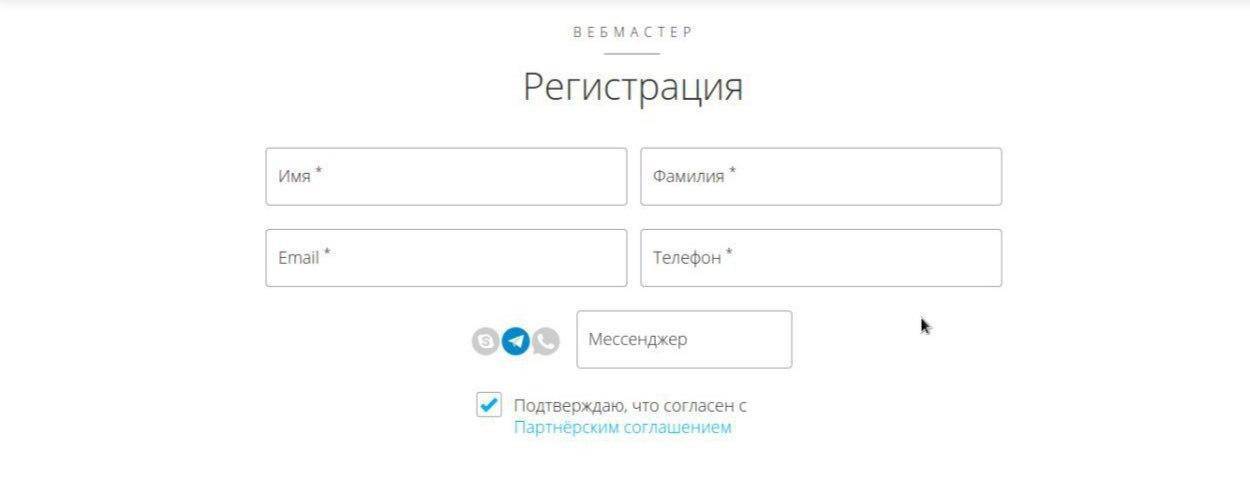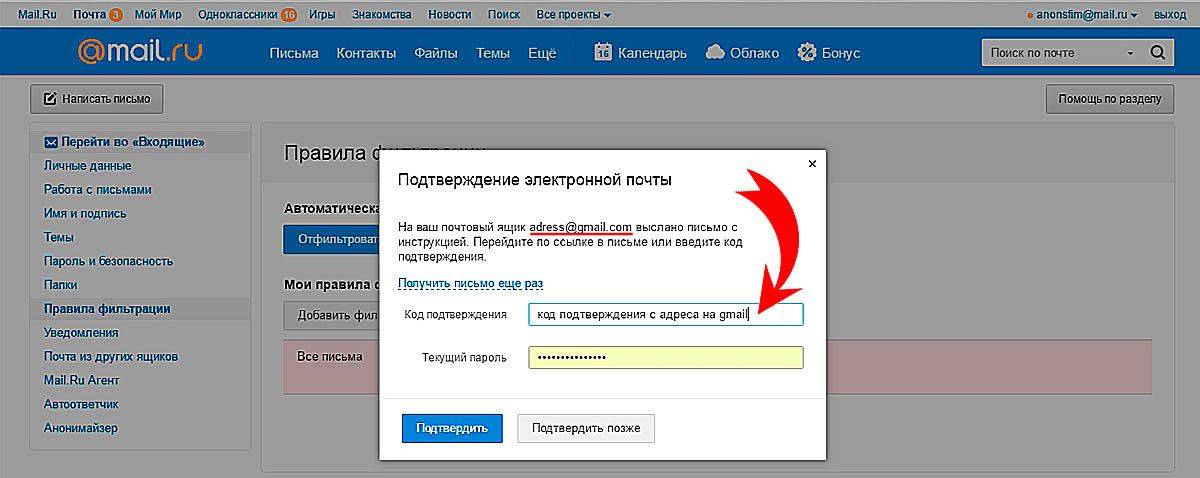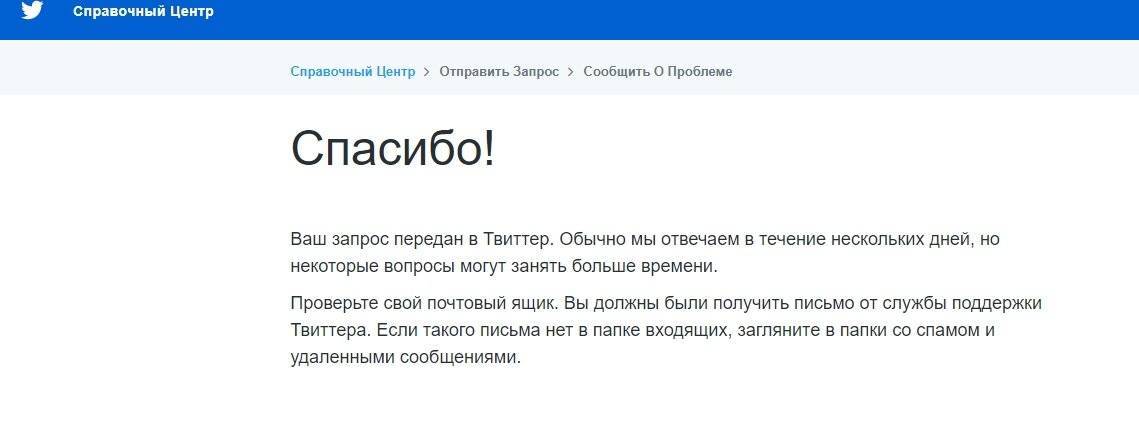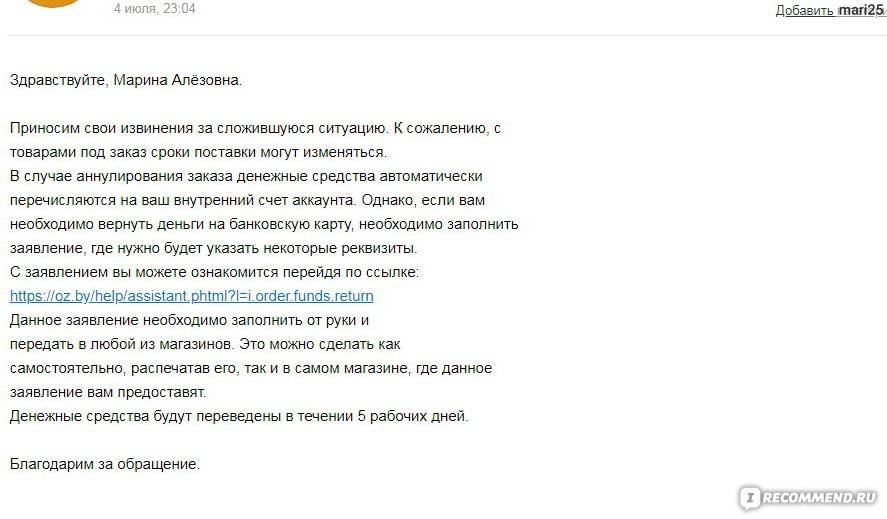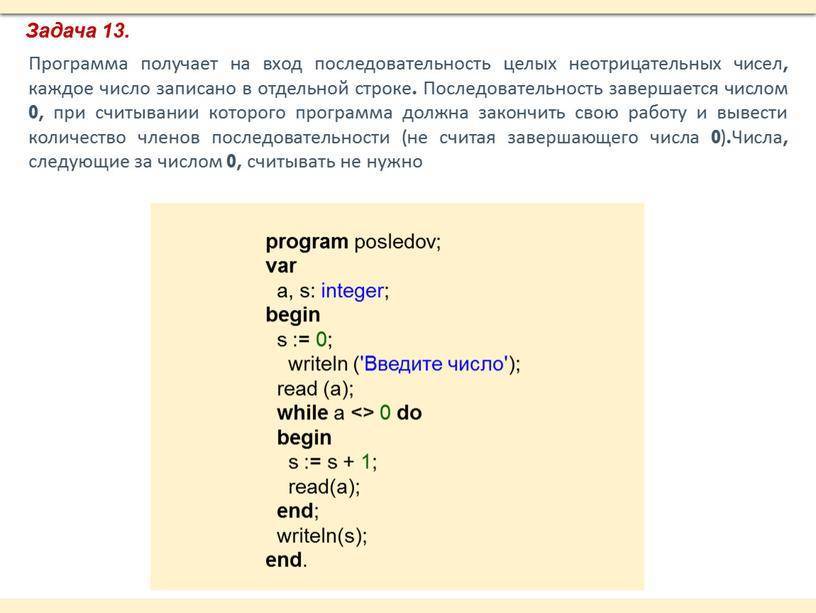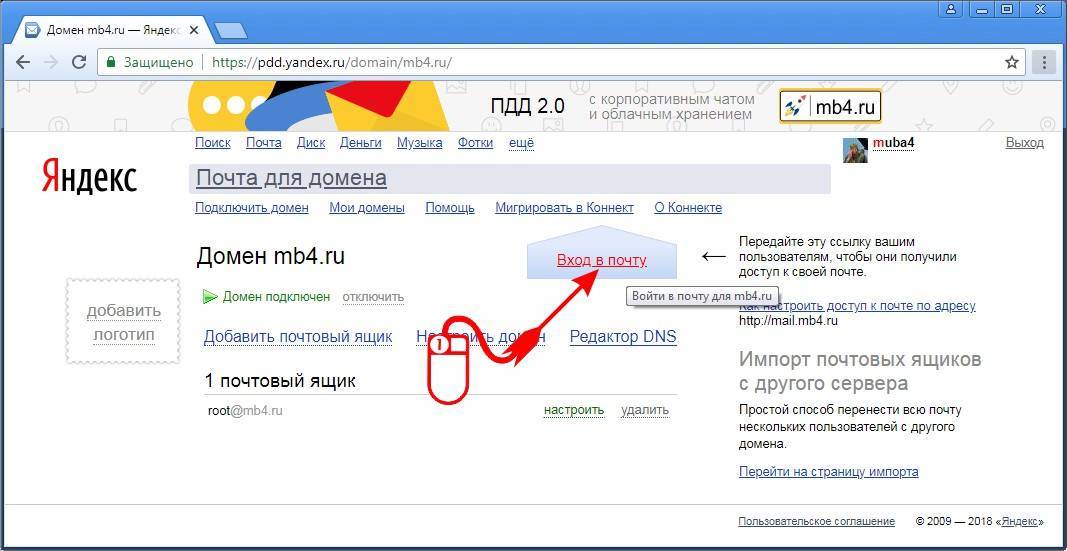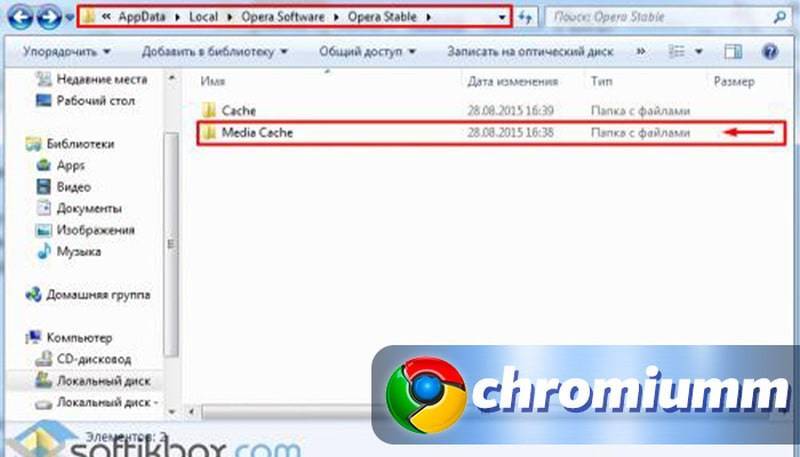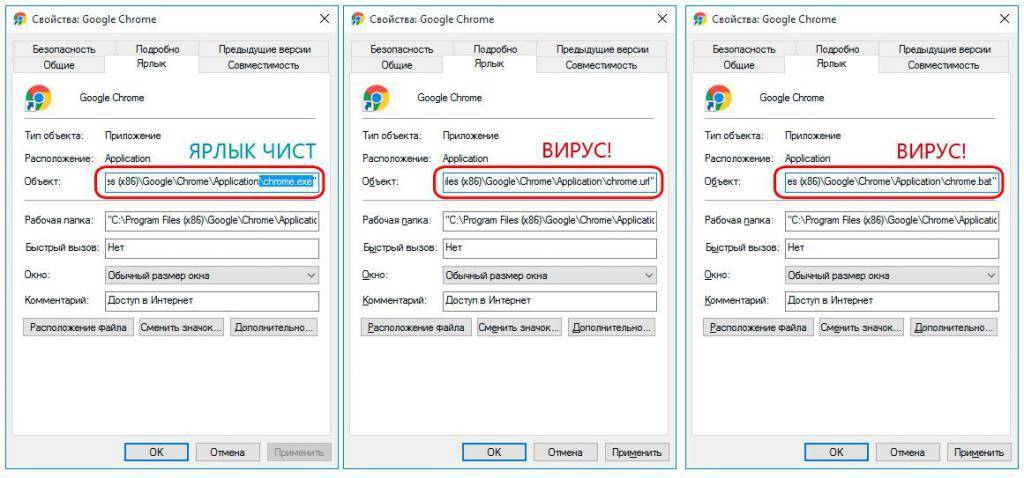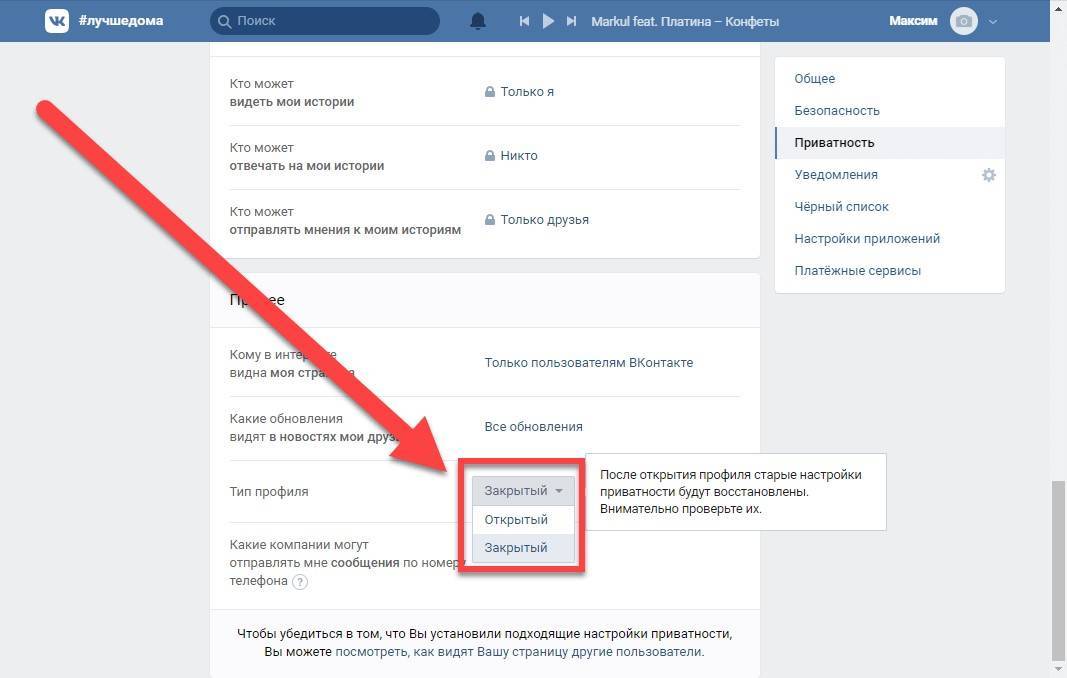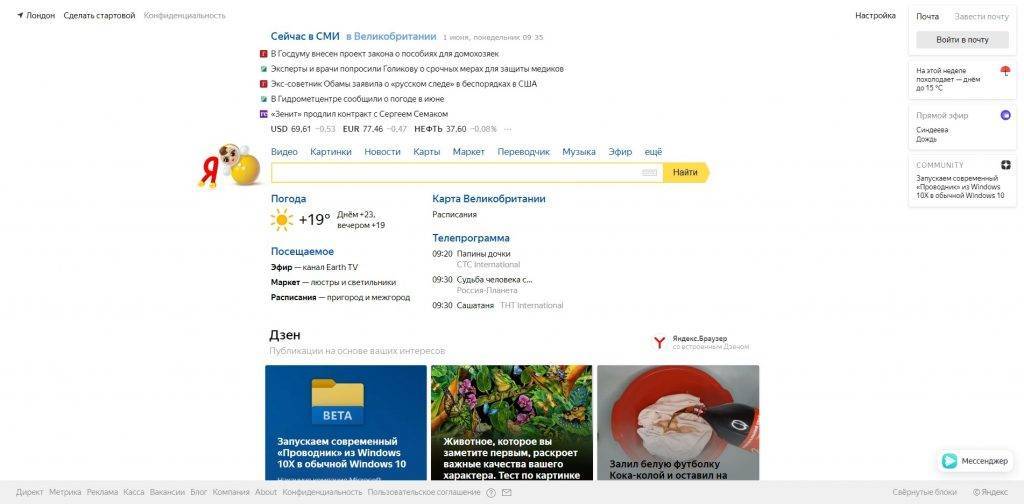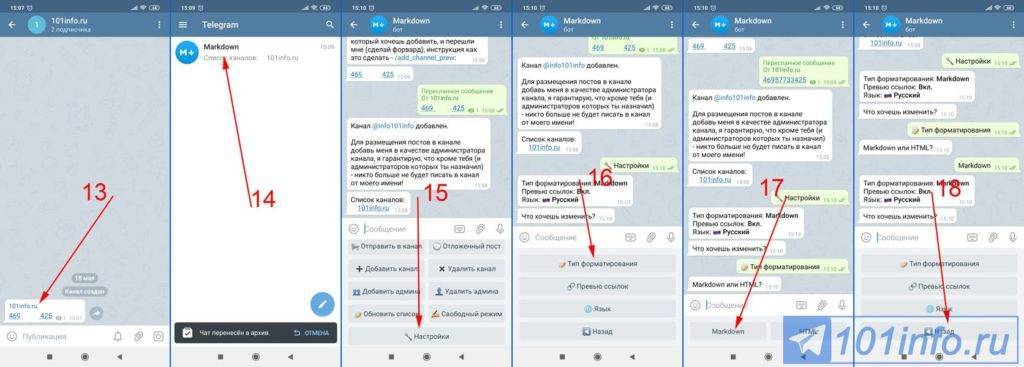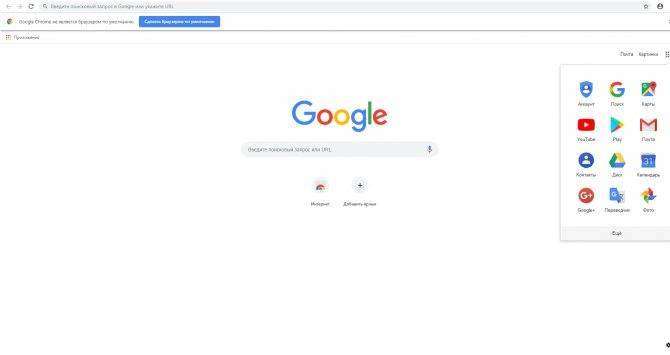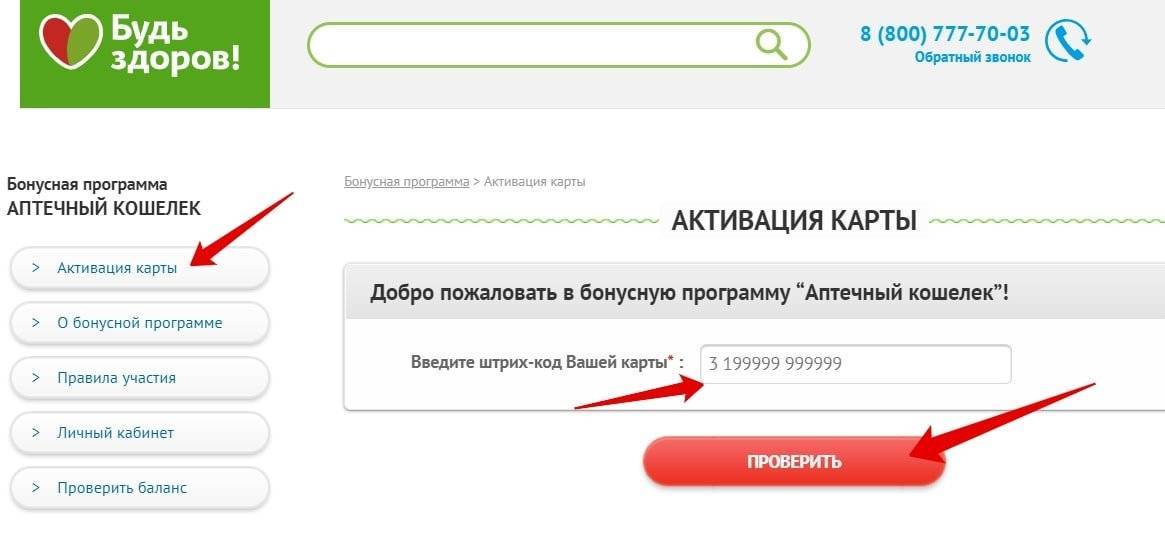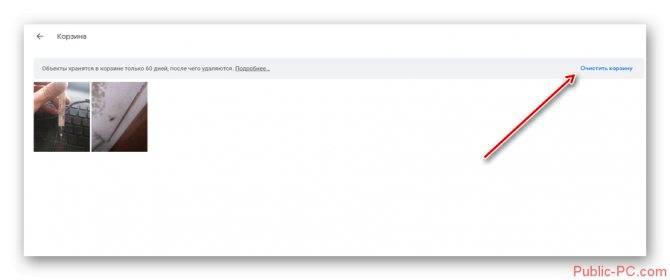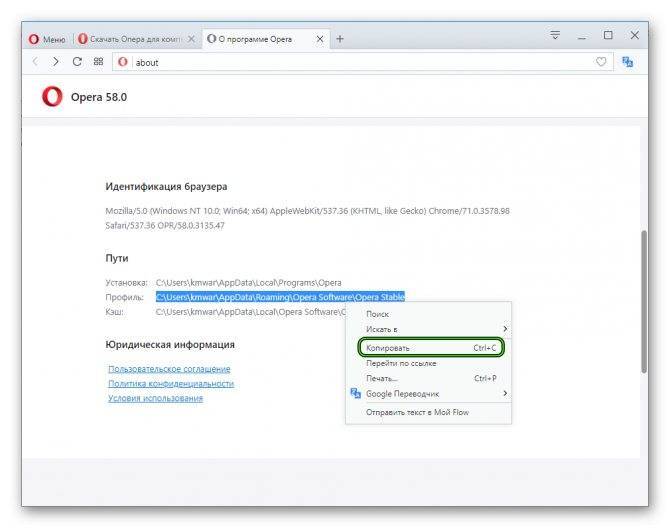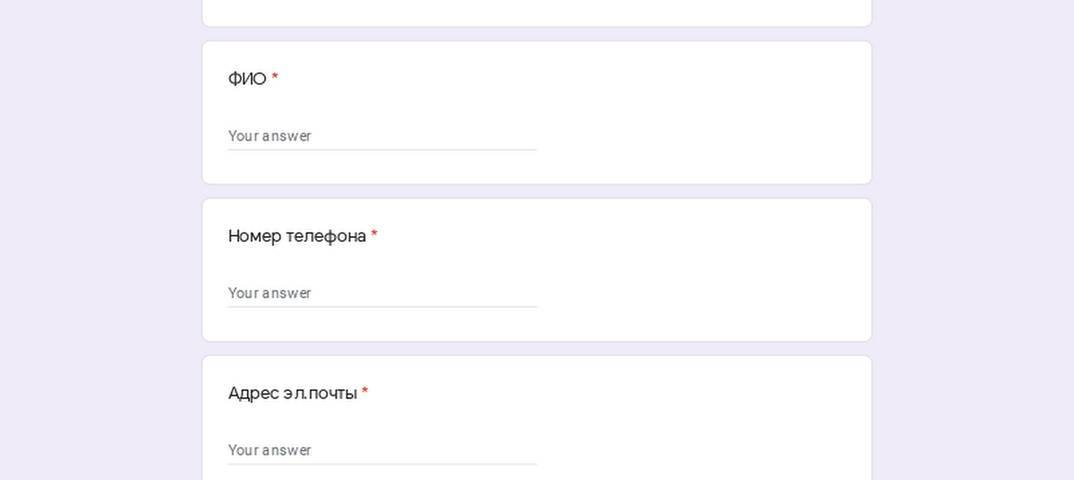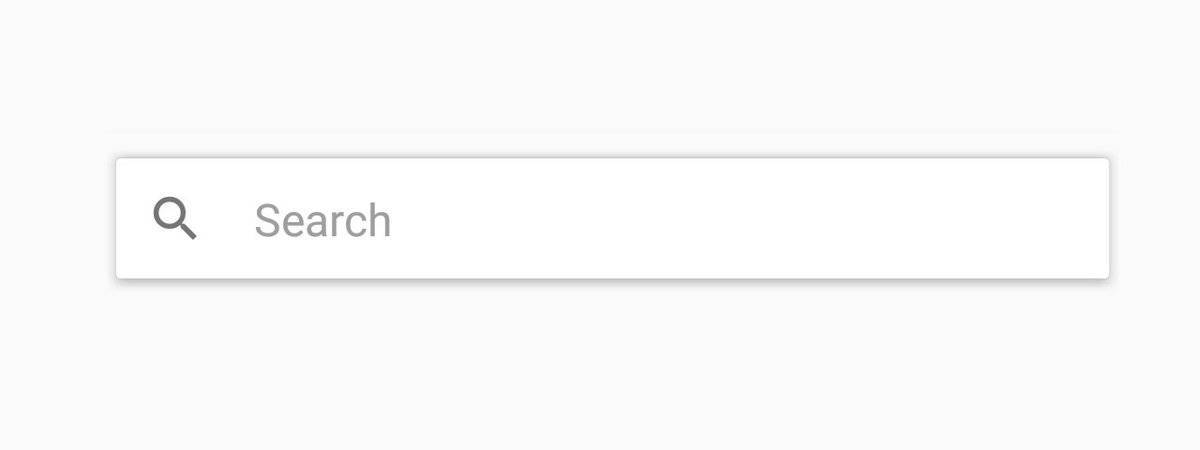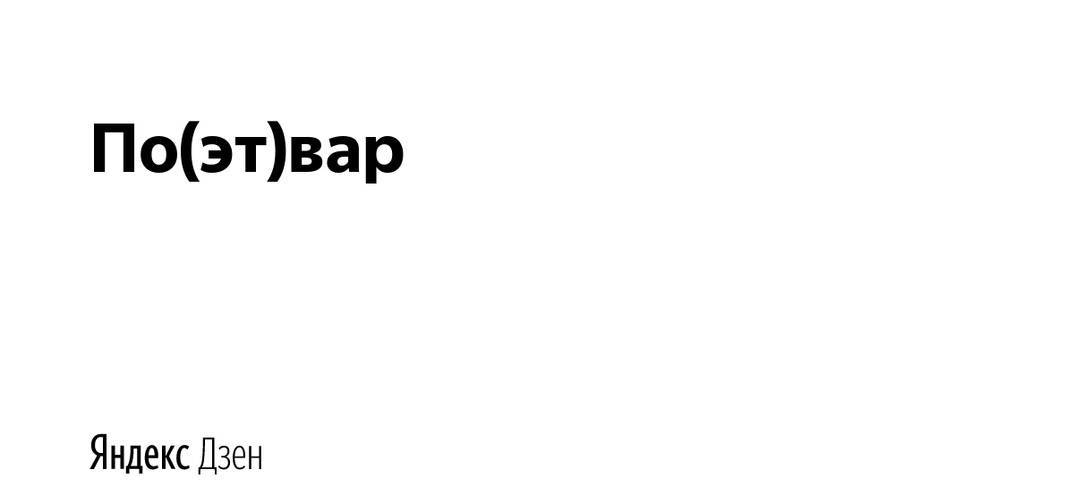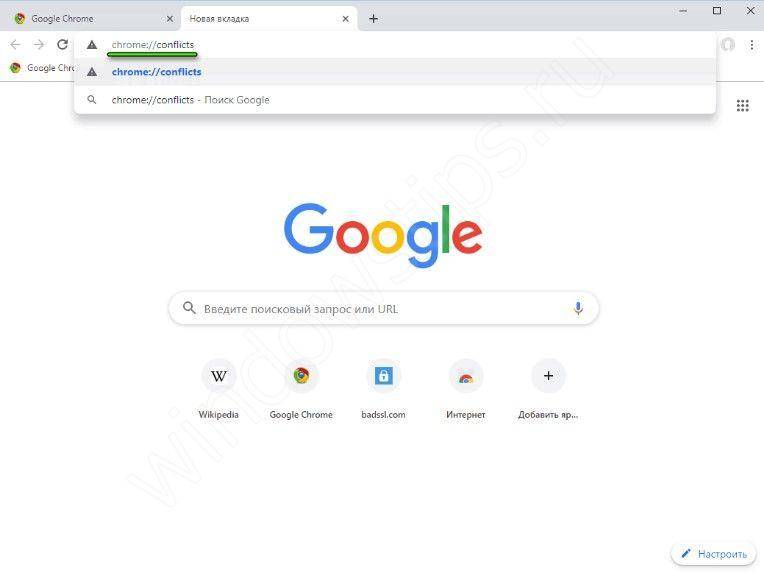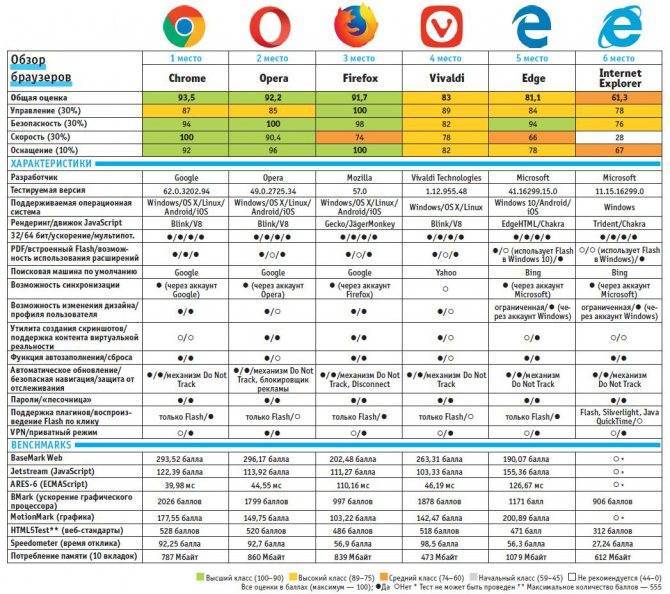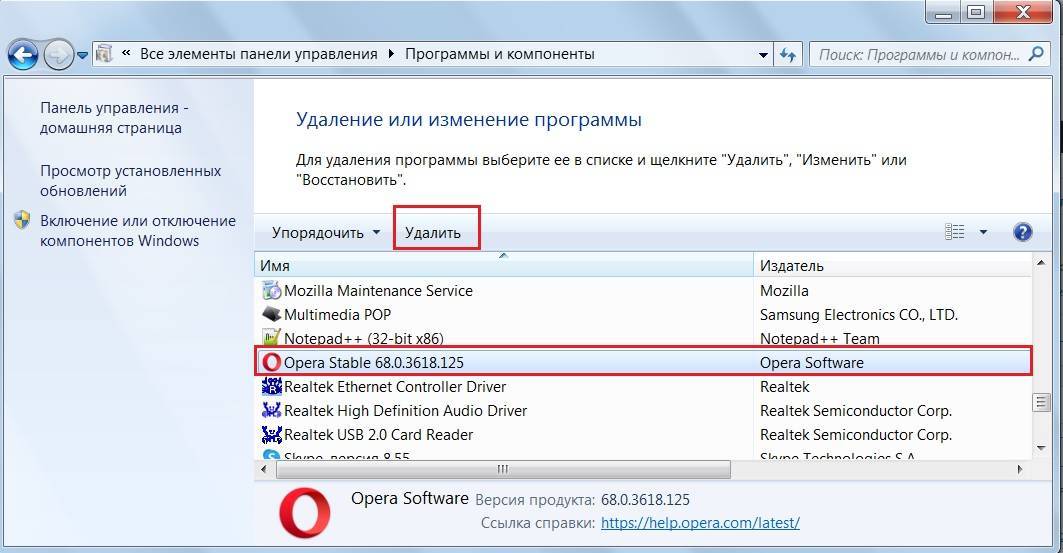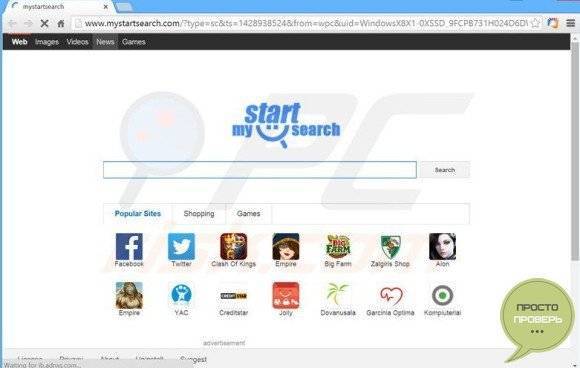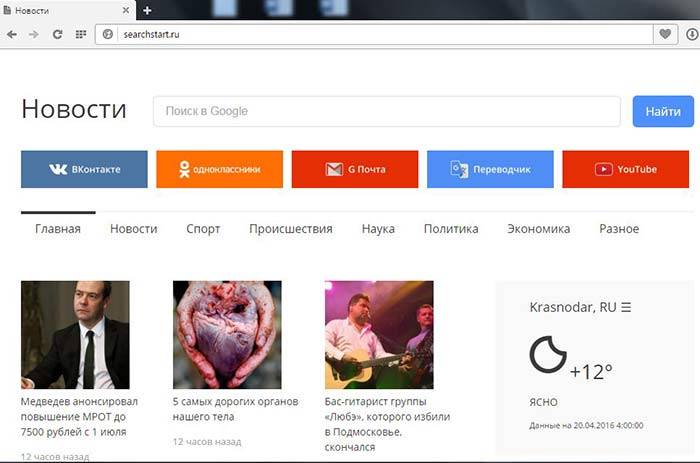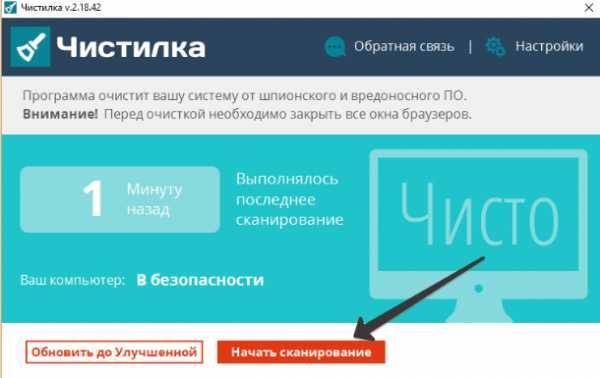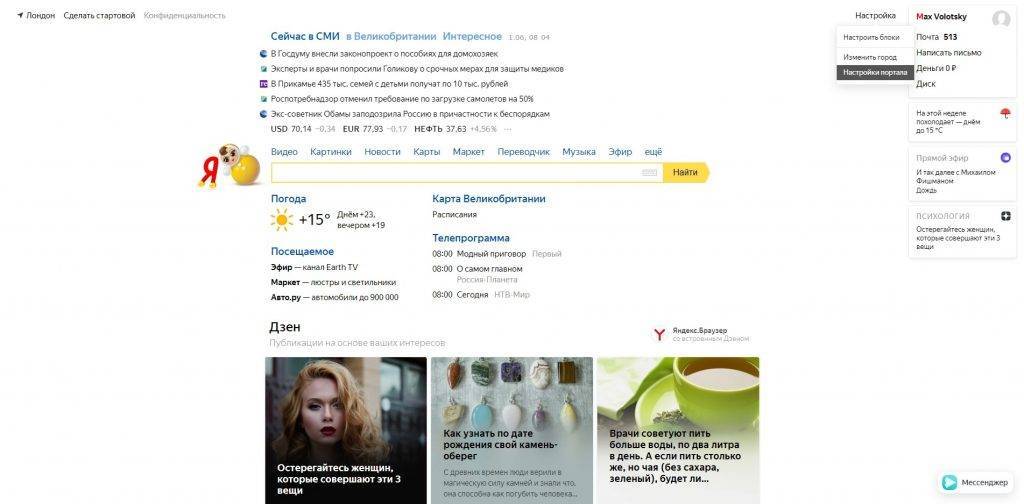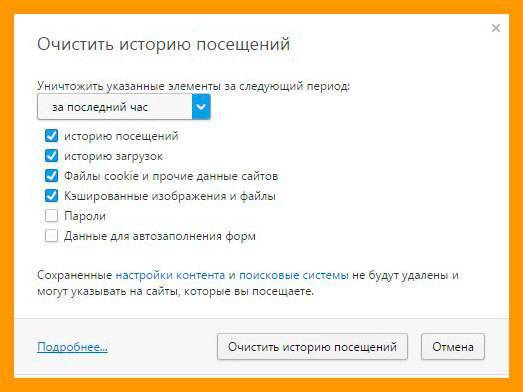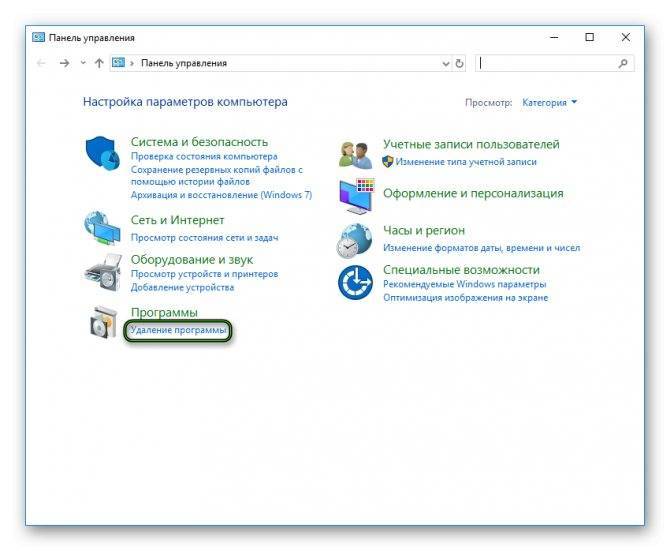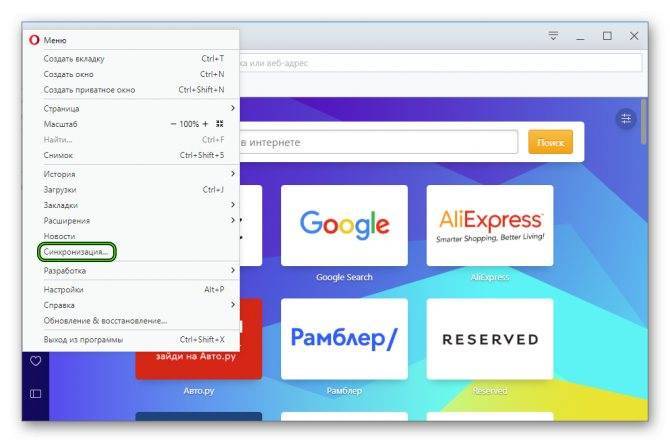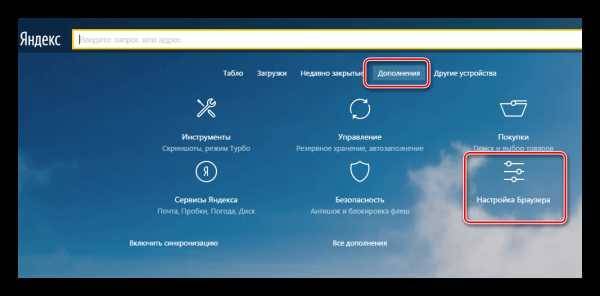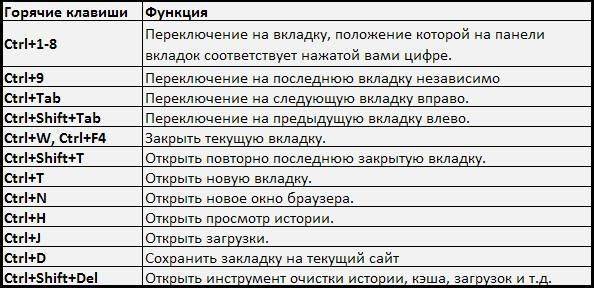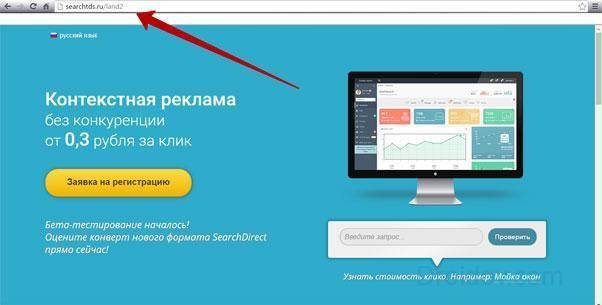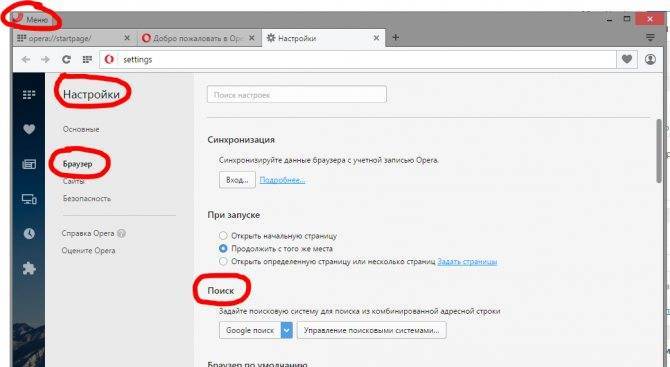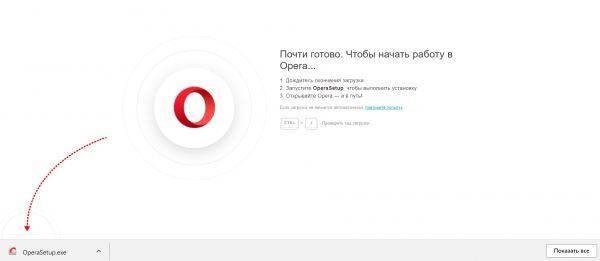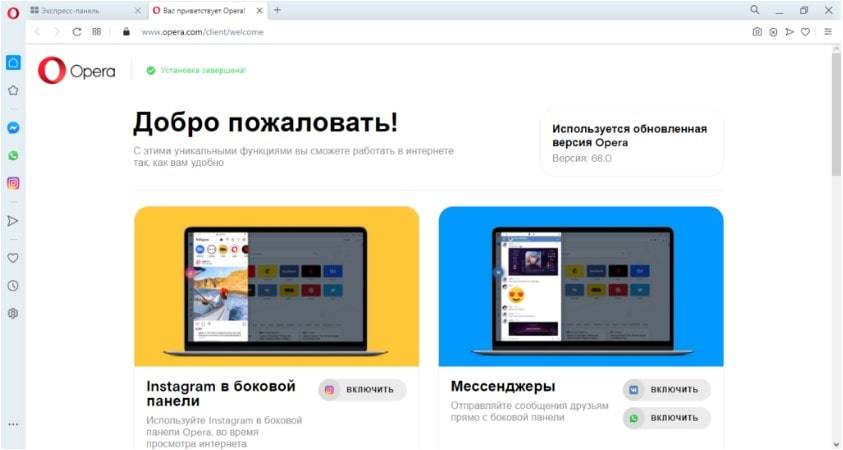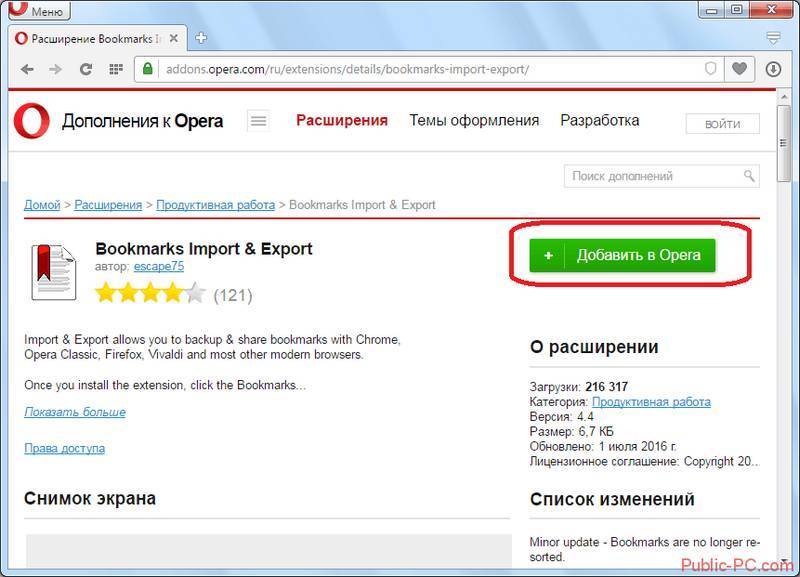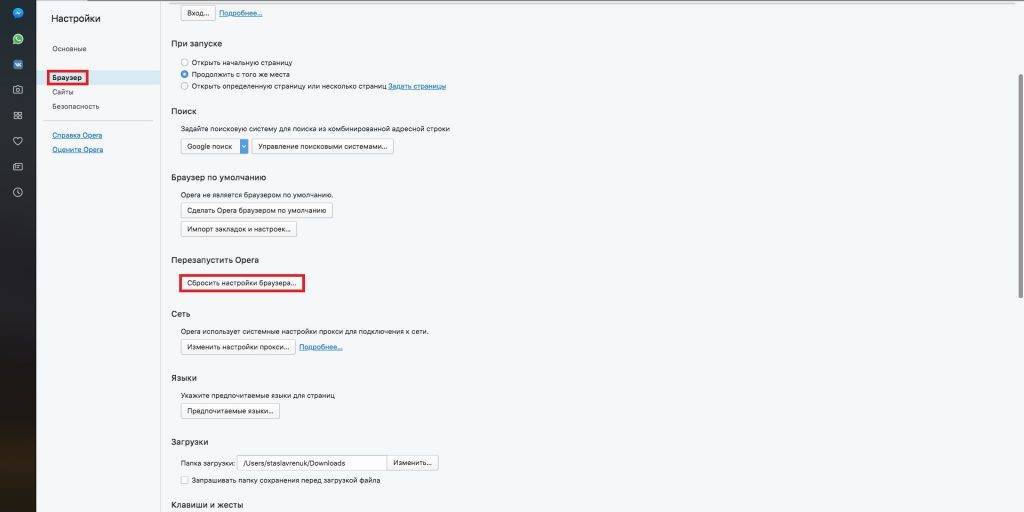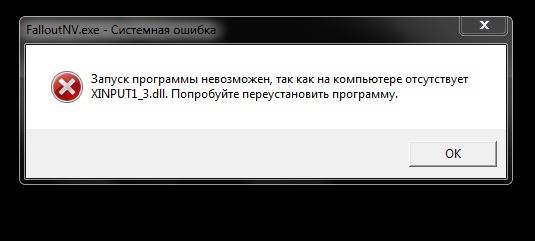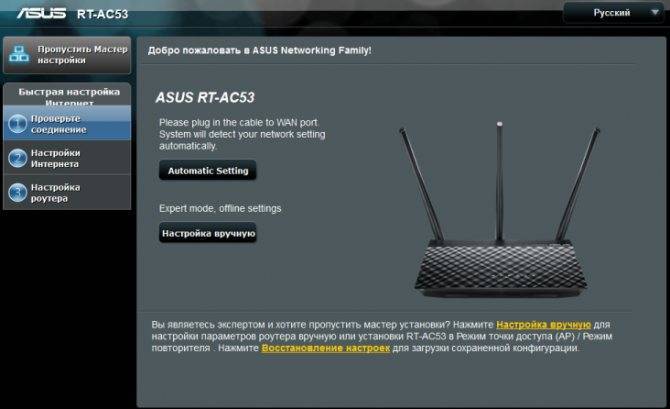Как удалить Search protect
Чтобы удалить Search protect с компьютера, надо найти и уничтожить все файлы вируса с жесткого диска, все дополнения в браузерах с названием Search protect, все связанные с этим вирусом ключи реестра.
Обычно избавление от расширения в браузерах под названием Search protect эффективно или до повторного захода в браузер, либо до перезагрузки системы. Вирус автоматически восстанавливается. Можно удалить его при помощи меню “Установка и удаление программ”, очистить дополнения в браузерах, разыскать вредоносные файлы программы и удалить их. Однако пока ключи данного вируса оcтанутся в реестре – лечение пойдет насмарку. Однако заниматься очисткой реестра могут только продвинутые владельцы ПК с достаточно немалым стажем. Малейшая оплошность в реестре и ОС либо начнет функционировать с большим числом ошибок, либо не включится вовсе и все равно вам нужно будет переустановить. Как раз поэтому самостоятельное удаление вы проделываете с огромным риском, без опыта не рекомендуется браться за это и вовсе, на дальнейшее восстановление ОС потратите больше средств и времени. Все же вы можете пропустить этот шаг благодаря организации Enigma Software, создавшим программу SpyHunter 4, позволяющую вычистить системный реестр от вредоносной программы Search protect.
Удалить Search protect автоматически
Почему Spyhunter является лучшим?
- Распознает ключи реестра, связанные со Search protect и уничтожит лишь их. Реестр не будет поврежден, операционная система будет работать нормально.
- Удалит все расширения и дополнения в браузере под названием Search protect.
- Эта программа уничтожит нежелательные файлы Search protect с компьютера.
- Улучшит функционирование компьютера, он будет работать лучше.
- Истребит другие вирусы и нежелательные программы из вашего компьютера.
- Обеспечивает компьютер защитой от возникновения новых угроз.
Как удалить вирусы из обозревателя
Прежде всего, новичку необходимо произвести чистку кэш – памяти, а также других файлов в вашем серфере. Для этого, следует открыть Opera, затем нажимаем Ctrl + Shift + Del. Такой вариант является наиболее простым и легким.
Еще одним, весьма распространенным затруднением является отображение большого количества рекламных «навязчивых» баннеров на странице. При этом подобные неудобства могут возникнуть на любых интернет – серферах. Это может проявиться даже в том случае, если на «компе» есть троян, который периодически обновляется.
Действует такое зловредное приложение достаточно просто. Троян, меняет адрес DNS – сервера на ноутбуке или мобильном устройстве на «вирусный». Если вы переходите на тот или иной сайт, автоматически производится переход на прокси – портал, который включает различные рекламные баннеры и прочую «шелуху». Опасно то, что троян может проникать и дальше в техническое устройство, заражая ваши данные.
Для того чтобы удалить «всплывающий вирус» обязательно следует очистить систему от мусора и лишь затем запустить проверку на наличие зловредного приложения. Для примера, опишем, как это сделать в антивирусе AVZ. Делать это нужно от имени администратора. Откройте «Файл – Мастер поиска и Устранение проблем».
Обязательно укажите в «Категории проблем» — «Чистка системы, Степень опасности – Все проблемы». Кликните на кнопке «Пуск».
Далее, Вы увидите список, где нужно отметить: очистка временных файлов, очистка корзины, очистка кэша и системной папки temp. Щелкните на клавише «Исправить отмеченные проблемы». Для того чтобы завершить работу – перезагрузите систему и загрузите компьютер в обычном режиме.
Обязательно удалите всю историю посещенных сайтов браузера. Для этого, через строку поиска найдите папку C:\Documents and Settings\имя пользователя\Application Data\Opera и избавьтесь от ее содержимого.
Программы, которыми вы долгое время не пользовались или, которые вам не требуются – необходимо ликвидировать. Для этого, можно использовать обычное средство — Пуск — Панель управления — Программы – Удаление программ.
Далее, необходимо почистить cookies, а также реестр, используя программу CCleaner и проверить список автозагрузок. Также, автозагрузки можно проверить, введя msconfig и нажав на «Ввод». Если вы увидите какие-то подозрительные приложения, стоит также избавиться от них.
В завершении стоит произвести полную проверку компьютеров локальной сети. Чтобы сделать это – требуется отключить компьютеры от маршрутизаторов, очистить историю, cookies и реестр и перезагрузить поочередно все компьютеры, произведя их подключение к сети и проверку в браузере.
На этом, я заканчиваю свою статью о том, как удалить вирус из Opera. Если вам нравятся мои публикации – подписывайтесь на мой блок и приглашайте всех своих друзей и знакомых делать это. До новых встреч! Пока-пока.
Прочитано: 1516 раз
Как убрать mail.ru из Оперы?
- В левом углу клик по «Меню»;
- Далее выберите «Расширения», где есть «Управление расширениями»;
- Нажав на крестик в блоке с аддоном, вы его удалите;
- Теперь нажмите Alt + P и перейдите на вкладку «Браузер»;
- Здесь в соответствующих пунктах можно убрать поисковую систему mail.ru и убрать стартовую mail.ru.
Подобным образом выполняются действия и в отличных от представленных обозревателях, поэтому можете выполнять процедуру по аналогии.
Также следует отметить, что убрать закладку mail.ru в любом браузере можно с лёгкостью просто нажав на её правый угол, где должен отображаться крестик или ПКМ и выберите «Удалить». Также можете воспользоваться «Диспетчером закладок».
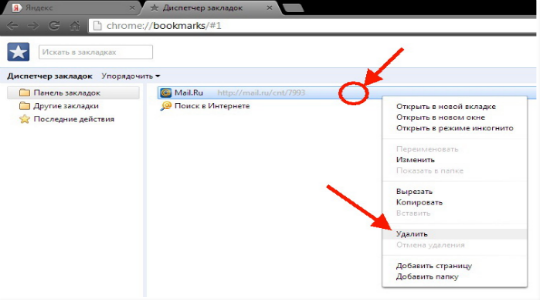
Теперь рассмотрим последний и более сложный случай, как убрать поиск mail.ru и другие вытекающие неприятные настройки, когда ваша система получила это всё вследствие заражения вирусами. Сами по себе такие вирусы не представляют угрозы конфиденциальности, они зарабатывают на том, что принудительно инсталлируют программы к вам на компьютер. Обычно сюда входят и mail с amigo и, даже, китайские бренды антивирусов.
Для решения ситуации необходимо использовать антивирус, который вам нравится по усмотрению. Должны с данной процедурой справится все представленные, лидирующие компании.
Выполняя полный цикл удаления mail.ru вы наверняка сможете от него избавится, но если не удалить вирус, программы снова вернутся. Также проявляйте особую внимательность при установке программ, чтобы вовремя снимать выделения возле предложений по установке дополнений.
Причины появления вирусов
Просматривая различные видео, посвященные удалению «вирусняков», я обнаружил, что существует три основных причины, по которым в ваш компьютер может проникнуть вредоносное приложение.

- Если вы изредка или постоянно просматриваете сайты – «клубнички», с эротикой или порнографией.
- Используете для переходов фишинговые порталы.
- Посещаете интернет – ресурсы, где могут сохраняться ваши действия или данные.
Очистка браузера от вирусов самому – это достаточно серьезная и сложная задача. Случаи «завирусованности» бывают разные. Так, в одном случае, можно просто осуществить очистку вашего обозревателя от скопившегося там «мусора», в то время как в другом, может потребоваться сканирование всей системы. В тяжелой ситуации, лучше полностью переустановить серфер или даже вашу операционную систему.
Инструкция по ручному удалению Search protect
Напоминаем, что данную операцию вы выполняете с риском загубить ОС. У любого компьютера своя операционная система с множеством отличий. Естественно, главные ключи реестра, файлы, папки одинаковые, однако если, например, на вашем компьютере установлена программа, у которой ключ реестра имеет слово Search protect (так часто случается), а это ПО задействует некоторые системные службы – чаще всего после очистки операционная система больше не запустится по причине того, что системный реестр поврежден.
Шаг 1. Создание точки восстановления.
В обязательном порядке должна быть точка восстановления. Нельзя вернуть операционную систему, если не была создана точка восстановления.
- жмем на «Компьютер» правой кнопкой мыши, затем выбираем «Свойства».
- Кнопка “Защита системы”, далее последняя кнопка справа внизу “Создать”.
- вводим имя для точки восстановления, затем жмем «Создать».
Шаг 2. Удаление файлов.
- Запускаем “Мой компьютер”, потом кликаем вверху на кнопку “Удалить или изменить программу”.
- Ищем в появившемся списке “Search protect” и жмем в правой части удалить.
Шаг 3. Очистка расширений и дополнений из браузера.
Чтобы посмотреть список расширений и дополнений, в каждом браузере необходимо выполнить примерно одинаковые действия.
Google chrome
Входим в меню, потом в Настройки, и дальше – в Расширения (кнопка меню располагается вверху справа). Ищем Search protect и нажимаем Удалить.
Шаг 4. Удаление ключей в системном реестре.
- Чтобы вывести командную строку жмем win+R, тут печатаем regedit. Этим действием мы вызываем системный реестр.
- Жмем Ctrl+F, в строке поиска пишем Search protect, жмем enter.
- На экране появится злополучный ключ, который необходимо удалить.
- продолжаем поиск при помощи клавиши F3. В результате мы должны удалить все ключи, что нам выдал поиск, потом появится сообщение, что больше ничего не найдено.
Перезагружаем компьютер. Если операционная система не смогла загрузиться, выполняем следующее:
- При черном экране как можно быстрее нажимаем f9 и f8, чтобы войти в безопасный режим.
- Нужно выбрать в меню безопасный режим и потом восстанавливаем операционную систему Пуск — Стандартные — Служебные — Восстановление системы – ищем ранее созданную точку восстановления и восстанавливаем систему.
- Бывают случаи, что безопасный режим не загружается. В таком случае выбираем в меню первую строку, затем пробуем восстановить систему опираясь на подсказки.
Если вирус единственный, описанных выше действий может хватить. В наше время модификации вирусных программ достигли такого уровня, что они действуют группой и восстанавливают один другого после перезапуска системы. Например, на момент создания статьи вирус Search protect имел множество модификаций. Из-за этого наиболее выгодно удалять Search protect программой SpyHunter 4. Так вы точно удалите эту заразу и прочистите компьютер от других вирусов, о которых вы даже не знаете. Если Search protect установился на ваш ПК, то же самое могут провернуть множество подобных вирусов.
Как убрать вкладки при загрузке Оперы
С основными моментами работы со вкладками разобрались. Однако, если они запускаются пачками каждый раз при открытии браузера и вам приходится их закрывать перед началом работы, это может слегка раздражать. В этом случае стоит настроить браузер.
Стартовая страница браузера
Для установки других параметров при старте обозревателя, чтобы открывались не ранее запущенные вкладки, а стартовая страница — следуем дальнейшей инструкции:
- Кликаем по кнопке «O» в верхнем левом углу.
- В контекстном меню выбираем «Настройки».
- Скролим список опций до пункта «При запуске».
- Переключаем радиокнопку на предпочтительный вариант. Например, «Запускать с начальной страницы» или выберите, какой сайт будет запускаться вместе с обогревателем. Или даже несколько, на ваш выбор.
Автозагрузка
Если в обозревателе открываются автоматически сайты с вредоносным содержимым при старте или самопроизвольно при работе пользователя, это может быть свидетельством заражения компьютера вирусами. В этом случае первым делом нужно провести сканирование ПК и чистку от вирусов. А после удалить запланированные задачи, которые создали вирусы в браузере из автозагрузки.
Для этой задачи отлично подойдет утилита CCleaner:
- Скачайте и установите утилиту CCleaner с официального сайта, если у вас её ещё нет.
- Запустите программу и переключитесь на вкладку «Инструменты»/«Запуск»/«Запланированные задачи».
- Проверьте список задач, возможно тут обнаружите вредоносные или подозрительные. Удалите их, выделив строку с задачей кликом мыши и нажмите кнопку «Выключить»/«Удалить».
Если сомневаетесь поищите по данной задаче информацию в сети, чтобы не отключить обновление браузера или другую важную функцию.
Файл hosts
Вирусы часто прописывают с системный файл hosts правила открытия различных вредоносных и рекламных сайтов. В итоге, когда вы пытаетесь открыть какой-то сайт, вместо него может запускаться совсем иной вредоносный или с неприемлемым содержимым.
Так как это файл системы, то запускать его нужно с правами администратора, и также этот файл не имеет расширения и открыть его можно с помощью текстового редактора. Например через «Блокнот».
- Кликните на Панели задач по иконке лупы (поиск Windows) и введите запрос «блокнот».
- В результатах выдачи выберите «Запуск с правами администратора».
- В самом блокноте нажимаем «Файл»/«Открыть» и через Проводник проходим по пути — .
- Переключаем режим отображения на «Все файлы» выбираем файл hosts и нажимаем «Открыть».
- В текстовом файле который откроется в блокноте смотрим записи после строчек — и .
- Если в доменных именах этих записей значатся знакомые вам адреса, которые запускаются без вашего ведома в обозревателе удалите эти строки по сохраните результат с помощью сочетания клавиш Ctrl + S или из меню «Файл»/«Сохранить».
- Подтвердите, что вносите изменения в системный файл.
Рекомендуем перед тем, как вносить изменения в системные файлы, создать контрольную точку восстановления на компьютере, чтобы в случае, если что-то пойдет не так, можно было откатить эти изменения.
Изменение ярлыка браузера
В файле hosts может и не быть никаких подозрительных записей, но если браузер открывается с кучей незнакомых вкладок, а настройки вы уже изменили, стоит проверить не изменили ли вирусы сам ярлык браузера, через который вы входите в интернет. Здесь вполне может быть добавлен флаг какого-то вредоносного сайта или даже нескольких, а вы и знать не будете и чистка от вирусов не поможет.
- Закройте браузер Opera и выполните на ярлыке обозревателя правый клик мыши.
- В контекстном меню выберите пункт «Свойства».
- Поставьте курсор в поле «Объект» и переместитесь в конец строки. Здесь после записи не должно быть ничего лишнего.
- Если здесь указаны адреса сайтов, которые запускаются самопроизвольно. Удалите их.
- После нажмите «Применить» и «Ок».
Враги и помощники в саду
Немало труда было вложено в свои посадки и сделано на участке для получения хорошего результата. Наверно уже нужно определиться со своими врагами и со своими помощниками в нелегкой борьбе за наш урожай.
Коротко о сорняках
Конечно же, в первую очередь, наши вредители это – сорняки. Эффективная борьба с сорняками – это постоянная прополка или же применение метода Миттлайдера.
Высадили клубнику в покрышки, а огурцы в бочку, или под чёрную плёнку, которая помогла нам легко справиться с сорняками.
А как быть с картофельным участком? А с садом?
Заполонили их одуванчики и осот. Однако от осота (как и от многих других сорняков) не очень сложно избавиться, надо всего лишь несколько раз за сезон, срезать его на уровне земли, и тем самым не оставить ему ни единого шанса на выживание. От истощения он будет вынужден сдаться.
Главное правило борьбы с сорняками – не доводить их до состояния цветения и сброса семян.
Как многие утверждают, что самый эффективный метод борьбы с сорняками, это в применении алкоголя. Если, ориентировочно за месяц до посева, алкоголь разбрызгать по почве, то намного быстрее прорастет огромное количество семян сорняков. Останется только их радикально удалить. И к вашему посеву почва станет совершенно чистой. Обработка алкоголем дает защиту на некоторое время вперед. Крепость раствора должна быть около 6% – это примерно так же, как и у пива. Прикиньте, наверняка это не так уж и накладно, учитывая то что это дает такой продолжительный эффект.
Вокруг фруктовых деревьев в борьбе с сорняками вам помогут опавшие сосновые иглы. Которыми необходимо мульчировать почву.
Коротко о вредителях сада
Но ведь нашему урожаю угрожают не только сорняки, а также разнообразные огородные вредители. К примеру, колорадский жук – это опасность пасленовым культурам.Чтобы ослабить влияние жука необходимо простегать участок посадками ноготков.
Чтобы избавиться от нематод нужно посадить бархатцы.
Для борьбы с бабочкой-капустницей есть такие огородные хитрости. Можно расставить вокруг грядок с капустой тарелки с сахарным сиропом и щепоткой дрожжей. Этот запах привлекает бабочек, которые присев к приманке, уже не сможет взлететь. А если рядом посеять морковь и лук, то их можно уберечь таким способом от морковной и луковой мухи.
Коротко о болезнях растений
Настой зелёных листьев лопуха, картофельной ботвы помогает бороться с болезнями растений.
Для спасения плодов имеется и другой способ. Возьмите 100 грамм поваренной соли и около 1 литра воды и получившимся раствором необходимо опрыснуть заболевшие растения. У растений пожелтеют листья и опадут, так ускорится созревание плодов. А тонкая солевая пленка появившаяся на плодах, сможет защитить их от развития инфекции.
Также в профилактических целях поможет и опрыскивание томатов свежеприготовленным настоем чеснока (примерно на ведро воды взять 40-50 грамм чеснока) или раствором из перебродившего кефира (на ведро воды взять около 1 литра кефира).
Шаг 3: Очистка браузера
Если избавиться от «зловреда» не удалось, то следующим шагом на пути удаления стартовой страницы hi.ru является очистка дополнений и расширений используемого браузера. Механизм деактивации будет зависеть от конкретно взятого софта.
Чтобы удалить hi.ru в Chrome, необходимо:
- Нажать на значок в виде трех точек в правом верхнем углу экрана и перейти в «Настройки» — третий снизу пункт раскрывшегося меню.
- В левом верхнем углу экрана в разделе «Settings» кликнуть значок в виде трех параллельных прямых, рядом со словом «Настройки». Перейти в «Расширения».
- В появившемся списке установленных расширений найти требуемое, отключить его тумблером, после чего нажать на «Delete».
- Hi.ru будет удален из Хрома.
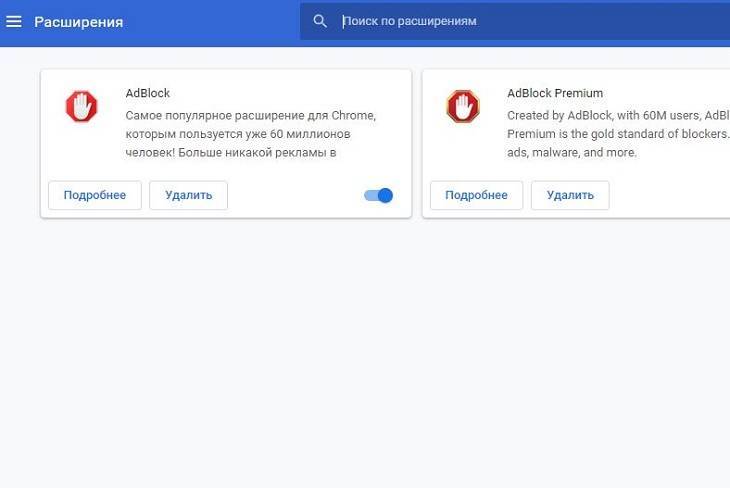
Для очистки в Opera потребуется:
- В крайней левой панели инструментов нажать на значок в виде параллелепипеда.
- Найти расширение.
- Снять галочки со всех пунктов, расположенных под ним, нажать на «Отключить», после чего навести курсор в крайнюю правую границу поля с расширением и кликнуть по крестику «Удалить расширение».
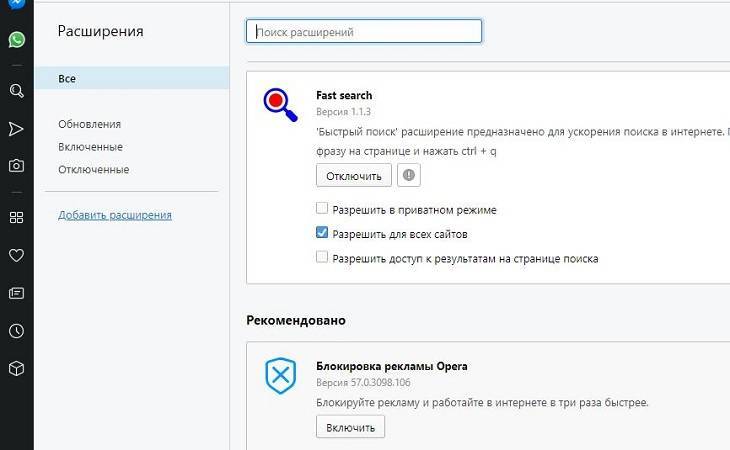
Чтобы удалить hi.ru из Яндекс браузера, следует:
- Нажать на три параллельные полосы в правом верхнем углу экрана, далее перейти в «Дополнения».
- Зайти в описание рекламщика и тапнуть на опцию «Подробнее».
- Выбрать клавишу «Delete».
- Hi.ru будет удален из Яндекса.
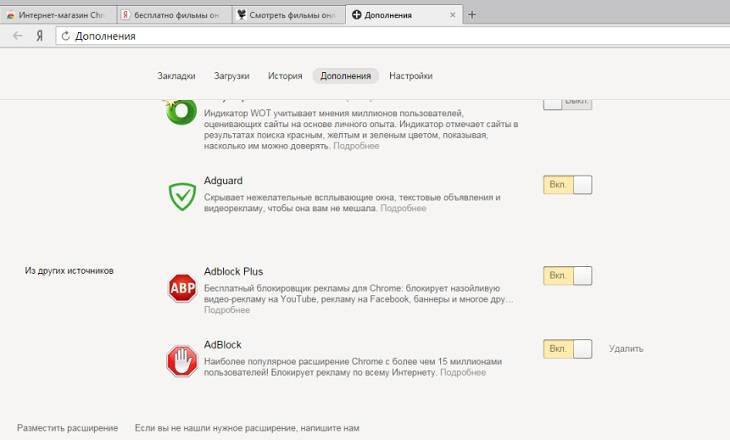
Для проведения аналогичного действия в Mozilla Firefox:
- Ввести в адресной строке сочетание слов «about:plugins», зажать клавишу «Enter».
- Рядом с каждым элементом открывшейся вкладки есть надписи «Путь:» и «Файл:». Скопировать путь и ввести в проводнике Windows – перейти в указанную папку.
- Изменить имя файла – подписать впереди названия букву «X» (икс) на английской раскладке клавиатуры. Получится «Xhifi.ru».
- Расширение будет стерто.
Для пользователей Internet Explorer подойдет следующая схема:
- перейти в «Сервис», выбрать «Настроить надстройки»;
- найти в перечне ненужное расширение, кликнуть на «Delete».
Как удалить браузер Опера с компьютера: инструкция
Опера – один из самых популярных браузеров в мире. Он обладает многими отличительными особенностями, которые выделяют его среди других браузеров. В нем нет сотен всплывающих окон оповещений и предложений, как в Яндекс браузере.
Есть удобная экспресс-панель визуальных закладок, в которую можно добавить сколько угодно сайтов и есть встроенный блокировщик рекламы, которых нету в Google Chrome. Многие пользователи, которые ценят удобство, выбирают именно этот браузер. Но не всем он приходится по душе.
У некоторых людей после установки возникает разочарование и желание удалить Opera. В этой статье рассмотрим, как удалить браузер Опера с компьютера полностью.
Инструкция: удаление Оперы с компьютера
Удаление Оперы с компьютера производится тем же способом, что и удаление любых других программ. А именно – с помощью стандартной функции Windows «Установка и удаление программ». Это правильный способ удаление программ. Именно им и следует пользоваться.
Инструкция для Windows 10:
- В Windows 10 все просто. Следует открыть поиск и вбить туда поисковый запрос: «Установка и удаление программ»;
- Затем – открыть найденный результат (см. скриншот ниже);
Установка и удаление программ Windows 10
- На открывшейся странице будет список всех установленных на компьютере программ. Если программ слишком много, то можно воспользоваться формой поиска, вбив туда: «Opera».
- Затем следует нажать на найденный результат — Opera Stable.
- Появится заветная кнопка, при нажатии на которую браузер Опера будет удален с компьютера.
Удалить Оперу с компьютера
Инструкция для Windows 7:
В Windows 7 удалить Opera с компьютера можно следующим способом (для Windows 10 тоже актуально):
- Открыть меню «Пуск»;
- Перейти в «Панель управления» (в Win 10 нужно предварительно перейти в «Служебные»);
- В настройках просмотра (в верхнем правом углу) необходимо выбрать «Категория»;
- После чего следует нажать «Удаление программы»;
Удаление программы Windows
- Откроется страница со всеми установленными на компе программами. Среди этих программ нужно найти Opera Stable;
- Вызвать контекстное меню правой кнопкой мыши и нажать «удалить».
Удаление Opera с ПК
Сброс синхронизации
Пользователи, которые используют синхронизацию в браузерах наверняка знают, что некоторые личные данные (история посещений, закладки, пароли, открытые вкладки) хранятся не только на компьютере, но и в специальном аккаунте, откуда и происходит автоматическая синхронизация.
Если вы использовали синхронизацию и есть необходимость удалить также и эти данные из Оперы, то нужно сбросить синхронизацию профиля:
- Нужно в адресную строку вбить: opera://settings/syncSetup
- Внизу окна нажать «Сброс синхронизации».
Сброс синхронизации
Кстати, синхронизация – отличный инструмент, который может помочь восстановить историю и вернуть закладки, в случае удаления Оперы.
Удаление папок Оперы
После удаления через «Установка и удаление программ» Опера не удаляется полностью, остаются папки на компьютере, содержащие некоторые остаточные файлы. Они никак не мешают и не вредят. Их удалять необязательно. Но если есть необходимость, то нужно выполнить следующее:
- Перейти в «Мой компьютер»;
- Зайти на диск C;
- Перейти в папку Program Files;
- Найти папку Opera и удалить.
Папка Opera
А также:
- Перейти в C:\Users\Имя пользователя\AppData\Roaming (папка AppData – скрытая. Чтобы ее увидеть необходимо включить отображение скрытых папок и файлов);
- Найти папку Opera Software и удалить.
Удалить папку Opera Software
Скриншот ниже расскажет, как включить отображение скрытых папок и файлов на Windows 10:
Показать скрытые файлы и папки Windows 10
Как удалить Оперу если она не удаляется
Как удалить Оперу если она не удаляется через программы и компоненты?
Подобная проблема может произойти, если операционной система использует в данный момент какие-либо файлы или ресурсы браузера.
В таком случае следует просто перезагрузить компьютер.
Если проблема серьезнее и не удается удалить Оперу, воспользовавшись предложенным вариантом выше, то нужно запустить компьютер в безопасном режиме. Для этого при запуске компьютера или ноутбука следует нажать клавишу F8. А затем уже повторить все действия, описанные в статье.
» Как удалить браузер Опера с компьютера: инструкция
Шаг 1: Проверка системы
Первым шагом в удалении hi.ru из браузера является проверка системы на наличие нежелательных ПО через специальные утилиты. Отлично подойдет бесплатное приложение AdwCleaner:
- Открыть его после установки и тапнуть на клавишу «Сканировать». Запустится процесс сканирования, который может занять несколько минут.
- На экране отобразится перечень потенциальных «зловредов», в том числе хай.ру. Потребуется отметить все найденные элементы и найти опцию «Очистка».
- Деинсталляция будет проходить в фоновом режиме, после чего юзер будет уведомлен об окончании процесса. Перезагрузить ПК.
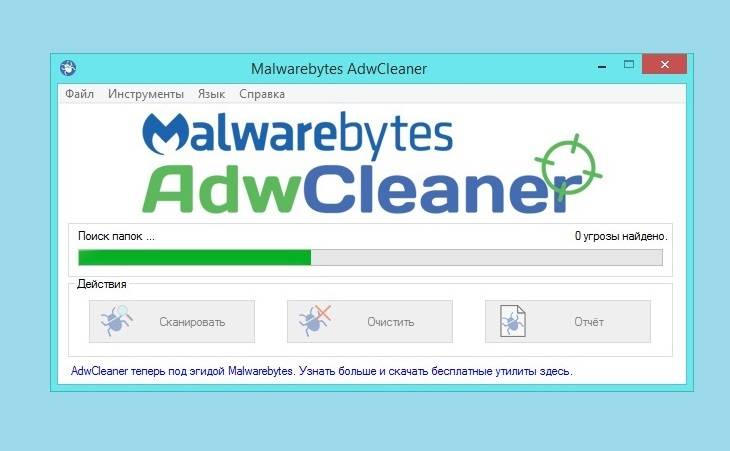
Кроме того, подойдет Malwarebytes Anti-malware:
- После установки и открытия софта «Запустить проверку».
- Отобразится список вредоносных утилит.
- Выделить все элементы списка и тапнуть по «Delete».
- Осуществить ребут компьютера или ноутбука.
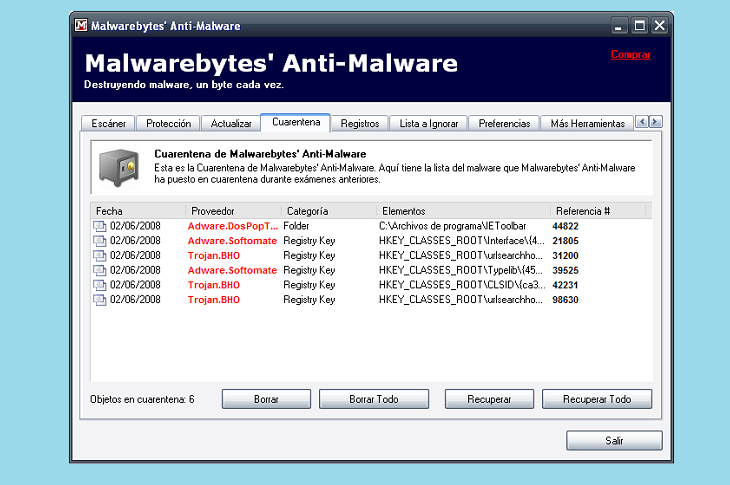
Вот еще варианты достойного ПО для проверки реестра:
- Доктор Web;
- SpyHunter;
- FixerBro.
Механизм их действия аналогичен AdwCleaner. Если вышеуказанные способы не помогли, то решением проблемы может стать деинсталляция соответствующего «.exe».
Windows 10
Кликните по кнопке поиска
В поле ввода наберите Панель управления.
Нажмите Enter.
Откроется Панель управления, в ней выберите пункт Удаление программы.
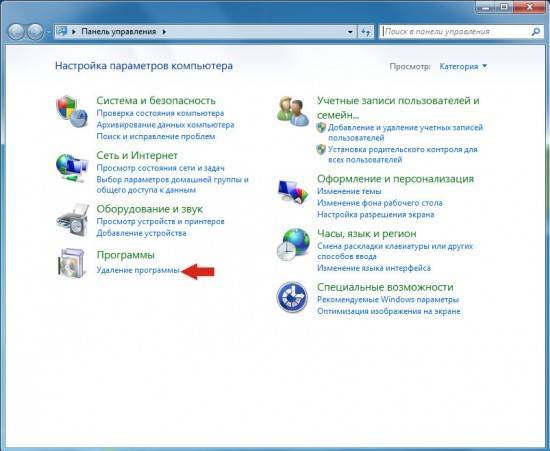
Вам будет показан список всех программ инсталлированных на вашем компьютере. Внимательно его просмотрите и деинсталлируйте программу, которую вы подозреваете в качестве причины заражения. Вероятно это последняя установленная вами программа. Так же внимательно приглядитесь к остальным программам и удалите все, которые кажутся вам подозрительными или вы уверены, что сами их не устанавливали. Для удаления, выберите программу из списка и нажмите кнопку Удалить/Изменить.
Далее следуйте указаниям Windows.
2. Удалить cosmosearch.ru из Chrome, Firefox и Internet Explorer, используя AdwCleaner
AdwCleaner это небольшая программа, которая не требует установки на компьютер и создана специально для того, чтобы находить и удалять рекламные и потенциально ненужные программы. Эта утилита не конфликтует с антивирусом, так что можете её смело использовать. Деинсталлировать вашу антивирусную программу не нужно.
После окончания загрузки программы, запустите её. Откроется главное окно AdwCleaner.
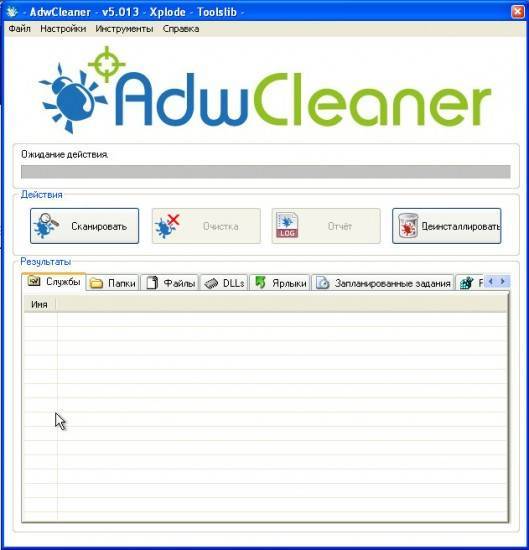
Кликните по кнопке Сканировать. Программа начнёт проверять ваш компьютер. Когда проверка будет завершена, перед вами откроется список найденных компонентов cosmosearch.ru и других найденных паразитов.

Кликните по кнопке Очистка. AdwCleaner приступ к лечению вашего компьютера и удалит все найденные компоненты зловредов. По-окончании лечения, перезагрузите свой компьютер.
3. Удалить cosmosearch.ru, используя Malwarebytes Anti-malware
Malwarebytes Anti-malware это широко известная программа, созданная для борьбы с разнообразными рекламными и вредоносными программами. Она не конфликтует с антивирусом, так что можете её смело использовать. Деинсталлировать вашу антивирусную программу не нужно.
Скачайте программу Malwarebytes Anti-malware используя следующую ссылку.
Когда программа загрузится, запустите её. Перед вами откроется окно Мастера установки программы. Следуйте его указаниям.
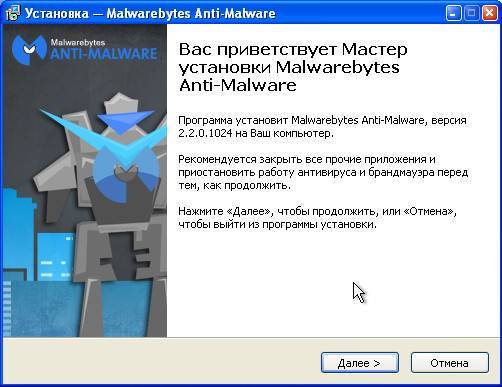
Когда инсталляция будет завершена, вы увидите главное окно программы.
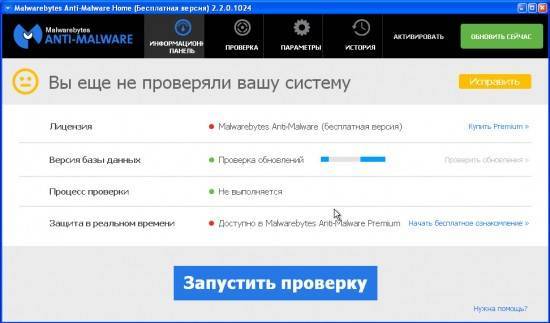
Автоматически запуститься процедура обновления программы. Когда она будет завершена, кликните по кнопке Запустить проверку. Malwarebytes Anti-malware начнёт проверку вашего компьютера.
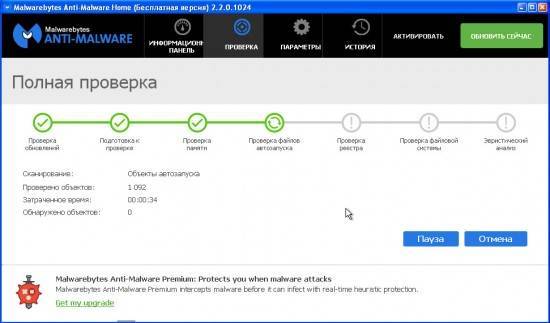
Когда проверка компьютера закончится, Malwarebytes Anti-malware покажет вам список найденных частей вредоносных и рекламных программ.

Для продолжения лечения и удаления зловредов вам достаточно нажать кнопку Удалить выбранное. Этим вы запустите процедуру удаления cosmosearch.ru паразита.
Выполнив эту инструкцию, перенаправление и автоматическое открытие cosmosearch.ru в Google Chrome, Mozilla Firefox, Internet Explorer и Microsoft Edge будет полностью удалено. Восстановиться ваша домашнаяя страница и поисковик. К сожалению, авторы подобных приложений постоянно их обновляют, затрудняя лечение компьютера. Поэтому, в случае если эта инструкция вам не помогла, значит вы заразились новой версией cosmosearch.ru и тогда лучший вариант — обратиться на наш форум.