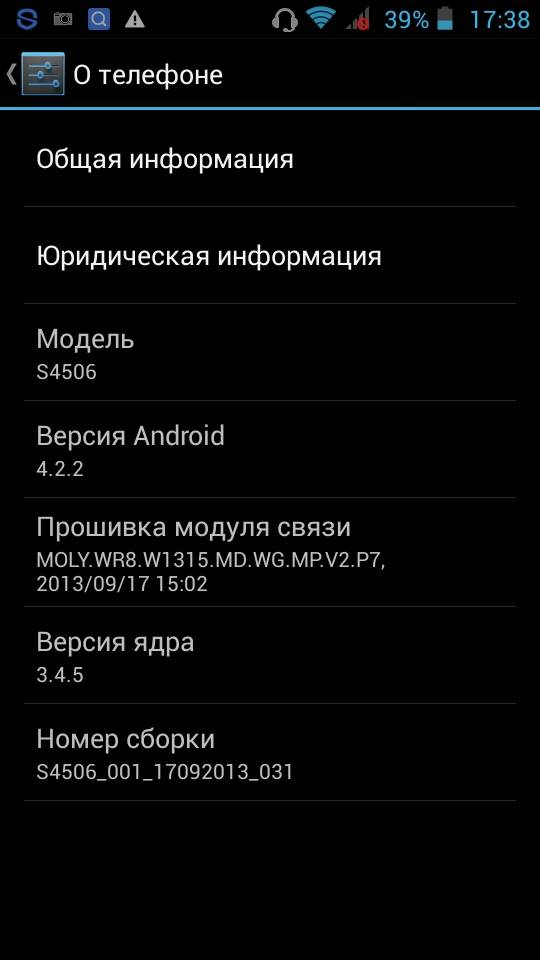Как подключить такую услугу
С самого начала необходимо узнать, подключена ли вообще ваша школа и ваш класс к электронному дневнику.
Если вы живете в Москве, скорее всего, это так или уже в скором времени будет так.
Ведь сегодня правительство прикладывает большие усилия для того, чтобы сделать новые технологии максимально популярными среди всех сфер жизни общества.
Собственно, для этого и был создан сайт пгу.мос.ру .
На этом ресурсе можно оплатить услуги ЖКХ, записаться на прием к чиновнику, получить какие-либо документы, узнать график подачи воды или других жизненно необходимых ресурсов.
Сам этот сайт выглядит так, как показано на рисунке №2.
Среди остальных услуг есть и дневник учащегося МРКО. Логин и пароль для входа в систему можно получить у классного руководителя.
Подключением услуги занимается непосредственно руководитель учебного заведения.
А он, в свою очередь, должен узнать о подключении в местном отделении центра госуслуг.
Но обычно об этом во всех подробностях докладывают руководителям учебных заведений.
В любом случае, сотрудники центра госуслуг всегда придут на помощь и организуют подключение дневника учащегося.
Условия использования онлайн-дневника школьника следующие:
- Доступ имеют только родители или законные представители учащегося, которым логин и пароль может выдать только классный руководитель или другое специально поставленное для этого лицо в учебном заведении;
- Услуга предоставляется на бесплатной основе;
- Никаких документов предоставлять не нужно;
- Срок действия электронного дневника – на протяжении всего процесса обучения.
А теперь перейдем непосредственно к тому, как использовать электронный дневник.
Авторизация
Что касается родителей, чьи дети учатся в таких учебных заведениях, которые подключены к данной услуге, то они могут перейти на страницу дневника своего ребенка на том же самом сайте госуслуг – pgu.mos.ru.
Поэтому и использование дневника МРКО начинается с регистрации на портале госуслуг.
Происходит это в несколько этапов:
На главной странице необходимо нажать кнопку «Зарегистрироваться».
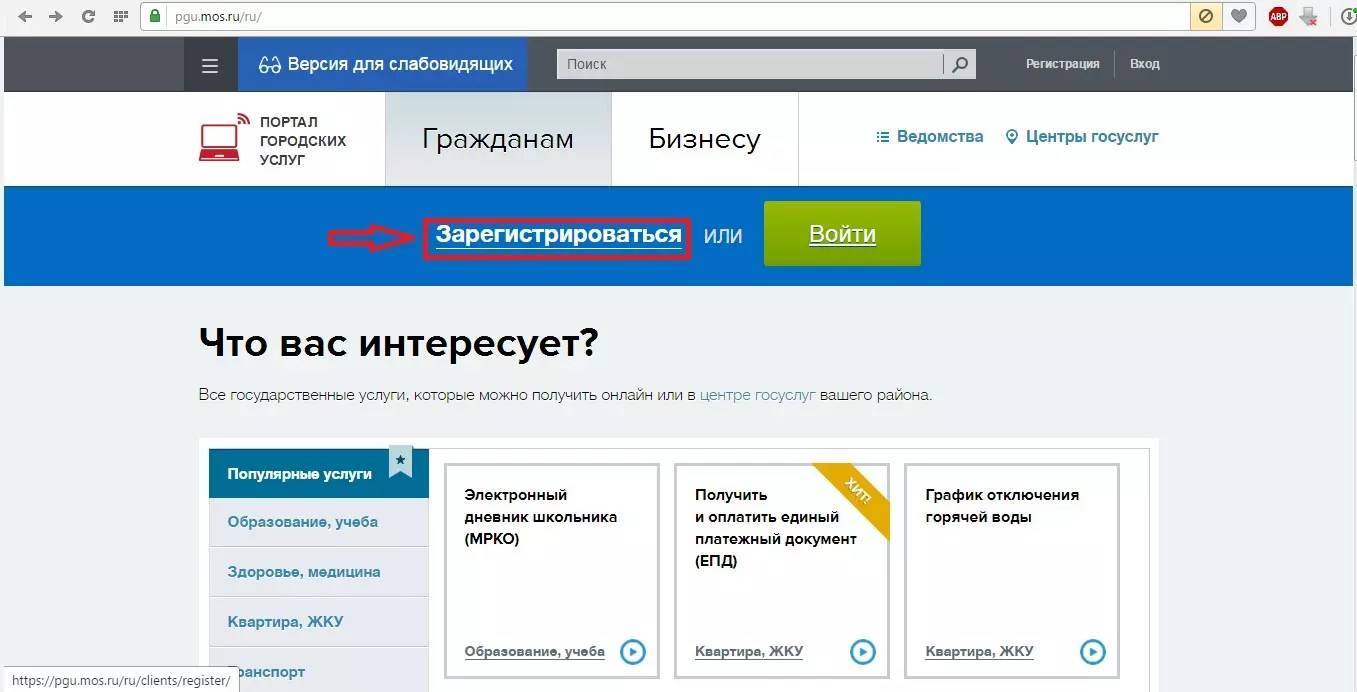
После этого необходимо заполнить все личные поля и нажать кнопку «Зарегистрироваться», которая находится внизу страницы.
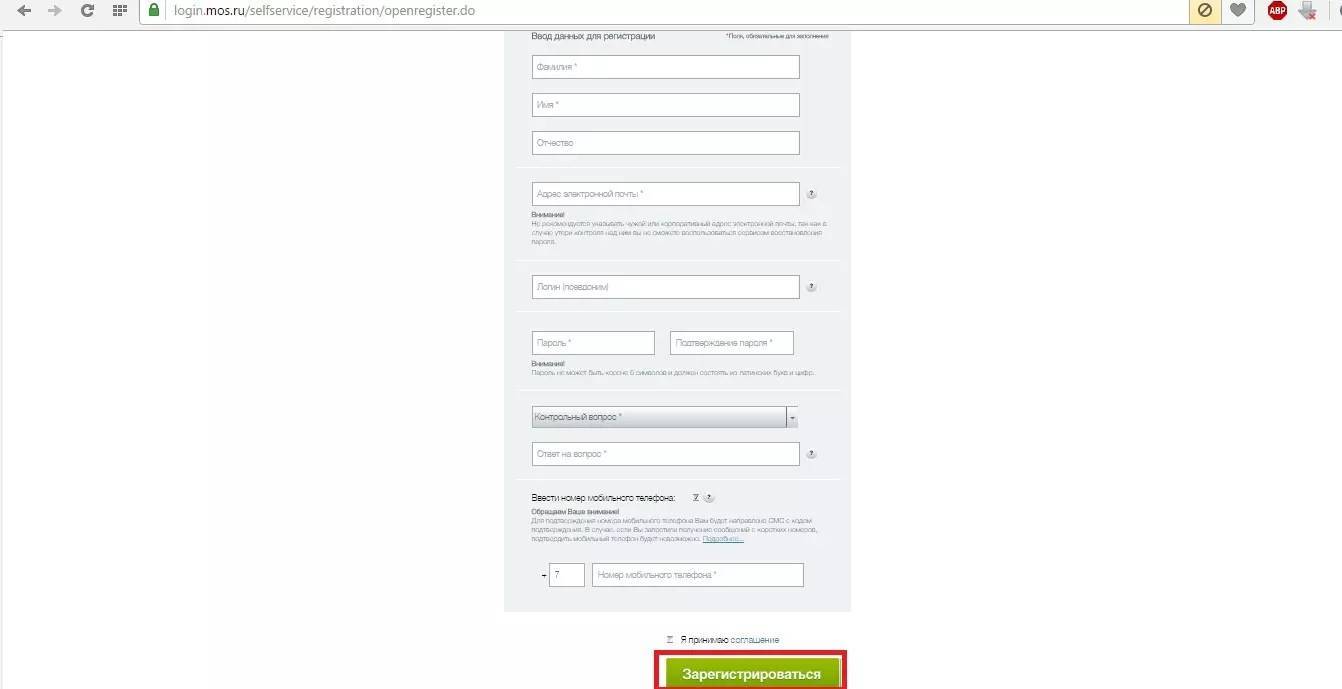
После регистрации нужно войти на сайт. Для этого на той же стартовой странице нажимаем большую кнопку «Вход», затем вводим свой логин и пароль, указанный при регистрации, и нажимаем кнопку «Войти».
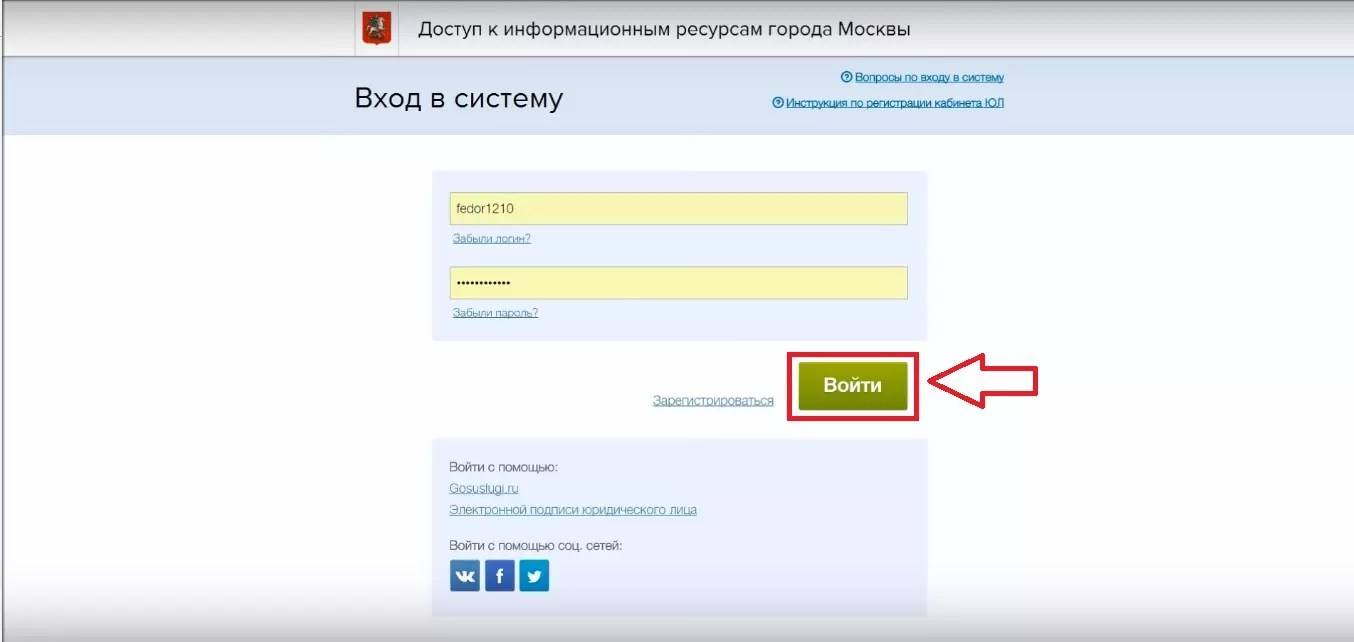
Теперь на официальной странице снова нужно перейти на «Электронный дневник школьника (МРКО)». Система автоматически перенаправит авторизированного на самом сайте госуслуг пользователя на страницу авторизации в электронном дневнике.
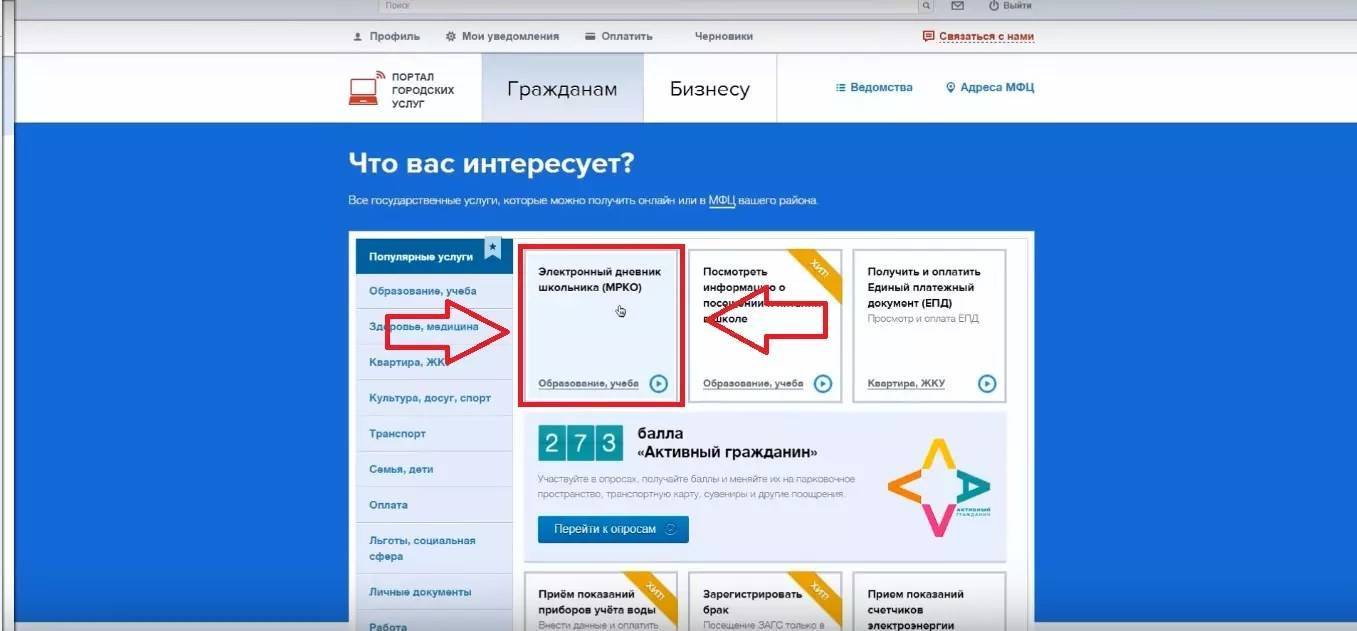
Подсказка:
Если на главной странице не будет пункта «Электронный дневник школьника (МРКО)», его нужно найти в разделе «Образование, учеба». Этот раздел находиться в меню, которое располагается с правой стороны основного окна. Соответственно, чтобы найти там нужный пункт, нужно нажать на этот раздел. Тогда пункт «Электронный дневник школьника (МРКО)» станет видным в окне справа от названий разделов, как это и показано на рисунке №6.
Выглядит эта страница так, как показано на рисунке №7. Что касается поля под названием «Название учетной записи», то там можно ввести что угодно.
Оно предназначено на тот случай, когда один родитель будет проверять успехи двоих или более детей, и он хочет создать для них разные учетные записи в дневнике.
Тогда их следует по-разному назвать. Поля «Логин МРКО» и «Пароль МРКО» заполняются согласно тому логину и паролю, который дает представитель учебного заведения.

После введения всех данных и нажатия на кнопку «Продолжить» появится окно, предназначенное для проверки данных. Его внешний вид показан на рисунке №8.
Если все данные правильные, необходимо нажать кнопку «Готово».
После этого произойдет вход непосредственно на страницу личного дневника, то есть в личный кабинет родителя.

Если есть какие-то вопросы по поводу входа в дневник МРКО, сами сотрудники портала госуслуг советуют обратиться на форум, где уже есть список наиболее часто задаваемых вопросов.
Очистка записей
Если вы решили удалить историю входов на различные сайты полностью либо убрать из списка некоторые из наименований, то это выполнять можно несколькими способами. Ниже мы перечислим пути, как очистить историю в Microsoft Edge.
- Открыв список сайтов, на которые вы заходили, чтобы посмотреть сохранённые в нём данные, вы увидите ссылку «Очистка всех журналов». Нажав на неё, вы удалите все записи. Учитывайте, что по умолчанию удаляется информация только из браузерного журнала, cookie, локально сохранённые файлы веб-страниц, кэш.
- Очистить записи удобно сочетанием Ctrl+Shift+Del. Вам предложат список удаляемых сведений. Передавая компьютер другому пользователю во владение, выбирайте все пункты очистки. Здесь можно ещё выбрать глубокую очистку, скрытую кнопкой «Больше». Такую очистку рекомендуем выполнять, если появились проблемы с запуском браузера.
- Удалить сведения возможно через Меню. В правом углу сверху есть кнопка «Дополнительно» (многоточие). Нажав на неё, выберите «Параметры». В списке найдёте «Очистить данные браузера», здесь присутствует кнопка для выбора пунктов, в которых нужно удалить информацию.
- Можно удалить информацию по разделам. Откройте Журнал, чтобы выполнить просмотр сохранённой истории входов на сайты. Рядом с каждым разделом есть крестик, нажатие на который поможет очистить раздел. Таким же способом можно очистить по отдельности посещённые сайты. Эта функция удаления, наверняка, удобна тем, на чьих компьютерах работают несколько пользователей, если вы не хотите, чтобы другие знали, что вы посещали некоторые веб-страницы. Для удаления сведений о посещении одной веб-страницы, наведите в списке на неё мышкой, и вместо времени входа справа появится крестик для удаления.
Если не хотите сохранять историю ваших посещений в Microsoft Edge, вы можете пользоваться режимом приватности, тогда сторонние сайты не отслеживают ваши данные, информация о страницах, на которых вы побывали, не сохраняется. Если же эти сведения сохранились на вашем компьютере и хотите их удалить, очистить Microsoft Edge, используя выше приведённые рекомендации. Это выполнить несложно, притом вы можете выбирать удобный для вас путь из нескольких предложенных.
Дневник школьника на mos.ru дает возможность следить за оценками детей в школе, следить за выполнением учителями школьной программы. Это отличный способ быть в курсе всего учебного процесса для родителей и других заинтересованных людей. Чтобы попасть в электронный журнал или ЭЖД дневник на Мос.ру, нужно войти в личный кабинет. Соответственно для этого у пользователя уже должен быть создан аккаунт. Для тех, у кого его нет, рассмотрим, как зарегистрироваться на сайте.
Очистка записей
Если вы решили удалить историю входов на различные сайты полностью либо убрать из списка некоторые из наименований, то это выполнять можно несколькими способами. Ниже мы перечислим пути, как очистить историю в Microsoft Edge.
- Открыв список сайтов, на которые вы заходили, чтобы посмотреть сохранённые в нём данные, вы увидите ссылку «Очистка всех журналов». Нажав на неё, вы удалите все записи. Учитывайте, что по умолчанию удаляется информация только из браузерного журнала, cookie, локально сохранённые файлы веб-страниц, кэш.
- Очистить записи удобно сочетанием Ctrl+Shift+Del. Вам предложат список удаляемых сведений. Передавая компьютер другому пользователю во владение, выбирайте все пункты очистки. Здесь можно ещё выбрать глубокую очистку, скрытую кнопкой «Больше». Такую очистку рекомендуем выполнять, если появились проблемы с запуском браузера.
- Удалить сведения возможно через Меню. В правом углу сверху есть кнопка «Дополнительно» (многоточие). Нажав на неё, выберите «Параметры». В списке найдёте «Очистить данные браузера», здесь присутствует кнопка для выбора пунктов, в которых нужно удалить информацию.
- Можно удалить информацию по разделам. Откройте Журнал, чтобы выполнить просмотр сохранённой истории входов на сайты. Рядом с каждым разделом есть крестик, нажатие на который поможет очистить раздел. Таким же способом можно очистить по отдельности посещённые сайты. Эта функция удаления, наверняка, удобна тем, на чьих компьютерах работают несколько пользователей, если вы не хотите, чтобы другие знали, что вы посещали некоторые веб-страницы. Для удаления сведений о посещении одной веб-страницы, наведите в списке на неё мышкой, и вместо времени входа справа появится крестик для удаления.
Если не хотите сохранять историю ваших посещений в Microsoft Edge, вы можете пользоваться режимом приватности, тогда сторонние сайты не отслеживают ваши данные, информация о страницах, на которых вы побывали, не сохраняется. Если же эти сведения сохранились на вашем компьютере и хотите их удалить, очистить Microsoft Edge, используя выше приведённые рекомендации. Это выполнить несложно, притом вы можете выбирать удобный для вас путь из нескольких предложенных.
Параметры программы
В таком случае вам требуется всего лишь совершить несложный алгоритм действий сразу после запуска приложения. Здесь необходимо перейти в раздел «Центр». Далее понадобится найти журнал посещений, он изображен в виде обратной стрелки с часами. После этого в новой вкладке отобразятся все сведения о ранее посещенных страничках в сети интернет за конкретный период времени. При необходимости, всегда можно изменить показываемый временной промежуток.
Комбинация клавиш
Еще один очень удобный вариант, это использование соответствующих клавиш на раскладке клавиатуры. Здесь понадобиться также, запустить утилиту (доступ к сети интернет в этот момент не требуется). Далее следует использовать комбинацию (одновременное нажатие) кнопок «Ctrl» и «H» (раскладка должна находиться переключенной на английский язык). После срабатывания команды будет отображена новая вкладка и журнал ранее совершенных перемещений по всемирной паутине.
Удаление браузера через «Проводник»
Другой вариант — перейти в расположение настроек для браузера и полностью удалить всю папку. Это довольно грубый способ, зато он не требует от вас специальных знаний или программ. Где находится эта папка, упоминалось ранее:
- Перейдите по указанному выше пути в локальном хранилище пользователя и найдите там папку Microsoft.MicrosoftEdge_8wekyb3d8bbwe.
- Кликните правой кнопкой мыши по этой папке и выберите пункт «Копировать» из списка. Сохраните папку в другом разделе.
- Удалите папку из текущего раздела.
Удаление Microsoft Edge через PowerShell
Вы также можете выполнить удаление браузера через PowerShell. Введите название этой утилиты в меню «Пуск» и запустите её. Далее выполните ряд действий:
- Введите запрос Get-AppxPackage и подтвердите ввод. На экране отобразится список системных программ.
- Найдите в списке Microsoft Edge и скопируйте значение этого пункта.
- Подставив это значение, выполните команду вида Get-AppxPackage Microsoft.MicrosoftEdge_20.10532.0.0_neutral__8wekyb3d8bbwe | Remove-AppxPackage.
По завершении этих манипуляций изначальный браузер вашей системы будет полностью выключен.
Как автоматически удалять историю в Microsoft Edge
В браузерах Microsoft, как и во многих других обозревателях интернетов, уже очень долгое время есть функция, которая позволяет автоматически очищать все следы вашего интернет-серфинга после закрытия окна браузера. В Microsoft Edge на Windows 10 она включается следующим образом:
К сожалению, в Edge на iOS и Android еще нет функции автоматической очистки выбранных параметров, что не удивительно, учитывая тот факт, что на момент написания статьи этим браузерам исполнилось лишь полгода с момента первой беты. Быть может, в будущем разработчики добавят эти функции, но пока что их нет.
Список фильмов, которые стоит посмотреть.
здесьНе пропустите: 15 вдохновляющих фильмов, которые стоит посмотреть до 30 лет
Лучшие фильмы, которые стоит посмотреть
_______________________________________________________
Зарубежные:
Красота по-американски (1999) American Beauty

Звёздочки на земле (2007) Taare Zameen Par

Пробуждение (1990) Awakenings

Схватка (1995) Heat

Военный ныряльщик (2000) Men of Honor

Хатико: Самый верный друг (2008) Hachi: A Dog’s Tale
Американская история X (1998) American History X

Список Шиндлера (1993) Schindler’s List

Области тьмы (2011) Limitless

Жизнь как чудо (2004) ivot je udo

Форрест Гамп (1994) Forrest Gump
Жизнь прекрасна (1997) La vita bella

Криминальное чтиво (1994) Pulp Fiction
1+1 (2011)Intouchables

Крестный отец (1972) The Godfather

Поймай меня, если сможешь (2002)Catch Me If You Can

Эта замечательная жизнь (1946)It’s a Wonderful Life

Одержимость (2013)Whiplash

Шоу Трумана (1998)The Truman Show

Храброе сердце (1995)Braveheart

Человек дождя (1988)Rain Man
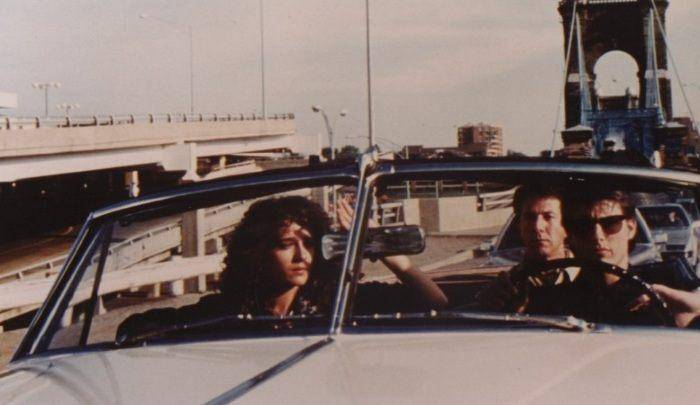
Гран Торино (2008)Gran Torino
В погоне за счастьем (2006)The Pursuit of Happyness
Эффект бабочки (2004)The Butterfly Effect
…А в душе я танцую (2004)Inside I’m Dancing

Укрощение строптивого (1980)Il bisbetico domato

Артист (2011)The Artist

Семь жизней (2008)Seven Pounds

Исчезнувшая (2014)Gone Girl

Перед классом (2008)Front of the Class

Блеф (1976)Bluff storia di truffe e di imbroglioni

Ганди (1982)Gandhi

Октябрьское небо (1999)October Sky

Планета Ка-Пэкс (2001)K-PAX

Пока не сыграл в ящик (2007)The Bucket List

Три идиота (2009)3 Idiots

Иллюзионист (2006)The Illusionist

Я – Сэм (2001)I Am Sam
Побег из Шоушенка (1994)The Shawshank Redemption

Загадочная история Бенджамина Баттона (2008)The Curious Case of Benjamin Button

Знакомьтесь, Джо Блэк (1998)Meet Joe Black
Совершенный мир (1993)A Perfect World

Трасса 60 (2001)Interstate 60

Разрисованная вуаль (2006)The Painted Veil

Русские фильмы, которые стоит посмотреть:
12 стульев (1971)

Золотой теленок (1968)

Тот самый Мюнхгаузен (1979)

Брат 2 (2000)
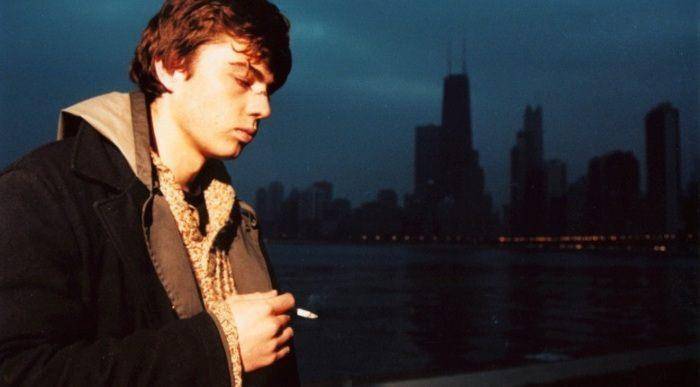
Однажды двадцать лет спустя (1980)

Берегись автомобиля (1966)

Обыкновенное чудо (1978)

Иван Васильевич меняет профессию (1973)

В бой идут одни «старики» (1973)

Бриллиантовая рука (1968)
Джентльмены удачи (1971)

….А зори здесь тихие (1972)

Собачье сердце (1988)
Брат (1997)

Операция «Ы» и другие приключения Шурика

Немного мотивации:
День сурка (1993)Groundhog Day
Тренер Картер (2005)Coach Carter

Легенда №17 (2013)

Обсуждению не подлежит (2002)Undisputed

Я легенда (2007) I Am Legend

Хулиганы Зелёной улицы (2005)Hooligans

Боец (2010)The Fighter

Невидимая Сторона (2009) The Blind Side

Денни цепной пёс (2005) Unleashed

Три дня на побег (2010) The Next Three Days
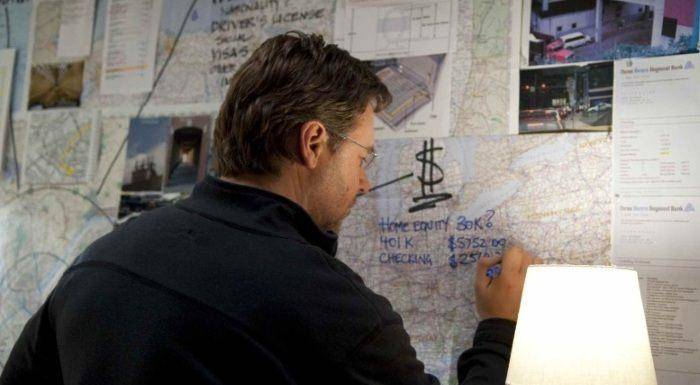
Уолл Стрит: Деньги не спят (2010) Wall Street: Money Never Sleeps

Карате Пацан (2010) The Karate Kid

Клик: с пультом по жизни (2006)Click

По теме:17 мотивирующих фильмов, которые стоит посмотретьФильмы, которые изменили мою жизнь
Уважаемый посетитель, Вы зашли на сайт как незарегистрированный пользователь. Мы рекомендуем Вам зарегистрироваться либо зайти на сайт под своим именем.
Настройки Microsoft Edge
Кнопка с тремя точками в правом верхнем углу открывает меню опций и настроек, большинство пунктов которого понятны и без пояснений. Опишу лишь два из них, которые могут вызывать вопросы:
- Новое окно InPrivate — открывает окно браузера, подобное режиму «Инкогнито» в Chrome. При работе в таком окне не сохраняются кэш, история посещений, файлы куки.
- Закрепить на начальном экране — позволяет поместить плитку сайта в меню Пуск Windows 10 для быстрого перехода к нему.
В этом же меню находится пункт «Настройки», в котором можно:
- Выбрать тему (светлая и темная), а также включить панель избранного (панель закладок).
- Задать начальную страницу браузера в пункте «Открыть с помощью». При этом, если вам требуется указать конкретную страницу, выберите соответствующий пункт «Конкретная страница или страницы» и укажите адрес нужной домашней страницы.
- В пункте «Открыть новые вкладки с помощью» вы можете задать, что будет отображаться в новых открываемых вкладках. «Лучшие сайты» — это те сайты, которые вы чаще всего посещаете (а пока статистики такой не набралось, там будут отображаться популярные в России сайты).
- Очистить кэш, историю, файлы куки в браузере (пункт «Очистить данные браузера»).
- Настроить текст и стиль для режима чтения (о нем напишу далее).
- Перейти к дополнительным параметрам.
В дополнительных настройках Microsoft Edge имеется возможность:
- Включить отображение кнопки домашней страницы, а также задать адрес этой страницы.
- Включить блокировку всплывающих окно, Adobe Flash Player, клавиатурную навигацию
- Изменить или добавить поисковую систему для поиска с помощью адресной строки (пункт «Поиск в адресной строке с помощью»). Ниже — информация о том, как добавить сюда Google.
- Настроить параметры конфиденциальности (сохранение паролей и данных форм, использование Cortana в браузере, файлы Cookie, SmartScreen, прогнозирование загрузки страниц).
Рекомендую также ознакомиться с вопросами и ответами по конфиденциальности в Microsoft Edge на официальной странице https://windows.microsoft.com/ru-ru/windows-10/edge-privacy-faq , может пригодиться.
Загрузки, журнал, список для чтения и закладки в браузере Edge
Как посмотреть список загрузок в Edge
И так если поставили на загрузку какие-то файлы из интернета и хотите посмотреть список загрузок, то для этого нужно открыть так называемый Цент (три горизонтальные черты) и перейти в последнею закладку. Тут вы найдете список всех скаченных файлов.
На соседней вкладки находиться журнал. В котором можно просмотреть свою историю а также очистить её.
На следующий вкладки есть Список для Чтения. Суда попадут те сайты, которые вы сохранили для чтения. По сути это обычные закладки. Для меня пока не понятно зачем это сделано.
Рядышком расположились обычные закладки привычные для большинства пользователей.
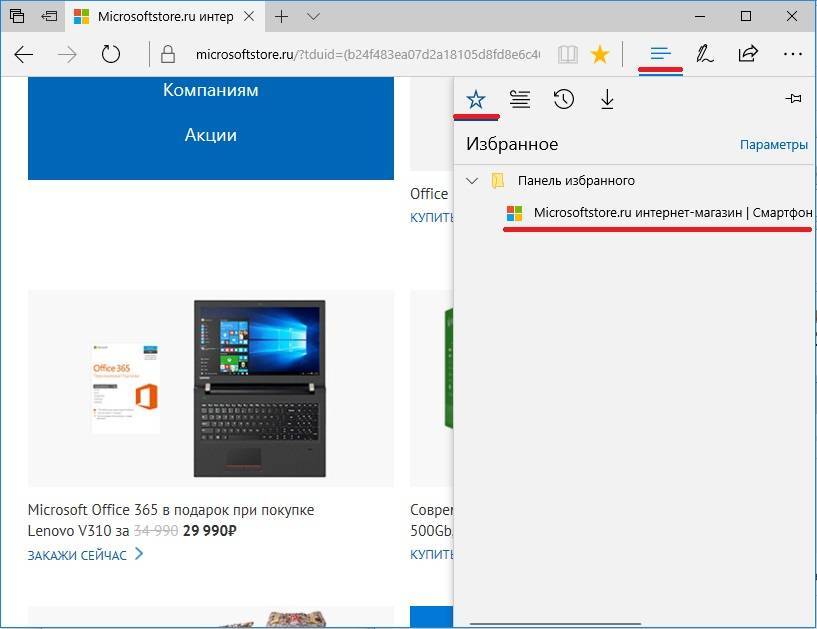
Теперь поделюсь немного своим мнение о новом браузере Edge. Пользовался я им примерно несколько часов после чего скачал и установил Хром. Для меня так Edge не очень удобный и понятный, может нужно было больше времени ему уделить не знаю. Все его новомодные функции и внешний вид как-то не впечатлили.
Формы, введённые вами при посещении сайтов, их затребовавших; сведения о посещении веб-страниц. Эта информация запоминается при посещении ресурсов интернета, сохраняется на вашем компьютере. Просмотр или удаление журнала браузера Microsoft Edge – одна из доступных функций при работе в нём.
Продолжаем знакомство
Не все пользователи, установившие Windows 10 и новый браузер, знают, как выполнить просмотр, очистить, удаляя сведения о посещённых веб-страничках, информацию о сёрфинге сайтов. Между тем это сделать весьма просто, и мы расскажем в статье, где находятся нужные функции, как всё выполнить. При этом назовём разные пути удаления сведений, сохраняемых автоматически компьютером, а вы сможете выбрать самый удобный, практичный для вас способ, чтобы потом постоянно им пользоваться, когда возникает необходимость.
Веб-история в Майкрософт Эдж
Журнал web-браузера хранит информацию о паролях, формах, введённых пользователем во время посещения интернет-сайтов, подвергнувших их вербовке; сведениях касательно работы с интернет-страницами. Весь тот информационный поток остаётся в памяти персонального компьютера. Мониторинг и чистка веб-журнала Майкрософт Эдж является одной из наиболее доступных опций, используемых в процессе функционирования браузера.
Далеко не каждый пользователь, установивший Виндоус 10 и Microsoft Edge, осведомлён о возможностях мониторинга, изучения, очистки сведений, касающихся web-страничек, с которыми ему довелось познакомиться.
Тем не менее, проделать подобные процедуры не так уж и сложно.
Из данной статьи вы сумеете узнать о месторасположении нужных функций и основах их применения. После прочтения текста материала в Microsoft Edge вам откроются множество методов деинсталляции веб-сведений, которые автоматическим образом сохраняются на компьютере. Из перечня разных методик можно будет выделить наиболее комфортабельную и практичную.
Веб-история в Майкрософт Эдж
Журнал web-браузера хранит информацию о паролях, формах, введённых пользователем во время посещения интернет-сайтов, подвергнувших их вербовке; сведениях касательно работы с интернет-страницами. Весь тот информационный поток остаётся в памяти персонального компьютера. Мониторинг и чистка веб-журнала Майкрософт Эдж является одной из наиболее доступных опций, используемых в процессе функционирования браузера.
Яркий, понятный интерфейс
Мы все чаще испытываем сенсорные экраны, которые в значительной степени меняют привычки пользователей – сенсорные элементы управления от классической клавиатуры и мыши сильно различаются. Разница в скорости, вероятно, будет очевидна в очень медленных наборах.
В обоих случаях это была чистая установка без каких-либо дополнительных функций, которые могли бы помешать интернет-браузерам. Но теперь к самому браузеру. Простая графика без лишних вспышек дизайна, однако, очень ясна. В обоих случаях верхний край граничит с отдельными вкладками с открытыми веб-страницами, под которыми расположена адресная строка. Слева находятся традиционные стрелки для навигации по истории просмотра и кнопка для восстановления страницы, которую вы посещаете. Остальные элементы управления затем располагаются в правом верхнем углу окна.
 Далеко не каждый пользователь, установивший Виндоус 10 и Microsoft Edge, осведомлён о возможностях мониторинга, изучения, очистки сведений, касающихся web-страничек, с которыми ему довелось познакомиться.
Далеко не каждый пользователь, установивший Виндоус 10 и Microsoft Edge, осведомлён о возможностях мониторинга, изучения, очистки сведений, касающихся web-страничек, с которыми ему довелось познакомиться.
Тем не менее, проделать подобные процедуры не так уж и сложно.
Прежде всего, это значок книги, который может привести веб-страницу в режим чтения. Например, новостные серверы могут просматривать эту функцию так же, как если бы у вас была настоящая газета в руке. Особенно на устройствах, которые могут использовать дисплей даже в портретном режиме, режим чтения работает отлично.
Подробный обзор элементов управления в верхнем правом углу. Новая вкладка перемещает адресную строку больше в центр экрана. Звездочка символизирует функцию сохранения. В дополнение к классическим избранным веб-сайтам также можно сохранить в папке «Чтение». Эта функциональность логически служит для хранения статей и других текстов, к которым пользователь хочет вернуться. Однако вам не нужно использовать ненужные ссылки на закладку.
Из данной статьи вы сумеете узнать о месторасположении нужных функций и основах их применения. После прочтения текста материала в Microsoft Edge вам откроются множество методов деинсталляции веб-сведений, которые автоматическим образом сохраняются на компьютере. Из перечня разных методик можно будет выделить наиболее комфортабельную и практичную.
Третий значок состоит из трех прямых и символизирует написанный текст. С помощью этого символа вы можете просматривать закладки, читать статьи, а также историю посещенных страниц и загруженных файлов. Соответствующий американский программный гигант назвал этот центр центром. Два последних значка служат для быстрого обмена веб-страницами и открытия параметров веб-браузера.
Здесь пользователь хочет проверить правильное представление страницы. Фактически, за весь период тестирования, то есть за последние несколько недель, мы не сталкивались с сайтами, которые не были бы загружены правильно. Конечно, для некоторых старых и не обслуживаемых сайтов это может произойти. Через Центр доступны доступ к истории и избранным.
Как восстановить историю браузера?
Если история была удалена, список посещенных ресурсов можно восстановить. Рассмотрим несколько способов на примере Mozilla.
- Интернет-кэш.
Кэш – сохраняемая временная информация о действиях, сделанных на компьютере. В том числе на выделенной области жесткого диска хранятся данные о посещаемых сайтах. Открываем кэш в Mozilla. Для этого вписываем в адресной строке about:cache?device=disk.
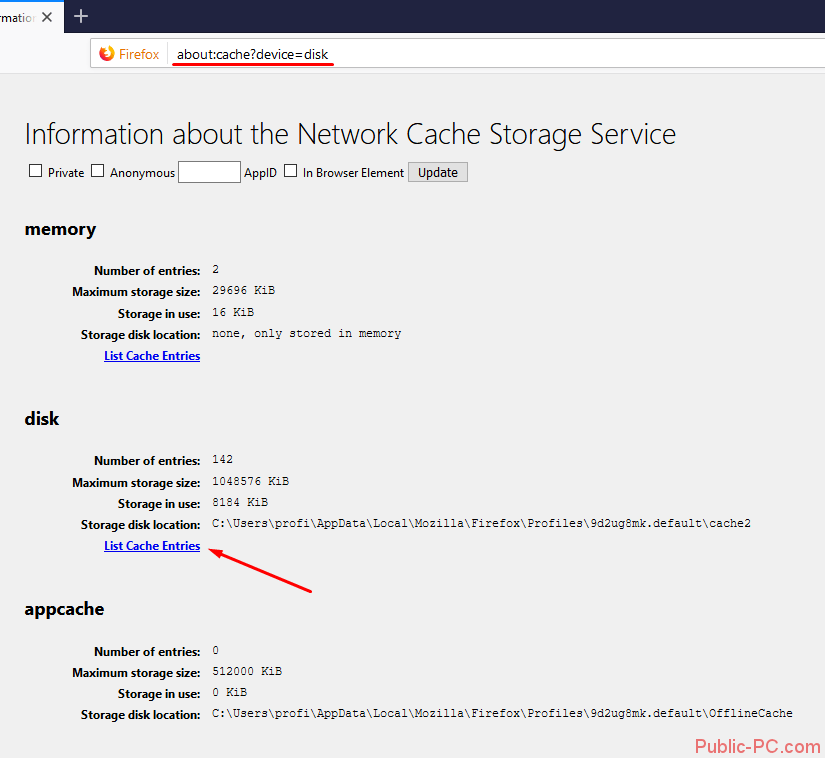
Нам нужно просмотреть дисковое пространство сохраненной информации. Кликаем на List Cahe Entries. Выпадает список из всех действий, произведенных в браузере. Честно говоря, разобраться в нем трудно. Здесь отображается не только список посещенных сайтов, но и ссылки на загруженные иконки сайтов и прочие данные. Но найти при желании нужный сайт можно.
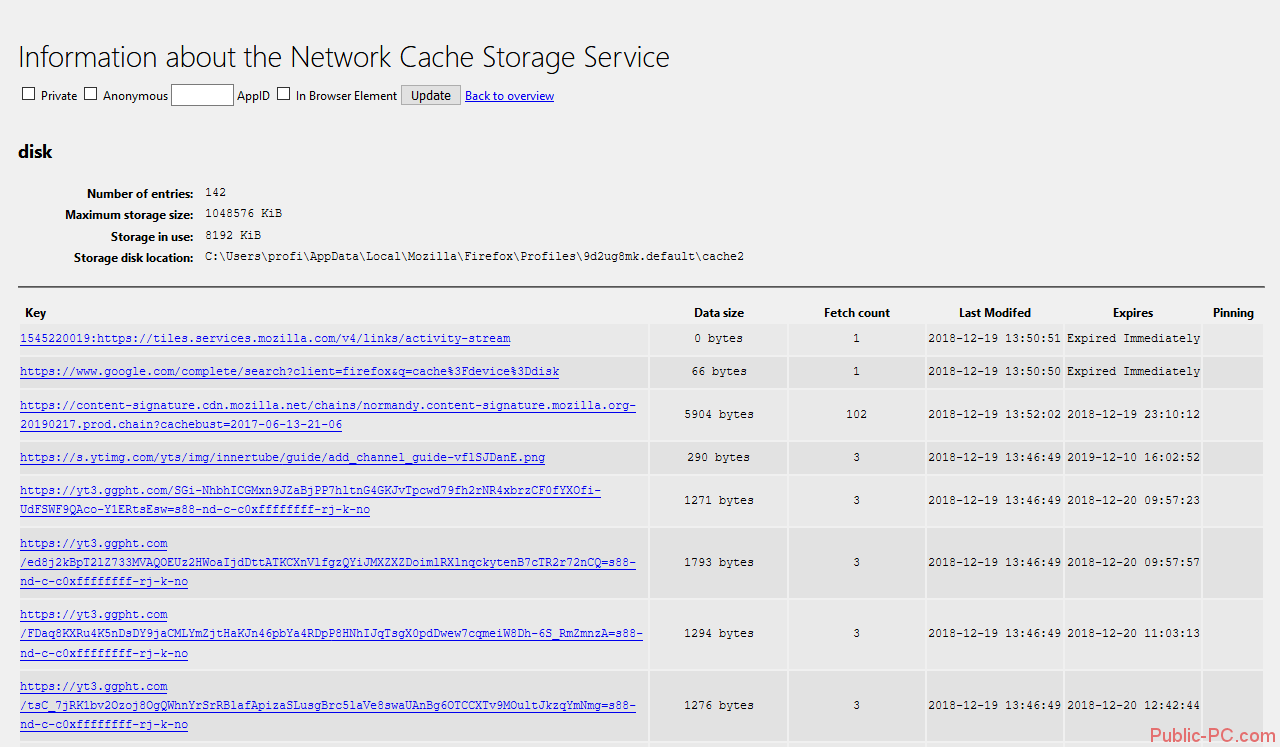
Для других браузеров команды для поиска кэша следующие:
- Хром – «chrome://cache»;
- Опера – «opera:cache».
Еще один вариант – просмотр кэша в командной строке. Как запустить строку на «десятке» — здесь.
В строке прописываем команду: ipconfig /displaydns. Но опять-таки, в списке будет представлены все подключения к интернету, не только история посещенных сайтов. Найти нужный ресурс будет проблематично. Причем отображаются не все соединения.

- Hetman Partition Recovery.
Используем стороннее ПО для восстановления данных о посещениях веб-страниц. Устанавливаем программу Hetman Partition Recovery, которую можно скачать на официальном сайте.
Для восстановления истории нам нужно знать папку, в которой она хранится. В Мозилле папка находится по следующему пути.
Включите отображение скрытых файлов и папок, если к ним нет доступа. Как это сделать – в нашей подробной статье.
Запускаем программу. Кликаем на локальный диск C и выбираем быстрое сканирование. Это займет несколько минут.
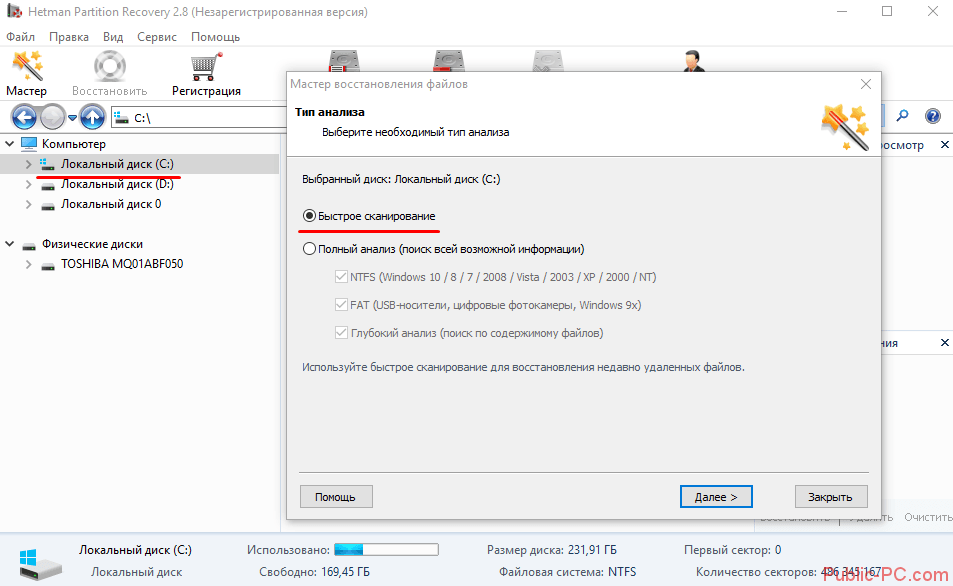
После сканирования находим соответствующую папку и кликаем на иконку «Восстановить». Выбираем сохранение на жесткий диск, а затем папку для сохранения. Желательно выбрать папку не на локальном C, а на другом диске. Восстановленные файлы нужно скопировать обратно в папку хранения истории браузера.
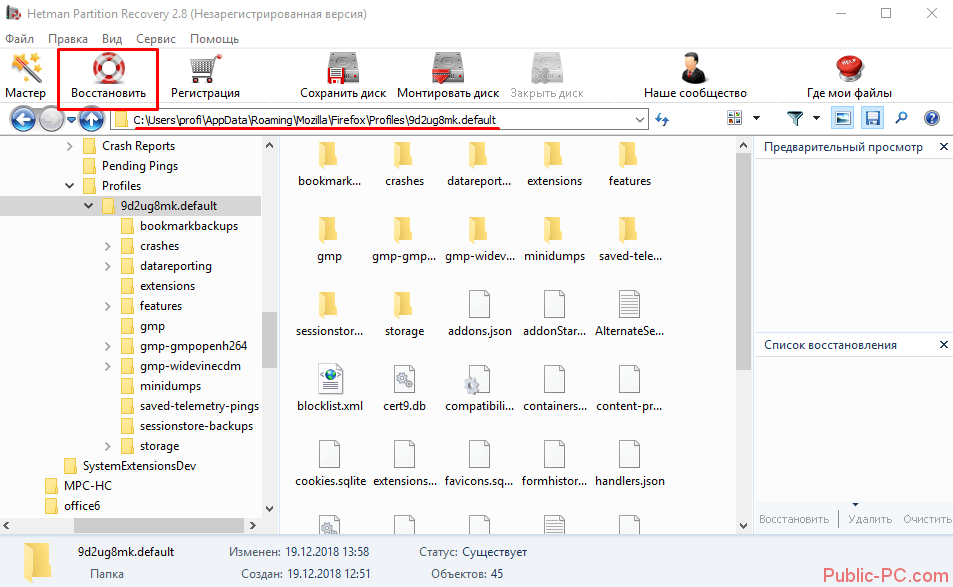
Внимание! К сожалению, мы не ожидали, но в последней версии программы Hetman Partition Recovery восстановление возможно только после приобретения лицензии. Вы можете воспользоваться рядом других бесплатных программ
Например, популярными Recuva или Puran File Recovery. Принцип восстановление данных идентичен.
- Восстановление Windows.
Еще один способ – откатиться до последней точки восстановления операционной системы. Действенен в том случае, если на компьютере включено восстановление. Мы подробно рассказывали, как откатить систему Windows 10.
Не рекомендуем использовать данный способ неопытным пользователям. Откатятся все настройки, обновления и прочие параметры Windows. Ради восстановления истории посещений в браузере делать это нежелательно.
Dnevnik.mos.ru плюсы и минусы ЭЖД
Безусловно, как и все электронные документы, ЭЖД имеет свои минусы:
- Разработчики не рекомендуют использовать электронный дневник ЭЖД в браузере Mozilla Firefox из-за возможных сбоев и отказов в доступе.
- Не все родители имеют доступ к интернету либо они не могут проверять электронный дневник ежедневно.
- Могут возникать технические проблемы с доступом к ЭЖД, которые замедлят реагирование на некоторые сообщения.
- Заполнение всех разделов ЭЖД достаточно трудоемко для учителей.
Но плюсов в использовании школьного электронного журнала гораздо больше:
- Все родители смогут владеть полной информацией об успеваемости. Теперь фразы о том, что дневник потерялся или запачкан, а также о том, что «ничего не задали» не сработают.
- Родители могут не тратить время на посещение школы, поиски нужного учителя, бумажного журнала для того, чтобы спросить об успеваемости и поведении ребенка.
- Негативная информация об оценках поступает своевременно, дозировано, а не так как это было после родительских собраний, поэтому родители меньше нервничают, могут сразу корректировать ситуацию.
- Педагогам не нужно искать родителей, чтобы сообщить им о пропусках, проделках, плохих оценках, достаточно оставить информацию в электронном дневнике.
- Родители ставят отметку о том, что записи просмотрены, что оценки были замечены.
- Хотя многие сетуют на то, что электронный дневник – это посягательство на свободу ребенка, на самом деле, это не так. Ведь прежде, каждый родитель мог просмотреть весь журнал и оценки всех учеников, делая сравнения. Теперь каждый родитель видит успеваемость только своего ребенка, что не позволяет делать унизительных выводов.
Также родители могут своевременно получать уведомления, такие, например, как это:


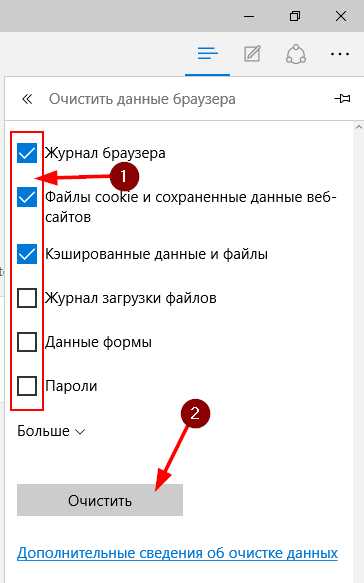
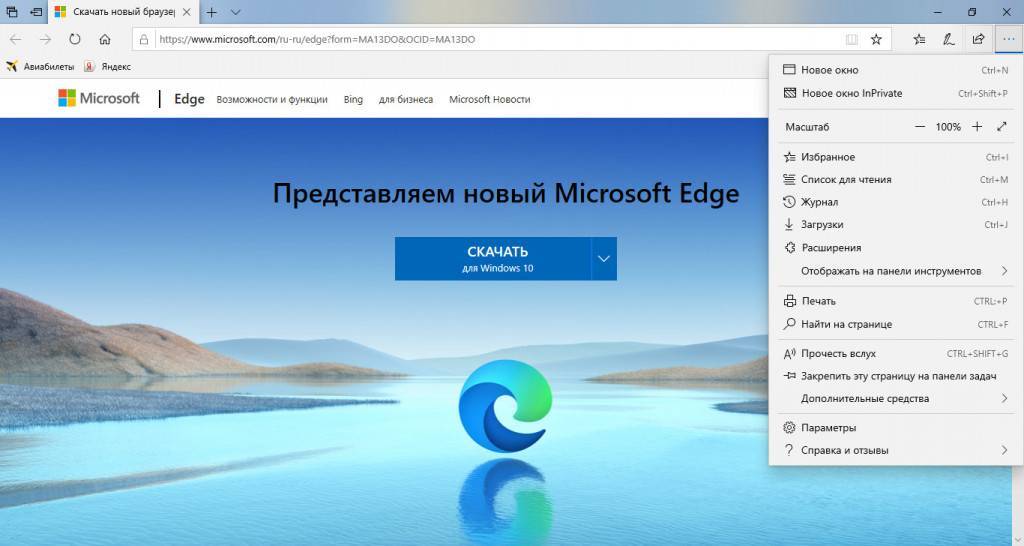
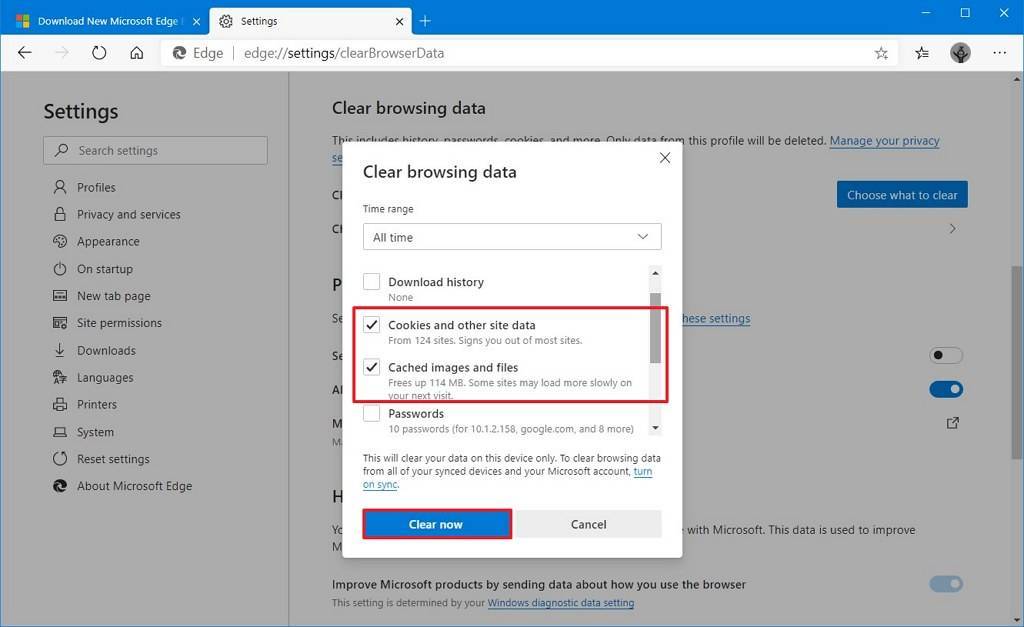
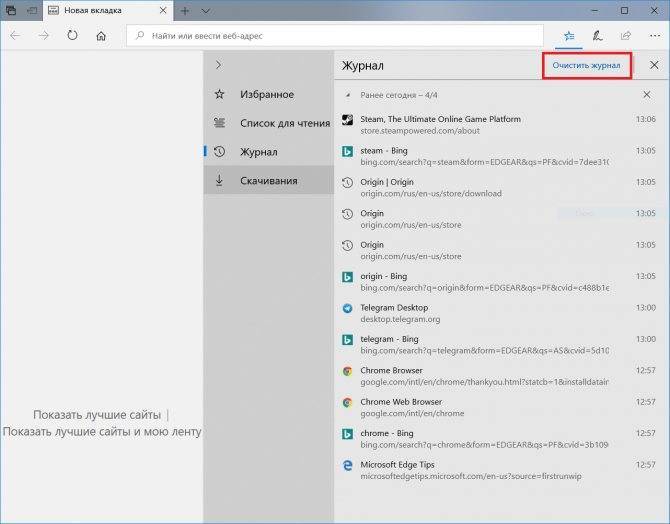
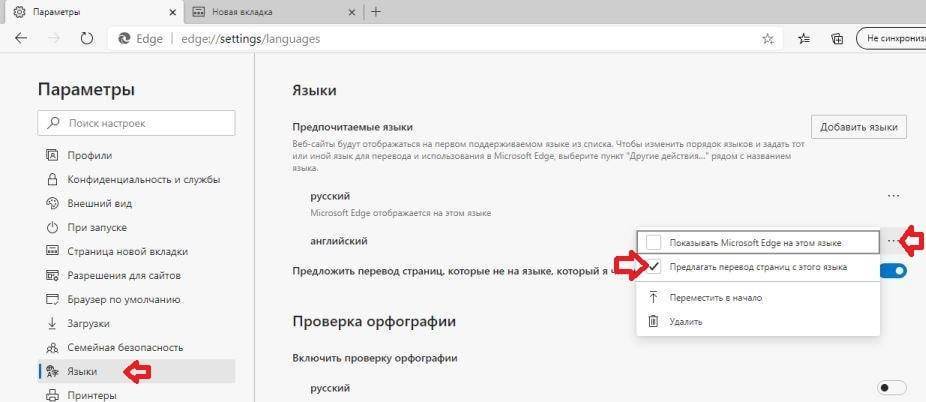
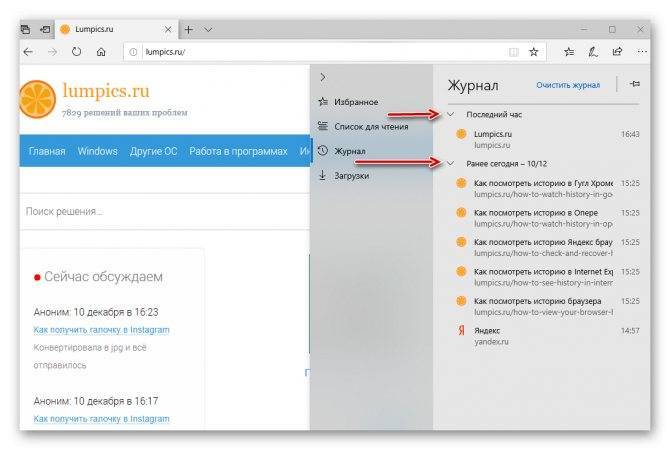
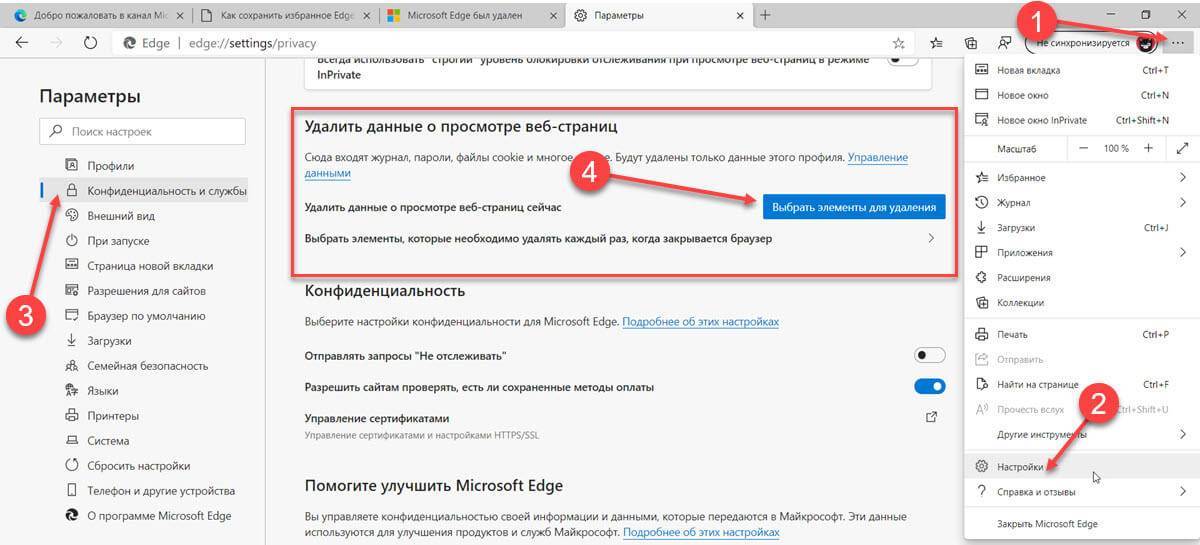
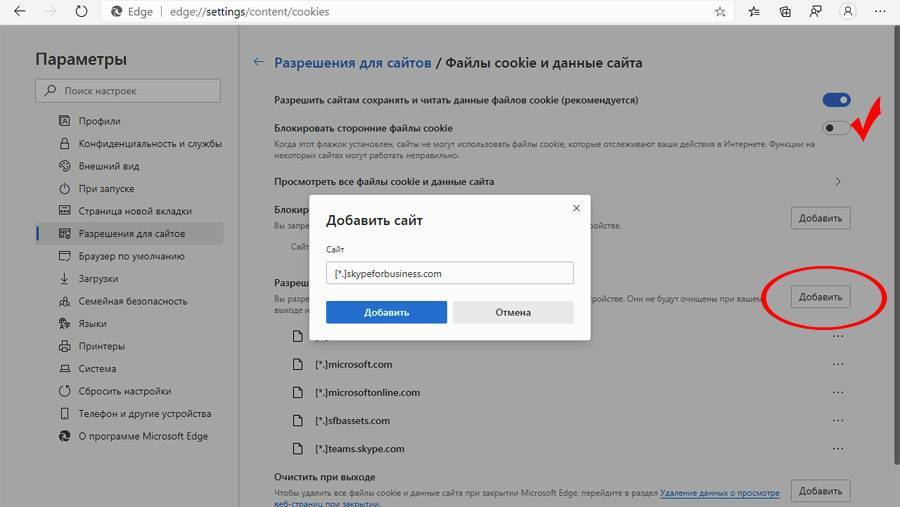
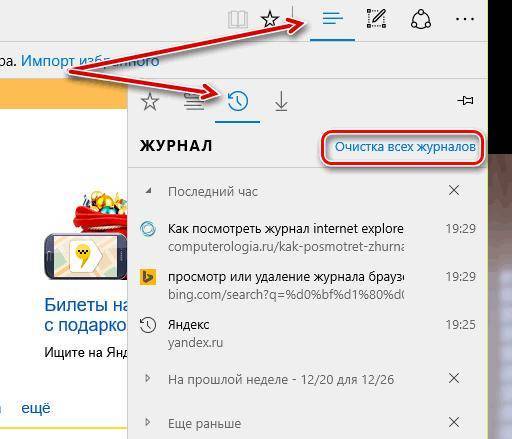
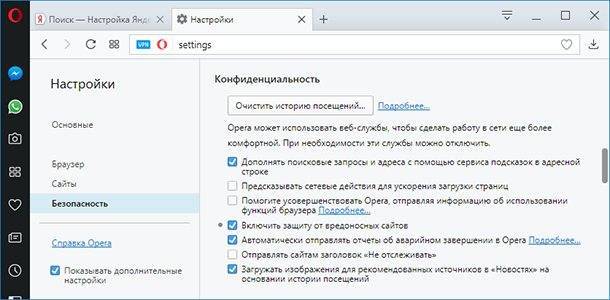
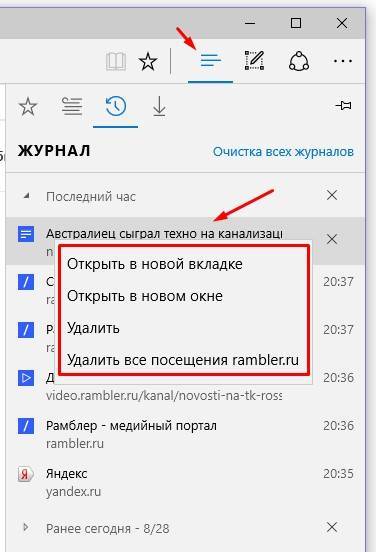
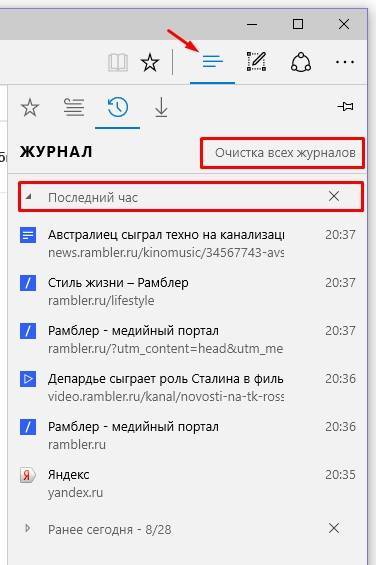
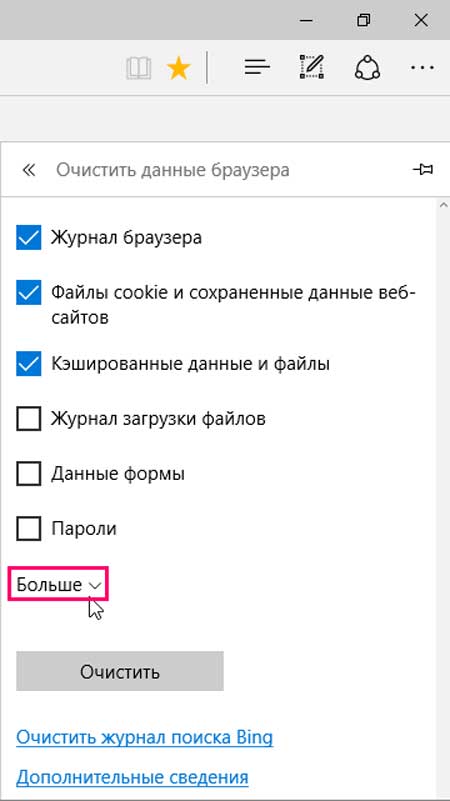
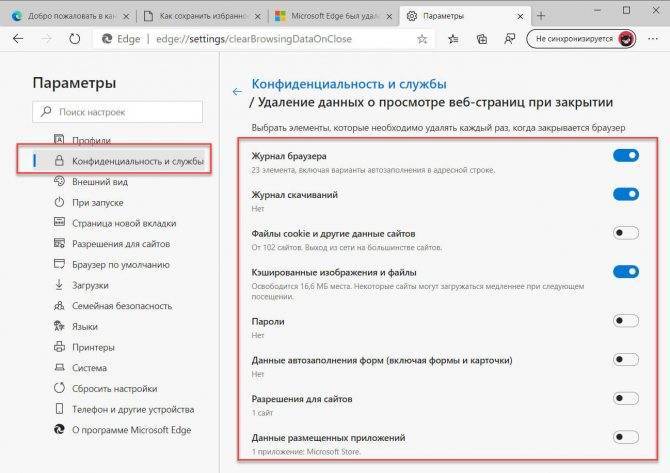
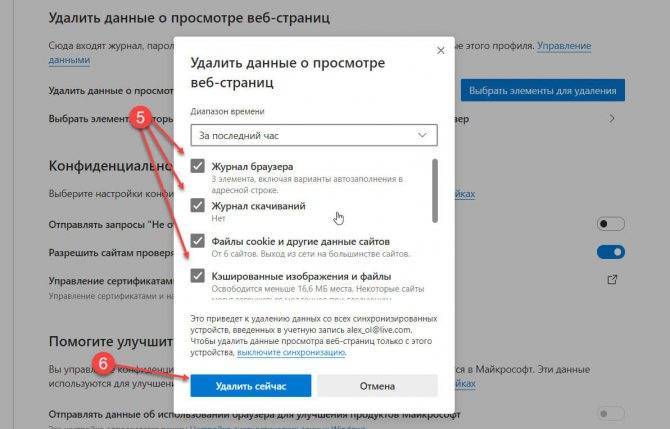
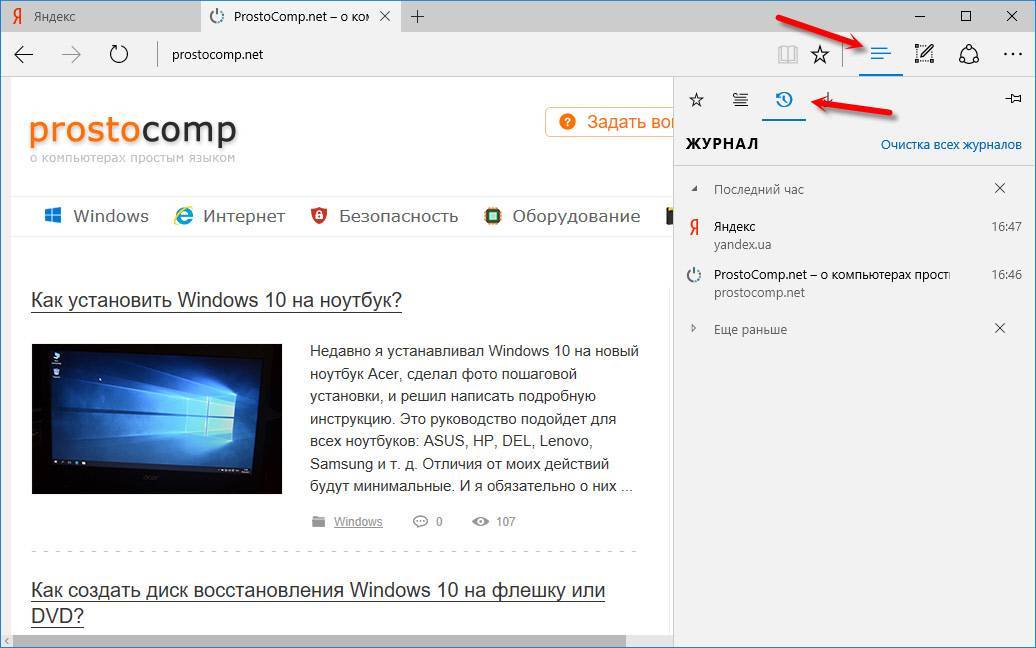
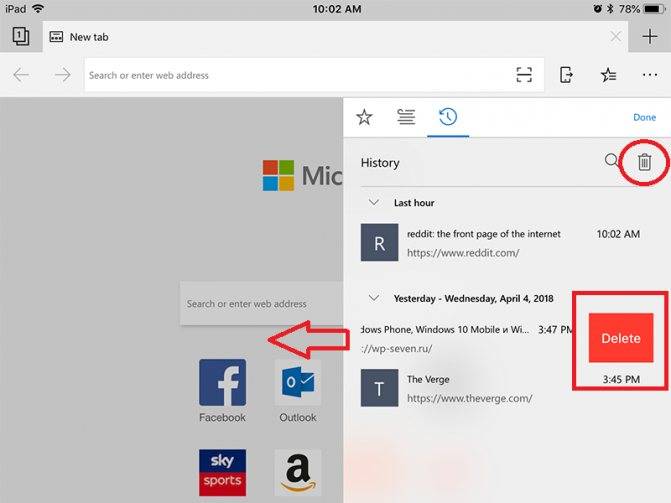
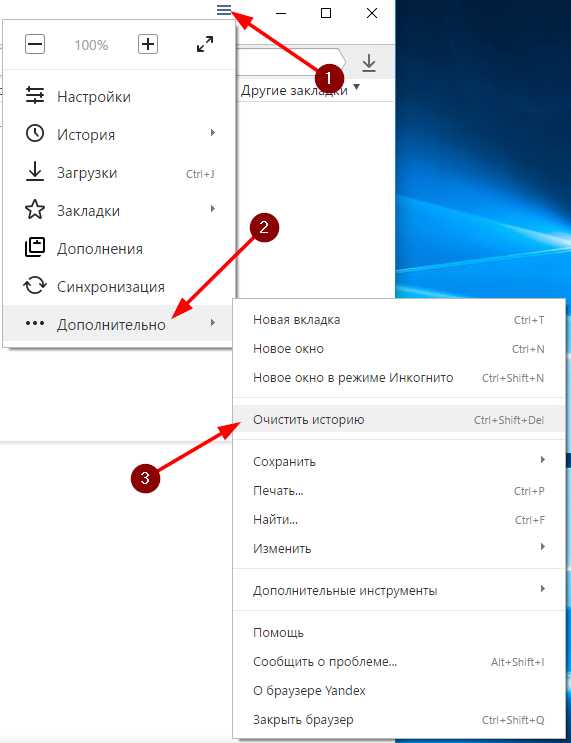
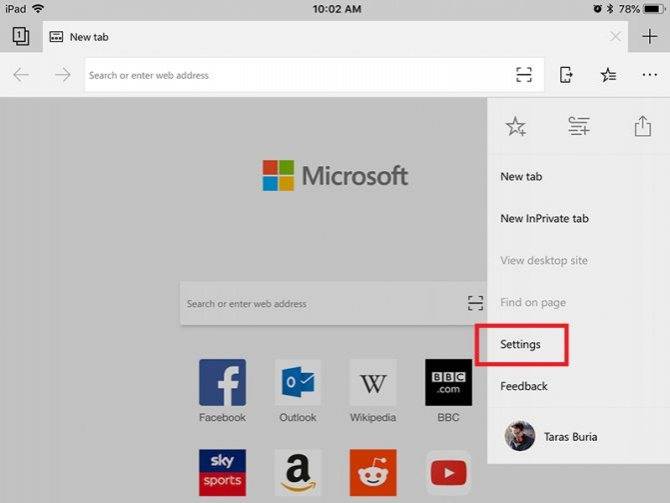
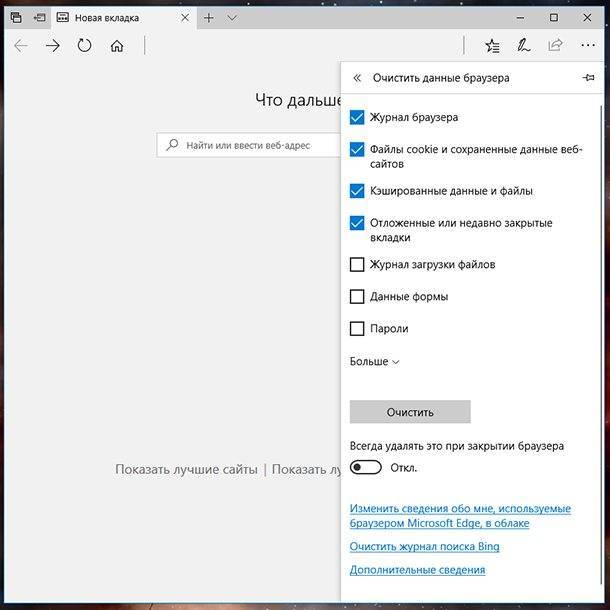

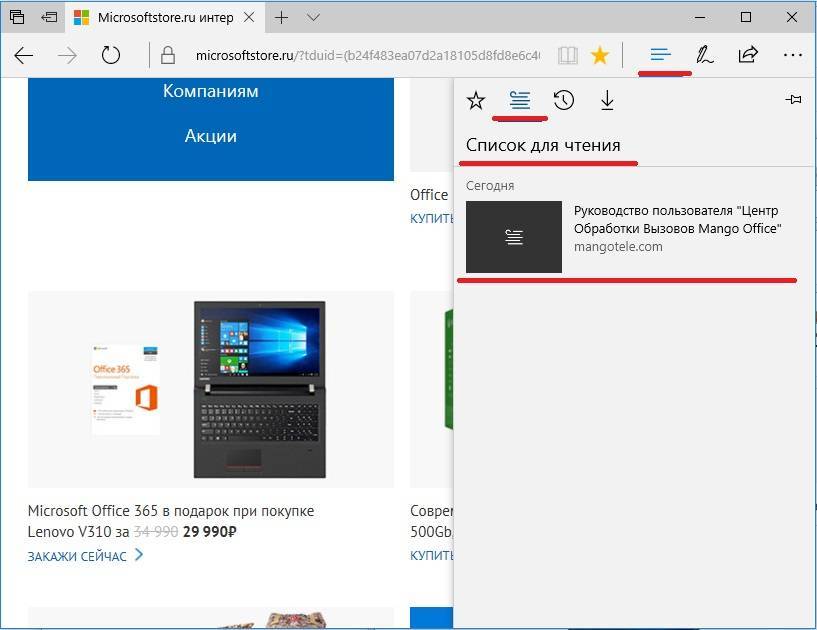
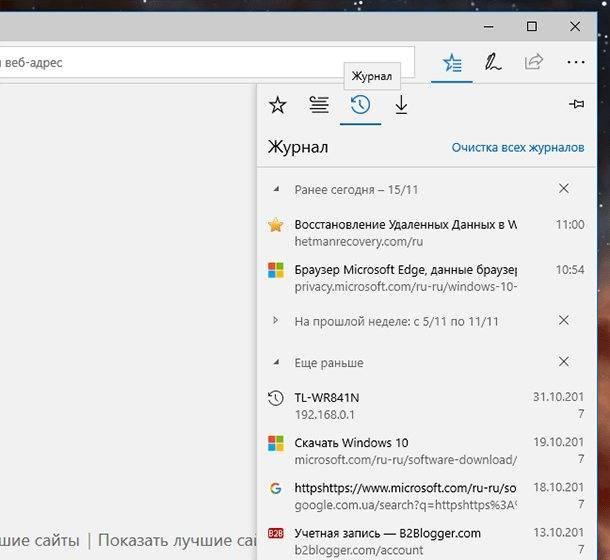
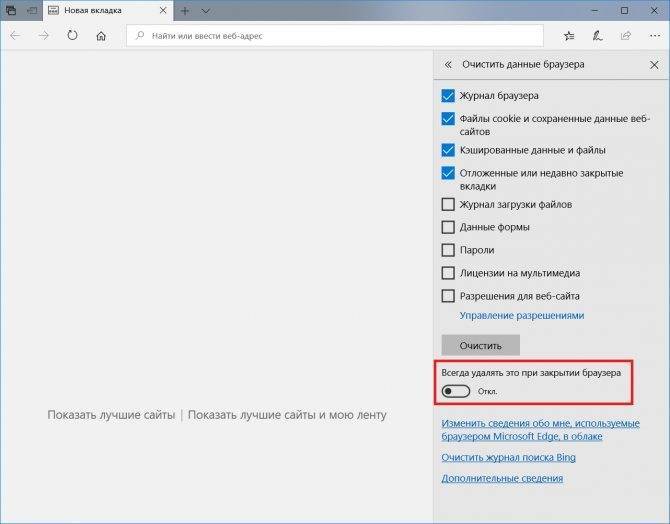
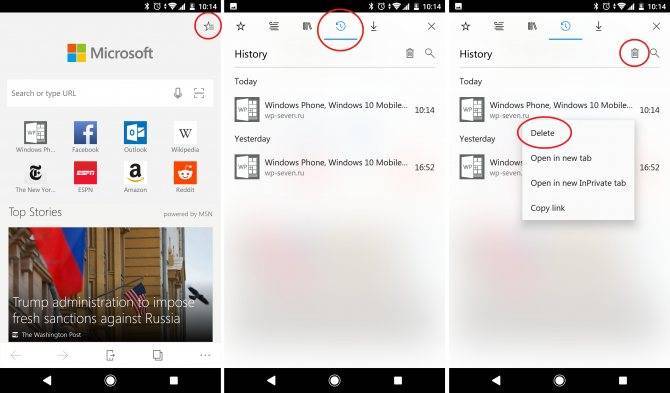
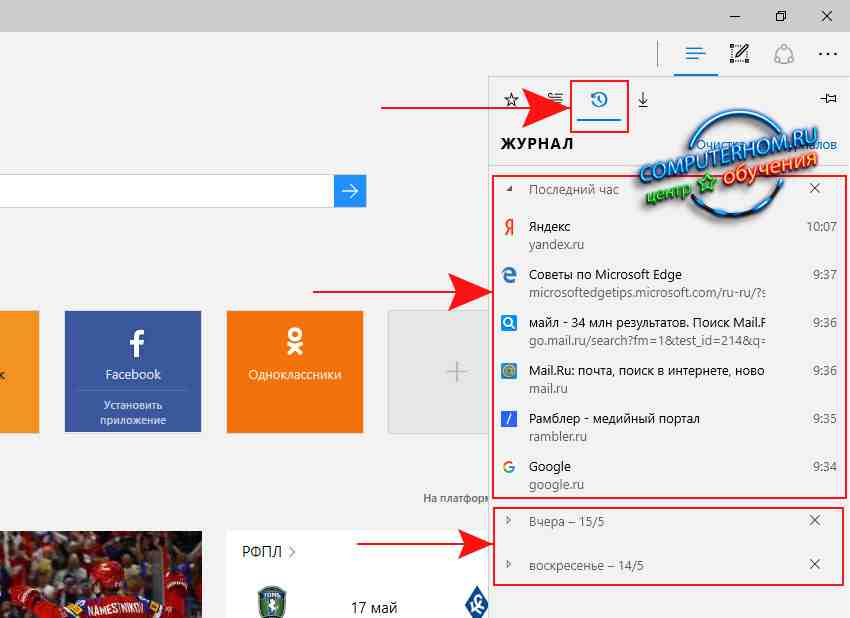
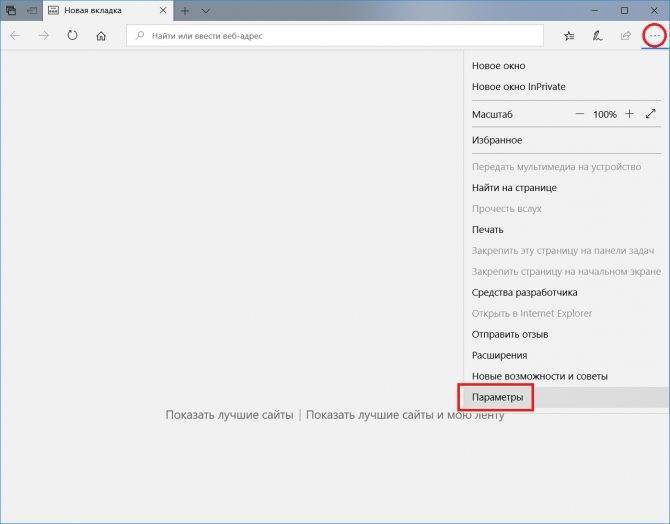
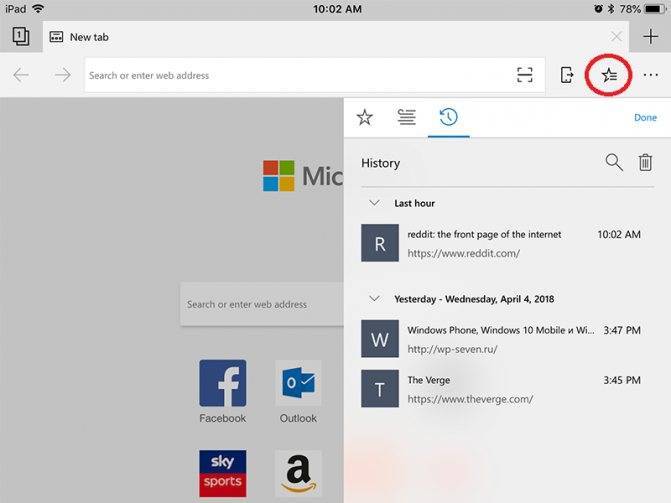
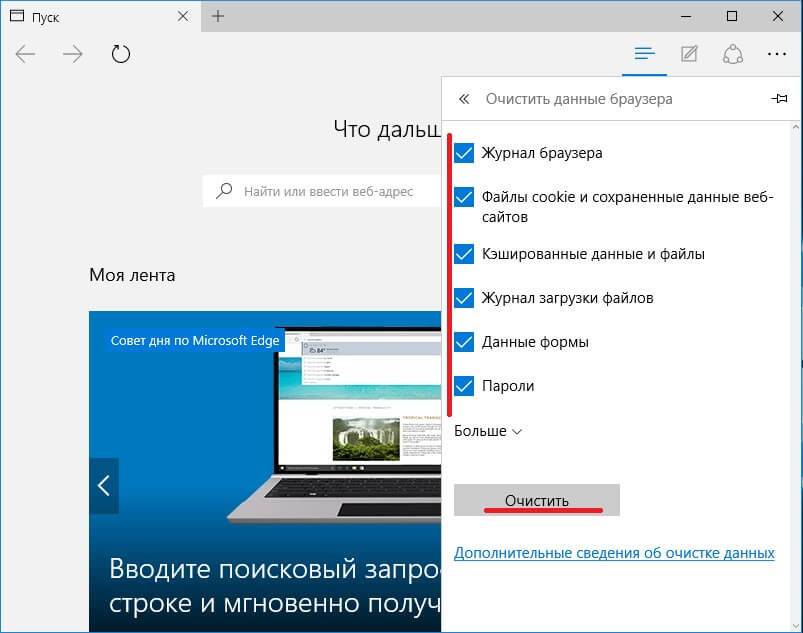
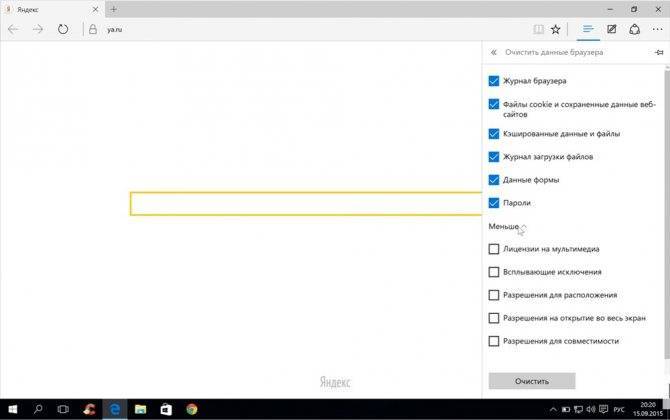
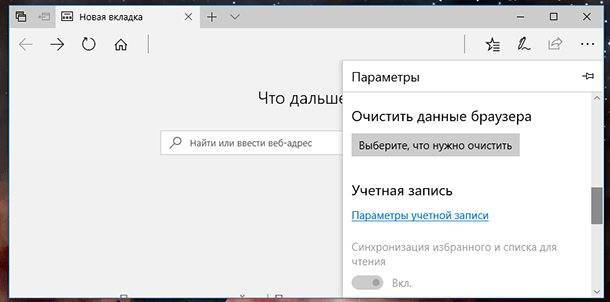
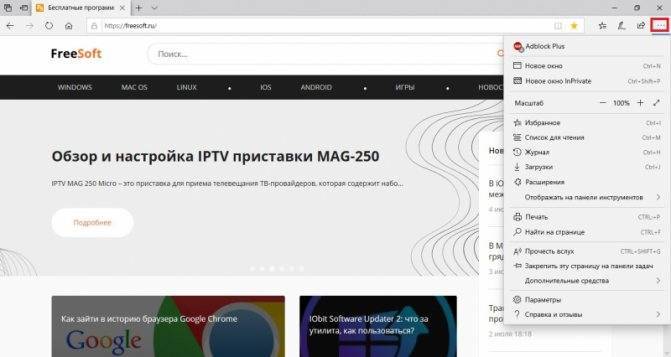
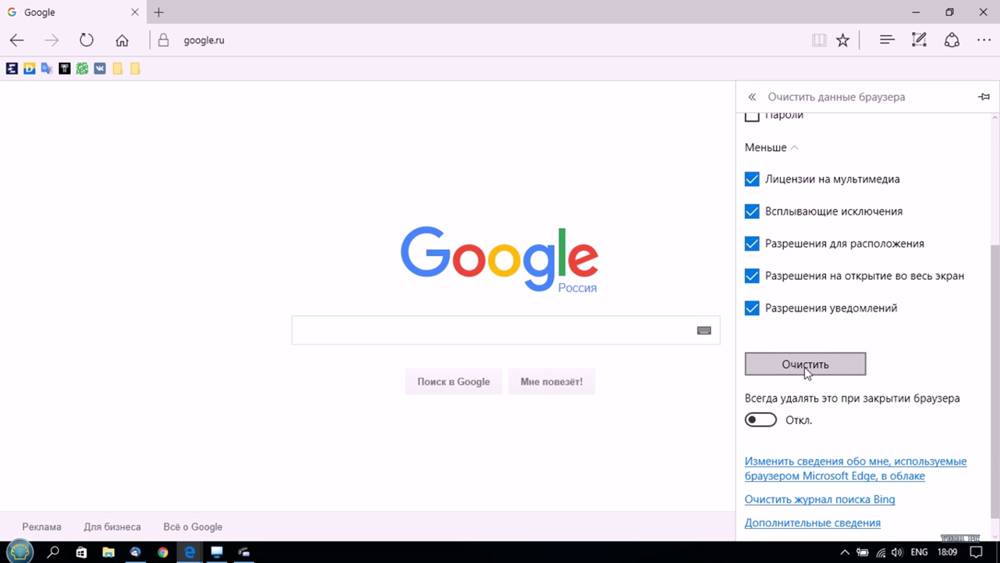
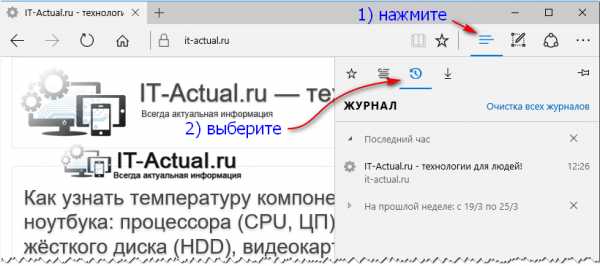
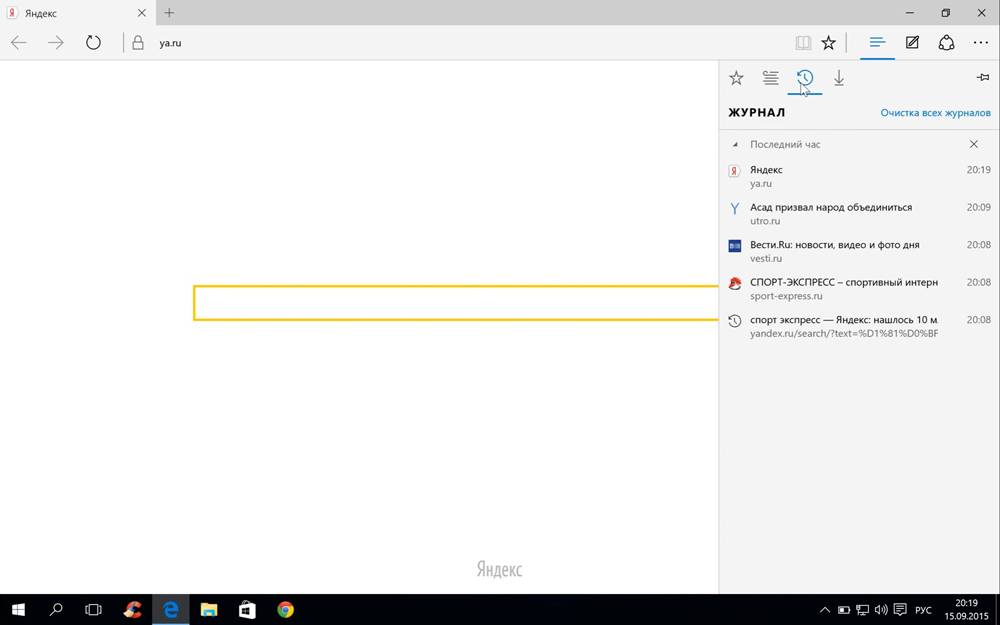
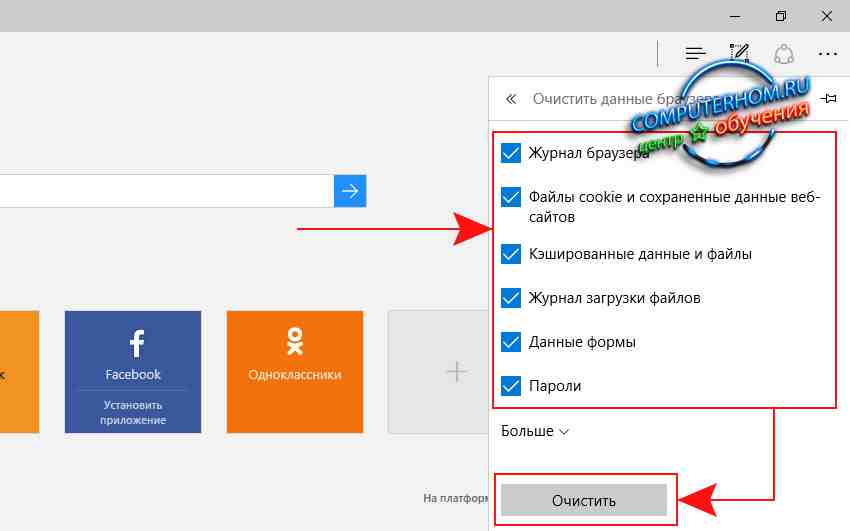
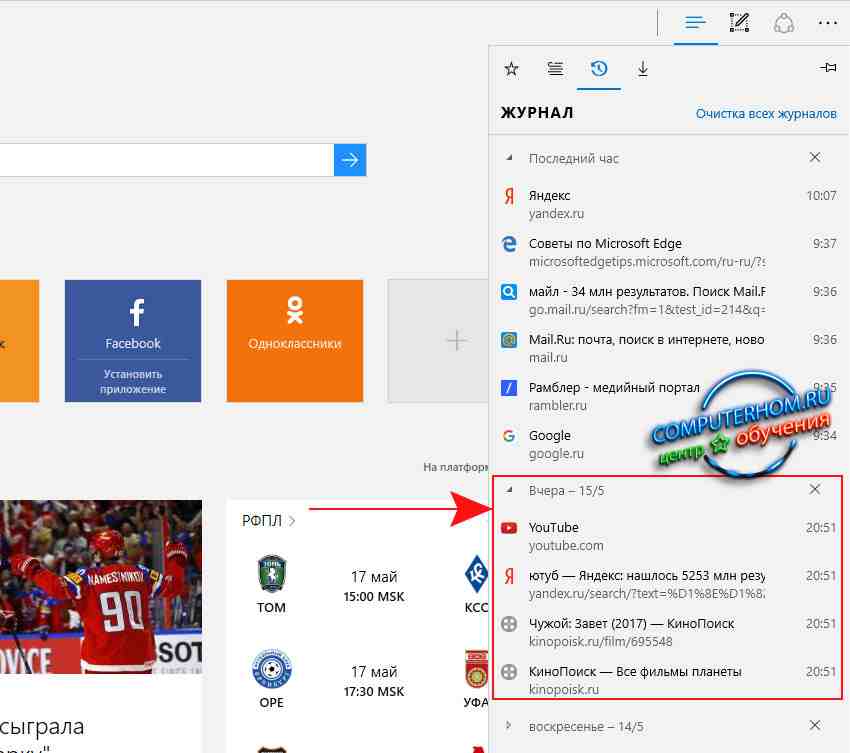
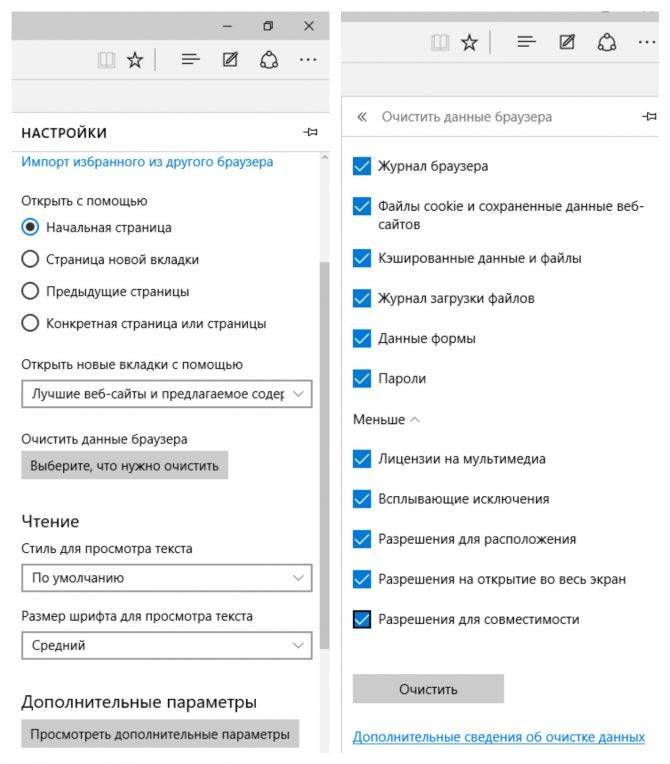
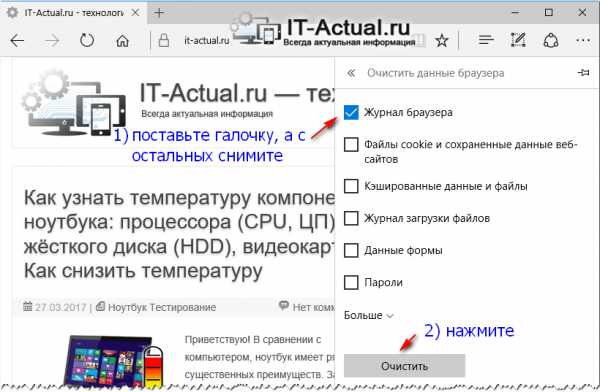
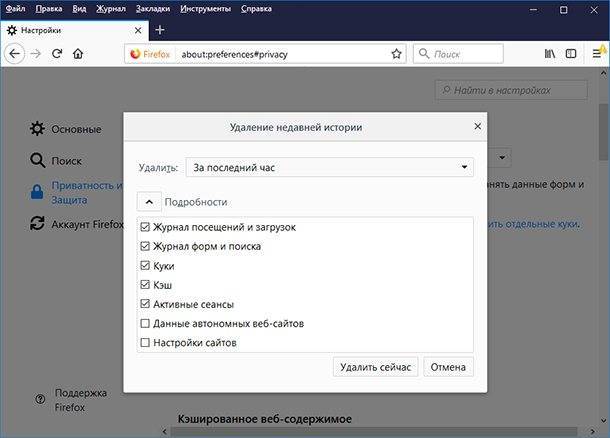
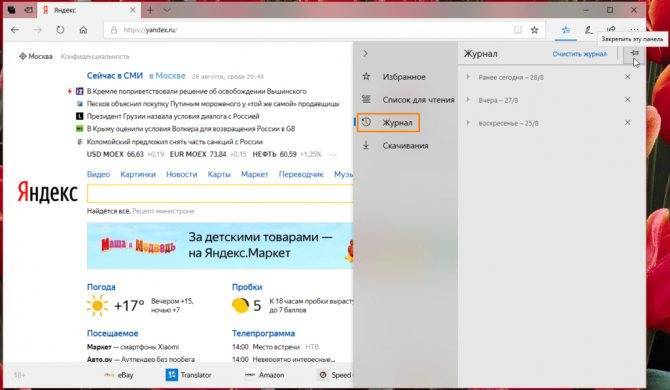
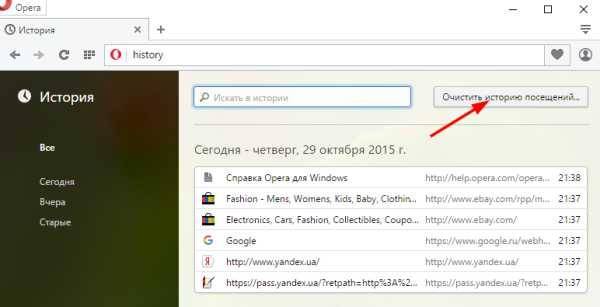
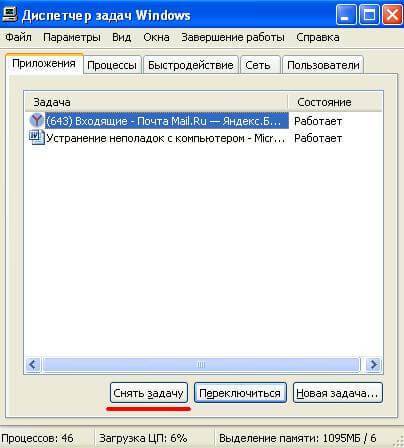
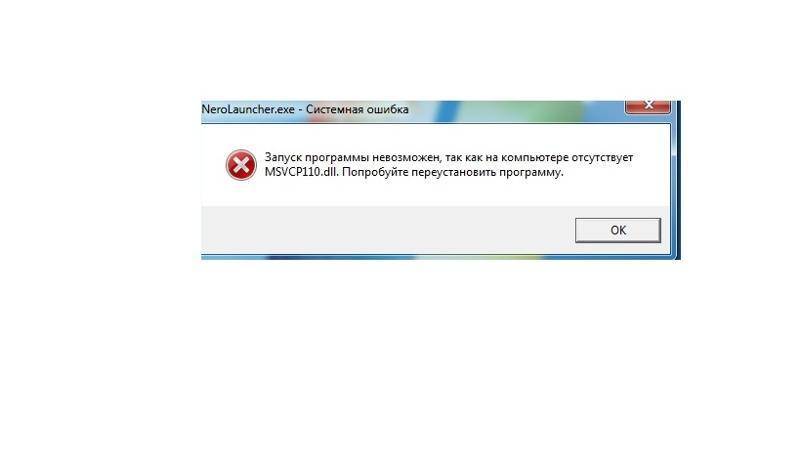

![How to fix a 400 bad request error [causes & fixes]](https://setemonic.ru/wp-content/uploads/0/7/9/0795237ca43ab6d49a05c386431c6198.jpeg)