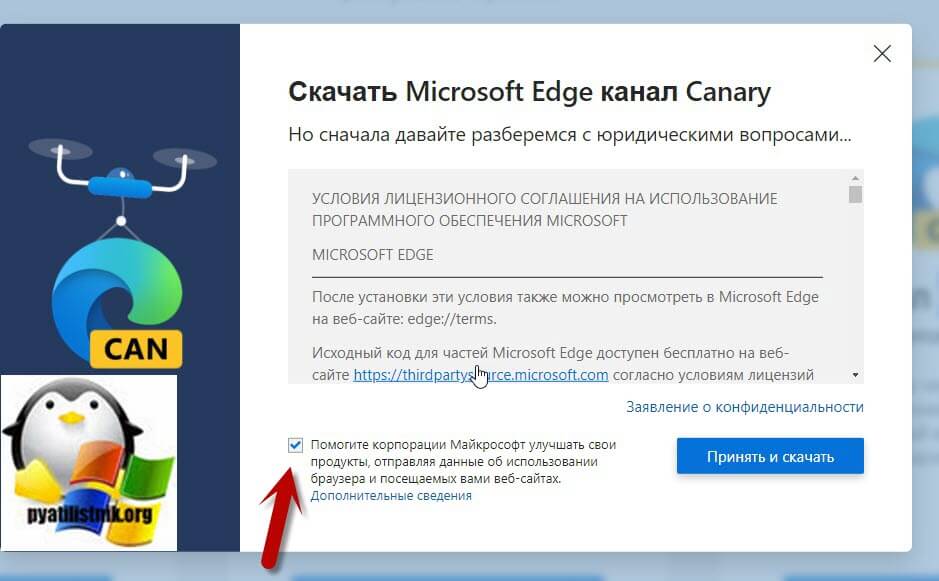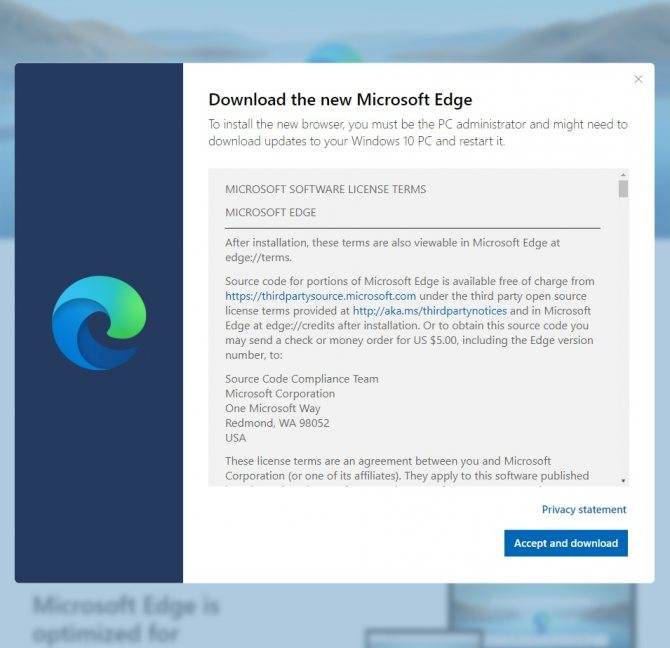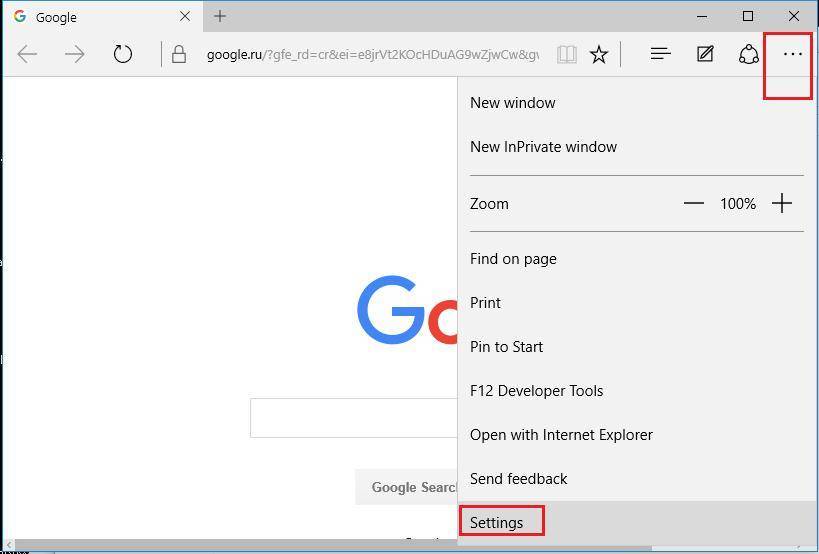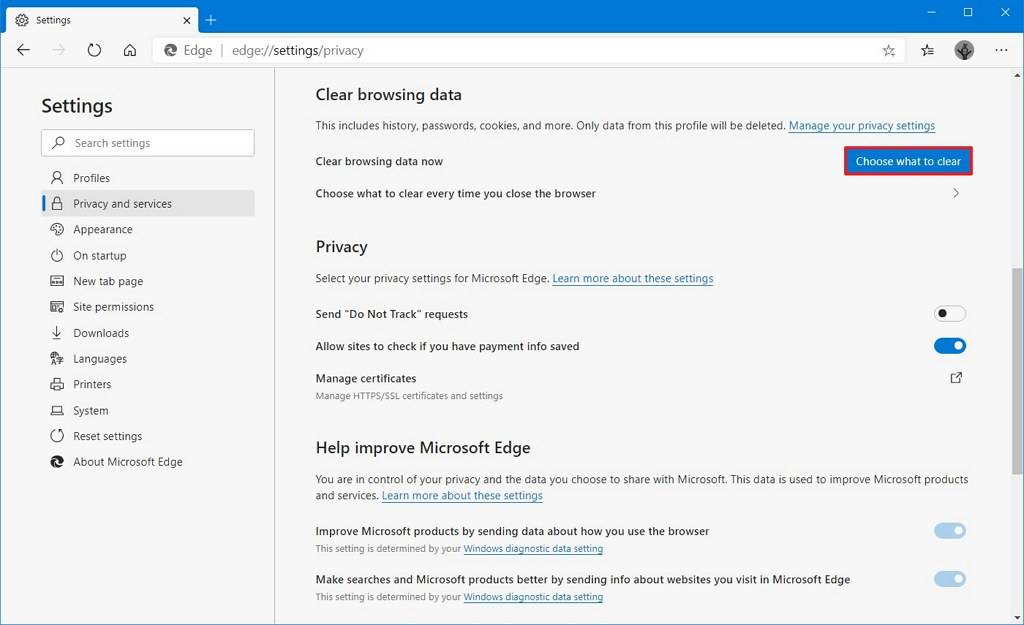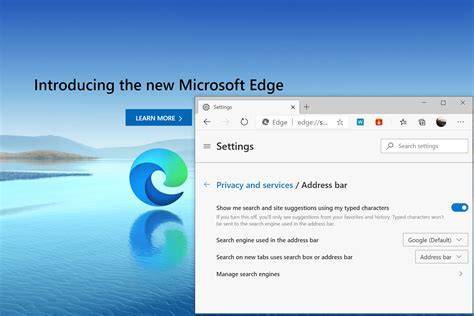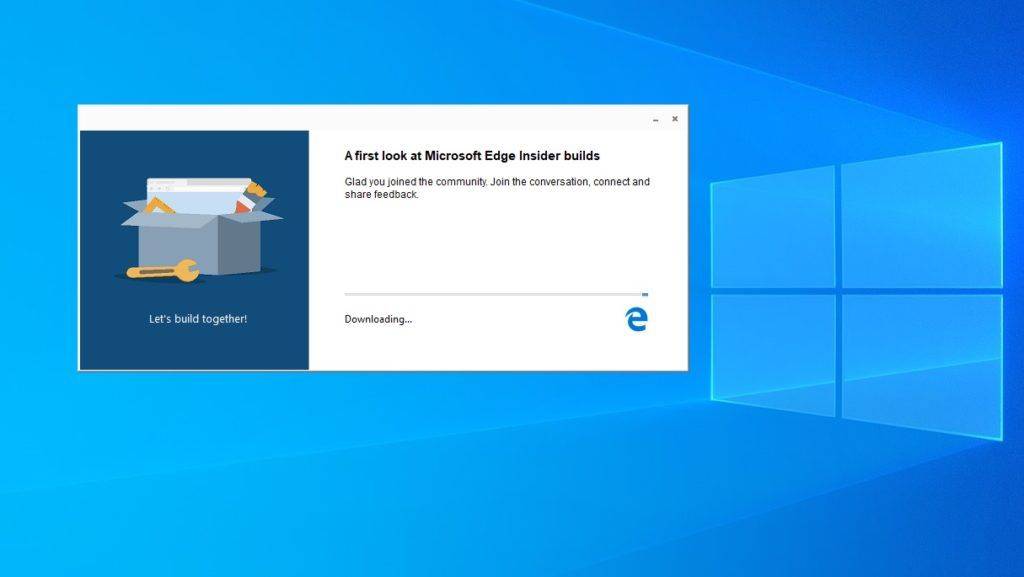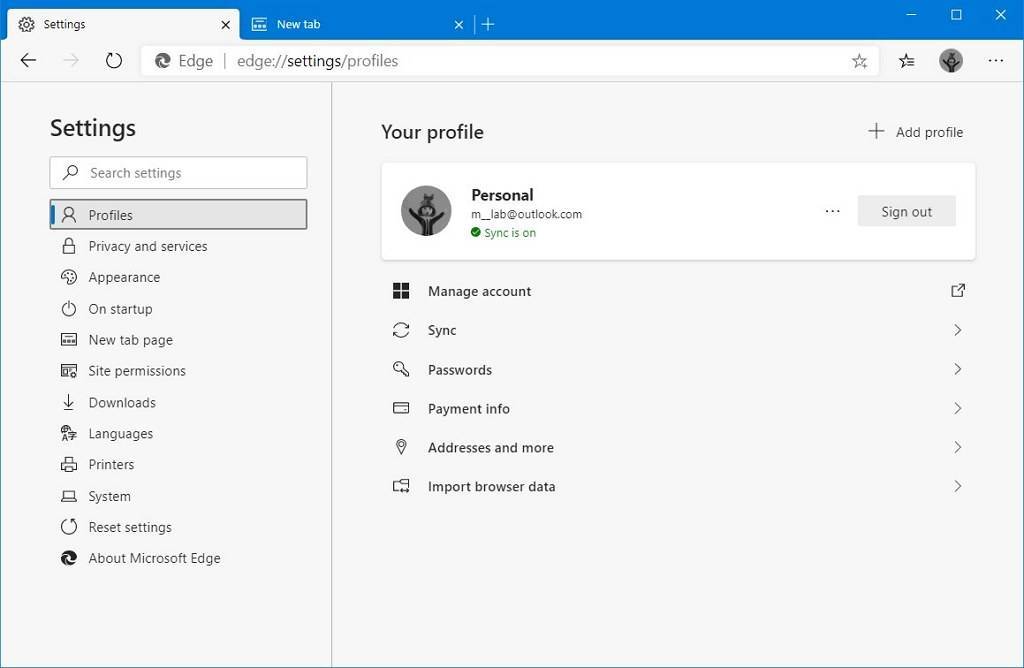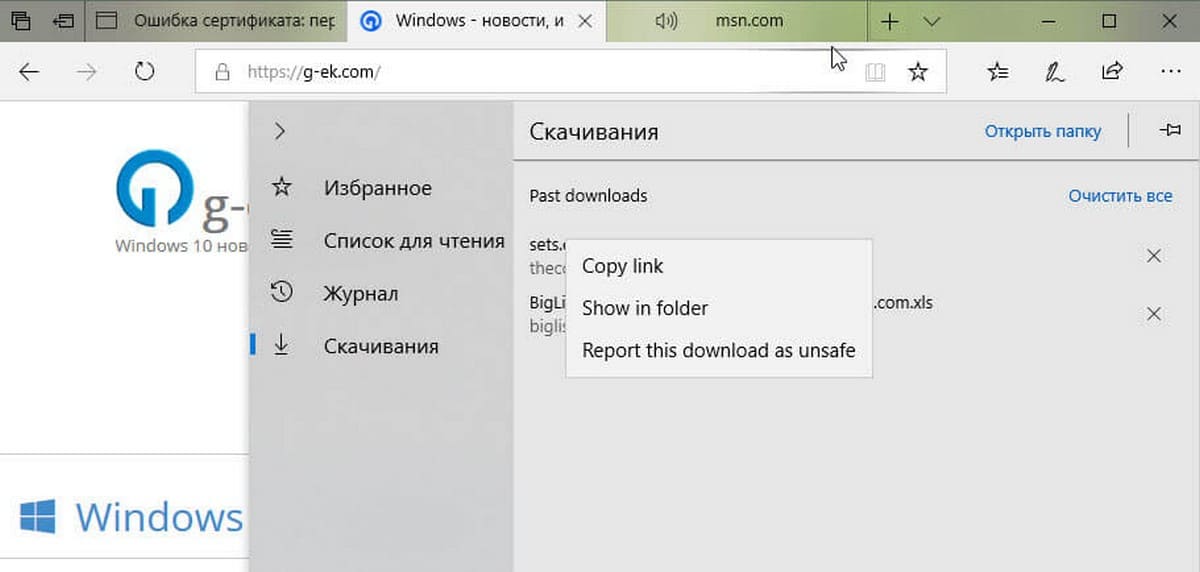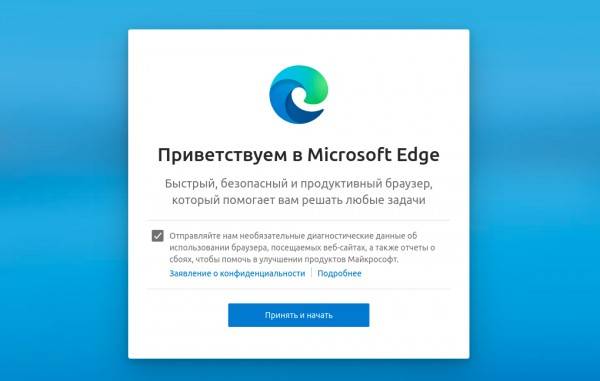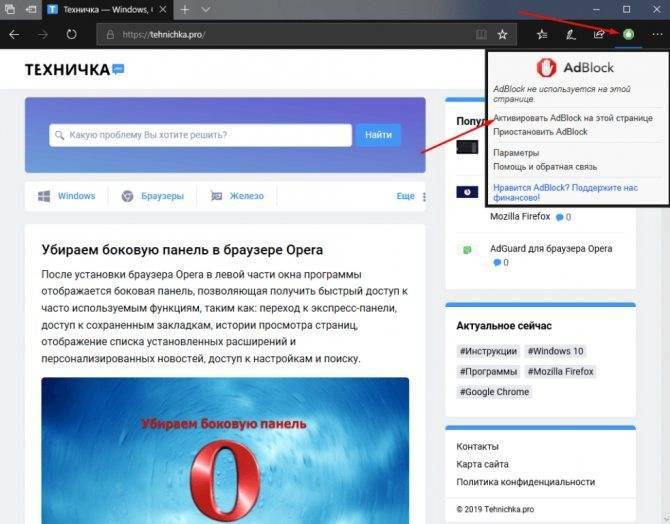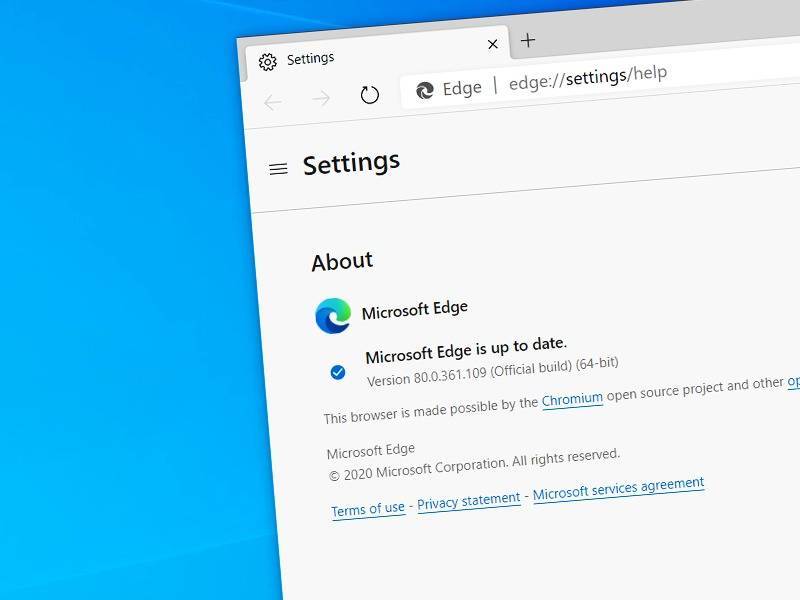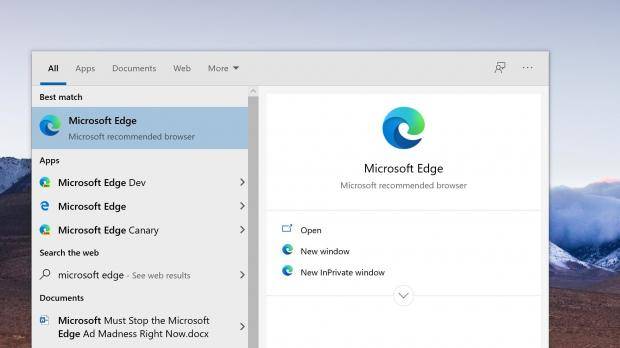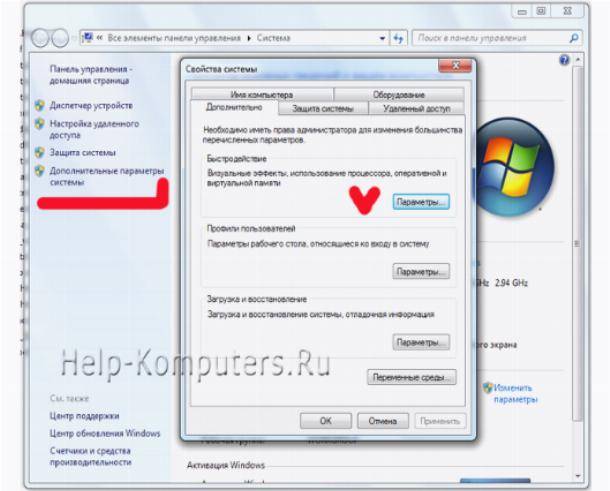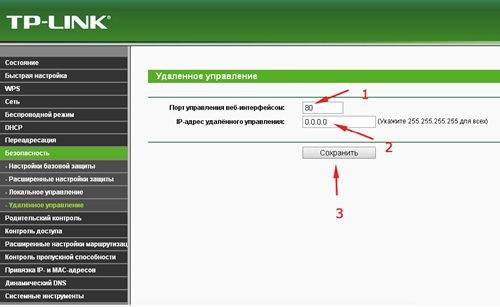Не удается удалить Microsoft Edge? Попробуйте эти обходные пути, чтобы полностью отключить его
Если у вас ничего не работает, вы можете просто игнорировать Microsoft Edge. Есть несколько способов скрыть его от вашей системы и отключить доступ к Интернету. Это предотвратит его запуск в вашей системе и не позволит ему собирать данные и обновляться в фоновом режиме. Вы можете выбрать этот обходной путь, пока в будущем не будет обнаружен лучший способ удаления Microsoft Edge из систем Windows.
Шаг № 1 Измените браузер по умолчанию
Первое, что вам нужно сделать, это изменить браузер по умолчанию. Это предотвратит запуск Microsoft Edge в вашей системе в качестве приложения для просмотра по умолчанию в вашей системе при нажатии на ссылки поддержки, страницы поддержки, ссылки электронной почты и многое другое. Используйте приведенное выше руководство, чтобы изменить приложение браузера по умолчанию в вашей системе Windows. Если вы не знаете, какие браузеры выбрали, то самые популярные из них перечислены ниже вместе со ссылками для скачивания с официальных сайтов.
Посмотрите руководство о том, как изменить браузер по умолчанию в верхней части этой страницы. После этого выполните следующие действия, чтобы полностью заблокировать доступ Edge к Интернету, тем самым полностью отключив его.
Блокировка всех входящих подключений к Microsoft Edge
Нажмите кнопку «Пуск» и найдите «Брандмауэр и защита сети».
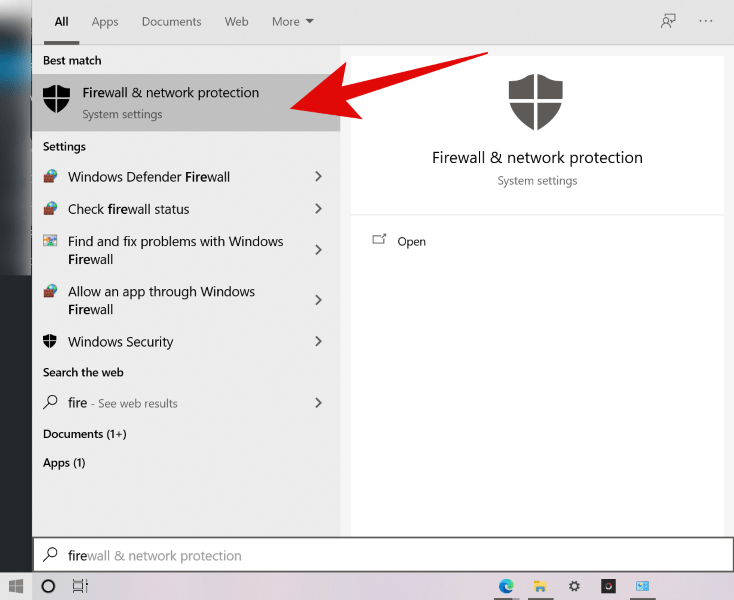
Запустите «Брандмауэр и защита сети» из результатов поиска.
Щелкните и запустите «Дополнительные настройки».
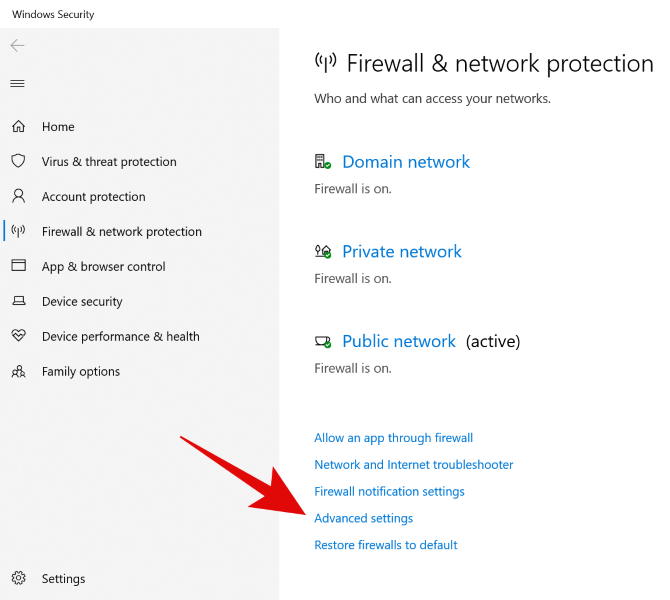
Нажмите «Да», когда будет предложено предоставить права администратора для дополнительных настроек брандмауэра.
Теперь выберите ‘Входящие правила‘на левой боковой панели.

Нажмите «Новое правило» на правой боковой панели.
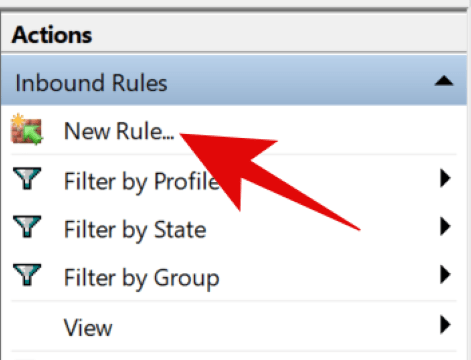
Выберите вариант «Программа».
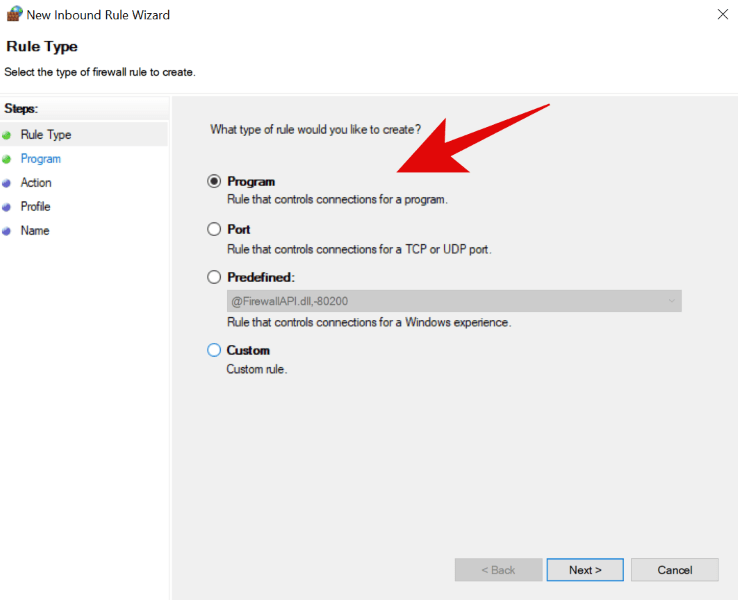
Нажмите «Далее» в правом нижнем углу экрана.
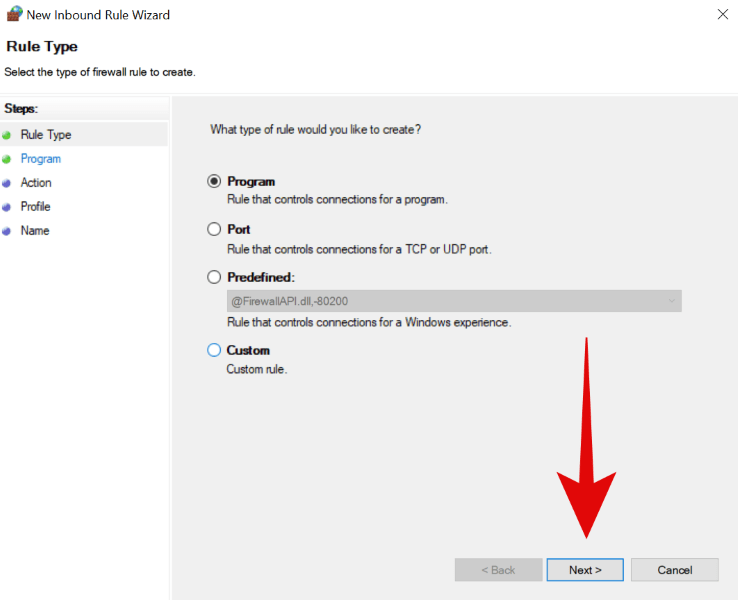
Выберите «Этот путь к программе».
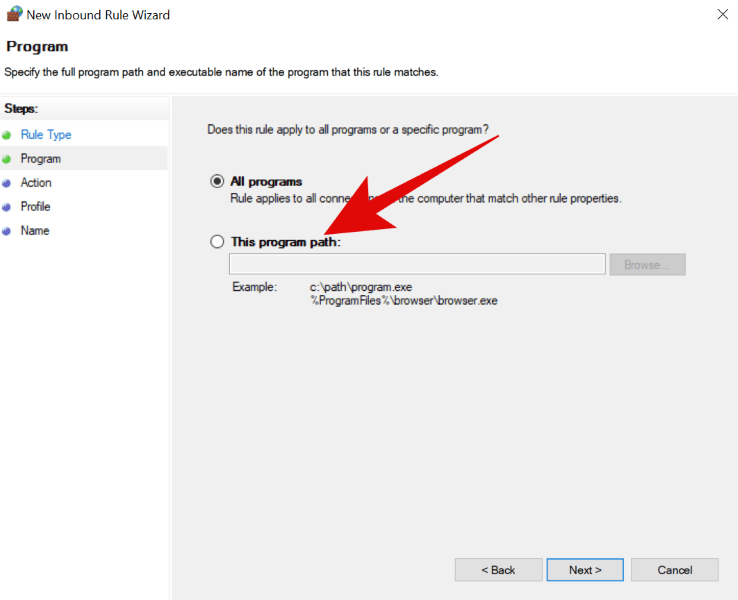
Теперь щелкните и выберите «Обзор».
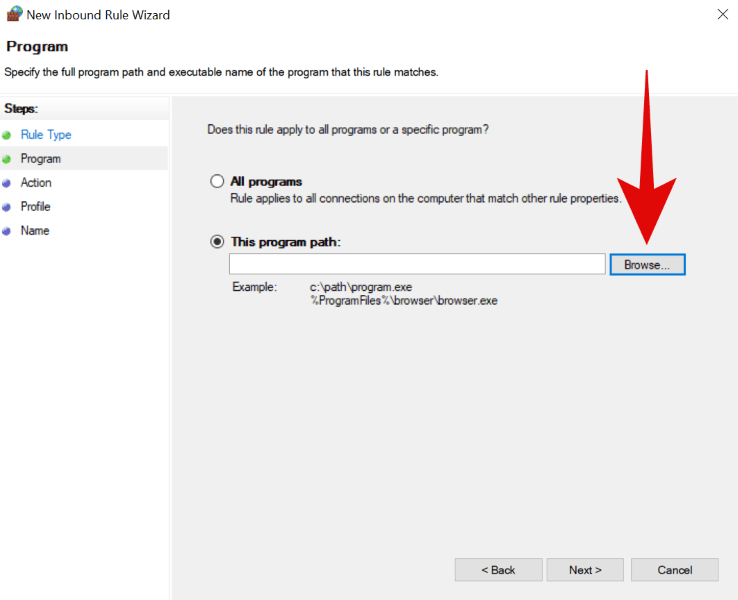
Скопируйте и вставьте приведенную ниже команду в адресную строку, чтобы перейти в папку Microsoft Edge. После вставки нажмите «Enter».
C:Program Files (x86)MicrosoftEdgeApplication
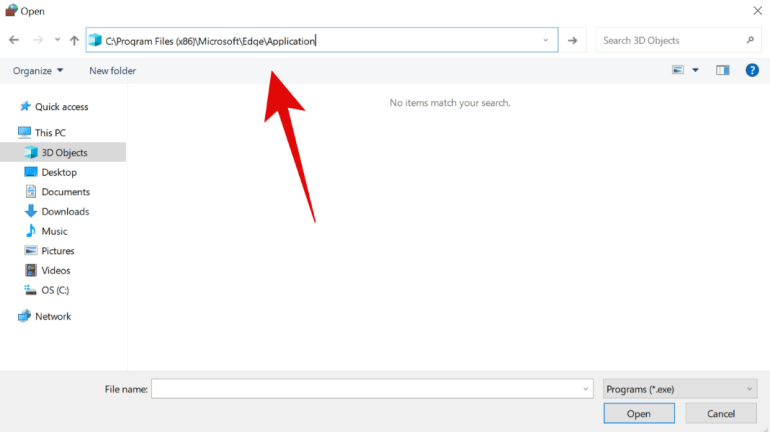
Теперь вы увидите содержимое каталога установки Microsoft Edge. Щелкните и выберите «msedge.exe».

Теперь нажмите «Открыть» в правом нижнем углу экрана.
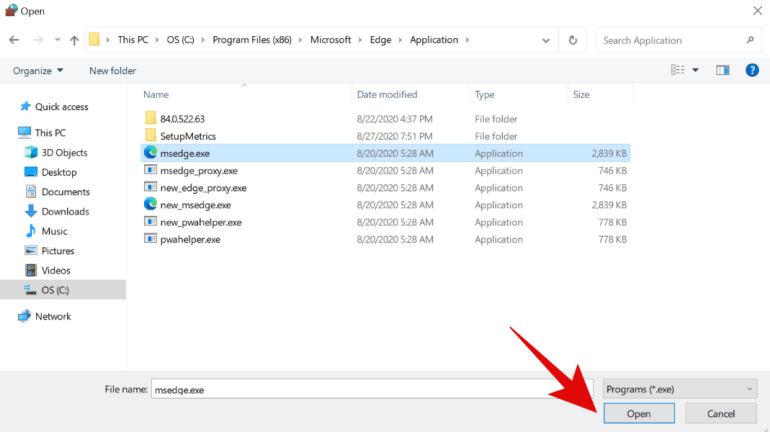
Щелкните «Далее».
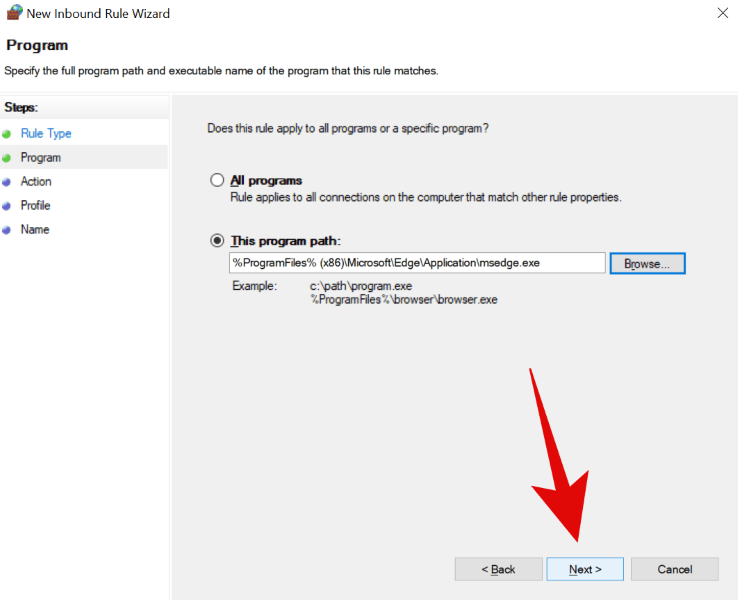
Выберите «Заблокировать соединение».
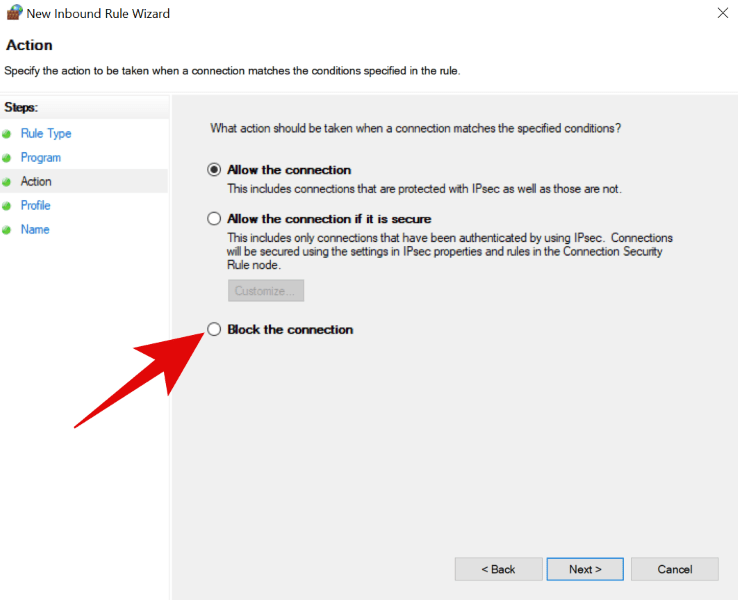
Нажмите «Далее» в правом нижнем углу, чтобы перейти к следующему шагу.
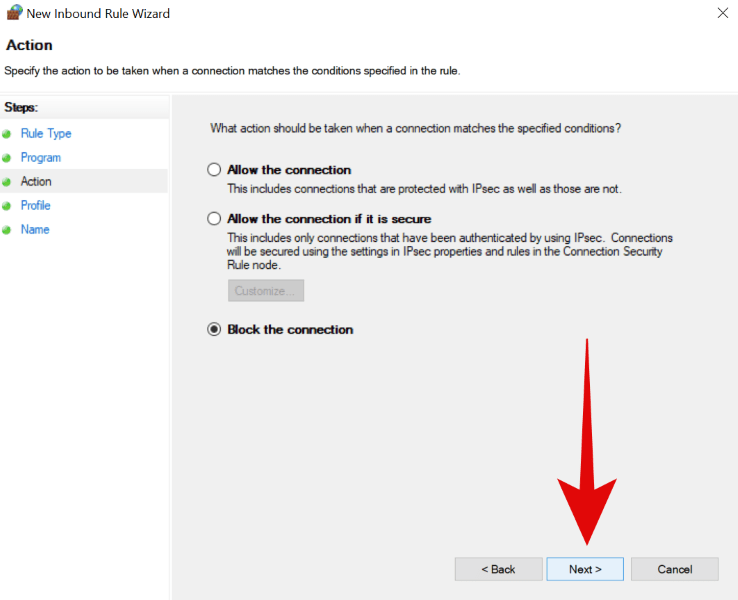
Убедитесь, что все флажки установлены для «Частный», «Домен» и «Общедоступный».
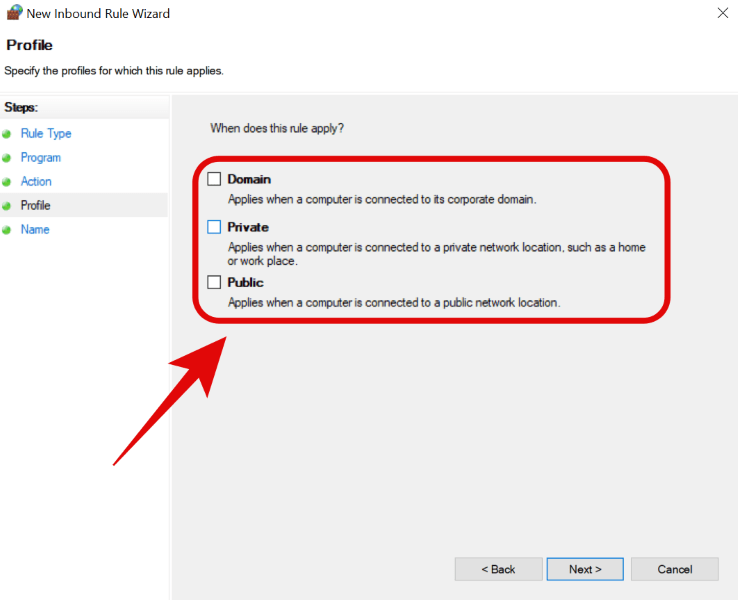
Когда закончите, нажмите «Далее».
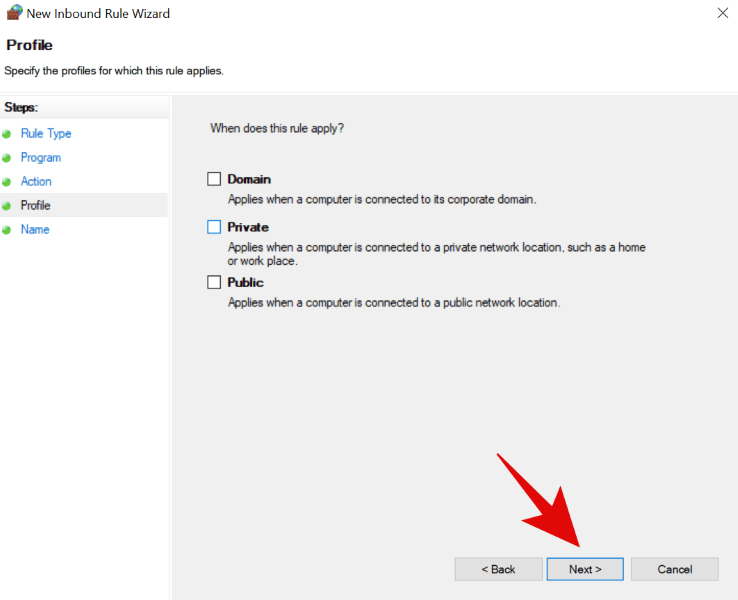
Введите собственное имя для правила, которое вы только что создали, в текстовое поле «Имя». Вы также можете ввести описание правила, если захотите узнать его контекст в будущем.

Когда вы закончите, нажмите «Готово» в правом нижнем углу экрана.
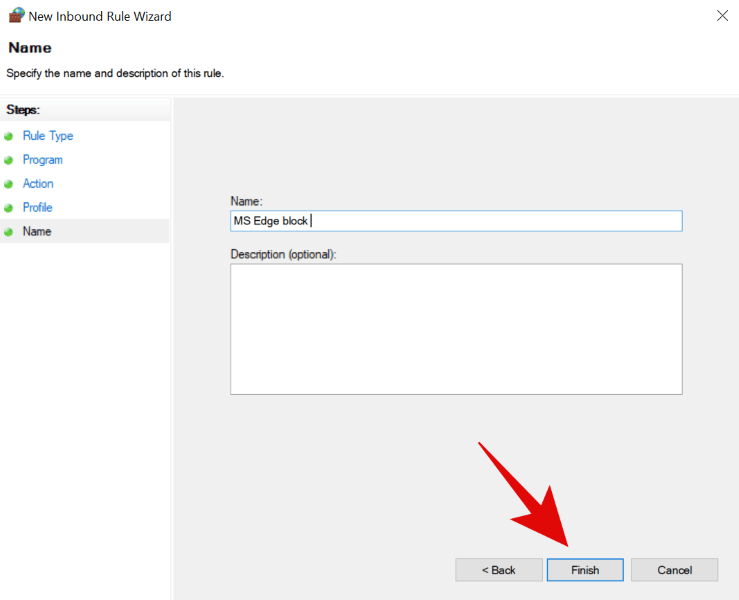
Повторите процесс, чтобы создать новое правило для входящего трафика для new_msedge.exe из той же папки.
Примечание: Если у вас нет этого приложения в папке, вам не нужно создавать другое правило для входящего трафика.
Теперь вы заблокировали все входящие подключения к Microsoft Edge в вашей системе Windows.
Блокировка всех исходящих подключений к Microsoft Edge
Найдите в Windows «Брандмауэр и сетевые подключения».
Найдя, щелкните и запустите приложение из результатов поиска.
Прокрутите вниз в разделе «Брандмауэр» и нажмите «Дополнительные настройки».
Нажмите «Да», чтобы предоставить программе права администратора.
Теперь вам будут показаны расширенные настройки брандмауэра Windows. Нажмите на ‘Исходящие правила‘на левой боковой панели.
Теперь нажмите «Новое правило» на правой боковой панели.
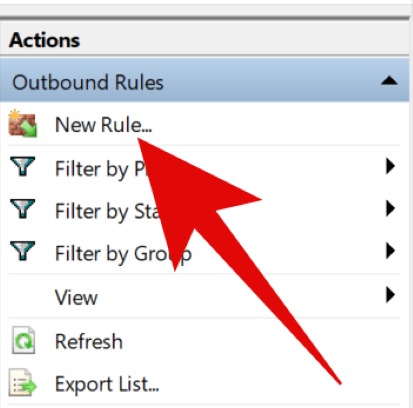
Выберите «Программа».
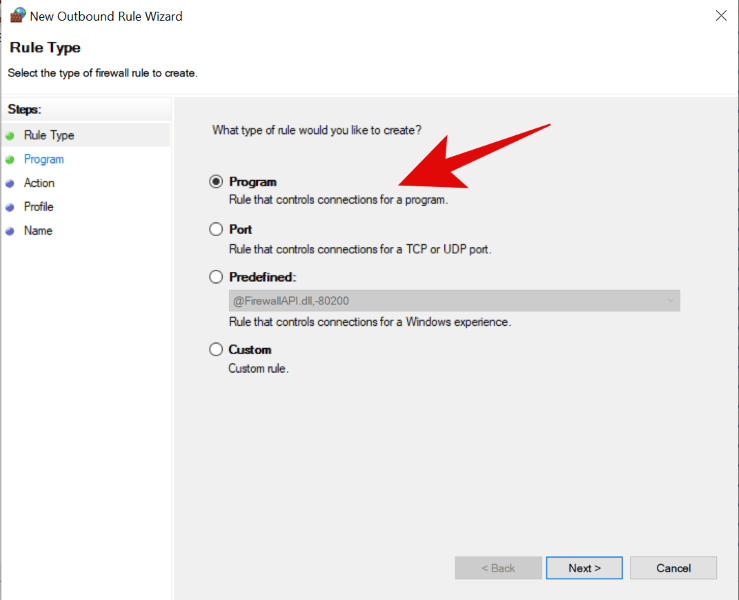
Нажмите «Далее» в правом нижнем углу.
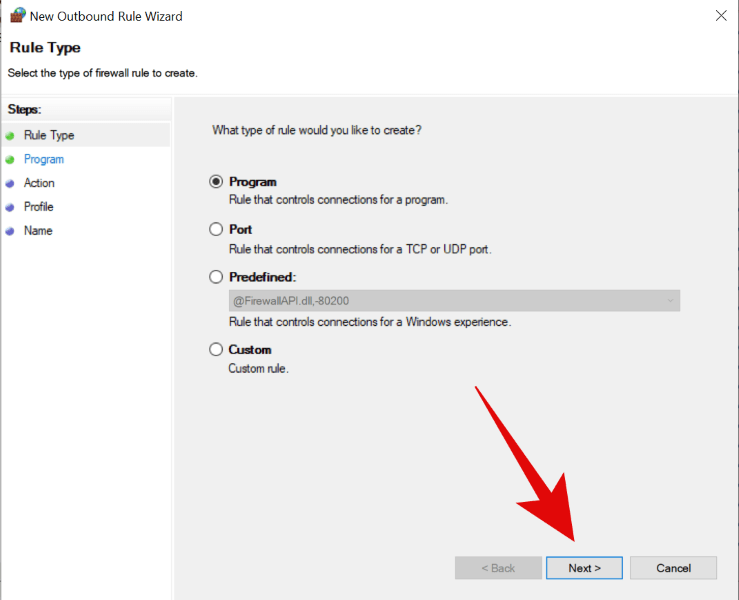
Выберите «Путь к этой программе».

Щелкните «Обзор».

Теперь скопируйте и вставьте следующий адрес в адресную строку проводника.
C:Program Files (x86)MicrosoftEdgeApplication
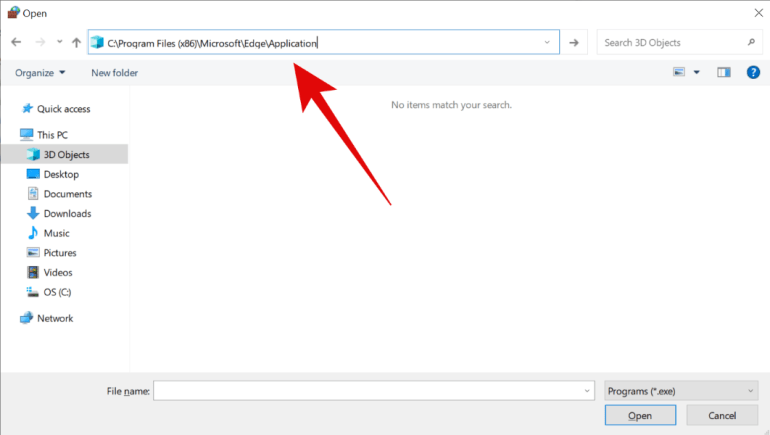
Щелкните и выберите «msedge.exe».

Щелкните «Открыть».
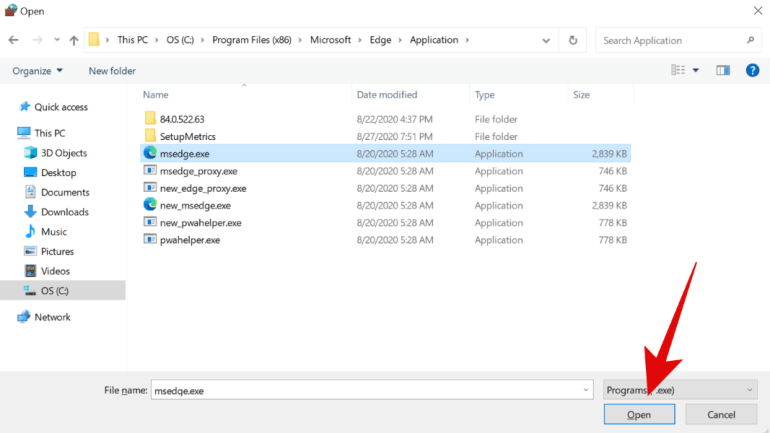
Выберите «Далее» в правом нижнем углу экрана.
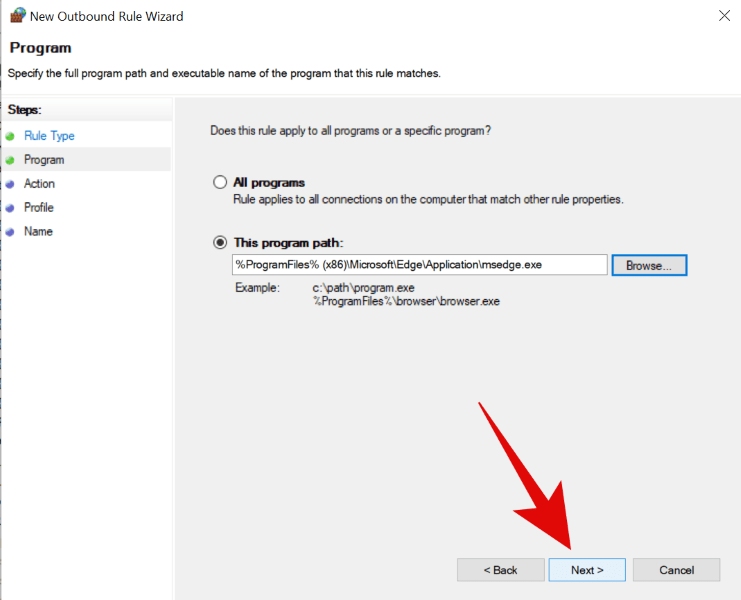
Теперь выберите «Заблокировать соединение».
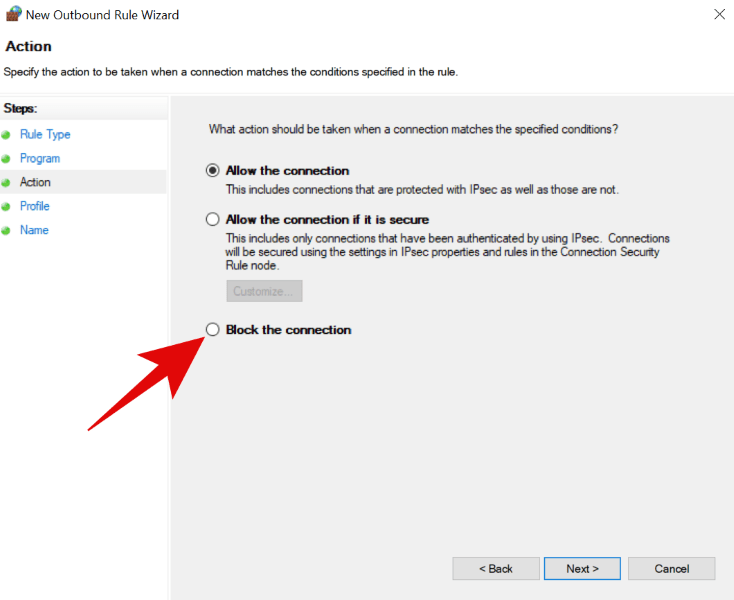
Снова нажмите «Далее».
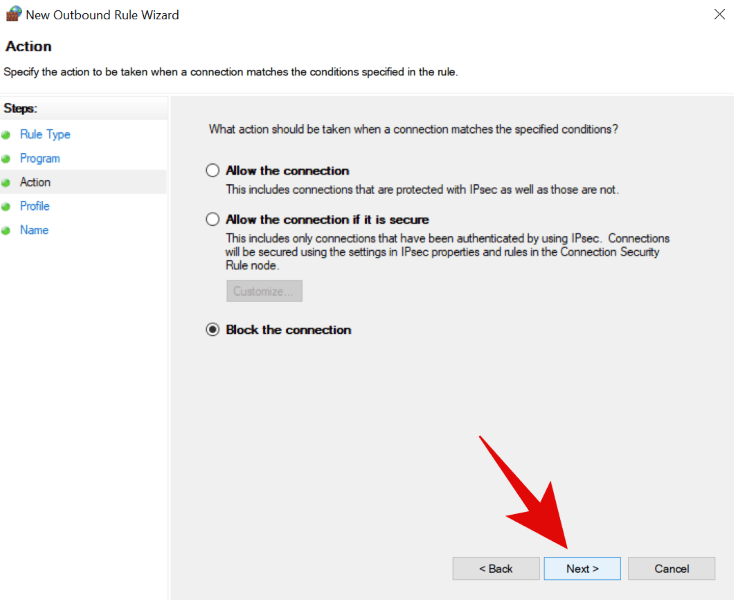
Убедитесь, что все флажки установлены для «Домен», «Частный» и «Общедоступный». Когда закончите, нажмите «Далее».
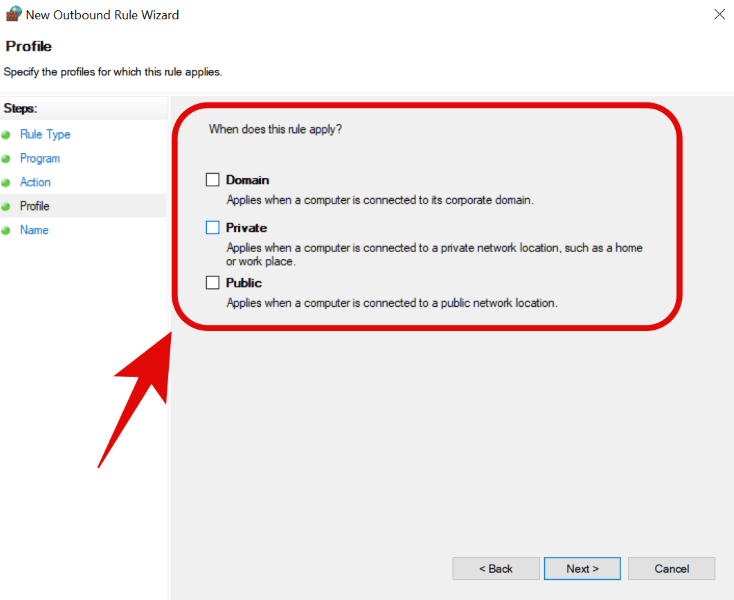
Теперь введите имя для вашего пользовательского правила в текстовое поле «Имя». Вы также можете ввести описание, чтобы вы могли легко идентифицировать правило в будущем.
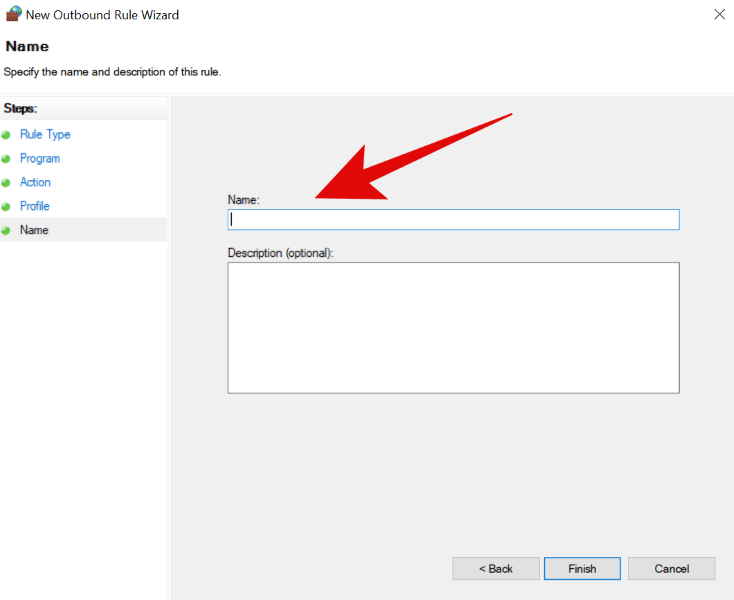
Как только вы закончите, нажмите «Готово».
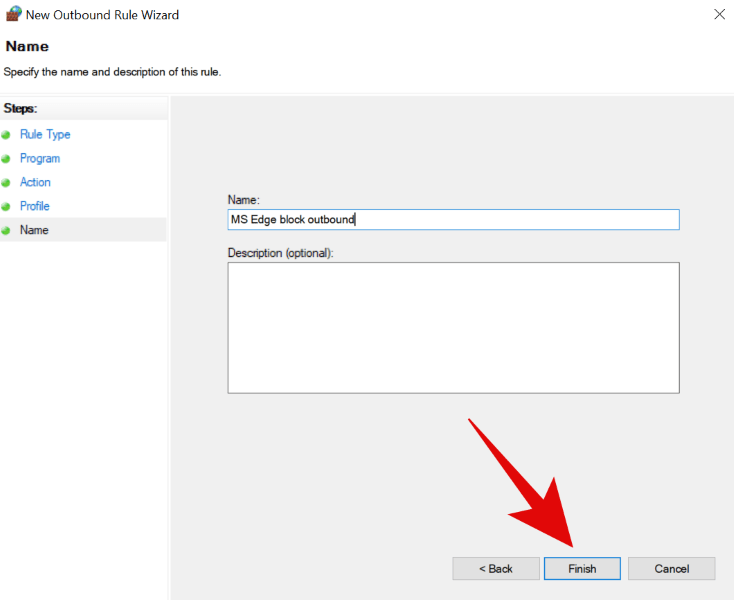
Теперь повторите описанные выше шаги и заблокируйте соединение для ‘new_msedge.exe’ в той же папке.
Microsoft Edge теперь должен быть полностью заблокирован в вашей системе Windows.
Мы надеемся, что это руководство помогло вам легко избавиться от Microsoft Edge в вашей системе. Если у вас есть дополнительные вопросы, не стесняйтесь обращаться к нам, используя раздел комментариев ниже.
Основные настройки и возможности
Если вы решили начать работать с Microsoft Edge, то в первую очередь вам надо узнать о его основных настройках и функциях, позволяющих персонализировать и изменить браузер под каждого пользователя индивидуально.
Изменение масштаба
В меню браузера есть строка с процентами. Она показывает, в каком масштабе отображается открытая страница. Для каждой вкладки масштаб устанавливается отдельно. Если вам нужно разглядеть какой-то маленький объект на странице, увеличьте масштаб, если монитор слишком мал, чтобы всё уместить, уменьшите размер страницы.
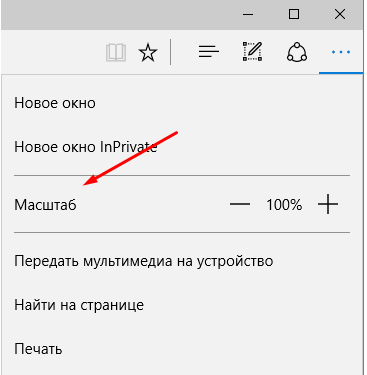
Изменяйте масштаб страницы в Microsoft Edge на своё усмотрение
Установка дополнений
В Edge появилась возможность установить дополнения, которые привнесут новые функции в браузер.
Откройте раздел «Расширения» через меню браузера.
Откройте раздел «Расширения»
Выберите в магазине со списком расширений нужное вам и добавьте его. После перезагрузки браузера дополнение начнёт работать. Но учтите, чем больше расширений, тем больше нагрузка на браузер. Ненужные дополнения в любой момент можно отключить, а если для установленного обновления выйдет новая версия, она будет автоматически загружена из магазина.
Установите нужные расширения, но учтите, что их количество повлияет на нагрузку браузера
Видео: как добавить расширение в Microsoft Edge
Работа с закладками и историей
Чтобы сделать закладку в Microsoft Edge:
Кликните правой клавишей мыши по открытой вкладке и выберите функцию «Закрепить». Закреплённая страница открывается каждый раз при запуске браузера.
Закрепите вкладку, если хотите, чтобы определённая страница открывалась каждый раз при запуске
Если нажмёте на звёздочку в правом верхнем углу, то страница не будет автоматически загружаться, но её можно будет быстро найти в списке закладок.
Добавьте страницу в избранное, нажав на значок в виде звёздочки
Откройте список закладок, нажав на иконку в виде трёх параллельных полосок. В этом же окошке находится история посещений.
Просмотрите историю и закладки в Microsoft Edge, нажав на иконку в виде трёх параллельных полосок
Видео: как добавить сайт в «Избранное» и отобразить «Панель избранного» в Microsoft Edge
Режим чтения
Переход в режим чтения и выход из него осуществляется с помощью кнопки в виде раскрытой книги. Если войти в режим чтения, то все блоки, не содержащие текста, со страницы пропадут.
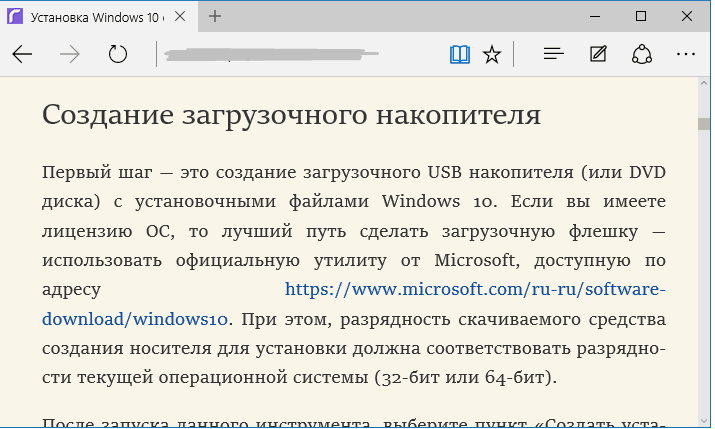
Режим чтения в Microsoft Edge убирает всё лишнее со страницы, оставляя лишь текст
Быстрая отправка ссылки
Если вам нужно быстро поделиться ссылкой на сайт, то кликните по кнопке «Поделиться» в верхнем правом углу. Единственный минус этой функции — делиться можно только через приложения, установленные на компьютере.

Нажмите на кнопку «Поделиться» в верхнем правом углу
Поэтому, чтобы иметь возможность отправить ссылку, например, на сайт «ВКонтакте», сначала нужно установить приложение из официального магазина Microsoft, выдать ему разрешение, а только потом использовать кнопку «Поделиться» в браузере.

Предоставьте приложению общий доступ для возможности отправлять ссылку на определённый сайт
Создание пометки
Нажав на иконку в виде карандаша и квадрата, пользователь запускает процесс создания скриншота. В процессе создания пометки можно рисовать разными цветами и добавлять текст. Конечный результат сохраняется в память компьютера или отправляется с помощью функции «Поделиться», описанной в предыдущем пункте.
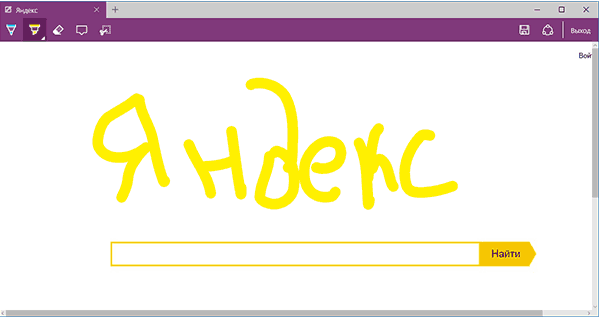
Вы можете создать заметку и сохранить её
Видео: как создать веб-заметку в Microsoft Edge
Функция inPrivate
В меню браузера можно найти функцию «Новое окно inPrivate».

Откройте страницу в режиме inPrivate, если не хотите, чтобы в памяти браузера остались упоминания о том, что вы заходили на сайт
Горячие клавиши в Microsoft Edge
Горячие клавиши позволят более эффективно просматривать страницы в браузере Microsoft Edge.
Таблица: горячие клавиши для Microsoft Edge
- выбрать светлую или тёмную тему;
- указать, с какой страницы начинается работа с браузером;
- очистить кэш, cookie-файлы и историю;
- выбрать параметры для режима чтения, о котором говорилось в пункте «Режим чтения»;
- активировать или деактивировать всплывающие окна, Adobe Flash Player и навигацию, осуществляемую клавиатурой;
- выбрать поисковую систему по умолчанию;
- изменить параметры персонализации и сохранения паролей;
включить или отключить использование голосового помощника Cortana (только для тех стран, где эта функция поддерживается).
Настройте браузер Microsoft Edge под себя, зайдя в «Параметры»
Решение 5. Открепление с панели задач
Некоторые пользователи смогли избавиться от браузера, просто открепив его на своей панели задач, но сначала необходимо остановить его из диспетчера задач, чтобы открепить его. Для этого:
- Нажмите «Windows ‘ + « X », чтобы открыть меню. и выберите в списке «Диспетчер задач» .
- В диспетчере задач щелкните список «Процессы» и затем щелкните Microsoft Edge из запущенных в данный момент процессов.
- После нажатия на Microsoft Edge нажмите кнопку «Завершить задачу» , чтобы завершить ее выполнение в фон.
- После этого закройте диспетчер задач и нажмите «Windows ‘ + «E» , чтобы запустить проводник Windows.
- Перейдите в следующее место, чтобы получить доступ к браузеру Microsoft Edge..
C: ProgramData Microsoft Windows Start Menu Programs
- Щелкните правой кнопкой мыши параметр «Microsoft Edge» . из списка и нажмите кнопку «Открепить с панели задач» .
- Вы также можете сделать это, выполнив поиск Microsoft Edge в строке поиска Windows и щелкнув правой кнопкой мыши значок Microsoft Edge там.
- После удаления Edge с панели задач проверьте, все ли в браузере работает в фоновом режиме.
Изменение браузера Кортаны по умолчанию
Windows 10 упакована с виртуальным помощником по имени Кортана . Это очень полезно и помогает эффективно организовывать и выполнять повседневные рутинные задачи. Однако, как и все другие продукты Microsoft, Cortana также использовала Microsoft Edge в качестве браузера по умолчанию для выполнения своих задач, но вы можете использовать Chrome вместо Microsoft Edge.
Как настроить тему оформления в браузере Edge
Мы уже ранее говорили, что Microsoft решили завершить эру браузера Internet Explorer и в новой системе Windows 10 его место занял другой браузер — Edge. Он должен полностью, более качественно выполнять все поставленные перед ним задачи, поддерживать новые стандарты и быть более дружественным и удобным для пользователей. Подобно тому, как можно изменять цветовую тему в меню «Пуск», на Панели задач и в Центре уведомлений, так и в браузере Edge можно выбрать подходящее цветовое оформление.
Что бы это сделать, выполните следующие шаги:
- Открываем окно браузера Edge;
- Теперь нужно открыть меню дополнительных действий, оно представлено в виде трех точек в правом верхнем углу окна. После этого, выберите пункт Настроек, в самом низу меню и раскройте вкладку «Выбор темы». Теперь можно подобрать подходящую тему для своего браузера.
Браузер должен остаться только один
В новой бета-версии ОС Windows 11 корпорация Microsoft изменила правила выбора браузера по умолчанию, пишет The Verge. Теперь вместо всего лишь одного клика мышкой по иконке нужного обозревателя придется выбирать нужную программу для каждого расширения файла, так или иначе связанного с работой в интернете.
Если к моменту выхода стабильной сборки Windows 11, назначенного на конец 2021 г., ничего не изменится, то пользователям придется вручную выбирать браузер для каждого из более чем типов файлов – htm, html, shtml, webp, xht, xhtml и т. д. Это излишне долгий процесс по сравнению как Windows 10, так и с более ранними версиями Windows. В них пользователю достаточно один раз выбрать браузер по умолчанию, после чего все связанные файлы будут открываться в нем, пока пользователь вручную не изменит это в настройках системы.
Как удалить Microsoft Edge через папку с файлами браузера
При необходимости удаления любой программы, первым делом пользователи стремятся ее найти в утилите «Установка и удаление программ». В ней отыскать Microsoft Edge не получится, поскольку компании Microsoft не предусматривает необходимость удаления своего браузера. Если найти в данной утилите программу не удалось, самый логичный способ очистки компьютера от приложения – это удаление папки с ним. Чтобы удалить Microsoft Edge через файловую систему необходимо:
- Пройти по следующему пути в проводнике:
{Буква диска, на котором установлена система}:\Windows\SystemApps- По данному адресу можно обнаружить папку с названием Microsoft.MicrosoftEdge, и после этих слов различные цифры, которые зависят от версии сборки Windows, установленной на компьютере. На данную папку следует нажать правой кнопкой мыши и выбрать пункт «Свойства»;
- Следующим шагом необходимо установить галку «Только для чтения» в свойствах папки. В некоторых версиях Windows она может стоять по умолчанию;
- Далее зайдите в папку и переименуйте файлы MicrosoftEdge.exe и MicrosoftEdgeCP.exe на любые другие названия. Если вы намерены радикально избавиться от браузера, данные файлы можно удалить.
Внимание: Для переименования файлов может потребоваться предоставить разрешение от TrustedInstaller. При переименовании exe-файлов браузера Microsoft Edge, исполняющие приложения не смогут к нему обращаться с запросами, а значит, сведется к нулю количество его самопроизвольных запусков
При переименовании exe-файлов браузера Microsoft Edge, исполняющие приложения не смогут к нему обращаться с запросами, а значит, сведется к нулю количество его самопроизвольных запусков.
Как отключить Microsoft Edge в Windows 10
Процесс отключения стандартных приложений по сути остается всегда стандартным. Более подробно как удалить стандартные приложения в Windows 10 можно посмотреть в нашей инструкции. А также рекомендуем почитать как запустить программу от имени администратора Windows 10, поскольку Windows PowerShell необходимо запускать только от имени администратора.
- Запускаем Windows PowerShell от имени администратора используя поиск Windows 10.
- В открывшимся окне выполняем команду Get-AppxPackage | Select Name, PackageFullName для просмотра всех установленных стандартных приложений.
- Чтобы отключить Microsoft Edge в списке находим и копируем PackageFullName, а потом выполняем команду Get-AppxPackage PackageFullName | Remove-AppxPackage.
Поскольку браузер Microsoft Edge постоянно обновляется, то версия программы отличается на последней сборке операционной системы Windows 10. Именно поэтому каждому придется найти имя программы в списке и вставить в команду представленную выше.
На примере последний на сегодняшний день версии операционной системы Windows 10 для отключения программы Microsoft придется использовать следующую команду:
Get-AppxPackage Microsoft.MicrosoftEdge_42.17134.1.0_neutral__8wekyb3d8bbwe | Remove-AppxPackage
Решение 1. Как отключить Edge с помощью переименования файла
Решением, которое сработало для многих пользователей, было переименование основного файла Microsoft Edge. Всякий раз, когда Edge необходимо запустить, ему необходимо получить доступ к своим установочным файлам, чтобы запустить соответствующие инструкции. Как только они получены, он запускается
Поскольку нам трудно удалить всю папку, поскольку Microsoft Edge является важной частью ОС, мы можем попробовать переименовать каталог
Обратите внимание, что для выполнения этой операции вам потребуется учетная запись администратора
- Нажмите Windows + I , чтобы запустить проводник. Нажмите « Этот компьютер » на левой панели навигации и перейдите к следующему пути к файлу:
C: Windows SystemApps
- В каталоге найдите следующую папку « MicrosoftEdge_8wekyb3d8bbwe ».
- Вправо -нажмите на папке и выберите
В свойствах следуйте этому руководству, чтобы стать владельцем папки.
Получив право собственности, снова щелкните папку правой кнопкой мыши и выберите « Переименовать »
Обратите внимание, что для выполнения этой операции вам потребуется учетная запись администратора.
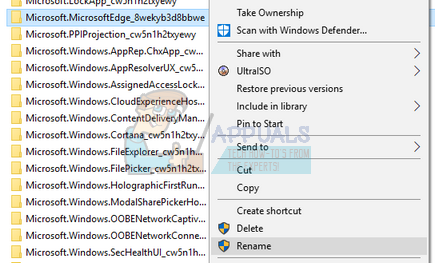
- Переименовать папку в « MicrosoftEdge_8wekyb3d8bbwe_OLD ». Вы можете переименовать его как угодно, но не забудьте добавить текст после исходного имени папки на случай, если вы захотите снова активировать Edge.
- Перезагрузите компьютер и проверьте, не Edge по-прежнему включен.
Удаление через параметры системы
Инструкция:
- Необходимо открыть стартовое окно и выбрать вкладку «Проводник».
- В панели инструментов нужно найти пункт «Параметры системы».
- После этого следует перейти в раздел «Система».
- В левой колонке требуется открыть вкладку «Приложения».
- В пункте «Возможности» нужно найти «Microsoft Edge».
- Выделить данный компонент и в нижней части экрана нажать на «Удалить».
Обратите внимание! Когда система будет производить установку новых апдейтов, то встроенный веб-клиент автоматически восстановится. Чтобы этого не произошло, пользователю необходимо отключить его в центре обновлений
Среда взаимодействия с пользователем
Запустившись, Microsoft Edge отображает канал пользовательских новостей с поисковой строкой (omnibank — объединение адресной и поисковой строки) в центре окна. Новости располагаются исходя из истории просмотров, но клавиша «Настроить» поможет подобрать более интересные темы для отображения на стартовой странице.
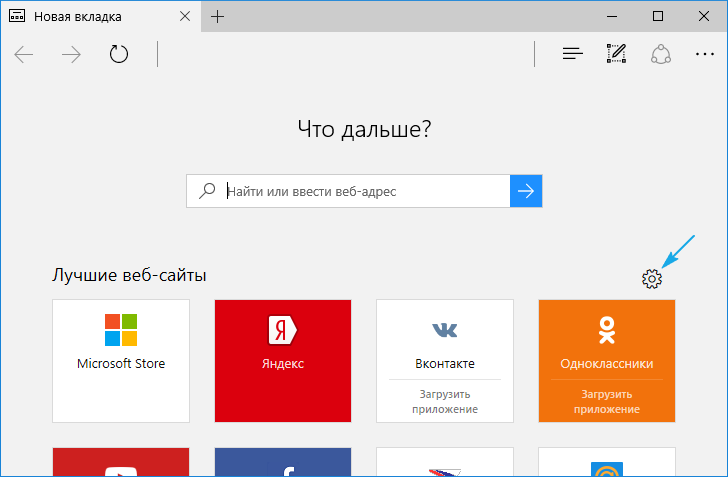
Вверху расположена панель инструментов, состоящая из следующих кнопок:
- для перехода вперед-назад;
- обновление содержимого страницы;
- отображение журнала;
- открытие панели закладок;
- доступ к текущим загрузкам и их истории;
- загрузка списка чтения;
- добавление записок, созданных от руки;
- поделиться ссылкой по почте или в соцсети;
- доступ к настройкам программы.
Интересной является функция «чтение», активировать которую можно на любой странице (об этом далее). Посредством параметров конфигурации на панель инструментов можно добавить пиктограмму «Домой».
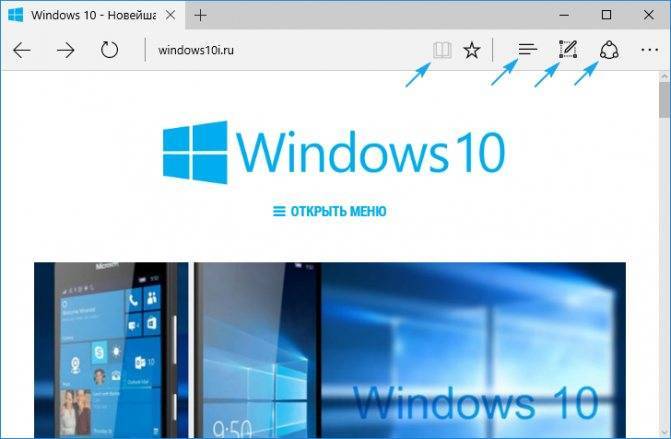
В шапке окна находится панель вкладок, не представляющая собой ничего нового. Работают функции открытия, закрытия, перемещения вкладок, открытия закрытых и создания новых вкладок точно так же, как и в других web-обозревателях. В новой вкладке отображаются самые посещаемые страницы. Перемещение отдельной вкладки в сторону откроет ее в новом окне. В общем, ничего особенного.
Браузер Tor – исключительная защита конфиденциальности и безопасности
Firefox уже известен тем, что защищает конфиденциальность пользователей, однако когда дело доходит до максимальной конфиденциальности и безопасности, Tor – лучший браузер для Windows 10.
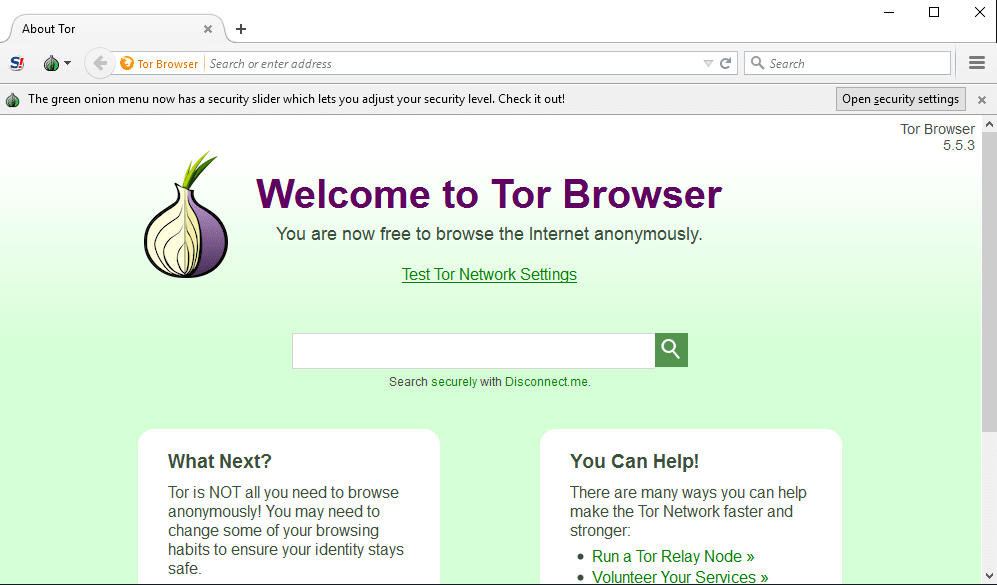
Он автоматически удаляет файлы cookie и историю просмотров после завершения сеанса. Это также гарантирует, что ни один из веб-сайтов не знает, откуда вы подключаетесь. Также существует много дополнительных функций обеспечения конфиденциальности и безопасности.
С другой стороны, браузер Tor – это модифицированная версия Firefox, поэтому в пользовательском интерфейсе вы найдете схожесть с ним. Это также означает, что вы можете загружать расширения и темы из Магазина дополнений Firefox.
Обратной стороной браузера Tor является отсутствие функции синхронизации, но это также понятно, поскольку вы хотите, чтобы ваши действия в Интернете оставались максимально конфиденциальными. Другой недостаток в том, что он не такой быстрый, как Chrome, Edge или Firefox.
Блокируем работу “Эдж”с помощью стороннего софта в Windows 10
Возможно, самый лёгкий из всех возможных способов. Так как программа от Майкрософт является, по сути, частью системы, то иногда удалить её не представляются возможным. Именно в этом случае мы можем полностью отключить Edge, использовав другое приложение, которое сделает его работу невозможной.
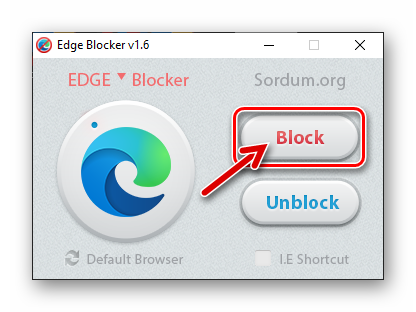
Закрываем программу и перезагружаем свой ПК. Все неработающие значки, которые остались на панели задач или на рабочем столе, можно удалить.
Внимание! Возможно, вы заметили кнопку “Unblock”, которая становится активной после отключения Edge. Если пользователь вдруг передумает и захочет вновь вернуть этот браузер, то ему нужно всего лишь нажать на эту кнопку
Как отключить в Виндовс 10 загрузку Эдж браузера
В ОС Windows 10 предусмотрен новый веб-проводник Edge, который установлен по умолчанию. Это универсальная программа для серфинга в Интернете, имеющая упрощенный интерфейс, высокий уровень безопасности, возможность экспорта паролей и другие преимущества. Она отличается быстрой загрузкой, поддержкой многих форматов и другими особенностями.

Несмотря на этот факт, многие хотят отключить браузер EDGE в Виндовс 10, чтобы разгрузить систему, а в дальнейшем пользоваться другим веб-проводником. Ниже рассмотрим несколько вариантов.
Способ №1 (через реестр, для версии Windows 10 Build 17723)
- Войдите в редактор реестра.
- Перейдите к следующему разделу — HKEY_CURRENT_USERSoftwarePoliciesMicrosoftMicrosoftEdgeMain.

- Сделайте новый параметр и дайте ему имя AllowPrelaunch. Учтите, что даже при наличии на ПК/ноутбуке Windows 64 бита необходимо применять 32-битный DWORD.
- Оставьте показатели нового параметра на прежнем уровне (0). Это позволит отключить предварительный запуск.
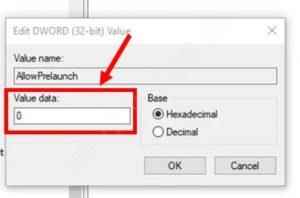
Для вступления в силу новых правок выйдите и войдите в аккаунт или перезапустите систему.
Если это необходимо, удалите параметр AllowPrelaunch и восстановите данные по умолчанию.
Способ №3 (с помощью редактора групповой политики)
- Войдите в командную строку (Win+R).
- Введите команду gpedit.msc.

С правой стороны сделайте настройку параметра разрешения браузеру запуска и загружать стартовую страницу и страничку новой вкладки при запуске Windows 10 и каждый раз при загрузке Edge.
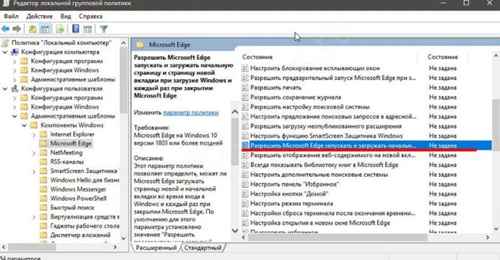
Поставьте отметку в позицию включения, а ниже установите запрет на предварительную загрузку вкладок.
Отметим, что таким способом можно отключить браузер Edge на Виндовс 10 серий Pro, Enterprise или Education.
Способ №4 (с помощью сторонних приложений)
- Установите программу Edge Blocker.
- Запустите ее.
- Найдите блок проводника Эдже и жмите кнопку Block.
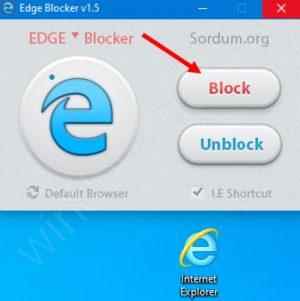
Таким методом можно быстро отключить браузер на Windows 10. При необходимости программу легко включить путем нажатия на кнопку Unblock.
Поддержка различных платформ
Одним из главных преимуществ Edge в сравнении с Internet Explorer справедливо называется кроссплатформенность. Это значит, что веб-обозревателем можно пользоваться на самых разных ОС, используя общую синхронизацию.
MacOS
Владельцам компьютеров и ноутбуков Apple для загрузки браузера необходимо посетить специальную страницу на сайте Microsoft. Здесь представлены ссылки на скачивание Edge.
При этом обладателям MacOS предлагается выбрать одну из двух версий браузера. Одна является классической и создана для компьютеров на базе процессоров Intel (подавляющее большинство ПК от Apple). В то же время существует версия для устройств на калифорнийских чипах американской компании (например, M1). Они используют другую архитектуру, поэтому для загрузки требуется альтернативная сборка.
Linux
Также отдельная сборка приложения, обеспечивающего выход в интернет, есть и на операционной системе конкурентов Windows – Linux. Чтобы загрузить обозреватель, действуйте по инструкции, которая была представлена в пункте с MacOS. Пользователю нужно открыть сайт Microsoft, выбрать ОС и нажать на кнопку скачивания.
iOS
На мобильных платформах обозреватель тоже доступен. Владельцам Apple iPhone для загрузки приложения необходимо посетить магазин App Store. Далее потребуется вбить запрос с названием браузера и нажать на кнопку скачивания.
Android
Владельцы смартфонов на базе Андроид тоже не обделены вниманием разработчиков Microsoft. Чтобы скачать и установить Edge, нужно воспользоваться магазином приложений Play Market
Здесь обозреватель доступен для бесплатной загрузки.



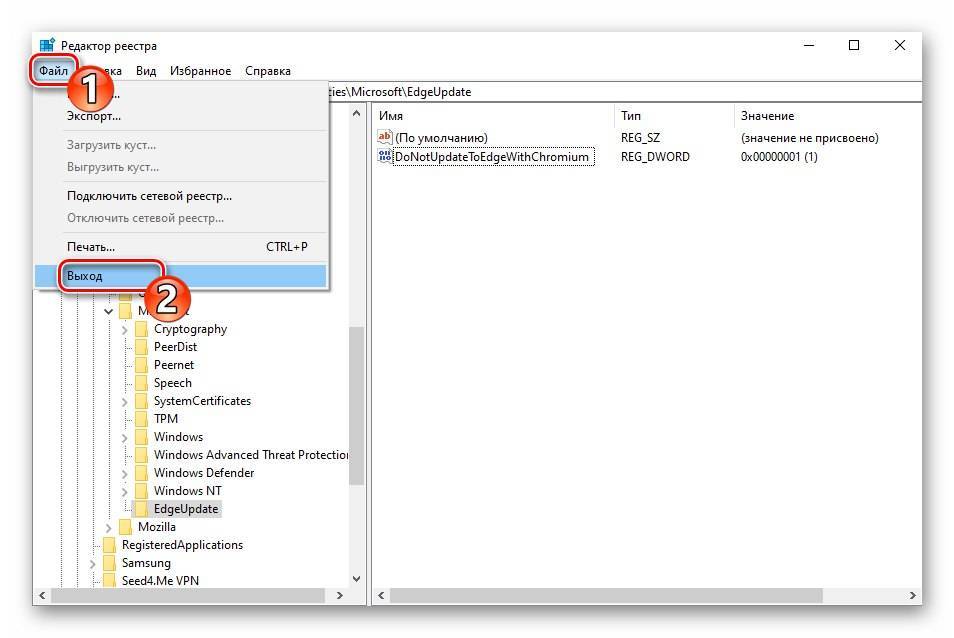
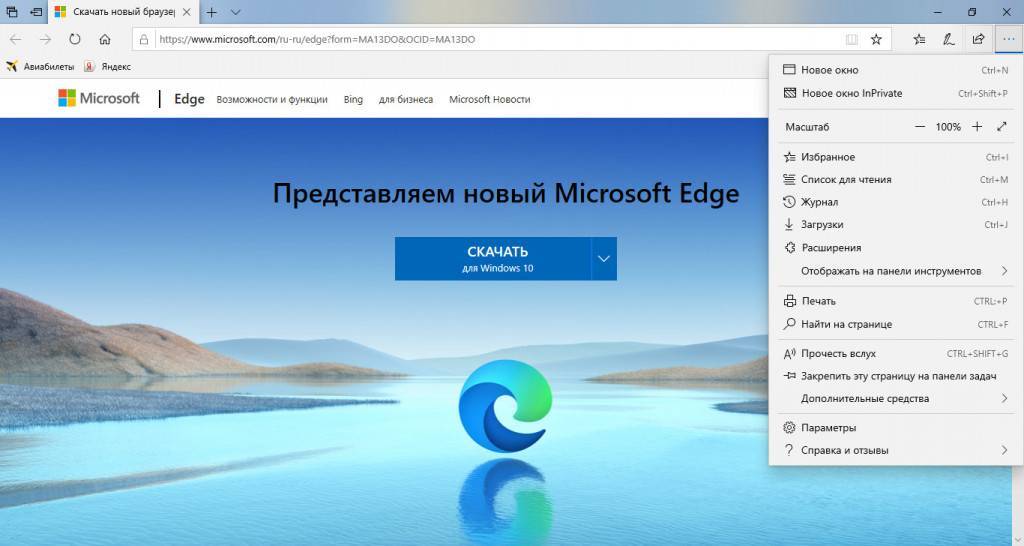
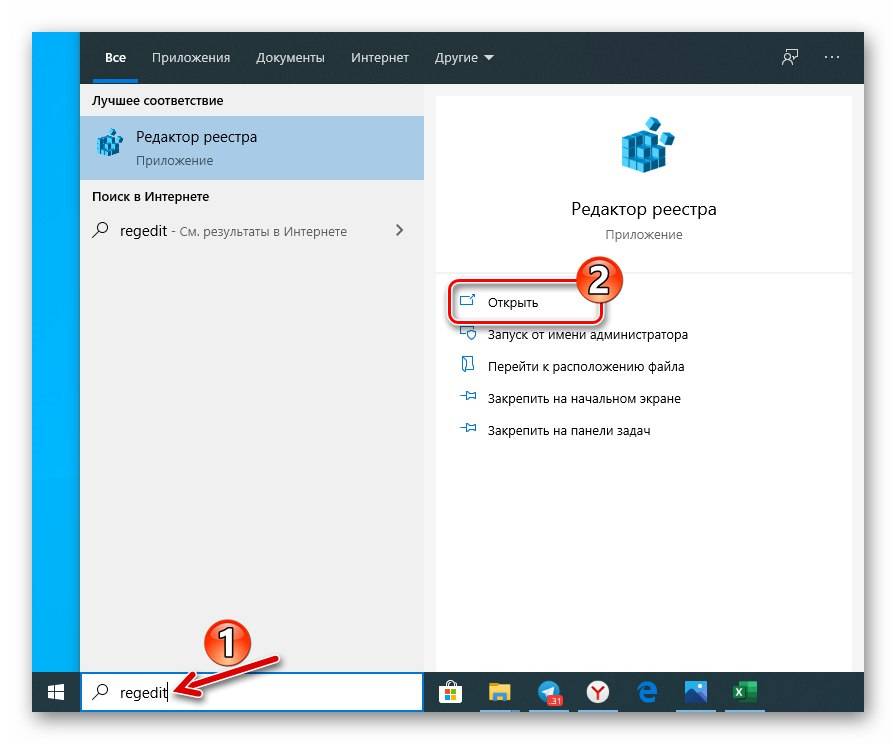
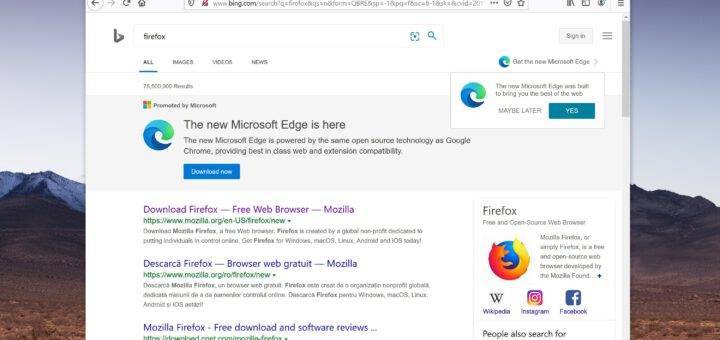
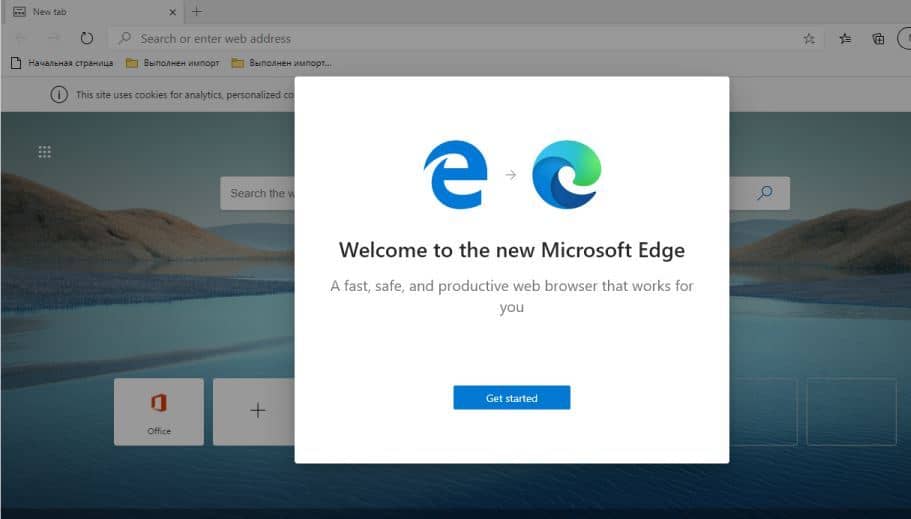
![3 способа принудительного удаления или отключения microsoft edge в windows 10 [it works!] - xaer.ru](https://setemonic.ru/wp-content/uploads/4/d/e/4dec67fe13944968da975f2d16d88bba.jpeg)
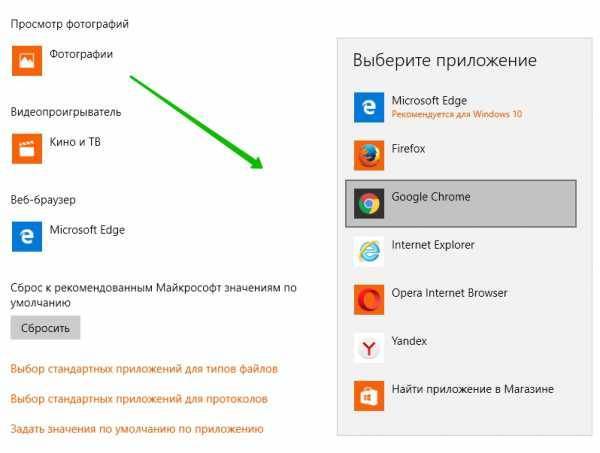
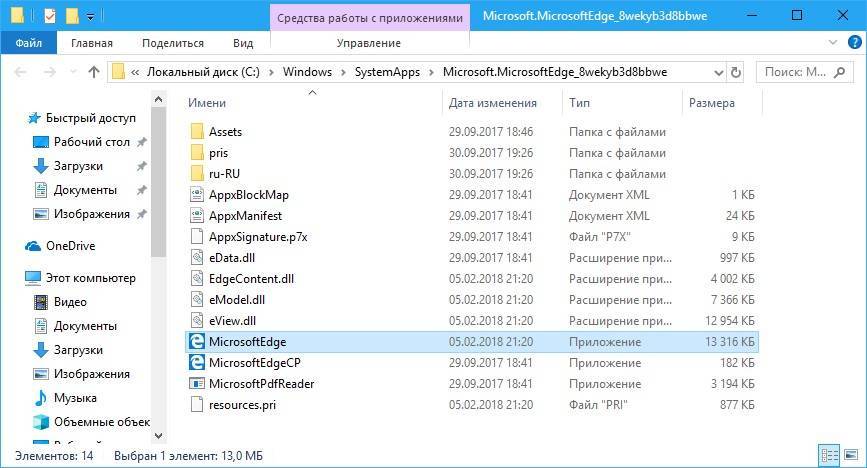
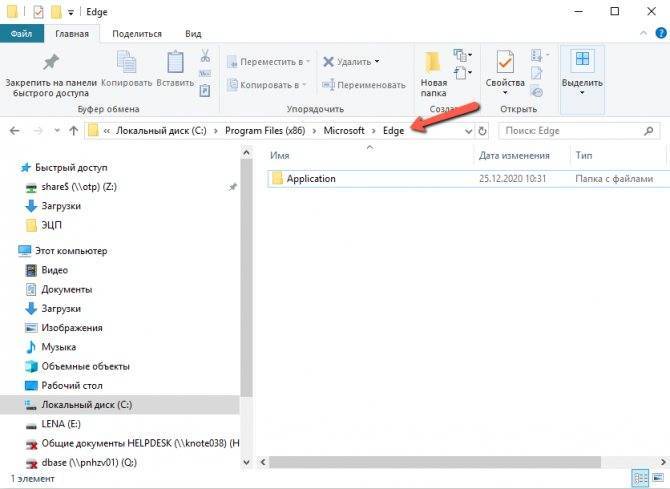
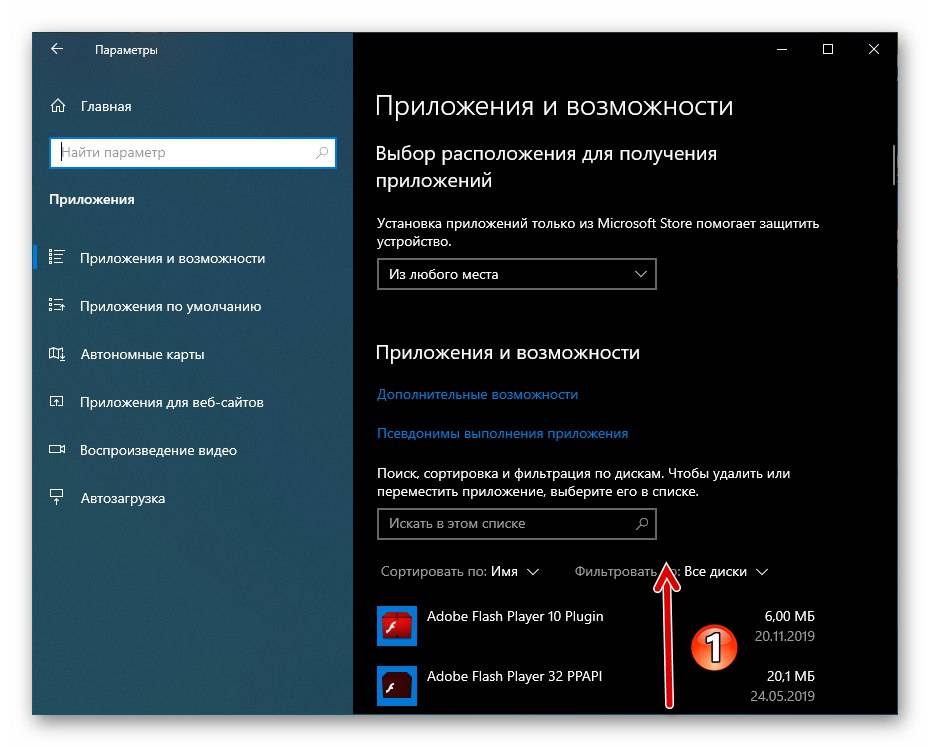
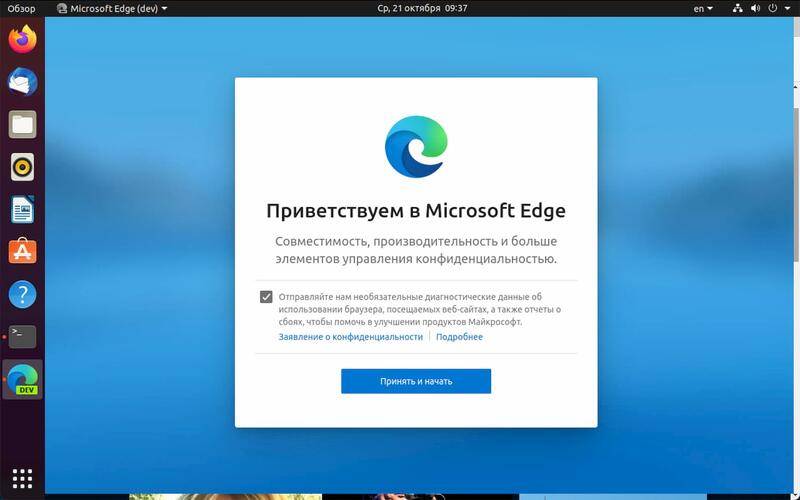
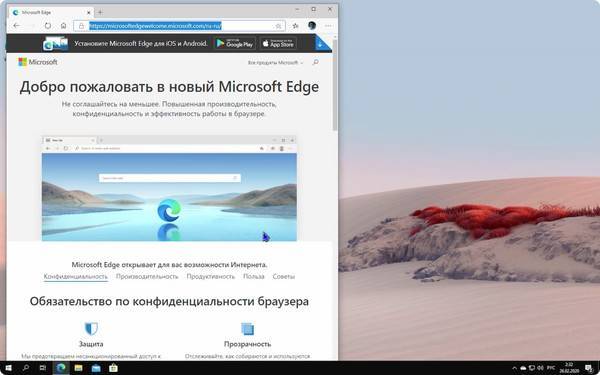
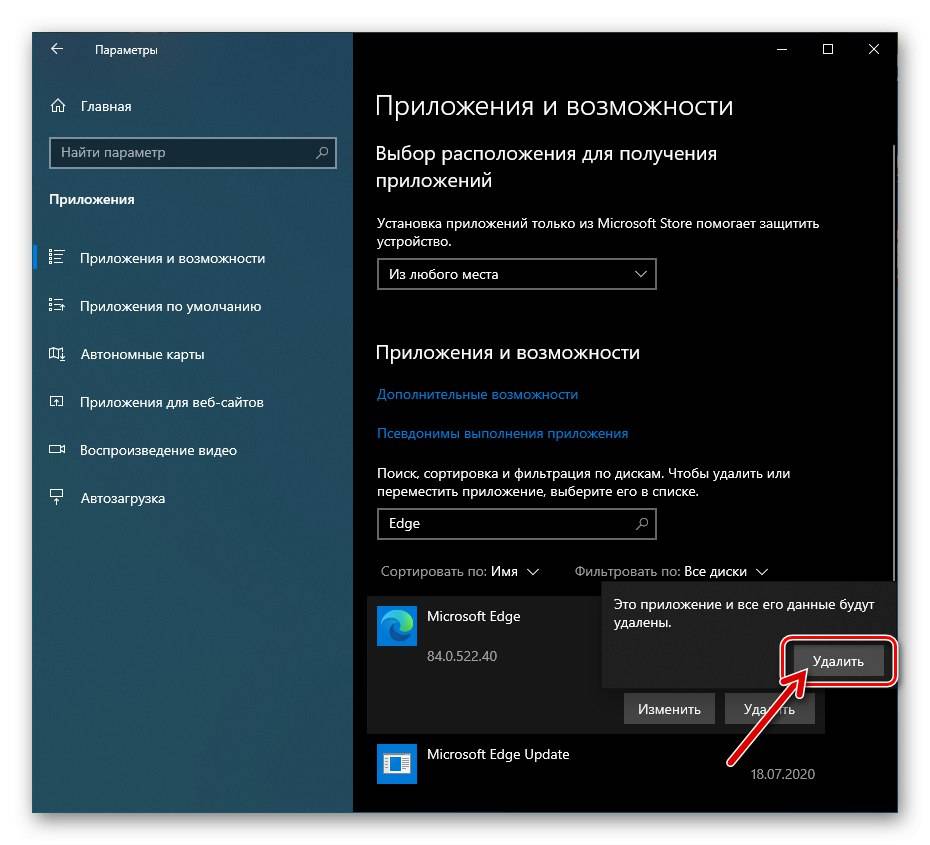
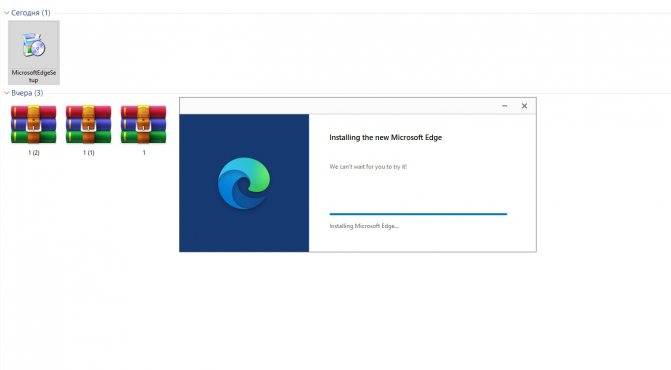
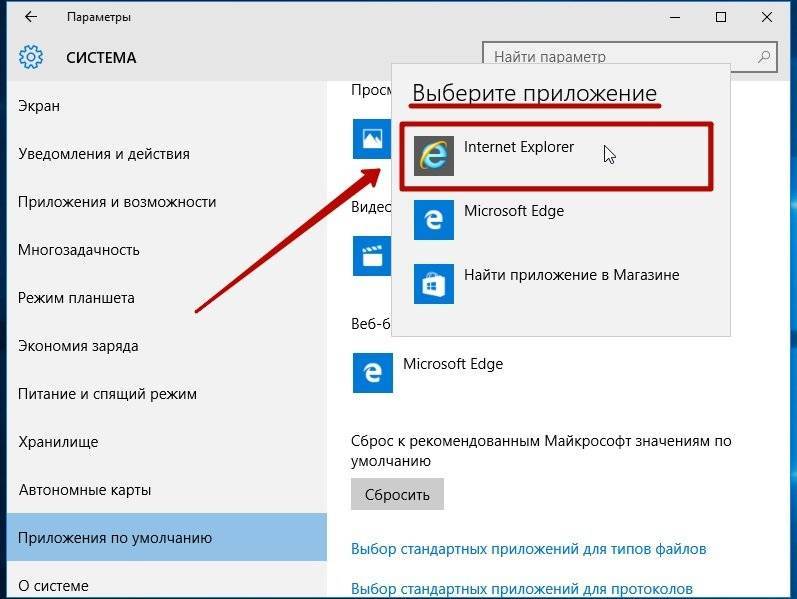
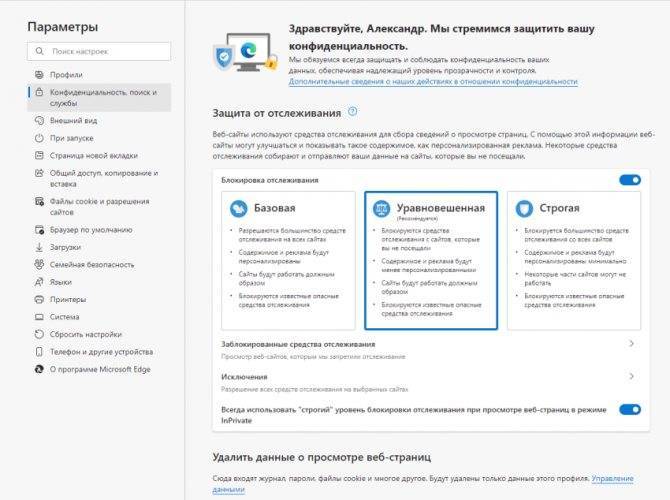
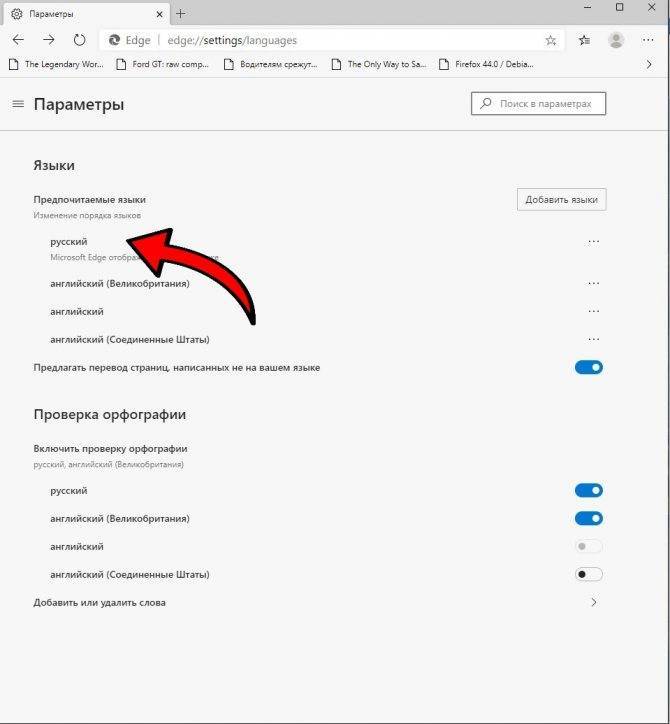
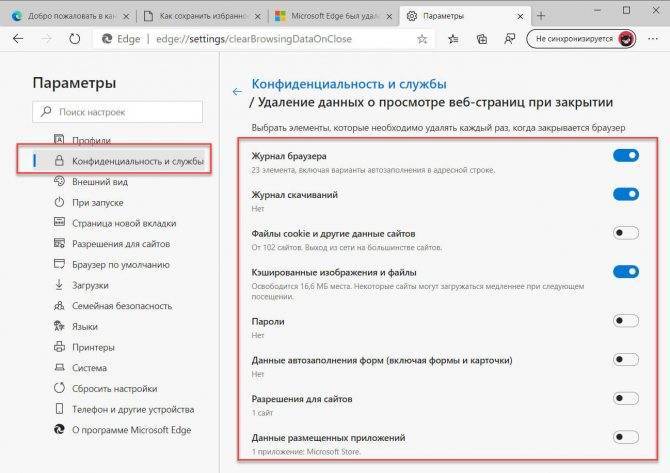
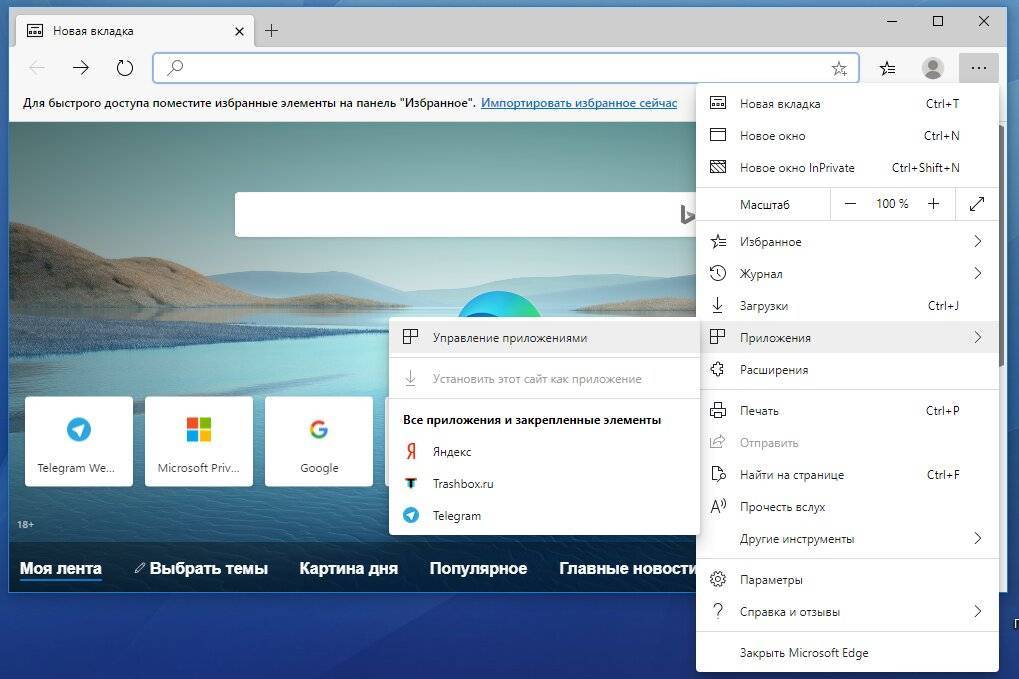
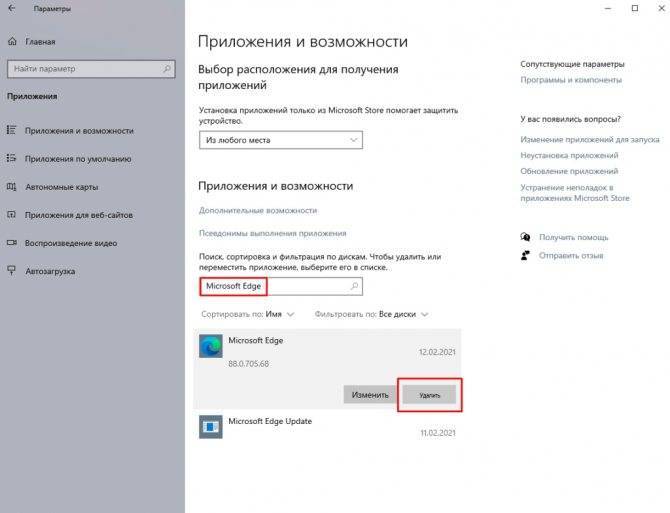
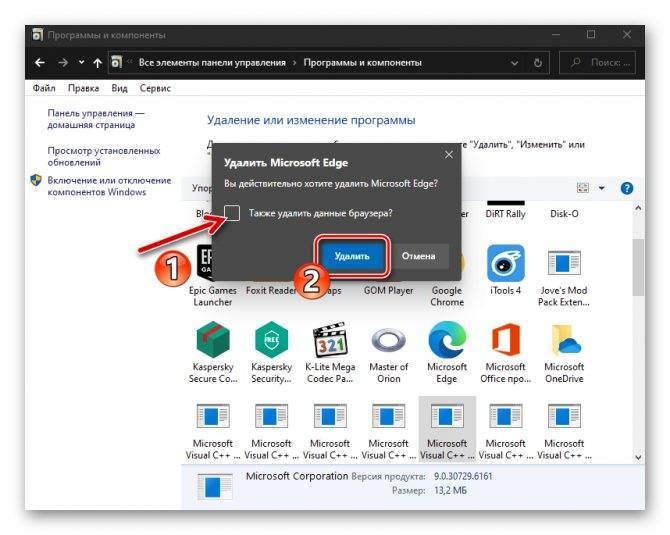
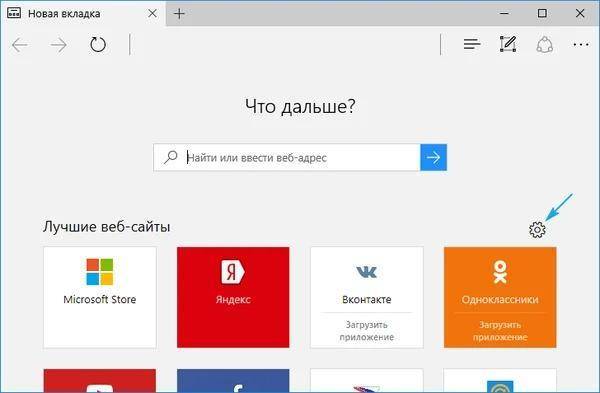
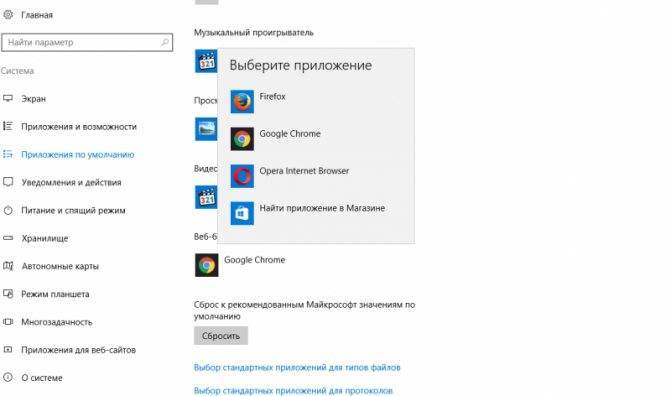
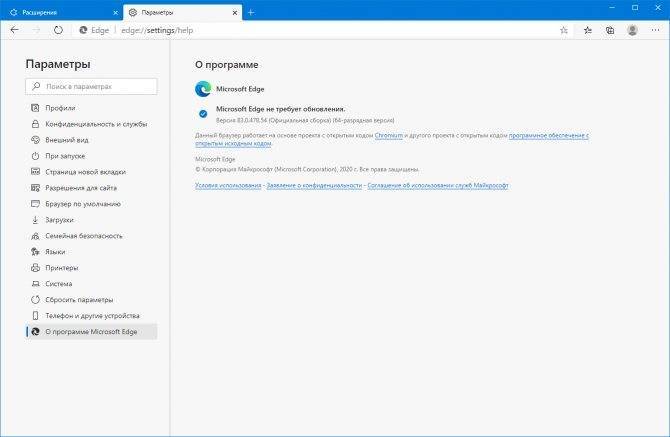
![3 способа принудительного удаления или отключения microsoft edge в windows 10 [it works!] - xaer.ru](https://setemonic.ru/wp-content/uploads/5/3/0/530dbf2917343c2efcd0561a8edfd8c0.jpeg)
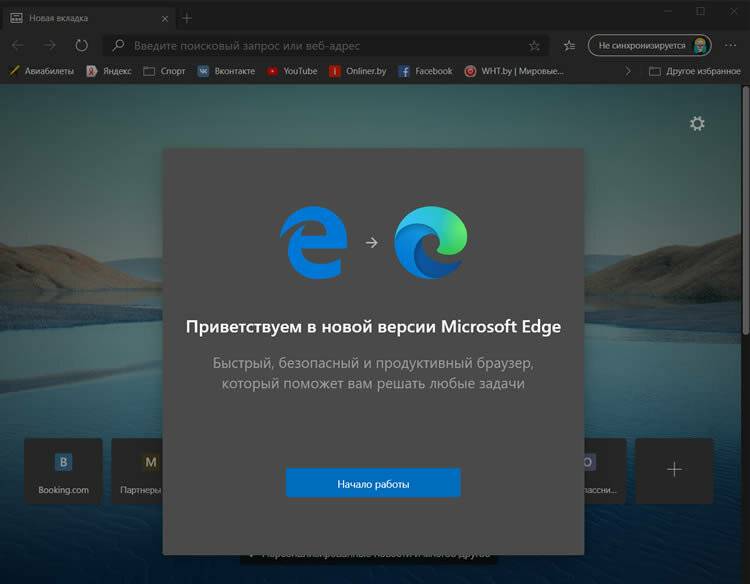
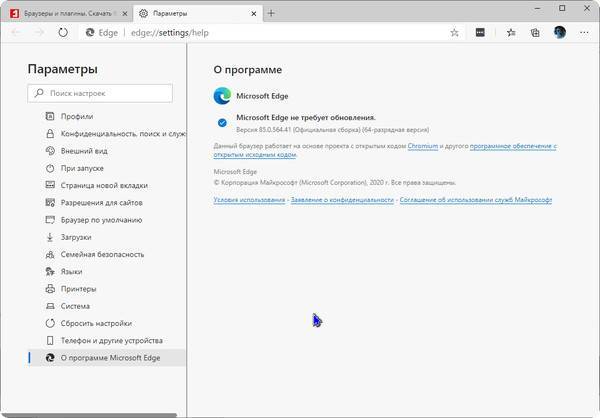
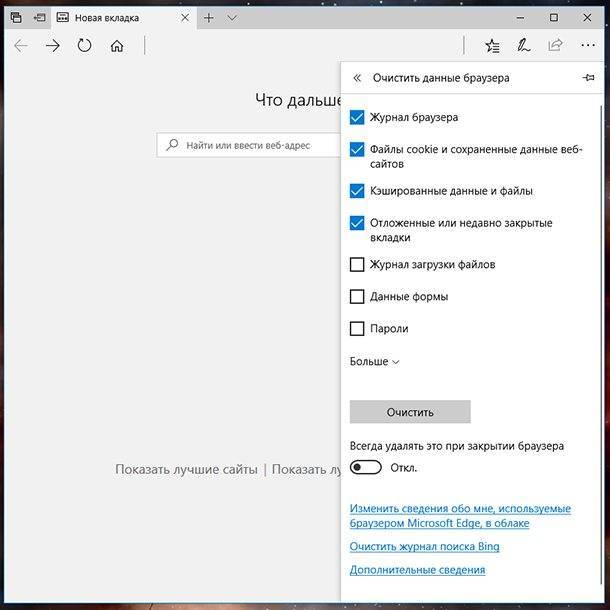
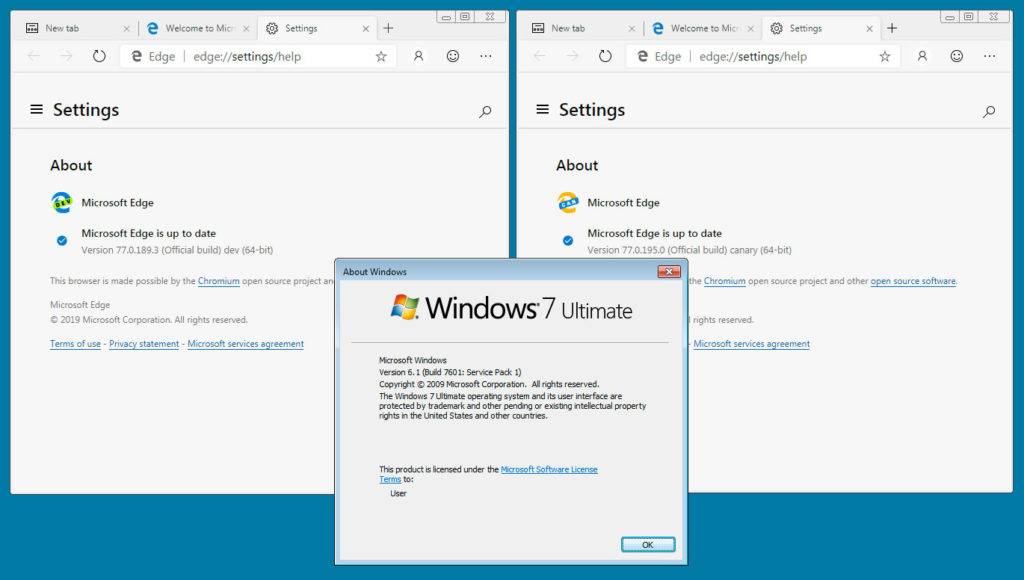
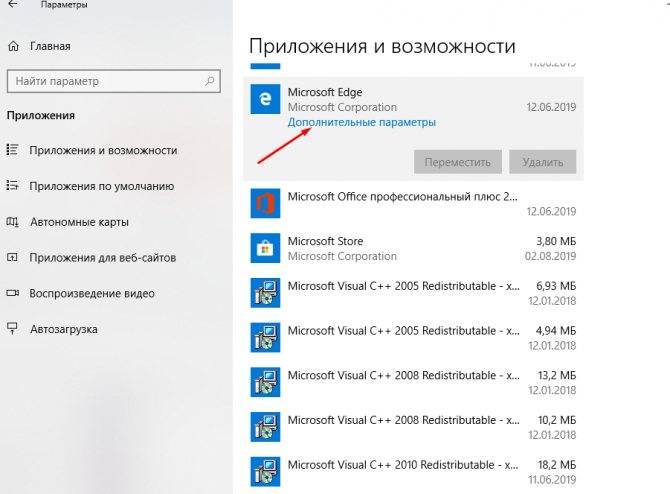
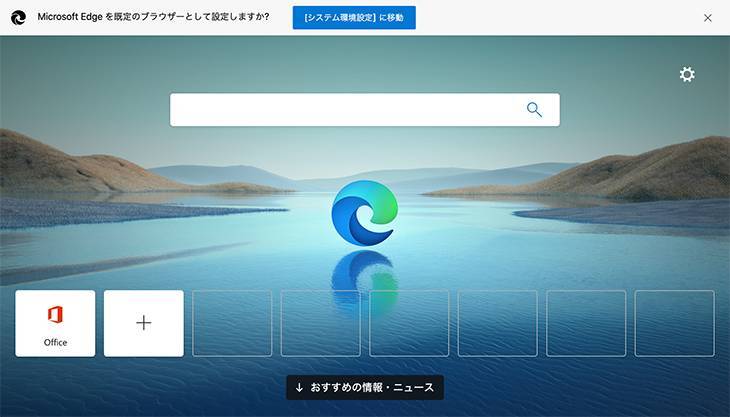
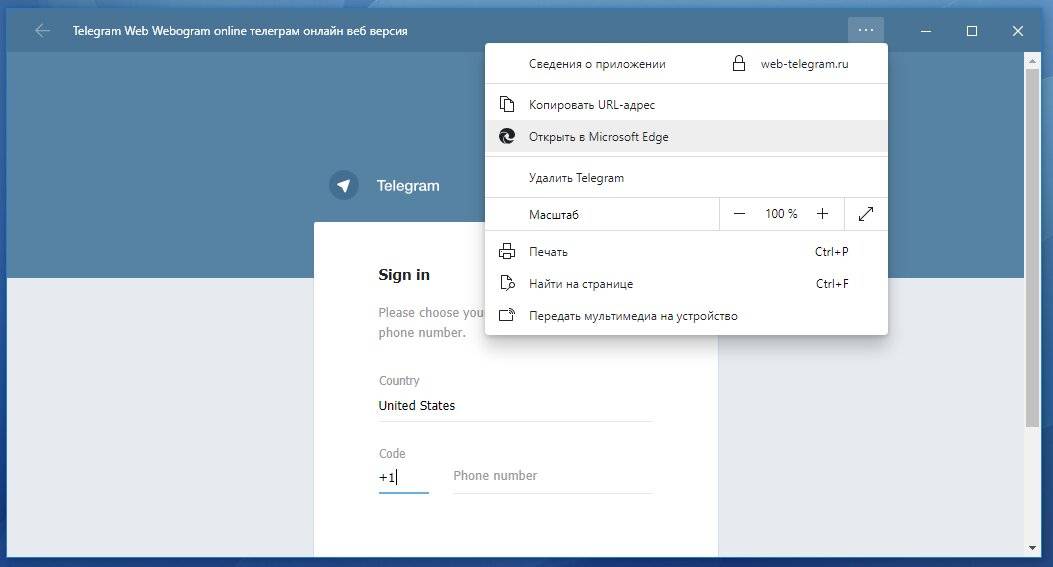
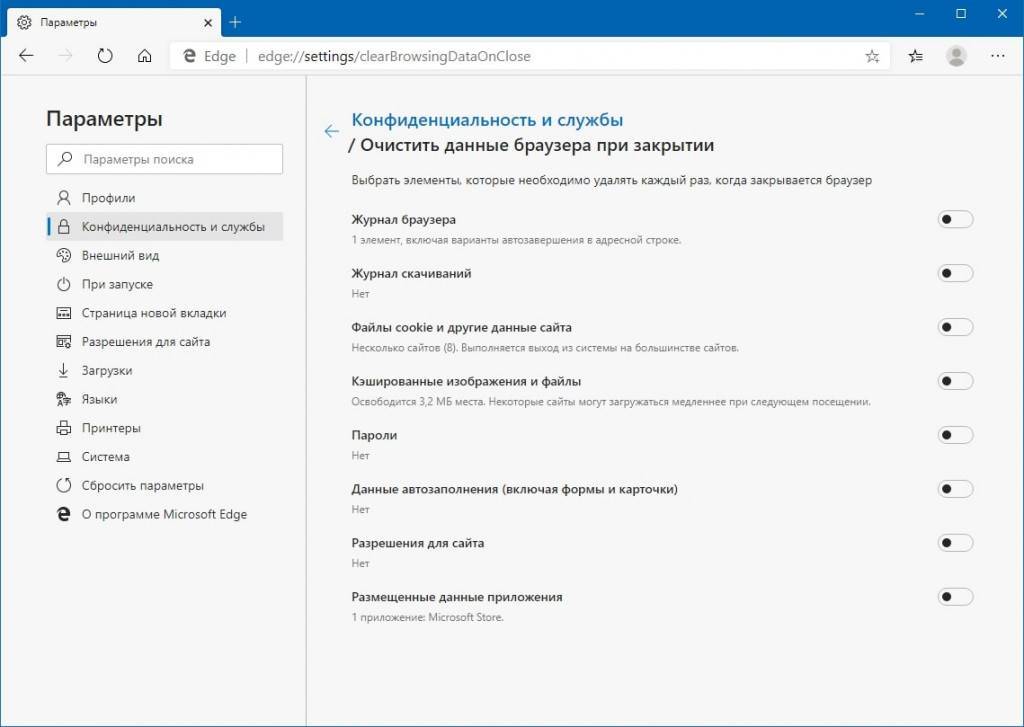
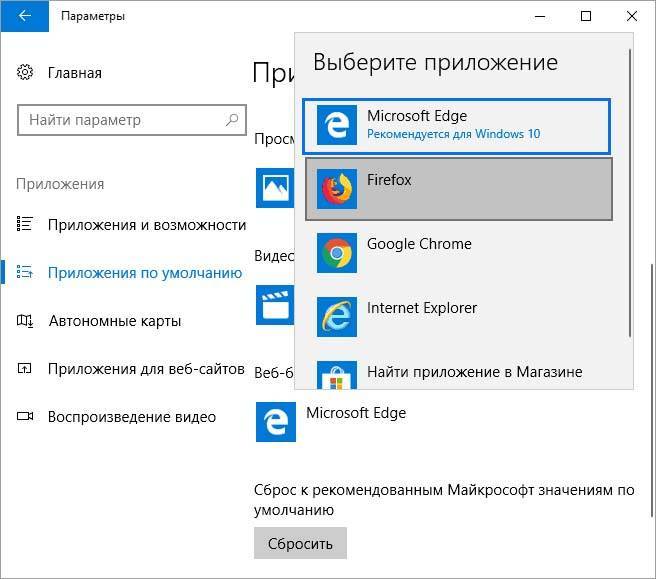
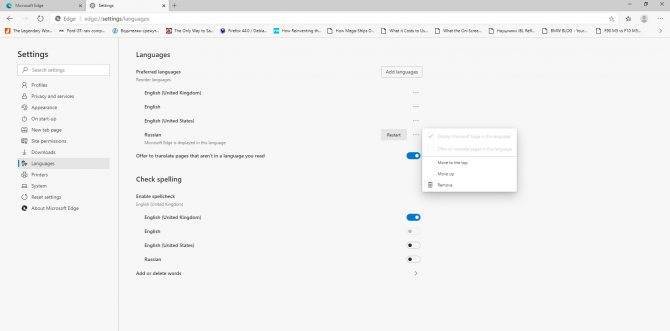
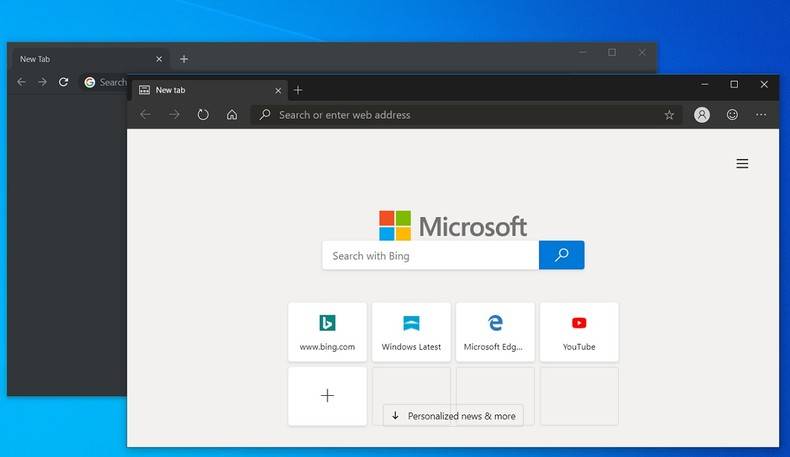
![3 способа принудительного удаления или отключения microsoft edge в windows 10 [it works!]](https://setemonic.ru/wp-content/uploads/8/e/d/8eda97c9ff051ce6b5ce3ae023f32b53.jpeg)