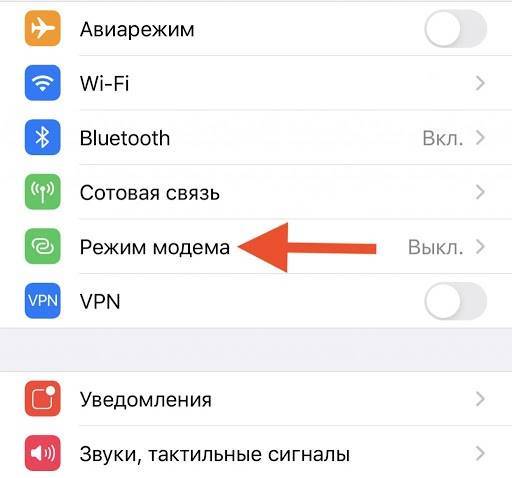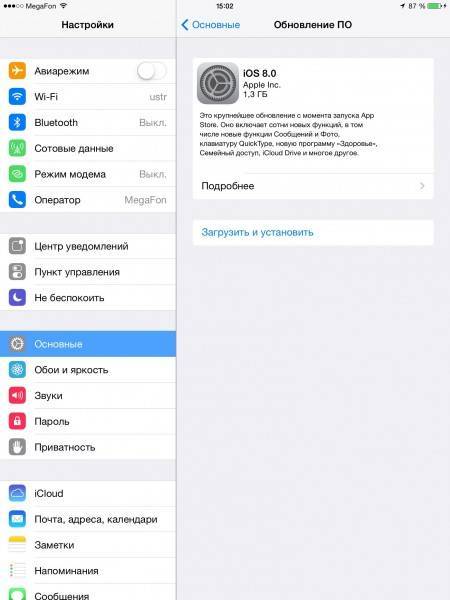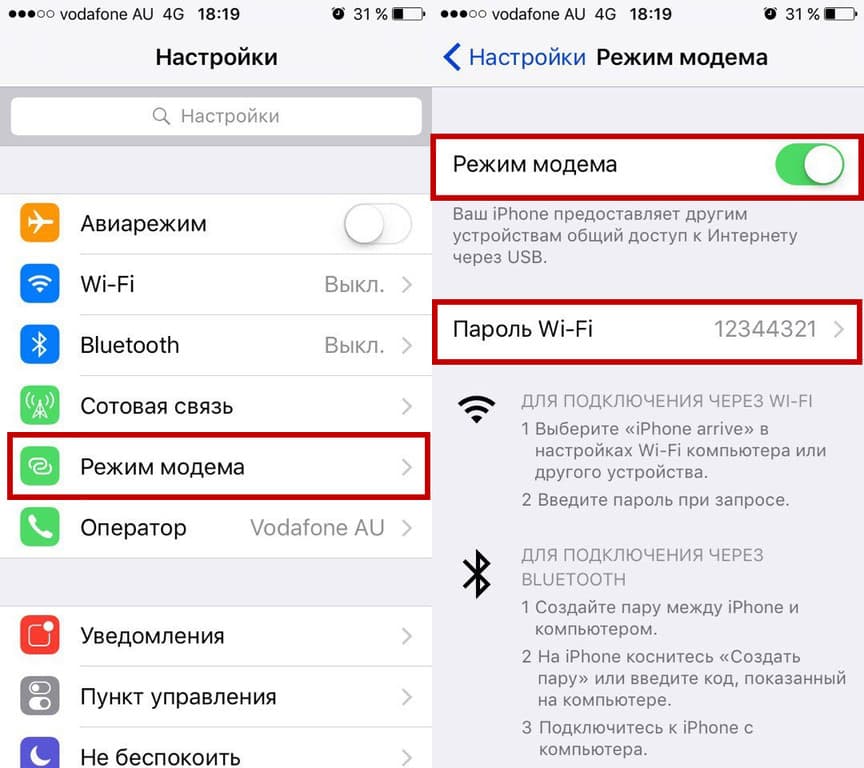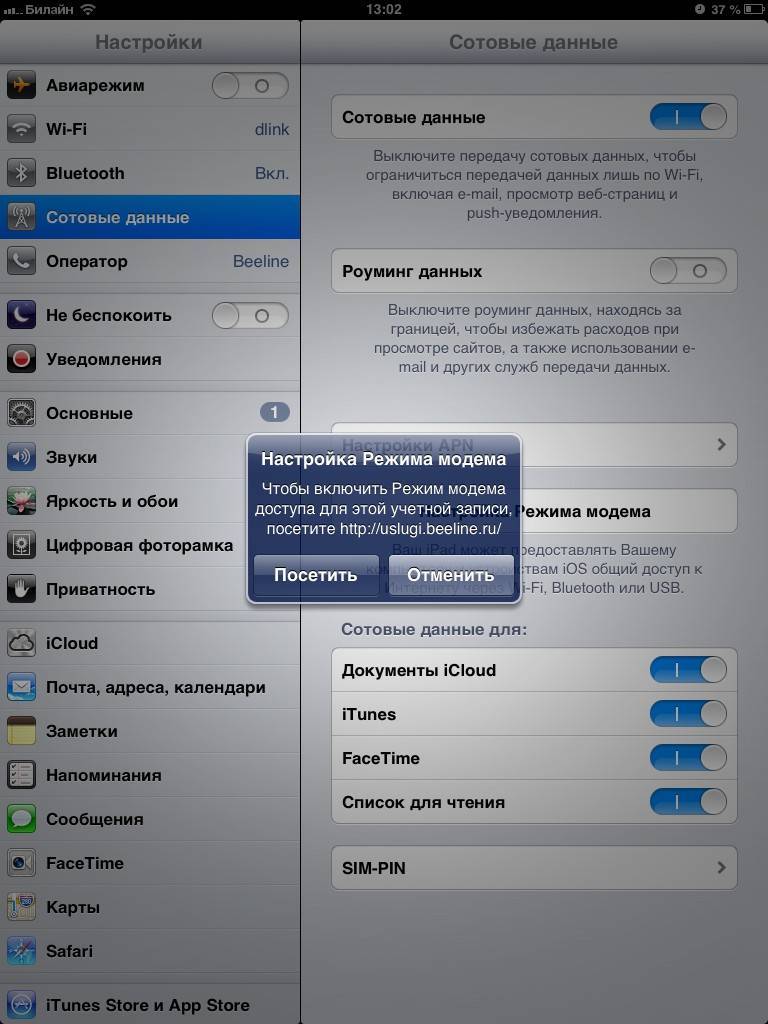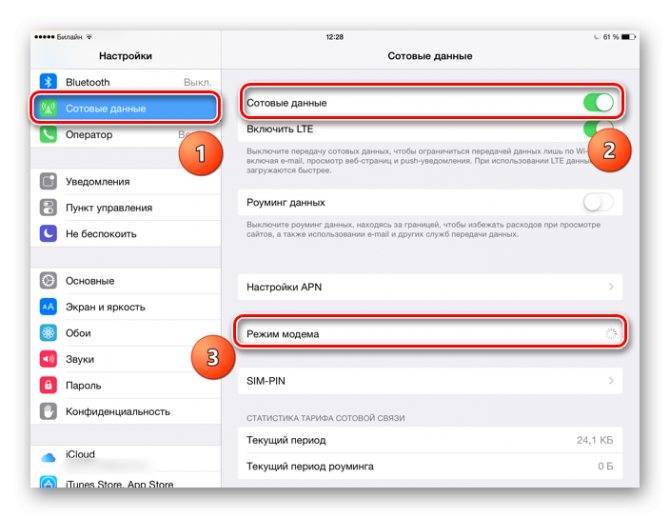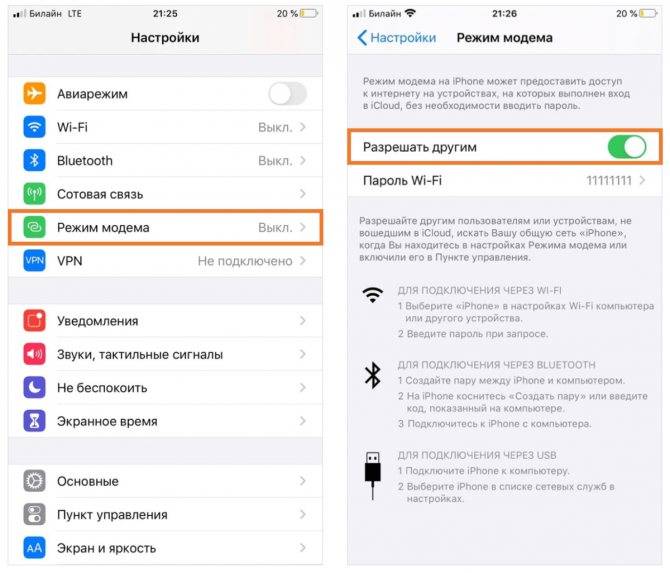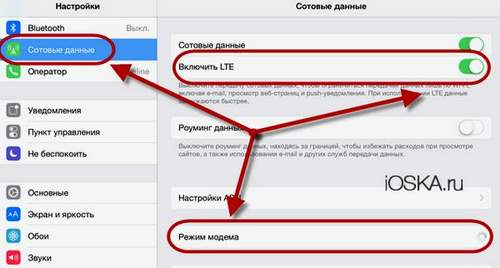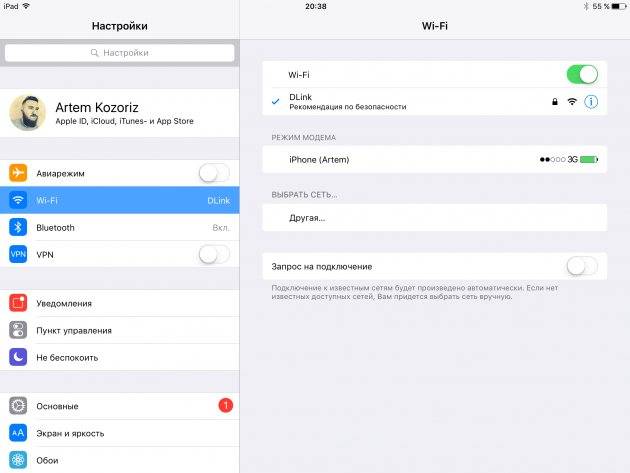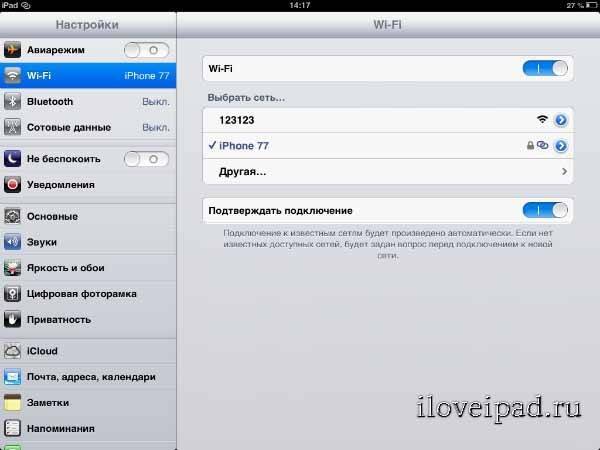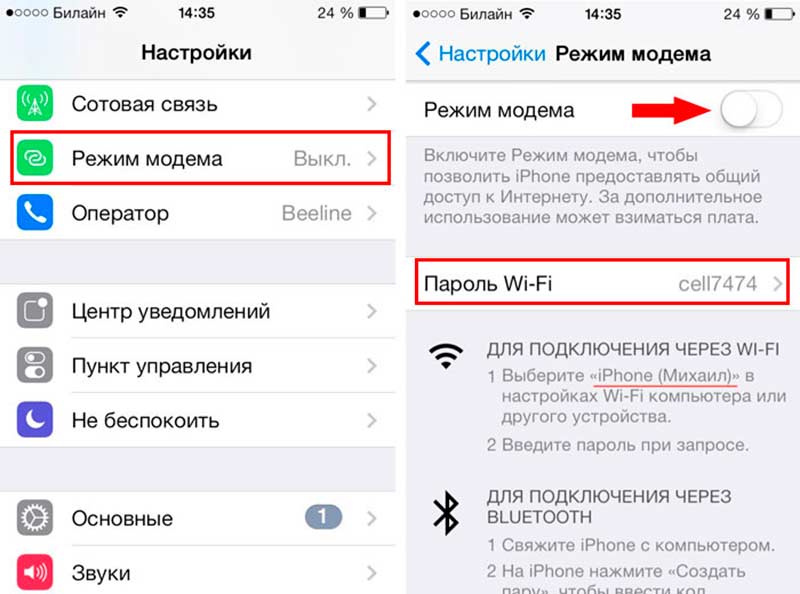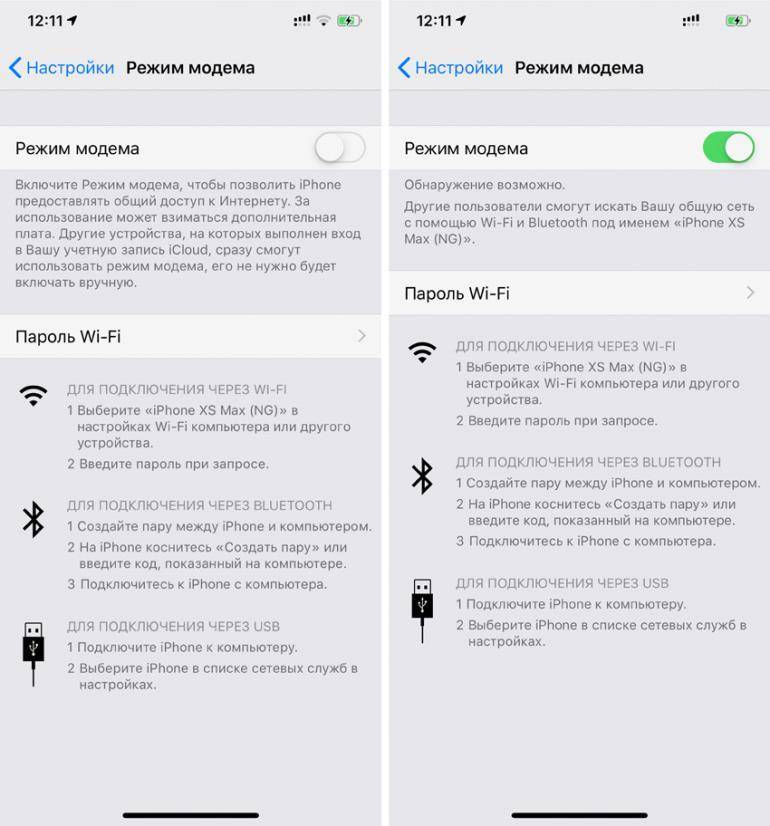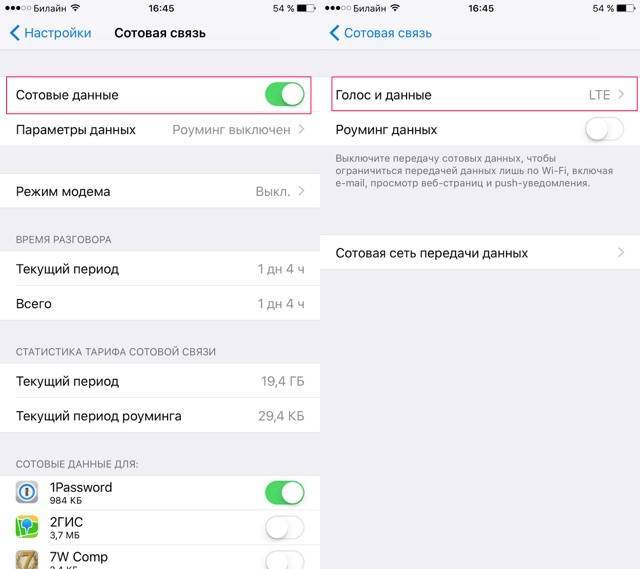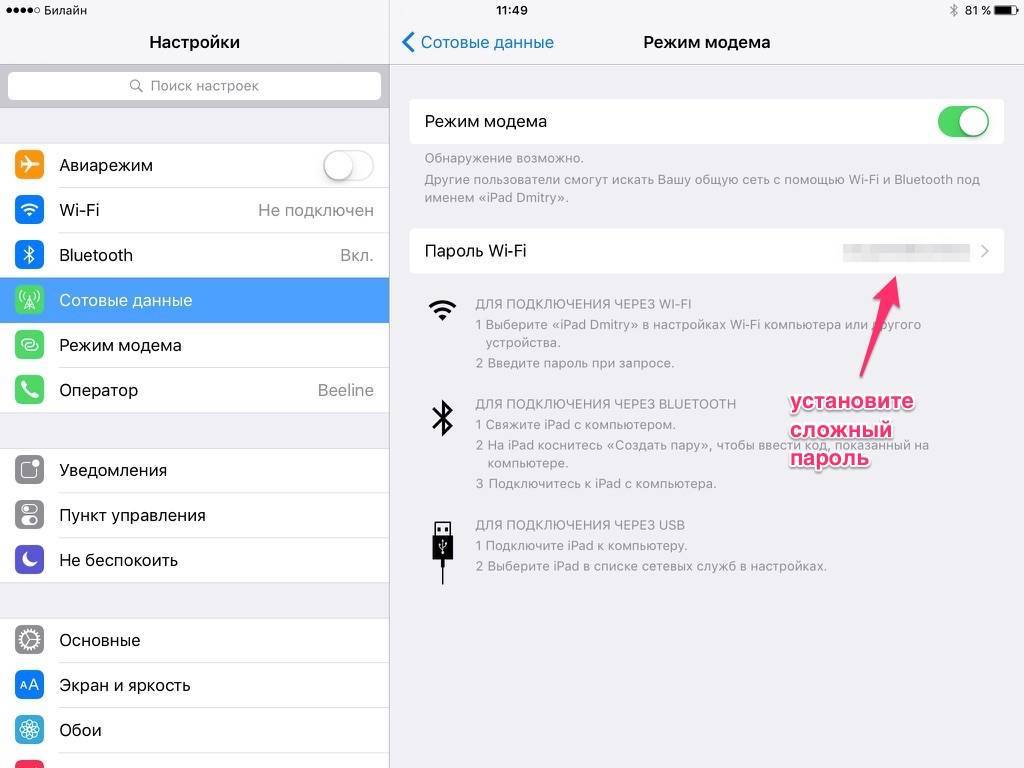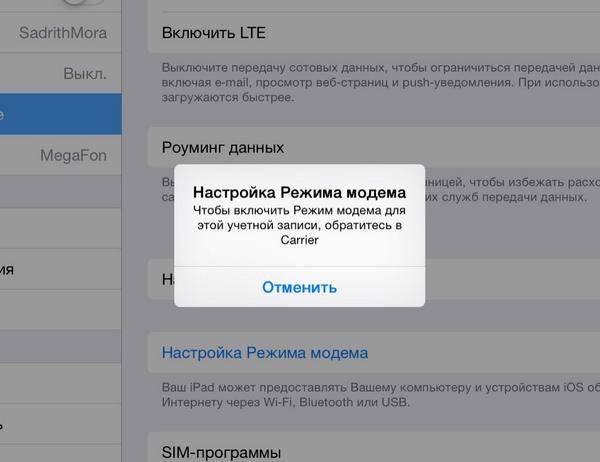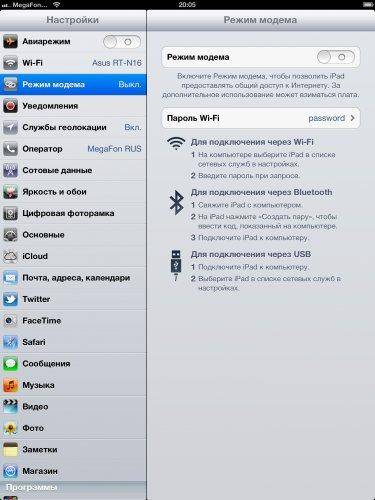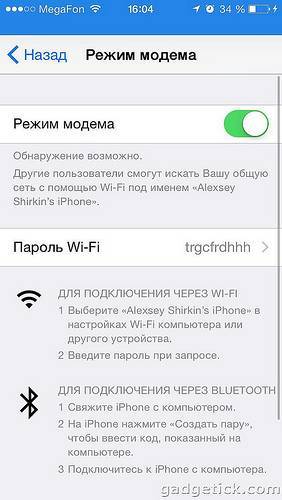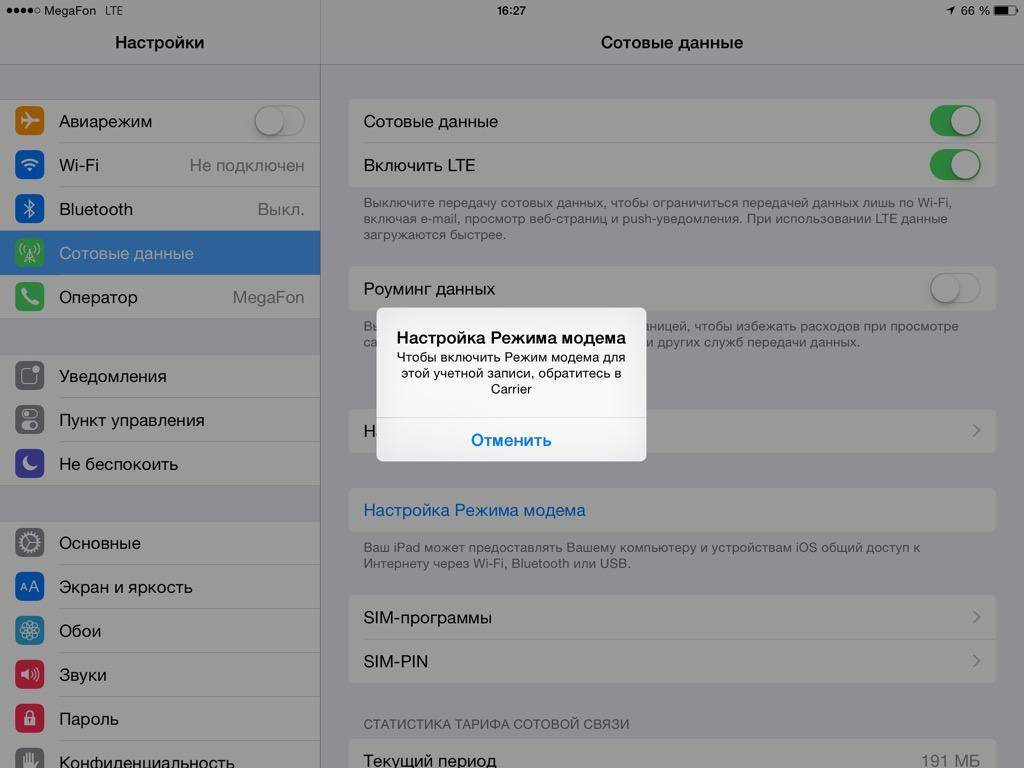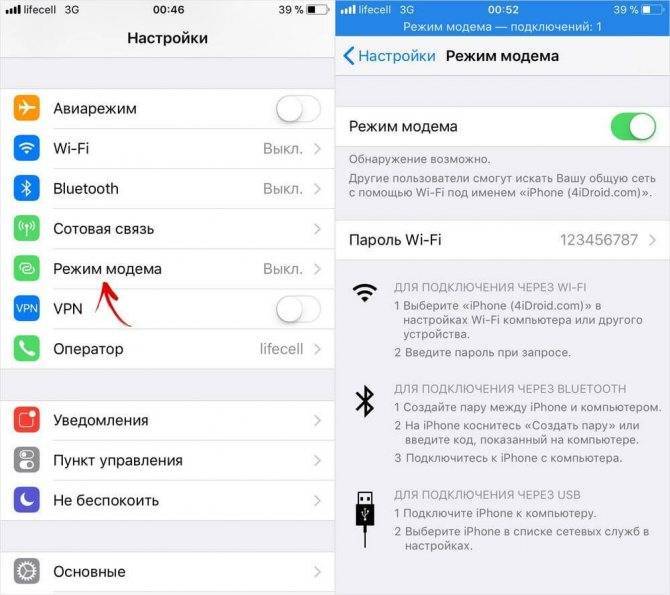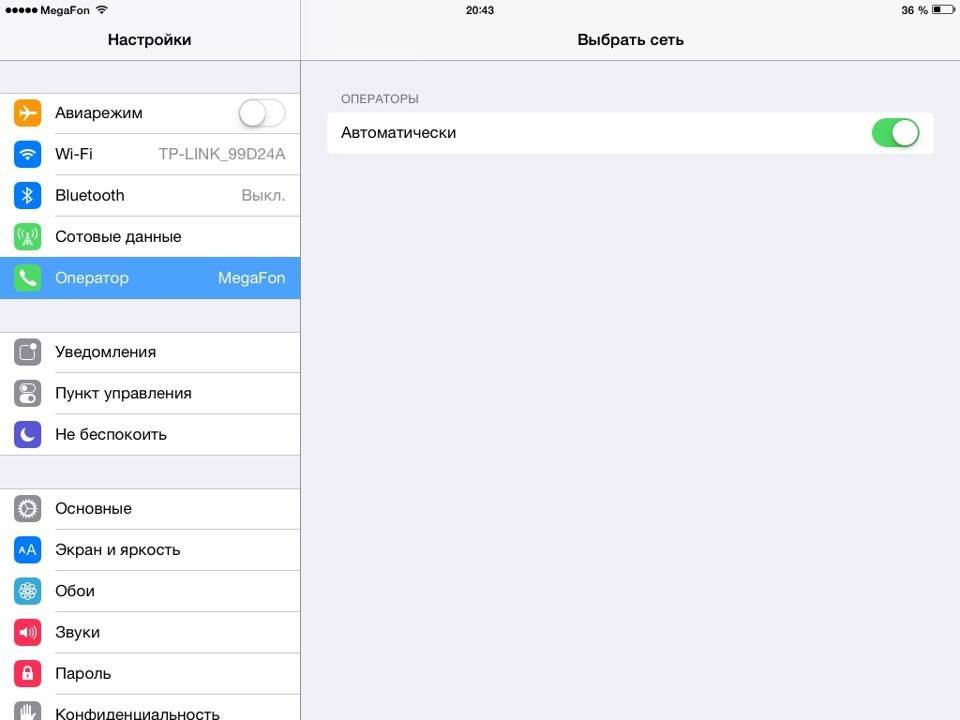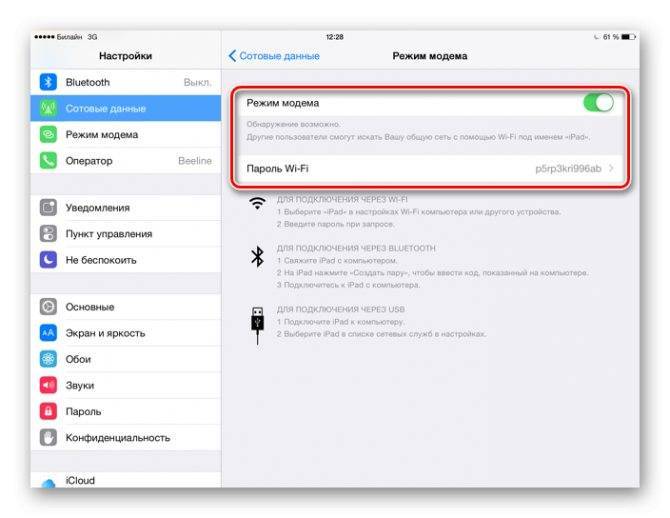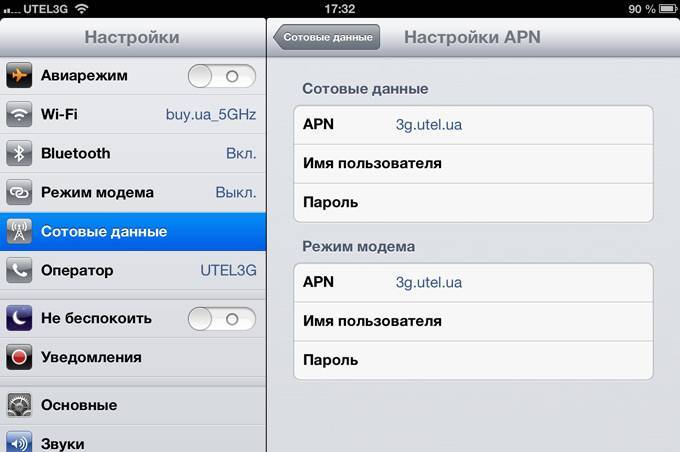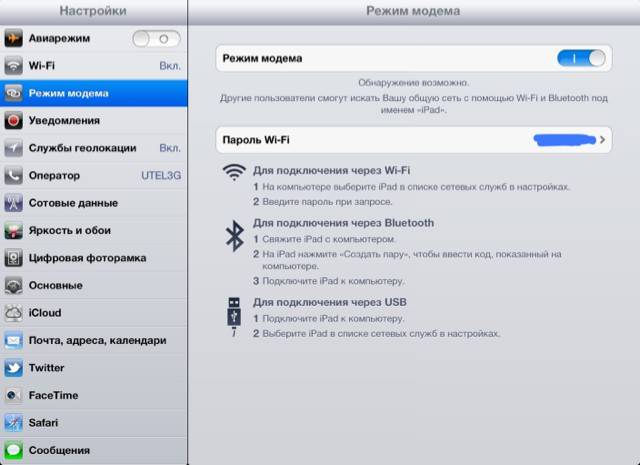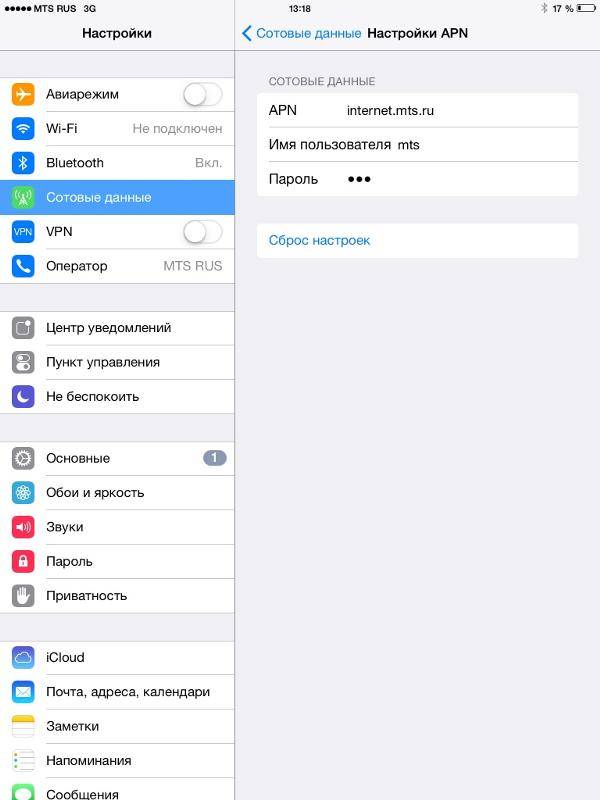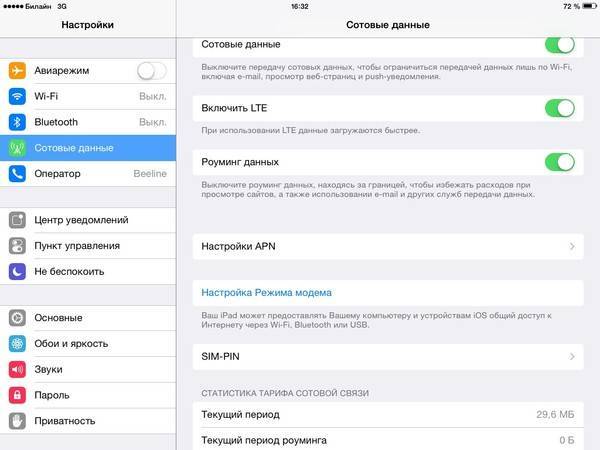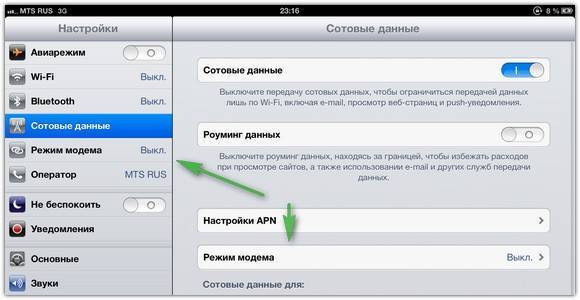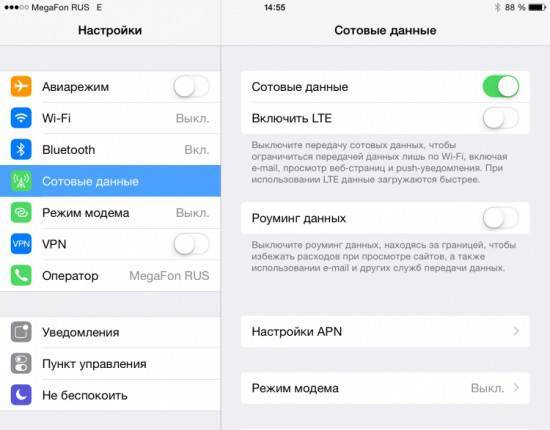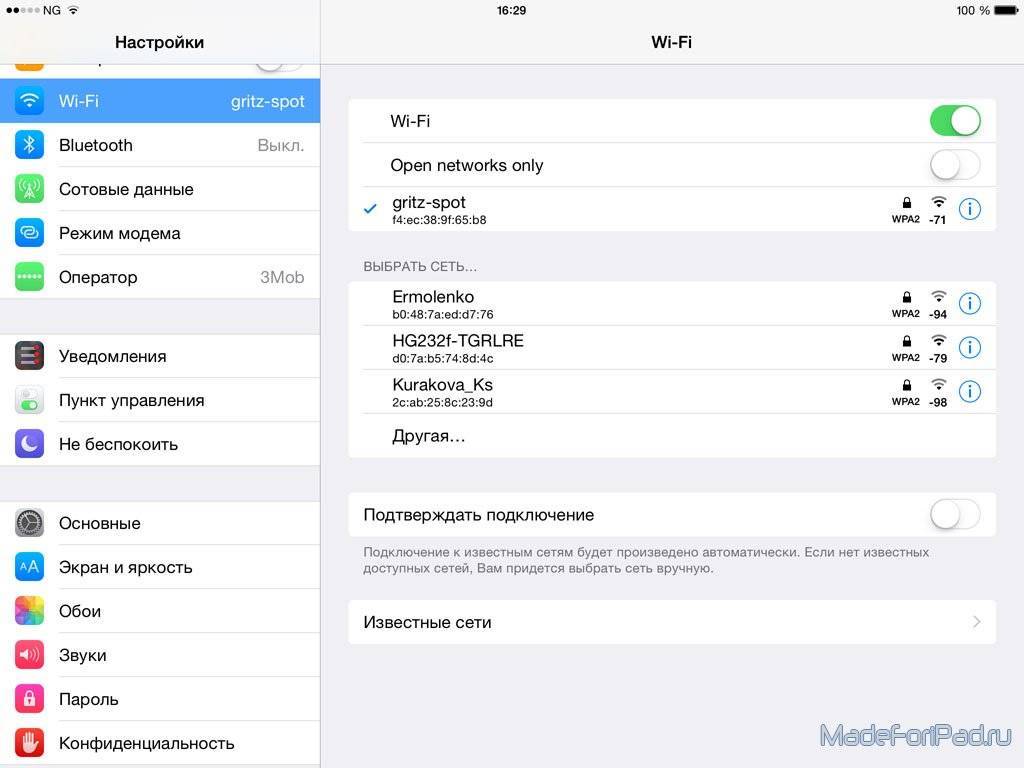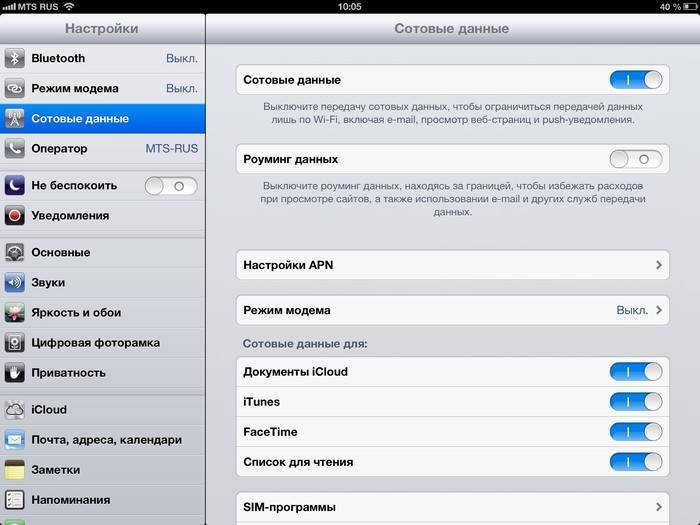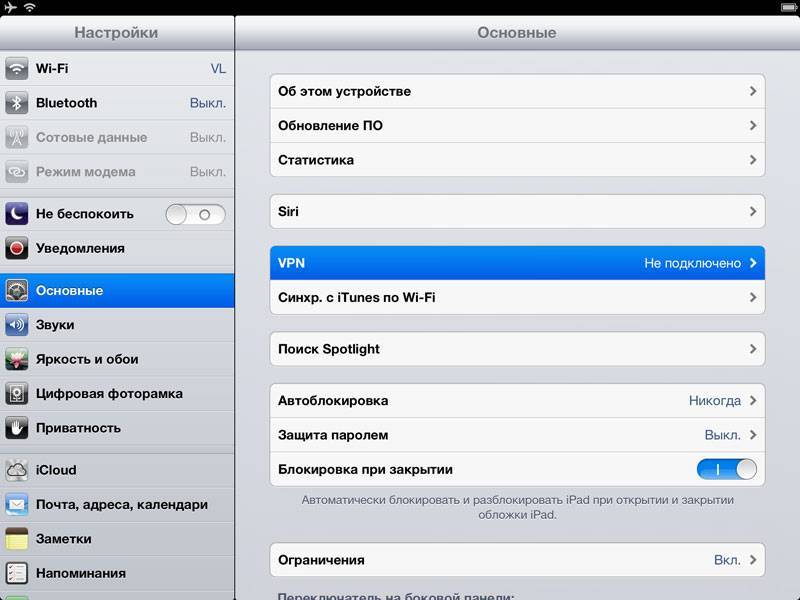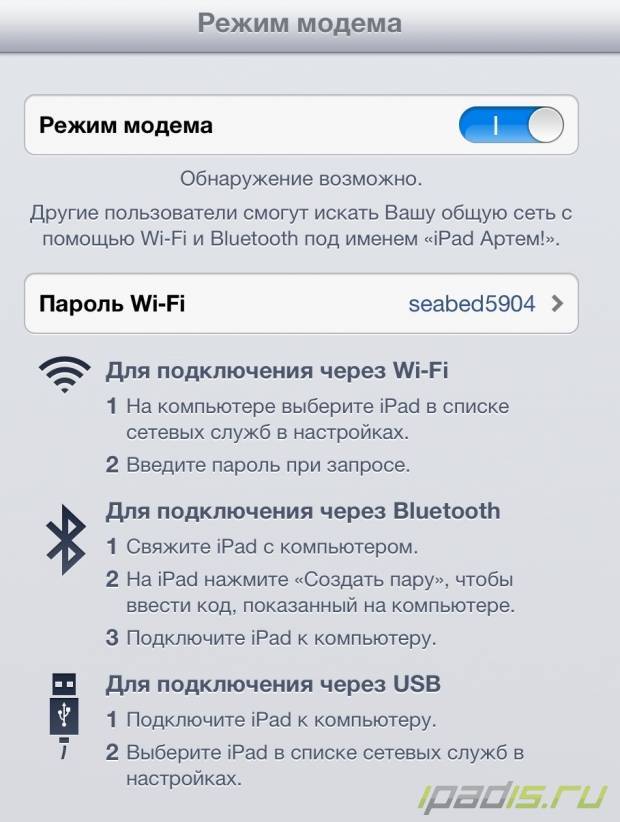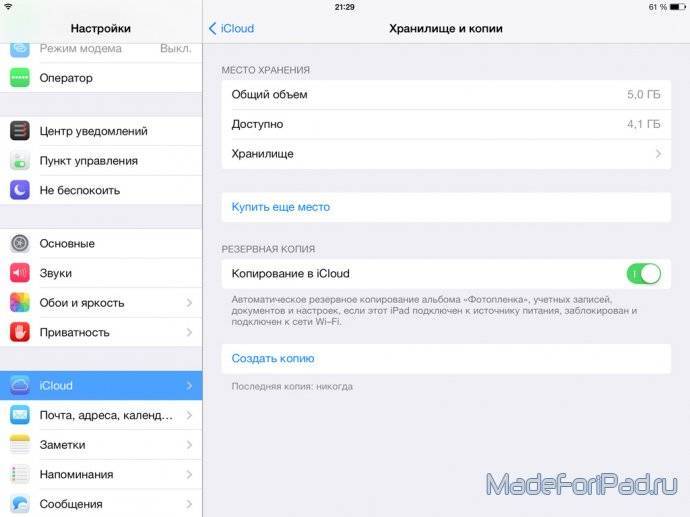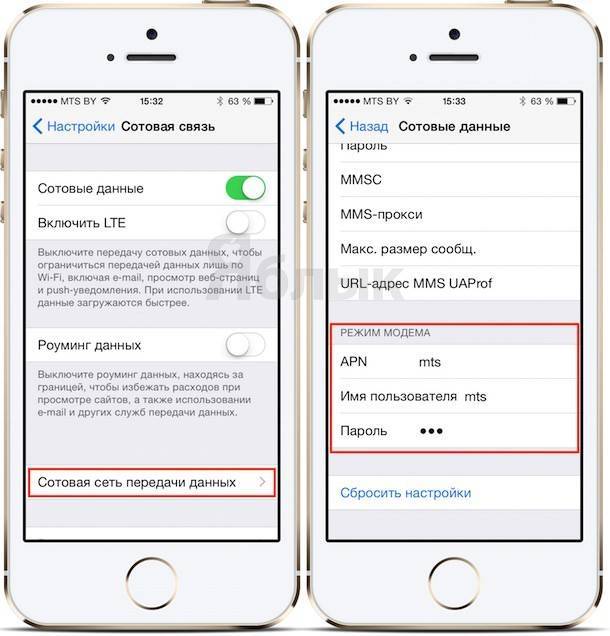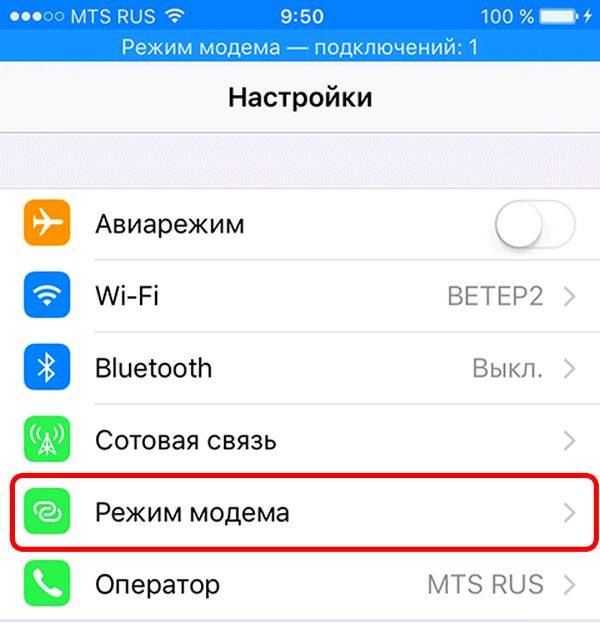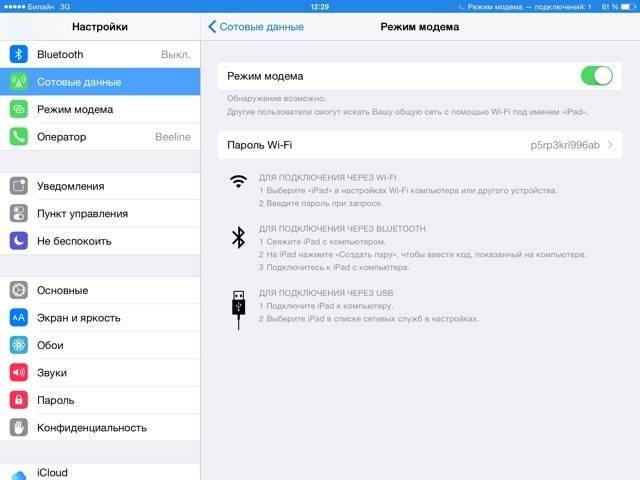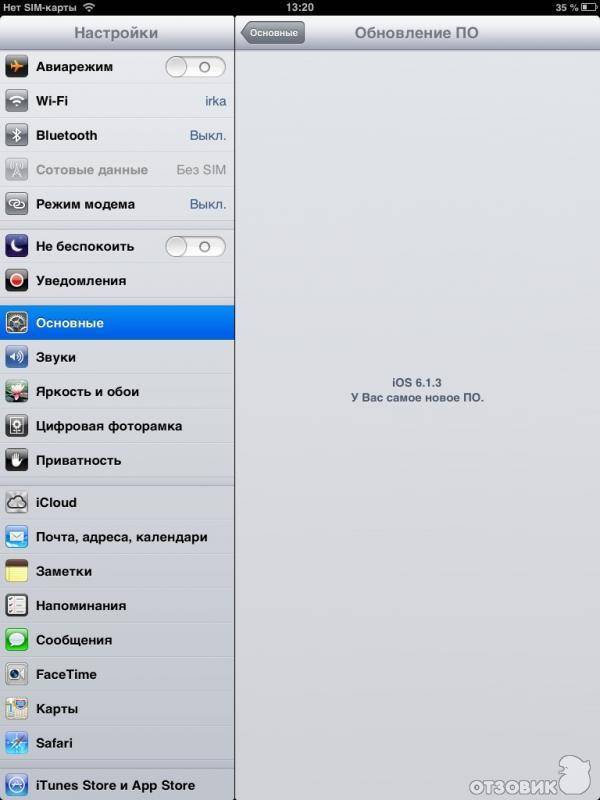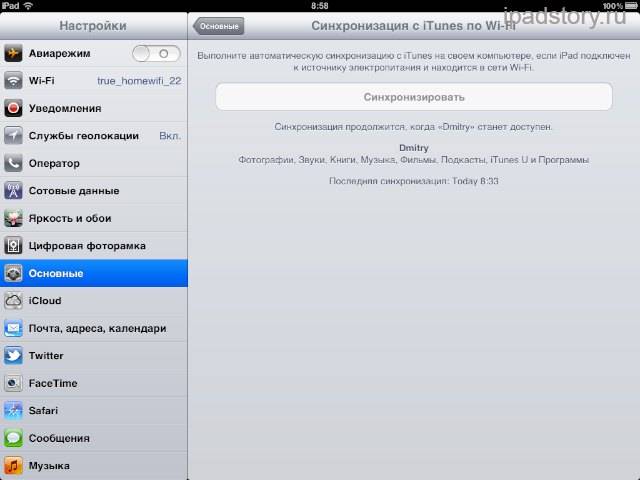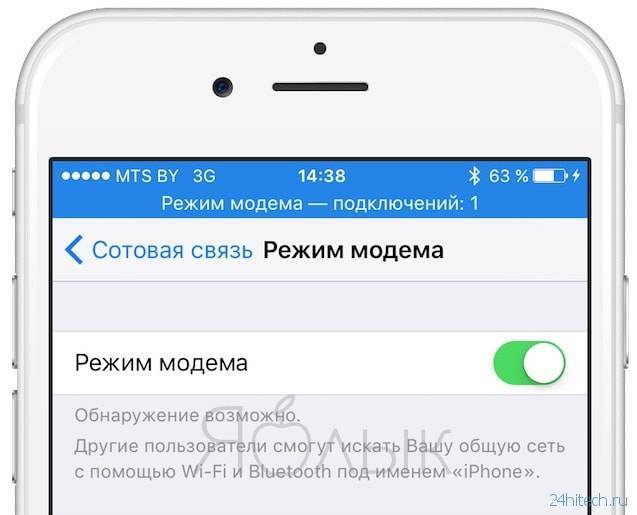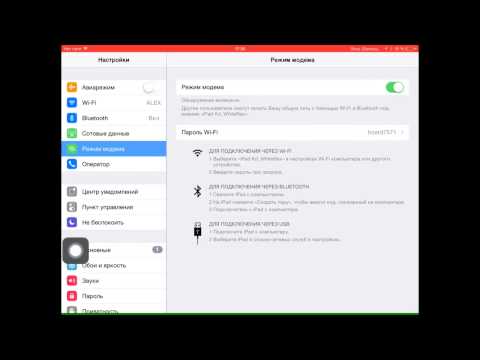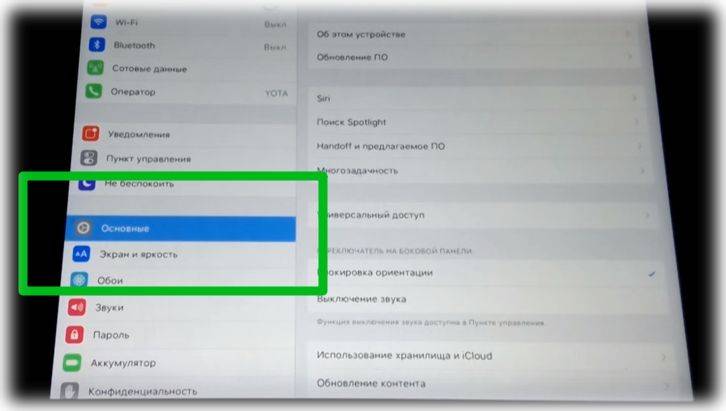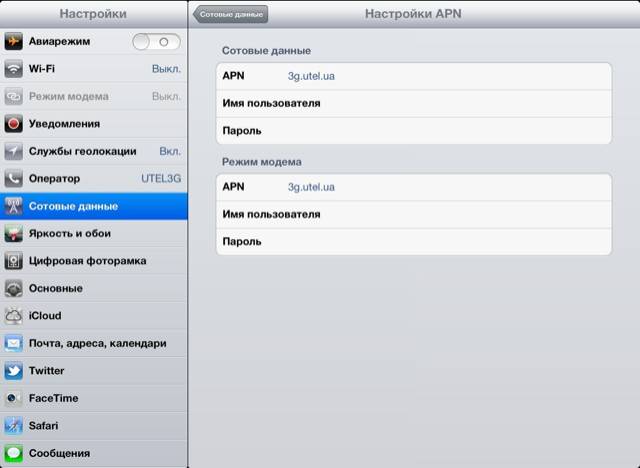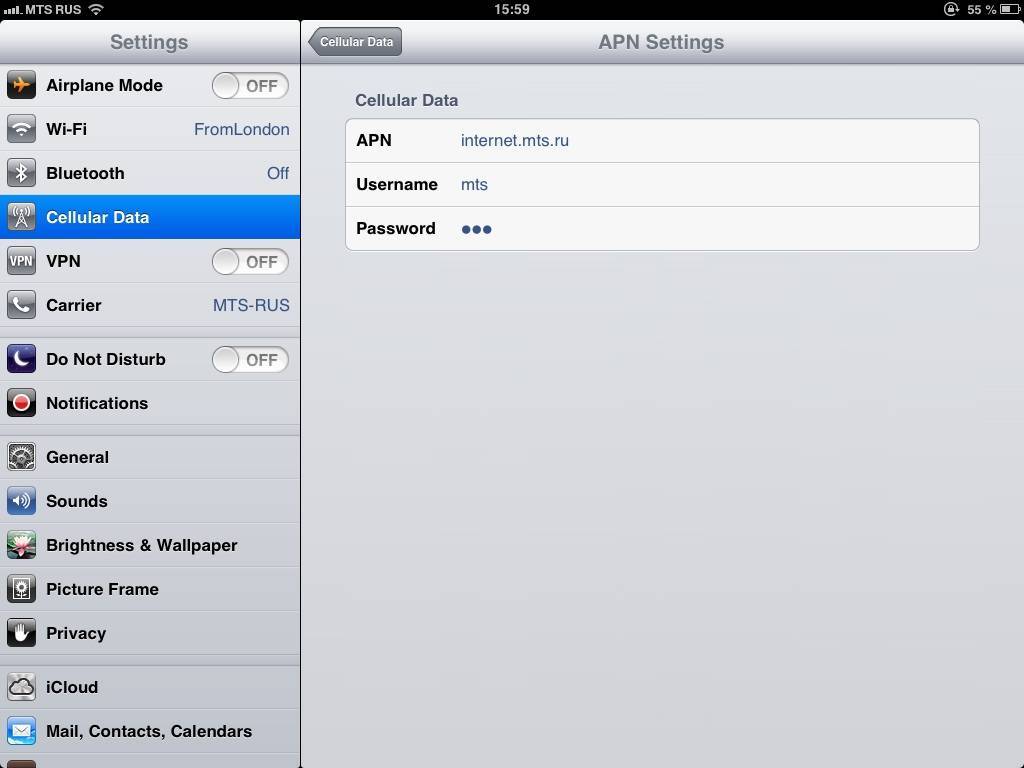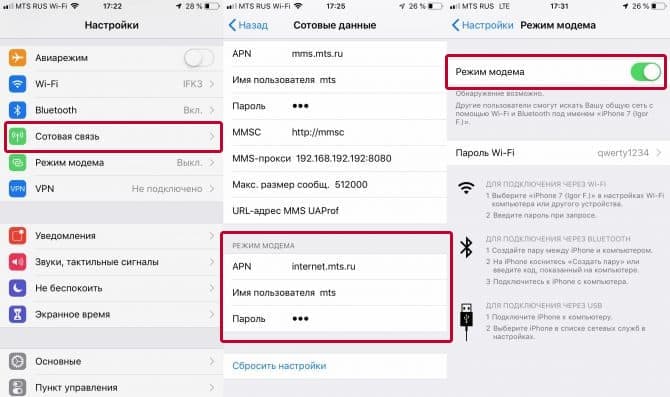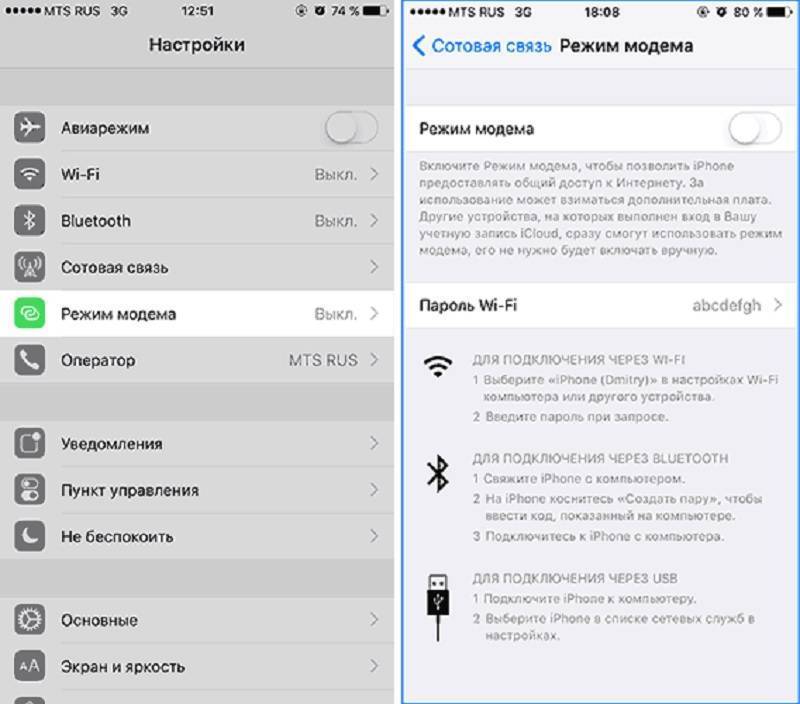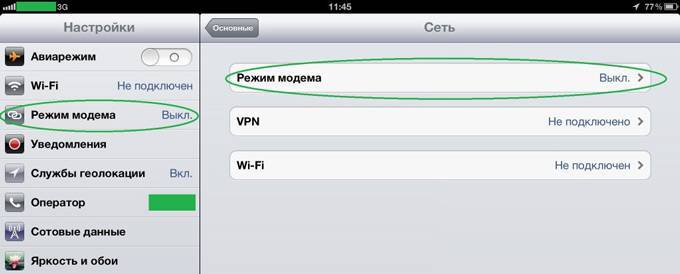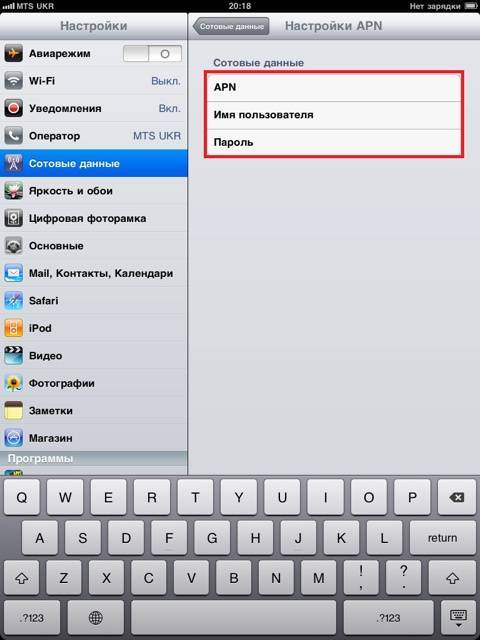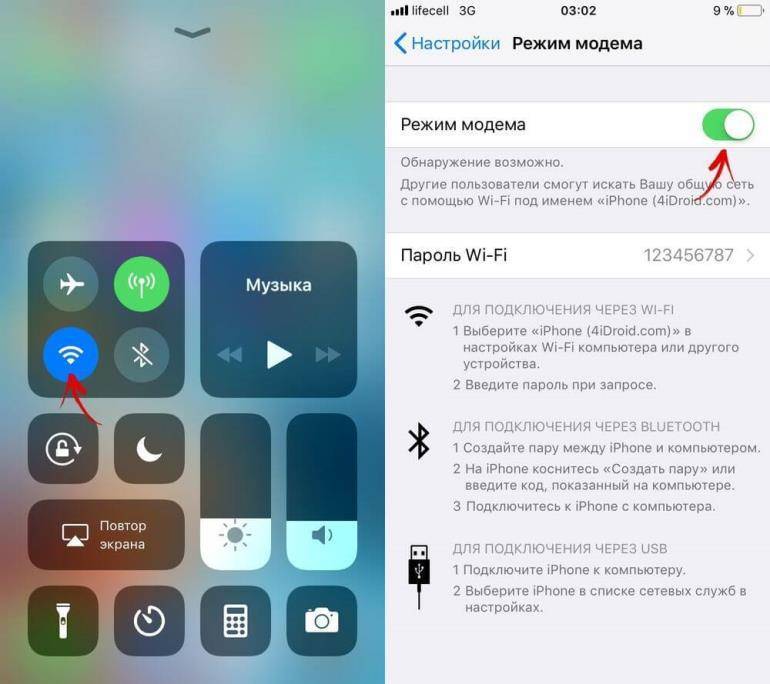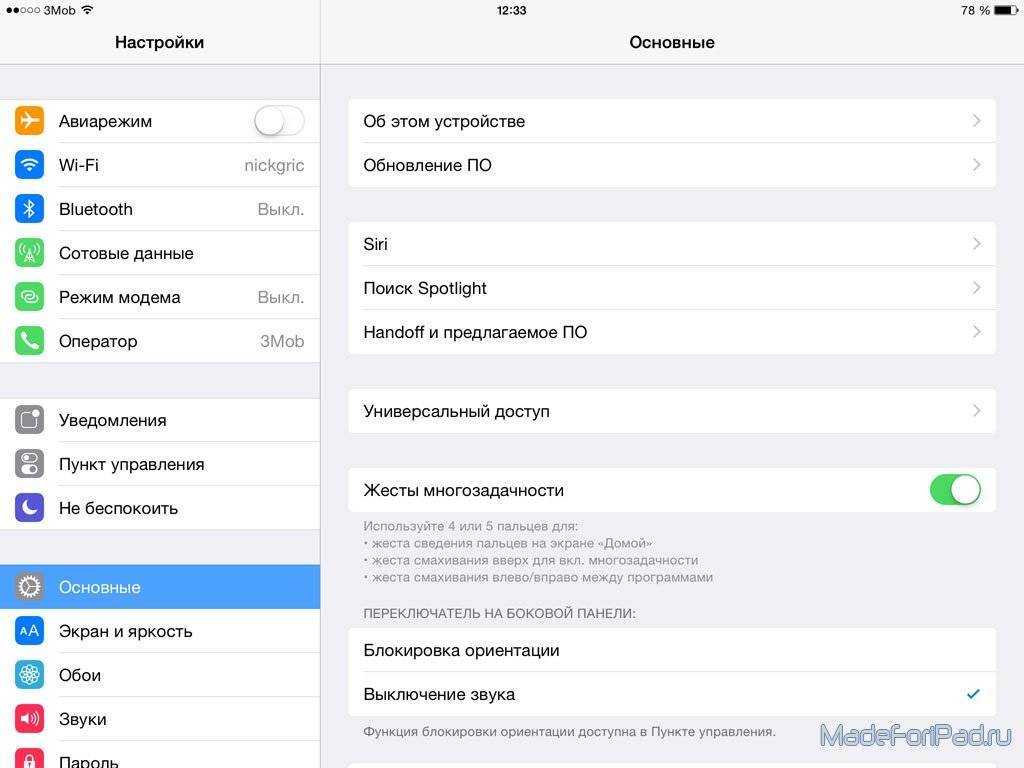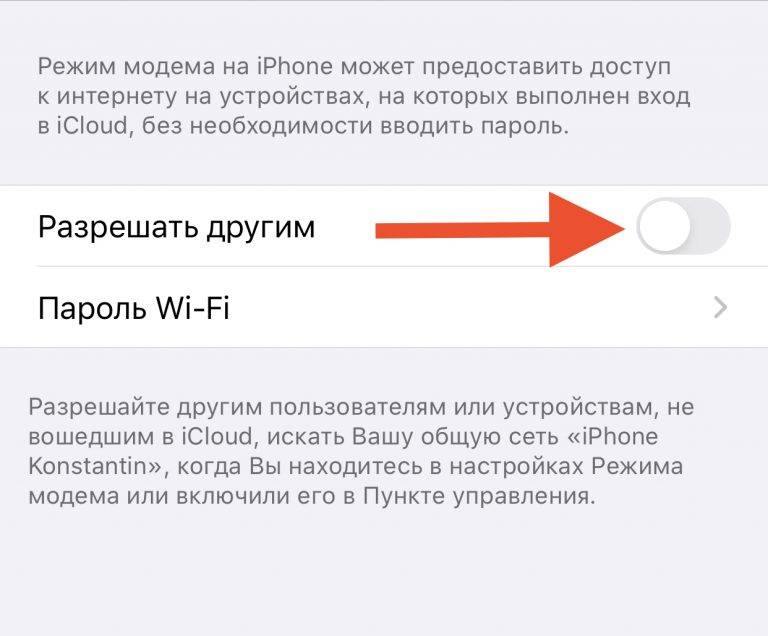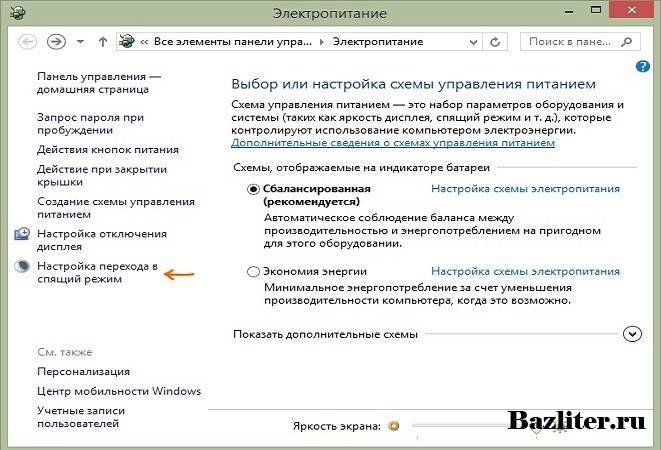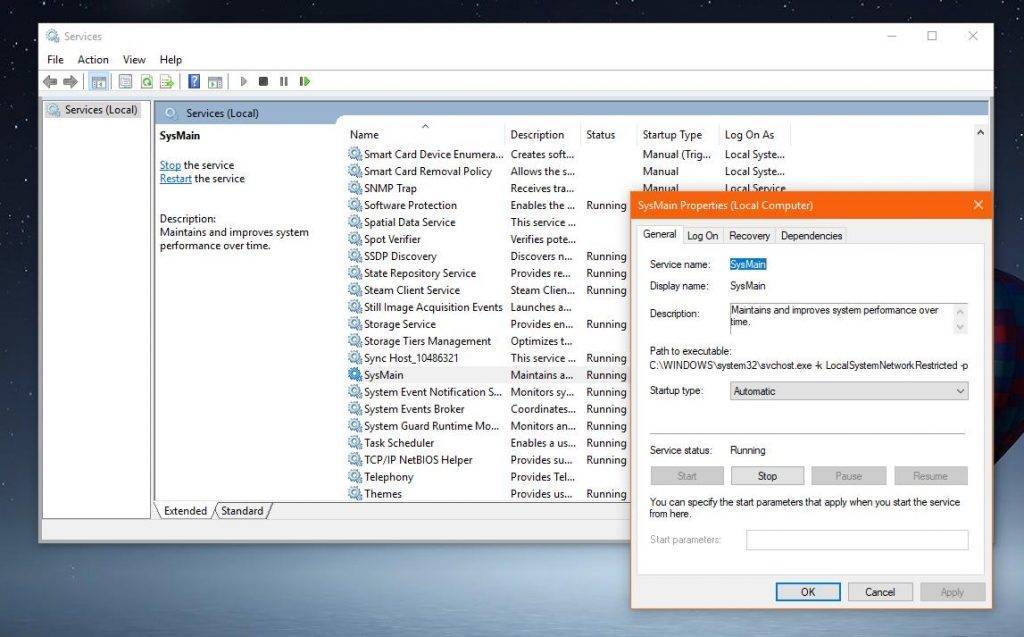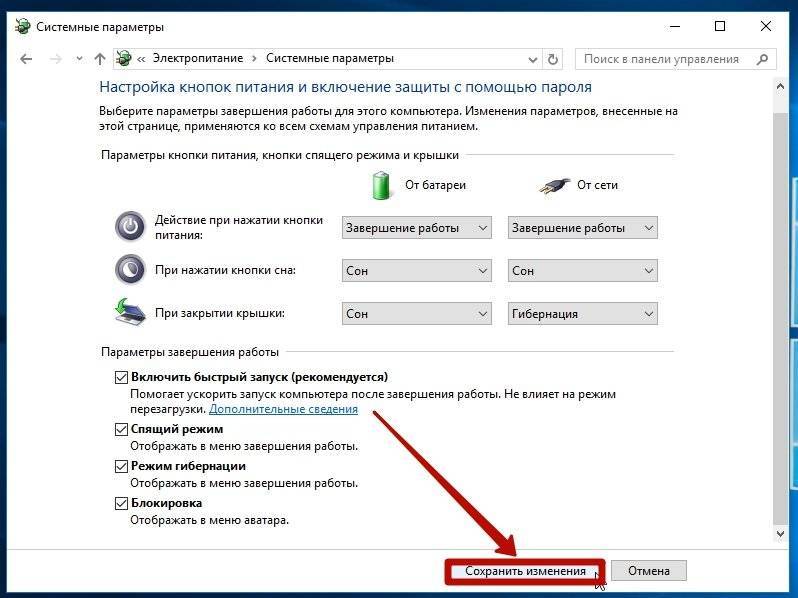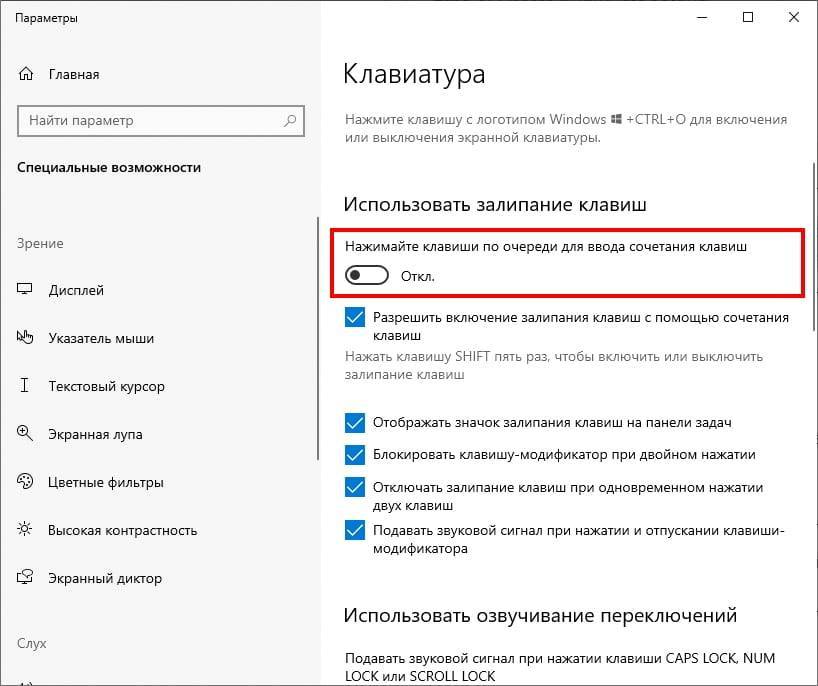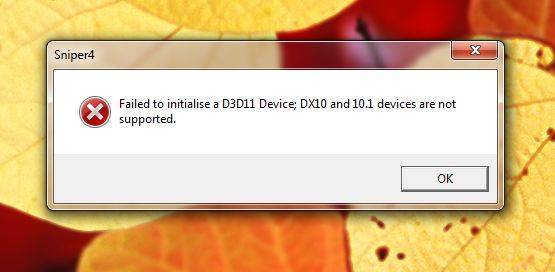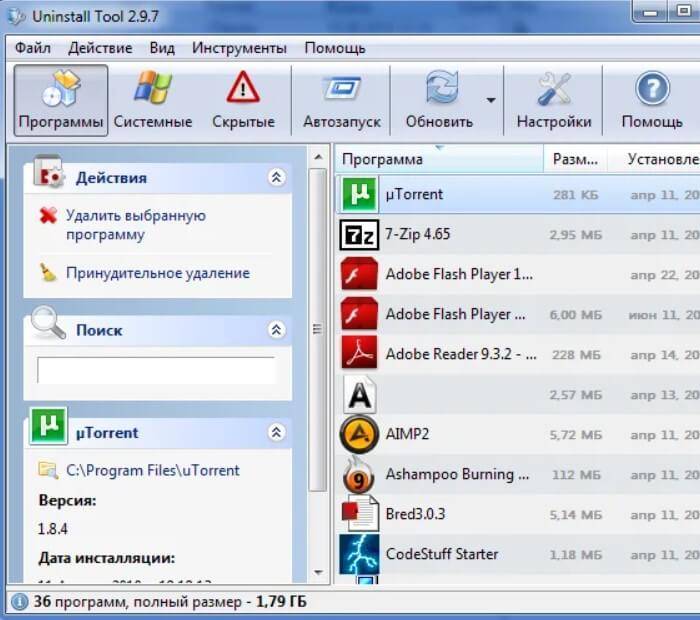Подключение айфона или айпада в качестве модема к компьютеру
У проблемы, как подключить айфон к компьютеру как модем, есть два решения. Можно использовать USB-шнур или Wi-Fi. В обоих случаях инструкции не отличаются сложностью, важна лишь корректная работа самого модема.
Важно! Тот факт, что режим модема включен, не означает подключение к интернету. Можно легко забыть об этом, повторяя многократные попытки получить от точки доступа выход во всемирную паутину
Чтобы подключить комп или ноутбук к айфону в роли модема (инструкция подойдет и для iPad), нужно включить Wi-Fi на ПК. Для этого надо нажать на значок в правой нижней части экрана (рядом с часами), выбрать режим Wi-Fi (если до этого был включен режим «в самолете», например). Через несколько секунд появится список доступных точек доступа, среди которых нужно найти собственную. Теперь нужно нажать на нее и ввести пароль в появившейся форме, после нажать «Далее».
Подключение сети от айфона к компьютеру с ОС Виндовс не отличается от стандартной процедуры
Совет! Для удобства можно поставить галочку на строке «Подключаться автоматически». Если сеть не появилась в списке одной из первых, это говорит о слабом сигнале. Лучше поднести айфон поближе к компьютеру.
После успешного ввода пароля появится окно с предложением сделать компьютер видимым другим участникам сети. Это рекомендуется делать только в домашних защищенных сетях. После этого подключение установлено и можно пользоваться интернетом. Отключиться от точки доступа просто – нужно нажать на нее и кликнуть «Отключить». Схема несильно отличается для любых версий Виндовс.
Узнать, как подключить айфон к компьютеру через USB как модем, потребуется в случае отсутствия Wi-FI. Если это по какой-то причине произошло, можно воспользоваться таким способом:
Сначала потребуется загрузить iTunes. Он ставится и на Windows, и на Mac. Скачать последнюю версию можно с официального сайта. Без этого работать не получится, поэтому позаботиться о наличии данного ПО надо заранее.
Теперь можно подключать айфон через юсб к компьютеру. Сразу же на экране телефона появится диалоговое окно с текстом «Доверять этому компьютеру?»
После утвердительного ответа потребуется ввести пароль (подтвердить личность владельца).
Теперь нужно переключить внимание на экран компьютера – на нем появится сообщение с просьбой разрешить компьютеру доступ к информации на телефоне. Кликнуть на «Продолжить» и вновь взять айфон в руки
Если не включен ни Wi-Fi, ни Bluetooth, доступ к интернету возможен только через USB. Соответствующее окно появится на дисплее смартфона – нажать на «только USB».
Через USB можно получить интернет, даже не привлекая беспроводные модули связи
Если подключение не произошло автоматически, можно сделать это вручную. Для этого надо зайти в «Параметры сети и интернет» и выбрать «Internet» в списке доступных подключений, щелкнуть на сеть айфона.
Если обе описанные возможности подключения к точке доступа неосуществимы, можно попробовать еще один вариант. Для этого на обоих устройствах нужно включить Блютуз (это помимо режима модема). На компьютере найти нужный раздел настроек легко – достаточно набрать в поиске по системе «Bluetooth». После переключения тумблера в активное положение, нажать на «Добавление». выбрать «Блютуз» и ждать окончания поиска устройств.
Подключение через Bluetooth выручит при отсутствии USB-шнура и модуля вифи на ПК.
Важно! Необходимо убедиться, что айфон виден другим гаджетам, а не находится в режиме «невидимки». После обнаружения телефона кликнуть на него и сравнить появившиеся коды для установки соединения
Подтвердить коды и, чтобы подключиться, щелкнуть на «Создать пару». В результате успешного сопряжения должна появиться надпись «Устройство готово к использованию»
После обнаружения телефона кликнуть на него и сравнить появившиеся коды для установки соединения. Подтвердить коды и, чтобы подключиться, щелкнуть на «Создать пару». В результате успешного сопряжения должна появиться надпись «Устройство готово к использованию».
Теперь нужно перейти в раздел «Устройства и принтеры», правой кнопкой мыши вызвать команды айфона и выбрать «Подключаться через точку доступа». После завершения сеанса нажать на «Отключаться от сетевого устройства».
Инструкция
- Чтобы создать или сделать точку доступа из своего смартфона – нужно сначала зайти в настройки. Для этого находим на главном рабочем столе значок круглой шестеренки и нажимаем по ней;
- Выбираем раздел «Режим модема». Здесь он называется именно так, немного не правильное название, но сама суть ясна.
- Теперь нужно включить верхний бегунок;
- Далее вы увидите окошко, где вам предложат выбрать, как именно вы хотите раздавать интернет: Wi-Fi, Bluetooth или USB. Да интернет можно раздавать не только по беспроводной сети, но также подключившись к компьютеру или ноутбуку по Bluetooth или по USB кабелю.
- После того как вы выберите пункт «WiFi», ваш iPhone начнет строить вокруг себя беспроводною сеть, к которой можно будет подключиться.
Далее ничего сложного нет, нужно будет подключиться по имени сети и паролю. Пароль будет отображаться чуть ниже и его можно поменять, в случае чего. Если вы подключаетесь по USB кабелю, то на компьютере или ноутбуке вы должны увидеть новое сетевое подключение. Для проверки попробуйте выйти на любой сайт.
Теперь может возникнуть трудность в том, что при раздаче такого интернета ваш мобильный оператор начнет запрашивать средства. По обходу этих ограничений у нас на портале есть отдельные статьи по каждому оператору:
Источник
Что делать, если пункта Режим модема нет в Настройках
Случается, однако, что Режим модема отсутствует в настройках. Тогда надо предпринять такие шаги:
1. Для начала, надо убедиться, работает ли на устройстве сеть передачи данных – мобильный интернет (инструкция). Если работает, но режим все равно не появляется, тогда переходим к следующему шагу;
2. Заходим в Настройки и идем по пути Сотовая связь → Сотовая сеть передачи данных → Сотовые данные (для прошлых версий iOS путь несколько иной: Сотовая связь → Параметры данных → Сотовая сеть передачи данных → Сотовые данные);
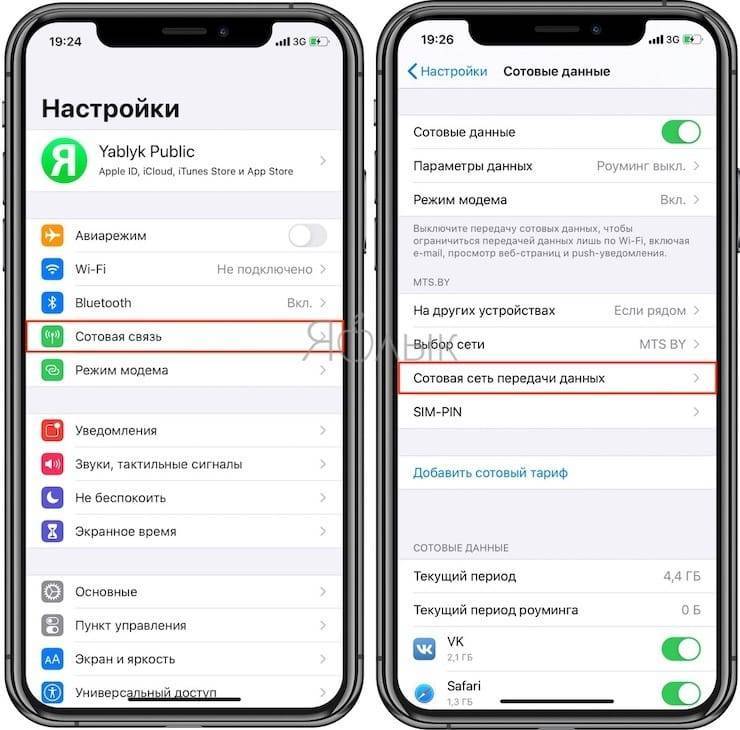
3. Здесь необходимо заполнить поля в разделах Сотовые данные и Режим модема. Там необходимо будет ввести APN, Имя пользователя и Пароль вашего мобильного оператора. Эти данные оператор обычно высылает автоматически при установке SIM-карты. Можно также уточнить их, перезвонив оператору, назвав свой тарифный план.
Например, для белорусского МТС, данные следующие:
APN: mtsИмя пользователя: mtsПароль: mts
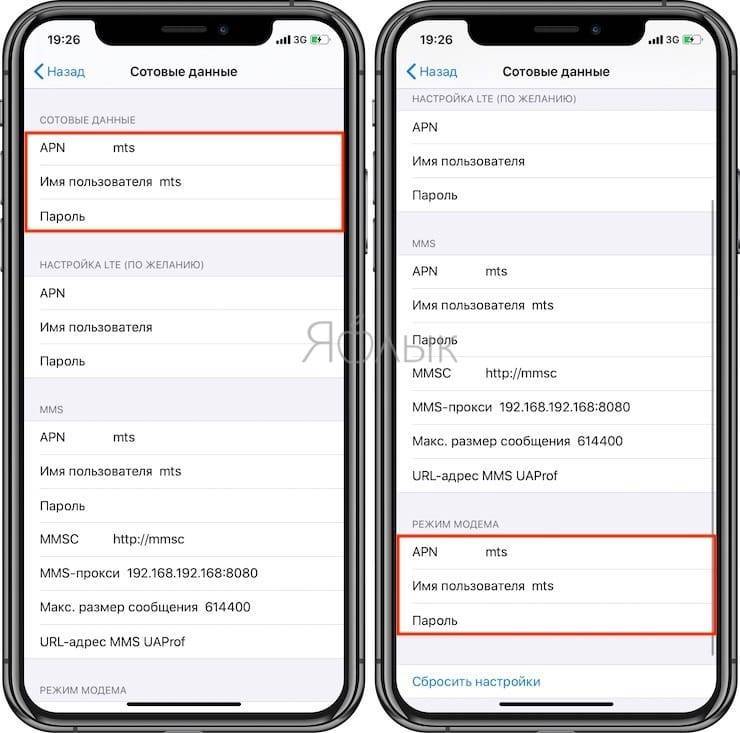
Данные APN, имени пользователя и пароль некоторых российских, белорусских и украинских операторов можно найти на этой странице.
4. Если режим не появился после ввода данных, то устройство необходимо перезагрузить. После перезагрузки включаем Режим модема, выбираем пункт Включить Wi-Fi и устанавливаем пароль. Об удачном подключении будет свидетельствовать синяя полоска вверху экрана.
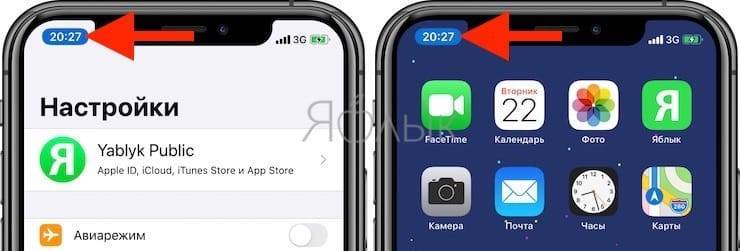
Особенности настройки точки доступа для разных версий iPhone
Разные версии айфона имеют свои особенности в настраивании hotspot.
iPhone 4 и 4s
Как же включить точку доступа на Айфоне 4? Инструкция:
- Открыть «Настройки» и выбрать «Основные».
- Выбрать «Сеть».
- Нажать «Личная точка доступа».
- Сдвинуть рычаг включения.
- Выбрать «Включить Wi-Fi и Bluetooth».
iPhone 5 и 5s
- Посетить «Настройки».
- Выбрать «Сотовая связь».
- Запустить функцию «Режим модема».
- Включить функцию «Bluetooth», если потребуется.
iPhone 7
Чтобы активировать функцию на Айфоне 7 (7 plus), потребуется:
- Кликнуть «Настройки», затем — «Сотовая связь».
- Щелкнуть «Параметры данных», потом -«Сотовая сеть передачи данных».
- Пролистать вниз страницы до настроек режима модема.
- Ввести в строку «APN» данные, которые пришлет оператор.
После введения полученных данных нужно:
- Вернуться в меню настроек.
- Найти функцию «Режим модема», которая должна появиться и включаться.
- При неудачном выполнении перезагрузить устройство, повторить процедуру заново.
iPhone 8
- Посетить «Настройки».
- Выбрать «Сотовая связь».
- Найти в нем «Передача данных».
- Войти во вкладку «Режим модема», где появится APN, пользовательское имя и пароль для раздачи сотовых данных.
Как включить Режим модема на iPhone или iPad
1
. Запустите приложение Настройки
на iOS-устройстве.2
. Перейдите по пути Сотовая связь
-> Сотовая сеть передачи данных
. В iOS 10 этот путь немного отличается — Сотовая связь
-> Параметры данных
-> Сотовая сеть передачи данных
.3
. В разделы Сотовые данные
и Режим модема
впишите данные APN
, Имя пользователя
и Пароль
, соответствующие Вашему оператору (некоторые из них приведены ниже).
Например, для МТС Беларусь
:
APN
: mtsИмя пользователя
: mtsПароль
: mts
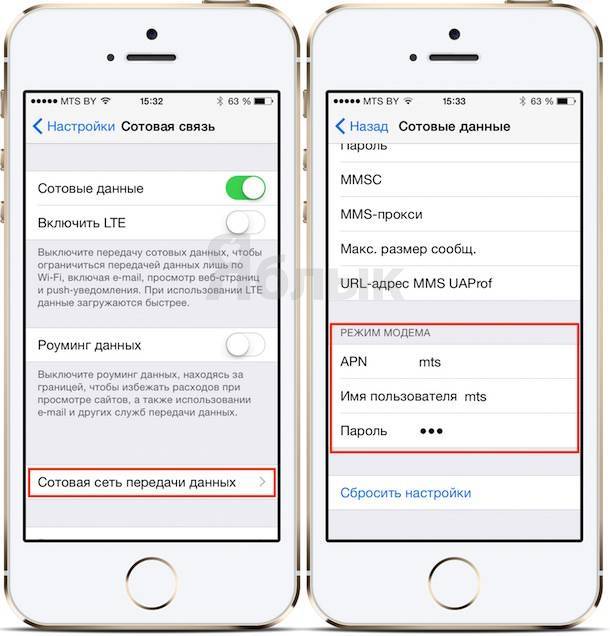 5
5
. Перезагрузите iOS-устройство (иногда перезагрузка не требуется).
В этом материале мы публикуем самые распространенные варианты настроек операторов, необходимых для активации функции Режим модема
на iPhone и iPad.
В случае, если Режим модема
появился в настройках, однако «раздача» интернета при этом не будет осуществляться, необходимо уточнить данные APN
, Имени пользователя
и Пароля
у оператора в соответствии с используемым тарифным планом.
Россия
БиЛайн / Beeline
APN: internet.beeline.ru
Имя пользователя: beeline
Пароль: beeline
МТС / MTS Россия
APN: internet.mts.ru
Имя пользователя: mts
Пароль: mts
МегаФон / MegaFon
APN: internet
Имя пользователя: gdata
Пароль: gdata
Теле2 / Tele2 Россия
APN: internet.tele2.ru
Пароль: оставить пустым
Украина
Киевстар
APN: www.kyivstar.net
Имя пользователя: оставить пустым
Пароль: оставить пустым
APN: www.ab.kyivstar.net
Имя пользователя: оставить пустым
Пароль: оставить пустым
Life:) Украина APN: internet
Имя пользователя: оставить пустым
Пароль: оставить пустым
Vodafone Украина
APN: internet
Имя пользователя: internet
Пароль: internet
Беларусь
МТС / MTS Беларусь
APN: mts
Имя пользователя: mts
Пароль: mts
Velcom
Уточните данные APN, имени пользователя и пароля у оператора по телефону 411 (бесплатно для пользователей Velcom)
Life:) Беларусь
APN: internet.life.com.by
Имя пользователя: оставить пустым
Пароль: оставить пустым
Для многих пользователей мобильных устройств важной функцией является так называемый «режим модема» (на английском языке это звучит как Personal Hotspot – «личная точка доступа к сети». Это опция, которая позволяет смартфону раздавать интернет при помощи Wi-Fi, что, в свою очередь, поставляется через мобильную сеть оператором связи
Помимо того, возможность создавать Wi-Fi-сеть позволяет соединять между собой два устройства iPhone с той целью, чтобы передавать файлы (хоть это можно сделать и другими способами); а также для того, чтоб вместе наслаждаться играми, поддерживающими режим мультиплеера.
В этой статье мы расскажем о том, как работать с данной функцией на самом новом из вышедших iPhone – модели шестого поколения.
Раздаем интернет с iPhone по Bluetooth
Необходимость в таком способе раздачи сети возникает лишь за редким исключением. Впрочем, если это ваш случай, тогда следующая инструкция для вас:
- Убеждаемся, что на вашем ПК/ноутбуке есть Bluetooth-модуль и для него в наличии все необходимые управляющие программы (драйвера).
- Активируем режим модема.
- Переходим в панель управления на компьютере, выбираем вкладку «Устройства» и включаем «Bluetooth». Появится список с доступными для установки связи устройствами. Выбираем
- Нажимаем «Связать».
- На телефоне отобразится сообщение о подключении к компьютеру, подтверждаем запрос и аналогичное действие делаем на ПК.
- Когда телефон подключится, необходимо установить соединение по Bluetooth в качестве основного способа подключения к сети.
- Правой кнопкой мыши жмем на значке Bluetooth в области уведомлений ПК (правый нижний угол) и выбираем «Показать все устройства Bluetooth».
- Теперь выбираем iPhone, в меню выше «Подключаться через» и «Точка доступа».
Этот способ организации связи сложнее остальных, поэтому им пользуются не часто. Мы рассмотрели самые популярные решения, которые дают полноценный ответ на вопрос, как раздать интернет с Айфона.
Возможные проблемы
В случае подключения и раздачи Интернета для компьютера с айфона могут возникнуть различные проблемы. Например, компания Apple очень тщательно следит за использованием оригинальных аксессуаров, поэтому при соединении с неоригинальным проводом может появиться сообщение «данный кабель или аксессуар не поддерживается или не сертифицирован». В таком случае помочь может только использование оригинального аксессуара, иначе система просто не допустит соединения. Такая ситуация возможна и с оригинальным проводом, для исправления достаточно переподключить его.
Обратите внимание! Кроме этого может не работать или быть не активной услуга режима модема. Необходимо проверить ее включение в настройках
Если все нормально, помочь может перезагрузка девайса.
В случае, когда ничего не помогает, рекомендуется выполнить сброс сетевых настроек. Этот пункт можно найти в параметрах телефона. Выполнение поможет сбросить все ранее установленные или измененные параметры доступа к сетям. Примечательно, что все персональные данные в виде фото, видео, документов пользователя сохранятся нетронутыми.
Возможно отсутствие работы услуги вследствие установки последнего обновления. Это является глюком производителя, обычно подобные ситуации быстро исправляются выпуском новой версии системы.
Подключить айфон к персональному компьютеру и применить его в качестве модема возможно. Делается это достаточно легко, необходимо только иметь установленной специальную программу и оригинальный провод. После этого можно проводить нужные настройки и пользоваться всеми благами доступа к глобальной сети.
Настраиваем режим модема в iPad для МТС, Билайн и Мегафон
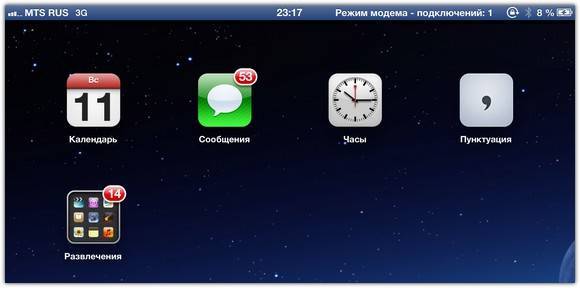
Одна из лучших функций новых iPad оставалась в тени в течение последних девяти месяцев. Режим модема, также известный как точка доступа Wi-Fi, официально появился на iPhone в 2010 году, а в 2012 — и на iPad. Только воспользоваться им могли лишь некоторые владельцы планшетника. Причина скрывалась в особенностях местных операторов — а именно Билайна и МТС. Сегодня Apple наконец-то вспомнила про клиентов «большой тройки» и обновила пакеты сетевых настроек для iPad и российских операторов связи. Режим модема наконец-то стал доступен всем.
Ну или почти всем. Для настройки режима модема и получения возможности раздавать 3G-интернет по Wi-fi и Bluetooth, нам понадобятся:
— iPad 3 или 4 поколения с модемом 3G/LTE — прошивка iOS 6.0.1 (МТС/Билайн) — операторская микросим-карта (Билайн/МТС/Мегафон) — iTunes на компьютере (МТС/Билайн)
Обратите внимание. Точка доступа не появится на iPad 1 и 2 поколений (без джейлбрейка)
Также точку доступа не смогут настроить владельцы iPad с симкой от МТС с прошивкой 6.0 и ниже. Главное требование — iOS 6.0.1, и обойти его могут только абоненты Мегафона и некоторые «везунчики» Билайна.
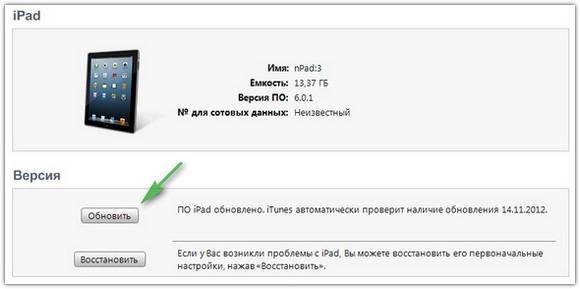
Если в вашем iPad 3/4 стоит симка от Мегафона, вы можете пропустить этот шаг. Запускаем iTunes и подключаем iPad к компьютеру. Через несколько секунд программа должна предложить вам установить сервисное обновление настроек оператора. Если этого не произошло — нажмите на «Обновить» в окне устройства.

Соглашаемся без опаски, ибо сама прошивка при этом остается без изменений.
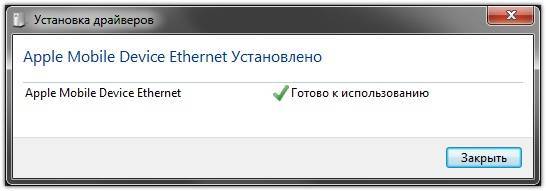
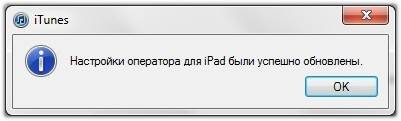
Переходим ко второму этапу. На процесс загрузки и установки апдейта уйдёт не больше 10 секунд, а сам iPad не будет перезагружаться. Отключаем его от компьютера, берём в руки и идём в Настройки —> Сотовые данные. Уже здесь вы должны заметить новый пункт — Режим модема. Он же есть и в основном меню слева. Или нет?
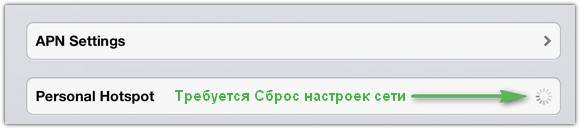
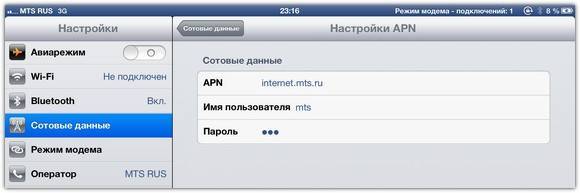
Если этого пункта у вас нет, или он не активируется (как у меня) — давайте освежим настройки оператора. Делается это чуть выше: Настройки —> Сотовые данные —> Настройки APN. Одна или обе строчки заполняются в зависимости от вашего оператора. У Мегафона это выглядит так:
Абонентам МТС писать следующее:
Настройки для клиентов Билайн:
Ввели? Замечательно. Выключаем и включаем iPad. Если в Настройках после этого так и не появился Режим модема, давайте сбросим настройки связи. Делается это в Настройках —> Основные —> Сброс —> Сброс настройки сети. Не промахнитесь! И помните: после этого действия вам потребуется заново ввести все пароли от Wi-Fi.
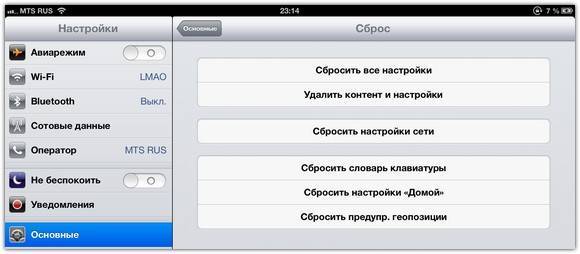
Если и это действие не возымело… действия, вам пора идти к оператору связи и заменять сим-карту на новую. Как правило, Режим модема не появляется на многих микросимках, самостоятельно «вырезанных» ещё во времена iPhone 4 (2010-й год).


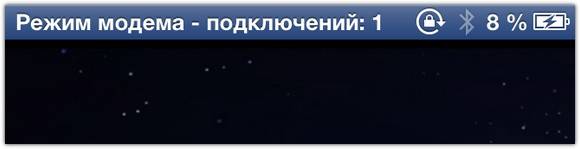
Вот и всё. Теперь вы можете пользоваться режимом модема. Одновременно может быть подключено до 5 устройств. В разделе Режим модема можно сменить пароль от своей точки доступа Wi-Fi. Обязательно оставляйте её закрытой (WPA2) и следите за трафиком, если не «сидите» на безлимитных тарифах интернета. Главный плюс точки доступа на iPad в сравнении с iPhone — аж 25 часов автономной работы в этом режиме! Это целый день работы в качестве беспроводного роутера. Лишь бы оператор не подвёл.
голоса
Рейтинг статьи
Если вы не можете подключиться к персональной точке доступа с Bluetooth
Используйте следующие шаги, чтобы выполнить сопряжение устройств и подключиться к персональной точки доступа с Bluetooth.
Сопряжение вашего устройства
- На устройстве, которое предоставляет персональную точку доступа, зайти в настройки > режим модема и убедитесь, что режим модема включен.
- Перейдите в Настройки > Bluetooth и убедитесь, что Bluetooth включен.
- Держите этот экран открывается, затем следуйте инструкциям для устройства, которые нужно подключить:
- На вашем iPad или iPod коснитесь, коснитесь Настройки > Bluetooth и убедитесь, что Bluetooth включен. Нажмите на устройство, которое предоставляет персональную точку доступа, подтверждения кода, который появляется, а затем нажмите сопряжение на обоих устройствах.
- На компьютере Mac выберите Apple () меню > «Системные настройки», затем нажмите кнопку Bluetooth и убедитесь, что Bluetooth включен. Выберите устройство, обеспечивающее персональную точку доступа, нажмите кнопку подключения, затем следуйте инструкциям на экране.
- На вашем Windows PC щелкните значок Bluetooth в области уведомлений и убедитесь, что Bluetooth включен. Выбрать добавление устройства Bluetooth, а затем следуйте инструкциям на экране.
Подключение к персональной точки доступа с Bluetooth
Вот как подключить ваш Mac или PC:
- На вашем Mac, выберите в меню бара. Выберите устройство iOS, которое предоставляет персональную точку доступа, а затем выберите пункт подключиться к сети. Вы можете подтвердить свои связи в Системных настройках > сеть. Если вы не можете подключиться, .
- На вашем ПК с Windows, щелкните в области уведомлений и выберите присоединиться к личной сети. Щелкните правой кнопкой мыши на устройстве и наведите указатель мыши на «подключить», затем выберите «точки доступа». Если вы все еще не можете подключиться, .
Если вы все еще не можете подключиться к персональной точке доступа с Bluetooth
На ваших устройствах, включите Bluetooth выключен и обратно:
- На ваших устройствах с iOS, Перейдите в раздел Настройки > Bluetooth и выключить Bluetooth и обратно.
- На вашем Mac, выберите в строке меню, затем выключить Bluetooth и обратно.
- На вашем компьютере, выберите параметры, нажмите кнопку , затем выключить Bluetooth и обратно.
Если вы все еще не можете подключиться, выполните следующие действия:
- Сопряжение вашего устройства:
- На iPad или iPod touch, который должен подключиться к персональной точке доступа, коснитесь Настройки > Bluetooth. Коснитесь рядом с устройством, которое предоставляет персональную точку доступа, затем нажмите забывать данное устройство.
- На компьютере Mac выберите Apple () меню > Системные настройки, а затем нажмите Bluetooth. Выберите устройство, которое предоставляет персональную точку доступа, нажмите кнопку .
- На вашем ПК с Windows, щелкните в области уведомлений. Выберите пункт «Показать устройства Bluetooth» и выберите устройство, которое предоставляет персональную точку доступа. Нажмите кнопку Удалить, затем нажмите кнопку ОК.
- Перезагрузите все устройства.
- .
Вам больше помочь
Если вы все еще не можете подключиться, обратитесь в службу поддержки Apple, чтобы получить помощь с вашего айфона или айпад (с Wi-Fi и мобильной связью).
Как раздавать интернет с iPhone или iPad

Пользователи iPhone и iPad (с сотовым модулем) имеют возможность раздавать интернет со своих мобильных устройств. При этом подключаться к Сети посредством такой раздачи можно не только по Wi-Fi, но и по Bluetooth и USB. В этой инструкции расскажем о том, на каких устройствах доступна функция, как ее настроить и что делать, в случае если в результате ошибки «Режим модема» пропал.
На каких устройствах доступен режим модема
Поддержка режима модема имеется у:
- iPhone 4 и более новых моделей.
- iPad 3 Wi-Fi + Cellular и более новых моделей с сотовым модулем.
- iPad mini Wi-Fi + Cellular и более новых моделей с сотовым модулем.
Как раздавать интернет с iPhone или iPad
Перед тем как включать режим модема на iPhone или iPad необходимо убедиться в том, что доступ к интернету на устройстве включен. Для этого перейдите в меню «Настройки» → «Сотовая связь» и активируйте переключатель «Сотовые данные». В этом же меню в разделе «Голос и данные» можно выбрать стандарт сети.
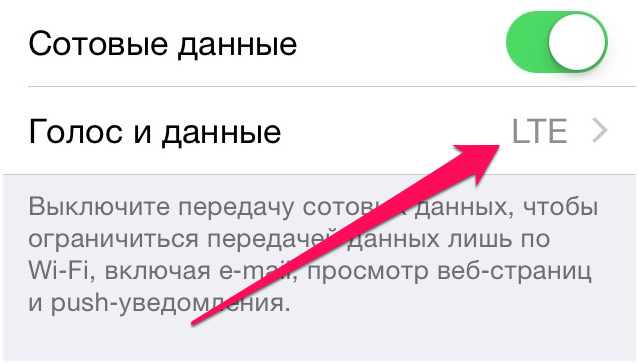
Шаг 1. Перейдите в меню «Настройки» → «Сотовая связь».
Шаг 2. Выберите раздел «Режим модема».
Шаг 3. Активируйте переключатель «Режим модема».
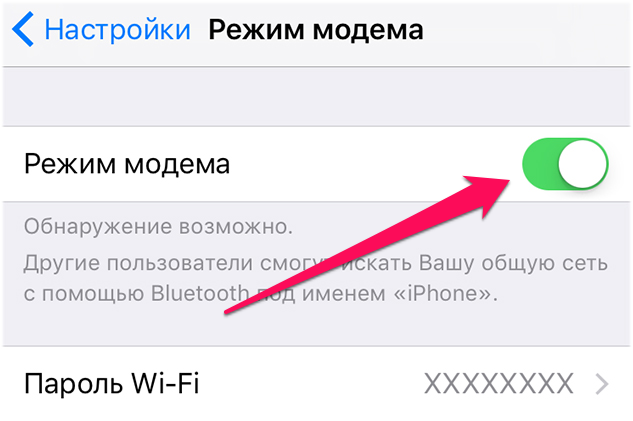
Раздача интернета с вашего iPhone или iPad начнется. Подключаться к интернету через мобильное устройство можно будет через Wi-Fi, Bluetooth и USB.
При подключении через Wi-Fi на другом устройстве или компьютере нужно будет указать пароль. Его система сгенерирует автоматически. Для удобства вы можете указать свой пароль, перейдя в раздел «Пароль Wi-Fi».
«Режим модема» пропал — что делать
Вкладка «Режим модема» может исчезать после обновления iPhone или iPad до новой версии iOS. Восстановление пункта, а заодно, и работоспособность функции, выполняется путем указания настроек раздачи мобильного интернета вручную.
Для этого, перейдите в меню «Настройки» → «Сотовая связь» → «Сотовая сеть передачи данных» и пропишите настройки сети своего мобильного оператора:
МТС
APN: internet.mts.ru Имя пользователя: mts Пароль: mts
Билайн
APN: internet.beeline.ru Имя пользователя: beeline Пароль: beeline
Мегафон
APN: internet Имя пользователя: gdata Пароль: gdata
Tele2
APN: internet.tele2.ru Имя пользователя: оставить пустым Пароль: оставить пустым
Смартс (Smarts)
APN: internet.smarts.ru Username: оставить пустым Password: оставить пустым
Сразу после указания настроек «Режим модема» становится доступным для использования.
Преимущества и недостатки метода
Основная цель раздавать интернет другим людям — дать им возможность выйти в сеть для получения важной информации, совершения денежных операций на сайтах, общения в мессенджерах и пр. Бывают ситуации, что у владельца сотового в данный момент сеть Internet не подключена, однако крайне необходима, здесь и поможет другой Айфон с функцией модема
Это в определенной степени упрощает процесс, так как пакет с интернетом понадобится лишь на 1 устройстве
Бывают ситуации, что у владельца сотового в данный момент сеть Internet не подключена, однако крайне необходима, здесь и поможет другой Айфон с функцией модема. Это в определенной степени упрощает процесс, так как пакет с интернетом понадобится лишь на 1 устройстве.
Обеспечивая связью окружающих, стоит помнить, что такая раздача может:
- Быстро израсходовать весь трафик при лимитном интернете.
- Предполагать дополнительную оплату в соответствии с тарифным планом.
- Посадить аккумулятор в сжатые сроки.
- Мешать другой работе телефона или замедлять сетевые действия. В частности, при использовании режима модема недоступно копирование iCloud, отправка фото в медиатеку.
 Включение точки доступа приводит к быстрому разряду батареи
Включение точки доступа приводит к быстрому разряду батареи
Подключаем устройства
По WiFi
Давайте узнаем, как развернуть Wi-Fi с iPhone на устройства под управлением различных операционных систем. Сначала включите Wi-Fi на своем ПК или ноутбуке.
В Windows 7 и 10 это можно сделать с помощью значка, расположенного на панели задач. На ноутбуках также можно включать и выключать беспроводные устройства с помощью специального переключателя или функциональных клавиш. Какой из них зависит от модели, поэтому обратитесь к инструкции для вашего ноутбука. Вы также можете управлять Wi-Fi из Панели управления.
Аналогичная ситуация и в Mac OS. Подключиться к Wi-Fi можно через значок на верхней панели или в настройках системы в разделе «Сеть».
Легко понять, как раздавать Интернет с iPhone на iPad, потому что они оба работают с iOS. Включив передачу данных на телефоне, просто включите Wi-Fi в настройках планшета.
После включения режима модема создается сеть, которая отображается в списке подключений Wi-Fi. Имя сети содержит слово «iPhone». Просто выберите эту сеть и после запроса пароля введите ее.
Параметры созданного соединения менять не нужно, с настройками по умолчанию все должно работать нормально. Если все заработало, то в верхней строке смартфона появится сообщение: «Подключенные устройства 1».
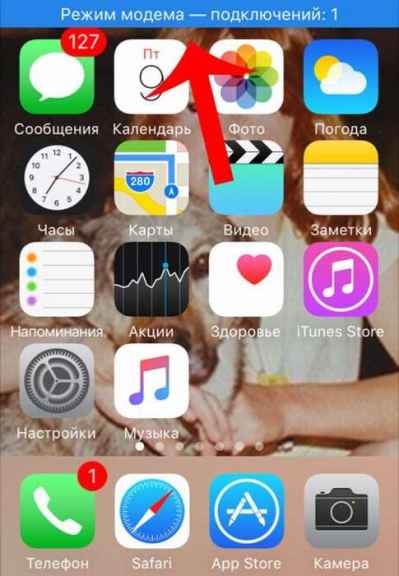
По USB
Мы нашли для вас видеоинструкцию о том, как подключить интернет через USB:
Если вы не знаете, как раздавать Интернет с iPhone на ПК, на котором нет беспроводных модулей, используйте USB. Давайте подробнее разберемся, как раздать интернет с айфона по USB.
Подключите кабель и дайте компьютеру время для обнаружения USB-устройства. По понятным причинам проще всего сделать это с помощью Mac OS. Для Windows 7 и 10 мы рекомендуем установить iTunes. В этом случае проблем с обнаружением iPhone нет.
В разделе сетевых подключений появляется новый пункт, который активируется стандартным образом. Если оборудования нет в списке, попробуйте перезагрузить компьютер.
По Bluetooth
Передача данных по Bluetooth проигрывает другим вариантам по скорости. Но вещание через Интернет таким способом почти так же просто, как раздача Wi-Fi на компьютер с iPhone.
Для подключения вам необходимо:
- Включите режим передачи данных iPhone.
- Включите Bluetooth на обоих устройствах.
- Создайте пару.
- Назначьте устройство Bluetooth в качестве точки доступа.
Чтобы создать пару на ПК или ноутбуке с Windows, перейдите в Панель управления -> Устройства -> Bluetooth. В списке нужно выбрать «iPhone» и нажать появившуюся рядом кнопку «Подключить».
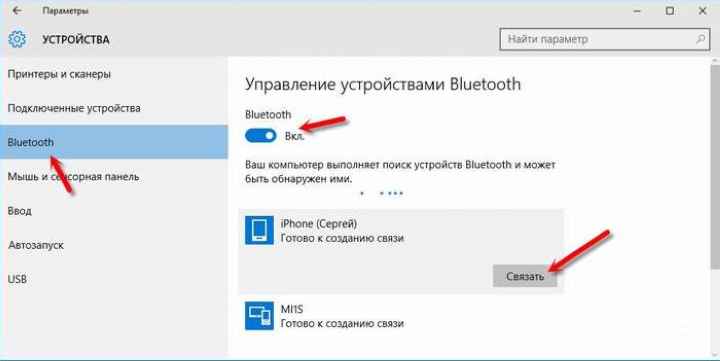
На iPhone необходимо разрешить сопряжение, а в Windows — убедиться, что код совпадает.

Соединение установлено, но Интернет по-прежнему не работает. Вам нужно будет снова выбрать «iPhone» в списке устройств и нажать «Подключиться через» -> «Точка доступа».
Подведём итоги
Уважаемые читатели, сегодня мы с вами полностью разобрали такую тему, как режим модема на Айпаде. Надеемся, что у вас всё получилось с первого раза без лишних вопросов. Согласитесь, что активировать услугу на планшете оказалось очень просто: вся процедура выполняется все лишь за пять простых шагов:
- Вставляем SIM-карту в устройство.
- Открываем настройки планшета.
- Нажимаем на пункт «Сотовые данные» и ставим одноимённый переключатель в активное положение.
- Здесь же открываем вкладку «Режим модема», включаем его соответствующим ползунком.
- Настраиваем параметры раздачи интернета. Готово!