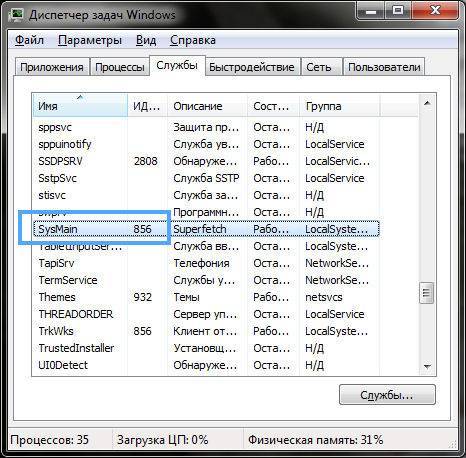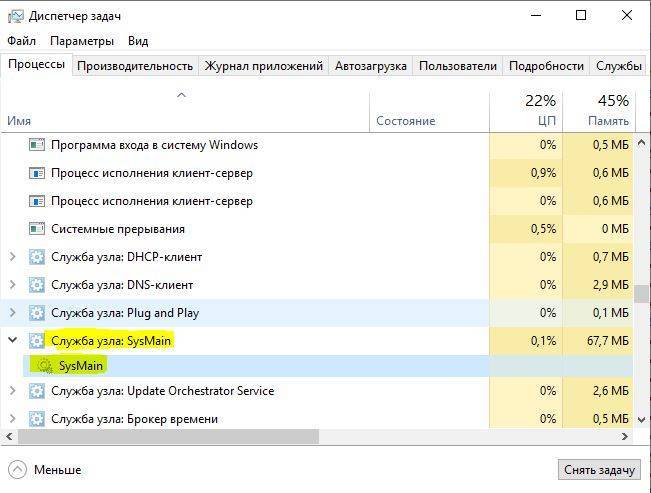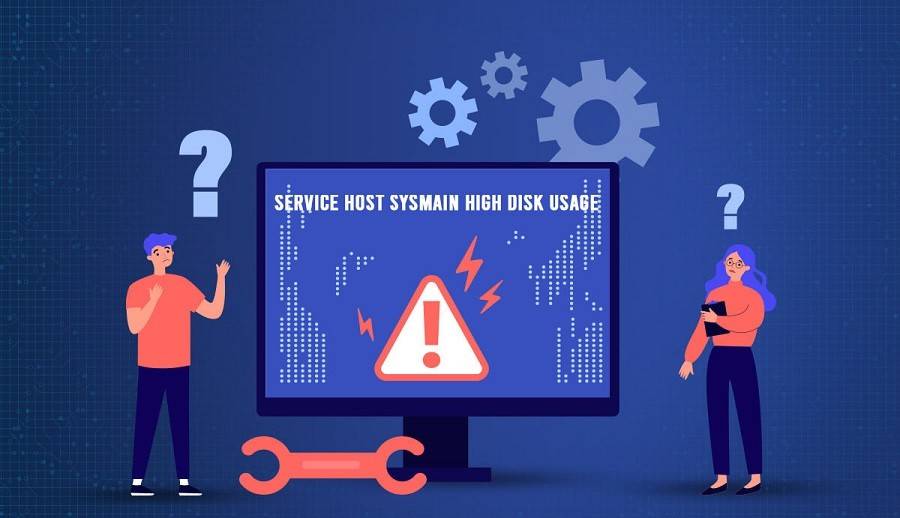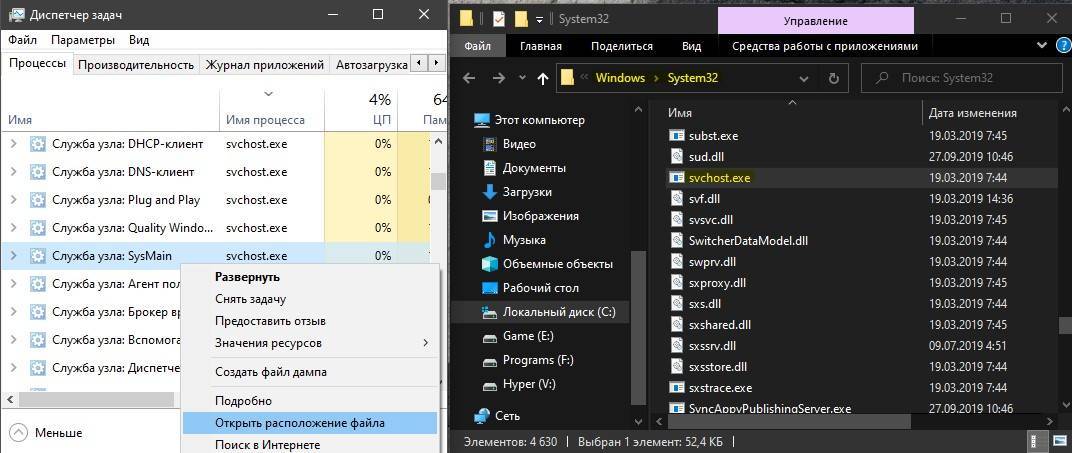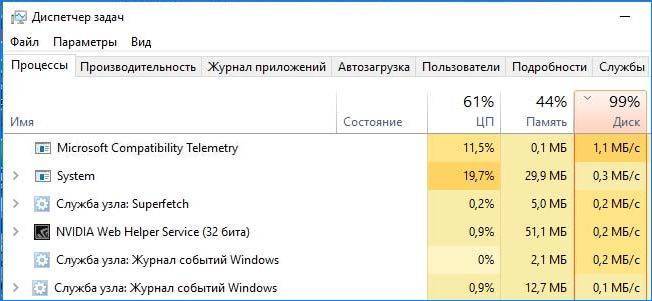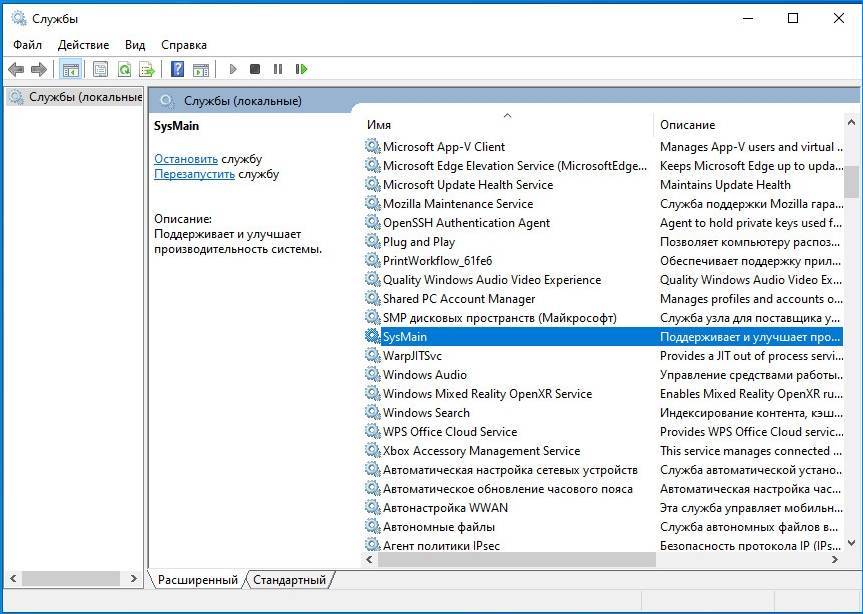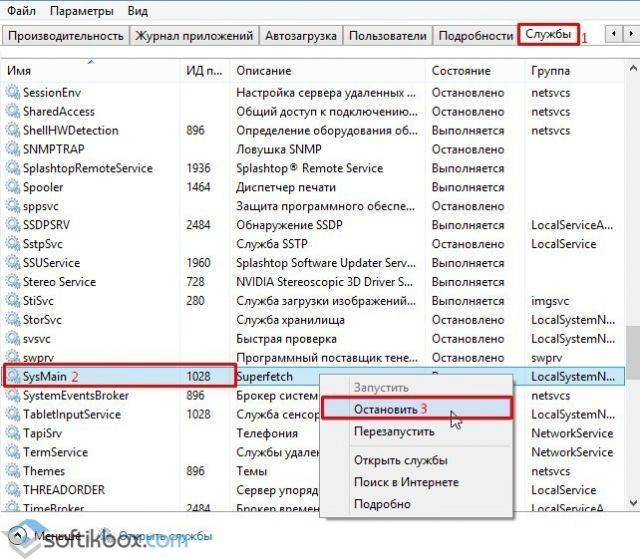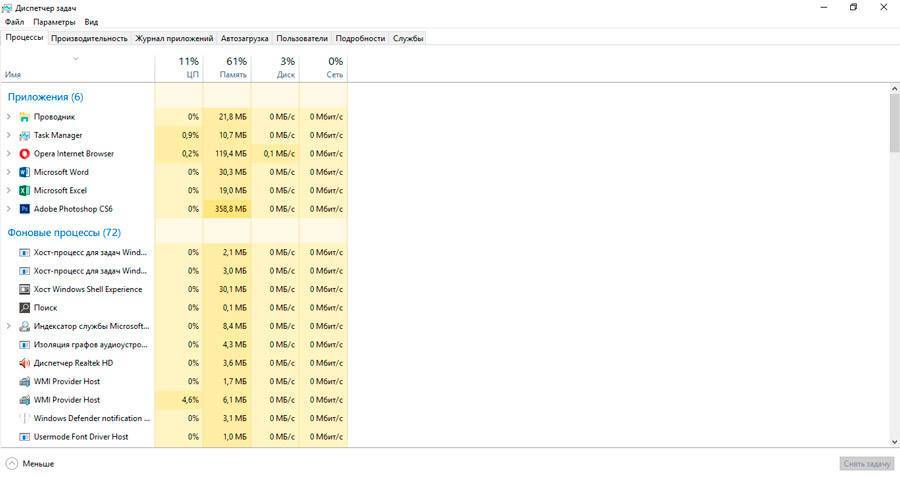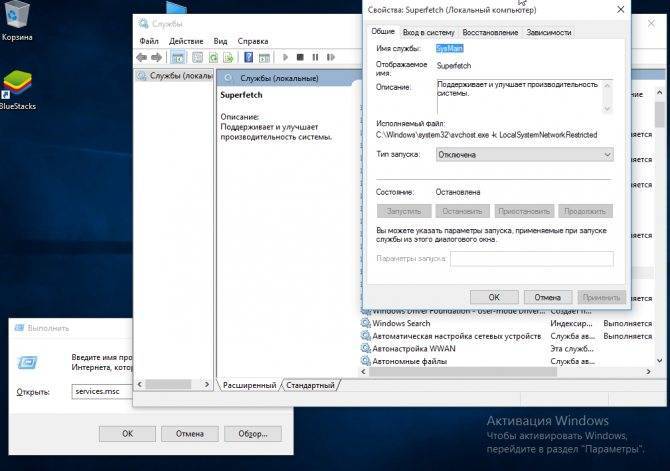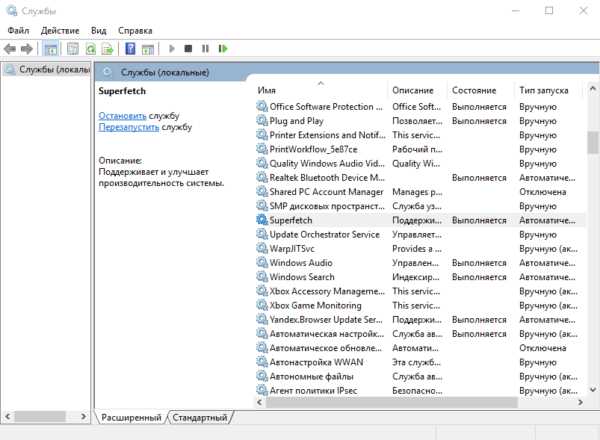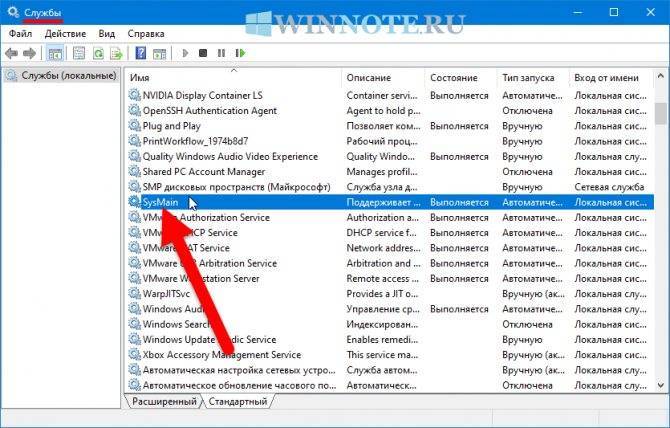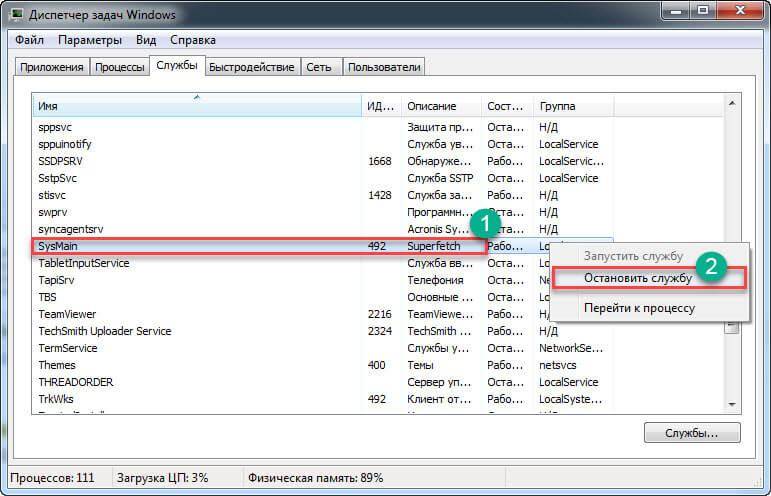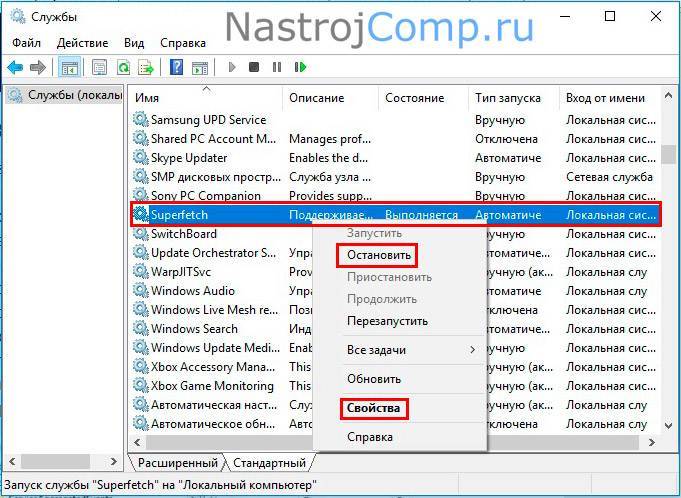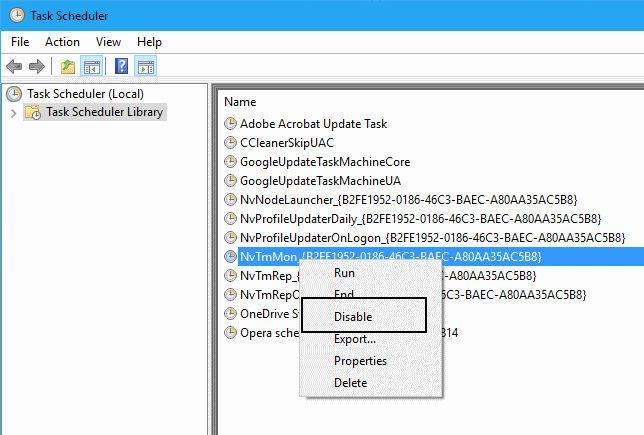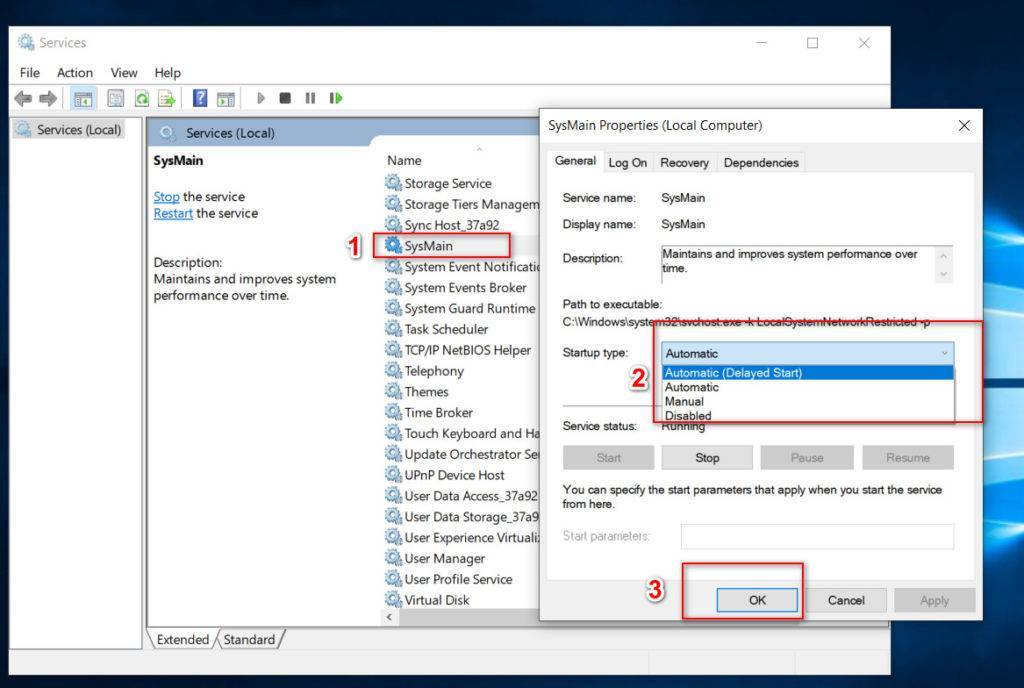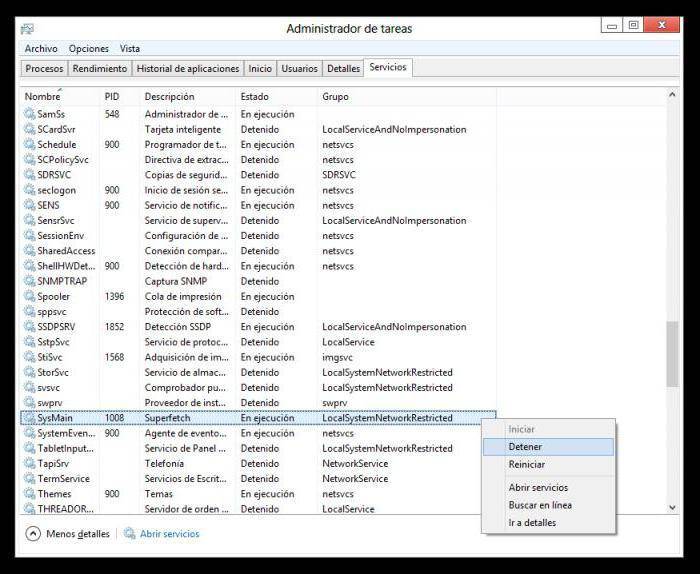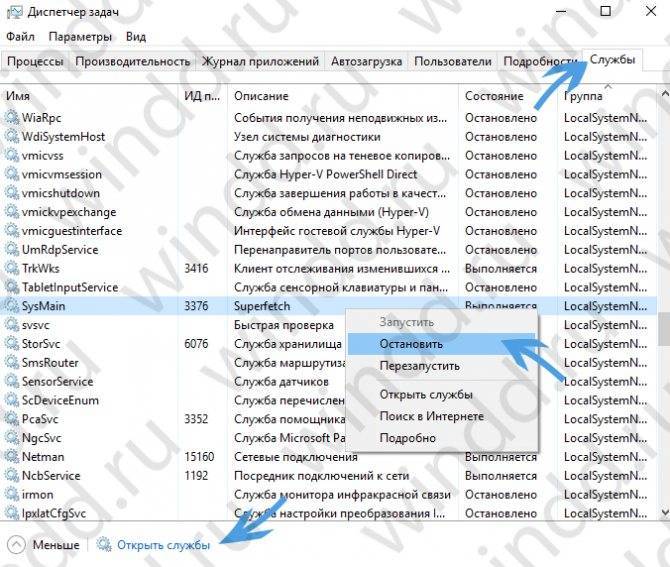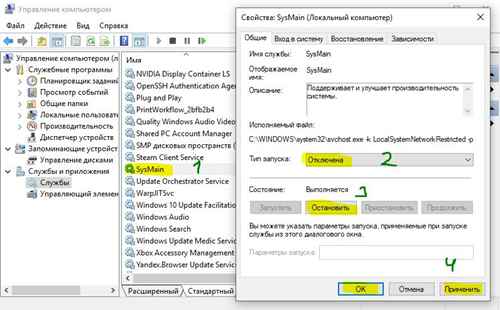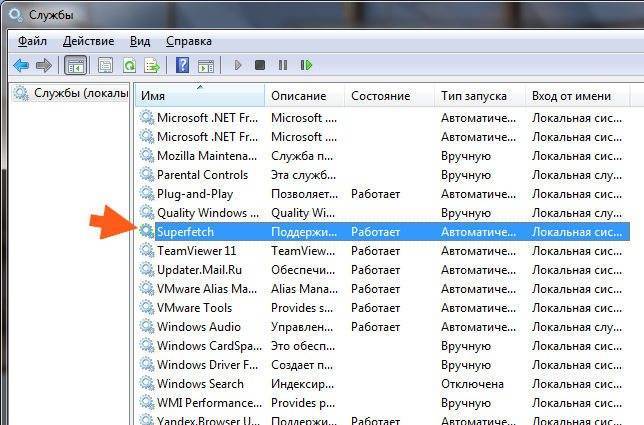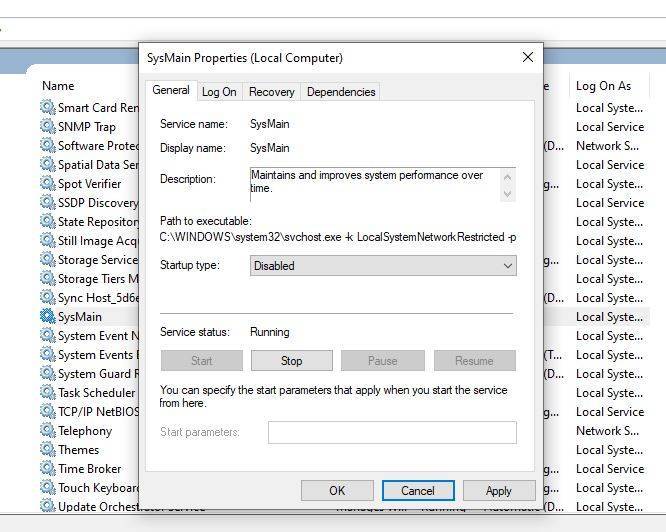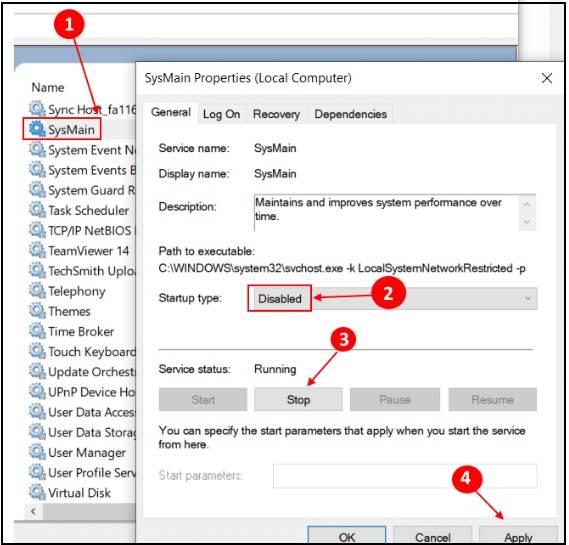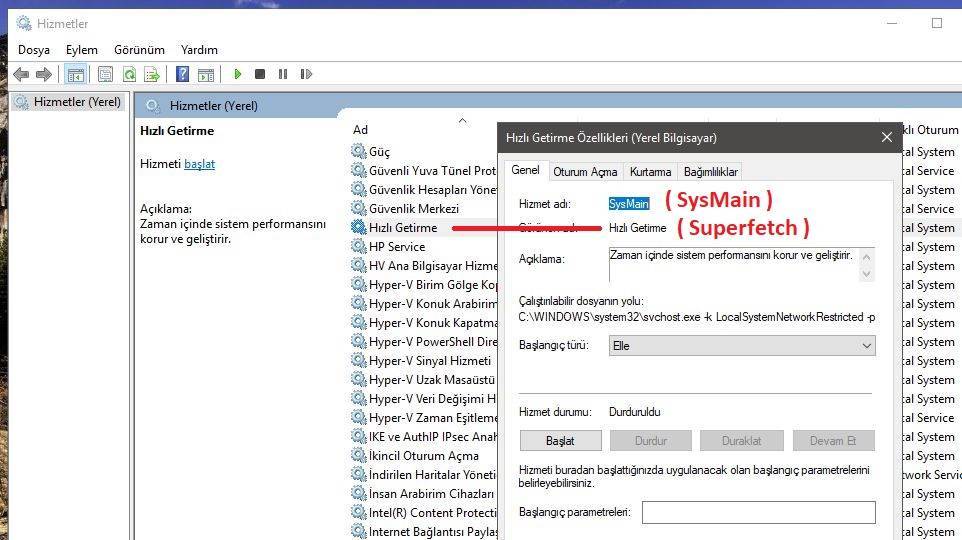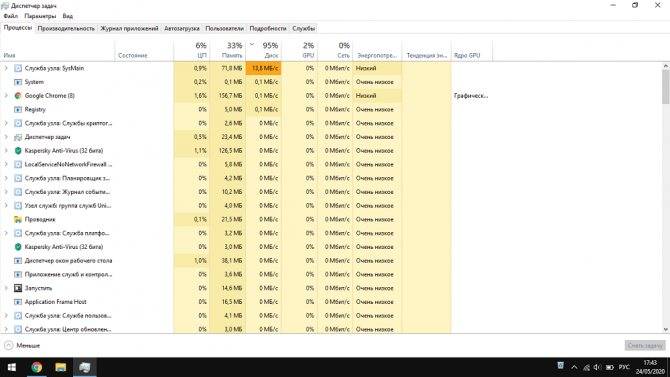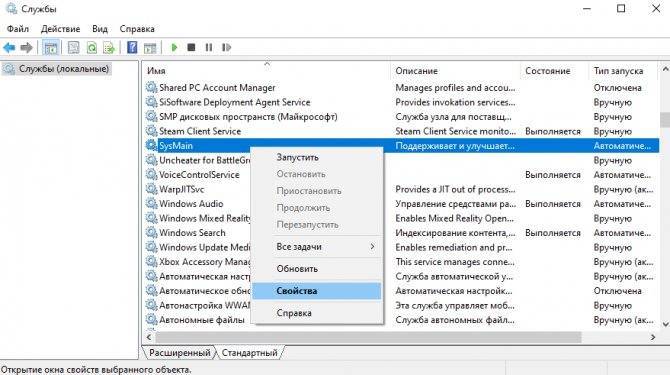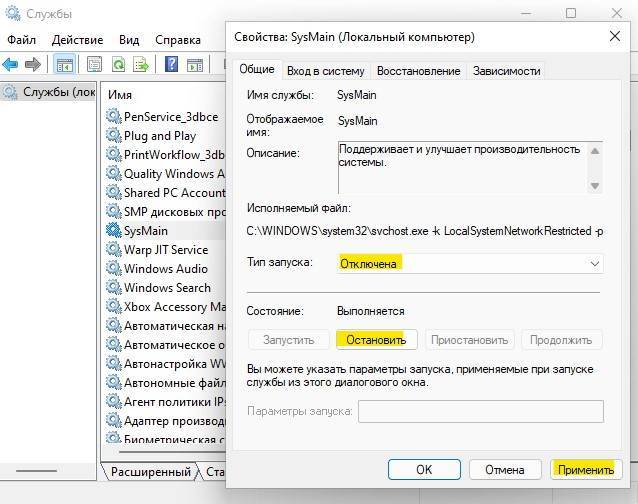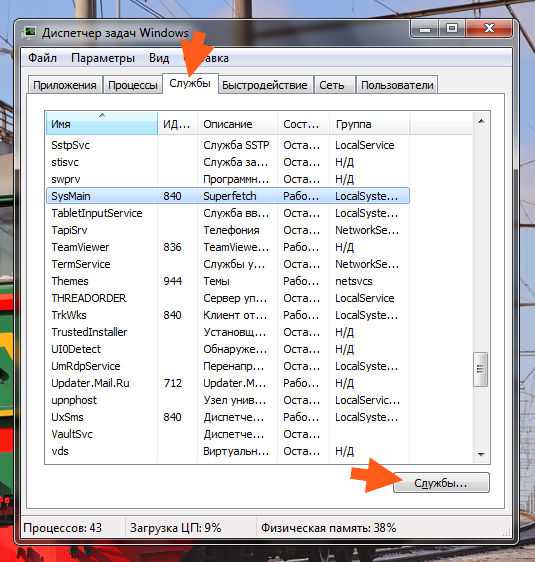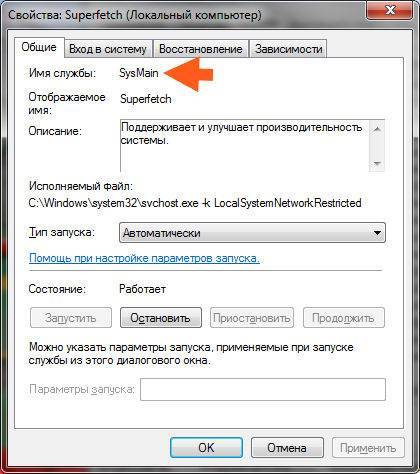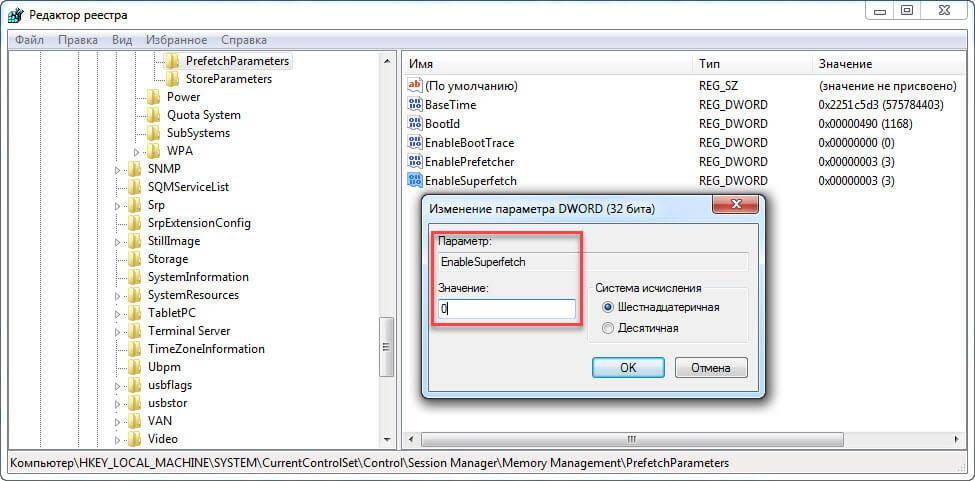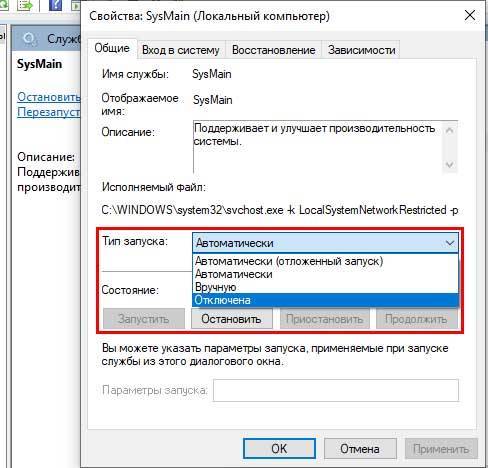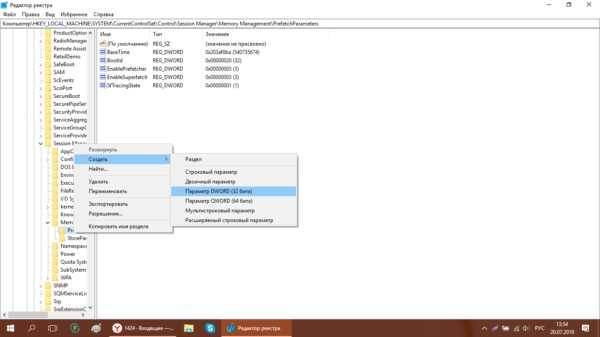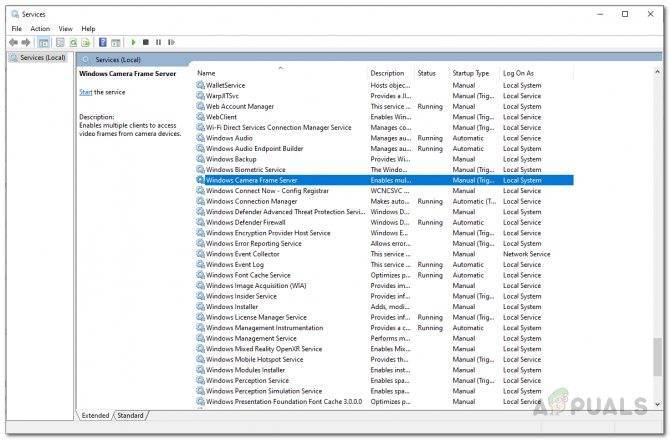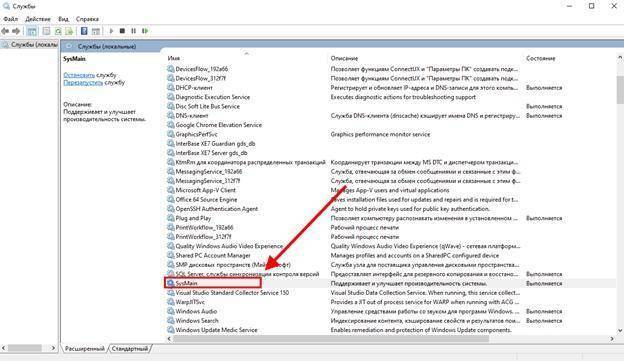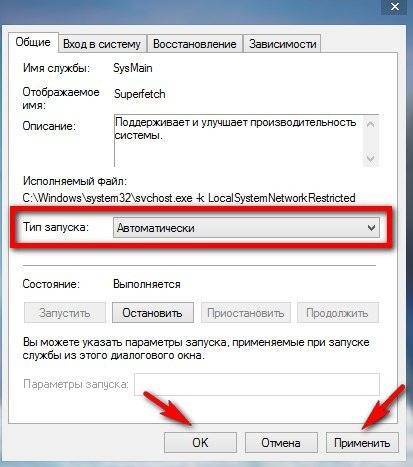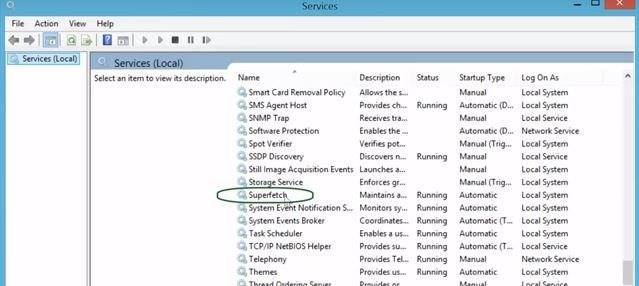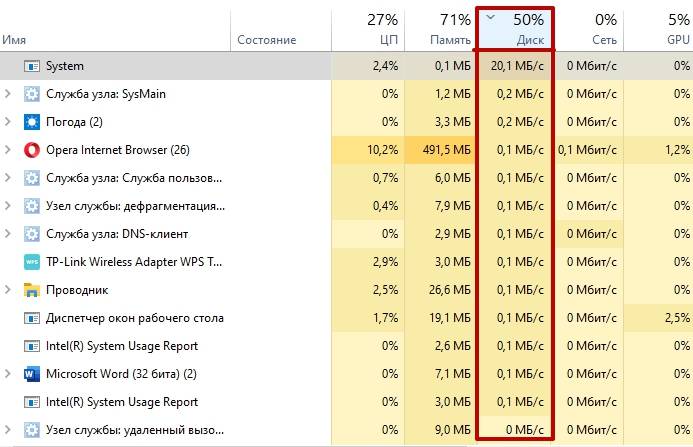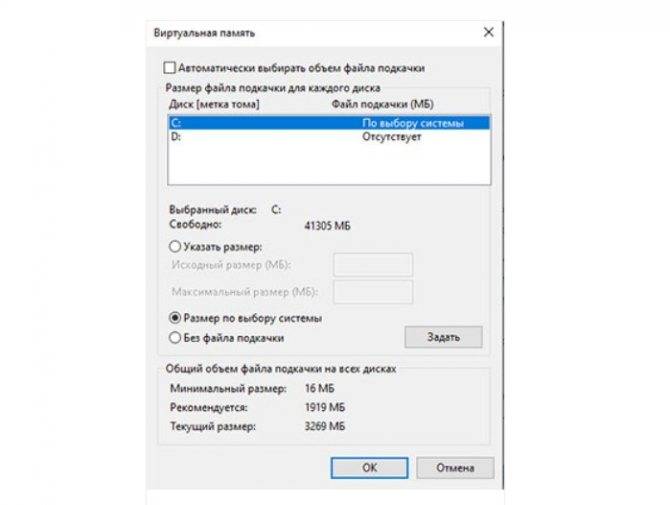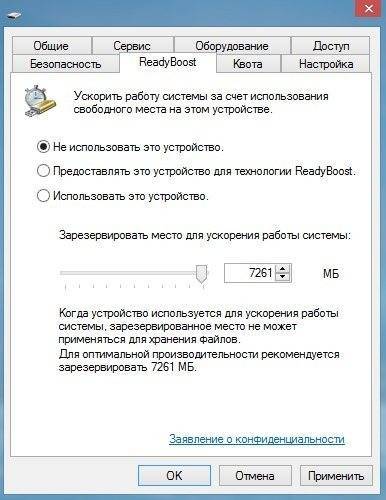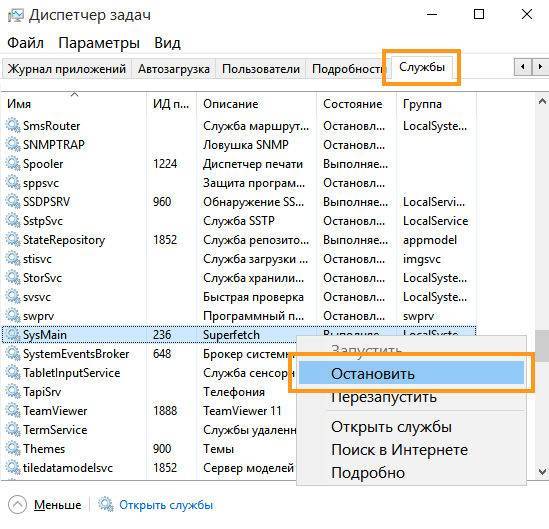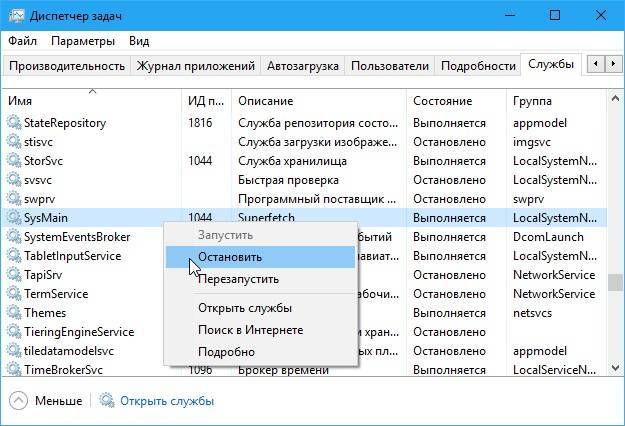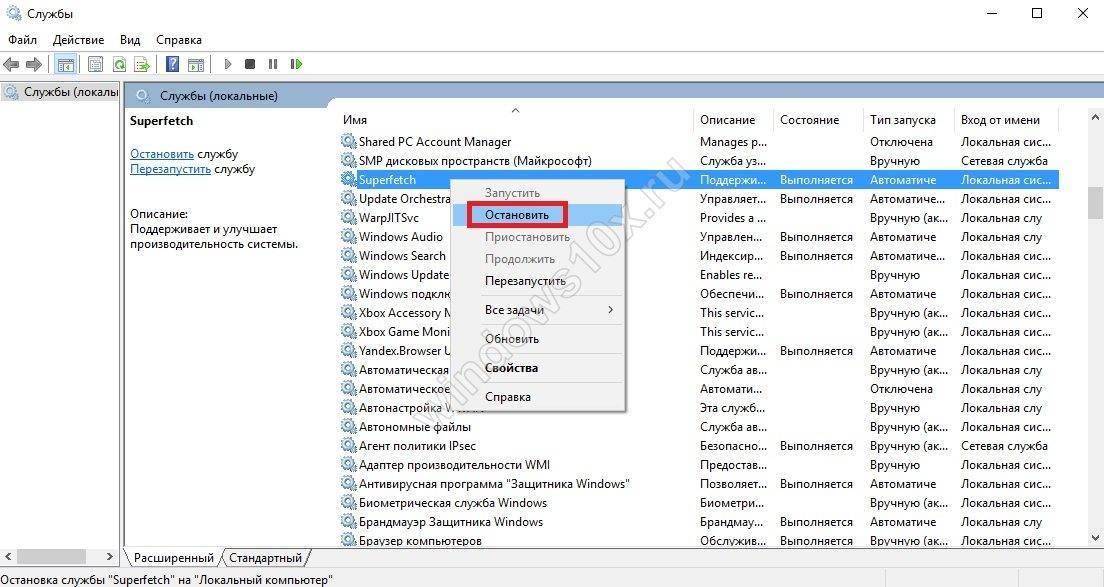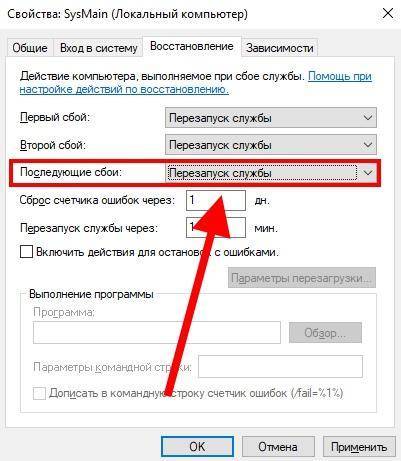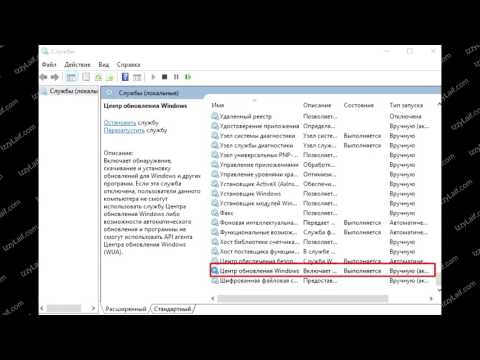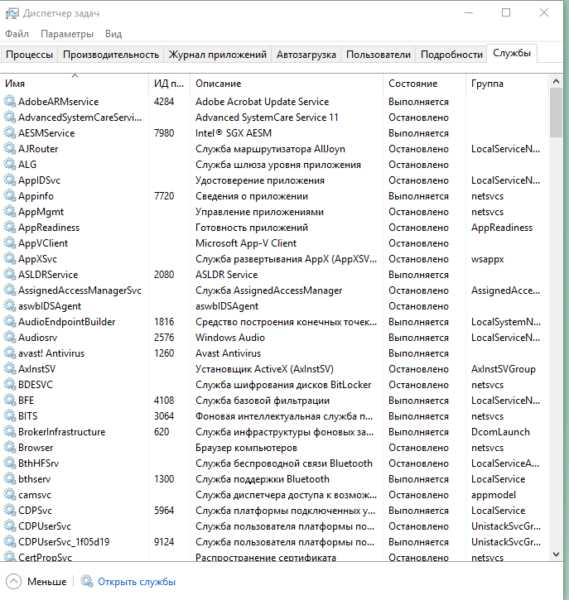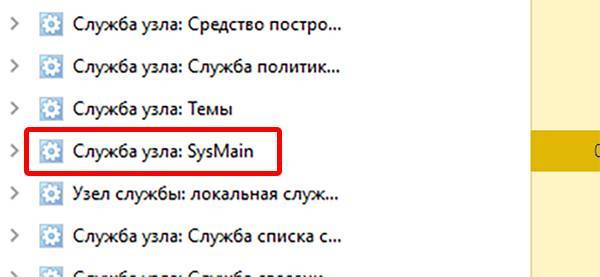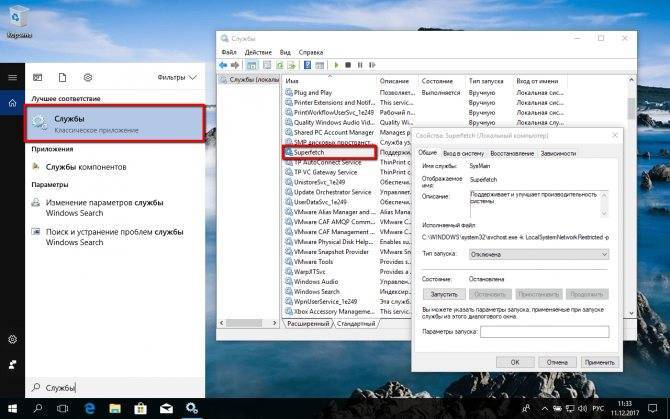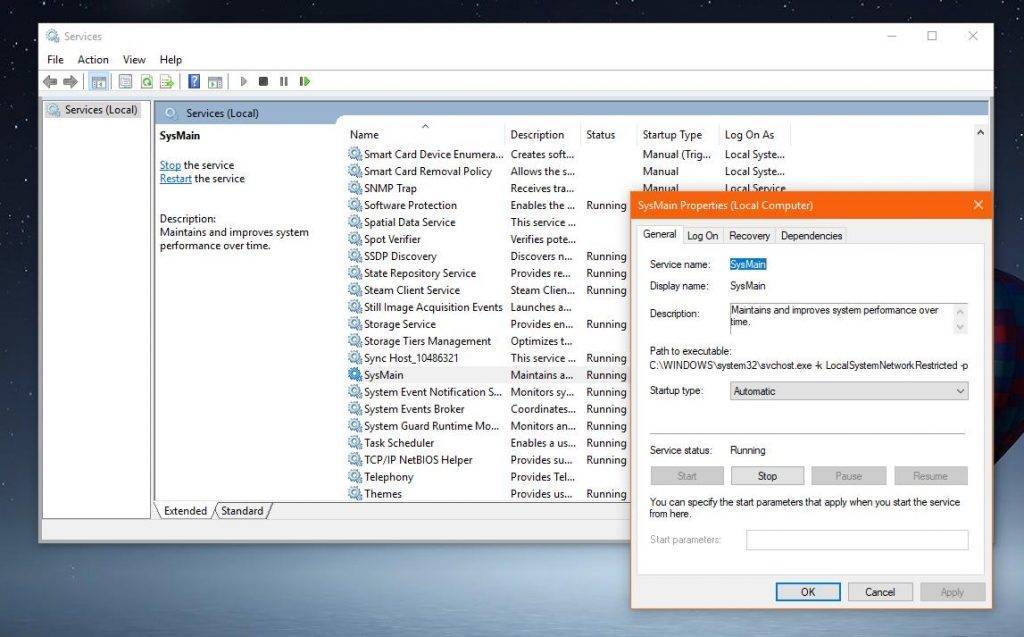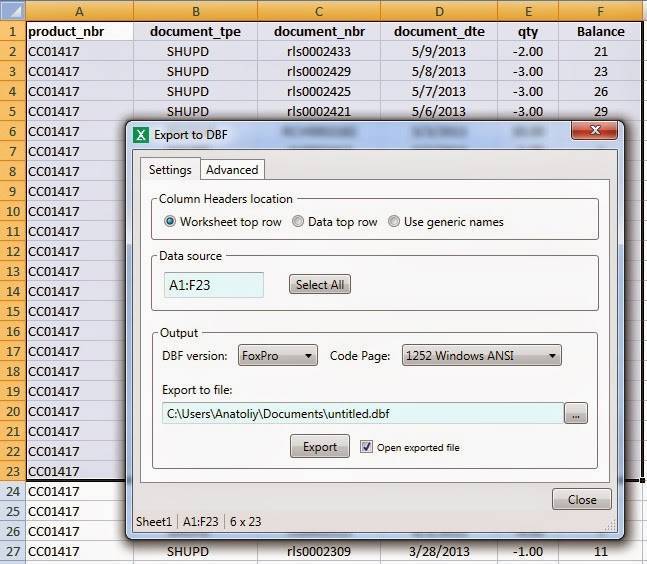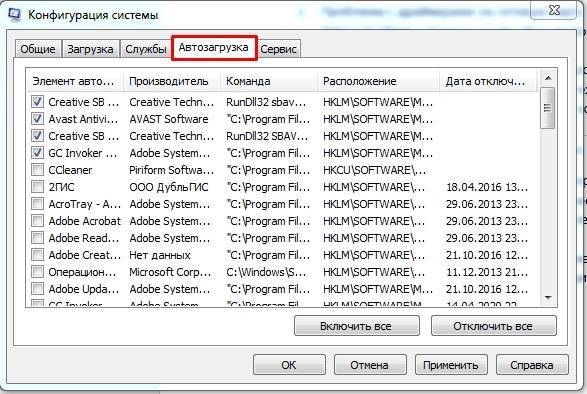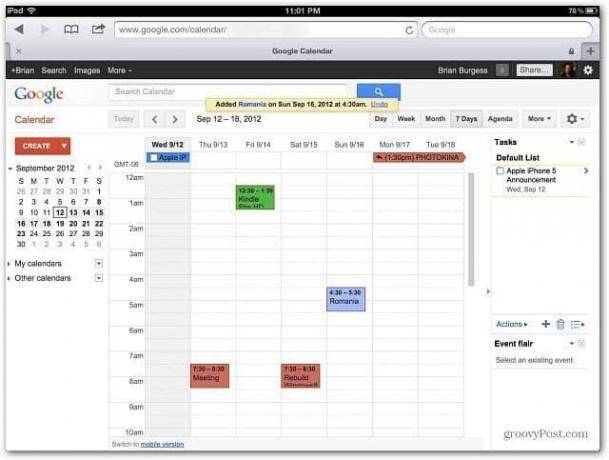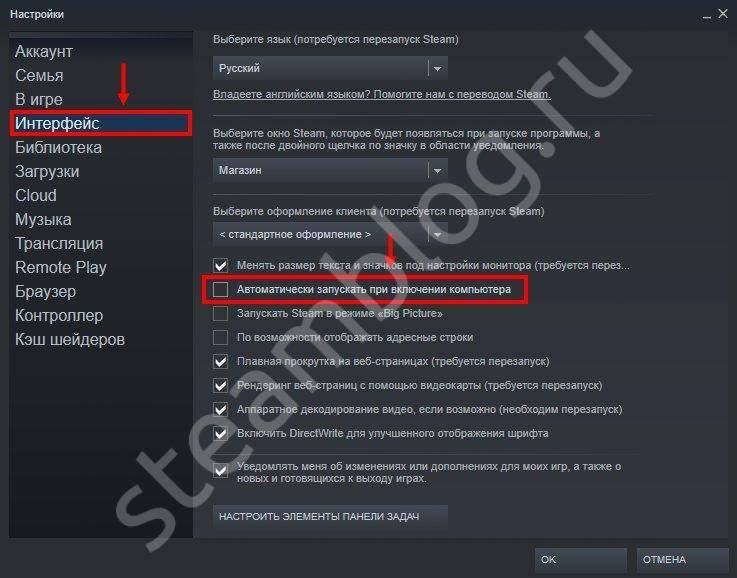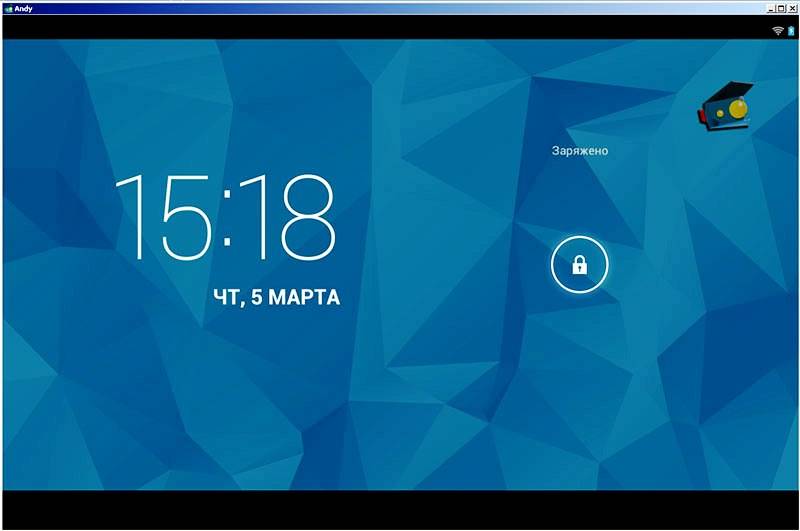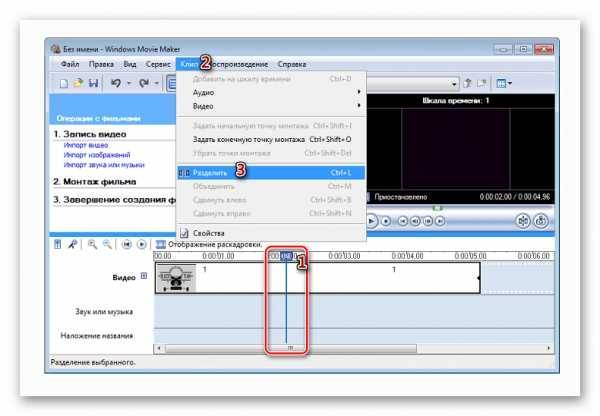Способы устранения неполадки
Данная проблема имеет несколько путей решения, и самым легким методом будет перезагрузка. Это первое, что надо попробовать. Но какие есть еще способы?
Вторым по сложности будет диагностика системы на наличие компьютерных вирусов. Разобраться с проблемой можно при помощи вспомогательного софта. В некоторых случаях следует выключить функционирующий «Центр Обновления». С возникшей проблемой можно разобраться при помощи «Диспетчера задач». Также следует диагностировать файлы ОС на целостность и повреждения. Удалить «ломаные» файлы Windows 10. Также можно осуществить отключение службу «Superfetch». Один из самых несомненных выходов — применение функции «Восстановление системы».
Предлагаем перейти к знакомству с ними несколько ближе!
Перед тем, как начать подробно рассматривать методы решения, нужно разобраться с тем, каким образом можно активировать конкретные команды и службы.
Команда выполнить «Windows» + «R»
. Открытие доступа к «Командной строке» от имени администратора. Наводим курсор на значок «Пуска», нажимаем правую клавишу мыши и находим «Командная строка (Администратор)». «Диспетчер задач» — известная всем комбинация клавиш –«Ctrl» + «Alt» + «Delete», либо нажимаем правую кнопку мышки, наведя курсор на «Пуск» и находим его.
Перезагрузка ОС и проверка на вирусы
Если ситуация не «выровнялась» после перезагрузки, пускаем в ход программу для удаления вирусов. Но для начала перезапускаете ПК, потому что в конкретных ситуациях этого может хватить. Если же не помогло, то следует проверить компьютер надежным и зарекомендовавшим себя антивирусом. После сканирования системы и удаления всех угроз следует еще раз произвести перезагрузку.
Для исполнения этого приема нужно, прежде всего, попасть в раздел под названием «Службы».
Диспетчер задач
В этом способе мы прибегаем к помощи использования «Диспетчера задач», чтобы разобраться с некорректной деятельностью системы.
Активируем «Диспетчер задач», используя любой из приемов обговоренных выше. В нем нам нужна вкладка «Процессы». Теперь нужно найти , а потом выключить (завершить) его. Когда все три операции проделаны, остается финальная – перезапуск системы.
Отключение «Superfetch»
Данная служба отвечает за ускорение приложений, которые наиболее часто используются, путем переноски некоторых файлов в ОЗУ, но данная операция нуждается в большом объеме мощности.
Вам снова нужно пасть в раздел «Служб» (в одном из способов выше этот процесс описан). Ищем , открыв меню, щелкнув по названию правой кнопкой мышки — отключаем ее. Перезапускаем систему.
Через «Пуск», кликнув по его значку правой кнопкой мыши, заходим в «Панель управления». В ней нам следует отыскать вкладку с названием «Восстановление». Внутри нее ищем «Открытие восстановления системы». Выбираем удобную точку для исправления данных и делаем возврат ОС.
Применение дополнительного софта
Иногда для разрешения сложившейся задачи следует привлечь вспомогательный софт. Образцом подобных утилит может быть . Она отвечает за отслеживание нагрузок на ОС. В каком-то смысле схожа с «Диспетчером», но отличает ее то, что ей по силам не только остановка конкретного процесса, а возможность на какое-то время его приостановить, а позже восстановить функционирование. Данный софт может стать полезным тем, что позволит вам выиграть немного мощности для решения возникшей трудности.
Отключение файла подкачки и быстрой загрузки
В первом случае от вас потребуется прекратить функционирование файла подкачки. Но это делается исключительно при случае, если объем ОЗУ на компьютере больше, чем 2 гигабайта. При наличии меньшего или равнозначного объема состояние может осложниться. Если же ваш компьютер разрешает деактивировать файл подкачки, то следуйте описанными этапами ниже.
Сначала нужно найти иконку «Компьютера», потом кликнуть правой кнопкой мышки по ней. Следующим этапом будет нахождение раздела «Свойства». В нем идем в отдел «Дополнительно», там нам нужен пункт «Быстродействие», жмем по кнопке «Параметры». В возникшем меню идем в «Дополнительно», там следует найти «Виртуальная память» и нажать на «Изменить». При надобности удаляем отметку с автоматического выбора размера файла подкачки. Устанавливаем строку «Без файла подкачки» и щелкаем по иконке «Задать», потом нажимаем «Ok».
Еще один способ — это выключить быструю загрузку.
Чтобы осуществить данную операцию, нужно попасть в «Панель управления». Оттуда зайти в «Электропитание». Там нам понадобится «Действия кнопок питания». В нем находим строчку параметров недоступных в данный момент. Снимаем отметку со строчки быстрого запуска.
Управление параметрами службы SuperFetch
Итак, теперь посмотрим, как производится управление параметрами SuperFetch. Что это за служба, думается, уже немного понятно. Перейдем непосредственно к настройке.
Как считают многие специалисты, лучше всего для этих целей использовать системный реестр или групповые политики. Впрочем, второй вариант, по сути, дублирует первый, так что остановимся на реестре. Вызывается редактор командой regedit в меню «Выполнить» (Win + R).
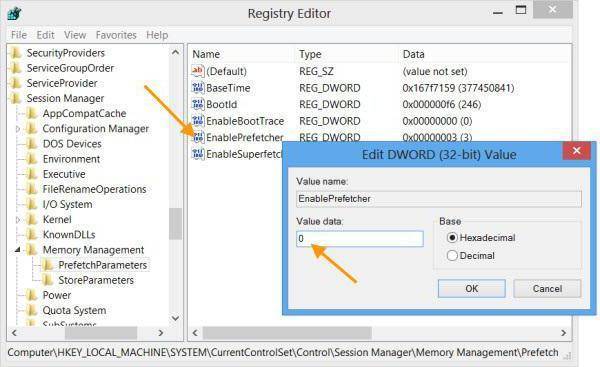
Здесь, используя ветку HKLM, в системном разделе нужно найти директорию PrefetchParameters (эти параметры можно найти и с использованием поискового запроса). Здесь нас интересуют два ключа: EnablePrefetcher и EnableSuperFetch. Если второго ключа нет, его нужно создать (параметр DWORD) и присвоить ему соответствующее имя. Для каждого ключа можно ввести четыре значения:
- 0 – полное отключение;
- 1 – оптимизация только запускаемых программ;
- 2 – оптимизация только запуска системных компонентов;
- 3 – сбалансированное ускорение и приложений, и системы.
В качестве рекомендуемого параметра установлена автоматическая оптимизация и системы, и программ («3»).
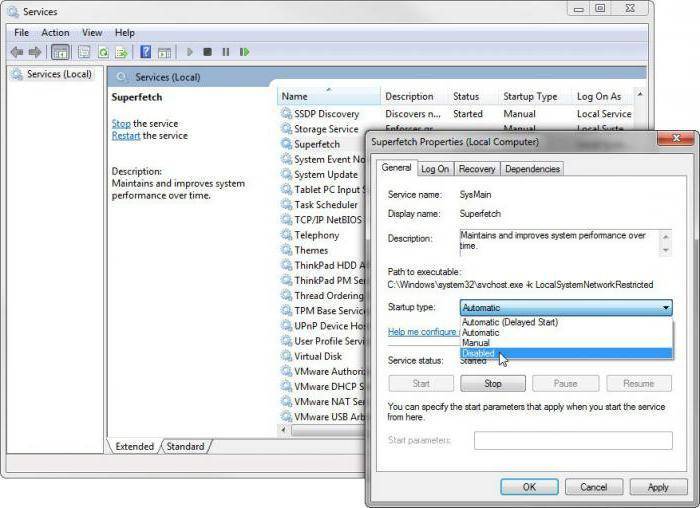
Еще одним методом управления параметрами службы (а заодно и ее процессом SysMain SuperFetch) является использование команды services.msc, которая открывает окно настроек исполняемых служб и процессов. Здесь нужно найти SuperFetch и открыть свойства службы двойным кликом, после чего установить необходимый параметр из выпадающего списка типа запуска.
Как ее отключить
Существует несколько основных способов отключить SysMain – изменение настроек локальных служб ПК, с применением Командной строки, функционала PowerShell и системного реестра.
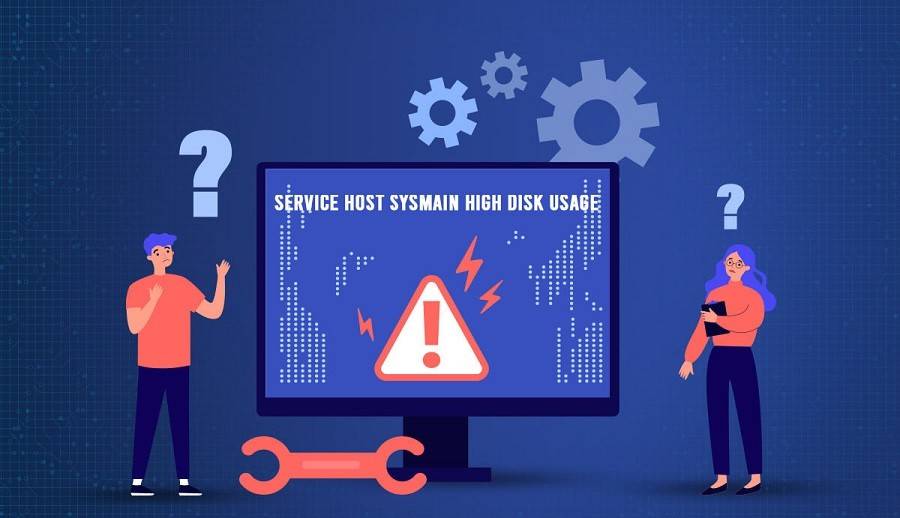
«Локальные службы»
Чтобы приостановить действие процесса SysMain через блок «Службы», выполняют следующие шаги:
открыть раздел «Пуск» на Рабочем столе ПК, в поле поиска ввести запрос «Службы», кликнуть на подходящий выпавший вариант (обычно первый сверху)
Внимание! Дополнительный способ активации нужного ресурса – использование комбинации горячих клавиш «Win + R». Затем в пустое поле вводят запрос «services.msc» и нажимают «ОК»;
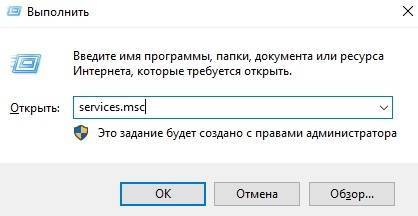
откроется дополнительное рабочее окно, где отобразится список доступных технических служб;
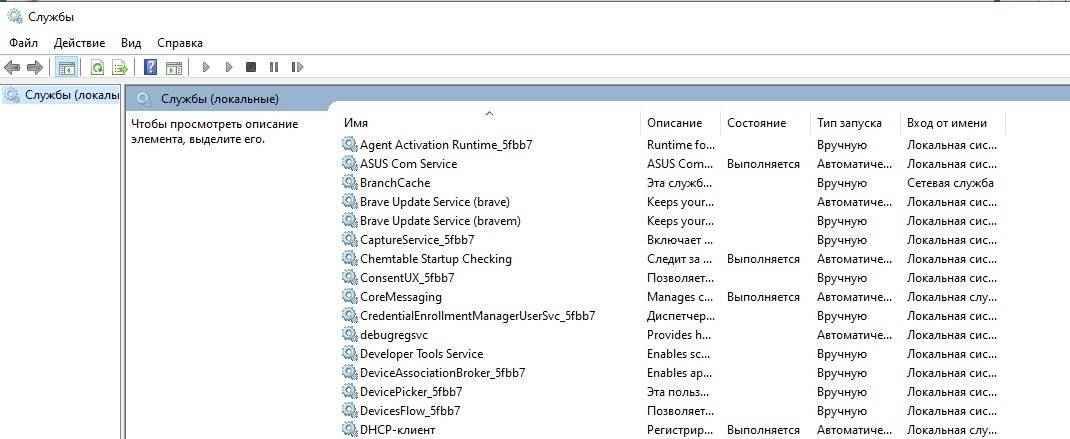
в конце перечня располагается наименование «SysMain», необходимо вызвать контекстное меню софта (кликнуть правой клавишей мышки);
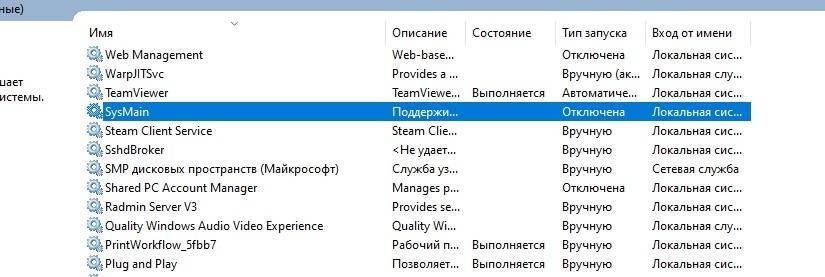
выбрать строку «Свойства», перейти на вкладку «Общие»;
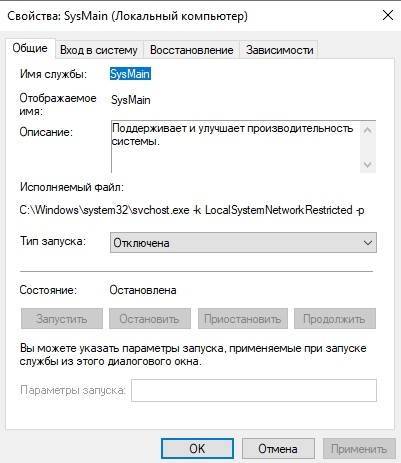
на блоке «Тип запуска» перевести значение в положение «Выключено».
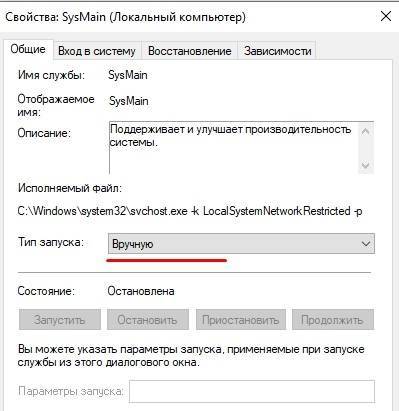
Вместо указанного значения можно активировать пункт «Вручную». При таком варианте работоспособностью утилиты пользователь сможет управлять по мере необходимости.
Через Командную строку
Command Line – дополнительная встроенная утилита, в которой используются специальные команды для внесения изменений. Этапы действий пользователя:
активировать раздел «Пуск» (через кнопку на Рабочем столе);
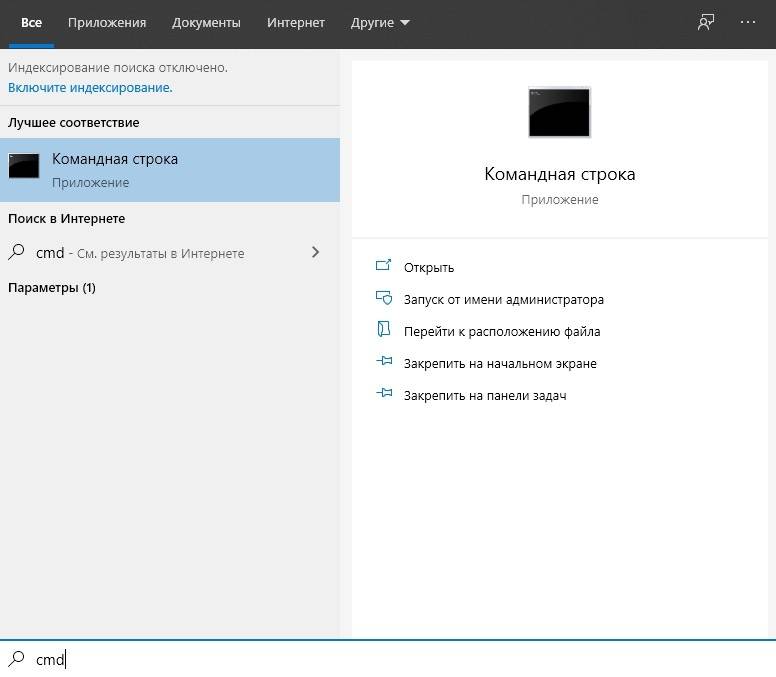
- набрать значение «cmd», выпавший элемент открывают с помощью контекстного меню и строку «Запустить от имени администратора»;
- для отключения перегружающей процессор ПК программы вводят следующую комбинацию: sc stop «SysMain» & sc config «SysMain» start=disabled, запустить процедуру.
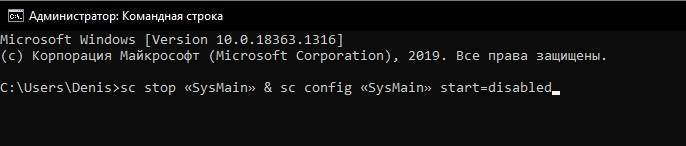
Чтобы включить службу заново, печатают sc config «SysMain» start=auto & sc start «SysMain» и запускают процедуру клавишей «ОК» или «Enter».
С применением PowerShell
Компания «Майкрософт» предлагает пользователям разные варианты редактирования оболочек программ и встроенных утилит. Отключить SysMain через PowerShell можно следующим образом:
правой кнопкой мыши вызвать контекстное меню блока «Пуск», кликнуть по строке «Windows PowerShell (администратор)»;
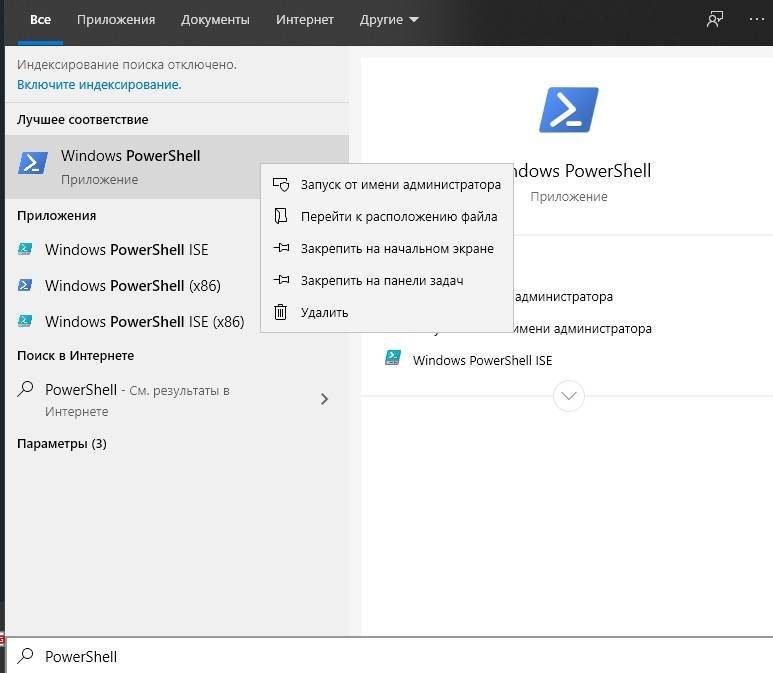
для отключения функционала сервисной службы, которая перегружает процессор персонального устройства в данный момент, необходимо напечатать комбинацию символов Stop-Service –Force –Name «SysMain»; Set-Service –Name «SysMain» -StartType Disabled.
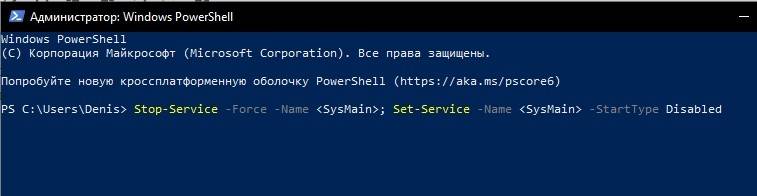
Если потребуется запустить службу вновь, нужно произвести те же действия, но в последнем пункте написать Set-Service –Name «SysMain»; -StartType Automatic –StatusRunning.
Системный реестр
Для работы с системным реестром дополнительных навыков не требуется. Однако изменения в данный регистр вносятся в точности с указанными инструкциями. Если скорректировать настройки неправильно, восстановить работоспособность персонального устройства будет сложно. Этапы действий:
активировать поисковое поле ПК, ввести запрос «regedit», операционная система предложит несколько вариантов – выбрать верхнюю строку;
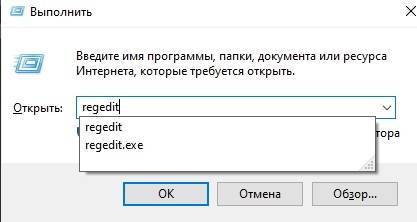
откроется дополнительное окно, в левой части которого необходимо перейти по пути: Hkey Local Machine, System, Current Control Set, Session Manager, Memory Management, Prefetch Parameters;

в правой части окна отобразится строка «Enable Superfetch»
Внимание! Если указанный пункт отсутствует, его требуется создать. Правой клавишей мышки нужно кликнуть по папке «Prefetch Parameters», выбрать «Создать», затем «Параметр DWORD на 32 бита»; по нужному файлу кликают правой кнопкой мышки, в выпавшем списке возможностей выбирают «Изменить»; для отключения функционала в поле устанавливают значение «0» и подтверждают операцию

Для закрепления изменений персональный компьютер рекомендуют перезагрузить в принудительном порядке (выбирают именно перезагрузку, не стандартную процедуру выключения ПК).
Некоторые встроенные в операционную систему программы вызывают проблемы с работой дополнительно установленных приложений (например, с играми, управляющими утилитами). В таком случае на мониторе ПК появится соответствующее уведомление с указанием имени софта, который вызвал сбой. Отдельные блоки можно отключить самостоятельно, используя приведенные инструкции
Важно следить за состоянием ПК после деактивации
Отключение службы superfetch через диспечер задач
- Запустите дипетчер задач:Нажав CtrlAltDel
- Далее перейдите на вкладку Службы
- Найдите службу по имени: SysMain или по описанию: Superfetch
- Выберите указанную службу и нажмите правую кнопку мыши, чтобы появилось контекстное меню:
- Выберите пункт меню Остановить службу (если у Вас запущен Superfetch)
Указанная последовательность действий позволяет отключить службу Superfetch до следующей перезагрузки компьютера. Чтобы отключить службу полностью, нажмите на кнопку Службы, для запуска системной программы «Службы».
Далее, найдите службу Superfetch по имени и двойным кликом вызовете контекстное меню:
На вкладке «Общие» поменяйте Тип запуска на Отключено.После этих действий, служба не сможет запускаться в автоматическом режиме.
Роль службы SuperFetch в операционной системе Windows 10
Если ОС Виндовс 10 установлена на компьютер с топовыми или хотя бы средними характеристиками, то SuperFetch будет только положительно влиять на быстродействие всей системы и никогда не вызовет никаких зависаний или других проблем. Однако если вы являетесь обладателем слабого железа, то когда эта служба находится в активном режиме, вы столкнетесь со следующими трудностями:
- SuperFetch постоянно задействует определенное количество оперативной памяти и ресурсов процессора, что мешает нормальной работе других, более нужных программ и служб;
- Работа этого инструмента хоть и основана на загрузке софта в ОЗУ, однако туда они помещаются не полностью, поэтому при их открытии система все равно будет нагружаться и могут наблюдаться тормоза;
- Полный запуск ОС будет занимать достаточно большое количество времени, поскольку SuperFetch каждый раз передает огромное количество информации из внутреннего накопителя в ОЗУ;
- Предварительная загрузка данных не требуется в том случае, когда ОС инсталлирована на SSD, поскольку он и так работает достаточно быстро, поэтому рассматриваемая служба является малоэффективной;
- При запуске требовательных программ или игр может возникать ситуация с нехваткой оперативной памяти, поскольку инструмент SuperFetch занял место под свои нужды, а выгрузка и загрузка новых данных еще больше нагружает комплектующие.
Почему служба грузит диск
- служба SysMain может нагружать не только жёсткий диск, но и процессор, что обусловлено большим количеством установленных на компьютере программ;
- к тому же работа сервиса способна спровоцировать просадки производительности в играх, которые задействуют большой объём оперативной памяти, явление характерно для систем с памятью в 4 Гб и меньше. Если игра регулярно запрашивает и высвобождает память, это заставляет SysMain загружать и выгружать информацию;
- замедление старта ОС может быть связано с предварительной загрузкой большого объёма данных с диска в оперативную память службой;
- ещё одной причиной проблемы сильной загруженности является засилье в системе вредоносного софта.
При выявлении в Диспетчере задач повышенной нагрузки, спровоцированной службой, это говорит о недостатке ОЗУ. Проблема решается и программными средствами, путём манипуляций с размером файла подкачки в параметрах быстродействия системы. Если чистая загрузка Windows позволяет компьютеру вернуть быстродействие, стоит заняться очисткой жёсткого диска от ненужного софта.
Sysmain / superfetch – зачем нужна и что делает служба, а также можно ли отключить её – win 10 tweaker – оптимизация windows, службы windows, твики windows
SysMain (бывший Superfetch)
Имя службы: SysMainОтображаемое имя: SysMainСостояние: ВыполняетсяТип запуска: АвтоматическиЗависимости: нет
Описание по умолчанию
Поддерживает и улучшает производительность системы.
Нормальное описание
Служба, имевшая когда-то имя Superfetch, а ныне SysMain. Несколько раз обновляемая компанией Microsoft, но так и не нашедшая любви и признания у пользователей. Призвана повысить скорость работы Windows за счёт кэширования данных, которые использует пользователь. Запустили Вы браузер, например, а память сохранила все инструкции, которые выполнял браузер. Более того, SysMain объединяет одинаковые участки памяти (одинаковые сценарии, код и т.д.), можно сказать, сжимает, чтобы сэкономить место на диске. На каком диске? На том, на который этот кэш потом упадёт, а Windows потом считает. Таким образом повторный запуск программы осуществляется быстрее за счёт кэша, который будет сидеть в папке . Кстати, на ранних стадиях развития этой службы, папка раздувалась, а сейчас ограничена 100 файлами.
Рекомендации
Учитывая следующее:
Технология не является для всех одинаково полезной
Отключение службы ничего за собой не повлечёт. Однако, если вы захотите повысить производительность за счёт кэширования одинаковых сценариев использования компьютера, можете оставить службу включённой. Но что, если вы решили поиграть в игру, которая забирает бóльшую часть оперативки? Компьютер должен выделить весь кэш для одной только игры? А что если у вас SSD? Будем тарабанить по нему? Не жалко?… В общем, спорная технология, которая приводит Меня к следующим выводам:
Если у вас слабенький ПК с небольшим объёмом оперативной памяти, вы не играете в игры (на HDD) и выполняете лишь однотипные рутинные задачи рабочего ПК – вам нужна служба.Если у вас достаточно мощный ПК с объёмом оперативной памяти выше 8 ГБ, у вас SSD, и сценарий использования Windows может меняться – вам не нужна эта служба.
Ещё кое-что вдогонку: если при включённой службе Superfetch (SysMain) в течение 30 минут ваша винда не создала мусор в папке , значит, объёма оперативки достаточно для того, чтобы ничего не кэшировать. А значит постоянный мониторинг службы SysMain вам не нужен.
Способы
Варианты подключения к девайсу, установленному в транспортном средстве:
- соединение — Bluetooth;
- кабель USB:
- кабель AUX;
- Carplay.
У каждого из представленных способов есть свои преимущества и недостатки, которые необходимо учитывать перед тем, как подключить Айфон к магнитоле в машине.
Через Bluetooth
Для подсоединения смартфона к автомагнитоле при помощи этого метода не потребуется никаких проводов. Необходимо зайти в меню телефона и активировать работу Bluetooth — модуля. После этого нужно перейти в контекстное меню на автомагнитоле и выбрать пункт «Телефон». Для установки сопряжения потребуется выбрать модель установленной магнитолы из предложенных на экране iPhone. Для соединения может потребоваться пароль, рекомендуется выбрать «1111».
После сопряжения музыка с телефона будет проигрываться через автомобильное устройство.
А к минусам можно отнести:
- быструю разрядку телефона;
- необходимость обновления операционной системы смартфона;
- ограничение скорости передачи данных возможностями автомобильного гаджета.
Через USB-кабель
Интеграция с iPhone может осуществляться посредством кабеля формата USB. Для этого один конец провода необходимо вставить в специальное гнездо, расположенное на нижней части смартфона, а второй — на соответствующий разъем на корпусе автомобильной магнитолы.
Такой способ подключения позволит не только прослушивать аудиотреки, но и подзарядить телефон. Также это дает возможность осуществлять управление Айфоном через кнопки, расположенные на корпусе автомагнитолы, или кнопки дистанционного управления, которые находятся на рулевом механизме. Среди недостатков можно выделить только провод, который может мешать во время движения транспортного средства.
Через разъем AUX
Для этого метода подключения потребуется провод для разъема 3,5 мм. Один конец — в отверстие для наушников, которое есть на Айфоне, а другой — в специальный разъем на корпусе магнитолы.
Недостатками такого метода является невозможность управлять списком аудиозаписей, используя кнопки гаджета, установленного в машине. Также лишние провода внутри салона могут создавать неудобства во время вождения.
У последних версий iPhone отсутствует данный разъем, из-за чего становится невозможным использование кабеля AUX. Но можно дополнительно приобрести специальное переходное устройство.
Через Carplay
Carplay — программное обеспечение, которое выпускается самой компанией Apple на официальном сайте. Оно используется для повышения уровня безопасности во время пользования телефоном в автомобиле. Такое дополнение работает на автомагнитолах, оборудованных экраном, на который будет передаваться весь интерфейс смартфона.
После подключения пользователь сможет управлять списком треков, используя голосового помощника. Подключение может осуществляться через USB-порт, нажатием клавиши голосового управления на руле или посредством Bluetooth.
Как отключить службу SysMain в Windows 10
Важно! Не рекомендуем полностью отключать службу узла SysMain. Если же она грузит диск или процессор, можете в несколько нажатий перезапустить её. Обладателям мощных игровых компьютеров она просто не нужна
У них всё и так молниеносно запускается
Обладателям мощных игровых компьютеров она просто не нужна. У них всё и так молниеносно запускается.
Локальные службы
Откройте службы, выполнив команду Services.msc в окне Win+R. В списке всех служб (локальных) перейдите в Свойства службы SysMain.
Измените Тип запуска с Автоматически на значение Отключена. Чтобы, убрать нагрузку можно Остановить и заново Запустить службу.
Командная строка
Запустите командную строку от имени администратора Windows 10. Теперь выполните простую команду: sc config SysMain start= disabled.
Windows PowerShell
За что отвечает служба узла SysMain более-менее понятно. Можно с уверенностью сказать: за сжатие данных в оперативной памяти. И собственно их кэширование для увеличения скорости. Есть возможность включать или отключать отдельные компоненты службы.
В оболочке Windows PowerShell выполните команду Get-MMAgent. В результатах смотрите все компоненты службы SysMain. Думаю нужно отдельно добавить их краткое описание.
- ApplicationLaunchPrefetching — системный Prefetching запуска нужных приложений. Это собственно основной виновник загрузки диска и процессора.
- ApplicationPreLaunch — собственно и есть функция предугадывания запуска часто используемых приложений. Заранее загружает их в память.
- PageCombining — отвечает за объединение страниц памяти с одинаковым содержимым. Уменьшает количество запросов/обращений к памяти.
- MemoryCompression — указывает на сжатие памяти.
- OperationAPI — предоставление другим приложениям доступа к SysMain (SuperFecth) через API. Разработчикам Microsoft не закручивает гайки.
Например, для отключения компонента сжатия памяти MemoryCompression достаточно выполнить команду: Disable-MMagent -MemoryCompression. Всё просто! Можно его включить обратно: Enable-MMagent -MemoryCompression.
Компонент Prefetcher отключается только изменением значений реестра. Перейдите в раздел: HKEY_LOCAL_MACHINE\ SYSTEM\ CurrentControlSet\ Control\ Session Manager\ Memory Management\ PrefetchParameters. Измените значение параметра EnablePrefetcher на .
Заключение
- В случае нехватки памяти происходит процесс сжатия данных. Как минимум сразу же объединяются страницы с одинаковым содержимым. Снижается число обращений к памяти, а в итоге и объём данных записи на диск. Сейчас можно отследить количество сжатых данных.
- Служба узла SysMain является лучшей в сравнении с файлом подкачки. Из минусов система использует мощности процессора для работы со сжатой памятью. Может быть, более заметно на ноутбуках или слабых ПК. Тогда в диспетчере наблюдается загрузка диска и процессора.
- Диспетчер задач в обновлении Creators Update (1703) получил возможность отслеживания использования оперативной памяти. В разделе производительность можно посмотреть структуру памяти. Возможно, Вам не помешает обновить до последней версии Windows 10.
Почему диск загружен на 100 процентов?
У кого-то на сто, у кого-то не на 100%, но факт налицо — Windows 10 часто «тормозит» и подвисает именно по причине загруженности диска. Такое состояние возникает из-за некоторых служб, которые используются в этой ОС.
Вероятных причин тому несколько:
- Служба поиска индексирует все файлы на жестком диске для того чтобы при необходимости как можно быстрее найти нужные пользователи файлы и папки. Так вот во время индексации система обращается к жесткому диску слишком активно.
- Служба Superfetch. Позволяет системе Windows 10 неким образом «закэшировать» приложения, которые вы чаще всего запускаете. И это вроде как позволяет потом при повторных запусках включать программы быстрее. Для этого она мониторит всё происходящее в системе что-то куда-то пишет, и сильно «шуршит» диском.
- Защитник Windows — Defender. Это тоже системная служба. Выполняет всевозможные сканирования в поисках вредоносных программ. На 100% обычно диск оно не грузит, но на 30-40% — запросто. Настройки проверок заданы в планировщике.
Нужно ли выключать супервыборку
Супервыборка, как и многие другие компоненты Виндовс 7, активны по умолчанию не просто так. Дело в том, что работающая служба Superfetch может ускорить быстродействие операционной системы на слабых компьютерах ценой повышенного потребления оперативной памяти, пусть и незначительного. Кроме того, супервыборка способна продлить срок службы традиционных HDD, как бы это парадоксально не звучало – активная супервыборка диском практически не пользуется и уменьшает частоту обращения к накопителю. Но если же система установлена на SSD, то Superfetch становится бесполезной: твердотельные накопители быстрее магнитных дисков, отчего никакого прироста скорости работы эта служба не приносит. Её отключение освобождает часть оперативной памяти, но слишком мало для серьёзного влияния.
Когда же стоит отключать рассматриваемый элемент? Ответ очевиден – когда с ним наблюдаются проблемы, в первую очередь высокая нагрузка на процессор, с которой неспособны справиться более щадящие методы вроде очистки жесткого диска от «мусорных» данных. Деактивировать супервыборку можно двумя методами – через окружение «Службы» или посредством «Командной строки».
Обратите внимание! Отключение Superfetch повлияет на доступность функции ReadyBoost!
Способ 1: Инструмент «Службы»
Самый простой вариант остановки работы супервыборки – отключить её через менеджер служб Виндовс 7. Происходит процедура по такому алгоритму:
- Используйте комбинацию клавиш Win + R для доступа к интерфейсу «Выполнить». Введите в текстовую строку параметр services.msc и нажмите «ОК».
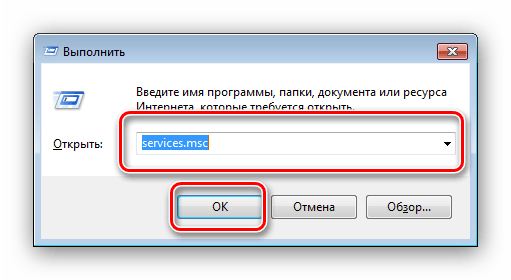
В перечне элементов Диспетчера служб отыщите элемент «Superfetch» и дважды кликните по нему ЛКМ.
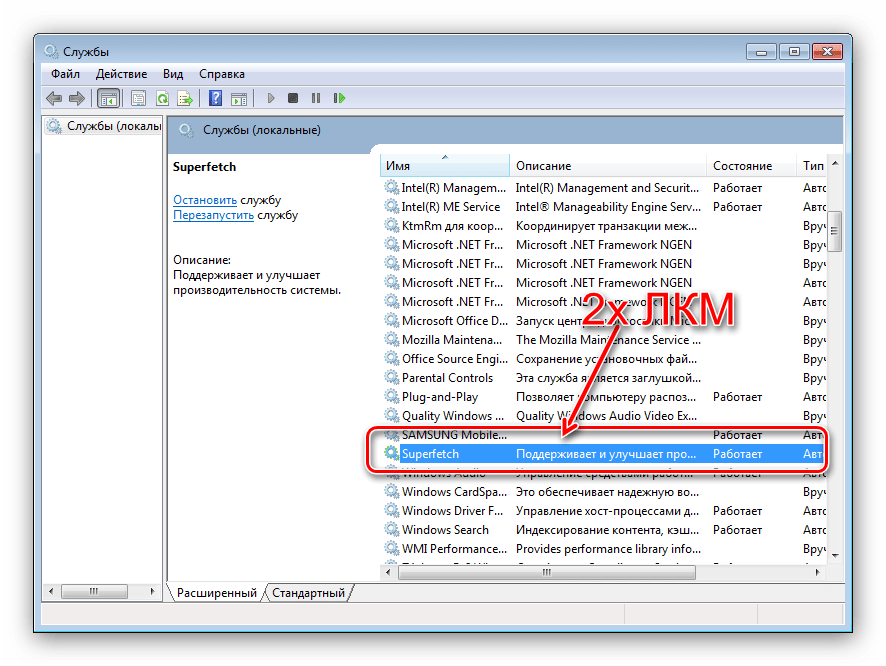
Для отключения супервыборки в меню «Тип запуска» выберите вариант «Отключить», после чего воспользуйтесь кнопкой «Остановить». Для применения изменений используйте кнопки «Применить» и «ОК».
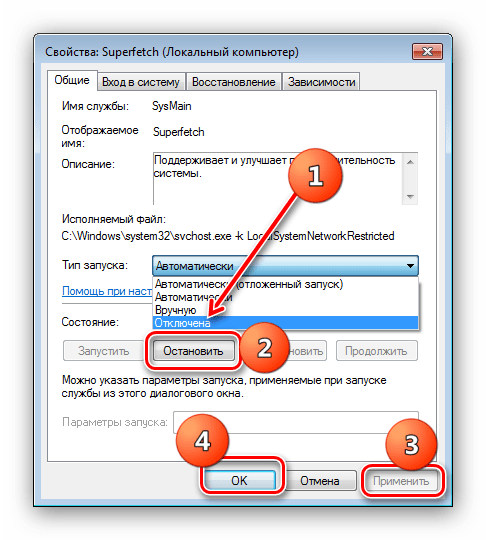
Перезагрузите компьютер.
Эта процедура отключит как саму Superfetch, так и автозапуск службы, таким образом полностью деактивируя элемент.
Способ 2: «Командная строка»
Не всегда получается задействовать менеджер служб Виндовс 7 – например, если версия операционной системы представляет собой Starter Edition. К счастью, в Windows нет задачи, которую нельзя было бы решить задействованием «Командной строки» — она же поможет нам и в выключении супервыборки.
- Перейдите в консоль с полномочиями администратора: откройте «Пуск» – «Все приложения» – «Стандартные», найдите там «Командную строку», кликните по ней ПКМ и выберите вариант «Запуск от имени администратора».
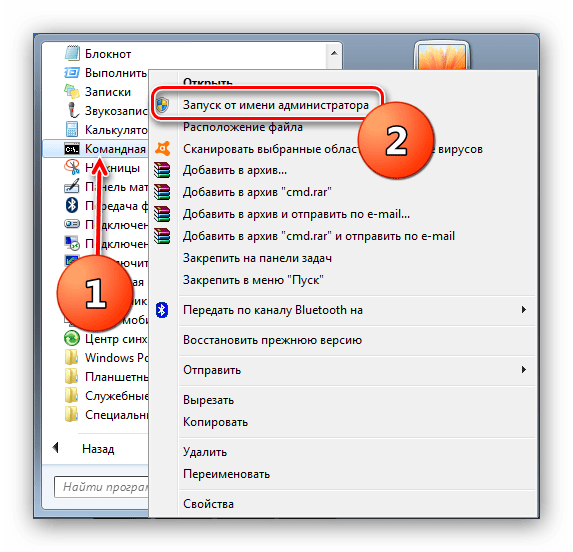
После запуска интерфейса элемента введите такую команду:
sc config SysMain start= disabled
Проверьте корректность ввода параметра и нажимайте Enter.
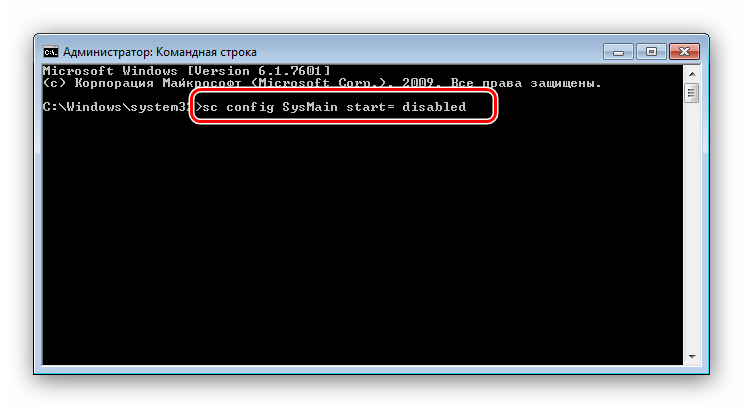
Для сохранения новых настроек осуществите ребут машины.
Как показывает практика, задействование «Командной строки» эффективнее отключения через менеджер служб.
Что делать, если служба не отключается
Не всегда указанные выше методы эффективны – супервыборка не отключается ни через управление службами, ни с помощью команды. В таком случае придётся вручную менять некоторые параметры в системном реестре.
- Вызовите «Редактор реестра» — в этом нам снова пригодится окно «Выполнить», в котором нужно ввести команду regedit.
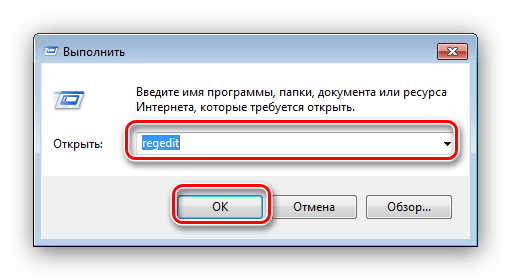
Раскройте дерево каталогов по следующему адресу:
HKEY_LOCAL_MACHINE/SYSTEM/CurrentControlSet/Control/Session Manager/Memory Management/PrefetchParameters
Найдите там ключ под названием «EnableSuperfetch» и дважды щёлкните по нему левой кнопкой мыши.

Для полного отключения введите значение 0, после чего нажмите «ОК» и перезагружайте компьютер.
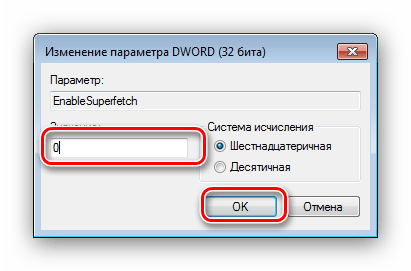
Заключение
Мы детально рассмотрели особенности службы Superfetch в Windows 7, привели методы её отключения в критических ситуациях и решение, если способы оказались неэффективны. Напоследок напоминаем – программная оптимизация никогда не заменит апгрейд компонентов компьютера, поэтому нельзя слишком уж сильно на неё полагаться.
Как отключить службу SuperFetch Windows 10
Службы
- Открываем Диспетчер задач нажав сочетание горячих клавиш Ctrl+Shift+Esc.
- Переходим во вкладку Службы и ищем службу технологии SuperFetch, которая называется SysMain и останавливаем её.
- Дальше нажимаем кнопку Открыть службы или Win+R и выполняем команду services.msc.
- В открывшимся окне ищем службу Superfetch и открываем её Свойства.
- Дальше в пункте Тип запуска нам необходимо изменить значение на Отключена.
После этих действий служба SuperFetch не будет автоматически запускаться после перезагрузки Вашей операционной системы. И Вы не увидите больше как служба узла SuperFetch грузит диск. Если же Вы хотите включить её, тогда тип запуска устанавливаете значение по умолчанию и в диспетчере задач во вкладке службы запускаете SysMain, который мы ранее остановили.
Редактор реестра
Редактор реестра позволяет изменять все настройки доступны в обновленных параметрах системы. Но как многие могли догадаться, работать в редакторе реестра значительно сложнее. Именно по этой причине рекомендуется перед началом внесения изменений создать резервную копию реестра, после чего строго следовать нашей инструкции.
- Открываем редактор реестра нажав Win+R и выполнив команду regedit.
- Дальше переходим по пути: HKEY_LOCAL_MACHINE \ SYSTEM \ CurrentControlSet \ Control \ Session Manager \ Memory Management \ PrefetchParameters
- Где собственно ищем параметр EnableSuperfetch значение которого нужно изменить на 0.
После внесения этих изменений служба SuperFetch также перестанет автоматически запускаться после загрузки Windows. Если же Вы хотите включить службу обратно этим же способом, тогда измените значение параметра EnableSuperfetch на 3.
Командная строка
В большинстве случаев пользователю просто необходимо запускать командную строку от имени администратора для отключения встроенных служб. Так как просто запущенная командная строка не даст должного результата.
- Запускаем командную строку нажав правой кнопкой мыши на Пуск и выбрав пункт Командная строка (администратор).
- В открывшемся окне командной строки выполняем команду: sc config SysMain start= disabled.
Будьте внимательны поскольку, если Вы не перезапустили систему, то сама служба ещё активна и не удивляйтесь если SuperFetch грузит диск. После перезагрузки служба SuperFetch будет отключена полностью. И также можно просто её взять и остановить как мы делали в первом способе, чтобы не перезагружать Вашу операционную систему.
Выводы
https://youtube.com/watch?v=ZWg3qDuU3X4
 Пользователи операционной системы Windows 7, сталкиваясь со службой под названием Superfetch, задают вопросы – что это, зачем оно нужно, и можно ли отключить этот элемент? В сегодняшней статье мы постараемся дать на них подробный ответ.
Пользователи операционной системы Windows 7, сталкиваясь со службой под названием Superfetch, задают вопросы – что это, зачем оно нужно, и можно ли отключить этот элемент? В сегодняшней статье мы постараемся дать на них подробный ответ.
Проверяем целостность диска
Если жесткий диск постоянно загружен на 100 и отключение отдельных процессов не помогает, запустите проверку винчестера. В процессе сохранения и удаления данных появляются поврежденные файлы, они то и могут замедлять работу. Для запуска сканирования открывайте командную строку и вписывайте: chkdsk.exe /f /r.
По окончании перезагрузитесь и проверьте загруженность в диспетчере. Также для оптимизации дискового пространства удобно использовать встроенные утилиты Windows. В «Проводнике» по правому клику на диске зайдите в его свойства, перейдите на «Сервис». Там доступна проверка и дефрагментация – приложения найдут все ошибки и упорядочат файлы, чтобы ускорить доступ к ним.
SysMain что это за служба и как ее отключить?
Привет пипл Служба SysMain это интересная служба, с одной стороны она есть, а с другой ее нет, вот такой прикол. А все потому, что это SysMain это имя службы для программ всяких, ну или для программистов, а вот то имя которое для нас, то это SuperFetch. Поэтому SysMain и SuperFetch это одна и та же служба, хотя честно говоря мне казалось что SysMain это какая-то самая важная служба windows судя по названию.
Так вот, данная служба SuperFetch работает под процессом svchost.exe и предназначена для улучшения производительности ПК. Ну по крайней мере так об этом говорят разработчики винды, но в прочем я не могу сказать что это не так. Хотя мне кажется, что многие со мной не согласятся и будут уверены что эту службу нужно отключать, ибо она потребляет слишком много оперативки.
SuperFetch это по сути кэш windows. Эта служба осуществляет правильную работу кэша и следит, чтобы вам было комфортно работать за ПК, чтобы просто ничего не тупило и не зависало.
Служба кэширует файлы (но не блоки как Primocache) тех программ, которыми вы пользуетесь часто. Поверьте, что вникать в особые подробности работы этой технологии нет, это просто неинтересно. Также SuperFetch может предварительно загружать некоторые файлы или данные, которые могут вам понадобиться. Она это сама пытается понять что и когда вы используете, чтобы обеспечить быстрый доступ к этим данным. Все эти данные записываются в оперативную память, но она может быть быстро освобождена если этого требует ситуация. Так что тут все продумано
Хотя у некоторых юзеров наблюдалась странная ситуация. Короче вся свободная оперативная память уходила под кэш, свободной почти не оставалось. Но при этом программы сообщали что для их работы не хватает оперативки. Вот такие пироги. Скажу только одно, что в windows 10 я такого глюка не замечал, а вот исправили ли это в windows 7 я не знаю, но думаю что исправили
Если вы думаете что SuperFetch не работает, то я вас понимаю, ибо я сам так думал. И кстати думал так долго. Пока не провел эксперимент, который и вам советую. Отключите просто эту службу и поработайте за компом месяц. А потом включите и сравните. Ничего не буду говорить, вы эффект заметите сами.
Итак, SysMain увидеть на вкладке Службы в диспетчере:
Видите там есть цифра 856, это идентификатор процесса, по нему можно определить под каким процессом работает эта служба. Собственно вот на вкладке Процесс можно это и увидеть, что это один из процессов svchost.exe (у них одинаковые идентификаторы):
Теперь откроем службы (в диспетчере на вкладке Службы есть кнопка), там нет такой службы как SysMain, но есть SuperFetch. Нажимаем два раза по службе:
Появится вот такое окошко, вот тут и написано имя службы и отображаемое имя:
Как отключить службу SuperFetch? Ну, это не сложно. В этом же окне вам нужно выбрать Тип запуска: Отключена, а потом нажать на кнопку Остановить:
Тогда вы отключите автоматический запуск службы и остановите ее текущую работу. В итоге технология кэширования SuperFetch будет отключена. Чтобы включить, нужно все вернуть обратно. После включения или отключения лучше сделать перезагрузку
По поводу отключения. Лично мое мнение — служба действительно работает и помогает ускорение системы в целом, но не все это замечают, потому что уже по умолчанию служба SuperFetch включена. То есть это уже норма. А вот отключение ее, как раз таки приведет к снижению производительности файловой системы, программы могут медленнее запускать как и устанавливаться. Но тут такое дело, если у вас SSD, то и без SuperFetch у вас windows будет работать достаточно быстро
Я надеюсь что у меня получилось обьяснить что за служба SysMain и как отключить.
Удачи вам