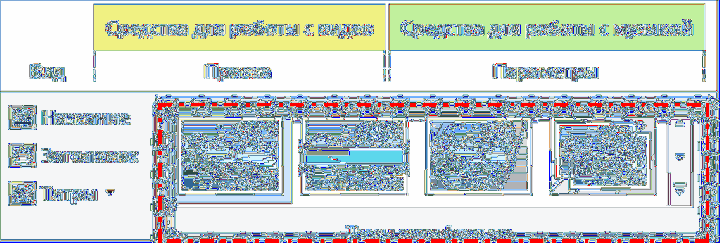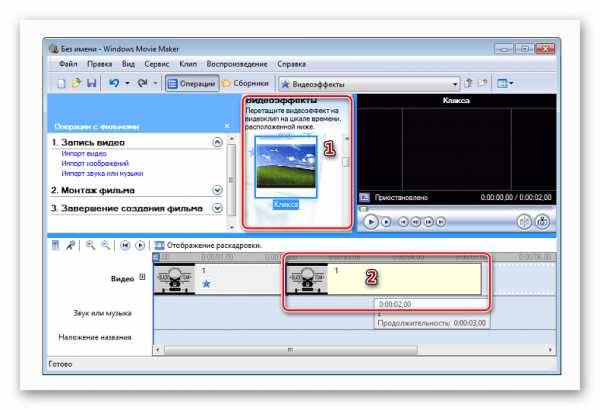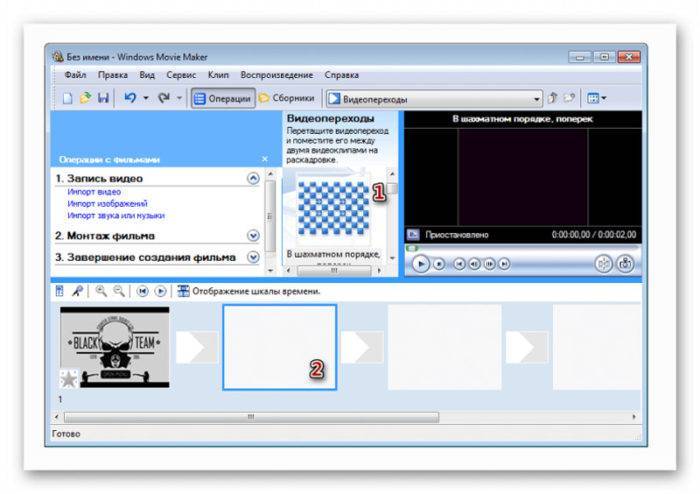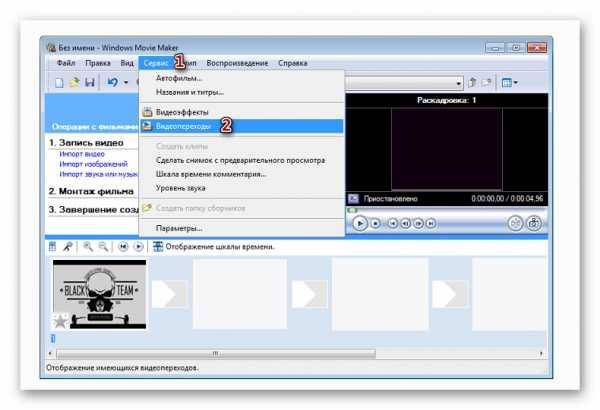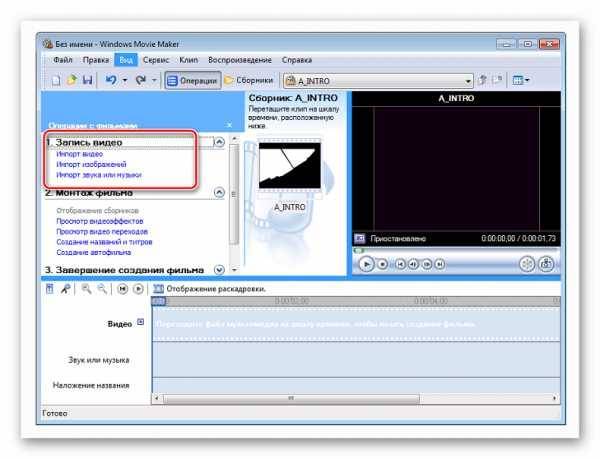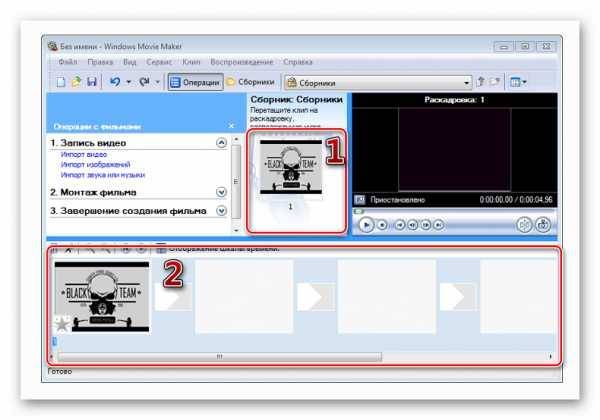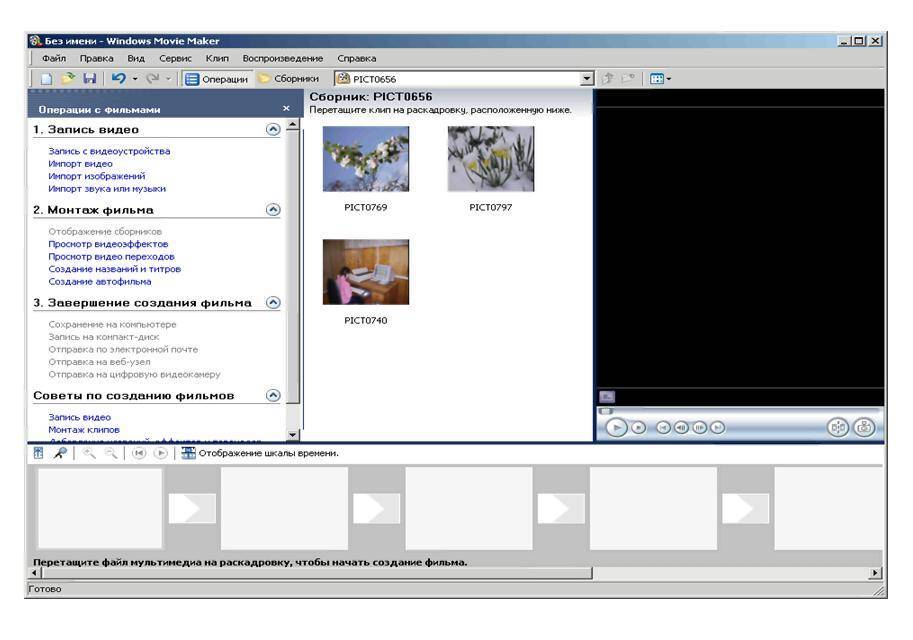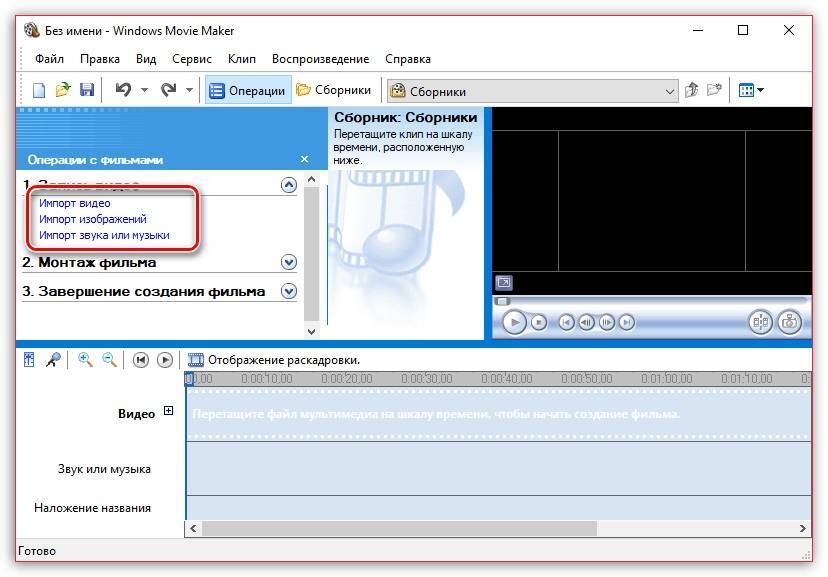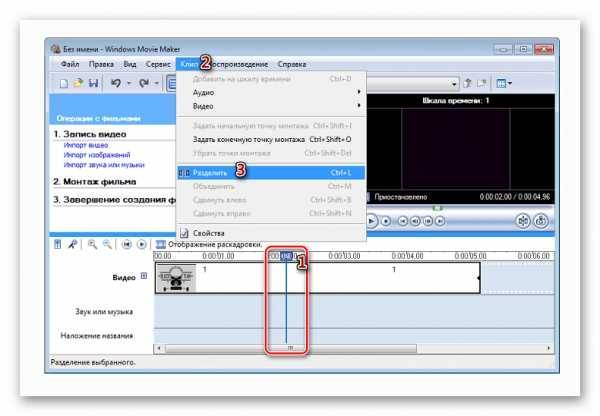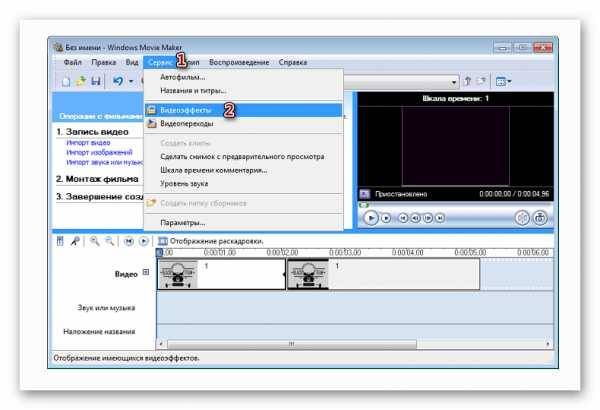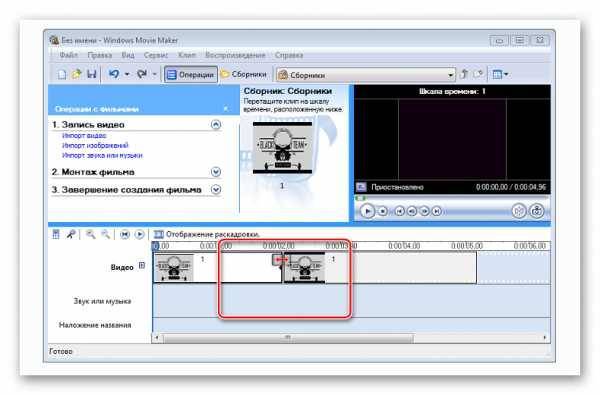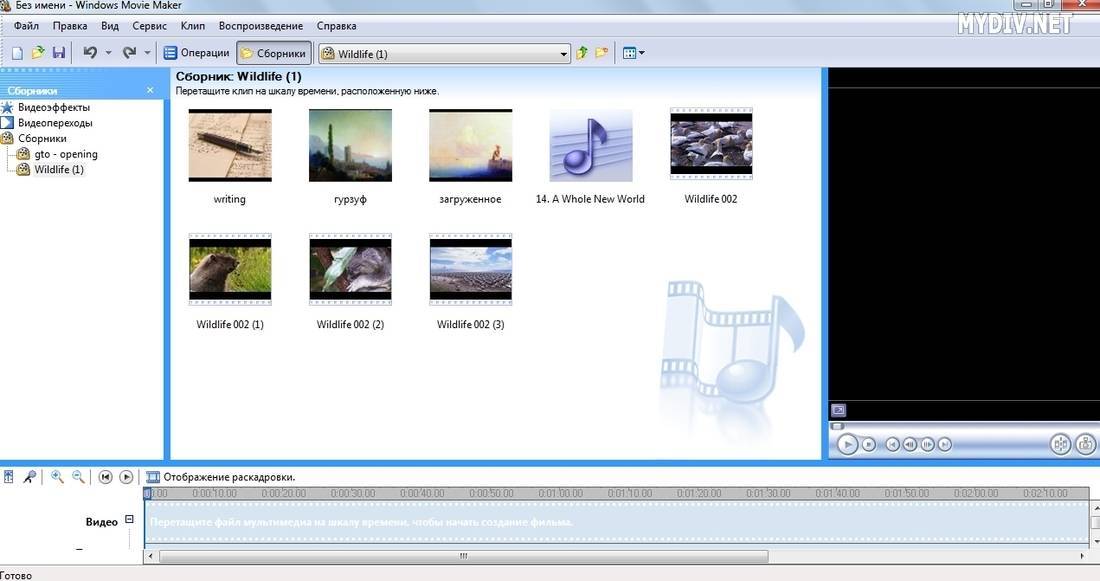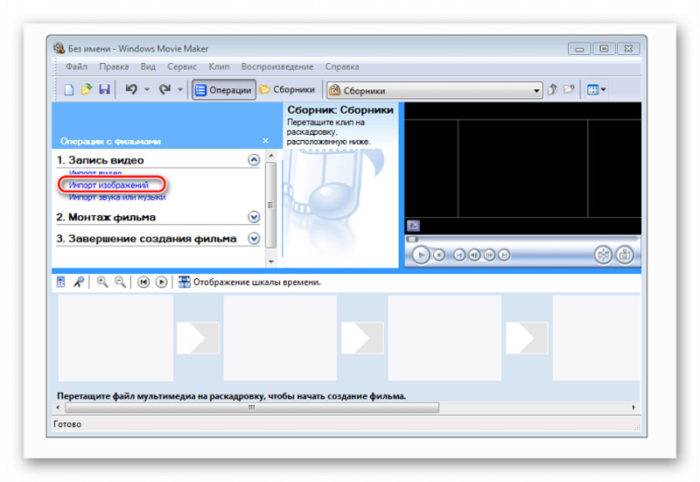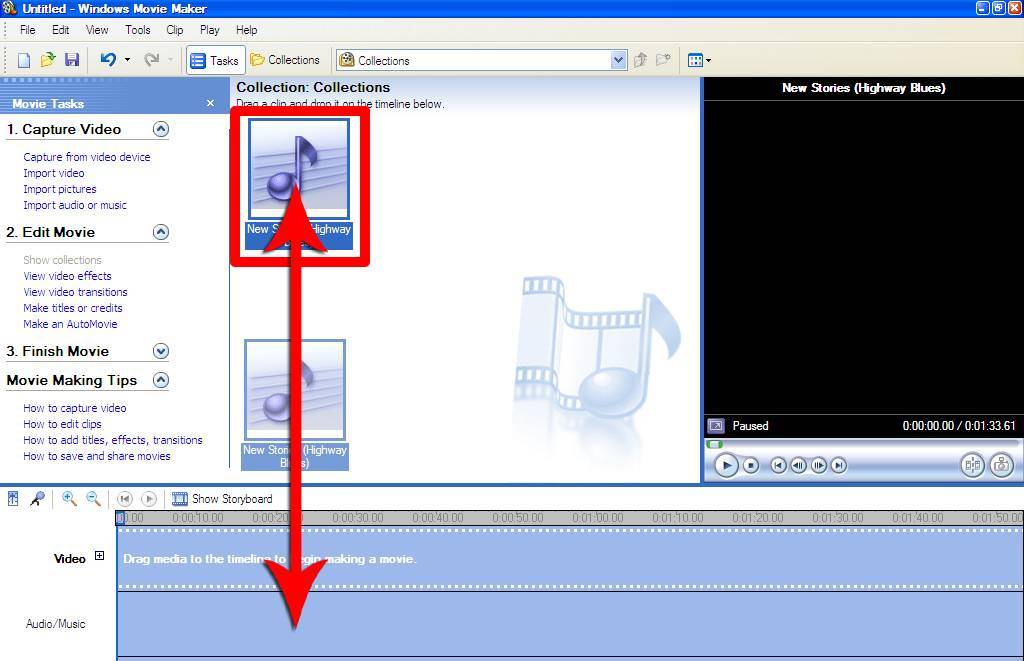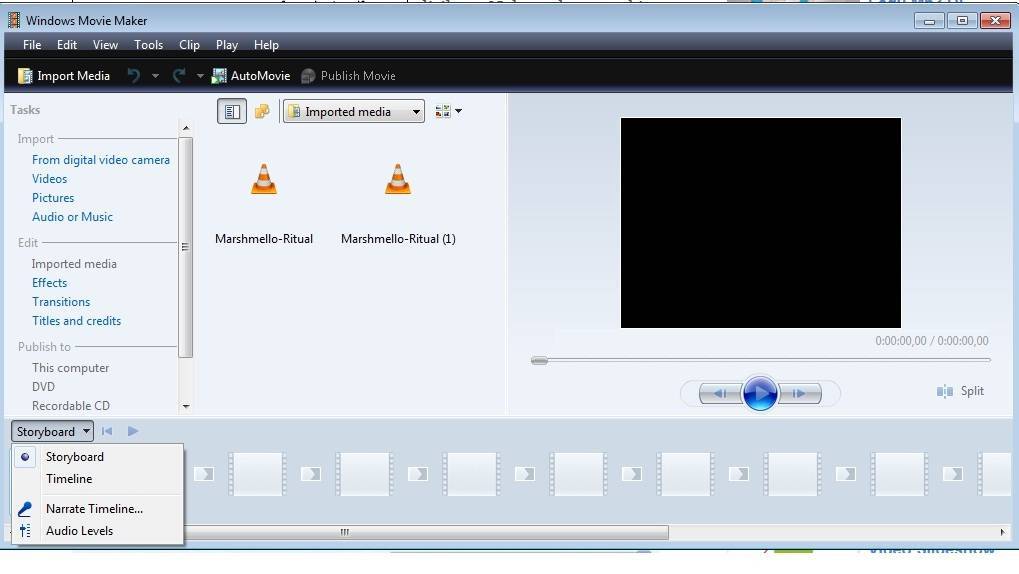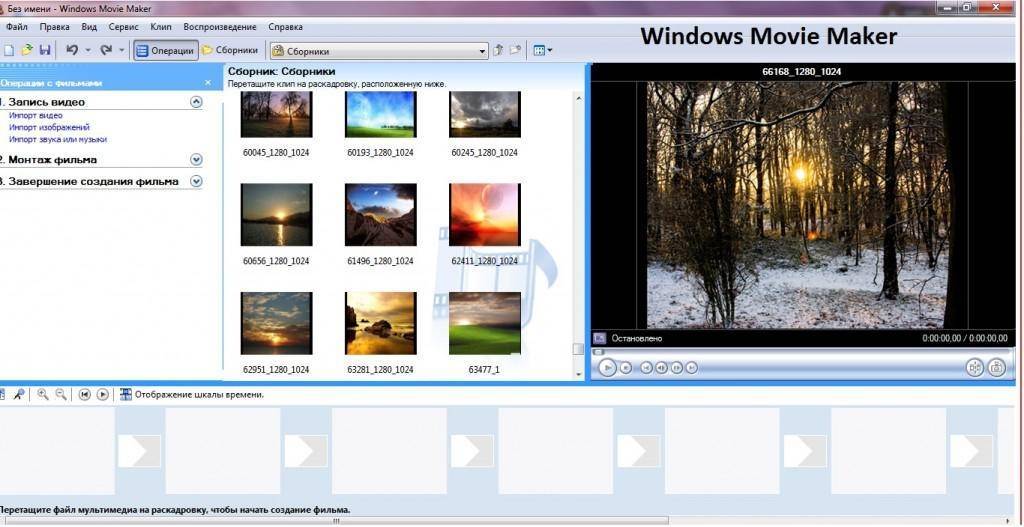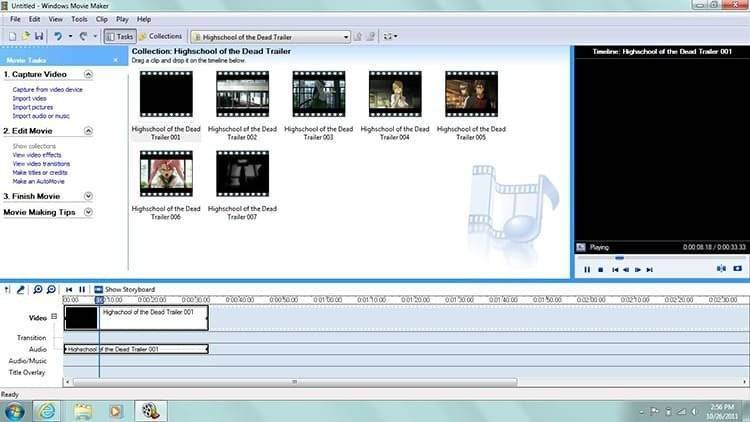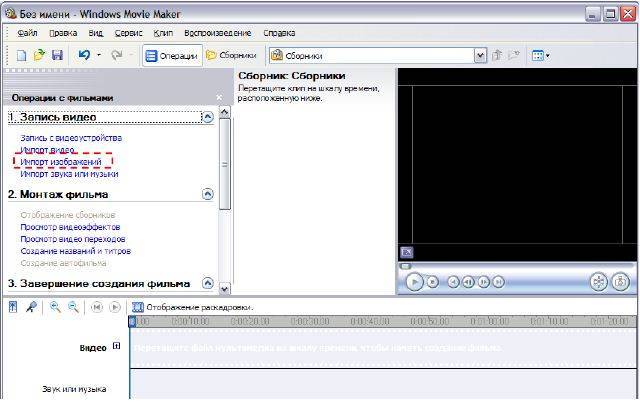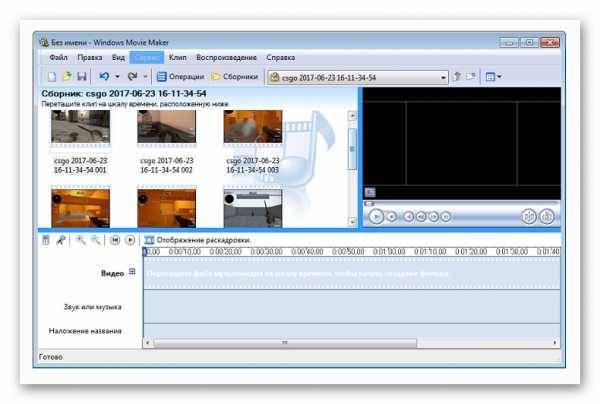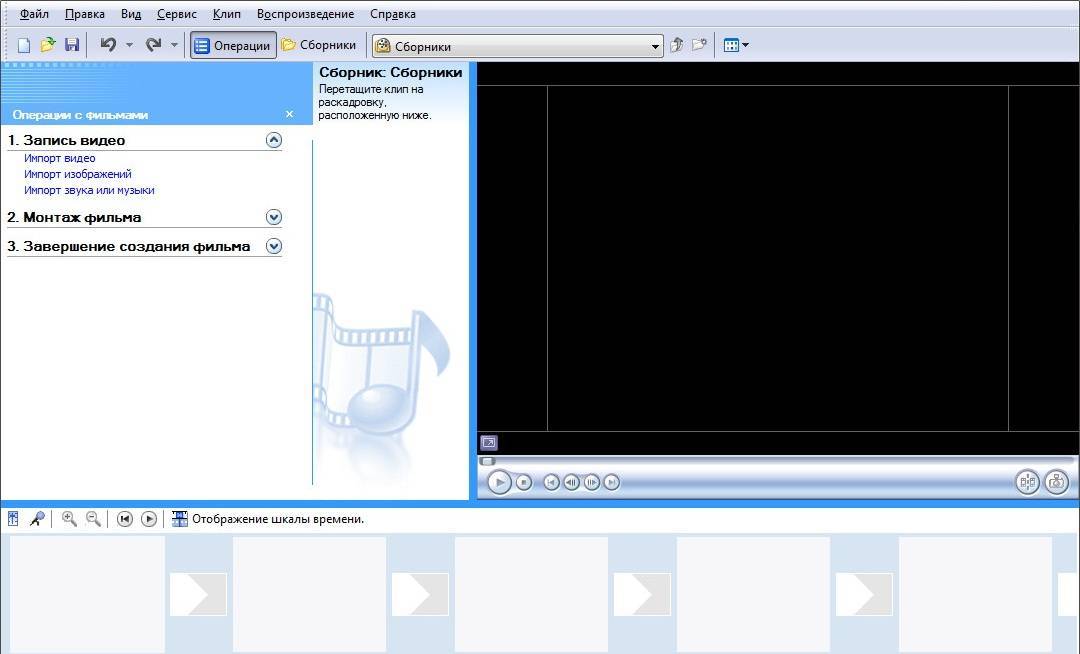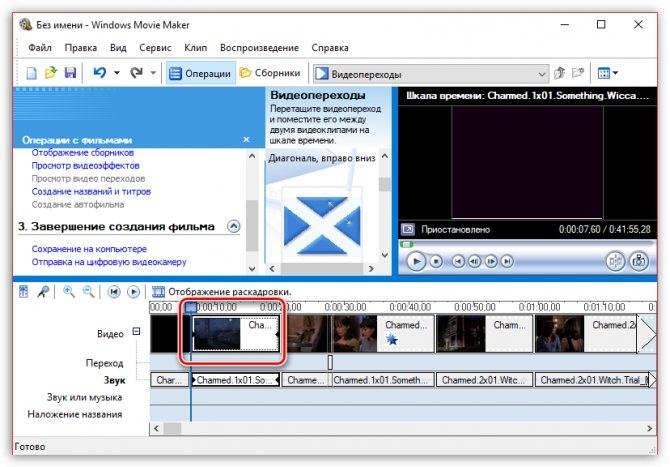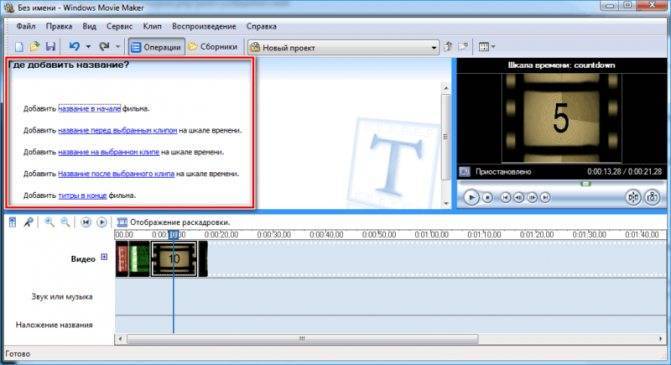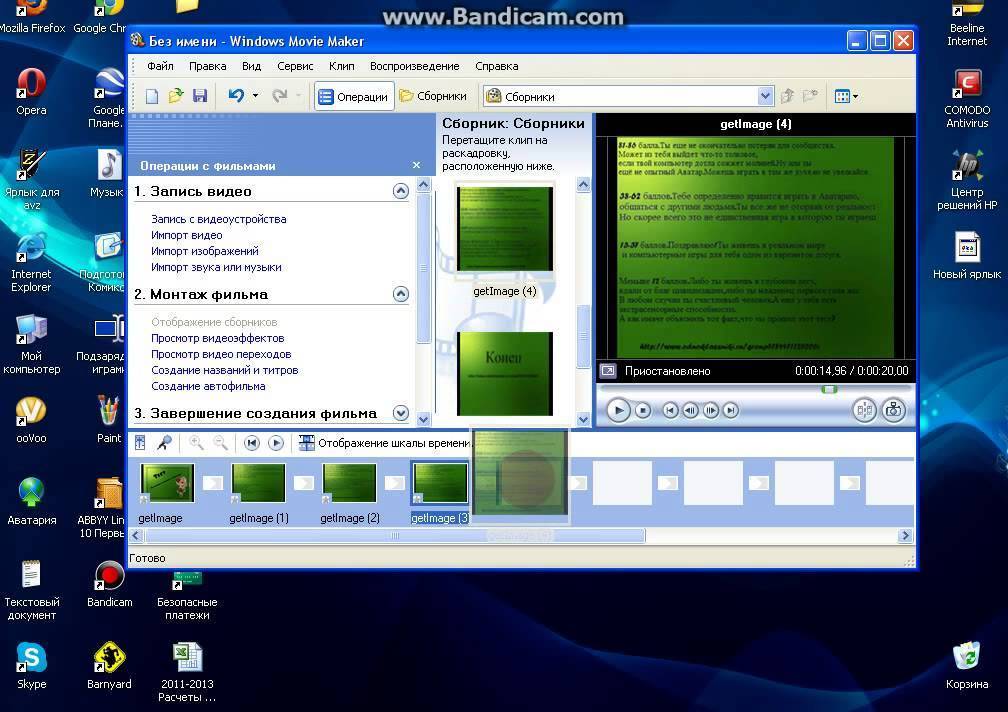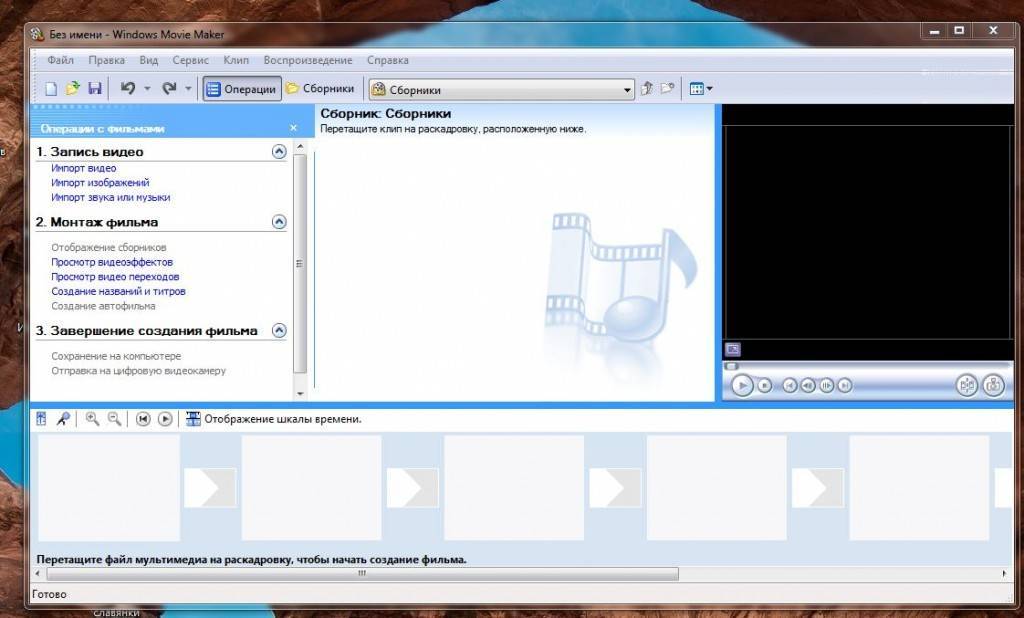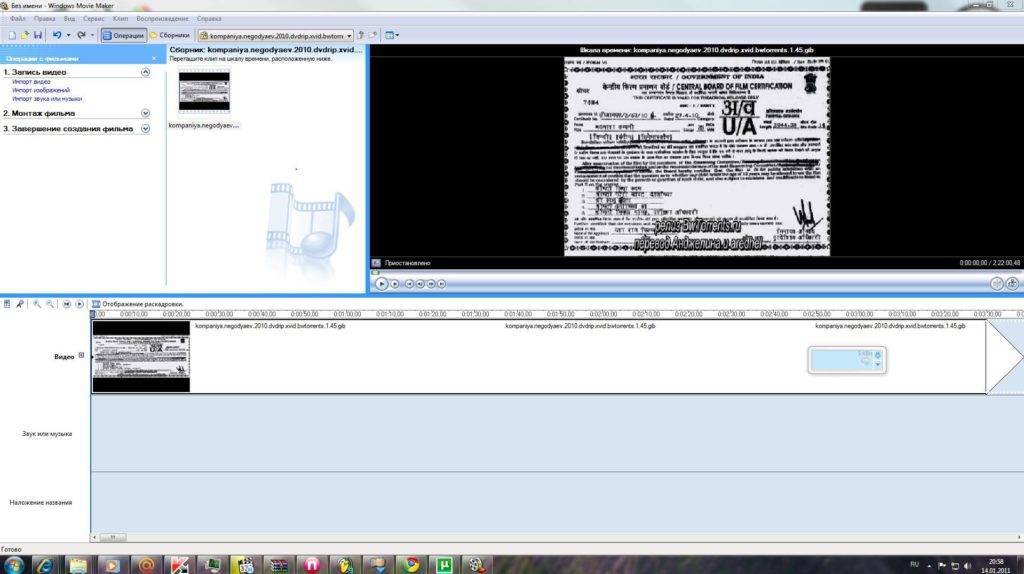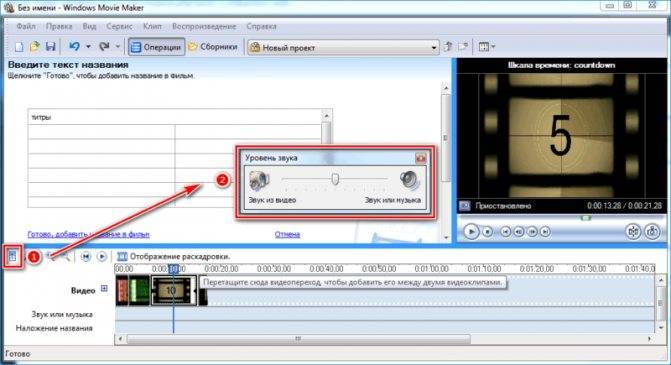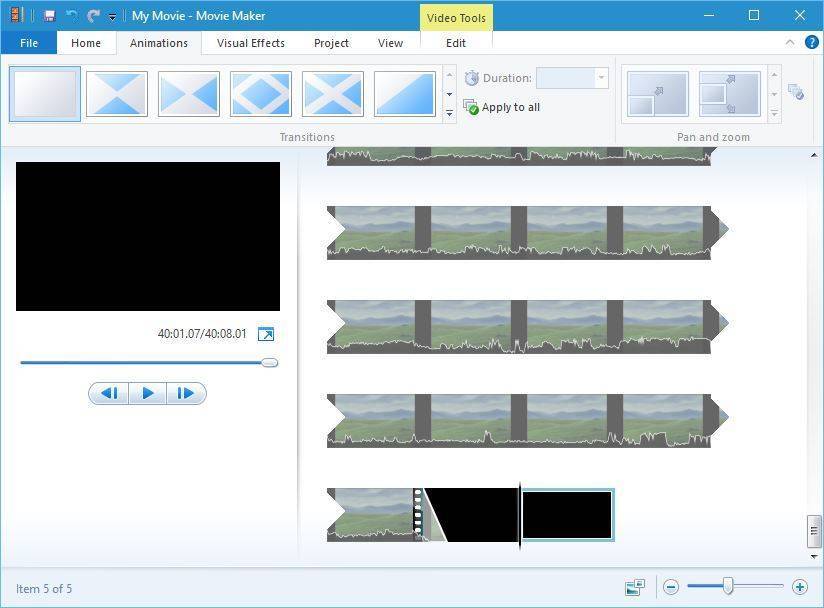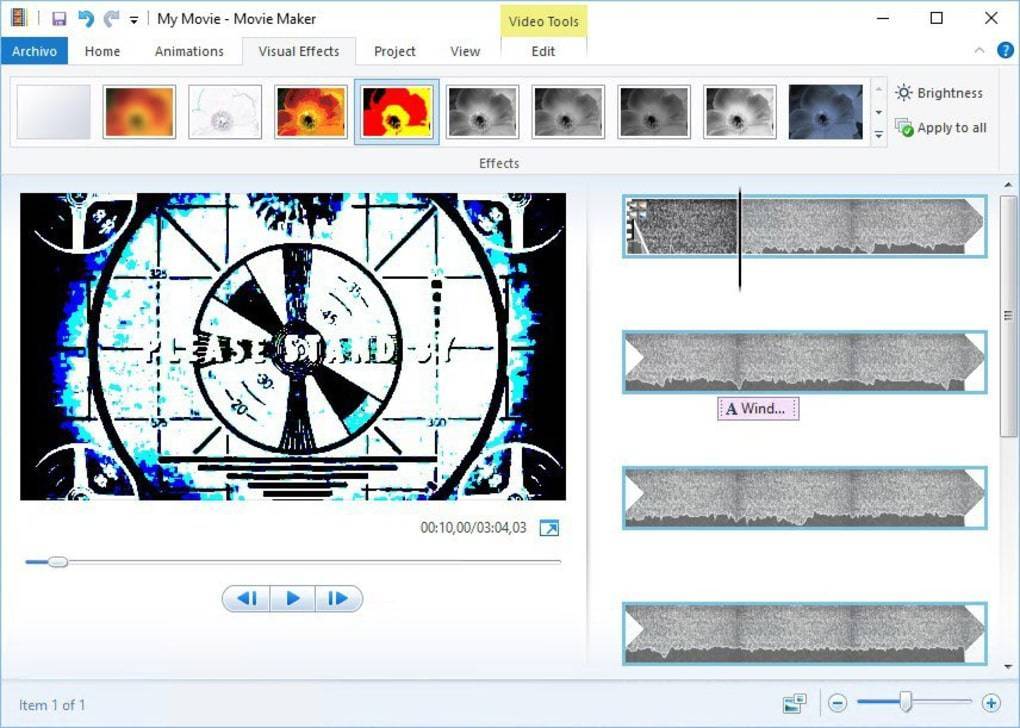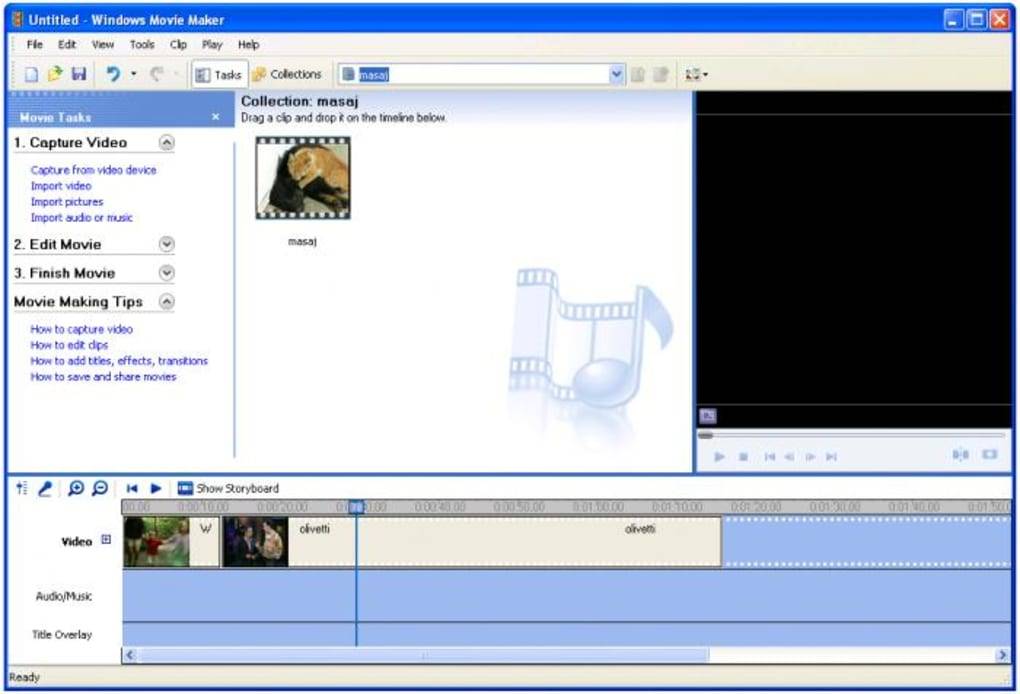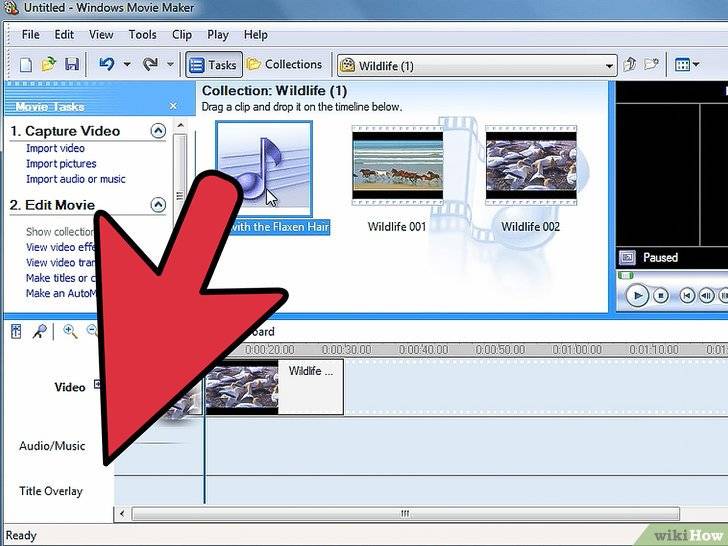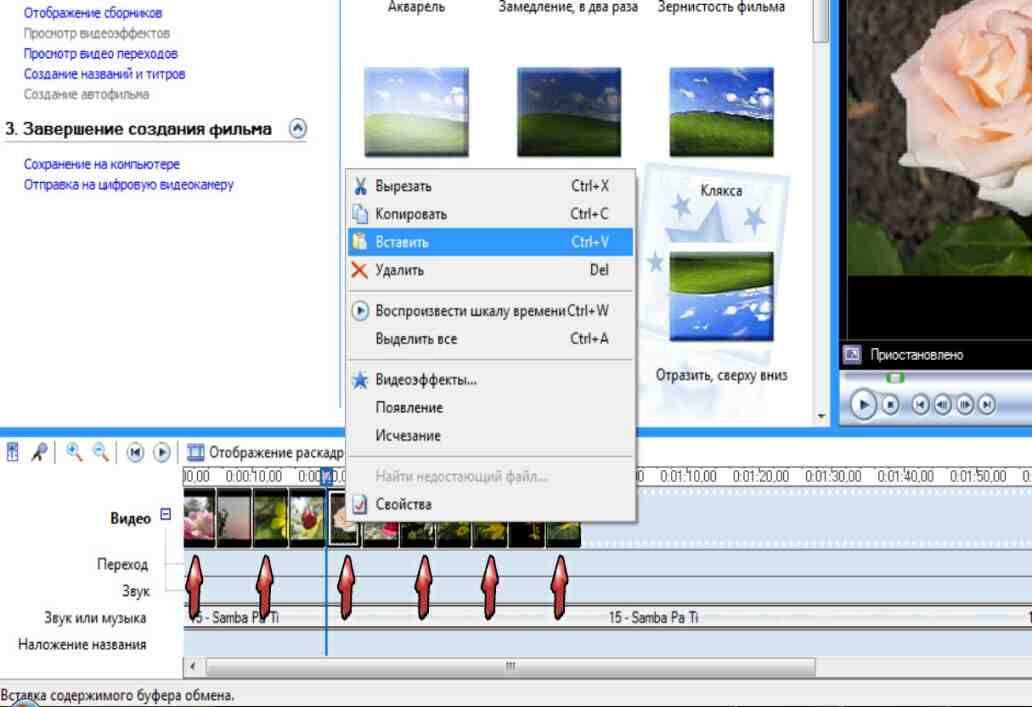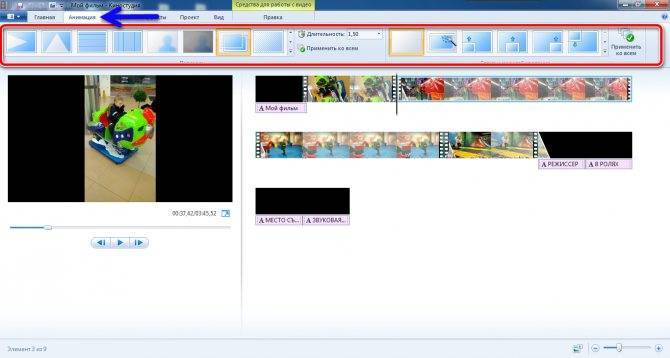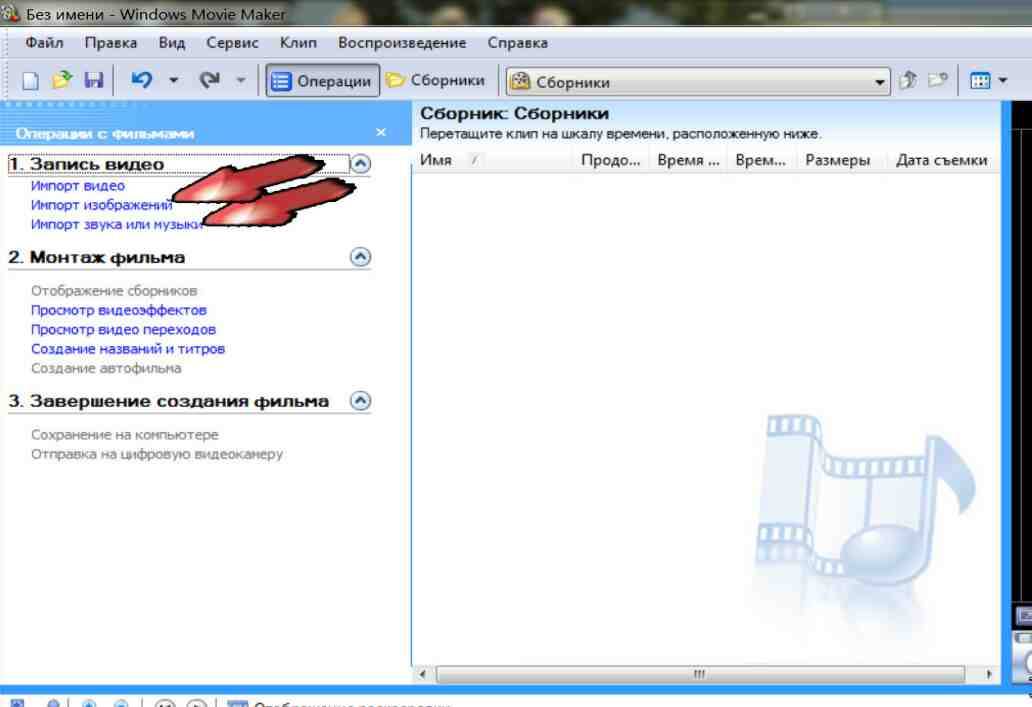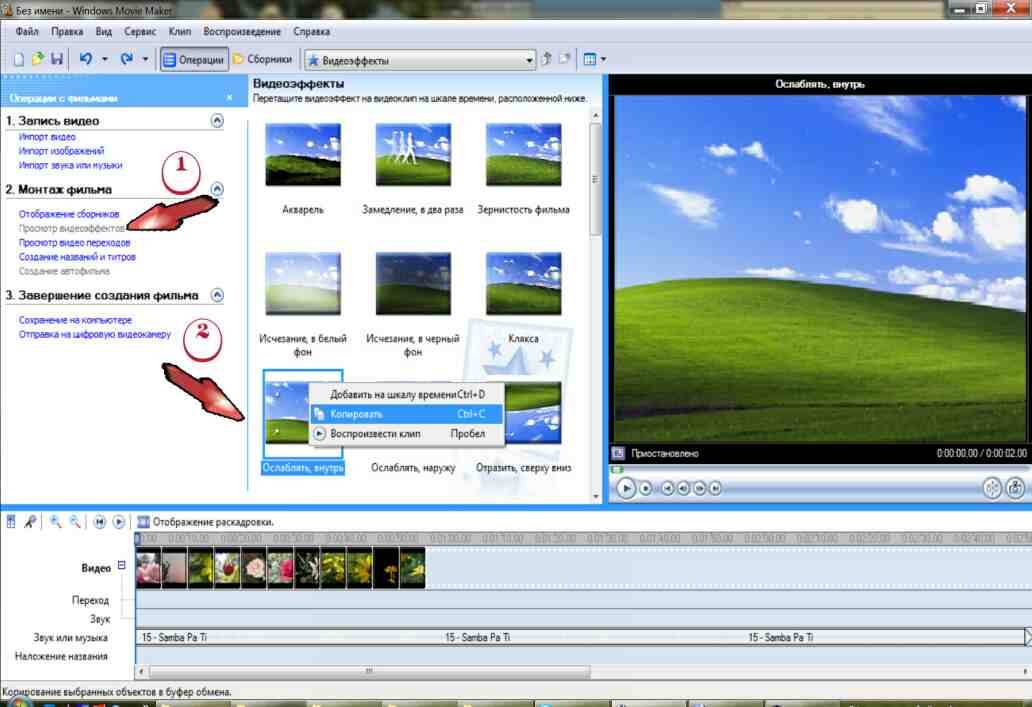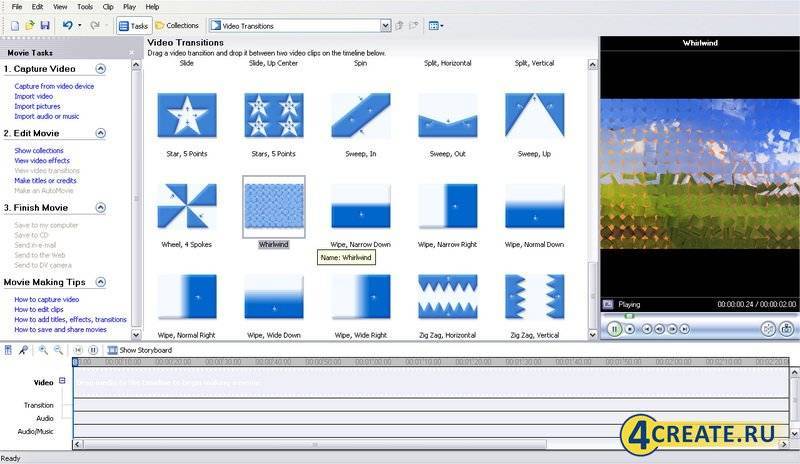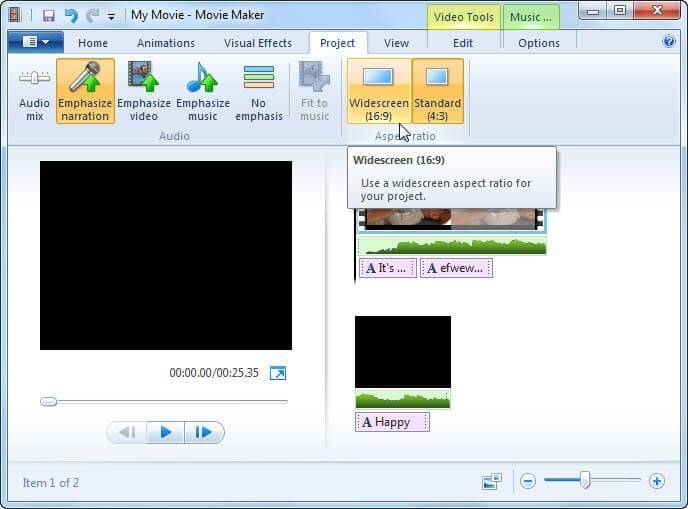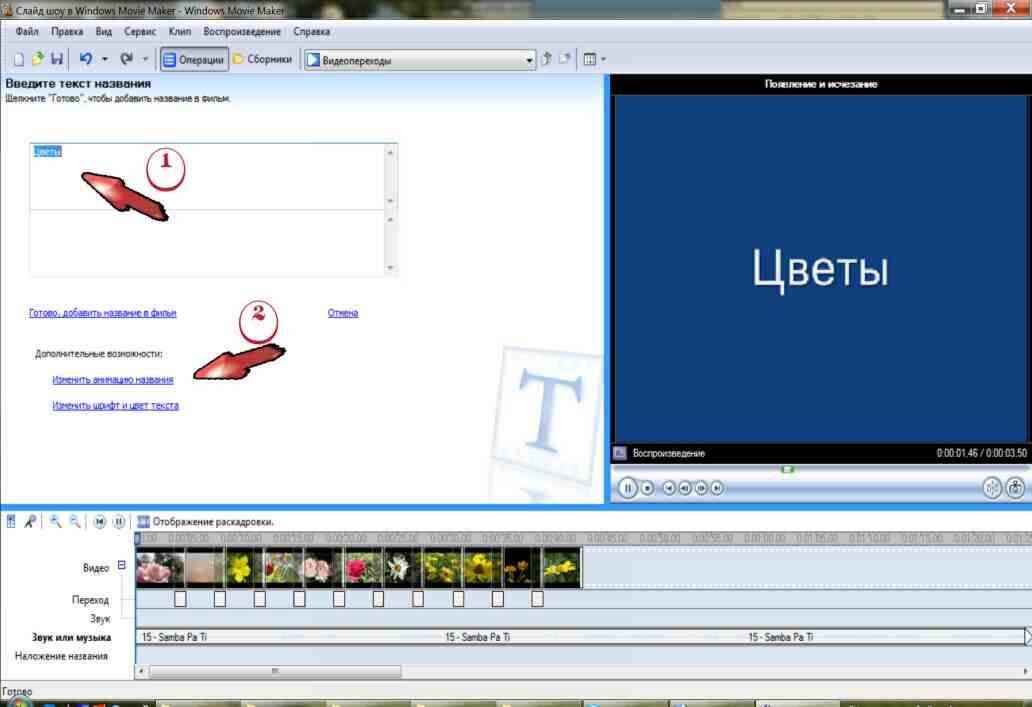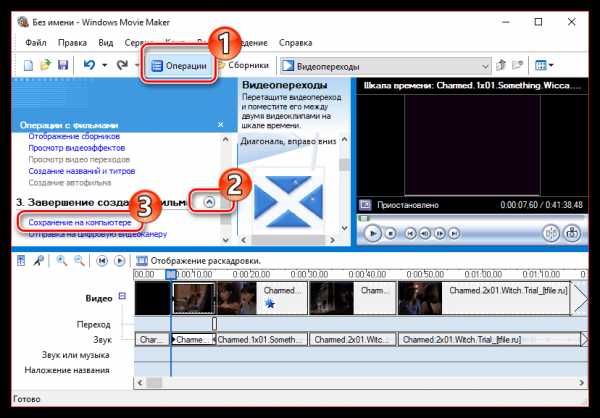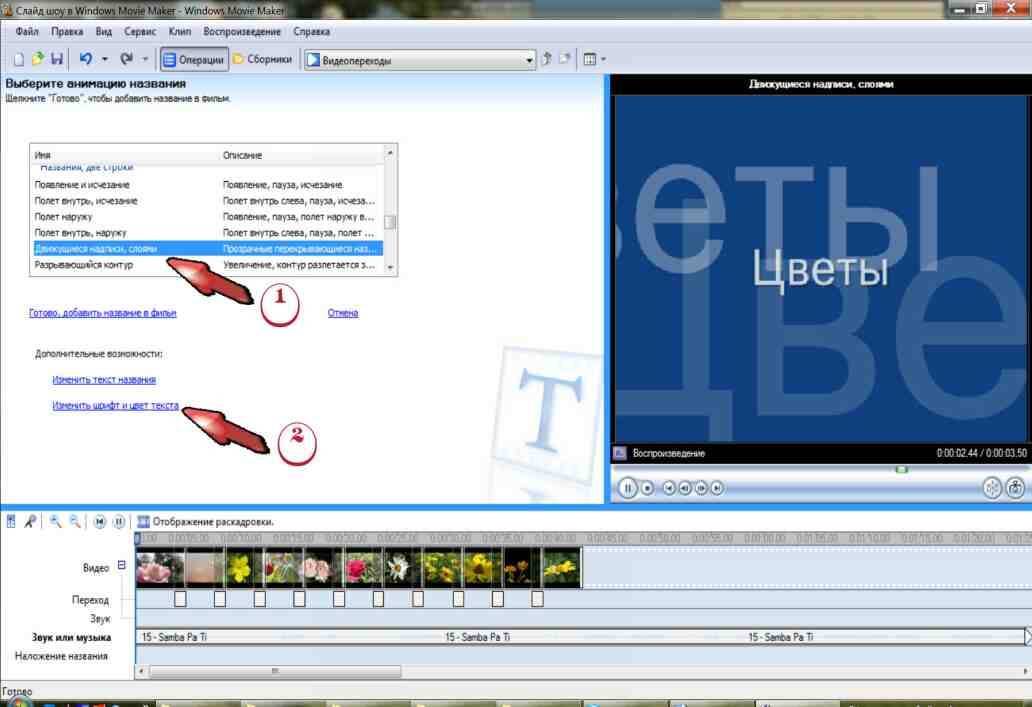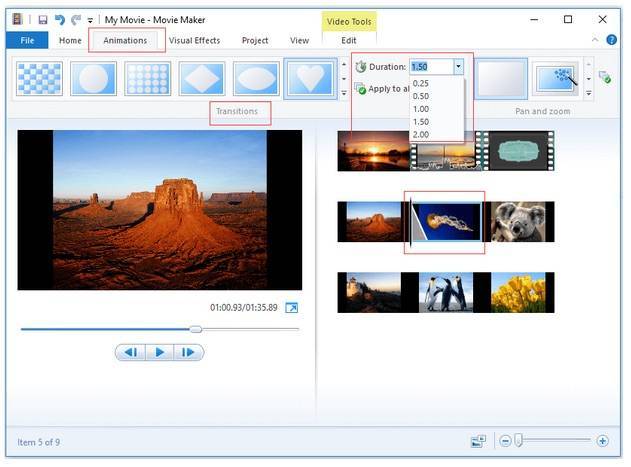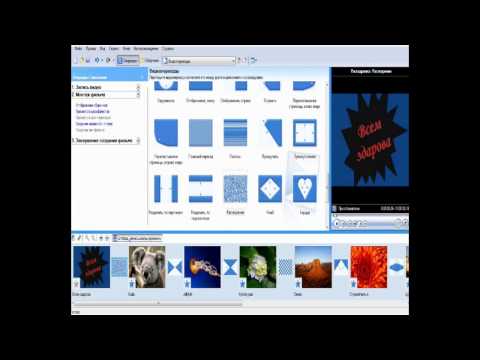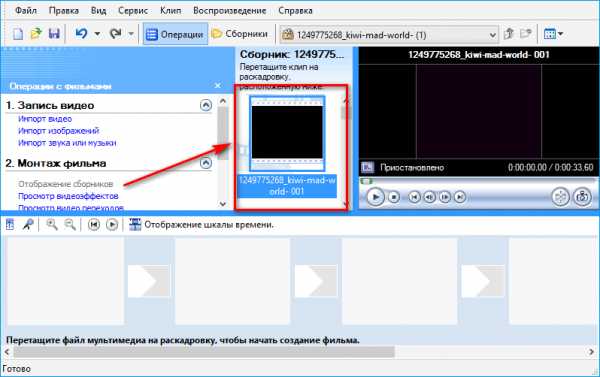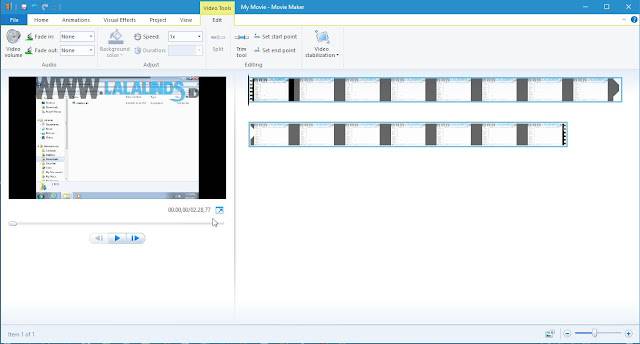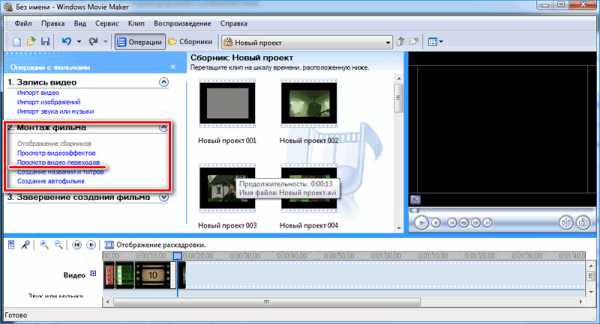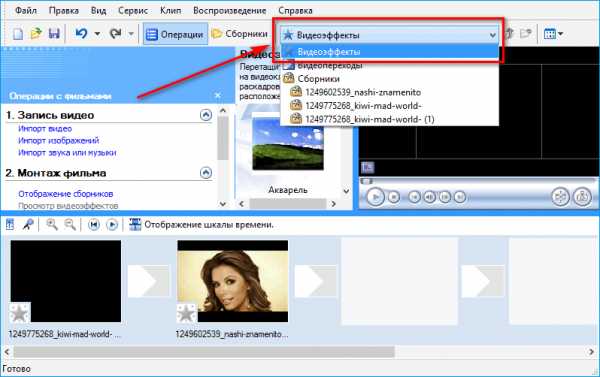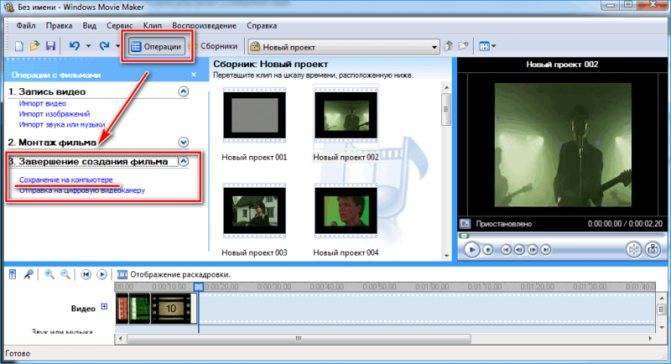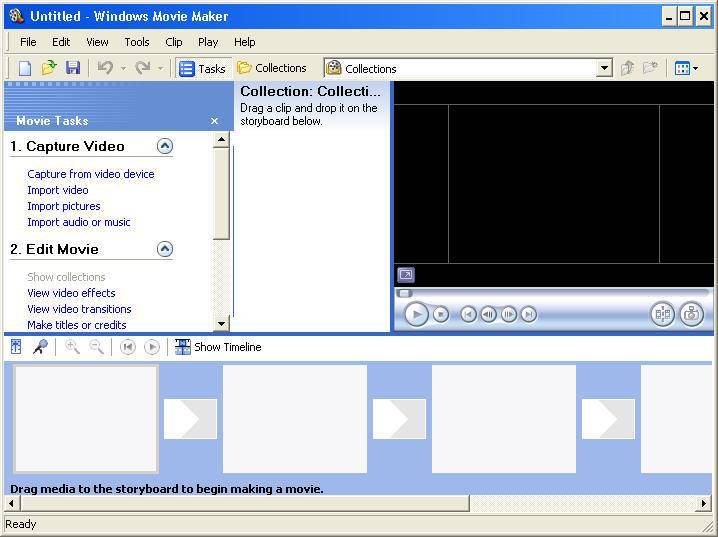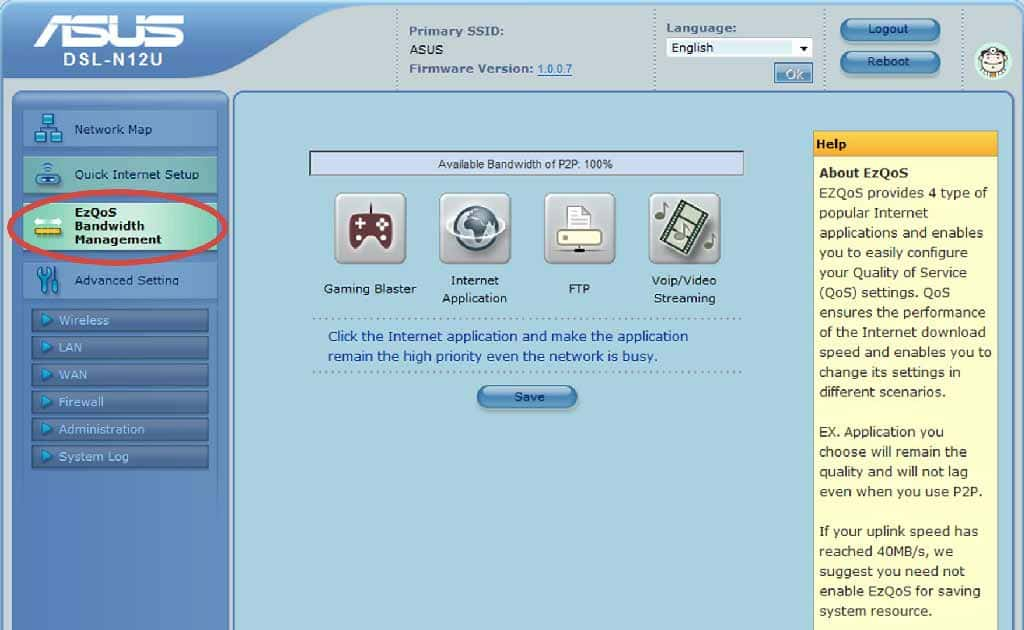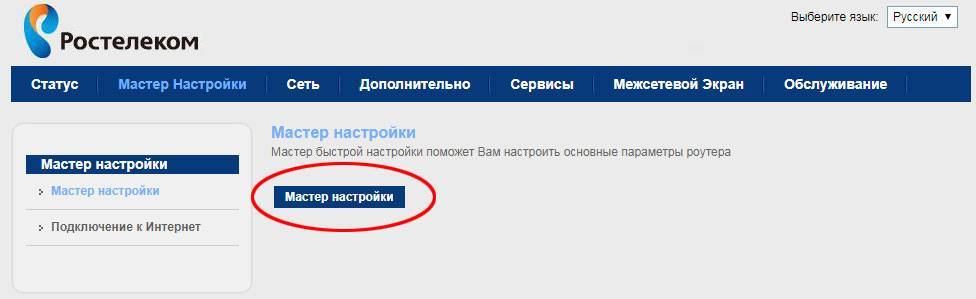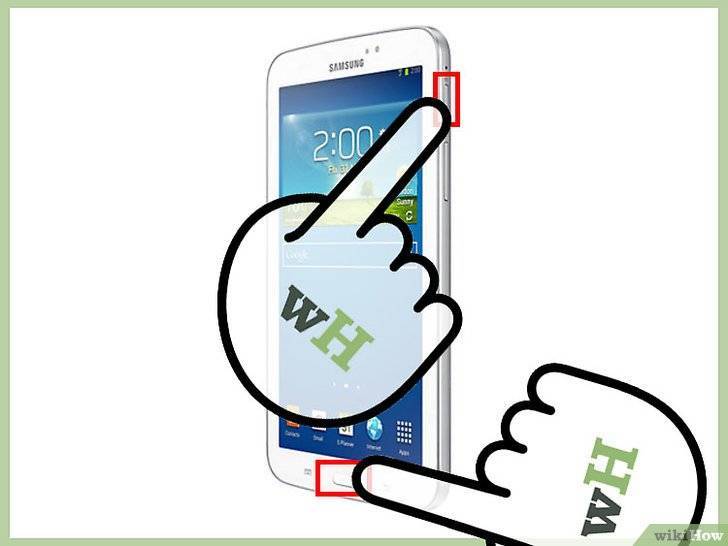Сохранение видео в формате MP4
Причиной того, почему Windows Movie Maker не сохраняет фильм с расширением MP4, является то, что у него просто не предусмотрена такая возможность. Поэтому придется использовать окольные пути: «младшего брата» Муви Мейкера – Киностудию Виндовс Лайв или конвертеры видео.
Способ 1: Использование Киностудии Windows Live
- После того как ваш клип будет готов, щелкните по кнопке «Сохранить фильм».
- Выберите пункт «Рекомендуемые для этого проекта».
- Задайте путь сохранения файла.
- Присвойте своему фильму название и нажмите на кнопку «Сохранить».
Начнется процесс записи. Дождитесь его окончания.
- После этого будет предложено выбрать один из вариантов дальнейших действий:
- Нажмите «Воспроизвести», если хотите сразу посмотреть свой фильм;
- Кнопка «Открыть папку» откроет место сохранения файла;
- Кликните «Закрыть», если просто хотите завершить работу с программой.
- Чтобы убедиться в том, что у файла нужное расширение, кликните по нему правой клавишей мыши, а потом левой клавишей по пункту «Свойства».
- Посмотрите на значение в строке «Тип файла».
Способ 2: Использование конвертера
Существует огромное количество конвертеров видео: онлайн и офлайн, бесплатные и платные, с ограниченным и расширенным функционалом. Рассмотрим применение простой бесплатной офлайн-программы Convertilla.
- Кликните по кнопке «Открыть» в окошке конвертера.
- Найдите на компьютере ваше видео с расширением AVI. Откройте его, нажав на соответствующую кнопку.
- Далее в раскрывающемся меню выберите MP4.
- Внизу окна нажмите за значок, отмеченный на скриншоте, и укажите место для сохранения файла.
- Щелкните по кнопке «Конвертировать».
- Дождитесь окончания конвертирования.
- Нажмите на значок папки в правом нижнем углу.
- Убедитесь, что рядом с файлом AVI появился MP4.
Точно таким же образом вы можете произвести конвертирование между любыми другими форматами, например, превратить MP4 в AVI.
| Рекомендуем!InstallPack | Стандартный установщик | |
|---|---|---|
| Официальный дистрибутив Movie Maker | ||
| Тихая установка без диалоговых окон | ||
| Рекомендации по установке необходимых программ | ||
| Пакетная установка нескольких программ |
Однако это не значит, что если вам нужен файл с расширением AVI, то нужно пользоваться только Муви Мейкером, а если в формате MP4, то Киностудией. Можно сохранить фильм в доступном формате, а потом с помощью конвертера перевести его в другой.
голоса
Рейтинг статьи
Установка Киностудии на русском языке
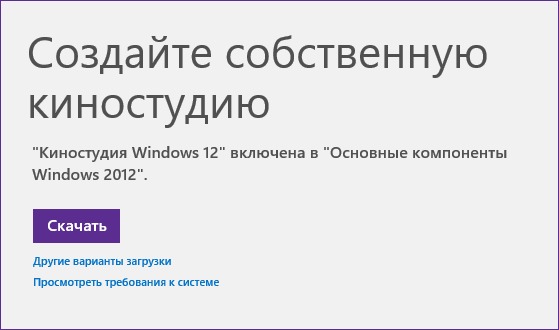
Скачивание «Киностудии»
Установка «нового» муви мейкера на русском:
1. Чтобы установить программу, запускаем файл, который мы ранее скачали.
В компонентах установки выбираем «Выбрать программы для установки». Нас ведь интересует только Киностудия.
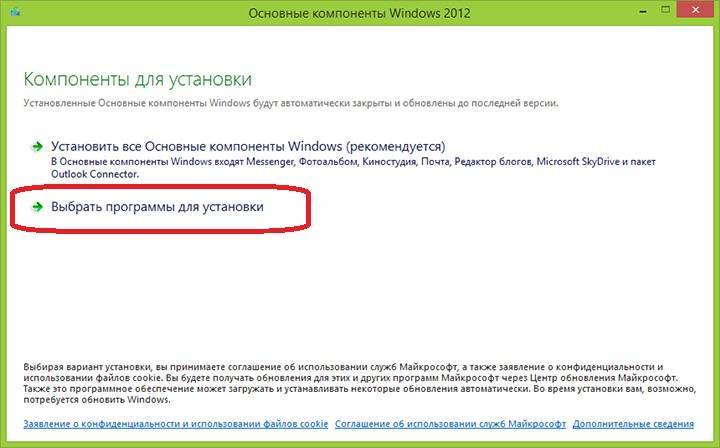
Выбор компонентов для установки
2. В «Выборе программ» ставим галочку только на «Фотоальбом и Киностудия», если галочки стоят где-то еще – снимаем.
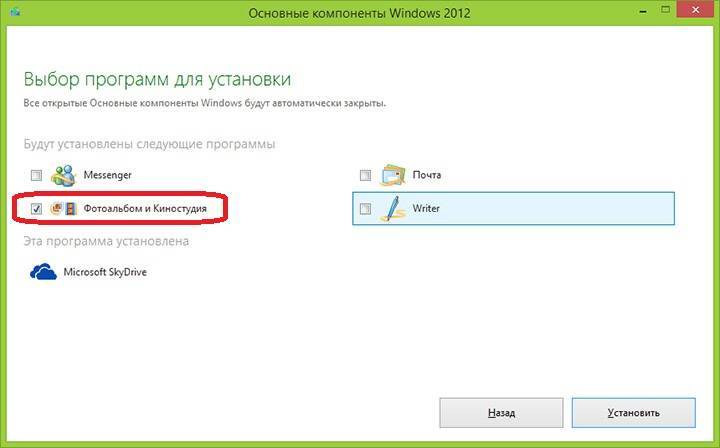
Галочка на «Фотоальбом и Киностудия»
3. Теперь мы ждем окончание установки нашей программы. Как только программа загрузилась, нажимаем «ОК» и завершаем процесс установки, после чего можно приступать к использованию программы.
4. После окончания установки киностудии на русском, окно работы с программой будет выглядеть:
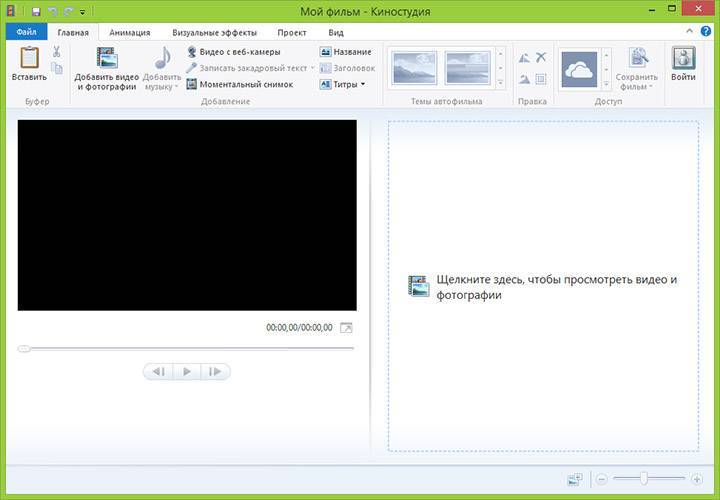
Рабочее окно «Киностудии»
Установка Windows Movie Maker 2.6 русском языке
Увы, Movie Maker убрали с сайта официального Microsoft и оттуда его скачать не удастся. Но, если вы все таки хотите его скачать, ссылка будет доступна в конце статьи.
Приступим к установке. После того, как вы нажмете на кнопку «Скачать» вам будут предлагать выбрать нужную загрузку. Для русской версии советуем MM26_RU.msi.
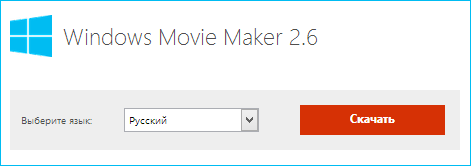
Начало скачивания
Нас приветствует мастер установки.
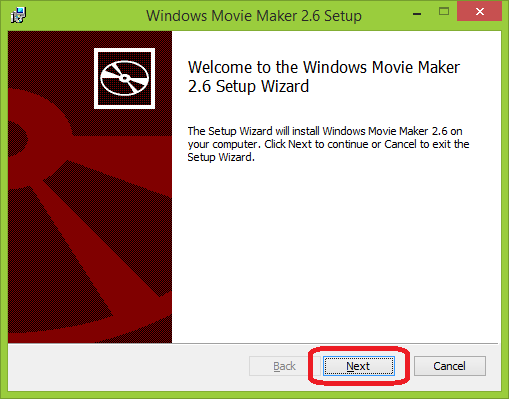
Установка муви мейкера
Установка будет совершаться на английском языке, но не пугайтесь, муви мейкер будет на русском. Во время установки делайте все, как обычно.
Нам предложат прочесть условия лицензионного соглашения. Ставим соответствующую галочку и кликаем на Install.
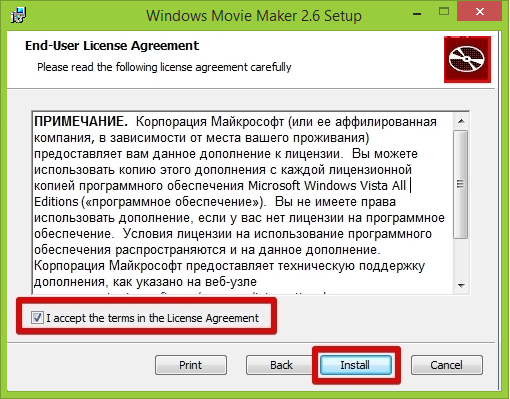
Принятие условий соглашения
Далее вы выбираете путь установки, ждете, пока все файлы будут установлены, нажимаете кнопку «Next» («Далее») и в завершении жмем Finish, чтобы выйти из мастера установки
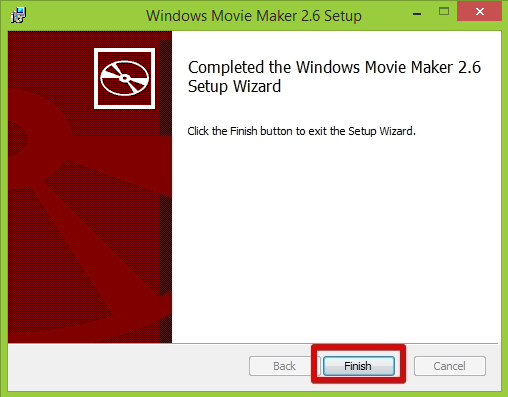
Завершение установки
По окончанию, запустите файл, следуйте установочным указаниям и через пару минут вы получите установленный бесплатный видео редактор на русском языке.
Окно работы будет выглядеть следующим образом:
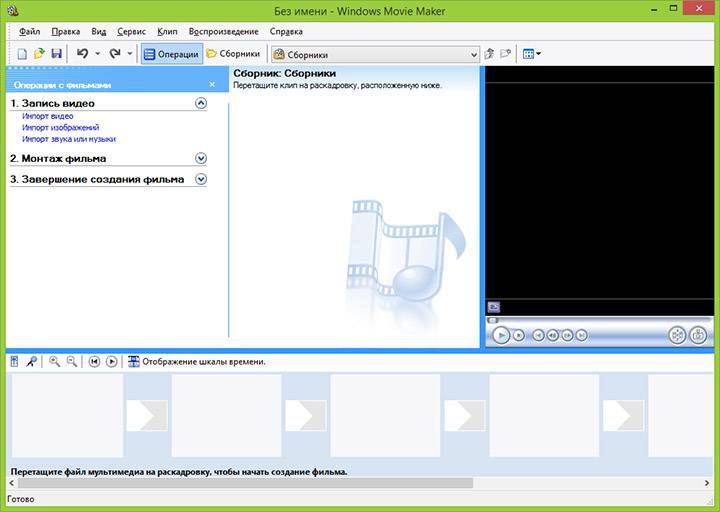
Рабочее окно Windows Movie Maker
Существенной разницы и каких-либо отличий между Муви Мейкером и Киностудией не наблюдается, поэтому как работать с программой мы покажем на примере Муви Мейкера.
Работа с программой
1. Запуск программы. По умолчанию запустить программу можно нажав кнопку “Пуск”, далее необходимо перейти в меню “Программы” и выбрать там “Windows Movie Maker 2.6”.
2. Импорт содержимого. На панели инструментов нажимаем, к примеру “Import pictures” (Импорт изображений) и выбираем несколько изображений. После того как вы выберете необходимые изображения они будут отображены в окне проекта Collections (Сборники). Таким же образом Вы сможете добавить видео, или аудио информацию просто нажав пункты “Import video”, “Import audio or music” соответственно.
3. Добавление объектов на шкалу времени. Теперь из окна проекта Collections (Сборники) перетаскиваем объекты на шкалу времени. Которые кстати можно добавить нажав на пункт меню, разворачивающееся при клике правой кнопкой мыши “Add TimeLine” (Добавить на шкалу времени) или просто нажав комбинацию горячих клавиш “Ctrl + D”. Также в панели задач есть довольно полезный пункт под названием “Make an AutoMovie” (Создание автофильма), который поможет вам автоматически добавить все объекты, находящиеся в окне проекта Collections (Сборники).
4. Добавление названий и титров. Это, пожалуй, самая интересная возможность программы Windows Movie Maker, которая позволяет создавать замечательные короткометражные фильмы. Для того чтобы добавить заголовок необходимо в панели задач в категории “Edi Movie” выбрать пункт “Make titles or credits” (Создание названий и титров) или в главном окне во вкладке “Tools” (Сервис) выбрать пункт “Titles and Credits…” (заголовки и титры). После чего в появившемся окне можно будет выбрать место в клипе, которое будет присвоено новой надписи: в начале, в конце, перед выделенным объектом, после выделенного объекта или на выделенном объекте. Далее следует выбрать нужный пункт и заполнить текстовое поле. Также можно задать шрифт и способ анимированного отображения надписи.
5. Добавление видео эффектов и переходов. Для того чтобы добавить видеоэффекты и переходы необходимо для начала выбрать из панели задач пункт View video effects (Просмотр видео эффектов) или View video transitions (Просмотр видео переходов), после чего откроется окно с наглядно представленными небольшими миниатюрами эффектов (или переходов). Вы можете посмотреть их в работе просто выбрав любую миниатюру и эффект автоматически проиграется во встроенном плеере. Для добавления понравившихся элементов можно просто перетянуть их на нужный кадр. Эффекты и особенно переходы очень удобно добавлять в режиме раскадровки.
6. Редактирование фильма в окне шкалы времени. После добавления элементов следует установить длительность их проигрывания. Это можно сделать, выделив на шкале времени нужный объект и потянув его за края
Следует помнить о том, что если вы хотите, чтобы при отображении, например, картинки одновременно показывался какой-либо текст, то необходимо уделить внимание задаваемому для проигрывания времени. Так, например, при добавлении текста, который будет занимать на экране максимальное пространство, для картинки следует устанавливать время проигрывания около 15 секунд плюс 2 секунды на переходы
При определении продолжительности проигрывания лучше всего засеките секундомером, сколько Вам нужно времени для спокойного чтения заголовка. Для более удобной настройки воспользуйтесь функцией изменения масштаба, с помощью которой можно более точно и легко установить временные рамки для отображения тех или иных объектов. Для этого можно воспользоваться кнопками с изображением лупы или горячими клавишами Page Down и Page Up. Также при редактировании следует уделить особое внимание музыкальному сопровождению. Установите плавное нарастание проигрывания аудио-сопровождения в начале и затухание, в конце нажав на правую кнопку мыши в шкале времени над дорожкой “Audio” и выбрав пункты “Fade In” (нарастание) и “Fade Out” (затухание). Плюс ко всему в том же выпадающем меню можно настроить громкость, выбрав пункт “Volume”.
7. Сохранение и создание фильма. Последним этапом в работе с программой Windows Movie Maker будет создание и сохранение видеоклипа. Для этого Вам необходимо будет просто в панели задач выбрать пункт “Save to my computer” (Сохранение на компьютере) или “Send DV camera” (Отправить на цифровую камеру). Потом следуйте подсказкам мастера и наслаждайтесь просмотром созданного клипа.
Avidemux
Видеоредактор для новичков, без обилия сложных настроек и функций. Лаконичный интерфейс, быстрый доступ к необходимым опциям.
Преимущества Avidemux:
- классические средства для редактирования видео: кадрирование, обрезка, объединение;
- добавление маркеров на временной шкале;
- поддержка широкого спектра видеокодеков.
Недостатки:
- отсутствие сглаживания, визуальных эффектов, необычных переходов;
- невозможно быстро загрузить ролик в социальные сети;
- нет русификатора;
- недостаточно инструментов для детального монтажа.
Avidemux — подходящая замена Movie Maker, но доступные опции применимы только для базового видео-монтажа.
Какие файлы можно импортировать в программу?
При попытке импортировать в проект видео с расширением *.mp4 Movie Maker выдаст ошибку. И тогда встает вопрос – как монтировать видео, если приложение «понимает» не все файлы? Вариантов два: загружайте только «правильные» файлы или же пользуйтесь программами по перекодированию видео. Об одной из самых лучших программ по перекодированию (изменению формата) видео, я говорил в данном уроке Как изменить формат видео?
Итак, в проект можно добавлять следующие форматы видеофайлов: .asf, .avi, .dvr-ms, .m1v, .mp2, .mp2v, .mpe, .mpeg, .mpg, .mpv2, .wm и .wmv
И вот такие форматы аудиофайлов: .aif, .aifc, .aiff .asf, .au, .mp2, .mp3, .mpa, .snd, .wav и .wma, и файлы картинок: .bmp, .dib, .emf, .gif, .jfif, .jpe, .jpeg, .jpg, .png, .tif, .tiff и .wmf.
Как работать в Windows Movie Maker?
Самый простой фильм, который можно сделать самостоятельно это ролик, составленный из изображений. С видео все делается абсолютно также, я покажу вам это в видео уроке в конце статьи.
Приступим к созданию ролика из изображений.
В области задач нажимаем на ссылку «импорт изображений», и выбираем последовательно несколько картинок, хранящихся на вашем компьютере.
После этого нужно переместить каждую картинку на раскадровку.
При необходимости порядок следования отдельных кадров можно поменять.
Если вы хотите более глубоко знать, как делать видео на компьютере, то должны научиться вставлять переходы между отдельными клипами. В строке меню нажмите «Сервис», а затем «Видеопереходы». Наведя курсор мышки на понравившийся переход, перетащите его, разместив между 2 кадрами.
После этого нужно вставить в наш проект звуковой файл. Так как на картинках изображена природа, то в качестве «музыкального сопровождения» была выбрана музыкальная заставка к передаче «В мире животных».
Установка кодеков
Иногда помогает установка кодеков, отсутствие которых вызывает проблему.
- Загрузите Mega Pack – полный набор бесплатных кодеков и запустите установщик.
- Если на ПК уже используется K-Lite Codec Pack, выберите вариант Update/Modify, в ином случае — кликайте Next.
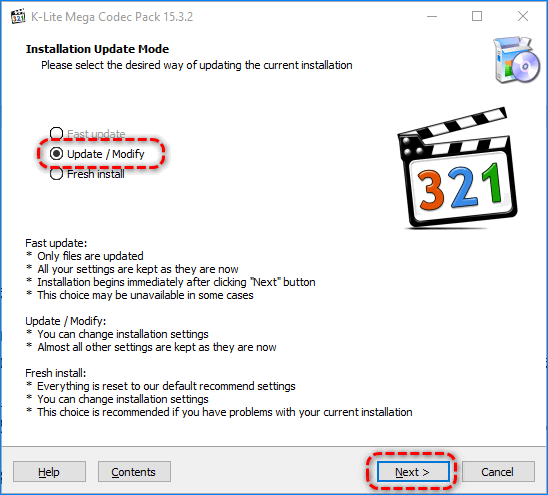
- Откажитесь от инсталляции проигрывателей.
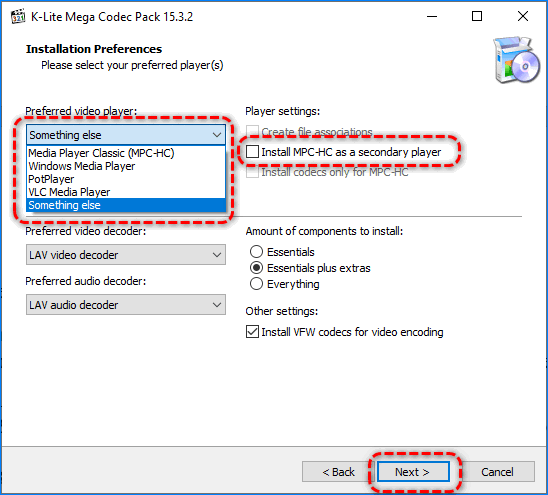
- Вручную можете отметить, какие декодеры и дополнительные утилиты следует устанавливать.
От последних можете отказаться.
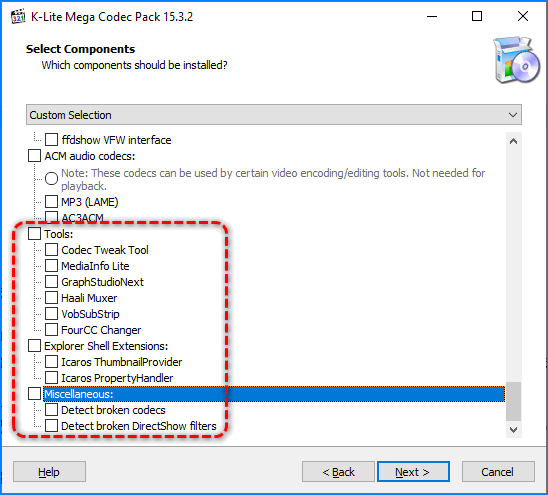
- Лучше снимите все флажки, чтобы не создавались ярлыки на Рабочем столе и не появлялись пиктограммы утилит в трее.
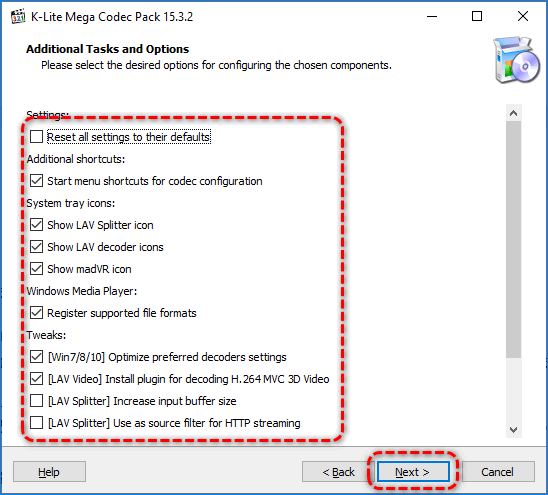
- Выберите язык интерфейса и жмите Next в следующем окне.
- Укажите акустическую систему и завершите установку кнопкой Install.
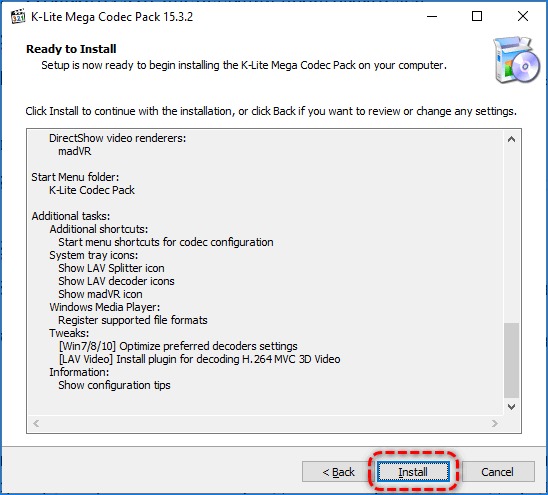
Компьютер перезагружать не обязательно, а редактор перезапустите, а затем попробуйте импортировать проблемный файл.
Конвертирование и установка кодеков – два решения, которые помогут, если Movie Maker не импортирует файлы. Иначе следует перейти на современный видеоредактор. В Windows 10 он встроен в инструмент Фотографии.
| Рекомендуем!InstallPack | Стандартный установщик | |
|---|---|---|
| Официальный дистрибутив MoveMaker | ||
| Тихая установка без диалоговых окон | ||
| Рекомендации по установке необходимых программ | ||
| Пакетная установка нескольких программ |
Почему одни MP4 файлы открываются, а другие нет?
Формат MP4 появился в 1998 году. Он представляет собой группу алгоритмов сжатия аудио и видео, которые постоянно совершенствуются. Кроме изображения и звука в состав MP4 могут входить текст, трёхмерные объекты, средства для управления правами и интерактивное медиа.
Видеоролики и фильмы, сжатые очень старыми версиями кодеков, Movie Maker открывает. Новые фильмы, клипы и ролики в интернете сжимаются свежими редакциями кодека MPEG-4, и штатный видеоредактор Windows ME – Vista с ними не работает, даже если такое программное обеспечение установлено на компьютере.
Выходы из ситуации:
- конвертировать файл в иной формат, например, WMV или в MP4, но при помощи вышедшей лет 10 назад версии конвертера;
- воспользоваться альтернативным редактором видео, например, Киностудией – наследницей Movie Maker.
Киностудия также больше не развивается, однако начинающему пользователю предлагает больше возможностей:
- понимает большинство новых версий популярных видеоформатов;
- имеет обновленный внешний вид;
- содержит более двух десятков шаблонов с настройками выходящего файла, адаптированного для просмотра на большом экране, дисплее смартфона или загрузки в сеть;
- импорт контента с внешних устройств (фотоаппарат, веб-камера, телефон).
После запуска Киностудии перетащите видео, которое не видит программа Movie Maker, на панель раскадровки (расположена справа) или импортируйте файл функцией «Добавить…».

Иногда даже обновленный инструмент для видеомонтажа может не отображать видео – вместо стоп-кадров в правой части окна увидите серый фон, а в окне предварительного просмотра через Windows Media Player правее – черный прямоугольник. В этом случае может помочь конвертирование файла, замена видеоредактора на современный, иногда – обновление кодеков. Начнем с них.
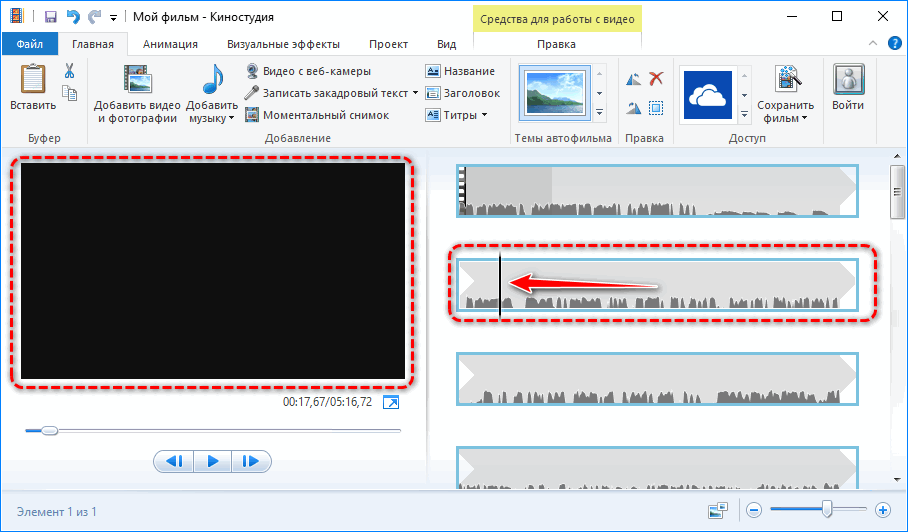
Интерфейс
Как работать с программой Movie Maker мы разберёмся чуть позже, а пока пройдёмся по элементам интерфейса. Рассматривать мы будем классический интерфейс, и все инструкции будут основываться на нём. В live версии монтаж происходит похожим образом, но отличия есть, и весомые. Пойдём по порядку, скажем о каждом модуле интерфейса отдельно пару слов.
ВАЖНО. В случае если вы пользуетесь программой с английским интерфейсом, но не очень разбираетесь в языке, то установите русификатор или используйте предоставленные скриншоты, чтобы ориентироваться.
Главное меню
Тут всё просто – обычная панель главного меню, как и у любой другой программы Windows. «Файл», «Правка», «Вид», «Сервис», «Клип», «Воспроизведение», «Справка» — всё это альтернативные способы взаимодействия с проектом, причём не самые удобные. Долго останавливаться здесь не будем и перейдём к следующему пункту.
Панель инструментов
Пройдёмся по всем кнопкам по порядку, слева направо.
- Создание проекта.
- Открытие проекта.
- Сохранение проекта.
- Действие назад.
- Действие вперёд.
- Настройка отображения панели задач.
- Настройка отображения панели сборников.
- Выпадающий список с возможностью переключения между видеопереходами, видеоэффектами и сборниками (импортированными файлами).
- Дополнительные кнопки навигации списку.
- Настройка вида отображения выбранных элементов.
Переходим к самому используемому элементу, который придаёт программе невероятную удобность и простоту в использовании.
Панель задач
С помощью этой панели мы будем добавлять новые файлы в проект, видеоэффекты и переходы. Она не является единственным способом производить такие действия, но её гораздо легче и проще использовать, чем искать эти функции в главном меню или на панели инструментов. Чтобы добавить файлы в проект, достаточно выбрать «Импорт видео» (или «Импорт аудио», «Импорт картинки»). Ещё вариант — просто перетащить файлы из проводника Windows в любую область панели задач Windows Movie Maker. Перед тем как добавить файлы в программу следует учесть, что в программе поддерживаются не все типы файлов. К примеру, с .mp4 с современным контейнером AVC приложение работает некорректно. Лучше же всего для него подходят «родные» для Windows файлы:
- видео: wmv;
- аудио: wma;
- графика: bmp, jpg, png.
Официальная поддержка файлов с иными расширениями отсутствует, хоть с теми же AVI-видео или mp4 (с контейнером .mpg4) приложение нормально функционирует.
После импорта все выбранные файлы будут добавлены на окно сборников, где мы сможем работать с ними далее.
- Отображение сборников.
- Просмотр видеоэффектов.
- Просмотр видеопереходов.
По сути, это аналог выпадающему списку на панели инструментов, который перебрасывает на окна с видеопереходами, видеоэффектами и сборниками.
- Создание названий и титров.
- Создание автофильма.
Интересные функции, которые добавляют красоты и удобства соответственно. Для небольшого домашнего клипа совсем не будет лишним добавить название фильма в начале и титры в конце, такие мелочи и делают клип интересным и качественным. Функция «Создания автофильма» загружает все импортированные файлы на видео- и аудиодорожки по порядку. Функция подойдёт, если вы загружали файлы в нужном порядке или их очерёдность не важна.
- Сохранение на компьютере.
- Отправка на цифровую видеокамеру.
Обычные функции сохранения и визуализации проекта.
Окно проекта
Здесь отображаются все загруженные файлы, видеоэффекты или видеоперехода на выбор. Переключение через панель инструментов или панель задач.
Встроенный проигрыватель
Всё как в обычном проигрывателе, очень удобная функция для предпросмотра. Можно перематывать, ставить на паузу и проигрывать, все действия привязаны к положению ползунка на таймлайне, о чём поговорим далее.
Нижняя панель
Нижняя панель может работать в двух режимах— раскадровки и шкалы времени.
Режим раскадровки удобен при добавлении переходов и видеоэффектов. Шкала времени позволяет с большой точностью обрезать и удлинять фрагменты видео, что крайне необходимо при монтаже.
Что это за программа
Windows Movie Maker — это родной видеоредактор от Microsoft. Отличается программа простотой и удобством в использовании, это её главный плюс. Эффекты кинематографического качества на ней, разумеется, не сделать, но соорудить на коленке слайд-шоу или склеить несколько клипов в один — самое то. Программа предустанавливается не на все операционные системы, а только на три: Windows ME, Windows XP и Windows Vista. Если вы не являетесь пользователем одной из них, то вы можете просто скачать в интернете установочный файл и установить приложение, благо весит оно всего около семи мегабайт.
Существует также обновлённая версия Movie Maker — live или «Киностудия Windows». Это в значительной мере переработанный продукт, который в первую очередь ориентируется на простоту и скорость монтирования для самого неопытного пользователя. В этой версии убрали таймлайн, порезали дополнительные настройки и отдельные конфигурации и настройки аудио. Многие пользователи отказались от обновлённого интерфейса именно из-за отсутствия таймлайна, только вам решать, какая версия вам подходит. Пометка: приложение работает на операционных системах не старше WindowsVista.
Сохранение окончательного варианта фильма
Для начала нужно убедиться в том, что все правки внесены и проект не нуждается в доработке. Можно воспользоваться опциями проекта и настроить его под нужды пользователя. Это можно сделать, кликнув по вкладке «Проект». Инструментарий этой вкладки даст возможность сделать акцент на громкости одного из элементов видео. К примеру, можно выделить музыку, наложенную на видео. Эта вкладка позволит пользователю установить нужные для видео пропорции.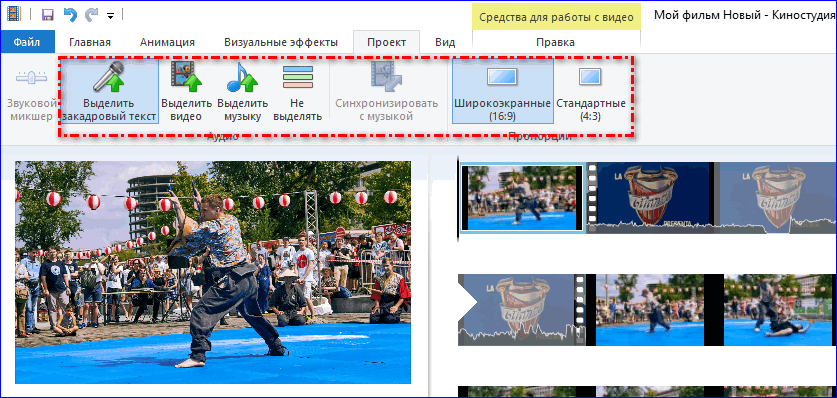
После настройки можно приступить к сохранению. Сохранить видео в Movie Maker можно следующим способом:
- Кликнуть по вкладке «Файл».
- Выбрать кнопку «Сохранить фильм».
- Список, который открывается при нажатии на кнопку «Сохранить фильм», включает в себя возможные параметры сохранения объекта. Лучше всего выбрать пункт «Рекомендуемые для этого проекта». При желании можно выбрать параметры сохранения файла для планшета, смартфона или дальнейшей публикации в Интернете. Для каждого сайта из приведенных в списке предусмотрены свои параметры сохранения.
- Если подходящий параметр не нашелся, можно настроить его под требования конкретного пользователя. Для этого можно из приведенного списка выбрать пункт «Создать настраиваемый параметр».
- Появившееся окно позволяет настроить данные сохраняемого объекта. В первую очередь к ним относятся разрешение видеофайла, скорость потока, формат аудио и частота кадров в секунду. Задав нужные значения, нужно присвоить имя шаблону и нажать кнопку «Сохранить».
- После этого следует выбрать один из параметров, кликнув по нему. Откроется диалоговое окно.
- В диалоговом окне нужно выбрать директорию сохранения фильма, присвоить имя. По умолчанию можно выбрать один из двух форматов сохранения файлов — WMV и MPEG-4. Далее нужно нажать на кнопку «Сохранить».
- Запустится процесс сохранения и конвертации видеофайла в нужный формат.
- По окончании процесса откроется следующее окно. В нем можно воспроизвести сохраненный файл или открыть содержащую его папку.
Вышеперечисленные действия позволят сохранить фильм в формате MP4. В случае, если требуется получить на выходе файл другого формата, можно воспользоваться одним из многочисленных видеоконвертеров.
Windows Movie Maker – что это?
Windows Movie Maker — это личный корпоративный редактор видеофайлов от Microsoft. Он был включен в стандартный комплекс любой операционной системы (ОС) Windows.
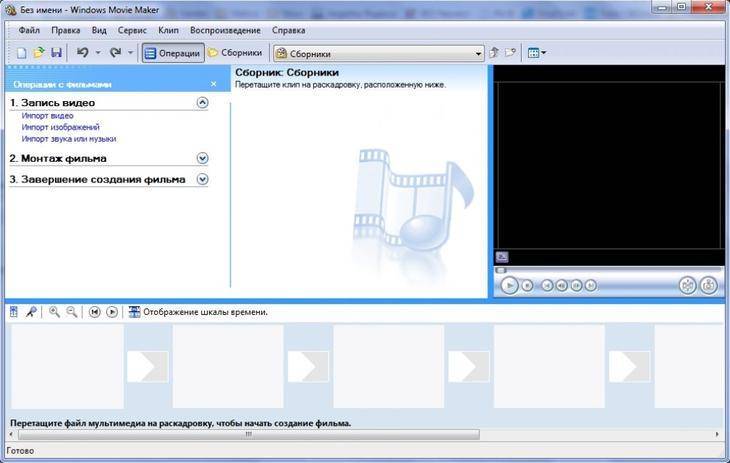
Рабочее окно Муви Мейкера
Даже, невзирая на тот факт, что приложение уже не входит в пакет ОС, оно все еще очень популярно среди пользователей.
А все потому, что разработчики программы смогли создать действительно простой и понятный в использовании видеоредактор.
С помощью Windows Movie Maker можно легко создать полноценный видеоролик с использованием монтажа, вставкой заголовка и субтитров, добавлением различных заставок и любых графических эффектов.
Что привлекает, редактор не требует никакого стороннего программного обеспечения.
Если во время работы с программой у вас возникли какие-либо затруднения или вопросы, можно просто вызвать справку и получить ответ на любой интересующий вас вопрос, который касается непосредственно Windows Movie Maker и работы с ним.
Ролик, который вы получили в результате работы с программой сохраняется на компьютер.
Но, увы, этот редактор призван только для аматорской работы с видеоклипами. Профессионалы в этом деле в повседневной жизни не используют эту программу, так как функционал Windows Movie Maker считается недостаточным для их уровня пользования.
Но со своими первоочередными поставленными задачами он справляется прекрасно. Мы можем запросто рекомендовать Муви Мейкер всем, кому нужна простая и удобная программа для генерирования видеоклипов и простого монтажа.
Одним из преимуществ и достоинств Windows Movie Maker считается простота в работе. Даже тот, кто никогда не работал с программами подобного рода, легко разберется в ее интерфейсе.
Ведь спустя всего несколько мгновений после начала работы, вы создадите свое творение: презентацию, видеоклип или слайды с фотографиями под звуковое сопровождение.
Еще один из важных плюсов программы то, что она не нуждается в дополнительных утилитах. Ведь вряд ли на вашем компьютере найдется что-то подобное.
В отличие от большинства редакторов, данная программа обладает невероятно низкими системными требованиями (табл. 1) и быстро запускается.
Иногда, если вам, например, просто необходимо добавить надпись к видео или внеси в него базовые коррективы, Windows Movie Maker будет гораздо легче в использовании, чем другие непрофессиональные программы.
Так же с помощью Муви Мейкера можно сохранить проекты на жесткий диск. Это довольно полезная функция, позаимствованная у более продвинутых редакторов.
| Оперативная память | 1 ГБ (но для редактирования видео более высокой четкости рекомендуется минимум 2 ГБ). |
| Процессор | 2,4 ГГц (одноядерный процессор и выше) |
| Веб-браузер | Mozilla Firefox 3.0.1, Safari 3.1 и др. (или более поздние версии). |
| Подключение к Интернету | Требуется |
| Видеоадаптер | Видеоадаптер или видеодрайвер, поддерживающий Microsoft DirectX 9.0 (или более поздней версии). |
Да, это приложение принадлежит к разряду любительских, но Windows Movie Maker отлично справляется с созданием прекрасных видеоклипов, в которых присутствуют интересные переходы и эффекты.Так что эта программа справляется с поставленной задачей просто отлично и благодаря своей функциональности и простоте в работе, с ней справится любой желающий.
Возможности и функции
Что это за программа – Windows Movie Maker? Это простой и функциональный видеоредактор от компании Microsoft. Продукт уже не поддерживается, но продолжает пользоваться популярностью ввиду понятного интерфейса и простоты в работе.
Существует обновленная версия редактора – Киностудия Windows. Софт предназначен для неопытных пользователей для простого и быстрого монтирования роликов.
Возможности программы следующие:
- монтирование и создание простых видео файлов или изображений, а также их обработка;
- запись готового проекта на CD и DVD диски и публикация на видеохостингах и сайтах;
- использование встроенных эффектов;
- импорт фото и видео с камеры в редактор.
С помощью Windows Movie Maker можно склеивать и обрезать ролики, а также добавлять переходы, титры и заголовки. Перед сохранением проекта можно настроить качество видео.
Видеоредактор Olive
Olive – самый новый видеоредактор на рынке, однако, по амбициозным планам разработчиков, он должен позволить заменить профессиональные программы монтажа. Несмотря на то, что Olive всё ещё в версии Альфа – то есть, ряд инструментов отсутствует, а работа программы может быть нестабильной – редактор выглядит многообещающе.
Визуально Olive отличается абсолютной минималистичностью. Интерфейс программы выполнен в тёмно-серой цветовой теме, и бОльшую его часть занимают два окна: Media Viewer и Sequence Viewer. Первое позволяет просматривать импортированные видеофайлы и вырезать нужные фрагменты перед добавлением их на шкалу времени. Второе окно отображает последовательность файлов и все изменения, которые вы применили. В нём же вы можете изменять размер видео и менять его положение в кадре. Поскольку Olive тоже нелинейный видеоредактор, располагая файлы друг под другом, вы задаёте их одновременный показ на сцене. Принцип применения эффектов картинка-в-картинке и сплит-скрин здесь так же прост, как и в VSDC: измените размер видео непосредственно на сцене и разместите их в кадре в соответствии с задумкой.
Olive – новый нелинейный редактор для Windows с открытым исходным кодом
Монтаж в Olive можно полностью построить на горячих сочетаниях клавиш, и это здорово оптимизирует процесс редактирования. Например, клавиша “C” на клавиатуре активирует инструмент «Бритва», после чего вам остаётся в один клик обозначить места, в которых видео необходимо разрезать. Шкалу времени при этом можно приближать и удалять для удобства.
Выбор эффектов, переходов и текстовых заголовков пока ещё довольно ограничен, однако для редактора, который находится в Альфа-версии, Olive предоставляет достаточное количество базовых инструментов монтажа. Например, у вас есть 2 опции перехода между кадрами – растворение и плавное исчезание. Что касается других эффектов, то многие из них становятся доступны, если кликнуть правой кнопкой мыши по файлу. Так, вы можете вручную изменить скорость проигрывания видео и применить эффект обратной перемотки. Экспорт файлов осуществляется комбинацией клавиш Ctrl + M.
Возможно, Olive не самый сильный претендент на звание альтернативы Movie Maker, однако этот редактор определенно достоин внимания, как один из наиболее перспективных инструментов, которые обновляются с завидной регулярностью. На текущий момент он вполне подойдёт для обрезки и объединения файлов, применения переходов, добавления текстовых заголовков и аудио.
Принцип работы киностудии на домашних компьютерах
Настройка проста. Пользователю просто нужно установить его на компьютер и запустить для первого использования, как его настроить, зависит от цели приложения. Пошагово рассмотрим функции сервиса. В рамках этого раздела мы рассмотрим, как работать в Windows Live Movie Studio для создания правильных видеороликов.
Из чего состоит меню программы
Русскоязычный интерфейс разделен на несколько подгрупп, пользоваться ими очень удобно даже при первом знакомстве с Киностудией.

Основной список инструментов собран во вкладке «Главная». Здесь есть опция, позволяющая добавлять необходимый контент для редактирования.
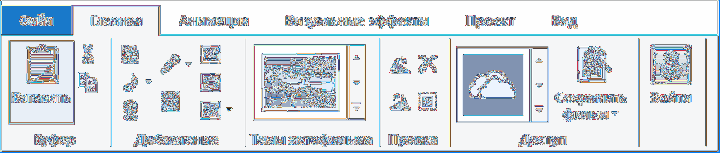
Вкладка «Анимация» позволяет выполнять несколько переходов с эффектами. В этом окне также возможно изменение размера.

Вкладка «Визуальные эффекты» позволяет применять разные переходы и устанавливать их как для одного слайда, так и для нескольких слайдов.

Раздел «Проект». Узнайте, как создать выборку любого объекта, участвующего в разработке или создании видео. Если вы правильно отредактируете контент, вы можете синхронизировать музыку с остальными объектами.

Раздел «Просмотр» предлагает возможность исправить форму волны и отредактировать эскизы.
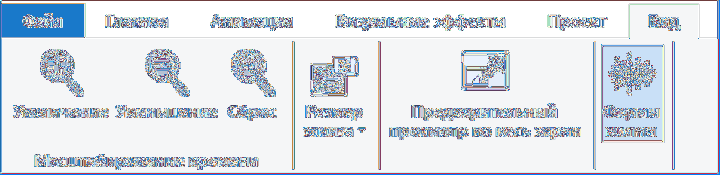
Независимо от того, в какой версии операционной системы Windows Live установлена, ее интерфейс одинаков для всех, поэтому вы можете легко ознакомиться с большинством инструментов.
Как добавить материалы для монтажа
Чтобы вставить документы в редактор для создания роликов, вам необходимо использовать вкладку «Главная». Через них удобно редактировать ролики и добавлять темы. Ниже по пунктам рассмотрим, какой инструмент за что отвечает.
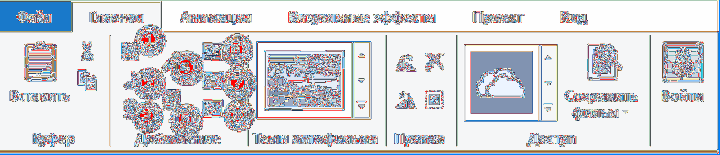
- Добавьте видео и фото подходящего формата.
- Добавьте музыку в проект.
- Добавить видеосообщение с веб-камеры (доступно, если подключено устройство).
- Запись текста в рамке (доступно при подключенном микрофоне).
- Создайте снимок, показывающий предварительный просмотр видео.
- От 6 до 8 баллов программа позволяет добавлять в редактор заголовок, заголовок или титры.
Есть и более простой способ добавить файл: элементарное перетаскивание из папки прямо в окно программы.
Нарезка материалов в Киностудии
Как работать в Windows Live Movie Studios, когда вам нужно уменьшить добавляемый контент. Инструмент работает как с видео, так и с музыкальным сопровождением. Чтобы сделать надрез, переходим к инструкции.
Перетащите видео в бесплатное окно Windows Live для редактирования.
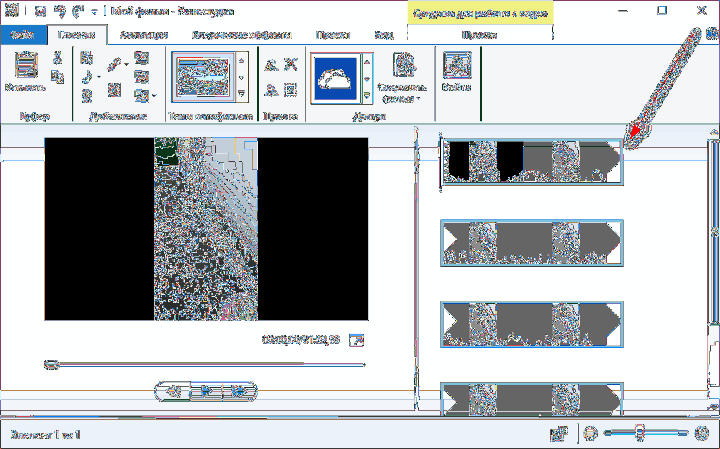
Перейдите на вкладку «Редактировать» и найдите «Инструмент обрезки».

Затем на видео переместите курсор туда, где вам нужно вырезать проект.
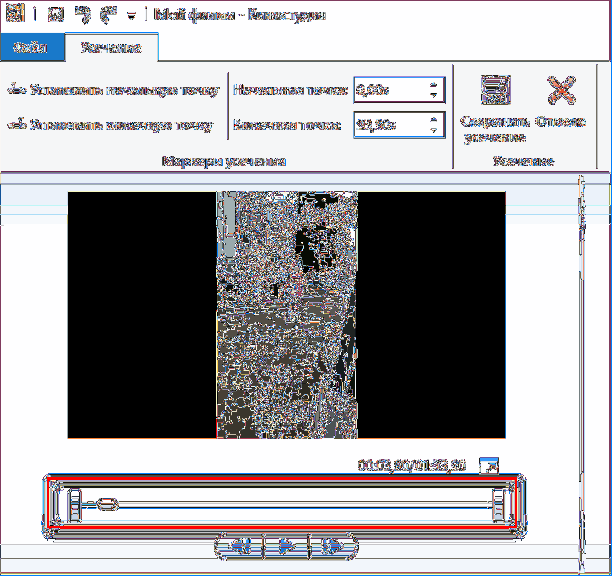
После выбора точек усечения необходимо нажать кнопку «Сохранить усечение».
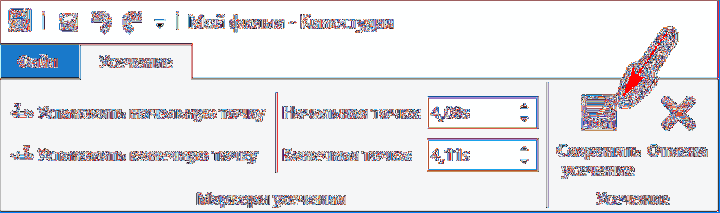
Видео готово, теперь оно не содержит никакой дополнительной части записи. Если видео слишком длинное, временную шкалу можно растянуть с помощью мыши для облегчения обрезки.
Монтаж видео с фрагментами текста
Каждый пользователь понимает, что это за программа, но мало кто разбирается в нюансах работы с текстом. Если видео редактируется, у него должно быть интересное название. Для этого действуйте следующим образом.
Перейдите во вкладку «Главная», где видео уже было размещено. Нажмите кнопку «Добавить заголовок.
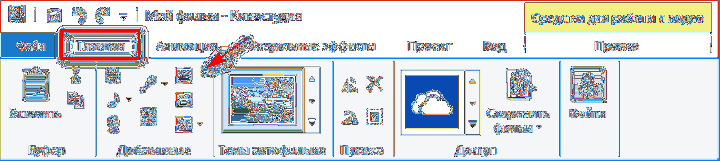
На черном фоне появится окно, в котором вам нужно будет ввести название вашего фильма.
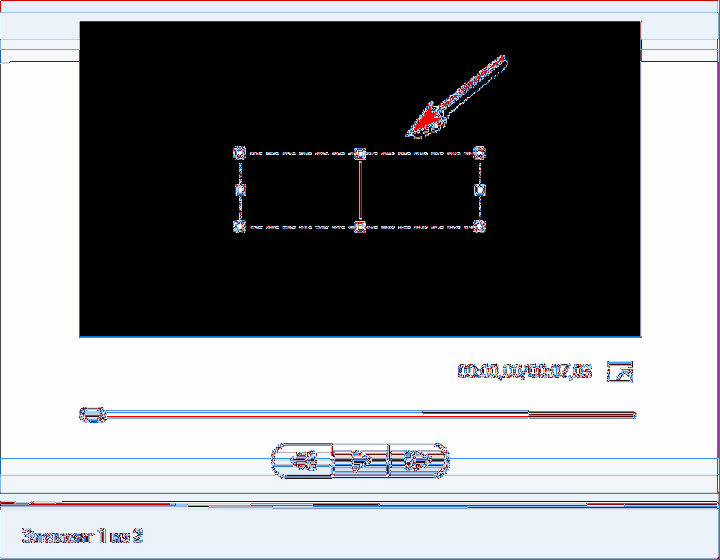
Нажмите кнопку «Воспроизвести» под видео и проверьте воспроизведение.
Осталось только сохранить проект у себя на компьютере. При желании вы можете добавлять заголовки и титры к каждому кадру, а не только к фильму в целом.
Добавление титров и звука
Завершив монтаж будущего фильма, можно приступать к добавлению музыкальных и текстовых заголовков. Вы можете ввести их, используя ярлыки на вкладке «Главная».
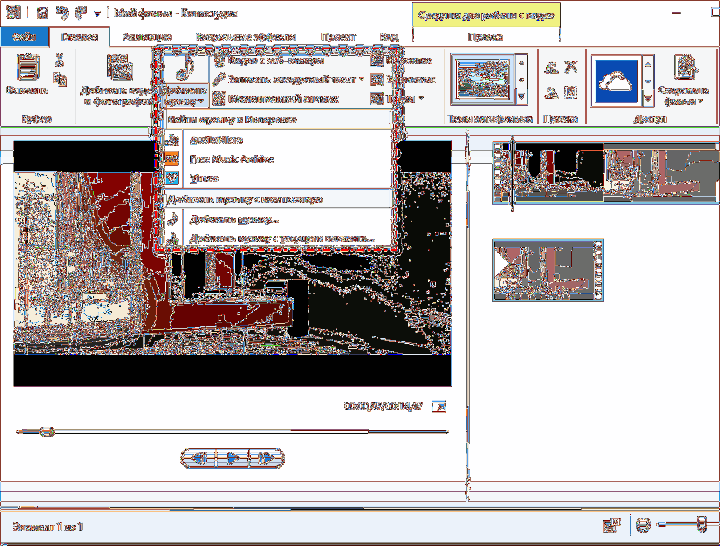
После добавления желаемого аудиофайла под кадрами появится полоска. При нажатии на нее откроется вкладка «Инструменты для работы с музыкой».
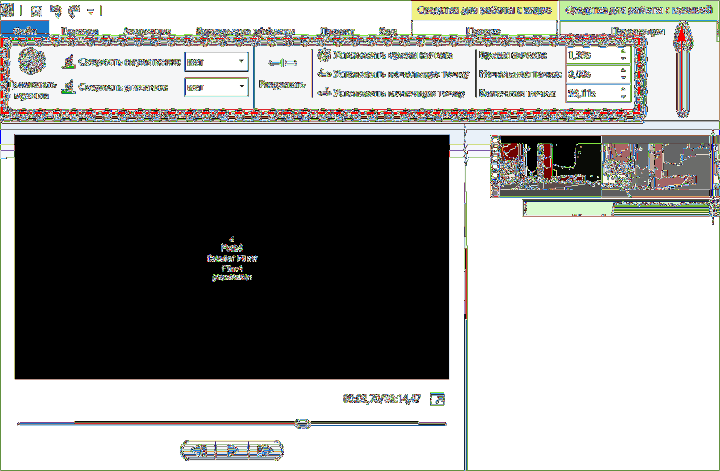
Работая на этой вкладке, пользователь сможет установить такие параметры, как громкость музыки и время ее начала. Подобно редактированию видео, здесь вы можете редактировать аудиофайл по мере необходимости, задав начальную и конечную точки редактирования. После добавления музыки к отредактированному клипу вы можете добавить текст.
- Текст можно вставить в нужное место, нажав кнопку «Заголовки» на вкладке «Главная».
- Откроется окно для работы с текстом.
- Доступно множество инструментов форматирования, таких как изменение шрифта, размера букв и анимации текста. После добавления заголовков они появятся в виде полосы под вставленными полями.
Благодаря автоматическим темам фильмов пользователь может быстро добавлять текст в первый и последний кадры. В нем прописано авторство, место съемки и прочая информация.