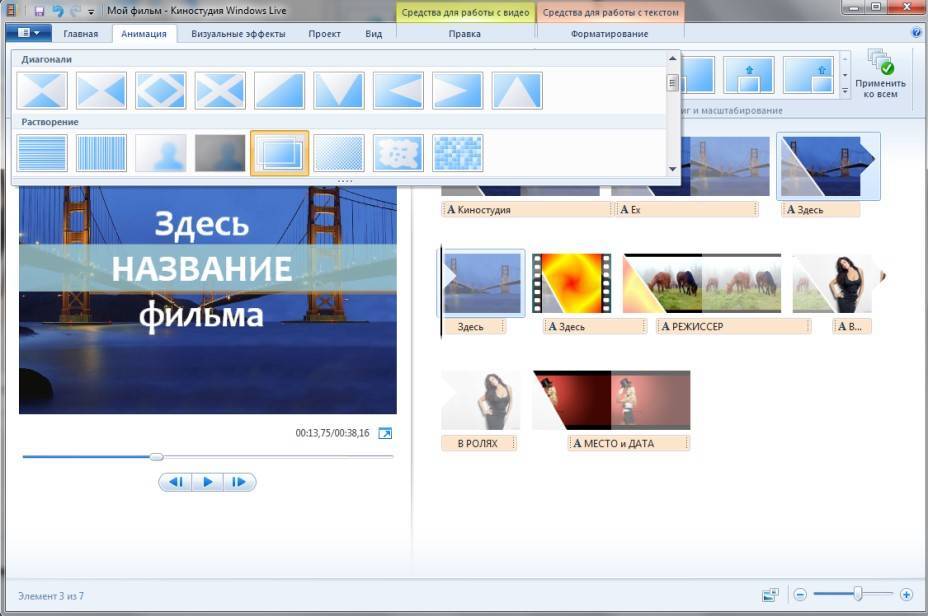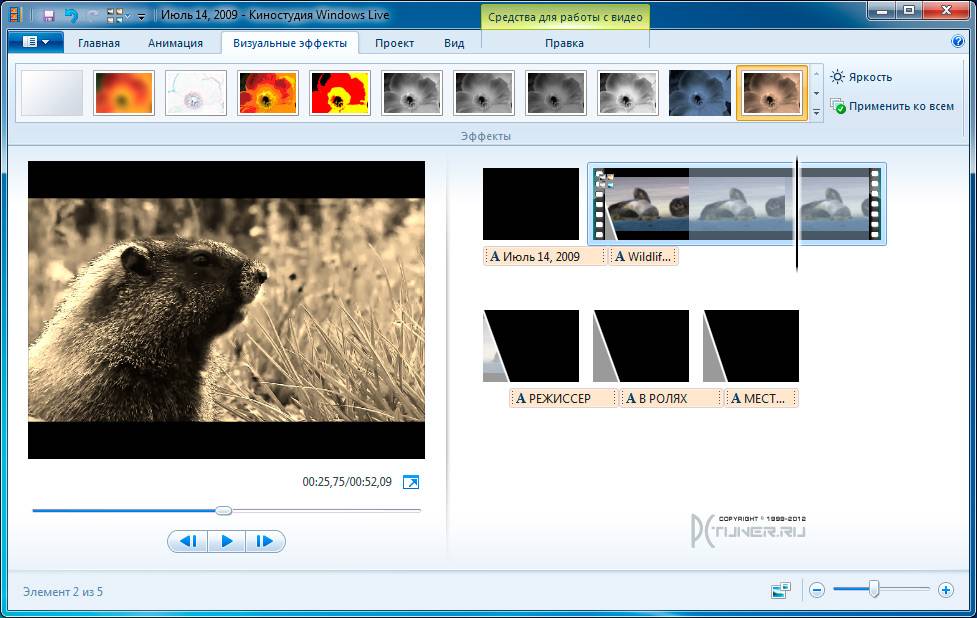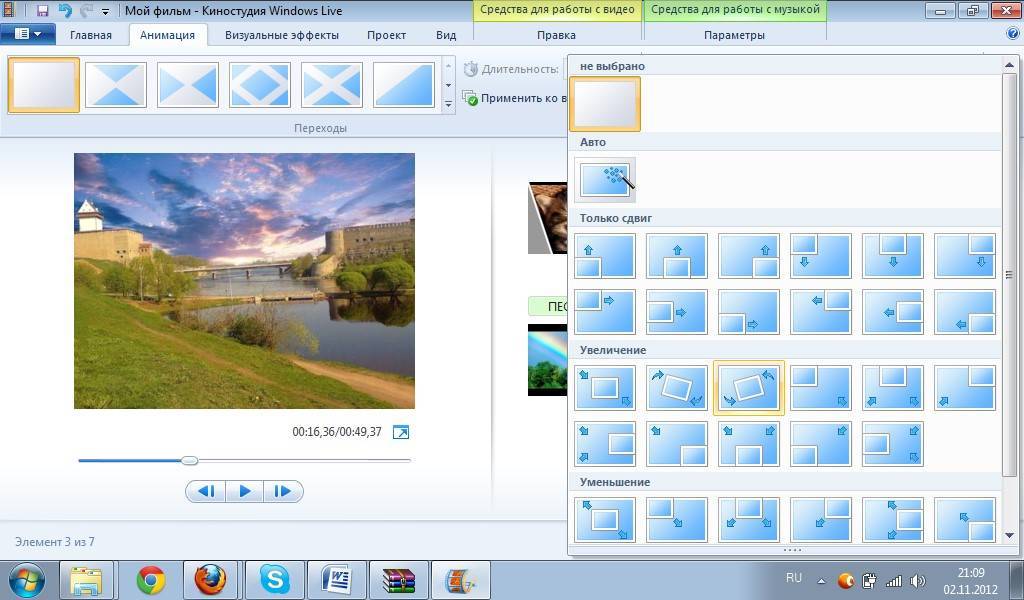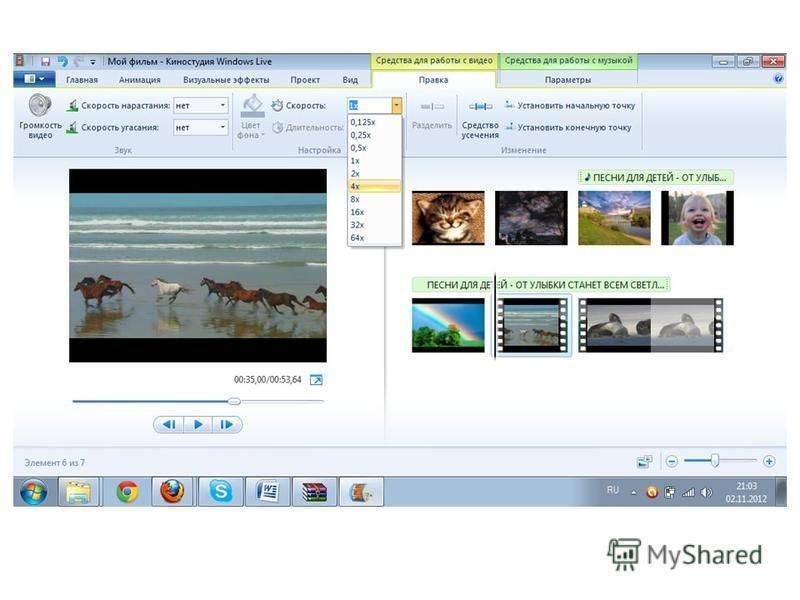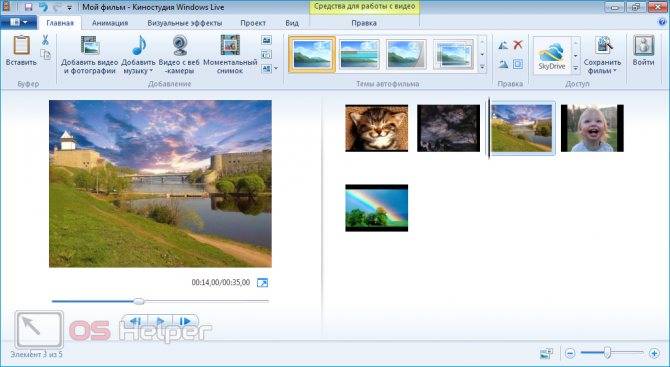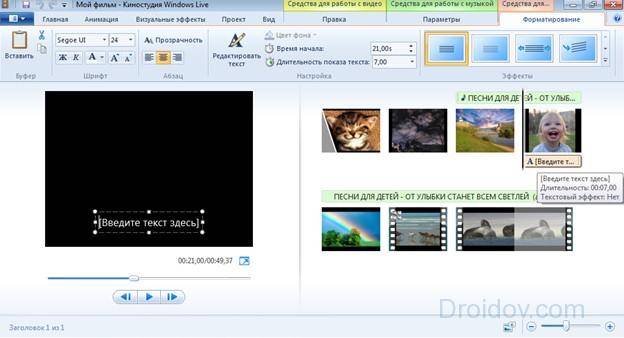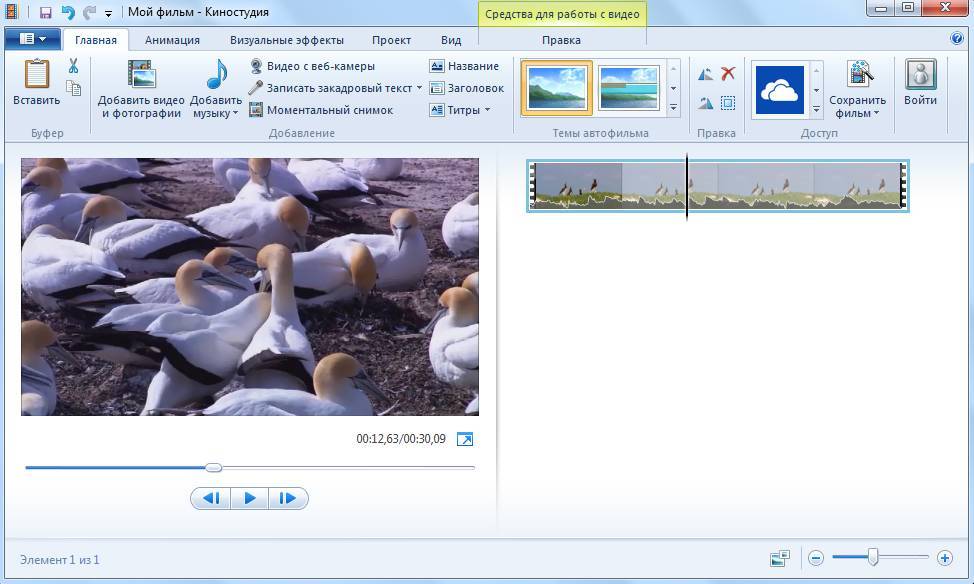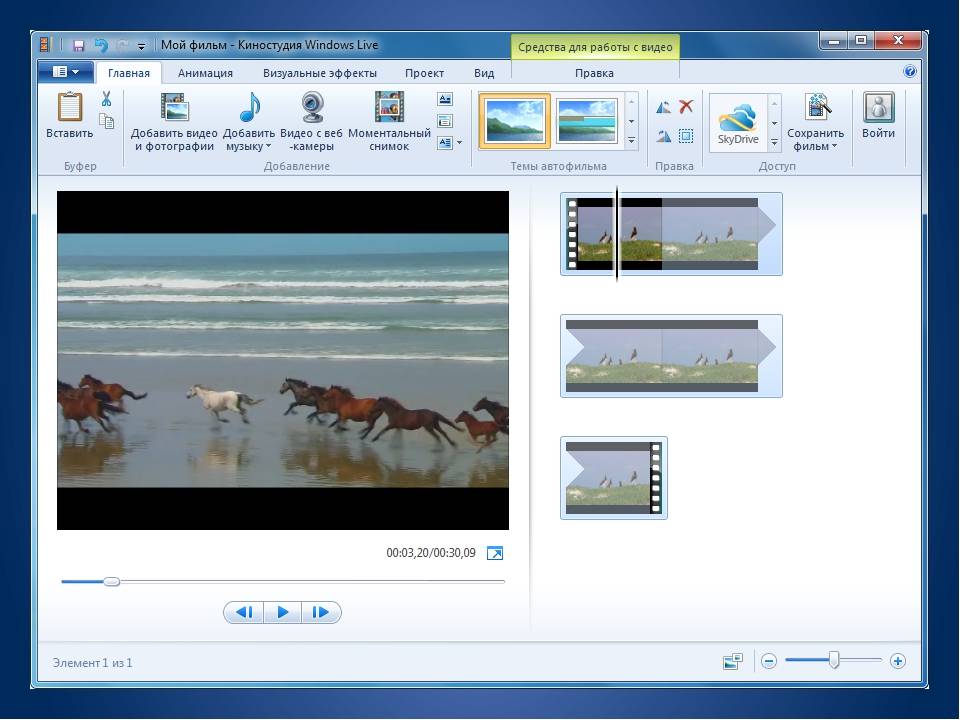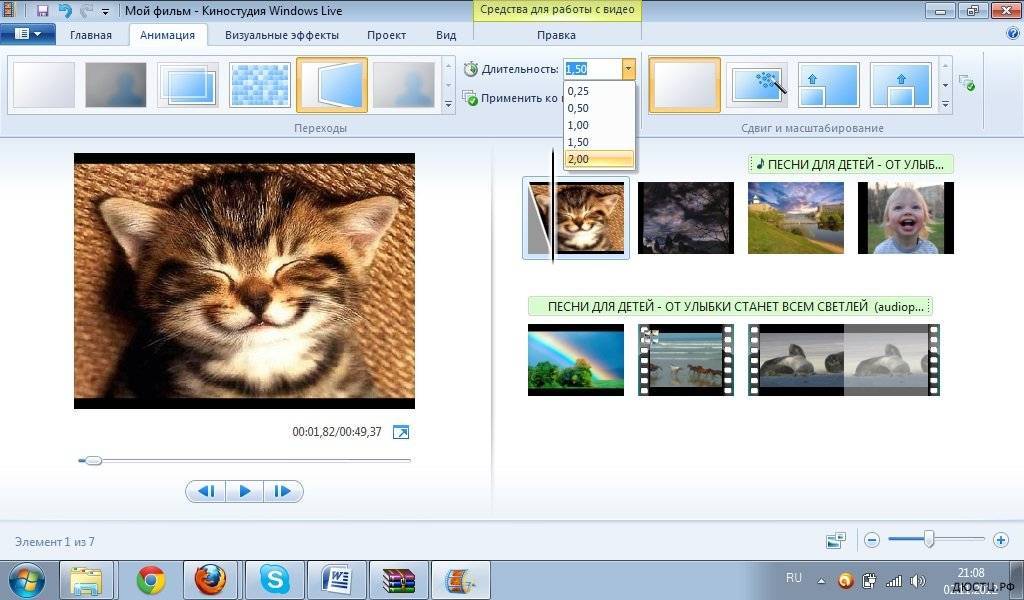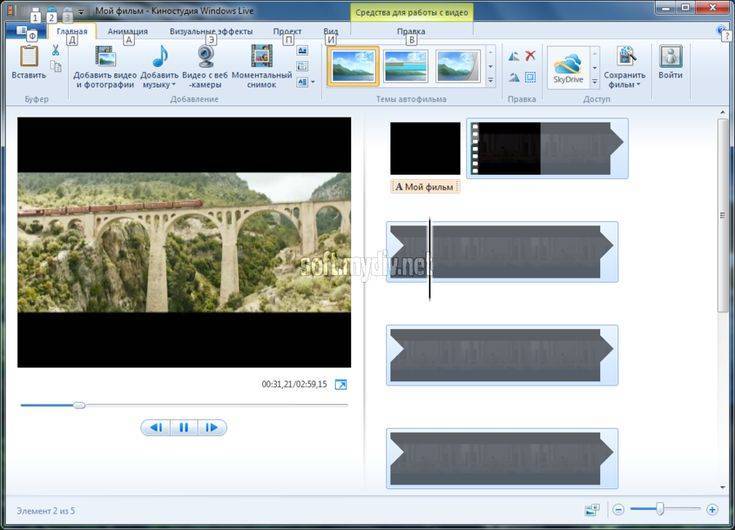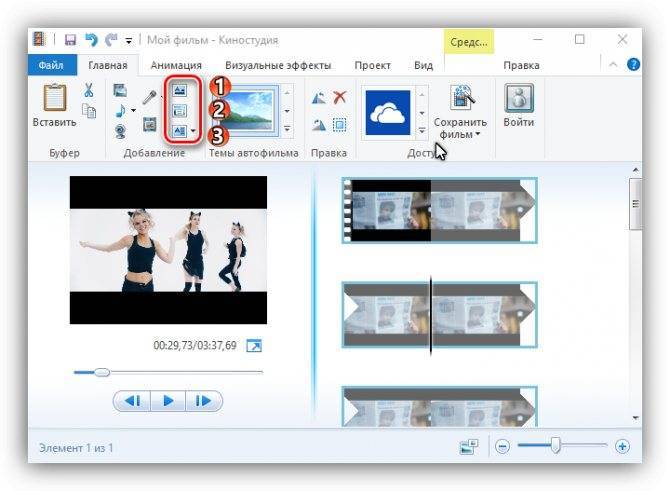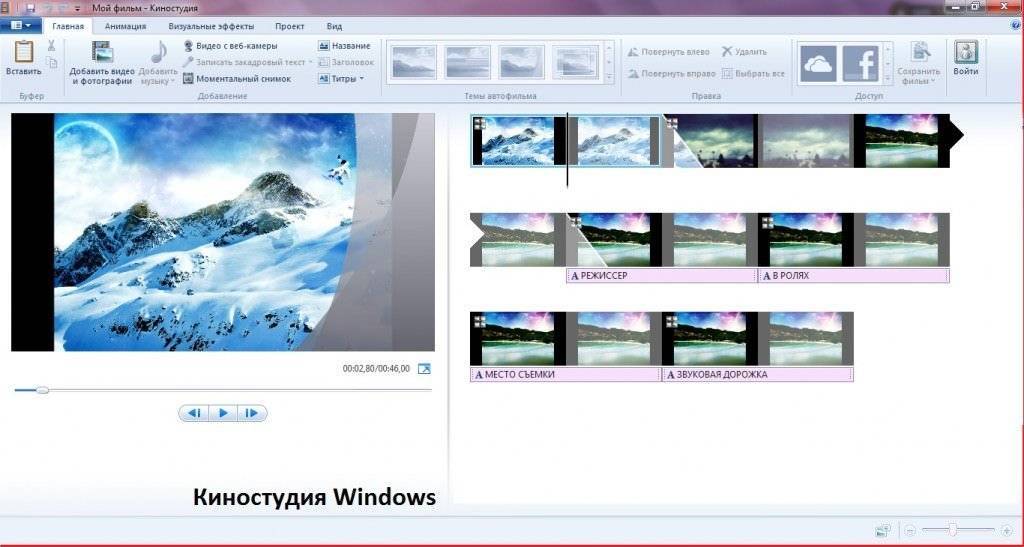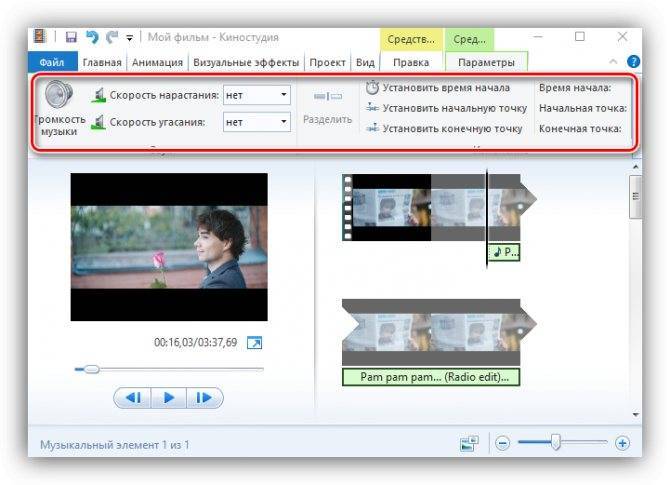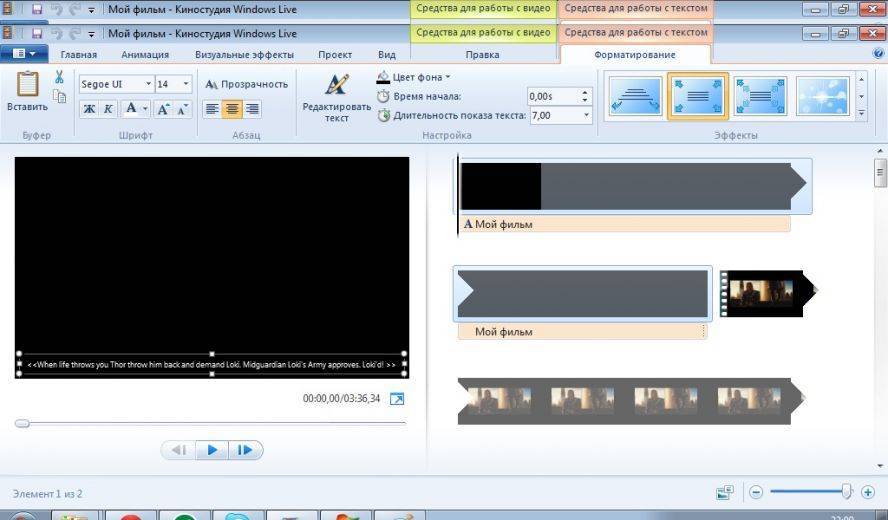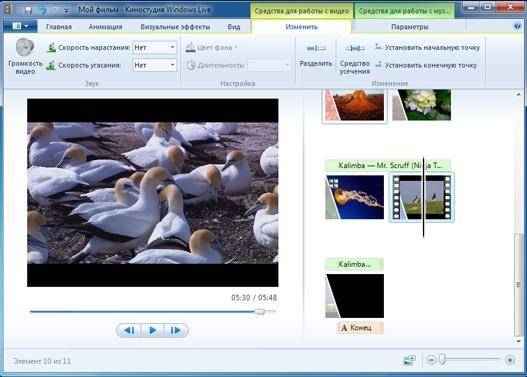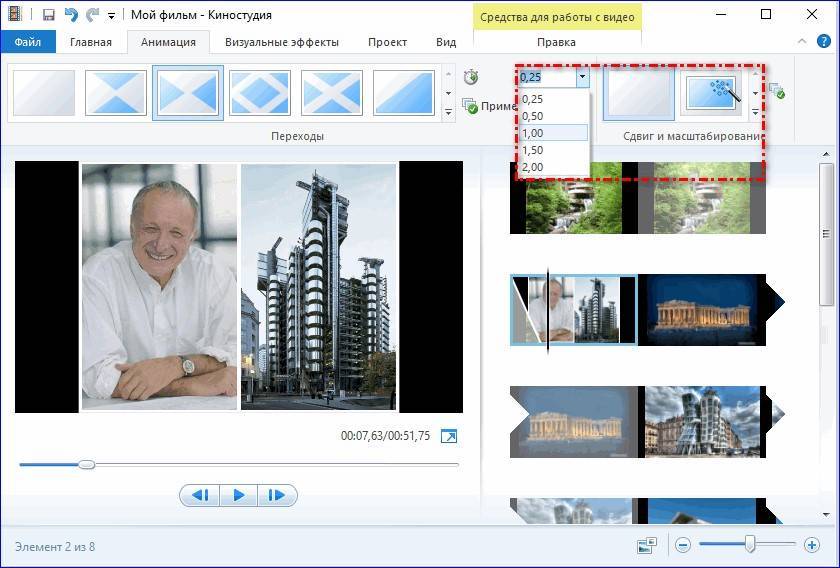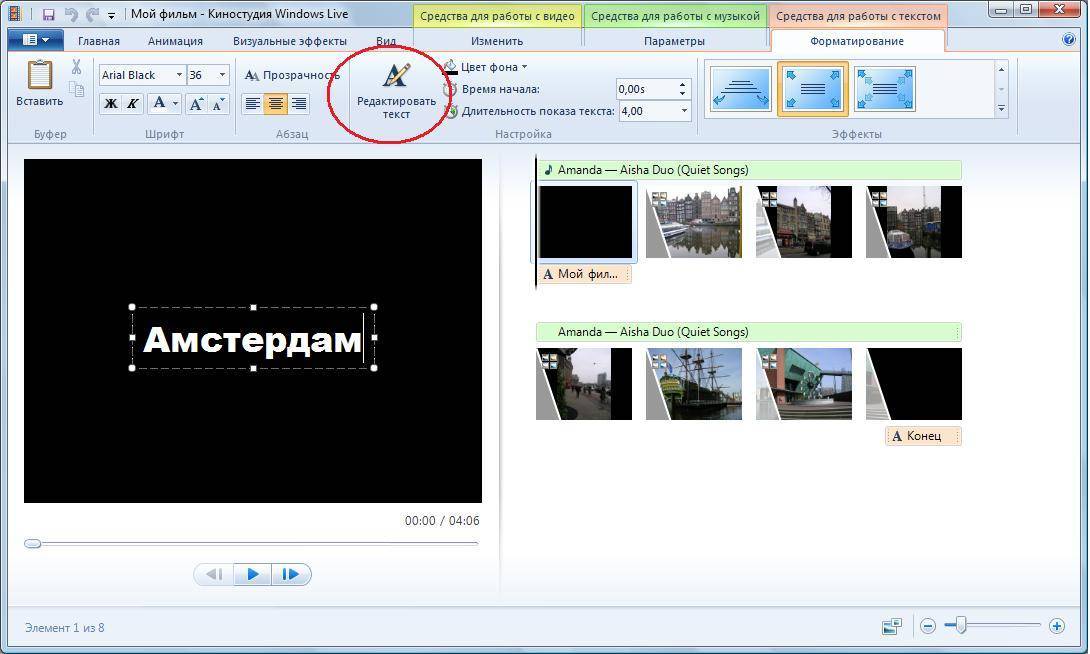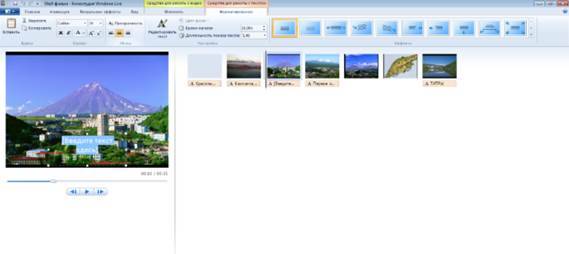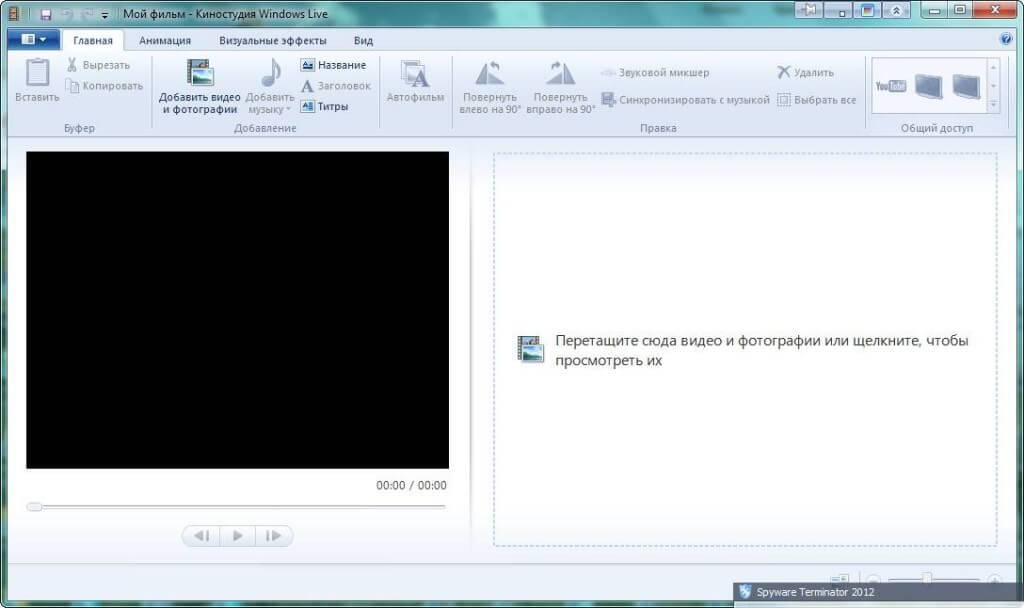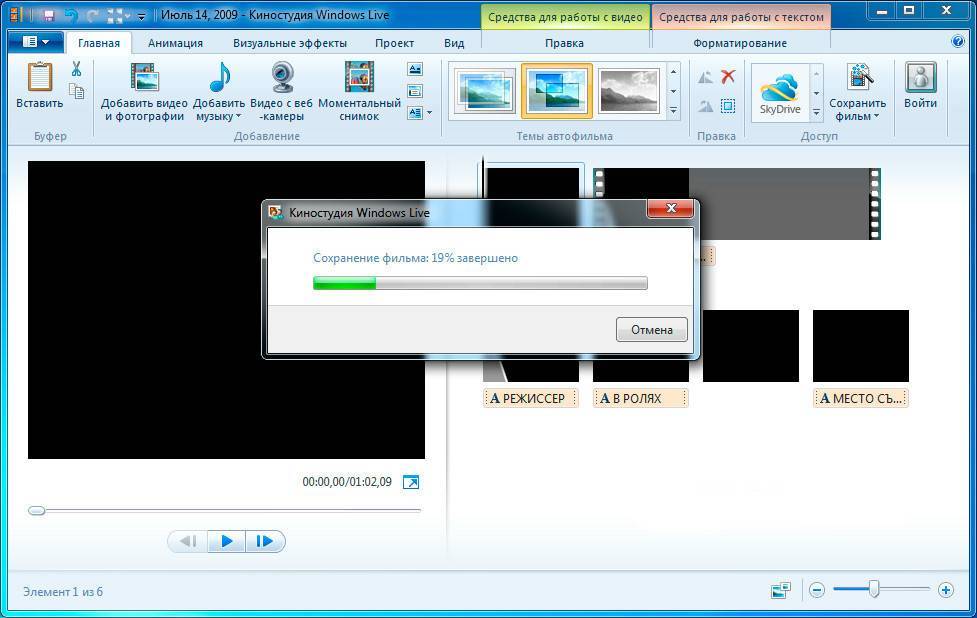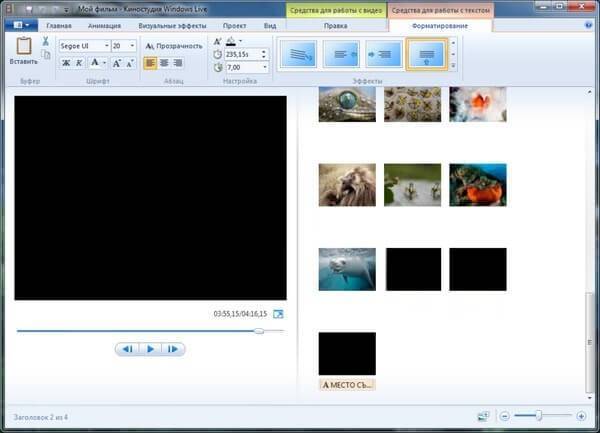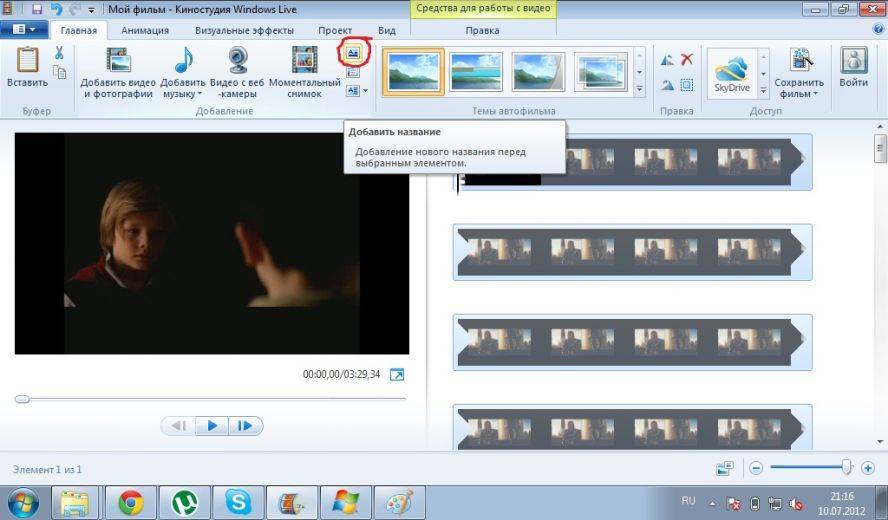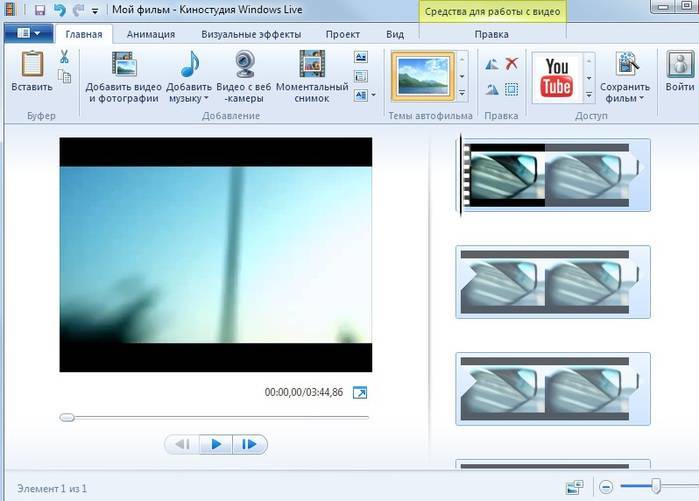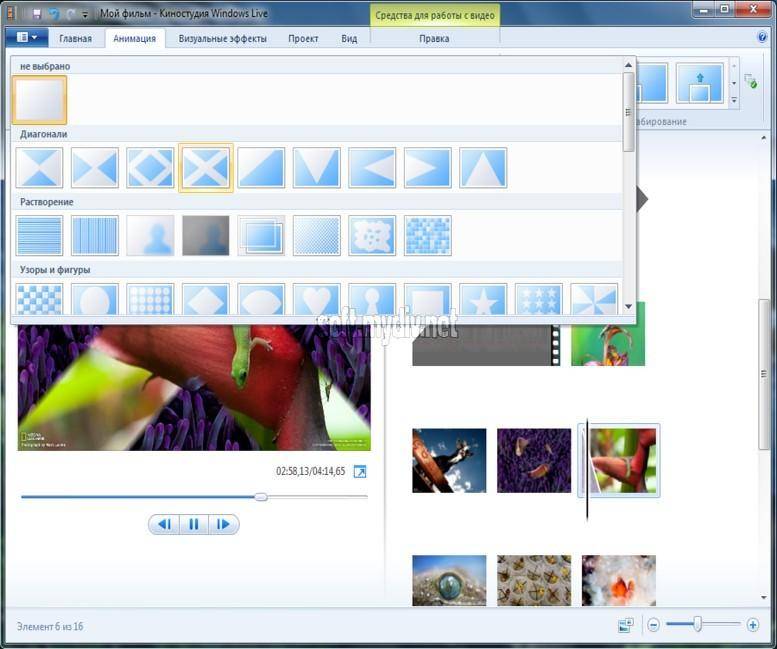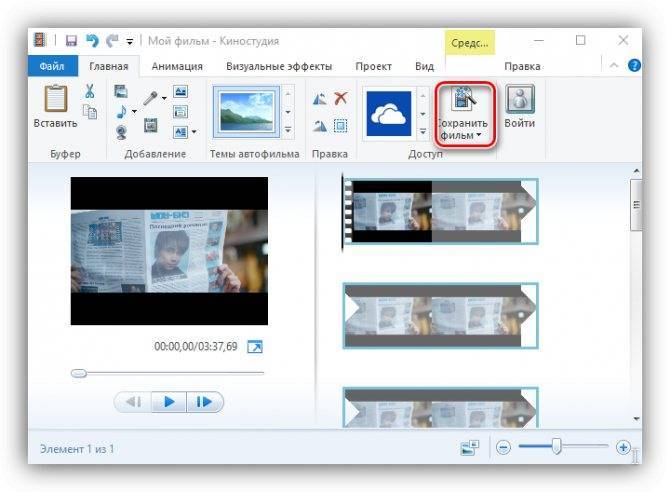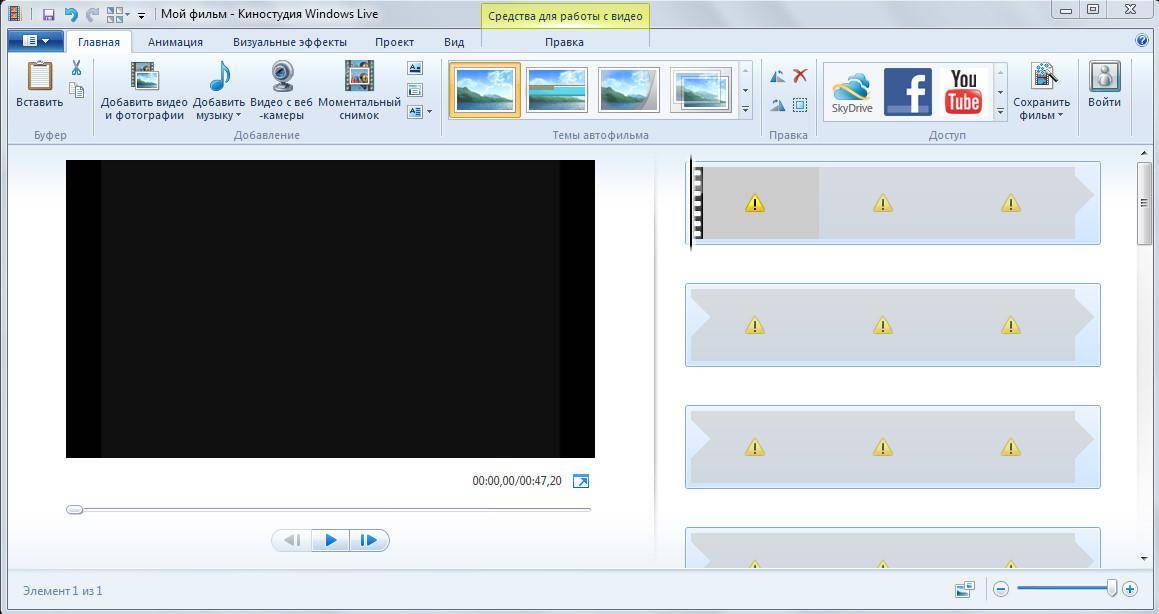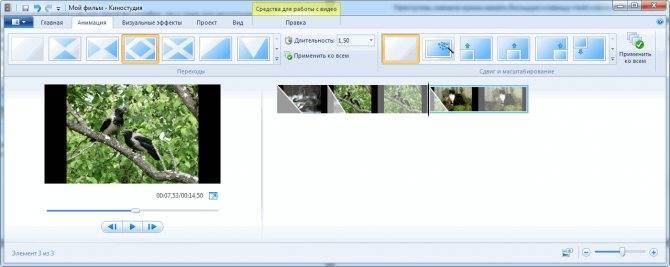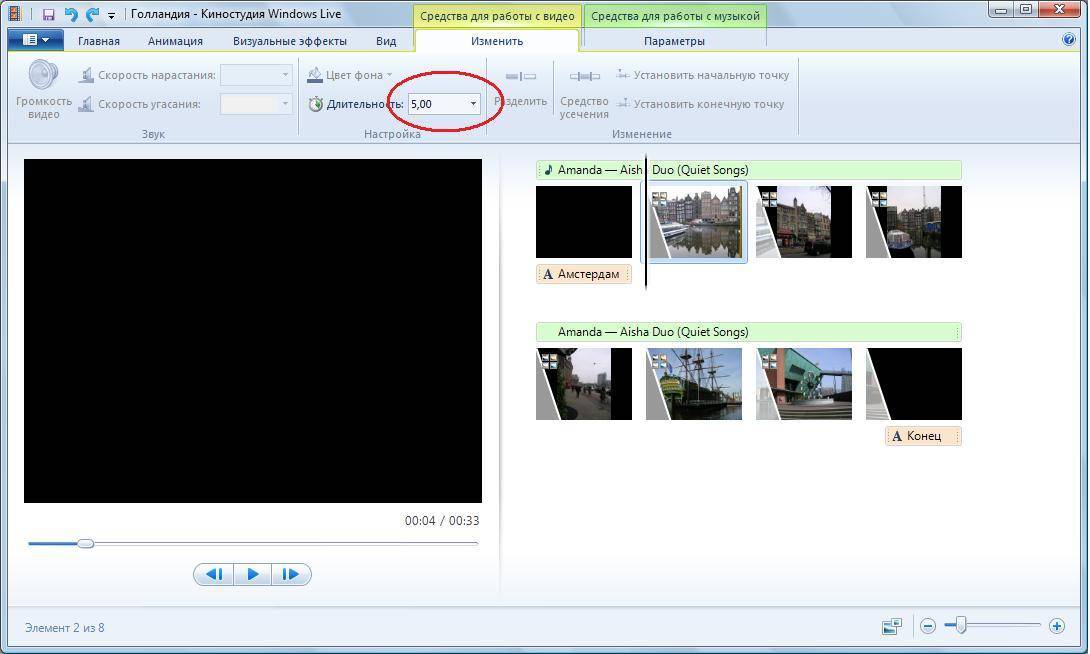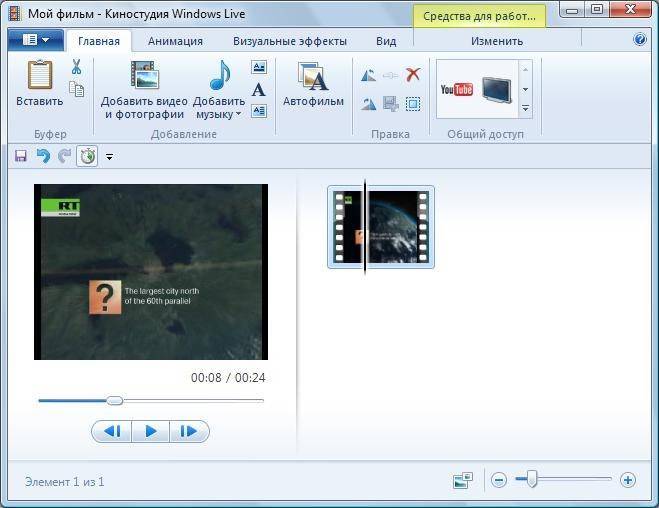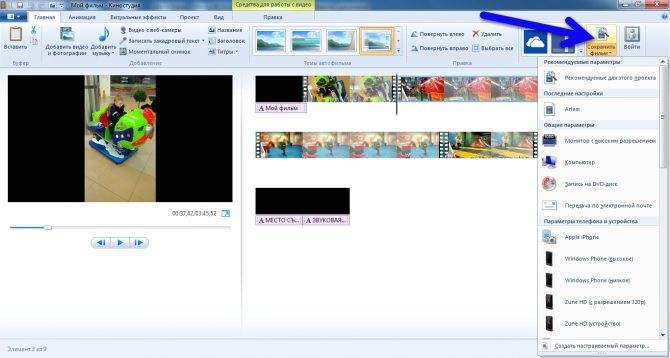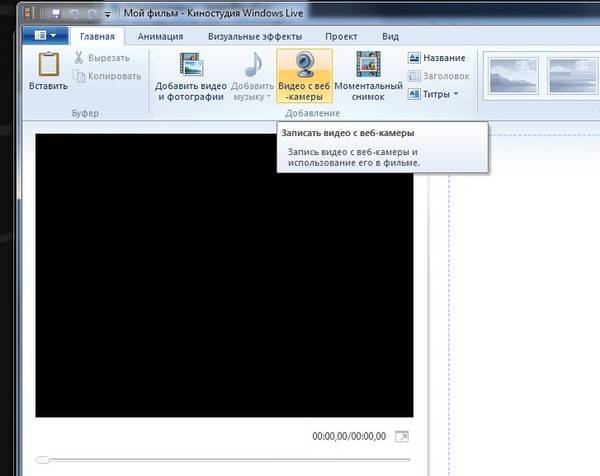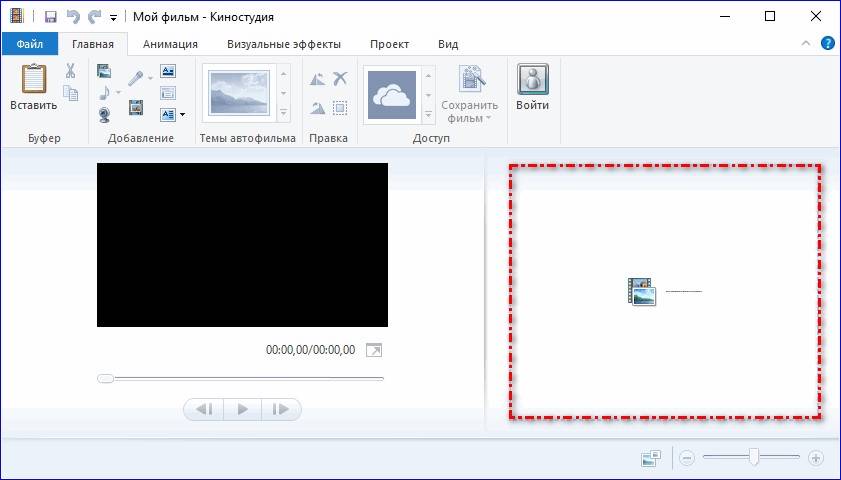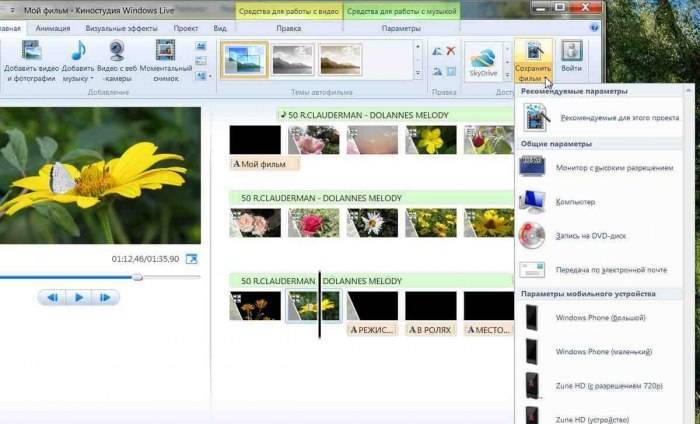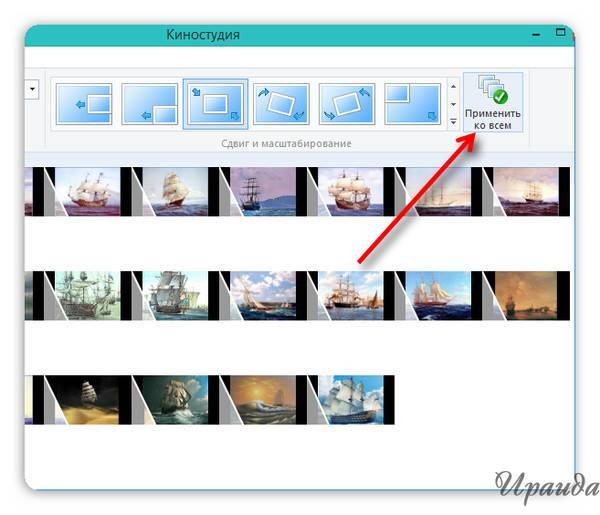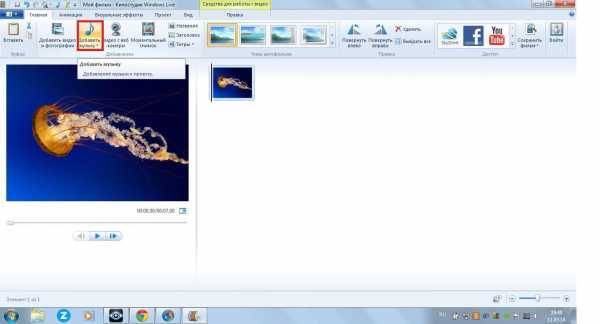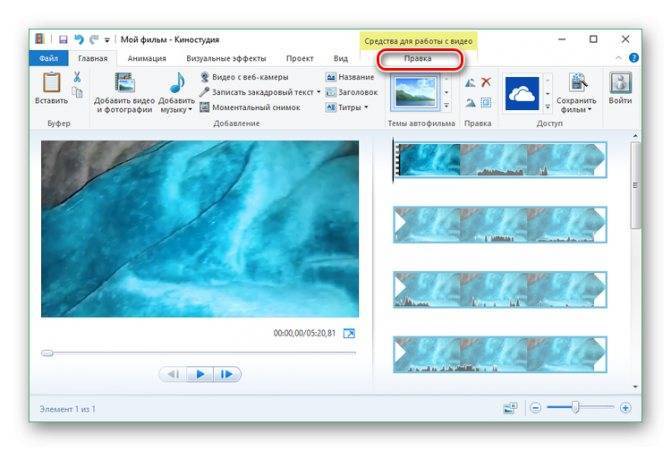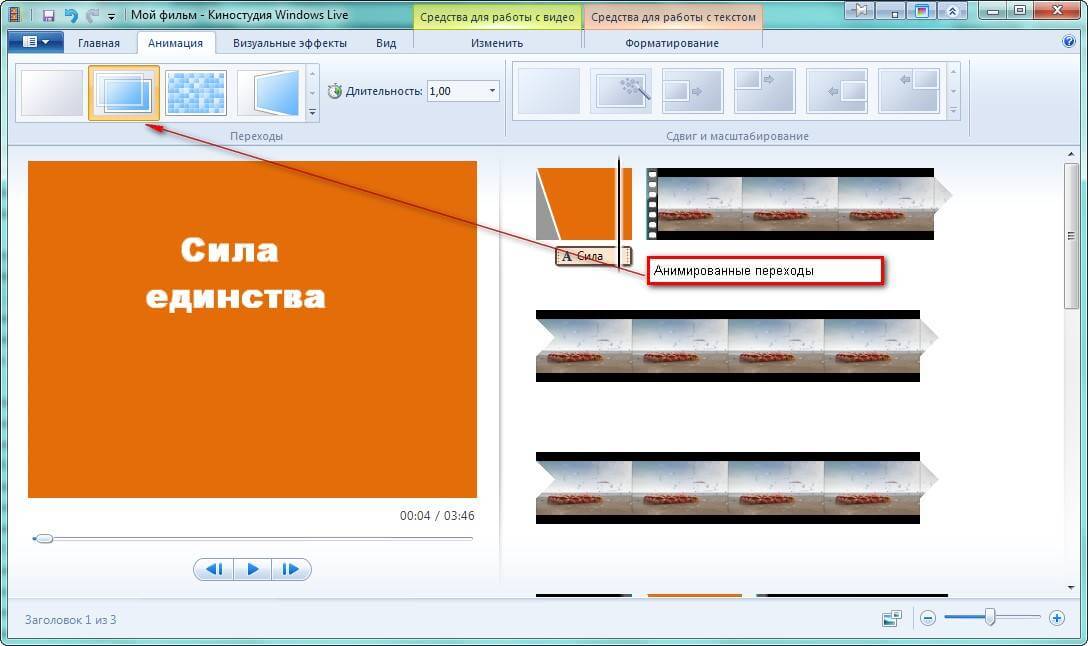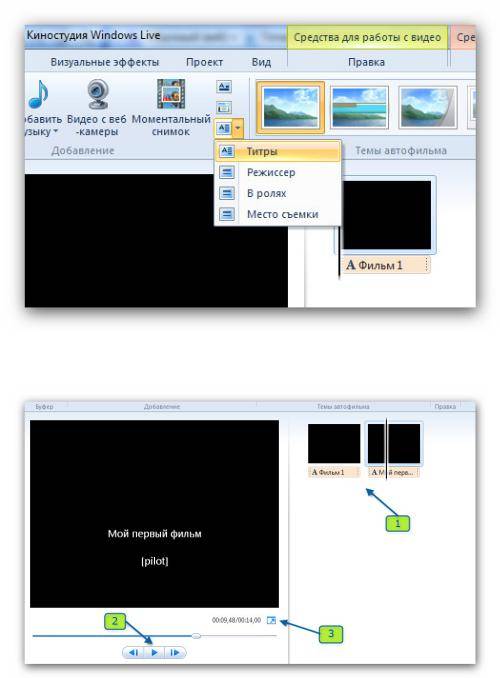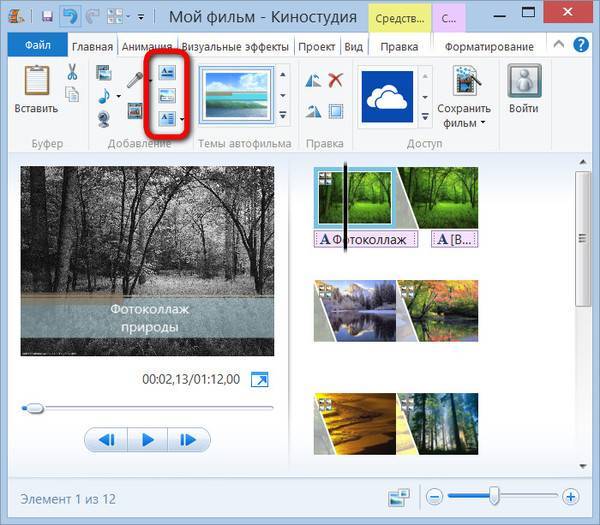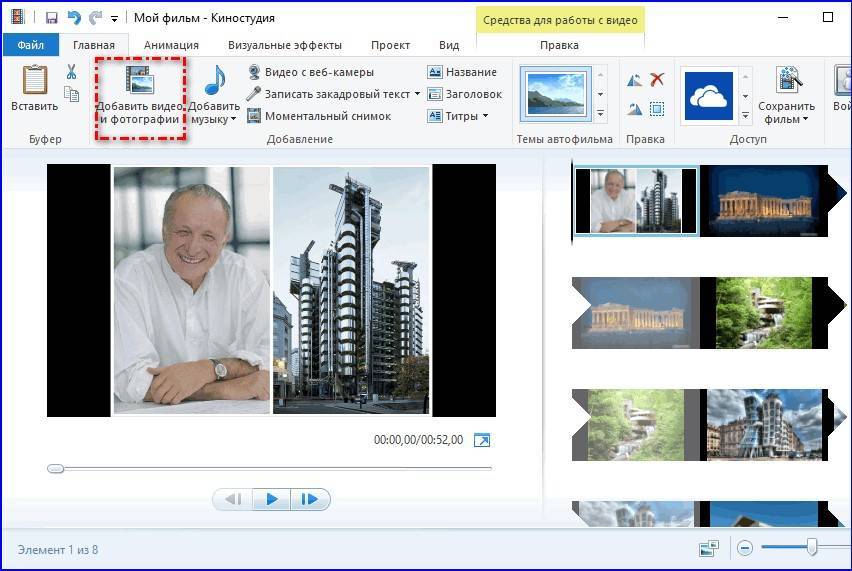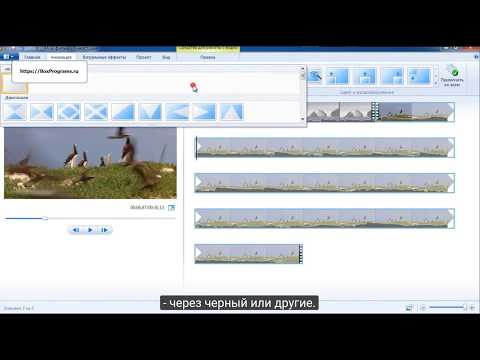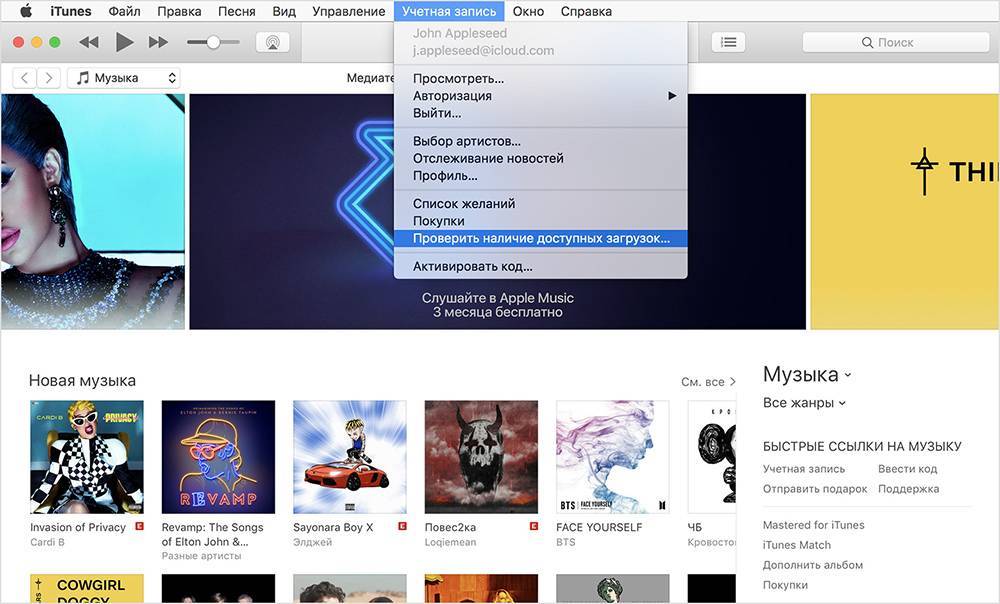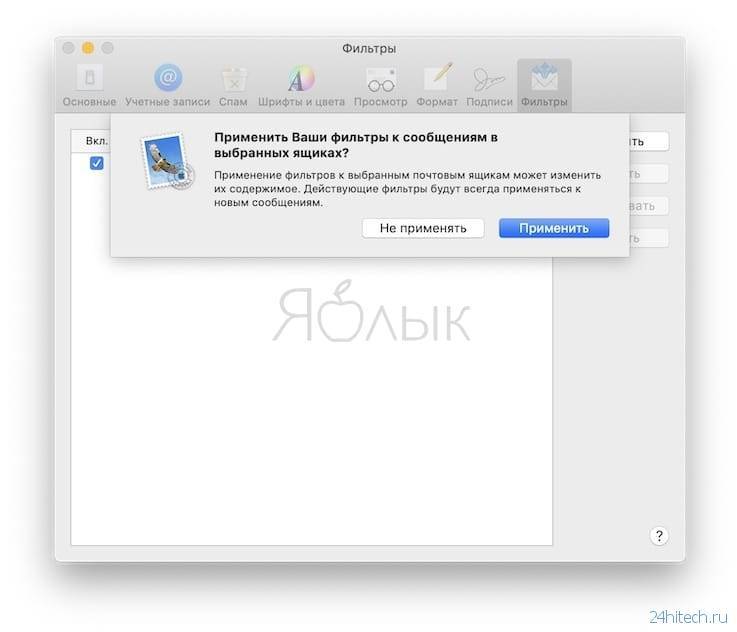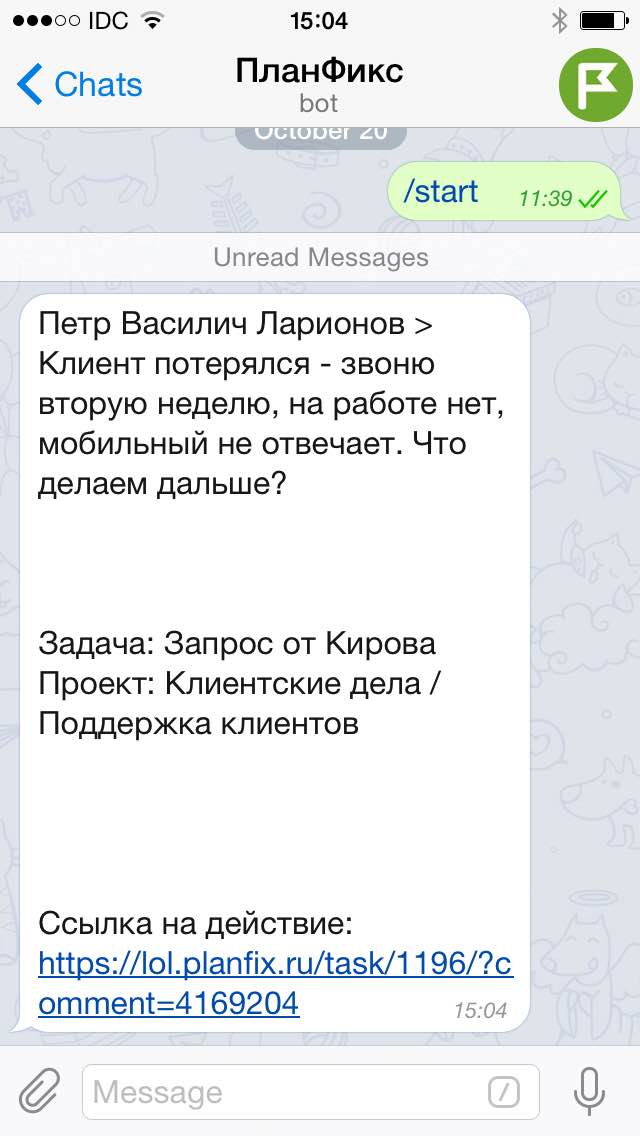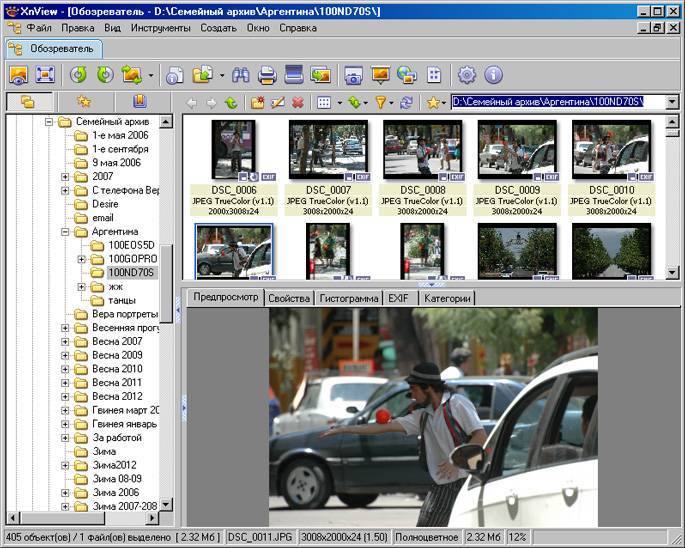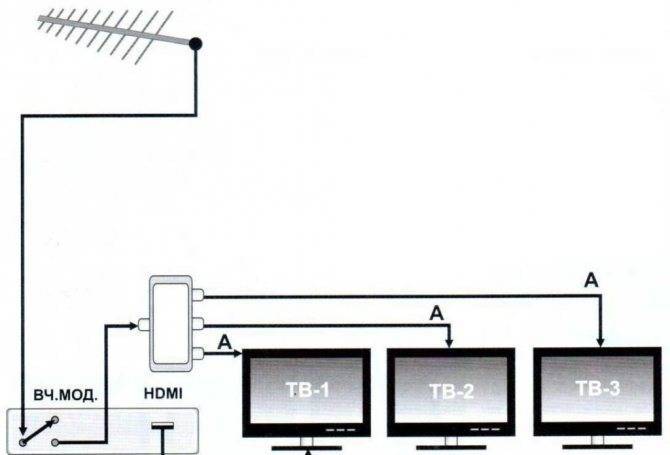Добавление фото к видео
В уже размещенный в программе видеофайл можно интегрировать фото. Для начала с помощью вышеописанных способов надо добавить фильм на монтажный столик, вставить же картинку в видео можно так:
- Следует выбрать добавленный фильм из рабочей области.
- В выбранном файле нужно перетащить разделительный ползунок с помощью удержания левой клавиши мыши в желаемое место.
- Затем нужно нажать на кнопку «Разделить».
- Файл будет поделен на две части. Далее надо вставить фото в видео, перетащив фотографию с помощью мыши в разрыв между двумя частями.
Результатом будет фрагмент фильма, в который будет вмонтирован кадр. С помощью настроек можно будет задать длительность появления добавленной картинки на экране.
Поддерживаемые форматы
Преимущество видеоредактора — возможность комбинировать разные файлы для монтирования собственного фильма. Это и официальные ролики, и короткие видео из интернета, и записанные на камеру телефона клипы. Также проект можно дополнить изображениями и аудиофайлами (музыка или запись голосовых комментариев).
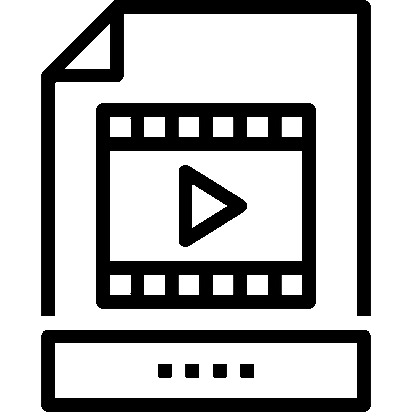
Но каждая составляющая имеет ограничения и важно понять, какие форматы видео поддерживает Movie Maker
Видеофайлы
Перечень доступных для использования форматов включает:
- стандартные расширения видео — VOB, AVI, ASF;
- классические группы кодирования — MPEG-2, MPEG-4;
- форматы для записи с мобильного телефона — 3GP, 3G2 и M4V (для устройств Apple);
- телевизионные расширения — WTV и DVR-MS;
- HD-форматы — MTS, M2TS и M2T;
- кодирование в MOV и QT;
- стандартные медиафайлы Windows — WMV и WM.
Чтобы добавить файл в фильм:
- Открыть вкладку «Главное».
- В разделе «Добавление» выбрать «Добавить видео и фотографии».
- Найти файл в папке на компьютере, кликнуть по нему, нажать «Открыть».
Если ролик соответствует поддерживаемому формату, в окне проекта появится раскадровка добавленного фрагмента.
Чтобы узнать расширение видео, можно после выбора опции «Добавить видео и фотографии», нужно выполнить следующие действия:
- В окне добавления файла кликнуть по выбранному объекту правой кнопкой мыши. Найти пункт «Свойства» в меню.
- На вкладке «Общие» можно посмотреть тип файла.
Аудиофайлы и изображения
Windows Movie Maker позволяет добавить аудио со следующими расширениями:
- классические записи — MP3, M4A, MP2, MPA;
- профессиональные форматы — WAV, AIFF;
- файлы Widows Media (например, голосовые комментарии) — WMA.
Чтобы добавить аудио:
- На вкладке «Главная», блок «Добавление» найти кнопку «Добавление музыки».
- После клика открывается выпадающий список с возможностью найти файлы в Интернете и загрузить дорожку с компьютера. Выбрать последнее. Опция «Добавить музыку» вставит трек с начала видео, «Добавить музыку с текущего момента…» — наложит музыку с того момента, на котором установлен курсор на раскадровке.
- Найти необходимый файл, кликнуть «Открыть».
В фильм можно добавить изображения с расширениями: JPG, JPEG, TIF, ICO, ICON, TIFF, DIB, RLE, GIF, PNG. Вставка осуществляется через инструмент «Добавить видео и фотографии».
Сохранение
На официальном сайте Киностудии Windows Live и на других сайтах можно встретить много претензий от пользователей. Они жалуются, что невозможно автоматически разбивать видео на фрагменты, делать раскадровку, тяжелые файлы слишком долго обрабатываются и т.д. Но по поводу экспорта роликов нареканий никогда не возникало. Сохранения производится с заранее рекомендованными параметрами
Обратите внимание, что тут преимущественно работа ведется с форматом MPEG-4. Его предлагают по умолчанию, чтобы сохранить видео на ПК
В этом же формате будет создан любой ролик, предназначенный для:
- мониторов с высоким разрешением;
- передачи по электронной почте;
- Apple iPhone;
- Zune HD;
- Android;
- различных сайтов – YouTube, Vimeo и других.
Сохранение
Редактор создает видео для личного просмотра и загрузки в интернет. В шаблонах предусмотрены адаптированные под каждую социальную сеть настройки выходящего файла.
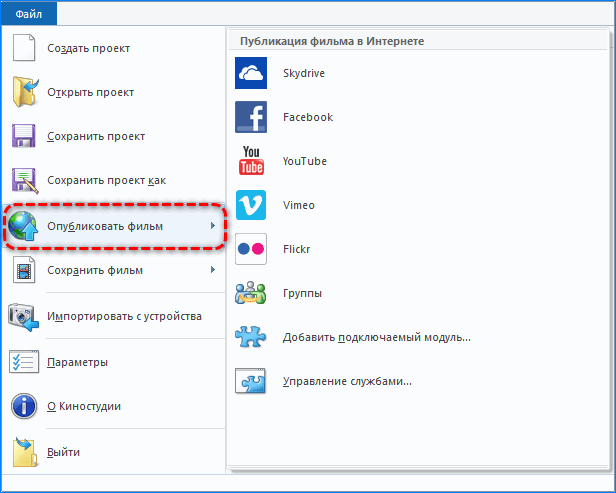
Для хранения клипа на ПК или передачи на мобильное устройство созданы десятки адаптированных под конкретные экраны шаблонов. Доступно ручное указание всех технических характеристик выходящего потока – «Создать настраиваемый параметр».

Киностудия позволяет создать простое видео из отснятого материала, добавить фильтры и анимационные переходы. Можно наложить музыку и сопроводить видеоряд звуковыми комментариями. Готовый ролик публикуется в интернете, сохраняется на компьютере для дальнейшего просмотра на большом экране или передачи на мобильное устройство.
Преимущества и недостатки
К плюсам Киностудии, по сравнению с Movie Maker, относятся:
- поддержка HD разрешения;
- наличие большого количества пресетов для сохранения готовых фильмов;
- возможность поворачивать картинку без наложения эффектов;
- поддержка трех аудиодорожек;
- публикация сохраненного видео на облачном сервере Microsoft.

Недостатки:
- не открывает сжатые новыми версиями кодеков видеоролики;
- не поддерживается c 2017 года;
- работает с одной видеодорожкой.
По сравнению с современными видеоредакторами возможностей Киностудии недостаточно для монтажа красочных видеороликов, предназначенных для загрузки в интернет и демонстрации широкой аудитории. Для обрезки видео для домашней коллекции и первых шагов в освоении монтажа видео приложение вполне подходит.
| Рекомендуем!InstallPack | Стандартный установщик | |
|---|---|---|
| Официальный дистрибутив MoveMaker | ||
| Тихая установка без диалоговых окон | ||
| Рекомендации по установке необходимых программ | ||
| Пакетная установка нескольких программ |
Добавление видео
К сожалению, наложить видео на видео в Киностудии невозможно. Средствами Киностудии Windows Live можно вставить видеофрагмент в уже добавленный в работу файл. Это можно сделать следующим образом:
- Перед добавлением видео на монтажный столик его можно обработать. Потребуется увеличить размер окна раскадровки для того, чтобы точнее смонтировать нужный фрагмент. После этого следует воспользоваться средством установления начальных и конечных точек монтажа.
- Передвигая ползунки точек монтажа по раскадровке, можно установить границы видеофрагмента. Кадры, которые не входят в этот интервал, будут удалены.
- С помощью кнопки «Средство усечения» можно задать временные рамки нужного фрагмента.
- Смонтировав кадры нужным образом, можно приступать к интеграции другого фрагмента.
- Выбрав нужный момент фильма с помощью передвижения ползунка, надо нажать кнопку «Разделить».
- После этого требуется нажать на вкладке «Главная» кнопку «Добавить видео и фотографии».
- После нужно перетащить добавленную вставку в разрыв, сделанный в смонтированном фильме.
Вставка картинок в Киностудию Windows Live — это то, без чего нельзя начать работу с этим видеоредактором. Добавленный материал позволит создать клип из фотографий или даже фильм.
| Рекомендуем!InstallPack | Стандартный установщик | |
|---|---|---|
| Официальный дистрибутив MoveMaker | ||
| Тихая установка без диалоговых окон | ||
| Рекомендации по установке необходимых программ | ||
| Пакетная установка нескольких программ |
Надписи
Для добавления подписи, комментариев, титров и прочего текста предусмотрены функции работы с текстом. Возможности креативного оформления текста ограничены: изменение размера и шрифта букв, положения и способа выравнивая. При помощи мыши ограничивается пространство вывода надписей.
Есть три варианта добавления текста:
- «Название» — добавляется надпись «Мой фильм» на черном фоне перед началом ролика;
- «Заголовок» — аналогичный текст, наложенный на выбранный фрагмент видео, а не фоновый цвет;
- «Титры» – различные вариации движущегося текста для создания титров в конце клипа.
После перехода в режим редактирования текста появляются инструменты для изменения внешнего вида букв. Примечательными являются функции точной установки начала и длительности текстовой дорожки, способ ее появления/прокрутки и изменение уровня прозрачности. Раскрашиваются титры добавлением контура и изменением его цвета.
Особенности программы от Windows
Windows Live Movie Maker — любительский редактор видеороликов для начинающих. В отличие от профессиональных аналогов Adobe Premiere Pro или Final Cut, здесь присутствуют лишь базовые опции, достаточные для редактирования видео- и звукового ряда.
Киностудия воспроизводит готовые видеоролики в нескольких форматах:
- AVI;
- WMV;
- MPG / MPEG-4;
- DVR-MS;
- MP2;
- M1V;
- MPV2.
Программа также поддерживает различные форматы картинок, которые можно добавлять к готовому ролику либо создавать из них отдельные фотоальбомы. Movie Maker читает и разные типы аудиофайлов, которые можно использовать в качестве звуковой дорожки к фильму.
Пользователям доступны базовые опции для работы:
- Обрезка / склейка кадров;
- Наложение музыкального ряда;
- Создание тематических фотоколлажей;
- Редактирование базовых параметров видео;
- Регулирование громкости и скорости воспроизведения;
- Наложение титров, заголовков и названия;
- Моментальная запись на диктофон или вебкамеру.
Обработка аудио
Все типы аудиодорожек (встроенная, закадровый текст и музыка) имеют одинаковые панели управления. Сторонние звуковые файлы автоматически обрезаются, если их длительность превышает продолжительность видеоряда. Звуком каждой дорожки можно управлять отдельно:
- скорость нарастания и угасания громкости;
- разделение на фрагменты;
- изменение уровня громкости;
- усечение – удаление ненужных частей звуковой дорожки в начале и в конце;
- установка времени начала и длительности.
Микшер на вкладке «Проект» позволяет изменить баланс между громкостью встроенной и внешних дорожек. Там же есть инструменты для выделения иных звуковых дорожек
Соответствующая кнопка акцентирует внимание на одной аудиодорожке, немного приглушив иные
Встроенный звук не отделяется от видео, его громкость можно снизить до ноля, а в процессе сохранение фильма аудио будет вырезано. Закадровый текст записывается с помощью микрофона или импортируется в виде совместимого с программой Киностудия файла.
Нарезка
Курсор (он же «ползунок» на таймлайн) выглядит как черная вертикальная линия, которую можно установить в любой части загруженного видеофрагмента. Чтобы получить более точное расположение, можно просто захватить курсор мышкой и отследить нужный кадр в окне предпросмотра. В этом смысле работа с Windows Live предельно проста.
Для нарезки видеоряда можно применять следующие инструменты:
- «Разделить» (находится на панели управления вкладки «Правка» в «Средствах работы с видео» или вызывается ПКМ по курсору «Разделить») – разрезает видеоряд в отмеченном месте на два самостоятельных отрезка;
- «Установить начальную точку» (расположение аналогично) – удаляет из видеоряда все предлежащие кадры;
- «Установить конечную точку» – удаляет из видеоряда все последующие кадры;
- «Средство усечения» – позволяет задать временной промежуток фрагмента и автоматически вырезает все лишнее.
Обзор основных возможностей приложения
Утилита Windows Live является обновлённой и усовершенствованной версией программного обеспечения Movie Maker, которое ранее входило в состав предустановленных продуктов в операционной системе Windows XP и Vista, поэтому у юзеров не было надобности в его скачивании. Использовать приложение на операционке Windows 7 нельзя, поэтому и был создан софт Киностудия. Его интерфейс был значительно упрощён, благодаря чему неопытные пользователи в разы быстрее смогут освоить продукт. Для создания собственно проекта вам необходимо добавить материал различного формата (треки, фото, картинки, видео), нажав на соответствующие кнопки, расположенные на панели инструментов. После бесплатного скачивания программы Киностудия Виндовс Лайф от компании Майкрасофт пользователю будет предоставлен ряд возможностей:
- Размещение готового материала на видеохостинге Ютуб.
- Публикация видео-файла на странице в Facebook.
- Увеличение или уменьшение громкости.
- Сохранение видео на ПК в HD-качестве.
- Использование визуальных эффектов.
- Создание моментального снимка.
- Добавление заголовков к ролику.
- Выбор формата видеоролика.
- Запись видео с web-камеры.
- Добавление титров.
- Удаление кадров.
- Нарезка музыки.
Большой плюс софта заключается в поддержке огромного количества различных форматов файлов, в том числе и довольно редких, которые вы можете задействовать при создании своего фильма. Что касается операционной системы Windows 10, то приложение Киностудия Windows Live отлично работает на это версии платформы, как и на Семёрке. В утилите можно предварительно просматривать видео в процессе его создания и вносить необходимые коррективы. Как видите, продукт содержит все нужные инструменты для монтажа видеороликов и идеально подойдёт для начинающих юзеров, а вот опытным пользователям может показаться слишком простым. Видеоредактор Windows Live не перегружен функциями и при этом предоставляет массу возможностей, следовательно, если вас заинтересовал этот софт, то вы можете скачать его для операционки Windows 7 и 10 абсолютно бесплатно
Также важно отметить, что для работы программы необходимо установить на ПК Windows Media Player, поскольку она использует его компоненты. Как выполнить инсталляцию программного обеспечения смотрите в видеоролике
Еще без рейтинга.
| Стандартныйустановщик | Бесплатно!uFiler | |
|---|---|---|
| check | Официальный дистрибутив Киностудия Windows Live | check |
| close | Тихая установка без диалоговых окон | check |
| close | Рекомендации по установке необходимых программ | check |
| close | Пакетная установка нескольких программ | check |
| Скачать: Киностудия Windows Live Скачано: 1174, размер: 605.0 KB, дата: 22.Май.2021 |
Скачать: Киностудия Windows Live Скачано: 1174, размер: 605.0 KB, дата: 22.Май.2021
Базовые основы видеомонтажа в Movie Maker
Чтобы обрезать видео, необходимо:
До того, как в Windows Movie Maker обрезать видео, рекомендуется увеличить зону окна проекта, чтобы наглядно видеть, на каком кадре будет остановлена обрезка.
Если же нужно вырезать из видео фрагмент, то достаточно на временной шкале выделить курсором необходимую для дальнейшей работы часть видеофайла (зажав левую кнопку мыши). Перед тем как вырезать фрагмент из видео, рекомендуется его масштабировать (увеличить протяжность) на временной шкале. Это делается нажатием иконки с изображением лупы и знаком «+». Или же можно просто нажать на клавиатуре Ctrl и воспользоваться колесиком мыши.
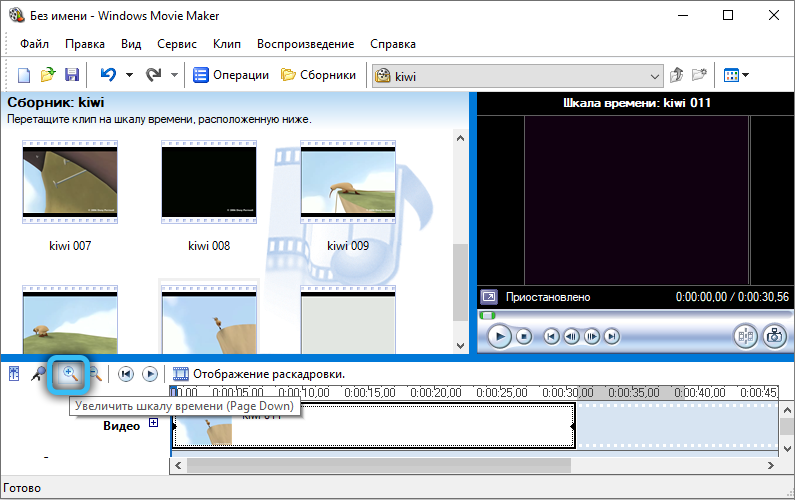
Работа со звуком
Убрать с видеозаписи звук можно двумя способами:
Перед тем как убрать с видеозаписи звук, необходимо учесть, что в Movie Maker с многоканальным звуком, редактируя раздельно каждый канал, нельзя.
Если же выполняется редактирование видеофайла с добавлением к нему голоса диктора, то может потребоваться приглушить звук из самого видео (чтобы закадровый голос было лучше и чётче слышно). Выполняется это так:
Если же пользователя интересует, как настроить громкость звука только на отдельном участке проекта (а не на всей временной шкале), то это делается так:
А чтобы заменить в проекте звук (при этом убрав встроенный в видеоролике или приглушив его), нужно просто выбрать аудиофайл в панели задач и перетащить его на шкалу «Звук или музыка». Кстати, при необходимости пользователь может добавить в проект несколько дорожек аудио (они автоматически будут замикшированы, на выходе получится стереозвук). До того, как на видео наложить музыку, можно её ещё вырезать из другого видео. Это позволит избежать необходимости в его конвертировании с помощью других программ. Для этого нужно добавить видеоролик на временную шкалу, кликнуть правой кнопкой мыши и выбрать «разделить». После этого редактировать звуковую дорожку и видео можно будет по-отдельности.
Если пользователь добавляет в проект сразу два аудиофайла и хочет между ними сделать плавный переход, то это делается так:
При этом на шкале появится отметка на аудиодорожке — именно с неё и начинается задействование звукового эффекта (по умолчанию — 3 секунды). Если его необходимо увеличить, что нужно навести курсор на отметку, зажать левую кнопку мыши и потянуть его в нужную сторону (увеличивая или сокращая продолжительность перехода). В дальнейшем такую же операцию нужно будет провести и со вторым аудиофайлом.
Работа с видео
Чаще всего Movie Maker используется именно для «склеивания» нескольких видео в единый файл. Всё, что потребуется для этого, — это поочерёдно добавить ролики на временную шкалу. При необходимости между ними можно сделать плавный переход. Делается это программой автоматически, когда на временной шкале два видеофрагмента накладываются друг на друга (выделив ролик и зажав левую кнопку мыши, его можно свободно «двигать» на таймлайн). Эффект перехода в дальнейшем можно изменить на любой из имеющихся в стандартной библиотеке Windows. Выполняется это так:
Далее продолжительность перехода можно изменить, просто потащив в сторону появившуюся отметку на таймлайн (или вписав над ней временной код вручную, но это не всегда удобно).
Ещё можно наложить графический эффект на видео. Например, увеличив его резкость или контраст. Для этого нужно:
Для некоторых видеоэффектов есть дополнительные настройки. Диалоговое окно с ними открывается сразу же после добавления эффекта. Аналогичным образом можно ускорить воспроизведение видео — добавить на него видеоэффект «Ускорить в 2 раза» (или «Замедлить»).
Если же на видеоролик требуется добавить титры, то следует кликнуть в системном меню пункт «Сервис» и выбрать «Название и титры». В панели задач откроется перечень имеющихся вариантов (шаблонов). После добавления любого из них на временную шкалу открывается диалоговое окно с детальными настройками титров. Там можно изменить текст, отрегулировать продолжительность показа и так далее. Кстати, видеоэффекты к ним тоже можно отдельно применять, как к видеофрагментам.
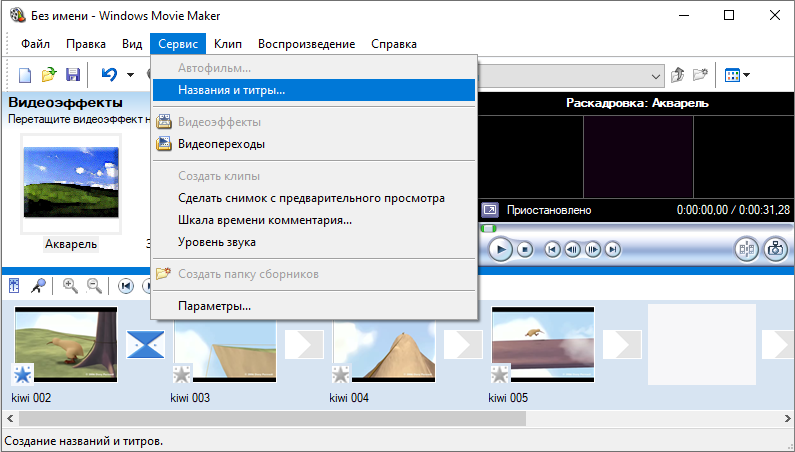
А чтобы сохранить скриншот с видео, нужно на временной шкале выставить отметку в нужном моменте, а далее в окне предпросмотра нажать кнопку «Скриншот». По умолчанию все снимки сохраняются в папку «Мои рисунки» в «Документах». Формат — bmp.
Как добавить музыку или отключить звук?
Добавление композиции
- Щелкните кнопку Музыка.
- (Необязательно) Вы можете загружать песни прямо из приложения Film Studio. Для этого нажмите кнопку «Загрузить рекомендуемые песни.
- Выберите одну из рекомендованных песен или нажмите кнопку «Выбрать песню из библиотеки» и выберите одну из своих песен.
- Чтобы послушать, как звучит музыка в фильме, нажмите «Предварительный просмотр.
Примечание. Возможность выбрать, когда воспроизводить песню, пока недоступна.
Отключение звука
- Щелкните кнопку Музыка.
- Выберите команду «Отключить видео.
- Выберите приложение, чтобы отказаться от выбора музыки.
Наложения
После добавления, расстановки видеофрагментов и картинок в нужном порядке между ними вставляются анимированные переходы. Они скрашивают резкое переключение между разными кадрами. В Киностудии они разделены на десяток категорий: узоры, шторки, масштабирование, диагонали, сдвиг. С настроек – только позиционирование и изменение длительности.
После переходов добавляются визуальные эффекты. Их в Киностудии 26 штук, представлены преимущественно фильтрами для цветокоррекции – сепия, черно-белый фильм и художественными. К одному фрагменту добавляется неограниченное количество фильтров. Это позволит добиться кинематографических эффектов. Настроек, кроме изменения яркости, нет.
Для добавления субтитров, надписей, титров и бегущих текстовых строк поддерживается наложение статичных и анимированных надписей. Цвет, размер и прозрачность текста изменяются. Для улучшения его внешнего вида предусмотрено добавление цветного контура, выравнивание надписи относительно кадра. Функция точного позиционирования текста поможет привязать его к определенному кадру.
Если у вас нет такой программы
В данной статье описана версия программы, которая раньше была доступна для установки в системах Windows7 и Windows 8. Теперь в магазине приложений вы не найдете достойной и бесплатной замены. То, что предлагается, либо имеет ограничение по времени ролика, либо по функционалу. Если вам не посчастливилось стать обладателем данной версии Киностудии, то это легко исправить. Вы можете установить, описанную выше программу на свой компьютер, в том числе и на Windows 10.
 Программа Киностудия(Movie Maker) входит в пакет Windows Live Essentials, который содержит следующие приложения: Киностудия, Фотоальбом, Messenger, Почта, Редактор блогов, Outlook Connector, SkyDrive и Семейная безопасность. Предлагаемый ниже пакет для установки содержит только Киностудию и Фотоальбом. Ссылка на пакет. Скачайте архив и распакуйте его. В папке находиться файл Фотоальбом и Киностудия Windows Live 16.4.3528.331 RePack by SPecialiST. Кликаем на нем правой кнопкой мыши и выбираем команду Запустить от имени администратора.
Программа Киностудия(Movie Maker) входит в пакет Windows Live Essentials, который содержит следующие приложения: Киностудия, Фотоальбом, Messenger, Почта, Редактор блогов, Outlook Connector, SkyDrive и Семейная безопасность. Предлагаемый ниже пакет для установки содержит только Киностудию и Фотоальбом. Ссылка на пакет. Скачайте архив и распакуйте его. В папке находиться файл Фотоальбом и Киностудия Windows Live 16.4.3528.331 RePack by SPecialiST. Кликаем на нем правой кнопкой мыши и выбираем команду Запустить от имени администратора.
При запуске может появится окно Контроль учетных записей пользователей – необходимо разрешить изменения.
Установка идет в фоновом режиме, поэтому на экране ничего не видно. Подождите минутку. Далее в главном меню в поле Поиск (смотри рисунок) наберите слово Киностудия или Фотоальбом для поиска соответствующей программы (можно попробовать вводить названия Movie Maker или Photo Galery). В результатах поиска увидите название программы. Кликаем на него для запуска. При первом запуске появиться окно лицензионного соглашения. Принимаем его. Программа готова к работе.
Альтернативный вариант
Конечно же, киностудия обладает достаточным функционалом для создания простых видео, но имеет всего 2 формата для вывода фильма – wav и mp4. Хотите больше функционала при той же простоте интерфейса и большее количество форматов для вывода вашего фильма, присмотритесь к программе Видеошоу.
Посмотрите обзорное видео про программу “Видеошоу”
«ВидеоШОУ» – это уникальный редактор видео со множеством эффектов, переходов и 3D анимацией. С помощью ВидеоШОУ вы сможете делать оригинальные заставки и яркие интро для канала YouTube. Создавайте видеоролики профессионального качества прямо у себя дома!
PS: Интересные факты об эволюции спецэффектов в кино
Форматы и сохранение фильма
Программа свободно открывает практически все известные форматы для видео, фото и аудио, поэтому способна перерабатывать любой контент, но выходной список форматов заметно ограничен. Для просмотра на компьютерах и смартфонах, а также для отправки электронной почтой предлагается стандарт сжатия MPEG-4, для записи на диск – WMV.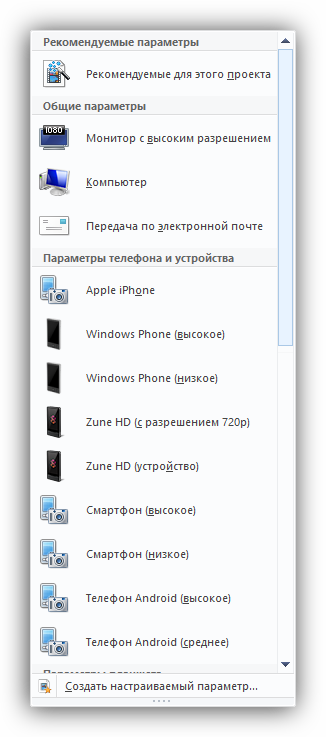
Ситуацию сглаживает возможность прямого экспорта в социальные сети, включая такие популярные, как Ютуб, Фейсбук, Вимео.
На опцию «Сохранить фильм» можно выйти через вкладку «Главная» (кнопка расположена в правой части панели управления) или через основное командное меню Киностудии (6-й пункт в списке).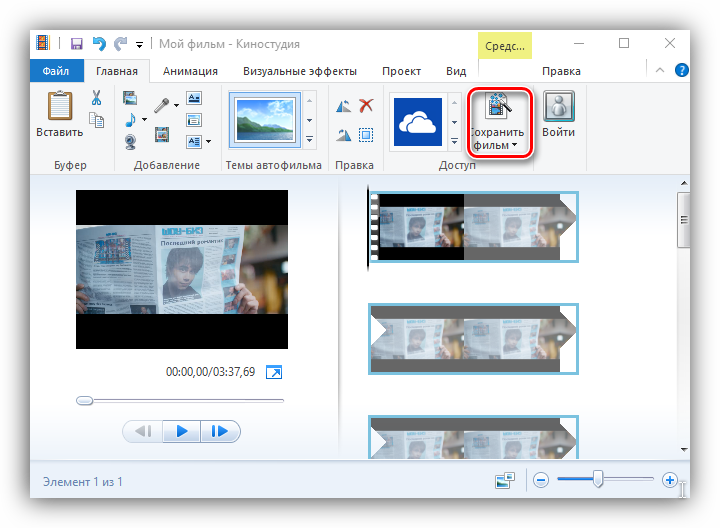
Итог
Осилив это краткое руководство, вы получите общее представление о том, как пользоваться Киностудией. Большая часть нюансов автоматически раскроется в процессе самостоятельной работы, поэтому здесь мы привели лишь общий функционал.
| Рекомендуем!InstallPack | Стандартный установщик | |
|---|---|---|
| Официальный дистрибутив Киностудия | ||
| Тихая установка без диалоговых окон | ||
| Рекомендации по установке необходимых программ | ||
| Пакетная установка нескольких программ |
рекомендует InstallPack, с его помощью вы сможете быстро установить программы на компьютер, подробнее на сайте.
Программа не позволяет вникнуть в тонкости видеомонтажа и не рассчитана на профессионалов, но ее простота и удобство продолжают привлекать новых пользователей по всему миру.
Интерфейс программы
Программа имеет классический интуитивно понятный интерфейс (Рис.1), который по своей идеологии схож с большинством видео редакторов. Безусловно, есть и некоторые отличительные особенности, делающие эту программу уникальной, но мы их рассмотрим чуть позже.
Рис.1. Рабочее окно программы Windows Movie Maker 2.6
Главное меню (Рис 2.) содержит все команды и настройки для управления работой программы. С его помощью можно включать/отключать некоторые панели программы или вызывать нужные функции.
Рис 2. Главное меню программы Windows Movie Maker 2.6
Ниже, расположена панель инструментов (Рис 3.), которая имеет кнопки для создания/открытия/сохранения проекта, отмены/повторений действий, скрытия/отображения панели задач (Tasks), скрытия/отображения панели сборники (Collections), а также выпадающий список, в котором можно выбрать необходимую группу элементов. Групп там всего три: Video Effects (Виде эффекты), Video Transitions (Видео переходы), Collections (Сборники).
Рис 3. Панель инструментов программы Windows Movie Maker 2.6
Пожалуй, одним из наиболее удобных решений облегчающих доступ к функциональным возможностям программы, без которого в Windows Movie Maker было бы работать намного сложнее, является панель задач (Рис 4.).
Рис 4. Панель задач программы Windows Movie Maker 2.6
Данная панель предназначена для упрощения доступа к наиболее часто используемым командам. По сути, панель задач разбита на три раздела:
1. Capture Video (Запись видео), Тут есть три пункта для импорта видео (Import video), картинок (Import pictures) и звука (Import audio or music) в “рабочее поле” программы.
2. Edit Movie (Монтаж фильма). Здесь находится пять элементов, с помощью которых можно отображать окна сборников (Show Collections), видеоэффектов (View video effects), переходов (View video transitions), а также окна для создания названий титров (Make titles or credits) и создания автофильма (Make an AutoMovie).
3. Finish Movie (Завершение создания фильма). В этой категории находятся функции для создания фильма и сохранения его на компьютере (Save to my computer) или на видеокамере (Send to DV camera).
Теперь давайте рассмотрим окно проекта (Рис 5.) в котором отображаются сборники (Collections), видео эффекты (Video Effects) и переходы (Video Transitions). Для переключения между этими группами элементов необходимо выбрать соответствующий пункт из выпадающего списка инструментов или из списка на панели задач. Также в этой области программы отображается окна для создания заголовков (Make titles or credits) и автофильма (Make AutoMovie).
Рис 5. Окно проекта Windows Movie Maker 2.6
Для просмотра содержимого сборников, видео эффектов и переходов удобно использовать встроенный проигрыватель (Рис 6.). Также он предназначен для отображения созданного Вами проекта, который можно посмотреть в полноэкранном режиме нажав в главном меню во вкладке “View” (вид) на пункт “Full Screen” (на весь экран) или просто нажав на комбинацию клавиш Alt + Enter.
Рис 6. Проигрыватель программы Windows Movie Maker 2.6
Внизу программы находится панель, в которой доступны два режима просмотра проекта (Рис 7.).
Рис 7. Нижняя панель программы Windows Movie Maker 2.6
Первый режим имеет вид типичной шкалы времени (см. Рис. 8). В основном этот режим используется для подбора и упорядочивания слайдов, изменения продолжительности их проигрывания, добавления заголовков, звука и видеоэффектов.
Рис. 8 Шкала времени
Второй режим имеет вид раскадровки (Рис. 9). Этот режим удобен при добавлении переходов и видео эффектов.
Рис. 8 Режим раскадровки
Переключаться между режимами можно нажимая кнопки с надписями “Show Timeline” и “Show Storyboard” или с помощью комбинации горачих клавиш Ctrl+T.
Требования к системе для Киностудии Windows Live:
- Операционная система: 32- или 64-разрядная версия Windows 7 или Windows 8
- Процессор: 1,6 ГГц или выше, с поддержкой SSE2.
SSE2 поддерживается процессорами Pentium 4 или более поздних версий и процессорами AMD K8 или более поздних версий. - Память: 1 ГБ ОЗУ или больше.
- Разрешение экрана: как минимум 1024 ? 576 пикселей.
- Графический адаптер: для использования Киностудии Windows требуется графический адаптер с поддержкой DirectX 9.0c или более поздней версии и Shader Model 2 или более поздней версии. Для получения информации об оборудовании с поддержкой DirectX 9 в Windows 7 посетите Центр обновления Windows
Графический интерфейс
Интерфейс видеоредактора переведен на русский язык, что упростит освоение функционала новичкам, не владеющим английским. Основной интерфейс состоит из следующих элементов:
- настраиваемая панель инструментов – на нее добавляются иконки часто вызываемых функций;
- главное меню в виде ленты – предоставляет доступ к большинству функций и настройкам Киностудии;
- окно предварительного просмотра – представлено интегрированным проигрывателем Windows Media Player с элементами управления: полоса перемотки, пауза/старт, стоп;
- панель раскадровки – заменила таймлайн – в ней отображаются добавленные ролики в виде стоп-кадров и прочие материалы проекта;
- статусная строка с элементами для изменения вида содержимого окна раскадровки и масштаба.
После клика по одному из элементов проекта в главном меню появляются новые вкладки. В зависимости от типа активного объекта это средства для работы со звуком, видео или текстом (титрами).
Как сохранить видео в формате MP4?
Перед итоговым сохранением видеоролика рекомендуется выставить нужные пропорции видео. Это необходимо сделать, если пользователь собирается выкладывать ролик в интернете.
Для регулирования пропорций следует перейти во вкладку «Проект» и выставить широкоэкранный формат 16:9 либо стандартную пропорцию 4:3.
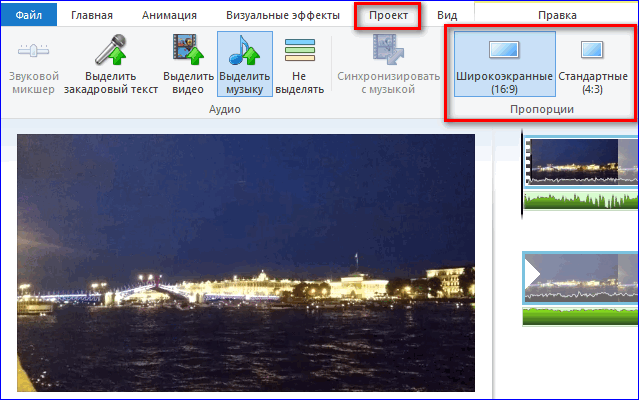
Чтобы сохранить полностью готовый проект на компьютер, следует перейти во вкладку «Главная» и выбрать пункт «Сохранить файл«. Windows Live предложит несколько параметров для сохранения видео под разные устройства.
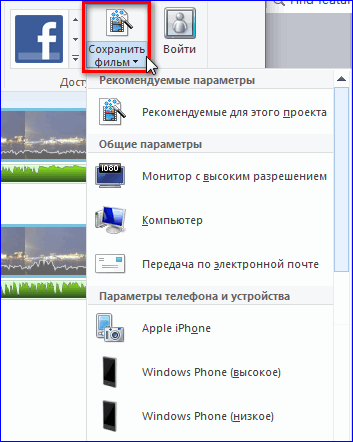
После выбора нужного формата на рабочем экране высветится окно, где можно выбрать ключевую папку для сохранения видео. В строке «Тип файла» по умолчанию будет стоять формат MPEG-4 (он же MP4).
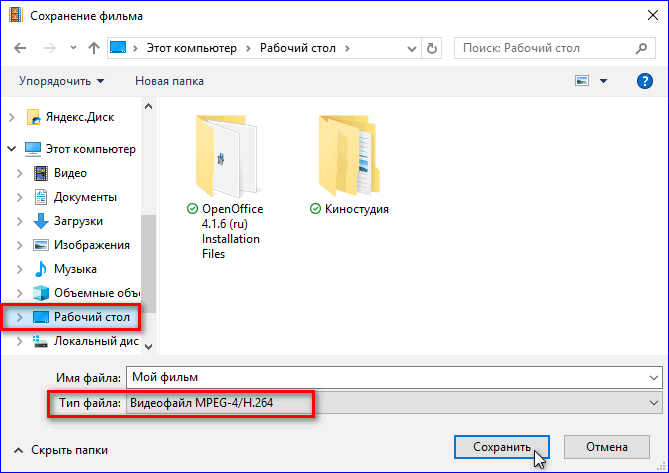
Форматы и сохранение фильма
Программа свободно открывает практически все известные форматы для видео, фото и аудио, поэтому может обрабатывать любой контент, но список выходных форматов существенно ограничен. Для просмотра на компьютерах и смартфонах, а также для отправки по электронной почте предлагается стандарт сжатия MPEG-4, для записи на диск — WMV.
Ситуацию сглаживает возможность прямого экспорта в социальные сети, в том числе популярные, такие как YouTube, Facebook, Vimeo.
К параметру «Сохранить фильм» можно получить доступ через вкладку «Главная» (кнопка расположена с правой стороны панели управления) или через главное командное меню киностудии (шестая запись в списке).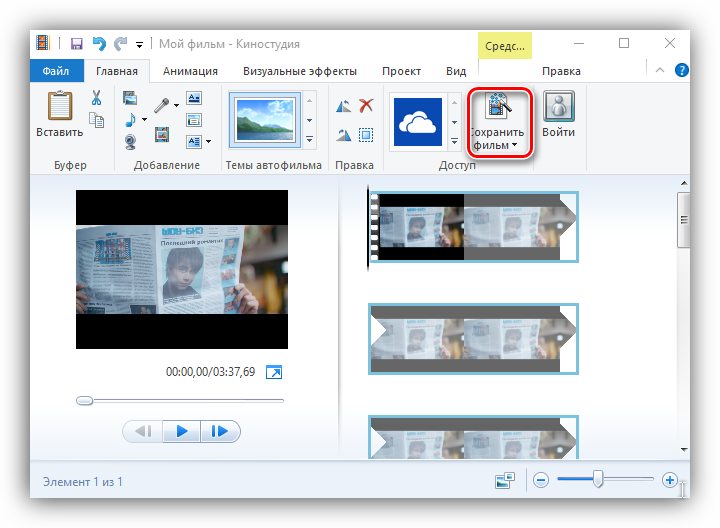
На заметку! Интересной функцией является функция «Сохранить только звук», которая позволяет отделить звуковую дорожку от видеоклипа, чтобы у вас было больше места для дальнейших действий со звуком.
Результат
Это краткое руководство предоставит вам базовые знания о том, как использовать Movie Studio. Большинство нюансов будет автоматически раскрыто в процессе самостоятельной работы, поэтому здесь мы привели только общие особенности.
Программа не позволяет вникать в тонкости редактирования видео и не предназначена для профессионалов, но ее простота и удобство продолжают привлекать новых пользователей по всему миру.
Один источник
Как разделить диск пополам в Windows 7 во время настройки системы Как прошить Windows на планшет-трансформер asus tf103c
Популярные посты
Viber не запускается на компьютере с Windows 7 20 октября 2020 г. Msxml 6 для 64-разрядной версии Windows 7 22 октября 2020 г. Windows 10 ваш компьютер автоматически перезагрузится через минуту 16 октября 2020 г. Размытые символы Windows 8 в некоторых приложениях 19 октября, 2020 Список стандартных программ Windows 22 октября 2020 г. Проверяет sha1 в Windows 22 октября 2020 г
Функции для обработки
В программе Киностудия Windows 2012 Movie Maker присутствуют базовые инструменты для улучшения получившихся видеороликов. Есть возможность настраивать яркость и переходы.
Все это доступно и в ВидеоМОНТАЖе, но здесь можно использовать не только стандартные пресеты, но и создавать собственные. Дополнительно можно настроить базовые параметры видео: яркость, насыщенность, контраст и цветовой тон, а также выставить автоуровни или стабилизировать изображение.
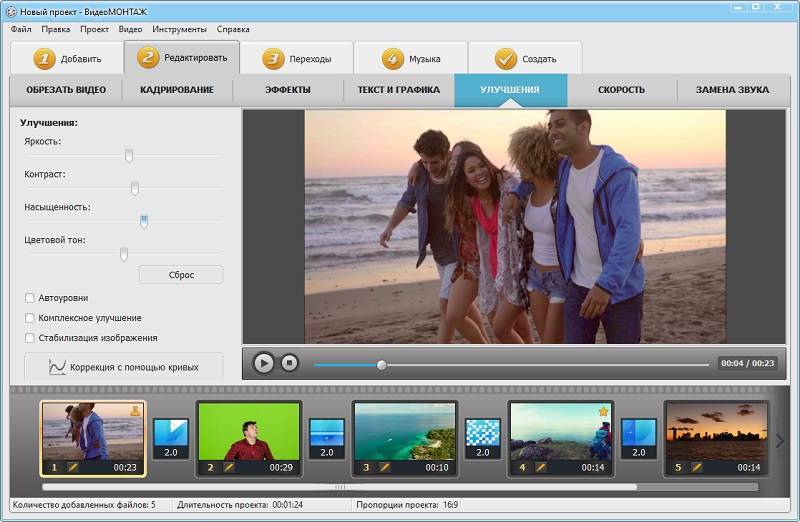
В программе вы легко сможете настроить базовые параметры видео
Здесь также есть переходы. Это отдельная вкладка, на которой можно выбрать оптимальный вариант анимации из большого перечня во встроенной библиотеке. Пользователю доступно более 30 вариантов. Например, мозаика, жалюзи, скручивание свитка. Благодаря этой анимации переходы от фрагмента к фрагменту получаются максимально плавными и органичными.
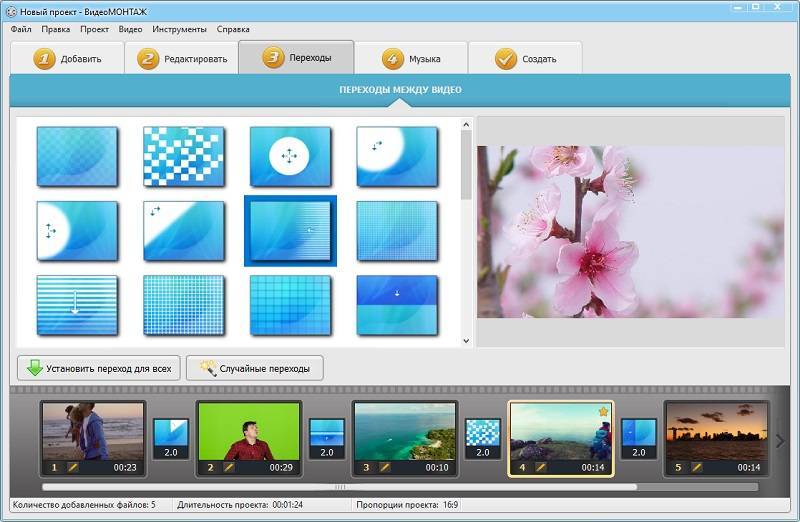
Выберите переходы для видео, чтобы сделать смену кадров плавной
Заключение
Даже если вам необходим минимум от программы для редактирования фильмов, скачать Киностудию Windows Live для Windows 10 или другую версию будет не лучшим решением. Компания прекратила поддержку и обновление этого софта, переключившись на новые продукты.
Это отличный случай, чтобы освоить новый редактор ВидеоМОНТАЖ. Разработчики постоянно улучшают ПО, а пользователи всегда при необходимости могут обратиться в техподдержку. В программе вы сможете не только получить доступ к необходимым и уже знакомым функциям, но и освоить новые возможности, которые повысят качественно вашего контента.