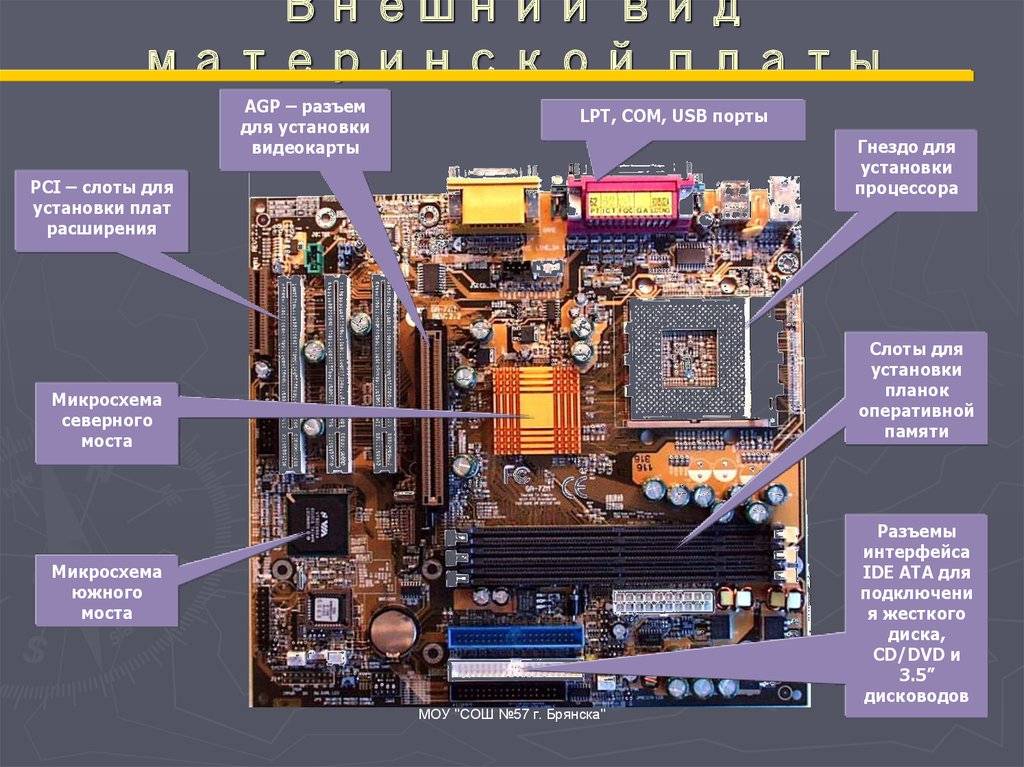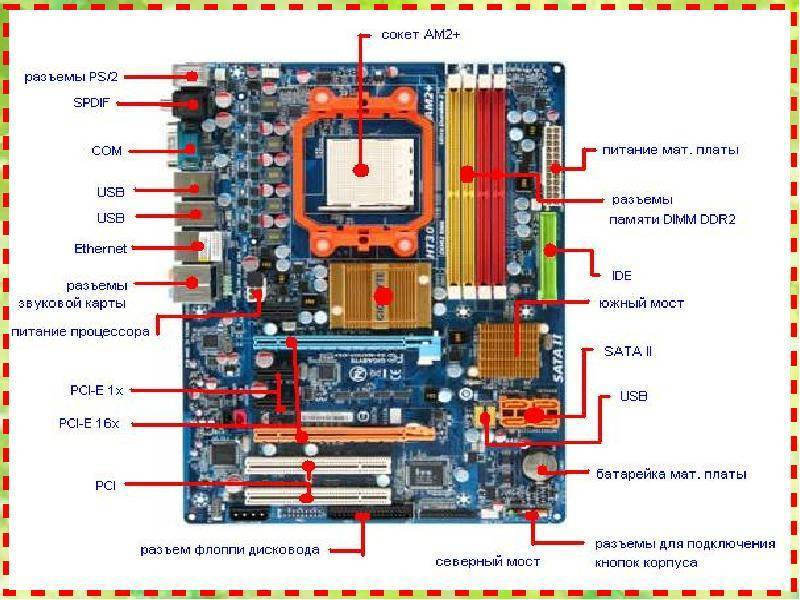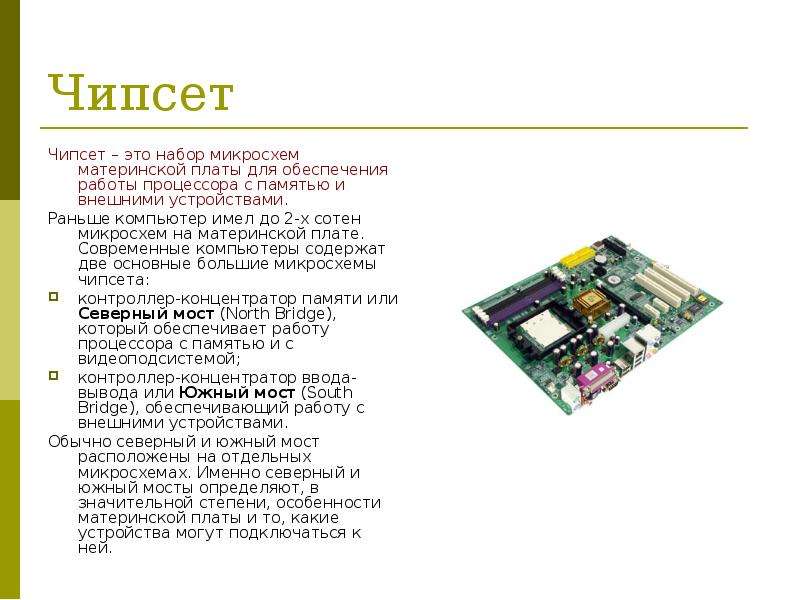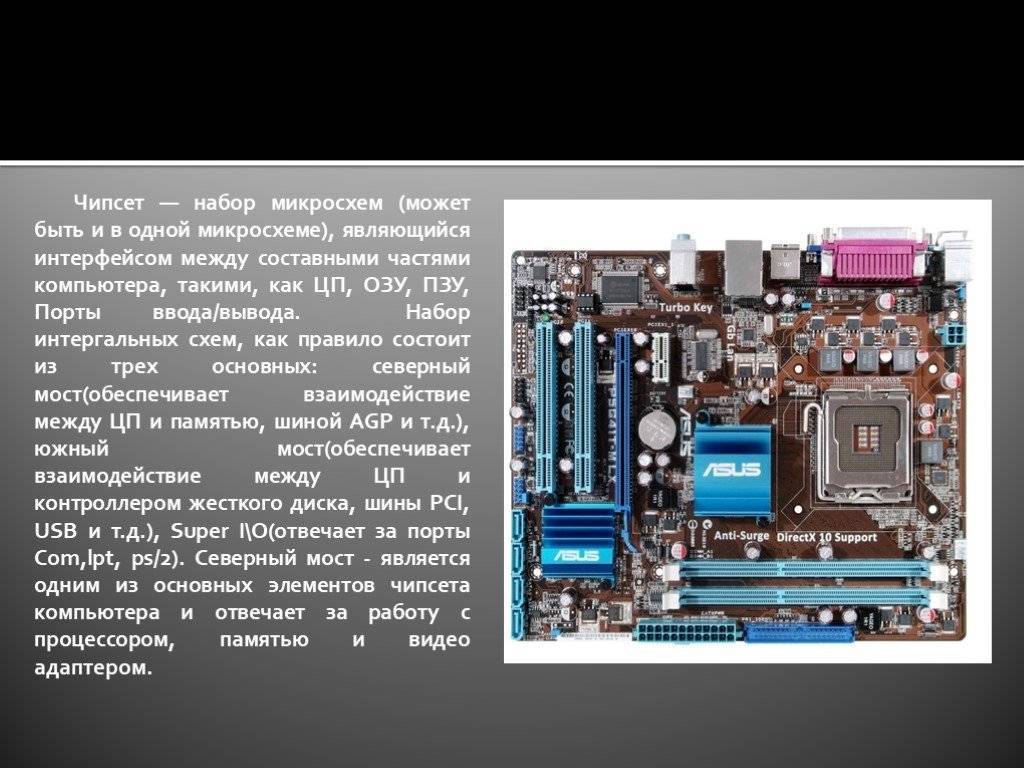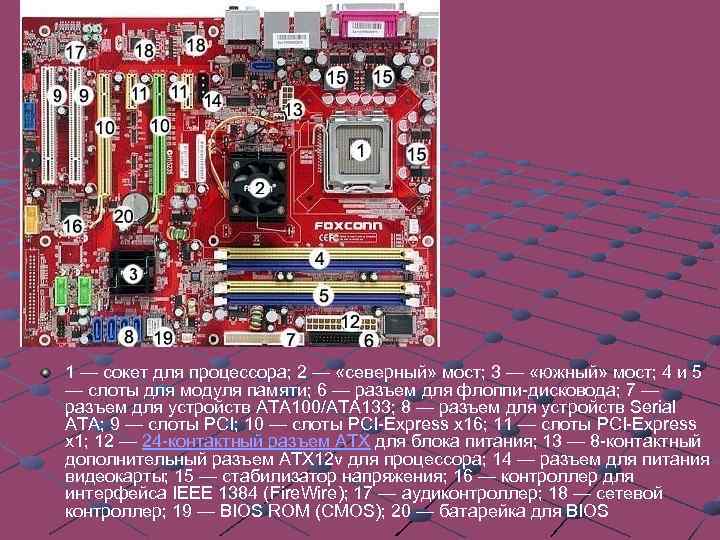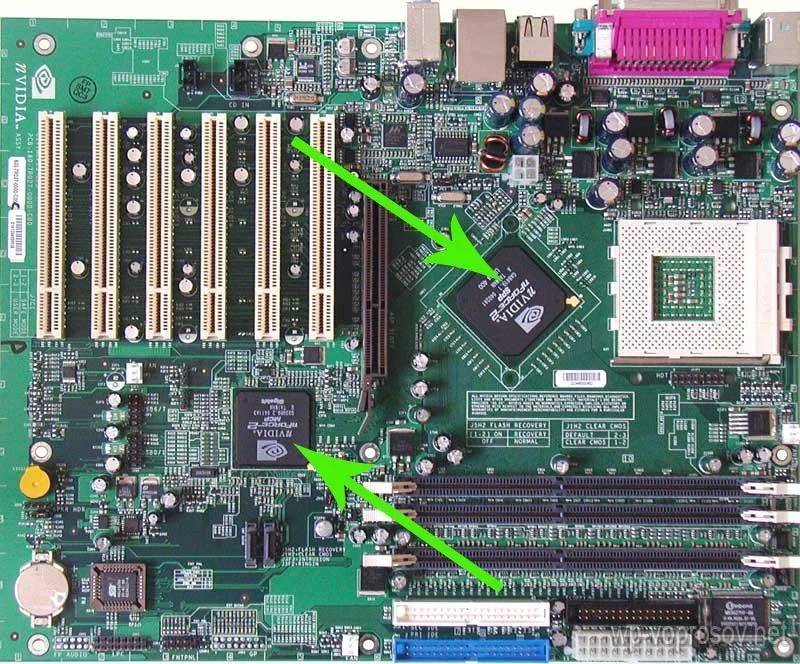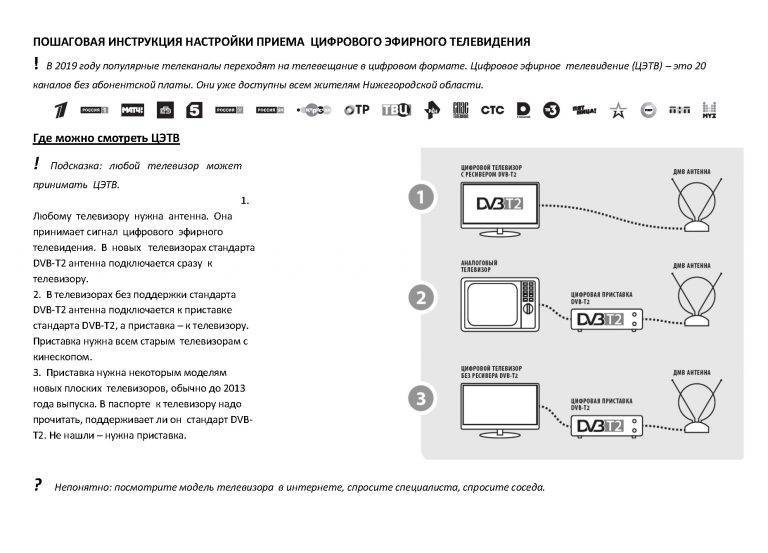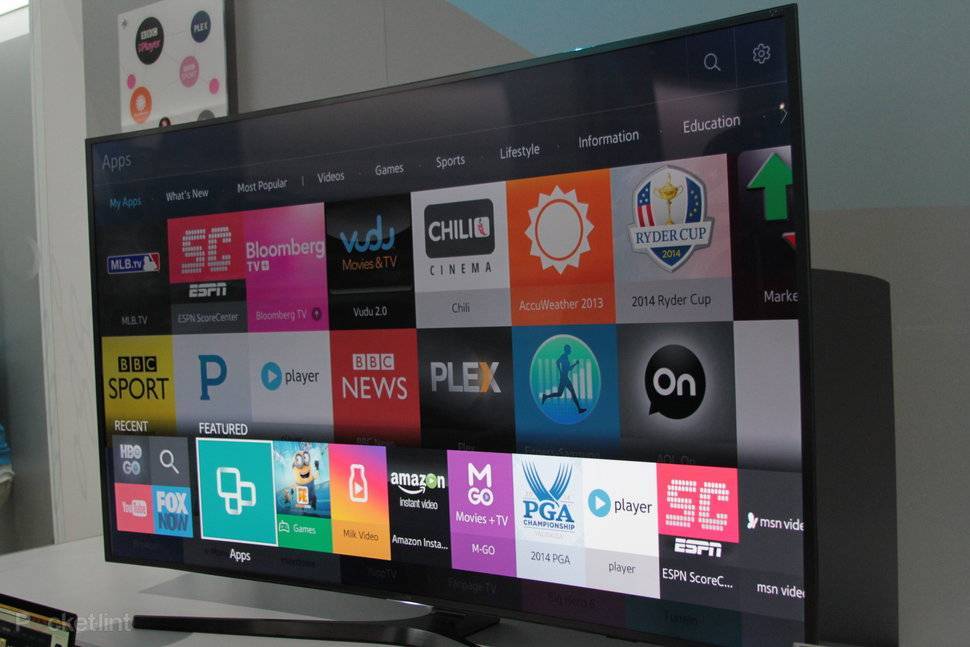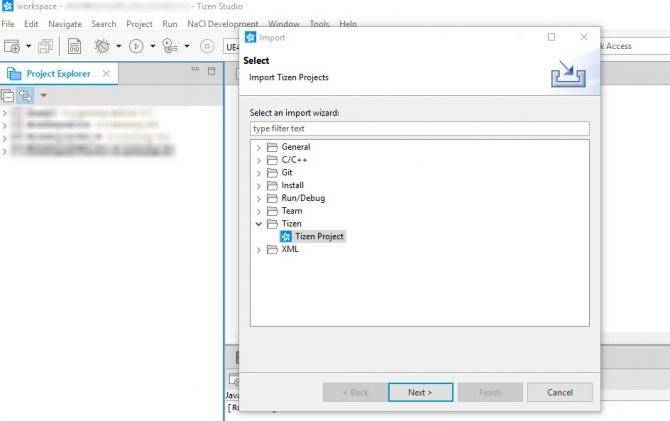Что такое chipset материнской платы
Что такое чипсет? В вычислительной технике термин «чипсет» обычно относится к набору специализированных микросхем на компьютере, материнской плате или платах расширения. На ПК первым чипсетом для IBM PC AT 1984 года стал чипсет NEAT, разработанный Chips and Technologies для процессора Intel 80286. В домашних ПК, игровых консолях и аркадной игровой аппаратуре 1980-х и 1990-х годов термин использовался для аудио- и графических чипов. Назначение чипсета часто ссылается на определённую пару чипов на основной плате: северный и южный мост. Северный мост соединяет CPU с высокоскоростными устройствами, в том числе ОЗУ и видеокартой, а южный мост соединяется с более низкоскоростными периферийными шинами (такими как PCI или ISA). Во многих современных чипах южный мост уже содержит встроенные периферийные устройства, такие как Ethernet, USB и аудиовыход.
Материнские платы и их чипы часто поступают от разных производителей. К 2018 году производители чипов для ПК и ноутбуков x86 представлены компаниями AMD, Broadcom, Intel, NVIDIA, SiS и VIA Technologies. Компьютеры Apple и Unix традиционно использовали специально разработанные чипы. Для крупных серверов нужен собственный мощный чипсет, поэтому некоторые производители для своих продуктов разрабатывают уникальные платы, отвечающие определённым требованиям. В 1980-х годах Chips and Technologies впервые выпустили чипы, совместимые с ПК. Компьютерные системы, созданные с тех пор, часто используют одинаковые чипсеты материнской платы. Например, NCR 53C9x, недорогой набор микросхем, реализующий интерфейс SCSI, можно найти в Unix-компьютерах, таких как MIPS Magnum.
Таблица характеристик чипсетов
Новое, 400-е семейство чипсетов продолжает традицию, которая тянется уже несколько поколений этих наборов микросхем. Такое же количество моделей и строгое распределение функций. В отличие от AMD, которые более лояльны к пользователям и позволяют разгонять процессоры не только на топовом чипсете, у Intel эта функция доступна только у флагманской модели.
Сначала основные характеристики:
| Чипсет | H410 | B460 | H470 | Q470 | W480 | Z490 |
| Версия PCI-Express | 3.0 | 3.0 | 3.0 | 3.0 | 3.0 | 3.0 |
| Частота системной шины, ГТ/с | 8 | 8 | 8 | 8 | 8 | 8 |
| Возможные конфигурации процессорных линий PCI Express | 1×16 | 1×16 | 1×16 | x16/x0 или x8/x8 или x8/x4/x4 | x16/x0 или x8/x8 или x8/x4/x4 | x16/x0 или x8/x8 или x8/x4/x4 |
| Макс. кол-во линий PCI Express | 6 | 16 | 20 | 24 | 24 | 24 |
| Конфигурации PCI Express | x1, x2, x4 | x1, x2, x4 | x1, x2, x4 | x1, x2, x4 | x1, x2, x4 | x1, x2, x4 |
| Кол-во каналов памяти | 2 | 2 | 2 | 2 | 2 | 2 |
| Макс. количество DIMM | 2 | 4 | 4 | 4 | 4 | 4 |
| Поддержка Intel Optane | — | + | + | + | + | + |
| Макс. кол-во SATA 3.0 | 4 | 6 | 6 | 6 | 6 | 6 |
| Конфигурация RAID, (SATA) | — | 0,1,5,10 | 0,1,5,10 | 0,1,5,10 | 0,1,5,10 | 0,1,5,10 |
| Поддержка Wi-fi и Bluetooth | — | — | Intel Wi-Fi 6 AX201 | Intel Wi-Fi 6 AX201 | Intel Wi-Fi 6 AX201 | Intel Wi-Fi 6 AX201 |
| Макс. количество USB | 10 | 12 | 14 | 14 | 14 | 14 |
| Макс. количество USB 3.1 Gen 2 | 4 | 6 | 6 | 6 | ||
| Макс. количество USB 3.1 Gen 1 | 4 | 8 | 8 | 10 | 10 | 10 |
| Макс. количество USB 2.0 | 10 | 12 | 14 | 14 | 14 | 14 |
| Поддержка разгона | — | — | — | — | + (только RAM) | + |
| Кол-во поддерживаемых дисплеев | 2 | 3 | 3 | 3 | 3 | 3 |
| TDP, Вт | 6 | 6 | 6 | 6 | 6 | 6 |
| Рекомендованная цена, $ | 26 | 28 | 32 | 47 | 49 | 50 |
На первый взгляд, если сравнивать с 300-й серией чипсетов, чипсеты для 10-го поколения Intel изменились мало. По сути, так и есть. Из явных отличий только поддержка беспроводной сети Wi-fi 6. Впрочем, кое-что есть еще, и об этом чуть ниже.
Upd. Уже появилось новое, 500-е семейство чипсетов под процессоры 10-го и 11-го поколений. С информацией по ним можно ознакомится тут.
Температура
Правильный подбор видеокарты к материнской плате
Из-за повышенных нагрузок на чипсет, особенно на его Северный мост, микросхемы постоянно перегреваются. Для поддержания рабочей температуры чипсета, а также предотвращения перегрева, на чипсет устанавливается система охлаждения. При интенсивной работе на ПК, пользователю рекомендуется время от времени проверять температуру ключевых узлов, для предотвращения форс-мажорных ситуаций.

Нормальная температура
Нормальной температурой считается диапазон в 55 – 70о. Индивидуальные показатели у каждой материнской платы разные и все зависит от производителя. При необходимости узнать рабочую температуру, обратитесь за помощью к официальному производителю. Интересующая вас информация находиться на его сайте, в разделе описания устройства. В крайнем случае обращайтесь в службу технической поддержки.
Пользователи, которые задаются вопросом как узнать температуру чипсета, могут выяснить это следующими способами:
- При помощи специальных утилит, показывающих текущую температуру процессора и других элементов;
- Используя устройства, измеряющие температуру поверхности, с которыми они соприкасаются;
В качестве программ подойдут:
- EVEREST;
- Speed Fan;
- Speccy;
Они считывают данные, поступающие на термодатчик устройства и отображают их на экране. Минус такого метода заключается в том, что программы работают не со всеми датчиками.
Алгоритм ручной проверки:
- Берем устройство, считывающее температуру поверхности;
- Прикладываем детектор устройства к нижней части радиаторной решетки, расположенной на чипсете;
- К полученному результату прибавляем 5о;
- Отправляемся на сайт производителя и сверяем наши показатели с допустимыми;
- Если температура выше положенной, поменяйте термопасту, которая находится между радиатором и устройством;
После замены термопасты, проведите повторные замеры. Если температура не снизилась – устанавливайте на радиатор дополнительное охлаждение в виде кулера.
Охлаждение
Охлаждение реализуется двумя устройствами:
- Радиаторной решеткой, которая фиксируется на поверхности микросхемы при помощи термопасты;
- Кулером, установленным поверх радиатора;
Северный мост комплектуются обоими устройствами, а Южный только радиатором.
Идентификация сторонними ПО
Определить начинку вашего персонального компьютера могут и сторонние приложения. На бесплатные программы надежд не много, так как они порой не выдают настолько подробную информацию. В их компетенции – просмотр основных сведений. При этом даже в рамках одной модели могут быть различия.
В этом плане платные программы работают действительно хорошо. Если вы занимаетесь сборкой компьютеров на постоянной основе, платная программа будет для вас полезна. Если же для вас запрос информации о материнской плате – это разовый случай, то почти все платные программы имеют бесплатный пробный период, которым можно воспользоваться для этих целей.
Speccy. Это приложение создано производителями известного «чистильщика» компьютера CCleaner. Для некоммерческого использования программа будет работать бесплатно, в противном случае вам придется купить лицензию. Оригинальная версия будет только на английском языке, однако можно скачать и русифицированную версию от наших умельцев. Запустите приложение и уже на главном экране вы увидите нужную вам информацию в блоке «Системная плата». В левом сайдбаре вы найдете одноименную вкладку. Раскройте ее, и вы увидите подробную характеристику материнки.
CPU-Z. Эта программа поможет вам бесплатно определить характеристики компьютера. Скачать ее можно на официальном сайте, но она будет на английском или китайском языке. В Интернете можно найти и «обрусевшую» утилиту. Если вы выберите английскую версию, то после установки и запуска программы, нужную информацию вы найдете на вкладке «Mainboard». В русской версии эта вкладка будет называться «Плата».
AIDA64. Отличная программа для поиска подробной информации о системных возможностях вашего компьютера. В бесплатной версии вы сможете узнать производителя и модель вашей материнской платы, однако полный функционал доступен только в платной версии. Но, как мы уже говорили, у AIDA64 есть бесплатный 30-дневный период, в который доступен полный функционал.
Инструкция
Для того чтобы узнать, какой чипсет
установлен в вашей видеокарте, воспользуйтесь поиском спецификации вашей модели устройства в интернете. Лучше всего подобную информацию узнавать на официальных сайтах производителя. Узнать вашу модель видеоадаптера вы можете через «Диспетчер устройств», который находится на вкладке «Оборудования» в свойствах элемента меню «Мой компьютер».
Также внимательно ознакомьтесь с документацией устройства. Если вы хотите заменить вашу видеокарту, убедитесь в возможности совершения данного действия, поскольку в некоторых случаях адаптер может быть встроен в материнскую плату, которая не предусматривает установки дополнительных устройств. Это характерно в основном для портативных компьютеров.
Для того чтобы узнать чипсет
вашей материнской платы, действуйте аналогично: узнайте наименование модели и прочитайте описание на сайте производителя либо в документации устройства найдите интересующую вас информацию
Также обратите внимание на специально программное обеспечение, отображающее информацию о вашем компьютере и системе, например, на программу Everest
Просто скачайте ее с официального сайта разработчика, установите, запустите и дождитесь, пока система произведет сбор данных о вашем компьютере. Затем выберите нужное меню – программное обеспечение или железо, а затем просмотрите поэлементно данные касательно чипсет
а каждого устройства (здесь может быть доступна и другая информация).
Для того чтобы узнать чипсет
модулей оперативной памяти, просмотрите информацию на планке. Для этого выключите компьютер, отключите его от источника питания и откройте крышку системного блока. Найдите оперативную память, отстегните ее крепления и внимательно прочитайте информацию на плате.
Полезный совет
Не выбрасывайте документацию компьютера.
Как устроен чипсет
Каждый элемент выполняет свою функцию. Какую, и что это означает, поясняет нижеследующая таблица.
| За что отвечает северная микросхема материнской платы | За что отвечает южный элемент системной платы |
|---|---|
| взаимодействие с оперативкой | «общение» с северным мостом через внутреннюю шину |
| «общение» с процессором | взаимодействие с контроллерами для установки периферийных устройств |

Базой для любого моста является контроллер-концентратор. В качестве основы СМ выступает соединенный с ЦП через системную шину концентратор памяти (FSB — для моделей Intel и HyperTransport — для AMD). Как можно было понять, его функция — обеспечить инфообмен между ЦП и ОЗУ.
Основа ЮМ — концентратор ввода-вывода. Связь с ЦПУ происходит через северный элемент, а не напрямую. «Южанин» отвечает за общение между собой таких комплектующих, как:
- ЦП;
- контроллеры HDD;
- USB и твердотельные накопители.
Нормальная температура материнки и чипсета
Средний показатель температуры материнки в районе 40 градусов с периодическими повышениями до 50 — это норма. При регулярном использовании компьютера для повседневных задач, таких, как серфинг в браузере или даже современные ресурсоемкие игры, не стоит опасаться перегрева. Отметка может достичь показателей значительно выше и стать критической лишь в случае неисправности. Удары, падения и прочие воздействия, которые могут привести к механическим нарушениям, часто становятся причиной поломки мостов, из-за чего температура повышается.
Нужно учесть, что у каждого компонента системы есть свои температурные показатели, как оптимальные, так и пиковые. Обычно они указываются на коробке или в инструкции к комплектующим.
Как обновить BIOS для материнской платы Gigabyte
Со временем для BIOS материнской платы Gigabyte могут выходить обновления, которые в некоторых случаях может потребоваться установить. В данной статье мы подробнее осветим вопрос, посвященный обновлению BIOS для материнской платы Gigabyte.
Обращаем ваше внимание на то, что если BIOS работает нормально, то даже в случае наличия обновлений иногда все же следует отказаться от их установки, поскольку в случае возникновения непредвиденных неполадок нельзя гарантировать, что процедура завершится корректно
Этап 1: проверка наличия обновлений
Прежде чем мы будем приступать к обновлению, стоит проверить, а нужна ли вообще вашей материнской плате обновление BIOS. В случае со стационарным компьютером вам потребуется знать две вещи – ревизию материнской платы и текущую версию BIOS.
Узнать ревизию материнской платы можно, если взглянуть на ее поверхность и обратить внимание на наклейку с различными надписями – на ней вы найдете сокращение «rev.» и рядом номер (1.0, 1.1, 2.0 и т.д.). Версию BIOS узнать еще проще: для этого вызовите окно «Выполнить» сочетанием клавиш Win+R и в отобразившемся окне введите следующую команду:
Версию BIOS узнать еще проще: для этого вызовите окно «Выполнить» сочетанием клавиш Win+R и в отобразившемся окне введите следующую команду:

На экране отобразится окно «Сведения о системе», в котором будет расположена необходимая нам строка «Версия BIOS».
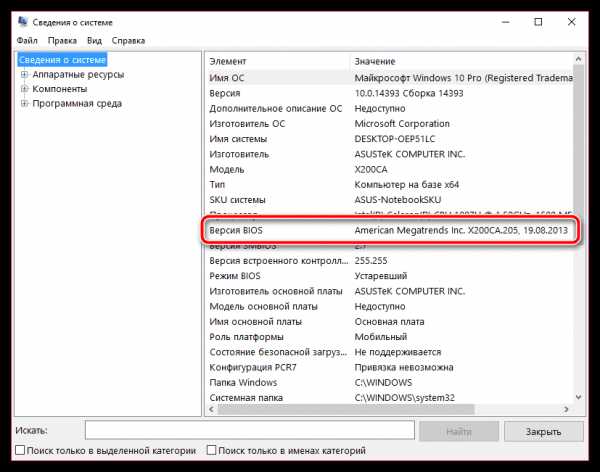
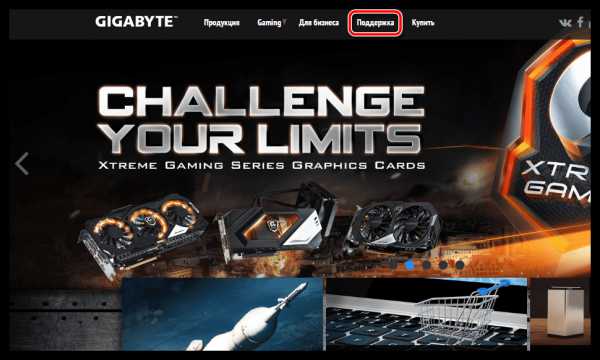
В поле «Загрузить» введите модель вашей материнской платы, а затем щелкните по клавише Enter.

Если по результатам поиска вы обнаружили, что для вашей материнской платы используется более старая версия BIOS, нежели представлена на сайте, тогда вам потребуется скачать приложенный файл обновления BIOS на компьютер.
Этап 2: установка обновления BIOS
Способ 1: обновление через Windows
Некоторые производители компьютеров реализуют специальные утилиты, которые позволяют безопасно выполнить обновление BIOS. Если на вашем компьютере подобная утилита имеется, настоятельно рекомендуется воспользоваться именно ею, поскольку она проверит правильность скаченного обновления BIOS, и в том случае, если обновление подходить не будет, процедура запущена не будет. Скачать утилиту для материнской платы Gigabyte вы сможете по этой ссылке. Данная утилита позволит автоматически загрузить обновление для вашего BIOS, а затем безопасно выполнить его установку.

Прежде чем вы запустите обновление BIOS с помощью подобной утилиты, вам потребуется закрыть все программы, запущенные на компьютере.
Способ 2: обновление через BIOS
Многие современные материнские платы позволяют выполнять обновление непосредственно через сам BIOS, однако, используя подобный метод, вы должны быть полностью уверены в правильности скаченного обновления, поскольку если обновление будет подобрано неправильно, вы можете полностью вывести компьютер из строя.
В данном случае вам потребуется выполнить вход в BIOS, а затем найти и запустить в нем специальную утилиту для обновления BIOS (наименование утилиты и ее расположение зависит от версии BIOS) – это может быть EZ Flash, Q-Flash Utility и так далее.

Требования у данных утилит разные, но, как правило, им для запуска обновления BIOS требуется наличие загруженного апдейта на флешку, которая,в свою очередь, подключена к компьютеру.
Запустив процедуру обновления, вам необходимо обязательно проследить, чтобы ничто не помешало ее прервать: ни перебои в электроэнергии, ни случайная перезагрузка системы, ни иные факторы. В противном случае все может обернуться тем, что система выйдет из строя.
Пакет «Everest»
 Программа Everest
Программа Everest
Пакет утилит не является бесплатным, однако предусмотрен полнофункциональный демонстрационный режим, который дается на один месяц.
Шаг 1. Запустите приложение.
 Запускаем приложение
Запускаем приложение
Шаг 2. В левом фрейме окна разверните список «Системная плата».
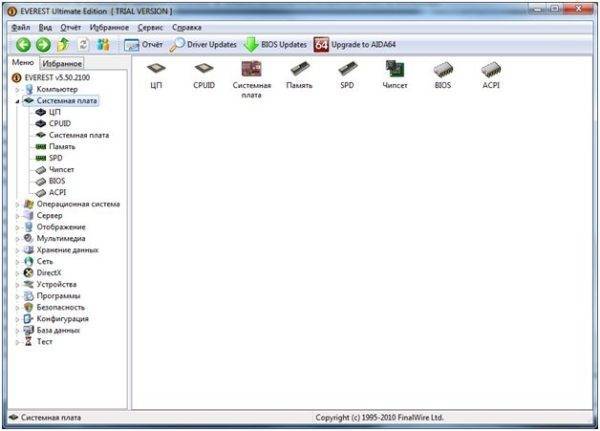 В левом фрейме окна разворачиваем список «Системная плата»
В левом фрейме окна разворачиваем список «Системная плата»
Шаг 3. По выбору пункта списка «Чипсет», в правый фрейм будет выведена искомая информация.
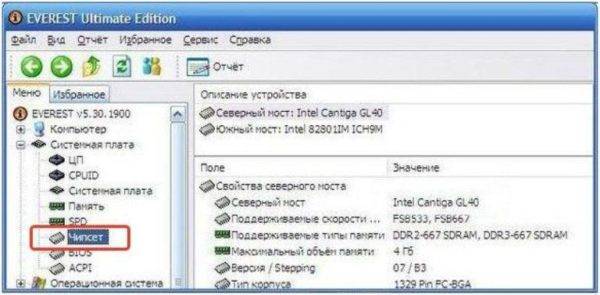 Щелкаем на пункт «Чипсет», в правом фрейме будет выведена искомая информация
Щелкаем на пункт «Чипсет», в правом фрейме будет выведена искомая информация
 Демо-версия программы EVEREST (TRIAL VERSION)
Демо-версия программы EVEREST (TRIAL VERSION)
Заключение
Мы рассмотрели семь различных способов определения чипсета. Один из способов работает даже без установленной операционной системы (с использованием встроенного программного обеспечения компьютера), один – с использованием стандартного браузера (internet explorer), остальные – с использованием дополнительных пакетов программ. Удобство использования стороннего ПО оставляется на усмотрение пользователя, однако стоит отметить, что узкоспециализированные программы (например, CPU-Z), не требуют частого обновления, и дают достаточно полную информацию об аппаратной части вообще, и чипсете в частности. Кроме того, за счет достаточности и «неизбыточности» функционала (а следовательно меньшего количества программного кода) подобные программы не имеют критических ошибок и переходов в неопределенное состояние.
МАТПЛАТЫ
| Редакция THG, 17 апреля 2019 | Страница: 1 2 |
Как выбрать материнскую плату | Введение
Материнская плата ASUS PRIME B250M-A с приятной скидкой
Обычно значительная часть бюджета, выделенного на сборку ПК, уходит на процессор и видеокарту, но не стоит забывать, что в основе любой системы лежит материнская плата. Именно на неё устанавливаются все комплектующие, именно её форм-фактор влияет на размеры вашего компьютера, а чипсет и сокет определяют, какие процессоры вы можете установить.
Материнские платы могут существенно отличаться по оснащённости: если простые модели можно приобрести дешевле 4000 рублей, то платы высшего класса легко преодолевают планку в 35000 рублей. Давайте разберёмся с возможными сложностями и поможем вам выбрать правильную модель под ваши нужды и требования — и одновременно сэкономить ваши средства.
Как выбрать материнскую плату | Сколько вы планируете потратить?
Цены на материнские платы варьируются в широком диапазоне от примерно 3000 рублей за предельно простые бюджетные варианты до свыше 35000 рублей за платы для процессоров высшего класса (HEDT — High-End Desktop) вроде Core X или Threadripper. Условно можно выделить четыре ценовых диапазона:
- До $100 (до 6500 рублей): За эти деньги вы можете приобрести платы для разгона процессоров AMD (даже на премиальном чипсете X370 последнего поколения). Однако для чипов Intel таких плат уже не будет (хотя можно найти платы для разгона на чипсете Z370 за чуть большую сумму). В зависимости от цены, вы можете получить целый набор функций, включая контроллер Wi-Fi, обычно такие платы стоят дороже $80.
- От $100 до $150 (от 6500 до 10000 рублей): Платы на чипсете Z370, позволяющем разгонять процессоры Intel, начинаются у нижней границы этого ценового диапазона. Здесь же появляется больше плат AMD на чипсетах высокого класса (X470) и с премиальными функциями вроде RGB-подсветки и Wi-Fi.
- От $150 до $200 (от 10000 до 13000 рублей): Чем выше цена, тем больше премиальных фишек: RGB-подсветки, радиаторов, фаз питания и стабилизаторов напряжения, которые играют важнейшую роль при разгоне. Вы также получите более широкий набор портов, включая большее число портов USB 3.0/3.1 Gen 2.
- От $200 и выше (от 13000 рублей и выше): Это по-настоящему премиальный класс для массовых платформ, и здесь вы найдёте самые качественные комплектующие, гигантские радиаторы необычного дизайна, а также кожухи для портов ввода-вывода, создающие особый внешний вид. Такие платы также располагают возможностями экстремального разгона, которые не требуются при сборке обычных систем. Здесь же вы найдёте платы для HEDT-процессоров с очень большим числом ядер — Intel Core X и AMD Threadripper. Цены на платы для Threadripper начинаются примерно с $300.
Как выбрать материнскую плату | Какой процессор вы планируете установить?
Процессор сужает возможности выбора, поскольку разъём на материнской плате будет работать только с теми процессорами, для которых он предназначен.
К примеру, если вы покупаете процессор Intel Core 8-го поколения, вам потребуется плата с разъёмом LGA 1151, причём предназначенная именно для чипов 8-го поколения. Более старые платы для процессоров 7-го поколения оснащаются таким же сокетом, но они не будут работать с новыми чипами.
В случае с AMD всё гораздо проще, поскольку на момент написания этих строк разъём AM4 подходит для всех массовых процессоров последнего поколения, от Athlon до 8-ядерных Ryzen 7. При этом в AMD обещают не менять сокет до 2021 года. Intel, напротив, в последние годы меняет разъёмы (или по крайней мере совместимость) с каждым поколением процессоров.
Как узнать какой чипсет на материнской плате
Чипсет – основа любой материнской платы. Именно чипсет определяет основные возможности, которыми располагает плата. В зависимости от архитектуры процессора чипсет может отвечать за связь с памятью, видеокартой, платами расширения и интерфейсами для подключения внутренних и внешних устройств. В этом материале мы рассмотрим сразу несколько способов, которые позволят узнать название чипсета материнской платы.
Как узнать чипсет материнской платы без Windows
Самый простой и надежный способ узнать чипсет материнской платы – это определить название модели самой материнской платы и потом найти ее характеристики в интернете. А уже в характеристиках материнской платы всегда будет указан чипсет, на основе которого она построена. Этот вариант сработает в любом случае, при любой материнской плате и вне зависимости от того работает компьютер или нет.
Определить модель материнкой платы можно разными способами. Например, во многих случаях название материнской платы появляется на экране компьютера сразу после его включения, во время процедуры POST. Вы можете остановить загрузку компьютера на этапе процедуры POST с помощью нажатия на клавишу Pause/Break. После этого можно будет изучить информацию на экране и найти название материнской платы. В некоторых случаях на экране POST будет указан непосредственно и сам чипсет, но в большинстве случаев там будет только название материнской платы.

Если у вас современная материнская плата, то во время процедуры POST на экране может не появляться никакой информации. В этом случае название материнской платы можно посмотреть в настройках BIOS. Для этого сразу после включения компьютера, во время процедуры POST, нажмите на клавишу входа в настройки BIOS (обычно это клавиша Delete). В большинстве случае название материнской платы будет указано уже на стартовом экране BIOS.

В самом крайнем случае можно просто снять боковую крышку системного блока и посмотреть какое название указано непосредственно на самом текстолите плате. В большинстве случаев название материнской платы указывается рядом с разъемом PCI Express.

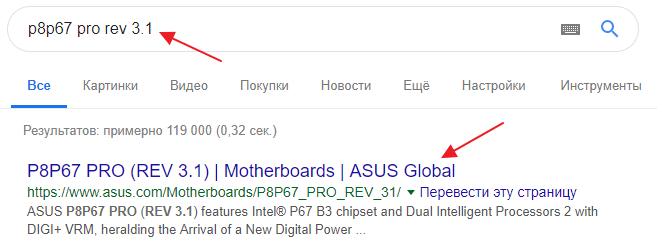
На сайте производителя платы нужно перейти в раздел «Спецификации» или «Specifications».

Здесь вы сможете узнать название чипсета материнской платы, а также остальные ее характеристики.
Как определить чипсет материнской платы на рабочем компьютере
Если ваш компьютер работает и на нем установлена операционная система Windows, то вы можете узнать название материнской платы с помощью строенных инструментов. Например, можно нажать комбинацию клавиш Win-R и в открывшемся окне выполнить команду «msinfo32».

В результате откроется окно «Сведения о системе». Здесь, на главном экране программы, будет собрана все основная информация о вашем компьютере. Среди прочего здесь будет и название материнской платы.
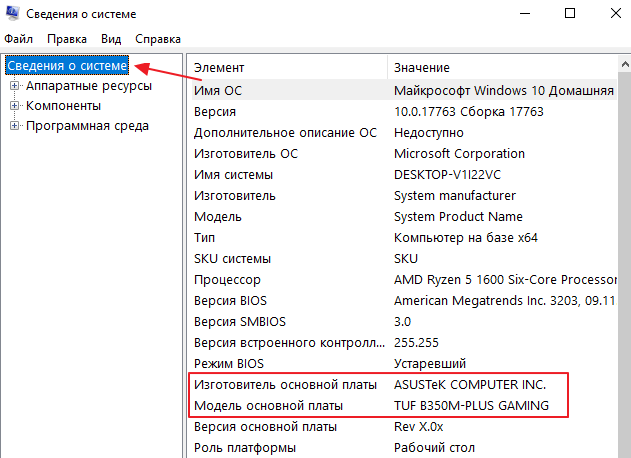
Также информацию о названии материнской платы можно получить при помощи команд «wmic baseboard get Manufacturer» и «wmic baseboard get product». Первая команда выводит название производителя платы, а вторая точное название модели. Вводить данные команды нужно в командную строку (cmd).
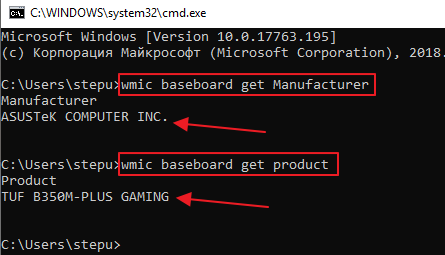
Получив информацию о материнской плате, вы сможете найти название чипсета с помощью поиска в интернете, так как это описано выше.
Как определить чипсет материнской платы с помощью программ
Также вы можете сразу узнать название чипсета материнской платы без поиска характеристик в Интернете. Но, для этого придется установить специальную для просмотра характеристик компьютера.
Например, можно воспользоваться бесплатной утилитой CPU-Z. Запустите данную программу и перейдите на вкладку «Mainboard». Здесь, среди прочей информации о материнской плате, будет указано и название ее чипсета. Название северного моста чипсета будет указано в строке «Chipset», а название южного моста в строке «Southbridge».

Если на материнской плате есть только южный мост, то в строке «Chipset» будет указана архитектура процессора, а название чипсета будет находиться в строке «Southbridge». Также в программе CPU-Z можно узнать производителя материнской платы и ее точное название. Эту информацию можно использовать для того, чтобы найти характеристики платы в интернете.

Использовать именно CPU-Z не обязательно. Существует множество других программ для просмотра характеристик компьютера, которые можно использовать для получения информации о чипсете материнской платы. Например, вы можете воспользоваться такими бесплатными программами как Piriform Speccy, HWiNFO64, PC Wizard.