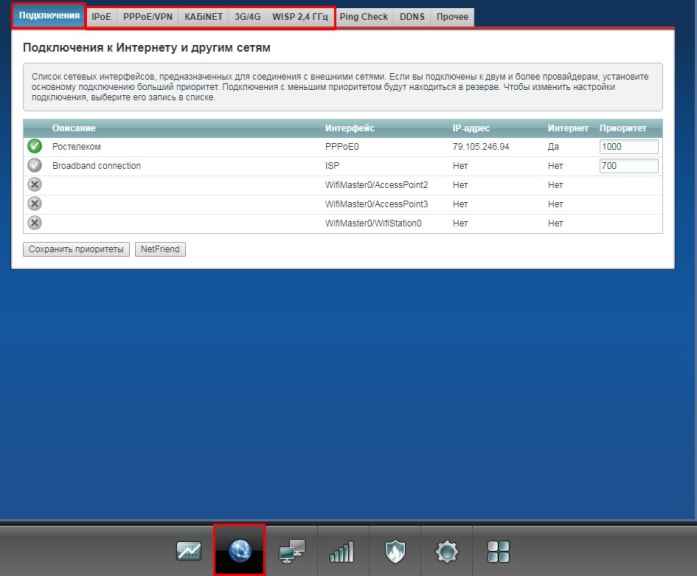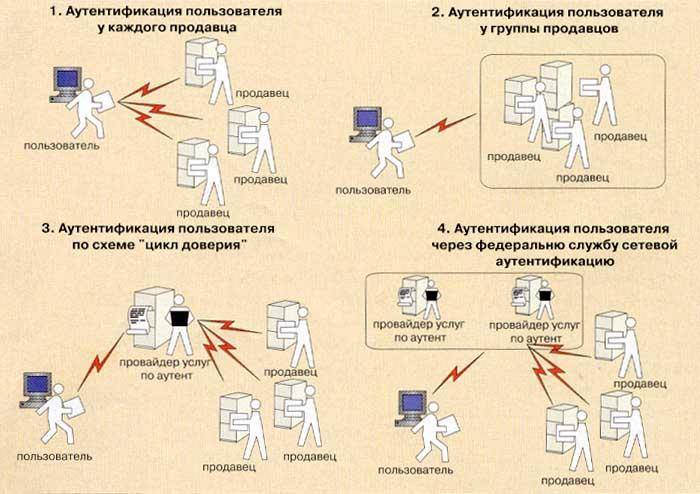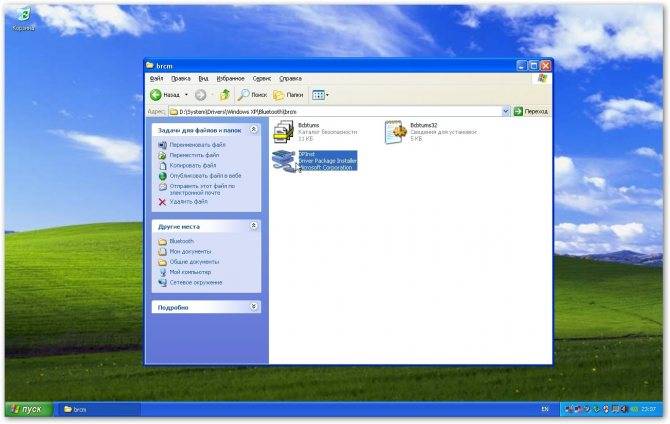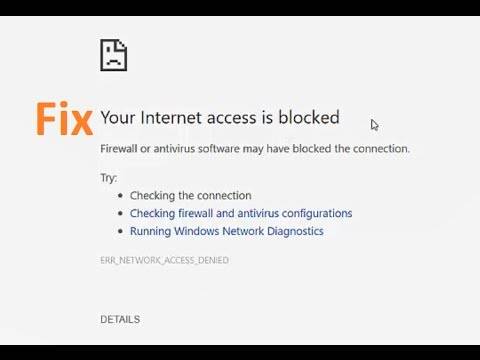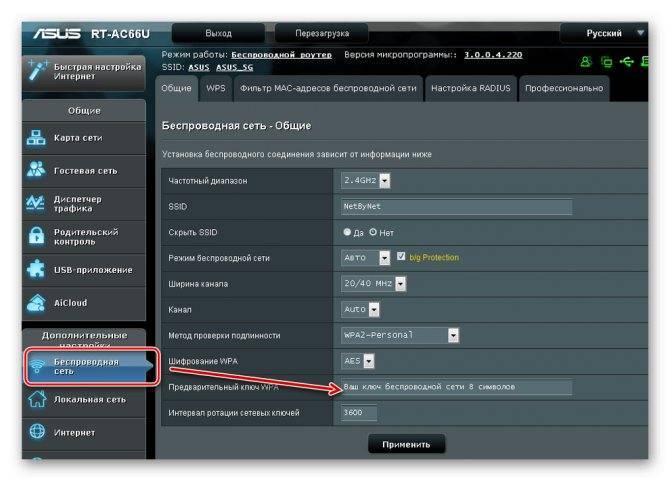Установка в ноутбук
Конструкции ноутбуков многообразны. У некоторых моделей для достижения результата достаточно открутить пару винтов на крышке небольшого отсека, у других приходится снимать заднюю крышку целиком, а иногда и клавиатуру. Однако последовательность установки и подключения, описанная в предлагаемых инструкциях, общая у всех лэптопов.
SSD вместо HDD
Будет описана замена HDD на SDD с интерфейсом SATA. Проводится обычно при неисправности жесткого диска или как одна из мер для увеличения скорости работы.
Замена жесткого диска с интерфейсом IDE рассматриваться не будет, ввиду того, что она требует индивидуального подхода для каждой модели.
Процедура подключения SSD диска к ноутбуку следующая:
- извлекается батарея;
- снимается крышка отсека HDD;
- извлекается жесткий диск;
- снимается кожух;
- твердотельный диск вставляется в кожух;
- диск подключается к разъемам и устанавливается на место;
- ставится крышку, завинчиваются винты;
Установка M.2 SSD
Еще один способ увеличить объем внутренней памяти и ускорить работу системы – установить твердотельный SSD М.2 накопитель. Он являясь дальнейшим развитием технологии ССД, накопитель М.2 отличается меньшими размеры и более низким электропотреблением. Однако следует учитывать отсутствие необходимого разъема для его установки на материнских платах, выпущенных ранее 2013 года. Диски М.2 производятся нескольких размеров. Перед покупкой необходимо выяснить нужный размер, изучив техническую спецификацию лэптопа, либо предварительно разобрав его.
Следует придерживаться следующего алгоритма:
- откручиваются винты задней крышки;
- снимается задняя крышка;
- SSD M.2 извлекается из упаковки;
- определяется место на материнской плате для установки;
- деталь устанавливаем в разъемы;
- диск прижимается к материнской плате и фиксируется винтом;
- сборка ноутбука производится в обратной последовательности.
Форматирование карты памяти на телефоне
Установка SSD вместо DVD привода с помощью адаптера
В случае необходимости замены дисковода ноутбука на жесткий диск используя адаптер, нужно действовать по следующей схеме:
- откручиваются винты креплений задней крышки;
- задняя крышка снимается;
- перед извлечением дисковода выкручивается крепежный винт;
- привод извлекается;
откручивается планка с отверстием для крепежного винта;
- планка устанавливается на адаптер;
- SSD вставляется в адаптер;
- закрепляется винтами из комплекта адаптера;
- адаптер вставляется в ноутбук вместо дисковода;
- закрепляется;
- устанавливается задняя крышка.
Часто при такой замене твердотельный накопитель устанавливается на место HDD, а тот в свою очередь устанавливается с использованием адаптера вместо DVD привода. Делается это в случае, если, например, интерфейс HDD более скоростной (SATA3), чем в дисководе (SATA2), что обеспечивает твердотельному диску еще большую скорость работы.
Как подключить жесткий диск от компьютера к ноутбуку (нетбуку)
Доброго всем дня. Довольно типичная задача: перекинуть большое количество файлов с жесткого диска компьютера на жесткий диск ноутбука (ну или вообще, просто остался старый диск от ПК и есть желание использовать его для хранения разных файлов, дабы на ноутбуке HDD, как правило, менее вместимые по объему).
И в том и в другом случае понадобиться подключить жесткий диск к ноутбуку. Эта статья как раз об этом, рассмотрим один из самых простых и универсальных вариантов.
Вопрос №1: как вынуть жесткий диск из компьютера (IDE и SATA)
Логично, что прежде чем подключить диск к другому устройству, его необходимо извлечь из системного блока ПК (дело в том, что в зависимости от интерфейса подключения вашего диска (IDE или SATA), будут различаться боксы, которые потребуются для подключения. Об этом далее в статье…).

Рис. 1. Жесткий диск на 2.0 TB, WD Green.
Поэтому, чтобы не гадать какой у вас диск — лучше всего, его сначала извлечь из системного блока и посмотреть на его интерфейс.
Как правило, проблем с извлечением больших нет:
- Сначала выключаете полностью компьютер, в том числе вынимаете вилку из сети;
- открываете боковую крышку системного блока;
- вынимаете из винчестера все штекера, которые подключены к нему;
- откручиваете крепежные винтики и вынимаете диск (как правило, он идет на салазках).
Сам процесс достаточно легкий и быстрый. Затем внимательно посмотрите на интерфейс подключения (см. рис. 2). Сейчас, большинство современных дисков подключаются через SATA (современный интерфейс, обеспечивает высокую скорость передачи данных). Если диск у вас старый, вполне возможно, что он будет иметь IDE интерфейс.

Рис. 2. SATA и IDE интерфейсы на жестких дисках (HDD).
Е ще один важный момент…
В компьютерах, обычно, ставят «большие» диски 3.5 дюйма (см. рис. 2.1), в ноутбуках же диски меньше размером — 2.5 дюйма (1 дюйм — это 2,54 см.). Цифры 2.5 и 3.5 используются для обозначения форм-факторов и говорит она о ширине корпуса HDD в дюймах.
Высота всех современных 3,5 жёстких дисков составляет 25 мм; это называется «полу-высота» по сравнению с гораздо более старыми дисками. Производители используют эту высоту, чтобы вместить от одной до пяти пластин. В 2,5 жёстких дисках всё обстоит по-другому: изначальная высота в 12,5 мм была заменена на 9,5 мм, куда входит до трёх пластин (так же сейчас уже встречаются и более тонкие диски). Высота 9,5 мм фактически стала стандартом для большинства ноутбуков, однако некоторые компании, иногда всё ещё производят 12,5-мм жёсткие диски на основе трёх пластин.

Рис. 2.1. Форм-фактор. 2.5 дюйма диск — сверху (ноутбуки, нетбуки); 3.5 дюйма — снизу (ПК).
Подбираем жесткий диск
Есть 3 вида жестких дисков:
- Магнитный (HDD) — в наше время скорость работы данного типа не вызывает особого доверия, но он отличается относительно низкой стоимостью, надежностью и емкостью.
Магнитный HDD
- Твердотельный (SSD) — никаких движущихся деталей в нем нет. Его особенность — высокоскоростная работа и прочность (имеет устойчивость к повреждениям).
Твердотельный SSD
- Гибрид (SSHD) — данный вариант появился не так уж и давно, он совмещает наиболее приятную цену и скорость работы.
Гибридный SSHD
Учитываем несколько параметров:
Скорость
Она зависит от нескольких параметров:
интерфейс подключения — на сегодняшний день практически все ноутбуки оснащены либо SATA 2 (3 Гбит), либо SATA 3 (6 Гбит). Можно сделать замену одного на другой, но если подключать 3 ко 2, то сохранить высокую скорость не выйдет;
кеш (объем памяти). Диапазон меняется от 8 до 128 Мегабайт
При подборе стоит обратить внимание на больший объем;
шпиндель (скорость вращения). От него зависит то, насколько оперативно будет работать накопитель
Высокая скорость обеспечит быструю обработку информации. Но у каждой скорости свои плюсы. Так, 5400 RPM является низкой, зато не потребляет много энергии и при этом ваше устройство работает бесшумно. С такими параметрами ноутбук будет жить дольше. Высокой скоростью является 7200 RPM, с таким выбором ноутбук будет сильно нагреваться и потребление энергии значительно велико.
Габариты
Жесткие диски имеют различные габариты
Для ноутбуков твердотельные накопители или HDD выпускают стандартного вида — 2.5 форм-фактор (3.5 выпускают для стационарных персональных компьютеров). Отличаются лишь толщиной (от 5 до 17,5 мм). Стандартным является значение 9.5, но в ультратонких употребляют 5 мм.
Объем
Конечно, объем является не маловажным фактором подбора диска. Для определенного случая подойдет определенный объем:
- работа в офисе. Когда вам не нужно хранить очень много информации или же устанавливать кучу приложений, достаточно 100-750 Гигабайт;
- игры и развлечения. Конечно, для установки игр хорошего качества необходимо много свободного места на жестком диске. Здесь подойдут объемы от 1 до 3 Терабайт. Сейчас такие диски пользуются большим спросом;
- разработчики или крупные компании. Чтобы хранить достаточное количество архивных данных, необходимо как следует заплатить. В таком случае выбираются диски от 4 ТБ, скорость работы у них не высока, но такие виды довольно надежны.
Рост объёма жестких дисков
У каждого производителя можно найти свой идеальный диск, поэтому не стоит уделять внимание определенной фирмы
Очень важно понять, как будет использоваться накопитель: просто ли для работы, для высококачественных игр или для хранения данных. Видов винчестеров довольно много, кто-то может порадовать долгим сроком службы, а кто-то большим объемом
Видов винчестеров довольно много, кто-то может порадовать долгим сроком службы, а кто-то большим объемом.
В онлайн-магазинах вы можете ознакомиться со всеми характеристиками и понять, для какой работы он годится. Также на определенных ресурсах сделано описание того, для каких целей его лучше всего использовать.
Очень важно проверить на материнской плате какой интерфейс вам нужен. Если вы сомневаетесь в своих способностях, рекомендуется обратиться к специалисту
Ноутбук с двумя жесткими дисками
Как установить жёсткий диск вместо DVD в ноутбуке
Процесс замены CD-ROM на дополнительный HDD не представляет особых сложностей. Следует придерживаться такого плана:
- Разборка задней стенки.
- Извлечение CD-привода из ноутбука.
- Отсоединение DVD-ROM.
- Установка жёсткого диска лэптопа в переходник.
- Сборка устройства.
В большом количестве лэптопов существует только один отсек для жёсткого диска. Но если есть желание установить два HDD или добавить к винчестеру ещё и SSD, то неиспользуемый ДВД придётся как нельзя кстати.
 @blog.superuser.com
@blog.superuser.com
Только есть одна загвоздочка: твердотельный накопитель не имеет никакого смысла устанавливать на место DVD. Ведь его порт Sata обладает скоростью максимум 1,5 Гбит/с, и SSD не сможет в таких условиях проявить все свои достоинства.
Так что целесообразнее сюда перенести HDD, а немеханическое запоминающее устройство установить на место жёсткого диска (скорость – 6 Гбит/с). Оба они обладают форм-фактором 2.5, так что взаимозаменяемы без каких-либо проблем. Хотя при желании можно оборудовать переносной ПК сразу двумя жёсткими дисками.
Разборка сидирома
Первый этап наверняка самый простой:
- Переверните ноутбук.
- Отыщите винтик напротив DVD-привода, над которым расположена иконка с его изображением.
- Подденьте резиновую заглушку иголкой или зубочисткой и отсоедините.
- Отвёрткой открутите винтик.
- Снимите заднюю панель, поддев уголком пластиковой карты вогнутый краешек.
- Аккуратно вытащите дисковод.
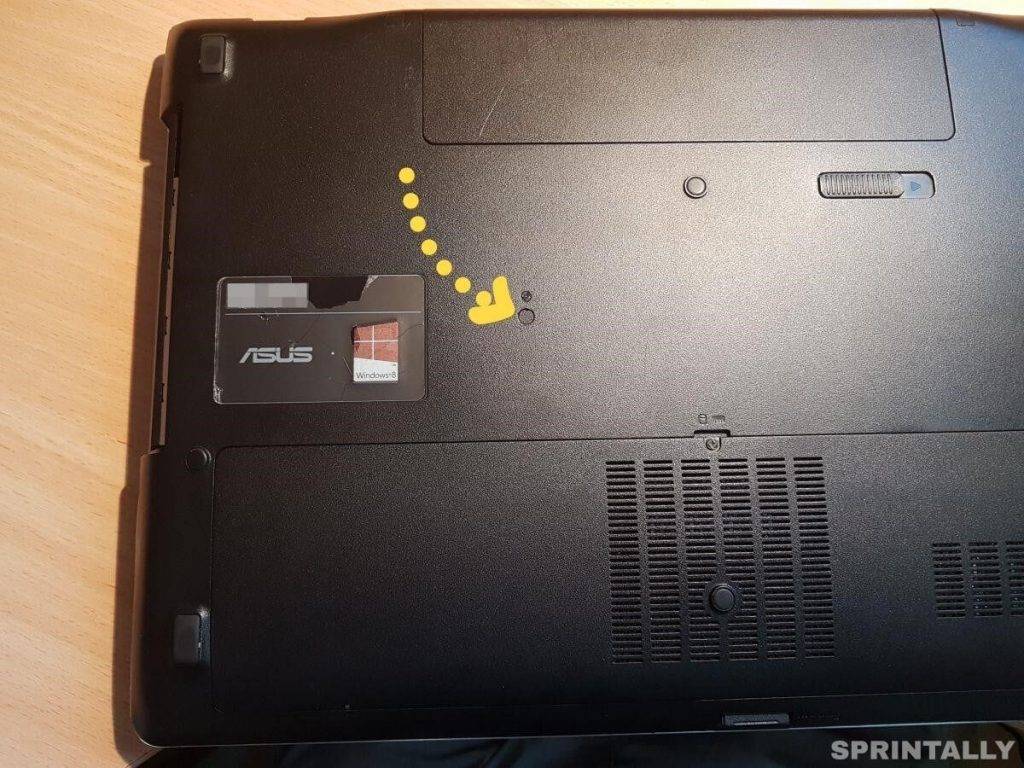 @cdn.sprintally.com
@cdn.sprintally.com
Снимая крышку, будьте предельно осторожны, чтобы не повредить защёлки, фиксирующие её. Поэтому не дёргайте и резко не вырывайте, а дайте возможность легко отстегнуться.
Какой адаптер выбрать
Измерьте параметры извлечённого DVD-привода:
- длину;
- ширину;
- толщину.
Теперь приобретите переходник с DVD на HDD-SATA. В особо старых моделях с подключением по IDE может потребоваться покупка дополнительного переходника с IDE на SATA.
 @images-na.ssl-images-amazon.com
@images-na.ssl-images-amazon.com
Адаптер должен быть в точности таких же размеров, как и дисковод. В крайнем случае допускается отклонение на 1 мм в сторону уменьшения. Если будет хоть на чуточку больше, то просто не влезет в слот. Обычно встречаются две модели – 9,5 мм или 12,7 мм.
Процесс сборки
Теперь можете вставить HDD в переходник. Для этого:
- Приложите его к адаптеру.
- Продвиньте максимально вперёд, чтобы полностью вошёл.
- Закрепите винтиками и отвёрткой, которые идут в комплекте с оборудованием.
- Сняв заглушку с дисковода, переставьте её на переходник.
- Скобу, которой сидиром крепился к ноутбуку, тоже перенесите на адаптер.
- Вставьте полученную конструкцию в отсек дисковода.
- Закрепите заднюю стенку ноутбука и поставьте заглушку.
- Прикройте место установки пластиковой крышкой (продаётся вместе с переходником).
Можете себя поздравить – теперь у вас на ноуте сразу два винчестера. Вставьте батарею на место или подсоедините её к коннектору материнской платы в случае несъёмной. Запускайте компьютер.
Какие настройки «Windows 10» предлагает по умолчанию?
10-я версия ОС по умолчанию предоставляет настройки, направленные на высокую производительность SSD. Однако определяются они в автоматическом режиме, без применения WinSAT (Windows System Assessment Tool – средство для оценки производительности Windows).
При обнаружении твердотельного диска система самостоятельно выполняет:
- отключение дефрагментации;
- производит оптимизацию питания подключенного диска;
- отключает опцию ReadyBoot.
- включает функцию TRIM.
Но при этом индексирование данные, кэширование записей и защита системы не изменяется.
Таким образом, «Виндовс 10» имеет множество функций, помогающих SSD работать в полную силу, но не всегда они включены по умолчанию. Как же выполняется правильная и полноценная настройка?
Как выбрать адаптер?
Размер дисковода бывает двух видов и отличается по своей толщине – 9,5мм и 12,7мм. Перед покупкой переходника, внимательно измерьте толщину вашего дисковода и только потом покупайте соответствующий адаптер. В противном случае, переходник SSD диска попросту не влезет в ноутбук на место DVD привода.

Также следует обратить внимание на интерфейс, с помощью которого подключается привод. Если интерфейс SATA, то используя адаптер с переходником на mSATA, вы легко поставите SSD вместо дисковода
Но если ваш DVD-привод подключается по IDE, а это устаревшая технология, то для подключения ССД вам потребуется переходник с IDE на SATA.
Как уже было сказано выше, адаптеры отличаются только толщиной, в то время как форма и ширина у них одинакова. В комплекте с переходником обычно идет одноразовая отвертка, винты для крепления винчестера и пластиковая крышка. Последняя нужна для установки на переходник, чтобы закрыть свободное пространство, которое образовывается после снятия дисковода.
Как перенести HDD на SSD
Перенос – полное копирование объекта от одного к другому. Процедура клонирования одинакова для пользователя стационарного компьютера или ноутбука. При наличии большого объема данных, это займет много времени. Обычно процесс занимает от 20 минут до нескольких часов.
Проверка файловой системы устройства хранения
Есть два типа файловой системы. Это MBR (основная загрузочная запись) и GPT (таблица разделов GUID). При выполнении установки Windows XP, 7, 8 или 10 пользователь может сталкиваться с некоторыми проблемами с файловой системой. MBR использовался в Windows 7 и более ранних версиях, GPT – в Windows 8 и 10, но в этих версиях работает и MBR.
Винчестер и накопитель должны иметь одинаковую файловую систему. Для проверки необходимо выполнить следующие действия:
- Запустить командную строку, нажав Win+R, вписав в поле поиска cmd и кликнув по Enter.
- В командную строку добавить diskpart и нажать Enter. Откроется новое окно командной строки.
- Вписать list disk и нажать Enter.
- На экране отобразится список дисков, установленных в системе. Если в поле GPT стоит знак «*», значит, файловая система – GPT. Если знак «*» отсутствует – MBR.
Теперь необходимо убедиться, что накопитель тоже имеет GPT. Для этого:
- Подключить SSD через адаптер USB-SATA.
- Перейти в приложение командной строки, ввести diskmgmt и нажать Enter.
- Откроется новое окно. Выбрать SSD и щелкнуть правой кнопкой мыши. Выбрать «Преобразовать в GPT» (при MBR). В противном случае ничего делать не нужно.
Если целевой диск является динамическим, необходимо преобразовать динамический в базовый.
Резервное копирование данных
Рекомендуется сделать резервную копию важных данных на внешнем запоминающем устройстве. Хотя они будут сохранены после клонирования, существует вероятность сбоя.
Начало переноса системы
Шаг 1. Загрузить бесплатную версию программы AMOEI Backupper Standard. После завершения загрузки установить ее как любое другое ПО. Шаг 2. Открыть AMOEI Backupper, на левой боковой панели нажать «Клонировать», а затем выбрать «Клонирование диска».

Шаг 3. Теперь выбрать винчестер, который нужно клонировать (исходный). Здесь исходный диск – Disk0. Кликнуть по «Далее».
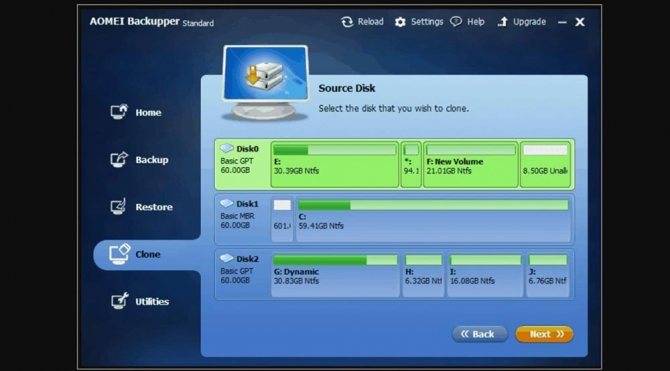
Шаг 4. В этом окне выбирается целевой диск. Это может быть SSD или HDD. Но в этом случае – накопитель. Нажать «Далее».
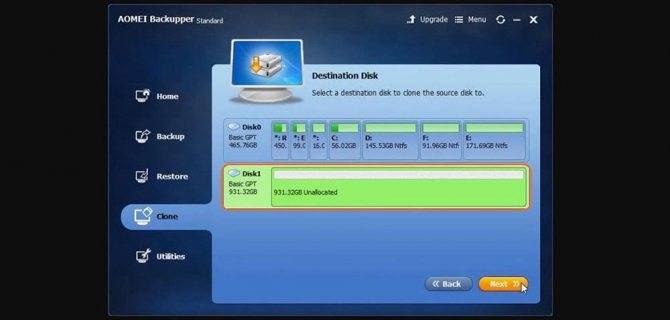
Шаг 5. В правом нижнем углу расположены две опции. Выбрать пункт «Начать клонирование». В левой части окна есть три варианта. Перед тем, как начать клонирование, необходимо сделать следующее:
- Чтобы изменить размер разделов для использования полной емкости, выбрать «Редактировать разделы в месте назначения». Это следует сделать при клонировании небольшого HDD.
- Чтобы клонировать весь винчестер (используемое и неиспользуемое пространство), выбрать «Посекторное клонирование». На это уходит больше времени. Активировав эту опцию, будет невозможно изменять размер разделов на целевом диске. Но можно изменить размер после завершения клонирования HDD.
- Если клонируется HDD большого размера (500 ГБ) на относительно меньший SSD (250 ГБ), не нужно осуществлять «Посекторное клонирование».
- Рекомендуется выбрать пункт «Выровнять раздел для оптимизации для SSD», потому что это повышает производительность, если целевой – SSD.
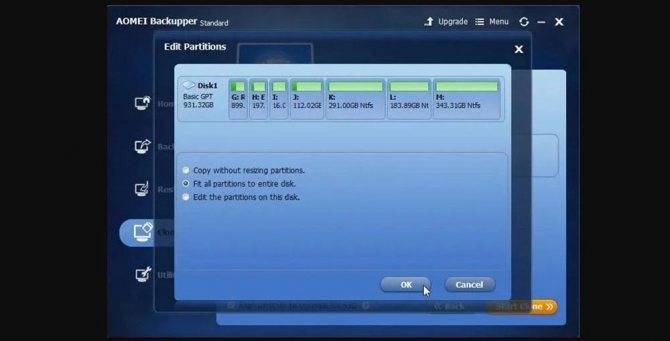
Шаг 6. Когда индикатор достигнет 100%, нажать кнопку «Готово». Перенос HDD на SSD завершен. Теперь можно выйти из программы.
Физически поменять местами диски
В конце следует заменить HDD на твердотельный накопитель. Процесс простой:
- Выключить компьютер.
- Выкрутить все винты, чтобы можно было убрать HDD. Большая часть SSD поставляется с адаптером жесткого диска, поэтому SSD легко помещается в ПК. Если адаптера нет, нужно просто установить накопитель в компьютер.
- Поместить HDD в безопасное место для резервного копирования. Можно будет использовать его в качестве дополнительного хранилища через USB-SATA-адаптер.

После следует закрутить винты и включить компьютер.
Разборка ноутбука
После того, как мы приготовили все необходимое для замены и приобрели подходящий переходник для ССД, можно приступать к вскрытию ноутбука с последующей заменой привода.
Сделать это можно следующим образом:
- Выключаем ноутбук и ждем, пока он полностью выключится.
- Переворачиваем и извлекаем батарею.
После того, как батарея будет отключена, нужно снять установленный жесткий диск.
Для этого:
- Откручиваем винты и снимаем крышку на другой от батареи стороне.
- Для того чтобы снять крышку необходимо поддеть ее и приподнять.
Под крышкой располагается винчестер и модули памяти. Нам нужно снять именно жесткий диск, так как на его место будет установлен твердотельный накопитель.
Если вы спросите, почему именно сюда мы устанавливаем ССД, а не вместо привода, то этому есть простое объяснение.
Чтобы правильно снять накопитель необходимо точно следовать следующей инструкции:
- Откручиваем винты, с помощью которых он закреплен.
- Двигаем винчестер в левую сторону и аккуратно извлекаем его из корпуса.
- Затем вытаскиваем жесткий диск из крепежной рамки и откладываем в сторону. К нему мы еще вернемся.
- В крепежную рамку устанавливаем SSD накопитель.
- После этого устанавливаем наш старый винчестер в переходник. На нем есть небольшая инструкция по поводу того, как правильно закрепить винчестер.
Откладываем оба накопителя в сторонку, к ним мы еще вернемся.
Снятие верхней крышки
Теперь нам необходимо снять верхнюю крышку ноутбука, открутив все фиксирующие винты. Следует учесть тот факт, что они бывают разных размеров и обязательно нужно запомнить, откуда они были выкручены.
После того, как все винты будут откручены, дело остается за медиатором. Теперь необходимо отделить нижнюю и верхнюю часть ноутбука. Нужно быть предельно осторожным при вскрытии, так как большинство моделей обладают не надежными защелками, которые легко могут сломаться. Проверьте еще раз, все ли винты были откручены, иначе есть риск повредить корпус устройства.
Для снятия крышки нужно вставить медиатор в щель, которая находится между верхней и нижней крышкой, и медленно провернуть его, чтобы отщелкнуть защелки, находящиеся внутри корпуса. Начинать следует с передней части ноута, где располагаются световые индикаторы. Необходимо пройтись медиатором по периметру всего корпуса.
При работе с некоторыми устройствами не приходится отсоединять шлейфы, так как иногда заменить DVD привод получается без снятия верхней части устройства, что в значительной мере может сэкономить ваше время.
DVD-привод
Теперь откручиваем DVD-привод. Нам понадобится короткая отвертка, чтобы открутить шуруп, с помощью которого дисковод крепится к корпусу. После того, как он будет выкручен, можно без каких-либо проблем изъять привод.
Затем снимаем с DVD-дисковода пластмассовую крышку. Чтобы сделать это, его нужно открыть. Для этого потребуется скрепка или иголка. Находим на передней панели устройства небольшое отверстие и вставляем туда скрепку. После легкого нажатия каретка привода выедет из корпуса, и вы получите полноценный доступ к его нижней части и сможете без проблем отделить заглушку от каретки.
Как только заглушка будет извлечена, ее нужно будет поставить на переходник.
Далее снимаем с дисковода скобку, которая прикрепляет его к ноутбуку, и переставляем ее на наш переходник в то же место.
После этого устанавливаем адаптер на место ранее извлеченного нами привода и закручиваем крепящий винт.
Осталось перевернуть ноутбук нижней стороной и установить SSD диск на место старого HDD. Закрываем снятую в начале разборки крышку и закручиваем оставшиеся болты по периметру устройства, вставляем батарею.
Теперь ноутбук собран и готов к работе. Нами была проведена установка двух жестких дисков: старый HDD мы поставили в переходник и подключили вместо дисковода, а новый твердотельный накопитель вмонтирован на его место.
Программные настройки
Следующим этапом будет настройка Bios, а именно включение режима AHCI. Данный режим позволяет повысить скорость работы накопителя, в основном за счет преимуществ технологии NCQ. Также открываются и другие возможности, например, такие как горячая замена.
- Входим в Bios. Инструкция.
- Переходим в раздел «Main» и в опции «Configure SATA as» выставляем «AHCI». Название разделов могут отличаться в разных версиях Биоса, поэтому старайтесь искать похожие настройки.
- Сохраняем настройки «F10» и перезагружаем ПК.
Теперь вы знаете, как поставить ССД в ноутбук вместо старого DVD-дисковода, и сможете сделать это самостоятельно без каких-либо проблем, точно следуя нашей инструкции.
Варианты установки SSD накопителя
Существует четыре метода установки твердотельника в лэптоп:
1. Самый простой метод — вынуть жесткий диск, а solid drive подключить вместо него
Важно заранее позаботиться о том, чтобы перенести все файлы, которые хранятся на HDD, на другой носитель
Совет: если нужен твердотельник для игр, подойдет объемная модель, способная выдерживать большую нагрузку. Двухтерабайтный 860 QVO — как раз такой.
2.Разместить SSD на место классического винчестера, но превратить жесткий носитель во внешнее хранилище с помощью бокса с USB.

3. Заменить ССД оптический привод. Здесь нужна коробка-переходник. Пользователю надо вставить туда SSD, вынуть ОП, а затем поместить коробку с ССД на его место. Метод не подойдет тем, кто пользуется оптическим приводом, и тем, у кого его нет.
Примечание: при покупке такой коробки следует учитывать ее толщину. Она должна совпадать с параметрами ОП. Посмотреть, какой толщины установлен привод, можно, вынув его и измерив сантиметром. Еще вариант — задать в поисковик точное название дисковода, чтоб посмотреть его параметры.
4. Поставить твердотельник на место жесткого накопителя, а винт уже ставить вместо ОП с помощью коробки, которая была описана в предыдущем способе.

Рекомендация: если SSD нужен в качестве системного диска, большой объем — не обязательное условие. Достаточно и модели до 256 гигабайт, к примеру, A400 240GB.
Полезно: Как проверить состояние SSD диска в Windows и Mac — 10 программ для мониторинга