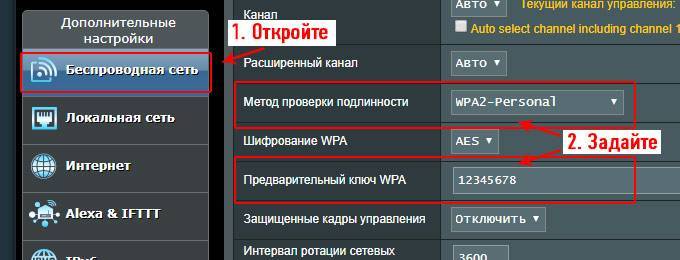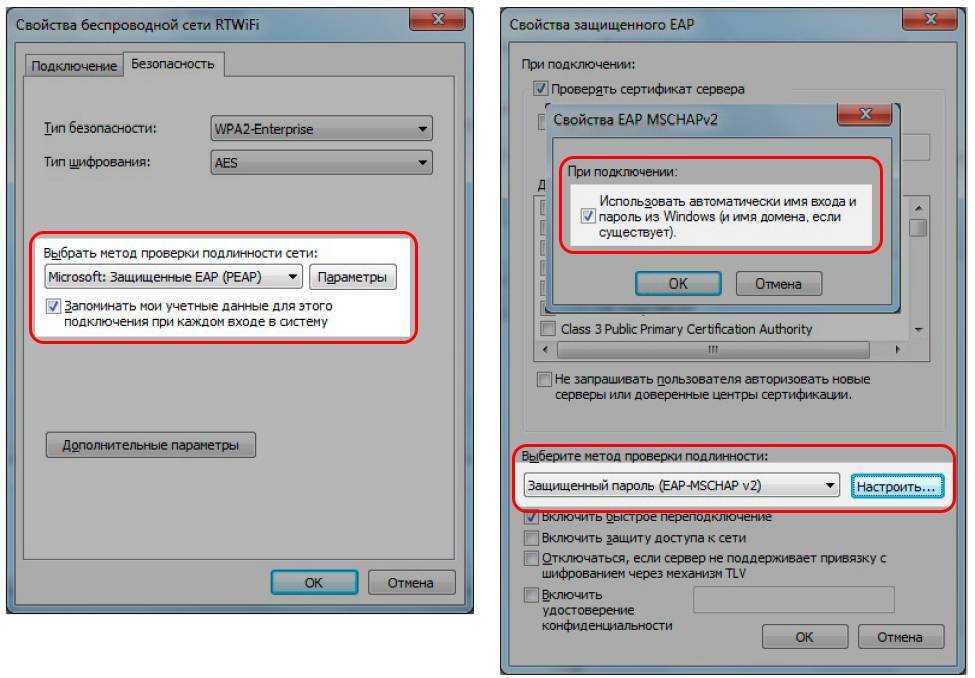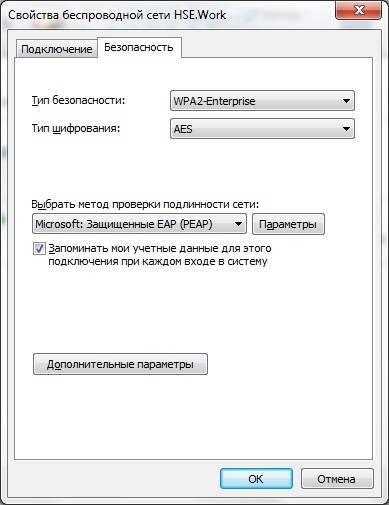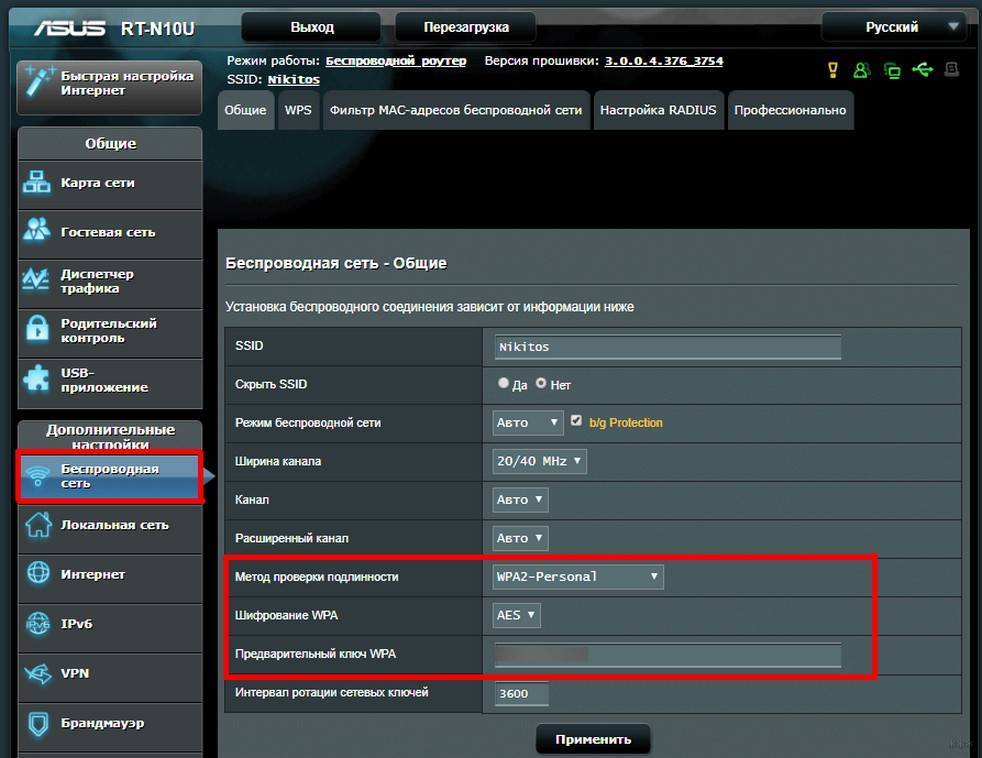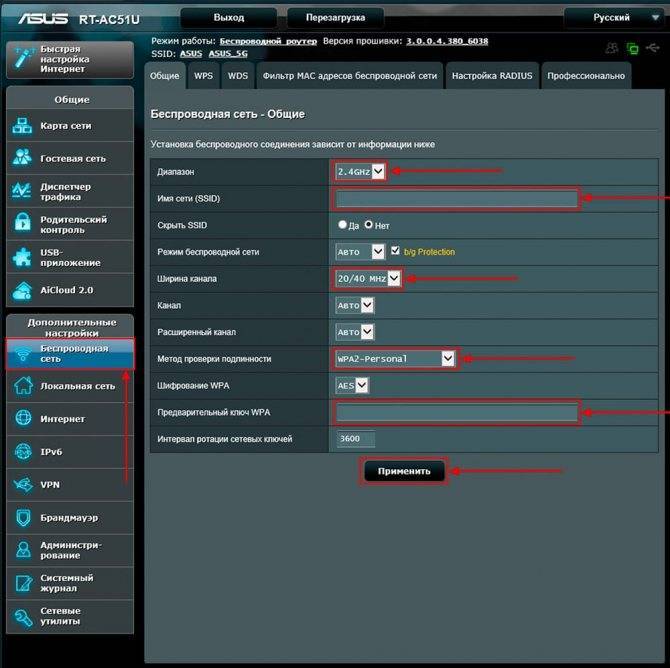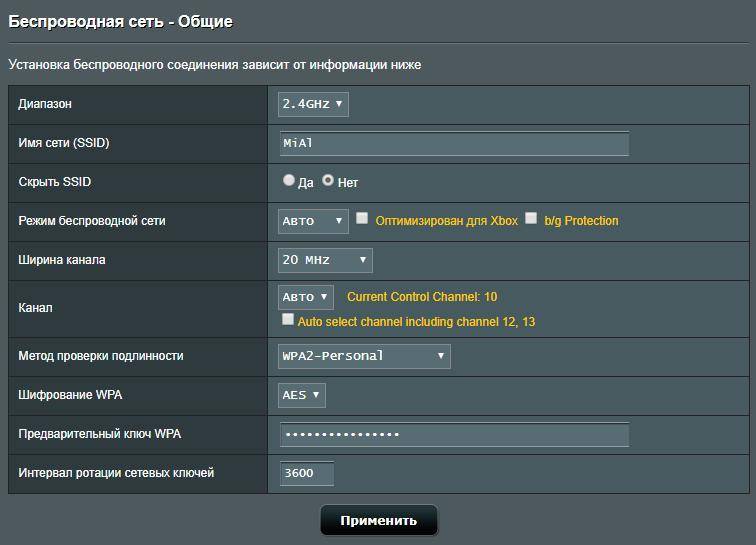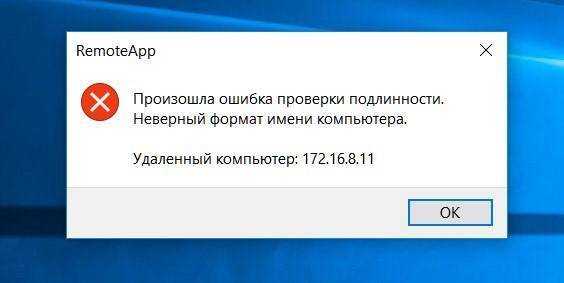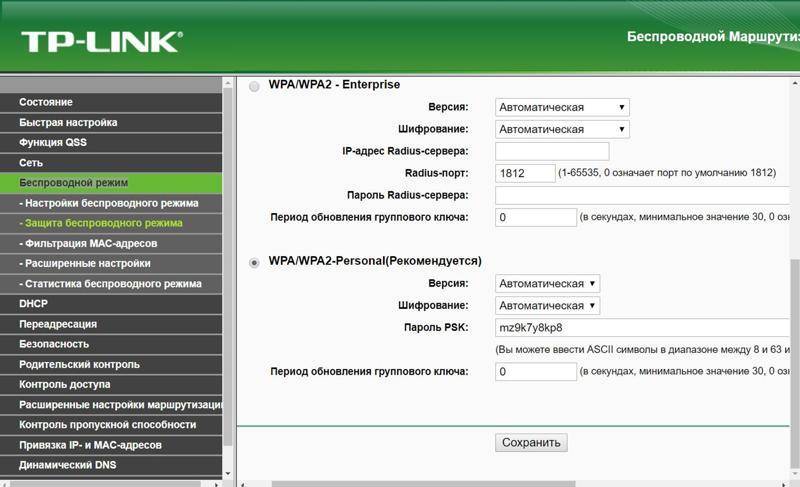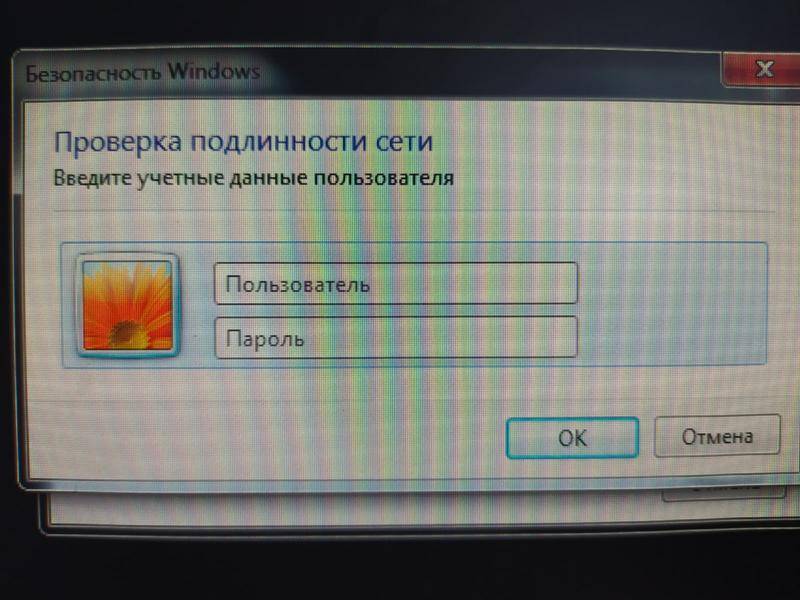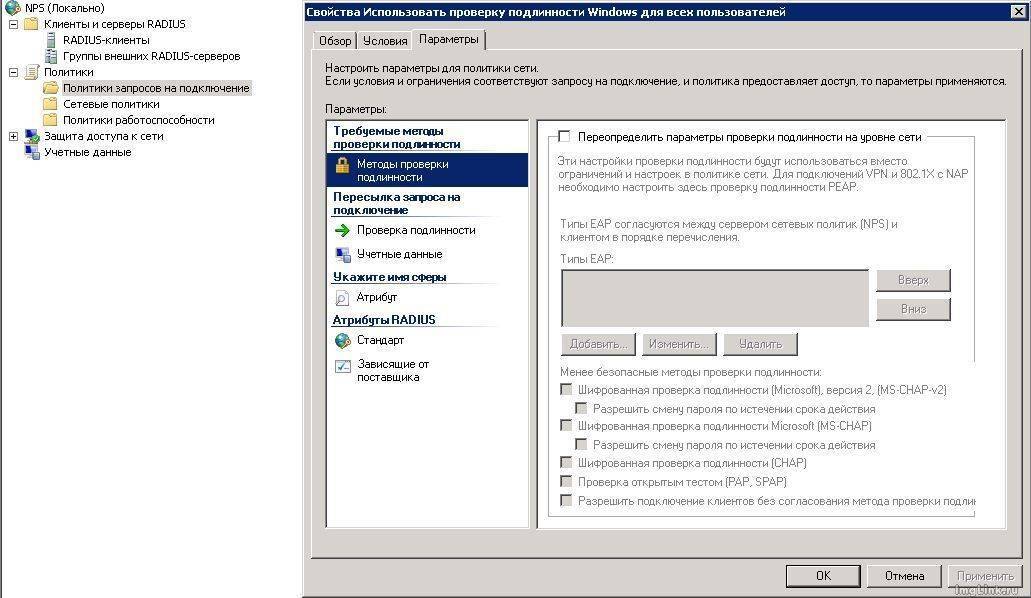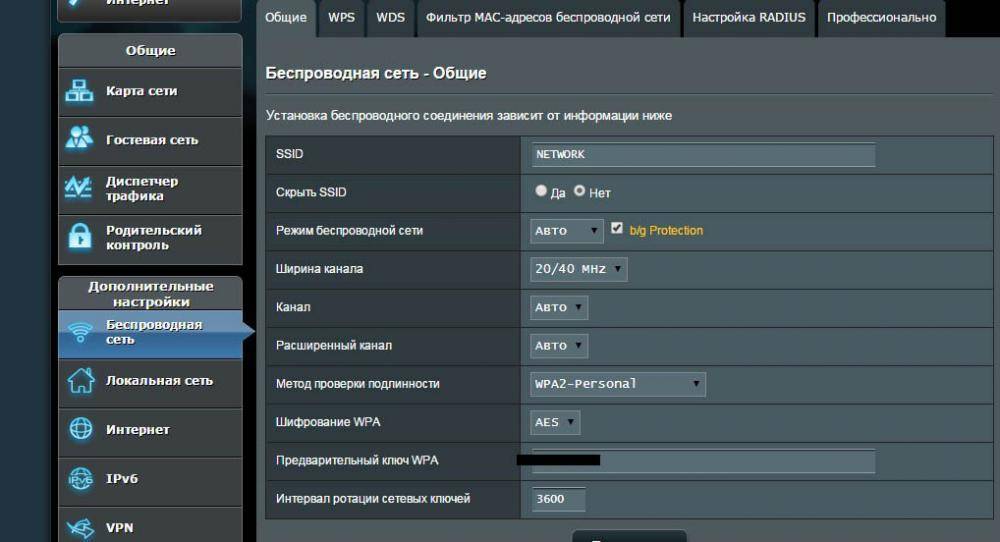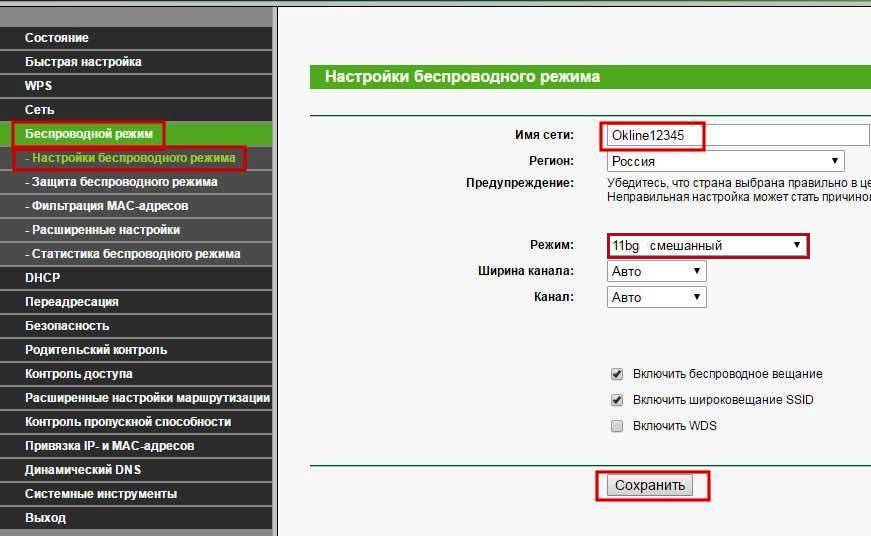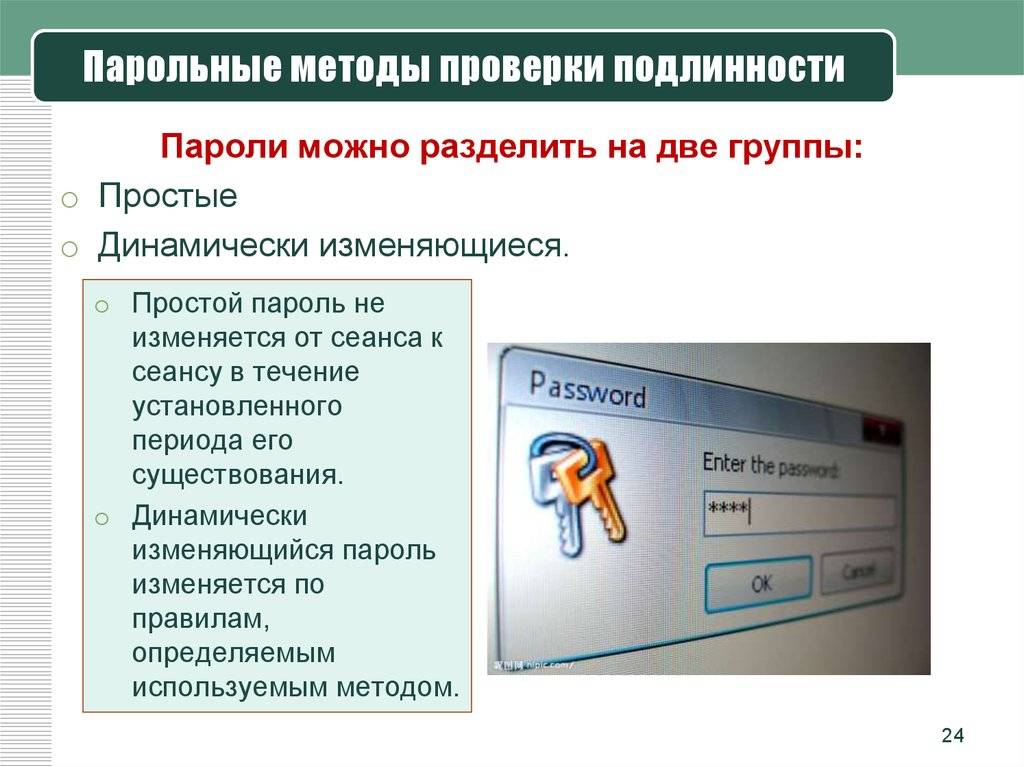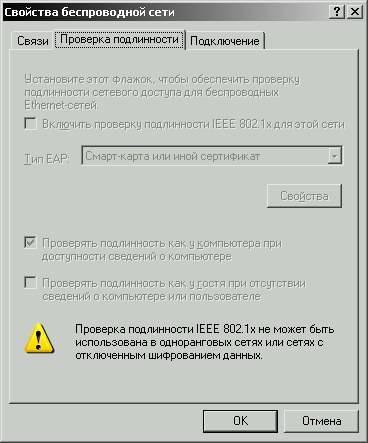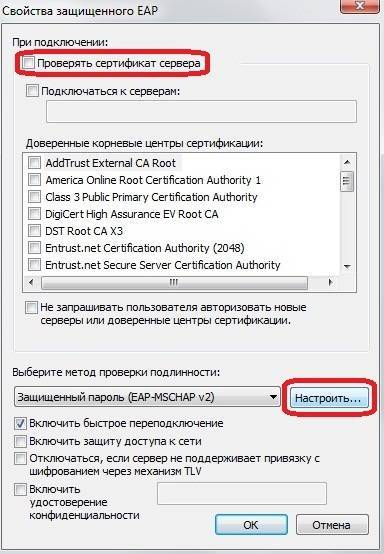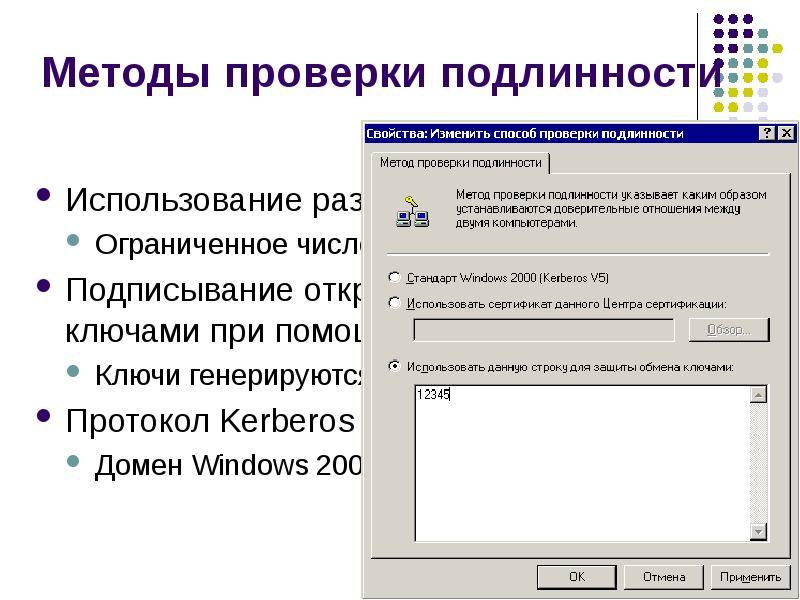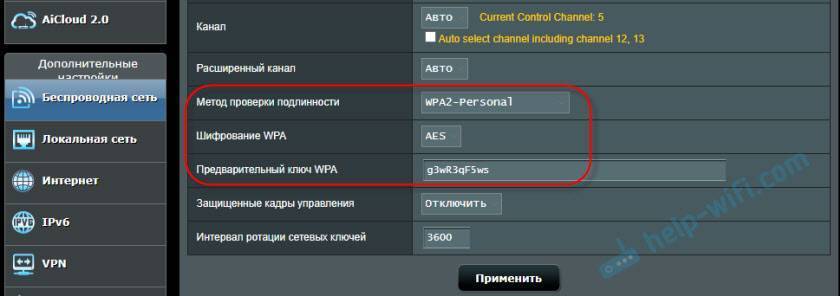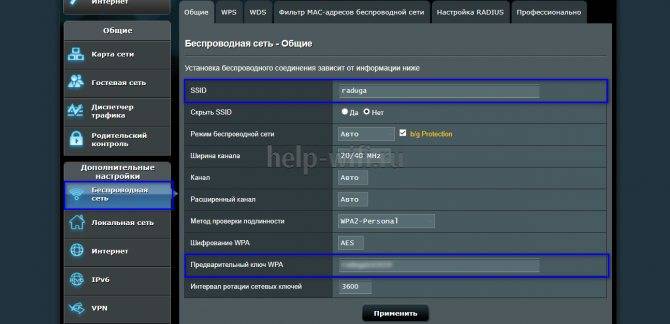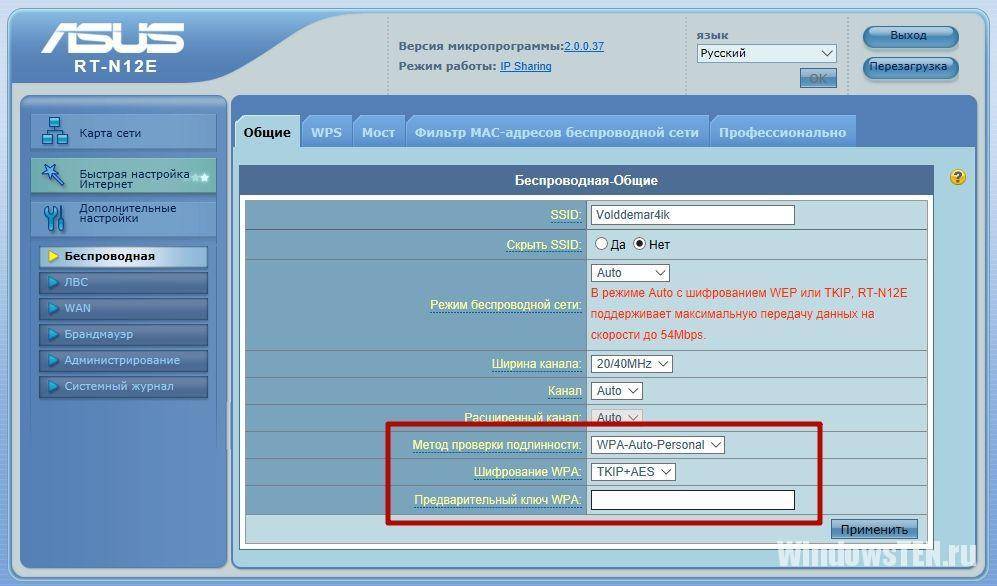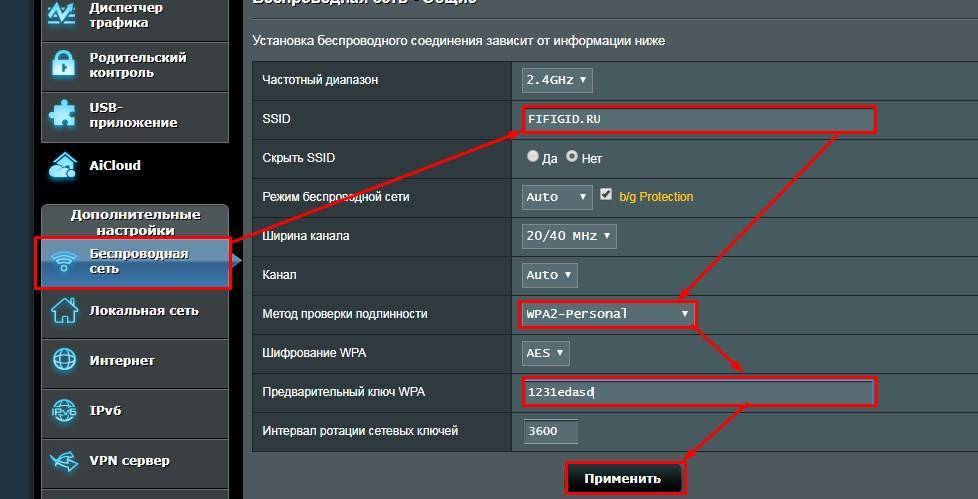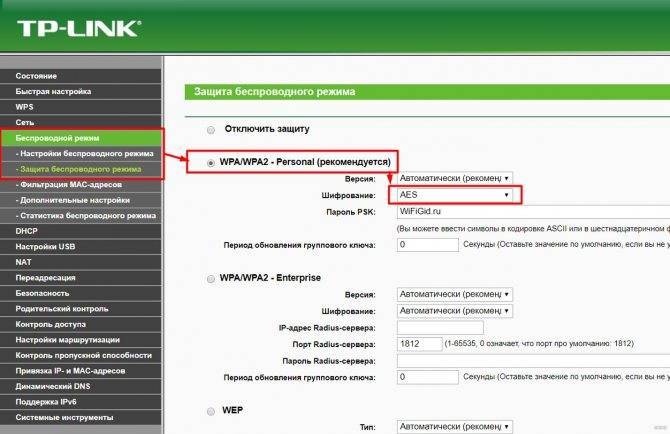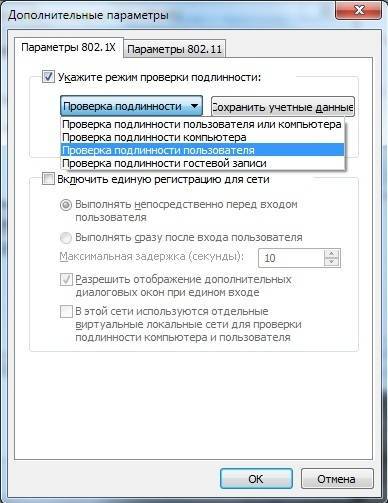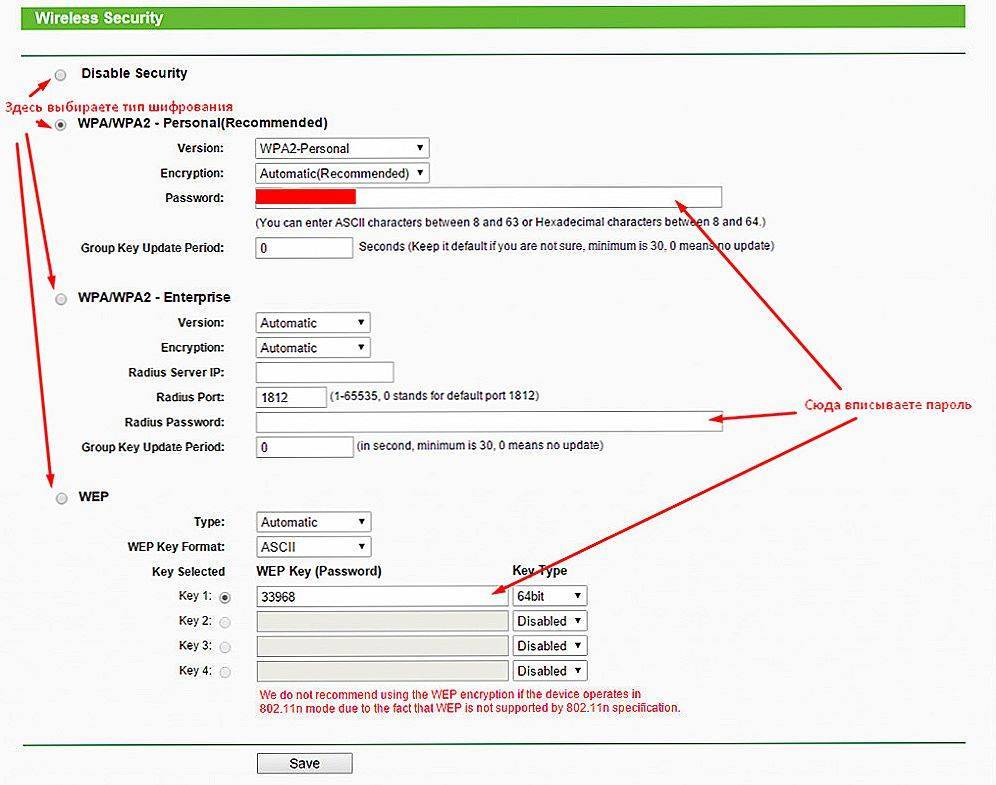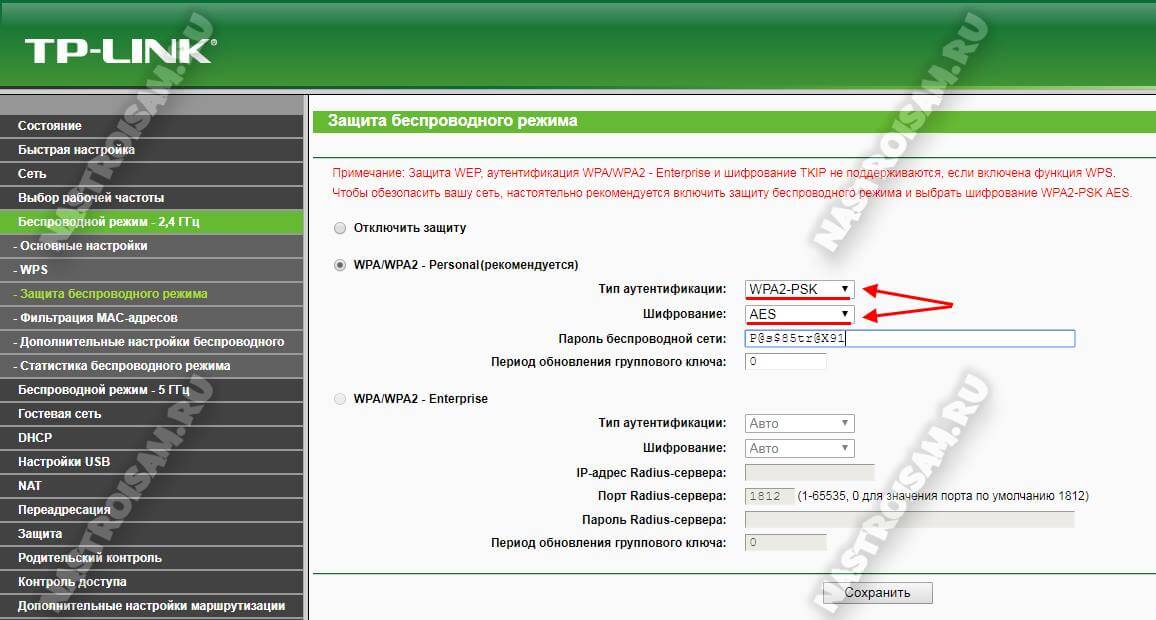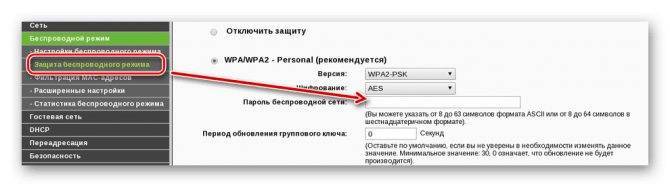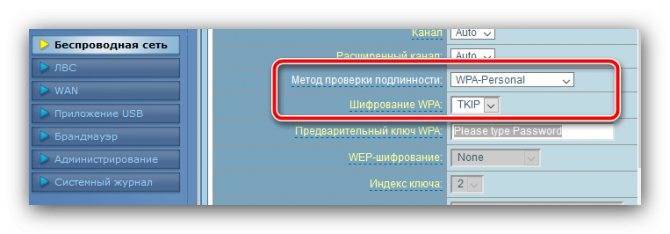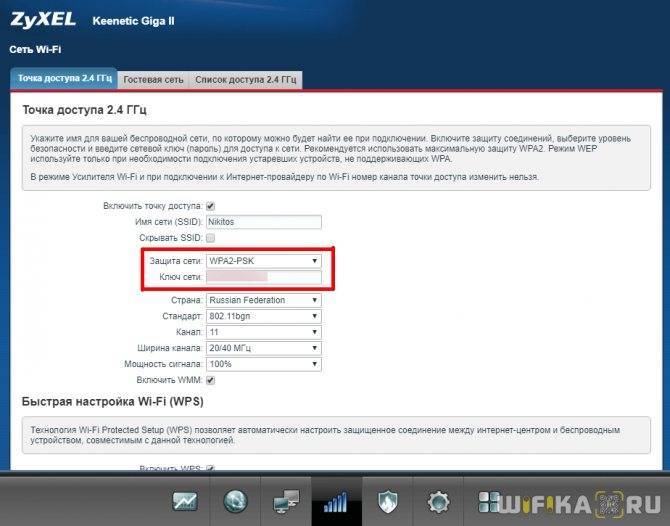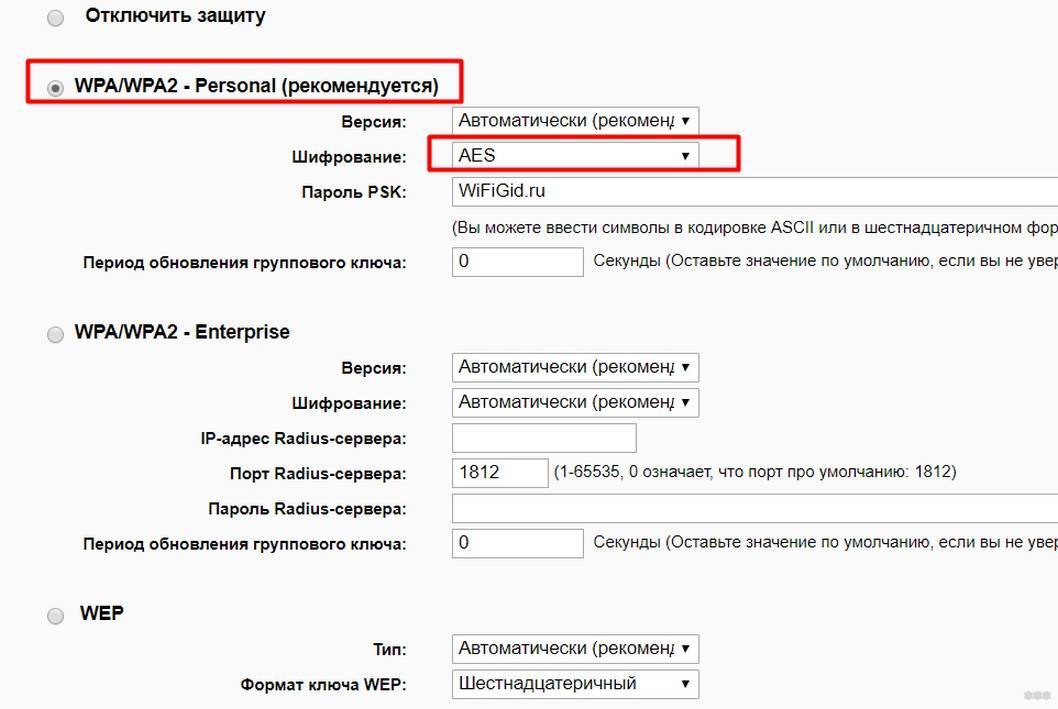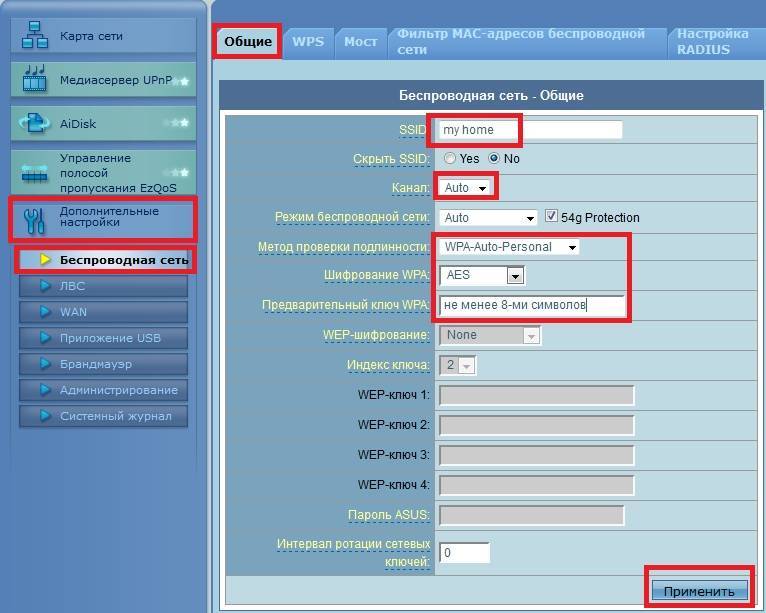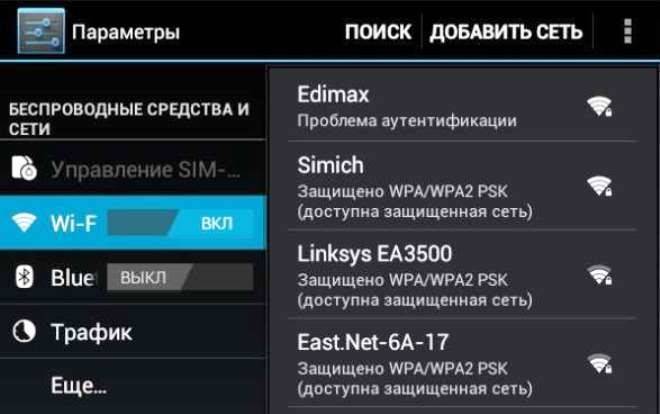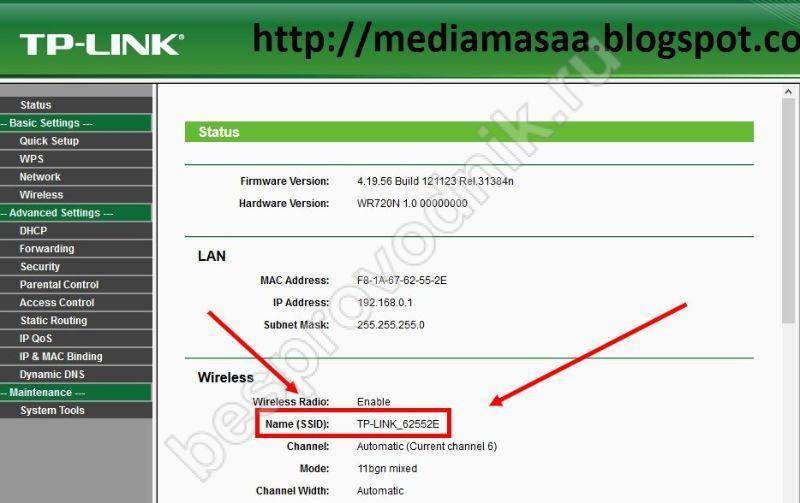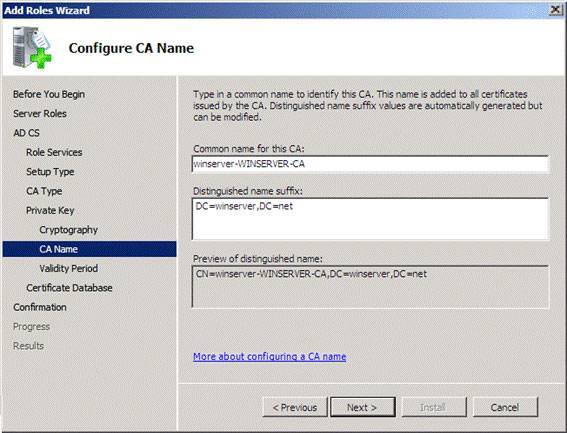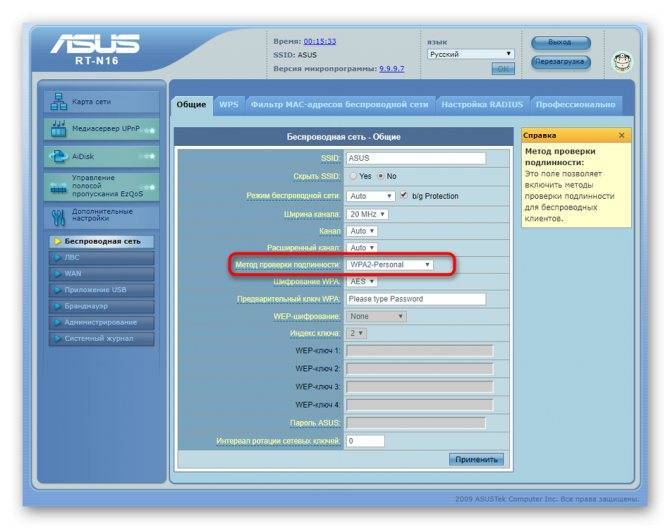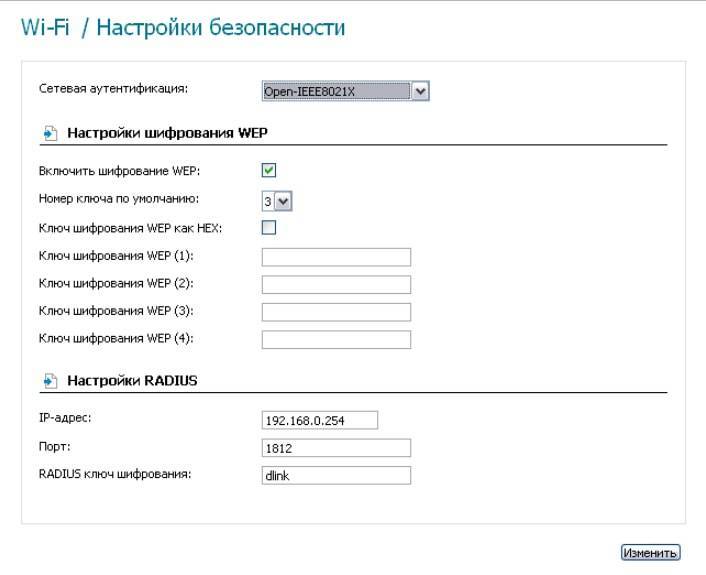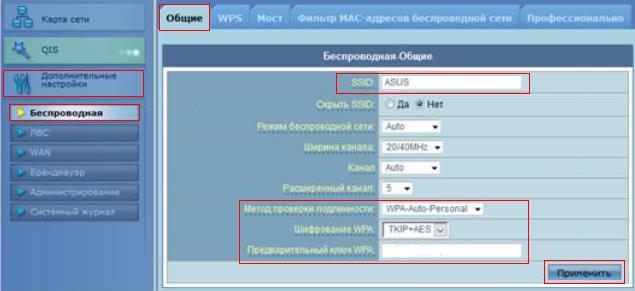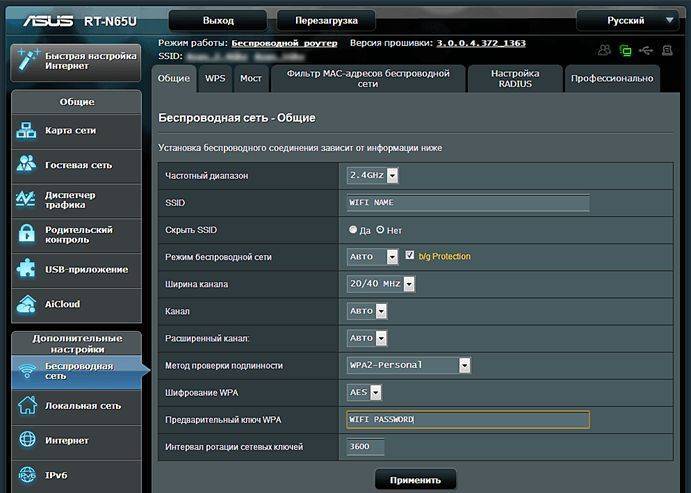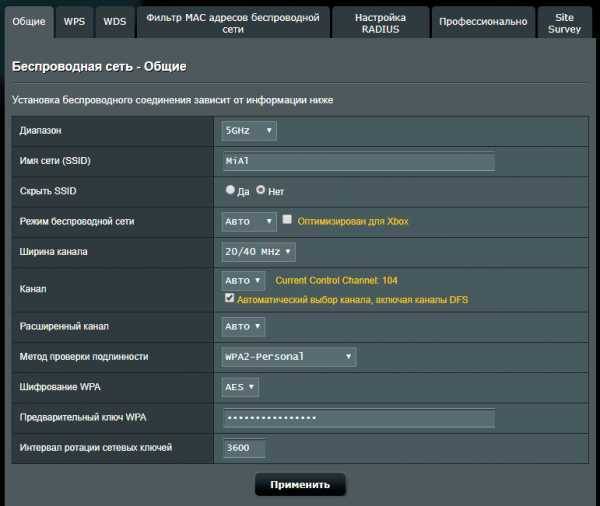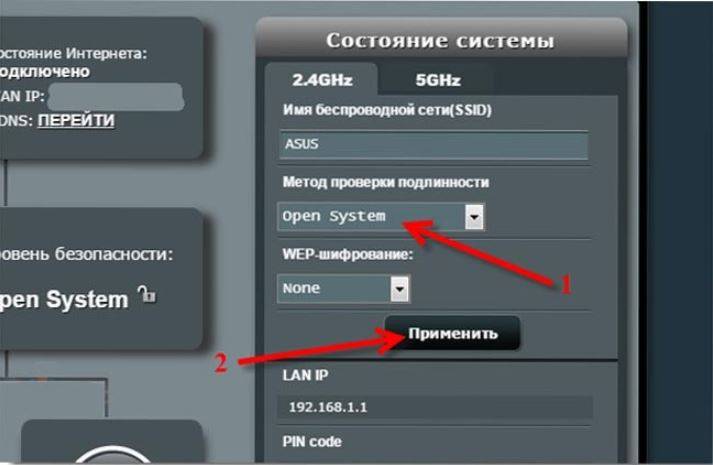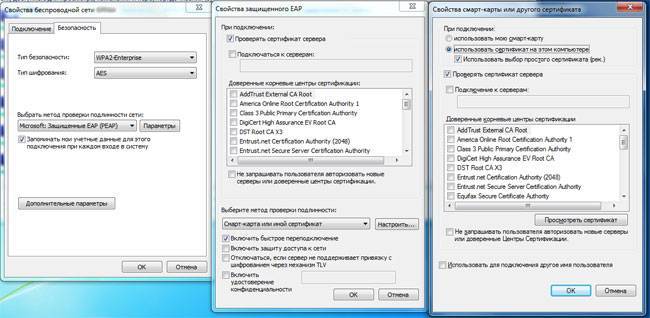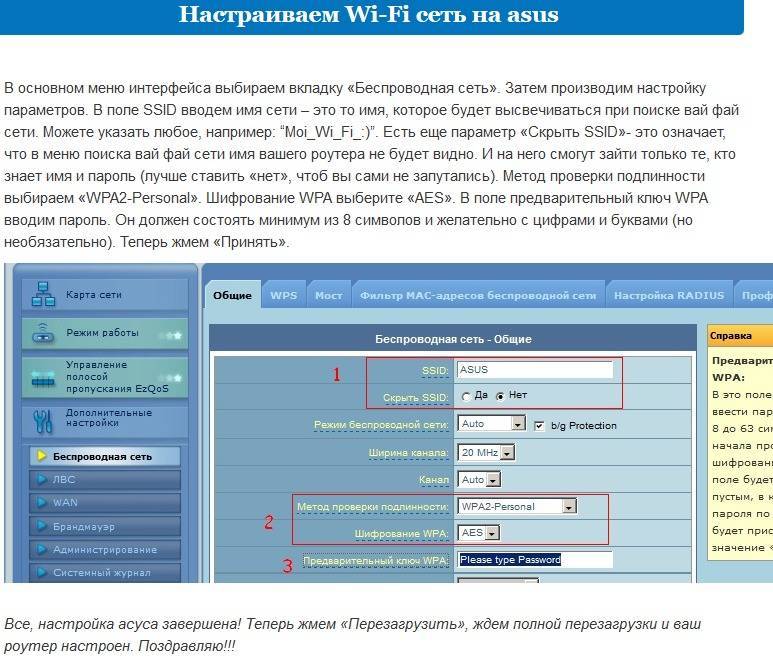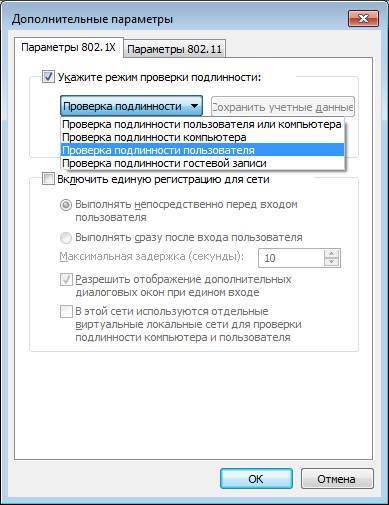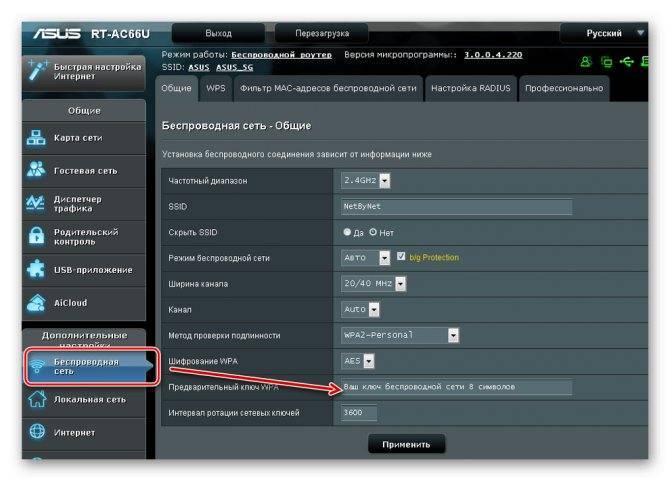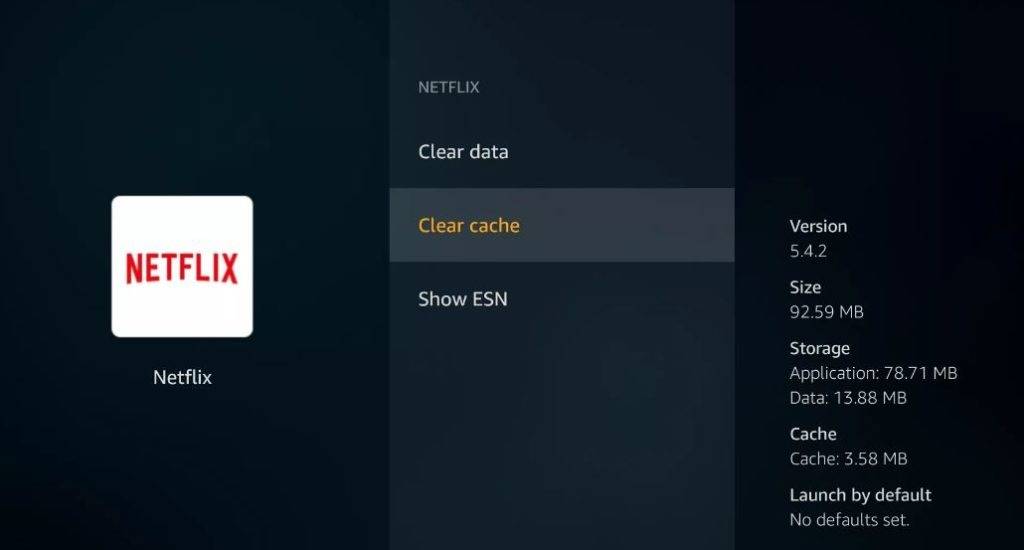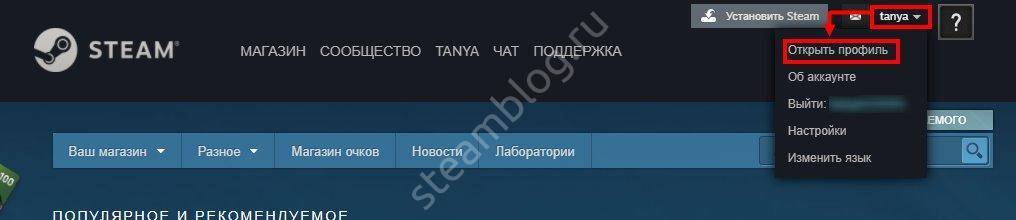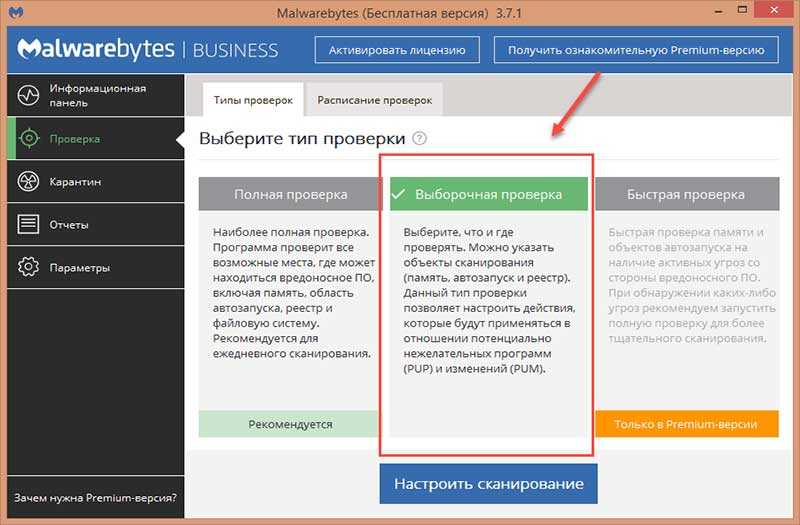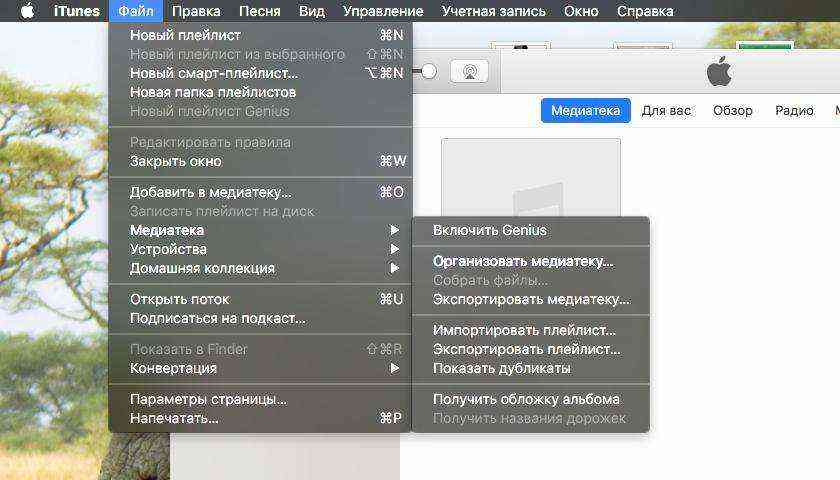Шаг 4: Настраиваем статичный IP-адрес
Порой ошибка аутентификации может возникнуть из-за неподходящих настроек IP. Их нужно проверить, а при необходимости изменить.
- Для начала вам нужно узнать, какой шлюз использует ваш маршрутизатор. Мы в «Шаге №1» уже рассказывали, как это сделать. Но есть еще один вариант – найти эту информацию на корпусе роутера. Правда не все производители указывают ее. IP-адрес маршрутизатора должен выглядеть примерно так: 192.168.0.1
- Теперь откройте в своем телефоне «Настройки» — «Подключения» — «Wi-Fi» — «Имя сети Wi-Fi».
- В настройках к проблемному подключению раскройте блок «Дополнительно», а затем тапните на строку «Параметры IP». У вас появится два варианта: DHCP и Статический. Выберите второй вариант.
- Перед вами развернуться поля, которые вы должны заполнить следующим образом:
IP-адрес: 192.168.0.140
где 192.168.0 – это часть, которая должна совпадать с IP шлюза вашего маршрутизатора, а последние цифры могут быть любыми в диапазоне от «100» до «199».
Шлюз: 192.168.0.1
— это IP-адрес вашего маршрутизатора.
Длина префикса сети: 24
DNS 1: 192.168.0.1
этот DNS вам автоматически предлагает маршрутизатор, но вы можете изменить его на гугловский: 8.8.8.8
DNS 2: 8.8.8.4
- Сохраните обновленные настройки и заново подключитесь к Сети.
Проверяем скорость через состояние подключения (инструкция)
Пользуясь операционной системой Windows, вы можете путем использования базового функционала получить информацию о состоянии вашего локального подключения. Этот параметр не аналогичен скорости подключения к интернету, а отображает максимальную возможность для обмена данными между ресивером и компьютером. Скорость интернета не может превышать данный параметр по очевидным причинам.
На этот параметр влияют:
- технические возможности роутера, которые устанавливаются производителем;
- удаленность устройства (уровень сигнала).
Чтобы измерить скорость локальной передачи данных, выполните следующие действия:
- Нажмите базовую комбинацию кнопок Win+R;
- В появившемся окне введите «ncpa.cpl» и отправьте запрос;
- В появившемся списке сетевых подключений найдите действующее Wi-Fi соединений и кликните на него ПКМ;
- Выберите пункт «Состояние» и найдите в появившемся окне параметр «Скорость». Это и есть максимальная скорость обмена данными между ресивером и компьютером.
5.Дополнительные методы решения проблемы
1. Если указанные выше способы не исправили ошибки, причина может быть, например, в фильтрации возможных клиентов по MAC-адресу. Когда функция активна, планшет или телефон не смогут удачно подключиться. Это происходит в том случае, если их MAC-адреса не внесены в специальный разрешающий список, находящийся непосредственно в интерфейсе администратора в роутере.
2. Еще один вариант решения ошибки используется для техники производства компании Lenovo. Для успешного решения ошибки аутентификации при подключении к wifi, по отзывам владельцев смартфонов этой фирмы, необходимо сменить канал с Автоматического на 6.
3. В некоторых ситуациях для исправления ошибки, стоит попробовать сменить ширину канала. Установка более высокого значения увеличивает скорость за счет большего показателя пропускной способности. Иногда также помогает перезагрузка устройства, подключаемого к точке доступа.
4. Есть возможность экспериментировать и с другими настройками, например, поменять режим работы беспроводной сети, использовать статические каналы.
5. В любом случае не стоит отчаиваться, когда высвечивается ошибка аутентификации при подключении к сети wifi на любом устройстве, работающем на «Андроиде». Чтобы решить, как поступить для исправления проблемы, следует, прежде всего, выявить причину неполадки.
6. Если ошибке аутентификации Wi-Fi на Android у вас сопутствует слабый прием сигнала, попробуйте выбрать свободный канал для беспроводной сети. Маловероятно, но может помочь и смена ширины канала на 20 МГц.
7. Второй распространенный вариант, особенно для более старых и бюджетных телефонов и планшетов — неподдерживаемый режим Wi-Fi сети. Следует попробовать включить режим 802.11 b/g (вместо n или Auto) и попробовать подключиться снова. Также, в редких случаях, помогает смена региона беспроводной сети на США (или Россия, если у вас установлен иной регион).
8. Заходим в настройки, нажимаем кнопку Ещё — Режим модема — Настройка точки доступа и сопряжения ставим на IPv4 и IPv6 — BT-модем Выкл/вкл (оставлять на выкл) включите точку доступа, после выключите. (верхний переключатель). Также зайти во вкладку VPN поставить пароль, после убрал в настройках. Последний этап это включить/выключить режим полёта. После всего этого мой вай-фай ожил и автоматически подключился без нажатий.
Почему возникает ошибка аутентификации
Существует несколько типичных сценариев, при которых ваш Андроид может выдать ошибку подключения к Wi-Fi. Вот они в порядке популярности:
Ошибка при вводе пароля
Это самая распространенная, но при этом легко устранимая проблема. Опечатки при вводе кода доступа случаются очень часто из-за:
- неудобной мелкой мобильной клавиатуры
- невнимательности при вводе символов и регистра букв
- путаницы заглавной буквы O и цифры 0 и пр.
Неподходящие сетевые настройки
Проблема может скрываться в сбое настроек подключения на телефоне, при этом она легко решается при перезагрузке телефона или повторном переподключении к сети, что также делается достаточно просто.
Неверные настройки маршрутизатора
Динамичный IP и неподходящий тип шифрования могут привести к ошибке аутентификации. Чтобы исправить настройки маршрутизатора, вам нужно будет иметь доступ к его админпанели.
Зачем шифровать? Кому я нужен? Мне нечего скрывать
Не так страшно если украдут пин-код с кредитной карты и снимут с нее все деньги. Тем более, если кто-то будет сидеть за ваш счет в интернете, зная Wi-Fi пароль. И не так страшно если опубликуют ваши фото с корпоративных вечеринок где вы в неприглядном виде. Куда обидней когда злоумышленники проникнут в ваш компьютер и удалят фотографии как Вы забирали сына из роддома, как он сделал первые шаги и пошел в первый класс. Про бэкапы отдельная тема, их конечно нужно делать… Но репутацию со временем можно восстановить, деньги заработать, а вот дорогие для вас фотографии уже нет. Думаю у каждого есть то, что он не хочет потерять. Ваш роутер является пограничным устройством между личным и публичным, поэтому настройте его защиту по полной. Тем более это не так сложно.
Телефон подключен к Wi-Fi но не работает интернет
Мне кажется, что проблема с отсутствием подключения к интернету при активном подключении к Wi-Fi встречается гораздо чаще, чем те ошибки при подключении, о которых я писал выше.

По своему опыту могу сказать, что это очень часто происходит из-за настроек Android (времени и даты, например) , проблем с DNS-адресами и из-за каких-то программ (например, приложение Freedom) . Иногда на телефоне не работает только YouTube и Google Play (магазин приложений) . Пишет, что нет подключения к интернету. Но Wi-Fi подключен.
Не знаю как на других Android-устройствах, но на телефонах от Samsung возле Wi-Fi сети появляется надпись «Интернет может быть не доступен».
Что необходимо выяснить:
- Работает ли интернет на других устройствах, при подключении к этой «проблемной» сети. Если работает, значит ищм причину в телефоне. Если не работает, то проблема на стороне роутера (или провайдера) и нужно решать ее. Тут вам может пригодится моя статья что делать, если роутер не раздает интернет по Wi-Fi.
- Так же можно свой телефон, который подключается к Wi-Fi но на котором не работает интернет попробовать подключить к другим сетям. Так мы тоже сможем понять на чей стороне проблема.
Вроде выяснили. Если виновен роутер – то ищем и решаем проблему на его стороне. Если это не Wi-Fi сеть в метро, или в другом транспорте/заведении (к настройкам которой у нас нет доступа) . Если же причина в нашем смартфоне, то смотрим решения и ссылки на другие статьи, которые я предоставлю ниже.
Время и дата
Кто бы мог подумать, что телефон может не подключатся к Wi-Fi из-за неверных настроек даты и времени. Но такое бывает!
Зайдите в настройки Android и проверьте, правильно ли настроено время и дата.
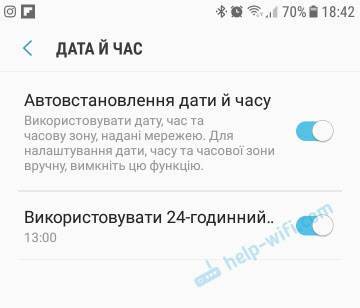
Можно попробовать отключить автоматические настройки и выставить все вручную.
Проблема с DNS
Не могу точно сказать по какой причине это происходит, но иногда интернет на телефоне начинает работать только после того, как в свойствах Wi-Fi сети прописываются DNS адреса от Google.
Для этого необходимо открыть свойствах Wi-Fi сети к которой подключен смартфон (но доступа к интернету нет) и в дополнительных параметрах прописать DNS:
Вот так это выглядит на телефоне Samsung:
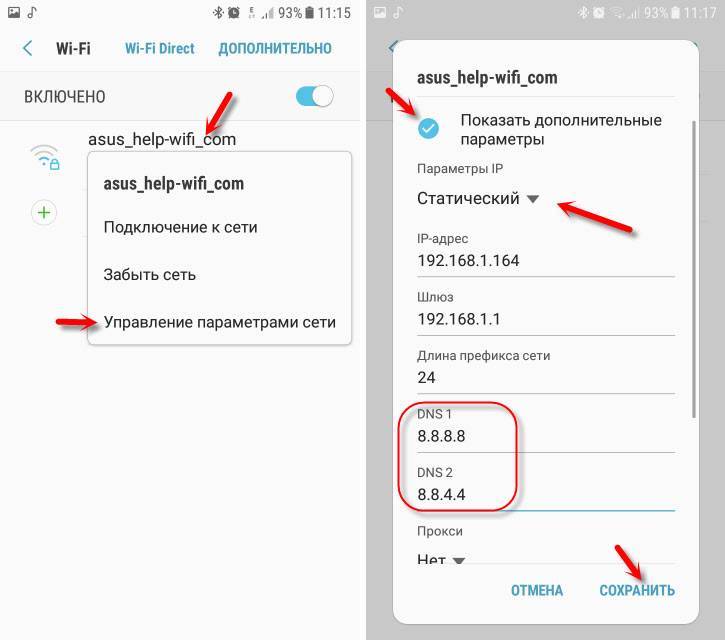
После этого интернет должен заработать. Можно отключить/включить Вай-Фай, или перезагрузить телефон.
Прокси-сервер на Android
В параметрах беспроводной сети на телефоне есть настройки прокси-сервера. Так вот, если прокси-сервер включен, то подключение к интернету скорее всего работать не будет. Нужно открыть свойства определенной Wi-Fi сети и проверить/отключить прокси-сервер.
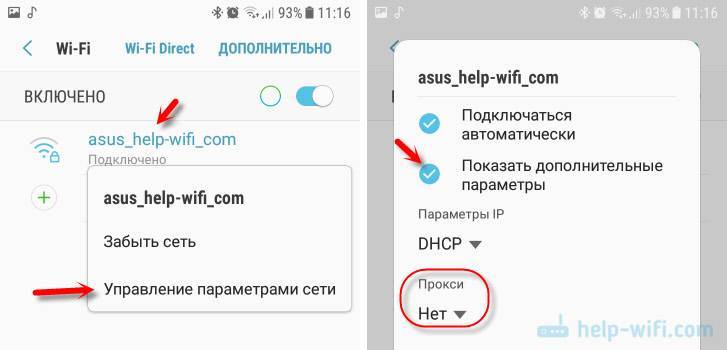
Проверьте, чтобы в настройках было выставлено «Прокси» – «Нет» (или отключено) .
Не работает Wi-Fi из-за программ
Не раз уже слышал о программе Freedom, которая как-то отключает доступ к интернет через Wi-Fi сети. Специально, или случайно – не понятно. Но в тоге телефон к домашней Wi-Fi сети, или где-то в метро подключен, а ничего не грузит. Уверен, что таких программ не мало.
Если вы столкнулись с Freedom, то нужно зайти в настройки этой программы, нажать там на «Стоп» и только после этого удалять приложение. Можно так же установить на телефон антивирус Dr.Web и запустить проверку системы.
А возможно у вас эти проблемы с интернетом появились сразу после установки какого-то другого приложения. Постарейте вспомнить, что вы устанавливали в последнее время.
Сброс сети, или полный сброс настроек телефона (Android)
Если ничего не помогает, то сброс параметров сети нужно делать в любом случае. Как его сделать, я писал выше в этой статье. Очистка сетевых параметров никак не затронет ваши настройки, программы, или личные данные. Только придется вводить заново пароли от всех беспроводных сетей, к которым вы раньше уже подключались.
Ну а если вообще ничего не помогло, в том числе сброс сети, то скорее всего придется делать полный сброс настроек телефона.
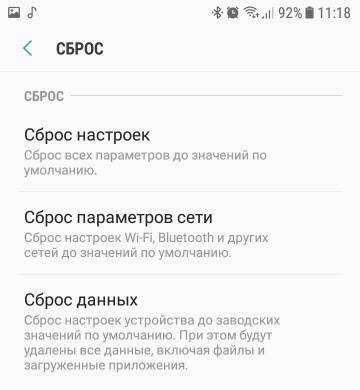
Только если вы уже убедились, что причина отсутствия подключения к интернету именно в вашем смартфоне и никакие решения не принесли положительных результатов.
Настройка выбора нового сертификата — элементы конфигурации
Используйте Выбор нового сертификата для настройки критериев, которые клиентские компьютеры будут использовать для автоматического выбора правильного сертификата из числа имеющихся в целях проверки подлинности. При предоставлении конфигурации клиентским компьютерам сети через политики проводной сети (IEEE 802.3), политики беспроводной сети (IEEE 802.11) или пакет администрирования диспетчера подключений для VPN клиенты автоматически снабжаются указанными критериями проверки подлинности.
В этом разделе перечислены элементы конфигурации для выбора нового сертификата, а также описание каждого из них.
Этот элемент указывает, включена ли фильтрация издателей сертификатов.
По умолчанию — не выбран.
Используется для указания одного или нескольких издателей для сертификатов.
Перечисляет имена всех издателей, сертификаты соответствующих центров сертификации (ЦС) для которых содержатся в хранилищах сертификатов Доверенные корневые центры сертификации или Промежуточные центры сертификации учетной записи локального компьютера.
Включает все корневые центры сертификации и промежуточные центры сертификации.
Содержит только тех издателей, допустимые (например, не истекшие и не отозванные) сертификаты которых имеются на компьютере.
Итоговый список сертификатов, которые можно использовать для проверки подлинности, содержит только сертификаты, выпущенные издателями, которые выбраны в этом списке.
По умолчанию — не выбрано ничего.
Расширенное использование ключа (EKU)
Можно выбрать все назначение, проверку подлинности клиента, любую цельили любое сочетание этих параметров. Указывает, что при выборе любого сочетания трех условий выше все сертификаты, соответствующие выбранным условиям, считаются допустимыми сертификатами для проверки подлинности клиента на сервере. Если фильтрация EKU включена, необходимо выбрать одно из трех условий; в ином случае команда ОК будет отключена.
По умолчанию — не включено.
Все
Если этот флажок установлен, то сертификаты, имеющие EKU для всех целей , считаются действительными сертификатами в целях проверки подлинности клиента на сервере.
Значение по умолчанию — выбрано, если выбрано Расширенное использование ключа (EKU)
Аутентификация клиента
Если этот флажок установлен, этот элемент указывает, что сертификаты с EKU проверки подлинности клиента и указанный список EKU считаются действительными сертификатами для проверки подлинности клиента на сервере.
Значение по умолчанию — выбрано, если выбрано Расширенное использование ключа (EKU)
Любая цель
Если этот флажок установлен, этот элемент указывает, что для проверки подлинности клиента на сервере все сертификаты с любыми EKU и указанным списком EKU считаются действительными сертификатами.
Значение по умолчанию — выбрано, если выбрано Расширенное использование ключа (EKU)
Добавить
Этот элемент открывает диалоговое окно Выбор EKU , которое позволяет добавлять стандартные, настраиваемые или зависящие от поставщика EKU для проверки подлинности клиента или любого из списков целей.
По умолчанию — в списке нет EKU.
Удалить
Этот элемент удаляет выбранное EKU из списка проверки подлинности клиента или любого назначения .
По умолчанию — не применимо.
Примечание
Когда включены и Издатель сертификата и Расширенное использование ключа (EKU), только сертификаты, удовлетворяющие обоим условиям, считаются допустимыми сертификатами для проверки подлинности клиента на сервере.
Пароль доступа Wi-Fi
Тут все просто. Пароль к вашей беспроводной точке доступа (роутеру) должен быть более 8 символов и содержать буквы в разном регистре, цифры, знаки препинания. И он никаким боком не должен ассоциироваться с вами. А это значит, что в качестве пароля нельзя использовать даты рождения, ваши имена, номера машин, телефонов и т.п. Так как сломать в лоб WPA2-AES практически невозможно (была лишь пара случаев смоделированных в лабораторных условиях), то основными методами взлома WPA2 являются атака по словарю и брут-форс (последовательный перебор всех вариантов паролей). Поэтому чем сложней пароль, тем меньше шансов у злоумышленников.
… в СССР на железнодорожных вокзалах получили широкое распространение автоматические камеры хранения. В качестве кодовой комбинации замка использовались одна буква и три цифры. Однако мало кто знает, что первая версия ячеек камеры хранения использовала в качестве кодовой комбинации 4 цифры. Казалось бы какая разница? Ведь количество кодовых комбинаций одинаково — 10000 (десять тысяч). Но как показала практика (особенно Московского Уголовного Розыска), когда человеку предлагалось в качестве пароля к ячейке камеры хранения использовать комбинацию из 4-х цифр, то очень много людей использовало свой год рождения (чтобы не забыть). Чем небезуспешно пользовались злоумышленники. Ведь первые две цифры в дате рождения абсолютного большинства населения страны были известны — 19. Осталось на глазок определить примерный возраст сдающего багаж, а любой из нас это может сделать с точностью +/- 3 года, и в остатке мы получаем (точнее злоумышленники) менее 10 комбинаций для подбора кода доступа к ячейке автоматической камеры хранения…
Самый популярный пароль
Человеческая лень и безответственность берут свое. Вот список самых популярных паролей:
- 123456
- qwerty
- 111111
- 123123
- 1a2b3c
- Дата рождения
- Номер мобильного телефона
- Имя
Правила безопасности при составлении пароля
- Каждому свое. То есть пароль маршрутизатора не должен совпадать с любым другим Вашим паролем. От почты например. Возьмите себе за правило, у всех аккаунтов свои пароли и они все разные.
- Используйте стойкие пароли, которые нельзя угадать. Например: 2Rk7-kw8Q11vlOp0
У Wi-Fi пароля есть один огромный плюс. Его не надо запоминать. Его можно написать на бумажке и приклеить на дно маршрутизатора.
Шифрование роутера: методы и их характеристики
Шифрование
— это алгоритм скремблирования (scramble
— шифровать, перемешивать) передаваемых данных, изменение и генерация ключа шифрования
Для оборудования wifi были разработаны различные типы шифрования, дающие возможность защищать сеть от взлома, а данные от общего доступа. На сегодняшний день выделяются несколько вариантов шифрования. Рассмотрим каждый из них подробнее. Выделяются и являются самыми распространенными следующие типы:
- OPEN;
- WEP;
- WPA, WPA2;
- WPS.
Первый тип, именуемый не иначе, как OPEN, все требуемую для познания информацию содержит в названии. Зашифровать данные или защитить сетевое оборудование такой режим не позволит, потому как точка доступа будет являться при условии выбора такого типа постоянно открытой и доступной для всех устройств, которыми она будет обнаружена. Минусы и уязвимости такого типа «шифрования» очевидны.
WEP
Второй тип, он же WEP, уходит корнями в 90-е годы прошлого века, являясь родоначальником всех последующих типов шифрования. Wep шифрование сегодня – слабейший из всех существующих вариантов организации защиты. Большинство современных роутеров, создаваемых специалистами и учитывающих интересы конфиденциальности пользователей, не поддерживают шифрование wep. Среди минусов, вопреки факту наличия хоть какой-то защиты (в сравнении с OPEN), выделяется ненадежность: она обусловлена кратковременной защитой, которая активируется на определенные интервалы времени. По истечении этого промежутка, пароль к вашей сети можно будет легко подобрать, а ключ wep будет взломан за время до 1 минуты. Это обусловлено битностью wep ключа, которая составляет в зависимости от характеристик сетевого оборудования от 40 до 100 бит. Уязвимость wep ключа заключается в факте передачи частей пароля в совокупности с пакетами данных. Перехват пакетов для специалиста – хакера или взломщика – задача, легкая для осуществления
Важно понимать и тот факт, что современные программные средства способны перехватывать пакеты данных и созданы специально для этого. Таким образом, шифрование wep – самый ненадежный способ защиты вашей сети и сетевого оборудования
WPA, WPA2
Такие разновидности – самые современные и совершенными с точки зрения организации зашиты на данный момент. Аналогов им не существует. Возможность задать любую удобную пользователю длину и цифробуквенную комбинацию wpa ключа довольно затрудняет жизнь желающим несанкционированно воспользоваться конкретной сетью или перехватить данные этой сети. Данные стандарты поддерживают различные алгоритмы шифрования, которые могут передаваться после взаимодействия протоколов TKIP и AES. Тип шифрования aes является более совершенным протоколом, чем tkip, и большинством современных роутеров поддерживается и активно используется. Шифрование wpa или wpa2 – предпочтительный тип как для домашнего использования, так и для корпоративного. Последний дает возможность применения двух режимов аутентификации: проверка паролей для доступа определенных пользователей к общей сети осуществляется, в зависимости от заданных настроек, по режиму PSK или Enterprise. PSK предполагает доступ к сетевому оборудованию и ресурсам интернета при использовании единого пароля, который требуется ввести при подключении к роутеру. Это предпочтительный вариант для домашней сети, подключение которой осуществляется в рамках небольших площадей определенными устройствами, например: мобильным, персональным компьютером и ноутбуком. Для компаний, имеющих солидные штаты сотрудников, PSK является недостаточно удобным режимом аутентификации, потому был разработан второй режим – Enterprise. Его использование дает возможность применения множества ключей, который будут храниться на особом выделенном сервере.
Заходим в настройки роутера
В адресной строке браузера вводится стандартный адрес — http://192.168.1.1.
В окне для ввода имени пользователя и пароля по умолчанию Asus Rt N12 вводится «admin» потом их можно будет сменить.
Пользователя встречает главная страница настроек, где кратко описываются характеристики устройства. Если аппарат новый, то выбор любой функции предлагает одно решение — автоматическая настройка. Если сбросить роутер к заводским параметрам, пользователю снова будет предлагаться начать с автоматической настройки.
Если зайти в настройки роутера после начальных настроек, то станут доступны и другие функции. Родительский контроль, NAT, замена MAC адреса, перенаправление портов.
Автоматическая настройка
Для быстрой настройки белый Asus Rt N12 предлагает несколько экранов:
- На странице описания (картинка выше) нужно нажать на кнопку «Далее».
- На следующей странице пользователю предлагается сменить данные для входа в админ панель.
- В зависимости от версии прошивки, имя пользователя может не измениться, хотя экран предлагает сменить и его.
- Новый экран — настройка беспроводной сети. Надо придумать имя сети SSID (по нему роутер будет виден всем домашним устройствам) и пароль, если нет желания, чтобы вашей сеткой пользовался сосед за стенкой.
- Следующий экран показывает сводные настройки сети, нажимаем «Далее».
- Wi-Fi уже работает, а вот выход в интернет — не обязательно. Но его можно настроить чуть позже. Новый экран предлагает простой способ проверки, всё ли настроено верно — подключиться к созданной сети.
Так как произойдёт переподключение, пользователю станут доступны полные настройки роутера Asus Rt N12. Если же новая сеть не найдена или к ней подключиться не удается, настройку Wi-Fi инструкция рекомендует выполнить отдельно — ручной настройкой.
Ручная настройка
После проведения автоматической настройки и повторного входа пользователь может настроить дополнительные функции роутера — выход в интернет (если автоматические настройки не уловили верных параметров), настройку домашней сети, IPTV, прописать нужные маршруты или включить родительский контроль.
Часто маршрутизатор неверно определяет настройки интернета для Билайн, Ростелекома, а иногда и Дом ру.
Ниже приведены скриншоты с настройками WAN у этих провайдеров.
Подключение Билайна
Здесь:
- Тип подключения — «L2TP».
- Получить IP-адрес Wan автоматически — «Да».
- Подключаться к DNS-серверу автоматически — «Да».
- VPN-сервер — tp.internet.beeline.ru
- Имя пользователя и пароль берутся из договора с провайдером.
- Остальные параметры настраиваются на своё усмотрение.
Подключение Ростелекома, Дом ру
Для Ростелеком и других провайдеров, использующих РРРоЕ для выхода в интернет, настройки немного отличаются.
Выбирается тип подключения — РРРоЕ, остальное согласно картинке. Имя пользователя и пароль берутся из договора.
Подключение и параметры Wi-Fi
Если ранее автоматическая настройка не сумела поднять беспроводную сеть, самое время её настроить. Выполняется это на странице «Беспроводная сеть» блока дополнительных настроек в левом меню.
Тут проверяется имя сети, и параметры подключения. Остановимся на нескольких моментах:
- Скрыть SSID — позволяет убрать сеть роутера из списка видимых на устройствах. Те, кто подключился ранее, смогут по-прежнему соединяться с интернетом, а для новых пользователей или соседей сетка будет не видна. Эта опция включается на усмотрение владельца.
- Режим беспроводной сети. Все современные устройства хорошо работают в режиме n, однако если у пользователя есть более старое устройство, оно может не найти сеть в n режиме. Его подключение настраивается здесь, устанавливаем режим работы во всех доступных вариантах. Режим авто — как на картинке, даёт роутеру возможность самому решать, какой режим использовать при соединении с клиентским устройством.
Для модификации Rt N12 VB руководство рекомендует пользователю настроить ряд параметров, собранных на вкладке «Профессионально»
Пользователю напоминается, что лучше тут ничего не трогать — всё уже настроено, менять что-либо здесь нужно, только понимая, к чему это приведет.
2 Интересные настройки:
- Включить радио модуль. Установите «Нет» и сеть выключится, соединиться не сможет никто.
- Включить беспроводной планировщик. Установка «да» делает активными ещё несколько настроек. Своего рода родительский контроль — время работы сети. Настраивается вплоть до минут. Интересно, что выбрать диапазон можно по отдельности для выходных и рабочих дней. Либо же отключить сетку полностью, скинув один из семи флажков.