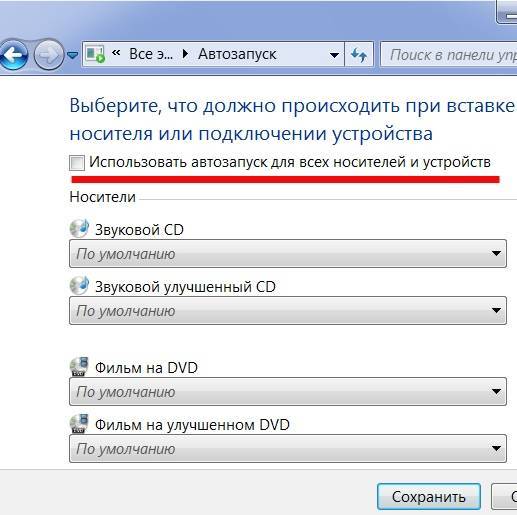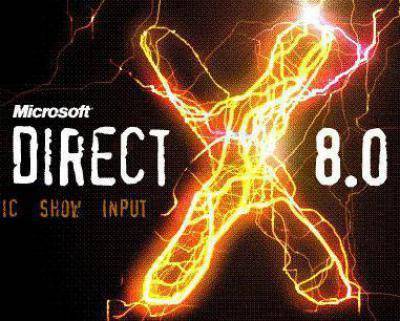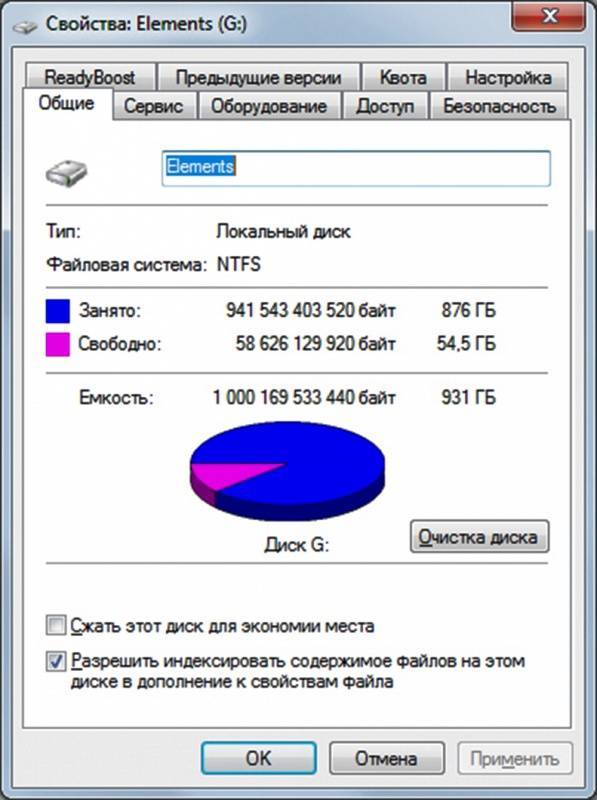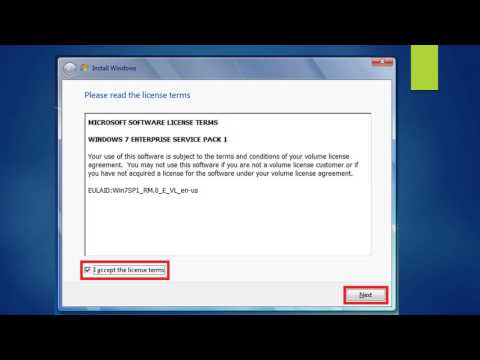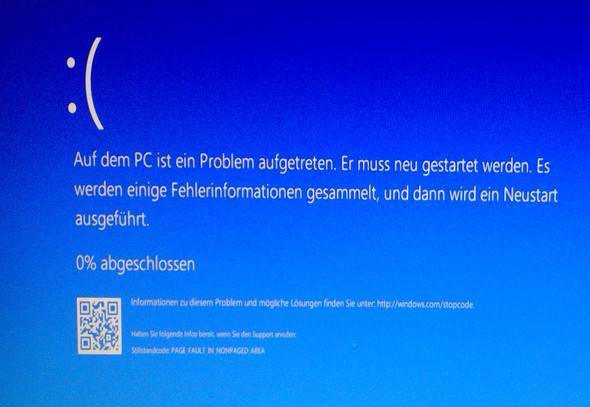Накопители, встречаемые на ноутбуках
С уменьшением в размерах, современные ноутбуки включают в свою конструкцию значительное разнообразие накопителей различных типов.
- Накопители на жестких магнитных дисках HDD. На сегодня это наиболее распространенный способ хранения информации на ПК. Основные характеристики HDD определяются его общей емкостью, как правило, в ноутбуках устанавливают HDD емкостью от 160 гигабайт (Гб) до более 2 терабайт (Тб).
Накопитель HDD на жестких магнитных дисках
- Твердотельные накопители SSD, приходящие на замену HDD, в особенности в ультратонких ноутбуках. Используют для хранения информации микросхемы флэш-памяти вместо магнитных дисков, имеют быстрый доступ к данным, небольшие размеры, высокую надежность и низкий расход энергии. Недостатки SSD включают меньший объем памяти, от 16 до 512 Гб, и более высокую, чем у HDD, цену.
Твердотелый накопитель SSD диск
- Гибридные жесткие диски SSHD. Используют небольшой объем флэш-памяти совместно с традиционными дисками HDD. Совмещают большую емкость HDD и скорость загрузки SSD, однако это получается не всегда. Эффективны при использовании с небольшим количеством запускаемых приложений в ОС.
- Приводы оптических дисков CD, DVD и Blu-ray. Ранее устанавливались повсеместно для загрузки в ПК программ и ОС. Однако, с ростом альтернативных методов загрузки, включая Интернет и USB-накопители, сейчас устанавливаются все реже.
Подключение жесткого диска к стационарному компьютеру
Чаще всего HDD-накопитель подключается в системный блок настольного ПК. Такая процедура является наиболее простой – нужно только соединить несколько проводов. Оптимальный вариант – посмотреть на имеющиеся разъемы, идущие от материнской платы, и только потом покупать жесткий диск. Если требуется подключить уже имеющееся в наличии устройство, то при несовпадении типа контактов приобретается специальный переходник.
Тип жесткого диска
Посмотрев на имеющийся в наличии HDD, можно определить его тип. В настоящее время их всего два:
>
Наглядно сравнить разъемы двух типов жестких дисков можно на следующем изображении.
Далее они сопоставляются с входами, которые расположены на системной плате. В зависимости от модели последней, могут совместно присутствовать SATA и IDE разъемы, либо только один из обозначенных вариантов.
В комплекте с жестким диском нет шнура для передачи данных, поэтому необходимо заранее проверить его наличие в комплектации материнской платы. Обычно производитель вкладывает один кабель, и если подключается второй HDD, то его покупка будет обязательной.
На блоке питания в основном присутствуют оба разъема подачи напряжения на винчестер. Питание, которое подается на IDE, также подходит для кулера системного блока, поэтому оно не ликвидировано в современном оборудовании.
Как подключить HDD к компьютеру
Сравнив разъемы и убедившись в наличии незанятого шнура передачи данных, можно приступать к непосредственному подключению. Пошаговая инструкция (общая):
- Выключить ПК, отсоединить шнур питания от сети 220В.
- Снять боковую крышку системного блока.
Разместить винчестер в специально предназначенном отсеке (там же, где располагается DVD-привод). Закрепить компонент с помощью крепления (винтами или защелками).
Подключить к жесткому диску кабель подачи питания, идущий от блока питания.
Соединить шнур передачи данных с системной платой и накопителем.
Убедиться в надежности соединения.
Выполнить обратную сборку системного блока.
Включить компьютер и убедиться в том, что операционная система «видит» подключенный накопитель.
Если винчестер не отображается в проводнике, потребуется разметить незанятую область и присвоить букву в инструменте «Управление дисками». В редких случаях может понадобиться войти в BIOS и назначить очередность загрузки накопителей (если новый HDD определился как основной и по нему выполняется поиск операционной системы для загрузки).
Как внутренний накопитель
Начнем с самого сложного – подключения винчестера как жесткого диска, то есть как замена уже имеющемуся.
В данном случае необходимо сделать следующее:
- Выключить ноутбук. Все операции делаются исключительно с выключенным питанием. В противном случае можно просто «убить» ваше устройство и ничто не сможет вернуть его к жизни. Конечно, такое встречается нечасто, но встречается.
- Извлечь аккумулятор. Чаще всего это делается так, как показано на рисунке №1 – сначала необходимо нажать на замки крепления (просто подвинуть их в сторону), после чего вынуть батарею из корпуса ноутбука.
№1. Снятие аккумулятора ноутбука
Снизу на панели ноутбука необходимо найти крышку размером примерно 13×7 см (может быть чуть больше или меньше, но в любом случае это будет прямоугольник). Эту крышку нужно изъять путем откручивания винтиков. Делается это при помощи обычной фигурной отвертки так, как это показано на рисунке №2.
№2. Процесс откручивания шурупов крепления крышки отсека для винчестера
№3. Накопители внутри ноутбука
Соответственно, его нужно изъять. Винчестеры всегда находятся в небольшом креплении, которое держится тоже на маленьких шурупах. Соответственно, их нужно открутить той же отверткой и руками изъять жесткий диск из крепления. Сначала изымается само крепление, а потом из него уже сам винчестер. На рисунке №2 как раз показаны диски в креплениях. Но нам нужно их снять. Понять, что крепление снято можно по одному простому признаку – Вы увидите саму плату, то есть физический его вид, без всяких изоляций и дополнительных покрытий. Ее внешний вид показан на рисунке №4.
№4. Плата жесткого диска
В некоторых случаях винчестер находится в коробке, которая изолирует его со всех сторон. Тогда ее тоже нужно разобрать. Сделать это несложно, ведь она со всех сторон прикреплена к винчестеру шурупами.
№5. Снятие коробки накопителя
После того как коробка или крепление снято, туда же нужно установить новый жесткий диск. Здесь стоит заметить, что существует два типа винчестеров – SATA и IDE. Внешний вид каждого показан на рисунке №6.
№6. ЖД двух типов – SATA и IDE
Как видим, у них совершенно разные крепления. Хорошо, если вы заменяете старый жесткий диск на новый того же типа. Тогда нужно просто вставить все как было. На подавляющем большинстве ноутбуков используется именно SATA. В противном случае придется покупать переходник с SATA на IDE или наоборот. Выглядят они примерно так, как показано на рисунке №7.
№7. Переходник с SATA на IDE или наоборот
Но применять такие переходники в ноутбуках крайне не рекомендуется, потому что их банально некуда вставить. Есть короткие переходники, которые представляют собой обычную плату, с одной стороны которой располагается контакт SATA, с другой – IDE. Внешний вид одного из них показан на рисунке №8. Такие применяются в ноутбуках, но в большинстве случаев рекомендуется просто взять такой тип жесткого диска, который уже стоит в ноутбуке.
№8. Переходник с SATA на IDE или наоборот для ноутбуков
Вот и все! Теперь новый ЖД находится на своем месте. Если на компьютере есть свободный разъем под второй жесткий диск, можно точно таким же образом установить его на соответствующее место.
С чем могут возникнуть сложности
Главным образом сложности при установке могут возникнуть с креплениями уже имеющегося в наличии винчестера. Дело в том, что разные фирмы делают разные крепления или даже полноценные коробки и часто пользователи просто не знают, как их снимать и что с ними делать дальше – как изъять сам жесткий диск от компьютера. К примеру, в некоторых моделях Toshiba есть небольшой, можно сказать «вспомогательный» отсек, который нужно убрать, прежде чем снимать главную крышку. Этот процесс показан на рисунке №9.
№9. Снятие «вспомогательного» отсека для снятия крышки
После этого нужно будет еще убрать крепление на самом диске. Это крепление показано на рисунке №10.
№10. Снятие крепления с ЖД
Что касается вышеуказанного переходника, обычно в литературе он называется коннектором. Процесс его снятие схематически показан на рисунке №11.
№11. Снятие переходника с SATA на IDE или наоборот
Некоторые модели по умолчанию имеют в своей конструкции такой вот нехитрый элемент. И снимать его нужно далеко не всегда. С остальным проблем возникнуть не должно. Стоит сказать, что замена жесткого диска на обычном персональном компьютере намного сложнее, ведь там к интерфейсам IDE и SATA подключаются соответствующие провода и шины. Часто люди путают что-то из этого и потом возникают проблемы. В ноутбуках все в разы проще. Хотя, конечно, все зависит еще и от компьютера.
Немного теории
Если до этого вам не приходилось подключать внешние носители, то перед практическим выполнением ознакомьтесь с теоретической частью процесса. Жесткий диск можно присоединять к телевизору, к компьютеру и ноутбуку напрямую. При подсоединении к ТВ он поддерживает исключительно функцию просмотра.
Первое, что требуется от пользователя — обладателя внешнего винчестера – это умение разбирать и собирать гаджеты, понимание назначения всех имеющихся разъемов, расположенных на материнке ноутбука или ПК. Если вы не в курсе, как подключить жесткий диск к ноутбуку, то лучше поручить задачу более опытному пользователю. Иначе можно случайно повредить устройство. Если же минимальные познания имеются, то это займет не больше 15 минут. По контактам для подсоединения питания (на материнке) выявляем тип имеющегося интерфейса — IDE, SATA или другой. Чем актуальней интерфейс, тем лучше скорость передачи данных. Далее определяем, какие переходники понадобятся для подключения, например, SATA-IDE, SATA-USB или вариант IDE-USB. Необходимо учесть, что у многих моделей ноутбуков внешние разъемы для подсоединения жестких дисков отсутствуют, и их приходится коннектить исключительно через USB-порт.
Рассмотрим имеющиеся виды подключения
Итак, как подключить внутренний жесткий диск к ноутбуку? Повсеместно распространенные интерфейсы подключения HDD — это IDE и SATA. Они разнятся скоростью передачи информационных данных — IDE обеспечивает всего 133 Мбит/с, более продуктивный и современный SATA – около 6 Гбит/с, тогда как SATA Express выдаст все 16 Гбит/с. Существуют и другие, более редкие интерфейсы для передачи информации, к примеру, Thunderbolt для Apple. Остановимся на том, как подключить ide жесткий диск к ноутбуку. IDE или Integrated Drive Electronics – это параллельный интерфейс подсоединения накопителей (оптических приводов, винчестеров), почти исчез с рынков компьютерных технологий. Но, хоть и редко, но он все же встречается, то упомянуть о нем необходимо. К материнской плате IDE подсоединяется широким соединительным шлейфом IDE.
Если жесткий диск ide невозможно присоединить к материнке ноутбука напрямую, то это делают с переходником. Купить коннектор IDE-SATA можно в специализированных магазинах. При покупке надо удостовериться, что в комплекте есть два шнура — кабель USB, адаптер питания, диск с необходимыми для устаревшей операционки драйверами, сам переходник с разъемами и инструкция. Если подходящего разъема не имеется, то его осуществляют с помощью USB-портов.
Теперь перейдем к тому,как подключить жесткий диск sata к ноутбуку. SATA или Serial ATA — так называемый последовательный интерфейс для обмена информацией между накопителями. SATA считается более актуальным аналогом интерфейса ATA (IDE). Принципиально он медленнее параллельного (АТА), но благодаря использованию более высоких частот интерфейс SATA функционирует быстрее стандарта IDE. К материнке он присоединяется при помощи SATA кабеля. К ноутбуку он подключается или напрямую к материнке, или с использованием переходника. Каждому девайсу SATA полагается свой разъем, поэтому конфликта Slave/Master не будет, и функционировать смогут несколько устройств единовременно.
Подключение через порт USB
Разберемся, как подключить внешний жесткий диск к ноутбуку используя порт USB? Для начала находим параметры нашего накопителя, которые указаны на корпусе. 3,5-дюймовый накопитель с одной стороны подсоединяем к USB-порту устройства, а с другой — в розетку. Проблема в том, что зачастую питания компьютера или лэптопа для раскрутки данного винчестера недостаточно. Посему подключение к электросети дает способность с хорошей скоростью скидывать данные на ПК. 2,5-дюймовый HDD надо с одной стороны присоединить к жёсткому диску, с другой — в USB-разъём. Но если USB-порт не «выдаёт» необходимые 5 В, то второй конец Y-образного кабеля следует тоже присоединить к ПК. Тогда внешний диск получит недостающее питание и заработает без сбоев. Сам порт USB тоже влияет на скорость передачи. Если в самых первых USB 1.0 она не превышала 12 Мб/с, то в USB-портах 2.0 данные уже переносились с более серьезной скоростью — 480 Мб/с, что было довольно таки неплохим результатом. А USB 3.0 вообще предлагает суперскорость — около 5 Гбит/с.
Как подключить жесткий диск к планшету | Новинки планшетов
На сегодняшний день планшетные компьютеры могут воспроизводить и записывать Full HD видео. Попробуем добавить устройству способность воспроизведения 10 тыс. музыкальных композиций, а также объёмных и мощных игр, но есть один единственный недостаток, для таких действий Вам понадобится большое количество памяти. Где же найти столько памяти?
Можно ли подключить жесткий диск к планшету? В случае возникновения такой потребности, Вам наверняка будет полезна информация данной статьи. Можно воспользоваться посторонним накопителем, таким как HDD или флэш карта.

Большинство производителей дополнительно оснащают свои гаджеты слотами для размещения карт памяти. Как правило, используются распространённые microSD card и таким образом внутренняя память гаджетов умножается в несколько раз. На сегодняшний момент существуют планшетники, которые имеют SSD диски с памятью от 64 до 120 Gb. Не так как хотелось бы получается с iPad, несколькими моделями устройств Nexus и другие гаджеты, не имеющих разъёмов для Memory Card.
Как подключить жесткий диск к планшету?
В принципе, можете ли Вы или нет увеличить память, это не сыграет большой роли, потому как её всегда будет мало. Следовательно, возникает вопрос: «Как подключить жёсткий диск к планшету Андроид?». Этот же вопрос может возникнуть и при необходимости скидывать большой объём различных файлов и многое другое. Конечно, это можно сделать. Причём, это легко сможет сделать даже начинающий пользователь. Здесь мы расскажем Вам, как можно самостоятельно выполнить подключение внешнего жесткого диска к планшету.

Первый способ, как подключить внешний жесткий диск к планшету через usb.
Соедините простым ЮСБ-ЮСБ кабелем HDD с мобильным гаджетом и подождите некоторое время. На экране появится сообщение о том, что система занимается подготовкой накопителя к функционированию. В большинстве случаев всё именно так и происходит, но если ничего не получилось, то переходите к другому способу.
Второй способ – подключение жесткого диска к планшету с помощью OTG.
OTG – кабель – это кабель с переходником. При помощи последнего, устройство имеет возможность функционировать с различными гаджетами снаружи (мышь или клавиатура, принтер, жёсткие диски и многими другими). Покупайте его в том случае, если первый способ не получился или уверенны, что не существует возможности поддерживания на планшете OTG.
Переходник впаивается в кабель. На сегодняшний день большой популярностью пользуются переходники без проводков. Они напоминают флэшку, только на конце располагается гнездо ЮСБ для простого кабеля.
Не нужно приобретать внешний жесткий диск для планшета большого класса и большим количеством оборотов. Самым важным фактором является объём, но не забывайте за энергоэффективность. В случае частых поездок в места, где нет электричества, лучше выбирайте SSD – накопители, но их стоимость будет намного дороже обычных. Здесь уже Вам принимать решение.
Загрузка…
К тому же, можно самостоятельно сделать жесткий диск для планшета. Для этого Вам нужно приобрести кармашек 2.5 (3.5), это зависит от устройства накопления информации и положите его в карман. Стоит заранее подумать о виде питания, возможность работы от 220V внесёт неудобства, потому как у Вас будет необходимость в наличии электрической сети.
Третий способ подключить к планшету внешний жёсткий диск платный.
Производим подключение при помощи простого кабеля, но вначале этого приобретите приложение в Гугл Плэй под названием – Nexus Media Importer за три доллара. Эта софтина будет функционировать на всех устройствах. Этот способ не такой затратный, потому как не нужно будет приобретать различные проводки.
https://youtube.com/watch?v=uusFJ-rpgw8
Четвёртый способ подключить к планшету жесткий диск – программный.
Существует бесплатное приложение Stick Mount, но оно может функционировать только в том случае, когда уже есть Root – права на таблетку. Также необходим какой-нибудь файлменеджер. Например, Total Commander.
Сделайте приложению необходимые права и доступ. Во время подключения HDD появится уведомление о благополучном подключении диска. Также Вы увидите адрес, через который необходимо будет найти свои данные. А теперь Вам понадобится уже скачанный проводник. Выйдите в корневую папку и перейдите по указанному адресу.
Как подключить второй жесткий диск к компьютеру, ноутбуку
Места на диске — никогда много не бывает!
Эта истина вот уже последние лет 30 как никогда актуальна. Несмотря на развитие IT-сферы (появление облачных дисков, сетевых хранилищ, высокоскоростного интернета) — все равно, мы сталкиваемся с нехваткой свободного места на HDD.
Очевидное решение этой проблемы — покупка и подключение еще одного диска. Но, как и в любом вопросе, в этом есть свои нюансы. Собственно, в этой статье решил рассмотреть этот вопрос поподробнее (чтобы статья была понятна большинству неискушенных читателей).
И так, начнем разбираться .
Примечание! Обратите внимание, что место на диске может «пропадать» из-за не оптимальных настроек Windows (например, «раздуты» файлы подкачки и гибернации), или большого скопления мусора. Рекомендую очистить весь мусор и оптимизировать ОС (о том, как это сделать ), прежде чем покупать новый диск (возможно освобожденного места хватит под все ваши задачи)
Для чего нужен переходник?
Для чего можно использовать такой адаптер? Это именно тот инструмент, который понадобится в случае сбоя жесткого диска. Если дело пойдет не так с HDD, есть большая вероятность того, что компьютер перестанет загружаться. В таком случае придется заменить диск, но при этом будет утеряна информация, которая хранилась на предыдущем накопителе.
Если HDD частично поврежден, то это еще не значит, что все файлы на нем утеряны безвозвратно. Используя адаптер USB на SATA, вы, скорее всего, сможете восстановить большинство своих данных. Даже если диск не инициализируется, есть множество бесплатных программ, которые позволят просканировать разделы и обнаружить любую информацию, подлежащую восстановлению.
Сбой оборудования — это не единственная причина для использования адаптера. Например, пользователь может захотеть перейти на более вместительный и быстрый накопитель SSD. С помощью адаптера удастся перенести все старые данные на новый диск самостоятельно, не обращаясь за помощью к специалистам. Кроме того, HDD стали невероятно дешевыми. Любой пользователь, который регулярно обновляет свой компьютер, обычно имеет как минимум 1 накопитель с объемом более 500 Гб. С помощью этого простого адаптера можно будет превратить HDD во внешний диск, чтобы получить доступ к старым файлам.
Подключение IDE жесткого диска к материнской плате и разъему SATA
Если материнская плата Вашего компьютера имеет разъемы для подключения жесткого диска IDE , можно попробовать подключить и такой диск. На интерфейсе IDE долгое время работали все компьютеры примерно так года до 2005. Диск с таким интерфейсом выглядит вот так:
Гнездо для подключения выглядит так:
Иногда разъемы разноцветные. А шлейф для подключения к материнской плате выглядит так:
Есть важный момент при использовании IDE дисков. Если вы собираетесь использовать такой диск нужно правильно переключить джампер на положение Master или Slave. Эта опция указывает системе, какую роль будет играть этот диск. Master — этот диск считается главным, с него будет и происходить загрузка. Slave — диск второстепенный.
У разных производителей своя распиновка перемычек. Расшифровку режимов переключения всегда указывают на корпусе диска:
Установив джамперы в определенное положение, мы указываем приоритеты — какой диск главный. Раньше, когда таких дисков бывало несколько уходило много времени на то, чтобы их переключать. SATA интерфейс лишен этих недостатков. IDE интерфейс давно устарел, и не используется уже на современных устройствах. Однако, можно подключить имеющийся у вас IDE диск к SATA гнезду на материнской плате, используя специальный адаптер. Нужно подсоединить адаптер к диску IDE:
…а шлейф SATA и кабель питания к материнской плате и блоку питания . Таким способом можно увеличить дисковое пространство на некоторую пусть небольшую (по современным меркам) величину. Всё больше, чем флешка!
Если Вы купили новый жесткий диск, то его перед использованием необходимо инициализировать, иначе Windows не увидит его, даже если он правильно подключен. Делается это с помощью специальных программ типа Acronis Disk Director 12. Для начала устанавливаем диск в системный блок, подключаем, загружаем Acronis Disk Director:
Новый подключенный диск из под Windows сначала Вы не увидите. Однако, если в вашей версии Windows доступна оснастка «Управление дисками», то можно подключенный диск попробовать проинициализировать через эту оснастку. На фото мы сначала зашли в «Управление компьютером, затем в «Управление» дисками».
Впрочем, я пользуюсь всегда Acronis, она гарантированно видит все диски, подключенные к компьютеру.
Нужно выбрать нужный диск, правой кнопкой мыши вызвать меню, выбрать «Проинициализировать диск», а за тем в самом верху нажать «Применить ожидающие операции»:
После инициализации создаем на диске раздел или разделы, отформатировав их в файловой системе NTFS. На этом операцию по подключению диска к компьютеру можно считать полностью завершенной. Мы подключили его физически и программно. После этих действий диски можно использовать по назначению — ставить операционную систему или делать из них тома для хранения ваших данных.
Если решите ставить еще одну операционную систему на новый диск, то после установки при загрузке компьютера нужно будет выбрать диск, на котором вы ее установили. Делается это через БИОС. Для входа в БИОС сначала нажимаем клавишу DEL, а потом выбираем нужный диск:
Повторюсь, нужно выбрать из списка который появится, тот диск, который Вам нужен. Потом можно изменить загрузку в любое время. В общем, самому подключить жесткий диск можно очень даже легко, пробуйте все у вас обязательно получиться.






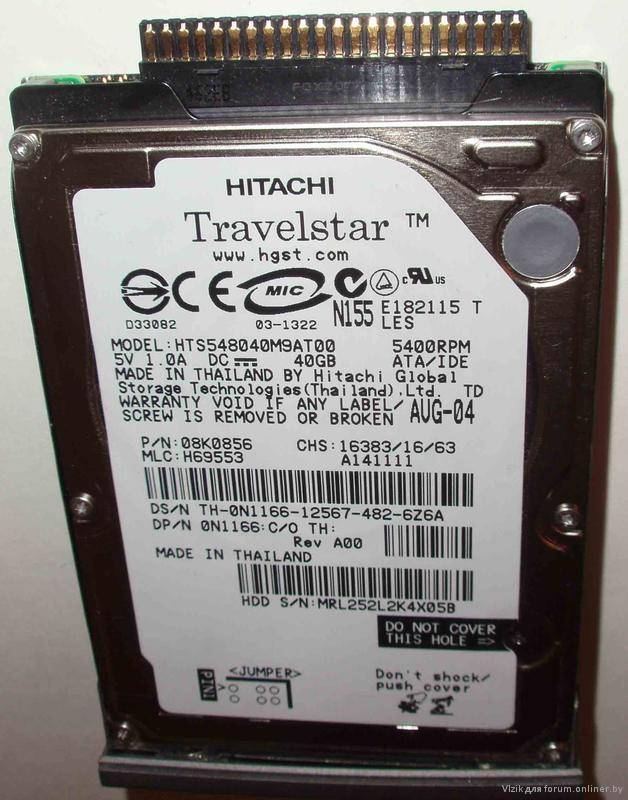



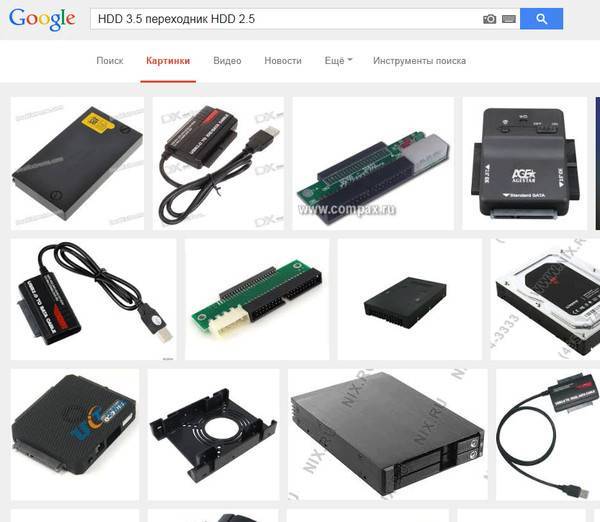

















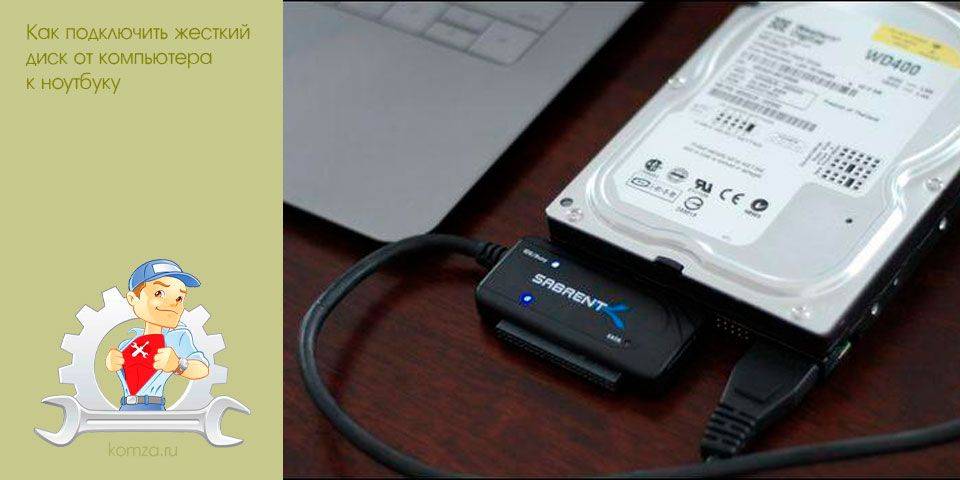















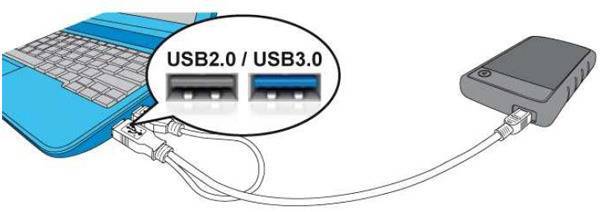







![Установка и настройка dante socks5 proxy сервера на ubuntu 18.04 lts [годная инструкция по обходу блокировки мессенджера telegram (и др сайтов) роскомнадзором] – blog.xenot.ru](https://setemonic.ru/wp-content/uploads/2/3/f/23f1a8e254a85ee7a119d54617da58a9.jpeg)