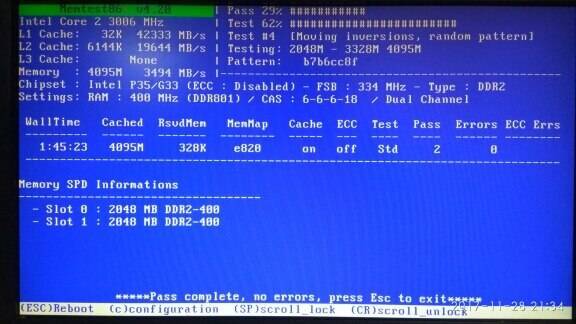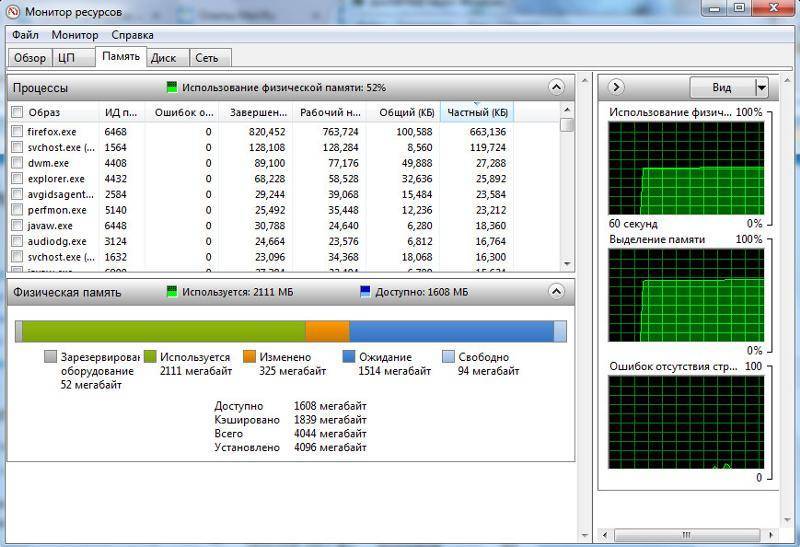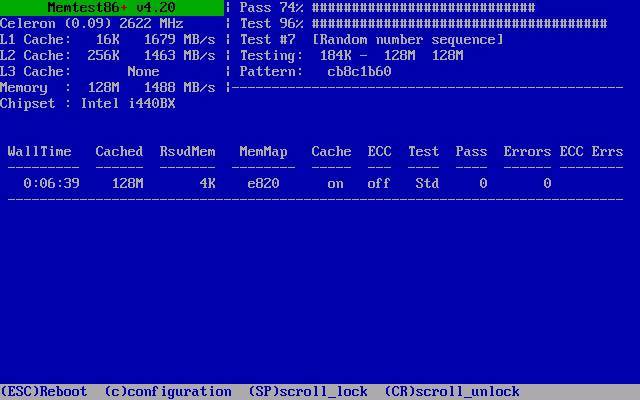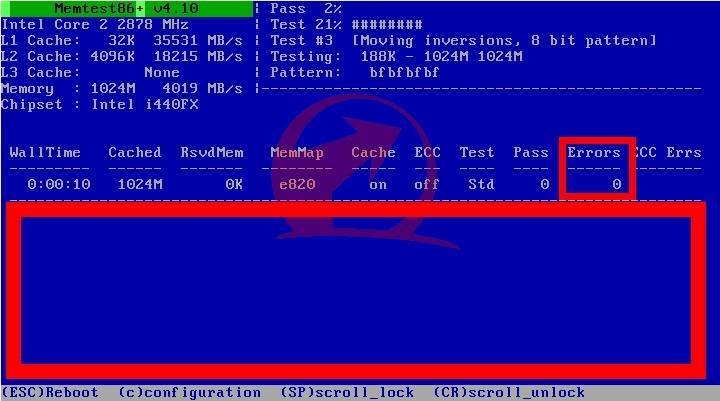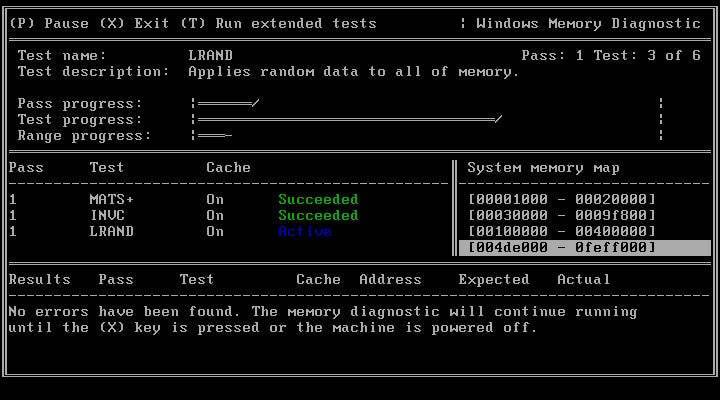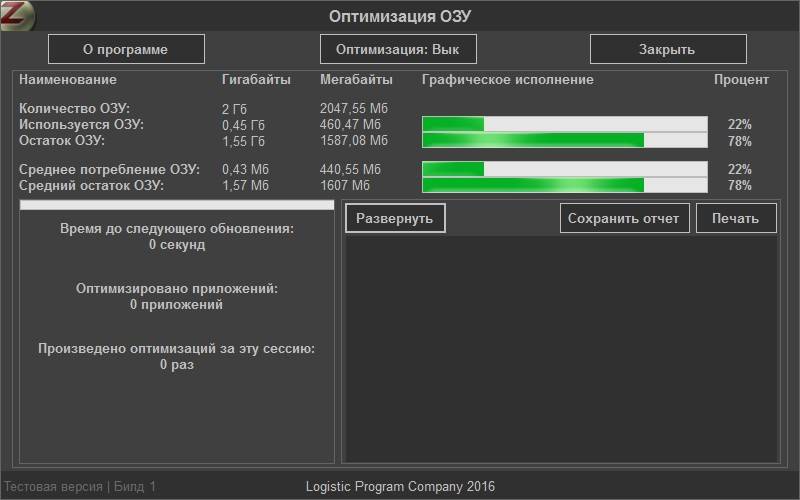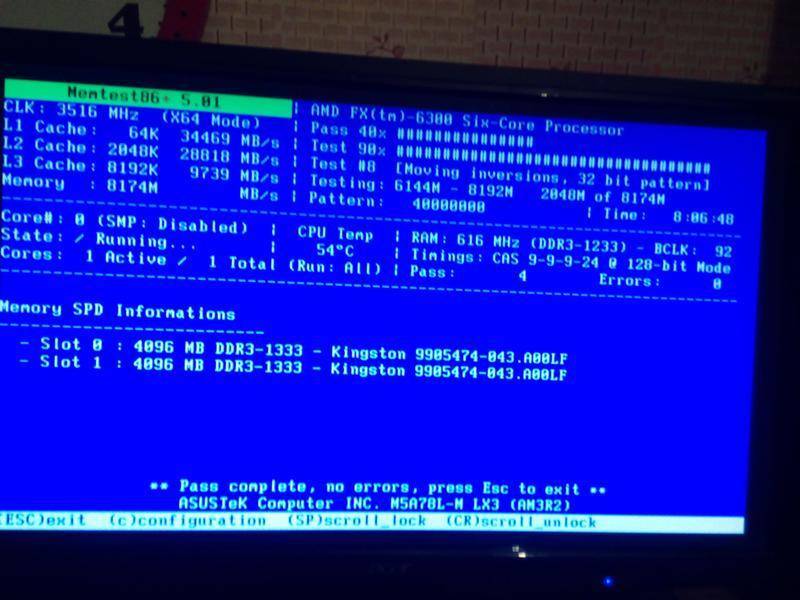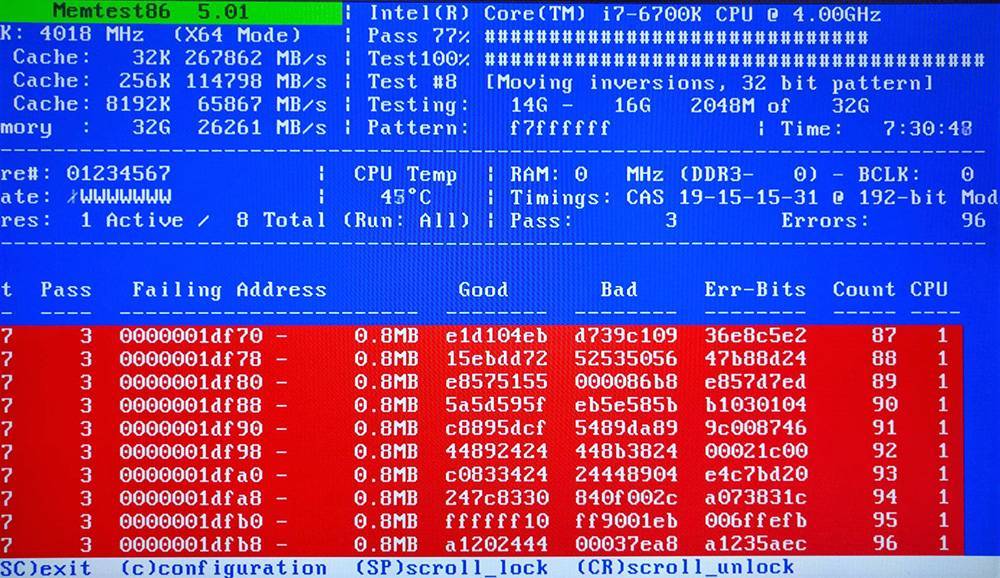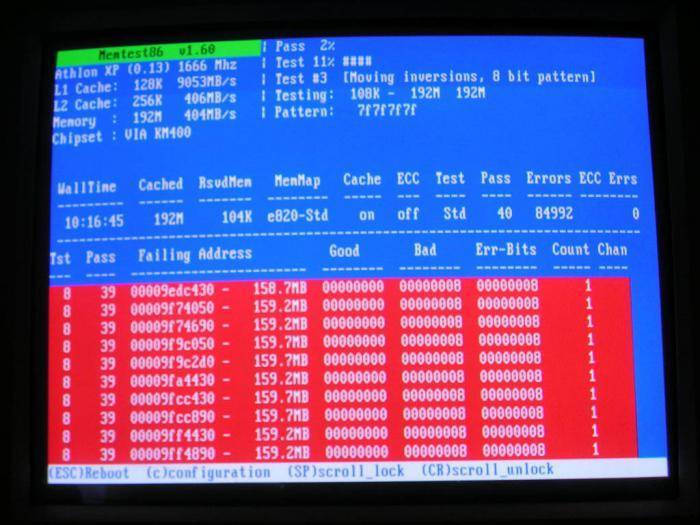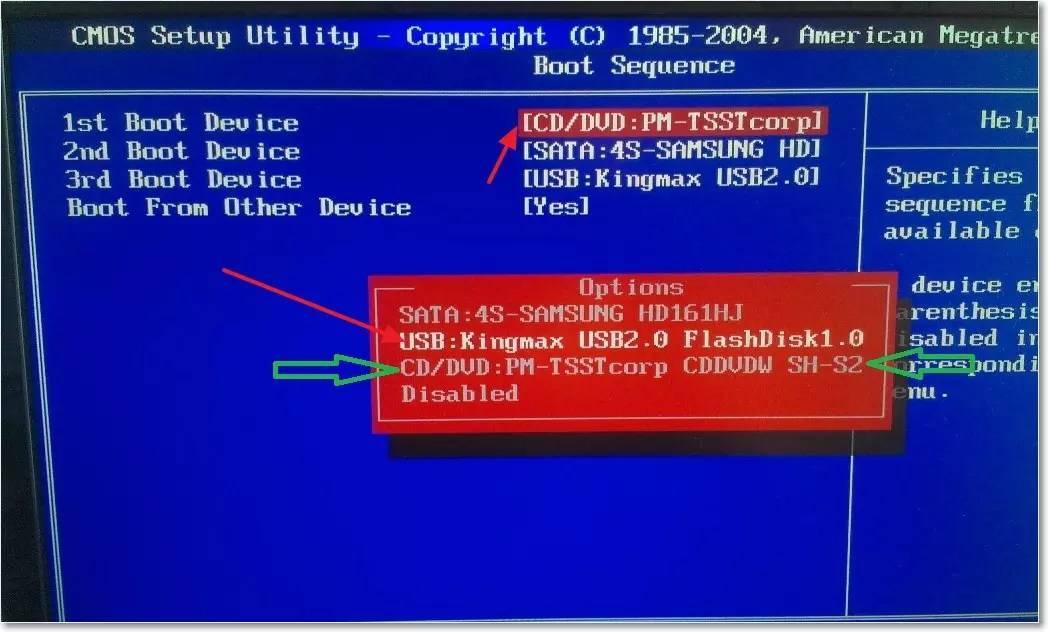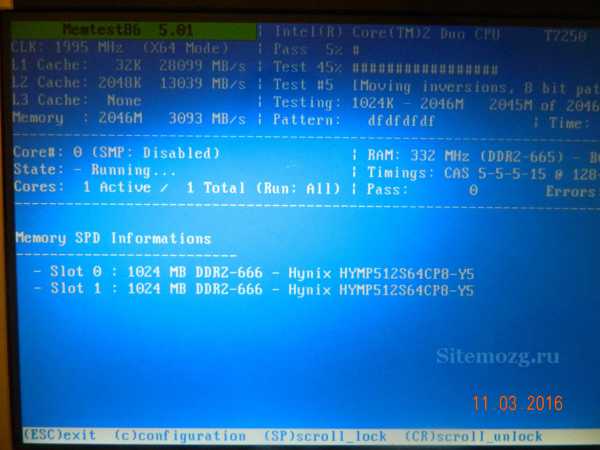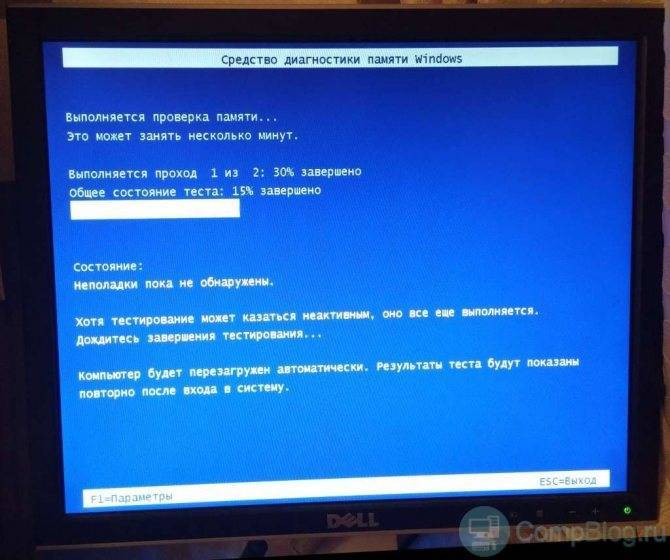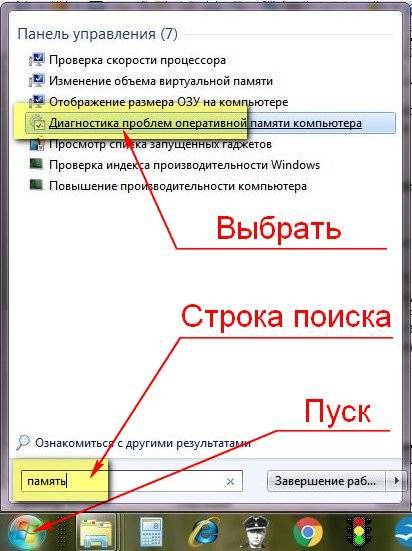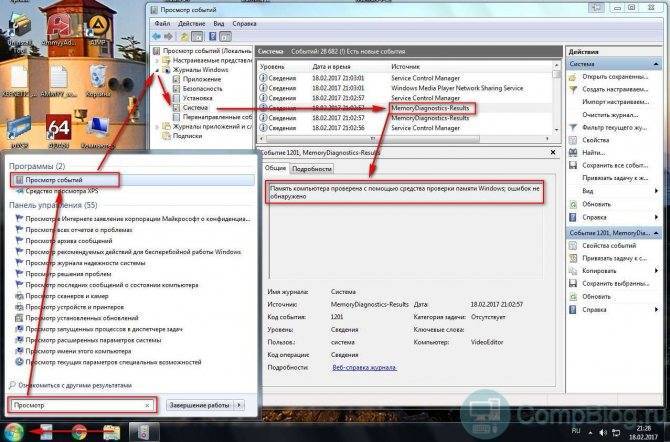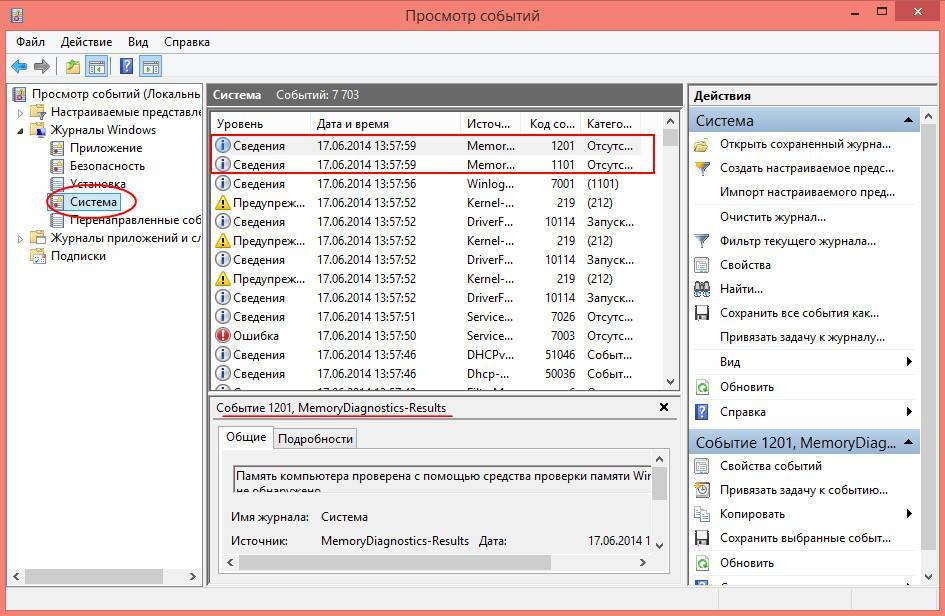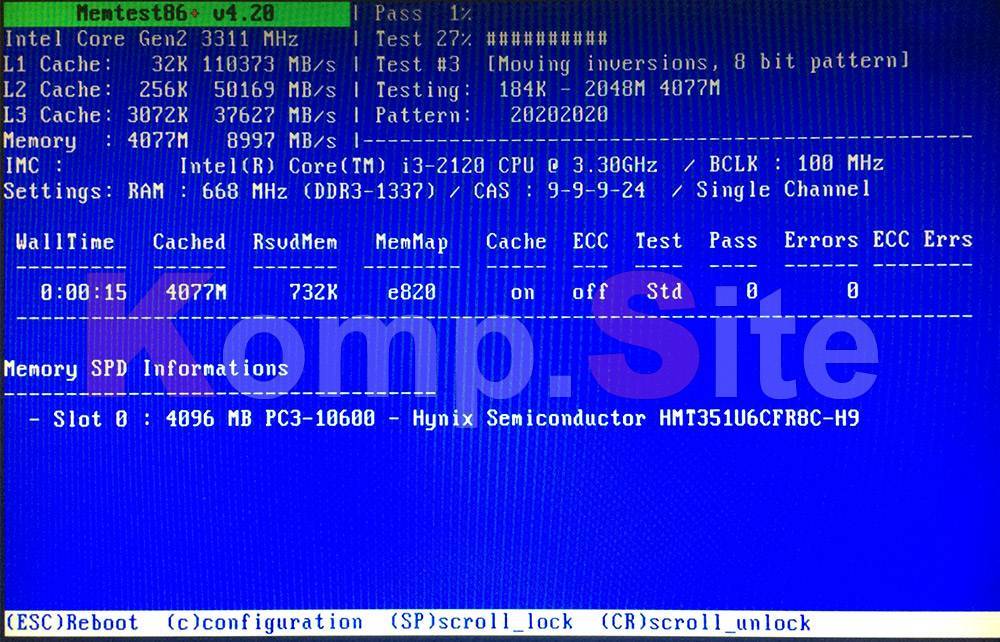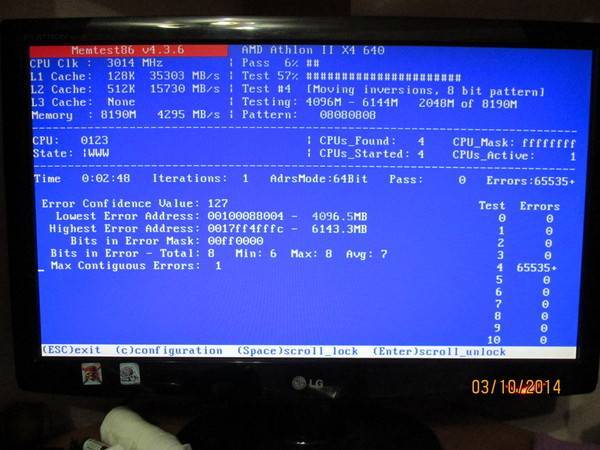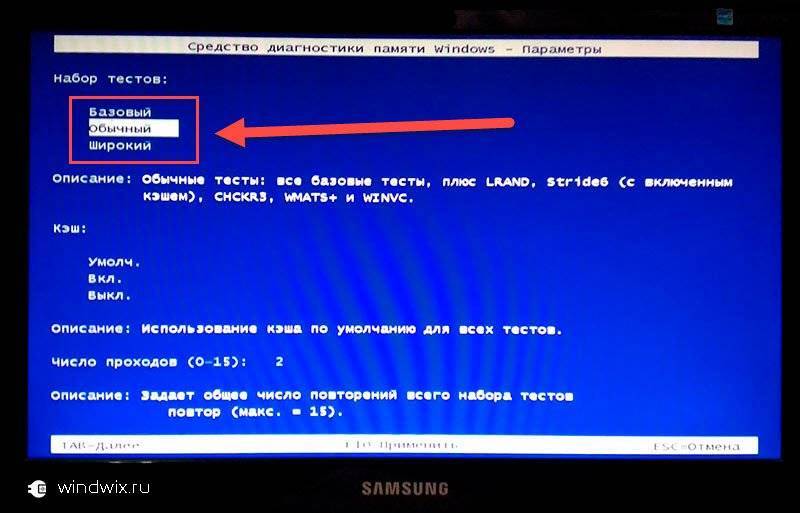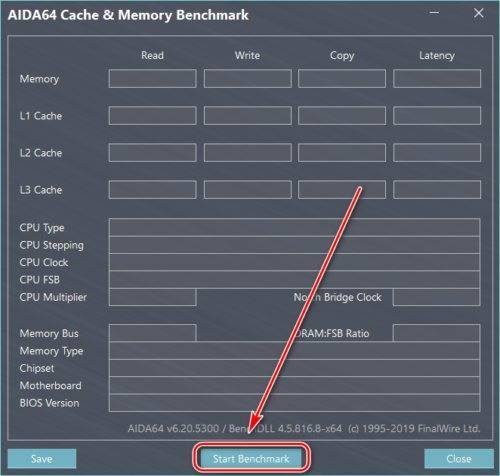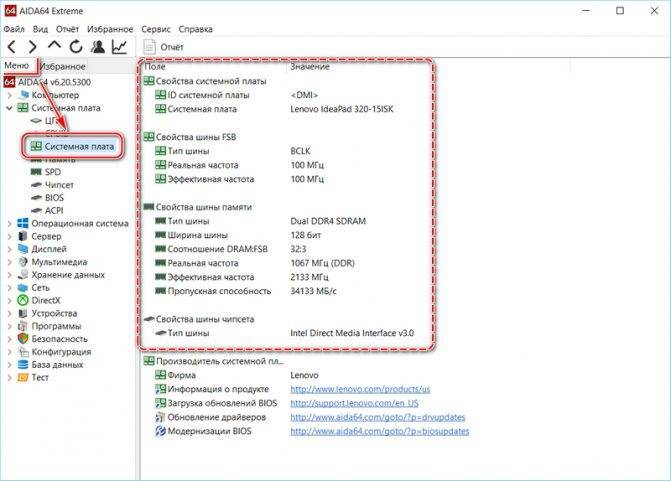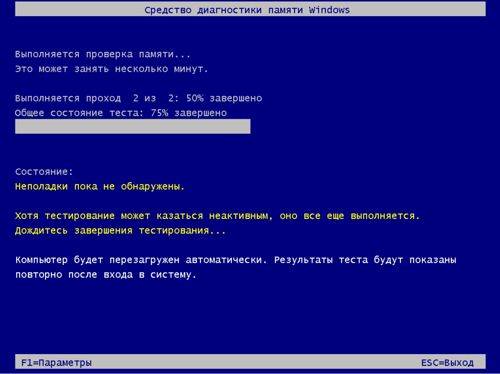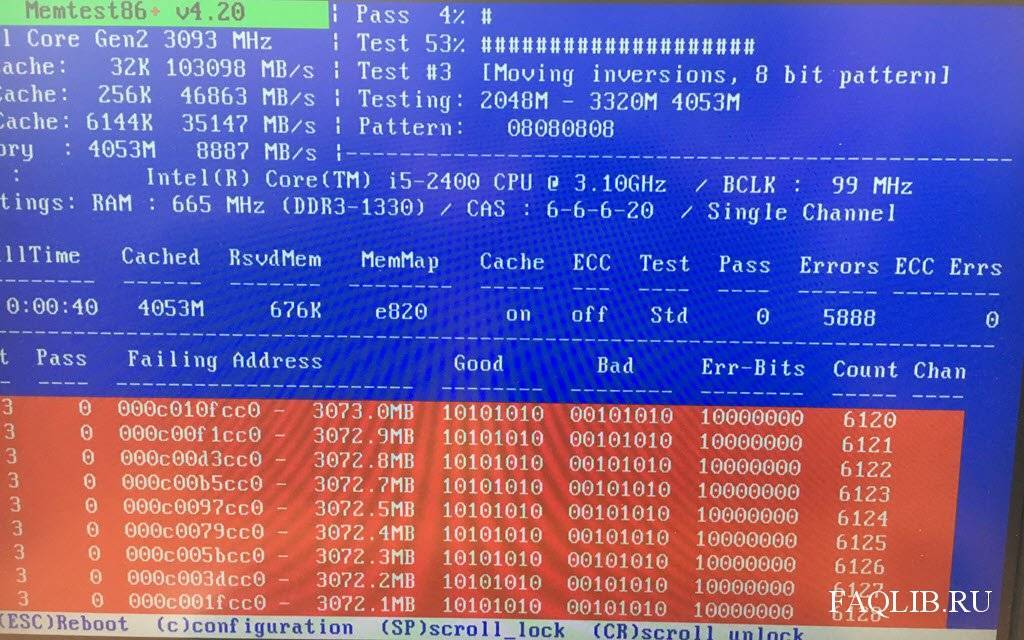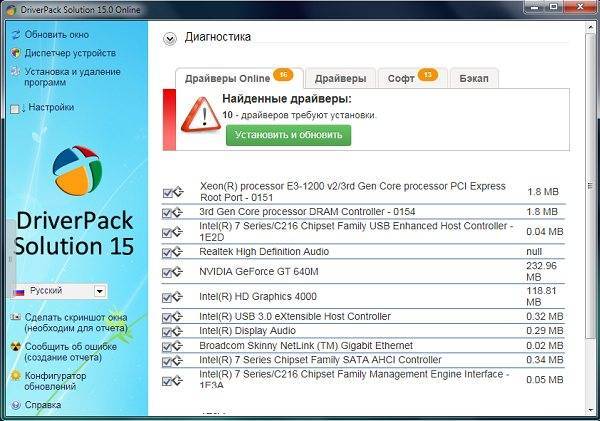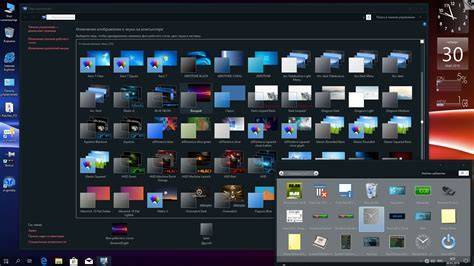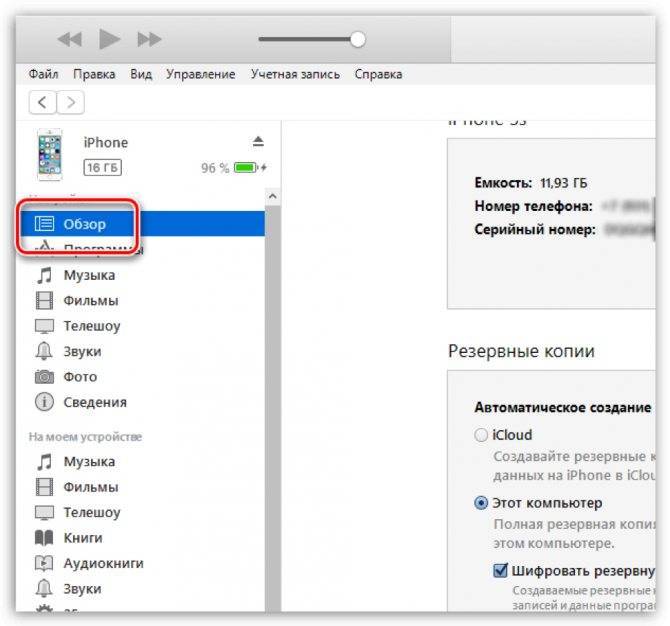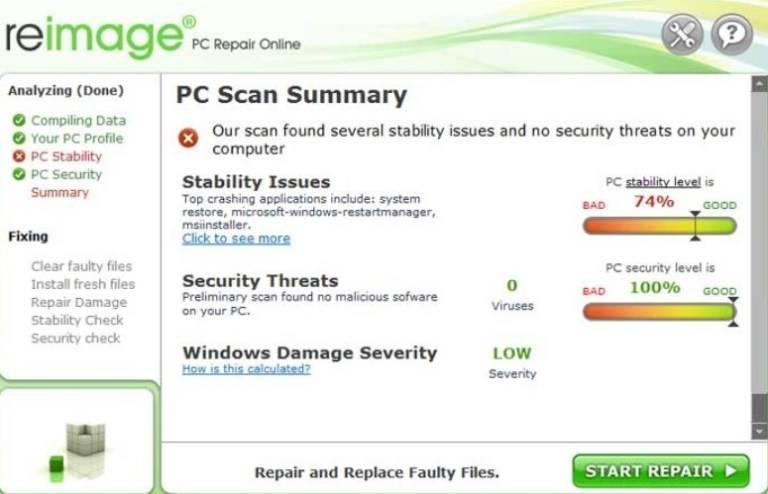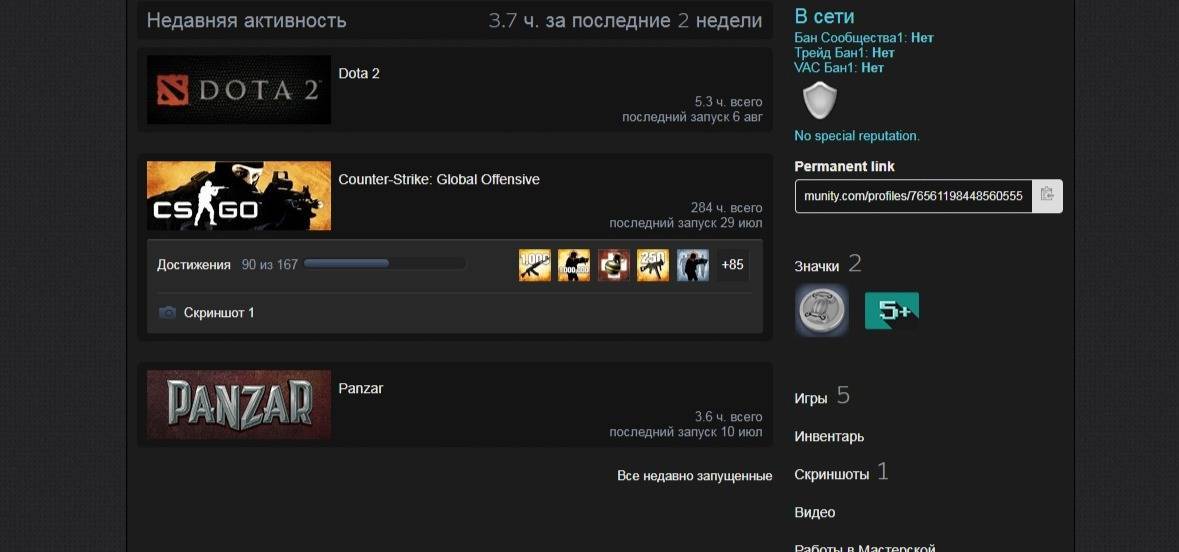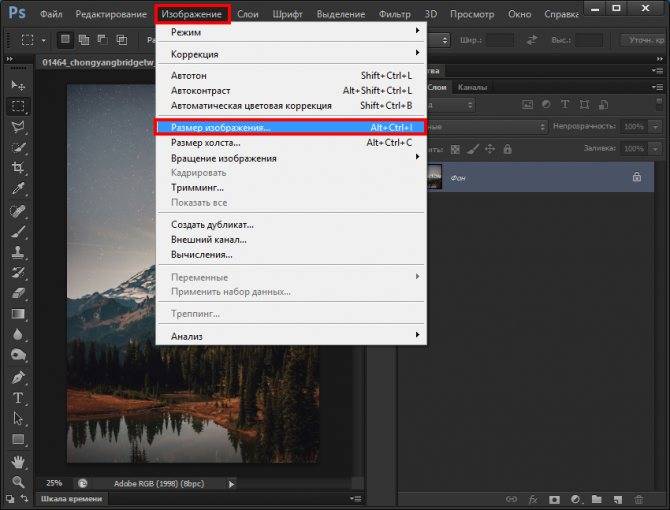Как исправить ошибки оперативной памяти?
1. Если у Вас стоит несколько планок оперативной памяти, попробуйте проверить их по очереди. То есть извлеките все и вставляйте по одной, постепенно проверяя каждую из них пока не выявите битую.
2. Вытащите оперативную память и проверьте, не перегревается ли какая из них по сравнению с остальными. Одной из причин выхода из строя оперативной памяти – это сильный нагрев микросхем.
3. Извлеките оперативную память и протрите контакты ластиком (стирательной резинкой). Из-за окисления контактов происходят сбои в работе оперативной памяти.
4. Возьмите одну сто процентов рабочую планку у знакомых и проверьте на своем компьютере. Если и эта оперативка будет выдавать ошибки, то скорей всего у Вас неисправны входы под оперативную память в материнской плате, но это бывает крайне редко.
Если вы начали замечать нестабильную работу системы, причиной может послужить наличие ошибок в работоспособности оперативной памяти. А чтобы наверняка убедиться, что проблемы именно с ОЗУ, я предлагаю вам использовать следующие способы: с помощью скрытого инструмента, входящего в состав Windows или же сторонней, но более продвинутой и информативной программы, о которых и пойдет речь далее в этой статье.
Алгоритм работы обеих инструментов одинакова: сначала производится запись данных в каждый сектор оперативной памяти повторениями, т.е. снова и снова. Затем программа считывает и сверяет полученные данные, и если обнаружится хоть одно несовпадение – можно считать, что оперативная память неисправна. А как исправить?
Встроенные средства проверки памяти
Седьмая Виндовс оснащена интегрированной программой для тестирования. Она называется Windows Memory Diagnostics Tool. Результаты предоставляются пользователю в виде отчета, который выводится на экран по завершении теста.
Важно! Если установлено несколько планок памяти, необходимо тестировать все по одной. Для этого понадобится вытаскивать модули
Сделать это нетрудно. Нужно обесточить ПК и надеть электростатический браслет, чтоб не повредить компоненты. Затем найти на материнке планки и вынуть одну. Процедуру надо повторять, пока все модули не пройдут проверку.
| Режимы диагностики ОЗУ в Windows 7 | Количество тестов |
| Основной | 3 |
| Стандартный | 8 |
| Расширенный | 9 |
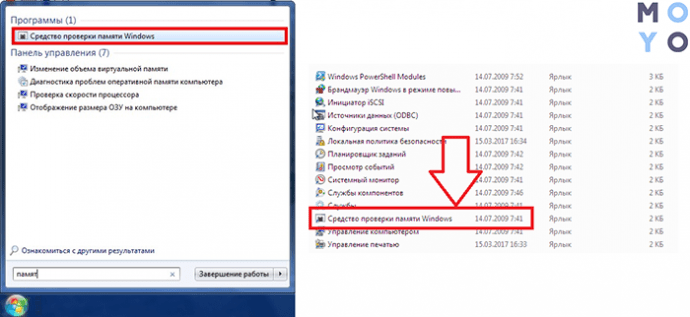
Доступ к режимам можно получить через F1 в начале диагностики. Для перемещения по меню применяется клавиша табуляции и стрелки. F10 нужна, чтобы активировать диагностику, сохранить настройки.
В большинстве случаев достаточно обычного теста, который система выполняет сама — по умолчанию.
Запуск Средства проверки памяти Windows 7
Как делать:
- Необходимо в поисковой строчке «Пуска» набрать mdsched, подтвердить действие.
- Двойной клик по «Средству проверки памяти».
- ПО предложит перезапустить компьютер, чтобы начать работу. Разрешить ему сделать это.
Совет: Перед тем как протестировать модули, следует выйти из всех запущенных программ и позакрывать документы.
Результаты проверки памяти
Если система не найдет ошибок, она выдаст соответствующее уведомление на монитор. Сообщение не пришло? Посмотреть, как прошла диагностика, можно самому:
- Зайти в «Систему» через «Журналы Windows».
- Отыскать MemoryDiagnostics-Results. Внизу окошка отобразится итог тестирования. Бывает, что исход диагностики показывается, если дважды клацнуть по названию.
Если утилита найдет неполадки, или тесты вообще не удалось пройти — какая-то планка повреждена. Но все равно понадобится проверить и остальные модули.
Ликбез: Что такое двухканальный режим (Dual mode) оперативной памяти: гайд в 3 разделах
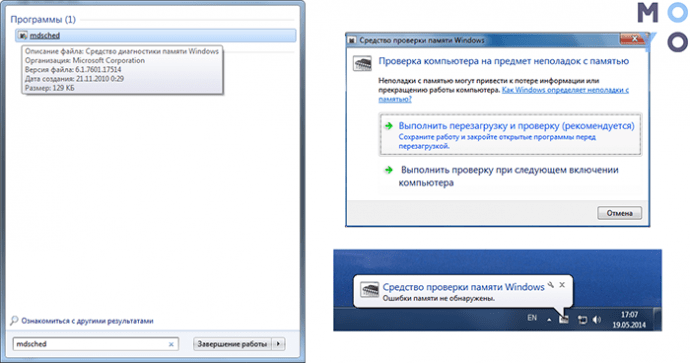
Дополнительная утилита memtest86+
Помимо вышеописанного стандартного средства, существует не одна специальная утилита для проверки оперативной памяти.
Все их легко можно скачать и некоторые из них даже есть на русском языке. Такой вариант как раз подходит для Windows 10 и Windows XP.
Такие программы тоже прекрасно справляются с основной своей задачей, то есть проверкой на ошибки. Но по мнению многих пользователей, лучшей из них является memtest86+.
Эта программа дает наиболее точные данные и может работать в самых разных версиях операционных систем, в том числе Windows 7, 10, Vista и так далее.
Скачать memtest86+ можно очень быстро в режиме онлайн. Весь процесс использования данной программы от начала и до конца выглядит следующим образом:
- Скачиваем memtest86+ с официального сайта. Ссылка выглядит следующим образом: www.memtest.org/#downiso. Там нам будет доступно несколько вариантов скачивания:
- в формате .gz для операционной системы Linux и ей подобных (на рисунке №5 подчеркнут красной линией);
- в формате .zip для того, чтобы потом записать образ на обычный CD или DVD диск (подчеркнут зеленой линией);
- в формате .exe для записи на флеш-накопитель (синяя линия).
№5. Страница загрузки memtest86+
- После этого нужно будет записать скачанный образ на флешку или на самый обычный диск, чтобы потом, при запуске системы, эти файлы могли запуститься.Здесь все очень просто – если скачали .zip, то стандартными средствами записываем файл на диск, если .exe, то сбрасываем его на флешку, удаляя с нее все остальное. А если скачали .gz, то просто запускаем.
- После записи необходимо в БИОС поставить загрузку со съемочного носителя. Для этого необходимо сделать так, чтобы система при запуске проверяла, нет ли чего-нибудь в приводах и разъемах.Чтобы это происходило, перезапускаем компьютер и при его запуске нажимаем кнопку Delete (на некоторых компьютерах F2). Тем самым мы попадем в БИОС.Там ищем пункт, в названии которого фигурирует слово «Boot» (к примеру, в Award BIOS он называется «Advanced BIOS Features» — показан на рисунке №6).
№6. Пункт «Advanced BIOS Features» в БИОС
Там ищем пункт «Boot Sequence» (опять же, в зависимости от версии название может меняться).
№7. Пункт «Boot Sequence» в БИОС
В появившемся окне видим список всех доступных носителей, с которых может происходить загрузка. В названии флешки будет фигурировать «USB», в названии диска — «CD/DVD».
Нам нужно нажать на первый пункт, то есть «1st Boot Device» и в появившемся окне выбрать нужный накопитель. В приведенном примере это флешка, то есть USB-накопитель.
№8. Приоритет загрузки с носителей в БИОС
№9. Список доступных носителей для загрузки
Вставляем носитель с программой. Она запустится автоматически. Окно программы выглядит так, как показано на рисунке №10.
№10. Основное окно программы memtest86+
Совет: Проверять лучше каждый модуль оперативной памяти по отдельности. Это означает, что нужно физически (руками) вынимать каждый модуль памяти по очереди и запускать проверку. В таком случае утилита memtest86+ найдет тот модуль, который поврежден. Лучше просто выбросить проблемный модуль памяти и поставить вместо него новый.
В случае обнаружения проблем окно memtest86+ будет выглядеть так, как показано на рисунке №11.
№11. Окно memtest86+ с проблемами
К сожалению, memtest86+ не работает на русском языке. Зато ее можно легко и быстро скачать в режиме онлайн.
Да и здесь главное – найти проблемы, а если они есть, мы увидим красный цвет, как это показано на рисунке №11.
Более подробно о работе memtest86+ можно узнать из видео ниже.
Тематическое видео:
Признаки, указывающие на неполадки ОЗУ
Мысль проверить оперативку Windows должна прийти в вашу голову, если вы наблюдаете одновременно как минимум два из перечисленных симптомов:
- компьютер время от времени зависает с синим экраном смерти или самопроизвольно уходит в перезагрузку;
- некоторые игры и программы принудительно закрываются, причём в разных местах и при разных обстоятельствах;
- на мониторе наблюдаются артефакты, не обязательно в чисто графическом режиме;
- работа компьютера сильно замедлилась, программы грузятся долго, реакция на ваши действия – черепашья;
- ПК просто не включается, при нажатии кнопки Power он только пищит и больше не подаёт признаков жизни.
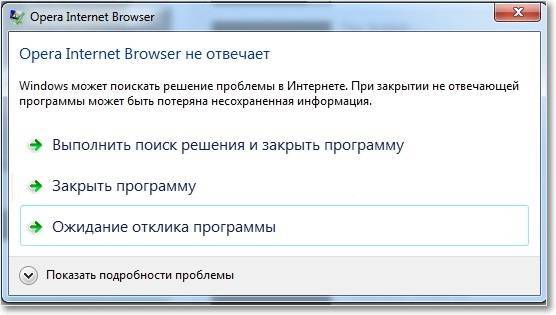
Любой из этих симптомов может иметь несколько причин, но если вы наблюдаете несколько из них – ваши подозрения следует направить на ОЗУ.
Что предпринять если Windows 10 не видит оперативное запоминающее устройство
Материнские платы имеют ограничения в объеме для восприятия ОЗУ. В старые модели подходят максимум 4 ГБ ОЗУ, на более новых 16 ГБ, а в настоящее время уже существуют и 32 ГБ. Чтобы узнать возможности вашей «материнки» посмотрите характеристики на оф. сайте производителя
Уделите внимание и частоте ОЗУ

Материнские платы имеют ограничения в объеме для восприятия ОЗУ
Убедиться в работоспособности памяти.
Случается и такое, что оперативная память была куплена с браком или повреждена при доставке и чтобы проверить, нужно провести манипуляции на материнской плате.
Плашки нужно вынимать поочередно, включая по одной в один разъём. Загружайте компьютер и входите в BIOS, через нажатия на кнопку Delete. В инструкции выше было написано, как проверить частоту ОЗУ. Также вы можете проверить оперативные планки на другом компьютере, совершая такие же действия.

Поочередно проверяем ОЗУ на материнской плате
Сброс настроек БИОС.
Этот способ не навредит вашей установленной ОС, он приведёт только к сбросу настроек самого контента BIOS. На материнской плате находится круглая батарейка. Её необходимо вытащить. Подождать 15 сек. и вставить на место. Для надёжного сбрасывания к заводским настройкам BIOS можно отвёрткой аккуратно закоротить контакты, как изображено на фото ниже.

Отвёрткой аккуратно нужно закоротить контакты
Проверка оперативной памяти в компьютере Windows
Проверку оперативной памяти в Windows можно выполнить вовсе без каких-либо сторонних программ. Потому как в каждой версии есть встроенная утилита для тестирования ОЗУ. Нам нужно лишь найти и запустить её. На 8 и 10 версии это делается через строку поиска, которая расположена внизу на панели задач.
Иконка поиска в Windows 10
Если поиска нет, нажмите ПКМ на панели внизу и выберите курсором строку «Поиск». А в выпадающем меню нажмите «Показать значок поиска».
Выберите «Показать значок поиска»
Теперь необходимо в строке записать фразу «Средство проверки» и выбрать проверку памяти в результатах.
Запишите внизу «Средство проверки памяти»
Справа можно сразу нажать на «Запуск от имени администратора». В новом окне предлагается запустить проверку, но для этого требуется перезагрузить компьютер. Без этого программа не начнёт работу. Поэтому перед этими действиями нужно закрыть все приложения, игры и прочее и согласиться на перезагрузку.
Для того, чтобы выполнить проверку в седьмой версии Виндовс, откройте меню «Пуск» и найдите утилиту через окно для поиска. После перезагрузки в окне будет отображаться статус проверки и проходов тестирования.
Если вы хотите подробно узнать о том, каким образом через программу совершить проверку оперативной памяти на вашем ПК, запустите этот ролик.
Сначала поведаю о решении для «десятки», которое позволит провести диагностику ОЗУ.
Кликаем по значку «Лупа» (рядом с кнопкой «Пуск» в левом нижнем углу) и в строку поиска вводим запрос – «Средство проверки памяти…»:
Отобразиться один результат, запускаем утилиту, после чего увидите небольшое окно с двумя вариантами – выполнить тест незамедлительно, перезагрузив компьютер, или же отложить решение до следующего запуска ПК:
Какой бы способ не выбрали, сканирование запустится в режиме DOS, будет проходить в два этапа общей продолжительностью около 10 минут. После завершения тестов, Виндовс загрузится и в области уведомлений должно появится уведомление с отчетом. Если этого не произошло, то далее поведаю, где его найти и посмотреть.
Суть практически идентичная – будем использовать ту же утилиту. Но вот запускается она немного по-другому.
- Нажмите на клавиатуре сочетание Win + R ;
- Откроется консоль «Выполнить», куда вводим команду:
После клика на ОК активируется средство проверки:
Выбираем подходящий метод и при последующем включении ноутбука стартует диагностическая процедура.
Чтобы узнать результаты – нет ли сбоев, является ли память работоспособной, стоит в поиске Windows (независимо от версии) ввести – «Просмотр событий»:
Запускаем классическое приложение (если делаете это первый раз, то может занять пару минут). Слева переходим в папку «Журналы Виндовс», затем кликаем по вложенному элементу «Система». Справа будет загружен перечень, в котором находим пункты с названием источника – «Memory Diagnostics – Results», кликаем поочередно и ниже (на вкладке «Общие») увидите текстовое сообщение-отчет:
Существует множество подобных приложений, но большинство из них работает из-под DOS (требуется перезагрузка). На данный момент самым популярным софтом для проверки оперативки является MemTest64.
Это простая в использовании утилита, которую не нужно устанавливать – просто качаете, запускаете (даже не требуются права администратора) и дожидаетесь завершения тестов.
После перехода на сайт, следует выбрать сервер скачивания — кликаем на флаг одной из стран – чем ближе она к Вам, тем быстрее загрузится файл.
Софт подходит для любой редакции Windows, начиная с XP. Только для разрядности ОС 64 bit. Поддерживает все типы ОЗУ, сканирует быстро с применением нескольких алгоритмов, ошибки устраняет автоматически.
Открываем MemTest64.exe и видим простое окно с англоязычным интерфейсом, где ничего не стоит менять – просто нажимаем «Begin Test»:
Длительность процесса зависит от количества установленных в компьютере планок, их объема. Статус процедуры также отображается в окне программы.
Предлагаю посмотреть тематический ролик, в котором наглядно показываю – как и что делать:
Надеюсь, моя инструкция – «как проверить оперативную память на работоспособность» оказалась полезной для Вас и помогла выявить, удалить ошибки.
Полезный контент:
15.03.202014:003117Виктор ФелькИнформационный портал IT Техник
- https://it-like.ru/proverka-operativnoy-pamyati-v-windows/
- https://sdelaicomp.ru/programmy/programmy-dlya-proverki-operativnoj-pamyati.html
- https://it-tehnik.ru/hardware/test-ram.html
Как протестировать оперативную память самостоятельно
Оперативная память (RAM) является важнейшим компонентом, от которого зависит не только быстродействие компьютера. Серьезное повреждение памяти наверняка приведет к тому, что система не сможет загрузиться, а пользователь получит синий экран смерти с соответствующим кодом ошибки. Мелкие дефекты модуля памяти могут вызывать сбои и длительные зависания при работе с ресурсоемким программным обеспечением, периодическое появление BSOD, самостоятельные перезагрузки компьютера.
На проблемы с памятью также может указывать прогрессирующее снижение производительности компьютера не поддающееся исправлению стандартными методами очистки и оптимизации. Чтобы исключить возможные ошибки оперативной памяти, необходимо её протестировать. Сделать это можно с помощью специальных утилит либо же средствами самой операционной системы. Второй способ больше подходит начинающим пользователям, так как большинство профессиональных средств тестирования ОЗУ слишком сложны для освоения.
Запустить штатную утилиту диагностики памяти в Windows 8 и 8.1 можно следующим образом. Откройте стандартный поиск и введите команду Windows Memory Diagnostic (на русском Диагностика проблем оперативной памяти), а затем запустите компонент.
То же самое можно сделать одной единственной командой mdsched.exe, выполненной в консоли CMD или окошке Run.
При этом появится небольшое окно, в котором вам будет предложно перезагрузить систему.
Есть еще один способ запуска модуля тестирования памяти, только вряд ли он покажется вам удобным. В командной строке, запущенной от имени администратора нужно выполнить команду bcdedit /displayorder {memdiag} /addlast, а затем перезагрузить компьютер.
Откроется меню, в котором вы сможете указать необходимое действие.
Минус этого способа в том, что запуск тестирования будет запускаться при каждой новой перезагрузке и чтобы отключить проверку вам нужно будет выполнить ещё одну команду — bcdedit /displayorder {memdiag} /remove. С другой стороны это позволит вам быстро запускать модуль диагностики при загрузке с загрузочного или спасательного диска.
Итак, после перезагрузки вы увидите синий экран со стандартным набором тестов оперативной памяти.
По умолчанию используется набор Standard. Нажав клавишу F1 можно выбрать другой набор — Basic (Базовый) или Extended (Расширенный). По завершении диагностики компьютер перезагрузится, и в области уведомлений будет выведено сообщение с предварительными результатами проверки.
Для получения более подробных сведений откройте журнал событий Windows (командой eventvwr.msc),
выберите раздел система
и в средней части окна отыщите события «MemoryDiagnostics».
Что делать если утилита таки обнаружила ошибки памяти? Как правило, в таких случаях память подлежит замене. И ещё один важный момент, о котором следует помнить. Если ваш компьютер не загружается и при этом БИОС издает подозрительные звуковые сигналы, которые могут указывать на проблемы с памятью, тестирование проводить бесполезно и даже нежелательно. При таком сценарии лучше не заниматься самодеятельностью, а диагностику и ремонт компьютера доверить специалистам.
Оперативная память или ОЗУ – один из важнейших компонентов персонального компьютера. Неисправность модулей может приводить к критическим ошибкам в работе системы и вызывать BSODы (синие экраны смерти).
В этой статье рассмотрим несколько программ, способных проанализировать ОЗУ и выявить сбойные планки.
Как проверить ОЗУ с помощью утилит
Чтобы проверить оперативную память на работоспособность на ПК или на ноутбуке с ОС Windows XP и более ранней версией (такие еще встречаются), необходимо воспользоваться специальными программами. Кроме того, многие из этих программ предлагают более широкий набор тестов, чем стандартное средство Майкрософт. В интернете большинство их можно скачать быстро и бесплатно. При выборе нужно учитывать следующие факторы:
- Есть программы запускающиеся из Виндовс. С ними работать проще — скачал, установил, некоторые работают и без установки, проверил. Но они не подходят для случаев, когда проблемы с операционной системой. Также проверка из БИОСа более точная. Правда понадобится их копирование на флешку или диск.
- Многие утилиты, особенно созданные давно, не могут работать с ОЗУ более четырех Гбайт. Если памяти больше (версии 64 bit такое позволяют), то придется проверять ее частями, вынимая планки, а это лишние хлопоты.
Для примера рассмотрим, как работать с одной из распространенных бесплатных утилит Memtest86+ или ей подобными программами. Необходимо выполнить последовательность действий:
- Скачиваем образ диска из интернета.
- Создаем загрузочную флешку или диск, что в наше время это несерьезно и отнимает лишнее время. Для этого существуют специальные программы, например Rufus.
- При запуске компьютера в БИОС выбираем не диск с операционной системой, а загрузку нашей утилиты.
- Смотрим на экране результаты: Errors — обнаруженные ошибки. В большинстве случаев проверку можно прервать, нажав ESC.
Оформление окна, в котором выводятся результаты проверки, может быть другим, но все должно быть понятно интуитивно.
Способы проверки ОЗУ
Существует несколько доступных каждому пользователю способов проверить оперативную память как с использованием дополнительного программного обеспечения, так и прибегая исключительно к инструментам Windows. В данной статье мы рассмотрим несколько методов, которые могут вам пригодиться.
Способ 1: Windows Memory Diagnostic Utility
Одна из наиболее популярных утилит для проверки RAM — Windows Memory Diagnostic Utility. Данный продукт создан компанией Майкрософт для расширенного тестирования памяти компьютера на предмет наличия неполадок. Чтобы использовать софт, необходимо создать загрузочный носитель (флешку или диск). Как это сделать, можно узнать в следующей статье:
Урок: Как создать загрузочную флешку
Затем вам останется подключить накопитель к компьютеру и в BIOS установить приоритет загрузки с флешки (ниже мы оставим ссылку на урок, как это сделать). Запустится Windows Memory Diagnostic и начнется тестирование RAM. Если во время проверки были выявлены ошибки, вероятно, стоит обратиться в сервисный центр.
Урок: Настраиваем BIOS для загрузки с флешки
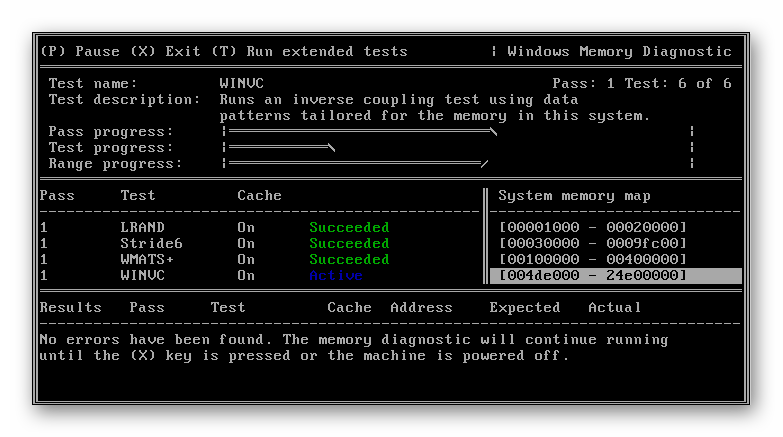
Способ 2: MemTest86+
Одна из лучших программ для тестирования оперативной памяти — MemTest86+. Как и с предыдущим ПО, сперва необходимо создать загрузочную флешку с МемТест86+. От вас практически не потребуется никаких действий — просто вставьте носитель в разъем компьютера и через BIOS выберите загрузку с флешки. Начнется тестирование оперативной памяти, результаты которого будут тут же отображены.
Урок: Как протестировать RAM при помощи MemTest
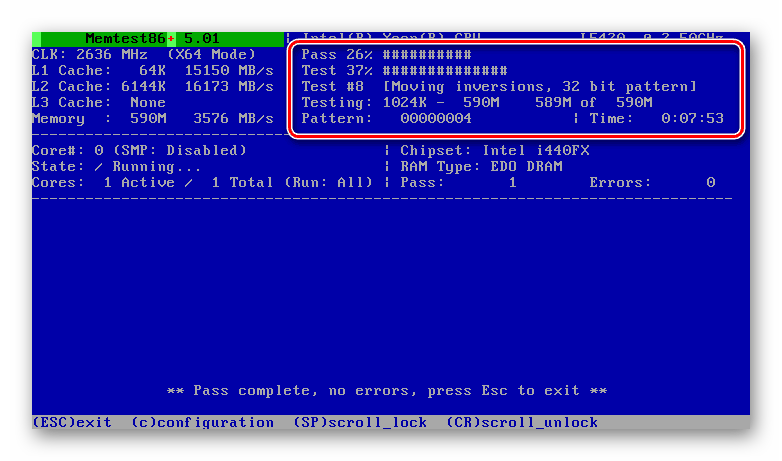
Способ 3: Штатные средства системы
Также можно проверить оперативную память без помощи какого-либо дополнительного ПО, ведь в Windows для этого есть специальный инструмент.
Откройте «Средство проверки памяти Windows». Для этого нажмите комбинацию клавиш Win + R на клавиатуре, чтобы вызвать диалоговое окно «Выполнить» и введите команду . Затем нажмите «ОК».
Появится окно, в котором будет предложено перезагрузить компьютер и провести проверку сейчас или позже, при следующем включении компьютера. Выберите подходящий вариант.
После перезагрузки вы увидите экран, где можно проследить за процессом проверки памяти. Нажав F1 на клавиатуре, вы перейдете в меню параметров проверки, где можно изменить набор тестов, указать количество проходов теста, а также включить или выключить использование кэша.
После того как сканирование будет завершено и компьютер снова перезагрузится, вы увидите уведомление о результатах прохождения теста.
Мы рассмотрели три способа, которые позволяют пользователю определить, действительно ли ошибки во время работы компьютера вызваны неисправностями оперативной памяти. Если во время тестирования RAM одним из указанных выше способов были выявлены ошибки, то рекомендуем обратиться к специалистам и в последующем заменить модуль.
Опишите, что у вас не получилось.
Наши специалисты постараются ответить максимально быстро.
Дополнительная утилита memtest86+
Встроенное средство достаточно эффективно, но разработчики софта подготовили для пользователей несколько программ с еще большим количеством возможностей. Большинство из них находятся в интернете в бесплатном доступе. Еще один плюс – наличие русскоязычных версий этих программ. Их сегодня устанавливают, в первую очередь, пользователи Windows XP и Windows 10.
На сайтах с таким программами представлено много различных вариантов. Однако лучшие отзывы – у программы memtest86+. Она гарантирует точные данные и поддерживается всеми операционными системами семейства Виндовс.
На скачивание программы вы не потратите более 5-10 минут. Полный алгорит работы с memtest86+ выглядит следующим образом:
- На всякий случай выполните сохранение файла на любой съемный накопитель в соответствии со скачанным форматом. Каждый раз, когда понадобится выполнять проверку, рекомендуется запускать ее именно с диска или с флэшки.
В БИОС при перезапуске необходимо выбрать загрузку со съемного диска. Чтобы это стало возможным, включается функция проверки устройств в разъеме и приводе. Она активируется так: сразу после перезапуска нажимайте кнопку Delete (или F2 в зависимости от компьютера). В БИОС стрелочками переместитесь в раздел Advanced BIOS Features и перейдите в него нажатием Enter.
Перейдите в подраздел под названием Boot Sequence.
- Среди перечня доступных носителей выберите тот, на котором установлена скаченная программа: если memtest86+ находится на флэшке, то остановите выбор на USB, если на диске, то – CD/DVD.
Нужно переместить приоритетное устройство таким образом, чтобы она находилось напротив пункта 1st Boot Device.
И выбрать интересующий носитель.
- Вставьте диск или флэш-накопитель с memtest86+. После настройки БИОС ее запуск произойдет автоматически.
Специалисты настоятельно советуют выполнять проверку всех модулей RAM по отдельности. Для этого придется вынимать поочередно каждый слот в компьютере и каждый раз запускать тестирование программой. Только так можно будет убедиться, где именно скрываются неполадки. Поломанный модуль необходимо будет заменить новым или придется довольствоваться имеющимся количеством оперативной памяти.
Если утилита memtest86+ находит проблемы в функционировании оперативной памяти, в ее преимущественно синем рабочем окне появляются ошибки красного цвета. Каждая ошибка будет содержать целый ряд параметров. Например, двоичным кодом зашифрован адрес конкретного проблемного места. Людям, не являющимся мастерами, эти параметры вряд ли помогут найти решение. Главное – это то, что вы самостоятельно диагностировали неполадку.
Русскоязычной версии программы memtest86+ на сайтах с программным обеспечением пока не обнаружено. Однако утилита отличается достаточно простым для понимания интерфейсом. Например, красный цвет – это прямое свидетельство наличия проблем. А уже разбираться с этими проблемами предстоит специалистам.
Возможные проблемы и их решения
Одними из основных причин, вызывающих появление проблем в работе оперативного запоминающего устройства, являются:
- скачки напряжения в питающей сети;
- неисправности блока питания;
- перегрев компьютера;
- повышенная влажность;
- попадание пыли в слоты памяти;
- переполнение ОЗУ блоками информации.
Большинство проблем решается путём физического вмешательства в работу системного блока, такого как очистка от пыли, замена блока питания и другими. Но наиболее частой причиной является переполнение оперативной памяти информацией и системные ошибки Windows 10.
Windows 10 не видит оперативное запоминающее устройство
Очень часто проблема с запуском компьютера возникает из-за плохого контакта модулей в слотах материнской платы. Особенно характерно это для планок оперативного запоминающего устройства. Со временем слоты забиваются пылью, что приводит к недостаточному соприкосновению с контактами планки ОЗУ и окислению её контактов. Чтобы устранить такую проблему, нужно провести следующие действия:
- Отключите питающий шнур системного блока от розетки.
- Снимите статическое электричество, взявшись двумя руками за системный блок.
- Выньте модуль памяти из разъёма.
- Проведите визуальный осмотр на предмет подгорания и вздутия элементов.
- Удалите пыль на планке памяти и в слотах на материнской плате, используя старую зубную щётку и пылесос.
- Проведите зачистку контактов модуля памяти, используя для этого мягкую стирательную резинку.
- Промойте контакты спиртом или любой спиртосодержащей жидкостью.
- При работе не касайтесь выводов интегральных микросхем.
- Не используйте абразивные материалы при очистке контактов.
- Вставьте платы ОЗУ в слоты материнской платы.
- Включите компьютер, войдите в BIOS и проведите сброс параметров до заводских настроек (Default).
- Запустите систему и убедитесь в работоспособности оперативного запоминающего устройства.
Блок оперативной памяти в Windows 10 слишком загружен
В процессе работы с различными программами, особенно если период работы довольно длительный, всё заметнее становится, что компьютер начинает тормозить. В результате это может привести к появлению на дисплее транспаранта, где будет предложено закрыть все программы во избежание потери данных, так как недостаточно свободной оперативной памяти. Если этого не сделать, то компьютер может самостоятельно закрыть все программы и начать автоматическую перезагрузку, в процессе которой произойдёт полная очистка ОЗУ. Это неминуемо приведёт к полной потере несохраненных данных, что будет очень обидно, особенно если ввод объёма такой информации занял больше часа, и всё придётся начинать заново.
Одной из основных причин этого явления может быть увеличение объёма использования оперативной памяти из-за большого количества приложений, которые при инсталляции прописываются в автозагрузку и загружают свои модули одновременно с запуском компьютера. В процессе работы к этому добавляются новые запущенные программы, а также различные фрагменты информации, передаваемые при помощи буфера обмена, то есть копирования.
Чтобы убрать из памяти ненужные активные и фоновые процедуры, необходимо провести очищение модулей ОЗУ от накопившегося блока информации, которая в данный момент не актуальна. Это сразу же приведёт к значительному росту быстродействия при выполнении различных программных операций.
Видео: основные способы очищения оперативной памяти компьютера
Другие проблемы с ОЗУ
Если одна из микросхем памяти неисправна, то при запуске компьютера может появиться стандартное предупреждение в виде «синего экрана смерти» с указанием кода ошибки. После этого загрузка прекращается, и система не реагирует на любые команды с клавиатуры.
Перезагрузите компьютер и протестируйте планки ОЗУ
Перезагрузку можно провести, нажав на кнопку Restart или выключив компьютер. Но и после этого может произойти остановка запуска, а в случае удачной загрузки «синий экран смерти» может появляться во время работы и полностью блокировать систему.
В этом случае нужно сделать следующее:
- Разберите системный блок.
- Выньте из слотов все планки памяти.
- Вставьте по очереди планки памяти в слоты с обязательной перезагрузкой системы после установки каждой планки.
- Определите неисправную планку, при установке которой появится «экран смерти».
Если проблемы обнаружены
Небольшие повреждения ОЗУ могут не влиять на работу компьютера, просто уменьшится объем памяти, и несколько снизится производительность. Но если проблемы уже возникли, и тест памяти показал неисправность, необходим ремонт. Конечно, если компьютер на гарантии и опломбирован, то обращаемся в сервисный центр или к продавцу. Если же нет и вы уверены в своих возможностях, то можно произвести ремонт самостоятельно. Выполняем следующие действия:
- Находим планки с оперативной памятью. У настольного компьютера снимаем боковую крышку. У ноутбука нижнюю панель или у большинства моделей только часть ее с надписью или пиктограммой, обозначающей память. Место установки можно посмотреть в руководстве к материнской плате, но найти ОЗУ легко и без него. Установленные вертикально длинные платы с рядами одинаковых микросхем это и есть планки ОЗУ настольного компьютера.У ноутбука они меньшие по размеру и располагаются в несколько ярусов параллельно материнской плате.
- Для начала проверим, не виноваты ли контакты, может микросхемы тут не причем. Освободив защелки по краям планок, извлекаем их. Контакты ни в коем случае нельзя зачищать наждачной бумагой или ножом, так стирается защитный слой золота. Для удаления окислов используем ластик для карандашей. После очистки обезжириваем спиртом. Устанавливаем планки обратно. Неправильно это сделать невозможно из-за вырезов ключей. Защелки фиксируют их автоматически. Снова тестируем. Возможно, проблемы исчезнут.
- Если чистка контактов не помогла, то придется менять планки. Причем, если их несколько, то проверки ОЗУ необходимо выполнять по одной планке, извлекая остальные, чтобы найти неисправную плату. Выбирая замену, ориентируемся не только на объем, но и на скорость считывания, она должна поддерживаться вашей материнской платой.