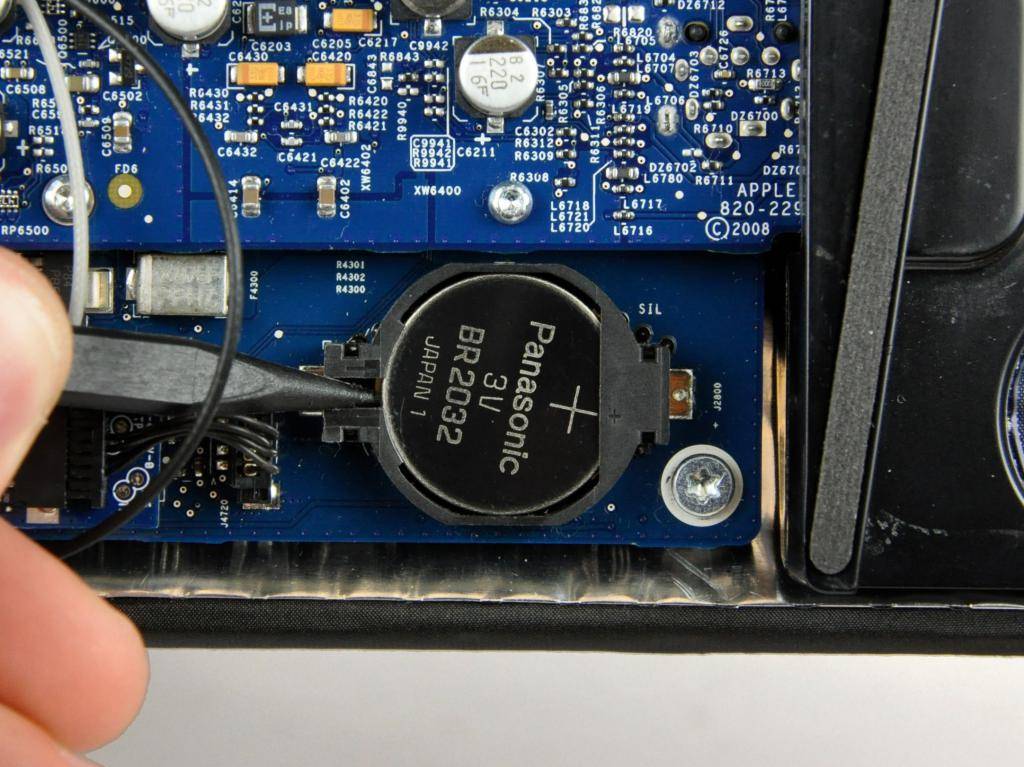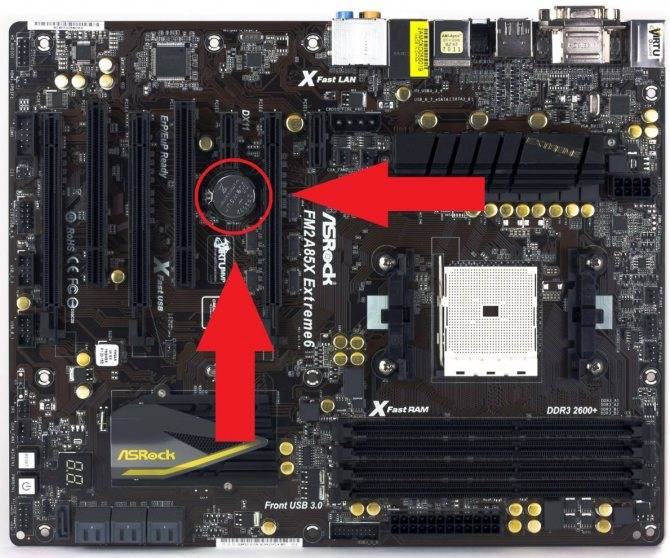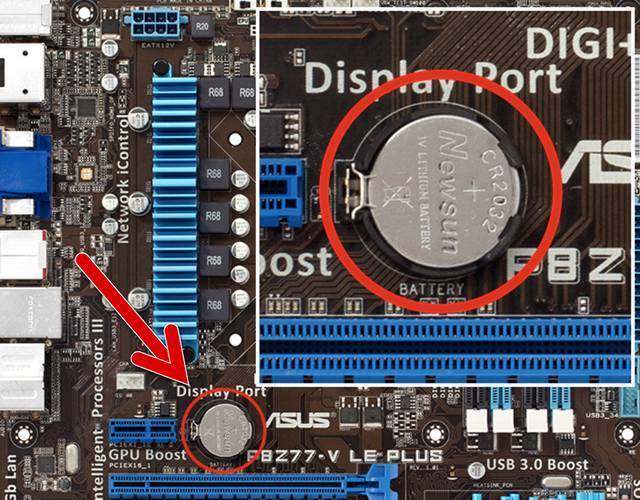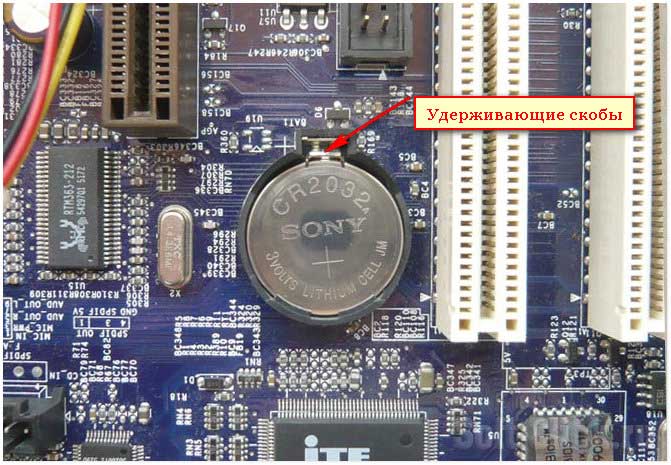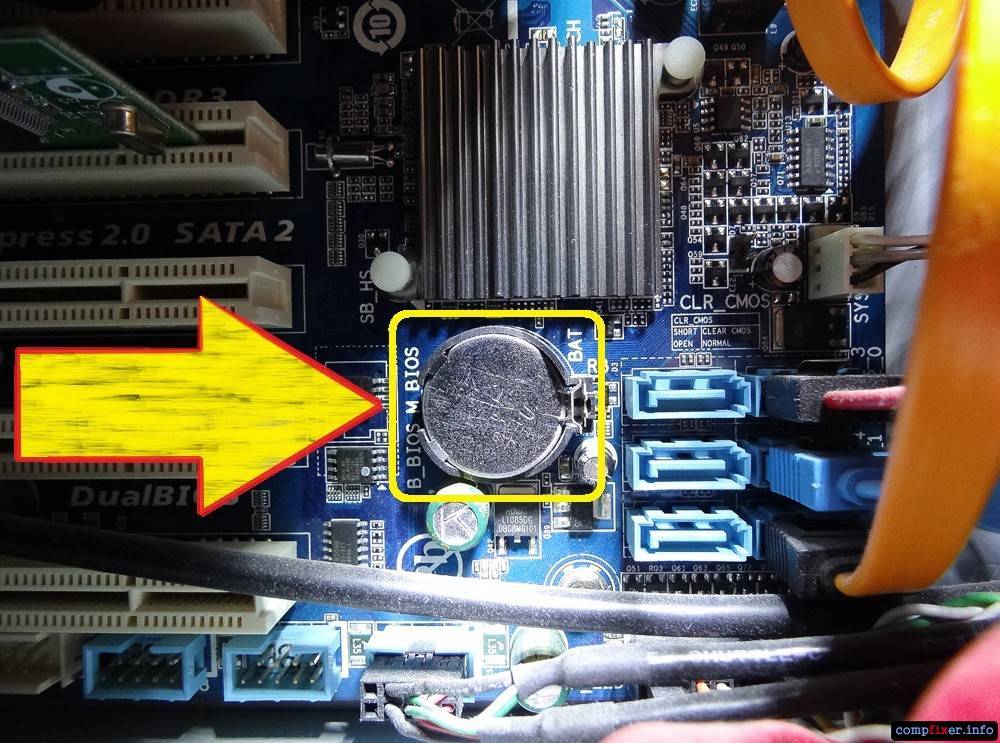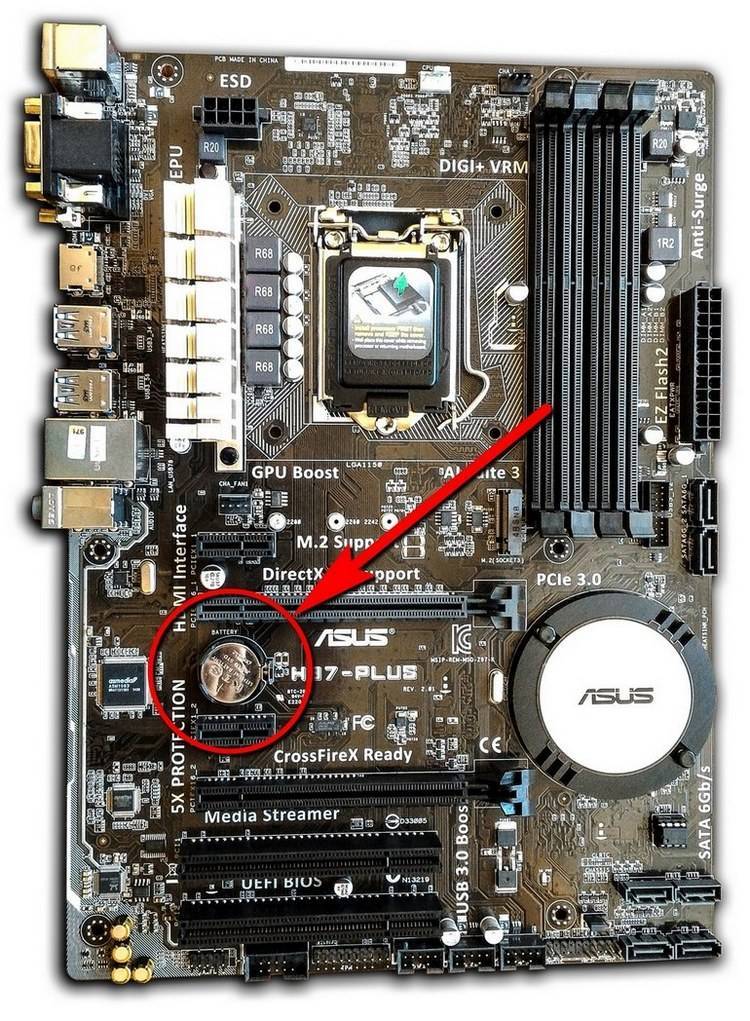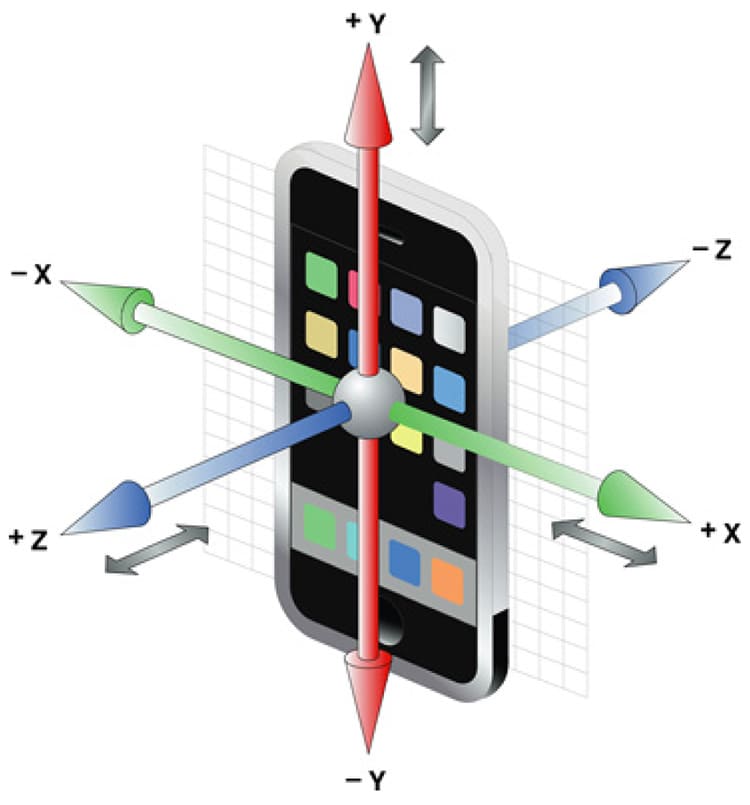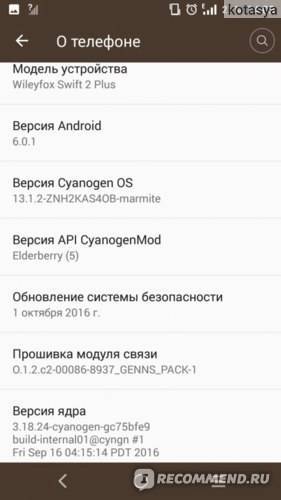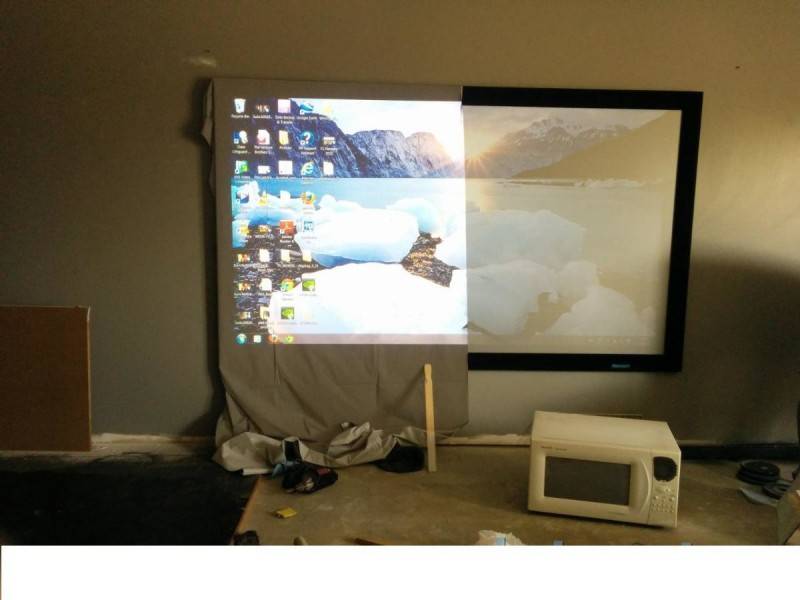Как правильно пользоваться весами напольными
Казалось бы, чего тут сложного. Но на самом деле, важны незначительные детали, которые продлевают работу устройства. Техническая документация отражает рекомендации производителя по правилам эксплуатации. Они указывают на особенности и дальнейшее бережное использование, подсказывают уход.
Желательно, чтобы весы были поставлены на жёсткую гладкую поверхность, без каких-то ни было изъянов, и постоянно находились в одном месте. Тогда показатели будут максимально точны.
Что означает правильное взвешивание:
- Стоять надо прямо, ровно, руки опустить.
- Ноги расположены симметрично с двух сторон поверхности.
- Не делать никаких резких движений, просто замереть на мгновение.
- Снять лишнюю одежду. И каждое взвешивание стараться быть в одном и том же виде.

Устройство готово прослужить долго и верно в обмен на аккуратность в обращении.
Самые распространенные электронные весы могут выдержать человека в пределах 220 килограммов. Превышение данной нормы сразу повредит механизм. Сломаются они, естественно, при ударе или от влаги.
Особое внимание должно уделяться целостности самого корпуса и не допускать следующего:
- Повышенной влажности, резких перепадов температуры.
- Прямого попадания солнечных лучей.
- Нахождения рядом нагревательных приборов.
- Проникновению пыли во внутрь.
- Поверхность следует очищать сухой тряпкой, без каких-либо жестких средств.
Замена батарейки на материнской плате
Рассмотрим пошаговое руководство по замене батарейки на ПК и ноутбуке.
Замена батарейки на обычном компьютере
На стационарном ПК заменить батарейку не составит труда. Для этого нужно:
Открыть крышку системного блока.
Откручиваем винты, снимаем боковую крышку системного блока
Найти на материнской плате ячейку с элементом питания. На разных моделях материнских плат она располагается в разных местах. Выглядит она, как на скриншоте ниже.
Находим на материнской плате ячейку с элементом питания
Для того, чтобы извлечь батарейку, необходимо каким-нибудь твердым предметом отодвинуть металлический зажим, который удерживает ее в ячейке. Для этой цели отлично подойдет небольшая отвертка.
С помощью отвертки отодвигаем металлический зажим, который удерживает батарейку в ячейке
Затем на ее место нужно просто вставить новый элемент питания.
Вставляем новый элемент питания в ячейку
Как заменить батарейку в ноутбуке
В ноутбуке или нетбуке поменять батарейку сложнее. Для этого потребуется:
Перевернуть закрытый ноутбук и открутить винты, удерживающие его заднюю крышку, а затем снять ее.
Откручиваем винты, удерживающие заднюю крышку ноутбука, снимаем ее
Найти на материнской плате элемент питания, извлечь его и поставить новый.
Находим на материнской плате элемент питания, извлекаем его и ставим новый
Как правило, в некоторых моделях ноутбуков нет отдельной ячейки для батарейки. Она крепится посредством скотча и соединяется с платой двумя проводами. Выглядит подобное крепление так.
Система крепления батарейки к плате в ноутбуке
На некоторых моделях ноутбуков батарейка может находится с обратной стороны платы, поэтому придется отсоединять и ее. Например, на этом устройстве после снятия задней крышки мы не видим батарейку. Зато видим контакты, посредством которых она соединена с платой. Значит, она находится с другой стороны.
Ноутбук, в котором батарейка находится сзади материнской платы, для замены аккуратно извлекается плата
Возможные неисправности
Если источник питания разрядился или нарушился его контакт с материнской платой – настройки, заданные в БИОСе, собьются. Конечно, предусмотрены настройки по умолчанию, но они часто неактуальны. Из-за несовпадений операционная система и ряд программ работают со сбоями.
С тем, что батарейка неисправна, сталкиваются еще при запуске ноутбука, при этом система еще даже не успеет загрузиться. Вместо привычного окна приветствия пользователь видит черный экран, на котором написано «CMOS Battery Low». Надпись говорит о том, что у источника питания низкий уровень напряжения, попросту, он сел.
Если батарейка еще «жива», операционная система запустится, но с видимыми неполадками:
 Уведомление об отсутствии сертификатов безопасности.
Уведомление об отсутствии сертификатов безопасности.
- отстали или «убежали вперед» системные часы;
- сменилась дата, время и часовой пояс (выставляется дата выпуска прошивки BIOS);
- «слетела» активация Windows, лицензии программ, того же антивируса;
- в браузере уведомление, что отсутствуют сертификаты сайтов и т.д.
Конечно, можно настраивать время и дату каждую неделю, потому что они будут сбиваться. Но рано или поздно батарейка отживет свое, и ноутбук просто не запустится. Чтобы не доводить до крайности, выполняется замена источника питания.
Основные симптомы разряда батарейки
Определить заряд батарейки можно с помощью специального прибора.
При выходе из строя батарейки питания CMOS возникают проблемы:
- При включении компьютера активируется загрузка BIOS материнской платы, на дисплее отображается текст CMOS Battery Failed. Дальнейшая загрузка операционной системы не происходит.
- Если компьютер оснащен материнской платой с программным обеспечением разработки компаний MI, Award и Phoenix, то при повреждении элемента питания на экране появляются надписи вида CMOS Battery State Low или System Battery Is Dead. Поскольку конфигурация CMOS не считывается, то загрузка компьютера останавливается.
- Отмечается постоянное искажение текущего времени и даты (при включении оборудования). При некорректном определении даты отмечаются сбои в работе антивируса, который ошибочно идентифицирует обновления баз данных вирусов.
- Уведомления вида Checksum bad CMOS, Failure CMOS или Checksum error CMOS указывают на фатальные ошибки, полученные при подсчете контрольной суммы. При этом начинается загрузка базовых параметров с одновременным сбросом времени и даты до значения, заложенного производителем при создании программного обеспечения. На части материнских плат дата сбрасывается на момент изготовления материнской платы или установки микросхемы BIOS. Для продолжения загрузки оборудования потребуется коротко нажать на кнопку F1 или F2, но операционная система будет работать некорректно.
Пользователь может самостоятельно заменить батарейку в системном блоке:
- Отключить питание и вынуть кабель из штекера, предусмотренного на блоке питания. Отсоединить коммутационные кабели периферийного оборудования, корпус компьютера укладывается на боковую крышку на горизонтальную поверхность.
- Отвинтить крепежные винты или отстегнуть защелки, а затем снять боковую крышку системного блока.
- Найти место расположения , вынуть элемент питания при помощи инструментальной отвертки или пластиковой монтажной лопатки. Встречается вариант установки источника тока в специальном пластиковом контейнере, для извлечения картриджа требуется нажать на торцевую часть. Встроенная пружина выталкивает пластиковую вставку с элементом питания.
- Вставить новую батарейку с соблюдением полярности. На поверхности платы или кожухе нанесены пояснительные надписи, позволяющие корректно смонтировать источник питания.
- Установить на место крышку корпуса, подключить периферийное оборудование и протестировать работу компьютера. По аналогичной методике производится замена элемента питания на ноутбуках, производители техники рекомендуют проводить профилактическую замену через 5 лет эксплуатации.
Часть материнских плат автоматически предлагает выполнить регулировку настроек.
Если после регулировки на дисплее отображается информация об ошибках, необходимо проверить корректность настроек. При продолжающихся проблемах рекомендуется обратиться к специалисту, который произведет диагностику и настройку оборудования.
Замена батарейки на материнской плате
На системной плате имеется специальная батарейка, которая отвечает за сохранность настроек BIOS. Данная батарейка не способна восстанавливать свой заряд от сети, поэтому со временем работы компьютера она постепенно разряжается. К счастью, она выходит из строя только спустя 2-6 лет.
Подготовительный этап
Если батарейка уже полностью разрядилась, то компьютер будет работать, но качество взаимодействия с ним значительно упадёт, т.к. BIOS постоянно будет сбрасываться к заводским настройкам при каждом повторном включении компьютера. Например, время и дата постоянно будут сбиваться, также невозможно будет выполнить полноценный разгон процессора, видеокарты, кулера.
Для работы вам потребуется:
- Новая батарейка. Её лучше купить заранее. Серьёзных требований к ней нет, т.к. она будет совместима с любой платой, но желательно покупать японские или корейские образцы, т.к. их срок службы выше;
- Отвёртка. В зависимости от вашего системного блока и материнки, вам может понадобиться данный инструмент для демонтажа болтов и/или, чтобы поддеть батарейку;
- Пинцет. Можно обойтись и без него, но им удобней вытаскивать батарейки на некоторых моделях материнок.
Процесс извлечения
Здесь нет ничего сложного, нужно лишь соблюдать пошаговую инструкцию:
- Обесточьте компьютер и откройте крышку системного блока. Если внутри слишком грязно, то уберите пыль, т.к. её попадание на место крепление батарейки нежелательно. Для удобства работы рекомендуется перевернуть системник в горизонтальное положение.
- В некоторых случаях приходится отключить от блока питания центральный процессор, видеокарту и жёсткий диск. Желательно отключить их заранее.
- Найдите саму батарейку, которая выглядит как небольшой серебристый блин. На ней также может встречаться обозначение CR 2032. Иногда батарейка может находиться под блоком питания, в этом случае его придётся полностью демонтировать.
Чтобы снять батарейку в некоторых платах нужно надавить на специальный боковой фиксатор, в других её потребуется поддеть отвёрткой. Для удобства работы можно также использовать пинцет.
Установите новую батарейку.
Её достаточно просто положить в разъём от старой и немного надавить, пока она полностью не войдёт в него.
На старых материнских платах батарейка может находиться под неразборными часами реального времени или вместо неё может быть специальный аккумулятор. В этом случае для смены данного элемента придётся обратиться в сервисный центр, т.к. самостоятельно вы только повредите материнку.
Мы рады, что смогли помочь Вам в решении проблемы.
4 шага по замене батареи для материнской платы
Как настольные компьютеры, так и ноутбуки, даже после того, как отключены в течение нескольких дней, прежде чем вы включите их снова, время сохраняют?
Да, вы угадали правильно. Именно из-за аккумулятора материнской платы, который заставляет часы работать все время, даже в то время как ноутбук выключен. Кроме этой функции, батарея также выполняет полномочия CMOS-памяти. Иногда, когда вы получаете сигнал \»Сбой аккумулятора CMOS\» при запуске, пришло время, замены батареи. В этой статье, представляется пошаговое руководство по замене батареи в материнской плате
Внимание акцентировано только на настольные компьютеры, которые подлежат замене батареи
В случае портативных компьютеров, лучше, что бы вы позволили специалистам провести замену. Причина не только в сложном внутреннем строении, но и тот факт, что открытие ноутбука на свой собственный риск, приводит к потере гарантии на компьютер. Сообщим вам немного о батарее материнской платы, прежде чем мы углубимся в процедуры замены.
О батарее материнской платы
Большинство настольных компьютеров и ноутбуков имеют батареи на основе литиевой плоской батареи. Они разработаны, чтобы обеспечить выходное напряжение 3 В, для питания памяти CMOS и поддержки внутренних часов компьютера. Стандартные литиевые батареи не предназначены для перезарядки. Как правило, они работают от трех до шести лет. Стандартные литиевые батареи известны под кодовым названием \»CR2032\». Новая батарея будет стоить от $ 1 до $ 3 приблизительно. Если вы видите сообщение типа \»Ошибка контрольной памяти CMOS\»,\» CMOS ошибка чтения\» или \»CMOS ошибка настройки\» при запуске и неправильную дату и время, то наиболее вероятно, что ваш CMOS батарея нуждается в замене.
Материнская плата. Процедура замены батареи
Вероятно, наиболее легко заменяемая часть материнской платы это батарея CMOS. Вот ступенчатое руководство о том, как заменить батарею настольного компьютера.
Шаг 1: Характеристики батареи и покупка замены
Во-первых, вам необходимо найти точную замену существующей батареи. Чтобы сделать это, вы должны сначала проверить точную спецификацию старой батареи. Выключите компьютер, отключите шнур питания и откройте боковую панель процессора с помощью отвертки. Убедитесь в том, что у вас нет на руке браслетов и прочих аксессуаров, используйте изолирующий коврик для предотвращения прохода электростатического разряда. Найдите батарею, которая имеет, внешне, вид монеты. Запишите номер и марку батареи, которые выгравированы на ней. Купите новый аккумулятор с точно такими же спецификациями.
Шаг 2: Запишите CMOS и настройки BIOS
При удалении батареи CMOS и BIOS настройки автоматически сбрасываются
Так что это важно, что бы вы записали обе настройки, прежде чем извлечь аккумулятор. Таким образом, вы можете правильно ввести настройки после замены
Шаг 3: Удалите старую батарею
После записывания настроек, выключите компьютер и выдерните шнур питания. Откройте боковую панель процессора снова и найдите старую батарею. Все, что вам нужно сделать, это нажать на край крепления батареи пальцем или отверткой, чтобы снять батарею.
Шаг 4: Поставить новую батарею CMOS
Теперь замените старую батарею на новую батарею. Прикрепите боковую панель процессора на место, подключите шнур питания и перезагрузите компьютер. Зайдите в настройки системы и измените BIOS и CMOS настройки на то, что вы записали. Установите дату и время. На этом ваша работа закончилась.
Предлагаю в качестве подарка скачать бесплатную книгу: причины зависаний на ПК, восстановление данных, компьютерная сеть через электропроводку и много других интересных фишек.
Понравилась полезная статья? Подпишитесь на RSS и получайте больше нужной информации!
Loading…
Инструкция по замене
Вообще менять батарейку — несложное занятие. Но если вы сомневаетесь в том, что справитесь, лучше сразу доверьте его более опытному человеку. Для уверенных в своих силах привожу пошаговую инструкцию, как поменять батарею:
- Перезапустите компьютер и на начальном этапе загрузки удерживайте клавишу Delete, чтобы попасть в биос.
- Дело в том, что его настройки обнуляются после замены батарейки, поэтому необходимо их сохранить. Перепишите выставленные параметры на бумажку. Ну или сделайте фотки на телефон всех этих настроек.
- Завершите работу компьютера и выньте шнур питания из розетки.
- Вскройте системный блок или корпус ноутбука.
- Отыщите на материнке плоскую круглую батарейку небольшого размера. Обычно она расположена в открытой пластиковой ячейке. Запомните ее положение.
- Не стоит вырывать ее. Аккуратно ослабьте фиксатор ячейки и подденьте элемент питания отверткой. Если он находится в закрытом контейнере, то надавите на специальный рычаг рядом с ним.
- Далее следует установка новой батарейки. Убедитесь, что вы поставили ее так же, как стояла старая (маркировкой, то есть плюсом, вверх).
- Запустите ПК и снова войдите в BIOS, чтобы установить переписанные на втором шаге параметры.

Приходите ко мне еще за новыми интересными статьями.
Признаки севшей батареи на компьютерной материнской плате
Существует несколько моментов, указывающих на то, что батарея уже вышла или скоро выйдет из строя. Некоторые из приведенных ниже признаков проявляются только на определенных моделях данного комплектующего, поскольку технология его производства немного отличается. Давайте перейдем к их рассмотрению.
Признак 1: Сбрасывается время на компьютере
За отсчет системного времени отвечает BIOS, код которого хранится на отдельной микросхеме материнской платы и называется CMOS. Питание к этому элементу подается через батарейку, и недостаточное количество энергии часто приводит к сбросу часов и даты.

Подробнее: Решаем проблему сброса времени на компьютере
Признак 2: Сбрасываются настройки BIOS
Как уже было сказано выше, код БИОС сохраняется на отдельном участке памяти, который питается от батарейки. Настройки этого системного программного обеспечения могут каждый раз слетать из-за севшего элемента питания. Тогда компьютер будет загружаться с базовой конфигурацией или отобразится сообщение о просьбе задать параметры, например, появится сообщение «Load Optimized Defaults». Детальнее об этих уведомлениях читайте в материалах далее.
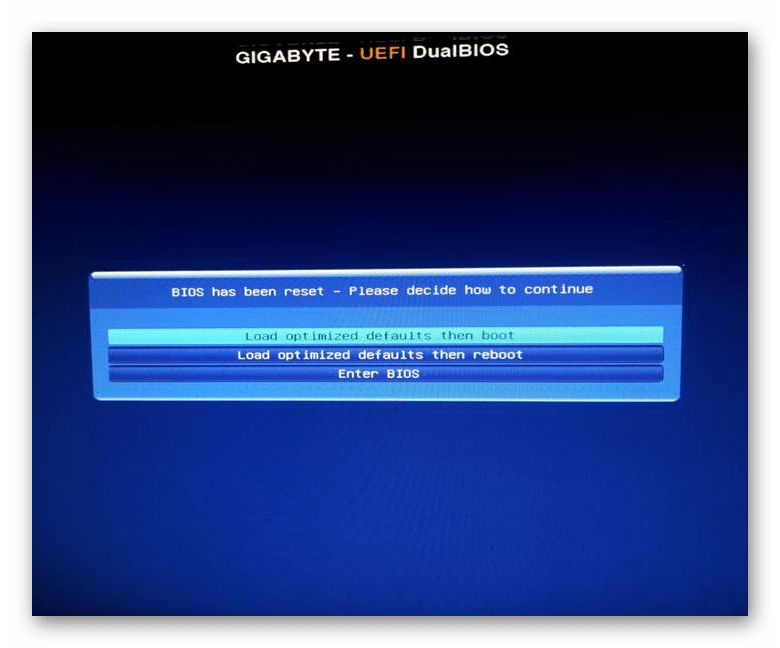
Подробнее:Что такое Load Optimized Defaults в BIOSИсправление ошибки «Please enter setup to recover BIOS setting»
Признак 3: Не вращается процессорный кулер
Некоторые модели материнских плат запускают процессорный кулер еще до старта остальных комплектующих. Первая подача питания осуществляется через батарейку. Когда энергии будет недостаточно, вентилятор вовсе не сможет запуститься. Поэтому если у вас вдруг перестал работать кулер, подключенный к CPU_Fan – это повод задуматься о замене батарейки CMOS.

Признак 4: Постоянная перезагрузка Windows
В начале статьи мы сделали акцент на том, что различные сбои появляются только на некоторых материнских платах от отдельных компаний. Касается это и бесконечной перезагрузки Windows. Она может происходить еще до появления рабочего стола, после попытки записи или копирования файлов. Например, вы пытаетесь установить игру или перебросить данные на флешку, а через несколько секунд после старта этой процедуры ПК перезагружается.
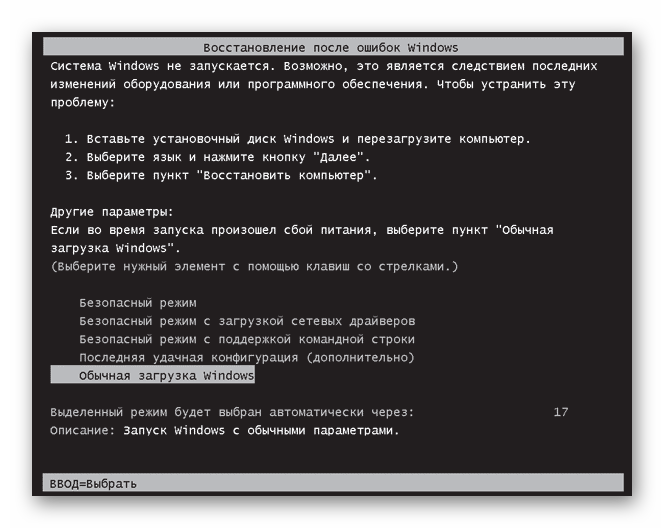
Подробнее: Решение проблемы с постоянной перезагрузкой компьютера
Признак 5: Не запускается компьютер
Мы перешли уже к пятому признаку. Он проявляется довольно редко и касается преимущественно обладателей старых системных плат, разработанных по устаревшей технологии. Дело в том, что такие модели даже не подадут сигнал для запуска ПК, если батарея CMOS села или уже находится в одном шаге от этого, поскольку им не хватит энергии.
Если же вы столкнулись с тем, что компьютер включается, однако отсутствует изображение на мониторе, севшая батарейка с этим никак не связана и искать причину нужно в другом. Разобраться с этой темой поможет другое наше руководство.
Подробнее: Почему при включении компьютера не включается монитор
Признак 6: Появление шумов и заикание звука
Как известно, батарейка является электрической деталью, работающей под напряжением. Дело в том, что при снижении заряда могут появляться небольшие импульсы, которые создают помехи для чувствительных приборов, например, микрофона или наушников. В материалах ниже вы найдете способы устранения шумов и заикания звука на компьютере.
Подробнее:Решение проблемы с заиканием звукаУбираем фоновые шумы микрофона
В случае нерезультативности каждого из методов проверьте устройства на другом ПК. Когда проблема проявляется только на вашем девайсе, возможно, причиной является вышедшая из строя батарейка на материнской плате.
На этом наша статья подходит к логическому завершению. Выше вы были ознакомлены с шестью основными признаками, которые указывают на выход из строя батарейки на системной плате. Надеемся, предоставленная информация помогла разобраться с работоспособностью этого элемента.
Опишите, что у вас не получилось.
Наши специалисты постараются ответить максимально быстро.
На компьютере сбрасывается время. Как заменить батарейку в материнской плате?
Если вашему компьютеру уже несколько лет, то рано или поздно возникает необходимость в замене батарейки на материнской плате. Первый признак того, что пора заменить батарею – при каждом включении компьютера время сбрасывается на 0:00. Согласитесь, данное явление трудно не заметить и постоянно подводить часы на компьютере напрягает. Да и для БИОСа это не хорошо, ведь при каждой загрузке компьютера его настройки формируются заново, так как из-за разряженной батарейки чип БИОСа не может их хранить, пока компьютер выключен.
На компьютере сбрасывается время
Так, что если вы наблюдаете этот симптом, то берите карандаш и записывайте тип батареи, которую необходимо купить, перед тем как вы вытащите из материнской платы вашего компьютера старую.
CR2032
Затем берем отверточку, но тыкать, ей ни куда не спешим! В первую очередь – ВЫДЕРГИВАЕМ ШНУР ПИТАНИЯ ИЗ КОМПЬЮТЕРА! Это напоминание выделил жирным для самых бронетанковых. Надеюсь, ни кто не обиделся, ведь инструкции писаны кровью – шутка. Заваливаем компьютер на правый бок, заходим сзади и тут уже пускаем в ход отвертку. Отверните два винта, держащих боковую стенку.
И сдвиньте ее на себя.
Вашему взору предстанет все нутро вашего электронно-вычислительного друга. Самая большая внутренняя составляющая системного блока это и есть материнская плата. На рисунке, приведенном ниже, отмечено точное местонахождение аккумуляторной батареи на плате. Естественно моделей материнских плат великое множество и расположение батареи может немного отличаться.
Как заменить батарейку в материнской плате
Теперь необходимо поддеть чем-то острым батарейку и вытащить из платы.
И вот, нам уже ни чего не мешает вставить свежую батарею, взамен старой, с истекшим ресурсом
Важно соблюсти полярность – устанавливаем батарейку надписями вверх
Закрываем компьютер, подключаем питание и запускаем его. Возможно, БИОС попросит, при первом запуске, загрузить настройки. Нажимаем F1 — load defaults. Как только система загрузится, устанавливайте правильное время. Для проверки, решена ли проблема с железом в части касающейся замены батарейки на материнской плате, перезагружаем компьютер. После перезагрузки время должно сохраниться. Если же время на компьютере все таки сбрасывается, то дела уже гораздо хуже с вашей материнской платой и возможно в скором будущем он вообще откажет и ее придется менять. Но это лирика, надейтесь на лучшее! Удачи!
webwulpix.ru
Как заменить батарейку на материнской плате
Чтобы произвести замену, вам понадобится новый элемент питания.
В магазинах на выбор представлено 3 образца:
CR2032 – стандартная модель в материнских платах с наибольшей емкостью заряда;
CR2025 – отличается от стандартной меньшим размером и временем работы;
CR2016 – самая маленькая и недолговечная из 3 вариантов.
Последовательность действий при замене источника питания будет следующей:
- Обеспечьте доступ к системному блоку. Обязательно отключите питание и отсоедините лишние провода, если они мешают комфортной работе.
- Лучше всего расположить системный блок на правом боку, горизонтально полу. Если такой возможности нет, то оставьте его в вертикальном положении.
- Нужно снять боковую крышку. Скорее всего, в задней части блока вы найдете 2 винта. Открутите их.
- Найдите батарейку и аккуратно достаньте ее.
- Возьмите новую батарейку и, отогнув крепление, вставьте ее в гнездо. Слегка надавите, пока не услышите легкий щелчок. Убедитесь, что элемент питания плотно стоит в гнезде.
- Подсоедините провода, включите блок питания и закрутите боковую крышку.
- Включите компьютер и во время загрузки зажмите клавишу F2, F10 или Delete в зависимости от разновидности BIOS. Теперь можете установить дату, часы и личные настройки, которые будут сохраняться. Также проверьте порядок загрузки HDD-дисков, чтобы компьютер смог запуститься. После того как все параметры выставлены, выйдите из БИОСа и запустите операционную систему.
Как вытащить и заменить батарейку
А теперь перейдем непосредственно к замене батарейки на материнской плате компьютера. Прежде всего вскрываем системный блок. Точнее, снимаем его левую боковую стенку, если смотреть с лицевой стороны блока. Кладем системник набок и на задней стенке отворачиваем два винта крепления боковой стенки. Винты могут быть с большими головками и накаткой для пальцев, а могут быть и с обычным шлицем под отвертку. На фото ниже нам повезло – инструмент для демонтажа стенки не понадобится.
Снимаем стенку и находим батарейку. Она может быть расположена в любом месте материнской платы, но не заметить ее невозможно.
Внимательно изучаем гнездо, в которое вставлен элемент, и находим замок, фиксирующий батарейку. Одновременно он является плюсовым контактом токосъемника.
Отжимаем фиксатор небольшой отверткой, приподнимаем этот край элемента питания и вынимаем его из гнезда.
Замок открыт, батарейку можно извлечь
В некоторых конструкциях гнезда фиксатора как такового нет – батарейка подпружинена с противоположной стороны токосъемными контактами и просто входит в пазы на корпусе гнезда. В этом случае нажимаем отверткой на боковую сторону батарейки, сдвигая ее, и она легко выходит из-под пазов. На фото ниже — направление и место нажима указаны стрелкой.
На место снятого элемента устанавливаем новый, соблюдая полярность («плюс» вверху). Для этого заводим одну часть батарейки за отливы в корпусе гнезда и легким нажатием защелкиваем в фиксаторе.
Как снять и поменять батарейку на ноутбуке
Как мы выяснили, в ноутубуке BIOS тоже есть, а значит, есть и батарейка. Так что рано или поздно настанет тот счастливый момент, когда придется менять ее и в буке. Мы, скорее всего, еще не знаем, какой тип элемента стоит в конкретно нашей машине, поэтому прежде чем бежать в магазин, необходимо выяснить, что за батарейка нам понадобится. Но если с ПК все прозрачно, то с ноутбуками чуть сложнее. Мало того, что разобрать бук довольно сложно и под силу далеко не каждому, так еще и батарейка может оказаться в самом неожиданном месте.
Поэтому если замена элемента питания в ноутбуке производится впервые, то ее местоположение придется поискать. К счастью, подавляющее большинство производителей предусмотрело замену элемента питания без полной разборки устройства, так что разносить на куски бук, скорее всего, не придется. Прежде всего кладем машину днищем вверх и вскрываем все лючки, которые можно снять.
Нашли? Смотрим, какой типоразмер батарейки нам понадобится
Обратите внимание на нижнее левое фото. В этом ноутбуке стоит CR2032, но «запечатанная» в термоусадку и оснащенная проводом с разъемом
Найти такую в магазине канцелярских товаров, конечно, не получится. Придется обратиться в специализированный магазин или поговорить с работниками сервиса. В последнем случае цена на элемент будет зависеть от жадности специалистов. Вам могут продать такую батарейку с накруткой за установку.
А что делать, если батарейка так и не нашлась? Делаем еще одну попытку – снимаем клавиатуру. Для ее снятия понадобится нож с тонким лезвием, небольшая тонкая отвертка, а лучше пластиковая карта. Клавиатура держится на защелках, которые нужно отжать. Вставляем карту в щель между корпусом ноутбука и клавиатурой, по одной отжимаем защелки и одновременно приподнимаем освобожденный участок блока клавиш. Снимая клавиатуру, не забываем, что она подключена к материнской плате шлейфом.
Нашлась батарейка? Тогда все в порядке. Не нашлась – внимательно осматриваем корпус машины со всех сторон на предмет незамеченных нами люков, гуглим. Если ничего не помогло, то у нас есть два варианта:
- Отнести компьютер в сервисный центр и заплатить за работу специалисту.
- Разобрать ноутбук самостоятельно.
Если батарейка найдена, то можно считать, что дело сделано – заменить ее не составит труда. Все делаем так же, как и на стационарном ПК (см. выше).
Вот мы и узнали, как найти и заменить батарейку на компьютере. Теперь устранить эту мелкую неисправность мы сможем самостоятельно и без помощи сервисного центра, сэкономив время, силы и деньги.
Читайте далее:
Как поменять батарейку в ключе Киа Рио
Как заменить батарейку в брелке хендай крета
Как установить и подключить блок питания к компьютеру
Можно ли включить блок питания без компьютера: пошаговая инструкция перемычки контактов
Как заменить батарейку в брелке Volkswagen
Батарейка биос. смена батарейки биос в ноутбуке
Батарейка биос. Смена батарейки биос в ноутбуке. Батарейка для ноутбука.
- Покупаем батарейку. пилюлю для mb компьютера в каждом компьютерном магазине (обычно и лучше в свете вышесказанного это батарейка CR2032,)
- Достаем системник, отсоединяем кабеля (если позволяет припас проводов вполне комфортабельно выдвинуть системник для полного его доступа, то провода можно и даже не вынимать)
- Располагаем системник вертикально (наименее комфортно,), иначе говоря ложим его на правый бок, если глядеть на этот адрес впереди (более комфортно, увы не часто конечно столько места).
- Крестообразной ответной откручиваем Левую боковую крышку (2.4 винтика сзади), снимаем крышку.
- Аккуратненько узкой отверточкой поддеваем батарейку и в обратную сторону от защелкивающей контактной пластинки выводим батарейку из гнезда (пластинка обычно довольно гибка, и легко отгибается вынимаемой батарейкой на необходимое расстояние чтобы чувствовать себя что бы вынуть из гнезда батарейку)
- Берем новейшую батарейку, и чуток отогнув контактную пластинку вталкиваем новейшую батарейку в паз-гнездо, проверяем что бы верхняя проводящая пластинка отлично придавила батарейку.
- Нашему клиенту остается, собираем корпус, вставляем отсоединенные провода, если вы их вынимали на место.