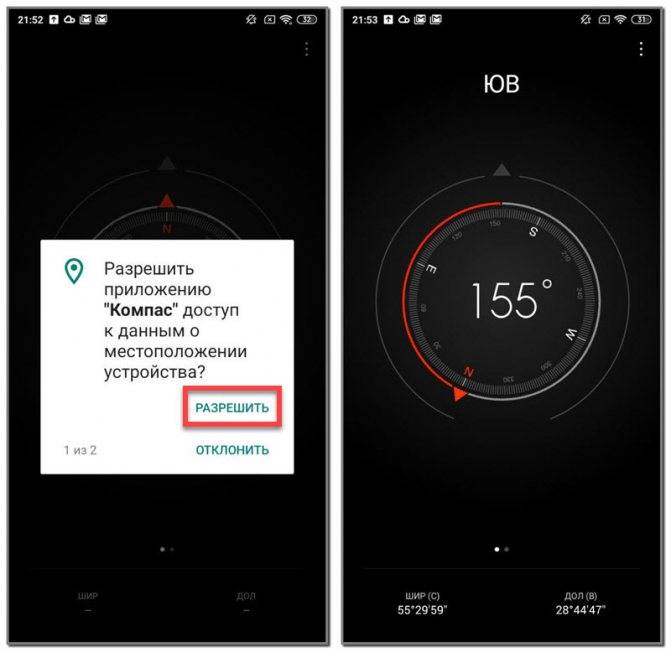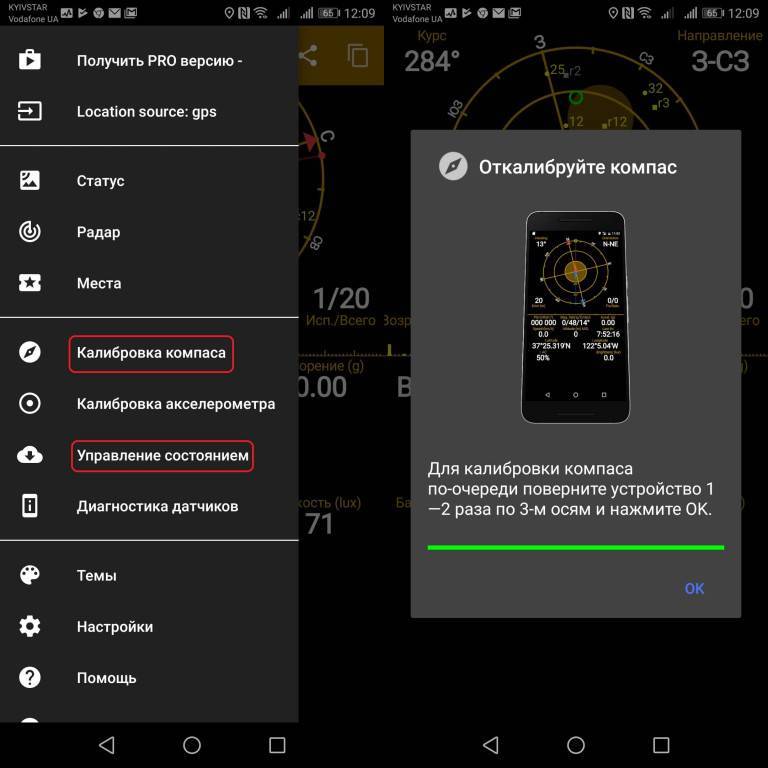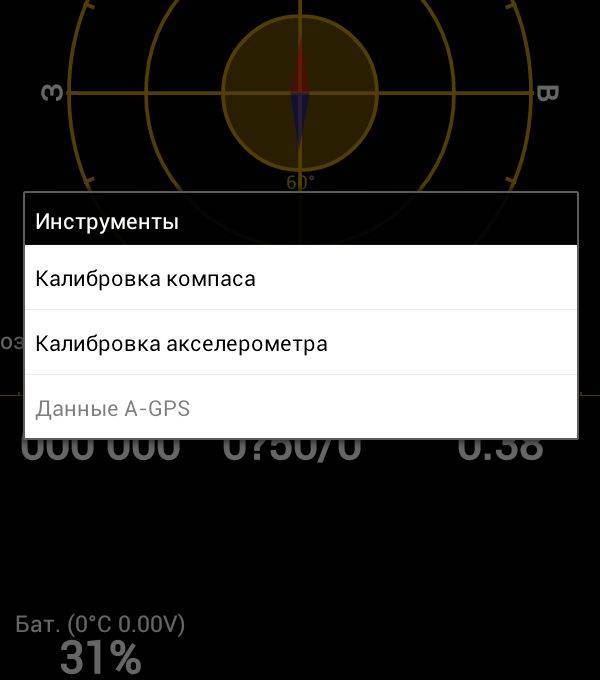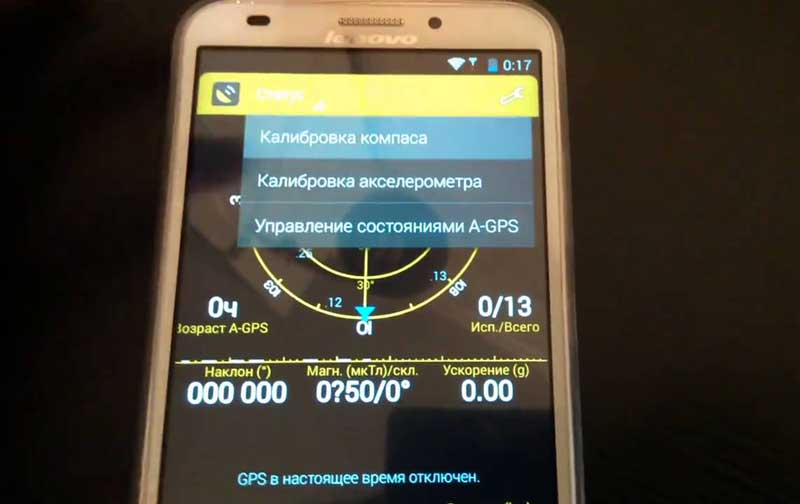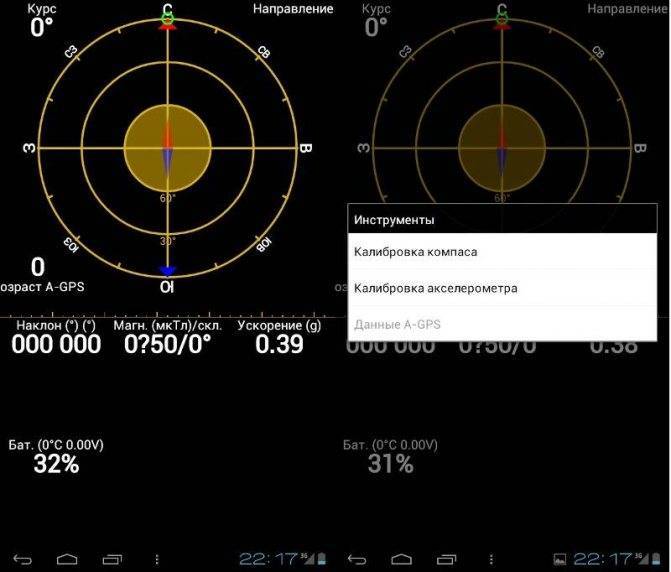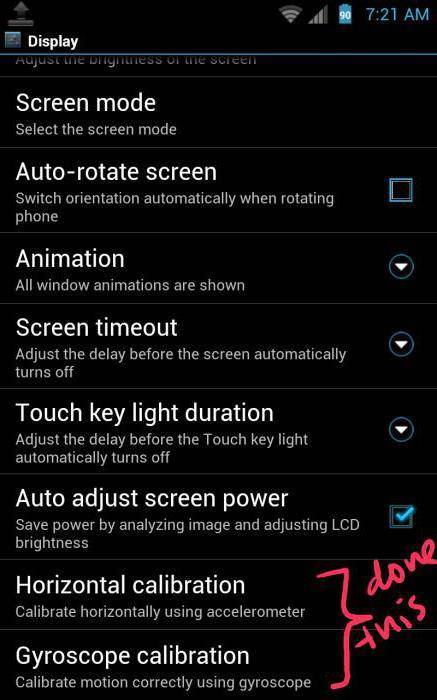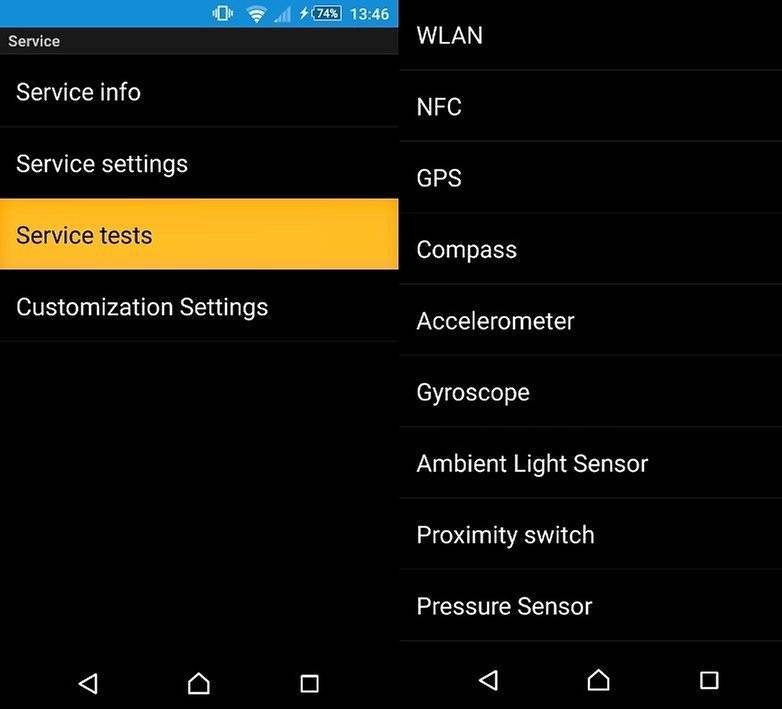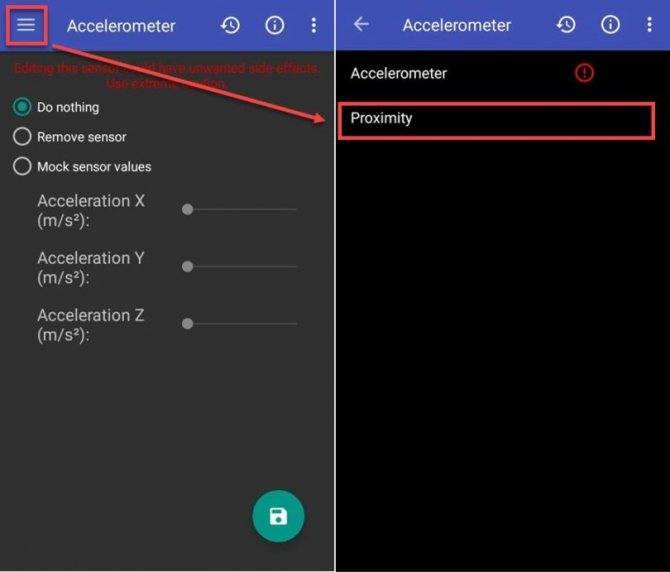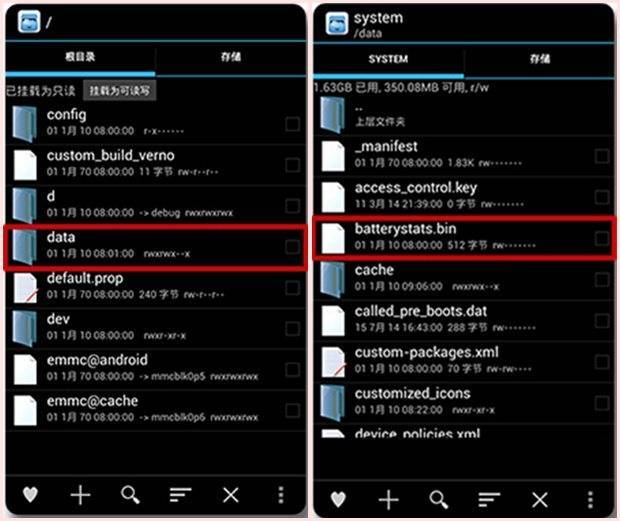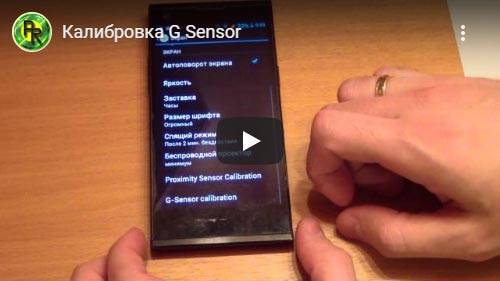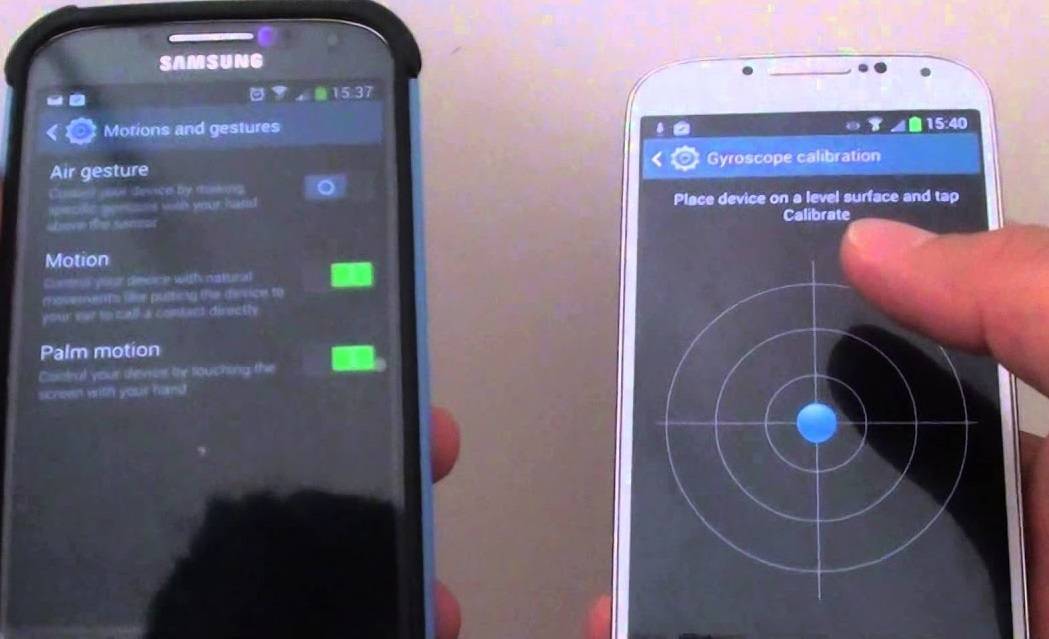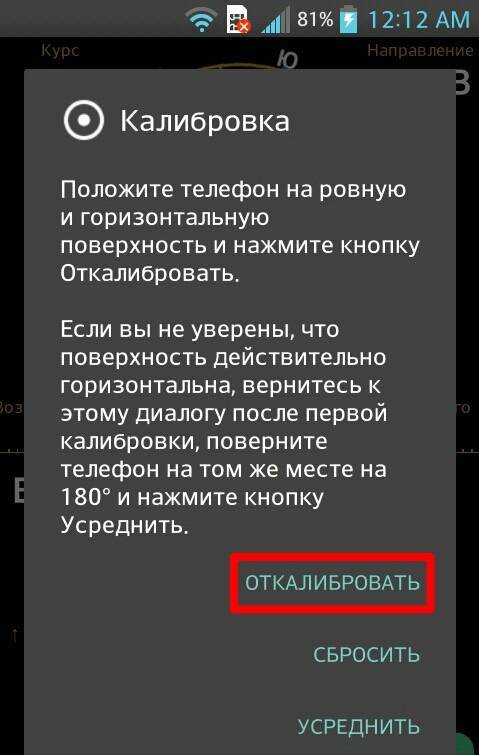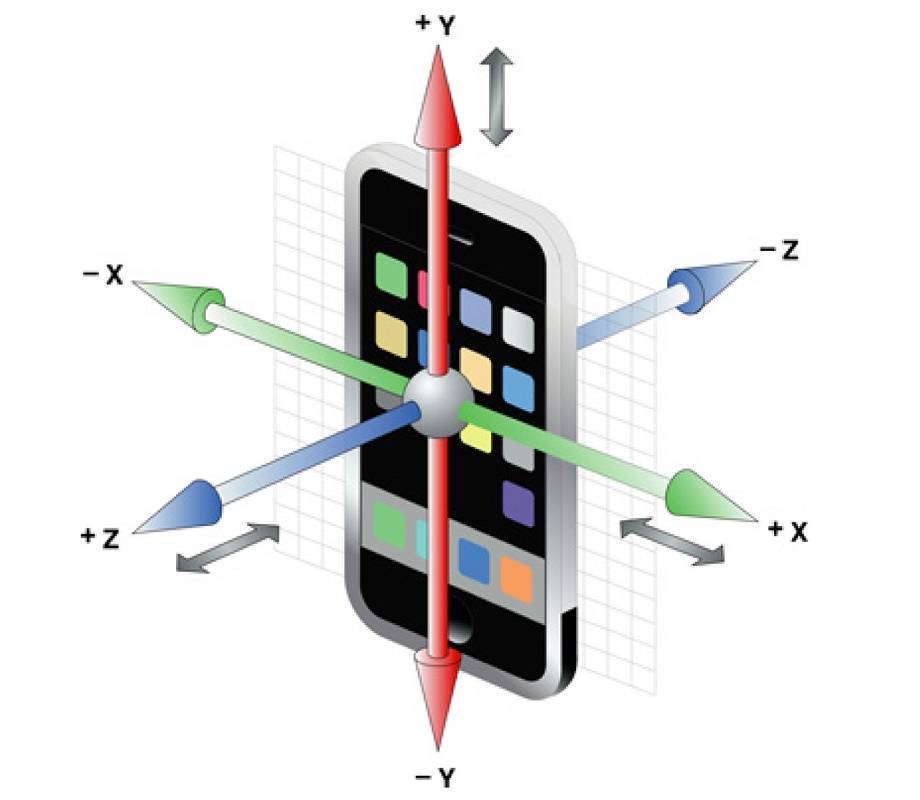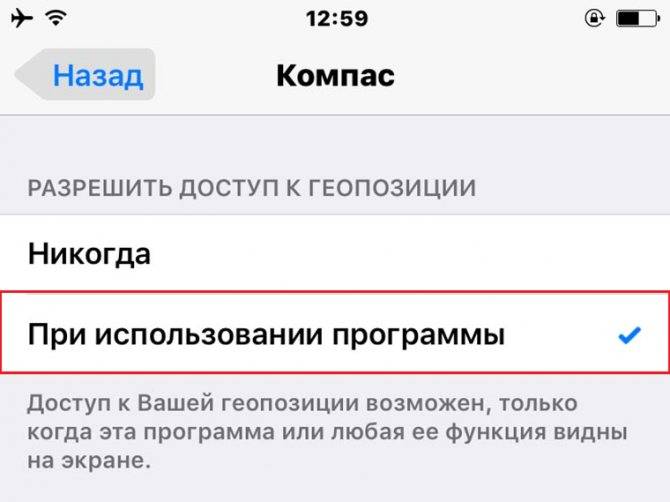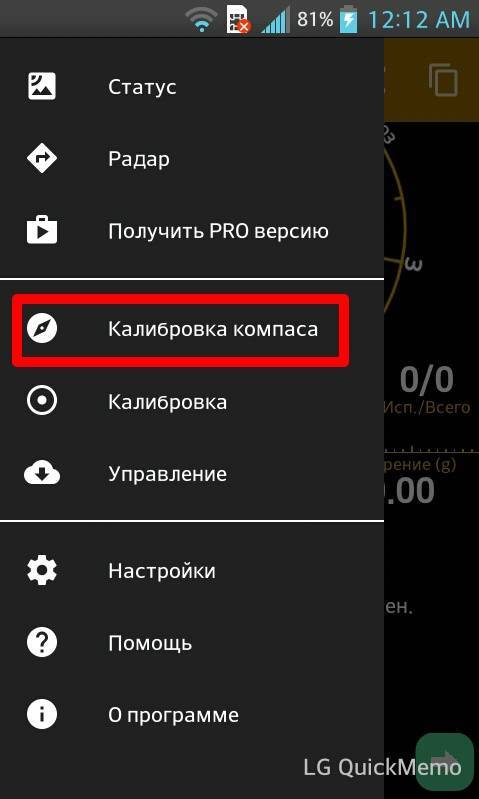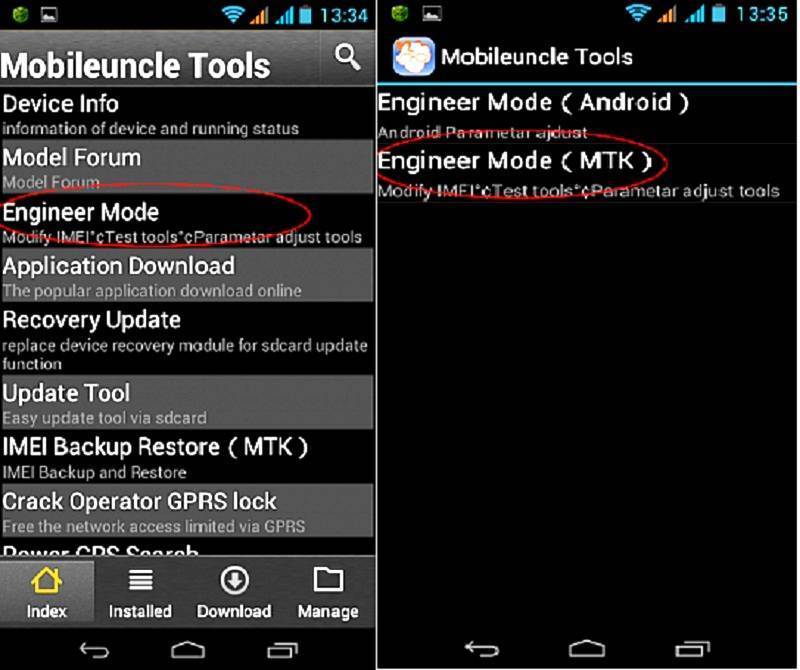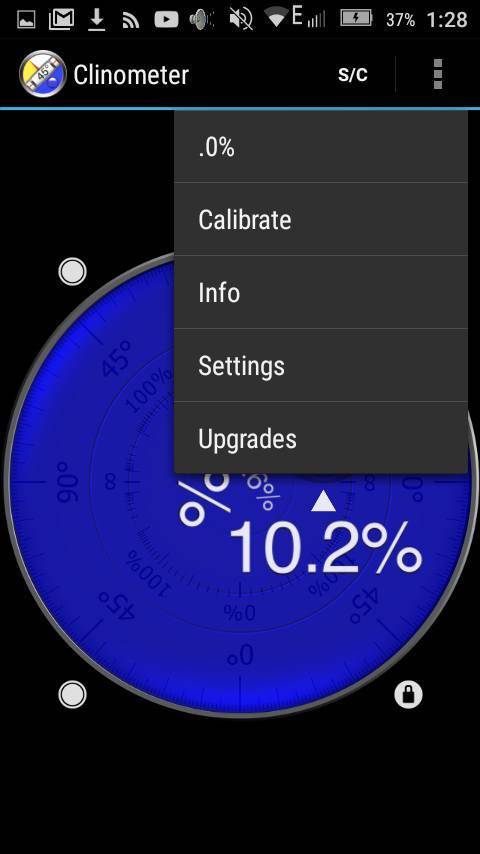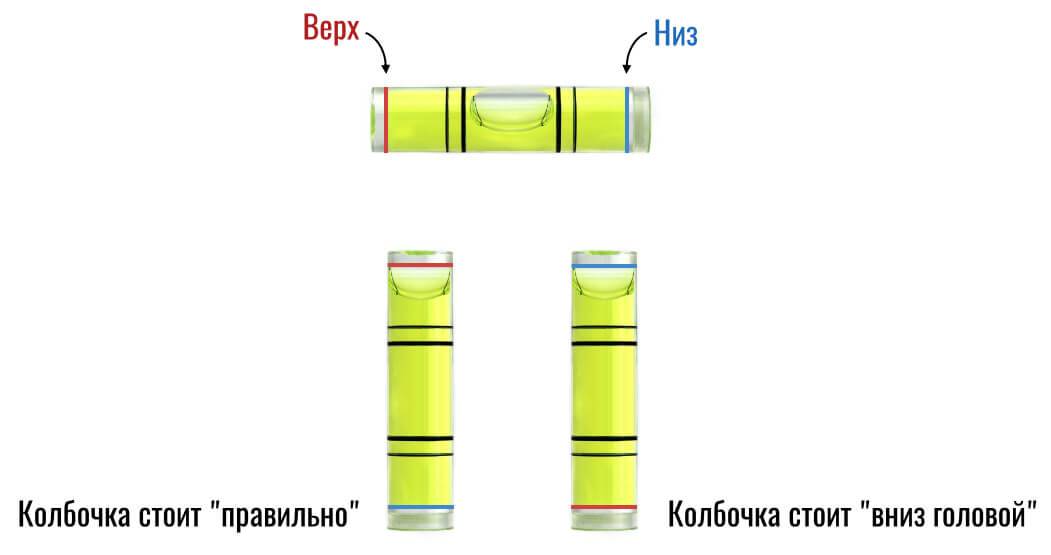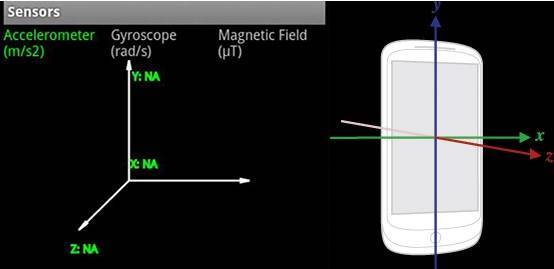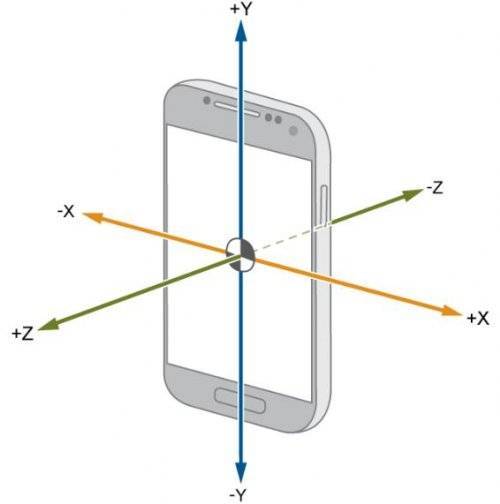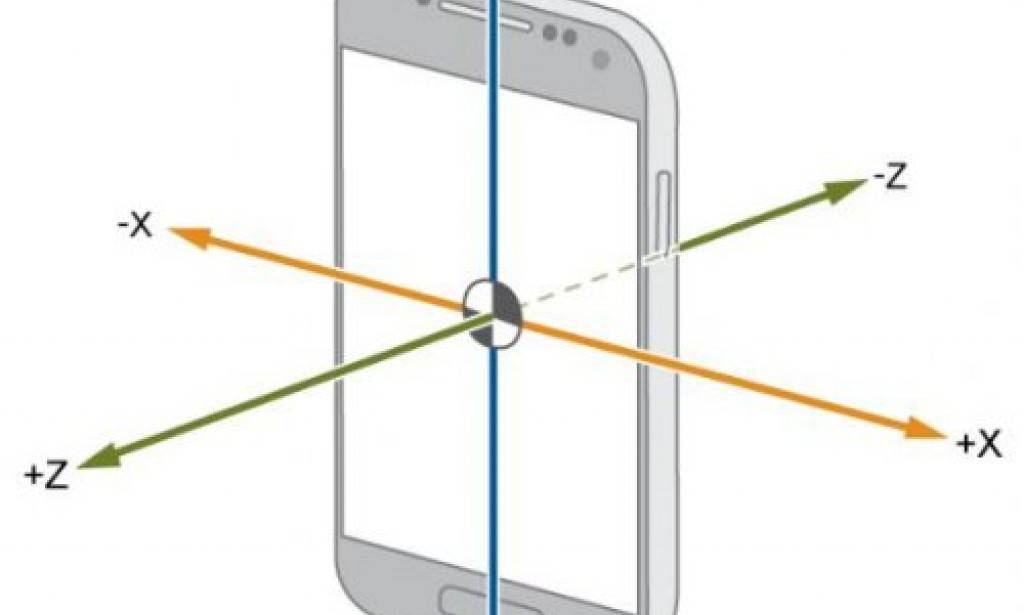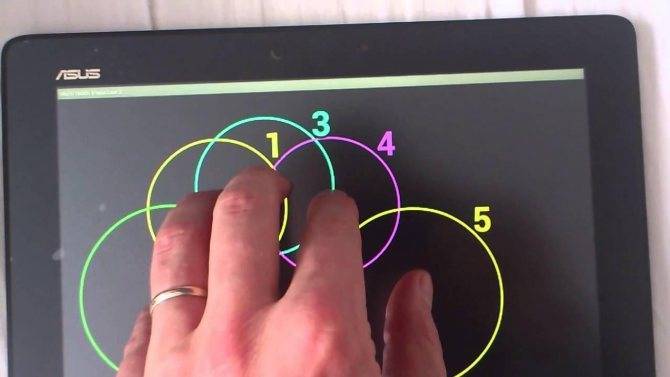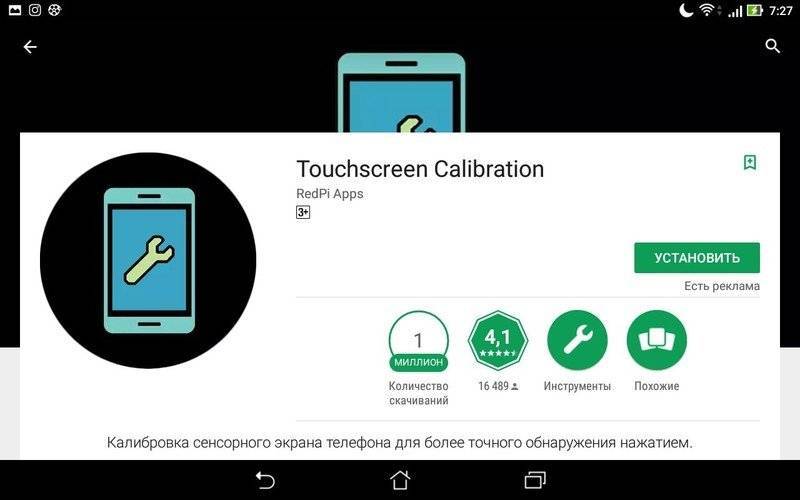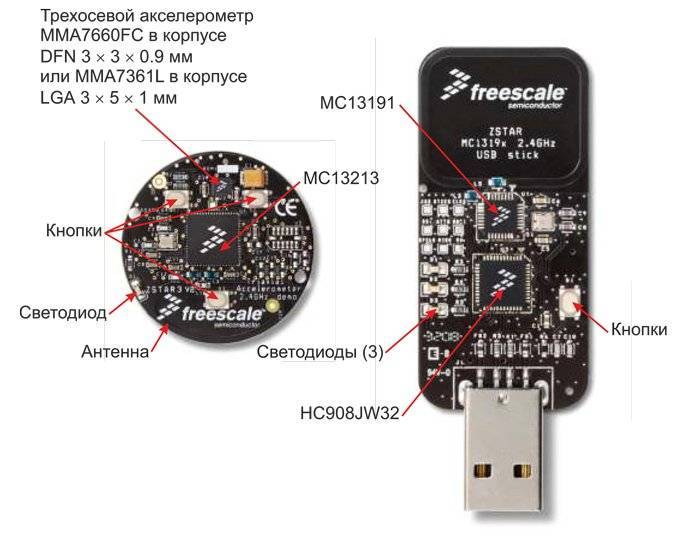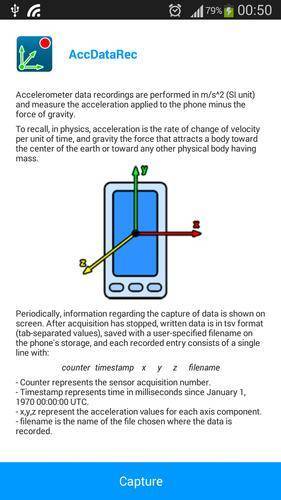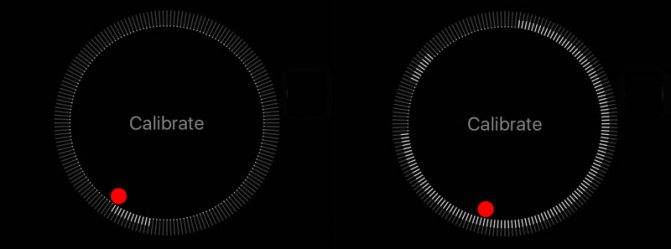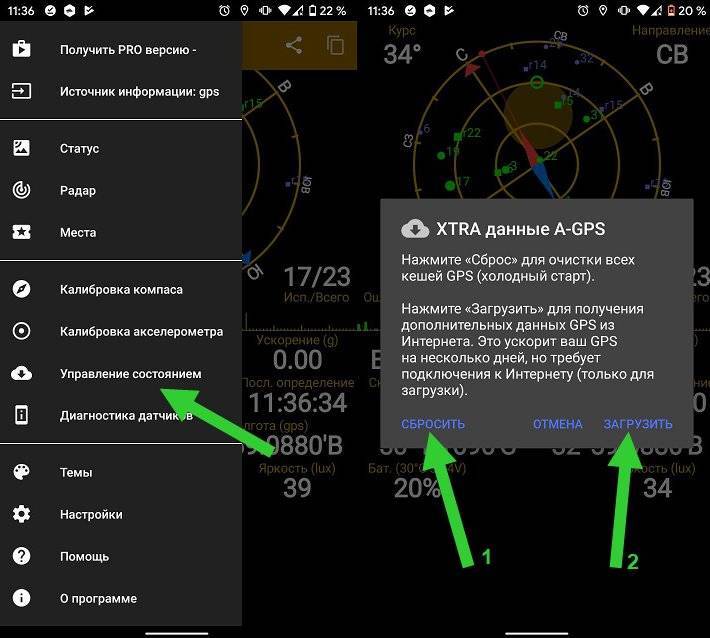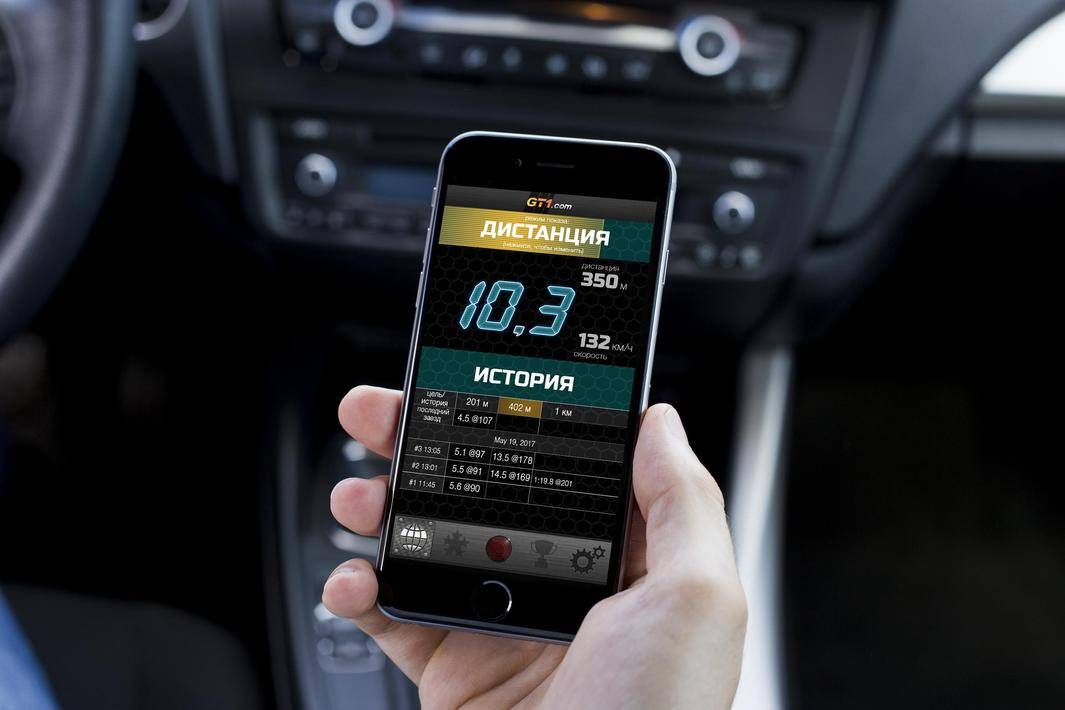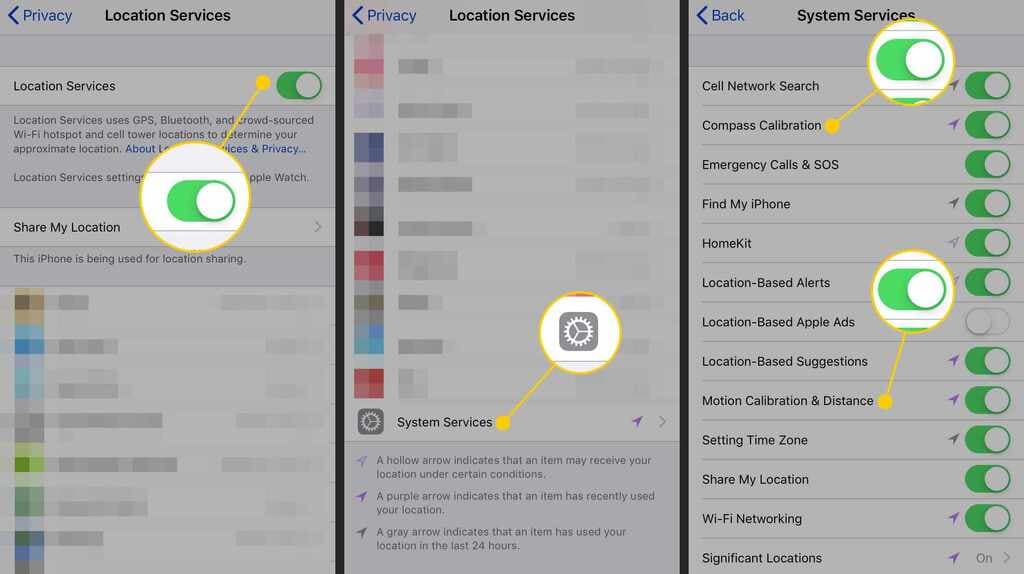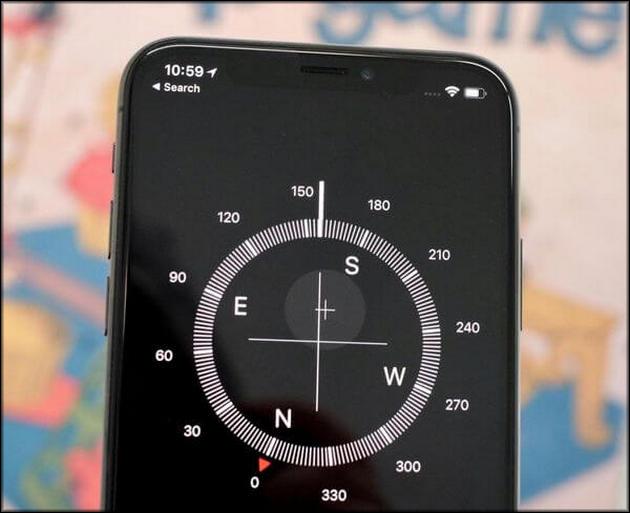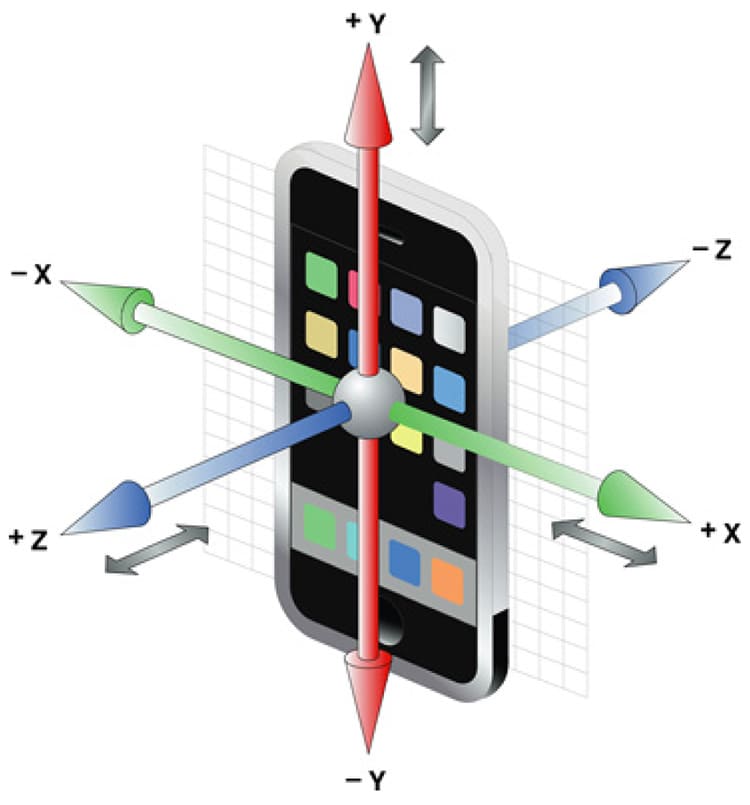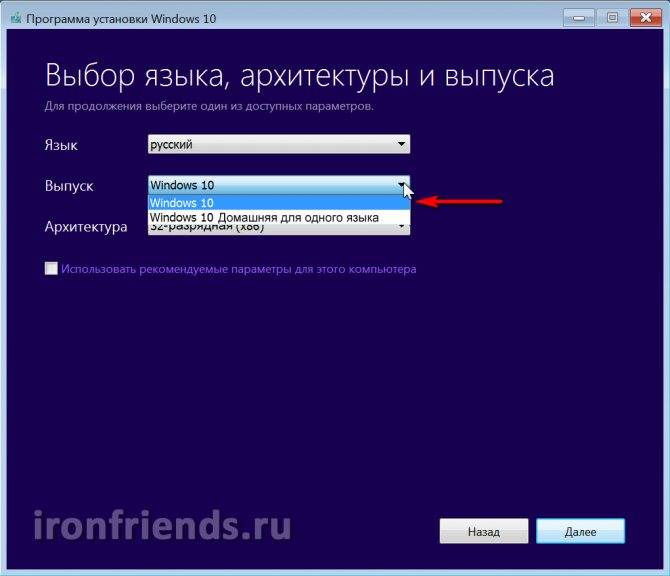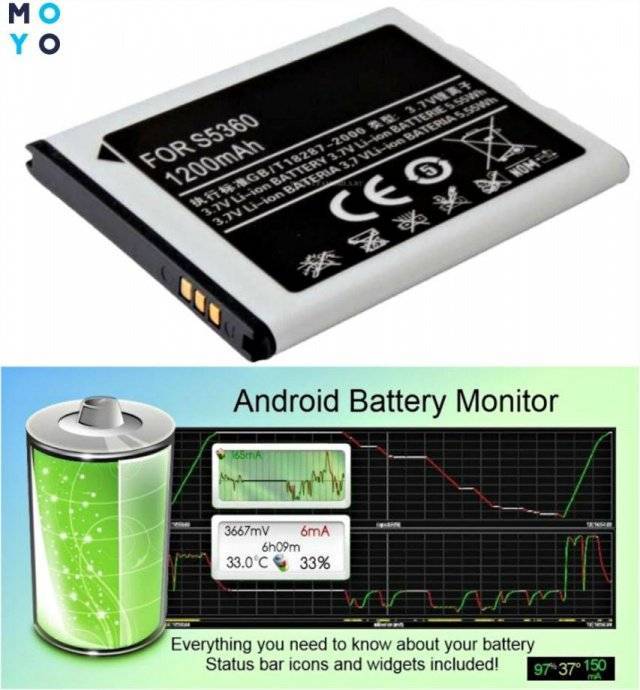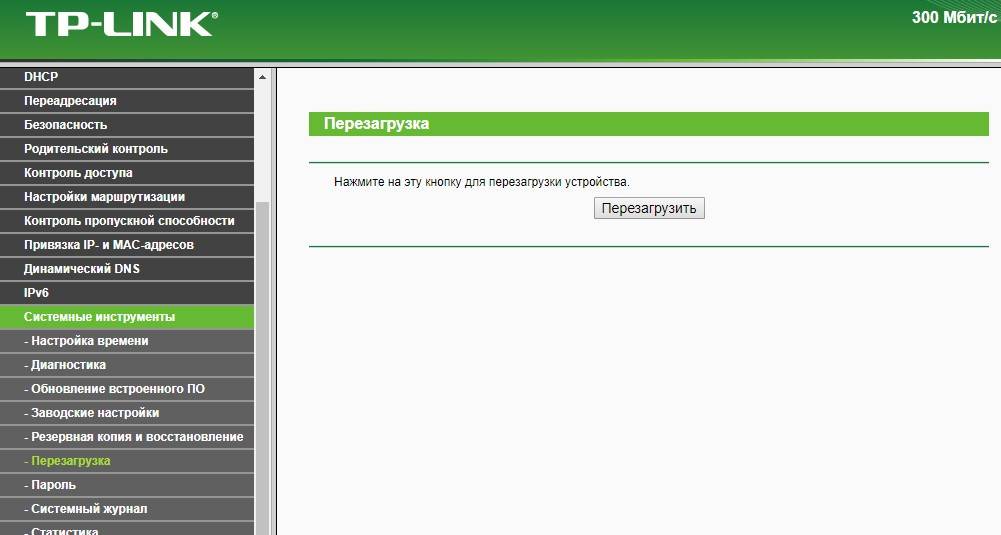Как работает акселерометр
Это устройство контролирует положение гаджета в пространстве. Его действие основано на земной гравитации, а показания считываются благодаря изменению положения подвижных контактов при изменении положения датчика.
Устройство этого датчика несложное. Внутри корпуса имеется подвижная перегородка, перемещения которой ограничены упругими контактами. При смещении этой перегородки под действием гравитации в любом направлении происходит изменение напряжения между её контактами и подвижными. Анализируя данные этих контактов, можно узнать, в каком положении находится датчик в любой момент времени.
Конечно, датчик этот крохотный и изменения, которые в нём происходят, очень малы. Поэтому используются усилители, которые превращают малые колебания в достаточно большие. Это значительно повышает точность измерений и позволяет более точно узнать положение датчика.
Всё остальное – дело программистов, которые на основе показаний акселерометра внедряют разные полезные функции в операционную систему или в приложения.
Акселерометр можно в любой момент выключить. Для этого под верхней шторкой Android есть функция «Автоповорот», которая по умолчанию включена. Но иногда она может мешать, например, при чтении книги, и её можно легко отключить, а потом также легко включить.
Для чего нужен акселерометр в смартфоне
Датчик значительно расширяет возможности смартфона. Ниже перечислены основные функции, за которые он отвечает.
- Автоматическая смена ориентации экрана при повороте девайса.
- Управление игровым процессом при помощи наклонов.
- Реагирование устройства на определенные жесты, и выполнение соответствующих действий (смена музыкального трека, отключение будильника или отклонение звонка). Примеры жестов: постукивание по корпусу или его встряхивание, переворот смартфона экраном вниз.
- Определение и визуальная демонстрация изменений положения человека в пространстве через навигационные приложения (Google Карты и др.).
- Возможность отслеживания физической активности. Классический пример – подсчет пройденной дистанции при помощи шагометра.
Как выглядит акселерометр в телефоне
Акселерометр в телефоне выглядит как обычный чип. В зависимости от модели смартфона может на вид незначительно отличаться. Принцип работы представить себе проще на примере механического варианта: в нём есть массивный элемент, закреплённый упругими подвесами, давление на которые можно измерить. В зависимости от задачи, подвесов может быть от одного до трёх.
Электронный акселерометр вместо массивного тела использует набор проводников, которые могут двигаться под воздействием ускорения и изменять напряжённость поля вокруг себя. По показаниям напряжённости можно определить, в какую сторону сдвинулись проводники и какое движение корпуса вызвало этот сдвиг. Комплексный датчик, включающий гироскоп, может иметь больше осей – до шести.
Вот так выглядит акселерометр в телефоне.
Трёхосный акселерометр довольно точно определяет как положение тела в пространстве в каждый момент, так и его изменение. При этом он постоянно собирает и отправляет информацию о давлении на подвесы. Что это даёт? Так, например, датчик акселерометра в телефоне помогает не только определить положение корпуса устройства в пространстве, но и скорость, с которой вы перемещаетесь, и сотрясения, производимые вашими шагами, и намеренные встряхивания смартфона.
Именно поэтому, повернув корпус телефона, вы наблюдаете, как картинка на экране тоже поворачивается. Именно поэтому вы можете в гоночной игре рулить, используя смартфон или геймпад как рулевое колесо. Именно поэтому фитнес-трекер умеет подсчитывать ваши шаги или отслеживать качество сна.
Как узнать, есть ли акселерометр в телефоне
Практически во всех смартфонах и планшетах, выпущенных в эпоху Android и iOS, этот датчик есть. Даже в самом первом айфоне, выпущенном в 2007 году, и в первом Samsung Galaxy S, вышедшем в 2010-м.
Если вы сомневаетесь, есть ли он в вашем устройстве, то просто почитайте официальное описание. В ранних Андроид-смартфонах поворот экрана не обязательно включался по умолчанию, поэтому, если вы повернули свой телефон и дисплей не отреагировал, это ещё ни говорит об отсутствии акселерометра. Вероятнее всего, что он отключен в настройках телефона. Найдите похожую иконку, как на рисунке ниже и активируйте.
Калибруем акселерометр (g-sensor) на Андроид
Акселерометром называют прибор, измеряющий ускорение объекта при каком-либо перемещении. Акселерометр является необходимой составной частью мобильного устройства на операционной системе Android.
Именно этот встроенный в смартфон или планшет прибор отвечает за следующие функции:
1. Присутствие в девайсе шагомера;
2. Ответное действие мобильного устройства на смену его положения в пространстве (разворот экрана, тряска, падение). Все это поможет пользователю расположить экран с максимальным удобством для себя.
3. Воссоздание определенного на данный момент положения мобильника в пространстве.
Поэтому верно настроенный акселерометр является залогом надежной работы как приложений, так и самого смартфона или планшета. Для точной откалибровки акселерометра необходима специализированная программа «GPS us & Toolbox».
Инструкция по откалибровке акселерометра включает следующие действия:
1) Нужно скачать программу «GPS us & Toolbox», установить ее на устройство.
2) Открыть установленное приложение и положить девайс на ровную поверхность, которая нужна для верной откалибровки.
3) Устройство лежит на ровной поверхности, в это время производятся все манипуляции с программой. Необходимо касанием в приложении «GPS us & Toolbox» выбрать пункт «Tools» («Инструменты») и зайти в него.
4) Из трех предложенных названий необходимо выбрать «Калибровка акселерометра».
5) После нажатия на данный пункт система предлагает расположить устройство на гладкой ровной поверхности и подтвердить это «ОК».
6) Теперь система предлагает выбрать одно из трех действий: «Сбросить», «Откалибровать» или «Усреднить». По логике надо выбрать «Откалибровать». Теперь акселерометр полностью настроен.
Итак, инструкция для откалибровки акселерометра представляет несколько простых пошаговых операций для того, чтобы владелец мобильного устройства на платформе Android мог использовать его возможности для своих целей. Калибруем акселерометр (g-sensor) на Андроид
4pda.biz
Как проверить и настроить параметры чувствительности
Нередко пользователям необходимо уменьшить или увеличить чувствительность сенсора. Собственно, основной смысл калибровки в этом и заключается, и дисплей после процедуры начинает работать корректно.
Когда владелец хочет нажимать на экран с удобным для себя усилием, то может изменить параметры чувствительности тачскрина в настройках гаджета. Для этого сделайте следующее:
- Войдите в настройки.
- Откройте раздел «Параметры».
- Затем перейдите в «Специальные возможности» и выберете пункт «Чувствительность экрана», где установите галочку рядом с одним из вариантов.
К сожалению, такой способ доступен не для всех версий ОС. Например, повысить чувствительность сенсорного экрана на Андроид 2.2 без сторонних программ не получится.
Способ №2
Если проблема не исчезла, то рекомендуется открыть параметры смартфона и отыскать категорию «О телефоне», а затем из отобразившегося списка кликните по варианту со сведения о ядре. По самому разделу xiaomium.ru предлагает совершить несколько кликов, чтобы получить доступ к особому меню разработчика.

Из новой категории нужно отыскать вариант «Магнитный датчик», после чего разместить устройство на любой плоскости. Когда отобразится уведомление системы об ошибке, то кликните по нему, чтобы выбрать последующую команду «Пройти проверку». Если же оповещение о сбое не поступило, то выбирать функцию крайне нежелательно, поскольку таким образом можно нарушить функционирование встроенного модуля.
Акселерометр: что это и зачем нужен?
Простым языком, акселерометр – это прибор, измеряющий ускорение (величину изменения скорости). Название прибора происходит от латинского «accelero», что дословно переводится, как «ускоряю» и греческого «metreō», что в переводе означает «измеряю».
Измерение величины динамического ускорения позволяет определить, насколько быстро и в каком направлении движется устройство с акселерометром. По конструктивному исполнению акселерометры подразделяются на однокомпонентные, двухкомпонентные, трёхкомпонентные (одноосевые, двух осевые и трехосевые). Например, 3-осевой датчик ускорения может определять величину и направление ускорения как векторную величину во всех трех осях.
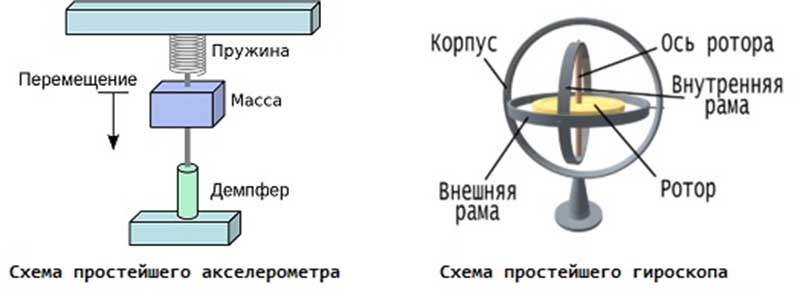
Часто этот датчик путают с гироскопом, но это совершенно разные датчики, хотя часто они взаимодополняют друг друга для достижения более точных результатов, а иногда даже могут выполнять одни и те же функции. Отличаются же эти датчики принципом работы и эффективностью при выполнении конкретной задачи.
В основном в устройствах акселерометр используется для определения ориентации, ударов, вибрации и ускорения координат. Например, в смартфонах именно акселерометр отвечает за переворот картинки при изменении положения корпуса, а фитнес-браслетах он активирует экран при вращении запястья.
Как выполнить калибровку компаса
Компас является полезным инструментом для путешественников и охотников, которые не хотят заблудиться в лесу и могут спокойно ориентироваться с его помощью. Но что делать если компас не работает или показывает направление неверно? Выход прост! Достаточно сделать калибровку используя программу GPS Status & Toolbox.
- Скачиваем, устанавливаем и запускаем приложение.
- Открываем основное меню приложения, нажав на верхний левый угол. Находим пункт «Калибровка компаса» и нажимаем на него.
- Для калибровки компаса необходимо по очереди повернуть устройство 1-2 раза по 3-м осям и нажать на кнопку «ОК».
- На этом процесс калибровки компаса можно считать завершенным.
Для проверки всех датчиков на работоспособность вам следует загрузить и установить программу GPS Status & Toolbox. Зайти в основное меню, нажав на верхний левый угол и выбрать «Диагностика датчиков». Напротив, каждого из датчика будет стоять либо зеленая галочка, свидетельствующая об исправности, либо красный восклицательный знак, символизирующий о возможной неисправности конкретного датчика.
Способы регулировки сенсора
Методов проведения калибровки немного, но их достаточно, чтобы осуществить эту процедуру быстро и без особых сложностей. Для нормализации работы сбитого сенсорного датчика можно:
воспользоваться настройками устройства;
- провести калибровку тачскрина android через инженерное меню;
- настроить смартфон или планшет с помощью специальной программы.
При этом стоит отметить, что в большинстве устройств андроид от производителей Леново, Нокиа, Самсунг и прочих этот процесс практически ничем не будет отличаться. Единственное, что чаще всего с проблемами приходится сталкиваться обладателям гаджетов с резистивными экранами, например, lenovo A319 (версия андроид 442 Kit-Kat), Samsung SM — J 200 Galaxy J2 (android v 5.1 lollipop), HTC Desire 601 Dual Sim (v 422 Jelly Bean) и т. д.
TFT-технология изготовления дисплеев сегодня практически не используется, а встречается только в бюджетных и устаревших моделях. Девайсы с ёмкостными экранами считаются более качественными и надёжным.
Использование настроек
Чтобы сделать калибровку экрана на андроиде без привлечения сторонних программ, понадобится придерживаться определённого алгоритма действий. Такой способ считается наиболее быстрым, но зачастую он оказывается неэффективным. Для улучшения производительности сенсора необходимо:
- Включить гаджет и дождаться полной загрузки ОС.
- Завершить работу всех игр и других активных приложений.
- Открыть «Настройки», где нажать на подпункт «Дисплей».
- Из предложенного списка операций выбрать «Калибровку G-датчика».
- Положить девайс на ровную поверхность, что необходимо для его корректной настройки, и нажать кнопку «Калиброваться».
- Выполнить действия в соответствии с указаниями на дисплее.
- После небольшого перерыва перезагрузить устройство и проверить его функции.
Подобную настройку можно произвести на любом смартфоне с сенсорным экраном
Но важно помнить, что этот способ не всегда позволяет добиться необходимого результата. Например, при отсутствии возможности уложить телефон на ровную поверхность периодически возникают сбои в работе сенсора
Инженерное меню
Чтобы осуществить калибровку тачскрина Android после замены дисплея или просто при возникшей необходимости, можно воспользоваться также специальным меню. Оно позволяет производить многие настойки, недоступные в обычном режиме. Чтобы воспользоваться инженерным меню на клавиатуре, предназначенной для набора номеров, вводят код *#15963#*, *#*#6484#*#* или *#*#4636#*#*. В появившемся окне необходимо выполнить такие действия:
- Открыть пункт Hardware Testing.
- Нажать кнопку Sensor.
- Зайти в раздел Calibration.
- Выбрать Clear Calibration.
- Нажать Do Calibration.
- Выйти из меню, нажав несколько раз кнопку «назад».
Как откалибровать сенсор на Андроиде
Чтобы откалибровать экран любого устройства, работающего на операционной системе Android, можно воспользоваться специальными программами и утилитами, которых существует достаточное количество, причём, абсолютно бесплатных. Также можно обратиться к стандартным службам, находящимся в меню устройства.
Ручная настройка
Здесь нужно пояснить, что возможности настройки, в том числе и чувствительности экрана, сильно отличаются в зависимости от модели вашего гаджета, и, вполне возможно, что именно в вашем случае не подойдёт. Дело в том, что производители мобильных устройств поверх стандартных настроек ОС Андроид как бы устанавливают собственную оболочку, изменяя при этом (или полностью исключая) возможность той или иной настройки. Ниже описан способ калибровки для устройств, имеющих стандартные настройки:
- Перейти в меню настроек.
- Выбрать пункт «Настройки телефона».
- Перейти в меню «Калибровка», где откроется окно в виде крестика-мишени с точкой внутри
- Трижды нажать в центр мишени
- Калибровка завершена. Далее следует проверить сенсор путем манипуляций, указанных ранее.
Если для вас эти действия неактуальны, то нужно уточнить на сайте производителя, каким именно способом можно откалибровать именно ваш аппарат, или воспользоваться специальным приложением (об этом способе читайте ниже).
Применение специального софта
На данный момент существует бесчисленное множество утилит и программ, помогающих настроить тачскрин Android-устройства. Из зарекомендовавших программ, которые действительно оказали помощь множеству пользователей, можно отметить такие программы:
Touchscreen Calibration – простой и бесплатный инструмент, который сможет помочь быстро и несложно откалибровать сенсор. Пошаговые действия:
Затем, запускаем процесс калибровки нажатием на серое поле в экране:
После чего, в сером же поле выполняем команды, появляющиеся в зелёных квадратиках:
К сожалению, утилита не русифицирована, но что и как нужно делать показано довольно наглядно. На всякий случай предлагаем ещё посмотреть видеоролик по теме:
Важно: для некоторых программ потребуется наличие ROOT прав
Если калибровка не помогла
В случае, если описанные методы не принесли результата и экран продолжает неправильно реагировать на нажатие – скорее всего, проблема кроется в заводском браке, произошедшем во время сборки аппарата, нельзя исключать и серьёзную поломку, которую невозможно устранить в домашних условиях. В такой ситуации следует обращаться в сервис-центр за помощью квалифицированного мастера.
Учитывая, что основной элемент подавляющего большинства смартфонов и планшетов Андроид – это экраны, на которых даже кнопки работают с помощью сенсора, плохая настройка дисплея может превратить использование аппарата в настоящую пытку.
Разумеется, можно сразу же отдать устройство в сервис-центр, однако, разобравшись с причиной, в некоторых случаях, самостоятельно применив калибровку тачскрина, можно попробовать обойтись и собственными силами. Эта простая, быстрая и абсолютно неэнергозатратная процедура с высокой долей вероятности поможет оптимизировать работу дисплея, и вместе с этим и повысить удобство использования всего аппарата.
Функции акселерометра и их применение
Наличие данного датчика в смартфоне является достаточно полезной функцией, поскольку с его помощью удается повысить комфортность использования устройства.
Человек, который успел ощутить всю прелесть телефона с акселерометром, уже не сможет использовать устаревшие модели, не имеющие G-сенсора, в силу отсутствия важных функций, являющихся уже привычными в современном мире.
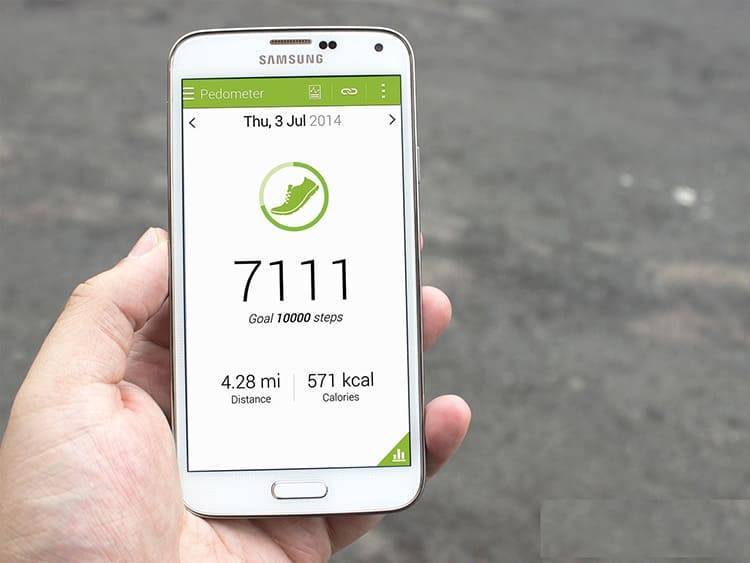
При подсчёте шагов смартфон также обращается к данным, получаемым от акселерометра.
Шагомер
Первым применением акселерометру станет использование его для определения количества пройденных шагов. Эта функция пригодится любителям спорта или людям, которые занимаются фитнесом. Также большое количество современных телефонов имеют приложения, позволяющие следить за собственным здоровьем, где обязательно присутствует шагомер. Точность показаний не является идеально точной, но позволяет корректировать собственный режим тренировок для повышения их результативности.

Управление изменение угла наклона смартфона в гоночных симуляторах повышает уровень погружения в игровой процесс и улучшает точность вхождения в поворот.
Управление в играх
Ещё одной важной функцией является возможность управления игровым процессом посредством изменения угла наклона. Особенно удобно это в гоночных играх, где смартфон с акселерометром станет заменой руля, подключаемого к ноутбуку или стационарному ПК с целью упрощения процесса и ощущения большего погружения в игру
Эффективность управления будет зависеть от амплитуды совершаемых движений.
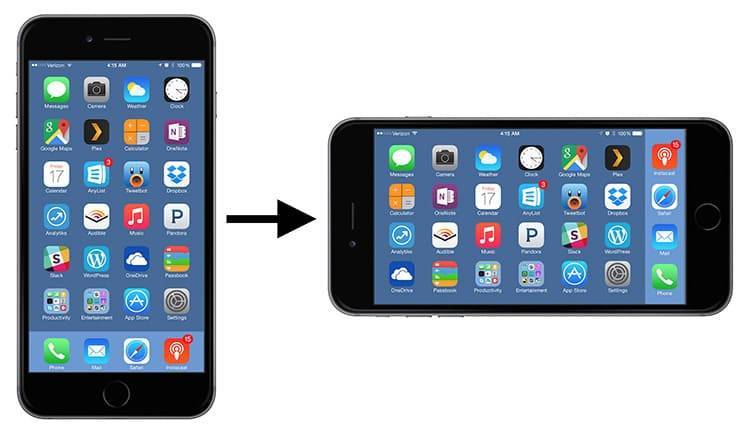
Автоматический поворот экрана удобен для просмотра видео или работы с документами.
Автоповорот экрана
Просмотр фотографии или видеоролика становится более комфортным при изменении ориентации экрана на горизонтальную. Это упрощает восприятие информации и позволяет меньше напрягать зрение. Отвечает за подобный процесс акселерометр. Также посредством изменения положения картинки на экране становится проще работать с документами или электронными таблицами.
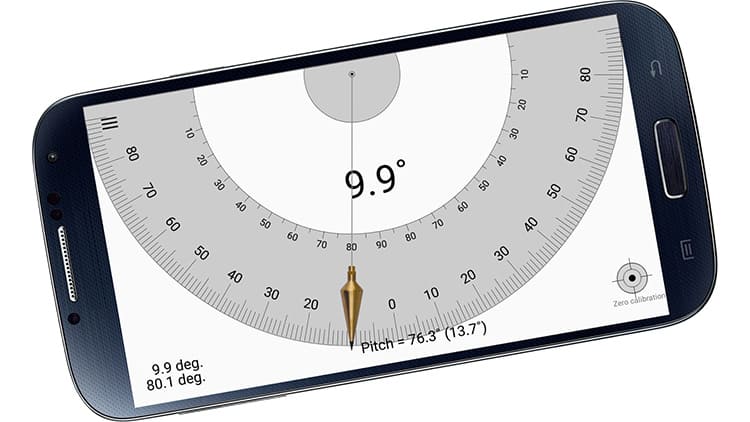
Одной из областей применения встроенного акселерометра является определение угла наклона
Улучшение навигации
Посредством встроенного акселерометра улучшается работа геопозиционирования устройства в пространстве. Это может понадобиться при работе даже самого простого компаса, который будет реагировать на изменение положения устройства относительно системы координат.

Настройки телефона предполагают управление жестами, которое активируется также посредством акселерометра
Физическое управление смартфоном
Некоторые современные флагманы имеют возможность управления работой отдельных встроенных приложений посредством жестов или изменение положения устройства. Акселерометр применяется для смены трека музыкального плеера, отключения будильника, выключения звука входящего звонка при перевороте аппарата экраном вниз.
В большинстве случаев осуществление физического управления смартфоном следует активировать в настройках, для чего следует предварительно внимательно ознакомиться с руководством по эксплуатации или советами внутреннего помощника.
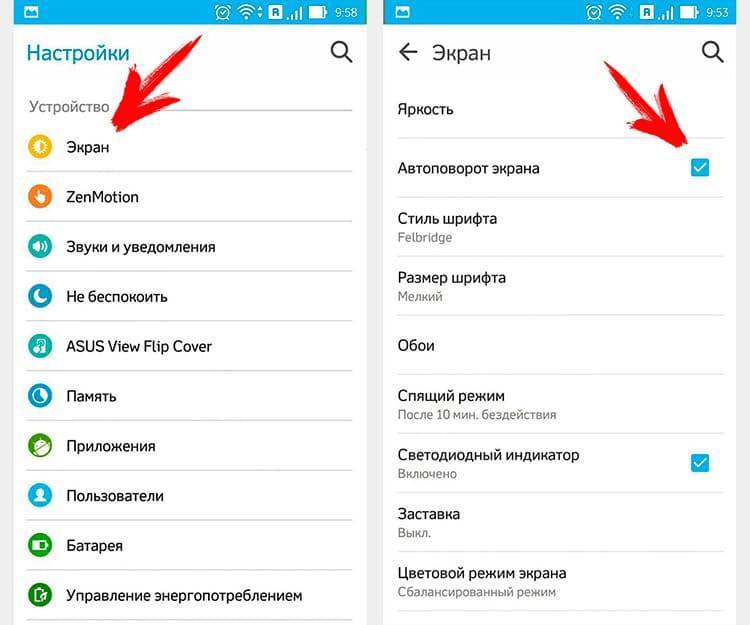
Включение или отключение опции автоматического поворота производится в настройках.
Как выглядит датчик в смартфонах
Стандартный датчик имеет небольшие размеры, он похож на компактный чип. Ниже имеется фото обычного акселерометра, который устанавливается в смартфоны.

Для механических приборов применяется массивный датчик, он имеет крепление из упругих подвесов. При необходимости на данные элементы может подаваться определенное давление для повышения точности работы акселерометра. В соответствии с проводимыми задачами всего может быть от 1 до 3 подвесов.
В электронном G-сенсоре имеется набор проводников. Они передвигаются под влиянием ускорения. Компоненты могут корректировать показатели напряженности в зоне, которая находится вокруг. По данным параметрам можно установить, в какую область переместились проводники, а также какое движение корпуса спровоцировало сдвиг. В комплексных датчиках, которые включают гироскоп, может быть до шести осей.
Трехосный акселерометр может с максимальной точностью установить расположение тела в пространстве, он улавливает различные изменения. Он постоянно проводит сбор и перенаправление сведений о давлении, которое подается на подвесы.
Любой вид датчика может выявить вариант положения корпуса в пространстве. А также прибор устанавливает показатели скорости, с которыми передвигался владелец гаджета по сотрясениям от его шагов.
Калибровка экрана на Андроиде: Обзор приложений для калибровки
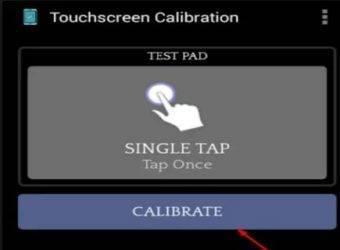
Калибровка сенсорного экрана на мобильных устройствах с операционной системой Андроид может потребоваться в случае, если тачскрин неправильно распознаёт прикосновения. В зависимости от производителя смартфона, в системе могут быть различные встроенные утилиты для калибровки. Также можно использовать сторонние приложения, чтобы произвести настройку сенсора на Android.
Калибровка экрана на Андроиде через встроенную утилиту
Стандартные способы калибровки дисплея на смартфонах разных производителей отличаются. Как правило, настройка выполняется через инженерное или сервисное меню. Для его вызова нужно ввести специальный код в приложении Dialer (стандартная программа для совершения звонков на Андроиде). Код может состоять из цифр, символов «*» и «#». Конкретную комбинацию для определённого бренда телефонов можно уточнить в документации к устройству или на официальном сайте производителя.
Совет! Для изменения параметров сенсорного экрана используйте пункт меню «Touch» или «Calibration». Точный адрес можно узнать в инструкции к Android смартфону.
Приложение Touchscreen Calibration
При отсутствии или низкой эффективности базовых средств Android используйте программы от сторонних разработчиков. Один из самых популярных вариантов таких приложений: Touchscreen Calibration. Утилита бесплатна и доступна для скачивания через «Google Play Market». Она поможет повысить точность распознавания прикосновений и выполнения жестов.
После установки вам будет предложено сделать несколько действий для калибровки экрана на Андроиде:
- Прикосновение;
- Двойное прикосновение;
- Долгое нажатие;
- Прокрутка;
- Приближение;
- Отдаление.
Важно! Если смартфон на Android распознаёт не все жесты, возможны проблемы с тачскрином. Перезагрузите устройство, а затем проверьте работу экранных движений в других приложениях
Программа SGS Touchscreen Booster
В отличие от предыдущей утилиты, настройка параметров сенсора через SGS Touchscreen Booster выполняется в ручном режиме. С помощью ползунков вы сможете изменить значения пяти основных настроек тачскрина:
- Чувствительность;
- Длительность для регистрации нажатия;
- Минимальное движение;
- Фильтр движений;
- Максимальное количество одновременных нажатий.
В скобках после названия параметра указывается значение, используемое по умолчанию. При необходимости, вы сможете вернуть стандартные параметры экрана, указав эту цифру. Также можно использовать кнопку «Defaults» в правом нижнем углу для установки стандартных настроек дисплея Android.
Программа имеет набор предустановленных шаблонов. Выбрать оптимальный вариант работы сенсора можно из выпадающего списка «Presets». Чтобы настройки применялись при каждой загрузке Android, отметьте пункт «Start service on boot».
Обратите внимание! Эта утилита работает не на всех моделях телефонов и версиях операционной системы Андроид
Для чего нужен датчик
Без акселерометра смартфоны не были бы такими удобными и были бы похожи на сенсорные мобильники, которые появились более 10 лет назад. У них не было некоторых функций, к которым мы все уже привыкли, и они стали возможны именно благодаря G-сенсору.
Так как основное назначение этого датчика – определение положения гаджета в пространстве, то это позволило реализовать функцию поворота. Она срабатывает при повороте смартфона, и экран автоматически переворачивается. Это настолько удобная и естественная функция при фото- и видеосъёмке или при просмотре видео, что воспринимается, как естественная. Однако ей мы обязаны именно акселерометру.
На основе этого датчика работают популярные приложения – шагомеры, которыми пользуются многие. Также он используется в различных играх самых разных жанров – например, с его помощью реализуется управление в гоночных симуляторах путём поворота смартфона.

Как сделать калибровку сенсора на «Андроиде»
Рассмотрим все возможные способы калибровки экрана на Android.
Через системные настройки
В системных настройках «Андроида» версии 4.0 и ниже вы найдёте штатный инструмент для настройки сенсора экрана. В более новых вариантах платформы встроенный инструмент отсутствует. Вам достаточно перейти в раздел с настройками смартфона и открыть блок с параметрами экрана. Там будет инструмент для калибровки. Запустите его и выполните все указанные действия (тапы, свайпы и т. д.). Процедура будет максимально простой — все подсказки вам покажут на экране.
Зайдите в настройки телефона и откройте раздел для дисплея
Через инженерное меню
Инженерное меню есть не на всех смартфонах. В некоторых случаях оно заменено разделом «Режим разработчика» в настройках телефона. Зайти в это меню можно через настройки либо же через ввод кода в телефоне (наберите один из вариантов кода будто вы бы хотели позвонить на этот номер и тапните по иконке вызова):
- Samsung – *#*#4636#*#*, *#*#8255#*#*, *#*#197328640#*#*.
- HTC – *#*#3424#*#*, *#*#4636#*#*, *#*#8255#*#*.
- Sony – *#*#7378423#*#*, *#*#3646633#*#*, *#*#3649547#*#*.
- Huawei – *#*#2846579#*#*, *#*#2846579159#*#*.
- МТК – *#*#54298#*#*, *#*#3646633#*#*.
- Fly, Alcatel, Texet – *#*#3646633#*#*.
- Philips — *#*#3338613#*#*, *#*#13411#*#*.
- ZTE, Motorola — *#*#4636#*#*.
- Prestigio — *#*#3646633#*#*.
- LG — 3845#*855#.
- Устройства с процессором MediaTek — *#*#54298#*#*, *#*#3646633#*#*.
- Acer — *#*#2237332846633#*#*.
Введите код в стандартном номеронабирателе
Теперь приступим к калибровке через инженерное меню:
- Откройте блок Hardware Testing.
- Кликните по строчке Sensor.
В разделе Hardware Testing выберите раздел для сенсора
- Запустите приложение Sensor Calibration.
Откройте меню Sensor Calibration
- Щёлкните по Clear Calibration, а затем на Do Calibration (выберите один из вариантов — на 20 или 40%).
Запустите калибровку в меню
С помощью специальных приложений
Если у вас «Андроид» выше версии 4.0 и вы не можете зайти в инженерное меню, используйте для калибровки стороннюю программу. В «Плей Маркете» их много: мы рассмотрим парочку из них.
Touchscreen Calibration
Скачайте программу с Play Market, откройте её и щёлкните по синей кнопке Calibrate. Выполняйте последовательно задания программы: клики по экрану одним или двумя пальцами, долгий тап по дисплею, свайп, жесты приближения картинки и уменьшения масштаба. После процедуры программа покажет вам результаты. После этого перезагружаем смартфон и тестируем работу экрана.
Кликните по Calibrate, чтобы запустить процесс
Touchscreen Repair
Работать в этом приложении гораздо проще, чем в предыдущем: вам нужно последовательно нажимать на зелёные прямоугольники со словом TAP. В конце перезагружаем устройство и смотрим на отзывчивость экрана. Скачать программу можно по этой ссылке с «Плей Маркета».
Тапайте последовательно по зелёным прямоугольникам
Калибровка нужна, чтобы вернуть прежнюю работоспособность сенсору: быстрый и точный ответ после клика. Если у вас «Андроид» старой версии (4.0 и ниже), используйте штатный инструмент в настройках экрана. Если выше, попробуйте открыть инженерное меню. Если не получается, скачайте специальную программу с «Плей Маркета».
Сбившиеся настройки экрана планшета или смартфона на ОС Android приводят к невозможности пользоваться гаджетом. Неправильно работающий сенсор не позволяет ни набирать телефонные номера, ни изменять масштаб, ни даже запускать мультимедиафайлы. Для решения проблемы дисплей требуется откалибровать. И один из самых надёжных способов сделать это – калибровка тачскрина Android через инженерное меню, уже встроенное в операционную систему.
Убедиться в том, что экран пора калибровать, можно по следующим признакам:
- сенсор не всегда реагирует на нажатия – часть действий не распознаётся, а на некоторые отсутствует реакция;
- неточно определяется место нажатия – вместо одной кнопки выбирается другая;
- увеличилось время ожидания между нажатием и действием гаджета;
- тачскрин не воспринимает нажатия только пальцами или, наоборот, только стилусом (если есть поддержка разных способов).
Проблема становится особенно заметной при наборе текста на виртуальной клавиатуре, когда, нажимая на одни символы, пользователь получает другие. Можно столкнуться с ней и, попробовав провести сплошную прямую линию, – она окажется прерывистой или неровной.




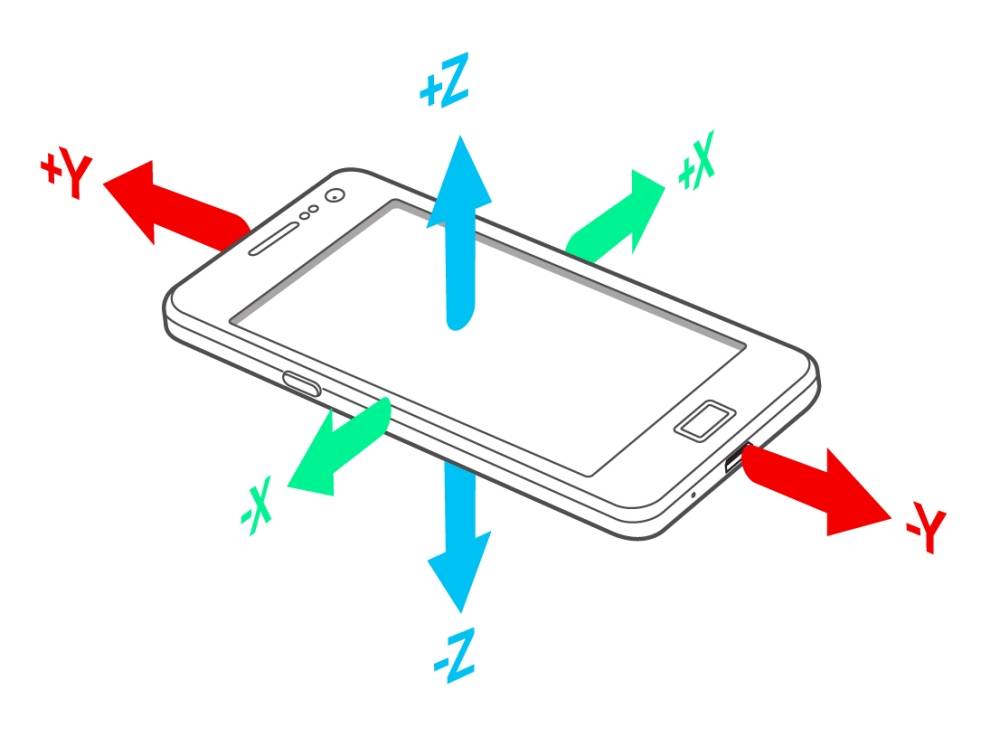
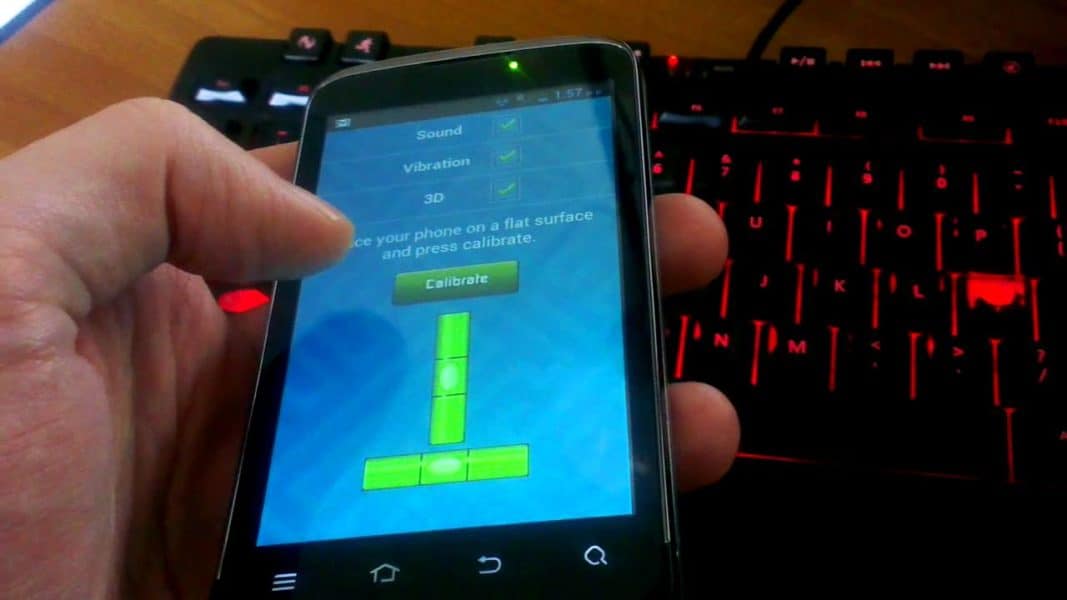
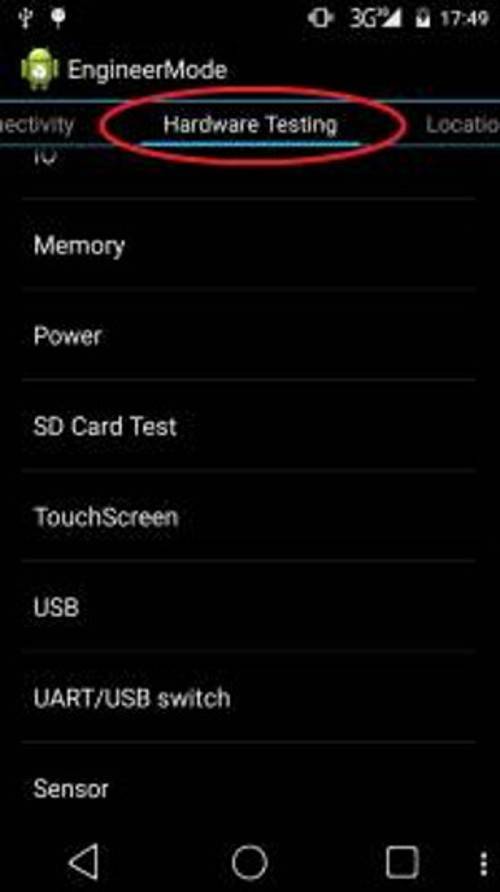
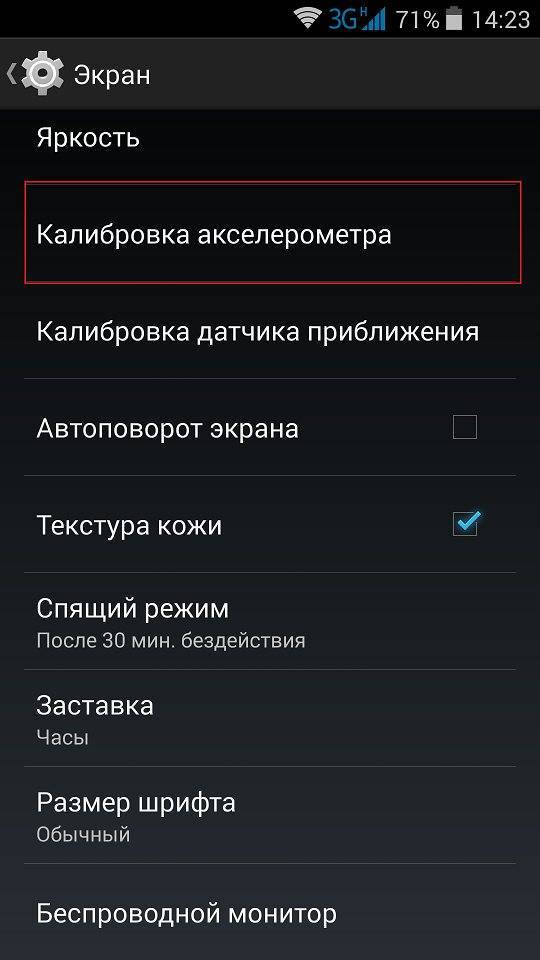
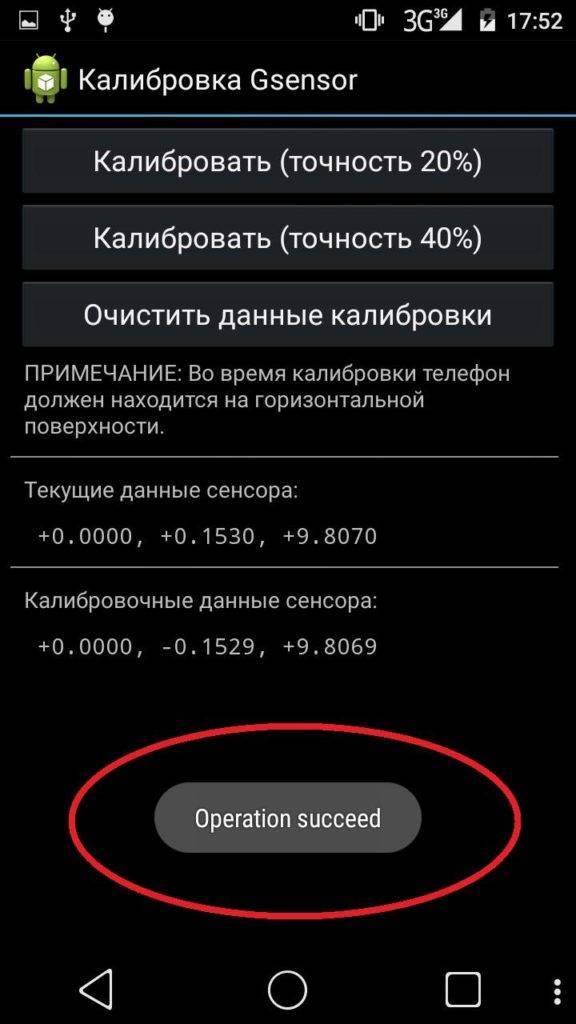
![[решено] как откалибровать сенсор на андроиде инжененое меню](https://setemonic.ru/wp-content/uploads/8/7/b/87b437ba7a1195b80def3e0ad3f5b143.jpeg)