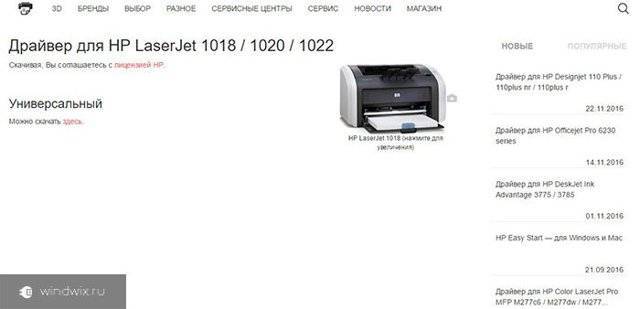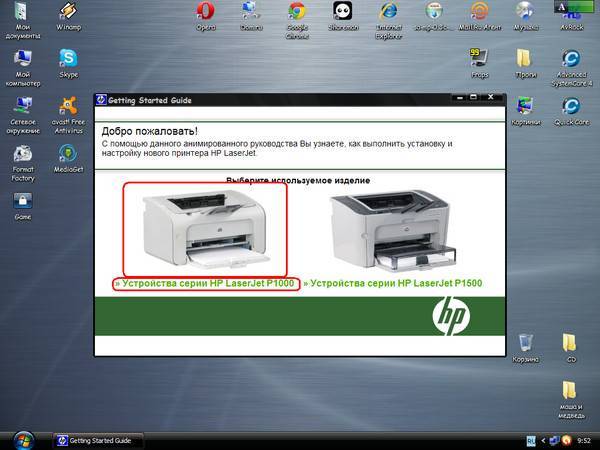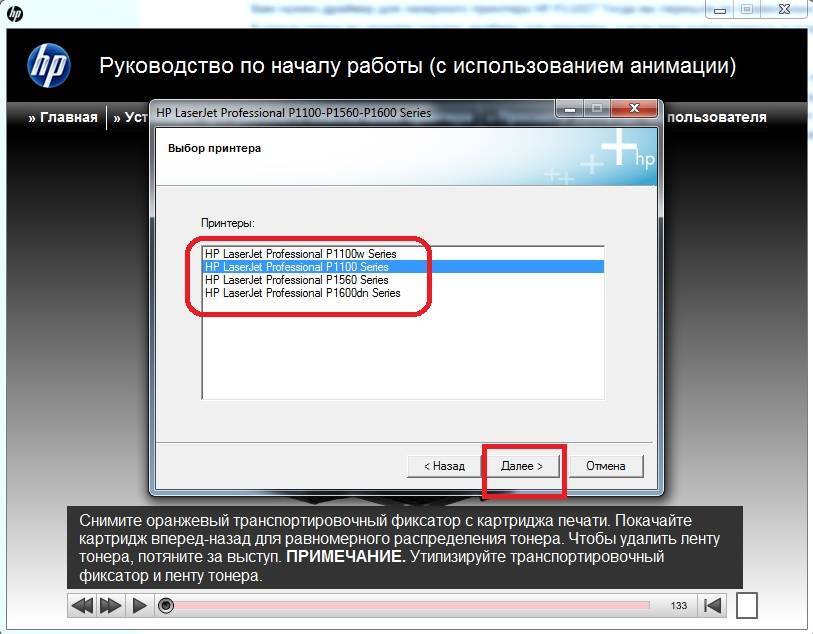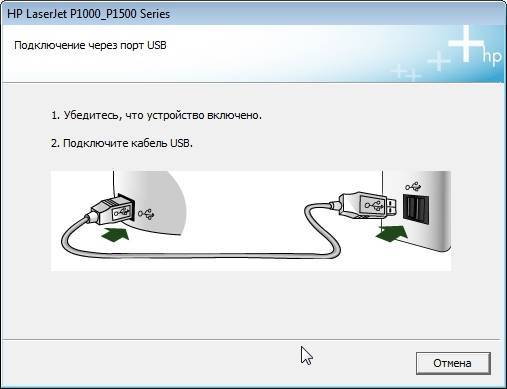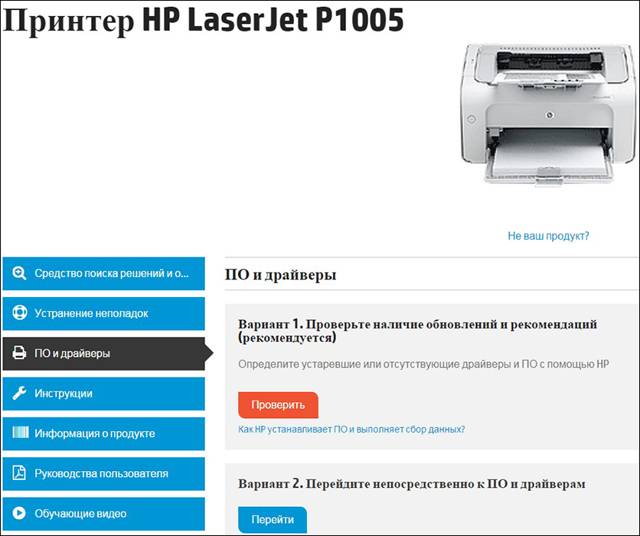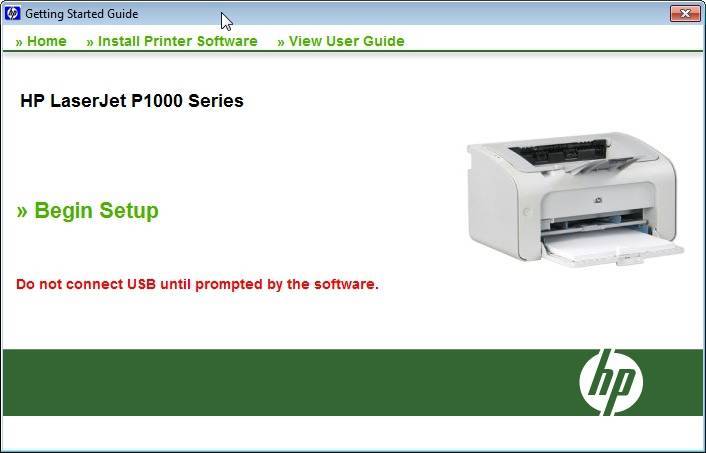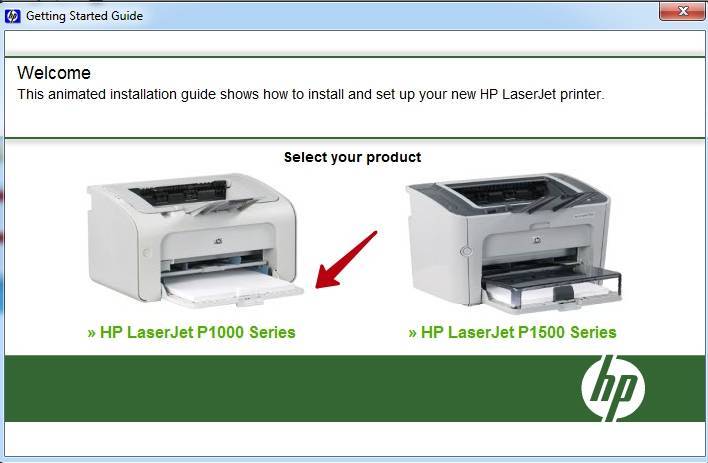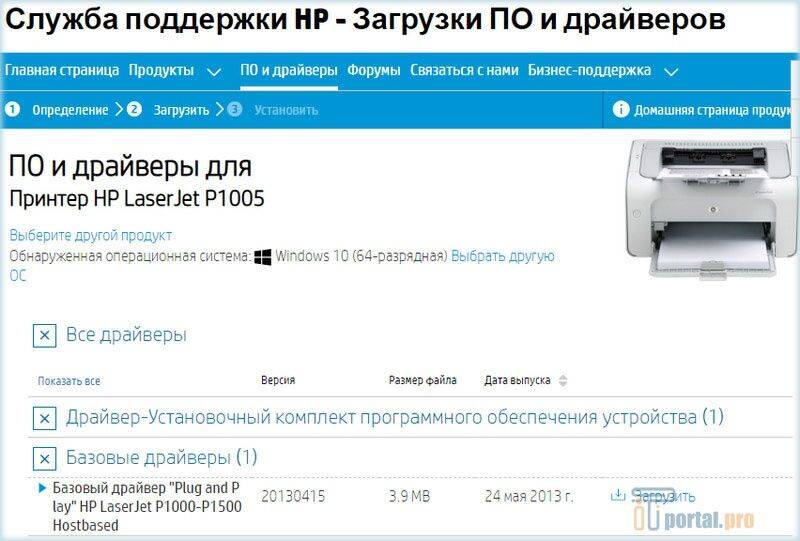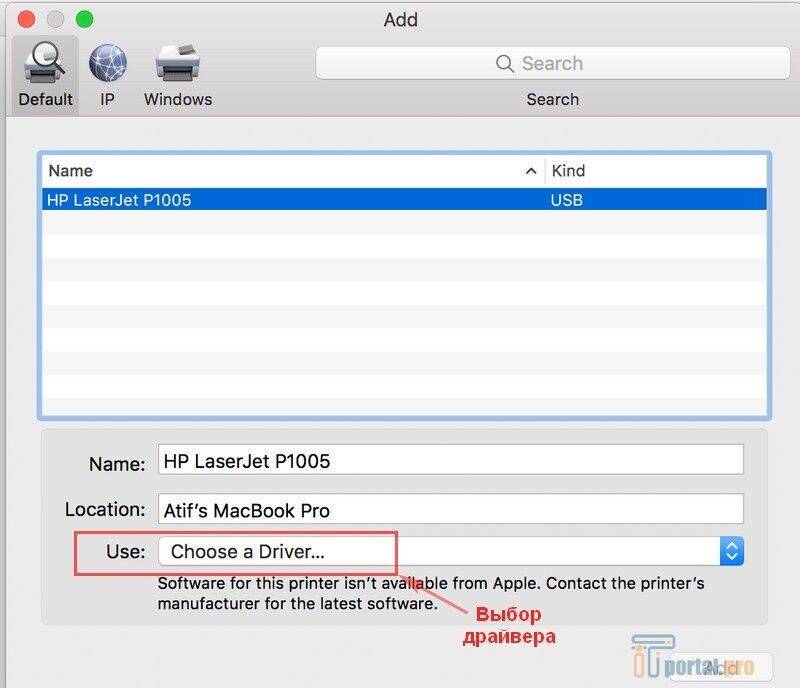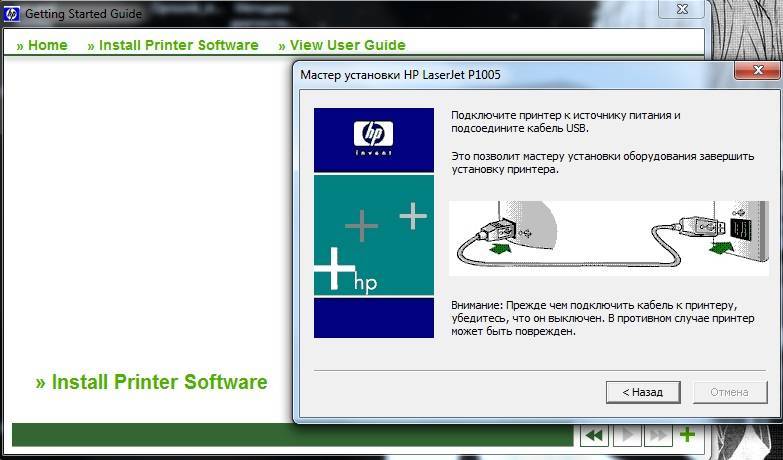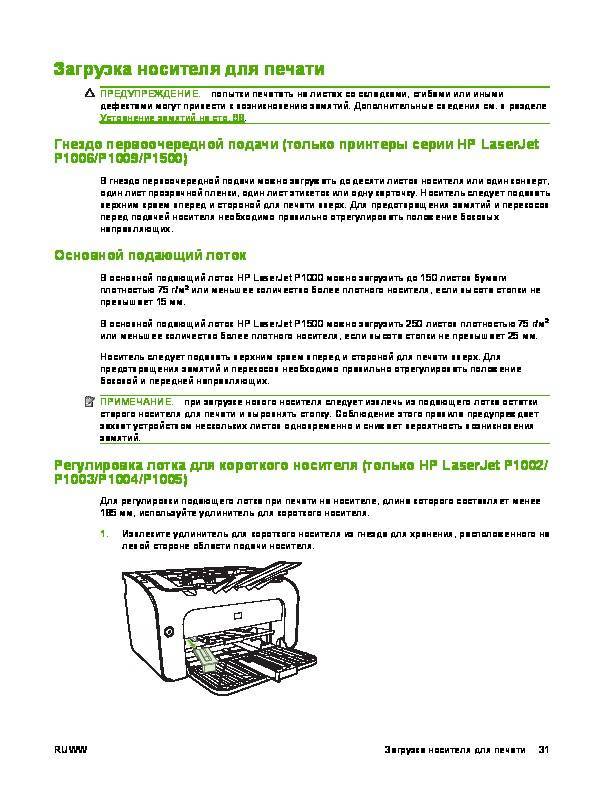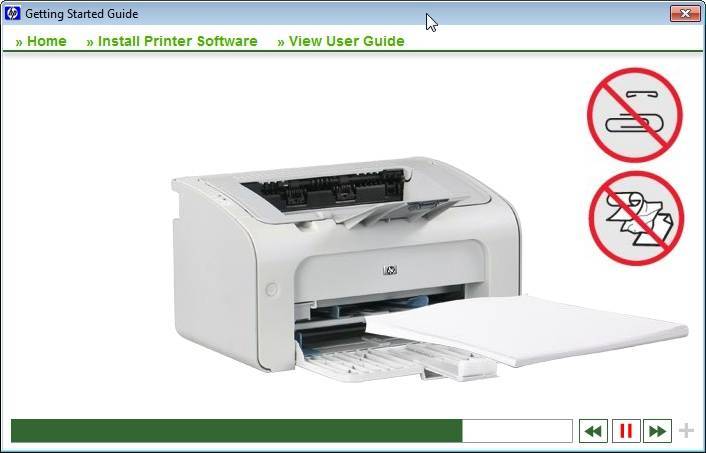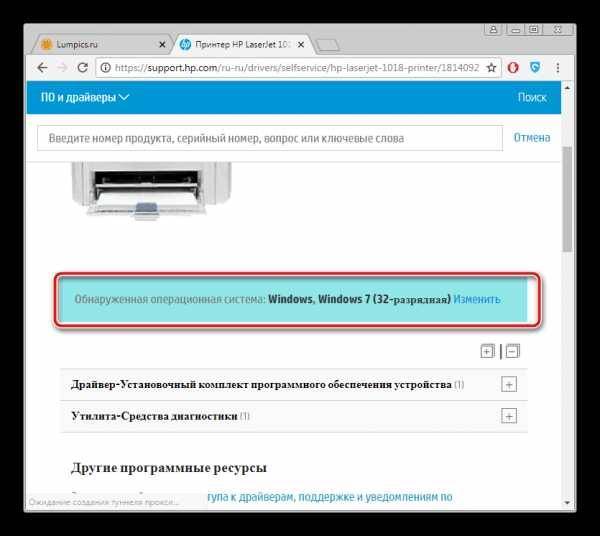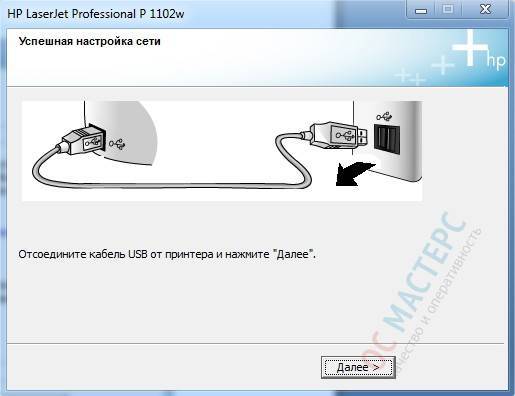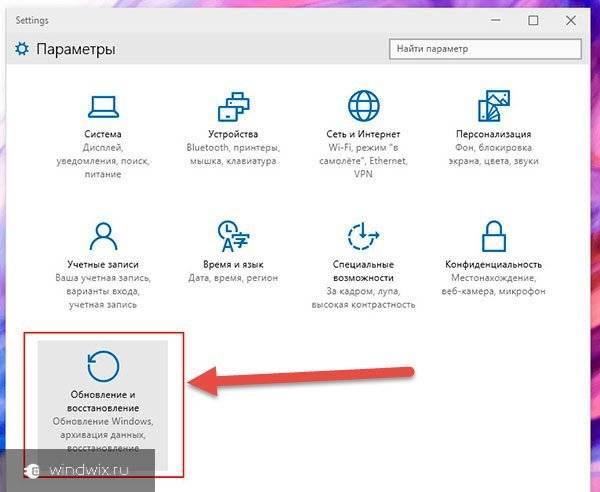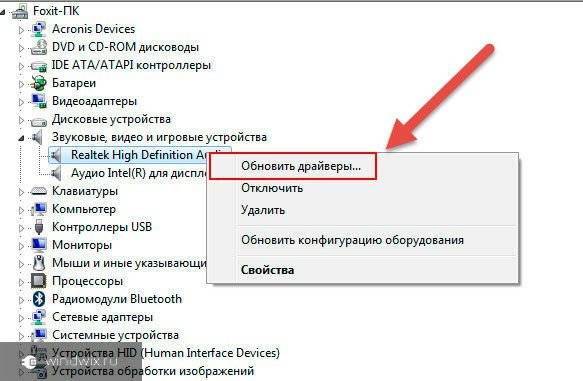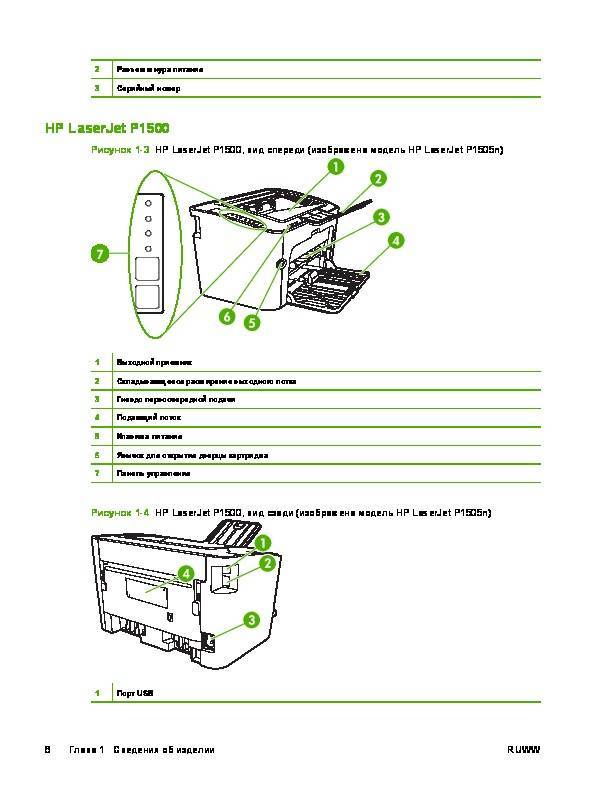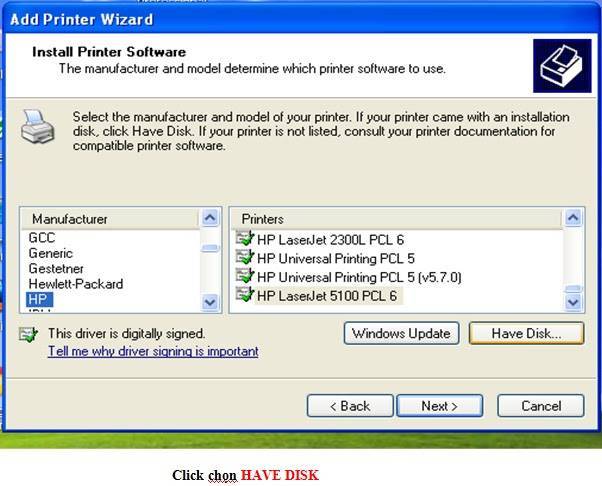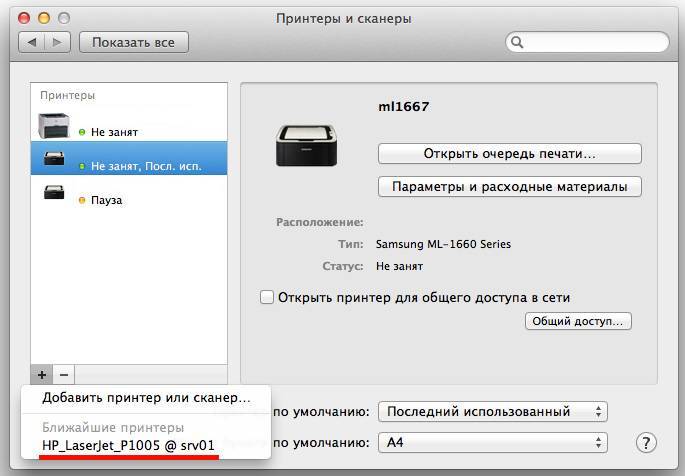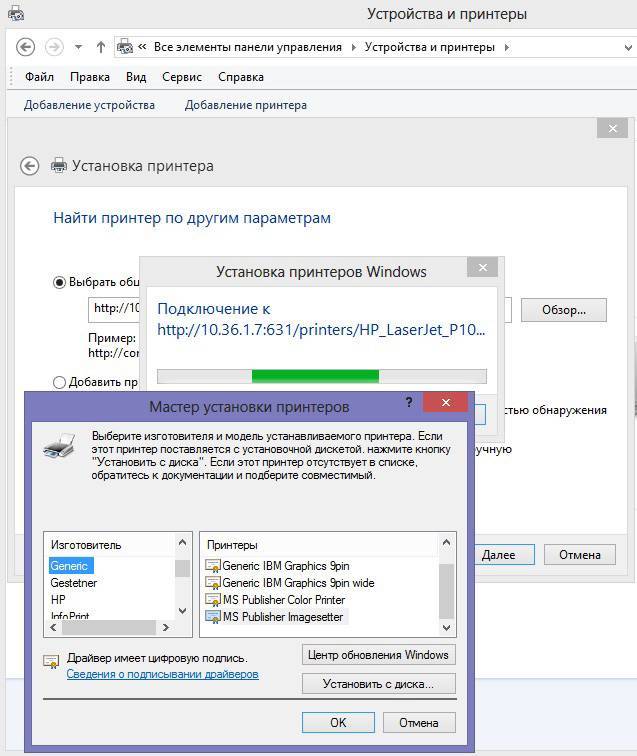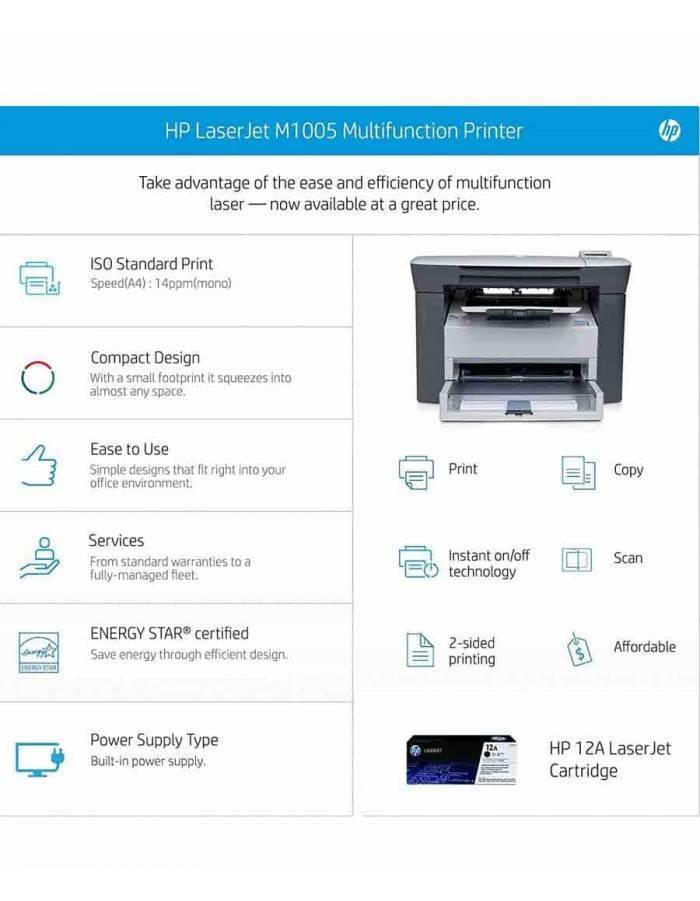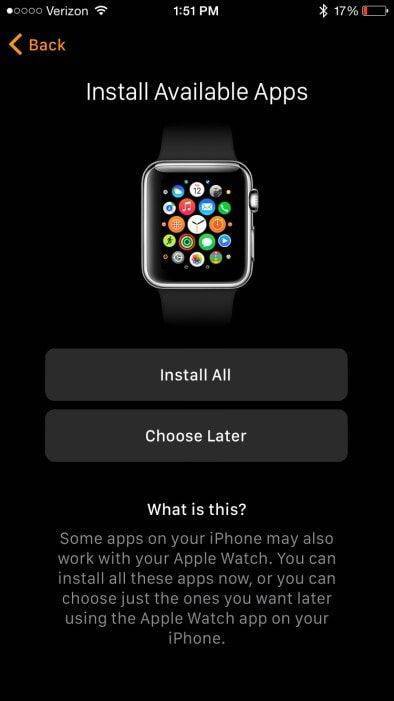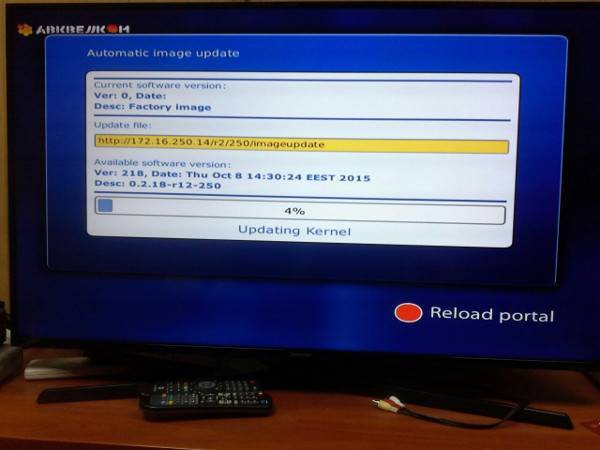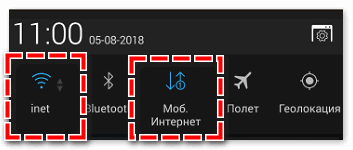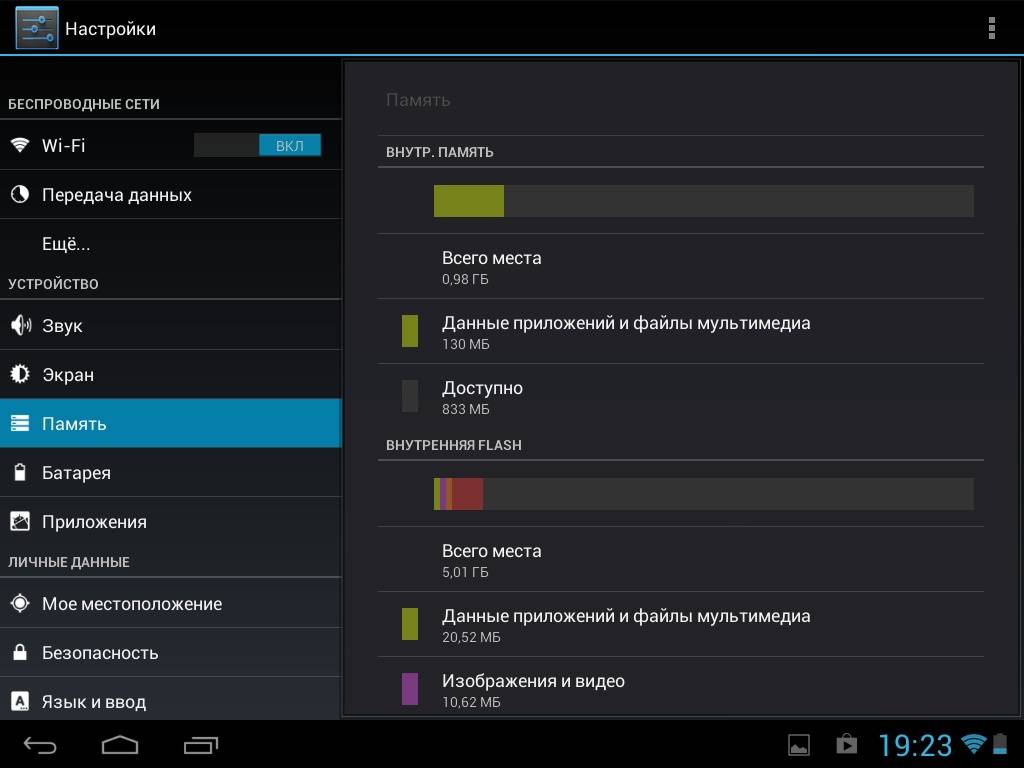Настройка и управление параметрами
Вместе с драйвером поставляется интерактивная справка по продукту. Перейти к ней можно из меню «Печать», затем «Свойства», где выбрать раздел «Справка». Меню «Печать» доступно из любого приложения, использующего это устройство.
Чтобы поменять настройки для всех приложений ОС Windows, перейдите в меню «Пуск», пункт «Устройства и принтеры», там найдите вашу модель и откройте настройки.
Для распечатки документов носитель должен соответствовать следующим требованиям:
- Бумага должна быть предназначена для использования в лазерных принтерах, где происходит её нагрев.
- Нельзя применять бумагу с тиснением, глянцевую, с покрытием или красителями, которые не выдержат температуры элемента принтера.
- На бумаге не должно быть скрепок.
Принтер поддерживает печать на конвертах, этикетках, прозрачной плёнке. При использовании таких носителей правильно установите параметр «Тип бумаги» в окне настроек.
Модель поддерживает управление качеством распечатки, что влияет на расход тонера:
- Зайдите в окно «Свойства принтера».
- Выберите параметр на вкладке «Бумага/качество»:
- FastRes 600 — документ будет распечатан с разрешением 600 dpi;
- EconoMode — экономичный режим с пониженным расходом тонера. Соответственно, качество документов будет ниже.
При распечатывании документов небольшого формата пользуйтесь специальным удлинителем для короткого носителя. Устройство само определяет наиболее подходящие параметры для каждого типа бумаги.
Настройка двухсторонней печати в ручном режиме:
- Зайдите в свойства и выберите пункт «Окончательная обработка».
- Нажмите «Печать на обеих сторонах вручную».
- Распечатайте документ.
- Достаньте напечатанные листы, не меняя их ориентации, порядка и не доставая пустых страниц.
- Положите в лоток подачи печатной стороной вниз.
- Нажмите на экране кнопку «Продолжить».
И также в пункте «Окончательная обработка» настраиваются следующие дополнительные параметры:
- несколько страниц на одном листе (с рамкой или без);
- буклеты с разными вариантами переплёта;
- водяные знаки (определённый текст серого цвета на фоне документа);
- зеркальное изображение текста и картинок.
Таковы основные настройки, которыми можно управлять в принтере HP LaserJet P1005. Помните, что установка устройства должна производиться на ровной поверхности с достаточной вентиляцией (не прижимайте вплотную к стене), тогда оборудование будет служить долго и без поломок.
Источник
Windows 10: компьютер не видит принтер. В чем причина?
Любой мало-мальски грамотный пользователь при ответе на вопрос о причинах такого явления сразу скажет, что все они связаны с отсутствующими или некорректно установленными драйверами принтера. Да, действительно, одной из причин назвать это можно. Однако есть еще множество факторов, от которых зависит работоспособность печатающего устройства (даже на физическом уровне подключения).

Предположим, что с драйверами все в порядке (устройство определяется, а система пишет, что оно работает нормально). Что тогда? Тут в качестве банальной причины можно указать отсутствие подключения к локальному принтеру или устройству, находящемуся в сети. Может быть, и сама служба печати находится в неактивном состоянии. Кроме того, настройки принтера могут быть изменены, вследствие чего печать установлена на отложенный режим. Наконец, даже переполнение очереди печати (одновременное задание вывода на печать слишком большого количества документов) тоже может сыграть свою роль.
Підключення до комп’ютера
Модель приєднується до комп’ютера тільки за допомогою USB-кабелю, що йде в комплекті. А також з принтером поставляється і диск з необхідним програмним забезпеченням. Установка проводиться таким чином:
- Вставляєте інсталяційний диск.
- Чекаєте запуску програми установки.
- Чи погоджуєтеся з умовами використання.
- В процесі інсталяції програма запросить підключити пристрій.
- Увімкніть прилад в мережу і підключіть до комп’ютера через USB-кабель.
ВАЖЛИВО.
- Зайдіть на сайт підтримки продуктів HP.
- Виберіть свою модель принтера.
- Зайдіть в розділ “Програмне забезпечення”.
- З’явиться повідомлення з даними про вашу систему, нижче буде розташована посилання для скачування драйвера.
- Збережіть файл на комп’ютер і запустіть його.
- Далі, дії ті ж, як при установці з диска.
Как скачать и установить драйвер для принтера HP 1005 в Windows? Подробная инструкция

Приветствую всех читателей.
Я уже некоторое время посвящаю статьи проблемам работы различных устройств будь это внутренние или внешние компоненты. Сегодня мне хотелось бы рассказать, что делать, когда на HP 1005 драйвер Windows 7 отсутствует или перестал правильно выполнять свои функции. Сразу стоит сказать, что этот недуг быстро можно исправить своими силами. Главное, чтобы были все нужные инструменты.
статьи
- Диск
- Сайт
- Обновление
- Откат
Диск( )
Итак, первое, на что необходимо обратить внимание – CD-диск. Обычно в комплекте к каждому подсоединяемому устройству идет переносная память
На ней предусмотрено ПО для различных операционных систем. Нужно просто поместить диск или флешку в соответствующий разъем. Появится меню автозапуска. Выбираем свою операционку и устанавливаем.
Важно! Принтер обязательно должен быть подключен к компьютеру или ноутбуку. Иногда после окончания процесса необходимо перезагрузиться
Если же в комплекте не предусмотрено соответствующей памяти, стоит обратиться к другим инструментам
Иногда после окончания процесса необходимо перезагрузиться. Если же в комплекте не предусмотрено соответствующей памяти, стоит обратиться к другим инструментам.
Сайт( )
Самым действенным способом является посещение официального сайта. Необходимо перейти в соответствующее меню поддержки пользователей. Далее указываем HP LaserJet 1005. После выбираем операционку и ее битность – 32 или 64. В результате в окне браузера появится небольшой список. Состоящий из всех подходящих небольших программ.
Нужно выбрать соответствующий и нажать «Скачать драйвер». После загрузки запускаем новый дистрибутив. Пользуясь подсказками, устанавливаем ПО. Для правильной работы желательно перезагрузиться.
Если вдруг это не сработало, пробуем второй вариант:
Заходим в «Пуск», где нам нужна «Панель управления».
Далее появится окно, где мы выбираем строку «Диспетчер устройств».
Находим новый подключенный аппарат и вызываем на нем контекстное меню.
Нас интересует «Обновить…».
Откроется окно, где мы выбираем «Поиск на компьютере…».
Нажимаем обзор и указываем путь к только что скачанному файлу.
В результате устройство должно работать.
Обновление( )
Одним из самых полезных инструментов в Windows 10 можно смело назвать «Центр обновления». Эта функция позволяет самостоятельно определить отсутствующие или устаревшие драйвера и установить их. Нужно не много:
Подключаем агрегат.
Заходим в «Параметры», что в «Пуске».
Нажимаем «Обновления».
Далее запускаем инструмент.
В предыдущих версия ОС от Microsoft решение находится в «Панели управления».
В результате все должно установиться самостоятельно. Если потребуется, необходимо перезагрузиться, о чем персональный компьютер или ноутбук обязательно спросит в конце.
Откат( )
Иногда случаются ситуации, когда по каким-то причинам размещение нового программного обеспечения привело к выходу из строя аппарата. Или же если он не работал – ничего не поменялось. Решением является установка другой версии ПО или откат на старую. Для этого необходимо сделать несколько движений:
Отправляемся все в ту же «Панель управления».
Заходим в «Диспетчер устройств».
Выделяем оборудование и нажимаем правой кнопкой. Выбираем свойства.
Появится небольшое окно, где нам нужна вкладка «Драйвер».
Теперь пользователи видят перед собой несколько кнопок. Мы нажимаем «Откат».
Появится предупреждение, с которым мы соглашаемся.
Перезагружаемся.
В результате вы должны получить желаемый результат.
Что ж, как видно найти программное обеспечение для принтера – не такая уж и сложная задача. Тем более, когда есть сразу несколько действенных инструментов. Главное все делать по порядку.
Надеюсь, что вы найдете что-то новое в этой статье. Подписывайтесь, и рассказывайте своим знакомым.
HP LaserJet P1005 какой драйвер устанавливать?
Чтобы ПК взаимодействовал с принтером, нужно установить драйверы. С помощью драйверов мы управляем принтером, отправляем с компьютера задания на печать. Драйвер – это специальная программа, работающая в операционной системе и взаимодействующая с принтером.
Перед загрузкой и установкой драйверов на компьютер, необходимо определить, какой драйвер подойдет под вашу операционную систему. Нельзя просто так взять и установить любой первый попавшийся драйвер, в надежде, что принтер станет работать. Даже если это драйвер для HP LaserJet P1005.
На выбор программного обеспечения влияет ряд факторов: марка и модель принтера, операционная система (Windows, Linux, Mac) и другие факторы.
Какой подходит драйвер для принтера HP LaserJet P1005?
Если у вас установлена операционная система Windows XP, устанавливайте драйвер для Windows XP. Если Windows 7, соответственно, скачайте драйвер для Windows 7. То же самое касается и других систем.
Более того, драйвер необходимо выбирать в зависимости от разрядности операционной системы. Так, если у вас стоит 64-разрядная операционная система, то и драйвер должен быть для такой же системы – 64-битный. И наоборот, для 32-разрядной – 32-битный.
Драйвер для HP LaserJet P1005 бесплатно?
На официальном сайте производителя принтеров, устройства структурированы, можно быстро и легко выбрать необходимый драйвер. Достаточно ввести в поле поиска номер модели принтера и система выдаст желаемый драйвер, а также все необходимое ПО, сведения и инструкции по установке и эксплуатации принтера.
Там же можно выбрать операционную систему. Как правило, скрипт автоматически определяет ОС
Вам остается лишь определиться с версией, обратив внимание на дату обновления, язык, объем загружаемого файла
На официальном ресурсе скачать драйвер для принтера HP LaserJet P1005 можно бесплатно. Пользуйтесь только программным обеспечением с официальных ресурсов разработчиков. Помните, при использовании файлов с непроверенных источников, шансы на нормальную работу принтера невелики, увеличивается риск заражения компьютера.
Налагодження та управління параметрами
Разом з драйвером поставляється інтерактивна довідка по продукту. Перейти до неї можна з меню “Друк”, потім “Властивості”, де вибрати розділ “Довідка”. Меню “Друк” є з будь-якої програми, що використовує цей пристрій.
Щоб поміняти настройки для всіх додатків ОС Windows, перейдіть в меню “Пуск”, пункт “Пристрої та принтери”, там знайдіть вашу модель і відкрийте настройки.
Для роздруківки документів носій повинен відповідати наступним вимогам:
- Папір має бути призначена для використання в лазерних принтерах, де відбувається її нагрів.
- Не можна застосовувати папір з тисненням, глянсову, з покриттям або барвниками, які не витримають температури елемента принтера.
- На папері не повинно бути скріпок.
Принтер підтримує друк на конвертах, етикетках, прозорій плівці.При використанні таких носіїв правильно встановіть параметр “Тип паперу” у вікні налаштувань.
Модель підтримує управління якістю роздруківки, що впливає на витрату тонера:
- Зайдіть у вікно “Властивості принтера”.
- Виберіть параметр на вкладці “Папір / якість”:
- FastRes 600 – документ буде роздрукований з роздільною здатністю 600 dpi;
- EconoMode – економічний режим зі зниженою витратою тонера. Відповідно, якість документів буде нижче.
При розкритті документів невеликого формату користуйтеся спеціальним подовжувачем для коротких носіїв. Пристрій сам визначає найбільш підходящі параметри для кожного типу паперу.
Налаштування двостороннього друку в ручному режимі:
- Зайдіть у властивості і виберіть пункт “Остаточна обробка”.
- Натисніть “Друк на обох сторонах вручну”.
- Роздрукуйте документ.
- Дістаньте надруковані аркуші, не змінюючи їх орієнтації, порядку і не дістаючи порожніх сторінок.
- Покладіть в лоток подачі друкованою стороною вниз.
- Натисніть на екрані кнопку “Продовжити”.
І також в пункті “Остаточна обробка” налаштовуються наступні додаткові параметри:
- кілька сторінок на одному аркуші (з рамкою або без);
- буклети з різними варіантами палітурки;
- водяні знаки (певний текст сірого кольору на тлі документа);
- дзеркальне зображення тексту і картинок.
Такі основні настройки, якими можна управляти в принтері HP LaserJet P1005. Пам’ятайте, що установка пристрою повинна проводитися на рівній поверхні з достатньою вентиляцією (не впритул впритул до стіни), тоді обладнання буде служити довго і без поломок.
Загрузка и установка драйвера для HP 1022
Провести данную операцию можно несколькими способами. Они отличаются только используемыми инструментами. Это могут быть системные средства, программы для автоматического подбора файлов или руки пользователя. Разумеется, самым надежным является последний вариант. С него и начнем.
Способ 1: Ручная загрузка и установка с официального сайта
Первым делом стоит отметить, что драйвер для Windows 10 на сайте отсутствует. Об этом говорит соответствующее предупреждение.
Если ваш компьютер управляется «десяткой», переходите к другим способам.
Программа, которая работает на данной странице, автоматически определяет, какая система установлена на ПК. Если произошла ошибка, можно вручную настроить параметры поиска, нажав на ссылку «Изменить».
Здесь выбираем свою версию «винды» и подтверждаем изменения.
Идем в раздел с базовыми драйверами и скачиваем единственный представленный пакет.
Запускаем полученный файл двойным кликом и принимаем условия лицензии. Жмем «Далее».
Следующий шаг – подключение принтера к USB порту ПК. Не забудьте его включить. Система автоматически определит устройство и установит драйвер. На этом операция завершена.
Способ 2: Фирменная программа HP
Пользователям устройств, произведенных компанией Hewlett-Packard, доступен фирменный софт для установки и обновления ПО — HP Support Assistant.
Открываем установщик программы и в стартовом окне нажимаем кнопку «Next».
Принимаем условия лицензии.
Активируем процесс сканирования ОС на наличие драйверов.
Ждем, пока софт справится с поставленной задачей.
Находим наш принтер в списке устройств и переходим к обновлению.
Выбираем необходимые пакеты и запускаем операцию. По ее завершении можно пользоваться принтером.
Подробнее: Как обновить драйвера с помощью DriverMax
Способ 4: Использование идентификатора устройства
Под идентификатором (ИД) понимают уникальный код, который дается каждому девайсу, подключенному тем или иным образом к компьютеру. Зная его, можно разыскать необходимые файлы в сети, обратившись к специально для этого созданным ресурсам. Список идентификаторов HP 1022 содержит несколько позиций:
Подробнее: Поиск драйверов по ID оборудования
Способ 5: Средства операционной системы
Говоря о системных средствах, мы имеем в виду встроенное хранилище, содержащее пакеты драйверов для большого количества устройств известных производителей. Воспользоваться им можно прямо из интерфейса Windows.
Windows 10
Кликаем правой кнопкой мыши по значку «Пуск» и идем в «Диспетчер устройств».
Нажимаем на любую ветку, открываем меню «Действие» и выбираем пункт «Устройства и принтеры».
Запускаем «Мастер установки принтеров».
После завершения сканирования выбираем наше устройство в списке и жмем «Далее».
Если список пуст, нажимаем на ссылку «Необходимый принтер отсутствует в списке».
Ставим переключатель в положение «Добавить локальный или сетевой принтер» и жмем «Далее».
Оставляем порт по умолчанию и переходим к следующему этапу.
Поскольку большинство драйверов из локального хранилища «десятки» были перемещены на сервера Microsoft, нажимаем кнопку «Центр обновления Windows».
После того как хранилище будет обновлено, ищем в списках производителя (HP) и нашу модель. Идем далее.
Даем принтеру имя (можно оставить предложенное). В это же окно мы попадем, если устройство будет найдено при сканировании (п. 4).
Настраиваем параметры общего доступа или отключаем данную возможность.
Драйвер установлен, можно закрыть окно «Мастера».
Windows 8 и 7
Установка «дров» принтера в «семерке» и «восьмерке» несколько отличается от операции в «десятке».
Открываем «Панель управления» из строки «Выполнить» (Windows+R).
Включаем «Мелкие значки» и переходим к апплету «Устройства и принтеры».
Дальнейшие действия аналогичны Win 10 с той лишь разницей, что не будет производиться сканирование системы. Вместо этого «Мастер» предложит сразу выбрать установку локального устройства.
Windows XP
Хранилище Windows XP не содержит необходимого пакета драйверов, поэтому воспользуйтесь одним из способов, приведенных выше.
Заключение
На этом варианты установки драйвера для принтера HP 1022 исчерпаны. Выбирайте сами, каким из них воспользоваться. Мы со своей стороны посоветуем загружать и инсталлировать пакеты вручную с официального сайта производителя. Если же на вашем ПК установлена Windows 10, здесь поможет только стандартный инструмент.
Опишите, что у вас не получилось.
Наши специалисты постараются ответить максимально быстро.
Как установить драйвер в Windows 10
Для того чтобы операционная система увидела подключенный принтер, и устройство работало нормально, требуется установить специальную программу, которая называется драйвер. Она обеспечивает взаимодействие системы с новым оборудованием. По умолчанию Windows имеет собственный комплект драйверов. Это объясняет, почему иногда компьютер сам определяет, что к нему подключили, и сразу может работать с периферийным устройством. Новые модели лазерных принтеров выходят ежегодно, и драйверов на них по понятным причинам в Windows нет. В таком случае пользователь, как правило, вынужден искать их в интернете. У нас на сайте вы можете скачать драйвер для лазерного принтера HP LaserJet Pro P1102.
После того как файл будет скопирован на наш компьютер, запускаем его.
Перед глазами появится «Руководство по началу работу». Кликаем пункт «Установка с USB».
Безальтернативно, выбираем «Начать установку».
Просматриваем руководство пользователя, щёлкнув по треугольнику на полоске проигрывателя в нижней части окна.
Изучаем следующую часть руководства и делаем всё согласно инструкции.
Идём дальше по руководству, в котором подробно описывается весь процесс подготовки принтера к работе, начиная с распаковки. Просматривать каждый шаг необязательно, можно пропускать ролики кликая на кнопку перемотки.
Следующим пунктом программа рассказывает нам, как подготовить картридж к началу работы.
Запускаем установку программного обеспечения.
Необходимо выбрать вариант инсталляции. Проверяем, что точка стоит в верхнем кружке и нажимаем «Далее».
Выбираем вторую строку из списка, затем «Далее».
В этом окне нам предлагают определить способ подключения устройства к компьютеру. Ставим отметку напротив пункта «Настройка на печать с помощью USB».
Программа установки проводит необходимую настройку. Убедитесь, что принтер присоединён к системному блоку и включен. Ждём сообщения о завершении установки и закрываем программу.

Компания HP активно занимается производством самой разнообразной компьютерной техники, включая принтеры и многофункциональные устройства. В серии печатного оборудования LaserJet присутствует модель P1102, которая в свое время завоевала популярность на рынке. После покупки этой периферии перед пользователем появляется задача установки и подготовки для нормальной печати. В рамках сегодняшней статьи мы бы хотели пошагово рассмотреть эту задачу, рассказав обо всех подробностях и нюансах, часто возникающих перед юзерами.
Как установить принтер без диска: инструкция
Обычно для корректной работы принтера необходимо загрузить драйвер со специального установочного диска, который поставляется в комплекте с самим печатающим устройством. Но при необходимости подключения принтера или МФУ этого самого установочного диска может и не оказаться под рукой. А еще часто случается, что драйвер был разработан под Windows XP и на Windows 8 он попросту не работает.
Если установить принтер Canon 810 с оригинального диска невозможно, то всегда можно сделать это вручную: способ это простой и доступен каждому.
Способ первый
- Включите компьютер и дождитесь полной загрузки операционной системы.
- Подключите принтер или МФУ к компьютеру через кабель USB.
- Зайдите в меню компьютера, нажав кнопку «Пуск».
- Откройте «Панель управления».
- Выберете раздел «Устройства и принтеры» или «Печатающие устройства» (в зависимости от операционной системы).
- Кликните на «Добавление принтера» или «Установка принтера»:
- Далее начинается процесс установки принтера.
В открывшемся окне «Установка принтера» система отобразит принтеры доступные к установке.
Например:
- Canon mg2440
- Samsung scx 3400
- Canon lbp 810
- Epson l355
- Canon mf3010
- Canon lbp3010b
Выберете нужный принтер и нажмите «Далее».
- Если в выведенном списке нет требуемого устройства, скажем необходимо установить HP deskjet, то необходимо вручную выбрать способ подключения.
- Для этого необходимо кликнуть «Нужный принтер отсутствует в списке»:
Далее следует найти принтер по другим параметрам. Например, можно выбрать принтер по имени, прописав вручную к нему путь. Либо нужно добавить сетевое устройство по IP-адресу или подключить беспроводное соединение HP deskjet по WiFi и Bluetuth.
Пользуйтесь электроприборами так же, как раньше, а платите в 2 раза меньше!
Вы сможете платить за свет на 30-50% меньше в зависимости от того, какими именно электроприборами Вы пользуетесь.
Читать далее >>
- Также можно добавить локальный или сетевой принтер с параметрами, заданными вручную. Выберете порт принтера и нажмите «Далее». В колонке «Изготовитель» укажите производителя: Xerox, Epson, Brother, HP и т.д. А из списка «Принтеры» выберете свою модель: mg2440, scx 3400, lbp 810, l355, mf3010 и т. д.
- Нажмите «Далее» и задайте имя принтера, к примеру, lbp 810.
- Снова жмите «Далее» и дождитесь окончания установки.
- Чтобы проверить корректность инсталляции выберете «Печать пробной страницы». После завершения установки нажмите кнопку «Готово».
Способ второй
Если печатающее устройство не удается подключить через панель управления компьютера, то можно использовать альтернативный метод и загрузить драйвер со страницы техподдержки производителя принтера в интернете.
Перед тем как установить принтер без диска необходимо выяснить точную модель устройства, а также версию и разрядность (в битах) операционной системы компьютера. Марка и модель указаны на передней панели самого принтера, например, Canon lbp 810 или Samsung scx 3400 и т.д.
Разрядность ОС узнаем кликая по иконке «Этот компьютер» правой кнопкой мыши и выбирая пункт «Свойства».
Скачивать драйвер на компьютер с официального сайта выгодно еще и потому, что настройка посредством операционной системы предоставляет только базовый функционал необходимый для процесса печати, в то время как установка расширенной версии от производителя дает возможность корректной наладки также и программы сканирования.
На веб-сайте производителя принтера в разделе Support (Поддержка) необходимо найти конкретную модель HP deskjet или scx и скачать подходящую версию драйвера нажав на дискету. Обычно драйвер на компьютер загружается в виде архивного файла, который перед установкой необходимо разархивировать.
Возможно, после разархивирования в папке появится несколько файлов разного типа. Среди них по названию необходимо найти именно тот драйвер, который подходит вашей операционной системе. Такой файл будет иметь расширение *.
Открыв требуемый файл, появится окно установки программы на компьютер.
Некоторые модели принтеров могут во время установки потребовать отсоединить МФУ Samsung scx от компьютера для корректной настройки программного обеспечения. Далее можно смело следовать подсказкам и, уже через несколько минут, нужный драйвер будет установлен.
Ниже приведено познавательное видео по теме:
Для Windows
Базовый
Установка драйвера в Windows 10
Подключение любого принтера начинается с установки программного обеспечения. Найти его можно либо на диске, идущем в комплекте с устройством, либо в интернете.
- Перейдите в папку c нужным драйвером. Дважды левой кнопкой мыши щелкните по нему и в появившемся окне нажмите «Запустить».
- Ознакомьтесь с лицензионным соглашением, поставьте галочку рядом с фразой «Я принимаю условия» и нажмите «Далее».
- Начнется установка и появится диалоговое окно с информацией о том, что для продолжения действия требуется включить принтер и подключить его через USB-порт.
- Возьмите кабель, идущий в комплекте, и соедините принтер с компьютером/ноутбуком.
Если вы все сделали правильно, после подключения принтера к электросети и к компьютеру установка продолжится и успешно завершится.
Установочный диск
Инструкция по применению
- Скачанный файл запустите в режиме «Запуск от имени администратора». Это позволит уберечься от возможных проблем с правами на выполнение установки программ.
- Дождитесь окончания распаковки файлов. В зависимости от мощности Вашего ПК или ноутбука это может занять несколько минут.
- Выберите серию P1000, нажав ярлык слева.
- Кликните на мигающую кнопку «Begin setup».
- Теперь в верхнем меню по центру выберите «Install Printer Software».
- Будет запущено окно мастера установки.
- Прочитайте лицензионное соглашение.
- В списке выберите именно свою модель устройства печати.
- Начнется копирование нужных файлов. Следует немного подождать.
- Теперь подключите принтер к компьютеру USB шнуром.
Информация по поддержке Windows 10 от производителей принтеров
Ниже я собрал информацию о том, что пишут популярные производители принтеров и МФУ о работе своих устройств в Windows 10.
- HP (Hewlett-Packard) — компания обещает, что большинство ее принтеров будут работать. Те, которые работали в Windows 7 и 8.1 не потребуют обновления драйверов. В случае возникновения проблем, можно будет загрузить драйвер для Windows 10 с официального сайта. Дополнительно, на сайте HP имеется инструкция по решению проблем с принтерами этого производителя в новых ОС:http://support.hp.com/ru-ru/document/c04755521
- Epson — обещают поддержку принтеров и МФУ в Windows Необходимые драйверы для новой системы можно загрузить со специальной страницы http://www.epson.com/cgi-bin/Store/support/SupportWindows10.jsp
- Canon — по информации производителя, большинство принтеров будут поддерживать новую ОС. Драйверы можно скачать с официального сайта, выбрав нужную модель принтера.
- Panasonic — обещают выпустить драйверы для Windows 10 в ближайшем будущем.
- Xerox — пишут об отсутствии проблем с работой их устройств печати в новой ОС.
Чтобы искоренить все проблемы мешающие нормальной печати в вашей Windows 10, запустите Print-Spooler-Repair-Tool от имени администратора и нажмите кнопку “Repair”, результат вы получите, через минуту, в подавляющем числе случаев, ваш принтер на десятке начинает работать, как новенький.
В дополнение, еще советую вам очистить ваш spooler, вот этим скриптом, чтобы не было застрявших заданий.
Если ничто из вышеописанного не помогло, рекомендую воспользоваться поиском Google (причем рекомендую именно этот поиск для данной цели) по запросу, состоящего из названия марки и модели вашего принтера и «Windows 10». Очень вероятно, что на каких-либо форумах уже обсуждалась ваша проблема и было найдено ее решение. Не бойтесь заглядывать на англоязычные сайты: на них решение попадается чаще, а даже автоматический перевод в браузере позволяет понять, о чем идет речь.