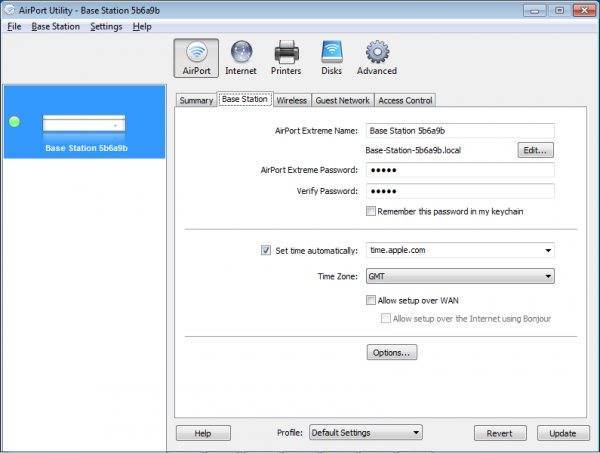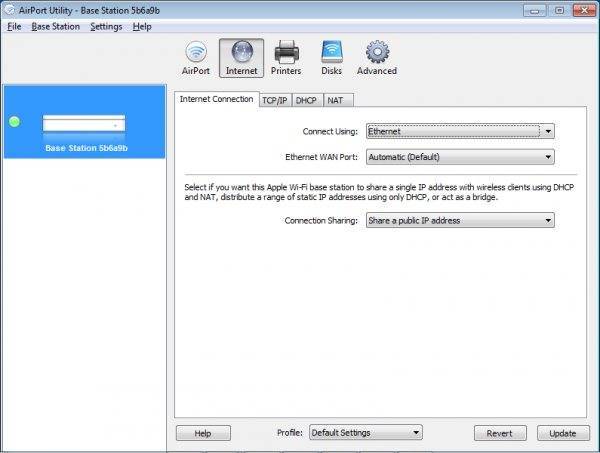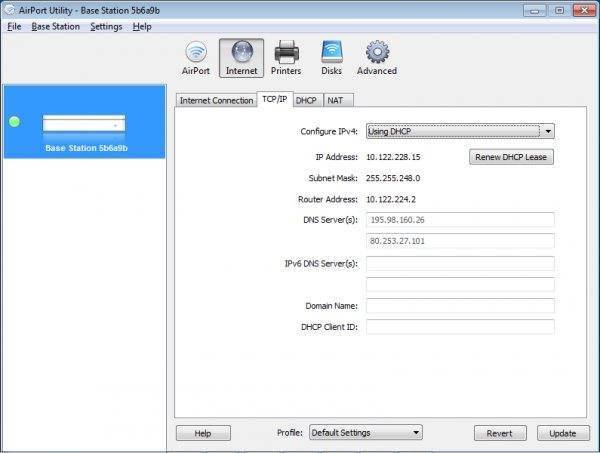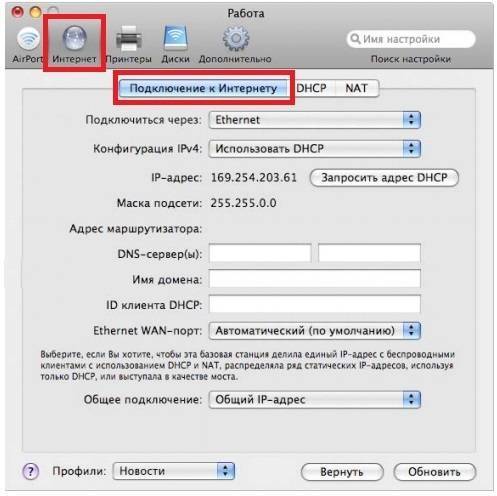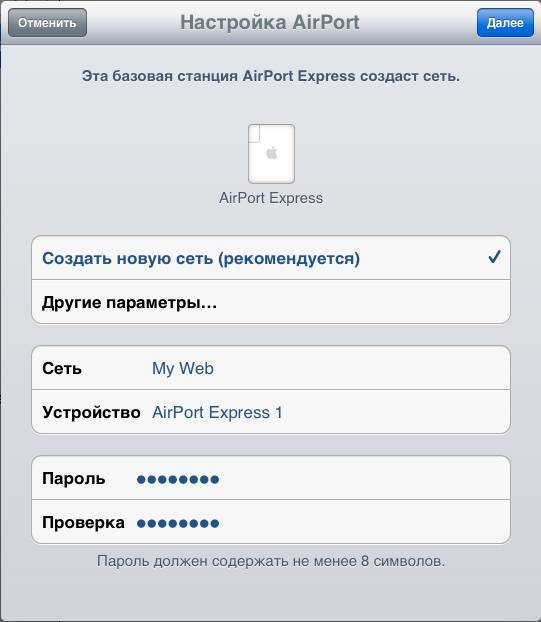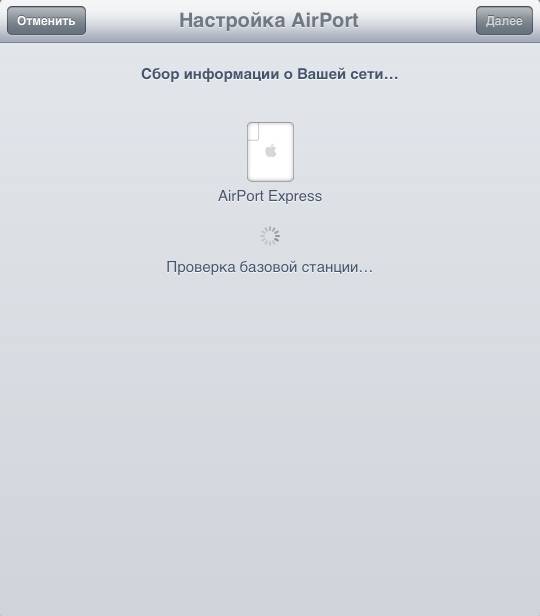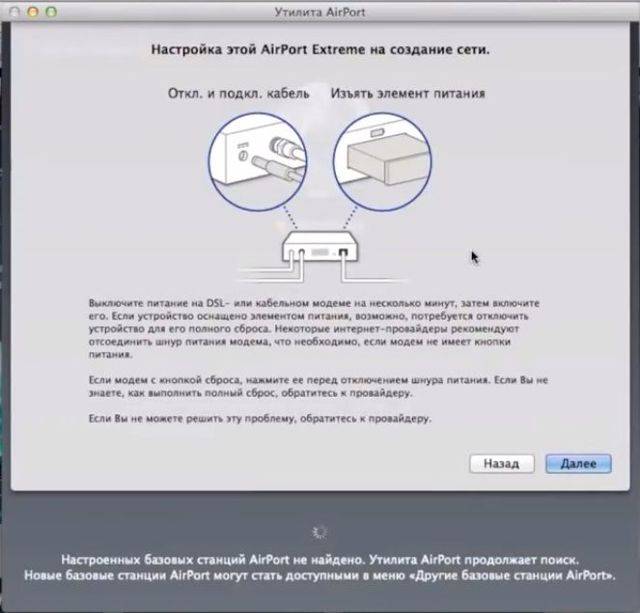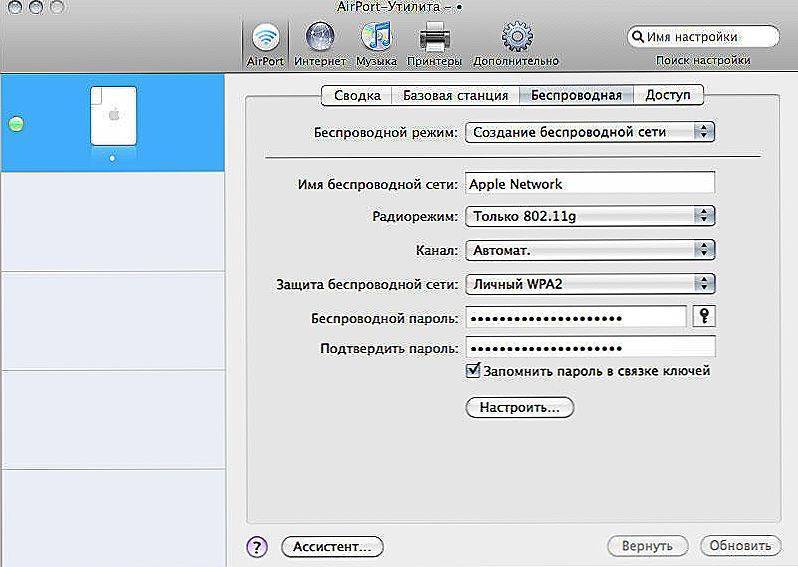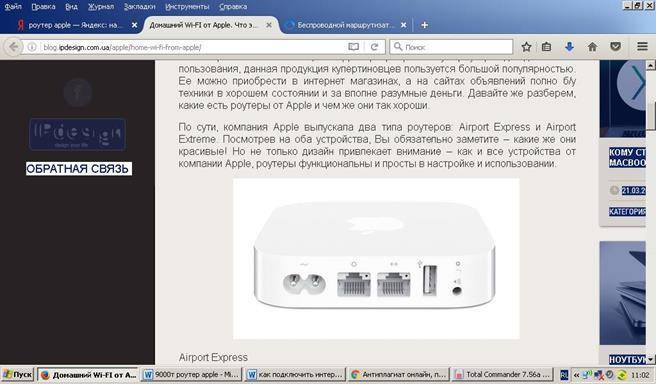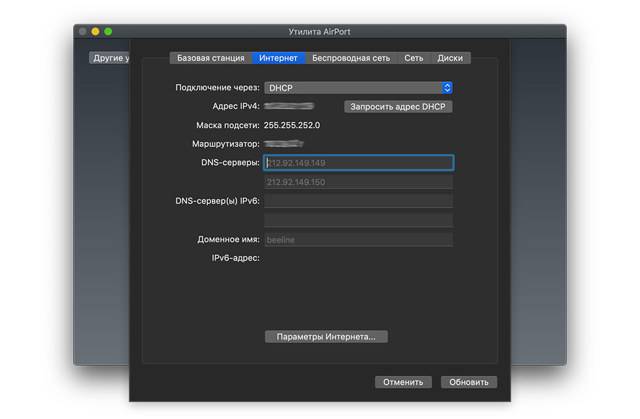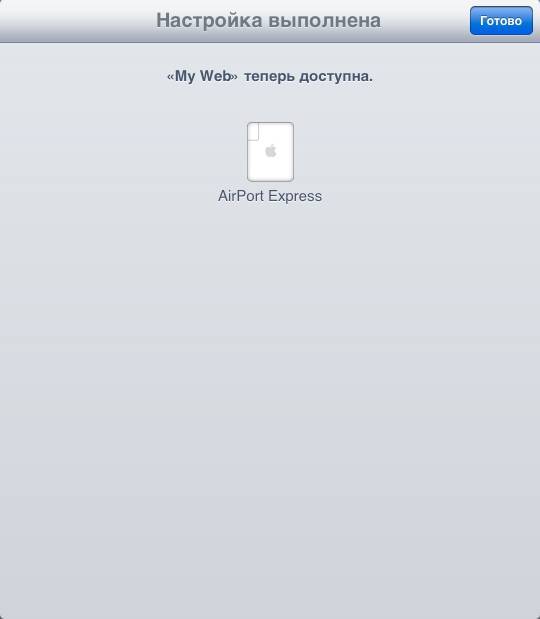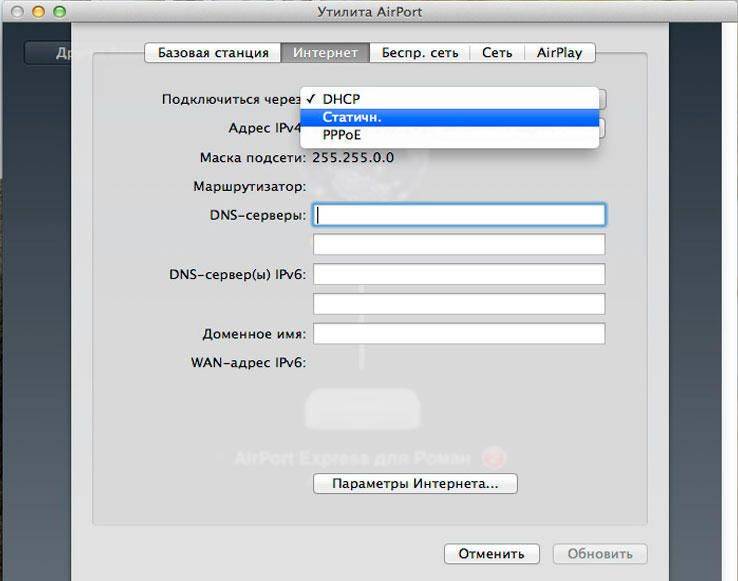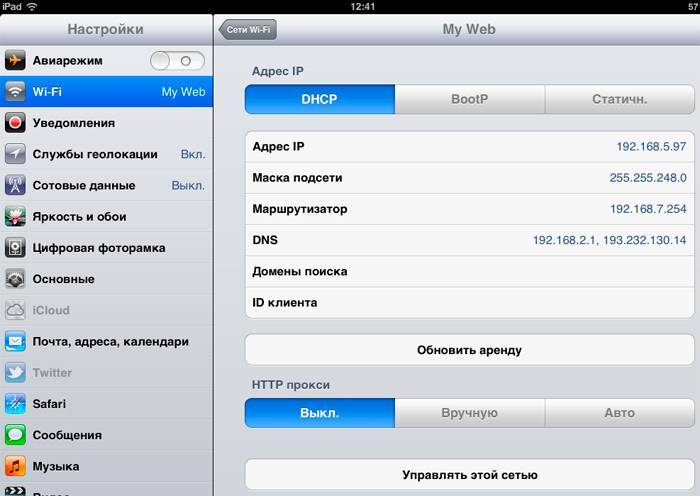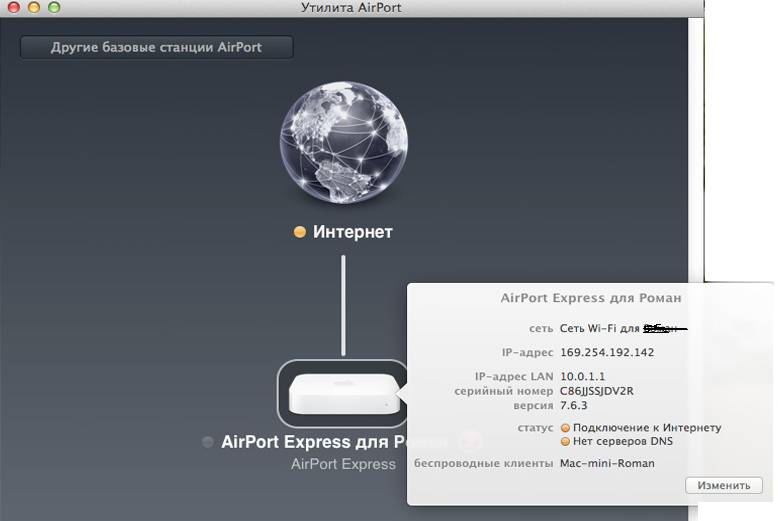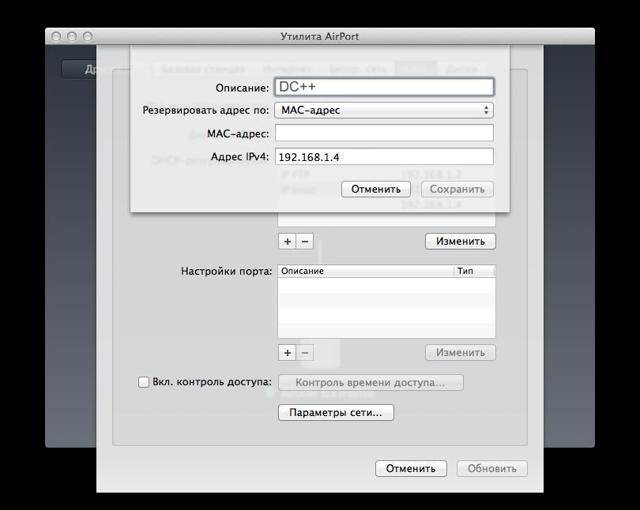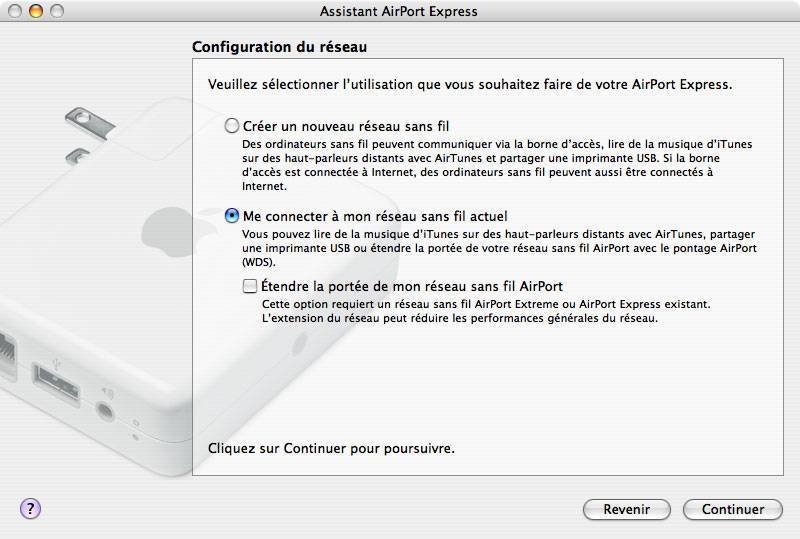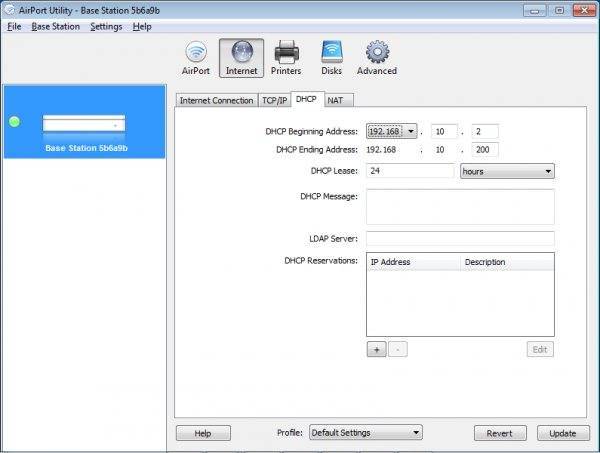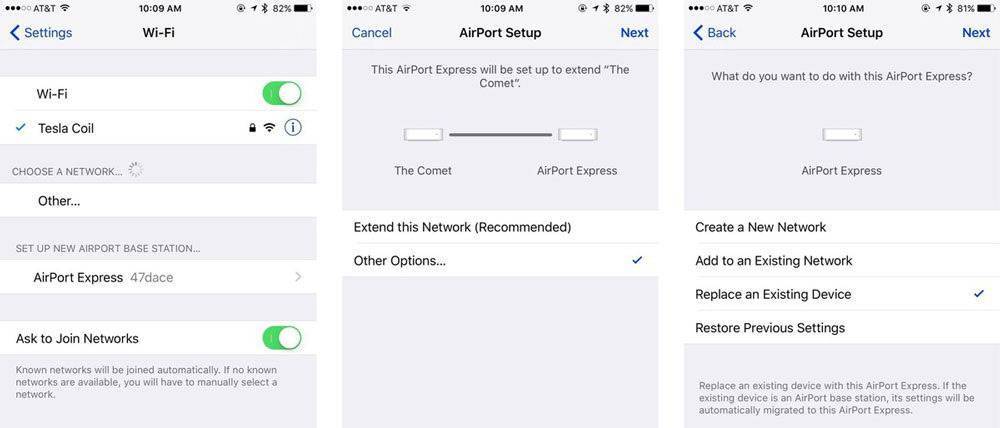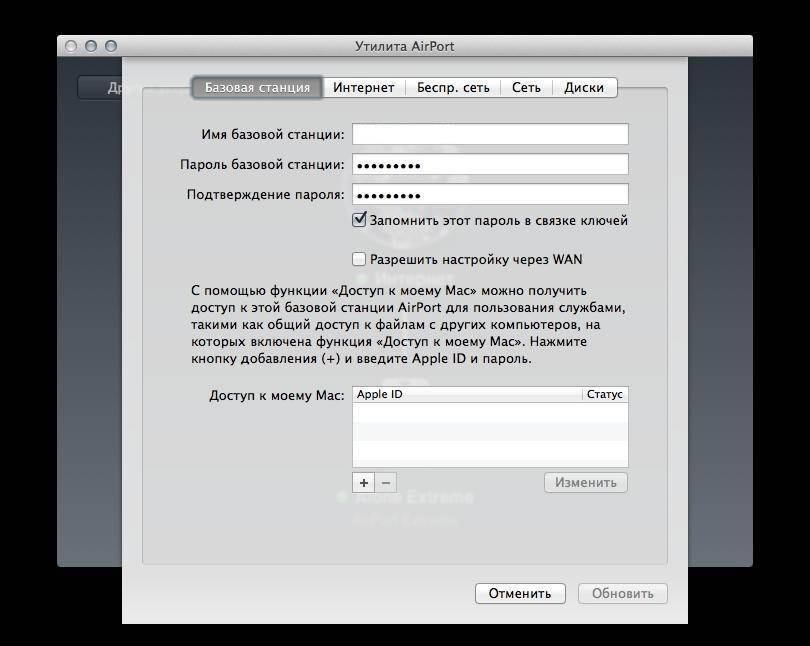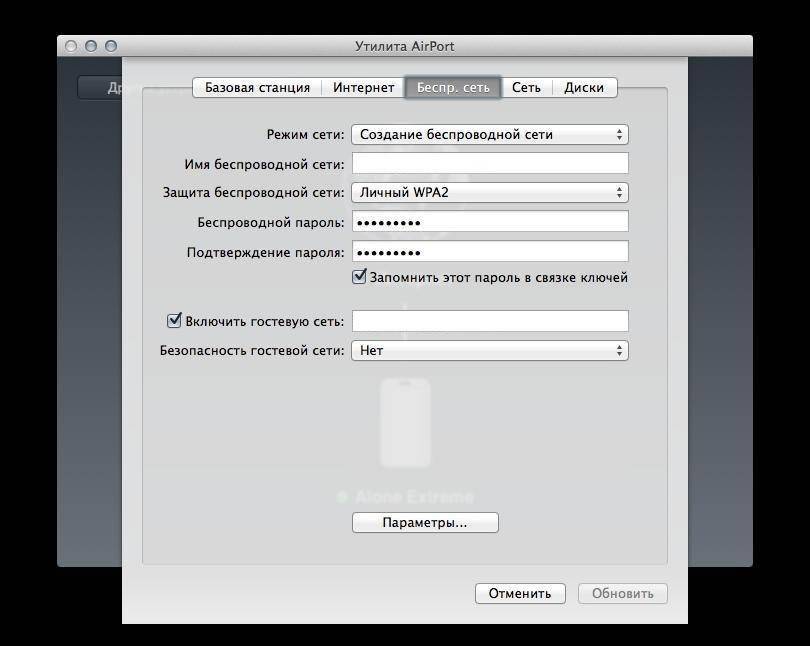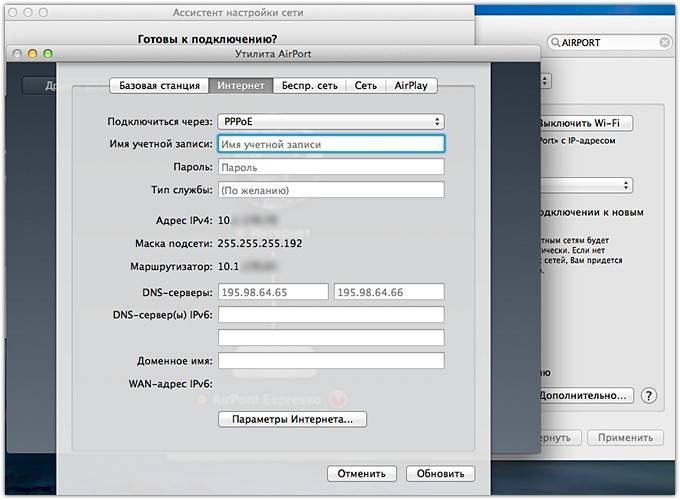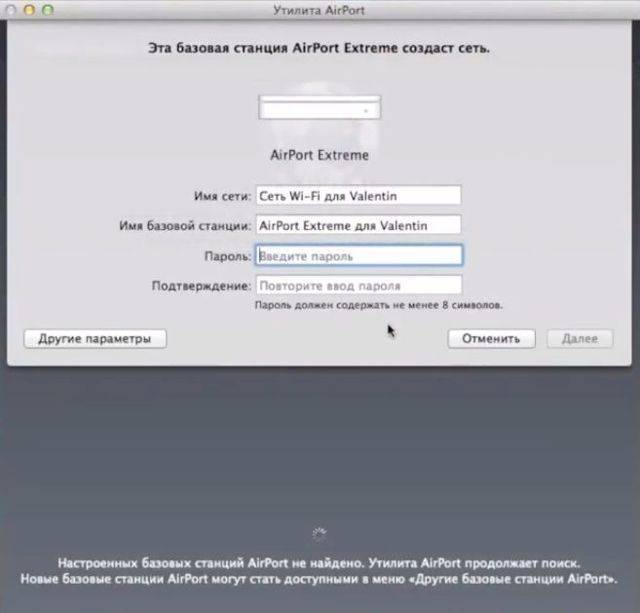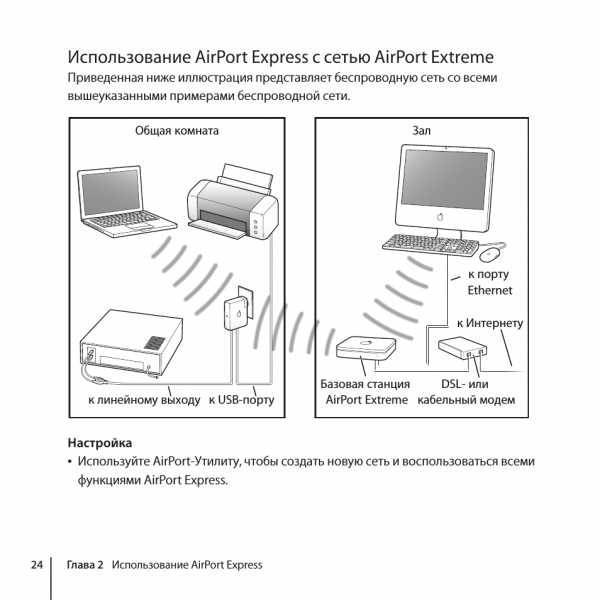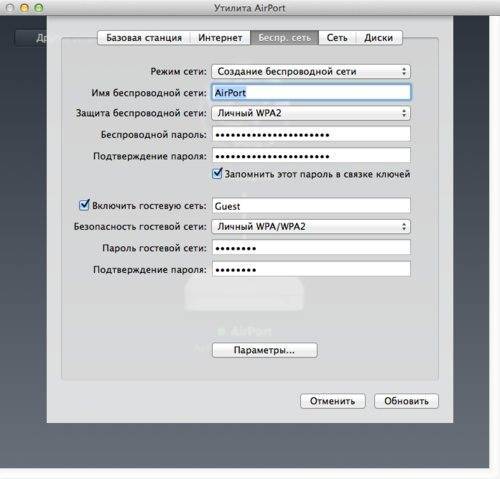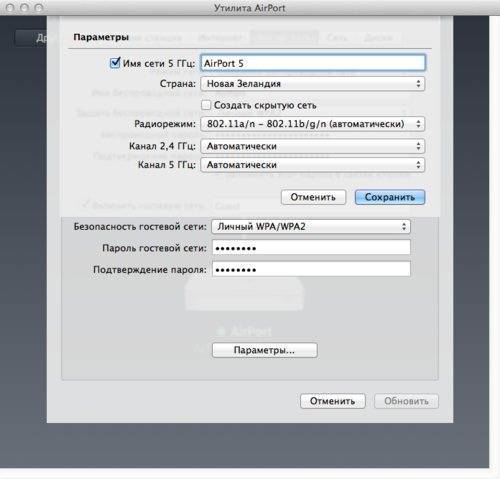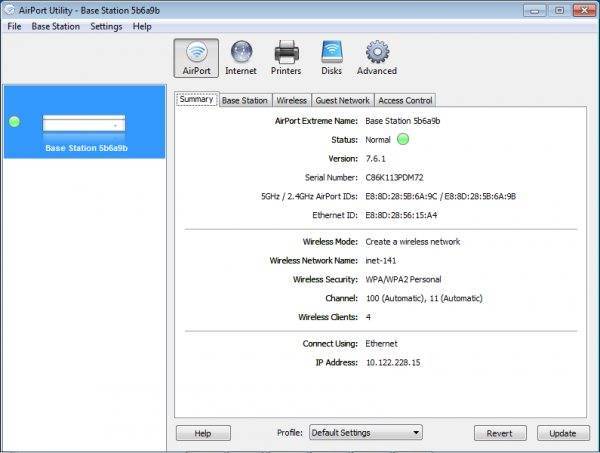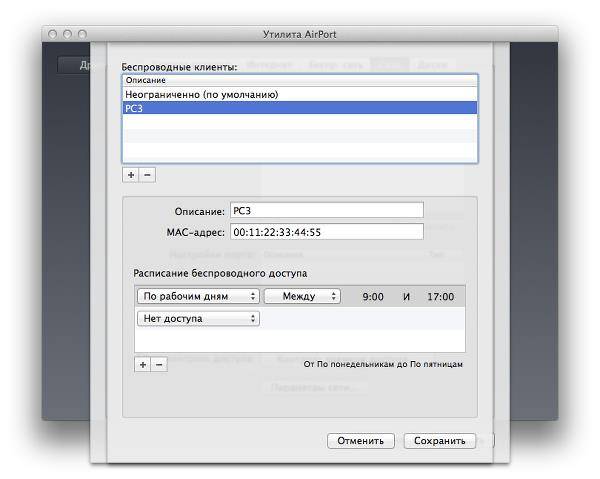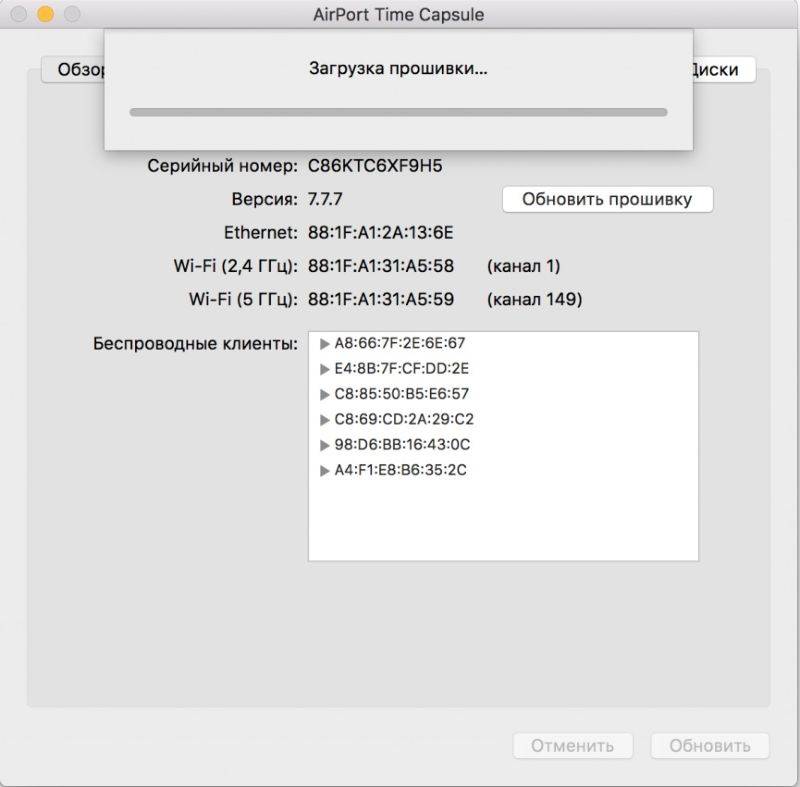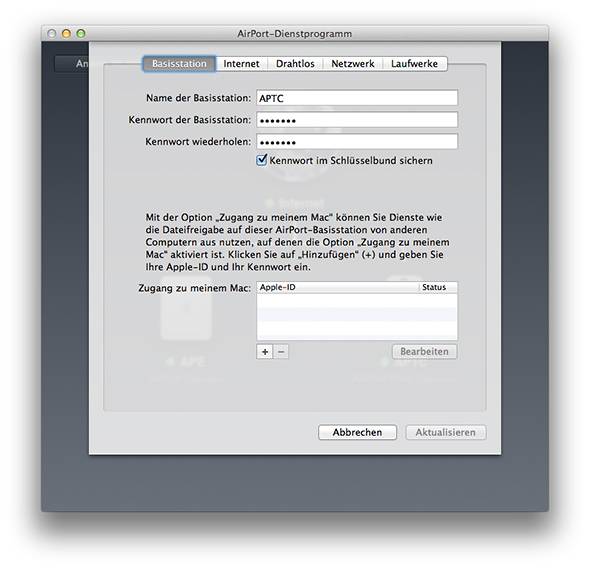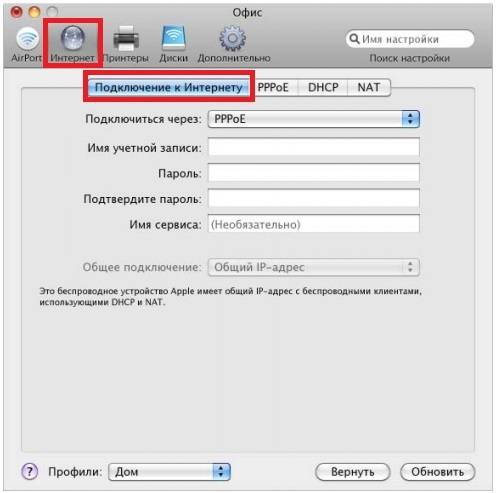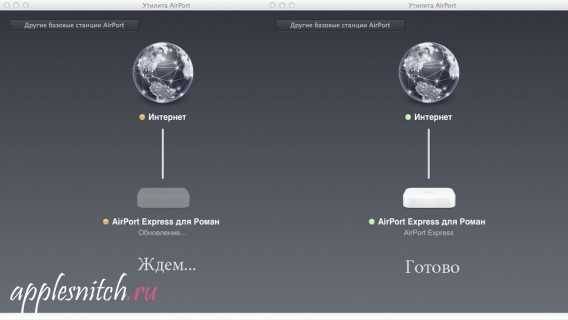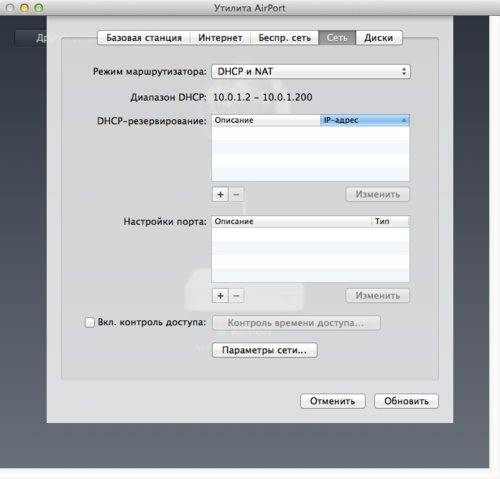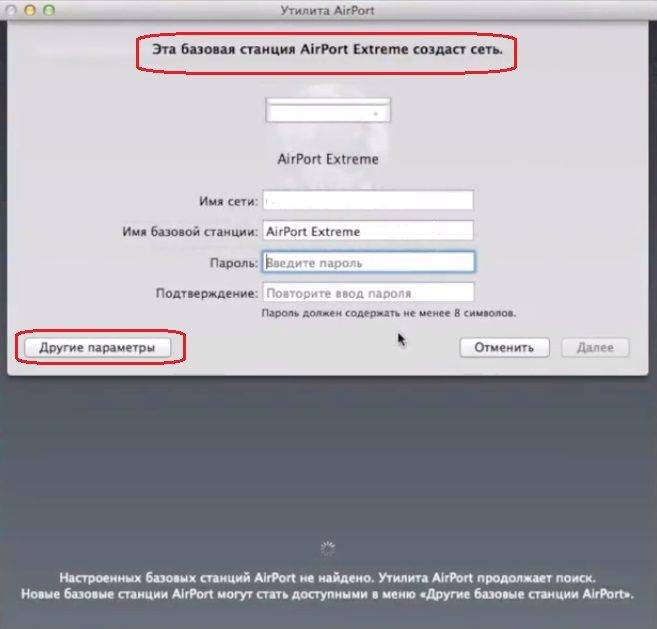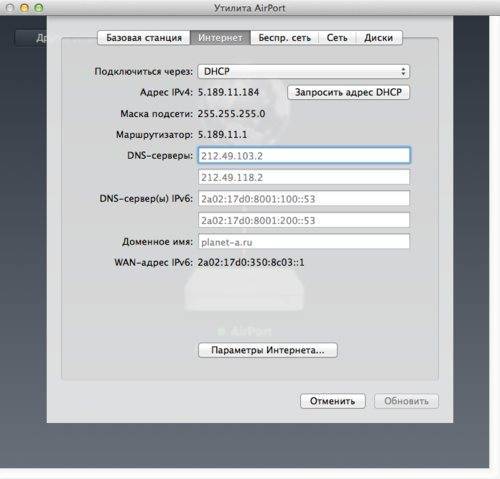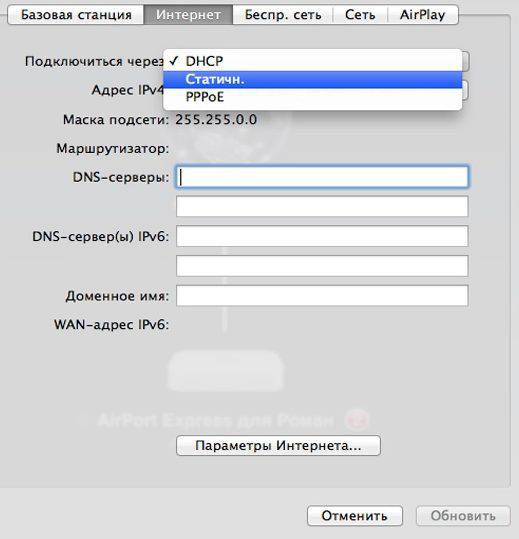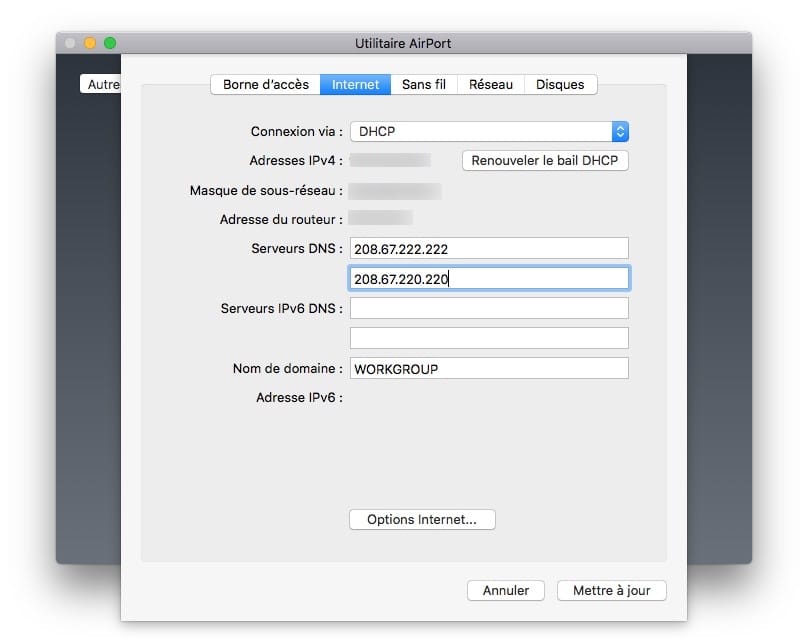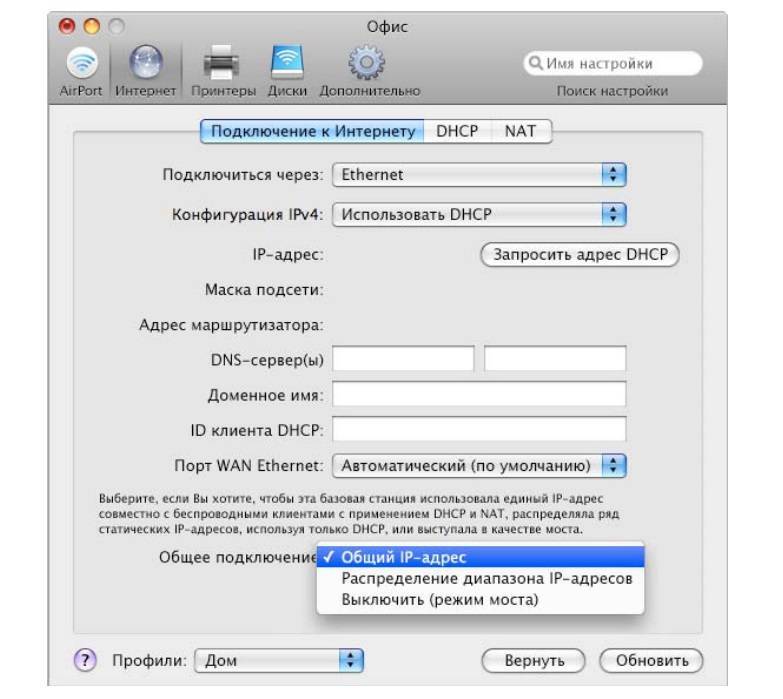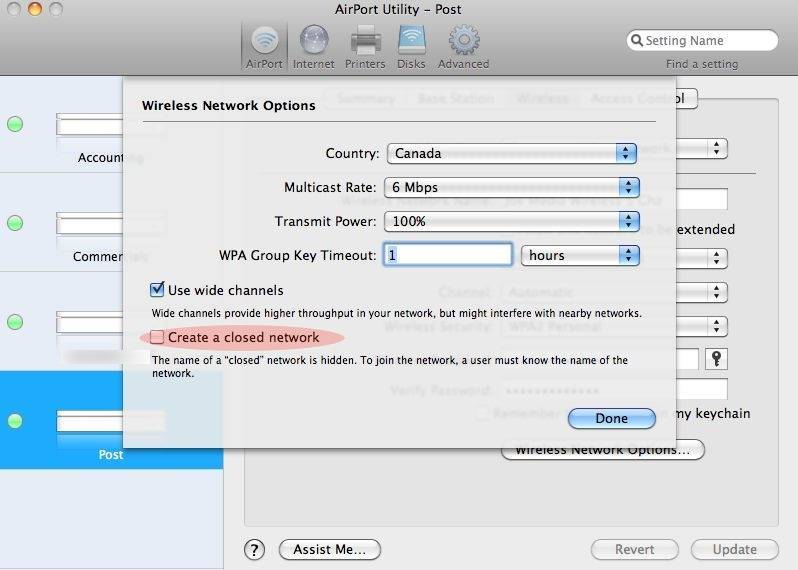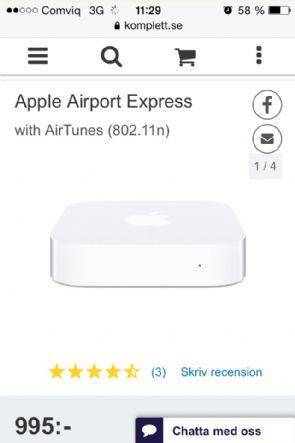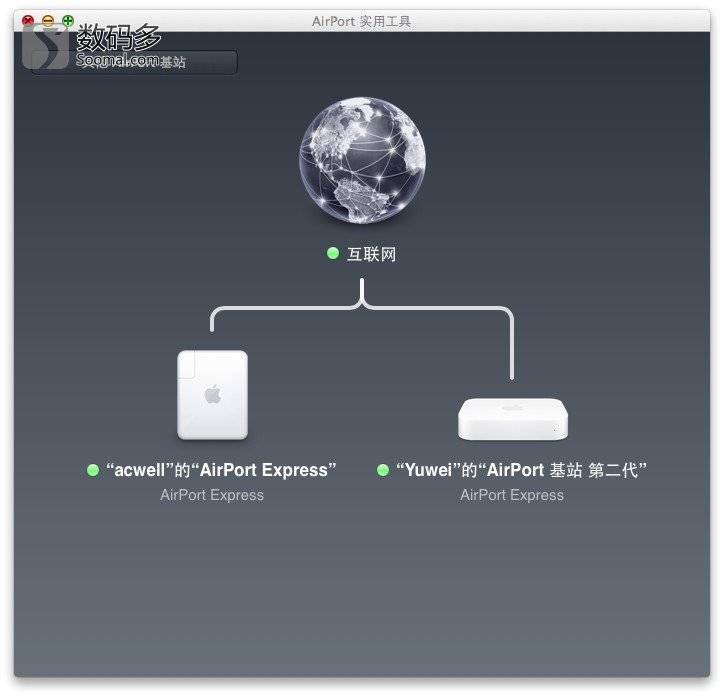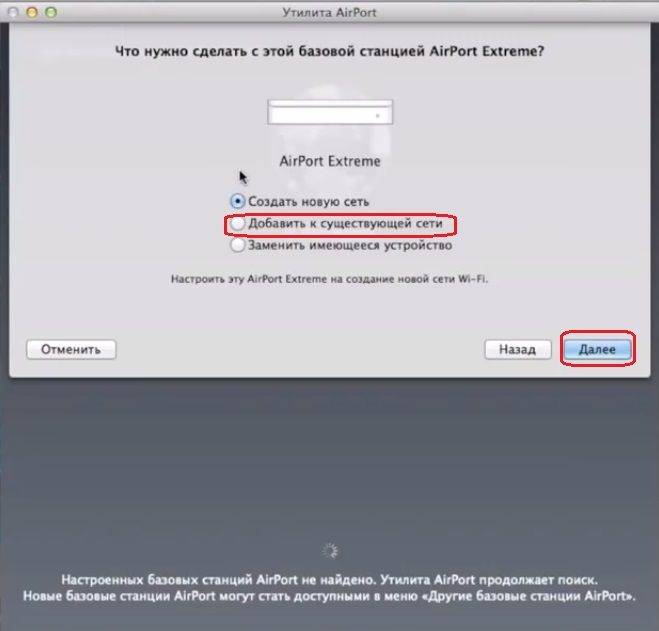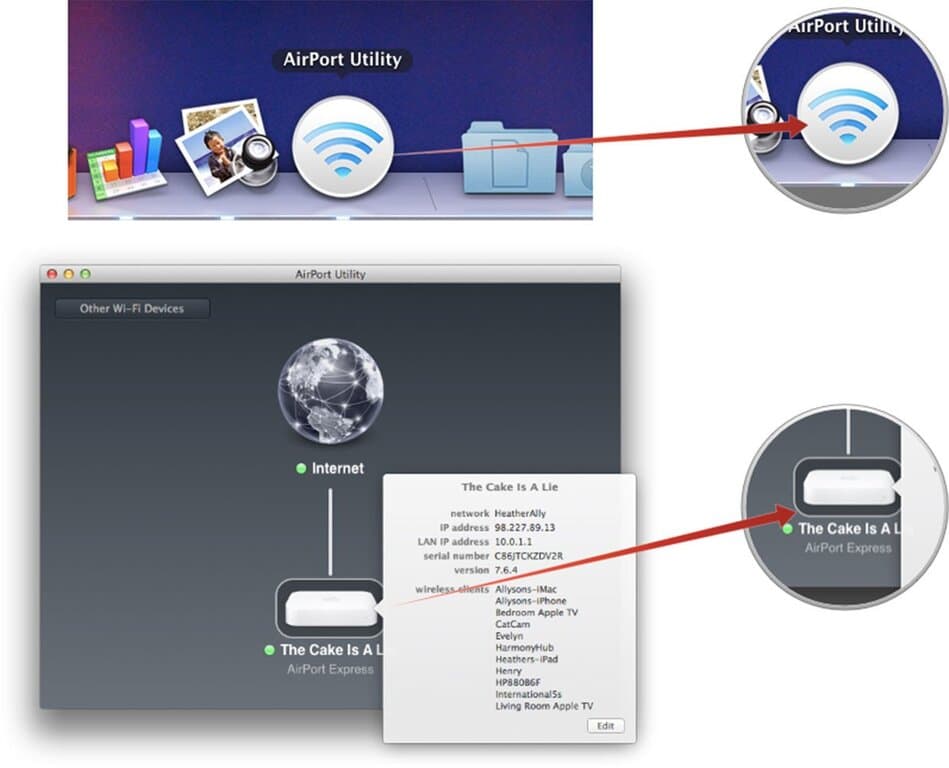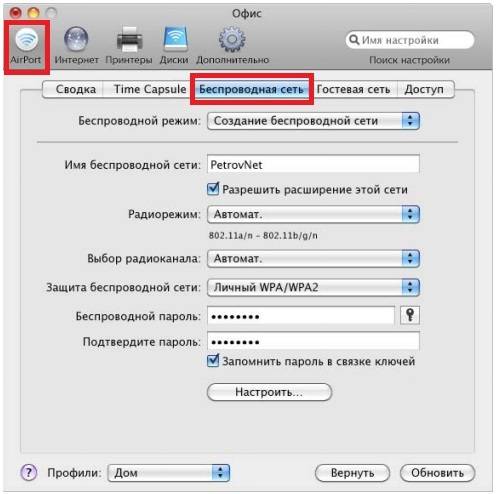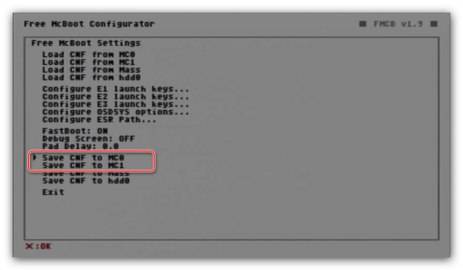Инструкция по установке Apple airport extreme
Шаг 1. Настройка роутера apple airport extreme начинается с отсоединения шнура обслуживающего вас поставщика Интернет предыдущего агрегата. Затем вставляем его в разъем WAN в отверстие нового маршрутизатора (над этим отверстием нарисована окружность, состоящая из мелких кружков).
Airport extreme не обладает персональным интерфейсом, а требует подключения в фирменной утилите Airport. На технике с Mac OS предусмотрена эта утилита. Airport extreme и его настройка на Windows реальна, но для этого придется скачать оригинальную версию себе на компьютер.
Если вы хотите переустановить роутер заново, то необходимо сбросить предыдущие настройки, с помощью нажатия кнопки Reset на нем. Удерживать ее нужно до того момента, пока лампочка на его корпусе не начнет моргать, параллельно включая устройство в электросеть. Основные индикаторы, свидетельствующие о его работе, должны быть хорошо видны вам. Пока вы будете заниматься установкой агрегата, лампа на его панели будет гореть желтым цветом.
Минимизация помех, Если не удается подключиться к интернету
- Изображение
- Текст
Глава 3
Полезные советы и устранение неполадок17 Â
Не кладите на устройство AirPort Extreme никаких посторонних предметов (книги, бумаги и т. п.). Они могут помешать охлаждению AirPort Extreme.
Â
Размещайте AirPort Extreme не ближе 8 м (25 футов) от микроволновых печей, беспроводных телефонов, работающих на частоте 2,4 ГГц, или других источников помех.
Минимизация помех
Чем дальше расположен источник помех, тем меньше вероятность возникновения связанных с ним проблем. Следующие объекты могут создавать помехи связи AirPort:
Â
Микроволновые печи.
Â
Рассеивание радиочастот спутникового вещания прямого доступа (DSS).
Â
Оригинальный коаксиальный кабель, который входит в комплект определенных типов спутниковых антенн. Свяжитесь с производителем этого устройства и получите современные кабели.
Â
Определенные объекты, например линии электропередач, железные дороги и электростанции.
Â
Беспроводные телефоны, работающие в диапазоне 2,4 ГГц или 5 ГГц. При возникновении помех телефонной связи или связи по сети AirPort смените канал, используемый AirPort Extreme, либо канал, используемый телефоном.
Â
Соседние базовые станции, использующие сопряженные каналы. Например, если устройство A настроено на канал 1, то базовая станция B должна быть настроена на канал 6 или 11.
Если не удается подключиться к Интернету
Â
Попытайтесь подключиться к Интернету непосредственно с Вашего компьютера. Если установить соединение не удается, убедитесь, что сетевые параметры заданы правильно. Если окажется, что параметры правильные, но соединение по-прежнему не устанавливается, обратитесь к поставщику услуг сети Интернет.
Â
Убедитесь в том, что происходит подсоединение именно к той беспроводной сети, которая Вам нужна.

Настройка Airport Express с компьютера
После установки запускаем программу. Правда, встроенная система безопасности Виндоус попробует помешать это сделать, но мы «разрешаем доступ» и прога откроется
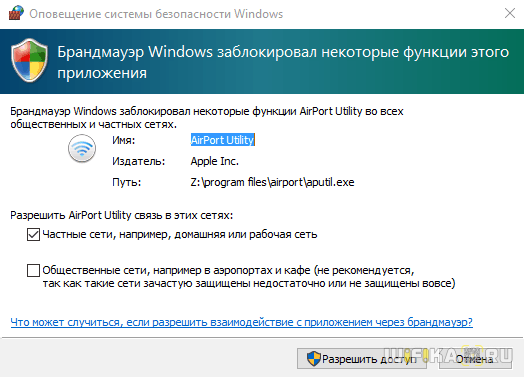
Есть возможность сразу перейти к ручным настройкам Apple Airport (Manual Setup), на пошаговый установщик довольно удобный, поэтому жмем кнопку «Continue»
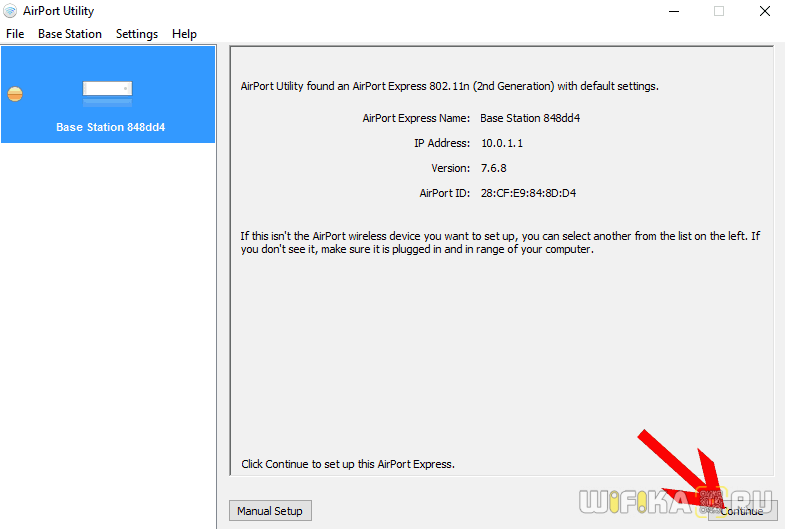
На следующем шаге будет выбор
- полностью настроить роутер с нуля
- или сохранить предыдущие настройки в файл конфигураций
Я выбираю полное удаление, чтобы сделать все под себя
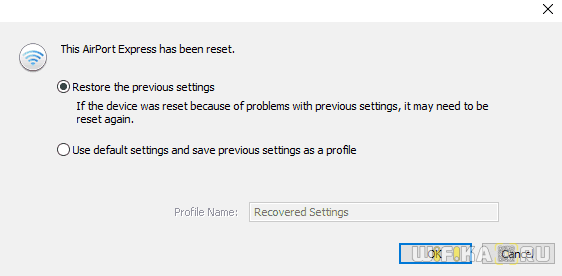
Далее придумываем название для нашей точки доступа и задаем пароль администратора для последующего входа в настройки Airport Express.
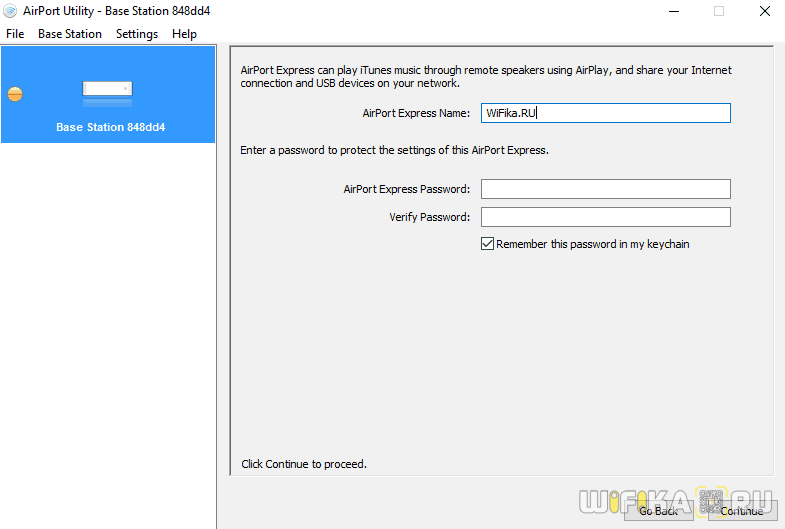
После чего выбираем первый пункт — для создания новой WiFi сети
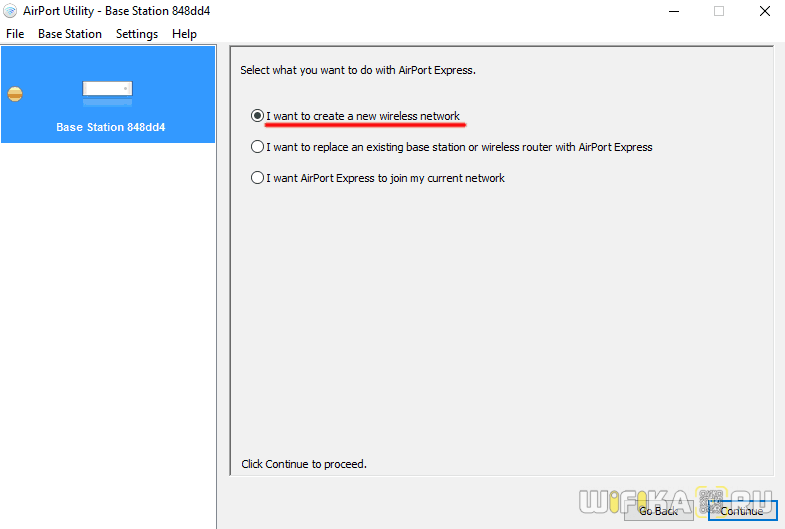
Теперь задаем уже имя для самой беспроводной сети, которое будут видеть остальные устройства при подключении к ней. И пароль для коннекта.
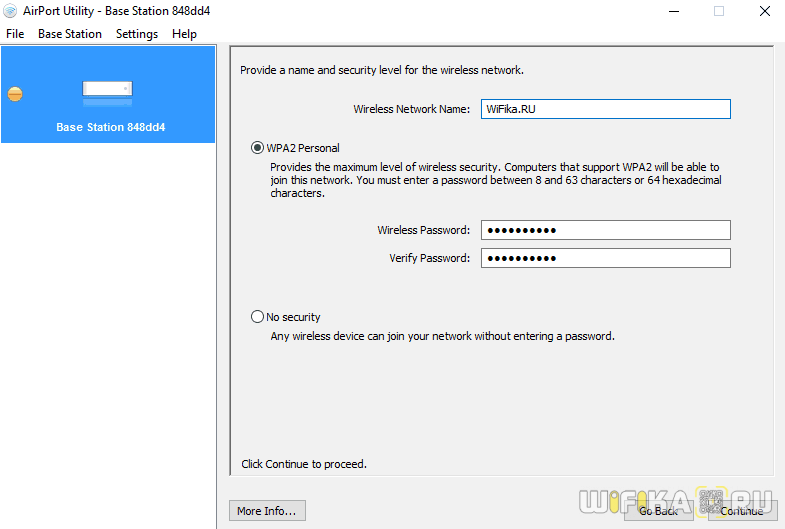
После это нам предложат выбрать, каким образом AirPort будет подключаться к интернету
- Bridge mode — этот режим выбираем в случае, если мы подключаем роутер к другому маршрутизатору или ADSL модему.
- Share a Single IP address — этот пункт выбираем, если AirPort будет основным роутером в сети, подключенным к кабелю провайдера, и именно он будет раздавать всем остальным IP адреса
Мне и в 99% и вам нужен второй вариант.
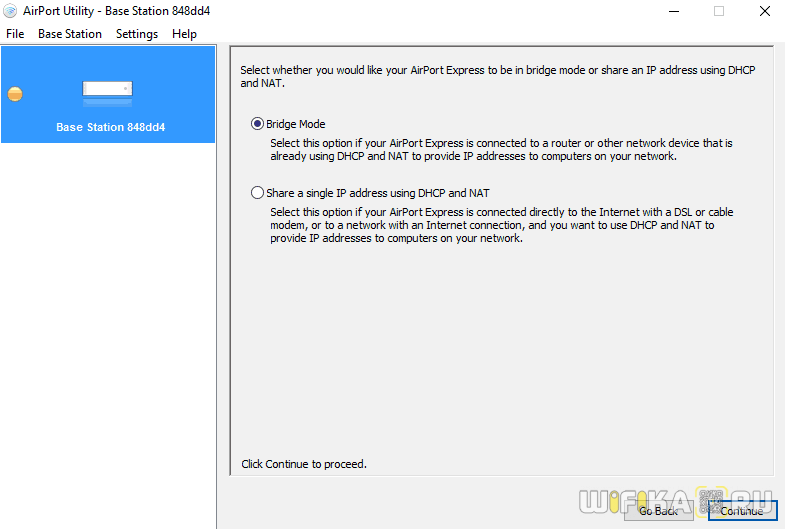
После этого конкретизируем, как именно роутер будет подключаться к оборудованию провайдера. Если у вас все настройки происходят автоматически, то выбираем «DHCP». Если нужно вручную задать IP адрес и DNS сервера, то вариант «Manually». Эту информацию нужно уточнить из договора о предоставлении интернет-услуг с провайдером
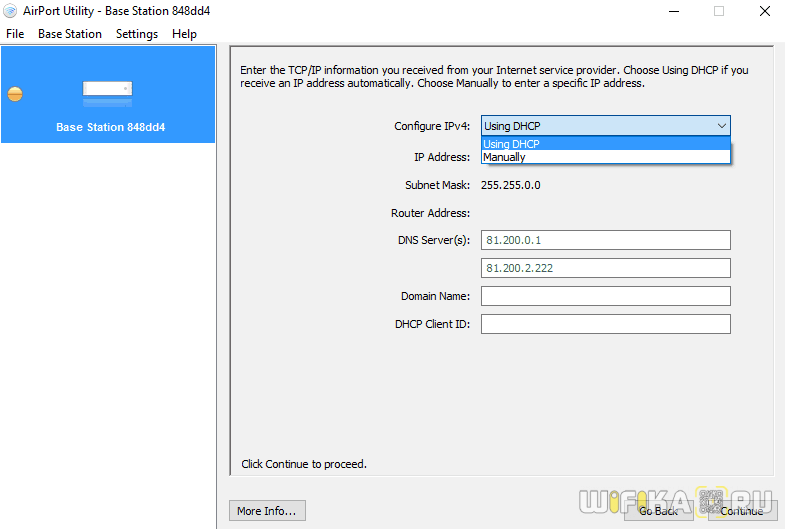
Финальный шаг — подтверждение всех введенных данных. Для этого жмем на кнопку «Update»
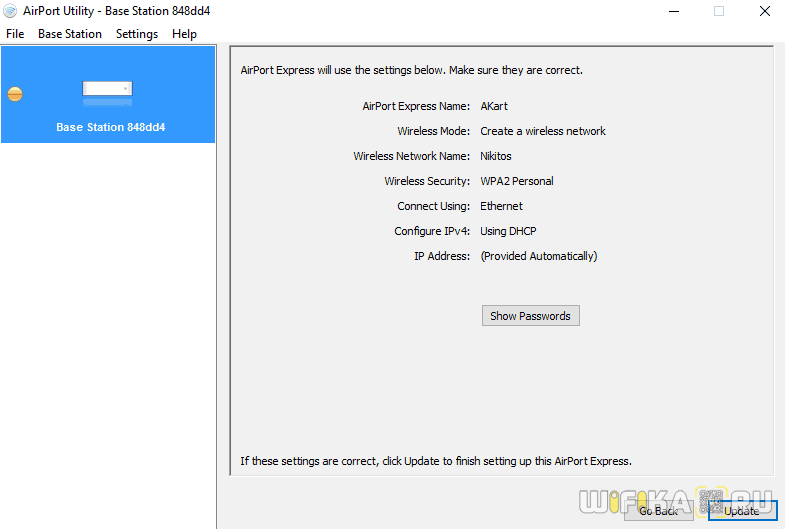
Появится предупреждение, что во время перезагрузки Airport сеть будет недоступна — игнорируем кнопкой «Continue»
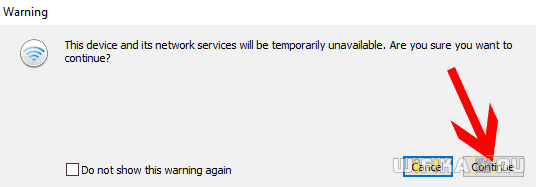
И ждем перезагрузки роутера
Ваше мнение – WiFi вреден?
Да
22.94%
Нет
77.06%
Проголосовало: 33178
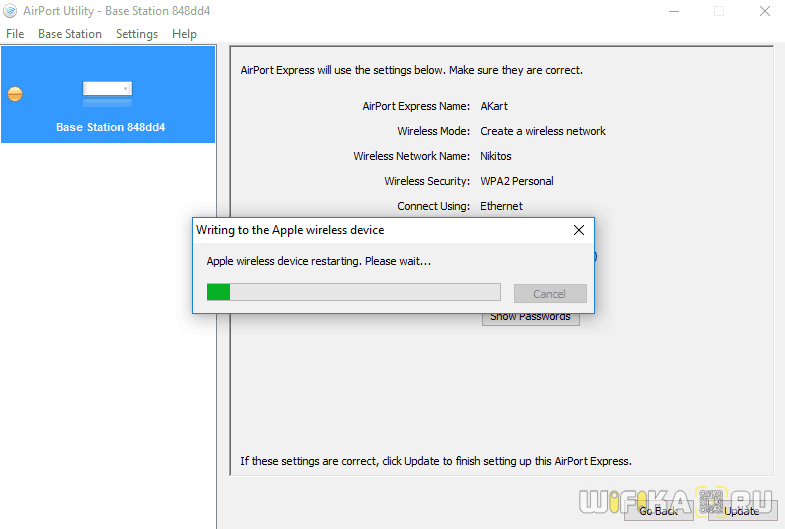
После применения настроек Apple Airport возвестит последним сообщением об успешном завершении. Выходим из инсталлятора кнопкой «Quit». Теперь для подключения будет доступна сеть на частоте 2.4 ГГц.
Ручная настройка с отдельными разделами
Если у вас тип подключения PPPoE, вам нужно перейти к расширенным параметрам, чтобы настроить подключение к сети провайдера.
Установка пароля на личный кабинет роутера
Указать новый пароль для входа в интерфейс роутера можно в следующем разделе при ручной настройке:
После перехода к ручным настройкам (Manual Setup) перед вами откроется раздел Airport. В первой вкладке Summary находится краткая информация по роутеру и подключению.
Перейдите к разделу Base Station. Задайте имя (Airport Express Name) и пароль (Password).
- Щёлкните по Update, чтобы сохраниться.
Настройка Wi-Fi: имя точки доступа и пароль от неё
Идём по разделам дальше:
В третьей вкладке Wireless ставим в первом выпадающем меню Create a wireless network. В Network Name пишем имя сети, которое будет отображаться в списке доступных точек на ПК, смартфонах и других гаджетах. Название должно состоять из английских букв. Допускается использование цифр и некоторых символов (тире, подчёркивание и другое).
- Ставим галочку Allow this network to be extended, чтобы сеть была видна устройствам поблизости.
- Выбираем автоматический режим радио и канал. Для Wireless Security указываем тип защиты WPA2 Personal и внизу пишем два раза один и тот же пароль. С помощью него вы сможете входить в точку доступа.
- Жмём на Update.
Настройка гостевого входа
Гостевые сети, как правило, используют в офисах. Пользователей сети разделяют на две категории: основная (выход в интернет + доступ к файлам локальной сети) и гостевая (просто выход в интернет). Создаются, таким образом, две точки доступа с разными паролями.
Чтобы изменить параметры гостевой сети для Apple Airport Express, сделайте следующее:
- Перейдите в четвёртую вкладку Guest Network в разделе AirPort. Поставьте галочку Enable guest network.
При необходимости разрешите клиентам гостевой сети связываться друг с другом.
- Введите имя сети (Guest Network Name) и укажите, что точке доступа нужна защита — придумайте и напишите пароль.
В последней вкладке Access Control вы при необходимости можете ограничить доступ к интернету устройствам, которые сами выберите.
Настройка PPPoE или Ethernet
Укажите роутеру, какой вид соединения с провайдером использовать:
- Перейдите во второй раздел Internet в самом верху окна. В первой вкладке Internet Connection выберите Ethernet или PPPoE в выпадающем меню Connect Using. Если выбрали второй тип подключения, введите в появившиеся поля данные для авторизации в сети провайдера (они должны быть в договоре).
Оставьте Automatic для порта WAN.
- Кликните по Update.
В блоке TCP/IP укажите автоматический или статический IP-адрес. Если у вас есть уникальный адрес, выданный провайдером, впишите его и другие сопутствующие данные в поля, например, маску подсети и DNS-серверы.
Настройка локальной сети
Локальная сеть — это та внутренняя сеть, которая создаётся роутером в доме или квартире. В эту сеть входят все устройства, которые подключились к точке доступа. Как её можно настроить в интерфейсе роутера от Apple:
Перейдите в раздел DHCP в блоке Internet. Первый два пункта (начальный и конечный адрес IP) определяют диапазон локальных адресов, которые встроенный сервер DHCP раздаёт гаджетам, подключившимся к сети.
- Через меню DHCP Reservations можно закрепить за каким-либо устройством определённый адрес. Для резервирования нажмите на +, а затем выберите гаджет и адрес для него.
- После всех настроек не забудьте нажать на Update, чтобы изменения сохранились.
Работа с сетевым принтером
В ручных настройках есть раздел Printers («Принтеры»). Если вы хотите передавать файлы с ПК на принтер через беспроводную сеть Apple Airport Express, сделайте следующее:
С помощью кабеля USB соедините принтер и роутер.
- В программе Airport Utility перейдите в третий блок Printers.
Введите в поле точное имя модели вашего принтера и кликните по Update. Принтер будет включён в список подключённых устройств.
Если у вас Mac OS X версии 10.5 или выше, раскройте окно с системными настройками и перейдите в плитку «Печать и факс» либо «Принтеры и сканеры».
- Выберите в разделе с принтерами тот, который подключили к роутеру.
Если у вас версия Mac OS X 10.2.3 или ниже, запустите программу для настройки принтера. Она должна находится в каталоге «Служебные программы» в папке со всеми утилитами. В окне программы выберите свой принтер в перечне.
Если принтера нет, кликните по «Добавить». Откройте тип Bonjour во всплывающем окошке и выберите принтер из перечня.
- Чтобы подключиться к принтеру через «Виндовс», нужно установить утилиту Bonjour с диска, который идёт в комплекте с роутером. Следуйте пошаговым инструкциям в программе, чтобы установить связь между ПК и принтером.
О дизайне, комплектации, цене, плюсах и минусах устройства
Роутер AirPort Express выглядит как подобает «яблоку»: белый глянцевый корпус без излишеств с логотипом на верхней панели.

В центре лицевой стороны Apple AirPort Express находится фирменное «яблоко»
В комплекте идут стандартные составляющие: роутер, кабель электрического питания, инструкция и диск с установочными файлами (для некоторых версий модели). Минус в копилку устройства — отсутствие кабеля Ethernet, который нужен для проводного соединения ПК и роутера.

В комплектацию роутера входит кабель для зарядки, но не шнур Ethernet
На задней панели расположены 2 гнезда Ethernet (для локальной сети и кабеля провайдера), а также выход USB для подключения принтера. Модель Express в отличие от роутера Extreme не поддерживает работу с внешними накопителями — флешками, жёсткими дисками.
Порты Ethernet — 100-мегабитные. На скорость интернета это не влияет — только на локальную сеть. Поэтому, если вы хотите активно пользоваться «локалкой», стоит приобрести модель Extreme — у неё 3 гигабайтных порта.

На задней панели расположены два порта Ethernet, выход для зарядки и порт USB
Слева от портов — гнездо для кабеля питания, а справа от USB — выход 3.5 мм для внешних колонок или наушников. Последний может превратить роутер в приёмник аудиосигнала AirPlay. На что не способен Extreme. Над портом для аудио — кнопка Reset (для возврата заводских настроек роутера).

Роутер AirPort Express имеет квадратную форму — все разъёмы расположены на задней панели
На одной из боковых панелей расположился маленький индикатор, цвет которого указывает на состояние сети роутера:
- Не горит — AirPort Express выключен.
- Непрерывный зелёный — AirPort Express включён и работает должным образом.
- Мигающий жёлтый — станция AirPort Express не настроена или не может установить связь с сетью или интернетом. Воспользуйтесь утилитой AirPort для выяснения возможных причин.
- Непрерывный жёлтый — AirPort Express загружается.
- Мигающий жёлтый и зелёный — возможно наличие проблемы загрузки. AirPort Express перезагрузится и повторит попытку.

Световой индикатор горит жёлтым или зелёным цветом, указывая на текущее состояние сети
Антенны у модели внутренние, но это не мешает ей создавать сеть на квартиру из 2 – 3 комнат
Если у вас большой частный дом с двумя и более этажами, здесь уже следует обратить внимание на более мощные модели AirPort Extreme или Time Capsule. Но они уже габаритнее и тяжелее. И, естественно, дороже
И, естественно, дороже.
Более устаревшие версии модели Express не поддерживают подключение через VPN-сети, например, L2TP или PPTP. Если ваш провайдер (к примеру, Билайн) работает с этими протоколами, покупайте только новый вариант роутера Express, чтобы в его технических характеристиках была указана поддержка L2TP, PPTP. Если вы не знаете, какое именно подключение у вашего оператора, обратитесь в службу поддержки и узнайте, будет ли работать интернет через устройство Apple AirPort Express.
Устаревшая версия роутера была похожа на адаптер питания — он просто вставлялся в розетку и имел только один Ethernet-порт.

Ранее модель Express выглядела как адаптер — она подключалась напрямую к розетке без кабеля
Apple AirPort Express создан для тех, кто хочет получать стабильный выход в интернет без долгих и мучительных настроек. Можно просто использовать свой «Айфон» — в него уже вшиты необходимые конфигурации для быстрой настройки этого роутера. Бесперебойная работа устройства возможна благодаря качественным «запчастям», в том числе процессору. Он способен выдерживать быстрые перепады нагрузки. Он не нагревается и практически никогда не требует экстренного выключения.
Стоимость роутера — около 99$ в официальном магазине.
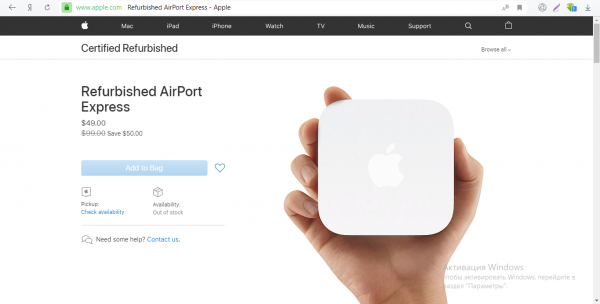
На официальном сайте Apple цена модели — 99$
По данным «Яндекс.Маркета» роутер стоит около 7200 рублей.
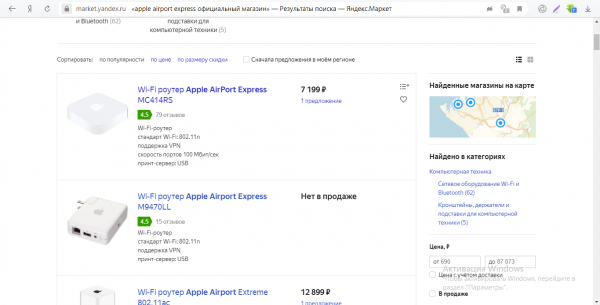
На «Яндекс.Маркете» модель Express стоит 7200 рублей
Таблица: о технических характеристиках AirPort Express
| Параметр | Значение |
| Полоса частот | 2,4 ГГц и 5 ГГц |
| Стандарты Wi-Fi | 802.11n |
| Интерфейсы |
|
| Температура эксплуатации | от 0° C до 35° C (от 32° F до 95° F) |
| Температура хранения | от -25° C до 60° C (от -13° F до 140° F) Â |
| Влажность (при эксплуатации) | относительная влажность от 20% до 80% |
| Влажность (при хранении) | относительная влажность от 10% до 90% (без конденсации) |
| Размеры |
|
| Поддержка IPv6 | есть |
| Межсетевой экран (FireWall), NAT,DHCP-сервер | есть |
С этим читают
Зачем в роутере Apple Airport аудио разъем?
При первом знакомстве с роутером Apple Airport мы все заметили одну интересную особенность — наличие на корпусе аудио разъема 3.5 мм. Что это и для чего он нужен?
Логично, что к аудиовыходу мы подключаем колонки. Это действительно так и в случае с wifi роутером Airport. К нему можно подключить аудиосистему и воспроизводить через нее музыку, которая будет запущена на любом устройстве, поддерживающем технологию AirPlay. Как вы понимаете, использовать ее можно только либо с помощью встроенных средств воспроизведения на iPhone, iPad и компьютерах Mac. Для того, чтобы воспроизвести звук на динимики, подключенные к AirPort с Windows или Android, необходимо устанавливать отдельные программы.
WiFi для межгалактических путешественников
AirPort Express создавали, в первую очередь, для тех пользователей PowerBook или iBook, которым приходится часто путешествовать. Он отлично умещался в сумке для ноутбука, и почти ничего не весил.
Его размер, в сантиметрах – 9,1х7,4х2,8, вес – 190 грамм. Чуть больше чем у стандартных сетевых адаптеров, входивших в комплект поставки портативных компьютеров. Создать свою WiFi-зону отныне было делом нескольких секунд.
Экспресс почти ни в чем не уступал AirPort Extreme Base Station, хотя из его названия, для придания изделию стремительности, или по каким-то другим причинам, словосочетание Base Station убрали. Просто AirPort Express. И лаконично, и звучит красивее. И похоже на “экспресс до аэропорта”.
В Экспрессе отсутствовал модем. У меня это решение вызывало сомнения: в случае если в месте ночлега никаких средств коммуникаций кроме обычной телефонной сети нет, никто никогда не слышал про ADSL, модем был оружием последнего шанса. Но ради такого дела в те времена можно было обойтись без WiFi (в компьютерах модемы были обязательно), тем более что в глуши коннект, если он был вообще, был нехорошим.
Зато Экспресс стоил всего 129 долларов (AirPort Extreme Base Station стоила 299), набор из шнура питания и двух кабелей для аудио и аналоговых нужд стоил еще 39 долларов (но без него вполне можно было обойтись). Потеря Экспресса (в путешествиях что только не случается!) была в 2,3 раза менее разорительна.

При желании (или необходимости) AirPort Express без особых проблем можно было использовать в качестве обычной базовой станции в “пункте постоянной дислокации”, дома или на работе.
По сравнению с AirPort Extreme Base Station у Экспресса нулевого поколения (почему-то его назвали именно так, когда появились следующие поколения) были ограничения, но не слишком суровые.
Экспресс поддерживал всего 10 беспроводных клиентов (вместо 50 у Extreme Base Station), у него не было разъема Ethernet для подключения устройств не поддерживающих WiFi, да и единственный порт Ethernet был, даже по меркам тех давно забытых лет, слабоват. Всего лишь 10/100Base-T.
На корпусе Экспресса было всего 3 (три!) разъёма: аналого-оптический аудиовыход, USB-порт (для подключения принтера или для… зарядки iPod Shuffle) и входной Ethernet-порт, о котором выше, который медленный и слабый.
Забавно, но исторический факт: Экспресс оказывался совместим с принтерами, которые Apple официально не поддерживала, и которые AirPort Extreme Base Station отказывалась даже видеть. Джеф Карлсон, журналист MacWorld, оказавшись в безвыходной ситуации, в отчаянии подключил к Экспрессу старый лазерный принтер Lexmark E312, и у него все получилось.
Правда, это скорее заслуга программистов Apple: под управлением AirPort 4.0 (эту версию требовали Экспрессы, вместо бесплатной AirPort 3.4.2) AirPort Extreme Base Station тоже обучилась этим трюкам.
Но была у Экспресса еще одна “главная особенность”…
ZRTGUU Руководство по настройке…
Компьютерная техника Apple
- Изображение
- Текст
#KT2QTV’ZRTGUU
Руководство по настройке
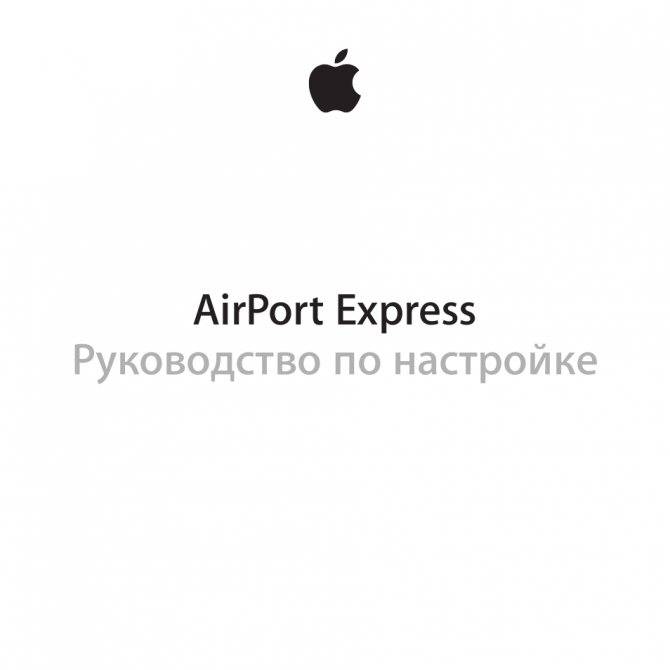
- Начало работы Порты AirPort Express
- Индикаторы статуса AirPort Express
- Использование AirPort Express
- Сеть AirPort Express
- Настройка AirPort Express
- Системные требования
- Настройка AirPort Express
- Настройка дополнительных параметров
- Использование AirPort Express для потоковой передачи музыки
- Рекомендации и устранение неполадок
- Наилучшее размещение AirPort Express
- Устранение помех
- Проблемы и решения
- Сервис и поддержка
- Экранная справка на компьютере
- Ресурсы Интернета
- Получение гарантийного обслуживания
- Где находится серийный номер AirPort Express
- Технические характеристики и инструкции по технике безопасности
- Рекомендации по безопасной эксплуатации AirPort Express
- Regulatory Compliance Information
Стоит ли покупать роутеры от Apple?
AirPort Time Capsule хранит файлы и резервные копии Mac
Если выбирать роутер от Apple, то именно AirPort Time Capsule. В него встроен жёсткий диск на 2 или 3 терабайта, на который в автоматическом режиме отправляются все копии из Time Machine. Скорость передачи не самая высокая, ведь внутри стоит обычный HDD. Но данные сохраняются постоянно, в фоне, поэтому легко откатиться хоть на час, хоть на месяц назад.
За это можно простить роутеру его вес в полтора килограмма и шум при работе.
Через AirPort Express можно транслировать музыку
В самом дешевом роутере от Apple нет жесткого диска (кстати, внешний тоже не читает). Зато там есть аудиовыход, к которому можно подключить любимую проводную аудиосистему и транслировать музыку через AirPlay. Сигнал идёт через Wi-Fi, а значит, песни подцепятся хоть из дальней комнаты, в отличие от Bluetooth.
Кстати, AirPort Express можно запустить в режиме усилителя сигнала существующей сети. В дополнение к Time Capsule, например.
Настроил и забыл
Роутер настраивается за пару минут с помощью утилиты AirPort. Никаких веб-интерфейсов и злополучных 192.168.1.1, все настройки вбиваются даже с iPhone.
Необязательно быть гордым владельцем техники Apple, есть и PC-версия этой утилиты. Правда, я слабо понимаю мотивацию Windows и Android пользователей, выбирающих роутеры от Apple.
Можно подключать периферию
Это уже не киллфича, а приятное дополнение. В AirPort есть несколько гигабитных Ethernet-портов и один USB-выход. К ним подсоединяется практически любой принтер, превращаясь в «беспроводной». Печатать можно хоть с iPhone.
Не забыли и тех, кому вечно не хватает места: к AirPort Extreme и Time Capsule подключаются дополнительные жёсткие диски.
Стоит ли того?
Действительно, двухдиапазонный роутер стоит около двух тысяч рублей. Чуть подороже версии с нескольким антеннами и USB-портами. Можно докупить туда внешний жесткий диск и попробовать самостоятельно развернуть облачный сервер.
Но AirPort — независимое устройство, в котором всё это есть по умолчанию. Достал из коробки, настроил фирменной программой и всё, никаких перебоев. На этих роутерах нет кнопки выключения. Их просто не нужно выключать.
Важно: роутер будет работать не с каждым провайдером. Эту информацию нужно уточнить перед покупкой
Apple уже не продаёт AirPort в офлайн магазинах, хотя пока есть возможность заказать их онлайн. Всё же, если роутеры нужно пощупать, чтобы определиться с моделью — добро пожаловать в re:Store. Причём AirPort Time Capsule у них дешевле, чем в официальном магазине Apple. Могут даже рассрочку оформить.
Сколько стоит:
Apple AirPort Express — 8 990 руб.Apple AirPort Extreme — 16 990 руб.Apple AirPort Time Capsule 2 ТБ — 23 990 руб. 20 990 руб.Apple AirPort Time Capsule 3 ТБ — 31 990 руб. 27 990 руб.
[FAQ] 3G-модем, Mac, AirPort Express и раздача интернета
Если вы хотите увидеть на нашем сайте ответы на интересующие вас вопросы обо всём, что связано с техникой, программами и сервисами Apple, iOS или Mac OS X, iTunes Store или App Store, задавайте их на форуме AppStudio. Ответы на самые интересные из них будут появляться в материалах данной рубрики. К нам поступил следующий вопрос:
Здравствуйте!
Вовсе не обязательно быть компетентным в сетях, чтобы решить описанную вами задачу. В Mac OS X это делается в несколько простых шагов. Всю процедуру можно разбить на две части:
- настройка раздачи интернета с 3G-модема по Wi-Fi на Маке. Объективно говоря, AirPort Express вам вряд ли нужен, потому что Mac mini и так неплохо будет справляться с ролью роутера. Но если вы хотите увеличить территорию покрытия Wi-Fi, можно подключить к созданной сети AirPort Express в режиме расширения сети
- настройка AirPort Express на расширение беспроводной сети, создаваемой Маком (см. выше)
Раздача интернета настраивается элементарно. Подключите свой модем, после чего запустите настройки системы. Зайдите в пульт «Общий доступ» и слева выберите «Общий Интернет»:
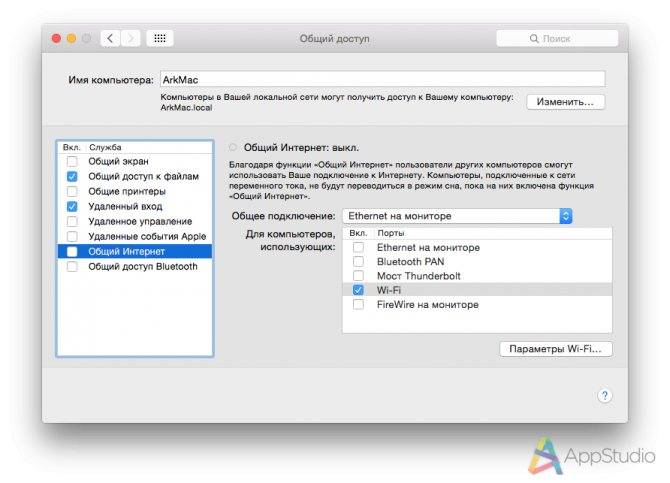
В списке «Общее подключение» вы указываете, какой интернет-канал хотите раздавать. Тут вам надо будет выбрать наименование вашего 3G-подключения. В списке ниже («Для компьютеров, использующих») надо поставить галочку «Wi-Fi». Целесообразно также нажать «Параметры Wi-Fi», чтобы настроить вашу новую беспроводную сеть:
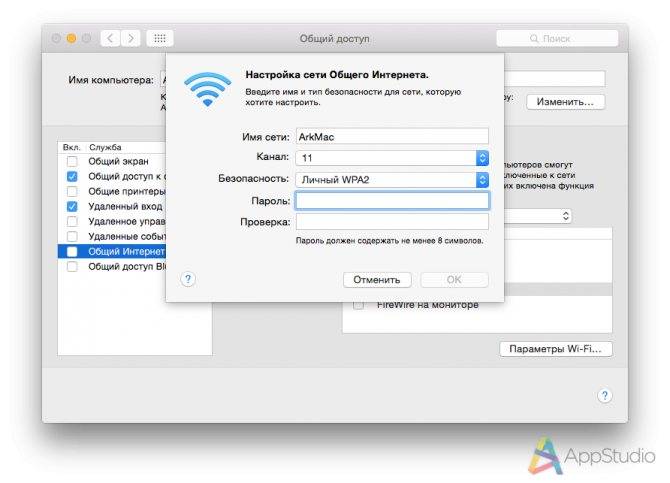
Рекомендации тут будут следующими:
- запомните, что именно вы вводите в качестве названия сети, это пригодится вам в дальнейшем
- в качестве режима безопасности лучше выбрать «Личный WPA2» и придумать пароль к сети
После этого поставьте галочку «Общий Интернет» в основном окне настроек и согласитесь на включение раздачи интернета. С этого момента 3G-соединение с Мака будет раздаваться посредством созданной вами Wi-Fi-сети.
Дальше вам потребуется запустить на Маке Утилиту AirPort (она лежит в папке Программы/Утилиты). Выберите роутер (в вашем случае вместо AirPort Extreme это будет AirPort Express):
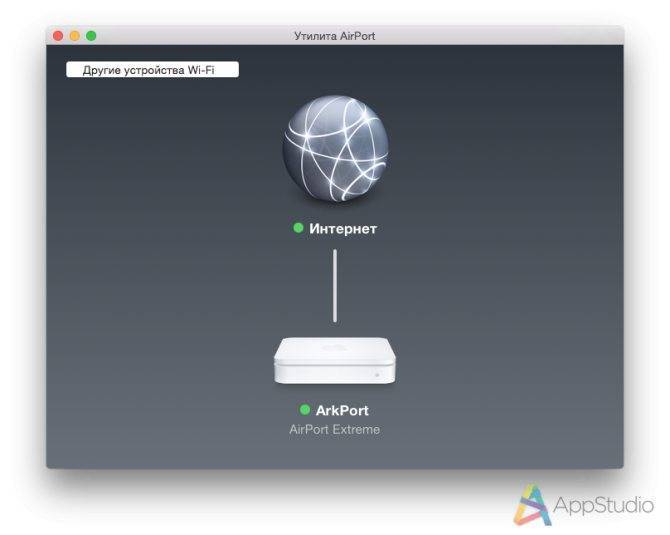
В появившемся поповере нажмите «Изменить», после чего перейдите на вкладку «Беспр. сеть». В выпадающем меню «Режим сети» переключитесь с «Создание беспроводной сети» на «Расш. беспроводной сети».
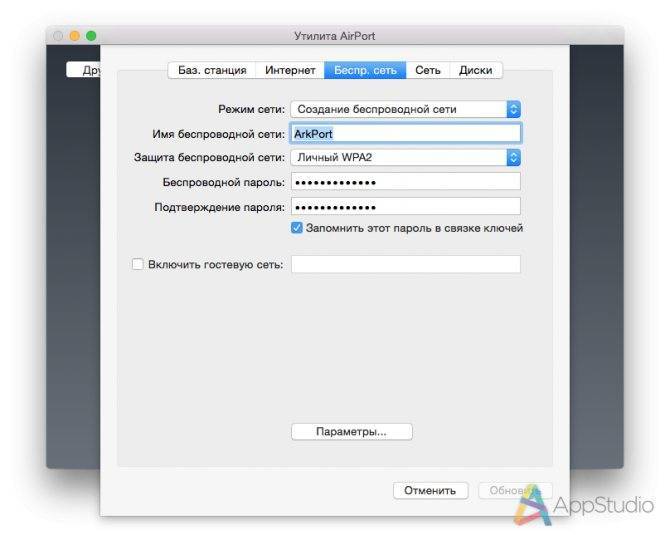
В выпадающем списке ниже выберите Wi-Fi-сеть, созданную ранее, и укажите пароль для неё. Потом нажмите на кнопку «Обновить» внизу и дождитесь, когда AirPort Express перезагрузится, а индикатор на нём загорится зелёным. После перезагрузки AirPort Express и Mac mini будут частью одной сети Wi-Fi, раздавая её одновременно.
Настраиваем WiFi роутер Apple за 5 минут
Сегодня рассмотрим как настроить WiFi роутера Apple. Всегда приятно рассказать о том, как настроить что-то от Apple. Помню, когда я впервые увидел роутер от Apple, я был в просто восторге! Дело в том, что нам даже не нужно заходить в настройки роутера веб-интерфейса у роутера от Aplle просто нет! А это означает, что нам не нужно заполнять кучу каких-то сложных и не понятных параметров и теряться в куче различных вкладок, настраивать соединения с роутера и модемом прописывая статические ip-адреса. Apple делает все по принципу чем проще — тем лучше, и пусть в данной концепции некоторые возможности углубленной настройки будут отсутствовать, да и фиг с ними, кому нужно покупайте другой роутер! Всё заморочки, которые присутствуют у большинства прошивок роутеров других производителей, пригодятся только 5% гур-покупателей, а 95% обывателей, хотят сделать так: купил, нажал кнопку, все заработало! Aplle прекрасно это понимают. Так как же настроить роутер от Aplle? Все делается через единую утилиту AirPort.
Airport — это служебная утилита для установки и настройки WiFi-точки для всей серии роутеров Aplle AirPort:
- AirPort Extreme.
- Time Capsule.
- AirPort Express.
AirPort установлена по умолчанию на всех операционных системах MAC-Apple.
AirPort так же доступен для других операционных систем: Windows, iOS, Snow Leopard, Leopard, Tiger,X Lion.
Перейдем к настройке роутеров, Extreme, Capsule и Express, при помощи AirPort.
Первое и последнее, что нам необходимо для того чтобы настроить роутер — это запустить утилиту AirPort.
Я покажу настройку на примере роутера Express, но как я уже говорил она единична и для Extreme.
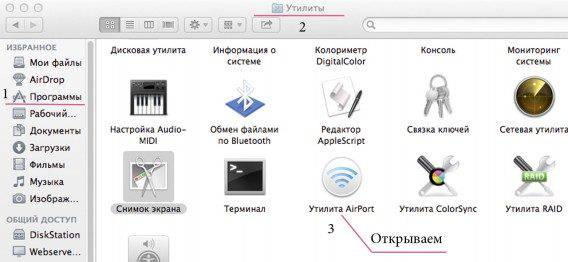
AirPort находится по адресу Программы, Утилиты.
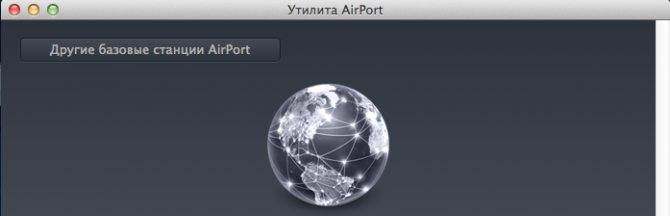
После запуска нажимаем кнопку «Другие базовые станции AirPort».
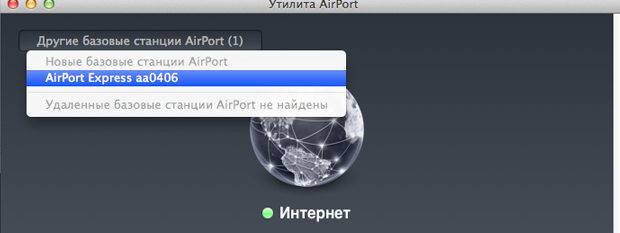
Выбираем из списка наш AirPort (в зависимости от того, какой у вас подключен Extreme, Capsule или Express).
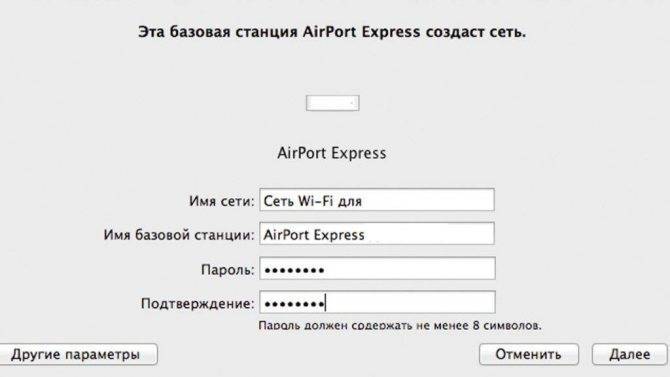
Настройка параметров для вашего роутера, у Вас соответственно Extreme или Express.
Задали параметры для сети, чтоб никто левый не мог подключиться, нажимаем кнопку Далее.
Нажимаем кнопку Далее.
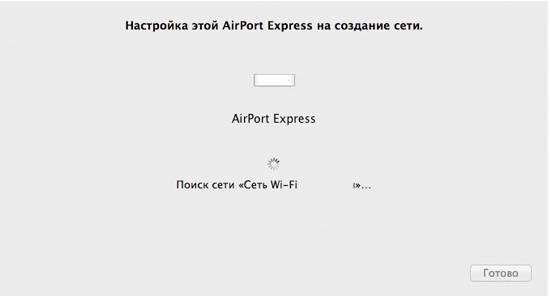
Ждем пока идет применение настроек… В вашем случае например будет указан Extreme.
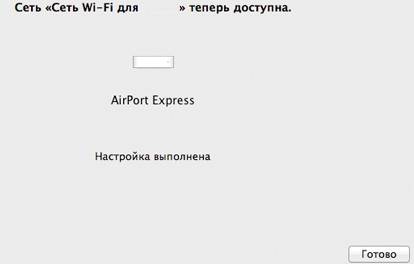
Настройка выполнена успешно. Нажимаем Готово.
Готово, теперь если Ваш провайдера есть необходимая настройка, то интернет у Вас появится автоматически! Точнее я хотел сказать, так было-бы если бы вы жили в США.
Настройка интернета и Wi-Fi сети OnLime: особенности подключения оборудования
Наши легких путей не ищут, и теперь давайте разберемся как выполнить настройку подключения PPPoE или Статического IP-адреса.
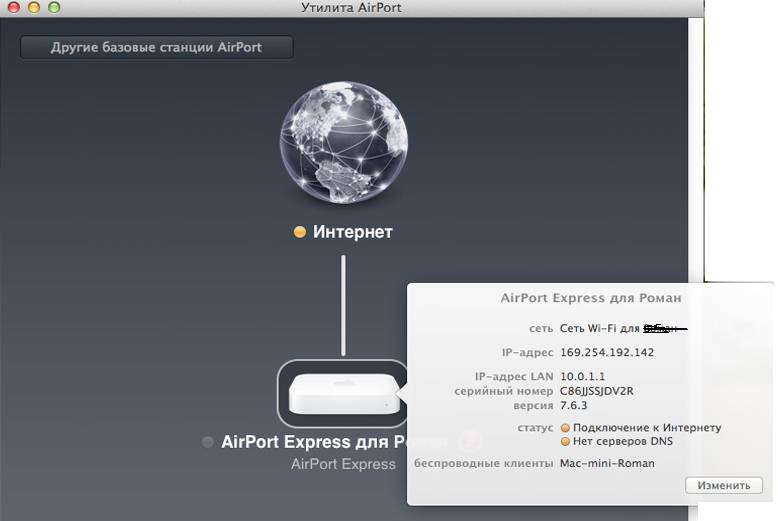
Кружок горит желтым, означает, что нет подключения к Интернету.
Щелкаем на нашу точку доступа и жмем кнопку «Изменить».
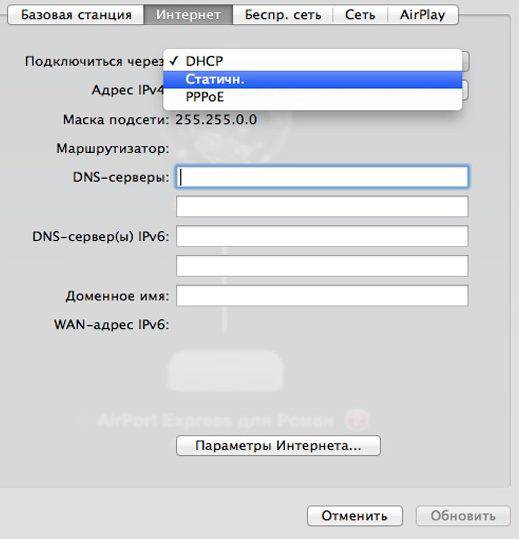
Переходим во вкладку Интернет, в первой строке выбираем тип подключения, который нам необходим.
Далее заполняем все необходимые реквизиты, в зависимости от вашего типа подключения, думаю тут у вас сложностей не будет. Если вы не знаете какой тип подключения предоставляет ваш провайдер, то уточните в его технической поддержке или посмотрите в договоре, как правило все реквизиты доступа и тип подключения там указывается.
После того как настройка завершена, нажмите кнопку «Обновить», подождите пока соединение с интернетом установится.
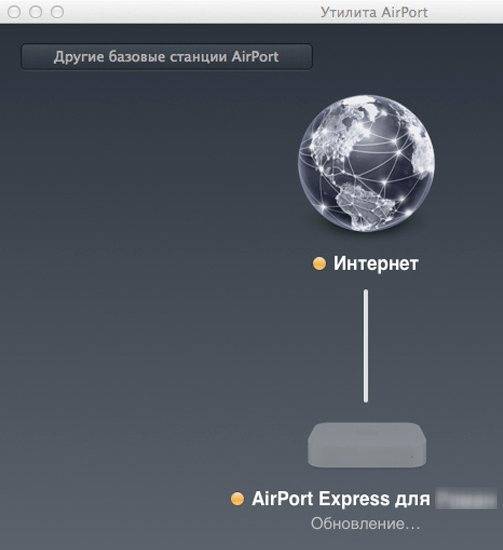
Ожидание соединения…
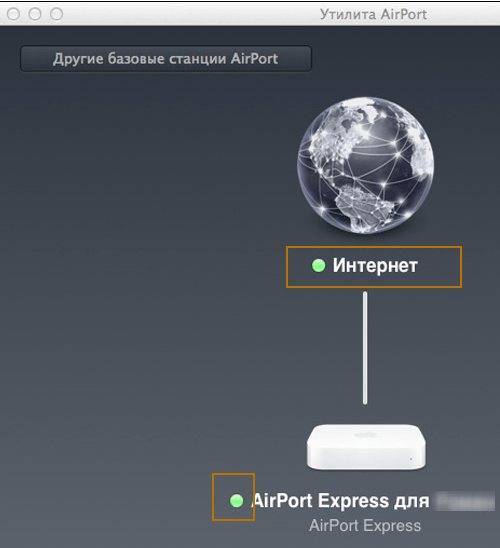
Соединение успешно установлено!
PS Почему до такой концепции не додумались другие производители сетевого обнародования я не понимаю, все просто и понятно!
Надеюсь инструкция по настройке роутера от Aplle через Airport была для Вас полезна, удачного серфинга c Apple!
Нашли опечатку? Выделите текст и нажмите Ctrl + Enter