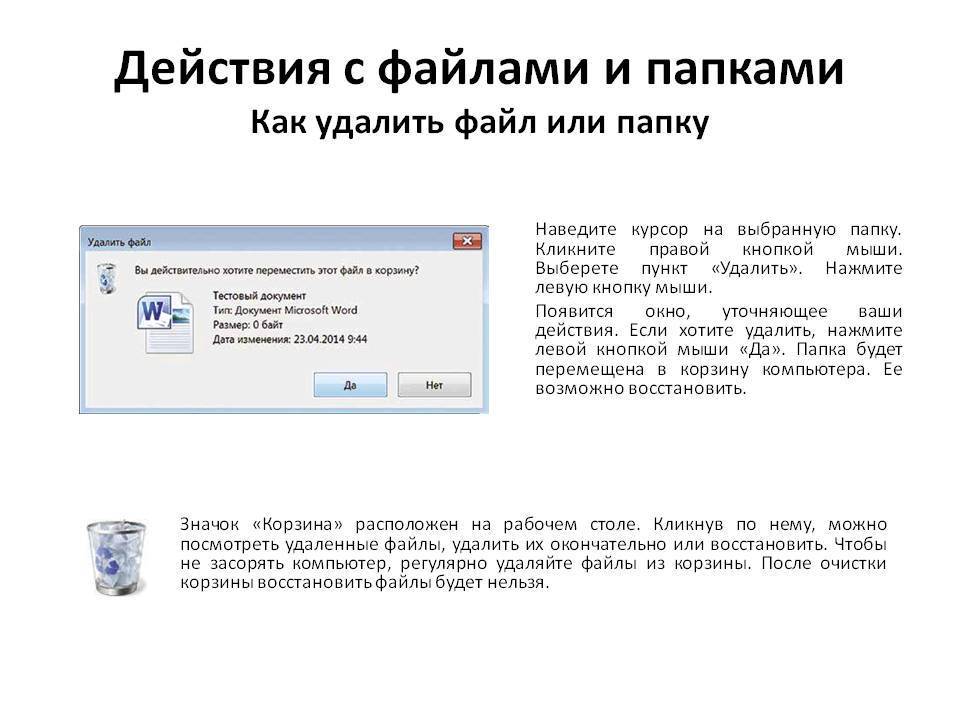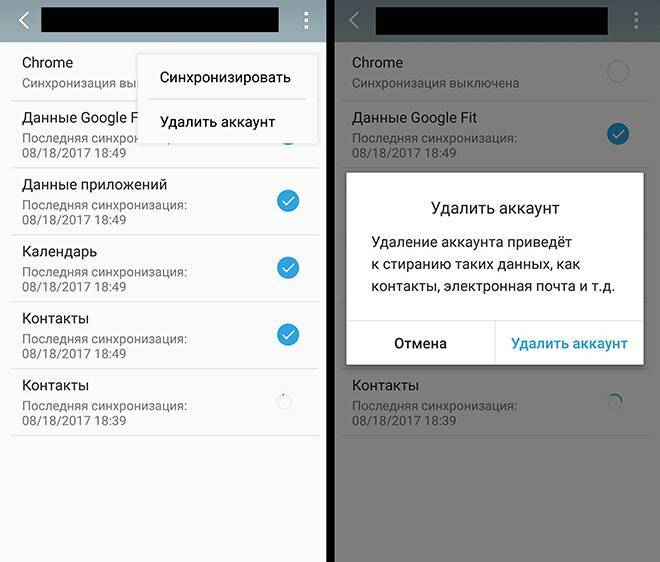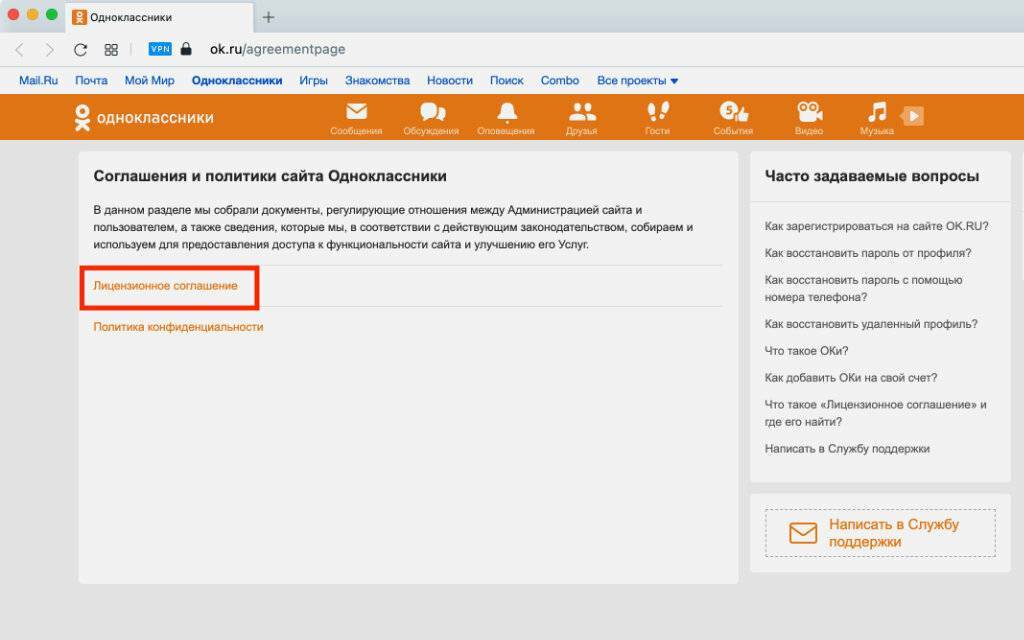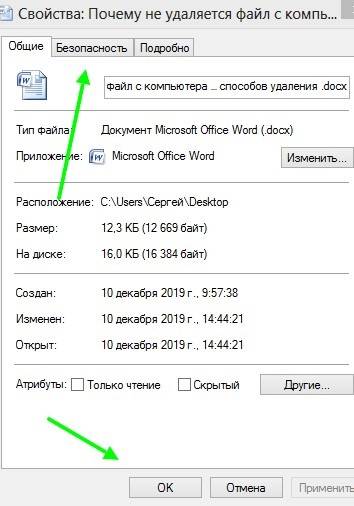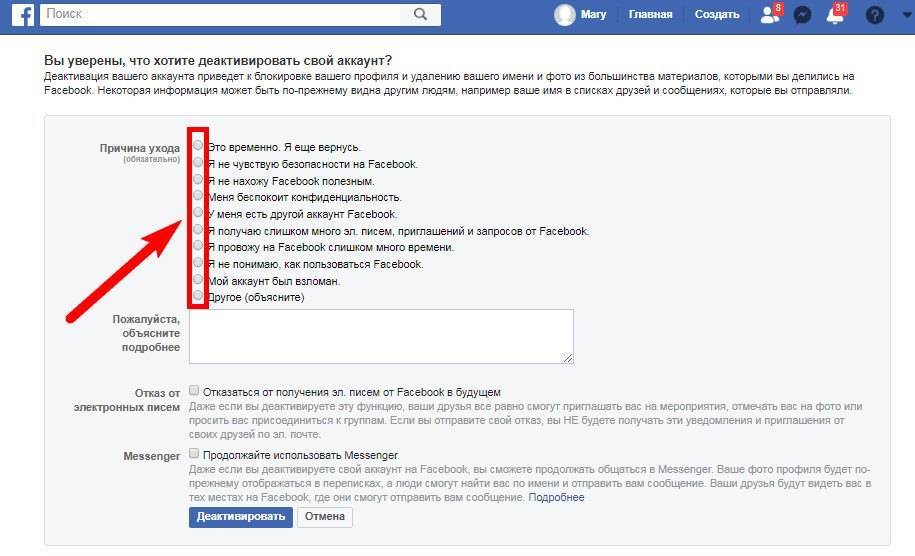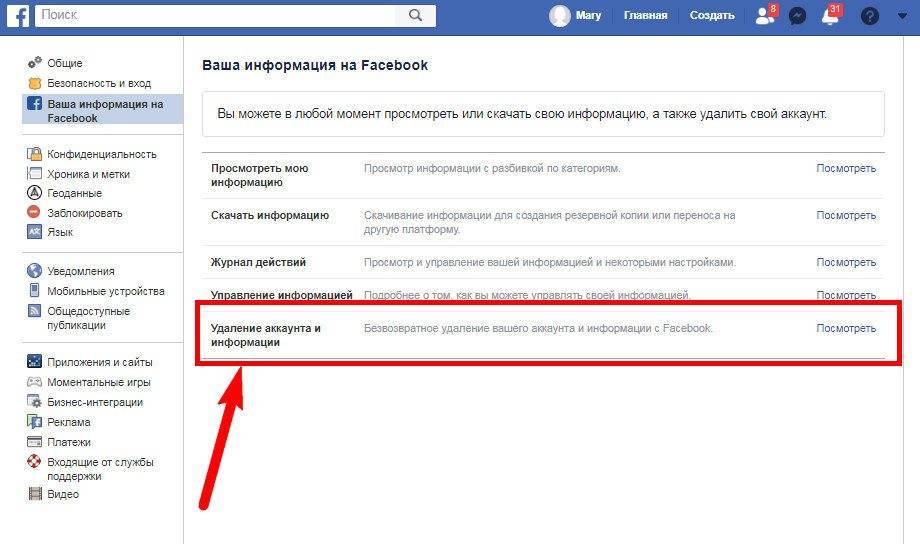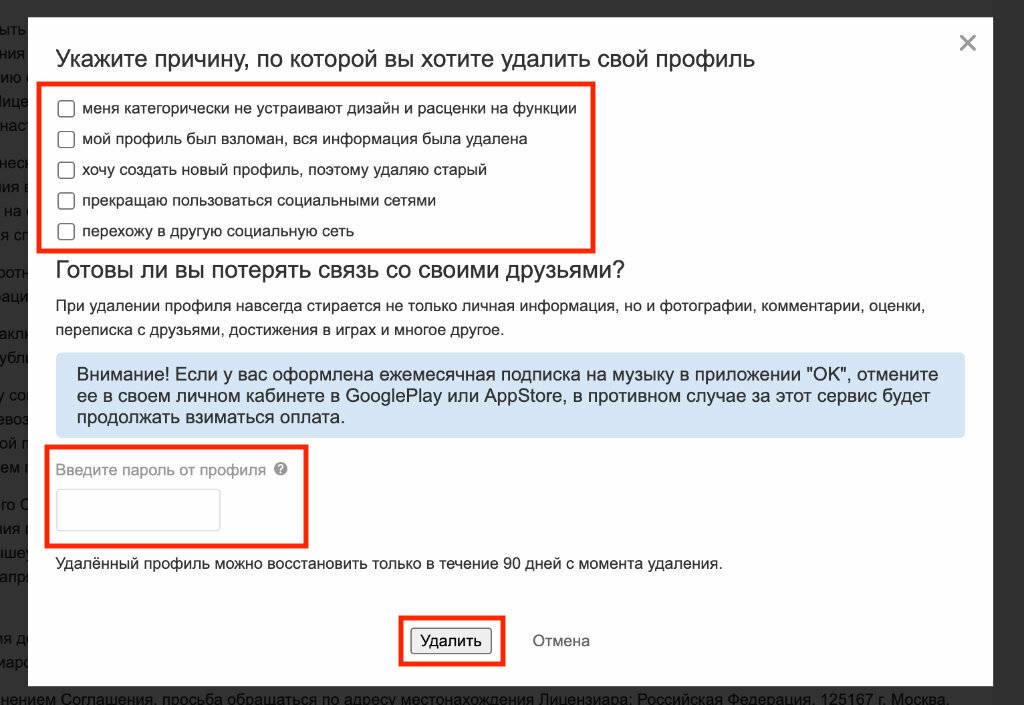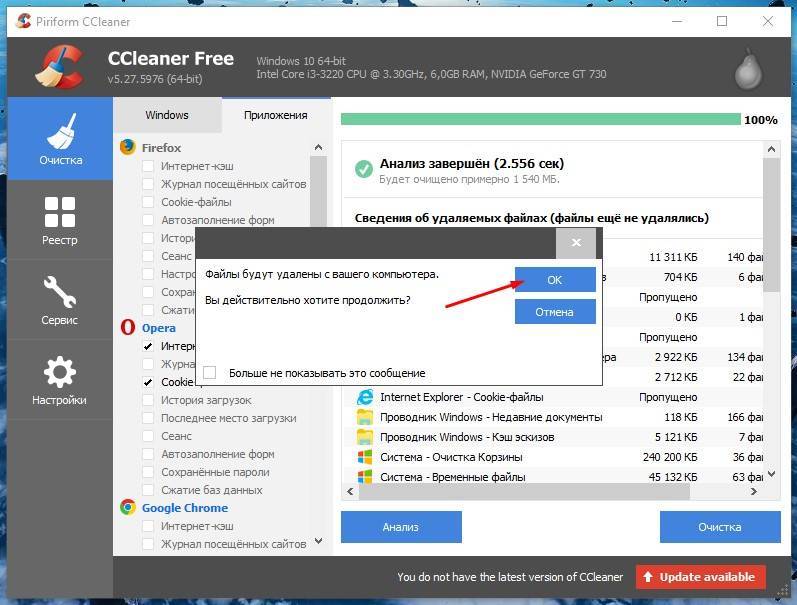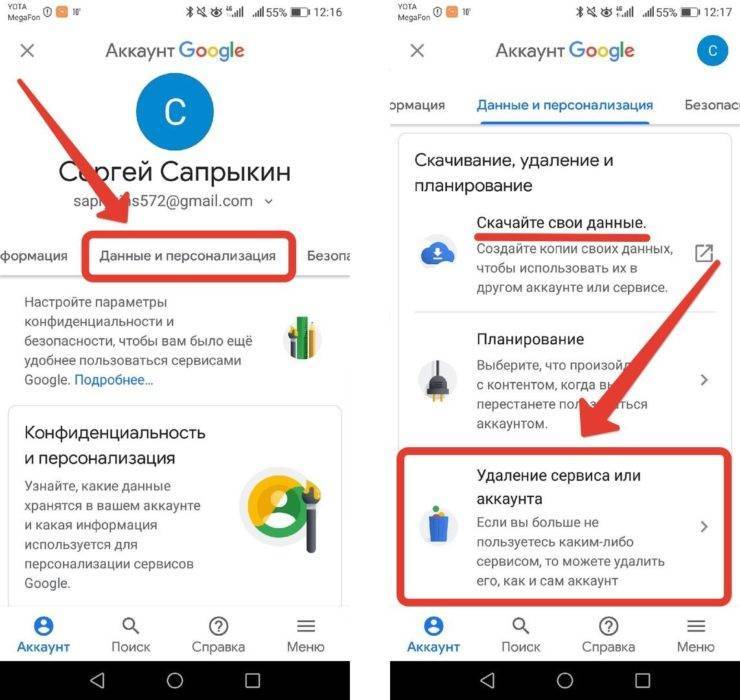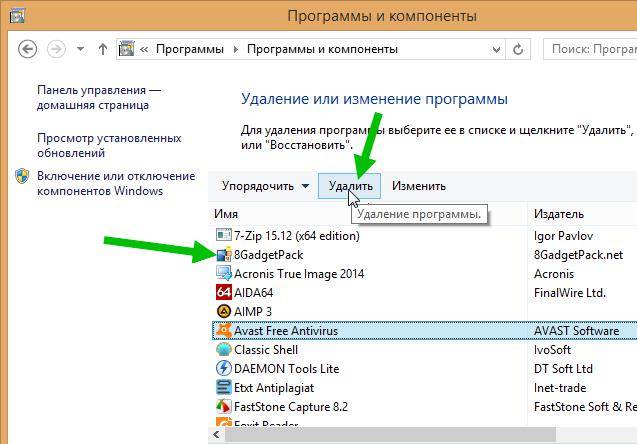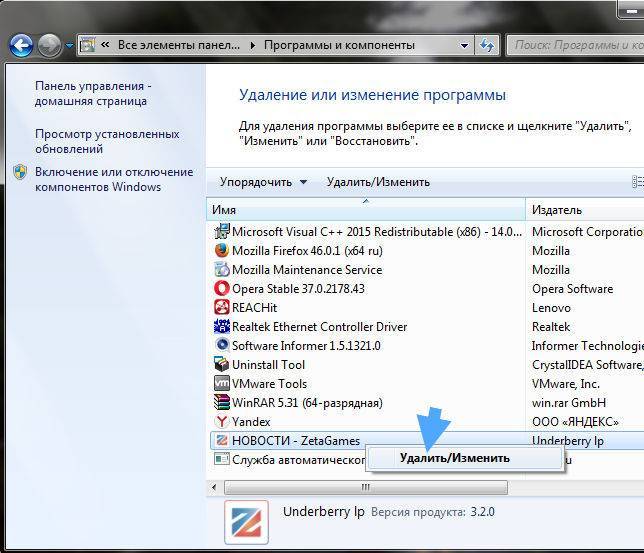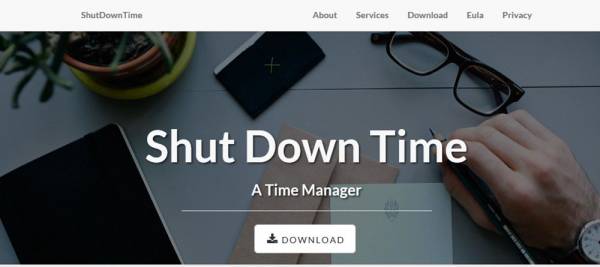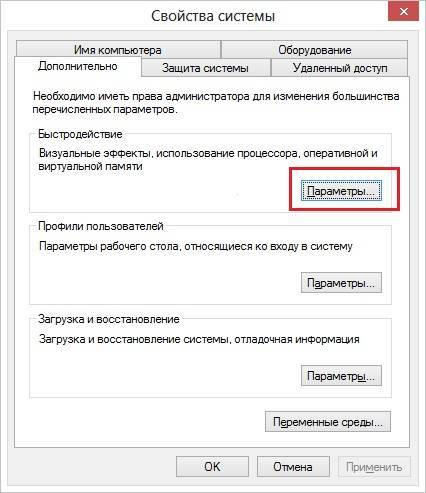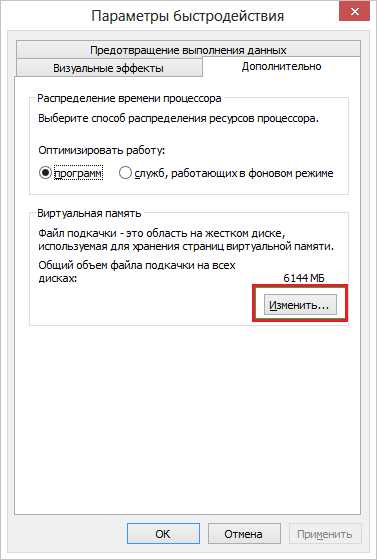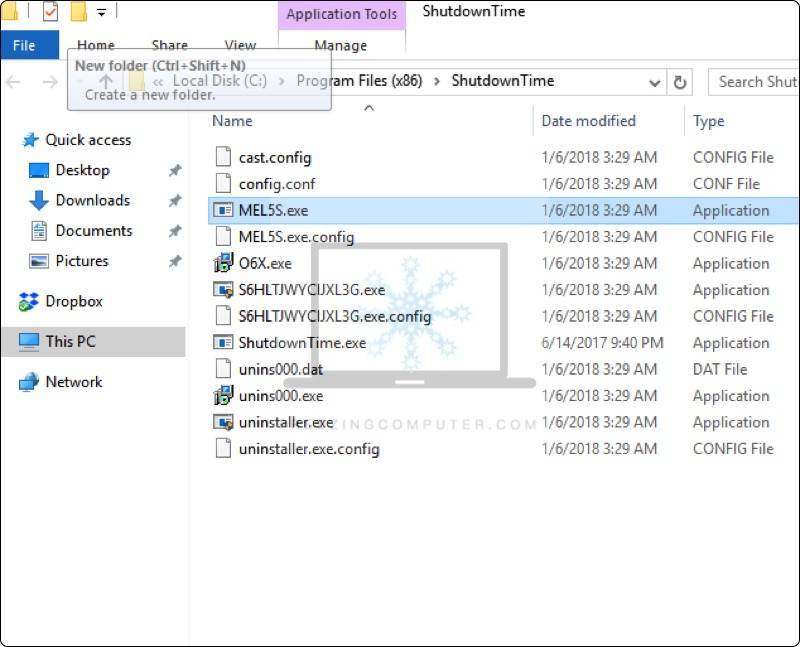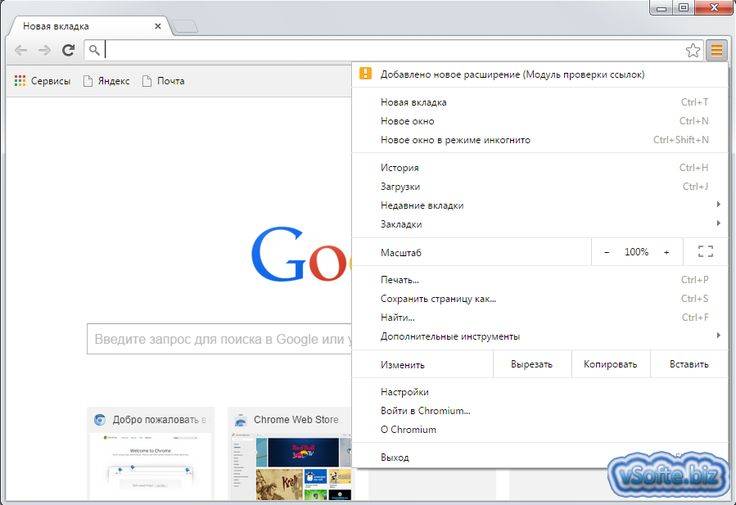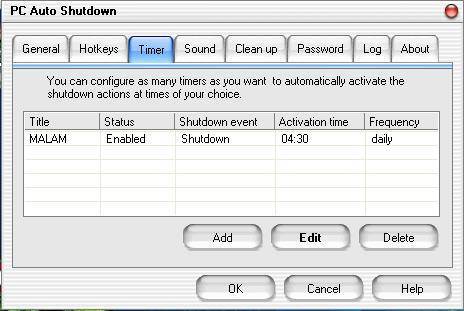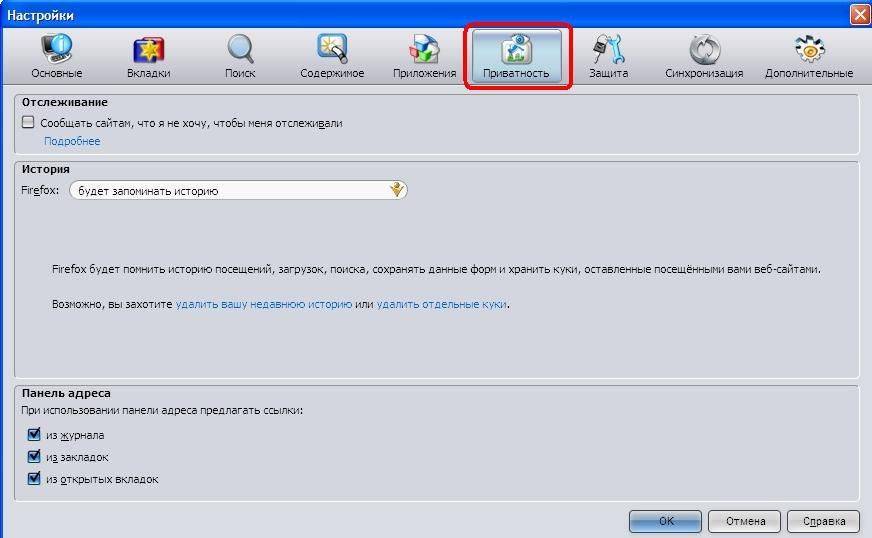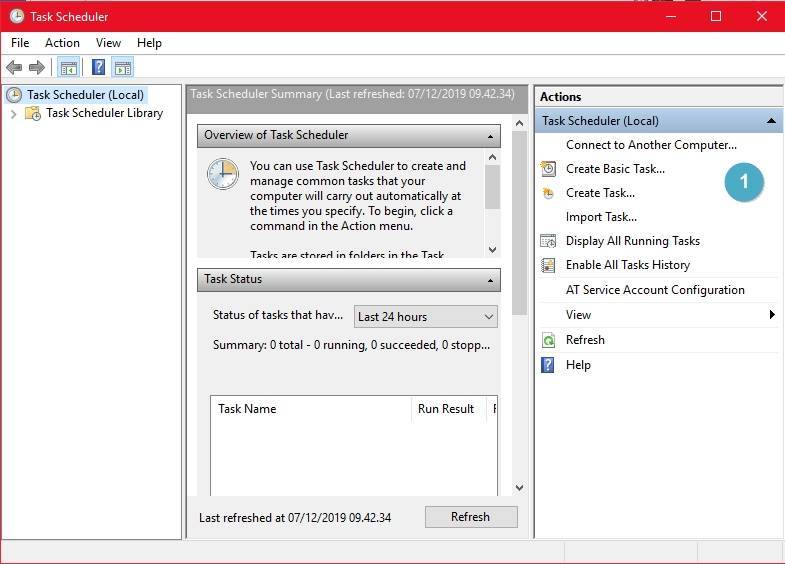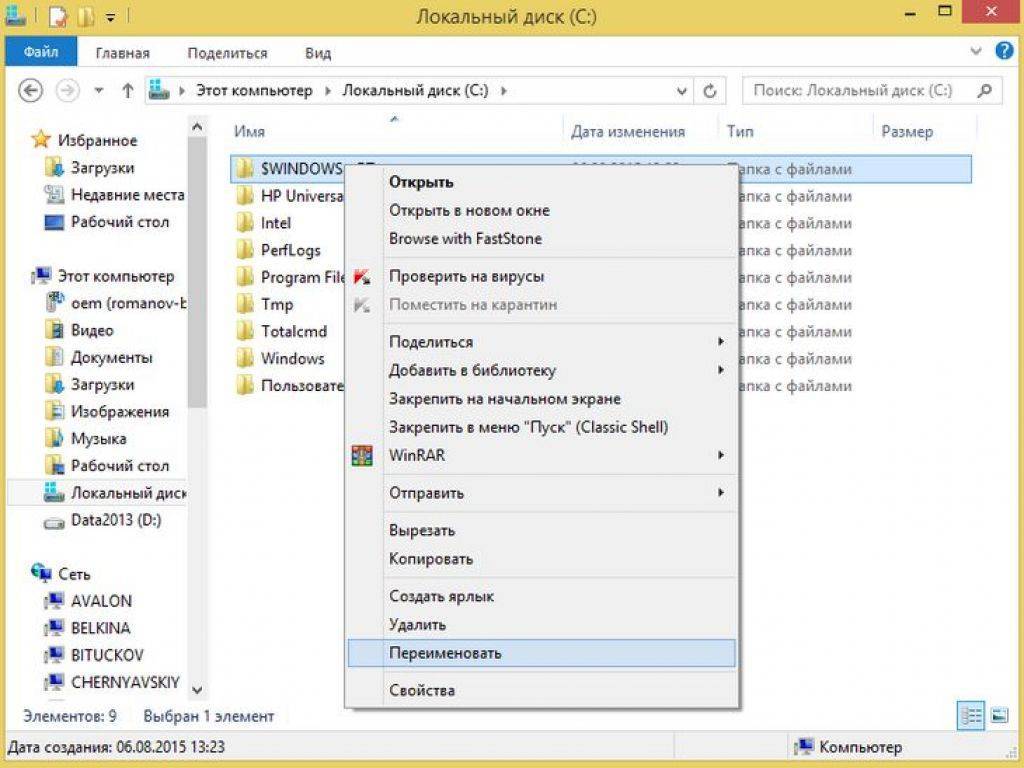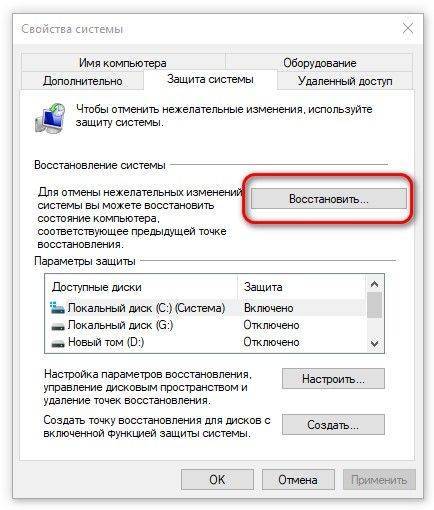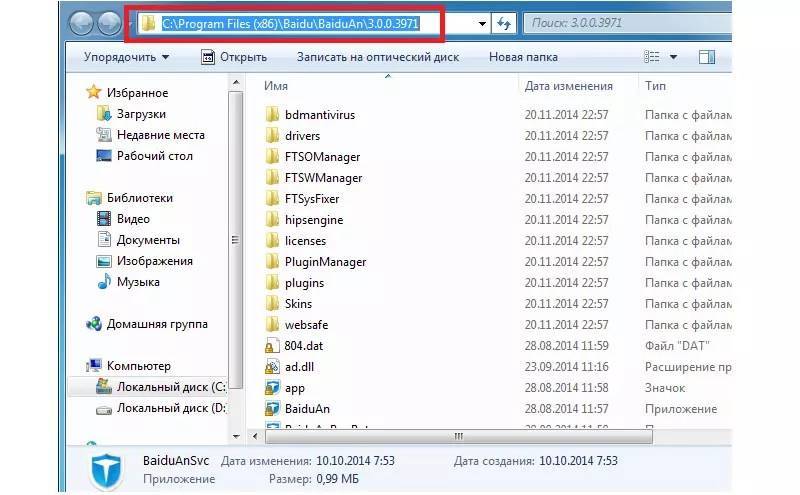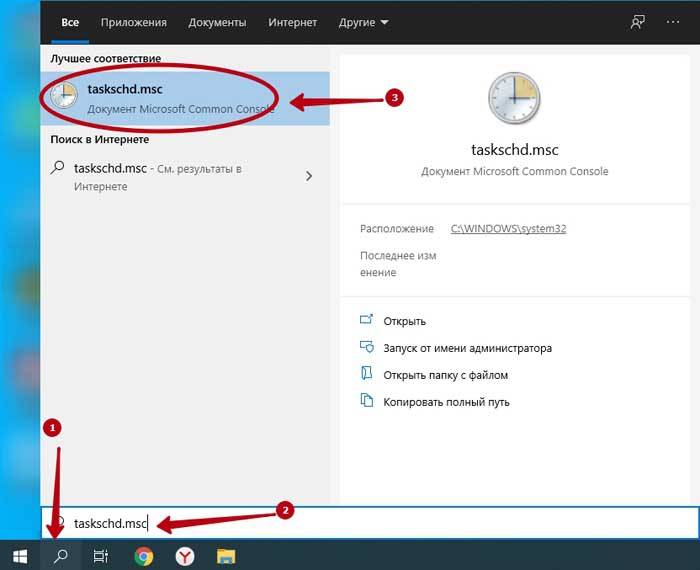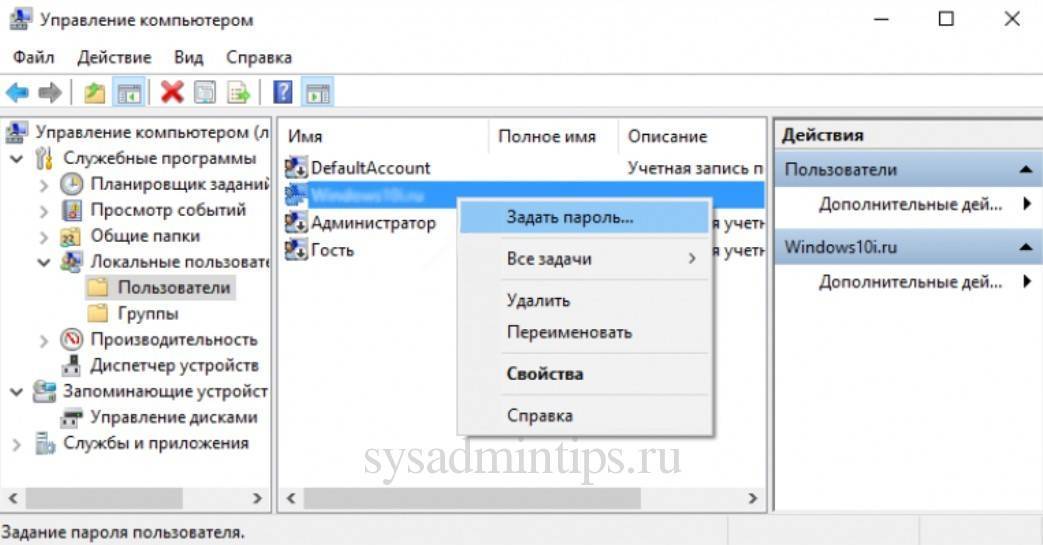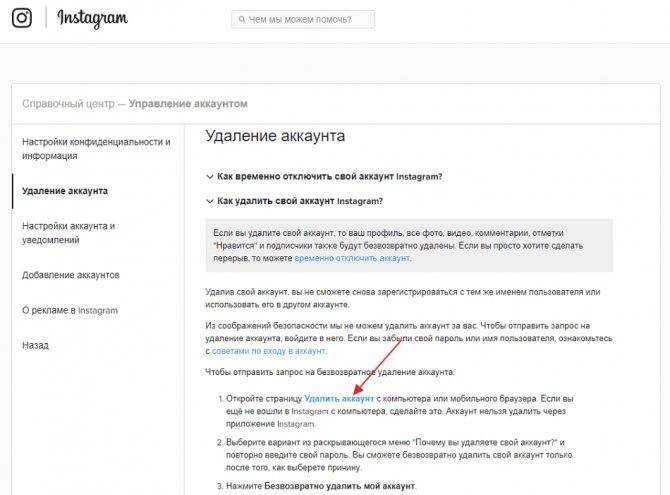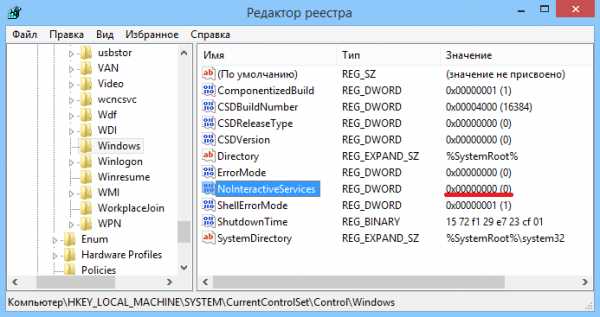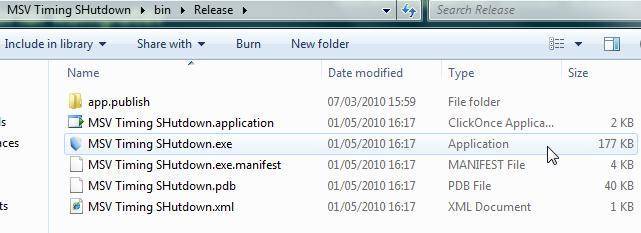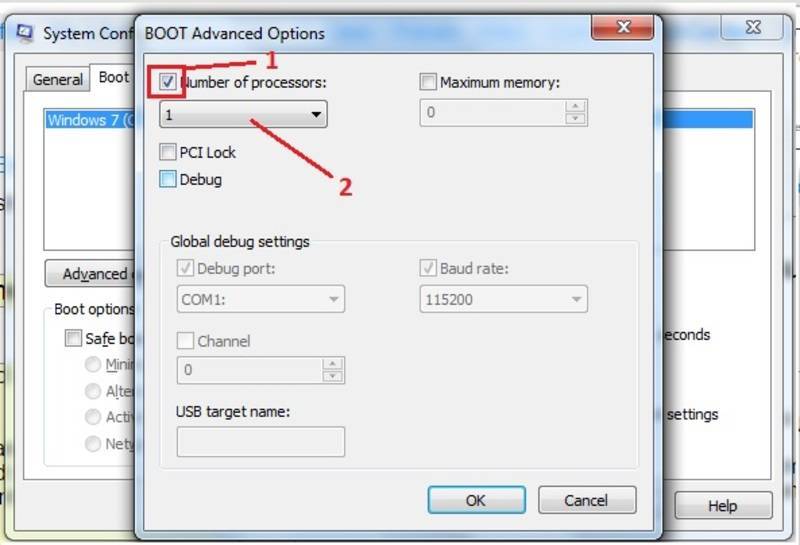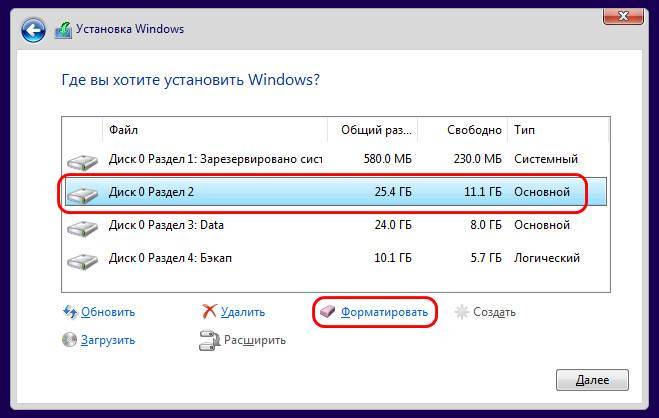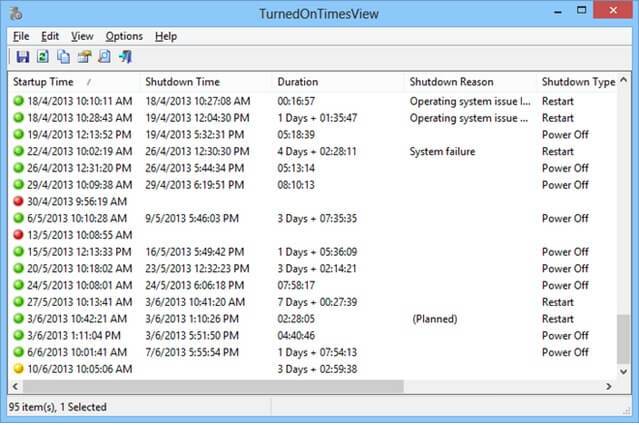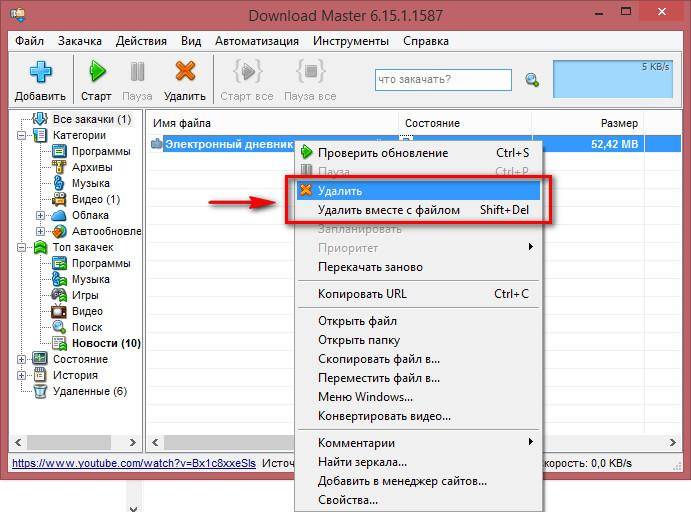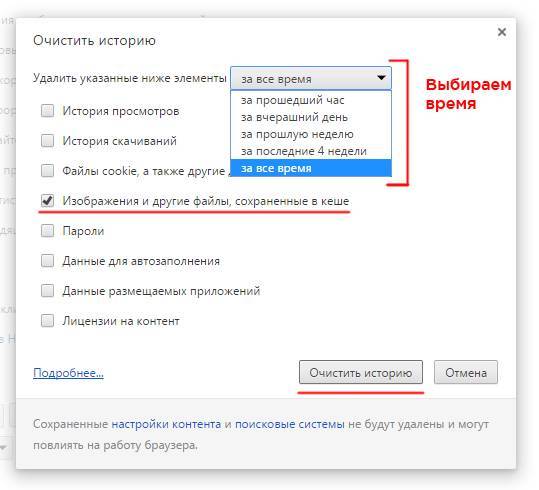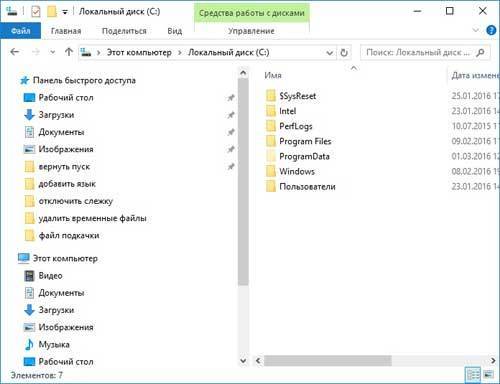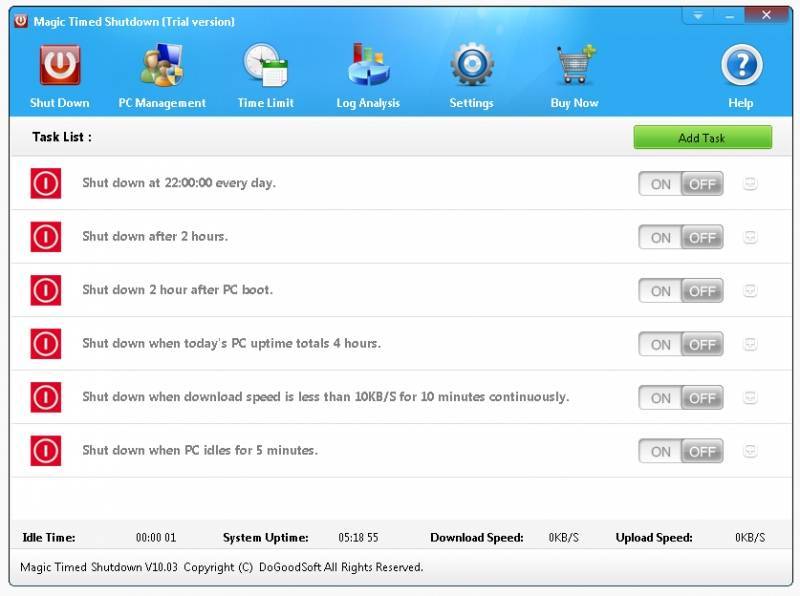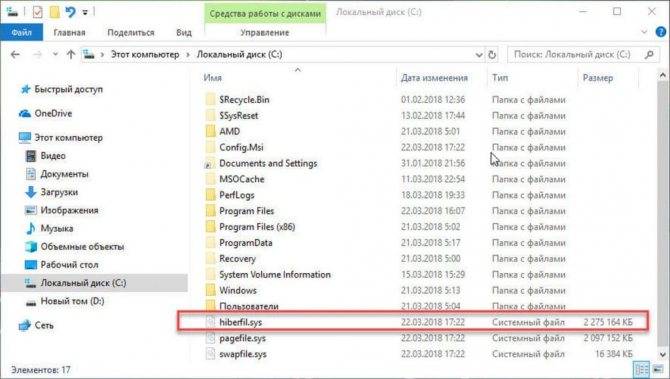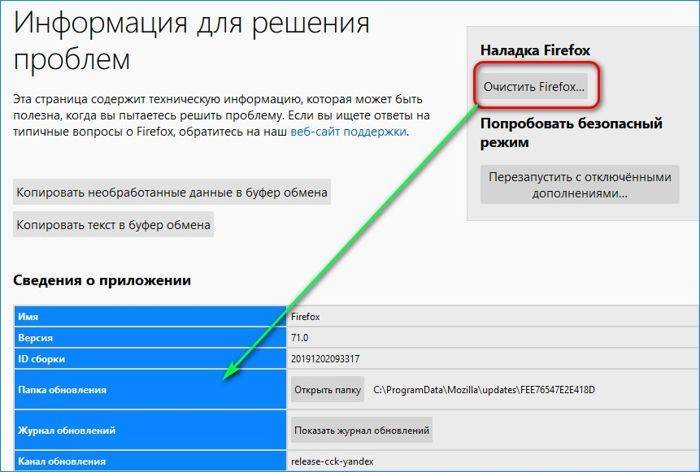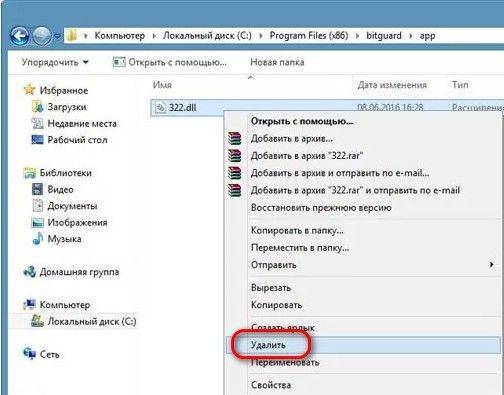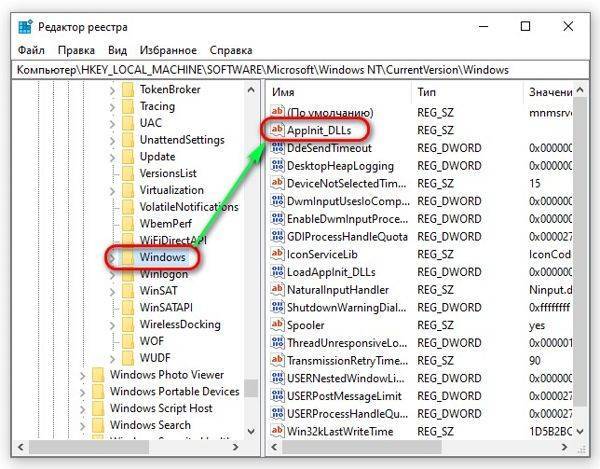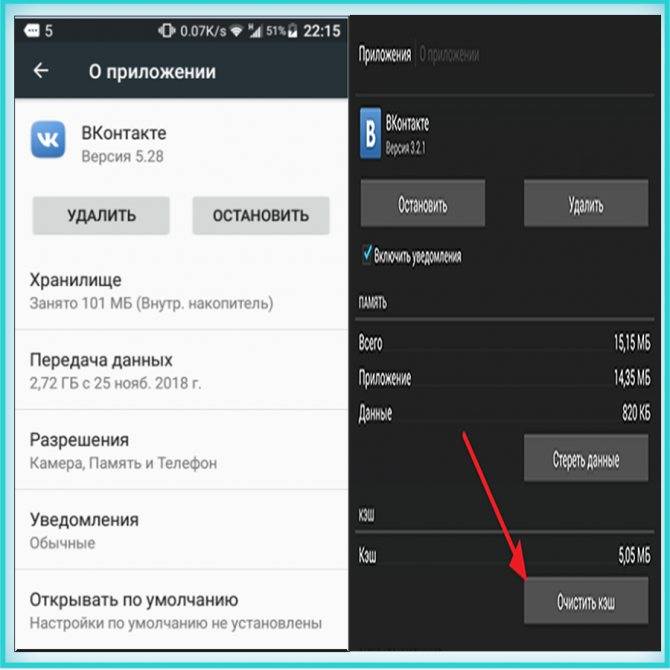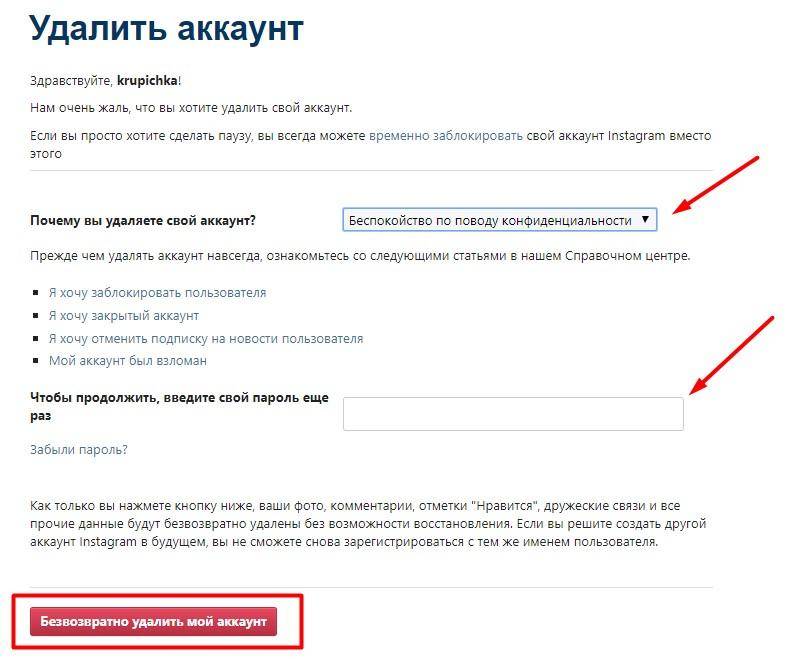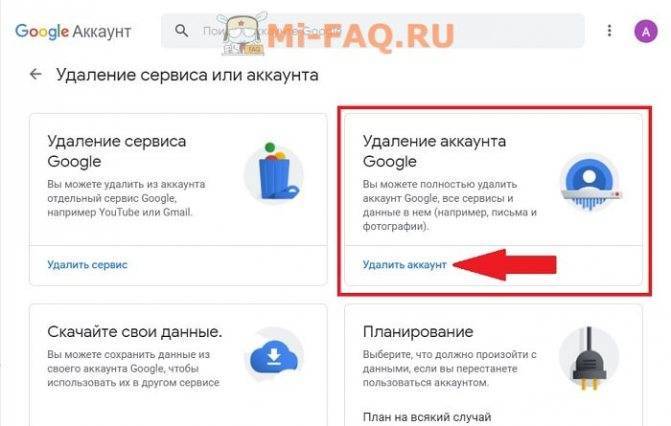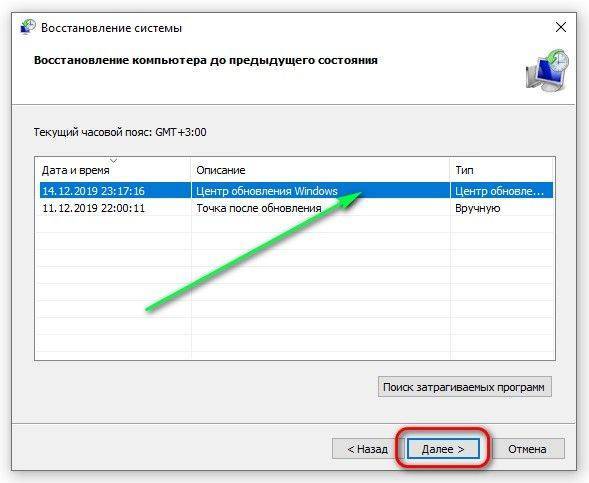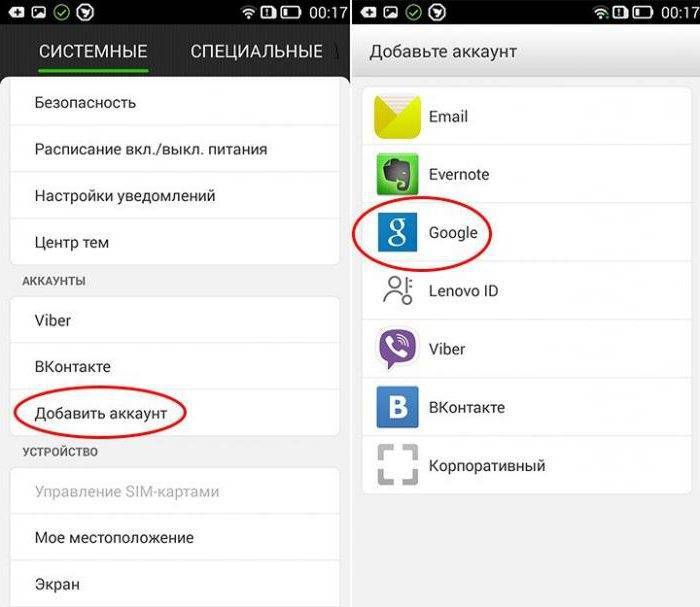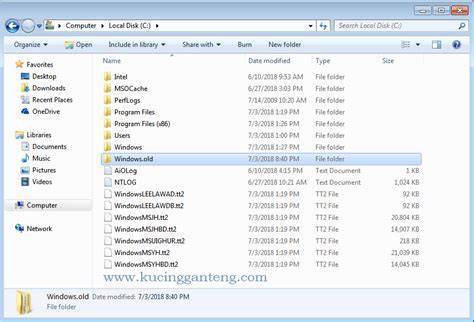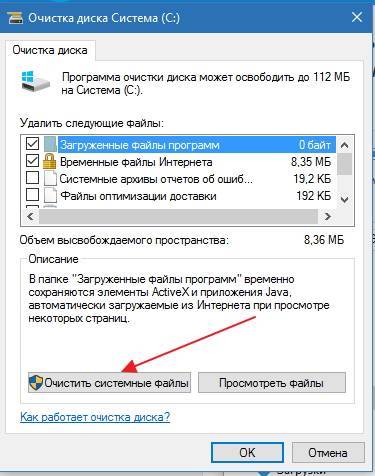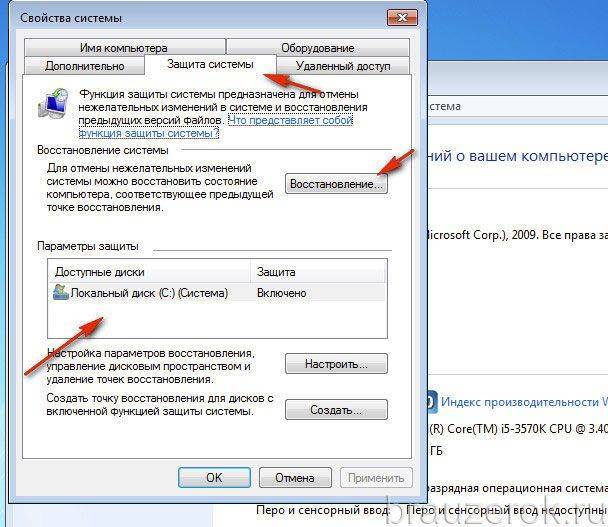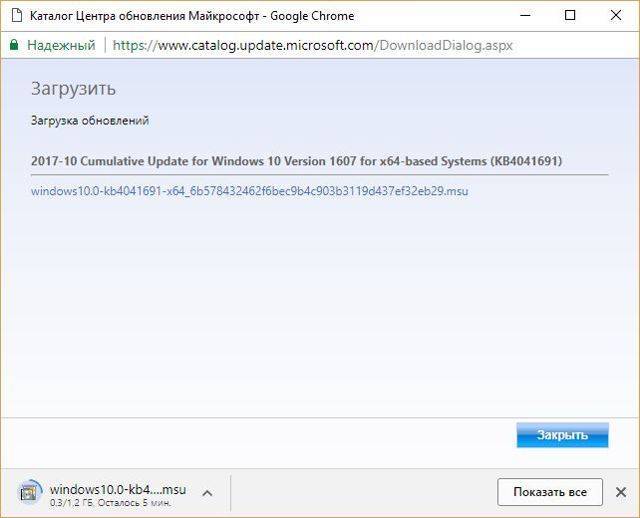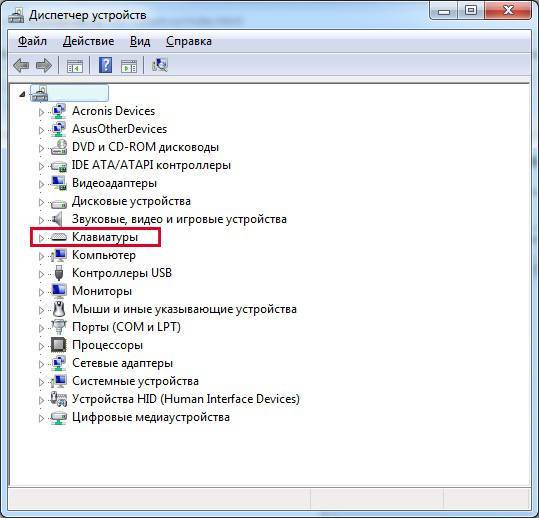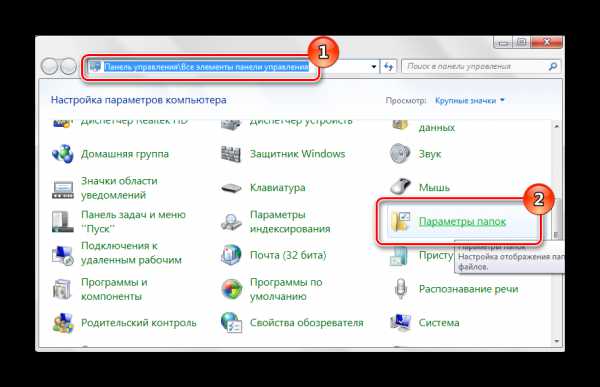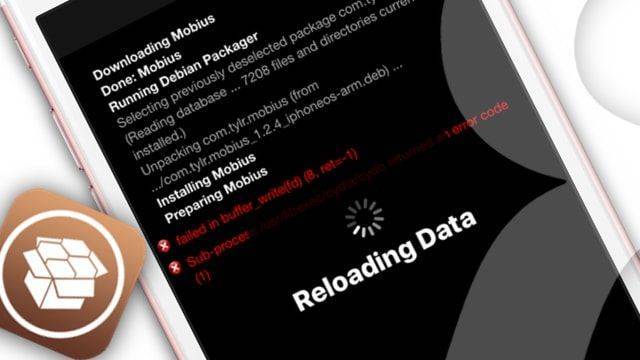Другой вариант ввода команд
Все вышеперечисленные команды можно вводить не только в командную строку, а и в окно выполнения программ.
Выше приводится инструкция, как через него запустить командную строку, но делать это вовсе не обязательно.
Команду shutdown вместе со всеми остальными инструкциями также можно вводить в окно выполнения программ.
Чтобы её запустить, как и раньше, нужно нажать одновременно кнопки Win
и R
на клавиатуре. А дальше можно ввести точно те же команды, которые были перечислены выше.
К примеру, ввод команды для принудительного выключения будет выглядеть вот так.
Сюда тоже можно вводить более сложные инструкции, пример которых был приведён выше.
Большинство пользователей выключают компьютер классическим способом – через меню Пуск или стартовый экран Windows 8. Но, такой способ выключения компьютера удобен далеко не всегда. Иногда гораздо удобней выключить компьютер или с помощью ярлыка на рабочем столе. В данной статье мы расскажем о том, как это реализовать.
Выключение компьютера через командную строку производится с помощью команды shutdown. Команда shutdown может принимать такие параметры:
- /s – Выключение компьютера;
- /a – Отмена перезагрузки или выключения компьютера. Данный параметр можно использовать только во время ожидания выключения (выключения с задержкой);
- /h – Переход в ;
- /t xxx – Установка задержки в XXX секунд перед перезагрузкой или выключением компьютера. Позволяет ;
- /c «комментарий» – Комментарий с указанием причины выключения или перезагрузки компьютера;
- /f – Принудительное завершение всех открытых программ без предупреждения пользователя. Данный параметр используется, если для параметра /t указана задержка больше 0 секунд;
- Другие параметры, которые можно использовать для выключения компьютера через командную строку вы сможете узнать, использовав команду shutdown без каких либо параметров;
Итак, для того чтобы произвести немедленное выключение компьютера через командную строку или так называемую консоль, необходимо ввести такую команду:
Shutdown /s /t 00
Если вы хотите выключить компьютер с задержкой, то вместо нулей необходимо указать задержку в секундах:
Shutdown /s /t 60
Если вы хотите перезагрузить компьютер, то вместо параметра /s используйте параметр /r:
Shutdown /r /t 00
Для перезагрузки с задержкой используем параметр /t c указанием количества секунд:
Shutdown /r /t 60
При перезагрузке или выключении компьютера с использование задержки, на экране появляется окно с предупреждением.
Если задержка очень длительная, например 60 минут (3600 секунд), то вместо предупреждающего окна появляется всплывающее сообщение в нижнем правом углу экрана.
Во время действия задержки выключение компьютера можно остановить. Для этого в командной строке нужно ввести команду:
Shutdown /a
Нужно отметить, что команду Shutdown можно использовать не только в командной строке, но и в ярлыках. Это позволяет создать ярлык для выключения компьютера. Такой ярлык можно оставить на рабочем столе или закрепить на стартовом экране Windows 8.
Для этого откройте контекстное меню (правая кнопка мышки) и используйте функцию «Создать ярлык».
В открывшемся окне команду для выключения или перезагрузки компьютера и нажмите на кнопку «Далее».
В результате вы получите ярлык, при открытии которого ваш компьютер выключится.
Случаются ситуации, когда нам необходимо оставить наш компьютер включенным на продолжительное время. Это может быть связано с работой ПК в ночное время, когда происходит скачивание каких-либо больших файлов, или когда происходит длительная установка обновлений операционной системы — факт в том, что появляется необходимость автоматического отключения компьютера без непосредственного участия пользователя. В этом материале я расскажу, как выключить компьютер через определенное время, а также познакомлю читателя с инструментами, способными помочь нам в запланированном отключении нашего ПК по таймеру.
Выключаем компьютер автоматически по заданному времени
Как отключить автоматический запуск Microsoft Teams
Если вы хотите сохранить Microsoft Teams на своем компьютере, но не хотите, чтобы он запускался каждый раз при запуске Windows, вам необходимо отключить его и запретить автоматический запуск.
Есть несколько способов сделать это.
Использование системного лотка
Microsoft Teams имеет значок на панели задач, расположенный в правом нижнем углу панели задач Windows. Вы можете отключить его, сначала щелкнув этот значок правой кнопкой мыши.
В меню параметров наведите указатель мыши на настройки подменю. Отсюда нажмите, чтобы включить Не запускать команды автоматически вариант.
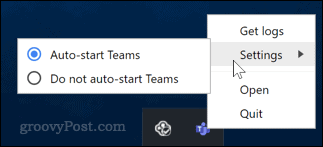
Если этот параметр выбран, Microsoft Teams больше не будет запускаться автоматически при загрузке компьютера.
Использование меню настроек Windows
Вы также можете отключить Microsoft Teams из меню параметров запуска в настройках Windows.
Вы можете получить к нему доступ, щелкнув Значок меню Пуск, В боковом меню слева щелкните значок настройки значок шестеренки.
щелчок Начало а затем на настройки значок.
в Настройки Windows меню, щелкните Приложения> Автозагрузка.
Вы также можете достичь этой же точки, набрав Запускать в строке поиска меню Пуск, затем выбрав Приложения для запуска от результатов.
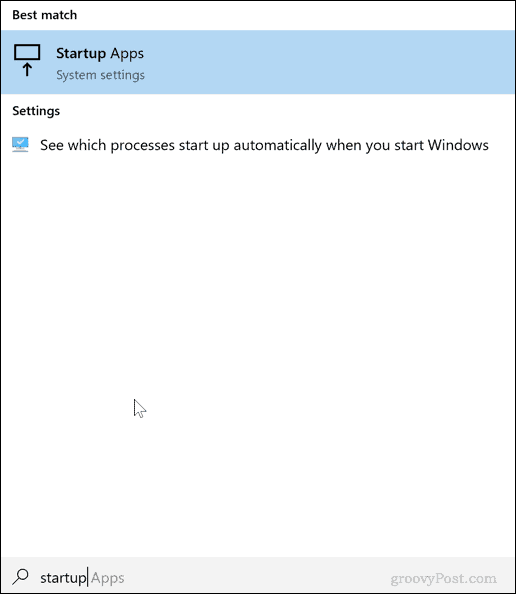
Как только вы дойдете до Приложения для запуска в меню параметров щелкните переключатель рядом с Команды Microsoft к от позиция.
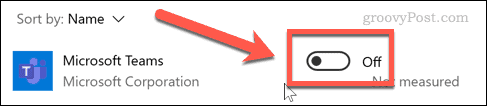
Это остановит запуск Microsoft Teams при следующей загрузке компьютера. Если вы хотите снова включить этот параметр позже, отмените действия, описанные выше, затем щелкните, чтобы переключить переключатель обратно в положение На позиция.
Что такое Shutdown Time
Софт Shutdown Time никакой не тайм-менеджер, несмотря на эту маскировку. По сути, он является не чем иным, как рекламным вирусом, который навязчиво демонстрирует рекламу во всех её разнообразных формах, какие только можно себе вообразить. Вирус Adware показывает всплывающие окна, уведомления, баннеры, аудио-, видеоролики и другие вариации средств рекламы. При этом, даже закрыв браузер, вы сможете в полной мере «насладиться» всем этим ворохом «подарков» от приложения Shutdown Time. Вирус также изменяет настройки поиска обозревателей, которые затем не получается откатить, меняет ярлыки в меню и на рабочем столе, после чего реклама вывалится тут же, сразу, как только вы запустите браузер. Кроме показа ненужного рекламного контента, пользователя может перебрасывать на другие страницы, в том числе содержащие вирусы, так что не трудно случайно «подцепить» и более серьёзную заразу. Ещё одна способность Shutdown Time – создание расписаний для собственного запуска, программа не считает нужным даже дожидаться запуска от пользователя и за короткое время превратит устройство в место, куда будет независимо от ваших действий стекаться всяческий рекламный контент и вирусное ПО. Таким образом, с нормальной работой за компьютером можно распрощаться, ведь реклама будет везде. Как только вы обзавелись подобным приложением, лучше немедленно от него избавиться.
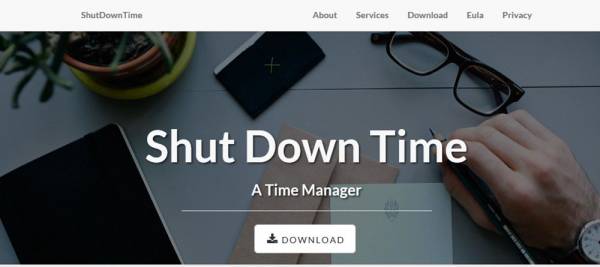
Как отключить запуск Центра управления ETD?
Поскольку отключить Центр управления ETD безопаснее, чем удалить его без потери функциональности сенсорной панели, мы покажем вам, как отключить Центр управления ETD с помощью пошагового руководства.
А вот и руководство.
Шаг 1. Щелкните правой кнопкой мыши на панели задач и выберите Диспетчер задач из контекстного меню, чтобы продолжить.

Шаг 2. Во всплывающем окне перейдите к Запускать раздел.
Шаг 3. Затем прокрутите вниз, чтобы найти Центр управления ETD и выберите его. Затем нажмите Отключить кнопку в правом нижнем углу окна, чтобы продолжить.
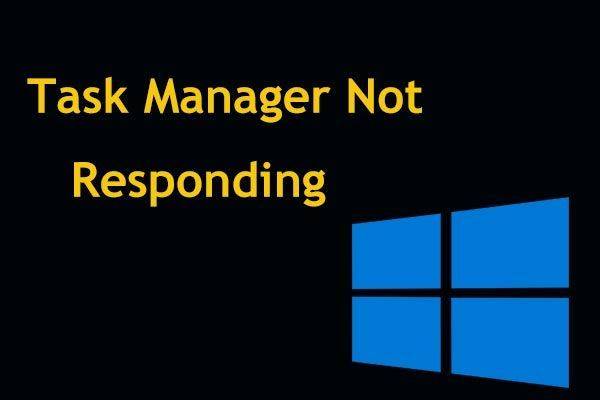 8 лучших способов: исправить диспетчер задач, не отвечающий Windows 7/8/10
8 лучших способов: исправить диспетчер задач, не отвечающий Windows 7/8/10
Диспетчер задач не отвечает в Windows 10/8/7? Теперь получите полные решения, чтобы исправить Диспетчер задач, если вы не можете его открыть.
Читать больше
После этого вы можете закрыть окно диспетчера задач, и Центр управления ETD будет отключен.
Итак, чтобы решить проблему высокой загрузки ЦП вируса ETD Control Center или ETD Control Center, вы можете отключить его, а не удалять. Таким образом, вы можете сохранить функциональность тачпада.
Как удалить в китайском Тик Токе
Китайская версия Tik Tok не так понятна с точки зрения пользователя. Немногие могут скачать эту версию, так как нужен китайский номер телефона. Но если вы скачали китайскую версию приложения, вы можете изменить язык в Tik Tok.
Действуйте по шагам инструкции, которые описаны ниже:
- Ориентируйтесь на расположение кнопок и иконок по русскоязычной версии, если не знаете, как полностью удалить аккаунт в Тик-Ток. Они соответствуют друг другу, потому что выпускаются от имени одной компании.
- Профиль расположен по правую сторону — зайдите в него и нажмите на иконку с тремя точками в правом верхнем углу.
- Зайдите в первый раздел, чтобы войти в настройки страницы и приступить к удалению.
- Внизу встроена кнопка с нужной функцией. Нажмите на нее.
- Форму-подтверждение проходите также, как написано выше. Ваш профиль удалится, но восстановить его можно в течение 30 дней.
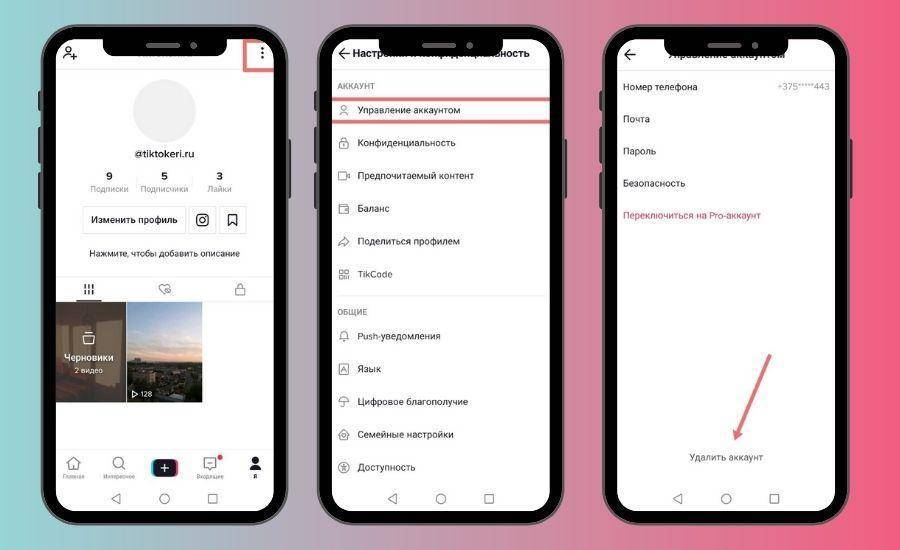
Если версия приложения будет отличаться, может появиться разница в функционале. Тогда заходите с компьютерного варианта в профиль, где можно автоматически перевести страницу на русский.
На телефоне воспользуйтесь переводчиком, в который скопируете текст кнопок и иконок. Вот как удалить аккаунт в китайском Тик-Ток.
Обходимся штатными средствами
Выключить компьютер по таймеру в Windows 7/10 можно командой shutdown -s -t TIME, где TIME – время до автоматического завершения всех приложений и выключения компьютера в секундах. Например, если вы хотите, чтобы компьютер сам выключился через час, выполните в окошке Run (Win + R), командной строке, PowerShell или даже адресной строке Проводника команду shutdown -s -t 3600.

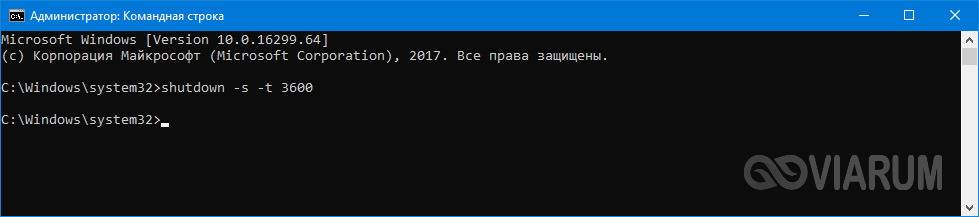
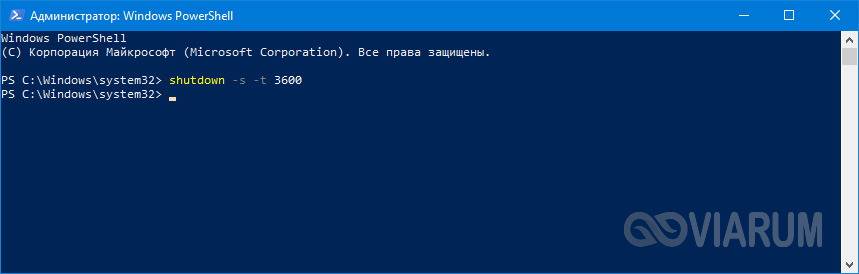
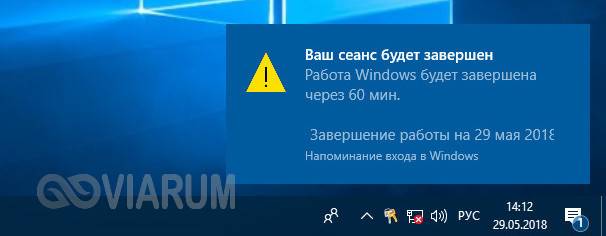
Если у вас открыты программы, которые могут воспрепятствовать выключению машины, добавьте еще ключ -f, и Windows завершит работу без сохранения данных в запущенных приложениях. Для отмены действия по завершению работы выполните команду shutdown -a. Вместо ключа -s вы можете использовать -h, в этом случае компьютер будет отправлен в режим гибернации.
Вместо дефиса (-) в командах можно использовать слеш (/), результат будет тот же. Если команду вставить в текстовый файл и сохранить его с расширением BAT или СМD, выключить ПК по времени можно будет запустив этот файл двойным кликом.
Примеры использования команды SHUTDOWN:
shutdown или shutdown /? — отобразить справку по использованию команды.
shutdown /s — выключить питание компьютера через 30 секунд. Пользователю будет выдано предупреждение о запланированном выключении.
shutdown /s /t 0 — выключить питание компьютера немедленно.
shutdown /s /t 60 /m \COMP7 — выключить питание компьютера COMP7 через 60 секунд.
shutdown /s /t 60 /m \192.168.0.1 — выключить питание компьютера с IP-адресом 192.168.0.1 через 60 секунд. При необходимости, пользователь с правами администратора, может отменить процесс выключения командой shutdown -a
shutdown /h — перевести компьютер в режим гибернации. При выполнении команды, вся информация из оперативной памяти (процессы, программы, данные) сохраняются в специальном файле hyberfil.sys, находящемся в корневом каталоге системного диска и выполняется обычное выключение питания. При следующем включении компьютера, диспетчер загрузки Windows ( BOOTMGR ) выполнит восстановление состояния системы из файла hyberfil.sys. Режим перевода в гибернацию должен быть включен для данного компьютера, например командой powercfg /H on или с помощью оснастки «Электропитание» панели управления Windows. Также, необходимо учитывать, что для реализации данного режима потребуется наличие большого объема свободного места на жестком диске под копию оперативной памяти.
shutdown /l — завершить сеанс текущего пользователя. Команда завершения сеанса может быть выполнена только на локальном компьютере и только для текущего пользователя. Аналогично выполнению команды logoff без параметров.
shutdown /r — выполнить перезагрузку локального компьютера. По умолчанию, перезагрузка выполнится через 30 секунд, если не задан параметр /t
shutdown /r /o /t 0 — выполнить перезагрузку локального компьютера немедленно (t 0 , с возможностью выбора дополнительных опций (/o. После перезагрузки на экран выводится меню выбора действий, с помощью которого можно либо продолжить обычную загрузку, либо выбрать дополнительные режимы для диагностики и восстановления системы. Параметр /o допустим для операционных систем Windows 8 и более поздних.
shutdown /r /m \192.168.0.1 — выполнить перезагрузку компьютера с IP-адресом 192.168.0.1.
shutdown /g — выполнить перезагрузку с восстановлением выполнения приложений, зарегистрированных с использованием функции API RegisterApplicationRestart . Обычно используется при обновлении системы, когда в процессе установки необходима перезагрузка с продолжением процесса инсталляции.
shutdown /r /c «Плановая перезагрузка» /d P:12:555 — выполнить перезагрузку компьютера с отображением сообщения «Плановая перезагрузка» и записью в системный журнал причины — «Запланированная», основной код — «12» (0x0B), дополнительный код — «555» (0x022b).
shutdown /i — запуск графической среды утилиты shutdown.exe. На экран выводится «Диалог удаленного завершения работы».
Для выполнения операции выключения, перезагрузки или завершения сеанса пользователя, нужно ввести имя или IP- адрес компьютера с использованием кнопки «Добавить», выбрать желаемое действие, причину и заполнить поле «Комментарий», текст из которого будет отображаться в информационном сообщении о запланированном действии. Для большинства причин, поле комментария является обязательным, и без его заполнения кнопка «OK» будет неактивной.
В Windows 7 и более поздних, удаленное выключение или перезагрузка с использованием команды shutdown, может завершаться ошибкой ”Отказано в доступе (5)” даже при наличии прав администратора и при разрешении принудительного удаленного завершения работы в локальных групповых политиках. Кроме того, при обращении к скрытым административным ресурсам C$, ADMIN$. и т.п. удаленного компьютера запрашивается имя пользователя и пароль, но подключение завершается отказом в доступе. Проблема решается выводом компьютера из домашней сети и добавлением (изменением) параметра реестра, в раздел:
hklmSoftwareMicrosoftWindowsCurrentVersionPoliciesSystem необходимо добавить параметр LocalAccountTokenFilterPolicy , принимающий занчение dword:00000001
После занесения данных в реестр, для применения изменений требуется перезагрузка.
Управление электропитанием в командной строке Windows — команда POWERCFG
Если вы желаете поделиться ссылкой на эту страницу в своей социальной сети, пользуйтесь кнопкой «Поделиться»
Что делать, если после удаления Microsoft Teams снова появляется?
Microsoft Teams часто оказывается на компьютерах у нецелевой аудитории, то есть у тех пользователей, которым эта программа совершенно не нужна, так как она устанавливается вместе с пакетом Office 365. И пользователи и не замечали бы её присутствие, если бы при каждой загрузке не появлялось сообщение, как на скриншоте ниже.

Тогда возникает задача удалить надоедливую программу Майкрософт Тимс с компьютера. Большинство пользователей ПК знают, как удалить программу и легко делают это обычным способом или даже при помощи специальных приложений. И спокойно живут дальше, но только до следующей загрузки компьютера. Ведь при очередном включении компьютера Microsoft Teams волшебным образом восстанавливается, и снова раздражает взгляд окном авторизации. Как будто вы и не удаляли её. Давайте рассмотрим ниже, как удалить программу окончательно и навсегда.
Удаление
Необходимо отметить, что даже минимальный след, который может остаться при неполной деинсталляции, может привести к повторному проявлению «DNS Unlocker». Поэтому все действия, описываемые ниже, нужно выполнить в полном объёме. Итак, для того чтобы удалить «DNS Unlocker» и устранить последствия его работы, потребуется сделать следующее:
- «Штатные средства». Начать следует с простого удаления ПО с помощью стандартных средств операционной системы Windows:
- Откройте меню «Пуск» — «Служебные» — «Панель управления»;
- Далее выберите «Программы и компоненты» — «Удаление программ»;
- В открывшемся списке найдите «DNS Unlocker» и нажмите на кнопку «Удалить».
- «Исправление сетевых настроек». Как уже было сказано ранее, «DNS Unlocker» вносит собственные правки в используемые сетевые настройки, что обязательно необходимо исправить. Для этого откройте «Центр управления сетями и общим доступом» — «Изменение параметров адаптера», а далее:
- Нажмите на сетевой адаптер и кликом правой кнопки мышки вызовите его «Свойства»;
- В списке компонентов найдите «Протокол интернета в версии 4 TCP/IPv4» и откройте его «Свойства»;
- В открывшемся окне найдите раздел с настройками «DNS-сервера». Рассматриваемое ПО, чаще всего, вносит следующие адреса:
- 82.163.143.172
- 82.163.142.174
- Если у вас прописаны именно эти адреса, то удалите их и, не закрывая активное окно, нажмите на кнопку «Дополнительно»;
- В данном разделе следует проверить наличие «подозрительных адресов» и удалить всё, что вызывает подозрение;
СОВЕТ. Предварительно сделайте скришнот настроек или перепишите адреса, после чего выберите «Получить адрес DNS-сервера автоматически» и в завершение нажмите «ОК».
«Чистка остаточных следов в реестре». «Щупальца» вирусного ПО часто доходят и до реестра, где они, пытаясь закрепиться в системе, оставляют «ключи», по которым могли в дальнейшем восстановить контроль над компьютером
Этого допустить просто нельзя:Нажмите комбинацию клавиш «WIN+R» и выполните команду «regedit»;
В открывшемся окне «Редактор реестра» нажмите «Правка» — «Найти» или просто «ctrl+f»;
В строку поиска введите фразу «unlocker»;
Все записи, которые будут демонстративно указывать на основную программу, необходимо удалить;
Рекомендация: предварительно создайте точку восстановления, дабы избежать появления ещё больших негативных последствий в результате удаления важной системной записи. Но здесь следует учитывать, что при возврате к данной конфигурации следы «DNS Unlocker» ещё будут находиться в системе
Потребуется заново их удалить.
«Проверка ярлыков». Очень часто вирусы прописывают свои коды в исполняемых командах ярлыков, что автоматически запускает процесс их работы. В данном случае это маловероятно, но проверить стоит. Откройте «Свойство» ярлыков используемых браузеров и проверьте путь, который указан в одноимённой строке. Далее найдите вручную расположение ярлыка и сопоставьте два полученных адреса, они должны быть идентичными.
«Удаление расширений и подписок». Кроме внесения изменений в сетевые параметры, «DNS Unlocker» успевает «наследить» и в работе браузеров, внедряя в их настройки свои рекламные блоки «ads by DNS Unlocker». Соответственно, проверьте настройки расширений/дополнений, настройки стартовых страниц и т. п.
Как удалить в Lite-версии Tik Tok
Пользователи скачивают и Тик-Ток Лайт, так как он весит меньше, а энергия затрачивается медленнее, когда им пользуешься. Функционал совпадает с оригинальной версией, но разница в возможностях пользователя присутствует.
Если хочется стереть свои данные из утилиты, новому учиться не нужно. Повторите шаги, которые рассматривались выше.
На телефоне могут быть установлены разные версии приложения Тик-Ток, но если они на одной учетной записи, процедура удаления станет проще.

Выберите любую версию, сотрите на ней профиль, и он исчезнет с остальных. В Тик-Ток Лайт удалить аккаунт вы сможете, если избавитесь от него и в оригинальной утилите.
Что делать, если Task Host Windows не дает выключить ПК
Иногда при отключении компьютера на мониторе высвечивается уведомление о невозможности выключить персональное устройство из-за активности дополнительного документа Taskhost.exe. При этом появляется клавиша «Все равно завершить» или «перезагрузить», в зависимости от изначально выбранного процесса. Нажатие клавиши позволяет устранить ошибку в текущем моменте.
Внимание! Если использовать этот способ постоянно, могут возникнуть неточности в работе самого файла или программ, работу которых он обеспечивает. К такого рода приложениям операционная система Windows (версии от 7 до 10) относит различные службы
Например, команды по резервному копированию данных, мониторинг напечатанных софтов, элементы разряда Update и другие. Иногда «десятка» при выявлении сбоев связывается с программой Device Install Reboot. Чтобы софт перестал тормозить выключение, необходимо следовать определенной инструкции:
К такого рода приложениям операционная система Windows (версии от 7 до 10) относит различные службы. Например, команды по резервному копированию данных, мониторинг напечатанных софтов, элементы разряда Update и другие. Иногда «десятка» при выявлении сбоев связывается с программой Device Install Reboot. Чтобы софт перестал тормозить выключение, необходимо следовать определенной инструкции:
открыть раздел «Параметры» через кнопку старта;
найти вкладку «Учетные записи», затем «Параметры входа»;
в строке «Использовать мои данные для входа для автоматического завершения настройки устройства после перезапуска или обновления» передвинуть ползунок в положение «Отключить».
Если система указывает на MsCtfMonitor, необходимо перейти в «Планировщик заданий».
Открыть Microsoft, затем Windows – TextServicesFramework. Переместить ползунок в положение «Выключено» около процесса MsCtfMonitor.
Внимание! В данном случае возможно завершение работы гаджета «Языковая панель». Отключение приложений, которые обеспечивает действие внутренних процессов, всегда ведет к сбоям и ошибкам
Taskeng.exe — это законный исполняемый файл, который редко вызывает проблемы
Taskeng.exe — это исполняемый файл от Microsoft, который является неотъемлемой частью операционной системы Windows. Taskeng.exe также известен как обработчик планирования заданий — он позволяет ОС запускать программы или скрипты в определенное время или после определенных периодов времени. Этот файл можно найти в операционных системах Windows 10, Windows 8, Windows 7 и Windows XP. Типичный размер файла составляет 169,472 и 192,000 байт. Обычно он находится в подпапке C:WindowsSystem32.
| ОПИСАНИЕ | |
| Имя | taskeng.exe |
|---|---|
| Тип | Windows-файл |
| Уровень опасности | Высокий (если связан с трояном), Низкий (если связан с ошибкой системы) |
| Метод распространения (трояна) | Фишинг эмейлы, вредоносные сайты |
| Инструмент обнаружения | Используйте Reimage Reimage Cleaner для проверки надежности файла |
Исполняемые файлы имеют жизненно важное значение для производительности системы — каждое приложение, установленное на ПК, содержит .exe файл. Без них работа с компьютером была бы невозможна
Тем не менее, эти полезные файлы могут быть скомпрометированы киберпреступниками. Поэтому, если система заражена вредоносными программами, .exe файлы могут использоваться для запуска вируса и инициирования других жизненно важных команд. Самое главное, что они склонны маскироваться под законные файлы.
Первое, что вы должны проверить, это расположение файла. Вы можете найти его, открыв диспетчер задач и щелкнув правой кнопкой мыши по файлу и нажав свойства. Если Taskeng.exe находится не в C:WindowsSystem32, это должно вызвать некоторые сомнения. Во-вторых, проверьте, есть ли у вас какие-либо из этих симптомов на вашем ПК:
- Запуск или завершение работы занимают много времени
- Некоторые из программ случайно зависают или становятся невосприимчивыми
- Использование ЦП взлетает в периоды (или все время), даже если не выполняется никаких тяжелых задач с процессором, таких как онлайн-игры или редактирование HD-видео
- Ошибки, связанные с taskeng.exe
Ошибки, связанные с taskeng.exe, могут выглядеть так:
Некоторые пользователи сообщают, что окно taskeng.exe появляется из ниоткуда, иногда при загрузке программы/системы. Некоторые люди отмечают, что окно может быть полностью пустым. Существует два возможных объяснения этих ошибок: их вызывает вредоносное ПО, или возникает проблема с приложениями, связанными с Windows.
Первое, что вам нужно сделать — это сканировать ваш компьютер с помощью Reimage Reimage Cleaner или Malwarebytes. Это поможет вам выяснить, вызывает ли эти проблемы вредоносное ПО. Для других решений ознакомьтесь с нашими инструкциями ниже этой статьи.
Как удалить изображение вашего профиля в Microsoft Teams
Как обсуждалось в предыдущем разделе, наличие изображения профиля в любой службе делает вас более доступным. Однако, несмотря на безопасность Microsoft Teams, вы по-прежнему отправляете свою фотографию в интернет-джунгли, что делает ее доступной для самых разных пользователей. Если вы предпочитаете немного тишины и улучшенной конфиденциальности, лучше всего удалить изображение профиля. Давайте посмотрим, как вы можете сделать это на своем компьютере и смартфоне.
Связанный: Как вернуться назад и вперед в командах Microsoft с помощью меню истории
За компьютером
Если вы уже загрузили и установили Microsoft Teams, описанные здесь шаги не будут проблемой. После запуска и входа в приложение щелкните миниатюру изображения своего профиля в правом верхнем углу экрана. Когда меню развернется, нажмите «Редактировать профиль».
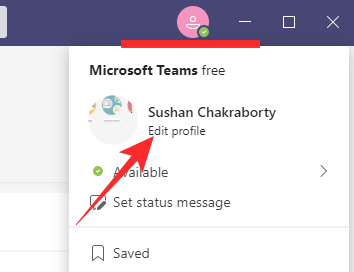
Здесь вы найдете возможность изменить имя и изменить изображение профиля. Теперь просто нажмите «Удалить картинку», и ваша фотография профиля исчезнет прямо перед вами.

Когда он будет удален, нажмите «Сохранить».
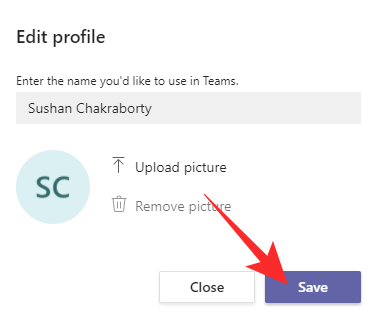
Связанный: Как обновить команды Microsoft
В сети
Веб-приложение Microsoft Teams не так надежно, как настольный клиент, но оно позволяет удалить изображение, когда захотите. Сначала перейдите к Веб-сайт Microsoft Teams и войдите под своим именем пользователя и паролем. Теперь, как и в настольной сборке, щелкните миниатюру в верхнем левом углу экрана. Затем перейдите в «Изменить профиль».

Наконец, чтобы удалить изображение профиля, нажмите «Удалить изображение».

Завершите свой выбор, нажав «Сохранить».
Связанный: Как отключить команды Microsoft
На Android и iPhone
Как и все ведущие службы, Microsoft Teams также имеет собственное мобильное приложение как для Android, так и для iOS. Однако, в отличие от настольных и веб-сборок, вы не можете удалить изображение своего профиля через мобильное приложение. Удивительно, но вы можете выбрать новое изображение из внутреннего хранилища или сразу же щелкнуть новое.
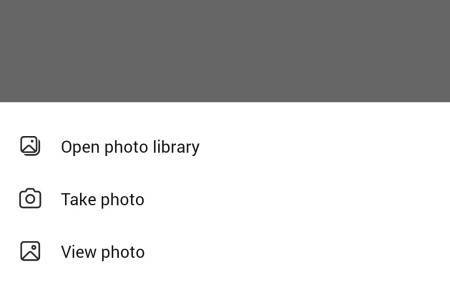
Руководство по деинсталляции программы
По ходу статьи будут разобраны инструкции для всех платформ, на которых доступен Microsoft Teams: Windows, Mac OS, Linux, Android и iOS. Переходите сразу же к нужному разделу.
Случай №1: Windows
Непосредственно в операционной системе Виндовс предусмотрено специальное средство для удаления программ. Именно оно и пригодится в данной ситуации.
Пошаговая инструкция:
- Откройте инструмент «Выполнить» с помощью комбинации клавиш Win + R на клавиатуре.
- Введите команду appwiz.cpl.
- Нажмите «ОК» для продолжения.
- Отыщите в списке графу Microsoft Teams.
- Нажмите на нее правой кнопкой мыши.
- Активируйте опцию деинсталляции.
- Подождите несколько секунд, пока процесс не закончится.
Случай №2: Mac OS
На компьютерах и ноутбуках под управлением Mac OS способ удаления выглядит несколько иначе:
- Полностью закройте программу Microsoft Teams, если она запущена.
- Откройте обозреватель Finder любым удобным способом, например, через иконку на панели Dock.
- В блоке «Избранное» перейдите к разделу «Программы».
- Найдите в отобразившемся списке графу Microsoft Teams.
- Щелкните по ней правой клавишей мыши.
- Выберите в контекстном меню пункт «Переместить в Корзину».
- Далее, закройте окно Finder и откройте «Корзину».
- Нажмите кнопку «Очистить».
- Подтвердите выполнение процедуры.
Случай №3: Linux
В качестве примера мы возьмем очень популярный дистрибутив Ubuntu. Как и в других «сборках» Линукса, в нем для деинсталляции используется Терминал (Командная строка). И вот пошаговая инструкция для общего понимания:
- Откройте Терминал любым удобным способом, например, комбинация клавиш Ctrl + Alt + T для Убунту.
- Впишите в текстовое поле команду sudo apt-get remove teams.
- Нажмите Enter для продолжения.
- Согласитесь с выполнением процедуры.
- Дождитесь завершения процесса.
- Закройте Терминал.
Случай №4: Android
На смартфонах и планшетах под управлением платформы Андроид удалить Майкрософт Тимс можно двумя способами: через магазин приложений Play Маркет» (подходит для всех устройств) или же непосредственно с рабочего стола устройства (работает не всегда). Разберем каждый из них по очереди.
Инструкция для первого способа:
- Откройте магазин Play Маркет» на вашем девайсе.
- Нажмите на верхнюю графу, чтобы активировать функцию поиска.
- На виртуальной клавиатуре введите название Microsoft Teams.
- Тапните по соответствующей подсказке в появившемся списке.
- Запустите процедуру удаления левой кнопкой.
- Подтвердите выполнение процедуры в отобразившемся окошке.
Инструкция для второго способа:
- Найдите иконку для запуска Microsoft Teams на рабочем столе или в меню всех приложений, если оно присутствует.
- Перетащите иконку в верхнюю или нижнюю часть экрана, где находится «Корзина».
- Подтвердите выполнение процедуры.
Случай №5: iOS
На мобильных устройствах от компании Apple (iPhone, iPad и iPod Touch) способ деинсталляции приложений довольно простой:
- Отыщите иконку Тимс на рабочем столе девайсе.
- Сделайте по ней долгий тап, будто хотите ее передвинуть.
- Нажмите на «крестик» в углу иконки.
- Подтвердите стирание приложения.