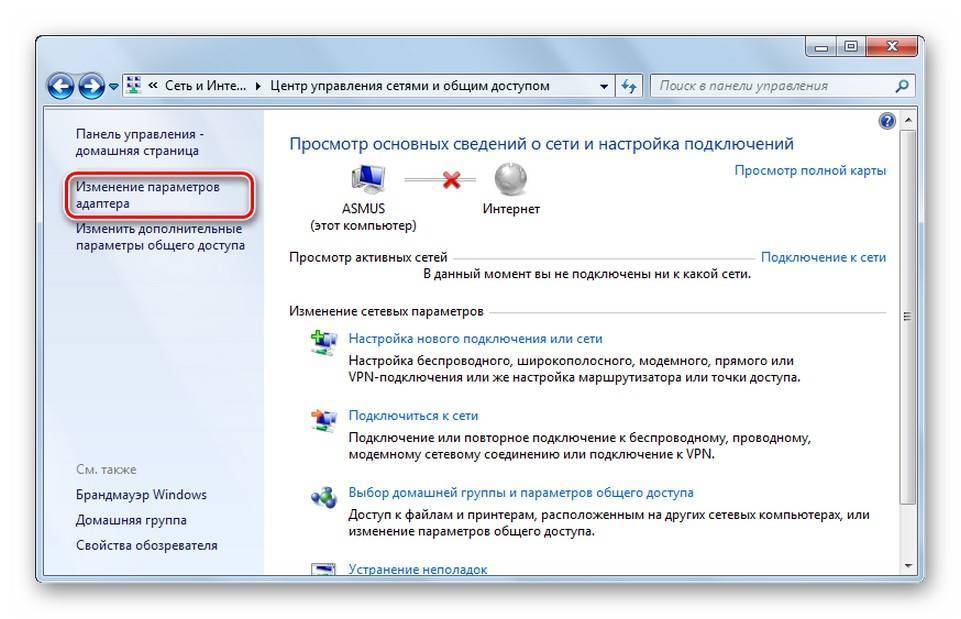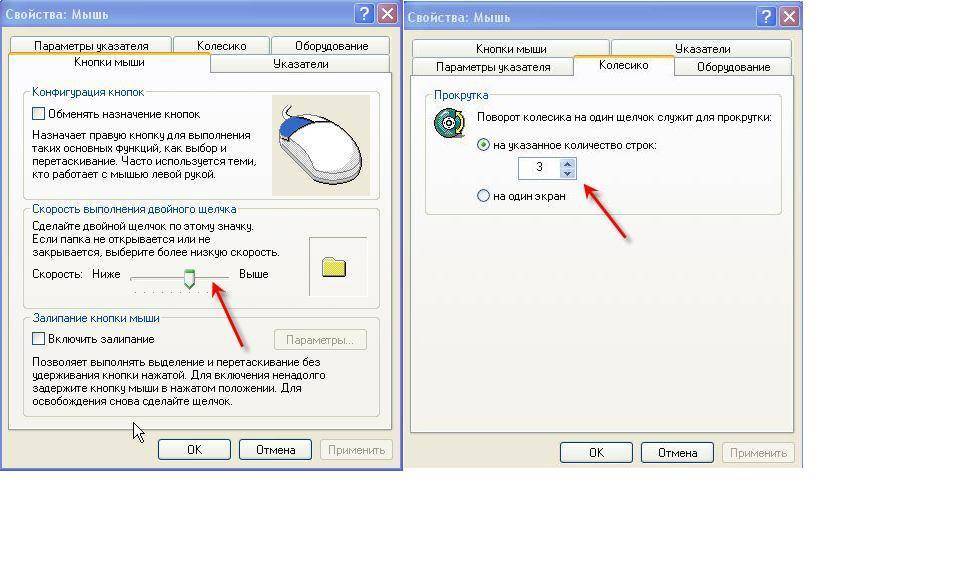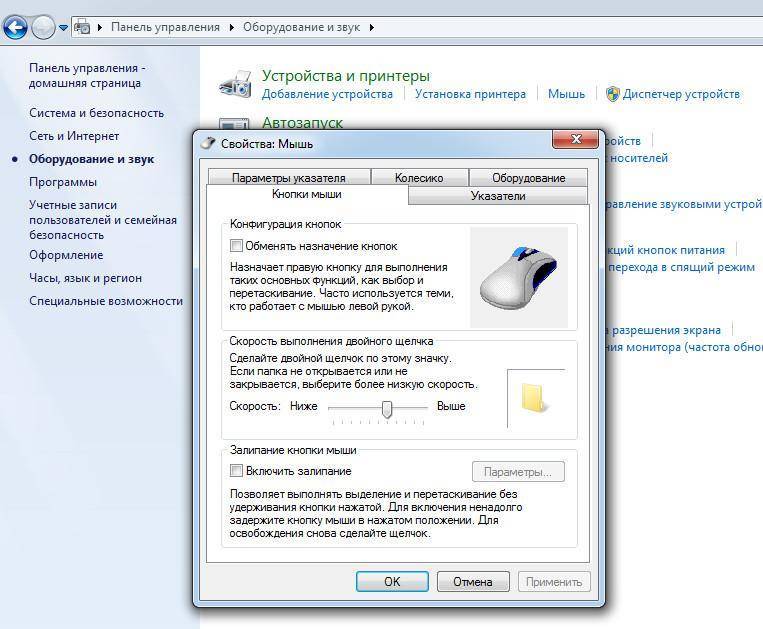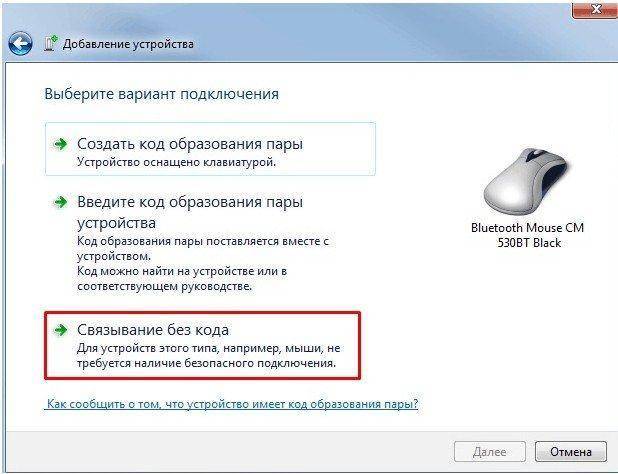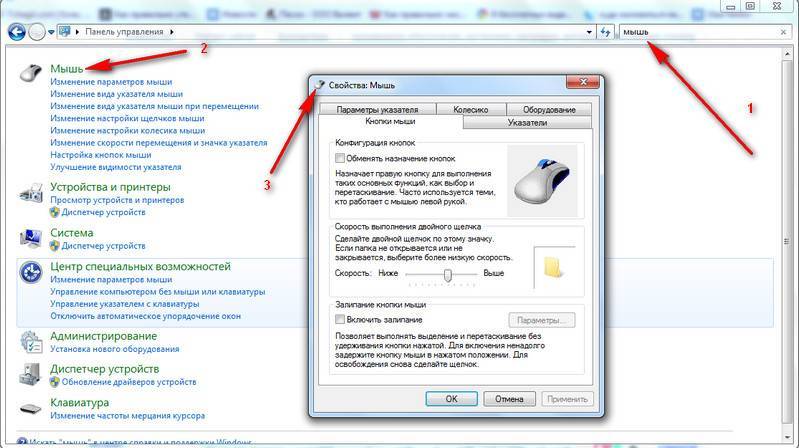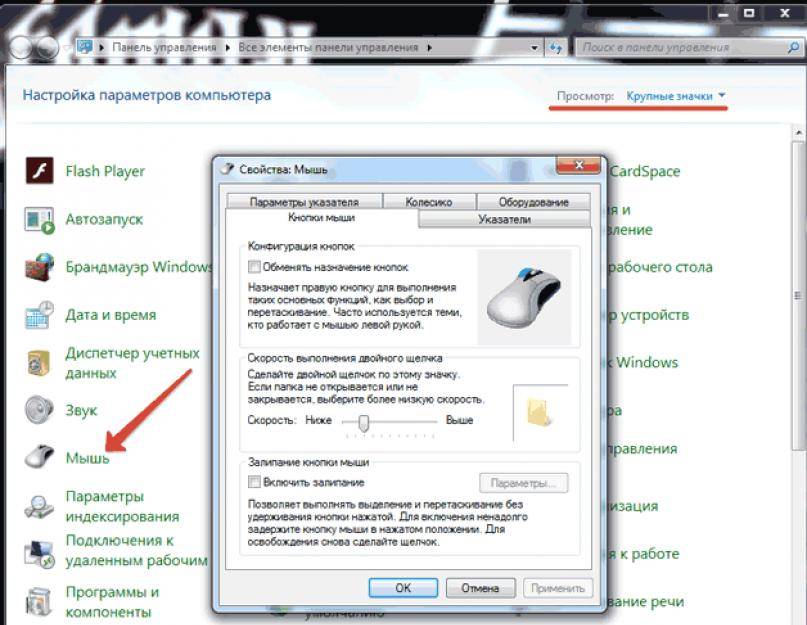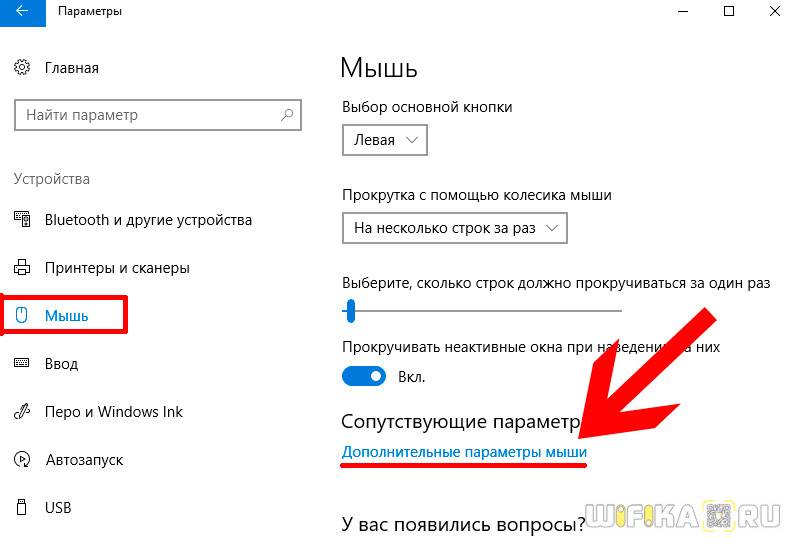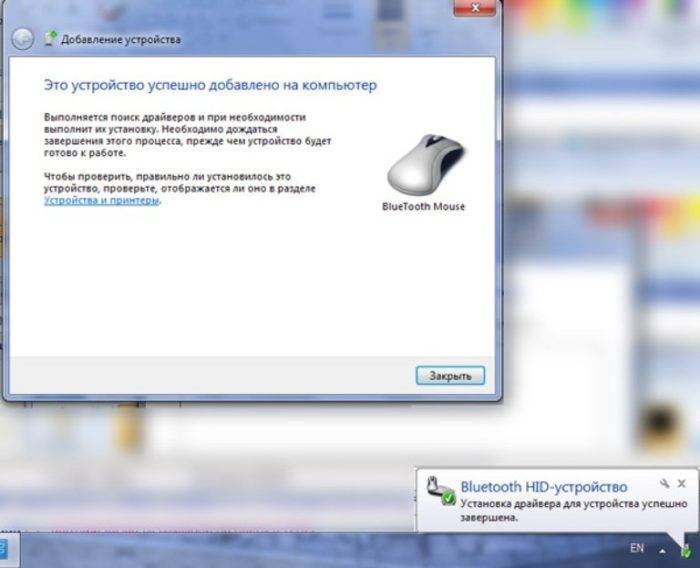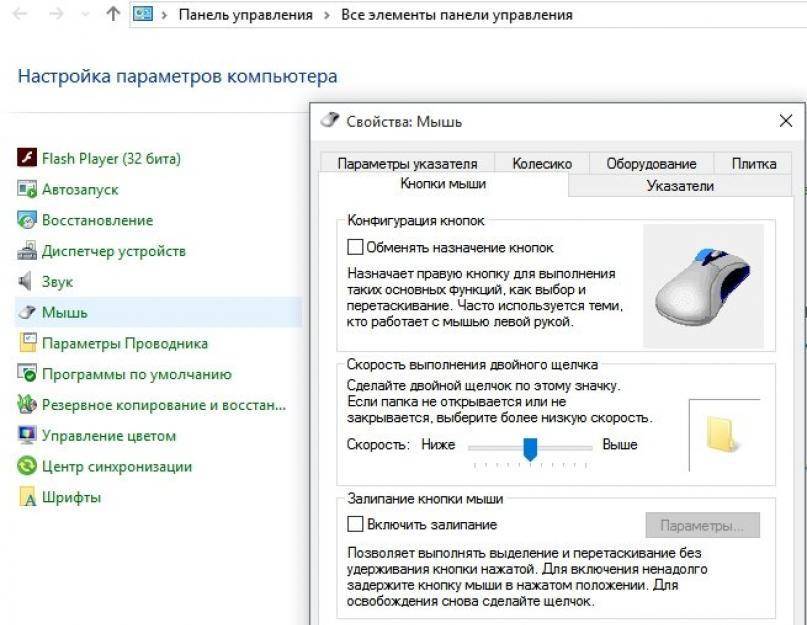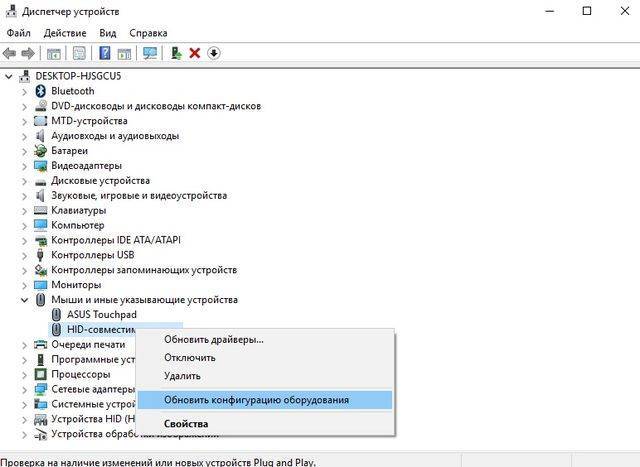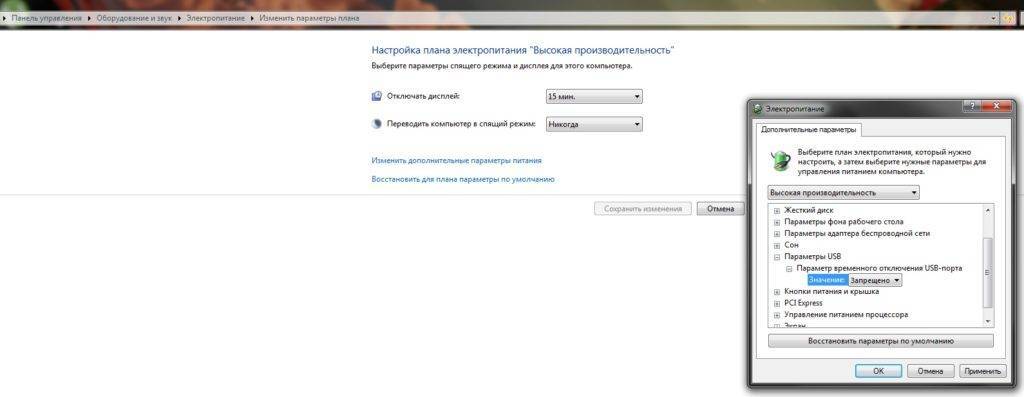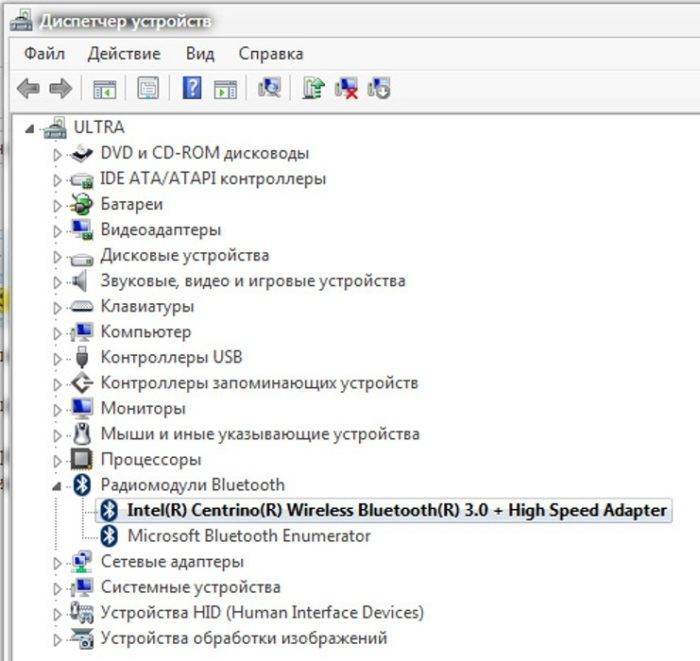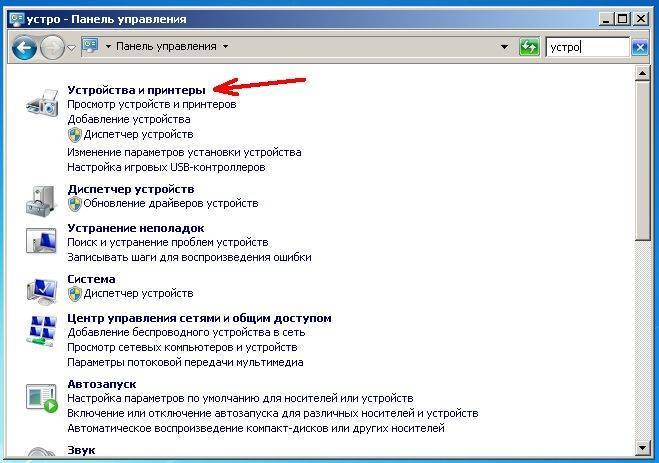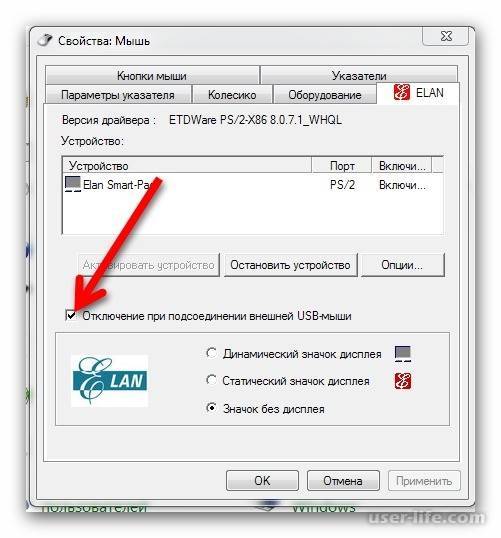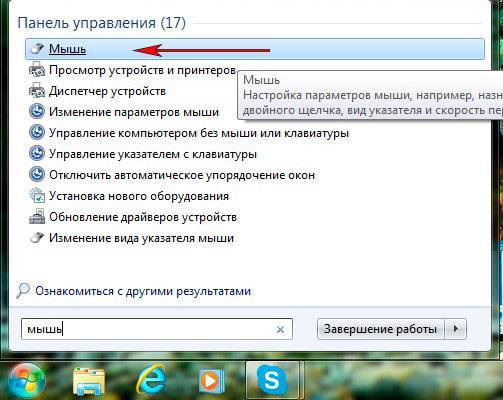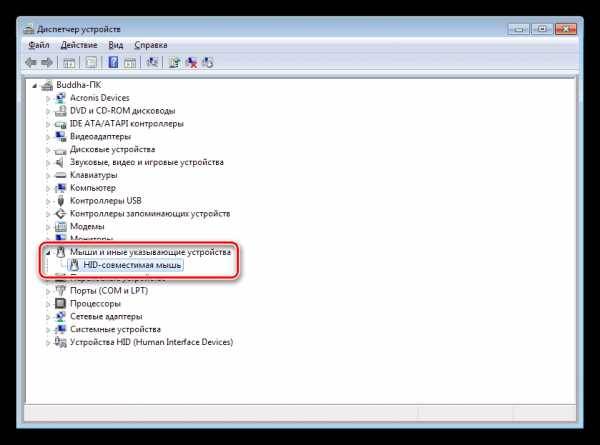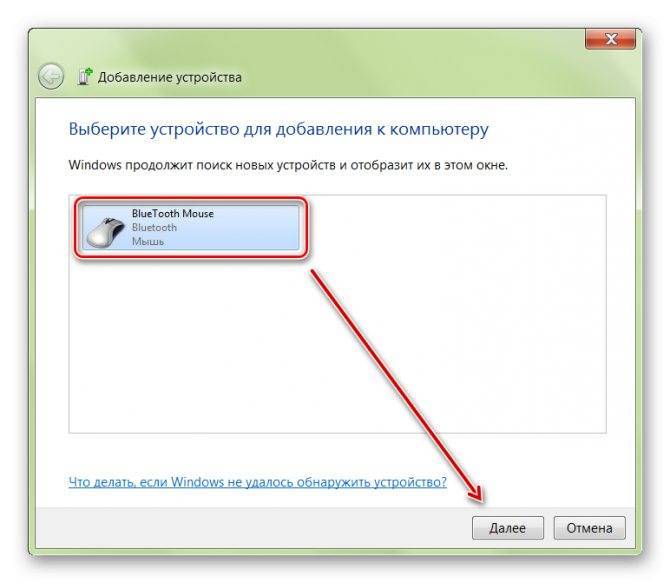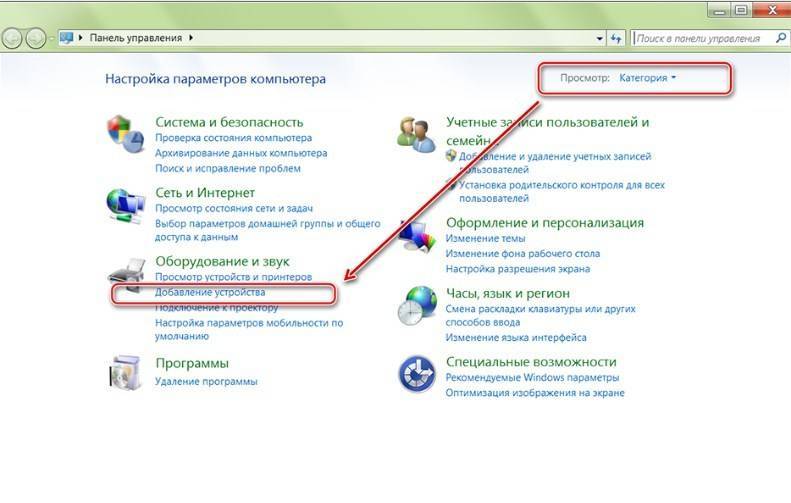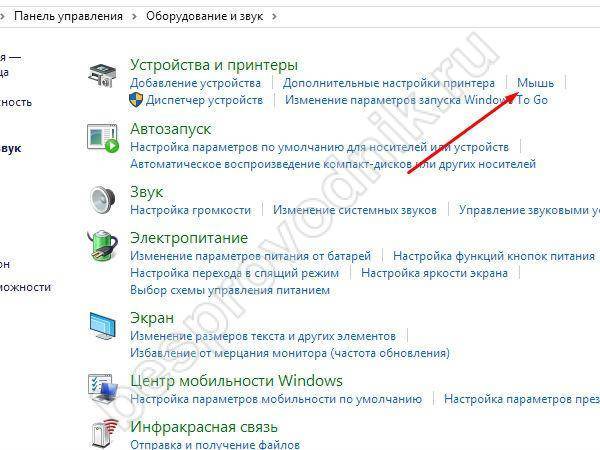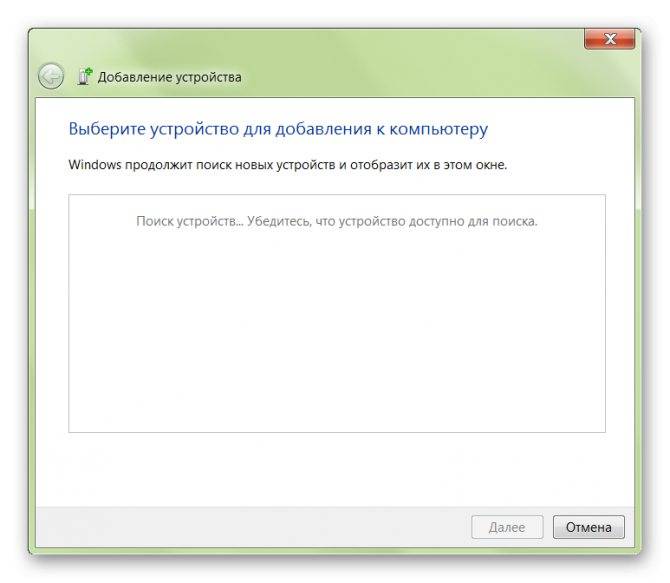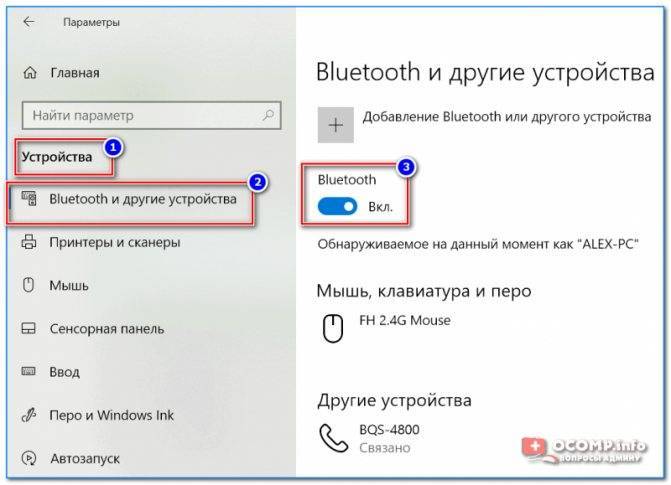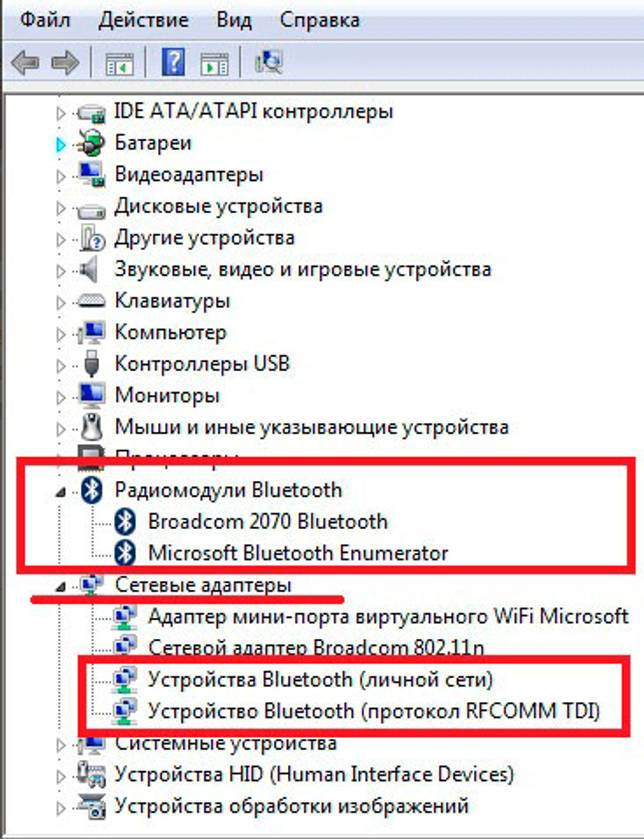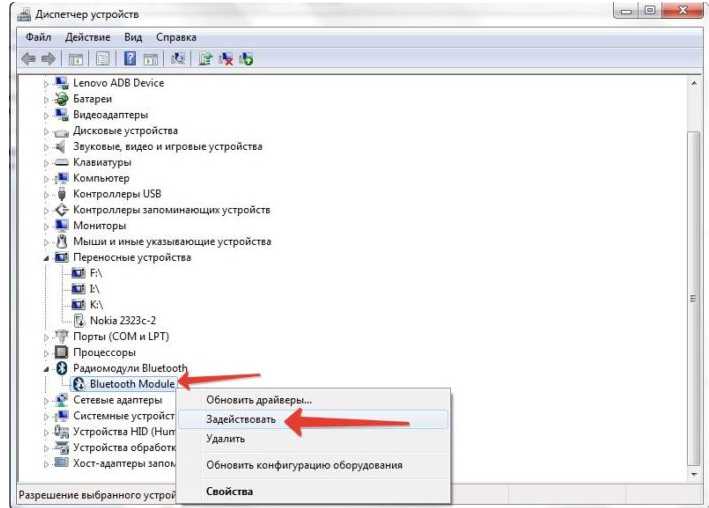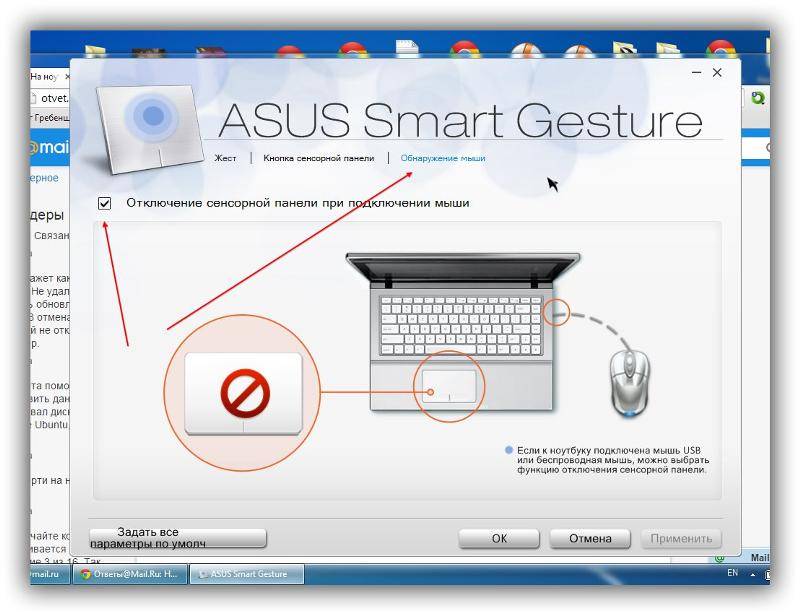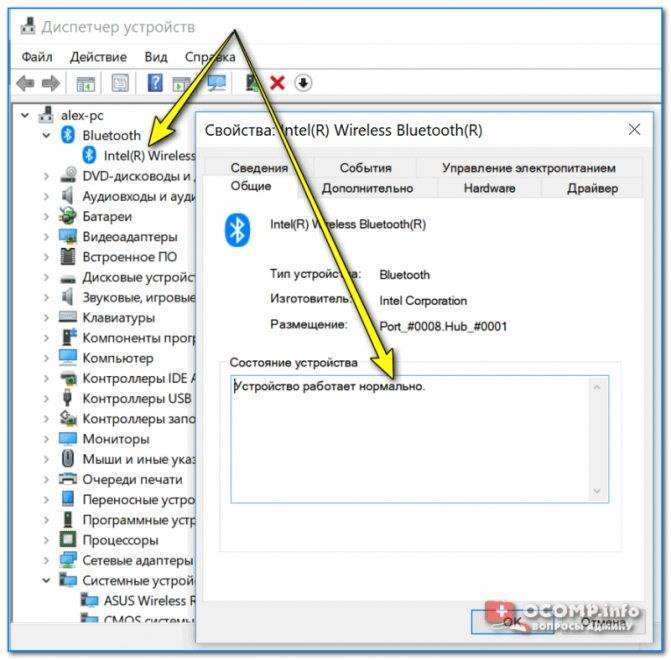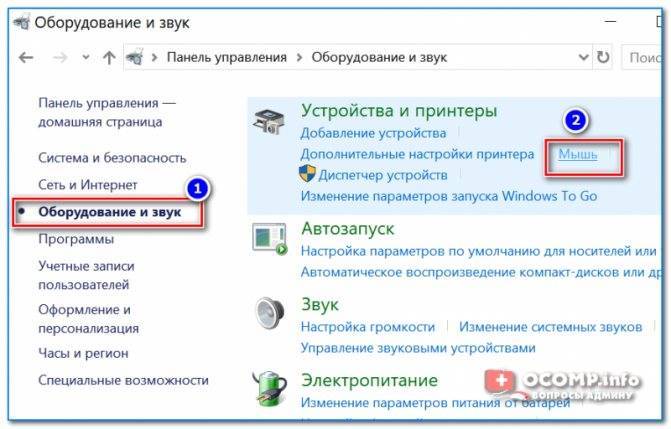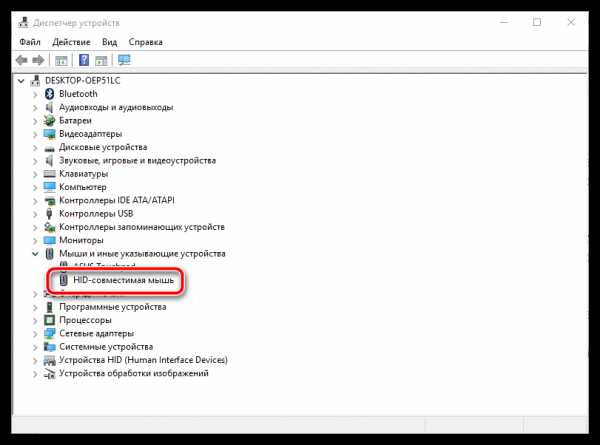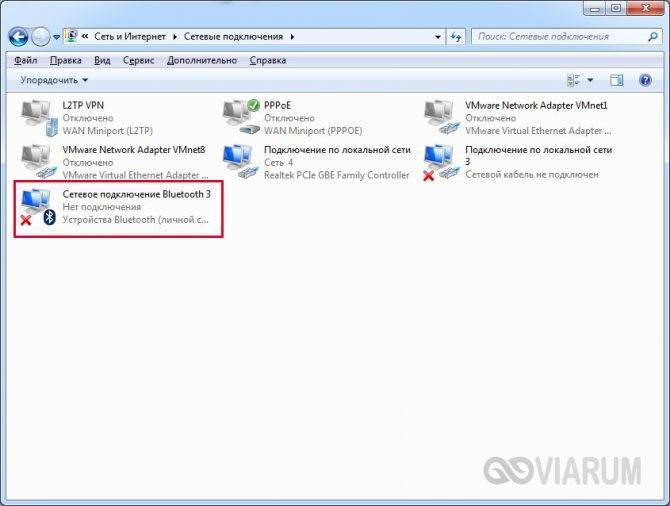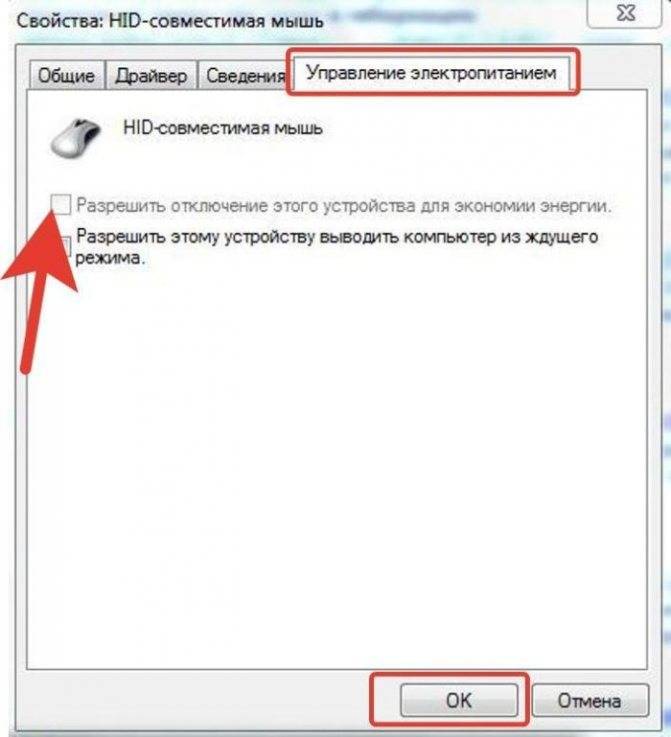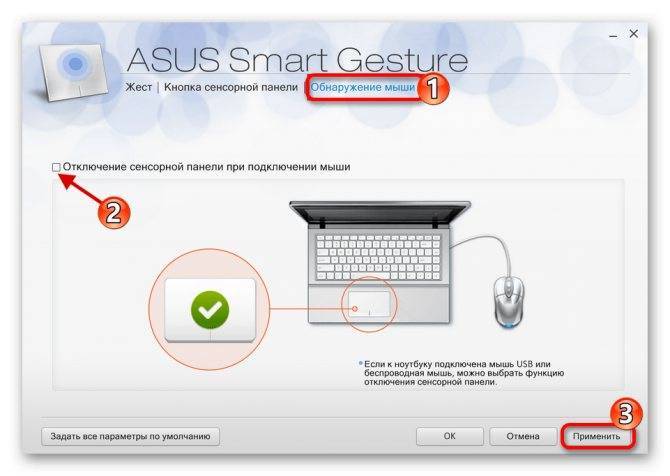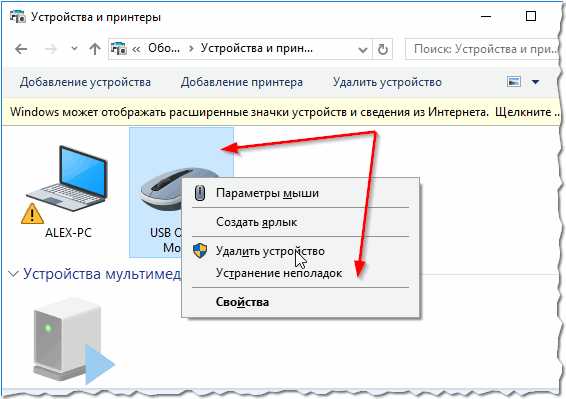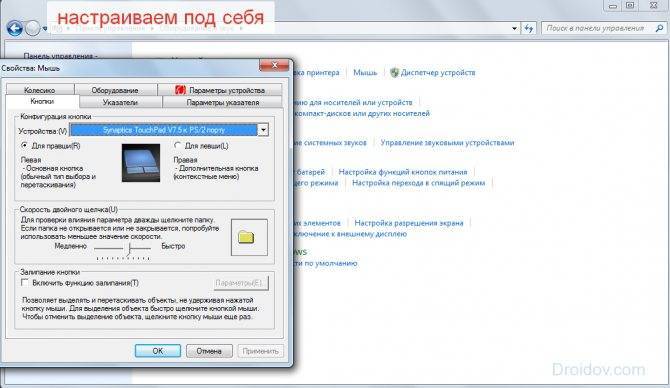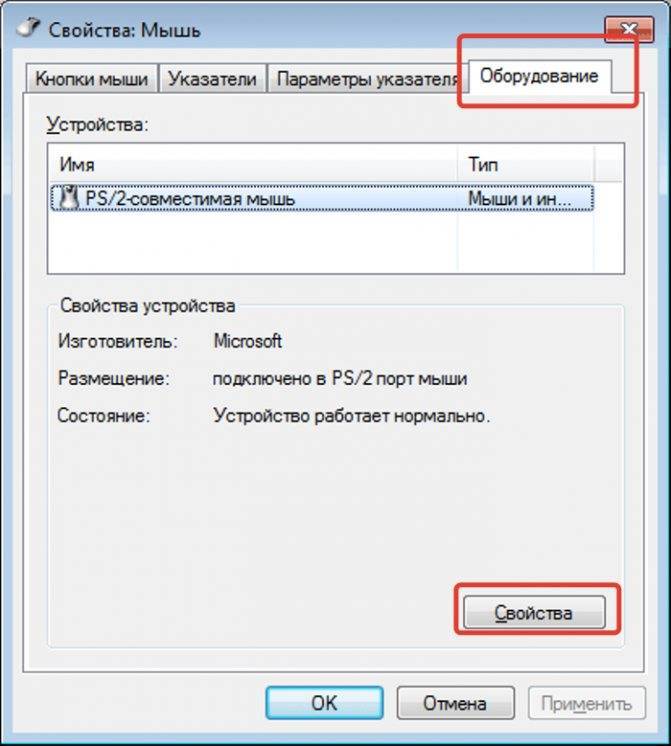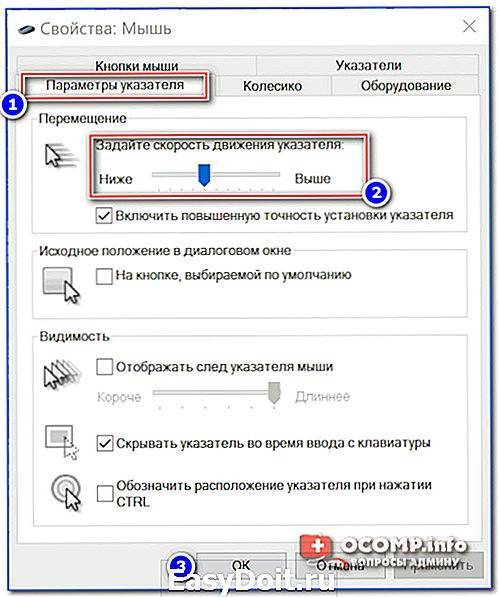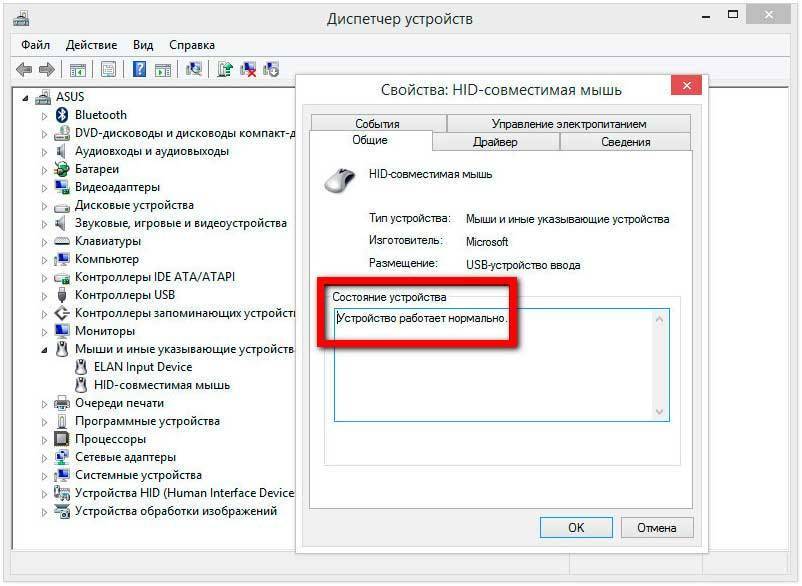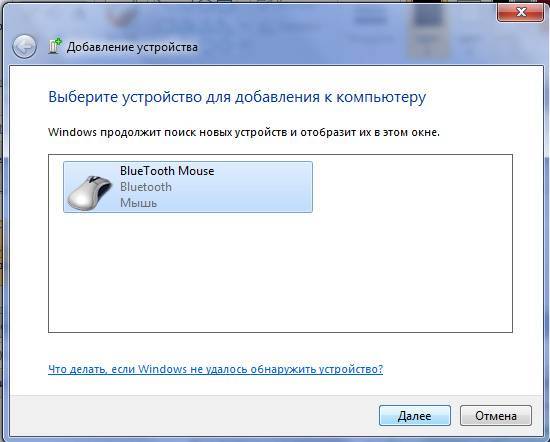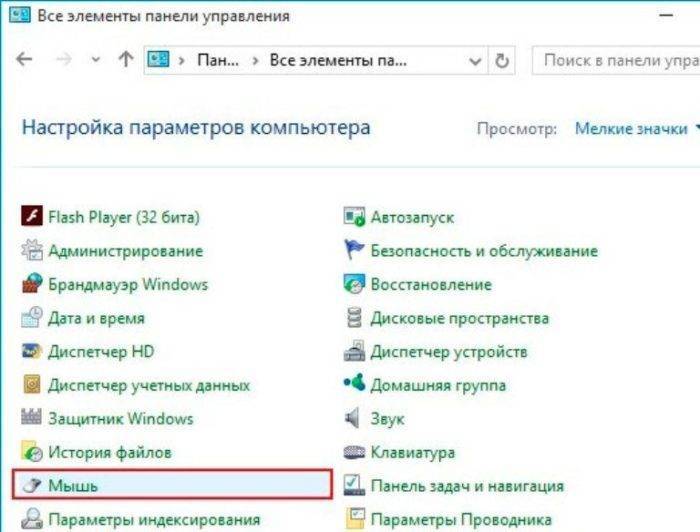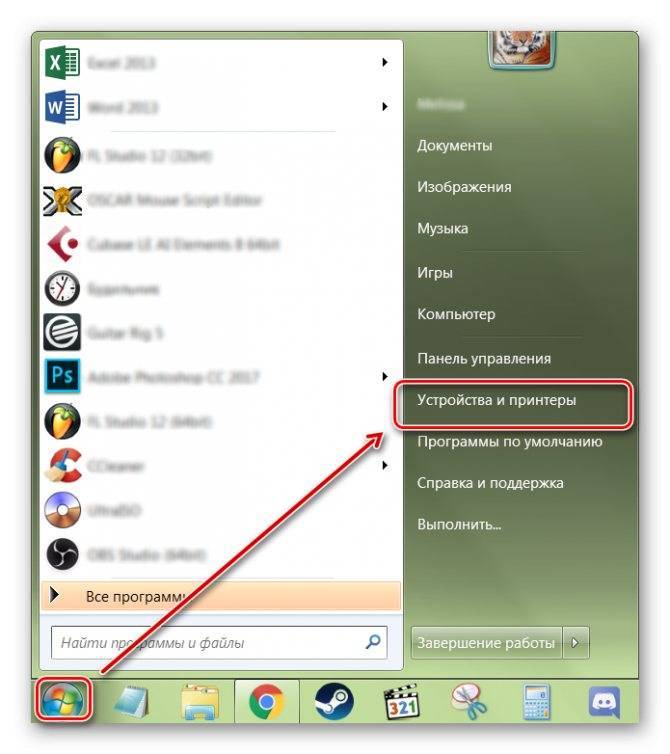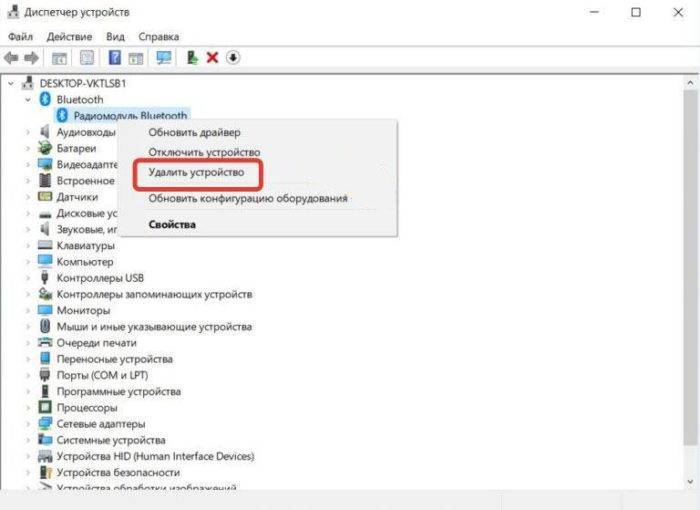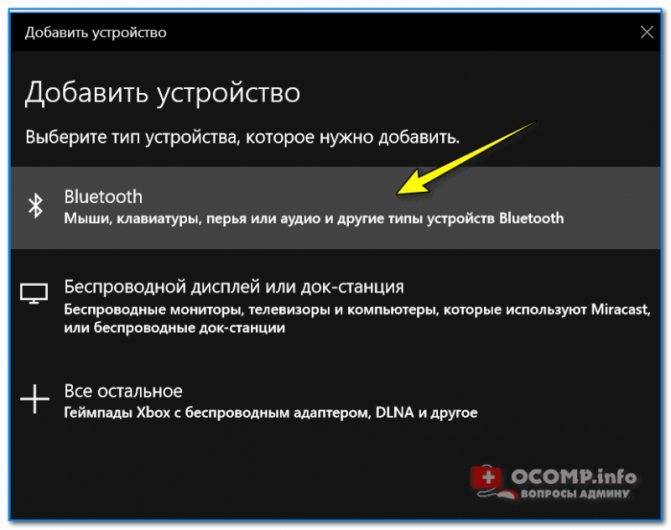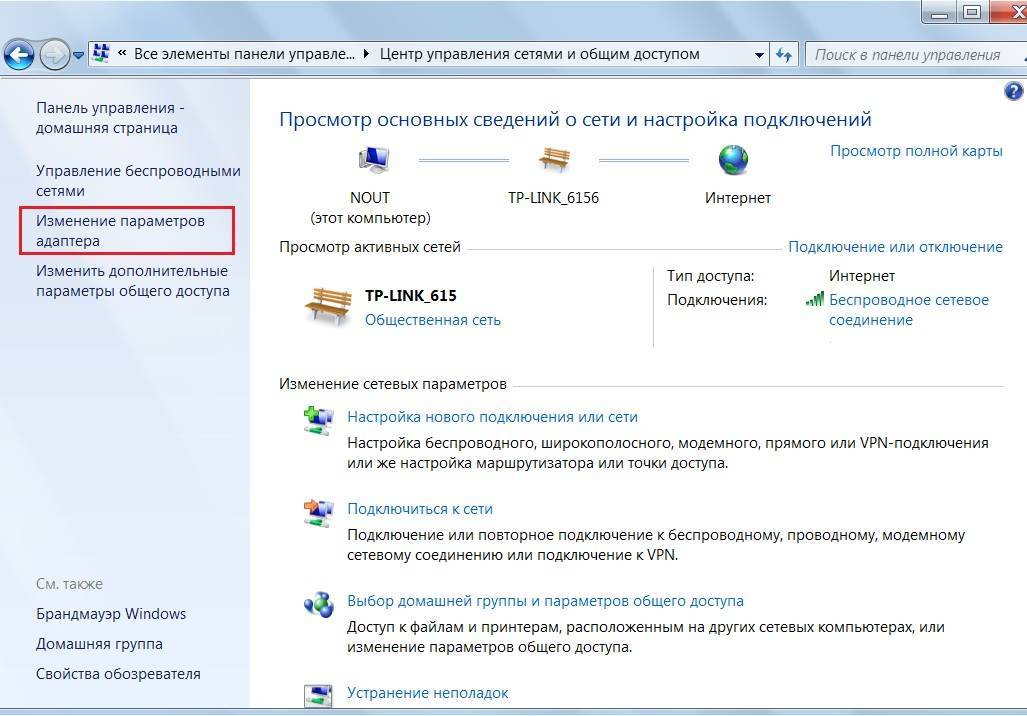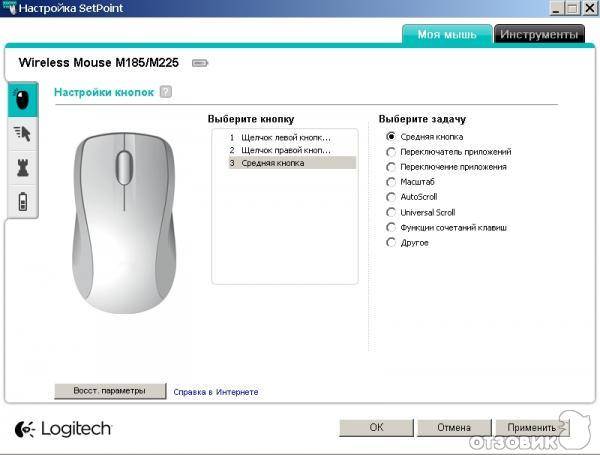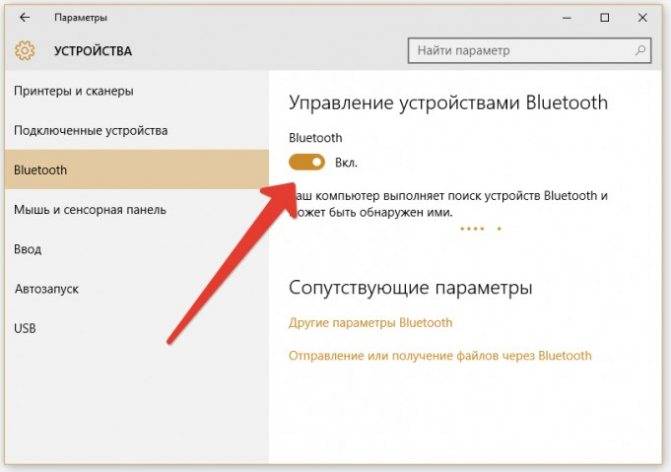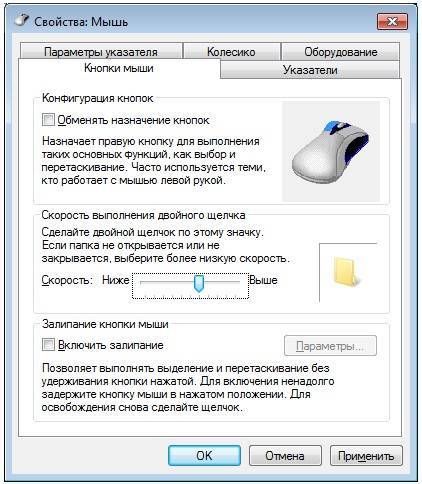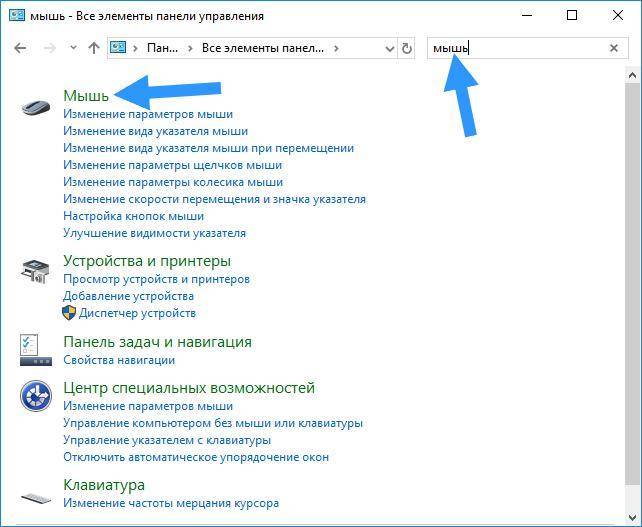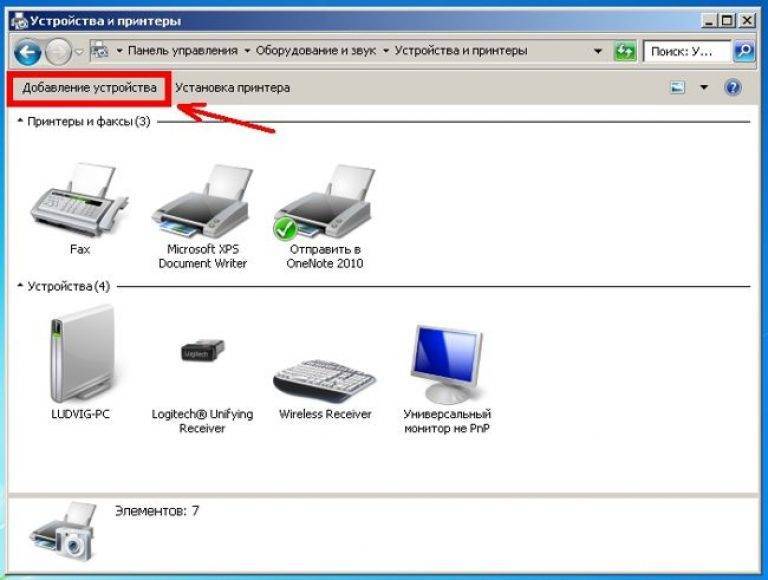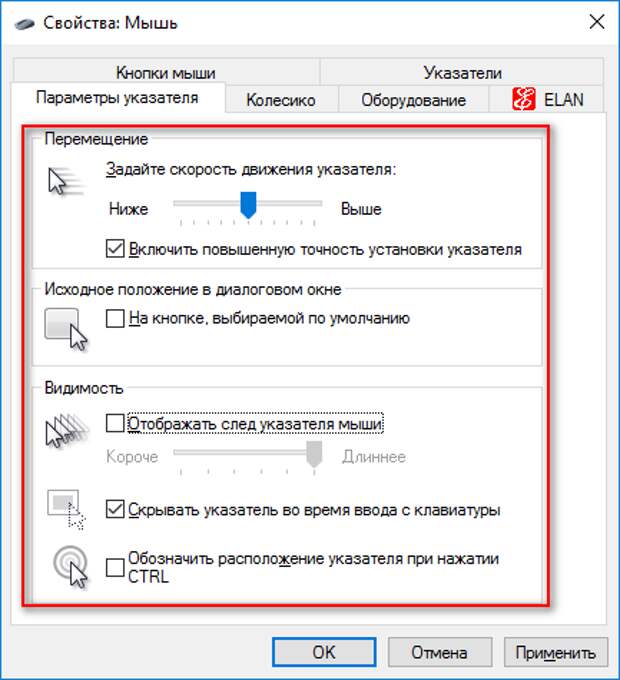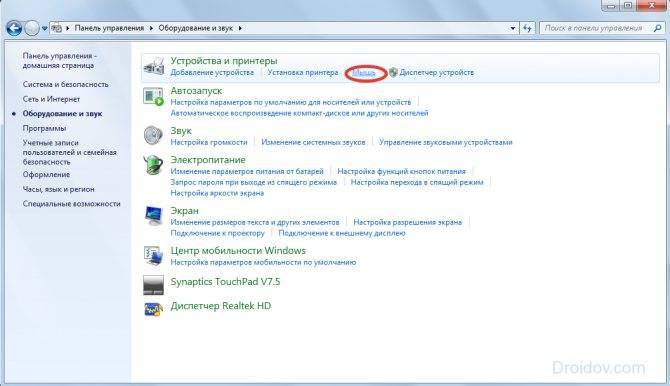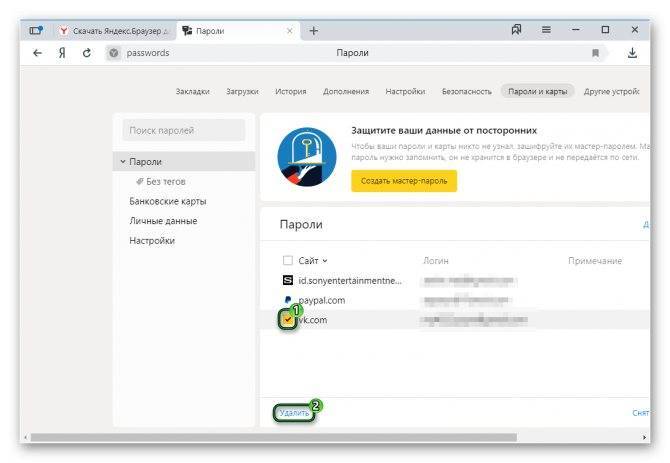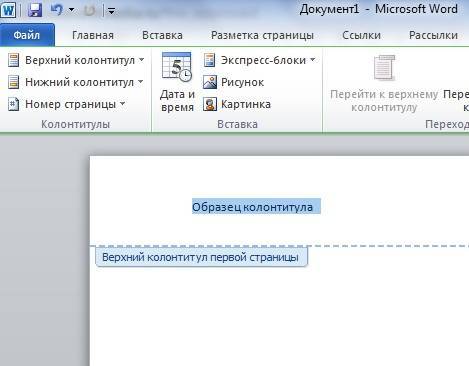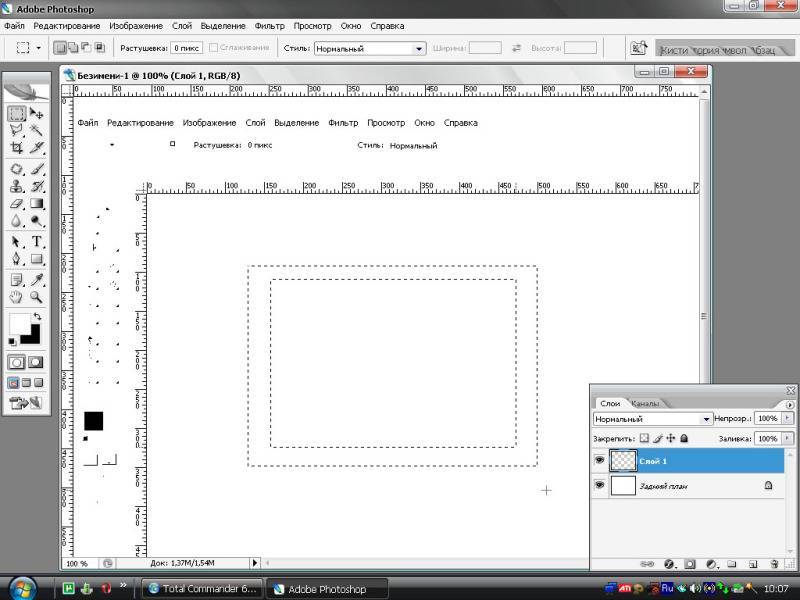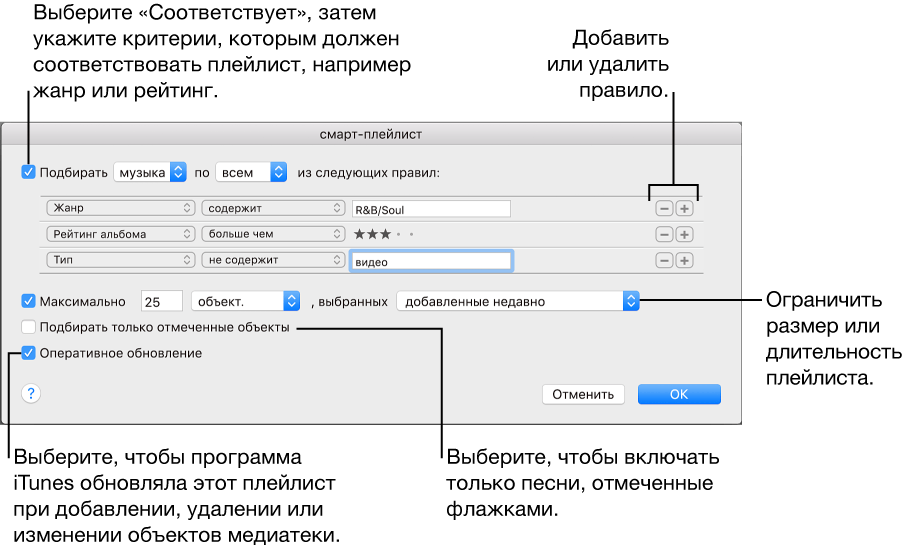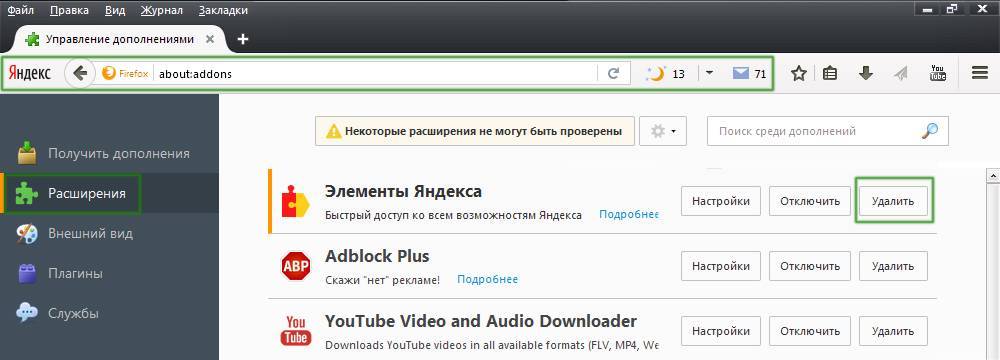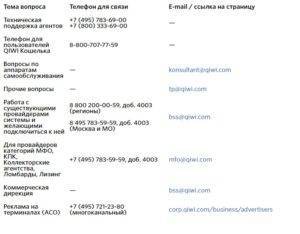Лучшие беспроводные мыши
Все мыши – от простых до игровых – имеют свои характеристики, достоинства, недостатки. Чтобы определить минимально необходимый функционал аксессуара, нужно обозначить цель покупки
Если требуются дополнительные опции, клавиши, обратите внимание на фирму Logitеch, поставляющую продукцию с подробной инструкцией, подсказывающей, как настроить беспроводную мышь. В качестве офисного варианта подойдет модель марки Wireless
Какие же мыши без проводного подключения пригодятся для той или иной задачи?
Индукционные
Компания Logitech разработала индукционную мышь с высоким разрешением оптических датчиков:
- название модели: Defender M560 Silver;
- цена: 1900 р.;
- характеристики: интерфейс USB, доступно подключение беспроводных дополнительных аксессуаров;
- плюсы: подходит для работы с ноутбуком;
- минусы: стоимость, большой размер.
Более бюджетный вариант для подключения к стационарным компьютерам:
- название модели: MARVO M718W Black;
- цена: 600 р.;
- характеристики: устройство для настольного компьютера, 6 дополнительных кнопок, светодиодная подсветка, разрешение сенсора мыши 1600 dpi;
- плюсы: стоимость, высокое разрешение;
- минусы: дешевый пластик корпуса.

Bluetooth-мышь
Недорогое устройство с Bluetooth датчиком широко представлено у различных производителей:
- название модели: Genius Traveler 6000 Black;
- цена: 360 р.;
- характеристики: разрешение сенсора 740 dp, 3 клавиши, удобная форма корпуса;
- плюсы: стоимость;
- минусы: низкое разрешение сенсора.
Заказать беспроводное устройство с дополнительными функциями и для всех вариантов программного обеспечения можно от фирмы Wireless:
- название модели: Wireless Mouse M560;
- цена: 899 р.;
- характеристики: светодиодное, 3 клавиши, разрешение сенсора 1000 dp;
- плюсы: удобная конструкция корпуса;
- минусы: стоимость.

Радио мышь
Беспроводные устройства, передающие сигналы по радиоканалу, самые распространенные среди мышек беспроводного типа:
- название модели: Gembird MUSW-213 Grey;
- цена: 1754 р.;
- характеристики: светодиодная подсветка, 8 дополнительных клавиш, разрешение сенсора 3000 dp:
- плюсы: высокая чувствительность сенсора, эргономичная форма.
- минусы: цена.
Более дешевый представитель радиомышек:
- название модели: Dialog MROP-05UB;
- цена: 1090 р.;
- характеристики: светодиодная подсветка, 5 дополнительных клавиш, разрешение сенсора 1400 dp, частота передачи данных 27 Ггц;
- плюсы: цена, высокая чувствительность сенсора.
- минусы: низкая частота передачи информации.

Лазерная
Мыши с лазерными приводами обладают высокой чувствительностью, имея при этом невысокую цену и широкий спектр беспроводных моделей, представленных на рынке:
- название модели: Gembird MUSW-208;
- цена: 2700 р.;
- характеристики: разрешение лазерного сенсора 3000 dp, частота передачи 2,7 Ггц.
- плюсы: цена;
- минусы: низкая частота передачи.
Беспроводное устройство с уникальным дизайном:
- название модели: Gembird MUSW-208;
- цена: 1900 р.
- характеристики: 4 клавиши с подсветкой, лазерный привод, разрешение сенсора 2900 dp;
- плюсы: высокая частота передачи;
- минусы: малая дальность соединения.

С зарядным устройством
Модели мышей без провода, питающиеся от аккумулятора, имеют в комплекте зарядное устройство:
- название модели: Microsoft Sculpt Ergonomic Mouse L6V-00005;
- цена: 1200 р.;
- характеристики: 3 клавиши, светодиодная подсветка красного или синего цвета, оптический привод, время работы от аккумулятора до 35 часов, разрешение датчика 3000 dp;
- плюсы: высокое разрешение датчика;
- минусы: цена.
- название модели: Microsoft Wireless Mouse 1850 U7Z-00014;
- цена: 400 р.;
- характеристики: 4 клавиши, оптический привод, время работы от аккумулятора до 15 часов, разрешение датчика 1000 dp;
- плюсы: цена;
- минусы: небольшой заряд аккумулятора.

Игровая беспроводная мышь
Качественные устройства, предназначенные специально для игр, всегда имеют высокую стоимость. Примером может быть:
- название модели: Microsoft Arc mouse;
- цена: 2300 р.;
- характеристики:12 дополнительных функциональных кнопок, разрешение сенсора 2200 dp;
- плюсы: высокая чувствительность, работает на любых поверхностях;
- минусы: стоимость.
Устройства для игр с менее широкими параметрами также доступны в продаже:
- название модели: A4Tech G10-810F Black;
- цена: 1690 р.;
- характеристики: 7 дополнительных функциональных кнопок, разрешение сенсора 1100 dp;
- плюсы: стоимость, удобная форма корпуса;
- минусы: невысокая чувствительность сенсора.

Как выявить неисправность?
Если курсор мыши после ее подключения не перемещается, можно попробовать отключить и снова включить мышь. Также можно попробовать поменять на ноутбуке порт USB, в который вставлен приемник (донгл).
Если это не помогает, необходимо обратиться в рубрику «Неисправности» руководства, поставляемого вместе с мышью для решения возникающих проблем.
Если мышь подключается напрямую к ноутбуку, можно также попробовать переустановить на нем драйвер Bluetooth.
- Перейти в «Диспетчер устройств». Открываем «Панель управления» через меню «Пуск» В режиме «Просмотр» выставляем категорию «Крупные значки», находим и открываем «Диспетчер устройств»
- Щелкнуть правым кликом мыши на модуле, выбрав «Удалить устройство». Щелкаем правой мышью на модуле, выбираем «Удалить устройство»
- Далее на закладке «Действие» диспетчера выбрать «Обновить конфигурацию оборудования». Модуль снова появится в перечне устройств, и, возможно, запросит переустановку драйвера для своей работы. Выделяем раздел «Радиомодули Bluetooth» или просто «Bluetooth», открываем вкладку «Действие», щелкаем по пункту «Обновить конфигурацию оборудования»
На заметку! Правильному подключению радиочастотной мыши также может мешать установленное антивирусное программное обеспечение, которое можно отключить на время его выполнения.
Как подключить беспроводную мышь к компьютеру или ноутбуку

Чтобы наслаждаться свободой передвижения, беспроводную мышь надо сначала правильно подключить.
Подготовительный этап
Зная, как подключить беспроводную мышь к компьютеру, вы сможете успешно соединить её и с ноутбуком. В обоих случаях используются два способа— с помощью USB-приёмника и через Bluetooth. Есть также техническая возможность соединения по Wi-Fi, однако метод этот не стал массовым. При любом способе подключения первым шагом будет установка батареек в мышку. Батарейки являются единственным источником питания беспроводного устройства, так что за их работоспособностью придется постоянно следить.
USB-приёмник
Использование приемника, подключающегося к компьютеру или ноутбуку через USB-интерфейс — наиболее популярный способ. USB-порты есть в любом компьютере, но даже если они заняты или отсутствуют, можно воспользоваться переходником PS/2 — USB.

Примечание: используя порт PS/2, не займите случайно разъем для клавиатуры. Узнайте, как подключить клавиатуру к компьютеру через PS/2 или USB, чтобы не ошибиться.
- Установите батарейки.
- Подключите приёмник в USB-порт.
- Соединение должно произойти автоматически. Подвигайте мышью, чтобы проверить подключение.
Возможные неисправности
Если курсор не двигается, попробуйте перезагрузить компьютер. Затем проверьте правильность подключения: на мыши должен гореть индикатор. Если светодиоды не горят, проверьте батарейки.

- У мыши может быть переключатель типа «On/Off». Посмотрите, в каком положении он находится.
- Поменяйте USB-порт, возможно, этот разъем просто не работает.
- Посмотрите инструкцию к мышке: некоторые модели требуют нажатия специальной кнопки для установки соединения с приёмником.
Bluetooth-соединение
Этот способ больше подходит для ноутбуков, так как эти портативные устройства в подавляющем большинстве случаев оснащены модулем Bluetooth. С компьютером всё обстоит немного сложнее.
Перед покупкой беспроводной мыши обязательно проверьте через «Диспетчер задач», есть ли у вас Bluetooth-модуль, чтобы не пришлось дополнительно приобретать и устанавливать адаптер.
- Установите батарейки и включите мышь.
- Найдите значок Bluetooth на панели задач или в настройках ноутбука (воспользуйтесь поиском в меню «Пуск»).
- Нажмите «Добавить устройство».
- Появится окно, в котором должно быть указано имя подключаемого устройства.
- Нажмите «Далее», чтобы соединить мышь и ноутбук по каналу Bluetooth.
Иногда для корректной работы устройства ввода требуется установка драйверов. Их можно инсталлировать с диска, который идет в комплекте, или загрузить с сайта производителя.
Практические рекомендации
Если вместе с беспроводным устройством поставляется дополнительный софт для настройки, используйте его, чтобы мышь работала корректно.
Настроить мышь можно также через меню «Оборудование» в «Панели управления». Если вы знаете, как подключить сканер к компьютеру или любое другое периферийное устройство, то наверняка уже не раз посещали этот раздел настройки параметров.
Используйте проводную мышь во время подключения беспроводного устройство ввода. Это поможет быстрее произвести необходимые действия.
Оставьте проводную мышь в качестве запасного устройство. Батарейки имеют свойство внезапно разряжаться, поэтому проверенное проводное устройство может стать выходом в критический момент.
>
Как подключить беспроводную мышку к ноутбуку
Существует два основных вида этого важного компонента для управления процессом работы на компьютере. Одни из них работают с Bluetooth, другая часть нуждается в использовании приемных элементах USB. Выбрав наиболее подходящее для себя устройство, вы сталкиваетесь с проблемой, как подключить беспроводную мышку к ноутбуку каждой из названных модификаций
Выбрав наиболее подходящее для себя устройство, вы сталкиваетесь с проблемой, как подключить беспроводную мышку к ноутбуку каждой из названных модификаций.
Вариант подключения через приемник
В этом случае осуществляется несколько стандартных действий:
Переворачиваем мышку и сдвигаем крышку отсека батарей. Затем вставляем в открывшееся пространство батарейки АА или ААА, выбранные для конкретной модели.

Закрытие производится перемещением кнопки в обозначенное положение «ON».
Важно! Соблюдение полярности – обязательное требование. Перепутав правильное расположение, можно в результате вывести мышку из строя. Далее к свободному порту компьютера USB подключается ревисер беспроводного устройства
Далее к свободному порту компьютера USB подключается ревисер беспроводного устройства.


Важный момент: реклама отдельных моделей обозначает отсутствие какого-либо программного обеспечения для их работы. Но, часть устройств будет функционировать только после установки драйверов.
- Проверка правильности подключения выполняется перемещением курсора мышкой. После этого можно приступать к процессу работы.
- Настройки операционной системы помогут правильно подобрать параметры. В некоторых случаях для этого применяется фирменное ПО, способствующее наладке отклика и чувствительности мыши.

Как выявить неисправность?
Есть несколько наиболее частых видов возникающих проблем.
Драйвер
При возникновении трудностей в работе и отсутствии предложения о загрузке драйвера, необходимо открыть сайт производителя и скачать приложение в разделе поддержки. Проще выглядит процедура при наличии диска в комплекте с приобретенным устройством. Вставьте его в ноутбук и запустите мастера установок.
USB порт
Вначале удостоверьтесь в его работоспособности. Попробуйте в случае отсутствия функционирования мышки подключение к другим портам. Идеальный способ – вставить ресивер в гнездо, которое постоянно используется для других устройств. Таким способом можно определить, что конкретный порт вышел из строя.
Концентратор USB испытывает недостаток в питании
Нередки ситуации, когда порту элементарно не достает мощности для поддержки ресивера.
Это может быть спровоцировано подключением к ноутбуку параллельного устройства, питающегося от USB. Компьютер значительную часть своей мощности затрачивает на его поддержку. Отключив от ноутбука такой прибор, повторите попытку применить мышку. При ее нормальном функционировании постарайтесь для обеспечения работы всех устройств приобрести USB хаб с источниками питания автономного типа.
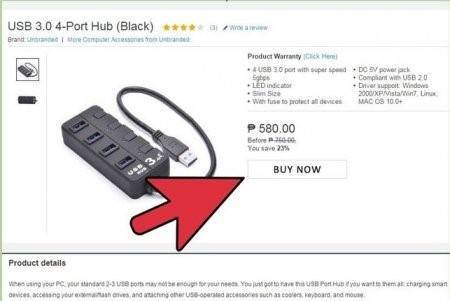
Отсутствует связь с приемником
Такой вариант не исключается, если вы забыли нажать кнопку «Connect».
Соединение через Bluetooth
Этот способ предполагает выполнение нескольких простых шагов:
- Аналогично вышеописанному выполняется установка батарей.
- Производим поиск устройств после включения на ноутбуке Bluetooth. После выбора «Устройства и принтеры» на панели управления Windows 7 выбираем мышь и активируем кнопку «Далее».
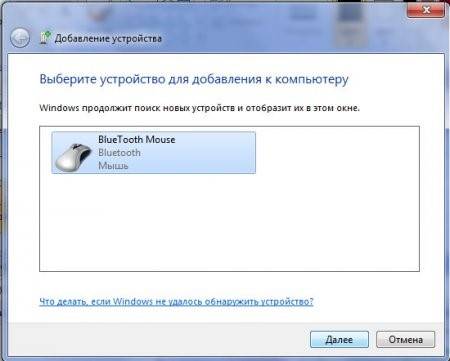
8 версия ПО требует поиска Bluetooth через комбинацию клавиш Windows + S. В левой панели пункта добавления устройств нажимаем соответствующий пункт, и компьютер сам выполнит необходимую операцию. Далее выбираем мышь и активируем ее добавление.
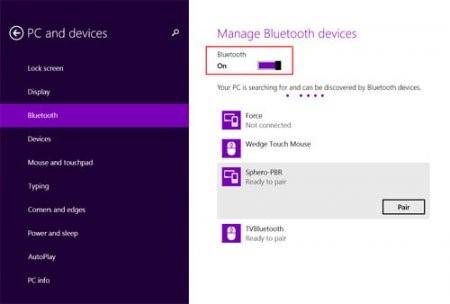
Системные настройки Mac OS X понадобятся для поиска мыши в панели устройств. Сопряжение выполняется нажатием на нее в панели инструментов.
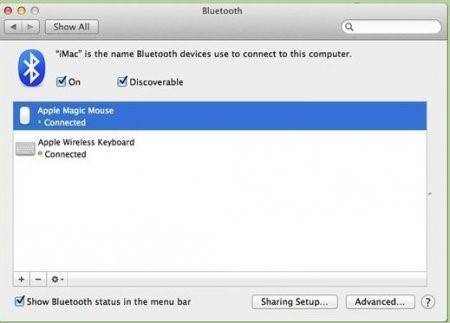
Параметры мыши выбираются и через программное обеспечение, и с помощью настроек ноутбука.Можно убедиться, что оба способа достаточно легкие и быстрые.
Как подключить мышь к ноутбуку по блютузу
Если манипулятор подсоединяется к ПК через Bluetooth, и вы также используете донгл, то процедура подключения выполняется по описанному выше алгоритму. Если же такого модуля нет, и вы хотите подключить девайс к ноутбуку через встроенный модуль, вам поможет такой алгоритм (рассказываю на примере Виндовс 10): Кликните по значку Windows на клавиатуре, чтобы открыть меню «Пуск». Также можно воспользоваться соответствующей иконкой в нижнем правом углу экрана.
Кликните по значку Windows на клавиатуре, чтобы открыть меню «Пуск». Также можно воспользоваться соответствующей иконкой в нижнем правом углу экрана.
Кликните по значку зубчатого колеса, чтобы перейти в раздел настроек.
В открывшемся меню найдите пункт «Устройства», а в нем раздел «Bluetooth и прочие».
Активируйте встроенный передатчик, перетащив ползунок напротив пункта Bluetooth.
Вставьте батарейки и включите устройство.
Нажмите кнопку для сопряжения манипулятора с обнаруженным блютуз приемником. Если кнопки нет, она подключается автоматически.
В списке устройств появится модель обнаруженного девайса. Если их несколько, выберите ту, которую хотите подключить. Если название не отображается, выключите и вновь включите блютуз.
Кликните по названию девайса и нажмите кнопку «сопряжение». После добавления ее в список поддерживаемых устройств, если вы все сделали правильно, пользоваться таким манипулятором можно так же, как и обычным.
Процедура подключения в Windows 7 почти не отличается, только в зависимости от версии сборки, пункты меню могут называться по-другому.
Более детально о том, как подключить манипулятор, можно почитать в сопутствующей инструкции: обычно там «разжевано» все как для пользователей, которые впервые видят девайс подобного рода. Детальнее о полной настройке компьютерной мышки на Windows 10 читайте здесь.
Как подключить мышку к Андроид телефону через Bluetooth
Соединение мышки и телефона при помощи Bluetooth — наиболее простой и оптимальный вариант. Для этого на обоих устройствах необходимо активировать беспроводное соединение.
После включения на телефоне начнётся поиск устройств, расположенных поблизости. Среди представленного списка выбирается мышка. Для того чтобы началась синхронизация, может потребоваться особый код, указанный в руководстве по использованию. На экране устройства загорится небольшая стрелка, которая свидетельствует об успешном соединении. Дальнейшее подсоединение будет осуществляться в автоматическом режиме.
Вышеописанные методы пригодятся и при подключении мышки к планшету. Аналогичными способами в случае необходимости подключается клавиатура. Для осуществления подсоединения также используется Wi-Fi. Для этого наличие радиомодуля в обоих устройствах (мобильный телефон и компьютерная мышь) является обязательным. Минусом такого подключения являются довольно сложные настройки, справиться с которыми самостоятельно непросто. Подобный вариант подключения больше подойдёт для принтера.
Современные мобильные устройства способны заменить компьютер или ноутбук, благодаря своей расширенной функциональности. Дополнительное подключение компьютерной мышки способно значительно улучшить работоспособность смартфона. С помощью мыши можно быстрее работать с важными документами, проводить финансовые операции или играть в любимые игры. Несколько советов и дополнительных рекомендаций помогут в самостоятельном подключении.
Можно ли подключить беспроводную мышь без адаптера?
Да, если мышь изначально была рассчитана на работу без адаптера. Если же у вашей мыши должен быть адаптер (мышь USB), а его по тем или иным причинам нет, тогда, скорее всего, легко проблему решить не удастся. Есть несколько путей выхода:
- Узнать через интернет или в ближайшем компьютерном сервис-центре, нет ли у данной модели возможности подключения к ноутбук с другим адаптером того же производителя. Многие брендовые продукты позволяют подключать несколько периферийных устройств через один-единственный адаптер.
- Если подходящий адаптер найти не удается, есть другой выход. Найдите такую же б/у мышь в интернете или на руках, выкупите ее по невысокой цене вместе с адаптером и поменяйте начинку вашей мыши на аналогичную.
- Иногда бывает ситуация, когда у вас оказалась мышь под Bluetooth, но ноутбук не поддерживает такой стандарт связи. Тогда можно просто купить любой Bluetooth-приемник и вставить его в компьютер. А еще лучше — принести мышь с собой в магазин и на месте убедиться, что все будет работать нормально.
- Во многих сервис-центрах вам могут просто попробовать найти подходящий адаптер. Хотя вероятность найти его невелика, но почему бы не попытаться?
Если ни один из предложенных вариантов не подошел, вывод невеселый – придется покупать новый комплект «мышь + адаптер».
Как подключить беспроводную мышку к ноутбуку через блютуз без адаптера
Как подключить Интернет к компьютеру через телефон андроид
Новое поколение ноутбуков выпускается с минимальным количеством USB-портов. Это объясняется тем, что внешние устройства можно подсоединять к ним через Bluetooth. Возможность такого подключения объясняется наличием в ноутбуках встроенного блютуза.
Подключение беспроводной мышки к ноутбуку через блютуз без адаптера
Важно! Правда, воспользоваться блютузом можно только при наличии актуальных драйверов. Это можно понять по отсутствию иконки Bluetooth, адаптера в диспетчере устройств и необходимых настроек
Если драйвера есть, и они актуальны, то для подключения мыши нужно:
- Включить мышь, то есть нажать и удержать кнопку (например, «Connect») до стабильно мигающего состояния.
- Нажать правой клавишей на значок Bluetooth.
- Из появившегося списка выбрать нужную мышку и нажать на нее.
Обратите внимание! Для настройки дополнительных опций мыши следует установить ее ПО с официального сайта производителя или с диска
Установка и настройка на Windows 7
Как настроить беспроводную мышь на ноутбуке и подключить без адаптера USB в Windows 7?
Алгоритм действий:
- Активировать пиктограмму «Компьютер».
- Нажать на кнопку «Свойства».
- Войти в «Диспетчер устройств».
- Двойным нажатием открыть вкладку «Радиомодули Bluetooth» и удостовериться в наличии модулей Bluetooth.
- Нажатием по названию модуля выбрать пункт «Задействовать».
- Активировать блютус особыми кнопками ноута или клавишами «F1-F12» совместно с «Fn». Чтобы настроить модуль, нужно нажать на нее, используя правую клавишу.
- Нажать на пункт «Центр управления сетями…».
- Войти во вкладку «Изменение параметров адаптера».
- Нажать на «Изменение параметров адаптера».
- Двойным нажатием левой клавиши мыши о перевести в положение «Нет подключения».
- Нажать правой клавишей на значок Bluetooth, после левой на «Свойства».
- Войти в «Параметры…».
- В строке «Разрешить обнаруживать ПК» выставить галочку, нажать «Применить» и «Ок».
- Через кнопку «Пуск» активировать «Панель управления».
- Нажать на «Добавление устройства».
- Выделить в выпадающем списке нужную мышь и нажать «Далее».
На этом процесс установки завершен. Нужно нажать «Закрыть» и можно начинать работать.
Установка и настройка на Windows 10
Подключение мыши по Bluetooth к ноутбуку с виндовс 10.
Процесс подключения:
- Активировать блютуз в «Параметрах».
- Кнопку включения на мышке перевести в положение «Включено».
- Нажать на кнопку «Пуск».
- Выбрать «Параметры».
- Нажать на вкладку «Устройства».
- Из выпадающего списка выбрать нужную мышь, выделить, нажать вкладку «Подключиться».
Далее следует действовать в соответствии с подсказками запущенного мастера.
Обратите внимание! Иногда при подключении мыши предлагается использовать ключ доступа. Следует выбрать вариант «Без ключа»
На виндовс 10 с ключом доступа такая мышка работать не будет.
После всех перечисленных действий мышка готова к работе. Нужно нажать на кнопку «Готово» и можно начинать работать.
Возможно ли пользоваться Wireless мышью без стандартного адаптера
Радиочастотная (Wireless) мышка работает только со стандартным адаптером. Без адаптера может, если только она совмещает функции Wireless + Bluetooth.
Как подключить Bluetooth (Блютус) мышь без адаптера USB в Windows 7?
Количество USB-портов на ПК постепенно сокращается и многие внешние гаджеты могут быть подключены к Bluetooth, не подключаясь через USB.
Примечание! При подключении нового Bluetooth-гаджета к ноутбуку, необходимо убедиться, присутствует ли в ноутбуке Bluetooth и настроить его.
Шаг 1. Щелкнуть на пиктограмме «Компьютер» и нажать «Свойства».
Щелкаем правой кнопкой мышки на пиктограмме «Компьютер», нажимаем «Свойства»
Шаг 2. Выбрать «Диспетчер устройств».
Открываем «Диспетчер устройств»
Шаг 3. Просмотреть пункт «Радиомодули Bluetooth» на присутствие в нем модулей Bluetooth.
Двойным щелчком левой кнопкой мышки раскрываем пункт «Радиомодули Bluetooth», проверяем наличие модулей Bluetooth
Шаг 4. Если устройство отключено, щелкнуть на нем правым кликом мыши и выбрать «Задействовать».
Щелкаем правой кнопкой мышки по названию модуля, выбираем «Задействовать»
Шаг 5. Включить Bluetooth специальными кнопками ноутбука или «F1-F12», обычно вместе с «Fn». Значок Bluetooth (иногда его заменяет Wi-Fi), часто располагается на «F3».
Включаем Bluetooth специальными кнопками ноутбука или сочетанием клавиш «Fn+F3» или, используя другую клавишу из «F1-F12»
Шаг 6. Если устройство активировалось, в трее появится пиктограмма Bluetooth (возможно, перед этим потребуется перезагрузка ПК). Если пиктограмма не появилась, возможно, его отображение выключено в настройках Windows.
При удачном подключении в трее появится пиктограмма Bluetooth
Шаг 7. Для настройки модуля щелкнуть на пиктограмме соединения сети правым кликом мышки и щелкнуть «Центр управления сетями…».
Щелкаем на пиктограмме соединения сети правой мышью, далее открываем «Центр управления сетями…»
Шаг 8. Выбрать «Изменение параметров адаптера».
Шаг 9. Если под иконкой «Сетевое подключение Bluetooth» написано «Отключено», нежно щелкнуть на нем два раза левым кликом мышки, переведя его в состояние «Нет подключения».
Дважды щелкаем левой кнопкой мышки по иконке «Сетевое подключение Bluetooth» В результате появится надпись «Нет подключения»
Шаг 10. Щелкнуть на Bluetooth правым кликом мышки, затем левым на «Свойства».
Щелкаем на Bluetooth правой кнопкой мыши, затем левой на «Свойства»
Шаг 11. Открыть закладку Bluetooth и кликнуть «Параметры…».
Шаг 12. Выставить галочку на «Разрешить обнаруживать ПК», нажав «Применить», затем «ОК».
Ставим галочку на пункт «Разрешить устройствам Bluetooth обнаруживать этот компьютер», затем нажимаем «Применить», затем «ОК»
Шаг 13. Перевести питание радиомыши в активное состояние и запустить «Панель управления» через «Пуск».
Открываем «Панель управления» через меню «Пуск»
Шаг 14. Щелкнуть на «Добавление устройства».
Шаг 15. Система произведет поиск гаджетов Bluetooth, отображая найденные в окошке. Если радиомышь не появилась, необходимо активировать сопряжение на самой мыши (см. выше). Выделить найденную мышь, нажав «Далее».
Выделяем найденное устройство мыши, нажимаем «Далее»
Установка мыши под Windows 7 будет выполнена автоматически, через короткий промежуток времени появится сообщение о добавленном HID-устройстве.
Нажимаем «Закрыть» и пользуемся мышкой
После подтверждения успешной установки драйвера устройства мышь готова к использованию.