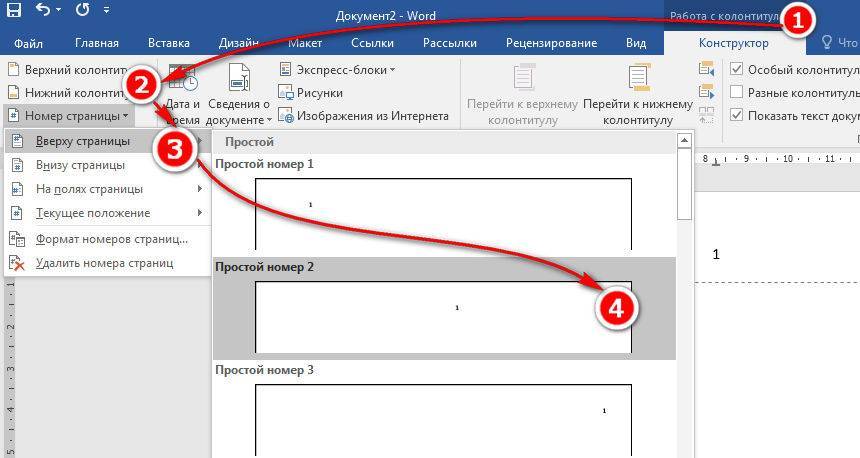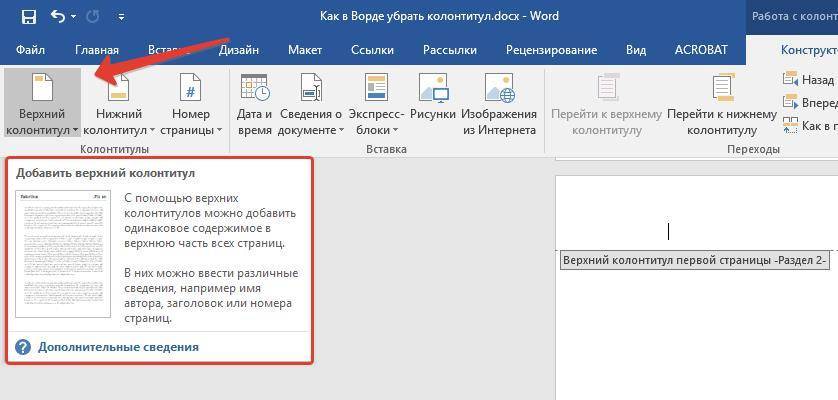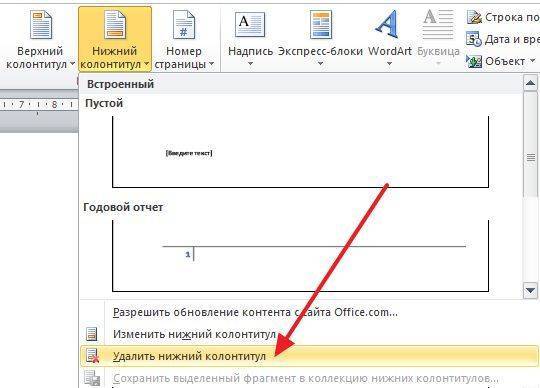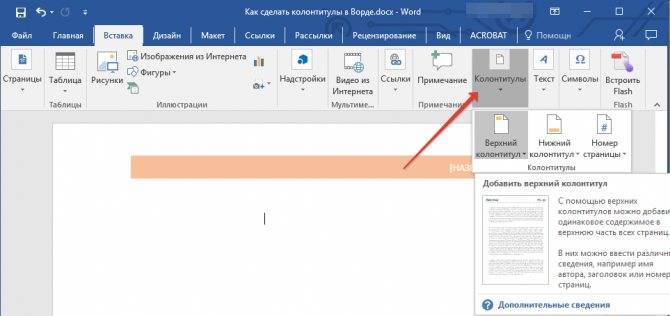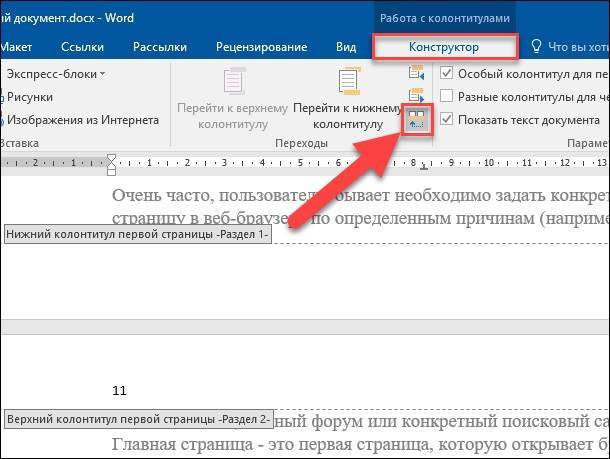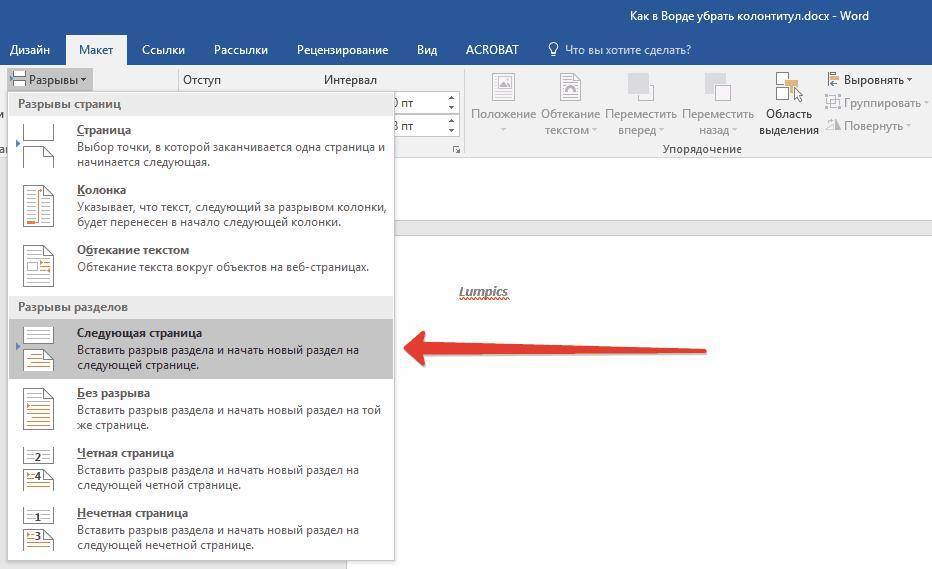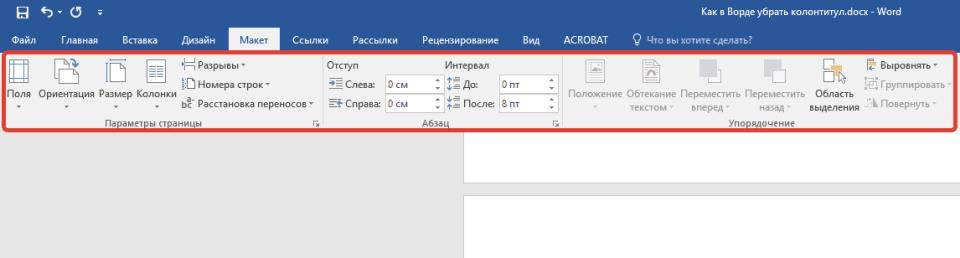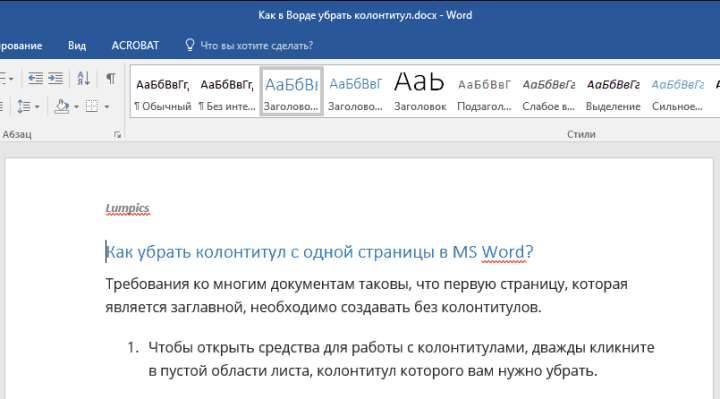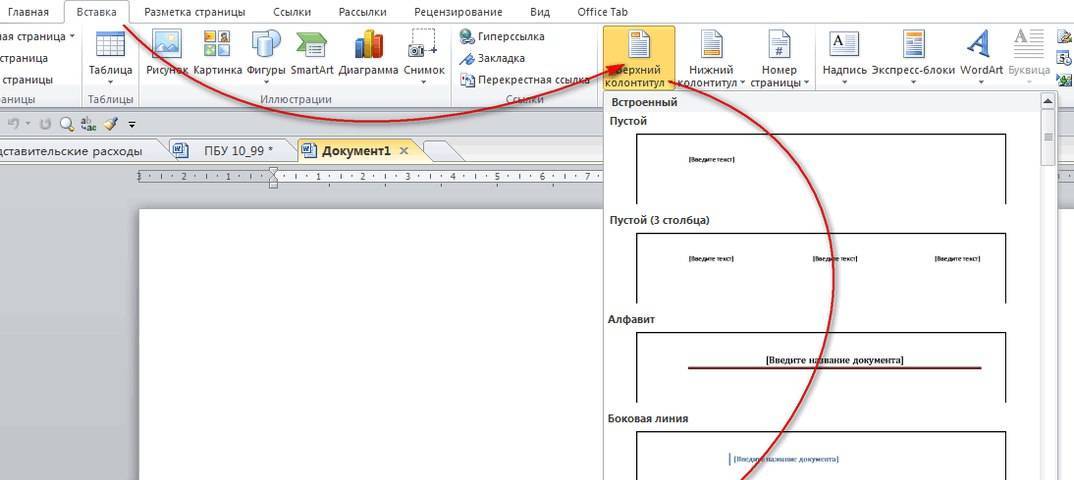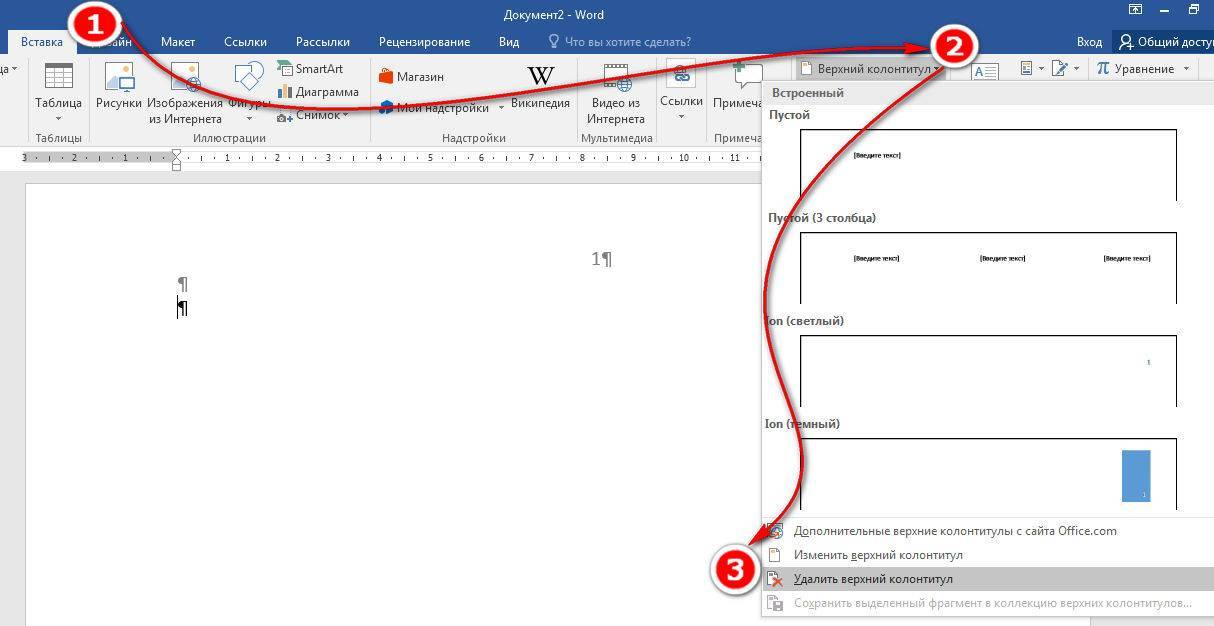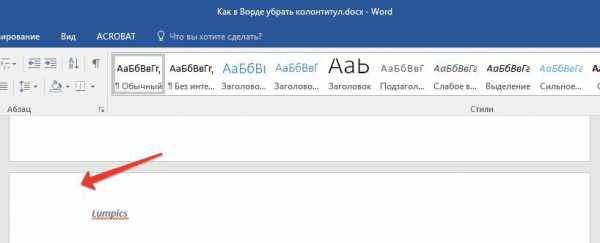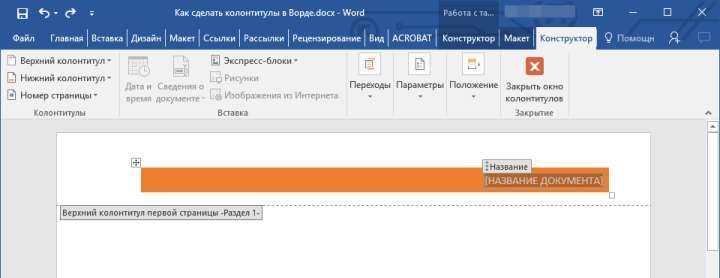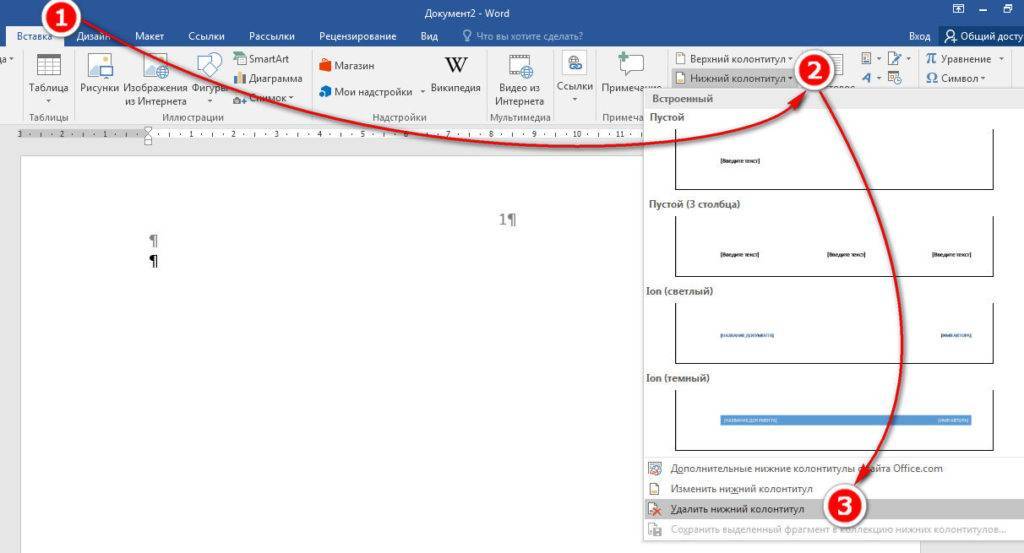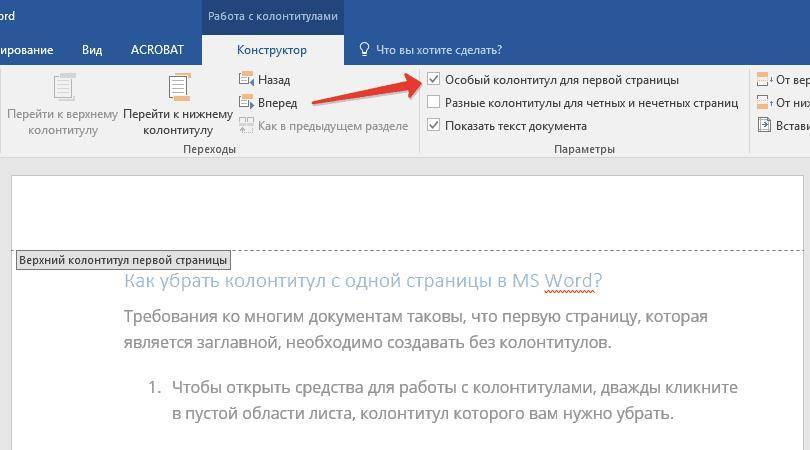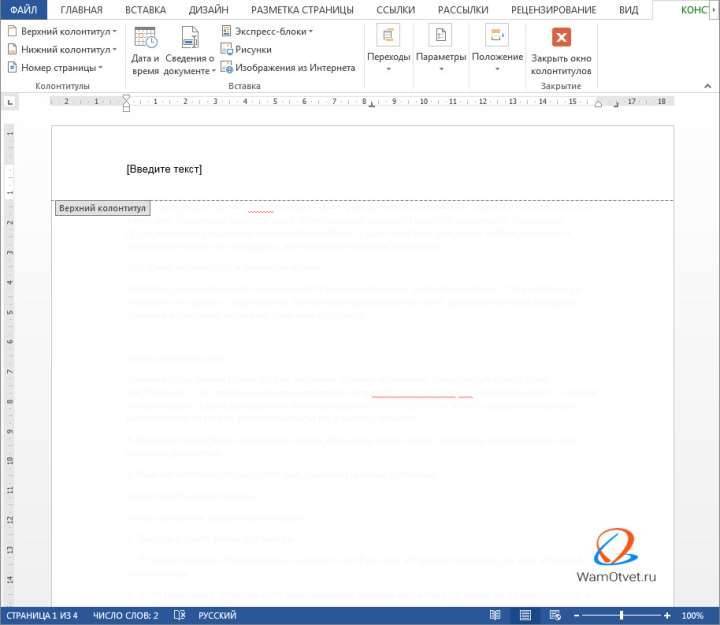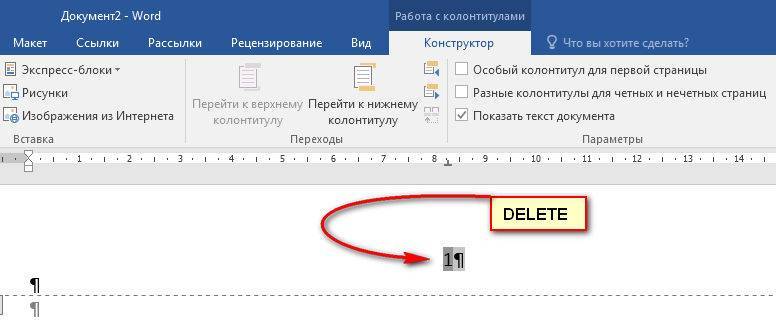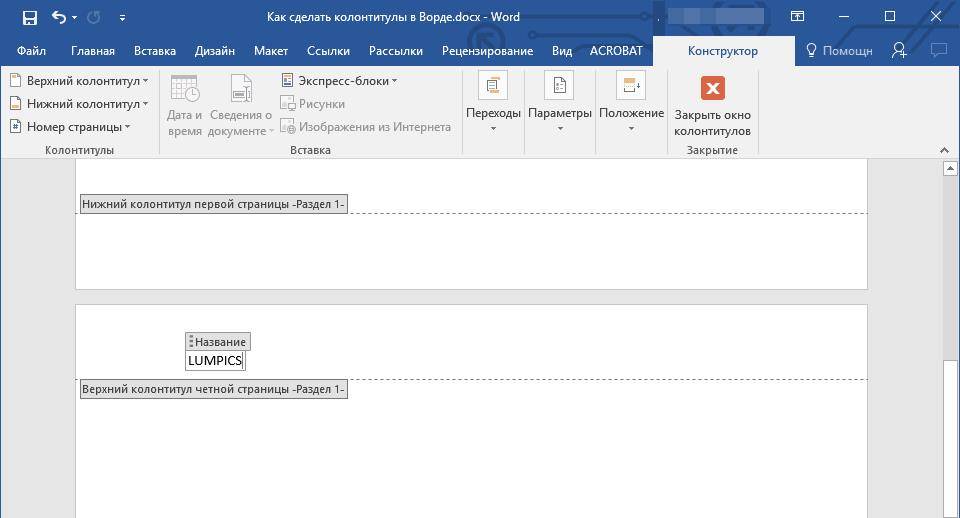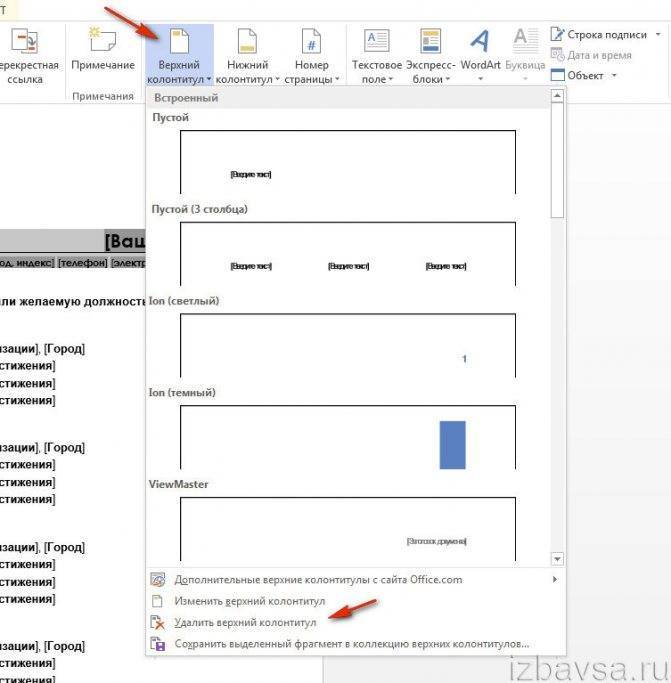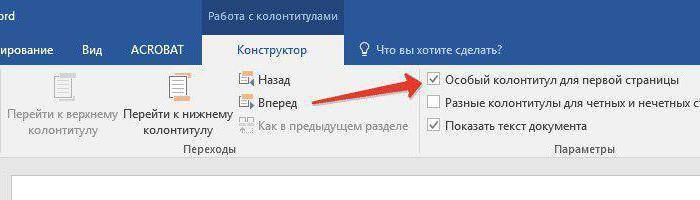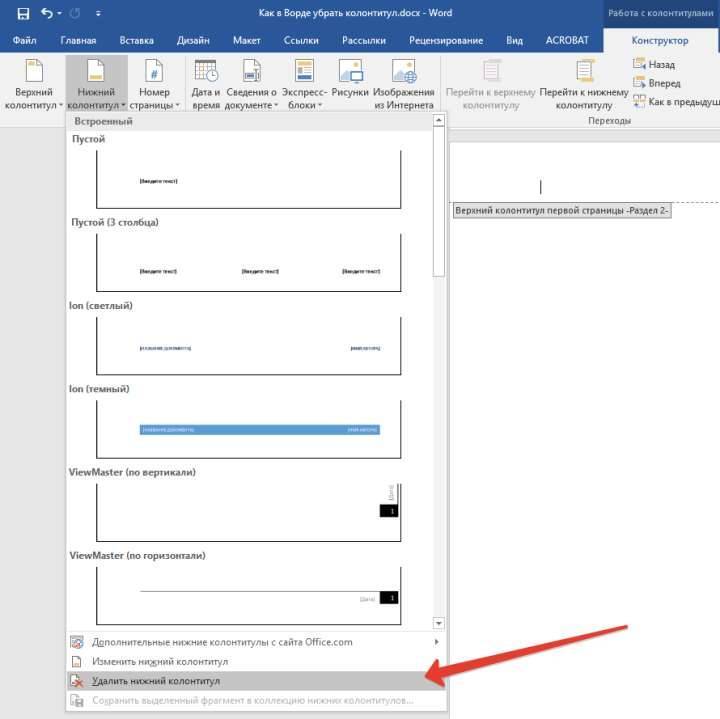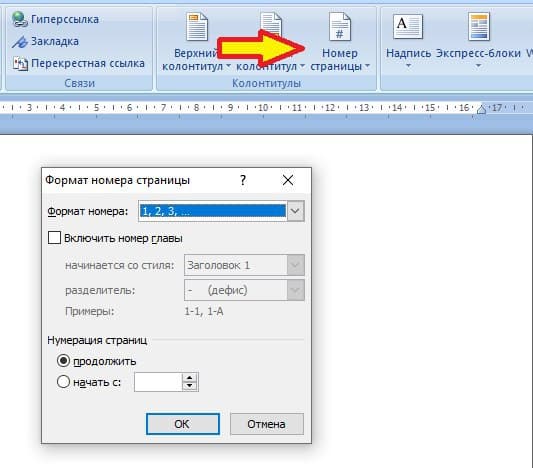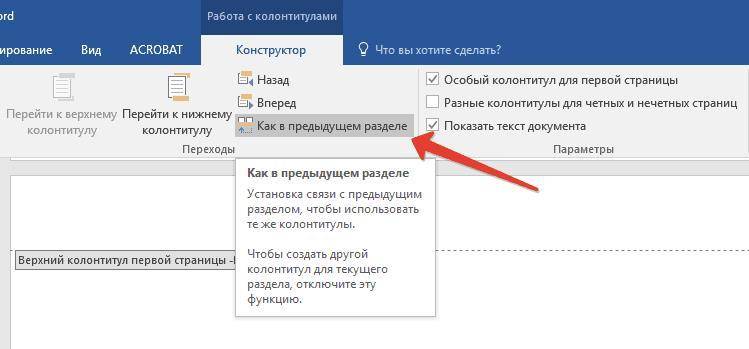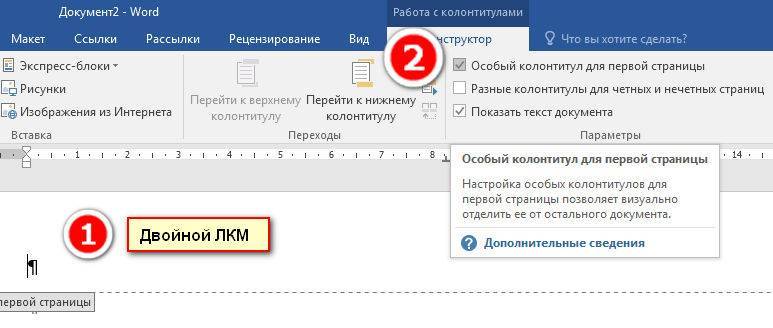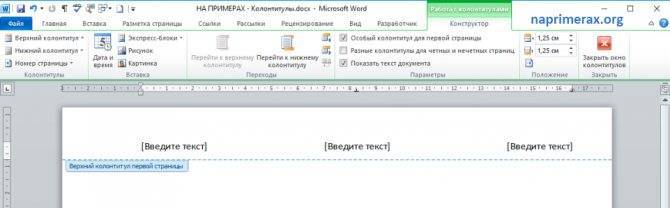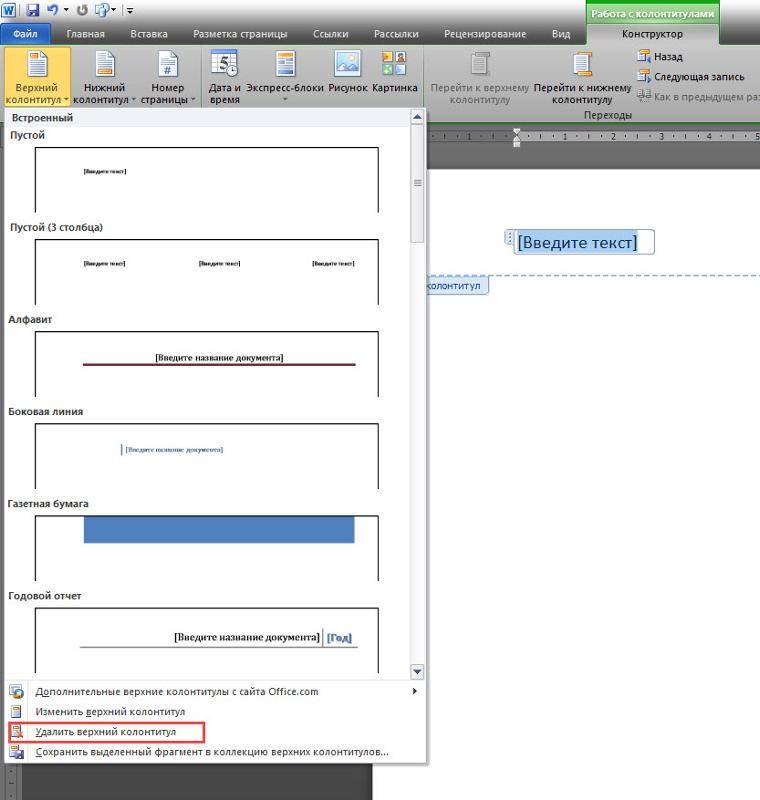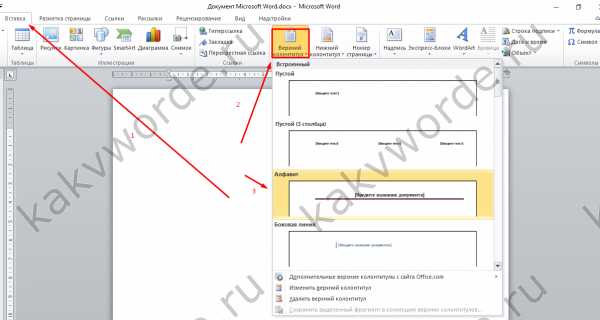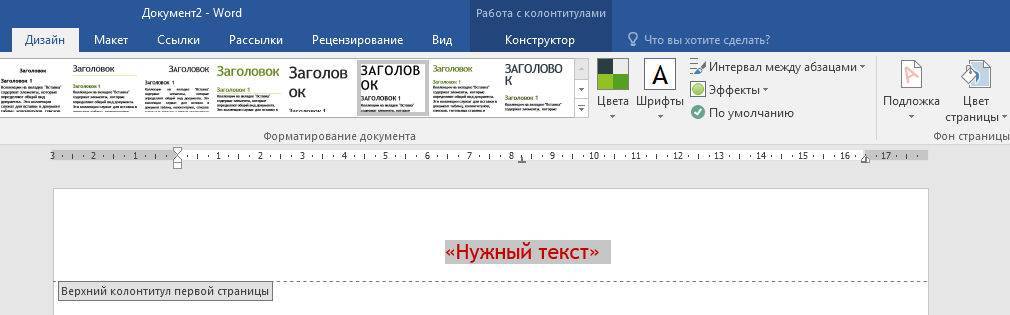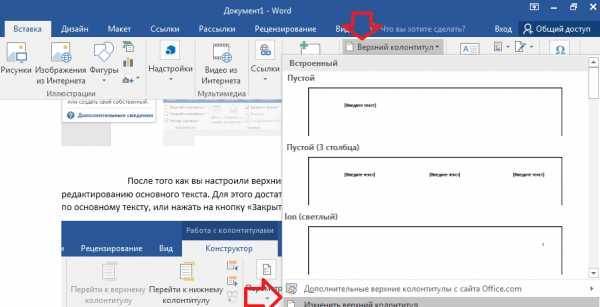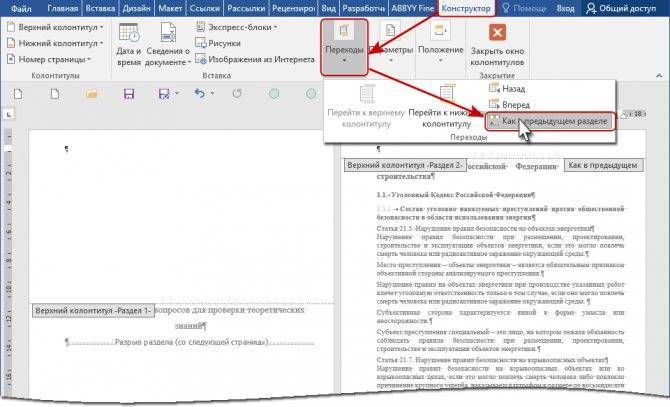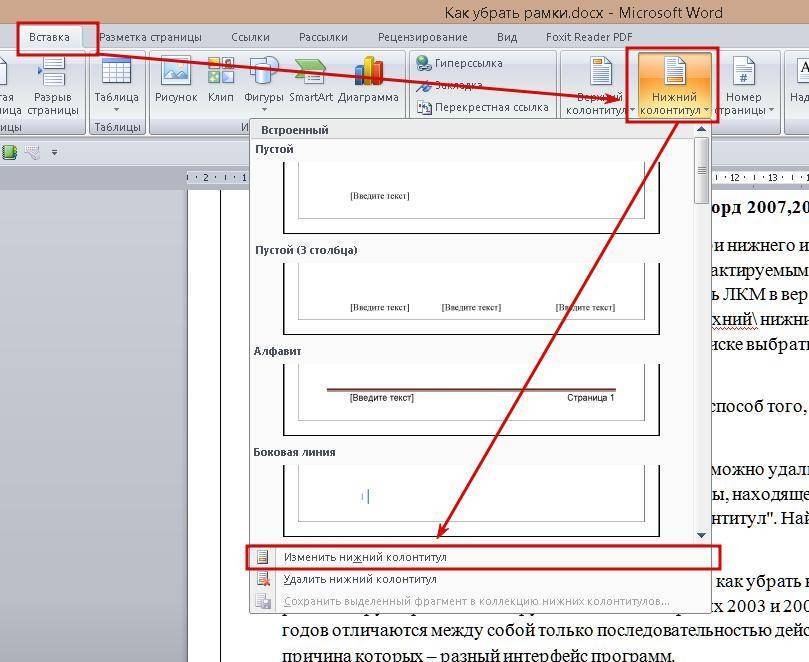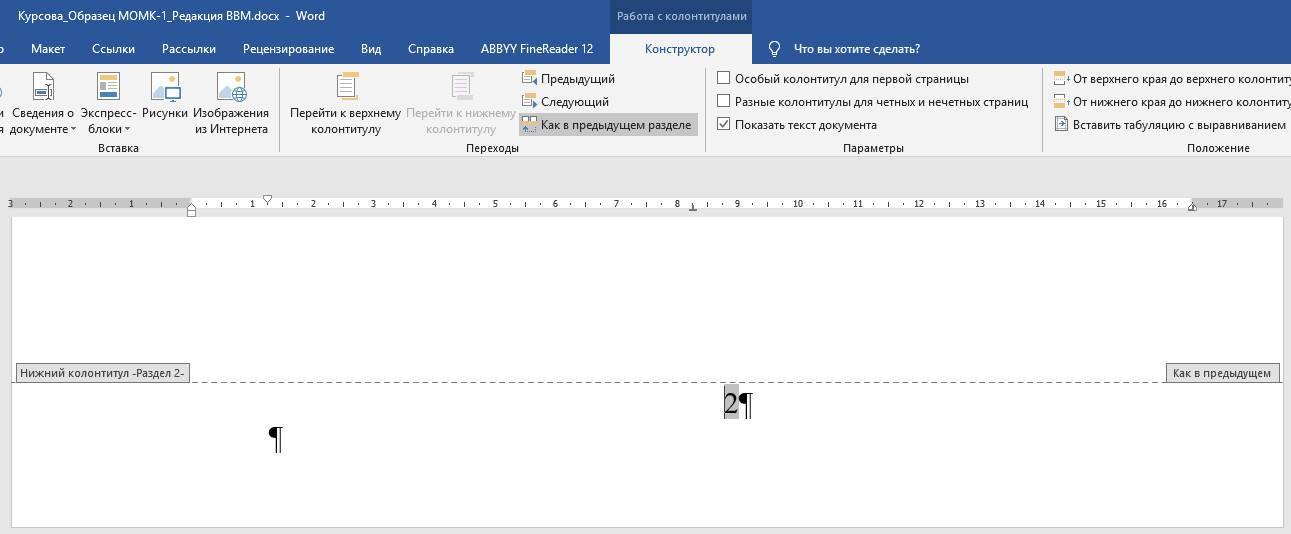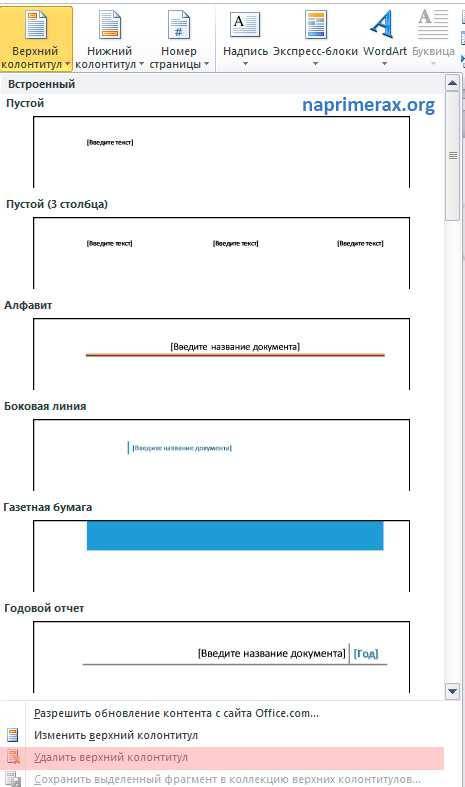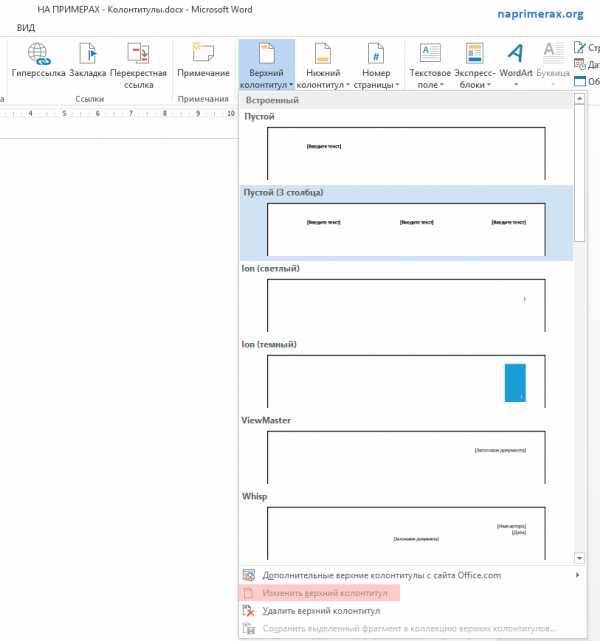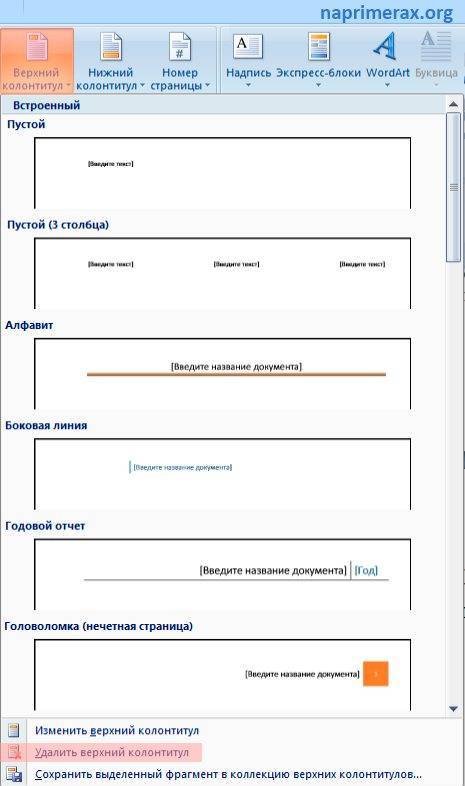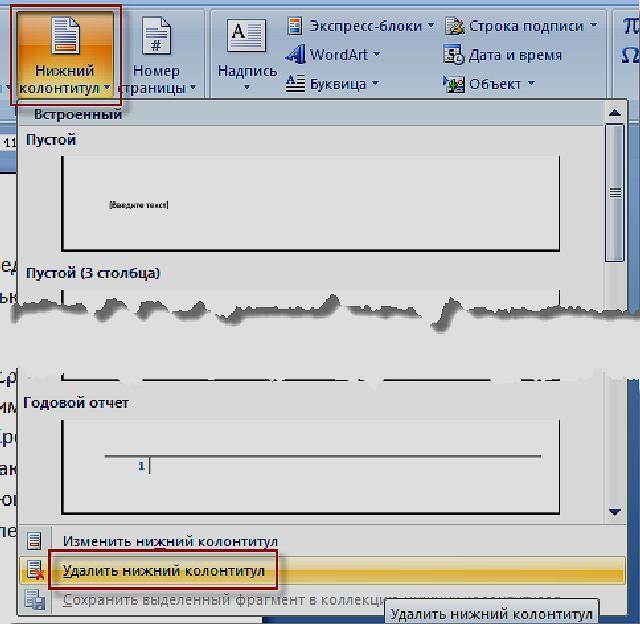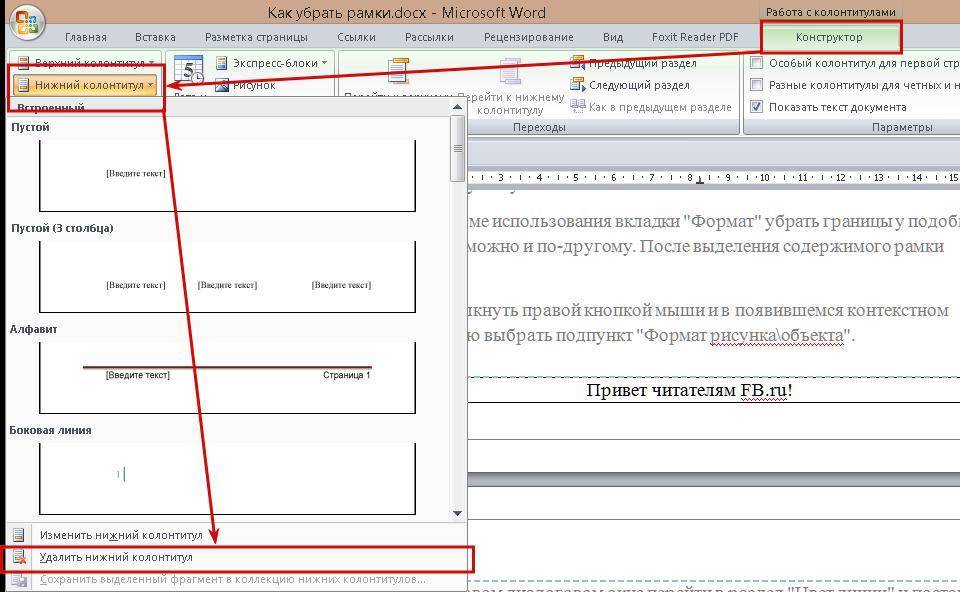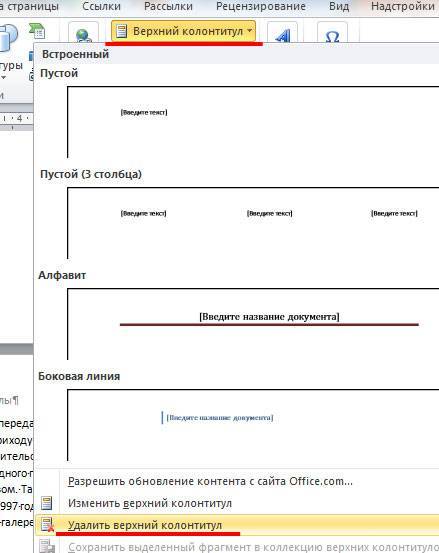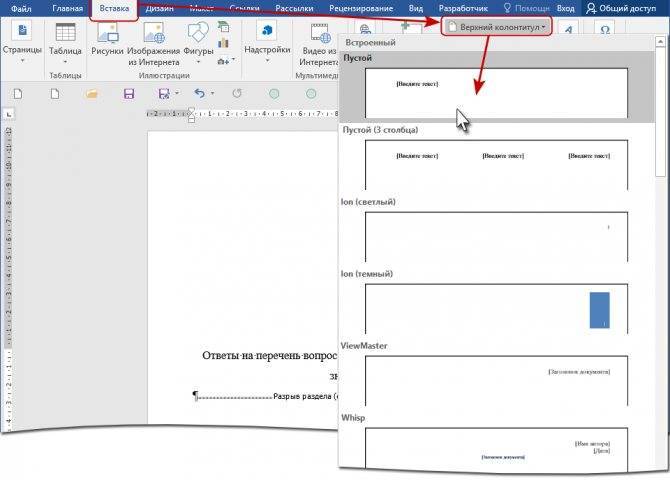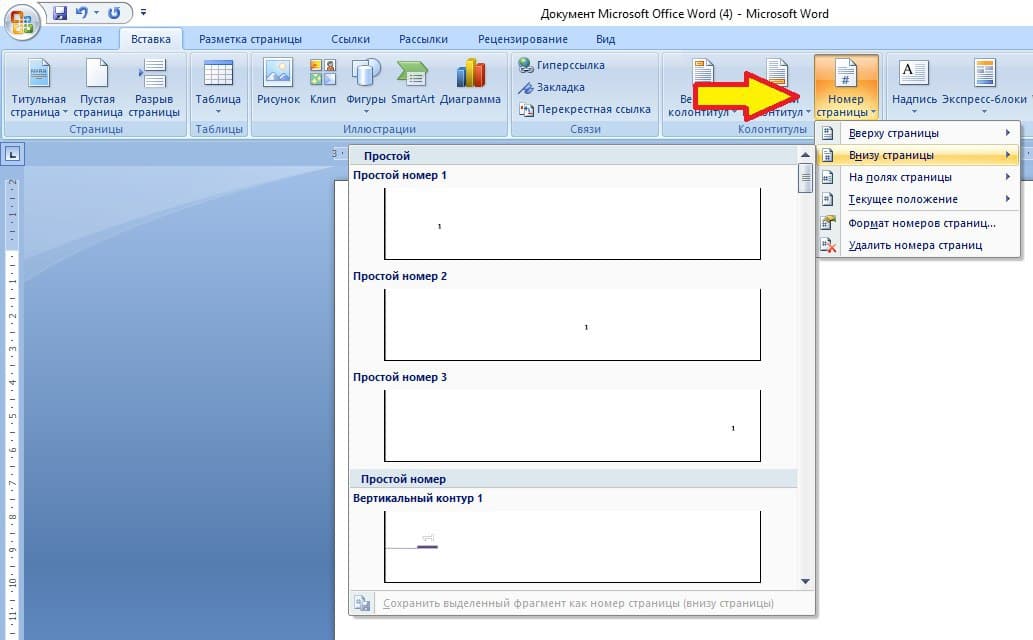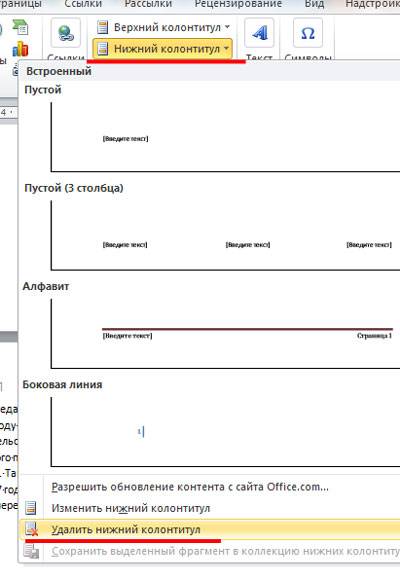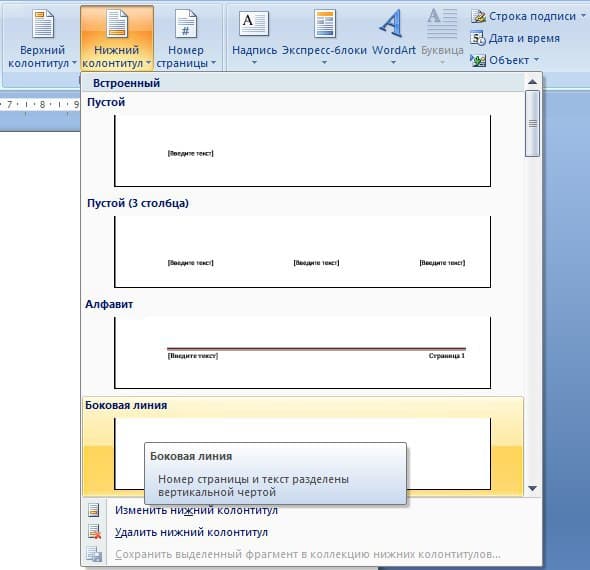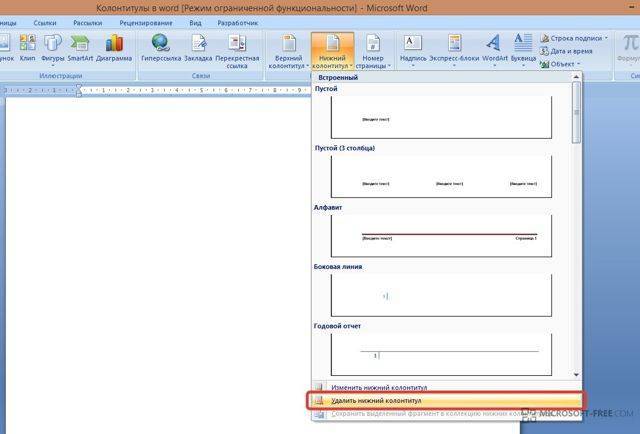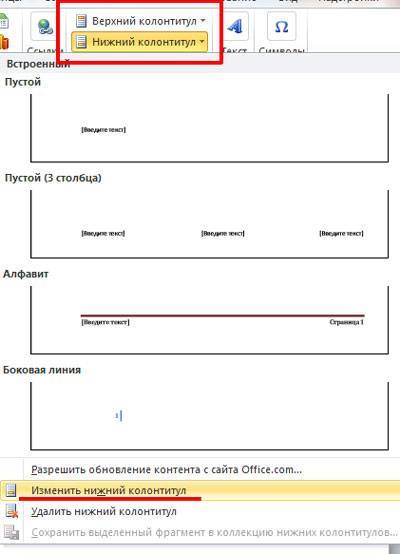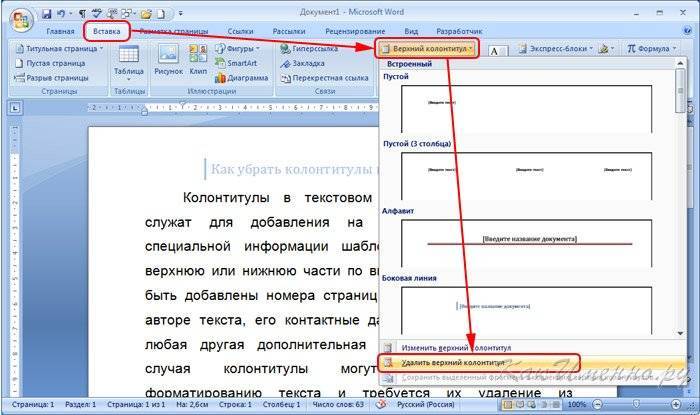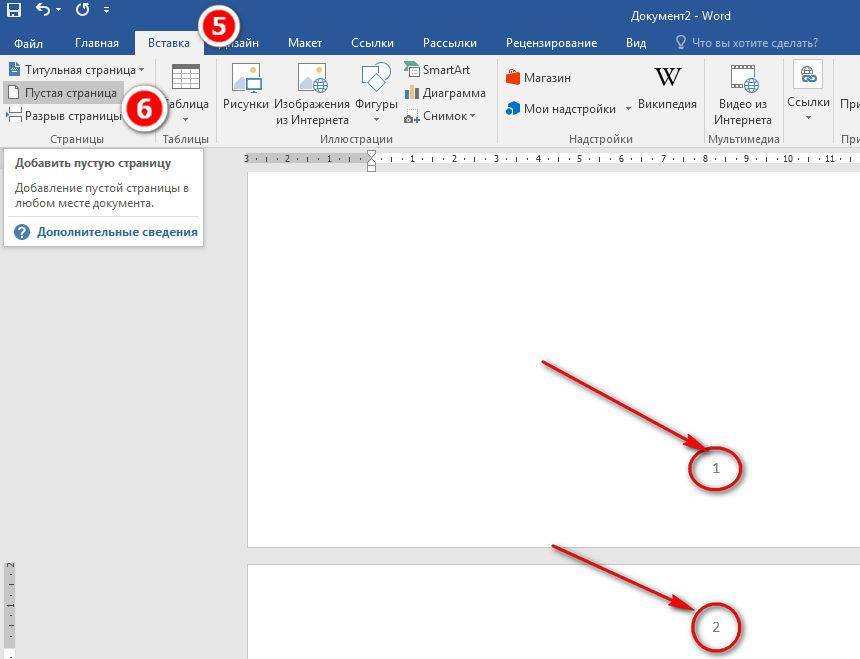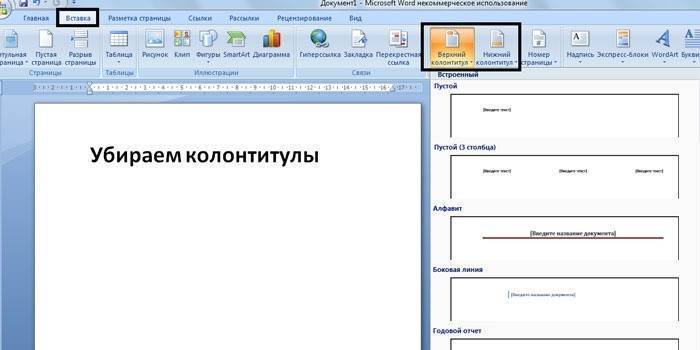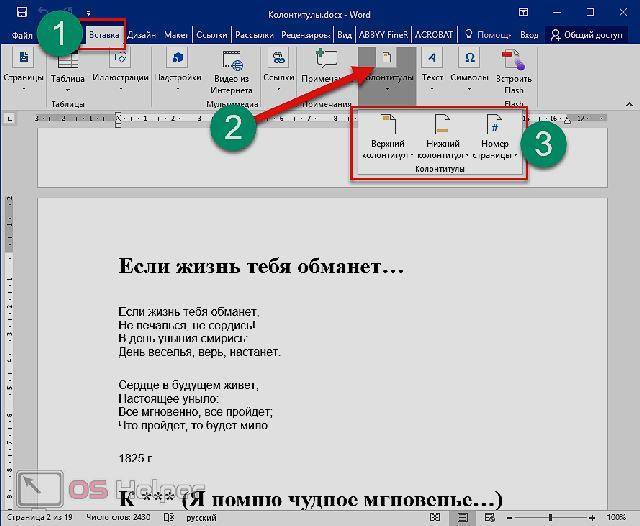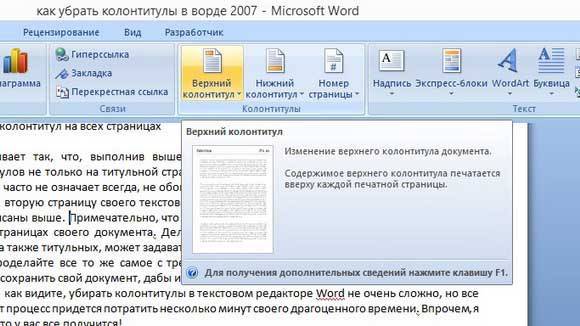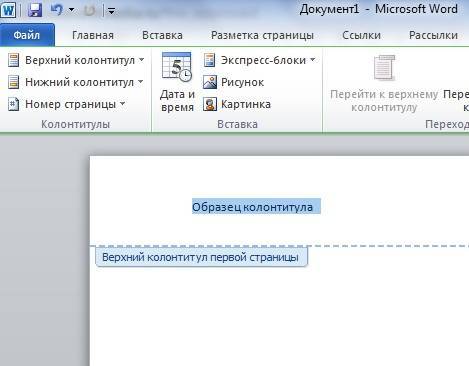Редактирование
Как правило, работа со стандартными шаблонами устраивает не всех пользователей. При желании вы можете поменять в этом элементе что угодно. Кроме этого, можно менять его внешний вид:
- выровнять по любому из боков или по центру;
- подчеркнуть;
- выделить жирным или курсивом;
- добавить рамку или небольшую таблицу и многое другое.
Рассмотрим некоторые инструменты более детально.
Как изменить размер элемента
По умолчанию для этого объекта выставляется автоматическое положение относительно текста и края документа. Если эти цифры не нравятся, вы в любой момент можете их сдвинуть по своему усмотрению.
Порядок действий следующий.
- Для того чтобы открыть вкладку «Конструктор», делаем двойной клик левой кнопкой мыши по указанной области.
- Меняем цифры в разделе «Положение». Эти значения можно увеличить или уменьшить при помощи стрелочек или вбить руками.
- Для того чтобы выйти из режима редактирования, нужно нажать на кнопку «Закрыть окно колонтитулов». Либо снова два раза кликнуть, но уже по основному тексту.
Номер страницы
Настроить номер текущей страницы можно следующим образом.
- Сделайте двойной клик по указанной области документа.
- После этого у вас автоматически отроется вкладка «Конструктор».
- Кликните на иконку «Номер страницы».
- После этого появится меню, в котором вы сможете изменить или вставить колонтитулы в указанном месте.
Сведения о документе
Кроме этого, в данном объекте можно указать различную информацию о текущем файле. Делается это довольно просто.
- Сделайте двойной клик по указанной области документа.
- В результате этого у вас откроется вкладка «Конструктор».
- Кликните на инструмент «Сведения о документе».
- После этого у вас откроется меню, при помощи которого вы сможете вставить:
- автора;
- имя файла;
- путь к текущему файлу;
- название документа;
- различные свойства документа.
Главное в этом деле понимать, что всё это нужно делать аккуратно. А то некоторые любят поставить в колонтитул все возможные данные, что потом там не остается свободного пространства. Так делать нельзя. В подобных элементах должно содержаться мало информации. А именно – самая основная.
Дата
При желании вы можете вставить информацию о текущей дате. Делается это довольно просто.
- Снова делаете двойной клик по области колонтитула.
- После этого у вас откроется вкладка «Конструктор», на которой нужно будет нажать на иконку «Дата и время».
- Благодаря этому запустится одноименное окно. Здесь вы сможете выбрать любой подходящий вам формат.
- Затем необходимо нажать на кнопку «OK».
Рисунки
В колонтитулы помимо текстовой информации можно вставить даже картинки. Для это вам нужно сделать следующее.
- Кликните два раза на указанную область.
- После запуска редактирования этого элемента, вы окажетесь на вкладке «Конструктор».
- Затем необходимо кликнуть на иконку «Рисунки».
- Благодаря этому запустится окно, в котором вас попросят найти и указать нужную картинку.
- Чтобы продолжить, необходимо нажать на кнопку «Вставить».
- Скорее всего, вы увидите что-нибудь подобное. Разумеется, вордовский документ оставлять в таком виде нельзя. Наведите курсор на правый верхний угол изображения. Затем потяните в противоположную сторону.
- Сжимайте размеры объекта до тех пор, пока они не станут приемлемыми. Для того чтобы вернуться к работе с текстом, нужно нажать на кнопку «Закрыть окно колонтитулов».
- В итоге вы увидите следующее.
Удаляем пустую страницу в конце документа
Удаление пустой страницы может показаться легким трюком, пока дело не дойдет до последней страницы документа. Вы включаете подсветку скрытых символов и видите, что на странице есть маркер абзаца. Вы выделяете его и нажимаете кнопку «Delete», но ничего не происходит…
Почему так случается?
Вся проблема в том, что крайний символ абзаца не может быть удален. Такое часто случается, когда документ оканчивается таблицей. Но чтобы он не занимал новую страницу, а остался на предыдущей, его можно сделать с минимальным размером шрифта — 1pt.
Для этого для начала выделите символ абзаца. Легче всего это сделать, кликнув дважды в области символа. Можно также выделить курсором, или выбрать всю страницу, как это мы делали выше.
Перед вами откроется мини-панель инструментов, где среди прочего вы найдете поле для значения размера шрифта. Укажите в этом поле цифру 1 и кликните на клавиатуре «Enter».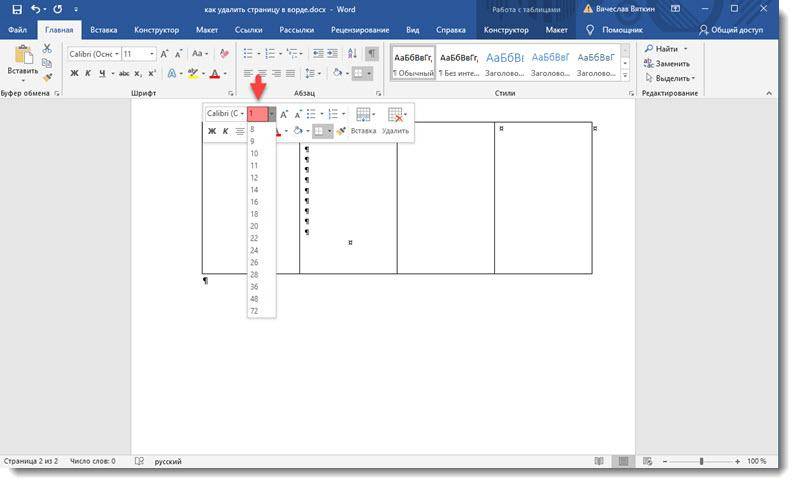
Если символ даже с таким размером не хочет вмещаться, то попробуйте отформатировать его межстрочные интервалы. Для этого откройте блок «Абзац» и поставьте нулевые значения в полях интервалов абзацев «Перед» и «После», а значение для межстрочного интервала установите – «точно» и «1pt».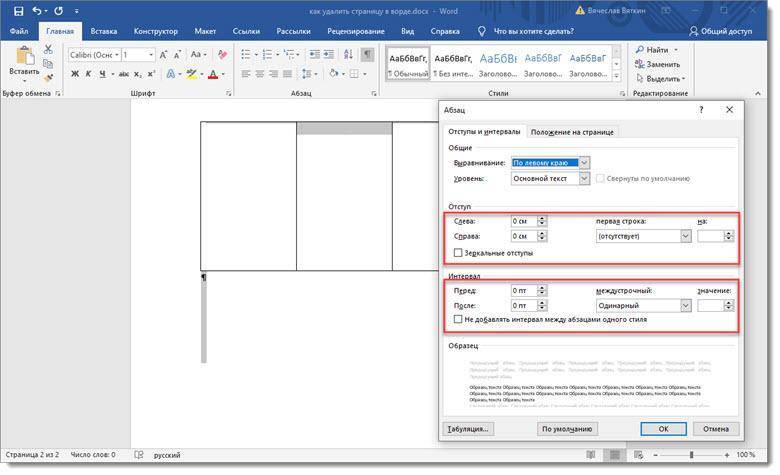
Готово! Знак абзаца станет настолько маленьким, что точно поместится на предыдущей странице.
Как сделать боковой колонтитул в word?
На страницы текстового документа в Word 2007 можно вставлять колонтитулы, воспользовавшись готовой коллекцией шаблонов колонтитулов, или создать собственные колонтитулы, которые можно сохранить в коллекции. Отображаются колонтитулы в документе только в режимах Разметка страницы и Режим чтения. Работа с основным текстом документа во время работы с колонтитулами невозможна.
Для вставки колонтитулов используют элементы управления группы Колонтитулы вкладки Вставка (рис. ).
Для размещения на каждой странице документа колонтитула из готовой коллекции шаблонов нужно:
- Выбрать на Ленте вкладку Вставка.
- Выбрать в группе Колонтитулы одну из команд Верхний колонтитул или Нижний колонтитул.
- Выбрать в предложенном списке шаблонов колонтитулов подходящий вариант.
Ввести нужный текст в соответствующие текстовые поля шаблона.
Закрыть окно создания колонтитула, выполнив Работа с колонтитулами =>Конструктор =>Закрыть =>Закрыть колонтитулыили дважды щелкнув мышью вне поля колонтитула.
Для изменения колонтитула, созданного на основе шаблона, или для создания собственного колонтитула нужно выполнить Вставка => Колонтитулы => Верхний (Нижний) колонтитул => Изменить верхний (нижний) колонтитул. Потом ввести новый текст колонтитула в поле Заголовок. При необходимости текст можно редактировать и форматировать обычным способом.
Во время работы с колонтитулами на Ленте появляется временная вкладка Конструктор (рис.).
Используя соответствующие кнопки групп Колонтитулы и Вставить, в колонтитул можно вставить номер страницы – кнопка Номер страницы
Дата и время
Рисунок
Положение 
Для перехода с поля верхнего колонтитула в поле нижнего колонтитула и обратно используется кнопка Перейти к верхнему (нижнему) колонтитулу в группе Переходы вкладки Конструктор.
Созданный колонтитул можно применить ко всему документу, к четным/нечетным страницам или только к первой странице. Выбрать область применения созданного колонтитула можно в группе Параметры.

Источник бумагиПараметры страницыРазличать колонтитулы
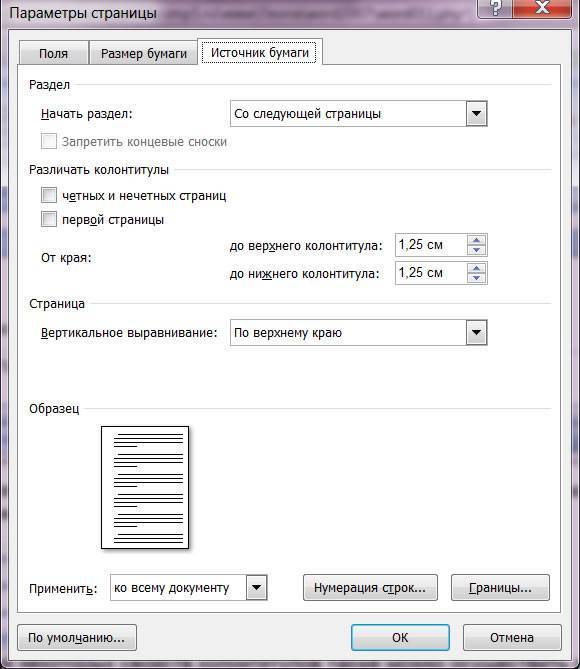
Для удаления колонтитула следует выполнить Вставка => Колонтитулы => Верхний (Нижний) колонтитул => Удалить верхний (нижний) колонтитул.
Если колонтитулы для разных частей документа должны быть разными, то перед их созданием документ нужно поделить на разделы. Используют разделы, когда нужно для разных частей документа установить разные свойства страниц, разную нумерацию, использовать разные колонтитулы, разместить текст в колонках и др.
В том месте документа, где должен начаться новый раздел, нужно вставить разрыв раздела. Для этого нужно выполнить Разметка страницы => Параметры страницы => Разрывы и выбрать в списке Разрывы разделов нужный вариант.
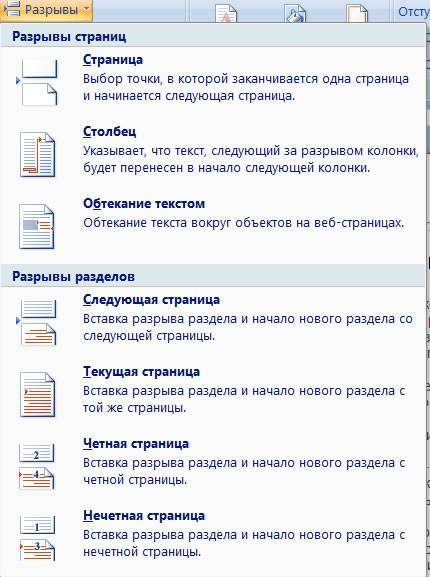
На месте разрыва будет вставлен скрытый символ, например такой:

Когда документ разделен на разделы, можно установить для разных разделов разные параметры страниц, в том числе и вставить разные колонтитулы.
Удобным способом нумерации страниц документа является использование команды Номер страницы группы Колонтитулы вкладки Вставка, которая открывает список возможных вариантов размещения номеров (внизу или вверху страницы) и способов их выравнивания (справа, слева, по центру и т. д.).
При необходимости можно настроить формат номера страницы, указав вид нумерации, начальный номер и др. в диалоговом окне Формат номера страницы (рис. ), которое открывается выбором одноименной команды.

Измененную нумерацию можно сохранить как стандартный блок в коллекцию номеров страниц для дальнейшего использования.
- В режиме работы с колонтитулами выделите номер страницы.
- В группе Колонтитулы вкладки Работа с колонтитулами/Конструктор щелкните по кнопке Номер страницы, в появившемся списке выберите один из способов расположения нумерации (Вверху страницы, Внизу страницы или На полях страницы), а затем выберите команду Сохранить выделенный фрагмент как номер страницы.
- В диалоговом окне Создание нового стандартного блока введите название (имя) сохраняемого блока и нажмите ОК.
Удаление нумерации
Независимо от способа вставки номеров страниц, для удаления всех номеров во вкладке Вставка в группе Колонтитулы щелкните по кнопке Номер страницы и в появившемся меню выберите команду Удалить номера страниц.
Удалить номера страниц можно также в режиме работы с колонтитулами. Для этого выделите номер страницы или рамку надписи, в которой он расположен, и нажмите клавишу Delete.
Если при работе с колонтитулами были установлены различные колонтитулы для четных и нечетных страниц, удалять номера страниц надо отдельно на четных и нечетных страницах.
Удаление или изменение колонтитулов на первой странице в Word Online
К сожалению, в Word Online колонтитулы можно удалить только на первой странице. Однако если у вас есть классическое приложение Word, вы можете нажать кнопку Открыть в Word и удалить колонтитул с помощью этой программы.
Колонтитулы представляют собой строку с текстом, расположенную над или под основным текстом документа, а также по остальным краям основного набора. Как правило, колонтитулы располагаются вне зависимости от основного документа и не меняются. То есть, указав один раз в нужном месте колонтитул , он не будет менять своего содержания и положения. На всех страницах будет один и тот же колонтитул .
ВСТАВИТЬ КОЛОНТИТУЛ . Вставляется колонтитул очень просто — двойным щелчком мыши в крайней верхней либо крайней нижней части документа. При этом сделать колонтитул можно с любой страницы документа. Он отобразится абсолютно на всех страницах. Также, сделать колонтитул можно из вкладки Вставка → Колонтитулы .
Однако, иногда возникает необходимость изменения колонтитулов на некоторых страницах либо вовсе нужно удалить некоторые колонтитулы . Например, зачастую на последней странице основного документа, точнее на оборотной его стороне ставится так называемый “замок”.
Замок документа представляет собой запись, содержащую данные о регистрационном номере, наименовании и размере файла, в котором был подготовлен и с которого распечатан документ, количестве экземпляров и сведения об адресатах, кому направлены отдельные экземпляры, а также сведения об исполнителе и дата исполнения документа.
РАЗРЫВЫ СТРАНИЦ . Для того, чтобы убрать колонтитул с последней страницы документа в ворде , необходимо, в первую очередь, установить разрыв страницы . Сделать это можно во вкладке Разметка страницы . После этого добавится еще одна страница, ее можно удалить. Но это не главное. В правой части колонтитула появится ссылка с текстом Как в предыдущем документе. Нажимаем на нее и теперь можем изменить колонтитул на этой странице.
ИЗМЕНИТЬ КОЛОНТИТУЛЫ НА ОТДЕЛЬНЫХ СТРАНИЦАХ . К слову, если прокрутить страницу вверх, то можно наблюдать, что рядом с каждым колонтитулом есть такая ссылка Как в предыдущем документе. Нажав на нее, можно таким образом изменить колонтитул и другой нужной страницы.
Чтобы вернуть колонтитулы в исходное состояние , то есть снова объединить все колонтитулы в один, нажимаем в верхней части вкладки на кнопку Как в предыдущем разделе , после чего появится соответствующий запрос на подтвеждение изменения колонтитула .
ВСТАВКА ФИГУРЫ . Самым простейшим способом удаления колонтитула с последней страницы документа в ворде является вставка фигуры из вкладки Вставка . Таким образом, например, можно вставить прямоугольник прямо на текст колонтитула , после чего текст колонтитула станет невидим — закроется фигурой прямоугольника. Единственное, что нужно будет здесь сделать — выделить фигуру и во вкладке Формат нажать Контур фигуры и установить галочку Нет контура .
Работа с программой «Word» — совокупность навыков, необходимых современному человеку. Оформление отчетов, заявлений, научных и курсовых работ, реферативных исследований — все это требует познания азов форматирования документа. Как правило, проблемы возникают при изменении колонтитулов — той части печатного листа, на которой отображаются заголовки и подзаголовки, нумерация страниц. О последнем пункте и пойдет речь в данном материале.
Работа с верхними и нижними колонтитулами
Урок 19: Работа с верхними и нижними колонтитулами
/ ru / word2010 / styles-and-themes / content /
Введение
Вы можете сделать свой документ профессиональным и безупречным , используя разделы верхнего и нижнего колонтитула. Заголовок – это раздел документа, который отображается на верхнем поле , а нижний колонтитул – это раздел документа, который отображается на нижнем поле .Верхние и нижние колонтитулы обычно содержат такую информацию, как номер страницы, дата и название документа.
В этом уроке вы узнаете, как вставлять и редактировать верхние и нижние колонтитулы .
Верхние и нижние колонтитулы
Верхние и нижние колонтитулы помогают упорядочить более длинные документы и упростить их чтение. Текст, введенный в верхний или нижний колонтитул, будет отображаться на каждой странице документа.
Для вставки верхнего или нижнего колонтитула:
- Выберите вкладку Вставить .
- Щелкните команду Верхний колонтитул или Нижний колонтитул . Появится раскрывающееся меню.
- В раскрывающемся меню выберите Пустой , чтобы вставить пустой верхний или нижний колонтитул, или выберите один из встроенных параметров . Вставка верхнего колонтитула
- Вкладка Design появится на ленте, а верхний или нижний колонтитул появится в документе.
- Введите необходимую информацию в верхний или нижний колонтитул. Ввод текста в верхний колонтитул
- Когда вы закончите, нажмите Закрыть верхний и нижний колонтитулы на вкладке Design или нажмите клавишу Esc .
После того, как вы закроете верхний или нижний колонтитул, он по-прежнему будет виден, но будет заблокирован . Чтобы отредактировать его снова, просто дважды щелкните в любом месте верхнего или нижнего колонтитула, и он станет разблокированным.
Чтобы вставить дату или время в верхний или нижний колонтитул:
- Дважды щелкните в любом месте верхнего или нижнего колонтитула, чтобы разблокировать его. Откроется вкладка Design .
- На вкладке Design щелкните команду Date & Time .Команда «Дата и время»
- В открывшемся диалоговом окне выберите формат даты . Выбор формата даты
- Установите флажок в поле Обновлять автоматически , если вы хотите, чтобы всегда отображалась текущая дата. В противном случае он не изменится при открытии документа позже.
- Щелкните ОК . Дата и время теперь отображаются в документе.
Чтобы удалить элементы управления содержимым:
По умолчанию некоторые встроенные верхние и нижние колонтитулы содержат фрагменты текста, которые называются элементами управления содержимым .Элементы управления содержимым могут содержать такую информацию, как название документа или название компании , и они позволяют вводить эту информацию в поле формы .
Тем не менее, вам часто нужно просто ввести обычный заголовок без каких-либо элементов управления содержимым. Для этого вам нужно удалить все поля управления содержимым из верхнего или нижнего колонтитула.
- При активном разделе верхнего или нижнего колонтитула щелкните правой кнопкой мыши поле элемента управления содержимым , которое вы хотите удалить.Появится раскрывающееся меню.
- Щелкните Удалить контроль содержимого . Поле управления содержимым исчезнет. Удаление элемента управления содержимым
Другие параметры верхнего и нижнего колонтитула
Есть много других вариантов верхнего и нижнего колонтитулов , которые вы можете использовать для создания этих разделов документа. Вы можете просмотреть Инструменты верхнего и нижнего колонтитула Вкладка «Дизайн» , чтобы просмотреть и изучить эти параметры.
Добавление номеров страниц
Word может автоматически маркировать каждую страницу номером страницы и размещать его в верхнем колонтитуле , нижнем колонтитуле или боковом поле .Вы можете добавить номера страниц в существующий верхний или нижний колонтитул , или вы можете вставить номера страниц в новый верхний или нижний колонтитул .
Чтобы добавить номера страниц к существующему верхнему или нижнему колонтитулу:
- Выберите верхний колонтитул или нижний колонтитул . Откроется вкладка Design .
- Поместите точку вставки там, где должен быть номер страницы. Вы можете разместить его в любом месте , кроме , внутри поля управления содержимым .Точка вставки
- На вкладке «Дизайн» выберите команду Номер страницы .
- Щелкните Текущая позиция , затем выберите нужный стиль. Номер страницы появится в документе. Выбор номера страницы
Если вы уже ввели информацию в свой верхний или нижний колонтитул, важно поместить номер страницы в Текущая позиция , чтобы ничего не потерять. Если вы выберете номер страницы из Начало страницы
Как сделать колонтитул в ворде 2003 на одной странице
Способ №1
Данный способ позволит вам добавить уникальный колонтитул на каждую страничку или только на одну конкретную (например, на первую).
Для того, чтобы создать его только на первом листе необходимо:
Во-первых, переходим по предыдущей инструкции в меню их редактирования и на появившейся панели инструментов нажимаем на кнопку «Параметры страницы».
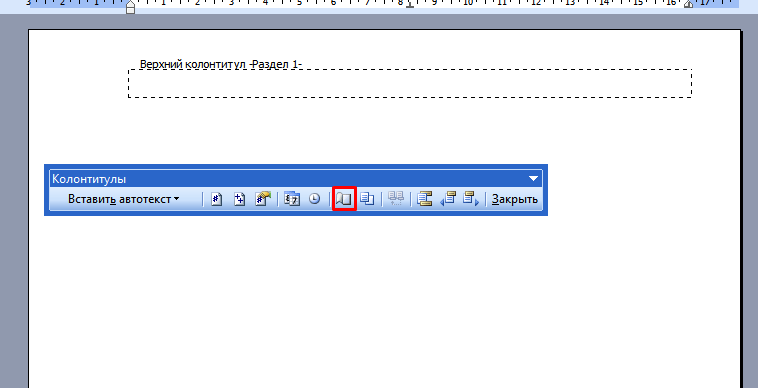
Во-вторых, в открывшемся окне настроек переходим на вкладку «Источник бумаги» и здесь выбираем необходимый пункт как на скриншоте ниже.
- Четных и нечетных страниц
- Первой страницы
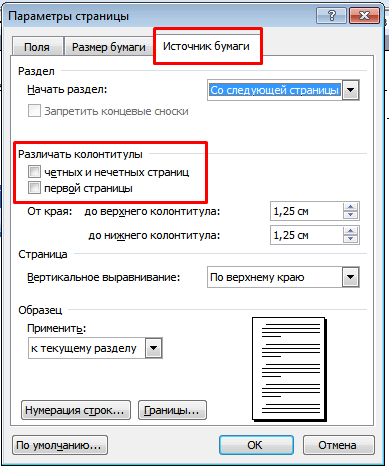
В нашем случае нас интересует галочка «первой страницы» так что ставим именно ее.
После этого, наша первая страница будет иметь уникальные колонтитулы, которые не будут повторяться. Это актуально так же, если вам необходимо добавить колонтитул в ворде со второй страницы. В этом случае просто оставляете его на первой страничке пустым.
Способ №2
Есть еще один способ. В нем нам требуется создание нового раздела. Для этого вам необходимо обратиться к верхнему меню, а конкретно к пункту «Вставка». Там выбираем «Разрыв».
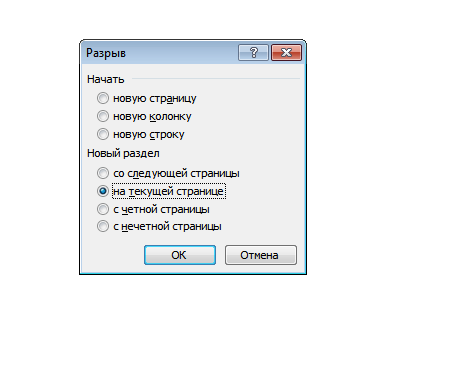
Откроется небольшое окно, в котором нам необходимо указать в каком месте необходимо начать новый раздел. Если вам необходим уникальный колонтитул на листе, на котором вы находитесь, то выбираете «на текущей», если на следующей, то соответственно выбираете «со следующей».
В этом случае он будет уникальным на каждом новом разделе, который вы создадите
Касаемо второго и последующих разделов обратите внимание чтобы кнопка «как в предыдущем» не была активной, иначе текст будет дублироваться с предыдущего раздела. Этим способом легко можно сделать колонтитул в ворде со второй страницы
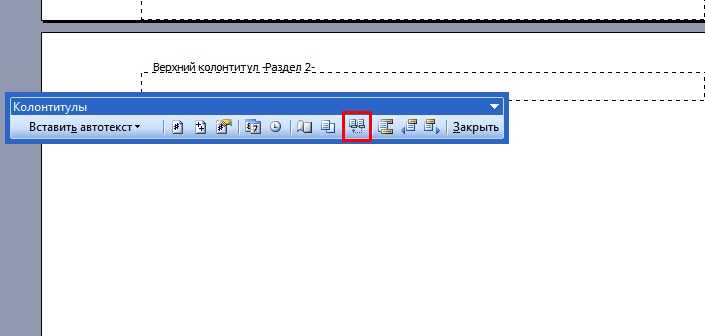
Это все методы в ворде 2003, которые я хотел с вами рассмотреть. С ними вы легко разберетесь, как сделать колонтитул в ворде.
Теперь я предлагаю рассмотреть возможность этого уже в современных версиях офиса.
Сделать заголовки разными для четных и нечетных страниц
В этом руководстве Word объясняется, как создать другой заголовок для нечетных и четных страниц в Word 2010 (со снимками экрана и пошаговыми инструкциями).
См. Решение в других версиях Word:
Вопрос: Как в Word 2010 сделать заголовки разными для четных и нечетных страниц?
Ответ: Выберите вкладку «Макет страницы» на панели инструментов в верхней части экрана. Затем в группе Параметры страницы щелкните на панели запуска диалогового окна Параметры страницы.Это кнопка в правом нижнем углу группы Page Setup .
Когда появится окно Page Setup , щелкните вкладку Layout. Установите флажок “Разные четные и нечетные”. Щелкните по кнопке ОК.
Теперь вы можете изменять заголовок для четных страниц на четной странице и нечетных страниц на нечетной странице.
Кому и в каких случаях нужны колонтитулы
Чаще всего такое форматирование текста (я говорю сейчас только об электронных документах) применяют в научных работах, рефератах, значит в первую очередь эта тема будет интересна научным работникам, студентам, школьникам.
Далее…. Блогер, который желает создать свой инфопродукт, а это обычно файлы или электронная книга, тоже заинтересуется работой с колонтитулами. А этот инструмент, поверьте, дает множество возможностей проявить свои дизайнерские наклонности.
Нужна ли эта информация копирайтеру? Мой ответ — да! Потому что заказчики очень любят, когда к их текстам относятся с любовью.
Просто подайте свое блюдо красиво.
Удаляем особый колонтитул первой страницы
В Microsoft Office Word существует особенный тип колонтитулов. У многих пользователей возникает потребность удалить колонтитул лишь с первой страницы и сохранить его на остальных.

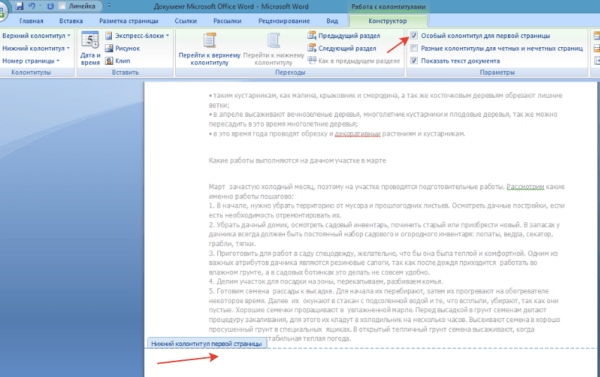
Видео — Как удалить колонтитул в Word
Колонтитулы в редакторе Word – очень мощный инструмент, при помощи которого вы можете облегчить навигацию по документу, поскольку в них могут находиться:
- номер текущей страницы;
- количество листов в файле;
- номер главы;
- информация о документе и многое другое.
Рассмотрим всё это более внимательно.
В качестве примера будем использовать файл со стихами Пушкина, в котором содержится большое количество страниц.
Пользоваться колонтитулами довольно просто. Для этого необходимо следовать следующим указаниям.
- Перейдите на вкладку «Вставка».
- Кликните на иконку «Колонтитулы».
- После этого появится меню, в котором вы сможете вставить:
- верхний колонтитул;
- нижний колонтитул;
- номер листа.
Рассмотрим эти разделы более подробно.
Верхний и нижний колонтитул
Кликнув на эти пункты, вы сможете добавить следующие виды колонтитулов:
- пустой;
- пустой (3 столбца);
- Ion (светлый);
- Ion (темный);
- ViewMaster;
- Whisp;
- аспект (четная и нечетная страница);
- боковая линия;
- движение (четная и нечетная страница);
- интеграл;
- окаймление;
- остин;
- ретроспектива;
- сектор 1;
- сектор 2;
- семафор;
- сетка.
Нумерацию можно вставить следующим образом:
- Откройте меню «Вставка».
- Выберите инструмент «Колонтитулы».
- После этого вы сможете вставить следующие колонтитулы:
внизу листа;
на полях страницы (боковой формат);
текущее положение;
В каждом разделе доступен предварительный просмотр предложенных вариантов. Например, номер страницы можно оформить следующим образом.
Формат номеров
Для того чтобы определить внешний вид номеров, нужно сделать следующие настройки:
- Откройте вкладку «Вставка».
- Нажмите на инструмент «Колонтитулы».
- Кликните на иконку «Номер страницы».
- Выберите указанный пункт.
- Затем вы увидите окно, в котором сможете:
- установить нужный формат (замена арабских чисел на что-то другое);
- включить номера разделов (и после этого указать начальный раздел и разделитель);
- настроить нумерацию (задать начальное значение или продолжать по умолчанию).
- Чтобы сохранить изменения, необходимо нажать на «OK».
Как убрать колонтитулы?
Для удаления активизируем поле колонтитула
(«Вид
» –> «Колонтитулы
» либо двойным кликом на поле колонтитула).
Выделяем содержимое колонтитула и жмем DEL
или BACKSPACE
, также можно нажать на выделенном правой кнопкой мыши и в выпадающем меню выбрать «вырезать
» (в этом случае колонтитул переместится в буфер обмена).
Проделываем аналогичную операцию с другими колонтитулами.
За дополнительной справкой по работе с колонтитулами весьма эффективно обратиться прямиком в Справку MS Office Word
(«Справка» –> «Справка Microsoft Office
Word
»).
Текстовый редактор Word является достаточно простой и интуитивно понятной программкой. Тем не менее, с некоторыми аспектами бывает не так-то легко справиться, особенно, если ваш опыт работы с данной программкой не очень велик. Да что и говорить, опытный юзер тоже не всегда может сориентироваться, поэтому если у вас возникают вопросы, помните – это нормально!
Вставка колонтитула на 2003 офисе
В старом-добром 2003 офисе нет такого продвинутого графического интерфейса. Большинство настроек находятся в верхней части окна программы и доступны через раскрывающиеся меню.
Для рассмотрения примеров и тренировки создадим новый документ.
Итак, давайте начнем.
Во-первых, заходим в меню «Вид» в верхней части окна приложения, и выбираем из списка пункт «Колонтитулы» щелкнув на него левой кнопкой мыши.
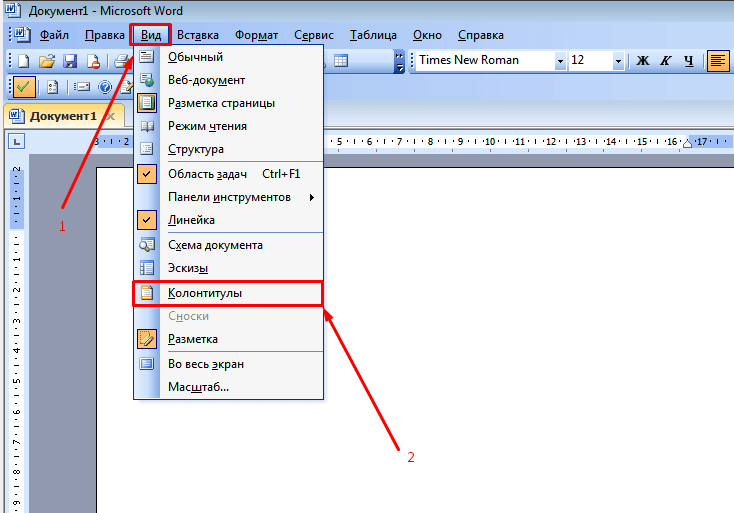
Во-вторых, после данных действий у вас откроется небольшая подвижная панель инструментов и пунктирный прямоугольник в верхней и нижней части листа. В эти области вы уже можете вносить необходимые данные.
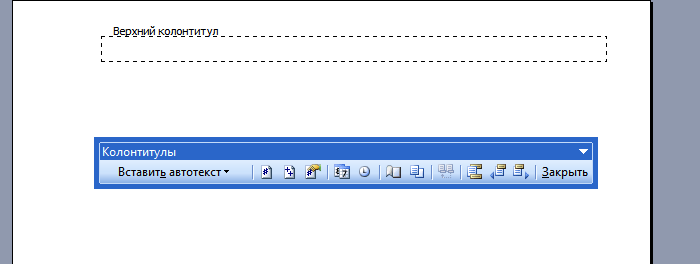
Инструментарий данной панели может упростить внесение данных, позволяя выбрать шаблон для определенной цели из вкладки «Вставить автотекст», вставить автоматическую нумерацию, дату, время и так далее. Рассматривать каждый пункт в отдельности бессмысленно – описание каждого вы сможете увидеть, наведя курсор на него.
Рассмотрим последние три кнопки на панели, которые позволяют более удобно перемещаться, тем самым упрощая работу.
- Первая кнопка выполняет переход от верхнего к нижнему
- Вторая выполняет переход к предыдущему
- Третья, соответственно, переходит к следующему
Теперь вы можете вводить нужный вам текст в область колонтитула. Его форматирование осуществляется теми же средствами, что и в случае с обычным текстом (размер, шрифт). После добавления нужных данных нажимайте кнопку «Закрыть».
Данные, что вы ввели теперь будут повторяться на каждом листе документа. Это не касается нумерации, так как программа сама прекрасно всё понимает и выставляет собственный номер на каждом листе.
Для редактирования уже после ввода данных, требуется дважды щелкнуть левой кнопкой мыши по верхней или нижней части листа и окно редактирования снова откроется.
Теперь предлагаю рассмотреть добавление уникального колонтитула на определенной страничке.