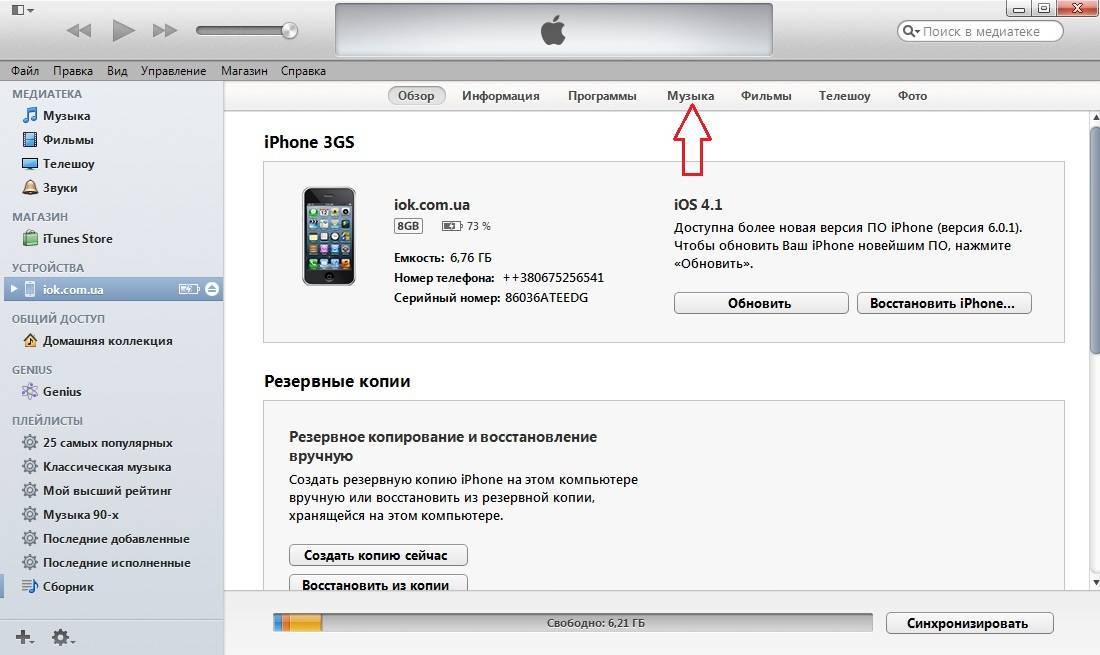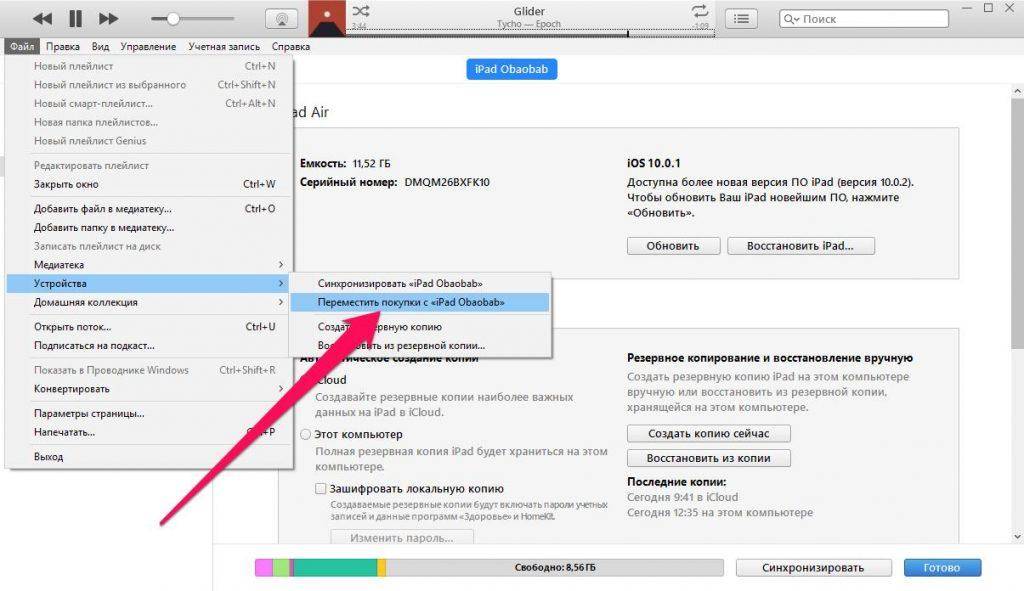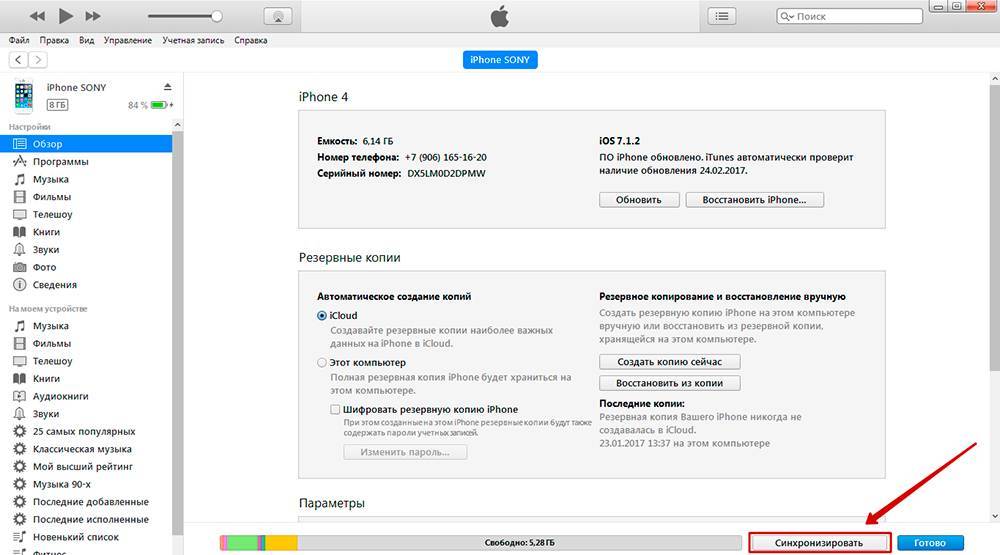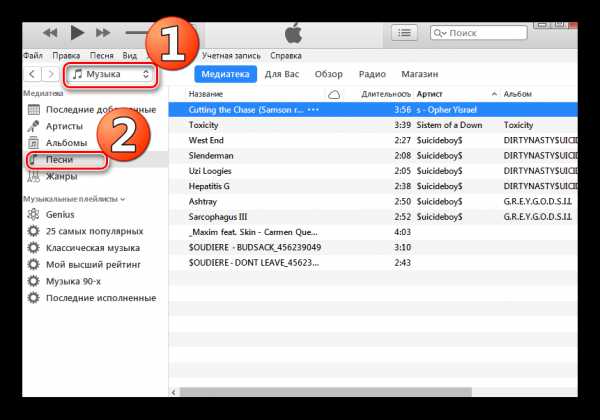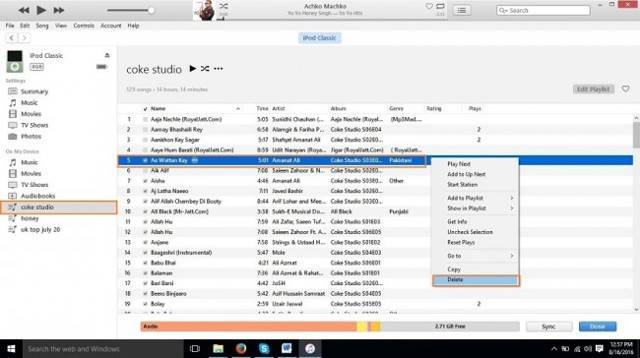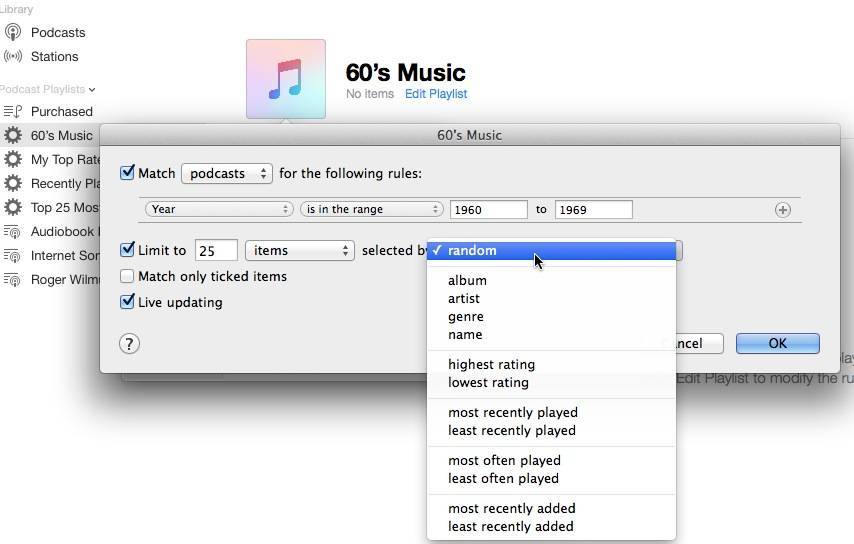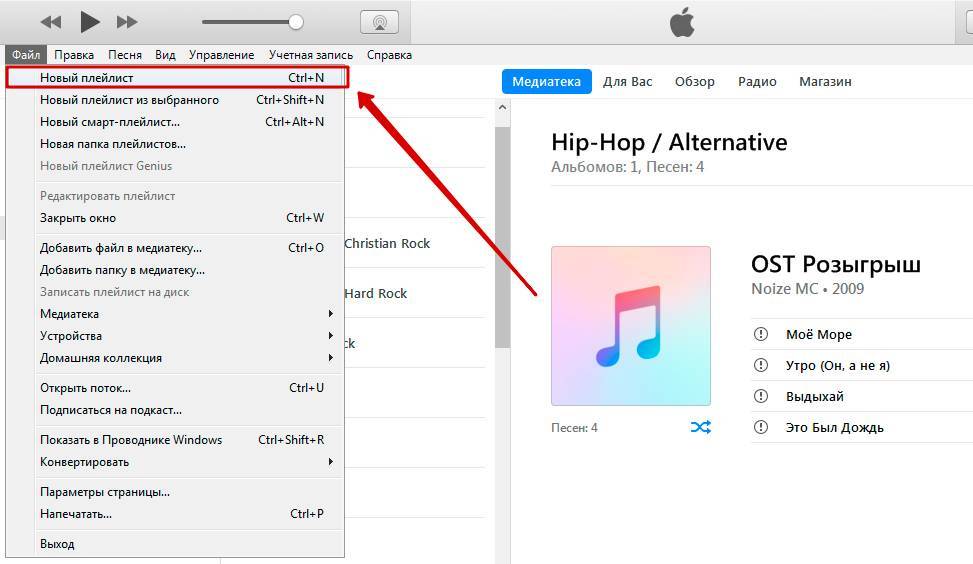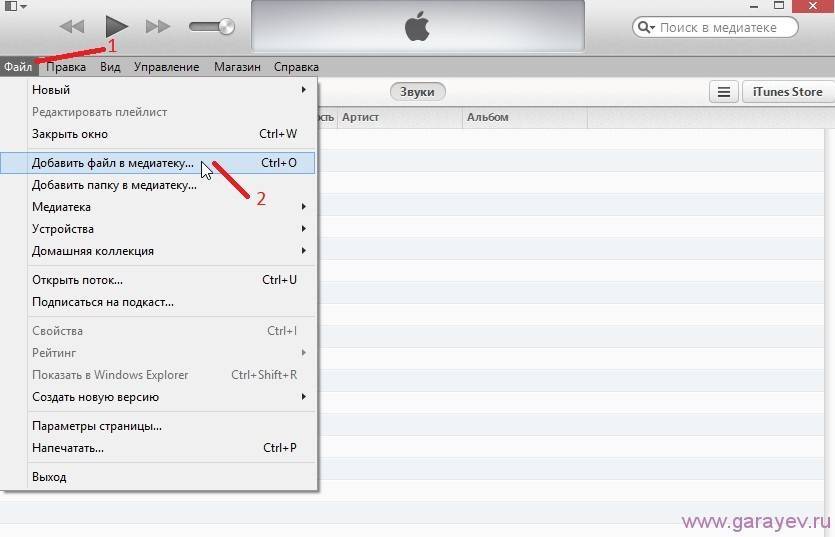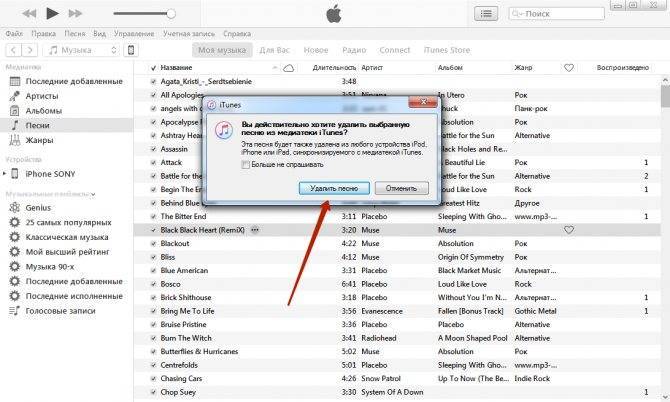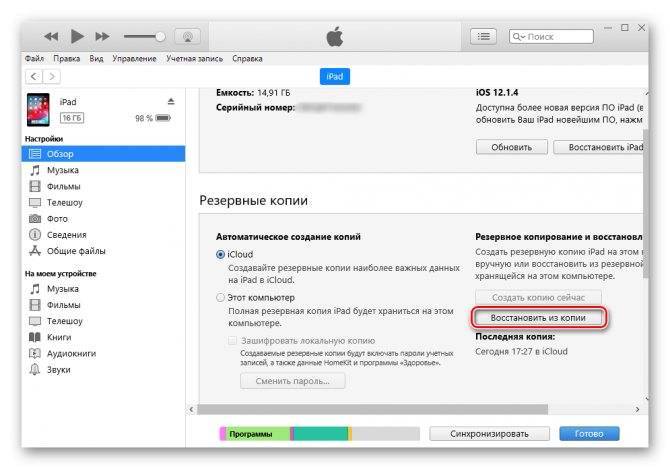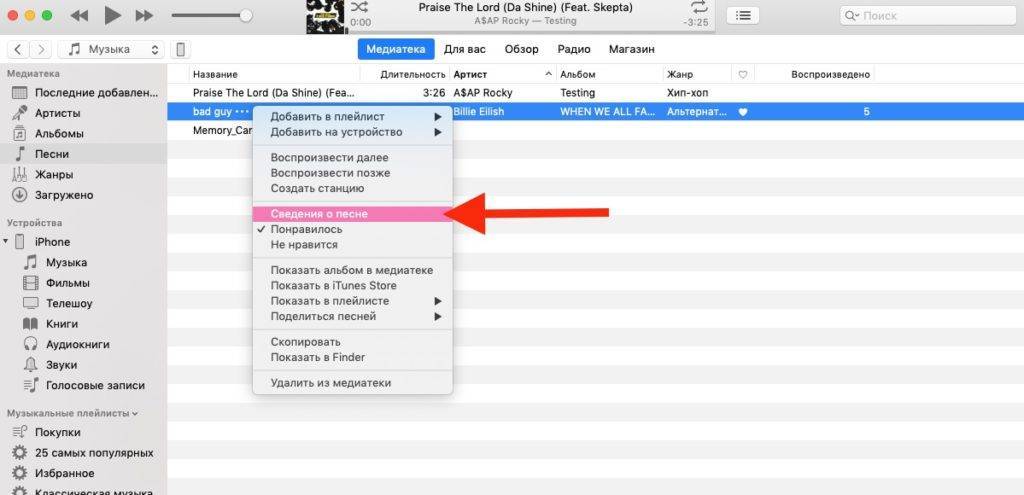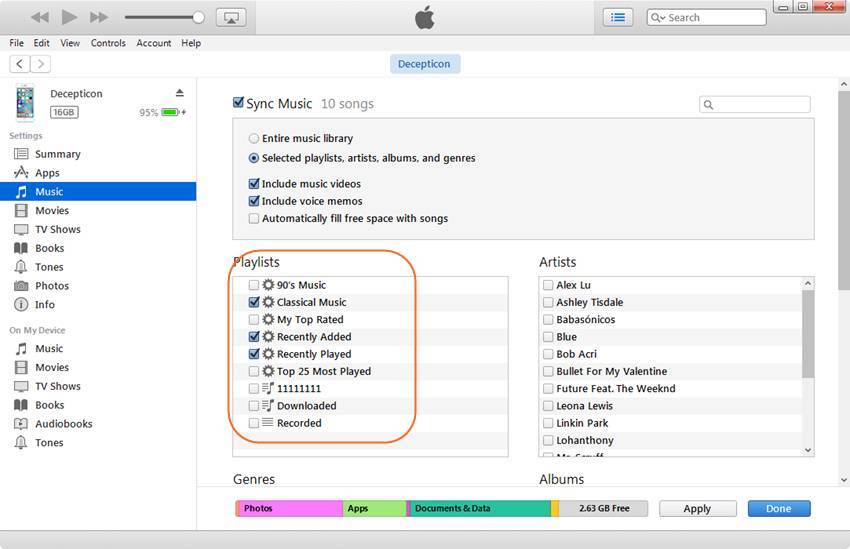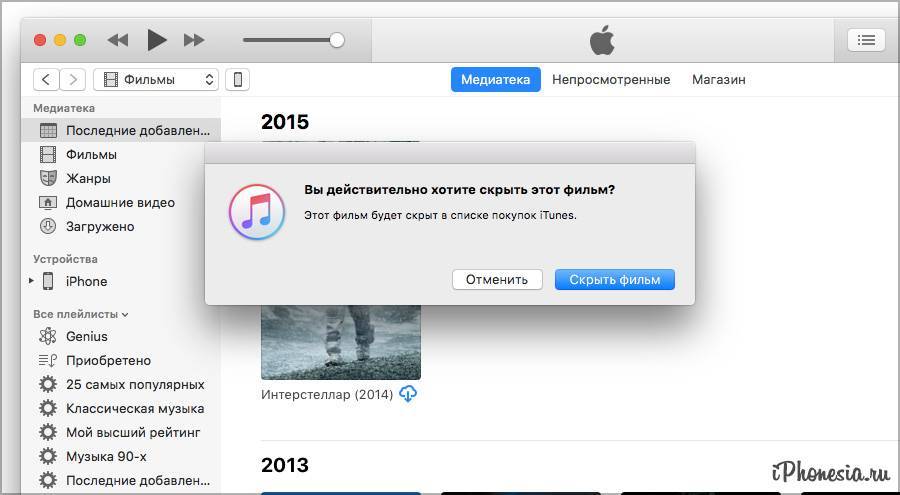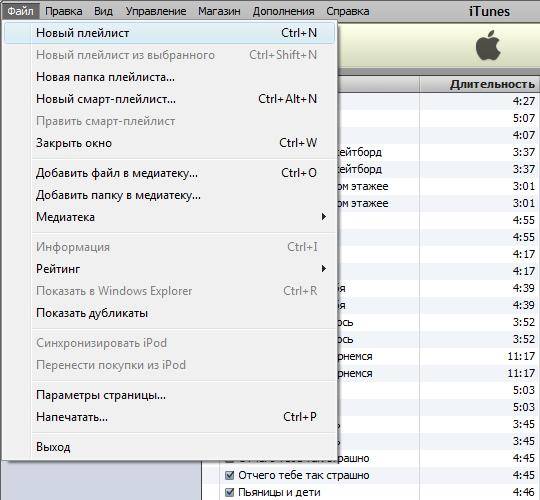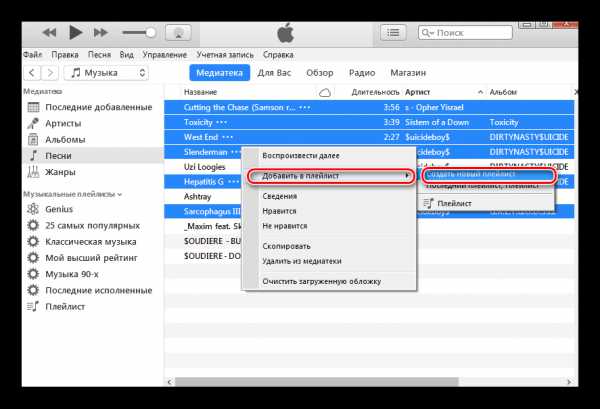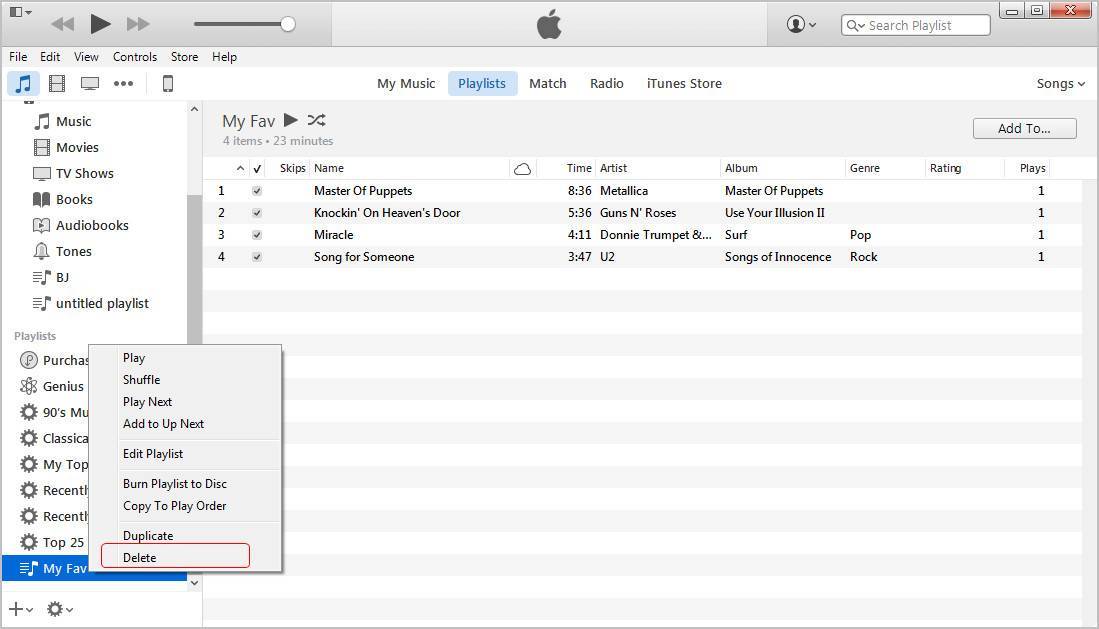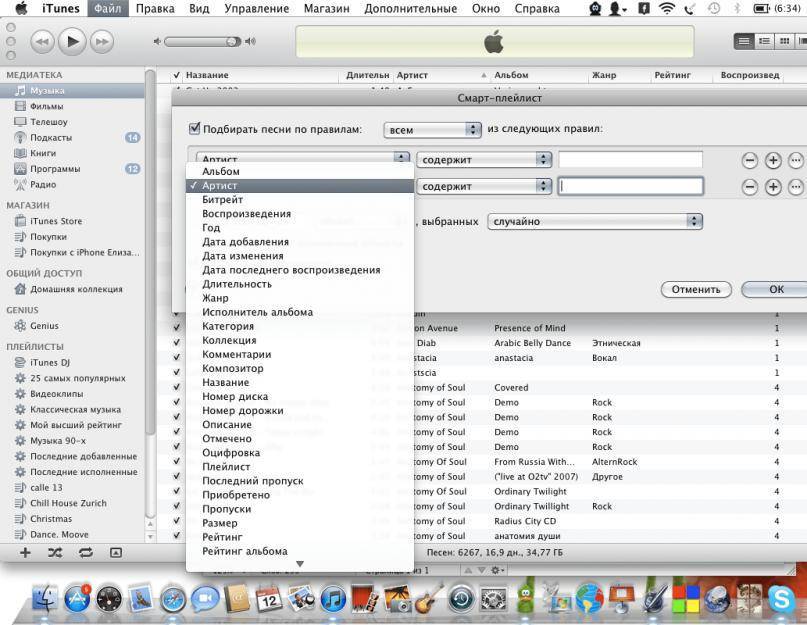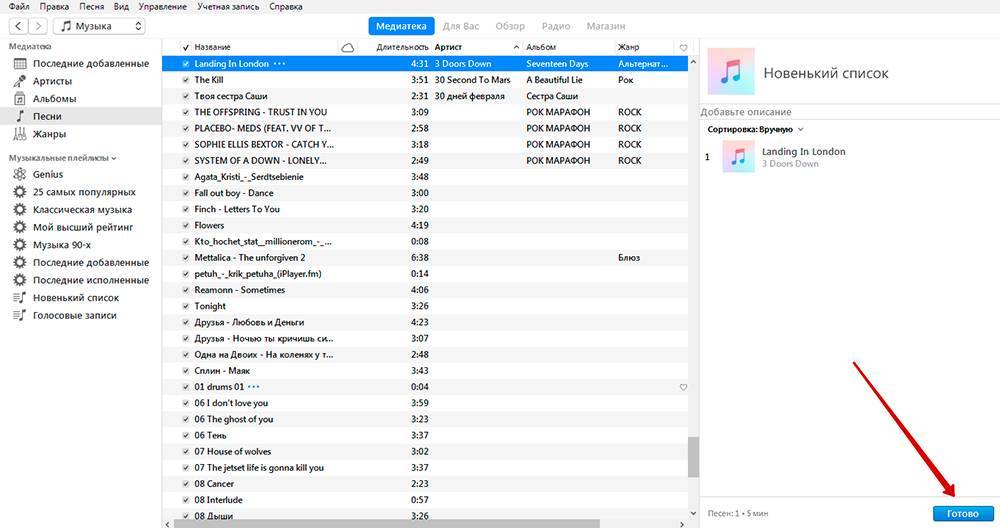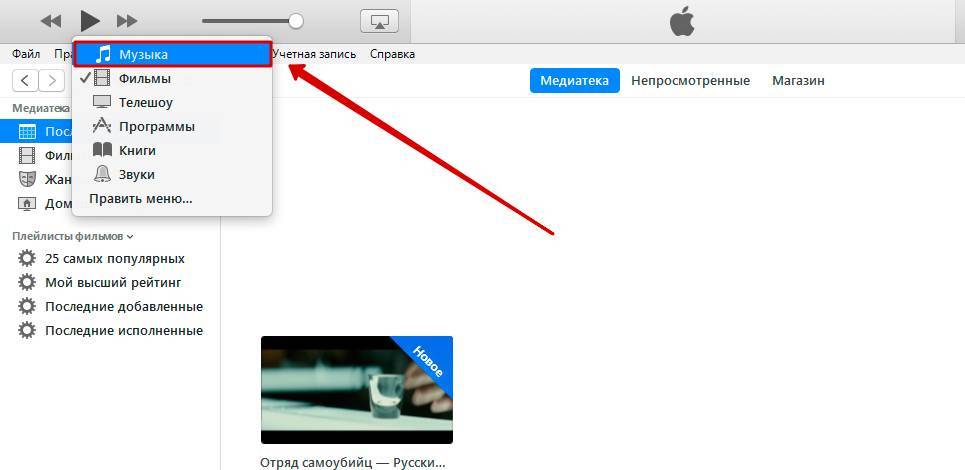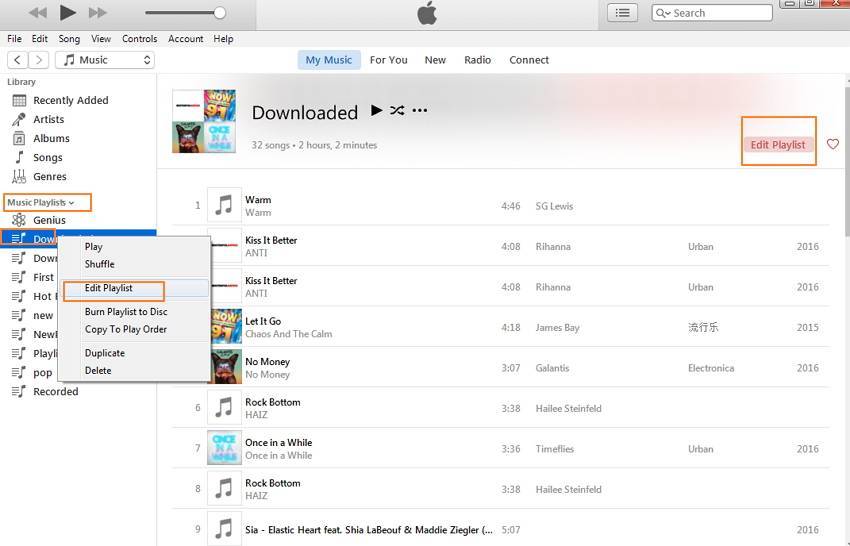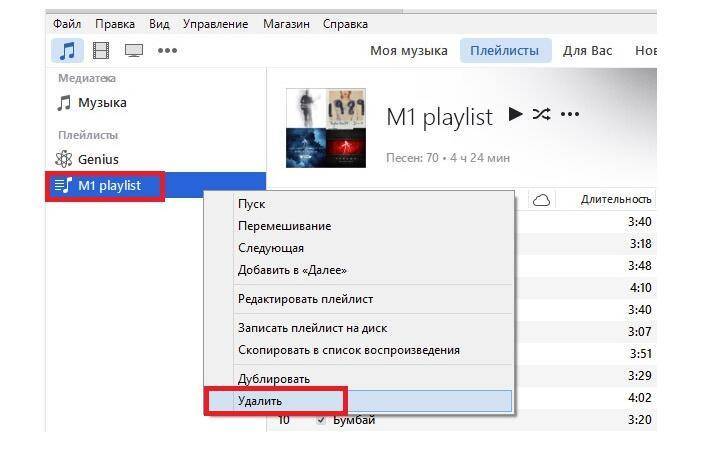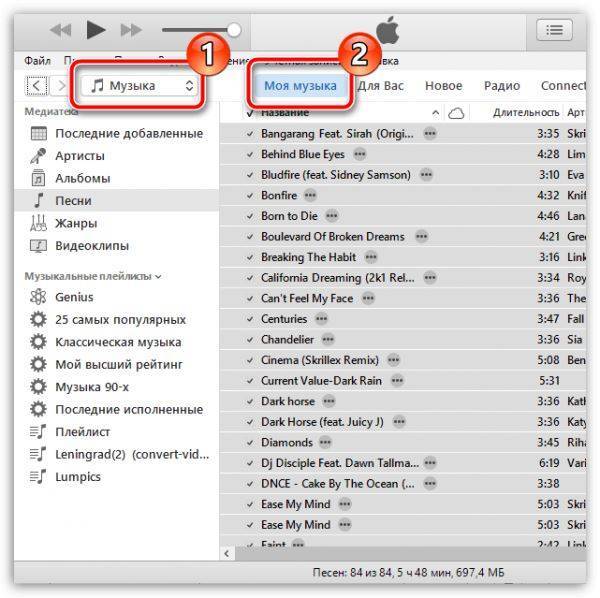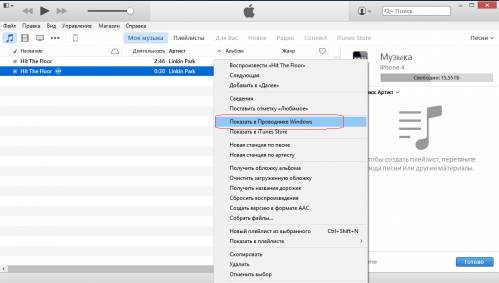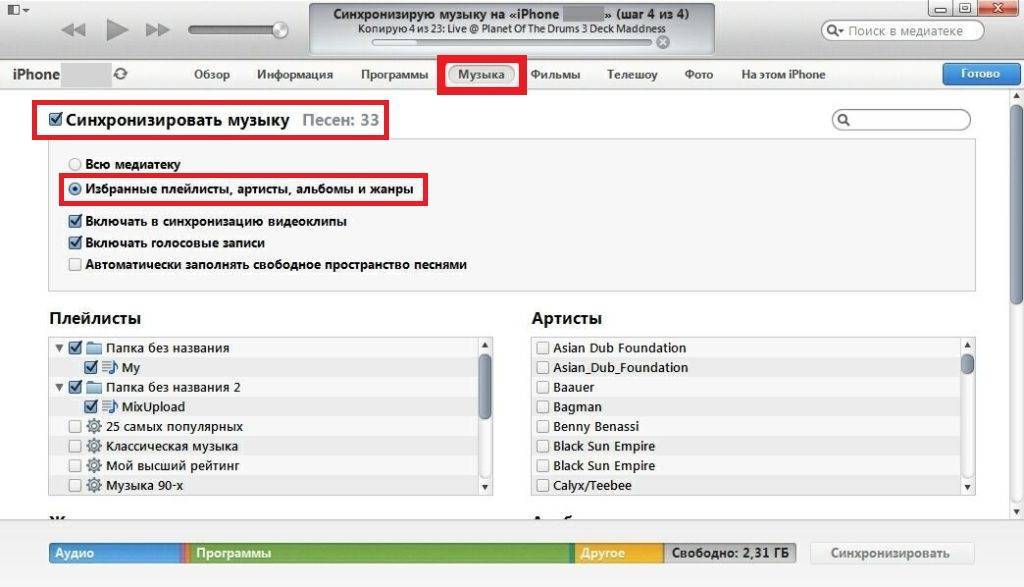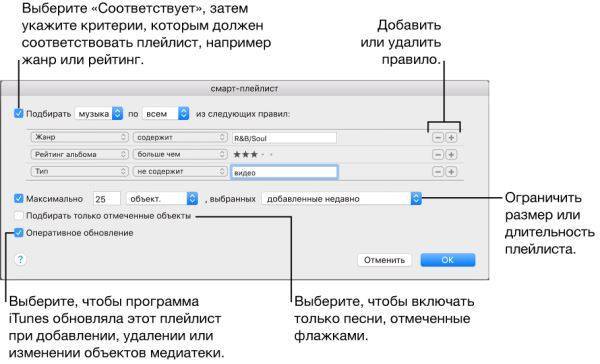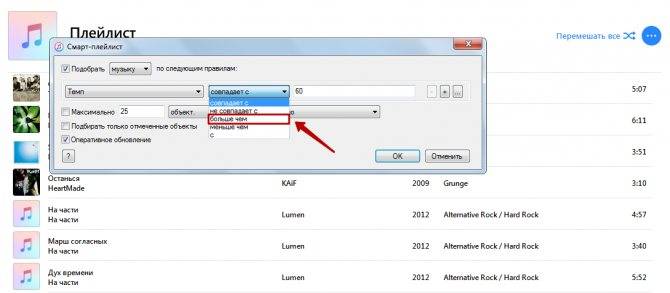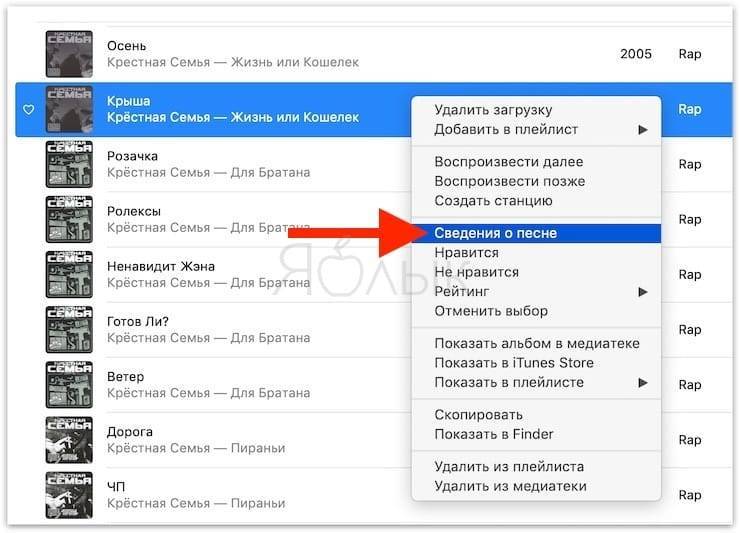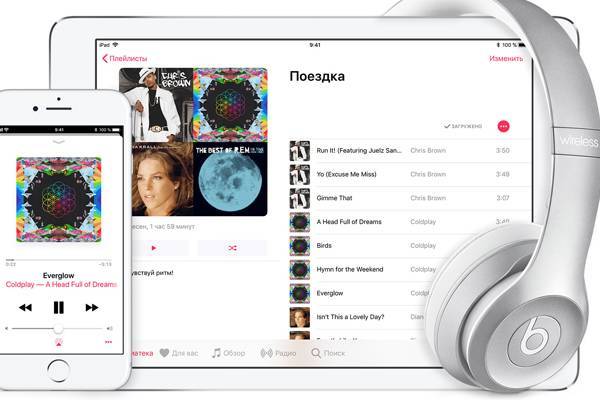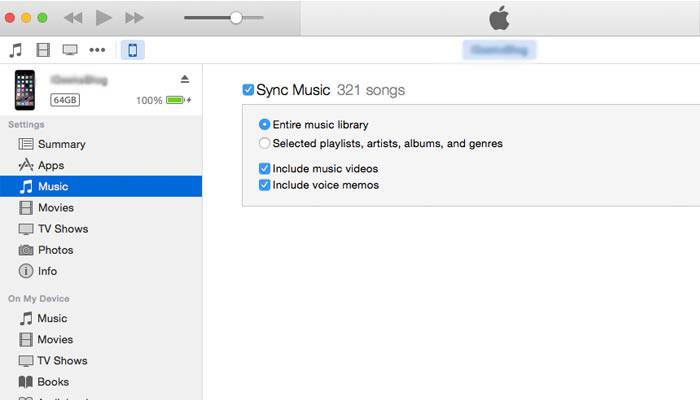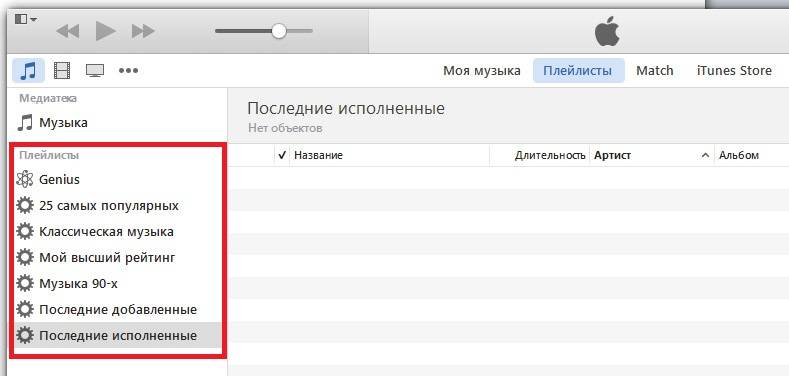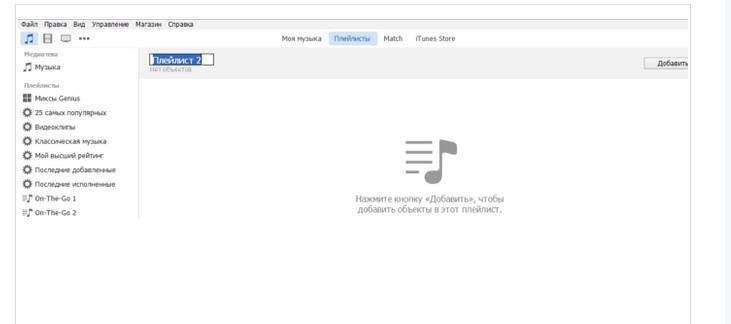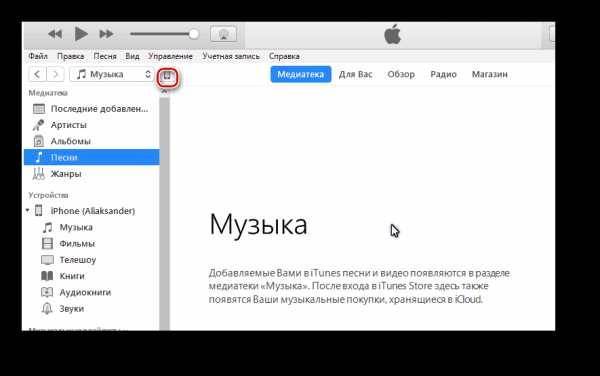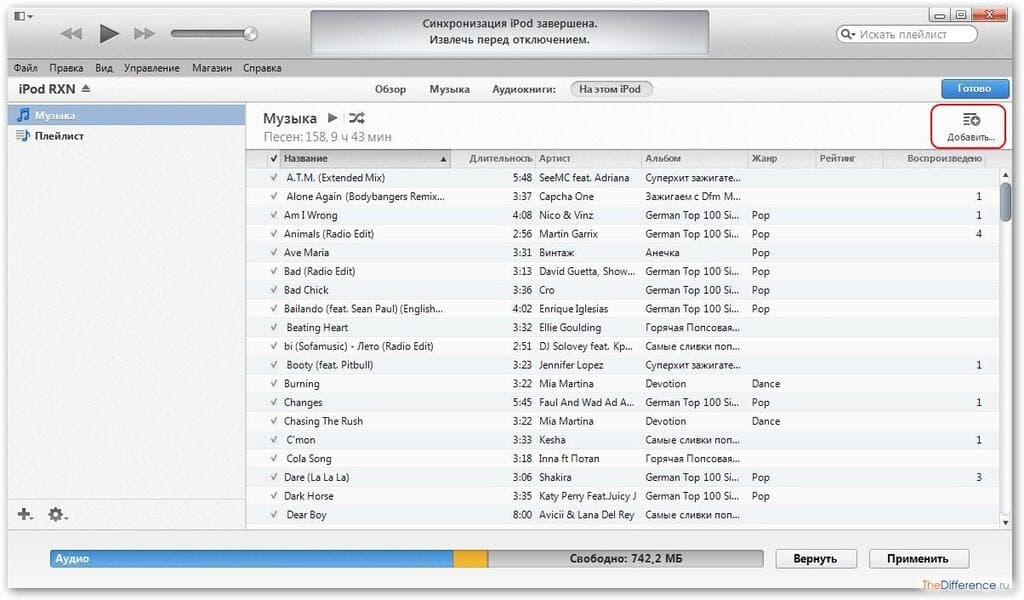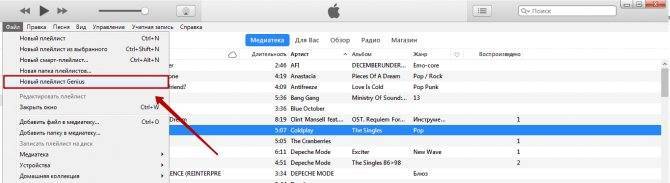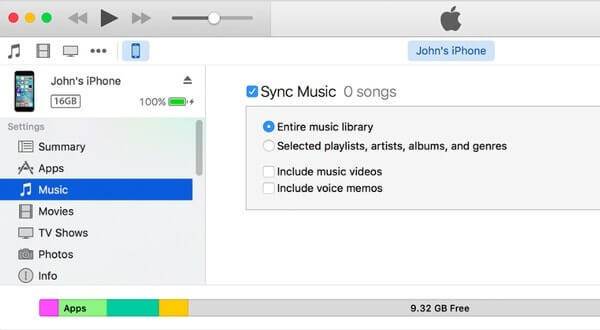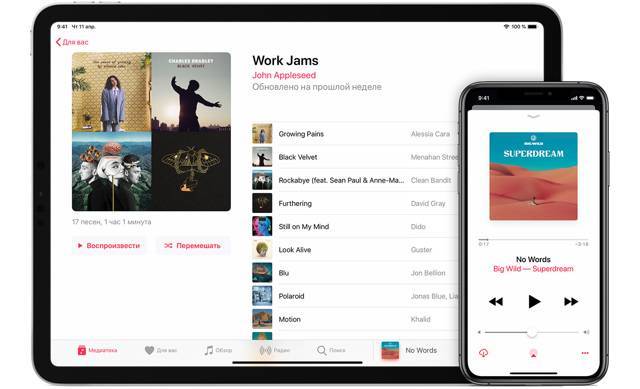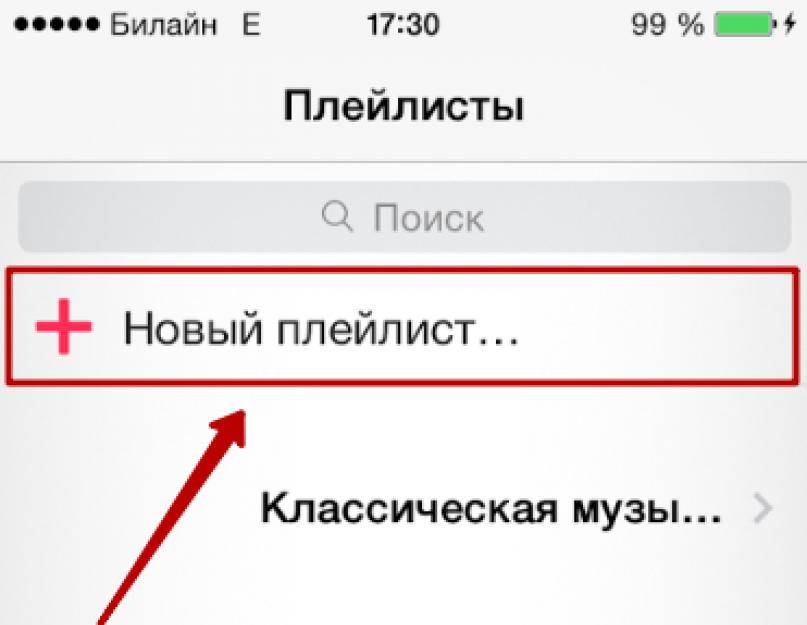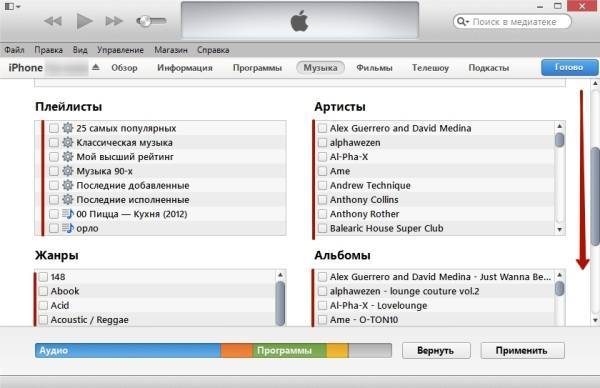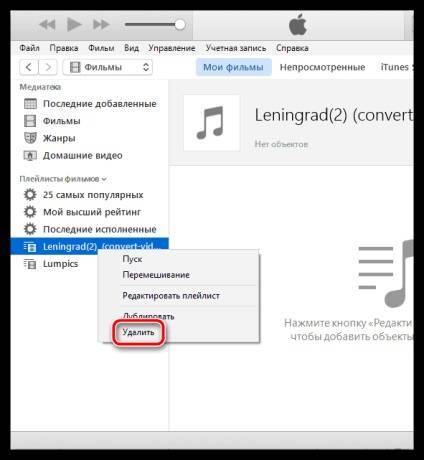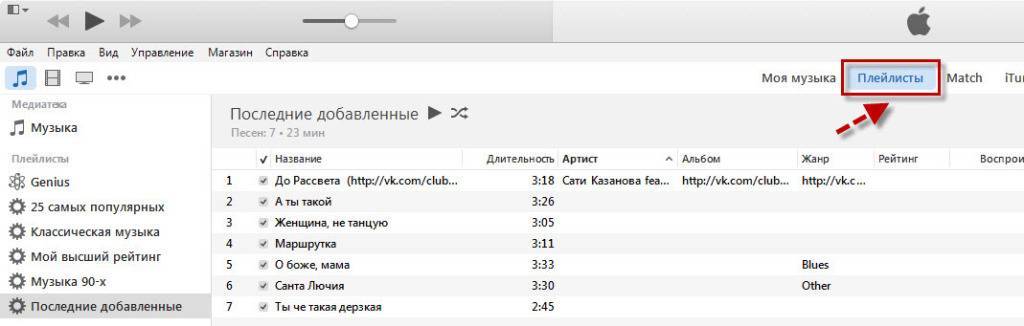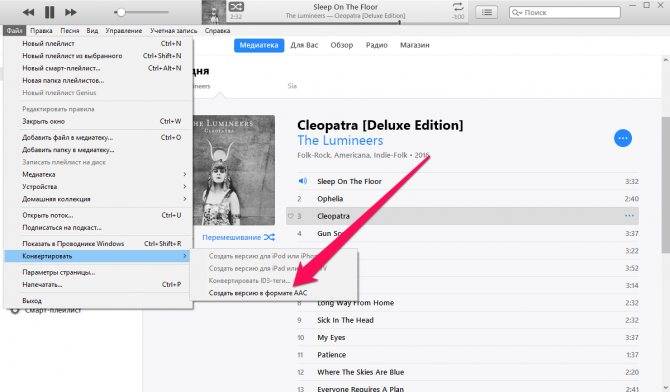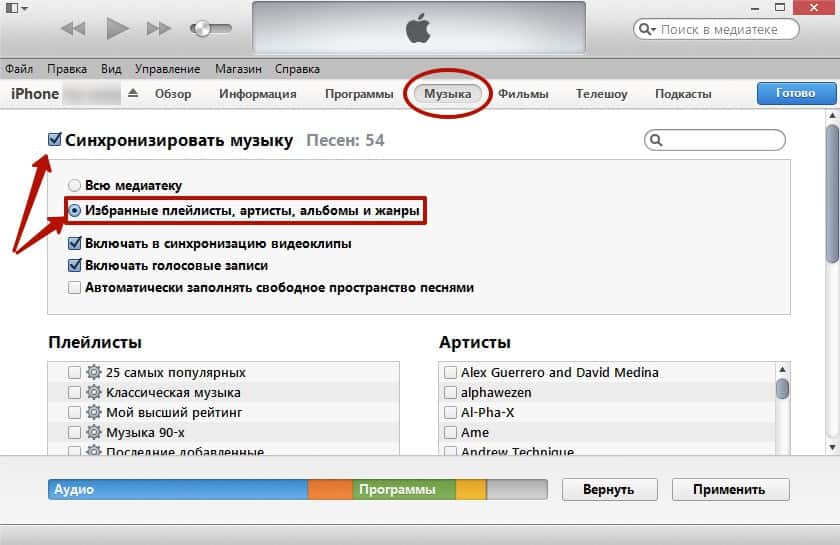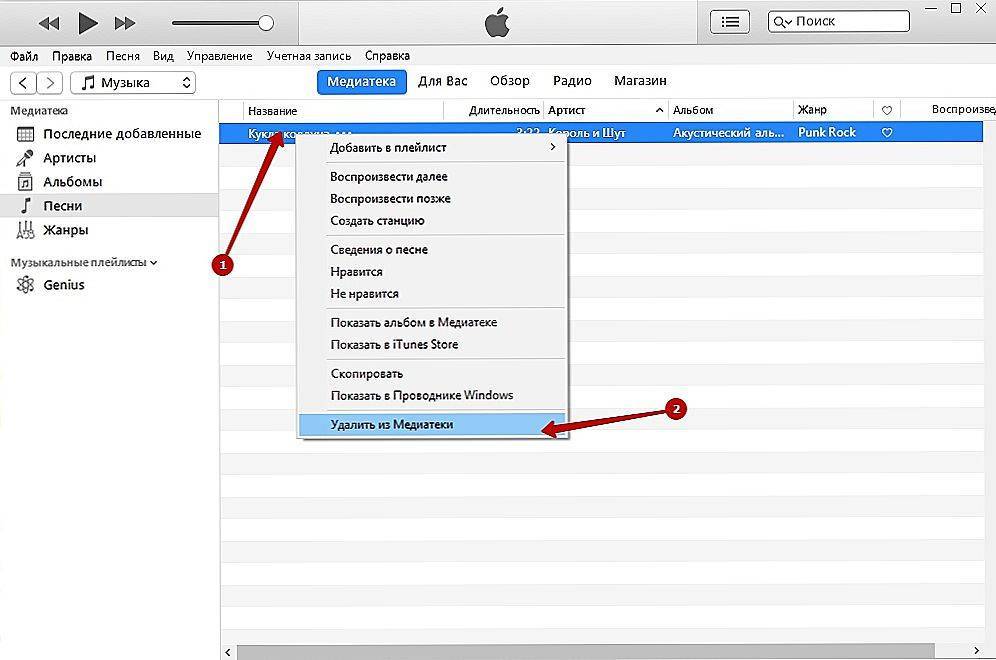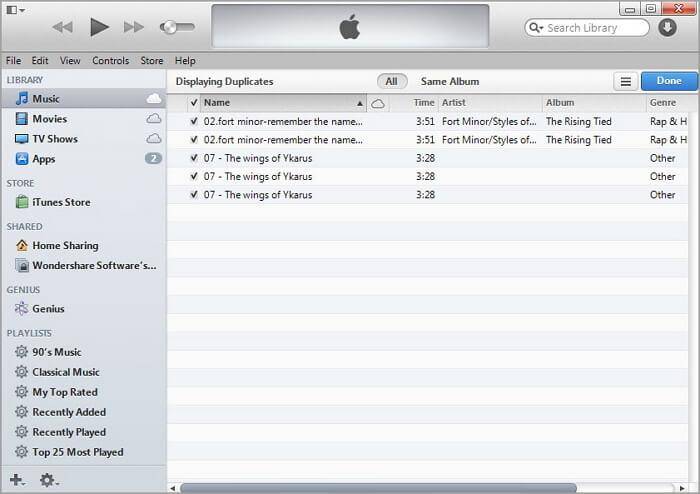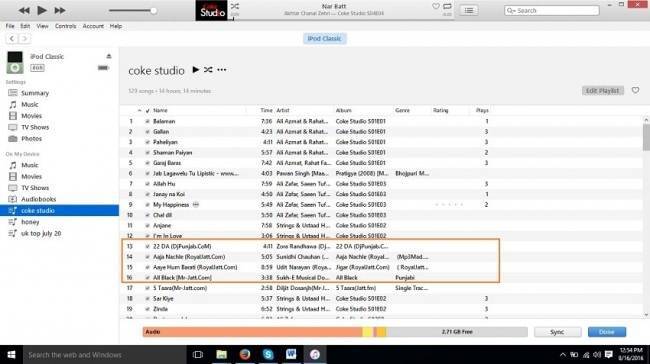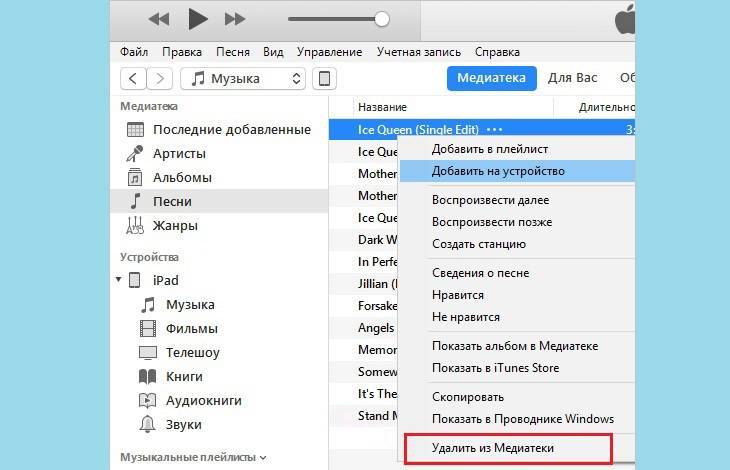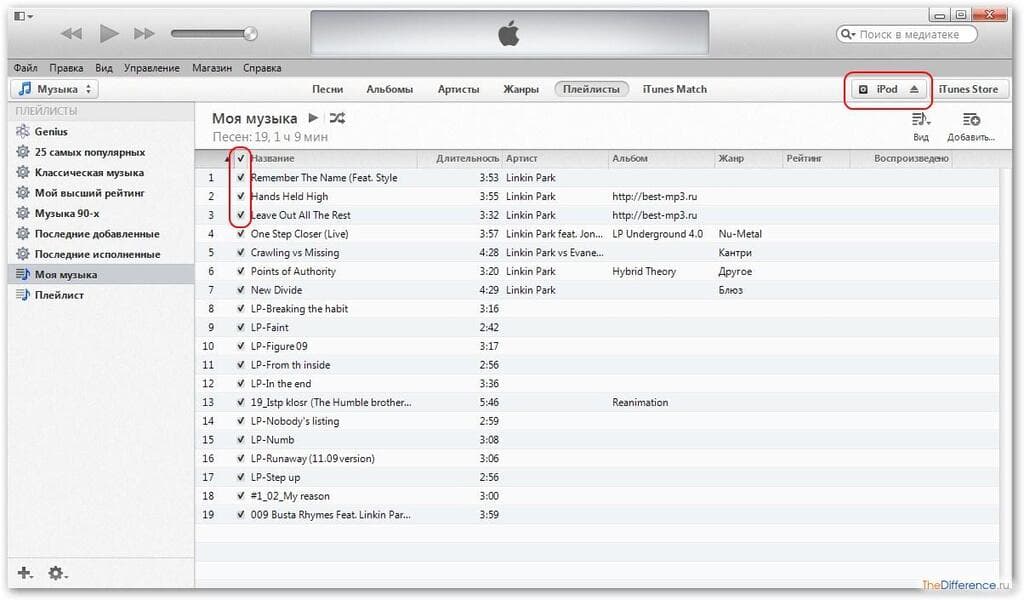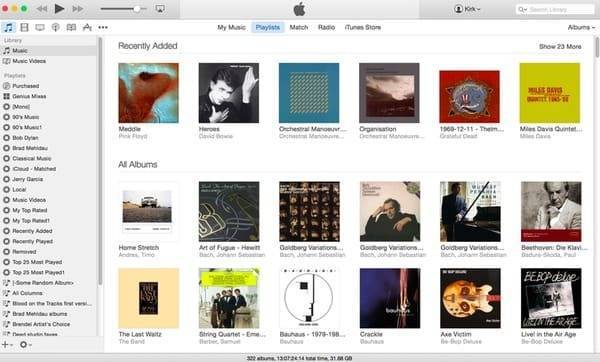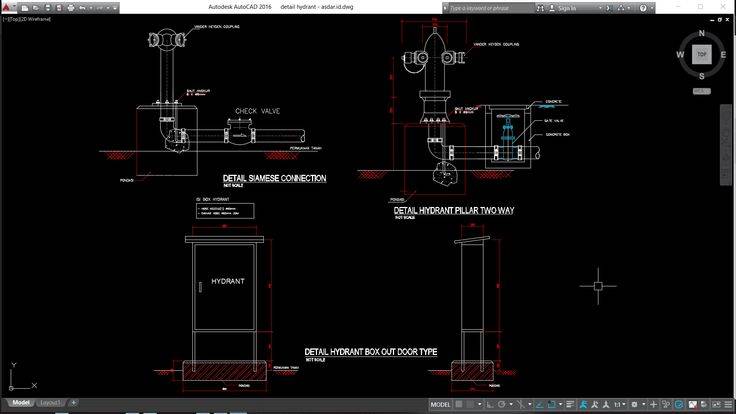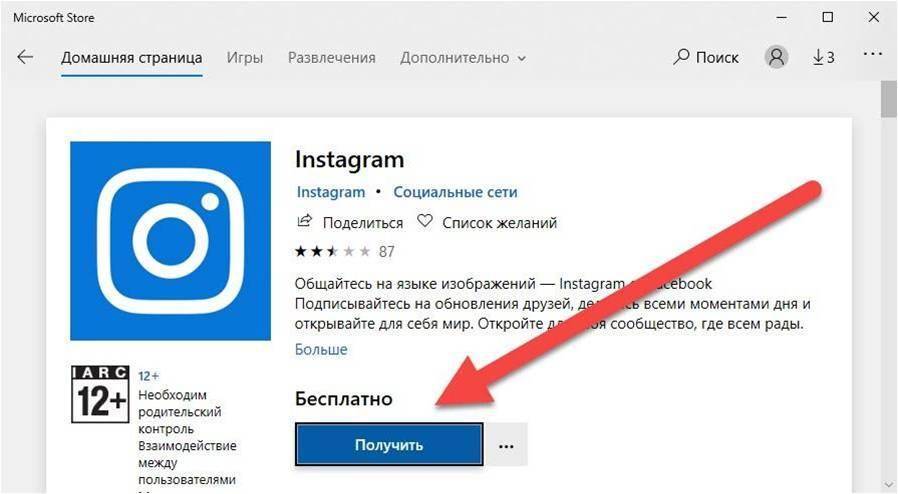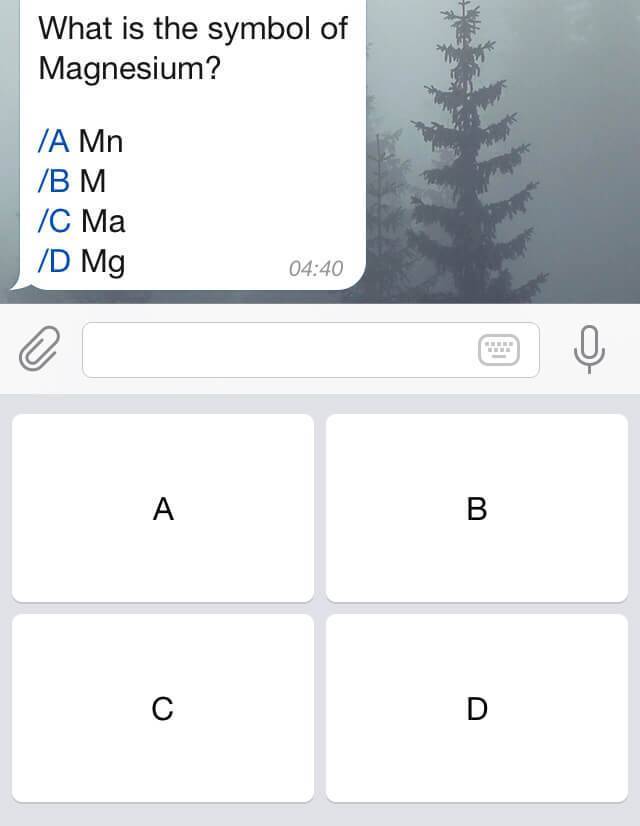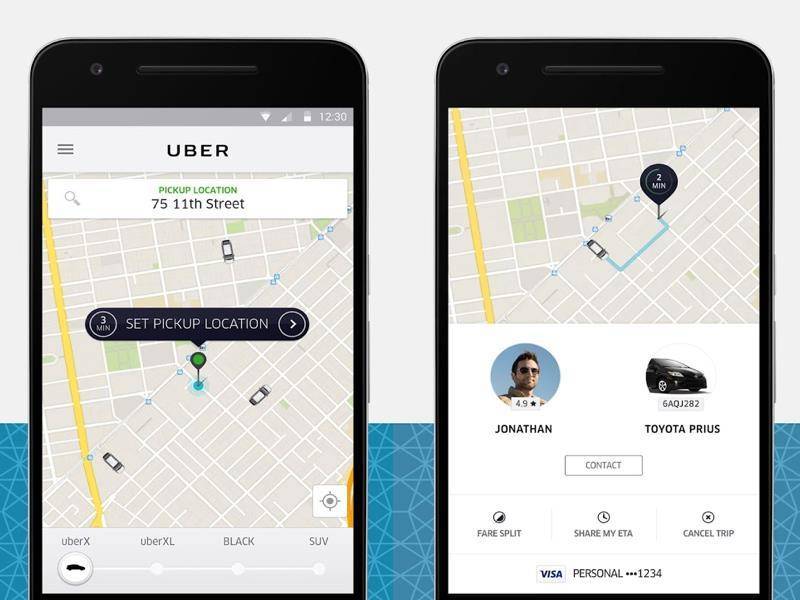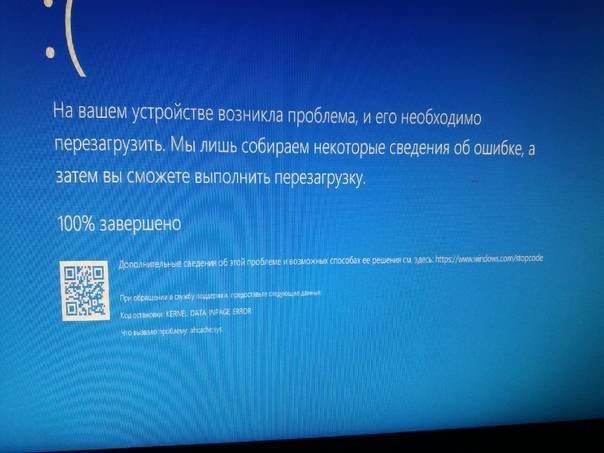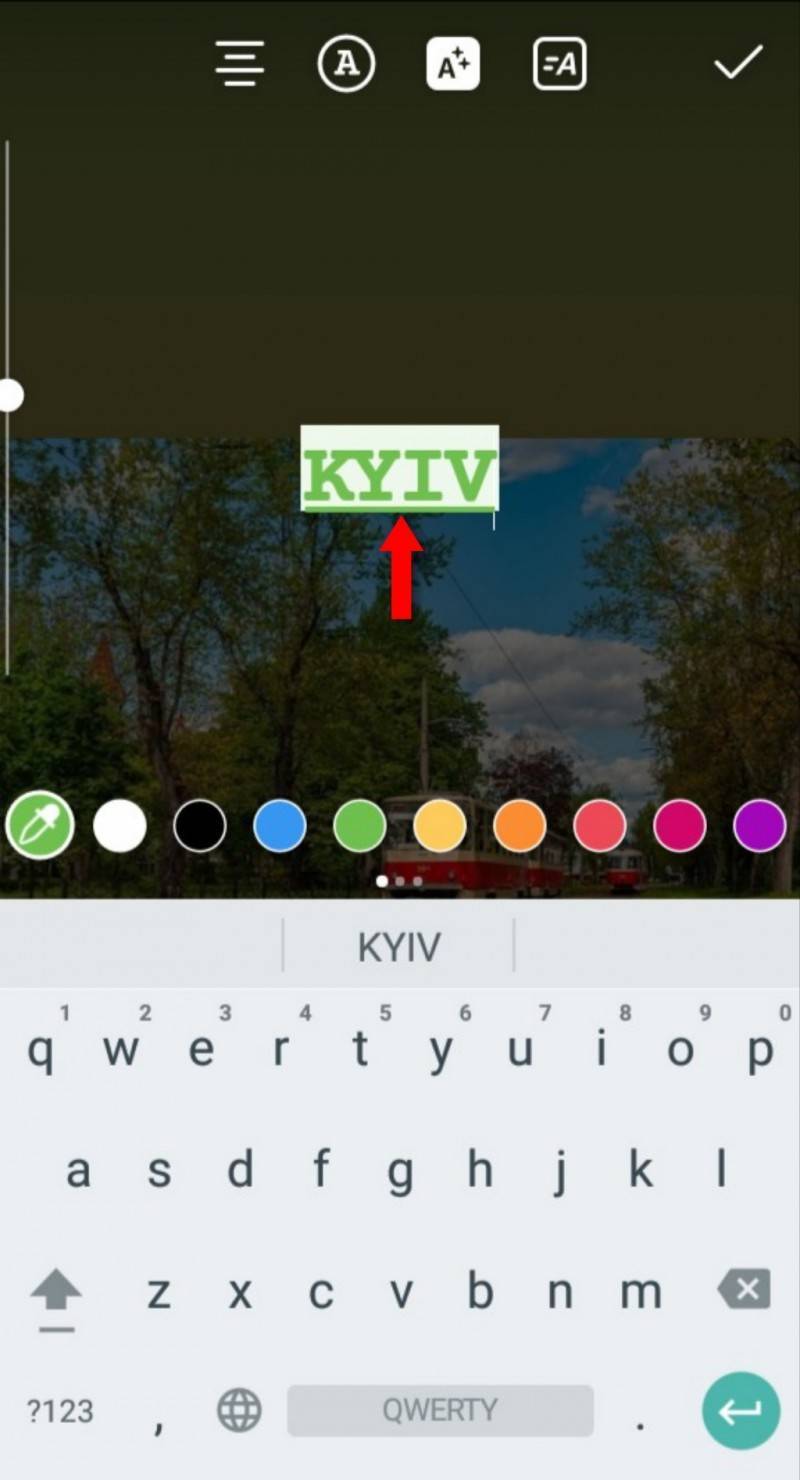Как поделиться плейлистом
Насколько это возможно, лучше всего использовать песни из онлайн-сервиса Apple Music, так как это позволяет вам также идеально обмениваться плейлистами. Процесс не может быть проще.
На iPhone и iPad:
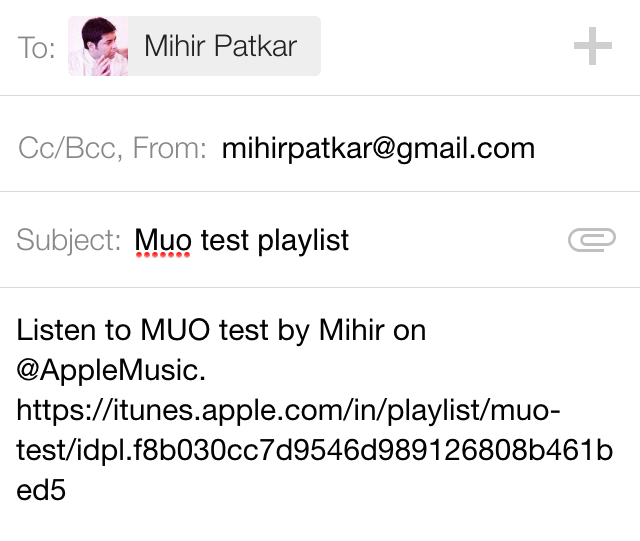
- Идти к Музыка> Моя музыка> Плейлисты и нажмите на список воспроизведения, которым вы хотите поделиться.
- Коснитесь значка «Поделиться» и выберите то, что вы хотите, в стандартном меню Apple по умолчанию.
В iTunes:
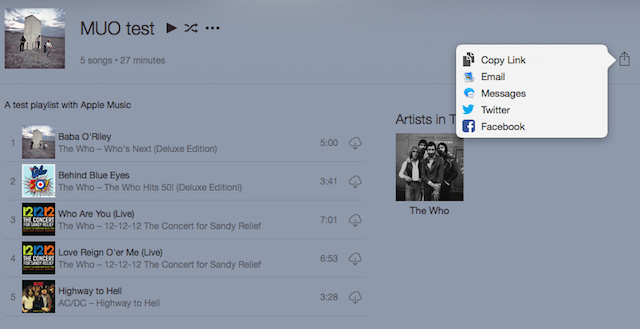
- Перейдите к спискам воспроизведения и нажмите на список воспроизведения, которым вы хотите поделиться.
- Нажмите Поделиться значок и выберите, как и где вы хотите поделиться им.
Pro Совет: Прямая связь сложна и непонятна, так что вы никогда ее не вспомните. Если вы хотите, чтобы запоминающийся адрес списка воспроизведения передавался в любое время, создайте настраиваемую ссылку с помощью службы сокращения URL-адресов, например is.gd, которую вы можете сделать без регистрации.
,
Так, например, я мог бы сделать is.gd/MihirPlaylistMUOTest, который легко запомнить.
Как загрузить музыку в iPhone через iTunes
- Запустите программу iTunes. Если у вас отсутствует музыка в самой программе, предварительно потребуется добавить ее с компьютера в iTunes.
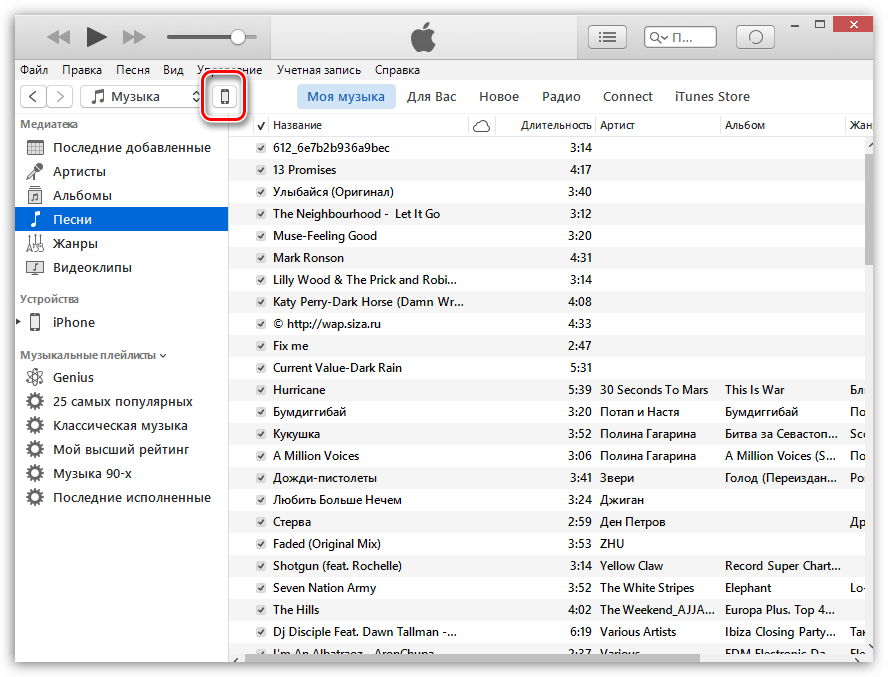
В левой области окна перейдите ко вкладке «Музыка», а в правой поставьте галочку около пункта «Синхронизировать музыку».
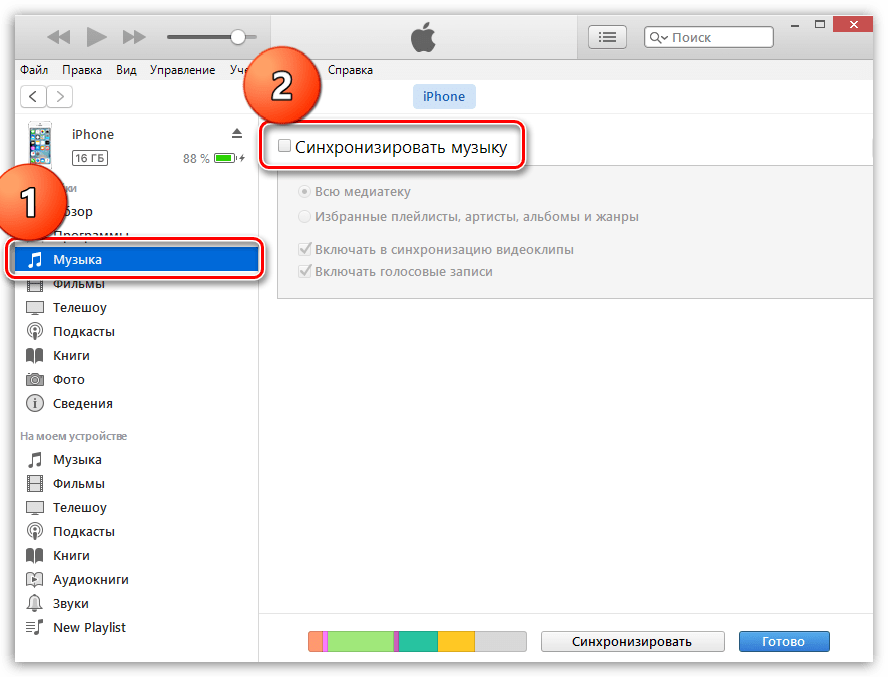
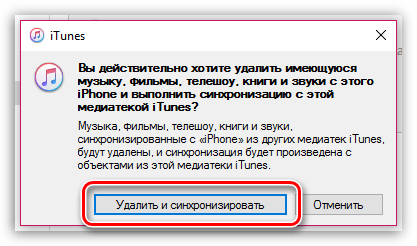
Далее у вас два пути: синхронизировать всю музыку из медиатеки iTunes или же скопировать лишь отдельные плейлисты.
Синхронизация всей музыки
Установите точку около пункта «Всю медиатеку», а затем щелкните по кнопке «Применить».
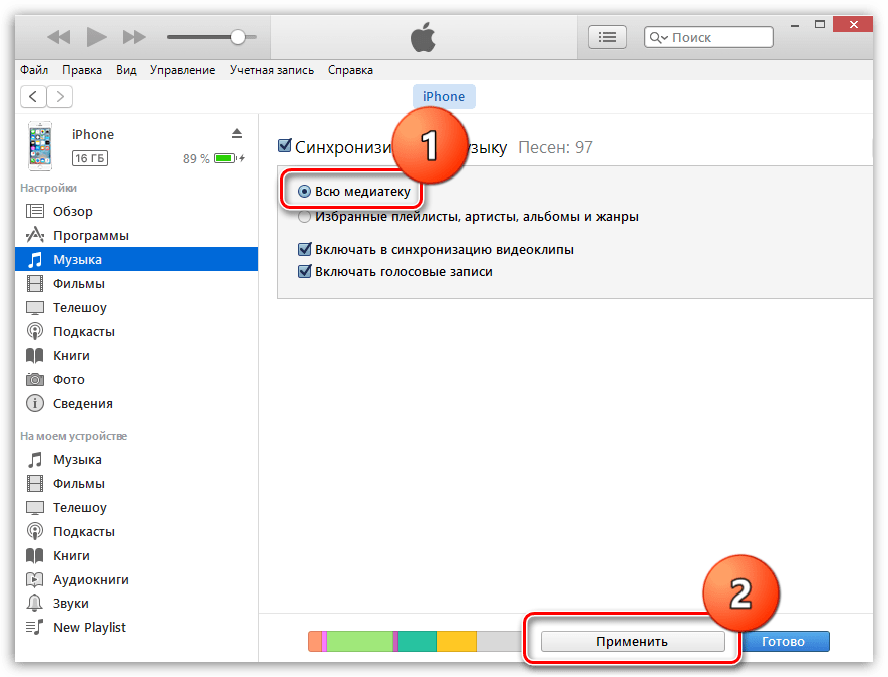
Дождитесь завершения процедуры синхронизации.
Синхронизация отдельных плейлистов
Для начала несколько слов о том, что такое плейлист, и как его создать. Плейлисты в iTunes — это отдельные музыкальные подборки, которые можно создавать самостоятельно из композиций в медиатеке, в неограниченном количестве и на разные случаи жизни: музыка по пути на работу, для спорта, рок, танцевальная, любимые песни, музыка для каждого члена семьи (если в семье несколько Apple-гаджетов) и т.д.
- Для того чтобы создать в iTunes плейлист, щелкните в верхнем правом углу iTunes по кнопке «Назад», чтобы выйти из меню управления вашим iPhone.
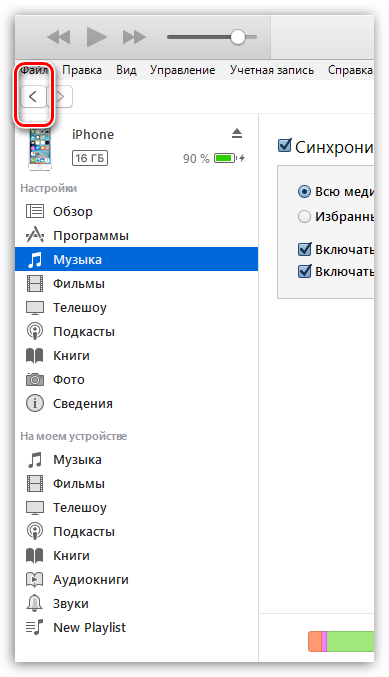
В верхней области окна iTunes откройте вкладку «Музыка», а в левой перейдите к нужному разделу, например, «Песни», чтобы открыть весь список треков, добавленных в iTunes.
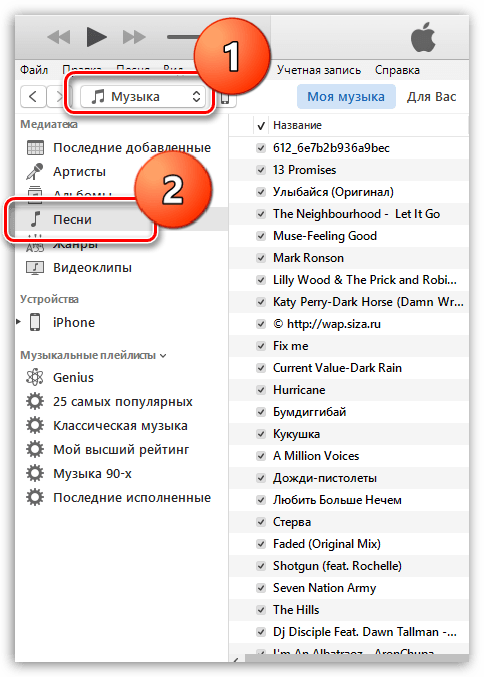
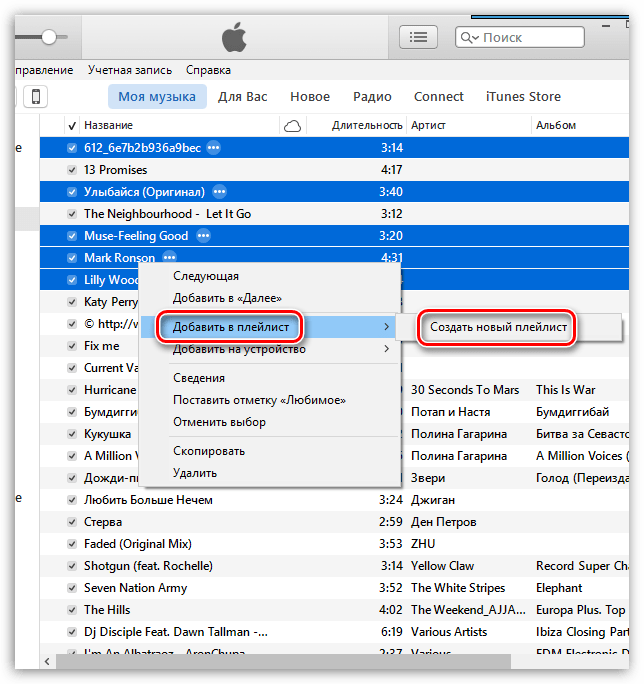
На экране отобразится созданный вами плейлист. Для того чтобы вам было легче ориентироваться в их списке, рекомендуется задавать индивидуальные названия. Для этого щелкните по наименованию плейлиста один раз кнопкой мыши, после чего вам будет предложено будет ввести новое наименование. Как только вы завершите ввод, щелкните по клавише Enter.
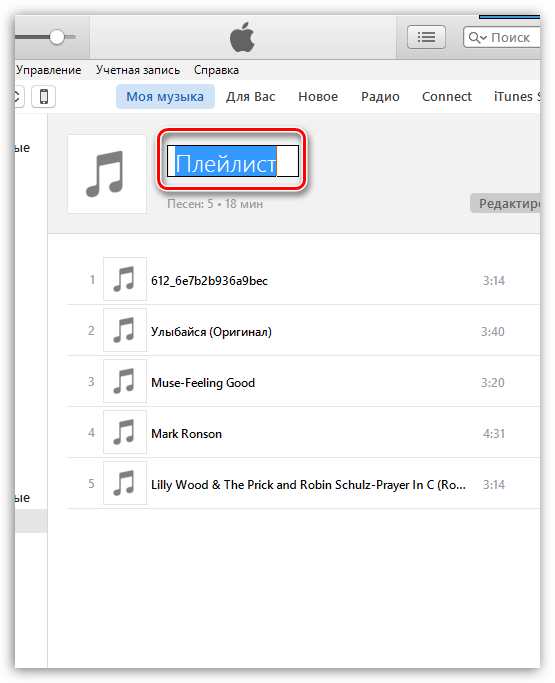
Теперь можно переходить непосредственно к процедуре копирования плейлиста на ваш iPhone. Для этого щелкните в верхней области iTunes по иконке iPhone.
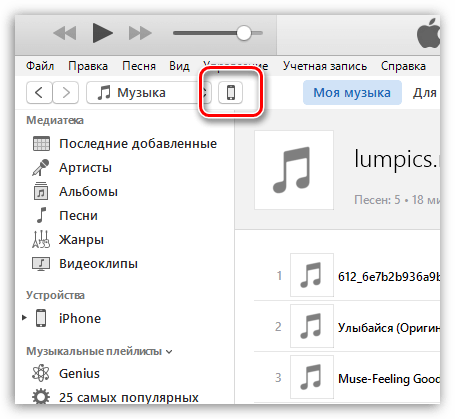
В левой области окна перейдите ко вкладке «Музыка», отметьте пункт «Синхронизировать музыку» и поставьте галочку напротив «Избранные плейлисты, артисты, альбомы и жанры».
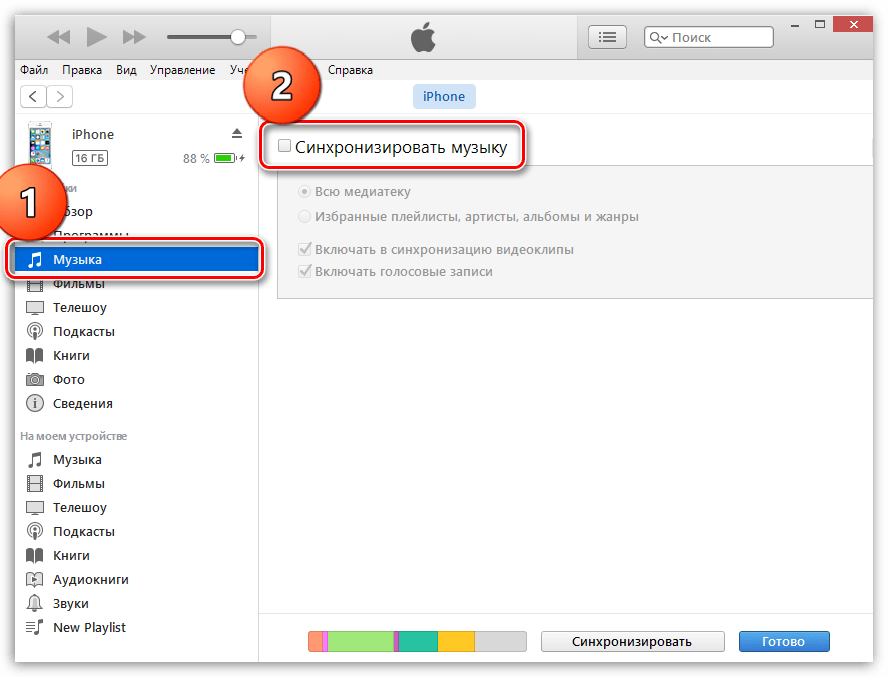
Ниже отобразится список плейлистов, среди которых вам необходимо отметить галочками те, которые будут скопированы на iPhone. Щелкните по кнопке «Применить», чтобы синхронизировать музыку на Айфон через Айтюнс.
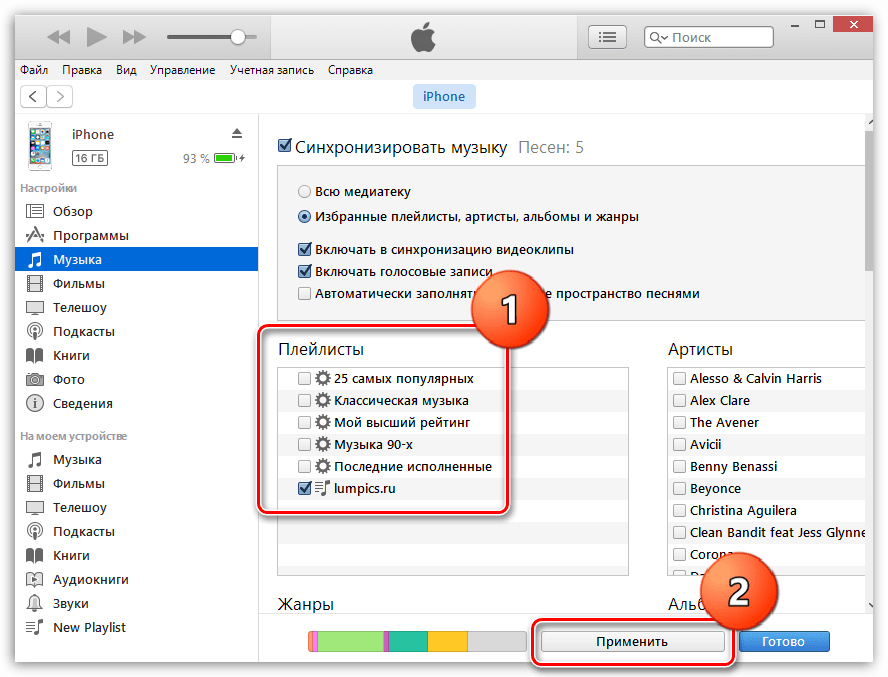
Дождитесь окончания синхронизации.
В первое время может показаться, что копирование музыки на iPhone – процесс достаточно сложный. На деле же подобный способ позволяет намного более качественнее организовывать медиатеку iTunes, а также музыку, которая войдет на ваше устройство.

Если вы обладаете обширной медиатекой iTunes и богатым музыкальным вкусом, то можете создать плейлист под любой из видов деятельности: для работы, занятий спортом, прогулок. Подобрав подходящие композиции, вы в любое время будете наслаждаться любимой музыкой.
Как создать плейлист в iTunes?
Навыки формирования плейлистов в Айтюнс главным образом пригодятся консерваторам, которые упорно не желают обновлять ОС своих устройств до современных версий. Сделать список воспроизведения в iTunes можно следующим образом:
Шаг 1. Откройте медиакомбайн и проследуйте в раздел «Музыка».
Шаг 2. В верхнем меню выберите вкладку «Файл» и кликните на пункт «Новый плейлист».
Создать плейлист можно, и не прибегая к меню – с помощью комбинации Ctrl + N.
Шаг 3. Присвойте новому списку воспроизведения имя, чтобы было проще ориентироваться в перечне существующих подборок.
Шаг 4. В созданный плейлист следует добавить музыку. Нажмите кнопку «Редактировать плейлист».
Из общего перечня медиатеки перетащите композиции, которые желаете включить в список воспроизведения, в правую часть окна iTunes.
Шаг 5. После того как заполните плейлист, нажмите кнопку «Готово».
Далее перед пользователем возникает задача перенести плейлист из iTunes в iPhone. Выполнить её просто: достаточно синхронизировать гаджет с медиакомбайном. Подключите смартфон к ПК и проследуйте в меню управления устройством.
Затем нажмите кнопку «Синхронизировать», которая находится в правом нижнем углу.
После этого отключайте гаджет от ПК и наслаждайтесь подборкой с лучшей музыкой.
Создание плейлистов и другие функции iTunes: видео
iTunes предлагает широкие возможности для создания индивидуальных плейлистов под настроение. Владельцу iPhone даже не нужно подбирать песни самостоятельно: благодаря функции Genius iTunes сам сформирует перечень песен, которые наверняка придутся пользователю по вкусу.
Списки воспроизведения или плейлисты на iPhone – гибкие и мощные инструменты. Конечно, вы можете использовать их для создания своих собственных миксов, но знаете ли вы, что вы также можете позволить Apple создавать списки для вас, которые будут базироваться на ваших музыкальных предпочтениях и что вы можете автоматически создавать списки по определенному критерию?
Чтобы создать плейлист на своем iPhone или iPod touch с системой iOS 10 – выполните следующие шаги:
- Откройте приложение Music
- Если вы еще не на экране Library – нажмите кнопку Library внизу экрана
- Нажмите кнопку Playlists(если на вашем экране Library ее нет — нажмите Edit, выберите Playlists и затем нажмите Done. Теперь нажмите кнопку Playlists)
- Нажмите кнопку New Playlist
- Создав список, вы сможете добавить больше, чем просто музыку. Вы можете добавить имя, описание, фото и указать, получат ли другие к нему доступ. Чтобы начать, нажмите на поле Playlist Name и используйте экранную клавиатуру, чтобы добавить имя списка
- Нажмите Description, чтобы ввести дополнительную информацию, если хотите
- Чтобы добавить к списку воспроизведения фотографию – нажмите на значок камеры в левом верхнем углу и выберите либо пункт Take Photo, либо Choose Photo (или же Cancel, если передумали добавлять фотографию). В любом случае следуйте подсказкам на экране. Если вы не выбрали фотографию будет создан коллаж из обложек альбомов
- Если вы хотите разрешить доступ к своему списку другим пользователям сервиса Apple Music – переместите слайдер Public Playlistв положение включено/зеленый
- По завершению всех настроек наступает время добавлять песни в ваш список. Чтобы это сделать – нажмите кнопку Add Music. На следующем экране вы сможете найти музыку (если вы подписаны на сервис Apple Music, то сможете выбирать из всего каталога Apple Music) или выбрать из своей библиотеки. Найдя песню, которую вы бы хотели добавить в свой список воспроизведения – нажмите на нее и рядом с ней появится метка
- Добавив все песни – нажмите кнопку Doneв правом верхнем углу.
Правила попроще
Сейчас мы приведем примеры простых, но эффективных правил использования смарт-плейлистов. Надеюсь, что хотя бы некоторые из них вы возьмёте на вооружение и будете использовать в повседневной деятельности.
Пустые поля
Если в фильтре изменить параметр «содержит» на «совпадает с» и нажать кнопку «ОК», то создастся плейлист, в треках которого не указан исполнитель. Таким образом, изменив параметр «Исполнитель» на «Жанр», «группу», «альбом» и так далее, мы сможем отыскать песни, не имеющие тех или иных данных.
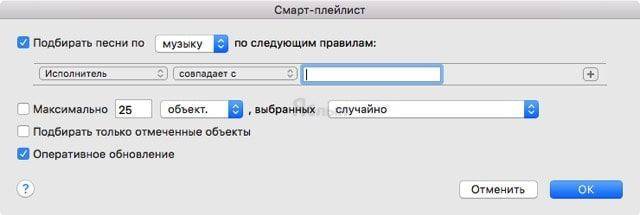
Теперь, нажав правой клавишей по всем или одной песне и выбрав пункт меню «Сведения», можно отредактировать их теги.
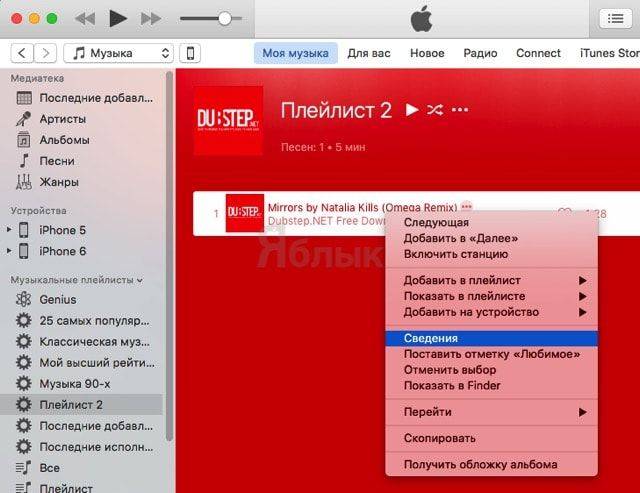
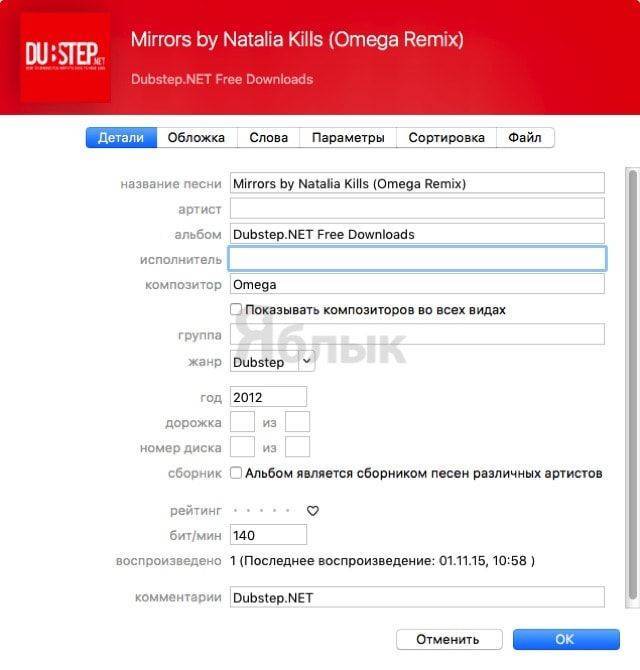
Недавние добавленные
Чтобы послушать только свежую музыку, достаточно создать несколько смарт-плейлистов, например, один, в котором музыка добавлена сегодня, а второй — несколько дней назад.
В первой колонке профиля укажите «Дата добавления», а во второй — «в последние». Останется лишь указать количество дней, недель или месяцев.
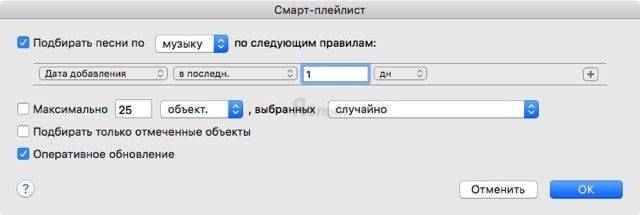
Слушаем только понравившиеся треки
В процессе прослушивания музыки меломаны ставят лайки понравившимся трекам. Чтобы их все быстренько отыскать и здорово поднять себе настроение, в параметрах фильтра укажите «Любимое» — «Да».
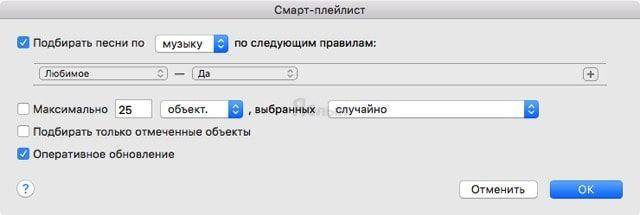
Поиск Lossless-файлов и уменьшение размеров треков
По мере увеличения музыкальной библиотеки иногда возникает желание слегка понизить качество в угоду большему количеству песен. Так как же отыскать объёмные Lossless-файлы и уменьшить их битрейт?
Создайте новый смарт-плейлист с параметрами «Битрейт» — «больше» — «320».
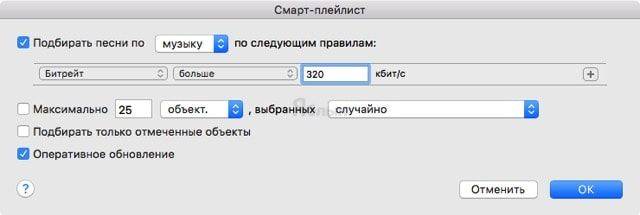
Выберите треки, качество которых вы хотите понизить, а затем в строке меню щёлкните по Файл → Конвертировать → Создать версию в формате AAC.
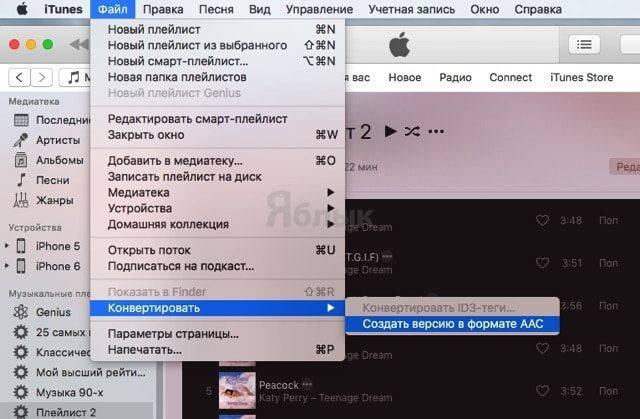
После этого начнётся процесс конвертации музыки в формат AAC с битрейтом 256 кбит/с и, разумеется, меньшим размером самих файлов. В конце не забудьте удалить оригинальные lossless-файлы.
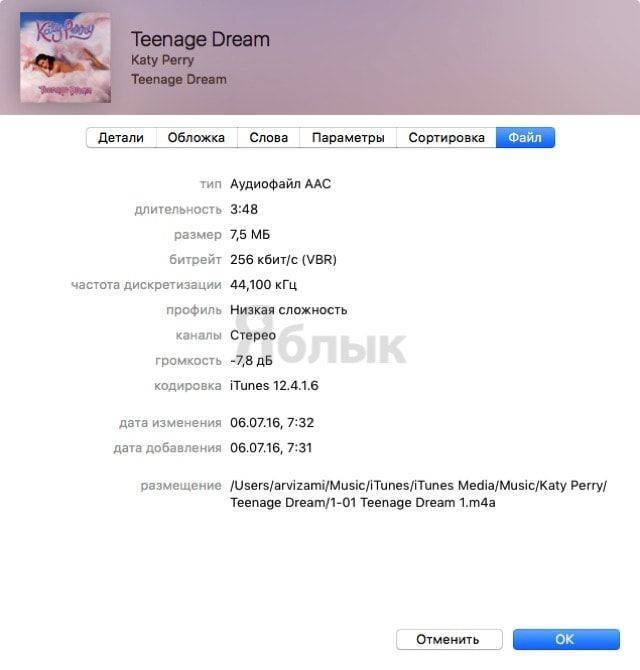
Добавление обложек
Если вы хотите добавить обложки к тем трекам, в которых они отсутствуют, то в качестве параметров смарт-плейлиста укажите «Обложка альбома» — «Нет».
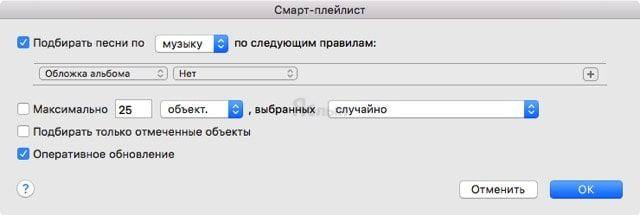
В новом плейлисте выделите все песни без альбомов, щёлкните правой клавишей мыши и выберите пункт «Получить обложки альбомов».

Если обложки не нашлись и вы получили соответствующее уведомление, то придётся добавлять их вручную, предварительно отыскав изображения в сети, ну или воспользоваться специализированными приложениями.

Подробнее о добавлении обложек можно почитать тут.
Сеты
Если вы скачиваете с SoundCloud длинные сеты каких-нибудь диджеев, наверняка понадобится быстрый доступ к ним. Чтобы вручную не искать создайте смарт-плейлист с параметрами: «Длительность» — «больше» и укажите время, например, «30 минут».
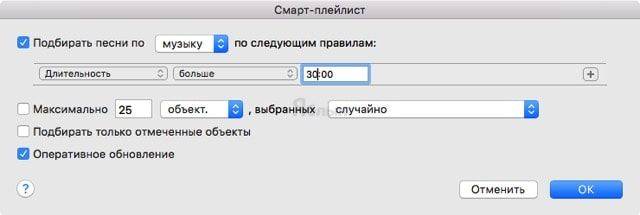
В основном сеты имеют даже большую продолжительность.
Перенос из Айтюнс на iPhone
Также полезно будет разобраться, как перенести различную информацию из iTunes в iPhone. Для этого вам понадобятся компьютер и интернет.
- Подключите смартфон к ПК с помощью USB-кабеля.
- Активируйте в утилите учётную запись, а затем скачайте приложение из iTunes Store (обычно, необходимо вложить денежные средства).
- Авторизируйте компьютер. Перейдите в раздел «Синхронизация» «Программы». Ставьте галочку на «Синхронизировать все контакты».
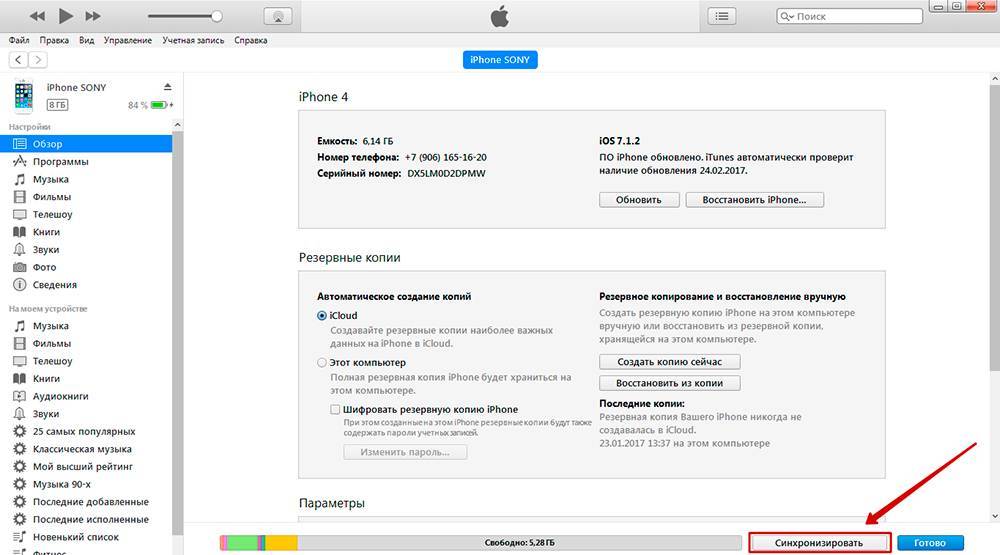
Если вам надо перенести приложения с одного телефона на другой, то для начала подключите тот, на котором есть материал для переноса. Выполните в программе создание резервной копии. Отключите этот телефон и подключите другой. Появится диалоговое окно. Выберите «Восстановить из…». Устройство перезагрузится. Затем выберите новый гаджет в меню программы. Перейдите в «Синхронизация» «Программы». Далее повторите Пункт 3 из предыдущей инструкции.
Создать плейлист
Вы можете создавать плейлисты на вашем ; ваш , или свой .
На вашем iPhone, iPad или iPod
- В приложении «Музыка», найдите песню, которую вы хотите запустить свой плейлист. Длительное нажатие или использовать 3D Touch на композицию, затем выбрать «Добавить в список воспроизведения» > «новый плейлист».
- Дайте ваш плейлист название, описание и изображение обложки, а затем добавить больше песен: нажмите «Добавить музыку», затем поиск найти песню из вашей библиотеки или Apple каталог музыки, или просмотр песен по библиотеке. Когда вы найдете песню, которую вы хотите добавить, нажмите .
- Когда вы закончите добавлять песни, нажмите Готово.
По умолчанию, песни, которые вы добавляете в плейлисты автоматически не добавить в свою библиотеку. Если вы хотите добавить каждую песню в вашей библиотеке, вы можете изменить ваши настройки.
На вашем Mac или ПК
- В iTunes, найти песню, которую вы хотите запустить плейлист. Наведите на него указатель мыши, затем нажмите кнопку и выбрать «Добавить в список воспроизведения» > «новый плейлист».
- Нажмите на название и изображение обложки, чтобы изменить название или добавить изображение. Если вы хотите добавить описание, нажмите кнопку , а затем выберите Добавить описание.
- Добавление песен в список воспроизведения, поиска и просмотра вашей библиотеки или музыку из каталога Apple. Когда вы найдете песню, которую вы хотите добавить в список воспроизведения, нажмите кнопку и выбрать «Добавить в плейлист» > .
По умолчанию, песни, которые вы добавляете в плейлисты автоматически не добавить в свою библиотеку. Если вы хотите добавить каждую песню в вашей библиотеке, вы можете изменить ваши настройки.
Выбор настроек интеллектуального списка воспроизведения

Какой бы вариант вы ни выбрали на последнем шаге, теперь появляется окно, позволяющее выбрать критерии, которые определяют, какие песни включены в ваш Smart Playlist.
- Начните с первого правила создания вашего смарт-плейлиста, нажав на раскрывающийся список художник и выбор любой категории в меню.
- Затем выберите, хотите ли вы точное совпадение, свободное совпадение (содержит, является, не являетсяи т. д.) или другие варианты.
- Введите предмет, который нужно сопоставить. Если вам нужны 5-звездочные песни, введите это. Если вы хотите только песни Вилли Нельсона, введите его имя. По сути, вы хотите, чтобы правило заканчивалось чтением, как предложение: «Artist is Willie Nelson» будет соответствовать любой песне, в которой, например, художником, фигурирующим в iTunes, является Вилли Нельсон.
- Чтобы сделать ваш плейлист еще более умным, добавьте к нему дополнительные правила, нажав + в конце строки. Каждая новая строка позволяет вам добавить новые критерии соответствия, чтобы создать более конкретный плейлист, соответствующий вашим точным предпочтениям. Чтобы удалить строку, нажмите — рядом с ним.
- Вы также можете установить лимиты для Smart Playlist. Введите число рядом с Ограничено до а затем выберите то, что вы хотите ограничить (песни, минуты, МБ) в раскрывающемся списке.
- Затем выберите, как вы хотите, чтобы песни были выбраны в следующем раскрывающемся списке: случайным образом или по другим критериям.
- Если вы проверите Совместить только проверенные элементы, элементы в iTunes, которые не отмечены (как показано в флажке слева от каждой песни в вашей медиатеке iTunes и используются для синхронизации только некоторых песен), не будут включены в список Smart Playlist.
- Если вы хотите, чтобы Smart Playlist автоматически обновлялся каждый раз, когда вы добавляете новую музыку или делаете другие изменения в своей библиотеке, установите флажок рядом с Живое обновление.
- После того как вы создали все правила для своего смарт-плейлиста, нажмите Хорошо чтобы создать его.
03 из 03
Что это такое, где найти
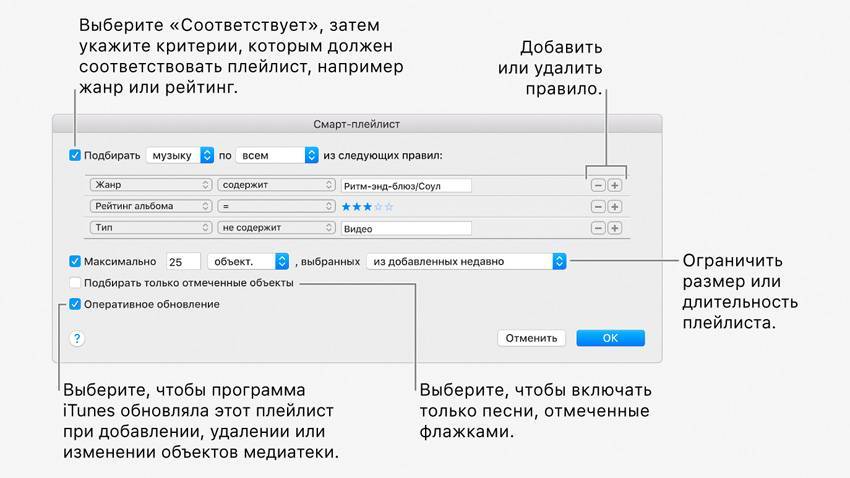
Смарт-плейлисты — это фильтры песен. Они автоматом собирают все, которые подходят под перечень правил.
Смарт-плейлисты нельзя создавать на iPhone. Это минус, который нужно исправлять в iOS 13. Хорошо, что они синхронизируются с iTunes без проводов вместе с «Медиатекой iCloud».
Чтобы включить медиатеку iCloud в iTunes, перейдите в «Настройки» приложения > раздел «Основные» > «Медиатека iCloud». На iPhone — «Настройка» > «Музыка» > «Медиатека iCloud».
Теперь можно начинать рулить своей музыкой.
Как создать смарт-плейлист
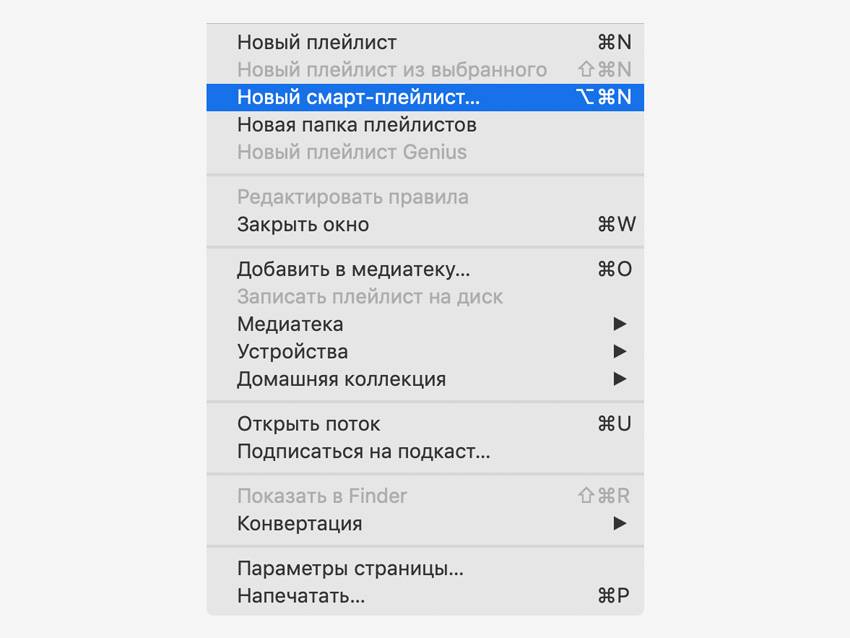
Откройте iTunes на Mac или Windows и перейдите в меню «Файл». Видите пункт «Новый смарт-плейлист»? Это оно, смело жмите.

Найдите умный плейлист сбоку и активируйте контекстное меню. Здесь нужно выбрать пункт «Редактировать правила».
Как удалить смарт-плейлист
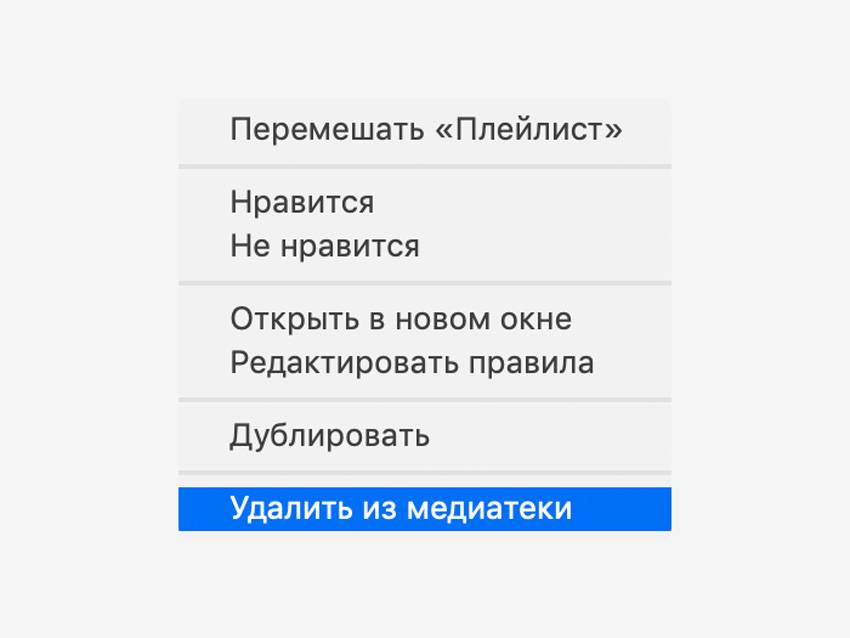
Найдите плейлист, который больше не нужен. Открывайте контекстное меню и выбирайте «Удалить из медиатеки».
Мы придумали 10 смарт-плейлистов, которые точно вам пригодятся. Первые семь для всех композиций, последние три для добавленных вами вручную
Редактирование и удаление списков на iPhone
Чтобы изменить или удалить имеющиеся на вашем iPhone плейлист, выполните следующие действия:
- Щелкните по списку, который вы хотели бы изменить
- Чтобы изменить порядок песен в списке – нажмите кнопку Edit
в левом верхнем углу - Нажав Edit
, нажмите и удерживайте значок с тремя линиями справа от песни, которую вы хотели бы переместить. Перетащите его на новое место. Переставив все песни нажмите на кнопку Done
, чтобы сохранить изменения - Чтобы удалить песню из списка – нажмите Edit
, а затем красную кнопку слева от песни. Нажмите на появившуюся кнопку Delete
. Завершив редактирование списка нажмите на кнопку Done
, чтобы сохранить изменения - Чтобы удалить список воспроизведения целиком нажмите кнопку …
, а затем выберите пункт Delete
from
Library
. В появившемся меню выберите пункт Delete Playlist
.
Как создать смарт-плейлист для iPhone?
Смарт-плейлистом называется список воспроизведения с песнями, автоматически подобранными iTunes по одному или нескольким критериям.
Медиакомбайн позволяет владельцу гаджета применять огромное количество критериев – отбирать песни можно по жанру, по году выпуска, по длительности, даже по темпу. Разумеется, все эти данные должны быть прописаны ID3-тэгах композиций, иначе сортировка успехом не завершится. Создавать смарт-плейлист следует так:
Шаг 1. Запустите программу iTunes и во вкладке «Файл» главного меню выберите «Новый смарт-плейлист».
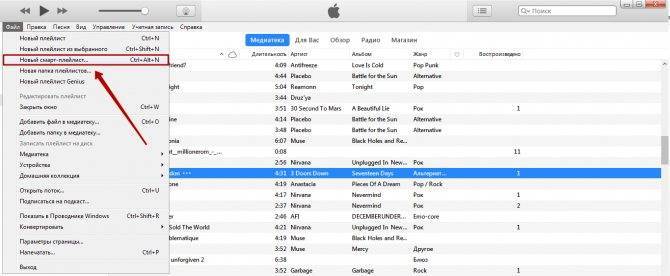
Начать процесс создания смарт-плейлиста можно и иначе – через сочетание клавиш CRTL + ALT + N.
Шаг 2. В появившейся форме кликом на строчку, где по умолчанию прописано «Артист», откройте список критериев, затем выберите подходящий.
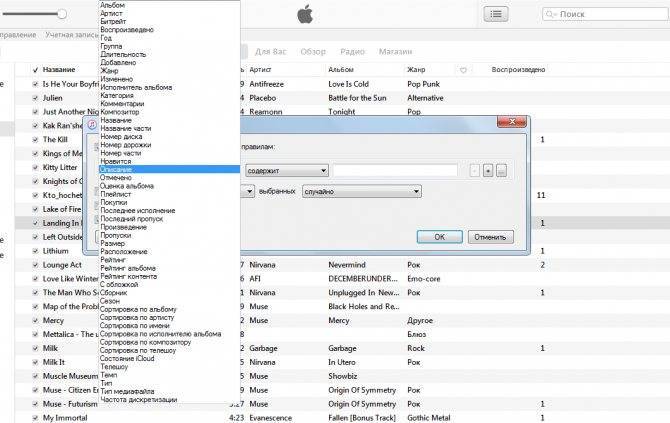
Мы попробуем отобрать самые динамичные композиции, поэтому установим критерий «Темп».
Шаг 3. Определите условие критерия – в соседнем поле, где первоначально установлено «совпадает с». Раз мы хотим быстрой музыки, здесь нам нужно выбрать вариант «больше чем».
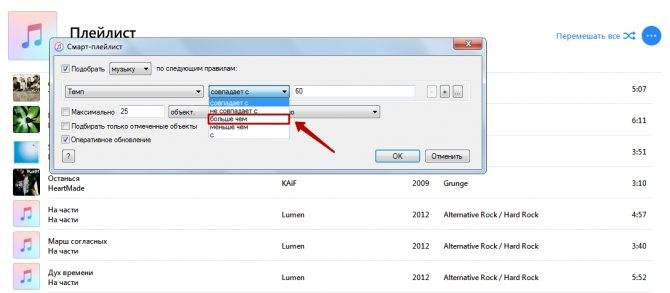
При выборе условия «совпадает с» удастся отобрать композиции по точному значению темпа, а, установив условие «с», можно сформировать диапазон допустимых значений – для этого придётся заполнить поля «от» и «до».
Шаг 4. В заключительном поле строки пропишите значение параметра. Чтобы получить смарт-плейлист с динамичной музыкой, мы внесём сюда число 160.
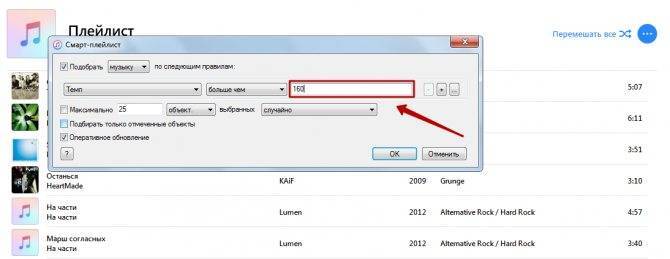
Если одного критерия вам мало, через кнопку «+» вы можете добавить их столько, сколько нужно.
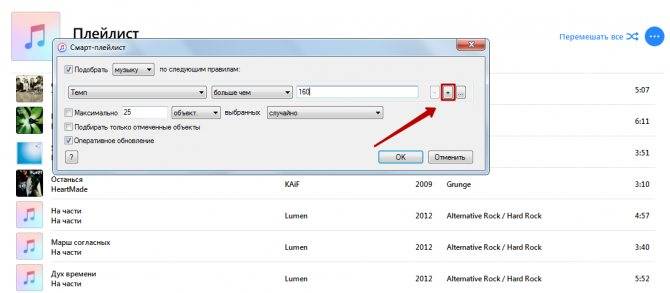
Шаг 5. Завершите процесс формирования подборки путём нажатия на кнопку «ОК». Перенести созданный плейлист на мобильное устройство можно посредством синхронизации.
У пользователей техники Apple часто возникает вопрос: какая же разница между смарт-плейлистом и Genius-плейлистом, если оба представляют собой компиляции из схожей музыки? Ответ прост: при формировании смарт-плейлиста не используются никакие секретные алгоритмы – отбор композиций осуществляется скорее математически. Создание же подборки Genius – процедура, до конца понятная только разработчикам компании Apple.
Перенос из Айтюнс на iPhone
Также полезно будет разобраться, как перенести различную информацию из iTunes в iPhone. Для этого вам понадобятся компьютер и интернет.
- Подключите смартфон к ПК с помощью USB-кабеля.
- Активируйте в утилите учётную запись, а затем скачайте приложение из iTunes Store (обычно, необходимо вложить денежные средства).
- Авторизируйте компьютер. Перейдите в раздел «Синхронизация» «Программы». Ставьте галочку на «Синхронизировать все контакты».
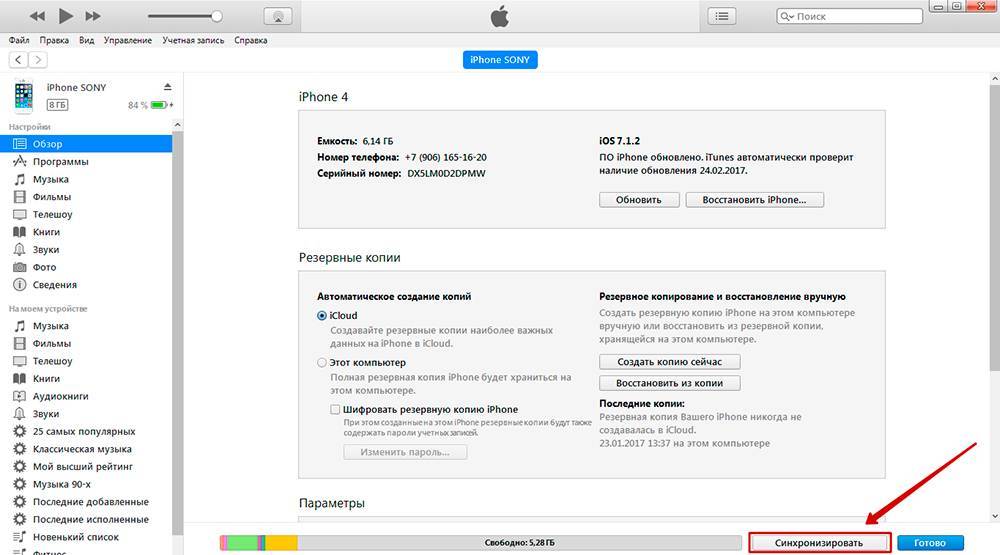
Если вам надо перенести приложения с одного телефона на другой, то для начала подключите тот, на котором есть материал для переноса. Выполните в программе создание резервной копии. Отключите этот телефон и подключите другой. Появится диалоговое окно. Выберите «Восстановить из…». Устройство перезагрузится. Затем выберите новый гаджет в меню программы. Перейдите в «Синхронизация» «Программы». Далее повторите Пункт 3 из предыдущей инструкции.
Использование программы InShot
На вопрос, в каком приложении можно наложить музыку на видео в айфоне, многие не задумываясь ответят – в InShot. Им пользуются многие люди, популярные блогеры, потому что оно удобное и бесплатное. Программа создана специально под социальную сеть Инстаграм, поэтому и является такой востребованной. В ней нет ничего лишнего, только ключевые функции, которые позволяют качественно обрабатывать видеофайлы. Причём вотермарки программы тоже можно отключать бесплатно. Как вставить музыку в видео на айфоне при помощи программы InShot:
- открыть эту программу на устройстве и войти в неё;
- из предложенных вариантов выбрать «Создать новое видео»;
- нажать она зелёное окошко со знаком «+»;
- откроются файлы смартфона, где отсортированы исключительно видеоролики, найти нужный файл;
- когда видео откроется в программе, внизу будут расположены основные инструменты для редактирования;
- выбрать из них четвертый под названием «Музыка»;
- здесь будут предложены различные варианты: «песни» из встроенной библиотеки или медиатеки iTunes, звуковые эффекты – стандартные звуки Айфона, запись голоса через микрофон;
- выбрать любой из вариантов, последнему нужно дать разрешение в настройках;
- выбранный трек можно отредактировать, если по нему кликнуть. Нажать на значок «изменить», передвигая ползунки обрезать его длину, добавить усиление, затухание;
- после завершения редактирования нажать галочку и значок в правом верхнем углу «сохранить»;
- начнётся автоматическая загрузка файла на устройство.
Из приложения сразу можно выгрузить его в различные социальные сети и мессенджеры. Каждый человек разберётся, как наложить музыку на видео в айфоне через InShot. Интерфейс этой программы выполнен полностью на русском языке. Разобраться в ней очень легко даже самостоятельно без дополнительной помощи и поддержки.
Как добавить треки в существующий плейлист
Если вы хотите добавить песни в старый плейлист, вот как это сделать.
На вашем iPhone, iPad или iPod
Чтобы добавить треки с экрана списка воспроизведения:
- Нажмите редактировать.
- Нажмите Добавить песни.
- Поиск или просмотр на трек, который вы хотите добавить.
- Нажмите + Кнопка, чтобы добавить трек.
- Нажмите Готово.
 Чтобы добавить треки из любого места в приложении Музыка:
- Нажмите Больше Кнопка (выглядит как •••) справа от дорожки, которую вы хотите добавить.
- Нажмите Добавить в плейлист.
- Нажмите плейлист Вы хотите добавить это к.

На вашем Mac
Если вы считаете, что найденная песня станет прекрасным дополнением к вашему собственному миксу, вы также можете добавить ее в свои плейлисты.
- Найти песня или плейлист Вы хотите добавить.
- Нажмите на Больше кнопка (выглядит как •••).
- Выбрать добавить в.
- Выберите имя из списка воспроизведения, в который вы хотите добавить этот список воспроизведения.

Часть 3 : Как мне удалить плейлисты с моего iPhone на iTunes
Apeaksoft iPhone Eraser Ваш идеальный инструмент для постоянного и полного удаления плейлистов и другого содержимого iOS. Кроме того, есть три режима стирания, которые вы можете выбрать для перезаписи всего контента и настроек один / два / три раза.
Таким образом, вы можете защитить свою конфиденциальность, прежде чем продавать свой смартфон или отдавать его своему другу. Что касается удаления плейлиста в iTunes с помощью iPhone Eraser, это всего лишь кусок пирога.
Стереть все содержимое и настройки навсегда с iPhone, iPad и iPod.
Предложите три уровня стирания, чтобы защитить вашу конфиденциальность с различными потребностями.
Поддержка удаления всех файлов, таких как контакты, приложения, данные приложений, информация об учетной записи и т. Д.
Полная совместимость со всеми устройствами iOS, включая iPhone X, iPhone 8 и т. Д.
Шаг 1 , Подключите iPhone к iPhone Eraser
Бесплатно скачайте и установите iPhone Eraser на Windows. Запустите эту программу и подключите iPhone к компьютеру. Затем iPhone Eraser может автоматически обнаружить ваше устройство Apple.
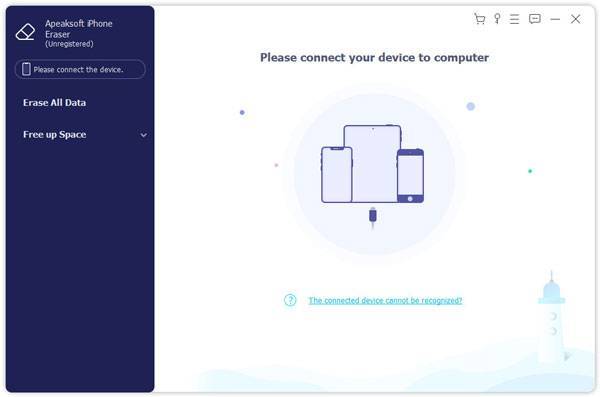
Шаг 2 , Выберите уровень стирания
По умолчанию установлено значение «Низкий» уровень стирания. Вы можете нажать «Меню» в правом верхнем углу, чтобы изменить новые настройки. Затем нажмите «ОК», чтобы сохранить изменения. В течение этого времени достаточно низкого уровня, чтобы удалить плейлисты на iPhone и других устройствах iOS.
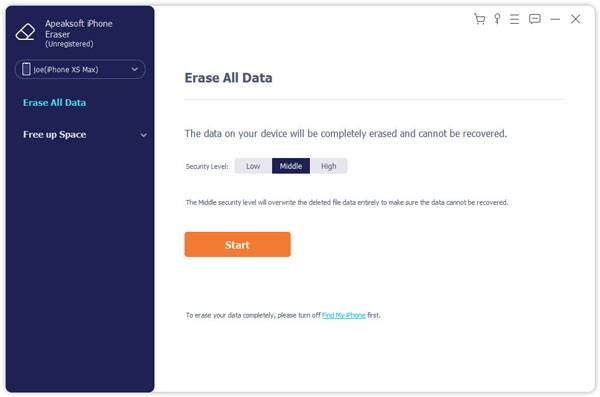
Шаг 3 , Удалить плейлисты и все данные iOS
Наконец, нажмите кнопку «Пуск», чтобы начать полное удаление плейлистов с iPhone. Кроме того, не отключайте iPhone от компьютера в течение всего процесса.
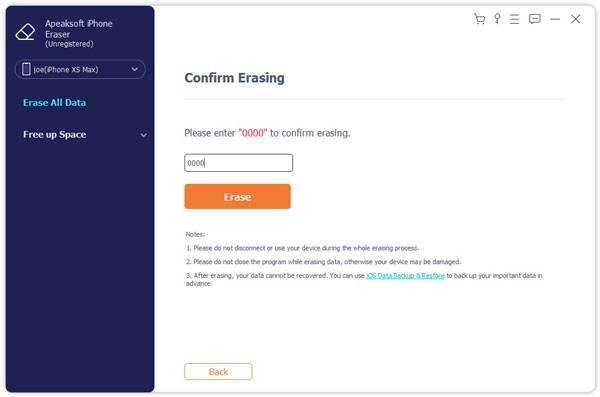
Помимо списков воспроизведения, вы можете постоянно и легко удалять документы, видео, фотографии и другие личные файлы с iPhone / iPad / iPod.
Эта страница в основном рассказывает о том, как удалить плейлист из iTunes. Вы можете удалить плейлист прямо из iTunes, не удаляя песни. Более того, вы можете просто удалить дублированный плейлист из iTunes. Для удаления плейлиста iTunes на iPhone вам также понадобится сторонний iPhone Eraser. Полезный совет: после того, как вы удалите песню из библиотеки iTunes, а также удалите ее с синхронизированного устройства iOS с тем же iTunes Store, вам придется использовать MobieTrans, чтобы снова выложить их с компьютера.
Если у вас есть какие-либо вопросы о том, как удалить плейлист из iTunes, вы можете оставить комментарий ниже или отправить нам электронное письмо. Мы рады помочь вам решить любую проблему, когда вам нужно.
Добавить песни с аудио компакт-дисков
У вас есть музыкальный компакт-диск, и вы хотите преобразовать песни, которые он содержит на вашем ПК, превращая их в сжатые аудиофайлы, чтобы хранить их в своей медиатеке iTunes ? Ничто не могло быть проще. Запустите программу с помощью ее значка на рабочем столе Windows и вставьте дискету, которую вы хотите «разорвать» на CD / DVD-диске компьютера (на жаргоне при переворачивании музыкальных компакт-дисков или DVD-фильмов в сжатые файлы, такие как MP3 и Avi / DivX).
На этом этапе появится сообщение iTunes с просьбой скопировать треки музыкального компакт-диска, вставленные в вашу библиотеку: нажмите кнопку « Да», и программа начнет автоматически копировать песни с компакт-диска на ПК, превращая их в файлы AAC. Процедура длится не более нескольких минут.
Если вы хотите изменить формат файла для сохранения песен, импортированных с аудио компакт-дисков, перейдите в меню «Редактирование»> «Настройки программы» ( iTunes> «Настройки Mac»), выберите вкладку «Общие» и нажмите кнопку «Параметры импорта», расположенную в правом нижнем углу, В открывшемся окне разверните раскрывающееся меню Импорт и выберите один из доступных форматов вывода: AAC, AIFF, Apple Lossless, MP3 или WAV. Для получения дополнительной информации о всей процедуре см. Мой учебник о том, как копировать аудио компакт-диски.
Как создать смарт-плейлист для iPhone?
Смарт-плейлистом называется список воспроизведения с песнями, автоматически подобранными iTunes по одному или нескольким критериям.
Медиакомбайн позволяет владельцу гаджета применять огромное количество критериев – отбирать песни можно по жанру, по году выпуска, по длительности, даже по темпу. Разумеется, все эти данные должны быть прописаны ID3-тэгах композиций, иначе сортировка успехом не завершится. Создавать смарт-плейлист следует так:
Шаг 1. Запустите программу iTunes и во вкладке «Файл» главного меню выберите «Новый смарт-плейлист».
Начать процесс создания смарт-плейлиста можно и иначе – через сочетание клавиш CRTL + ALT + N.
Шаг 2. В появившейся форме кликом на строчку, где по умолчанию прописано «Артист», откройте список критериев, затем выберите подходящий.
Мы попробуем отобрать самые динамичные композиции, поэтому установим критерий «Темп».
Шаг 3. Определите условие критерия – в соседнем поле, где первоначально установлено «совпадает с». Раз мы хотим быстрой музыки, здесь нам нужно выбрать вариант «больше чем».
При выборе условия «совпадает с» удастся отобрать композиции по точному значению темпа, а, установив условие «с», можно сформировать диапазон допустимых значений – для этого придётся заполнить поля «от» и «до».
Шаг 4. В заключительном поле строки пропишите значение параметра. Чтобы получить смарт-плейлист с динамичной музыкой, мы внесём сюда число 160.
Если одного критерия вам мало, через кнопку «+» вы можете добавить их столько, сколько нужно.
Шаг 5. Завершите процесс формирования подборки путём нажатия на кнопку «ОК». Перенести созданный плейлист на мобильное устройство можно посредством синхронизации.
У пользователей техники Apple часто возникает вопрос: какая же разница между смарт-плейлистом и Genius-плейлистом, если оба представляют собой компиляции из схожей музыки? Ответ прост: при формировании смарт-плейлиста не используются никакие секретные алгоритмы – отбор композиций осуществляется скорее математически. Создание же подборки Genius – процедура, до конца понятная только разработчикам компании Apple.
Для чего необходимы плейлисты в iTunes
Как и любой плейлист (перечень воспроизведения), смарт-плейлисты в iTunes дают возможность упорядочить музыкальные треки на ваш вкус. Компания Apple сделала все, чтобы музыка которая вам нравится была не только доступна когда будет угодно и в любых местах, но и порядок её воспроизведения легко подстраивался под ваши вкусы, под ваше настроение.
Интерфейс iTunes на Windows и на MacOS практически аналогичен — Apple хранит лишь самое необходимое, нещадно отсекая все неактуальное, при этом стремясь к простоте и удобству. Благодаря этому например взята версия iTunes под Windows — «маки» есть вовсе не у каждого, а вот ПК или ноутбук с Windows есть в любом доме.
Как изменить уже готовый Playlist
Естественно, об этом тоже следует знать, так как иногда хочется добавить что-то новое или, наоборот, избавиться от надоевшей музыки.
Для этих целей потребуется зайти в данное ПО через компьютер. Дальше:
- Открыть требуемый playlist;
- Кликнуть по его названию ПКМ;
- В списке нажать на «редактировать»;
- Для добавления новой музыки достаточно перетягивать ее в правую часть рабочего экрана;
- Чтобы удалить композицию – нажать на ней, сверху появится соответствующая кнопочка. Воспользоваться ею.
Можно уничтожить всю подборку полностью. Достаточно в этом же меню редактирования кликнуть по ее названию правой кнопочкой мышки и воспользоваться соответствующим предложением.
Как изменить уже готовый Playlist
Естественно, об этом тоже следует знать, так как иногда хочется добавить что-то новое или, наоборот, избавиться от надоевшей музыки.
Для этих целей потребуется зайти в данное ПО через компьютер. Дальше:
- Открыть требуемый playlist;
- Кликнуть по его названию ПКМ;
- В списке нажать на «редактировать»;
- Для добавления новой музыки достаточно перетягивать ее в правую часть рабочего экрана;
- Чтобы удалить композицию – нажать на ней, сверху появится соответствующая кнопочка. Воспользоваться ею.
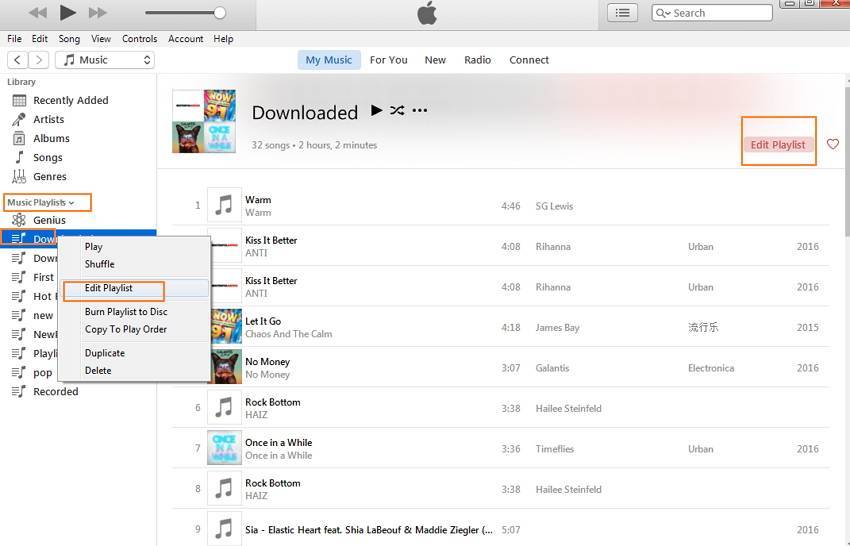
Можно уничтожить всю подборку полностью. Достаточно в этом же меню редактирования кликнуть по ее названию правой кнопочкой мышки и воспользоваться соответствующим предложением.
Проблемы с плейлистами в iTunes
Проблемы с медиатекой iTunes могут быть как общими, так и определенными:
- Не удаётся включить Genius-плейлисты. Необходимо проверить, работает ли ваше соединение с интернетом. Необходимо проверить также, добавлено ли приложение iTunes в перечень исключений брандмауэра Windows, противовирусной программы, сетевого экрана вашей местной сети (или ПО Firewall).
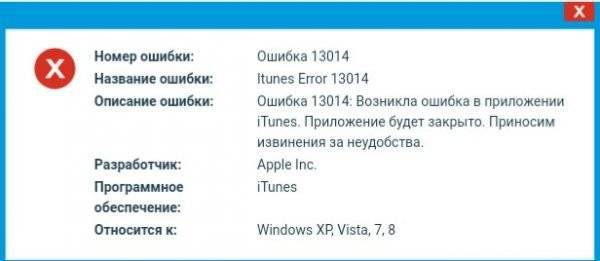
Ошибка 13014 значит, что приложение iTunes аварийно завершило работу
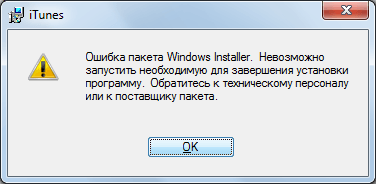
Ошибка запуска iTunes происходит при неправильной сборке исходника iTunesSetup.exe
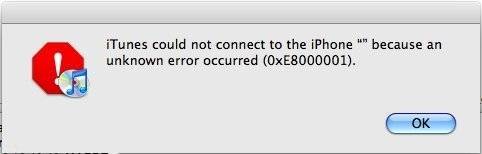
Существует несколько ошибок, показывающих, что связи iTunes с айфон нет
При любых обстоятельствах если у вас появилась своеобразная ошибка, основой которой может быть iTunes либо иное ПО Apple на иных устройствах, обратитесь в службу поддержки Apple.
Управление плейлистами облегчает работу с музыкой в iTunes, так же как и редактирование общего перечня треков упростит сортировку музыки по перечням воспроизведения. Отличного вам прослушивания!
Инструмент миграции «Яндекс.Музыки»
Среди всех прочих стриминговых платформ именно «Яндекс.Музыка» выделяется своим простым и удобным инструментов переноса треков. Она умеет копировать плейлисты из Deezer — для этого достаточно перейди на страницу настроек, в разделе «Импорт музыкальных композиций» найти пункт Deezer выбрать «Привязать аккаунт».
Кроме того, здесь же вы можете найти кнопку для подключения учётной записи Last.fm. «Яндекс.Музыка» не только поддерживает скробблинг треков, но и может скопировать оттуда плейлисты и любимые композиции.
И наконец, на отдельной странице импорта есть два поля для загрузки треков из неподдерживаемых сервисов. Можно скопировать названия нужных песен с вашей старой платформы как текст, а затем просто вставить в первое поле, и они будут распознаны.
В следующее поле позволяется переносить плейлисты в формате TXT, PLS и M3U. Так что, если вы слушали песни в десктопных плеерах и решили переехать на «Яндекс.Музыку», вам достаточно будет сохранить любимый плейлист и перетащить его в браузер.
Создание списков воспроизведения Smart Playlist в iTunes
Стандартные плейлисты создаются вручную, вы сами выбираете каждую песню, которую хотите включить в список и в каком порядке. Но что если вы хотите что-то более продвинутое – скажем, список, в который включены все песни определенного исполнителя или автора, или все песни с определенным рейтингом – который автоматически обновляется каждый раз, когда вы что-либо добавляете? Тогда вам нужен список воспроизведения Smart Playlist.
Плейлист Smart Playlist позволит вам указать несколько критериев отбора, а затем приложение iTunes автоматически создаст список песен, соответствующих этим критериям – и даже будет обновлять список каждый раз, когда будут добавлены новые песни, соответствующие параметрам списка воспроизведения.
Списки воспроизведения Smart Playlist можно создать только в версии iTunes для компьютера, но после создания их можно синхронизировать с iPhone или iPod touch.
Пользователь может слушать музыкальные хиты и отправлять их на своё устройство. Для того чтобы не отправлять каждую композицию отдельно, их можно добавить в плейлисты. Это очень полезный инструмент, позволяющий вам создавать собственные подборки музыки .
Создание, удаление и редактирование плейлиста в iTunes.
Для начала следует разобраться с тем, как создать плейлист в iTunes на Айфоне.
Теперь вы знаете, как сделать Playlist на вашем устройстве.
Как создавать и редактировать плейлисты в iTunes
Для работы с плейлистами должна быть установлена программа iTunes.
Сделайте следующее:
Теперь можно переносить в него свои саундтреки.
Для этого у вас уже должен быть создан отдельный плейлист:
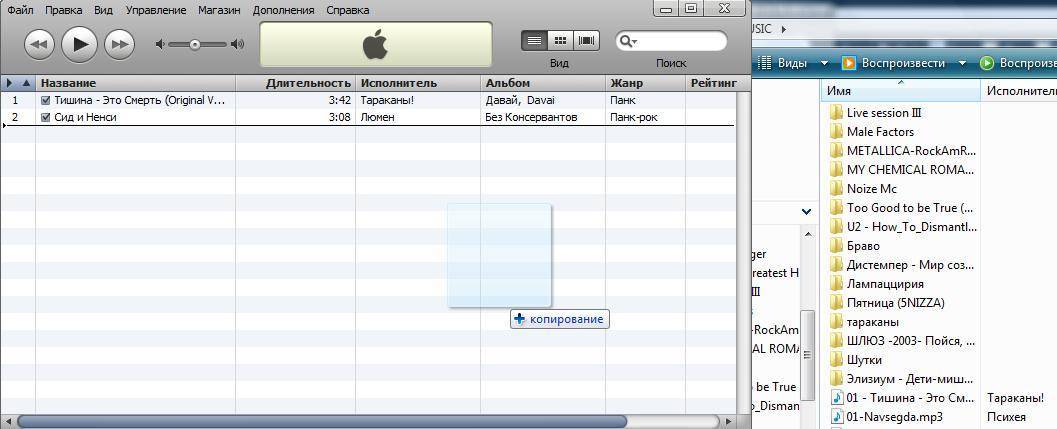
Видео: как редактировать плейлисты в iTunes 12
Как создать список воспроизведения с выбранными треками
Тут всё ещё проще:
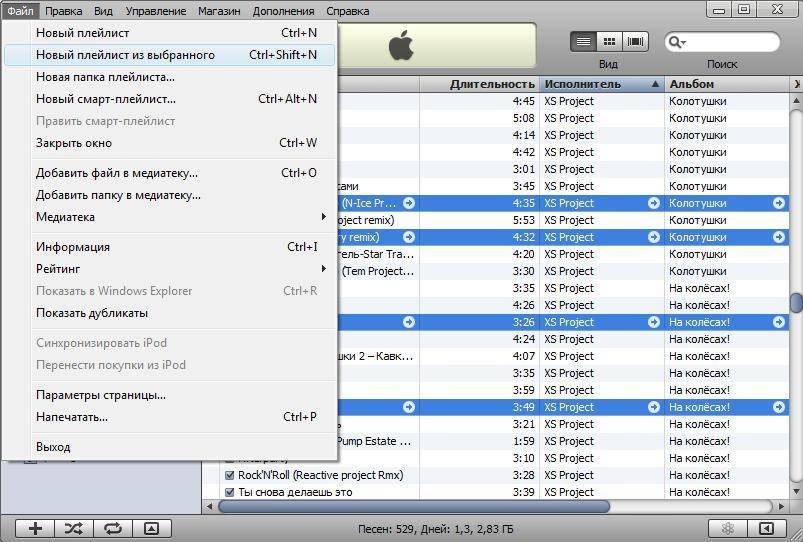
Все выбранные песни сразу же добавятся в только что созданный список. Этот способ работает быстрее, чем добавление треков из ваших папок в уже созданный плейлист
.
Сделайте следующее:
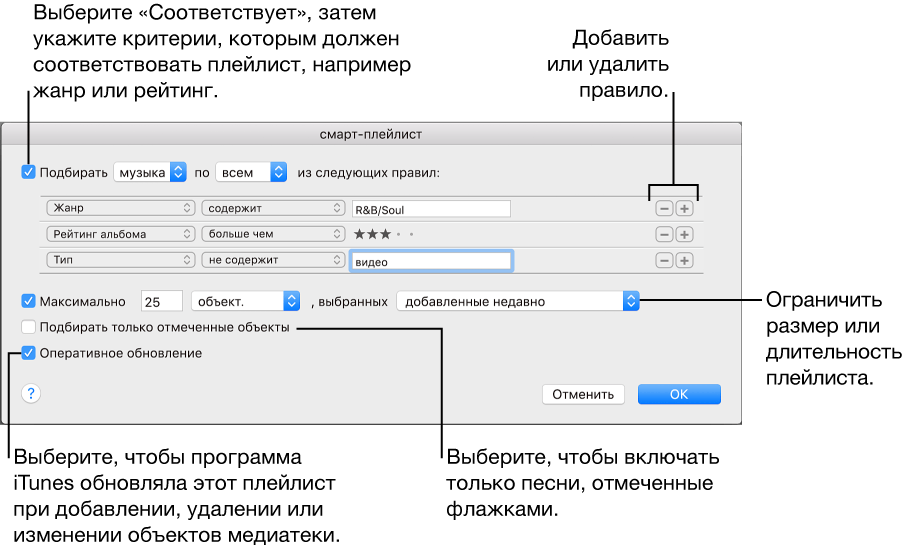
Как создать Genius-плейлист
Genius – это технология микширования (перемешивания) музыкальных композиций, с помощью которой можно создать плавные переходы из одного саундтрека в другой. Функция Genius немного сложнее в использовании, но от этого она не утратила привлекательность для многомиллионной армии меломанов-экспериментаторов.
Genius – интернет-зависимая функция: нужна учётная запись в iTunes Store. При первом запуске iTunes функционал Genius нужно включить командой «Музыка – Genius – Включить Genius».
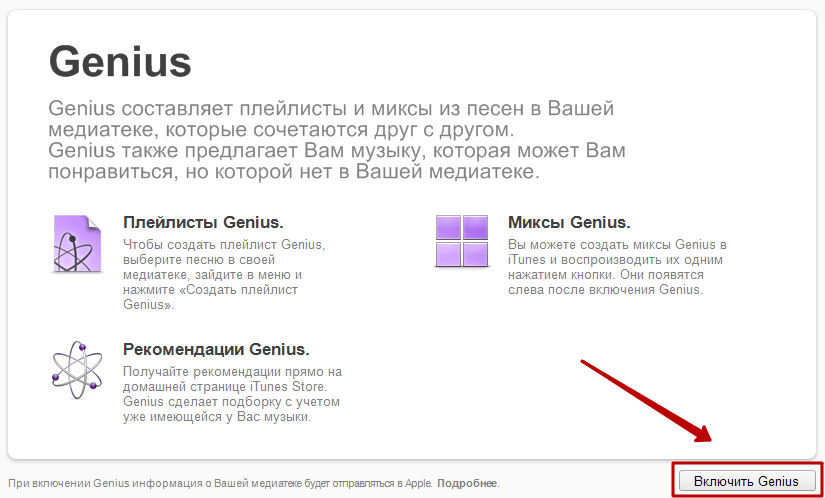
Функционал Genius запросит работающее соединение
Компонент Genius подключится к сервису Apple Genius.
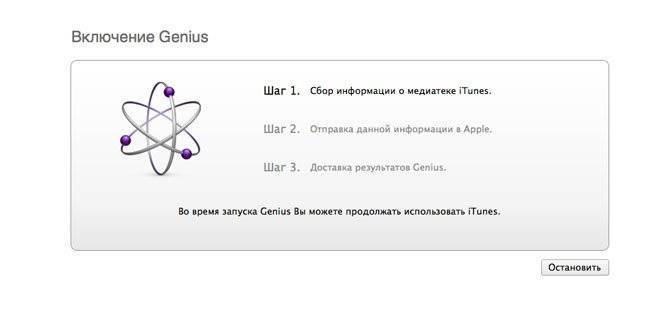
Функция Genius работает только при подключении к интернету
При успешном соединении с Genius-сервером Apple откроется управление Genius-плейлистами.
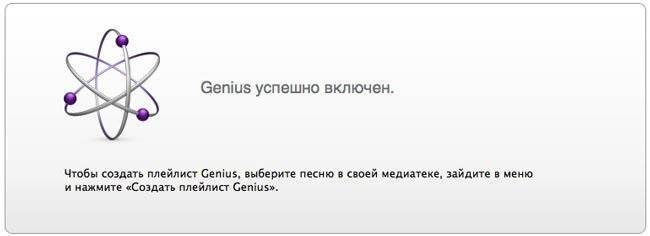
Без подключения к apple.com управление Genius-плейлистами будет недоступно
Сделайте следующее:

Перенос музыкальных списков и другого содержимого iTunes на другой ПК
Вы не должны потерять доступ к вашему старому ПК, на котором хранится вся ваша медиатека – в противном случае можно будет восстановить только треки, купленных в iTunes Store.
Сделайте следующее:
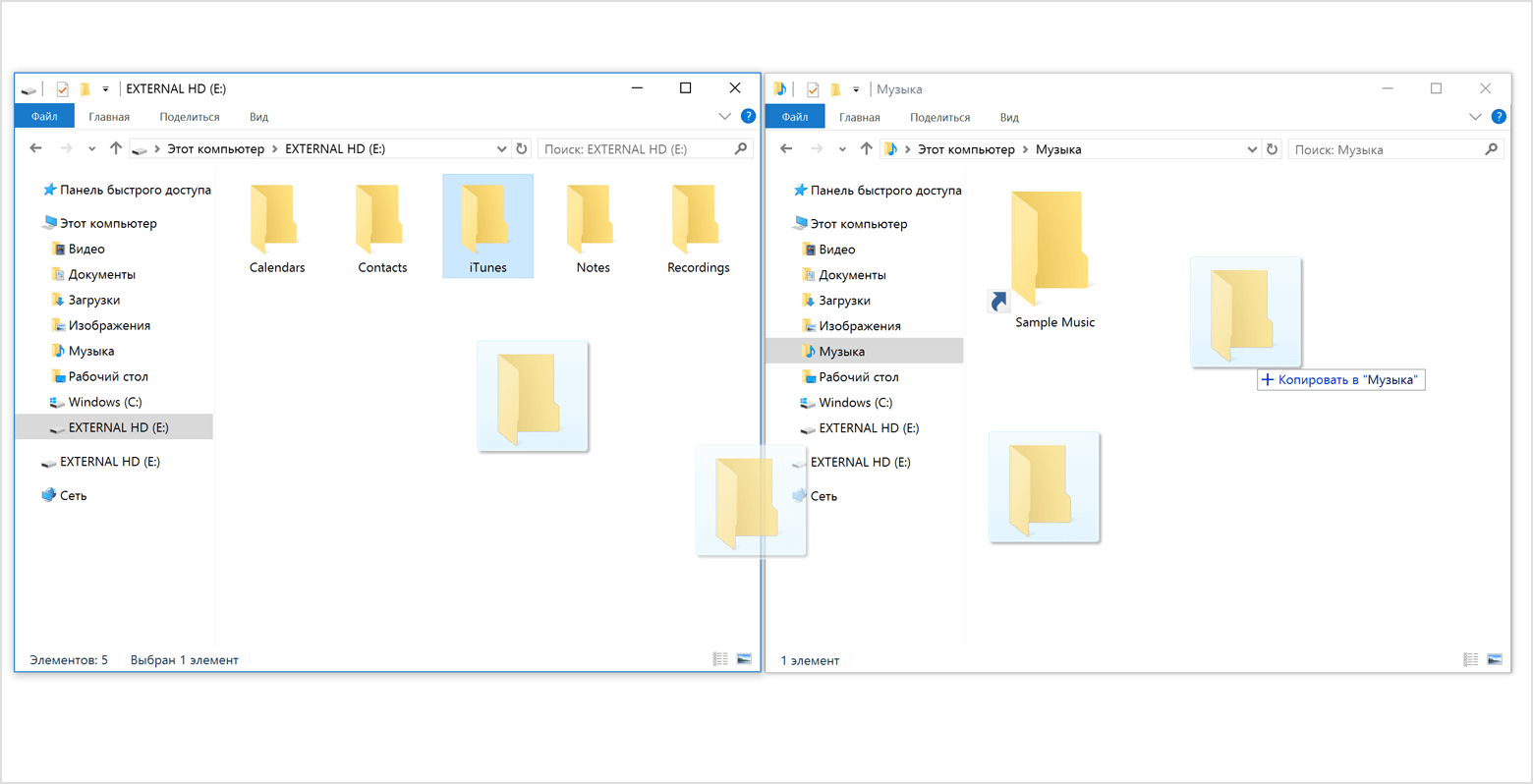
Фонотека и плейлисты обновятся. Вы можете пользоваться вашей медиатекой так же, как и на первом ПК.