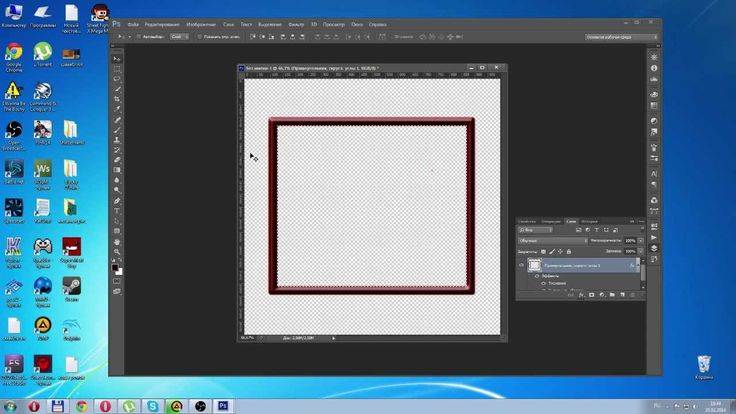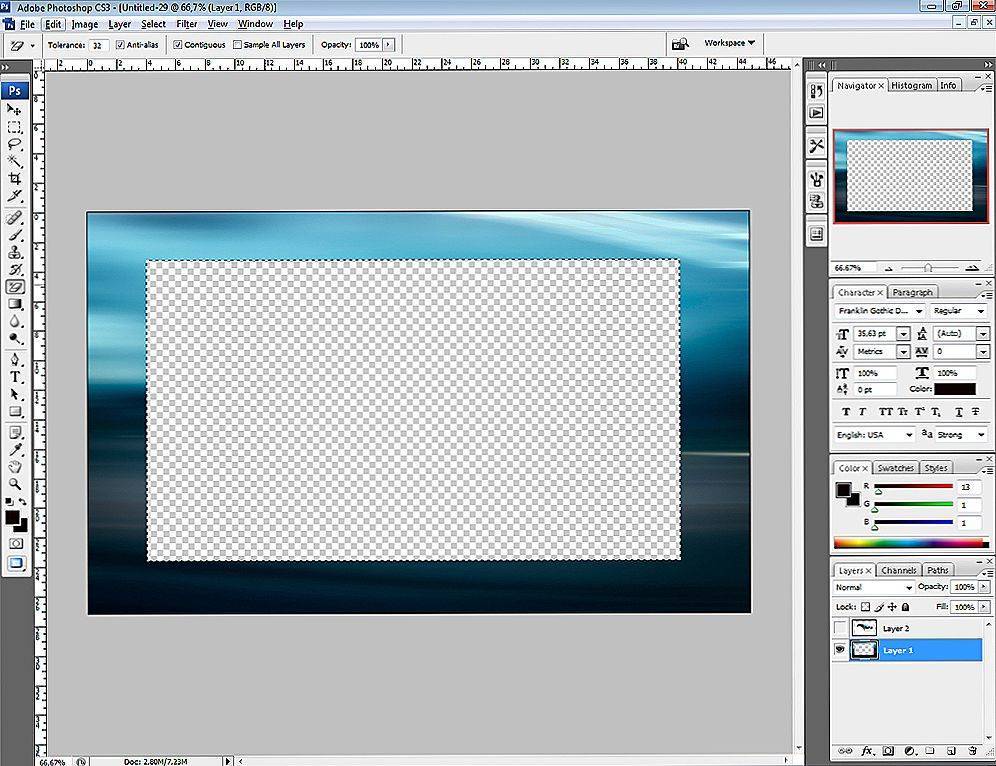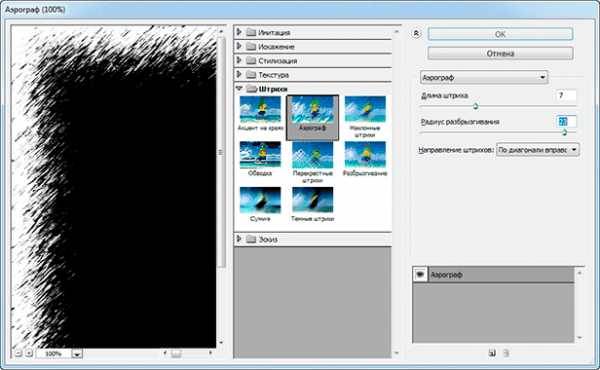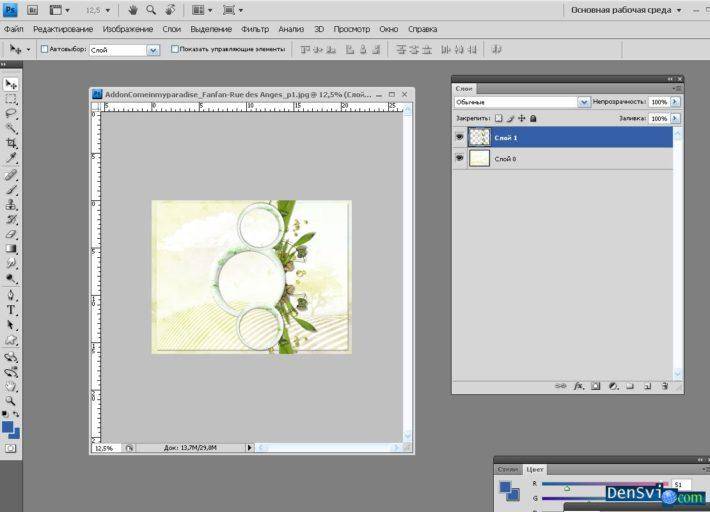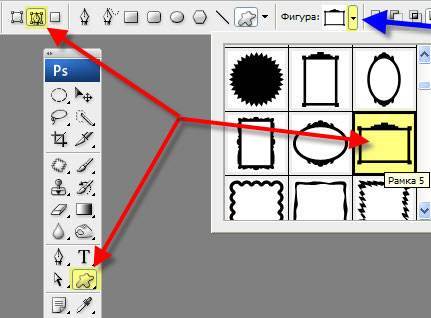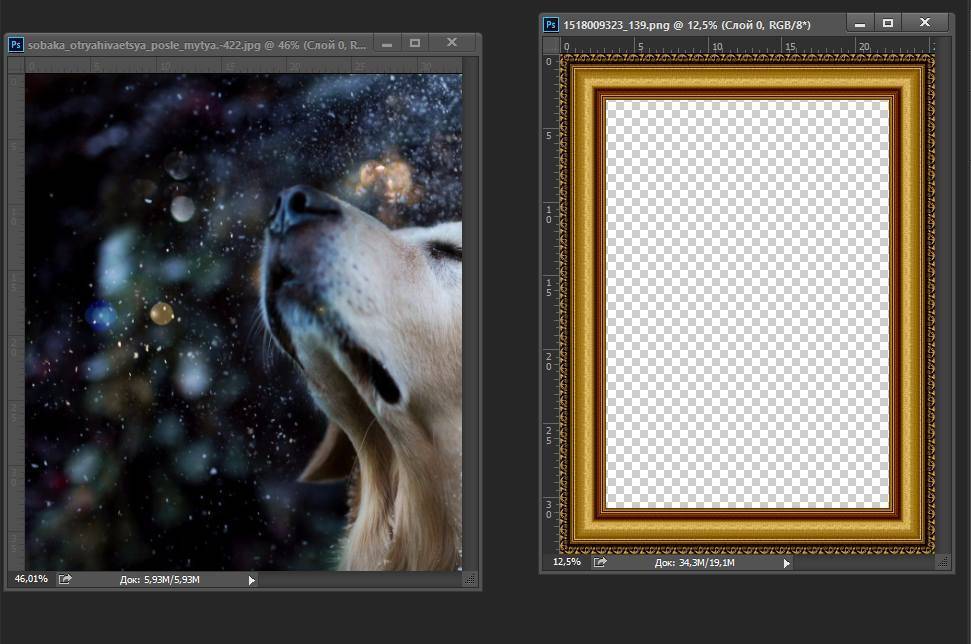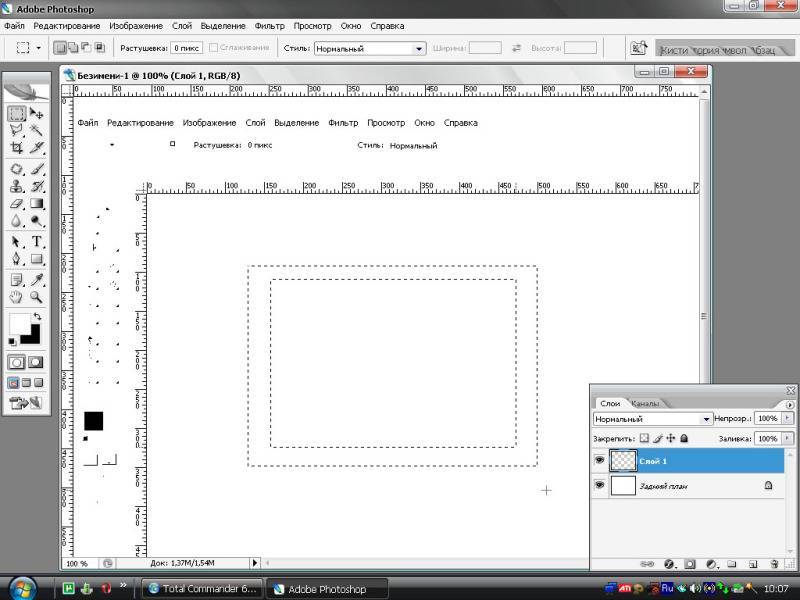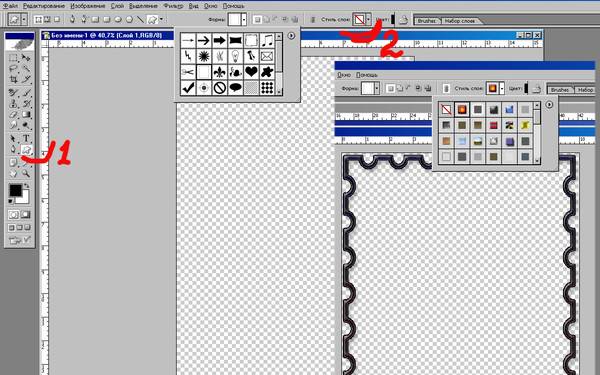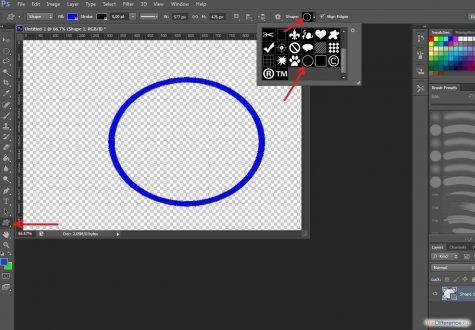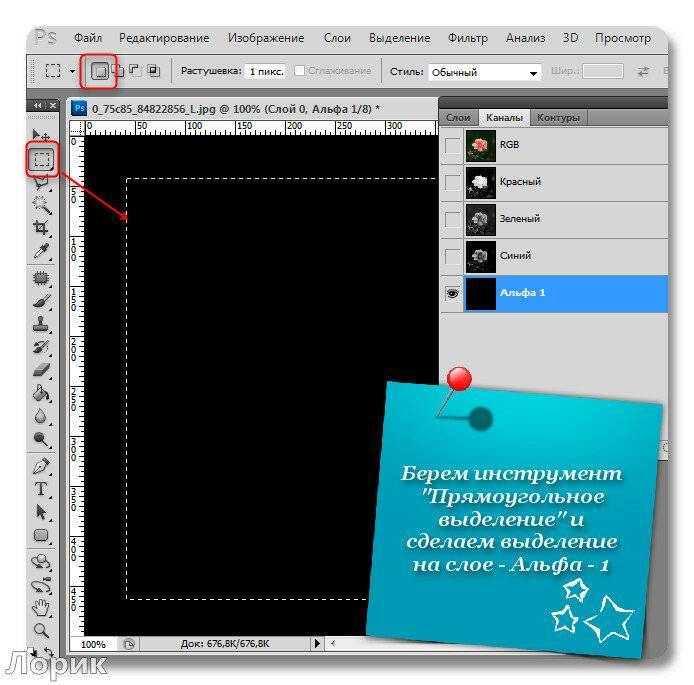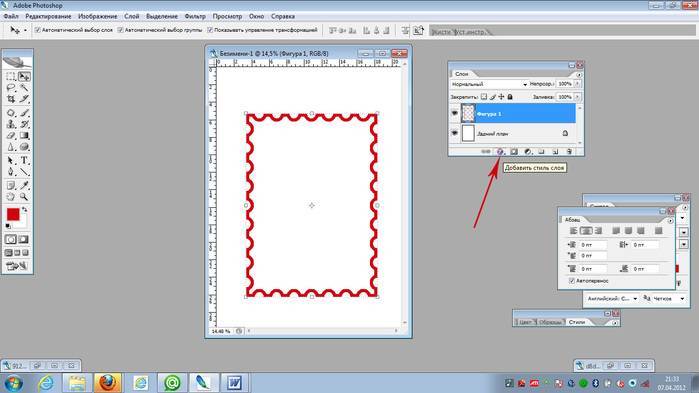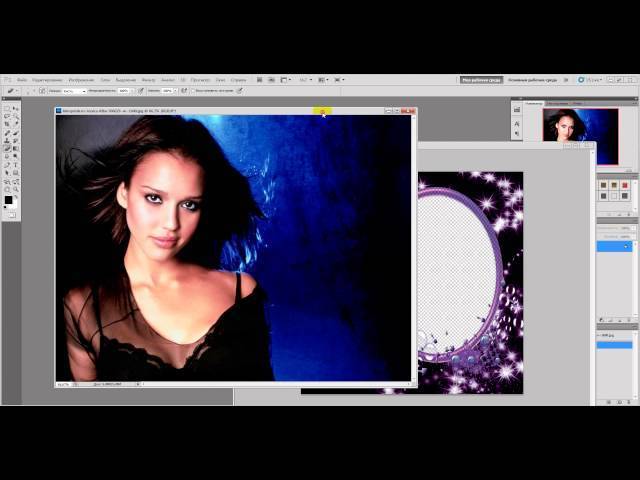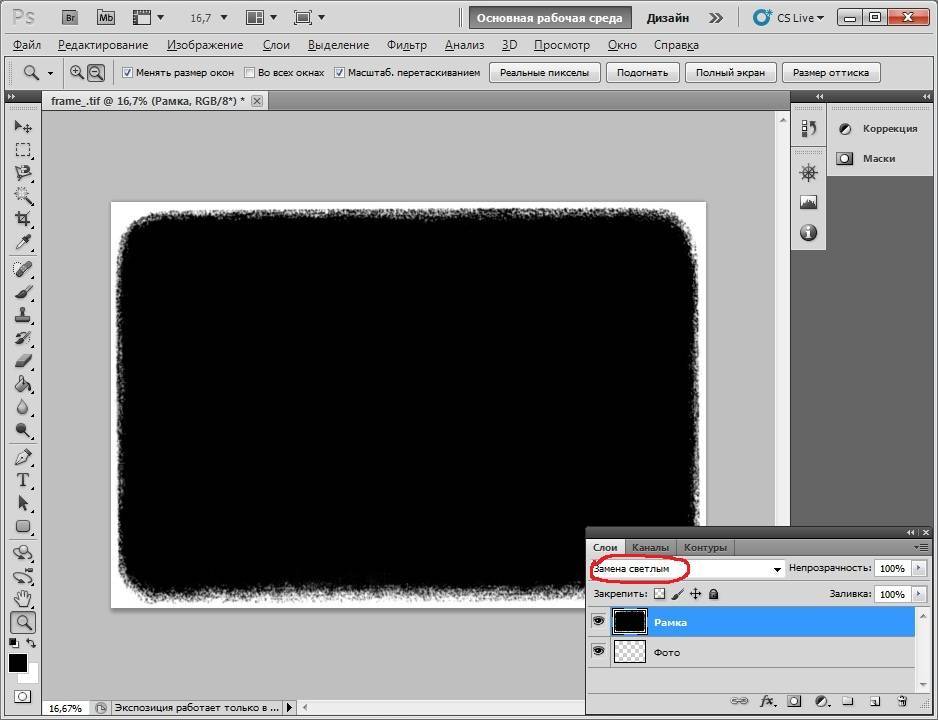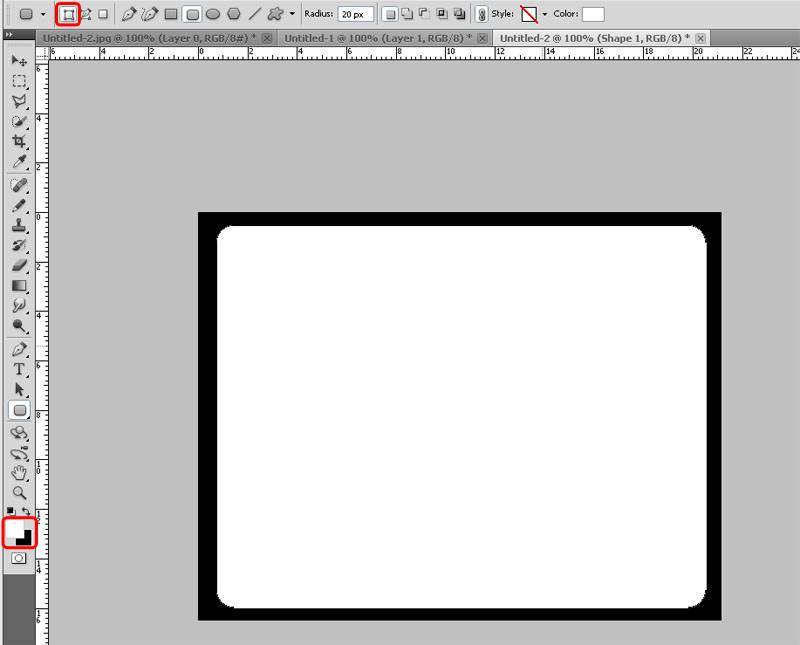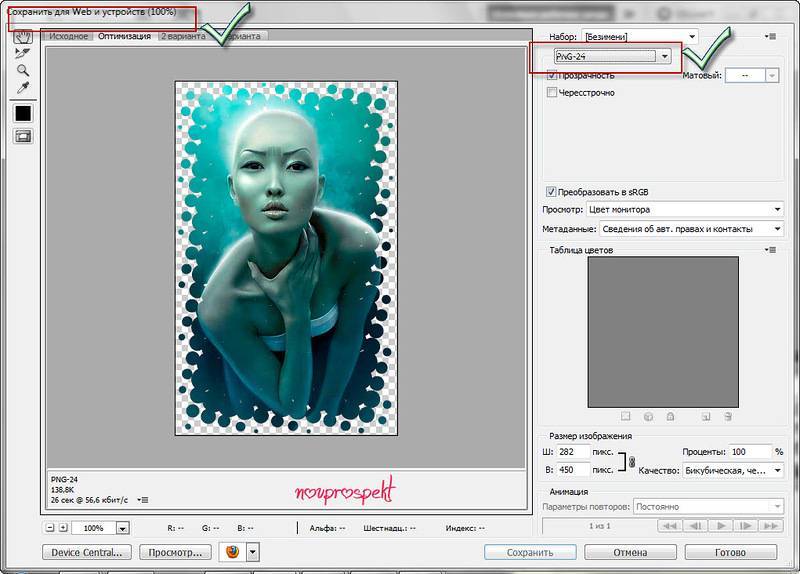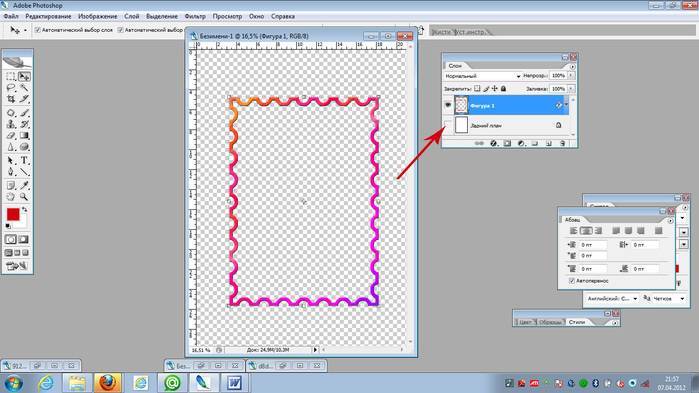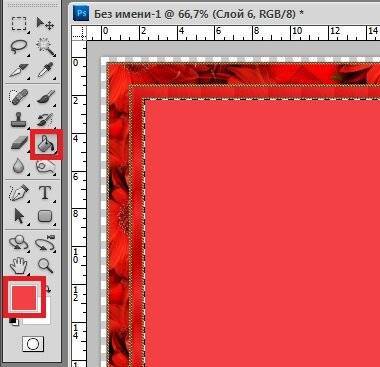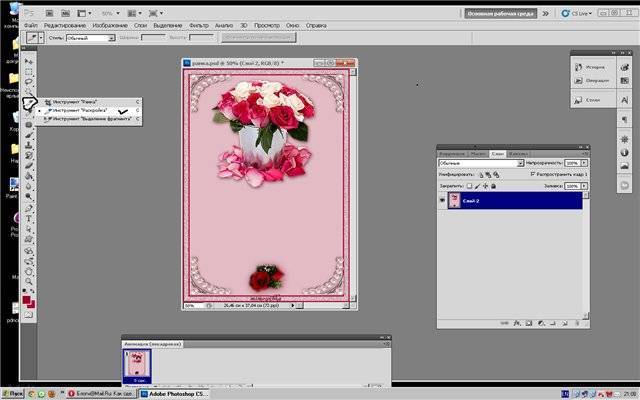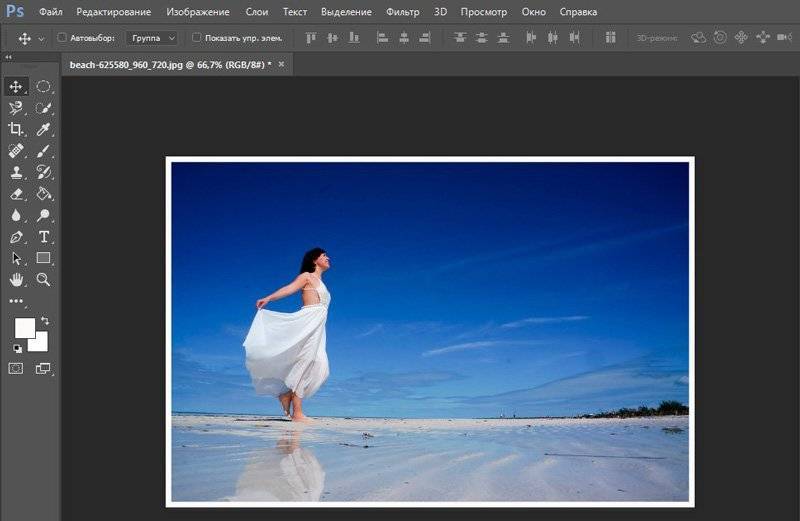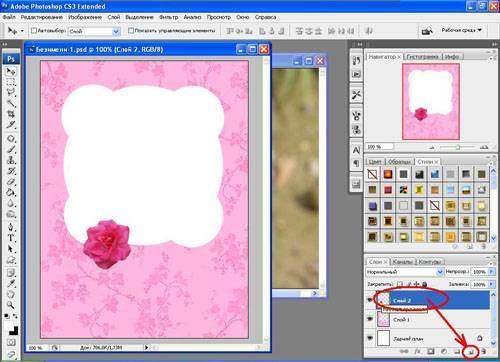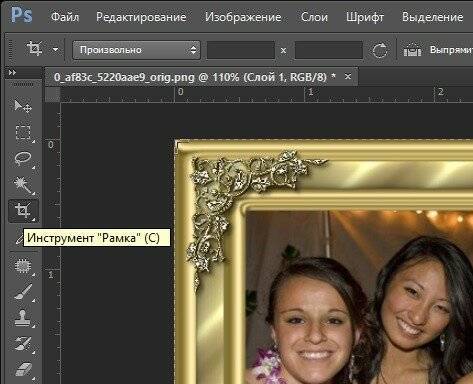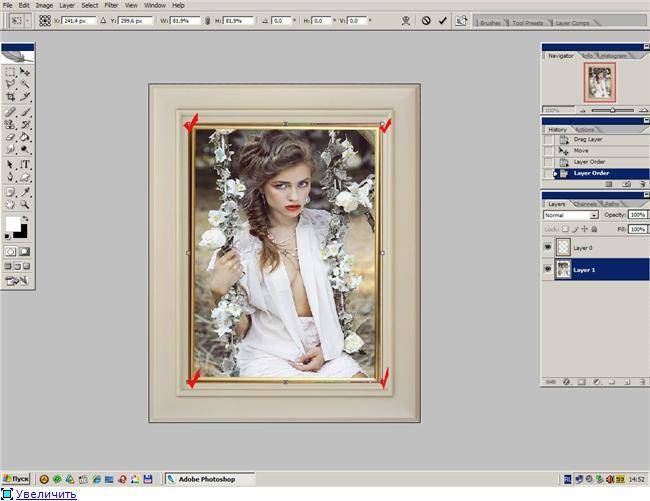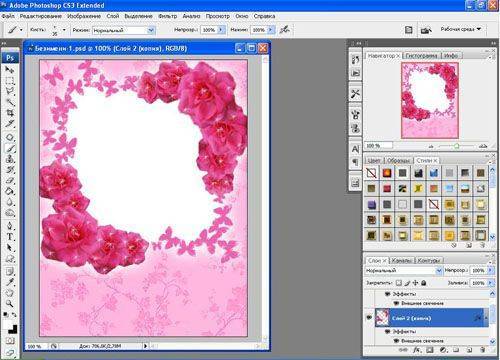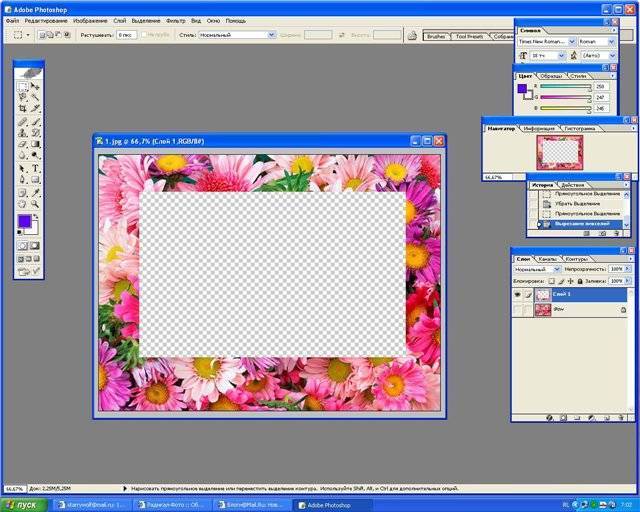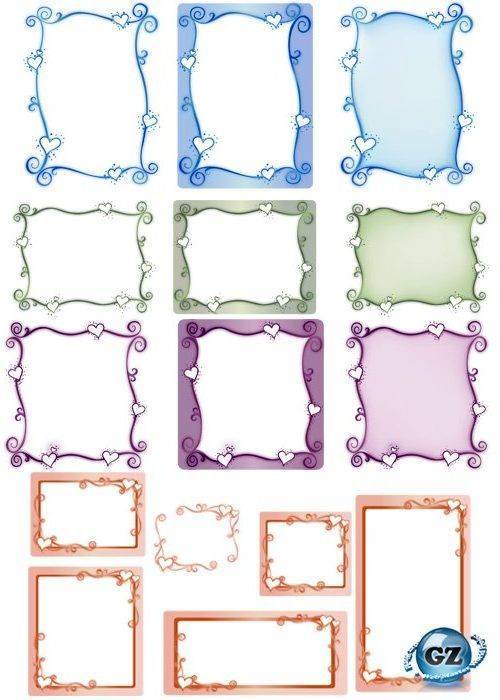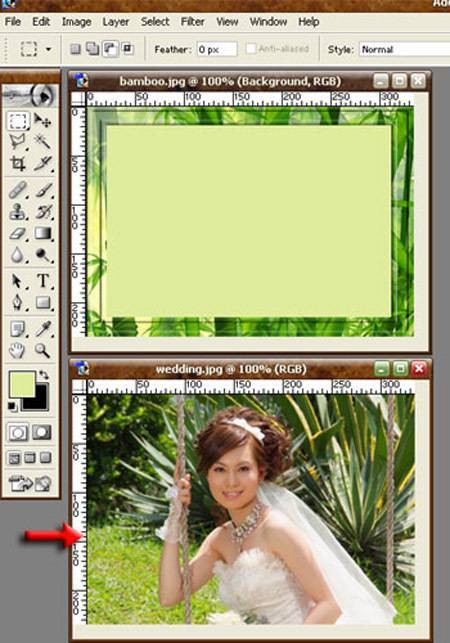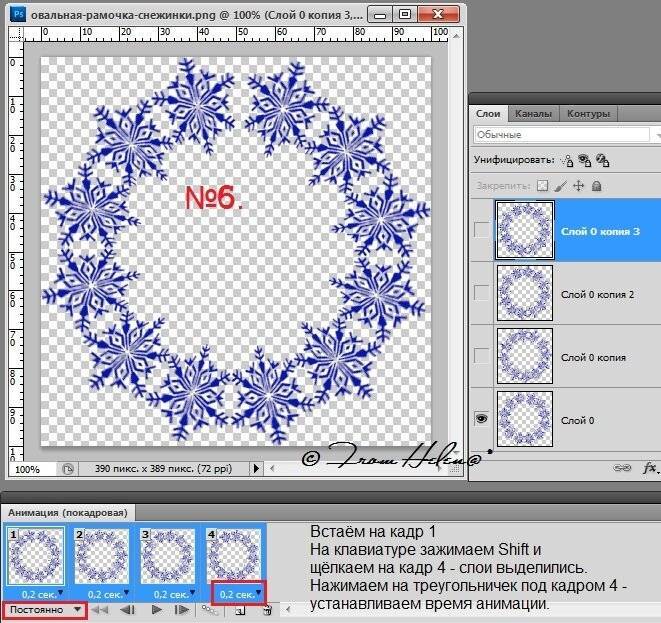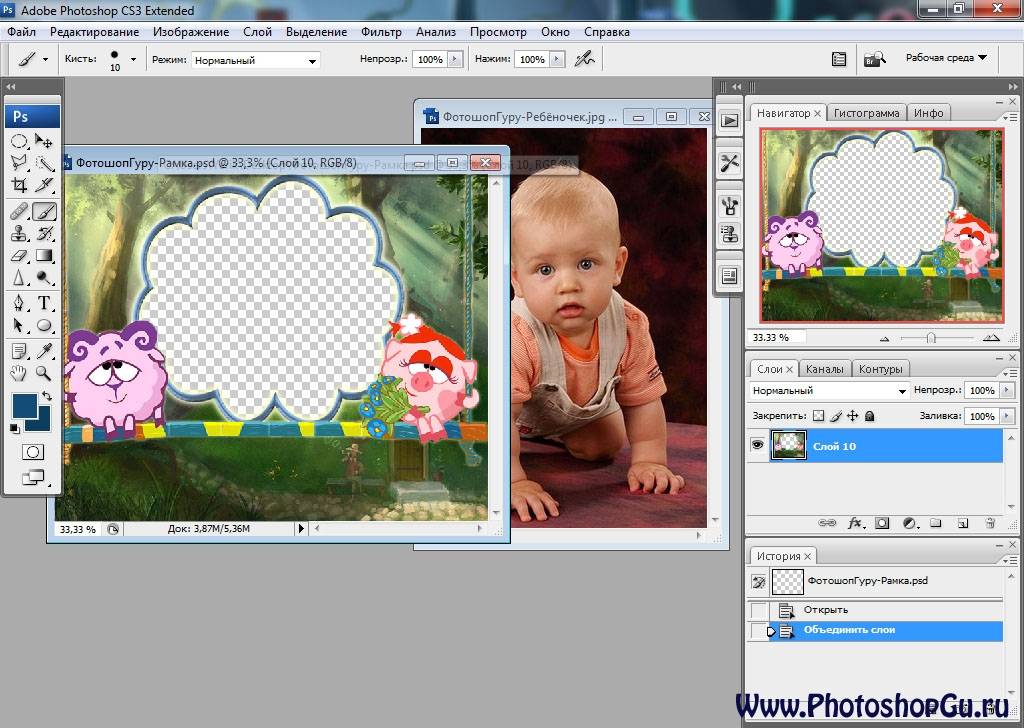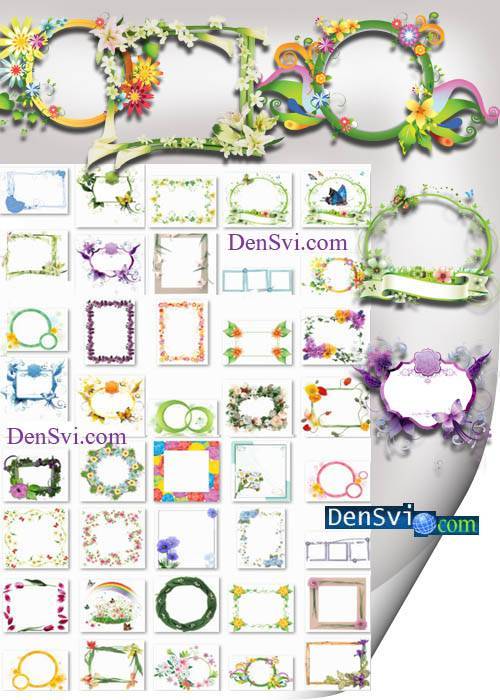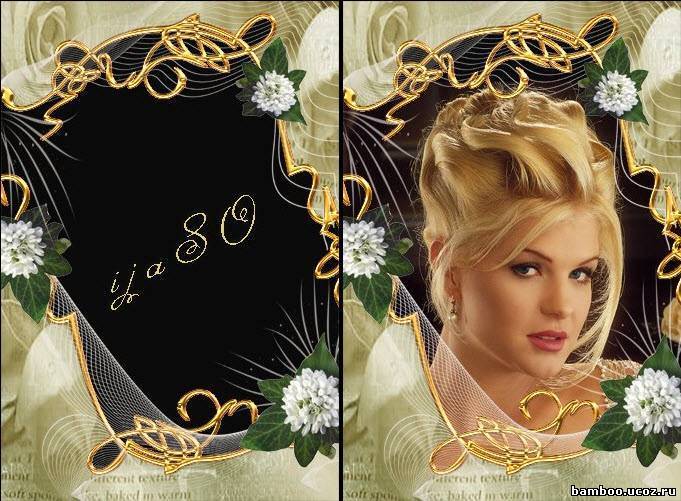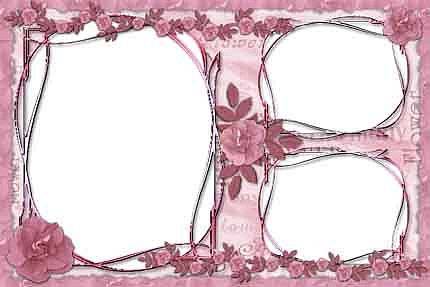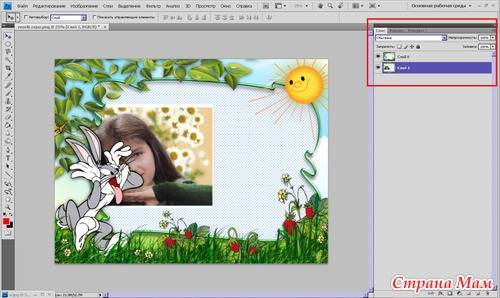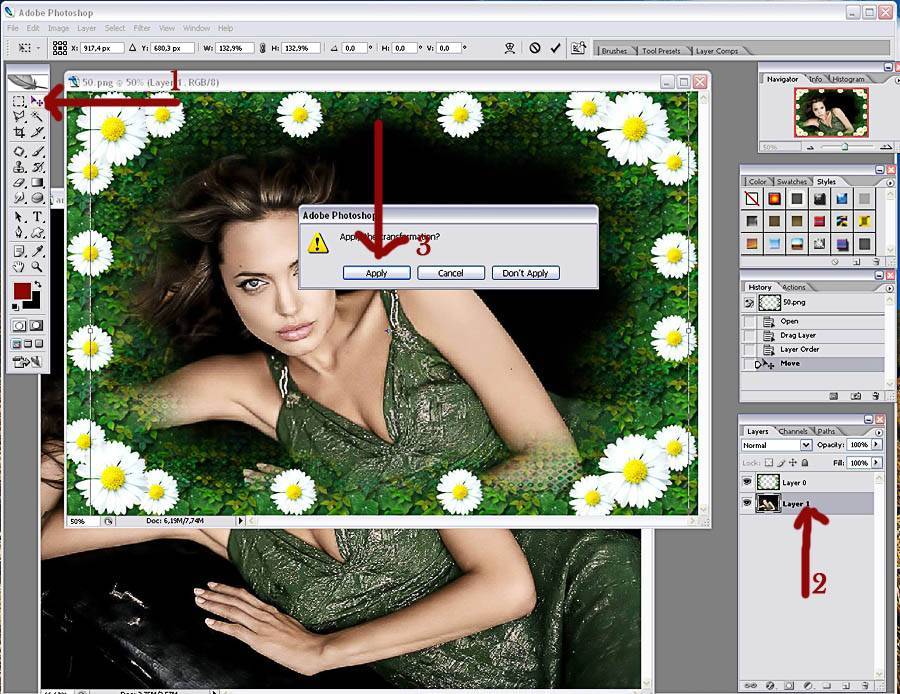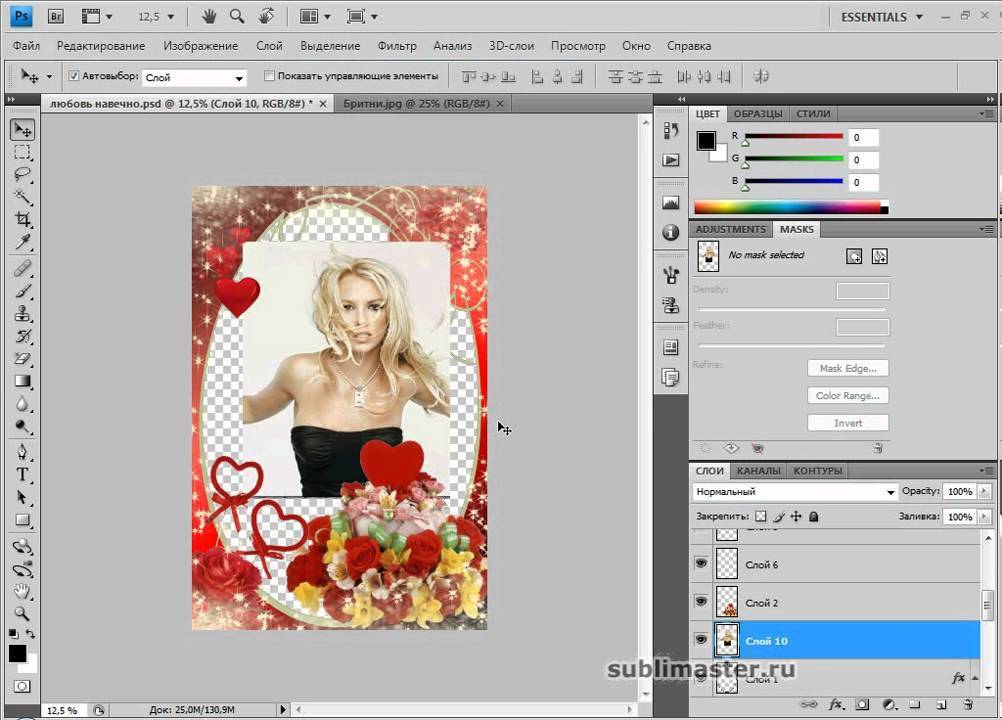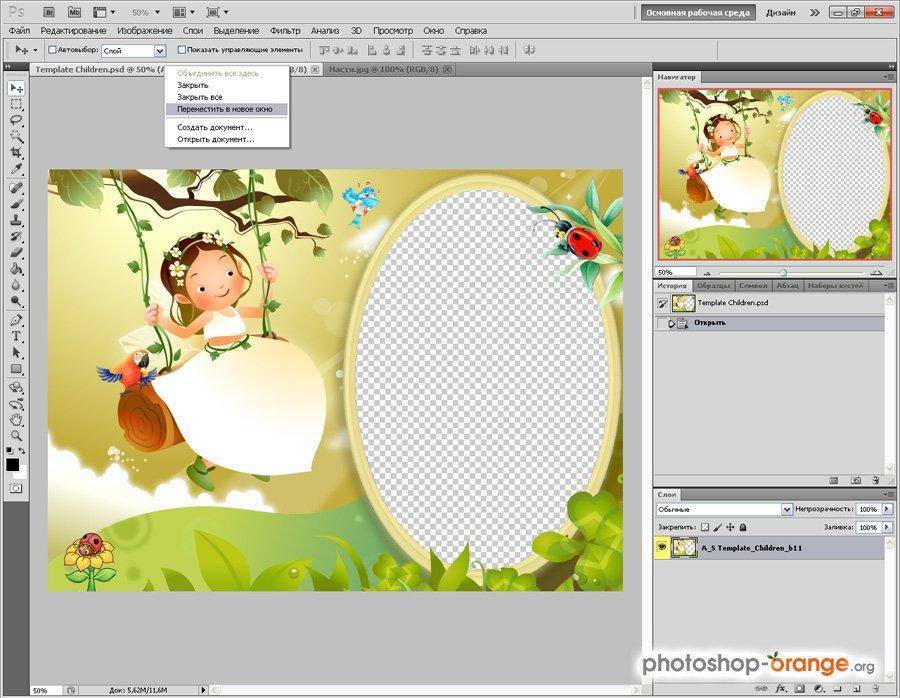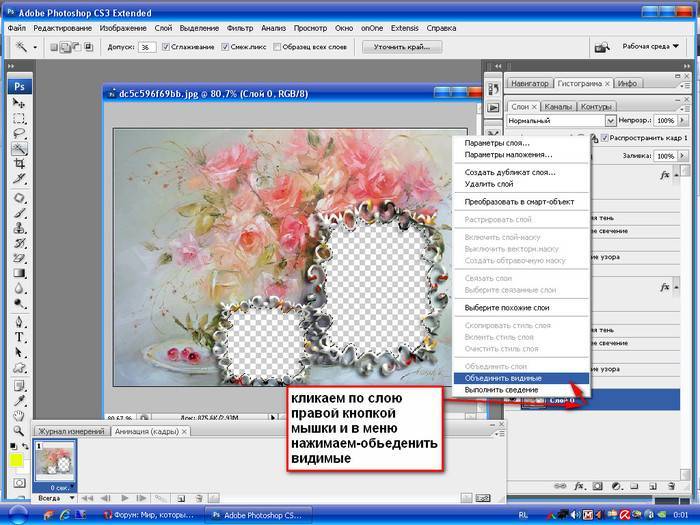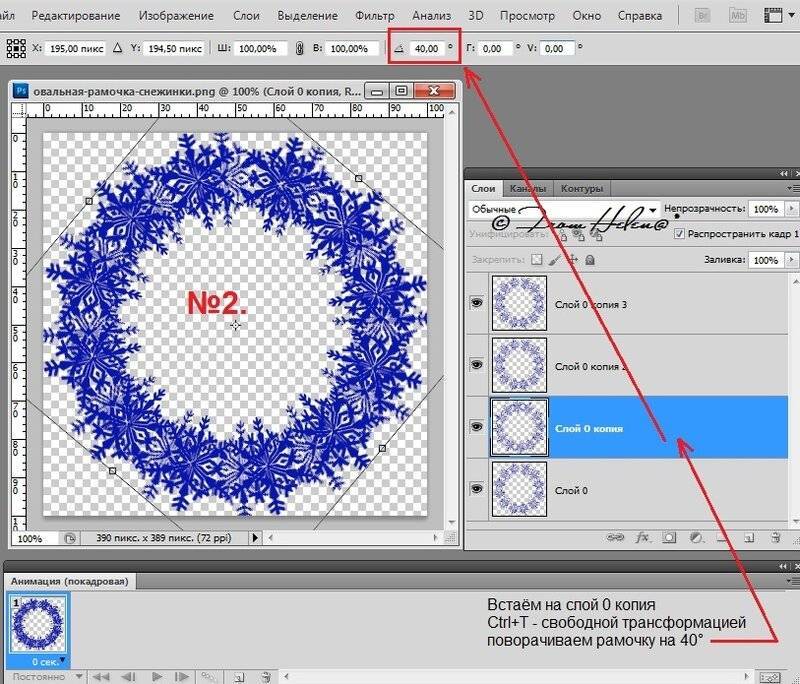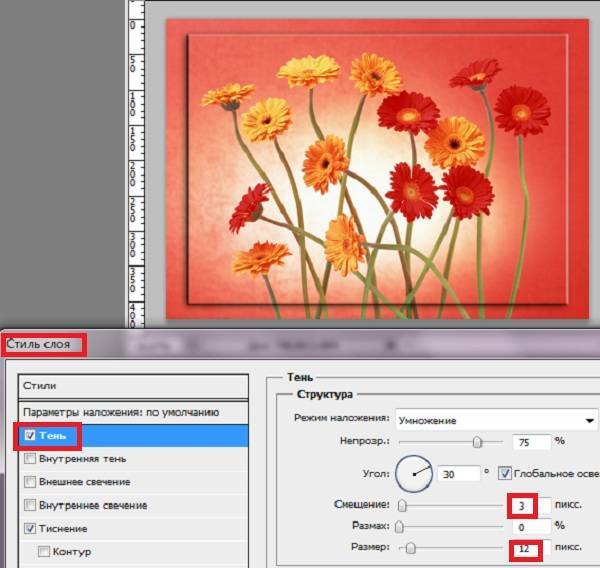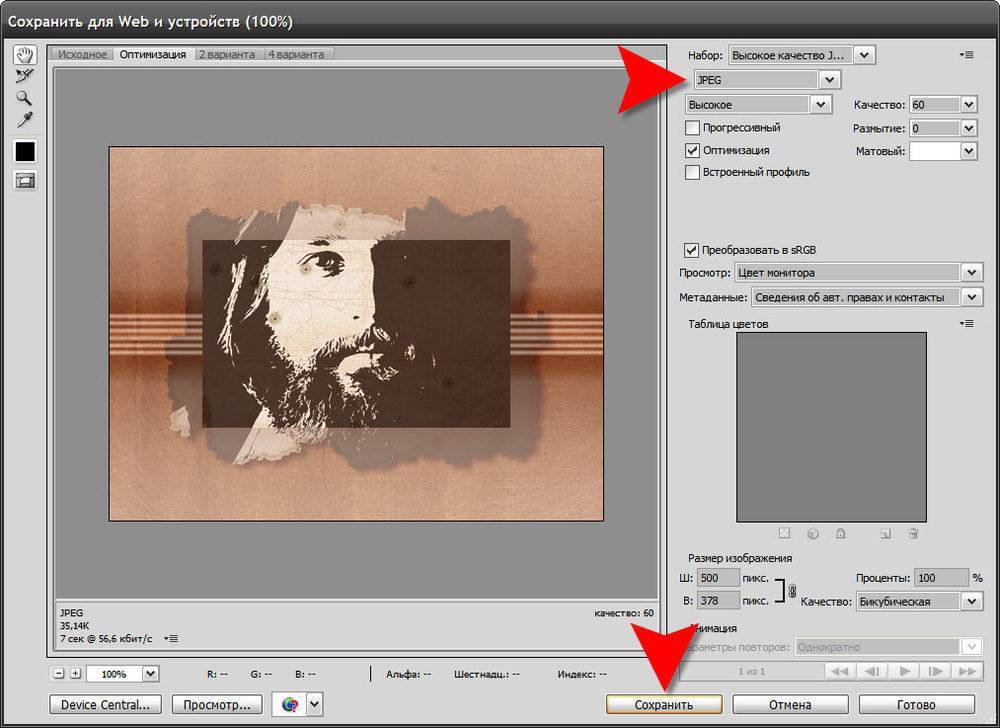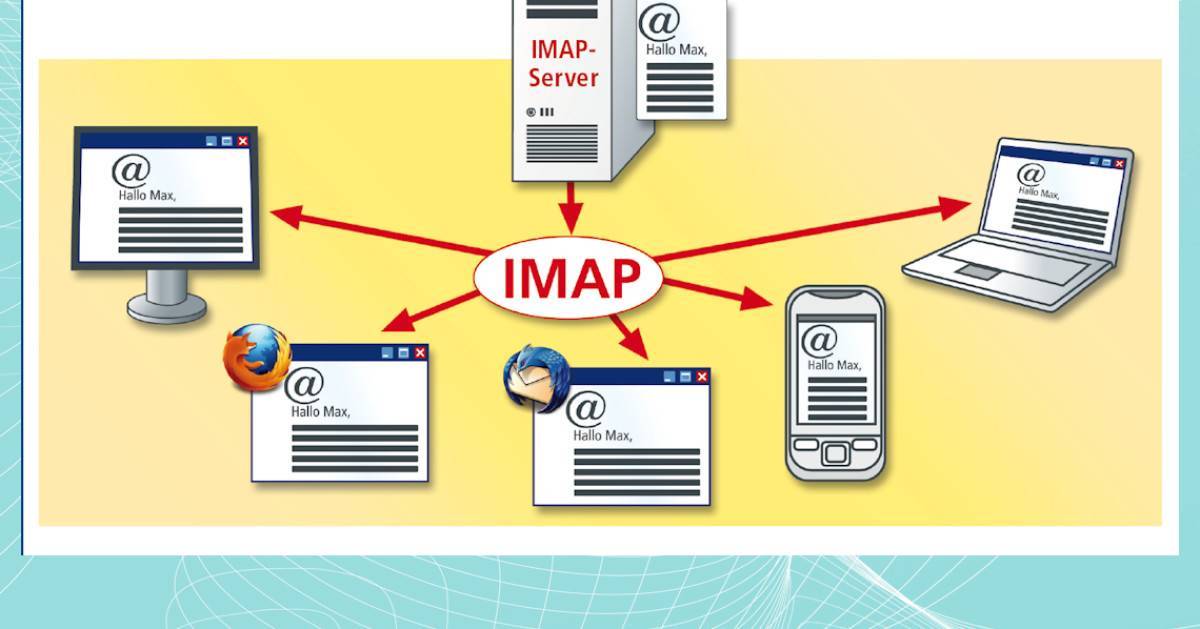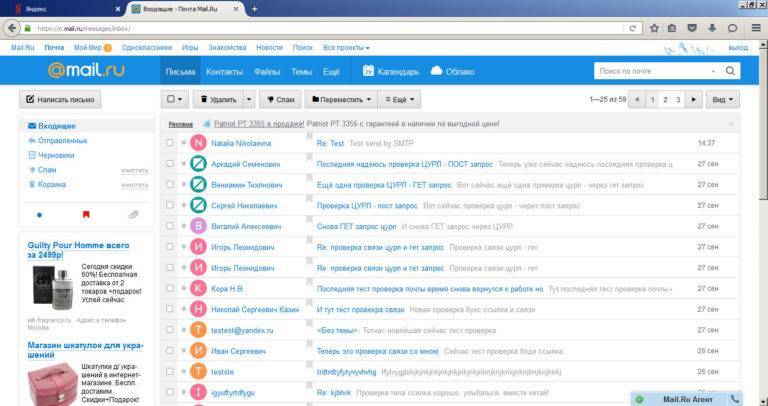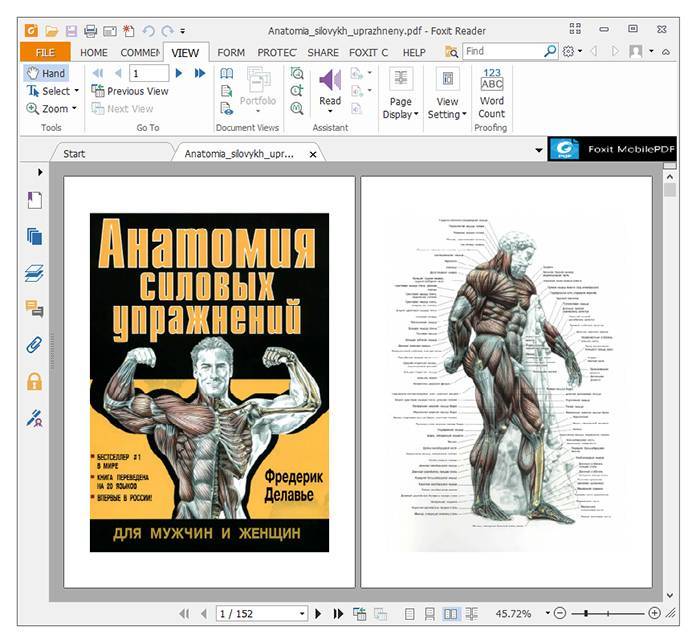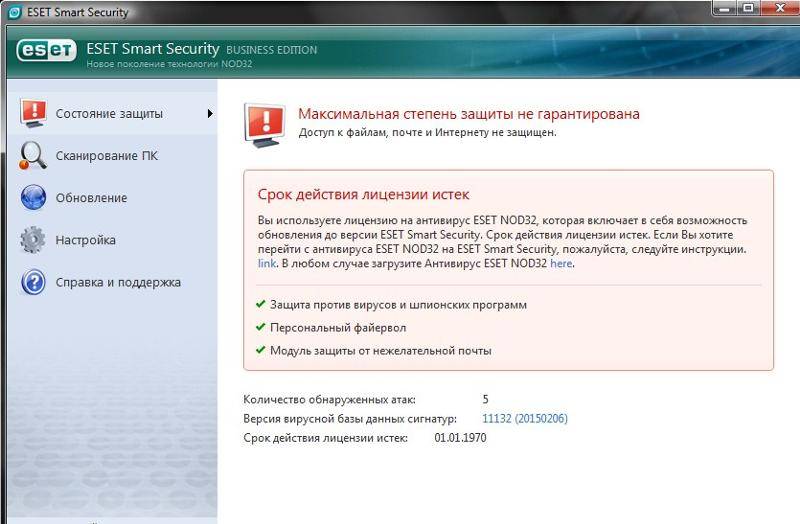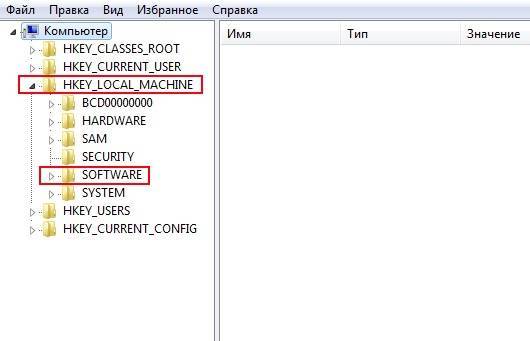Как вставить фото в рамку в ФотоМАСТЕРЕ
Не уверены, сможете ли добавить рамку на фото в специальном редакторе? Не волнуйтесь — в отличие от фотошопа, ФотоМАСТЕР очень прост и нативен, с ним сможет работать даже совершенно неопытный пользователь.
Шаг 1. Установите программу
Скачайте дистрибутив программы для редактирования фото на свой компьютер и запустите установку. Пройдите через все её этапы, следуя подсказкам на экране. Не забудьте поместить ярлык приложения на рабочий стол, чтобы иметь возможность быстрого доступа к нему. Запустите софт двойным щелчком — он готов к работе с первого же запуска.
Шаг 2. Загрузите изображение
Нажмите «Открыть фото» в главном меню программы. Появится проводник, в котором вы можете найти нужный снимок. Кликните по файлу мышкой и нажмите «Открыть». Изображение появится в основном окне. Слева от него вы увидите панель, на которой расположены основные инструменты для обработки и редактирования фотографий. Справа будет модуль цветокоррекции, где вы можете выбрать автоматическое улучшение. Также доступна и ручная настройка насыщенности, контраста, цветов, резкости, тона и многого другого.
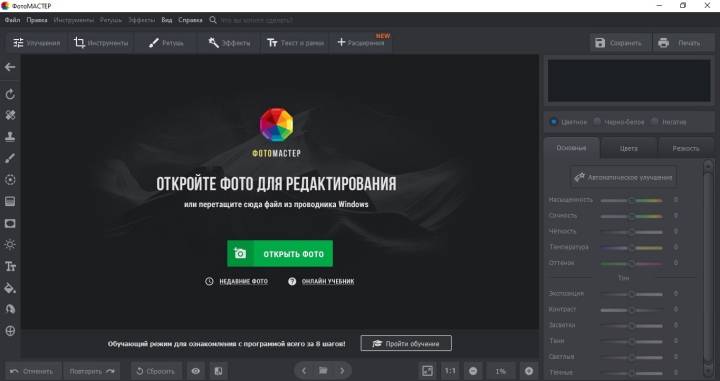
Основное окно ФотоМАСТЕРА
Шаг 3. Добавьте рамку
Теперь переходите в раздел «Текст и рамки». Справа выберите подходящий инструмент и кликните по нему мышкой.
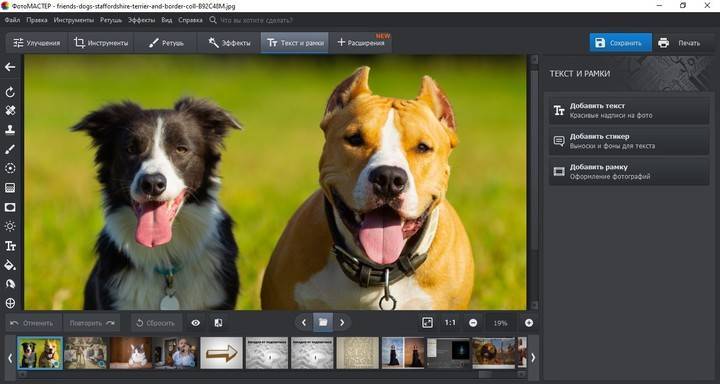
Раздел «Текст и рамки»
Появится список всех доступных рамок, находящихся в коллекции программы. Вы сможете использовать одно из 30 дизайнерских оформлений в разных стилях: классическом, цветочном, геометрическом, кружевном, абстрактном.
У рамок можно настроить размер обрамления и цвет. Также, если у вас есть уже готовые пресеты для оформления фотографий, вы можете добавить их в программу, нажав на пункт «Открыть пресет» и выбрав нужный объект.
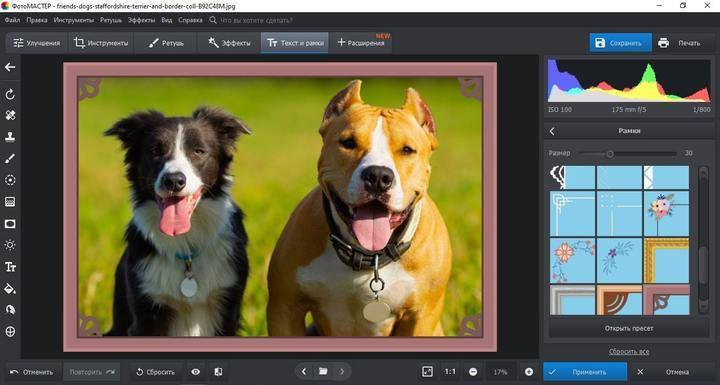
В программе есть рамки на любой вкус
Шаг 4. Сохраните изображение
Когда вы подобрали нужные рамки для вставки в фото и обработали кадр — остаётся только экспортировать результат на ПК. Для этого нажмите кнопку «Сохранить» на верхней правой панели и укажите папку, в которую приложение загрузит итоговое изображение. Вы также можете изменить разрешение изображения и поменять его формат.
Природные материалы
Со вкусом выполненный декор рамки в природном стиле всегда привлекает внимание. Ведь все мы – дети природы

Кофейные зерна, чечевица, желуди
Все может пойти в дело и создать неповторимые композиции. Кофейные зерна пригодятся вам не только для того, чтобы сделать бодрящий напиток, они, оказывается, отличный материал для декорирования своими руками фоторамки: у них замечательный запах, оригинальная фактура, благородный цвет, они не портятся. Много времени работа тоже не займет: не так сложно с помощью клеевого пистолета либо клея ПВА плотно облицевать кофейными зернами стандартную рамку для фото, которая в новом обличье гарантированно станет лидирующим аксессуаром интерьера.
С чего начать
Как и любое дело, сбор рамок для фото начинается с выбора расходников и техники изготовления. Как показывают мастер-классы, фоторамки чаще всего делают:
- из дерева,
- всевозможного вида бумаги,
- картона.
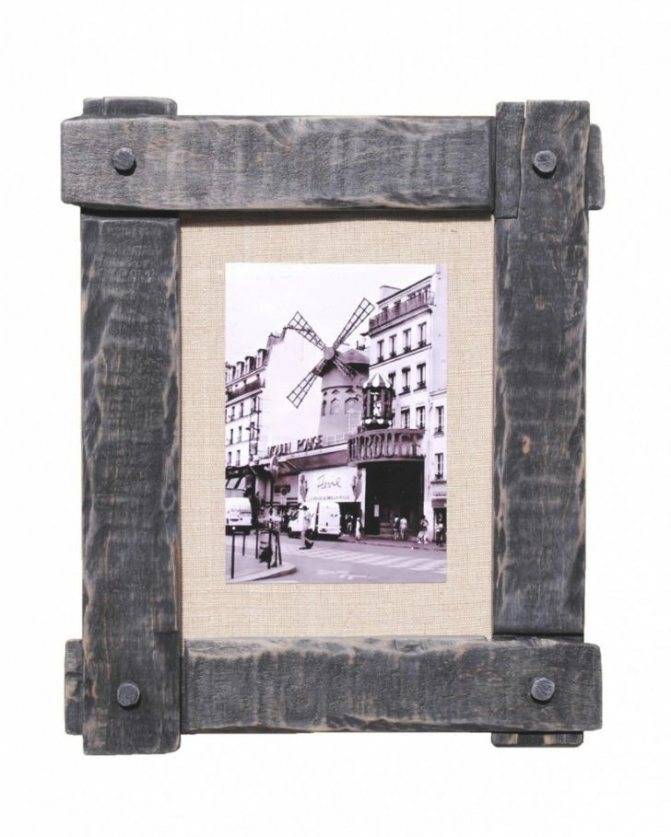
Деревянная фоторамка своими руками
Но это лишь вершина айсберга. Фантазия умельцев безгранична, и фоторамка из бумаги для них уже давно пройденный этап. Они работают буквально со всем, что попадает под руки:
- пластиком;
- пенопластом;
- спичечными коробочками;
- карандашами;
- cd-дисками;
- соломой;
- прутиками;
- тканями;
- тестом.

Фоторамка из карандашей
Попробуем разобраться в тонкостях изготовления наиболее интересных вариантов.
Используем тесто в качестве основы

Голь на выдумку хитра — и порой классную рамку для фото можно изготовить из такого подручного материала, как соленое тесто. Все, что вам понадобится:
- мука;
- мелкая соль без примеси йода;
- вода;
- растительное масло;
- пищевые красители на выбор либо гуашь.
К сухим ингредиентам добавляется вода с нужным вам красителем и масло. Можно обойтись и без красителя, но зато потом придется своими руками разукрашивать тесто гуашью, что отнимет немало времени. Тесто тщательно вымешивается, а после нужно дать ему немного времени — пару часов — для того, чтобы после было удобно работать. Следующий этап — отделка декором. Можно добавить любой элемент по вашему вкусу: пуговицы, ракушки, бусины или стразы

Финальный штрих — просушка. Избегайте слишком высокой температуры, помещая рамочку для фото в духовку, чтобы избежать растрескивания теста. После можно основательно пролакировать полученную рамку — так она будет выглядеть еще интереснее, особенно если повесить ее на выгодно подсвеченную стену.

Финальные штрихи
Шаг 1
В этом разделе мы добавим финальные штрихи. Переходим Layer – NewAdjustmentLayer – PhotoFilter (Слой – Новый корректирующий слой – Фото-фильтр), чтобы создать новый корректирующий слой Фото-фильтр, который мы называем «Оттенок».
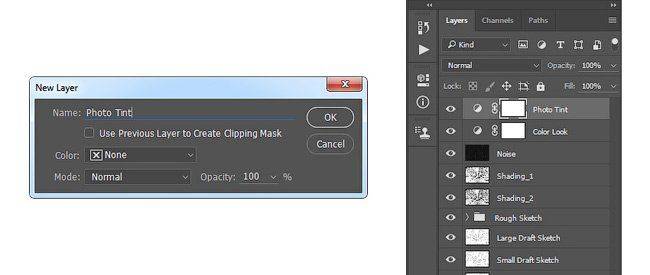
Дважды кликаем по миниатюре корректирующего слоя, чтобы настроить его:
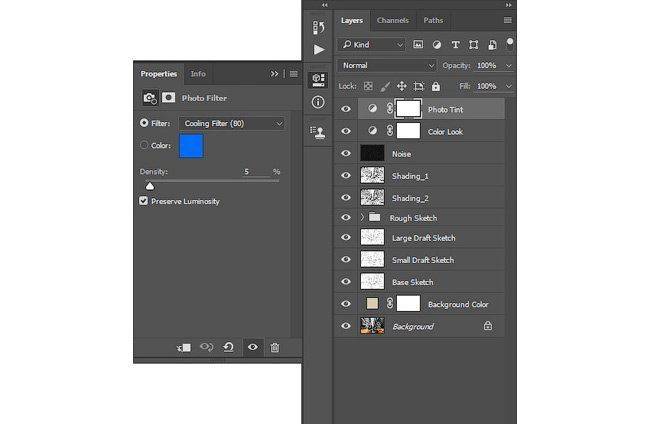
Шаг 3
Теперь добавим контрастность. Жмем клавишу D, чтобы сбросить цвета на стандартные, и переходим Layer – NewAdjustmentLayer – GradientMap (Слой – Новый корректирующий слой – Карта градиента), чтобы добавить корректирующий слой Карта градиента, который мы называем «Контрастность».
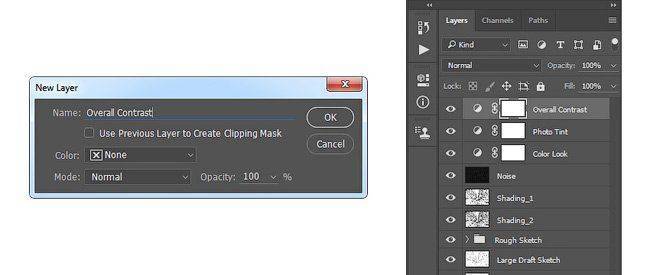
Меняем режим смешивания корректирующего слоя на SoftLight (Мягкий свет) и уменьшаем непрозрачность до 18%.
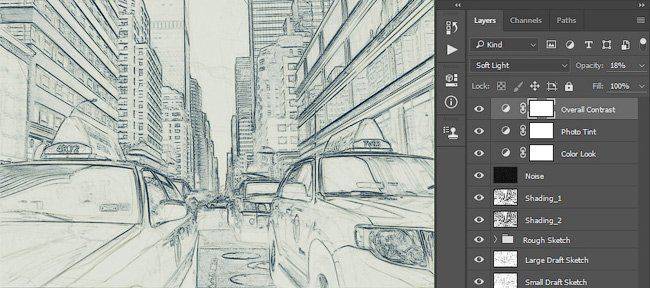
Шаг 5
Теперь мы настроим насыщенность. Переходим Layer – NewAdjustmentLayer – Vibrance (Слой – Новый корректирующий слой – Вибрация), чтобы создать новый корректирующий слой, который мы называем «Насыщенность».

Дважды кликаем по миниатюре корректирующего слоя и настраиваем его:
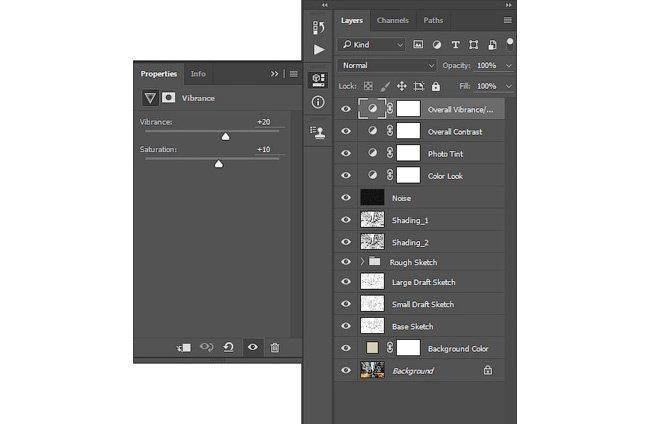
Шаг 7
Теперь мы подкорректируем яркость. Переходим Layer – NewAdjustmentLayer – Levels (Слой – Новый корректирующий слой – Уровни), чтобы создать новый корректирующий слой, который мы называем «Яркость».

Дважды кликаем по миниатюре корректирующего слоя и настраиваем его:
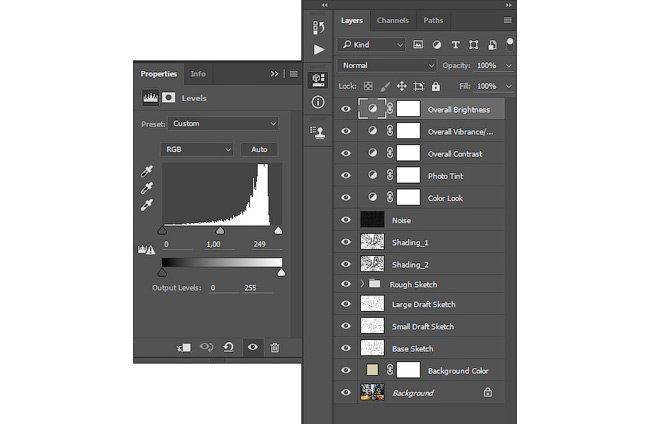
Шаг 9
Далее добавим резкость. Жмем сочетание клавиш Ctrl+Alt+Shift+E, чтобы объединить все видимые слои на отдельном новом слое. Затем переходим Filter – Other – HighPass (Фильтр – Другое – Цветовой контраст) и настраиваем фильтр:

5 идей по использованию рамок для фото
Нравятся всяческие красочные фотоэффекты, но вы ещё не придумали, как лучше вставить фото в рамки? Мы подобрали несколько идей, которые подстегнут ваше воображение.
Идея 1. Фоторамка для бабушки
Отличная идея, чтобы порадовать любимую бабушку или маму. В ФотоМАСТЕРЕ есть оправы в классическом стиле, которые заметно украсят любой портрет или групповой снимок и сделают его похожим на традиционное фото
Не забудьте подобрать подходящий цвет и размер, чтобы обрамление не казалось слишком массивным и не перетягивало всё внимание на себя, а лишь гармонично дополняло кадр

Рамки наполнят семейные фотографии теплом
Идея 2. Украшение детского фото
Обожаете фотографировать своих маленьких ангелочков? У нас хорошие новости — с ФотоМАСТЕРОМ вы сможете мило и трогательно украсить все их снимки. Для ребёнка лучше будет вставить фото в рамку с цветочным обрамлением — они содержатся в программе в нескольких вариантах на все случаи жизни.

Такое фото будет отлично смотреть на стене или на рабочем столе вашего ПК
Идея 3. Снимки для соцсетей
Провели шикарный отдых вместе со своим любимым человеком? Почему бы не увековечить эти моменты, создав коллаж и выложив его в инстаграм или ВКонтакте? Рамки от ФотоМАСТЕРА отлично впишутся в эту концепцию — надо только подобрать подходящий цвет, например, пляжного песка или голубого неба. Тогда вашим времяпрепровождением восхитятся сотни, а может даже тысячи людей в интернете.

Привлеките к себе внимание яркими цветами
Идея 4. Праздничное оформление
Любите громко и весело отметить какую-либо дату, будь то день рождения любимого человека или Новый год? Наверняка у вас остаётся множество весёлых и ностальгических снимков. Не оставляйте их «пылиться» на компьютере — оформите их красиво и сделайте подборку «по праздникам». Вы сможете показывать их друзьям и родным, вспоминать лучшие моменты. А особой атмосферы им добавят торжественные обрамления.

Подходящие рамки разнообразят даже самые яркие снимки
Идея 5. Морской пейзаж
И необязательно только морской! Если поместить фото в рамку — любой природный кадр заиграет новыми красками. Можно подчеркнуть атмосферу происходящего. Например, для красивого золотого заката на море подберите мягкий персиковый оттенок, чтобы усилить эффект от цвета неба и уходящих за горизонт солнечных лучей.

При умелом использовании оформление может стать частью фотографии
Вставить фотографию в рамку в «Фотошопе»
Теперь в «Фотошопе» необходимо открыть ту фотографию, которую вы хотите переместить в выбранную ранее рамку. Если рамка вертикальная, то и фотография должна быть в портретной ориентации. Обязательно это учитывайте. В нашем примере прозрачная область почти квадратная, поэтому можно подобрать любой снимок.
Затем начинается основной процесс, нам необходимо в «Фотошопе» вставить рамку. Для этого перейдите к её изображению и нажмите сочетание клавиш «Ctrl+A», которое выделит весь объект. Также можно воспользоваться путем «Выделение>>Выделить всё». Выделенный объект скопируйте при помощи комбинации «Ctrl+C».
Как обвести текст
Мы имеем три слоя – фон, изображение, текст.
Сначала сделаем обводку текста. Вызываем окно стилей одним из способов:
- Двойным щелчком по слою в палитре;
- Нажать на слой в палитре правой кнопкой мыши и в появившемся списке выбрать Параметры наложения.
3. Нажатием на иконку стилей fx
внизу палитры, и в появившемся списке можно выбрать «Параметры наложения», но удобнее сразу выбрать стиль
В этот момент активным должен быть тот слой, с которым мы работаем.
Откроется окно. Здесь активируем параметр Обводка, нажав на него мышкой, чтобы выделился синим цветом.
Стиль сразу же применился к буквам – по контуру появилась черная линия. Если этого не видно в рабочем окне – поставьте галочку функции Просмотр (рис. 5). Теперь значения параметров можно изменить на свое усмотрение.
Для наглядности мы заменили цвет обводки на зеленый и обозначили контур букв белой полосой.
Функцию Режим наложения
рассматривать в уроках для начинающих нет смысла. Ее не часто используют даже продвинутые мастера фотошопа. Это взаимодействие с нижним слоем. Оставим без изменений режим Нормальный.
Строка Непрозрачность
, соответственно, отвечает за прозрачность обводки. Меняется передвижением ползунка либо введением числового значения в процентах.
Как видно на рисунке 6, положения «Внутри» и «Из центра» перекрывают часть контура букв. Если сделать обводку полностью прозрачной , то эта часть контура тоже станет прозрачной.
Обводка слоя в «Фотошопе»
Под обводкой в «Фотошопе», прежде всего, понимается эффект слоя. Этим слоем может быть либо изображение, либо его фрагмент, либо буквы, написанные инструментом «Текст».
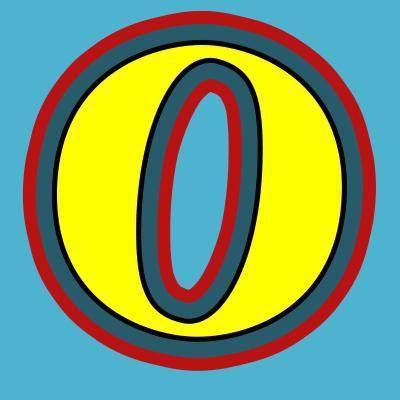
Для того чтобы применить этот эффект обводки слоя, нужно сделать следующее.
- Выбрать слой.
- В пункте меню вкладки «Редактирование» выбрать «Выполнить обводку».
Откроется диалоговое окно, где нужно будет настроить параметры обводки и подтвердить команду нажатием кнопки «Да». Обводка в «Фотошопе» будет создана, соответствующий слой — обведен, его границы станут видны.
Параметры обводки легко регулируются, и возможностей здесь довольно много. Это и корректировка толщины линии, и выбор цвета, и настройка того, где должна проходить линия:
- по границе слоя снаружи;
- так, чтобы граница была ее центром;
- по границе внутри.
Также можно настроить режим — как у любой заливки (цвет, узор либо градиент). Путем сочетания этих и других инструментов программы легко добиться самых разных эффектов.
Прекрасной возможностью такого способа обводки является то, что в дальнейшем ее параметры все также можно регулировать, поэтому к такому эффекту слоя можно возвращаться по мере того, как изменяется изображение в целом. Допустим, если цвет фона вы решили осветлить, и обводка перестала гармонировать с ним, ее можно откорректировать и донастроить.
Второй его плюс в том, что этот эффект можно копировать и применять к другим слоям или другим изображениям либо на его основе создавать новые.
Фотогалерея
Изготовление фоторамки своими руками – интересный творческий процесс, который позволяет сделать из простых материалов настоящий шедевр. Не забудь посмотреть нашу фотогалерею! Здесь ты найдешь еще больше интересных идей, с которыми можно смело экспериментировать, применяя различные способы декорирования.
Фото: mebel-v-nsk.ru
Фото: culture.ru
Фото: livemaster.ru
Фото: dk-ritm.ru
Фото: skolkogramm.ru
Фото: plusto.ru
Фото: koffkindom.ru
Фото: azbukaplavania.ru
Фото: azbukaplavania.ru
Фото: clevercamp.ru
Фото: dmitryk.ru
Фото: severdv.ru
Фото: in.pinterest.com
Фото: pinterest.ru
Фото: eldomo.ru
Фото: pinterest.co.uk
Фото: culture.ru
Фото: dompodelok.ru
Фото: km-toys.ru
Фото: domhauz.ru
Фото: pinterest.ru
Фото: shh.cso52.ru
Фото: eldomo.ru
Фото: mikrobleyding-msk.ru
Фото: decor-decoupage.do.am
Фото: furnilux.ru
Фото: deco-magic.ru
Фото: skolkogramm.ru
Фото: hostboard.ru
Фото: liveinternet.ru
Дополнительные улучшения
ФотоМАСТЕР предлагает множество разнообразных функций помимо рамок для фотографий, в которые можно вставить фото. Мы уже упоминали инструменты автоматического улучшения, но в программе также можно провести серьёзную цветокоррекцию с помощью кривых RGB. Для этого перейдите во вкладку «Инструменты» и найдите нужный. Там же можно удобно кадрировать фото, избавившись от всего лишнего на изображении.
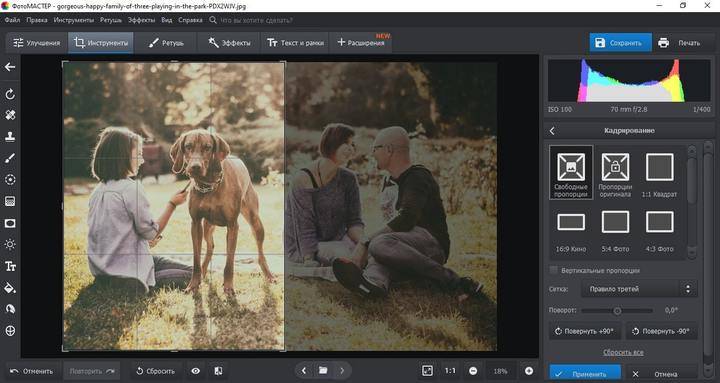
Функция кадрирования
Также вы можете устранить шум на кадр, применить профессиональную цветокоррекцию при помощи готовых стилей 3D Lut и виньетировать свой снимок. А для тех, кто хочет разнообразить свои фотографии экзотическим окружением, есть функция быстрой замены фона — всего в несколько действий.
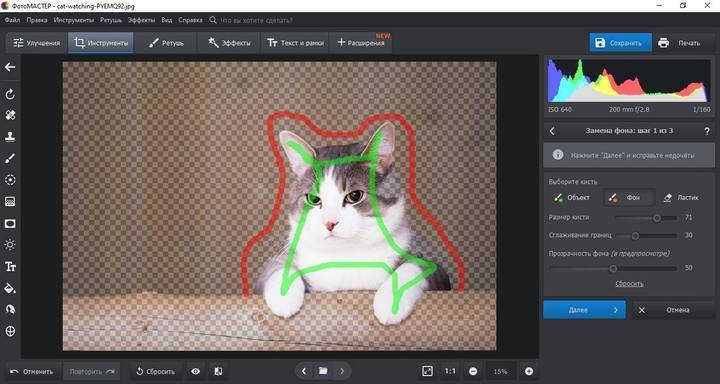
Схематично выделите изображение — и оно отделится от фона
В разделе «Ретушь» вы найдёте всё необходимое для устранения внешних дефектов. Обязательно попробуйте косметические эффекты — с их помощью можно убрать недостатки кожи, разгладить морщины, сделать глаза ярче, а также натурально произвести фотопластику лица и фигуры!
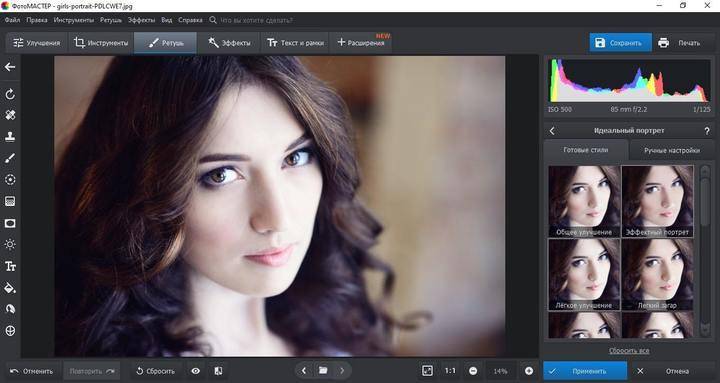
Улучшите фото в два клика засчёт готовых стилей
Помимо этого в софте есть инструменты, позволяющие убрать из кадра лишние объекты, а также восстанавливать старые фотографии, удаляя с них разрывы, пятна и точки.
Ну и нельзя не упомянуть об обширном каталоге эффектов, где каждый желающий может обработать снимок буквально в один клик. Накладывайте атмосферные фильтры, тонируйте снимки, добавляйте эффекты солнечных лучше или плёночного зерна — всё это доступно в ФотоМАСТЕРЕ.
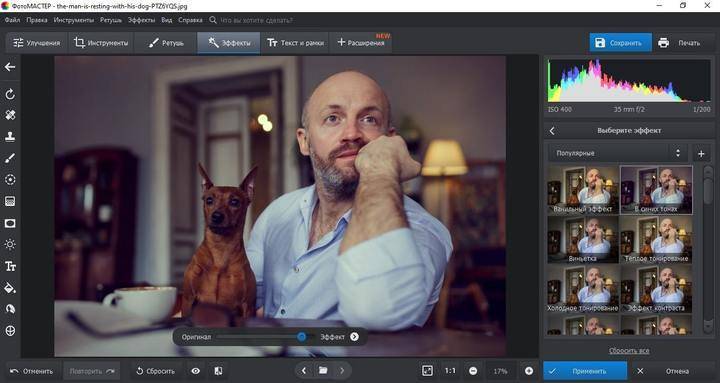
Эффекты удобно рассортированы по категориям: винтажные, световые, кинофильмы и т.д.
Как вставить рамку в Photoshop онлайн и пошагово
После того, как вы наши нужный вам файл, можно начинать работу в графическом редакторе с ним. Для выполнения поставленной задачи, использует такую инструкцию:
- Откройте Фотошоп онлайн, нажмите на «Открыть с компьютера».
- Выберите нужный файл с ПК. При медленном интернете придется подождать пару минут, пока он добавится в редактор.
- Перейдите в панель со слоями «Layers», чтобы вы смогли увидеть все варианты, потяните за правый нижний угол вниз.
- Кликните на фото, которое будет находиться в дальнейшем в рамке, и отключите его видимость. Для этого нажмите на галочку справа от него.
- Чтобы загрузить рамку с ПК, нажмите «Layers», выберите пункт «Open image as Layer».
- Через окно выбора файла, нажмите на скачанный из интернета, нажмите «Открыть».
- Изображение рамки встанет в окне редактора, и будет располагаться над отключенной ранее фотографией.
Рамка добавлена, остается лишь внести корректировки в положение, которое меняется инструментом «Move Tool», и размер нового слоя. Для изменения размера используйте маршрут «Edit/Free Transform». Резкие края и переходы можно размыть с помощью ластика.
Фоторамка из бумаги
Есть желание заняться рукоделием, но нет идей, из чего материализовать мечту? Оглянитесь вокруг. Наверняка в доме найдутся остатки обоев от ремонта. Из них можно соорудить великолепную объемную рамку под фото.
Владеете искусством оригами? Тогда вам под силу сделать и более сложные варианты изделий, которые собираются из нескольких секций. К такому увлекательному занятию стоит привлечь детей. Устройте им домашний мастер-класс создания фоторамки. Для оригами можно взять самую невзрачную бумагу и впоследствии разукрасить ее по своему усмотрению.

Фоторамка – оригами
В доме нет ничего, кроме газет? Но они тоже вполне могут быть пущены в ход. Кстати, из такого материала проще всего создаются необычные фоторамки. Работать с газетами можно самыми различными техниками. Например, их можно сворачивать в трубочки, из которых потом сплетутся каркасы для фотографий.

Фоторамка из газетных трубочек
Видео инструкция
Если какие-то моменты остались для вас непонятными, могу предложить видео, благодаря которому все становится ясно. Здесь максимум полезной информации о использовании наложения цвета.
Ну а если вам больше понравился (или был непонятен) рабочий контур, то вам подойдет другой ролик.
Если у вас появилось необъяснимое желание узнать о программе максимум, хоть владеете вы ей недостаточно, могу предложить курс «Фотошоп для начинающих в видеоформате». Из него вы сможете узнать много полезного о инструментах и возможностях Adobe Photoshop.
Вот и все. До новых встреч и не забывайте, что у вас есть возможность подписаться на мою группу Вконтакте, чтобы быть в курсе новых возможностей для заработка в интернете. Монетизируйте собственное хобби. До новых встреч и, как всегда, удачи.
Сложный контур
Вы можете делать рамку не только по краям картинки, но и применять ее к сложным фигурам. В этом-то случае вам и понадобится умение пользоваться выделением. На этом рисунке я постараюсь обвести цветок.
Итак, я буду пользоваться волшебной палочкой. Она находится в инструментах слева. Помимо нее есть и другие – быстрое выделение, магнитное и прямолинейное лассо. Ссылку на статьи о них, я уже давал, так что вкратце расскажу о палочке. Вы просто щелкаете по объекту и он определяет все цвета, близкие к тому оттенку, на котором вы применяли палочку. В данном случае – это желтый.
Наш глаз не чувствует разницу так остро, как ее «видит» программа. Особенно для мужчин, все это – желтый. Палочка различает миллионы оттенков – лазерный или незрелый лимон, желтая сера, кукурузный и так далее. Если у вас выделяется слишком мало оттенков, попробуйте настроить «Допуск» в меню сверху. В моем случае он составляет целую сотню, и то не определяет фигуру идеально.
Теперь наведите курсор на выделенный фрагмент и щелкните правой кнопкой мыши. В появившемся меню вам необходимо выбрать опцию «Образовать рабочий контур».
Как вырезать изображение в Фотошопе?
Теперь вам нужно понять, как вырезать изображение в Фотошопе — ведь сейчас движение человека ни к чему не приведет, нам нужно вставить его на совсем другой картинке, получив новый фон. Делается это очень просто, но давайте сначала уточним выделение при помощи уже знакомой кнопки «Уточнить край». Теперь нужно произвести более внимательную работу в выскочившем диалоговом окне. Яблоки — это простейший предмет. Контур человека более объемный. Нужно постараться избавиться от всех артефактов, иначе они будут сильно заметны.
Обязательно следует поставить галочку около пункта «Умный радиус». Величину радиуса необходимо увеличить. В нашем случае потребовалось увеличить размер радиуса до пяти пикселей. У вас же это значение может быть другим, так как всё зависит от точности изначального выделения и разрешения фотографии. Также потребовалось 100-процентное сглаживание. Для уничтожения артефактов можно попробовать увеличить растушевку. Но лишь до одного или даже половины пикселя. Когда результат вас устроит — нажмите кнопку «OK».
Когда вы это сделаете — вас вернут к изображению с выделенным человеком. Именно сейчас нужно вырезать объект съемки. Для этого щелкните по нему правой кнопкой мыши. В контекстном меню необходимо выбрать пункт «Вырезать на новый слой»
Обратите внимание, человек получил некоторый 3D-эффект. В некоторых случаях такой эффект выглядит очень интересно. Вам же сейчас нужно перейти в панель «Слои»
Здесь вы увидите новый слой, содержащий в себе эффект съемки
Вам же сейчас нужно перейти в панель «Слои». Здесь вы увидите новый слой, содержащий в себе эффект съемки.
Теперь нужно вырезать объект и вставить его в Фотошопе, но уже на другой картинке. Делается это методом обычного перетаскивания. Для начала откройте новую картинку при помощи Adobe Photoshop. Вернитесь к фотографии с человеком. В панели «Слои» наведите курсор на слой с человеком. Щелкните левой кнопкой мыши и удерживайте её. Теперь перетащите этот слой прямо на открытую только что картинку.
Получившегося результата можно добиться и другим способом. Он пригодится для тех людей, у которых картинки открываются в виде вкладок. Когда слой выбран — перейдите по пути «Редактирование>Вырезать». А на новом изображении следует перейти по пути «Редактирование>Вставить». Итог будет тот же.
Из-за несоответствия разрешений фотографий человек появился на картинке очень большой. Его нужно уменьшить. Для этого выберите любой инструмент из группы выделения и щелкните по человеку правой кнопкой мыши. В контекстном меню нажмите на пункт «Свободное трансформирование».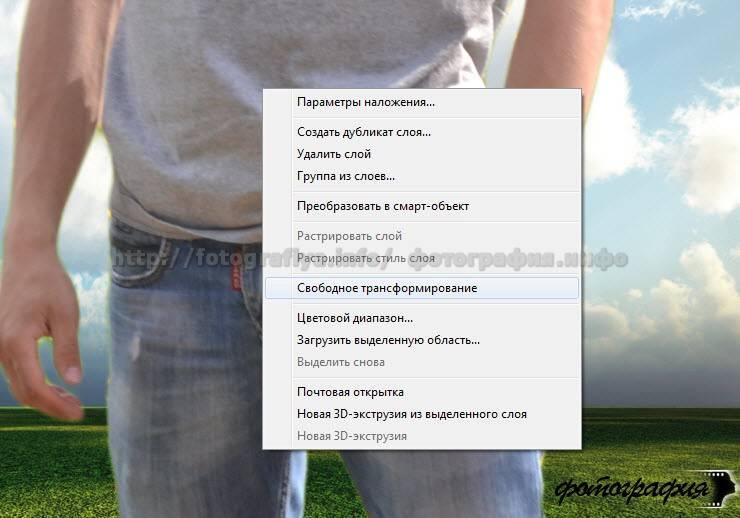
Вокруг фигуры человека появится рамка с несколькими маркерами. С их помощью можно вращать объект и изменять его размеры. Уменьшить человека можно при помощи угловых маркеров. Но не забудьте зажать клавишу Shift, иначе пропорции высоты к ширине сохраняться не будут. Ещё данный режим позволяет перемещать объект. Для этого разместите курсор ближе к его центру, после чего зажмите левую кнопку мыши. В нужном месте кнопку следует отпустить. Когда результат всех изменений вас устроит — совершите двойной щелчок левой кнопкой мыши по человеку.
Где инструменты рамки в «Фотошопе»
Для изменения размеров рамки перейдите к инструменту «Прямоугольная область» или любому другому из группы выделения. Щелкните по рамке правой кнопкой мыши. В отобразившемся контекстном меню щелкните по пункту «Свободное трансформирование». У рамки немедленно появится контур с квадратными маркерами. В данный момент нас интересуют угловые маркеры. Перемещайте рамку по изображению и соединяйте данные маркеры с углами фотографии. Соблюдение пропорций здесь не обязательно, поэтому клавишу «Shift» зажимать не нужно. Когда все угловые маркеры будут совмещены с углами фотографии — совершите двойной щелчок. Это зафиксирует текущие размеры рамки.
Нам удалось добавить рамку в «Фотошопе». В большинстве случаев на этом ваши действия заканчиваются. Но при нестандартной рамке (у нас использовался книжный разворот) придется ещё поработать с размерами самой фотографии. Нам теперь нужно вставить фотографию в рамку. В «Фотошопе» данное изображение является двухслойным. Снимок располагается на нижнем слое под названием «Фон». Щелкните по нему левой кнопкой мыши в панели «Слои».
Выделение контура в Фотошопе
Далее предлагаем вам самостоятельно заняться экспериментами. Поверьте, вы без всякой помощи сможете совершать разные уникальные операции с имеющимся под рукой материалом. Также попробуйте уже без всяких подсказок повторить предыдущие действия.
Выделение контура в Фотошопе — это одна из самых простых операций. Лишь сперва она кажется очень сложной. Если вы научитесь всему этому, то в дальнейшем сможете создавать очень интересные коллажи. Например, давайте напоследок попробуем создать уникальную картинку. Пусть наш мужчина будет выделен по контуру. Обводка будет окрашена в градиентные цвета. За мужчиной будет располагаться надпись «Котельнич». При этом головой человек должен заслонять одну из букв. Сможете создать такое изображение самостоятельно? Если нет, то читайте инструкцию.
Как правильно подобрать рамку для Фотошоп Онлайн
Изображение, которое будет использоваться в качестве рамки, должно иметь в обязательном порядке прозрачную область. Работа в редакторе происходит через нанесение слоев, и фото должно просматриваться через наложенное на нее изображение рамки. Изображение должно поддерживать прозрачность.
Есть два формата, которые поддерживают такую характеристику – PSD или PNG. Однако они имеют существенные отличия, заключающиеся в следующем:
- Фотошоповский формат PSD не открыть стандартными средствами Windows, для этого потребуются специальные программы для просмотра.
- PNG более часто применяется для работы в Фотошопе онлайн, и имеет прозрачность.
Еще один момент, который также не менее важен до начала работы. Файл должен быть небольшого размера. Онлайн-редактор не сможет обработать тяжеловесные файлы, поэтому в идеале его вес должен быть в среднем 7,5 Мб.
Обводка текста по контуру
Возможности настройки инструмента «Кисть» в «Фотошопе» очень богатые, ведь можно регулировать интервалы, текстуру, динамику формы и цвета и т.д. При этом от рисования вручную эта линия будет отличаться максимальной точностью, и времени данный процесс займет гораздо меньше.
Для обводки текста его слой нужно сначала выделить, а затем преобразовать – как обычную область выделения – в контур. После создания нового слоя можно экспериментировать и рисовать по линии любой кистью с любыми настройками. Не забывайте, что в художественных целях к получившейся обводке, как к обычному слою, можно применять различные эффекты, размещать его над или под текстом, менять его прозрачность и т. д.
Описанные выше два способа обводки не взаимозаменяют, а взаимодополняют друг друга. Преимущество первого в том, что линию можно регулировать и затем возвращаться к регулировке, а также копировать и применять к другим слоям, в том числе в других файлах. Преимущество второго – в том, что обводка в «Фотошопе» будет выглядеть более художественно, так как в выборе кистей нет никаких ограничений.
Как вырезать картинку из фона в Фотошопе?
Ещё некоторых людей интересует, как вырезать фон в Фотошопе — обычно данная операция требуется для замены фона. Ведь не обязательно переносить человека на новую картинку. Иногда достаточно вырезать имеющийся за ним фон, подставив затем новый. И человека перемещать по изображению никто не запретит, ведь вокруг него будет пустое пространство.
Давайте вернемся к нашему молодому человеку, находящемуся перед лесом. Вернитесь к тому моменту, когда мужчина оказывается выделен. Вновь уточните края, чтобы затем не возникли лишние артефакты. Теперь осталось лишь вырезать фон. Для этого перейдите по пути «Выделение>Инверсия». Вы сразу заметите, что теперь выделению подверглось абсолютно всё, за исключением объекта съемки. Дальнейшие действия понятны — нужно лишь совершить переход по пути «Редактирование>Вырезать». Или нажать сочетание клавиш Ctrl+X. Советуем запомнить это сочетание, именно оно отвечает за совершение нужной вам операции.
Фон тут же окрасится в выбранный вами фоновый цвет. Для перемещения человека используется уже упоминавшийся нами инструмент, который так и называется — «Перемещение». Но предварительно перейдите в панель «Слои» и совершите двойной щелчок по слову «Фон». Переименуйте данный слой, иначе его перемещение вам запретят. Заметим, что лучше совершить данную операцию сразу после инверсии выделения. Но тогда никакого черного цвета вы не увидите, удаленный фон просто станет прозрачным.
На этом наш урок подходит к концу и теперь вы знаете, как вырезать в Фотошопе картинку. Данная операция реализована в графическом редакторе очень просто. Как уже было сказано выше, вырезать вы можете любой выделенный объект или даже целый слой. Более того, вырезать можно даже группу слоев или целую папку. Но эта возможность требуется только опытным пользователям Adobe Photoshop, творения которых состоят из гигантского количества слоев.