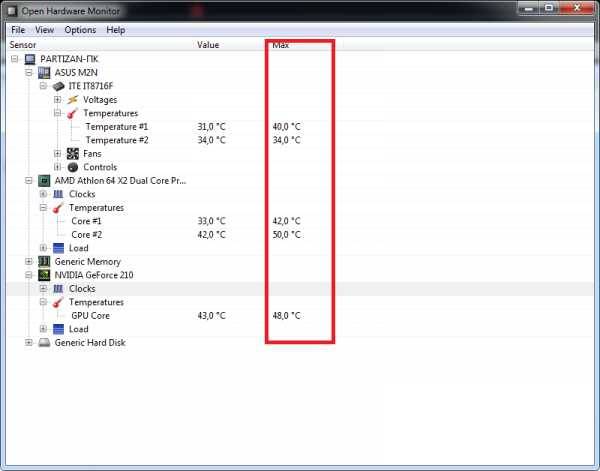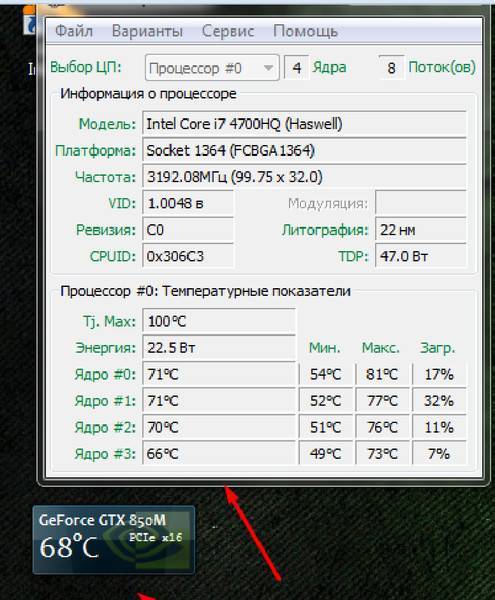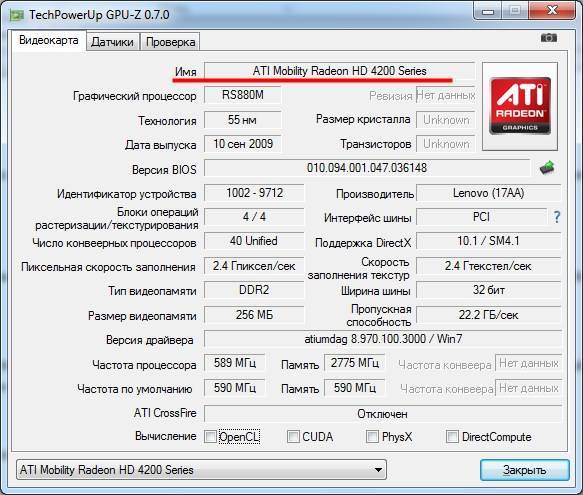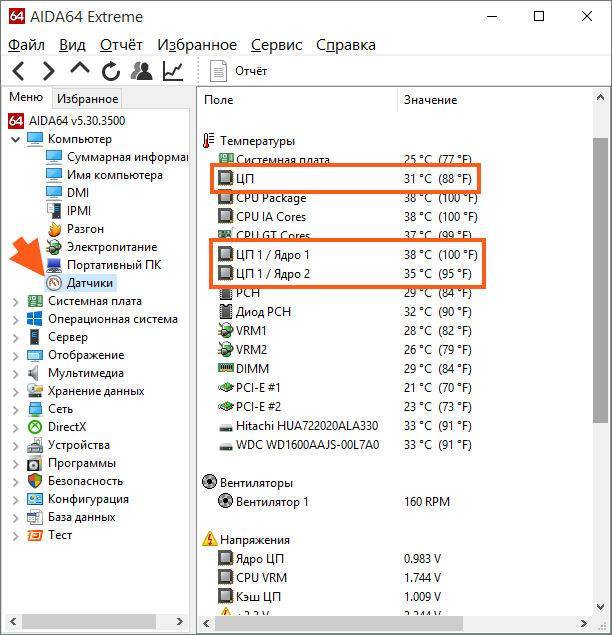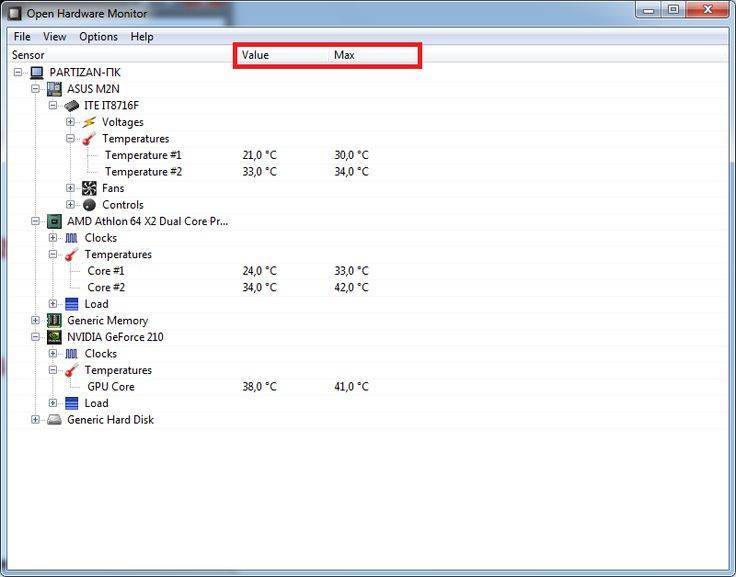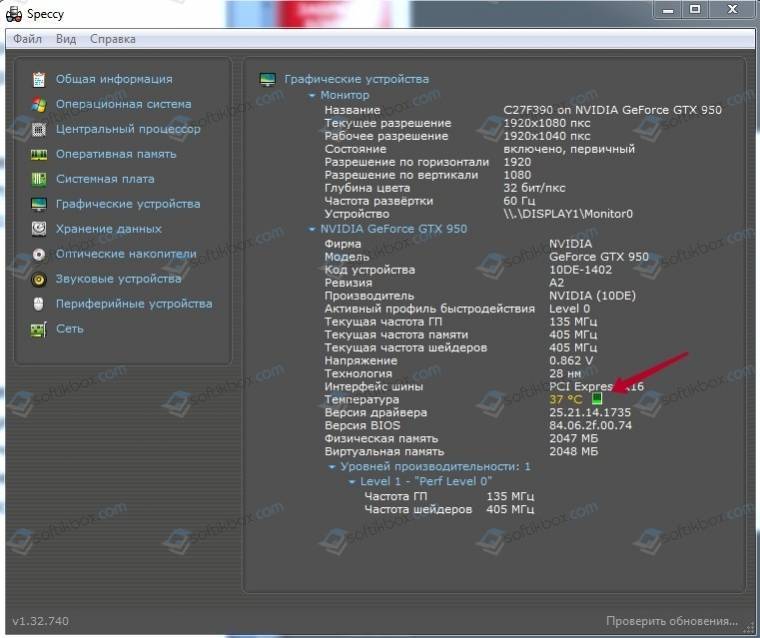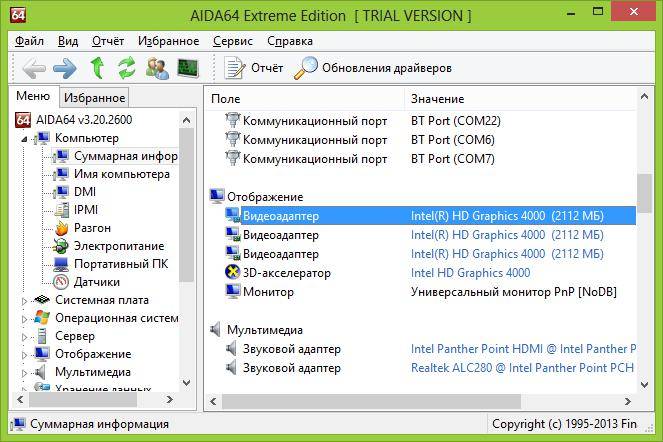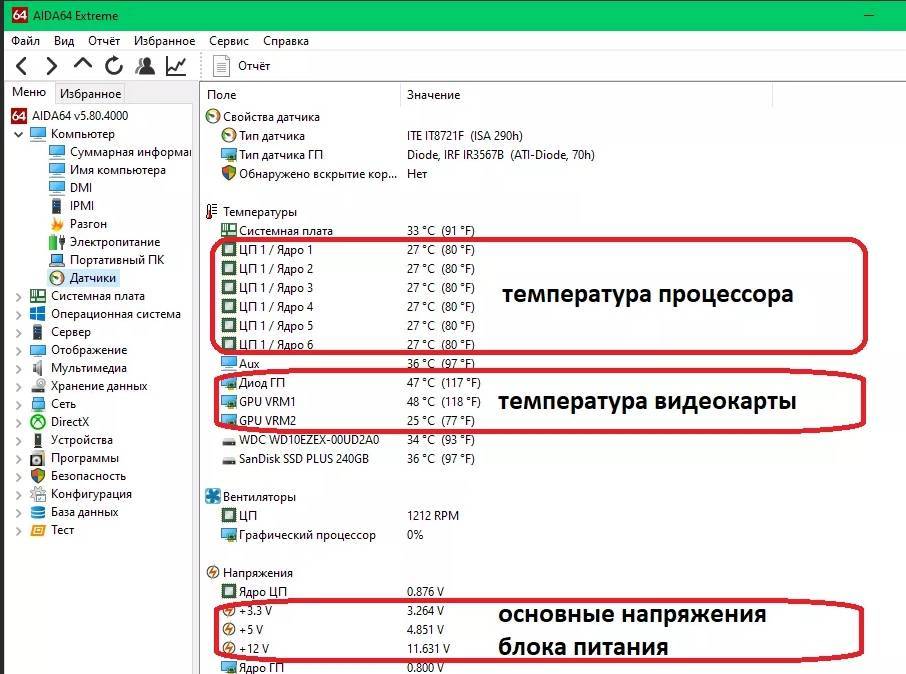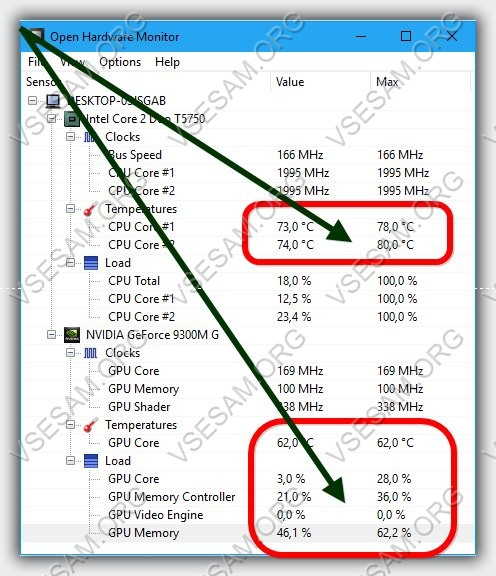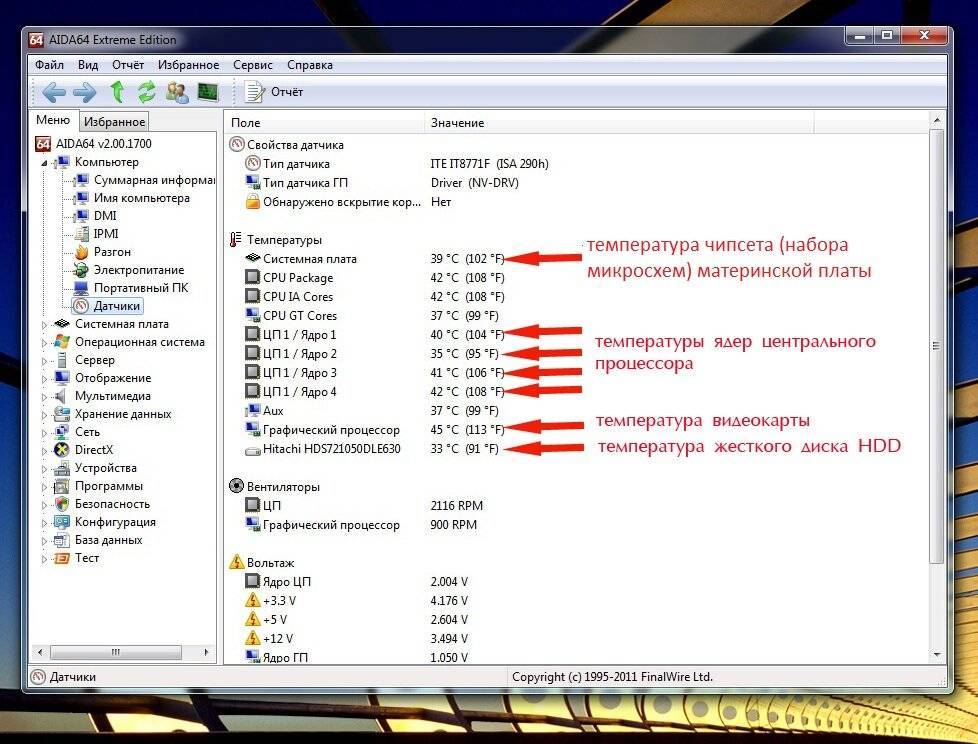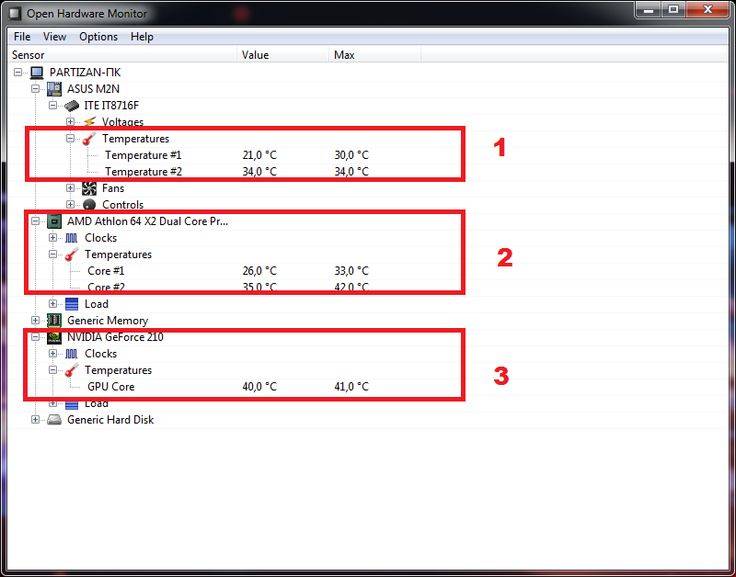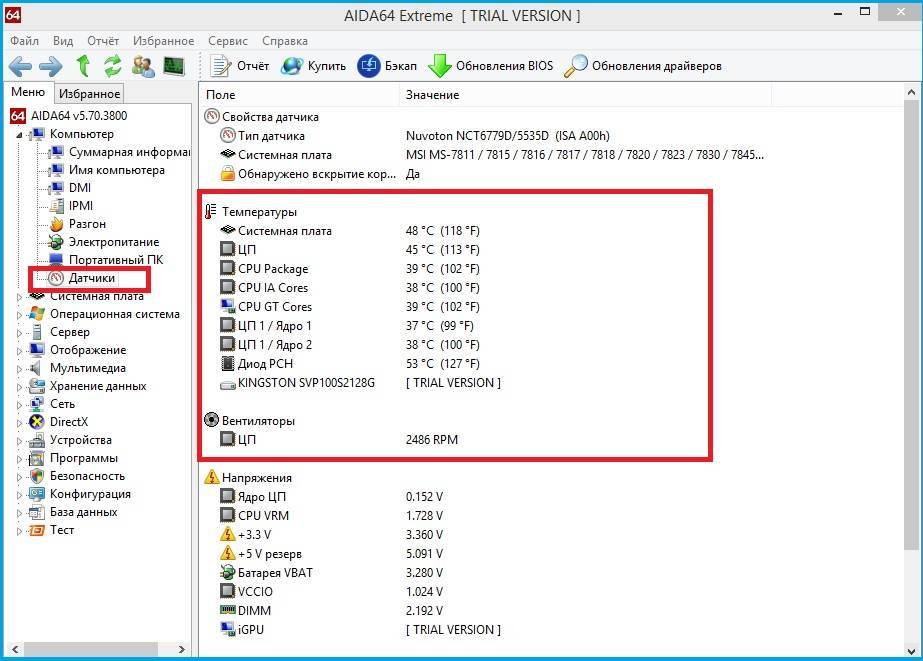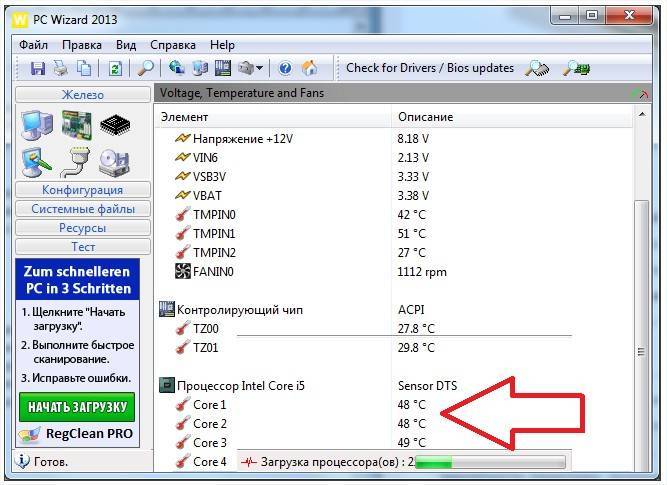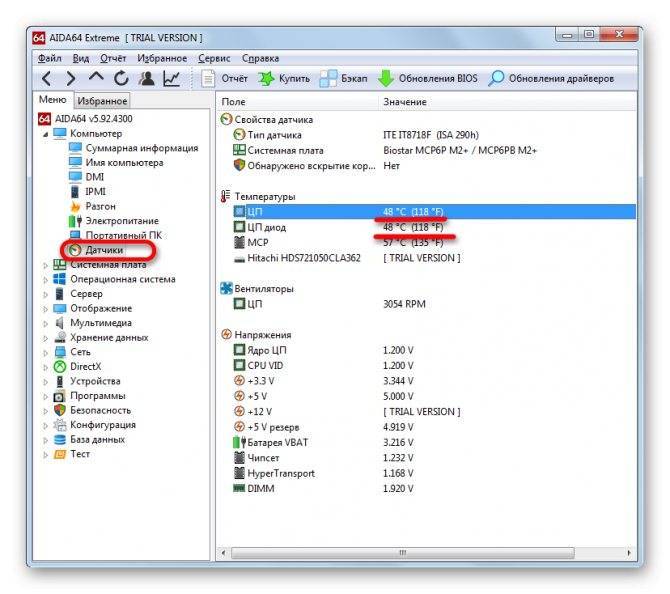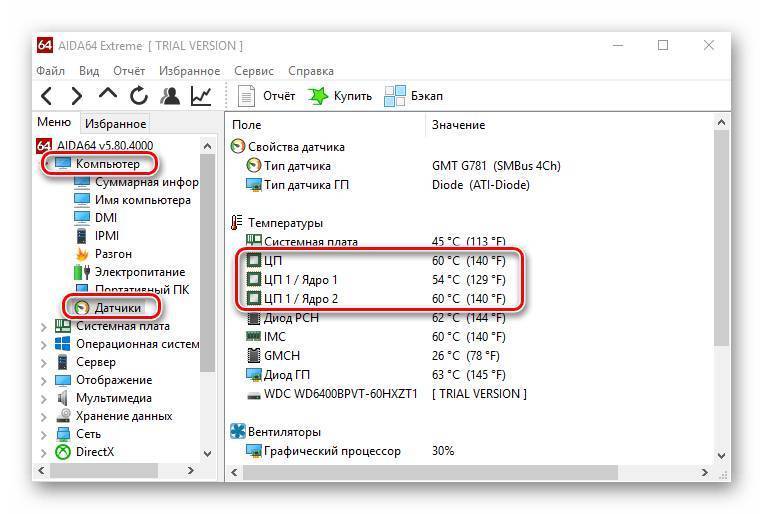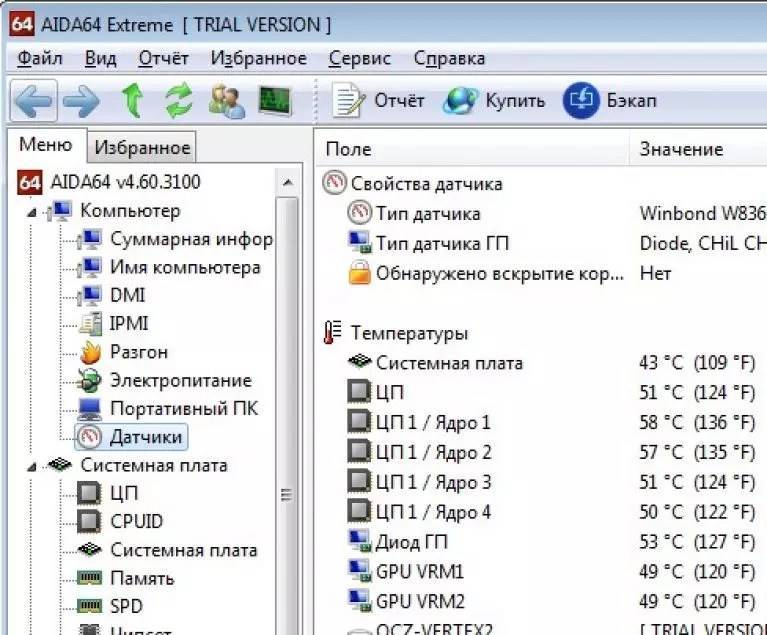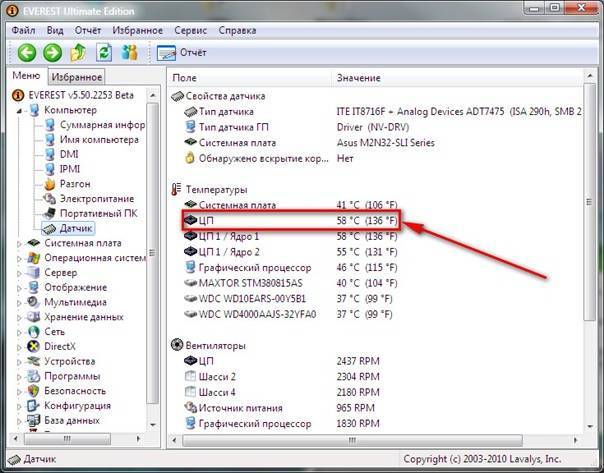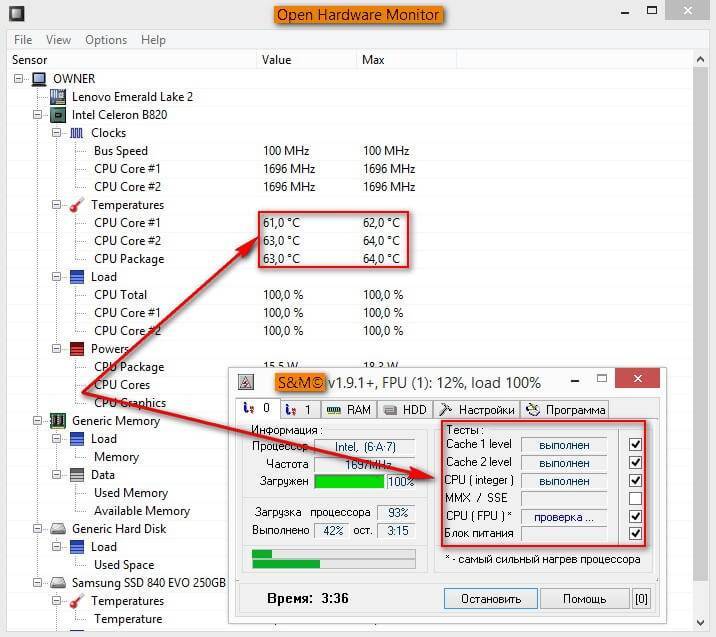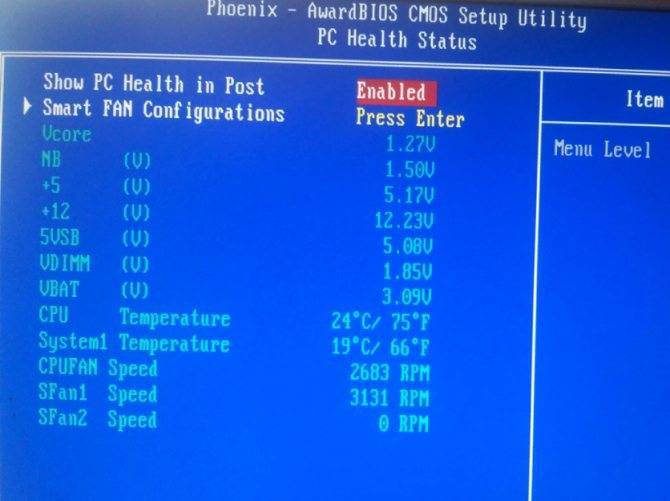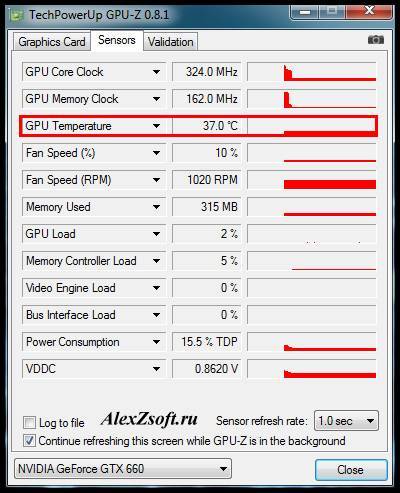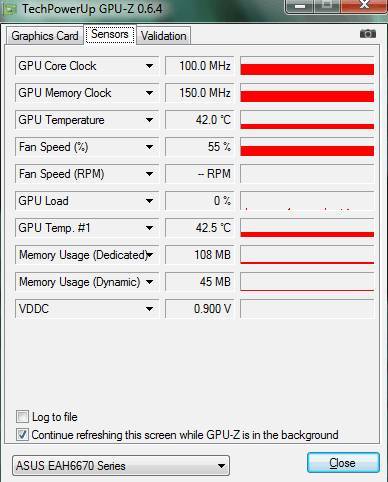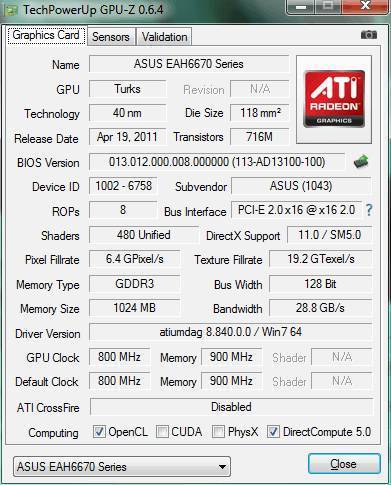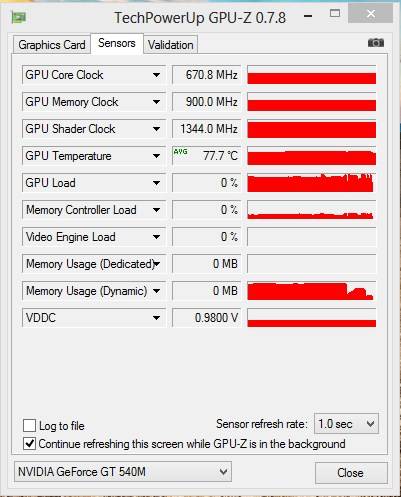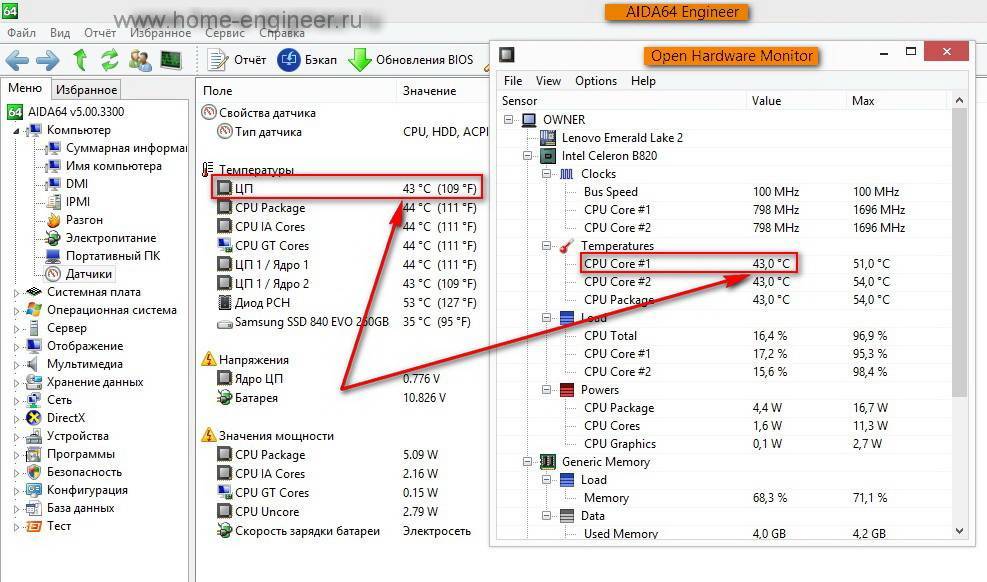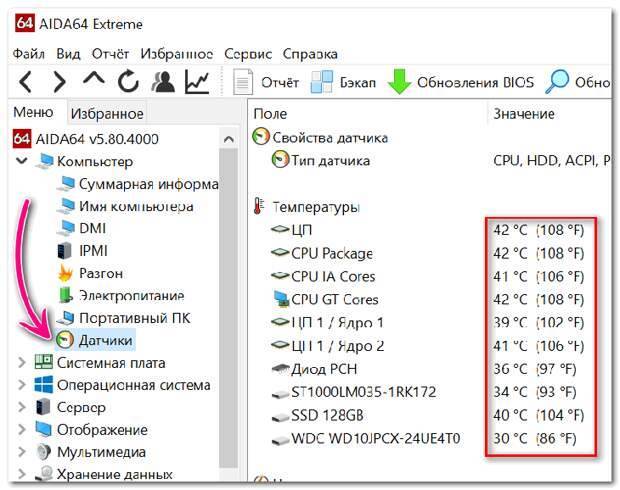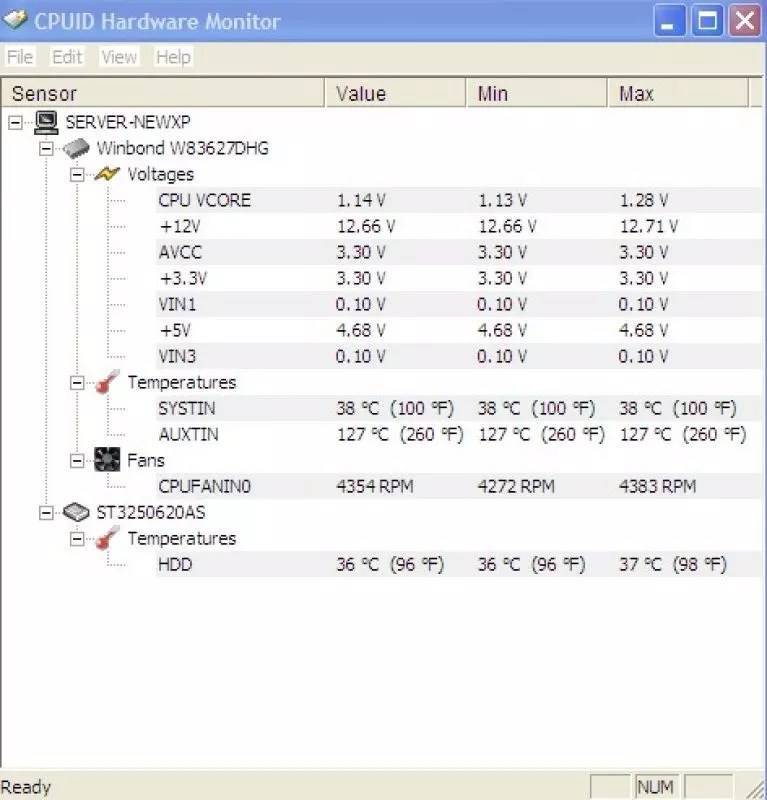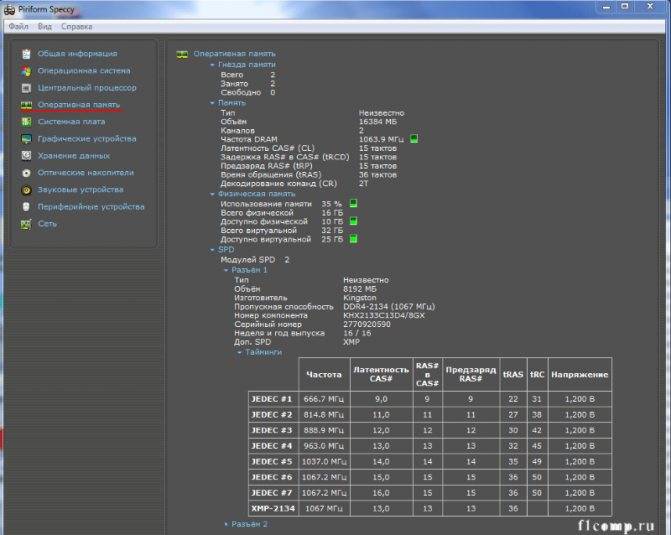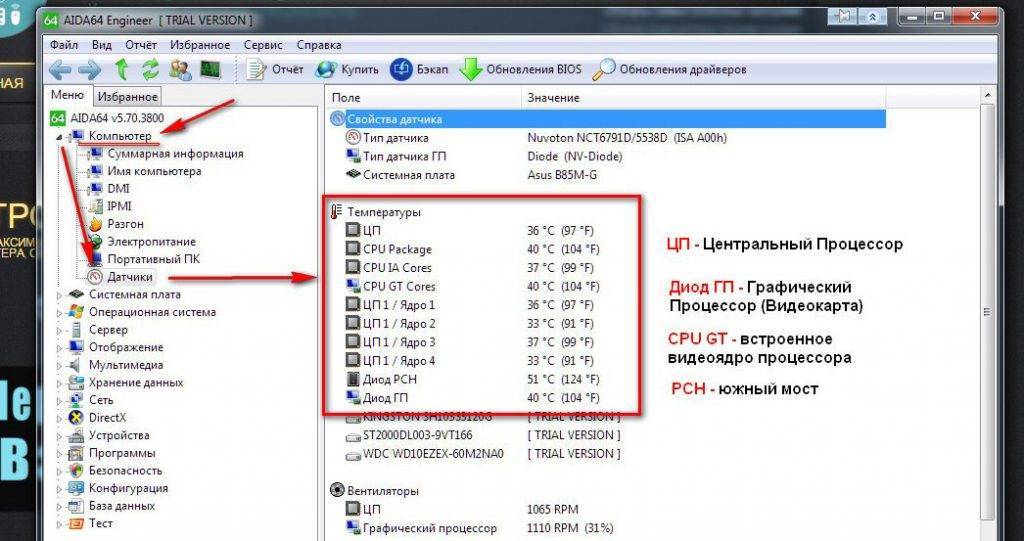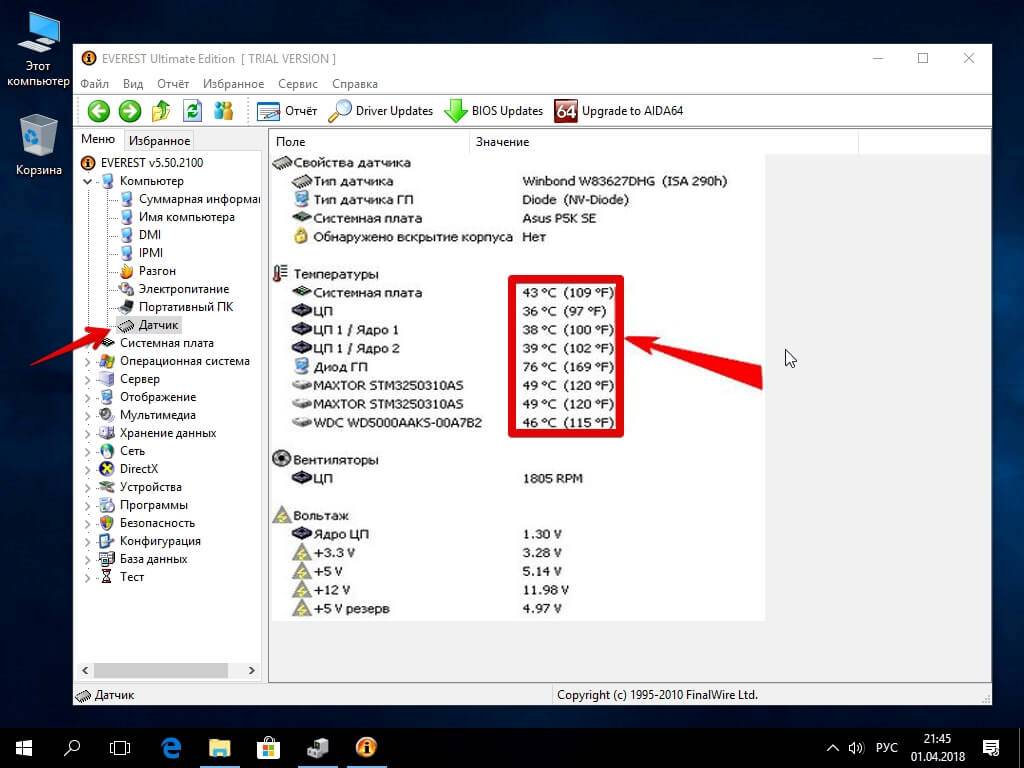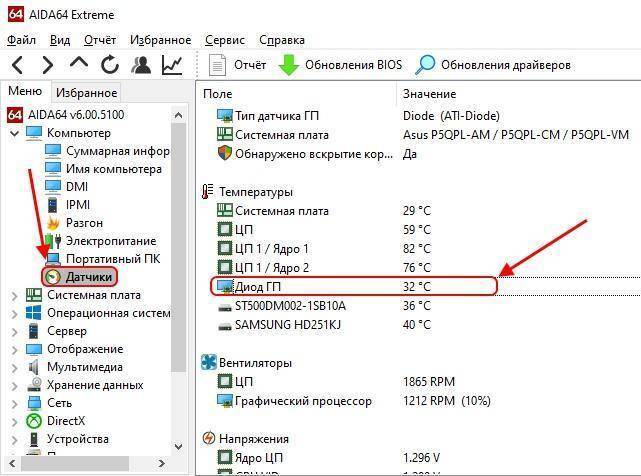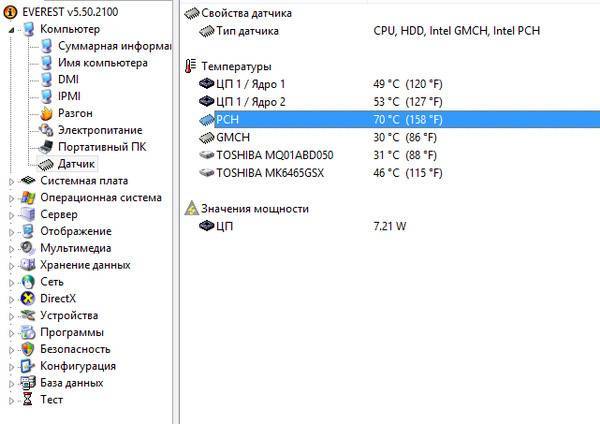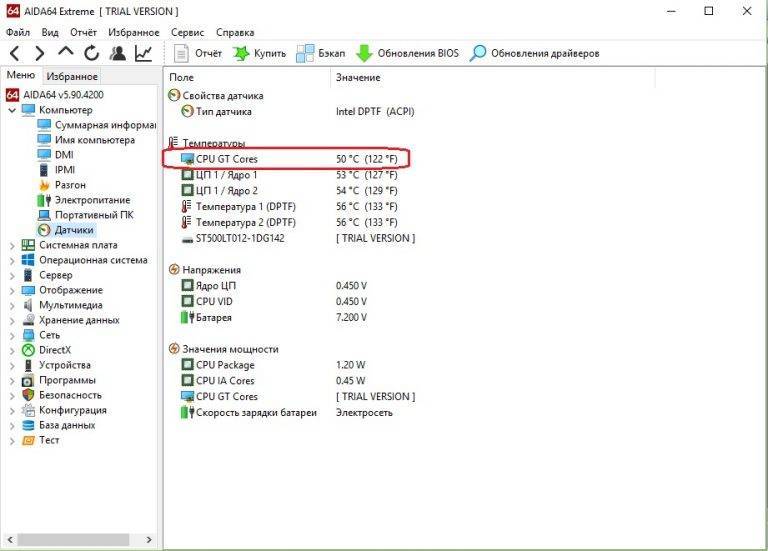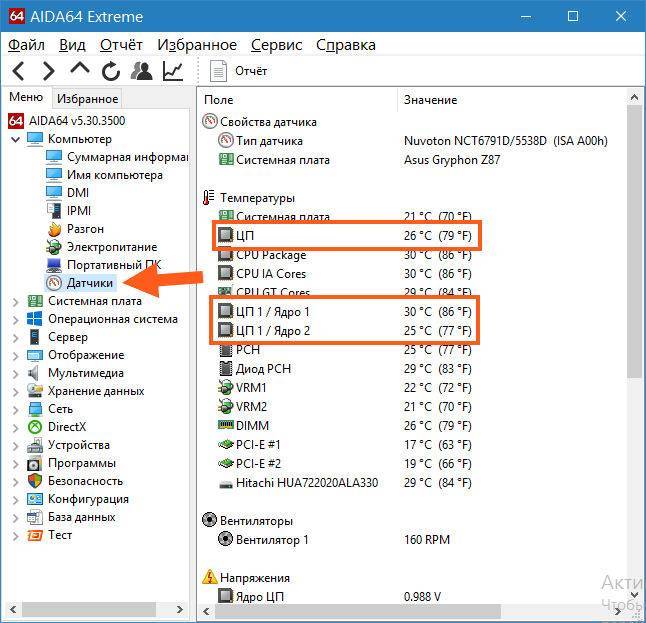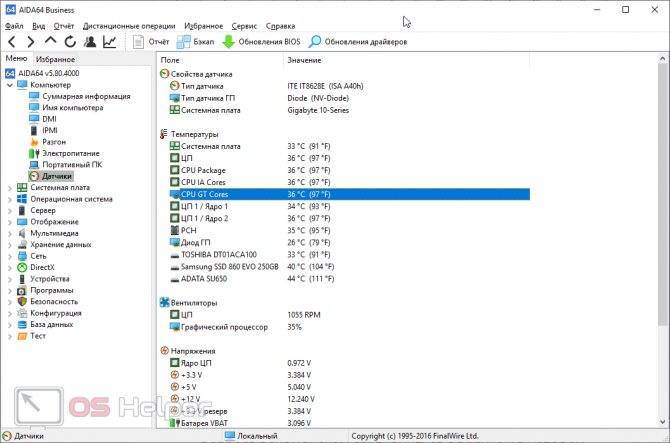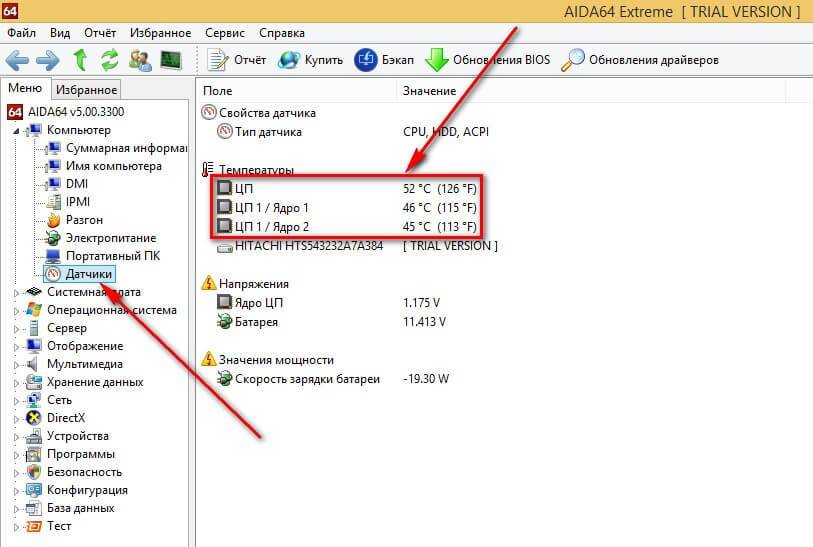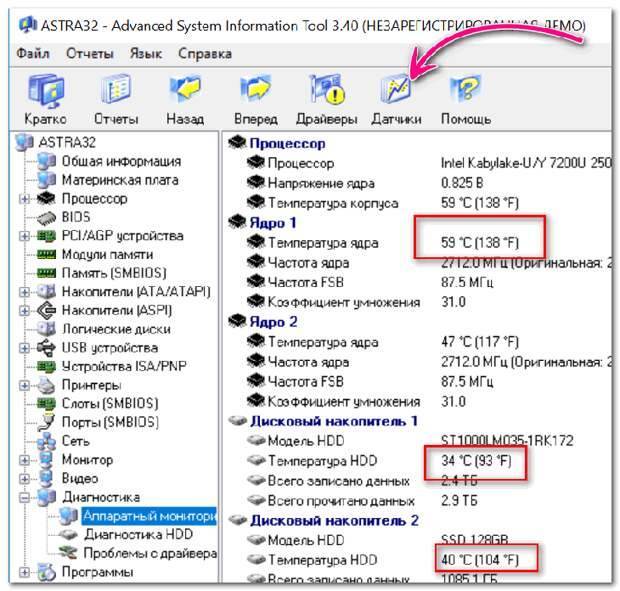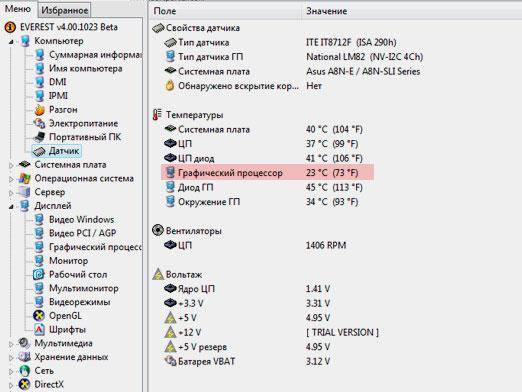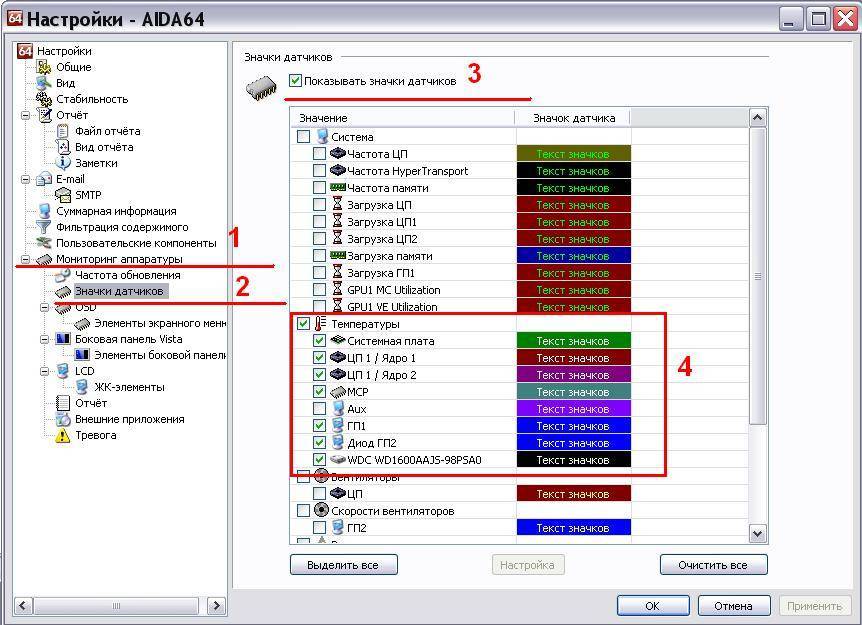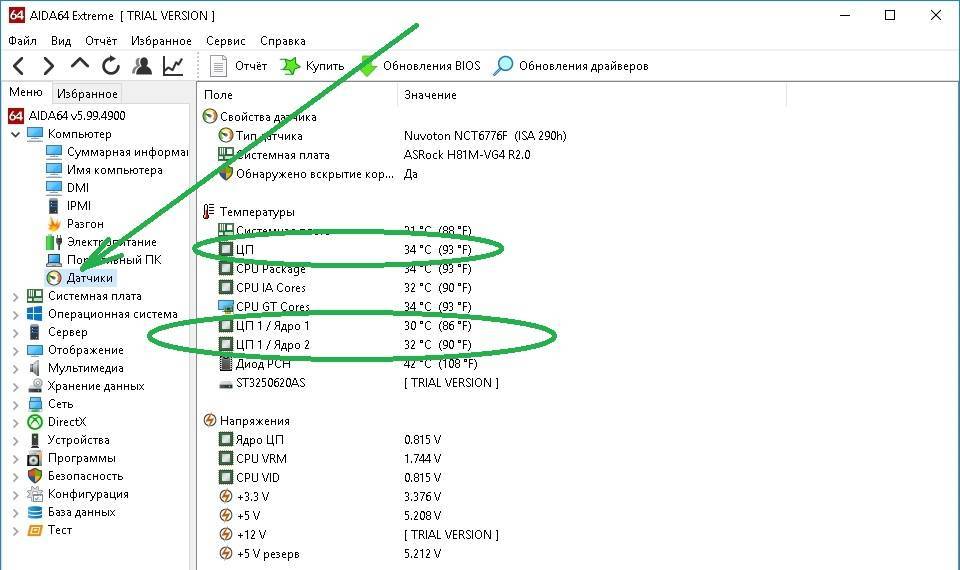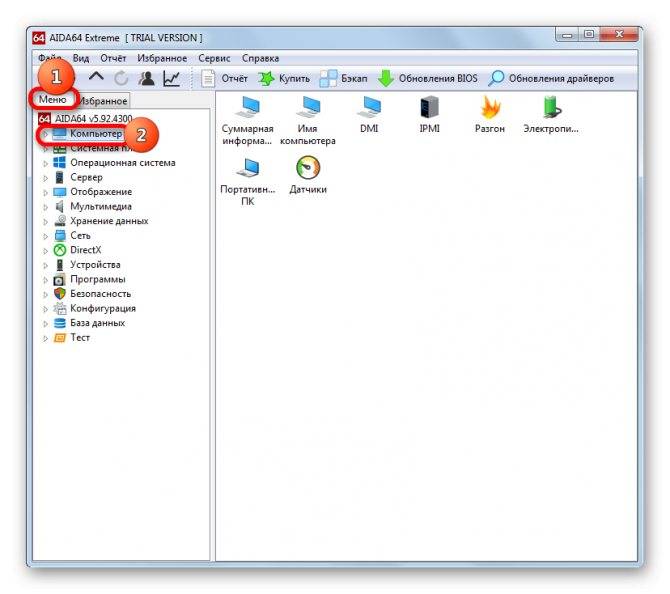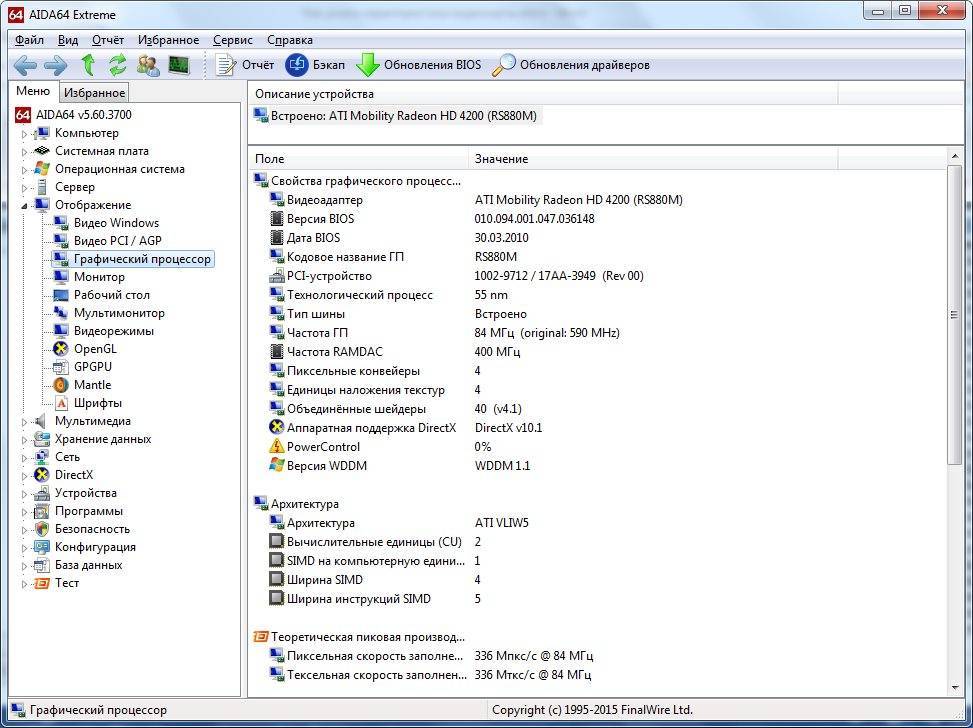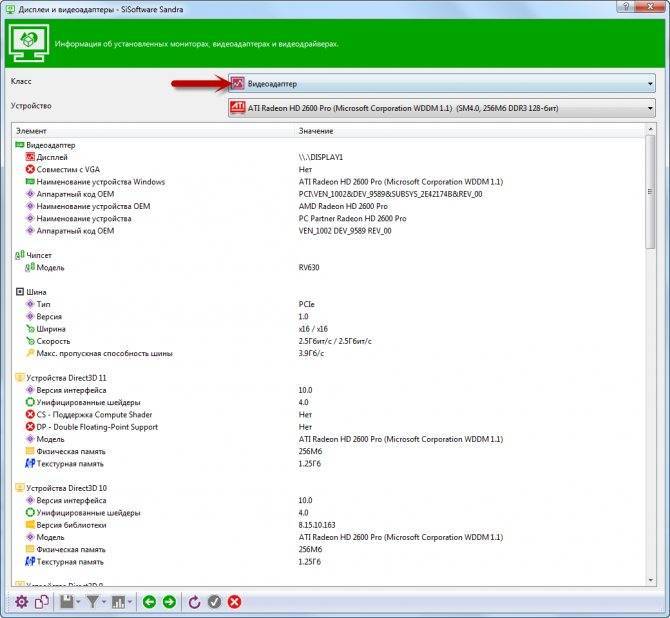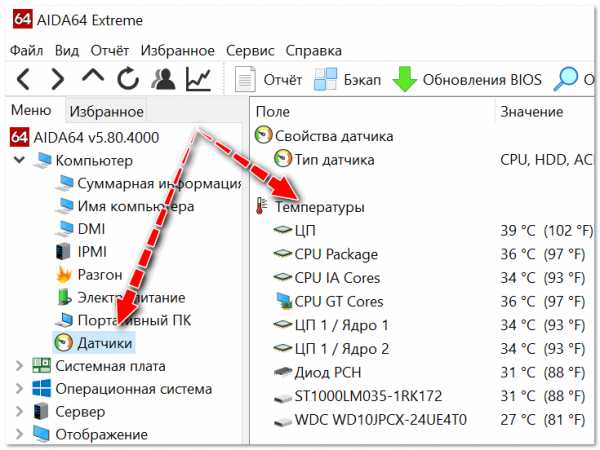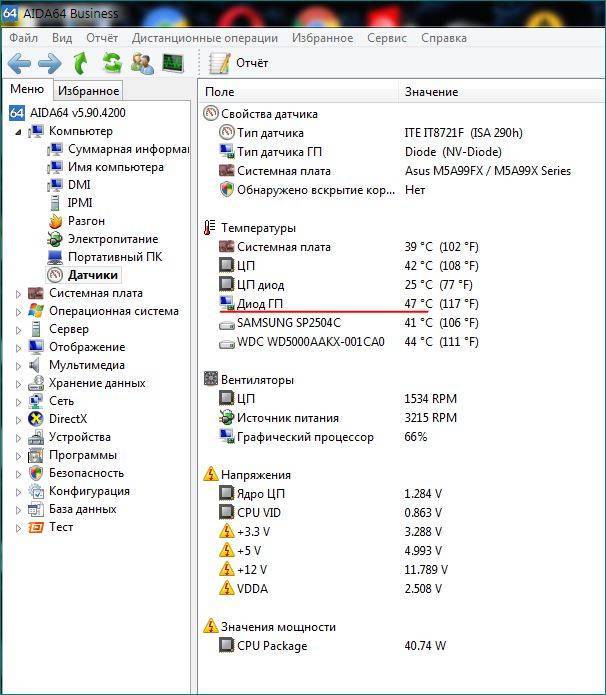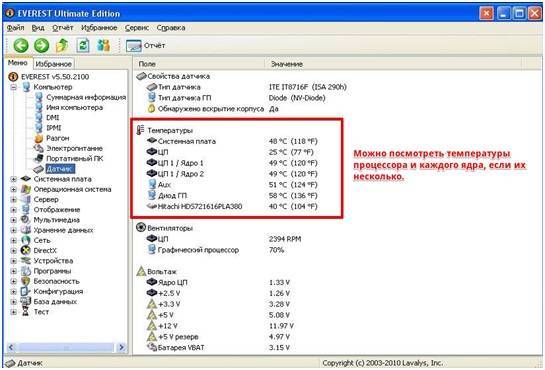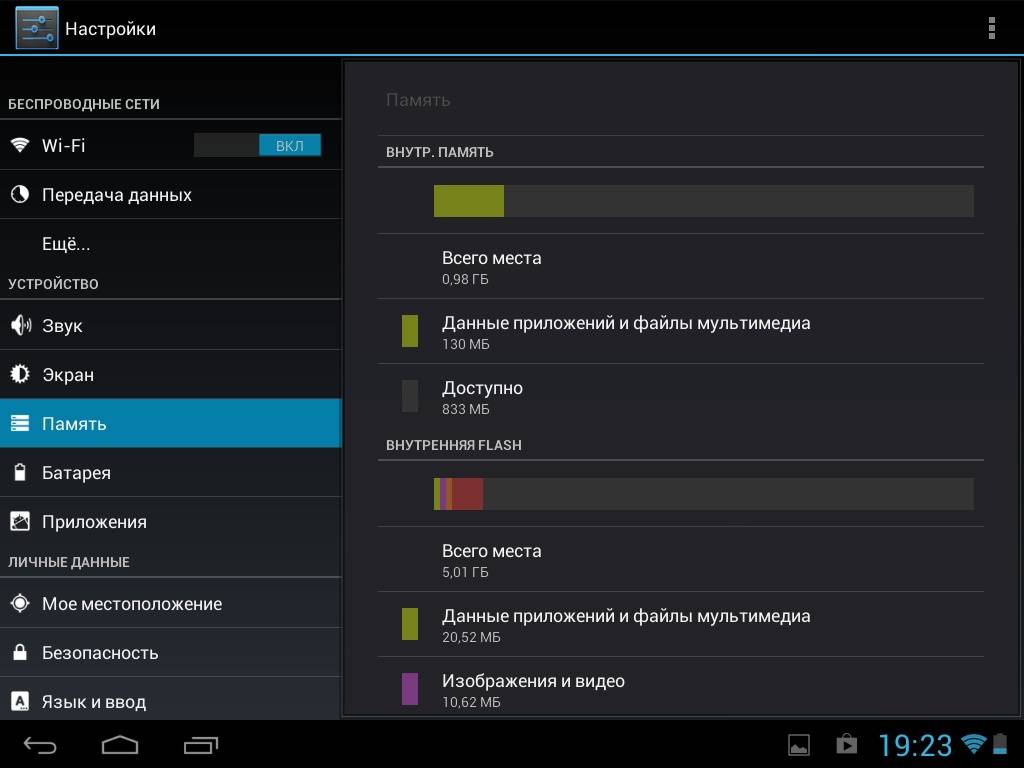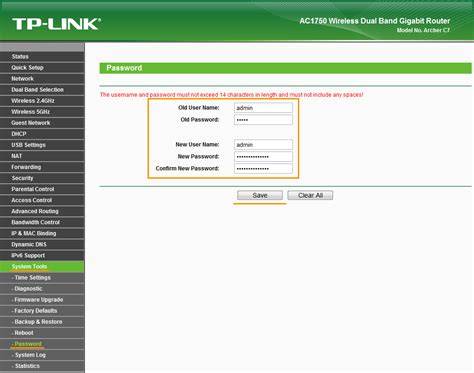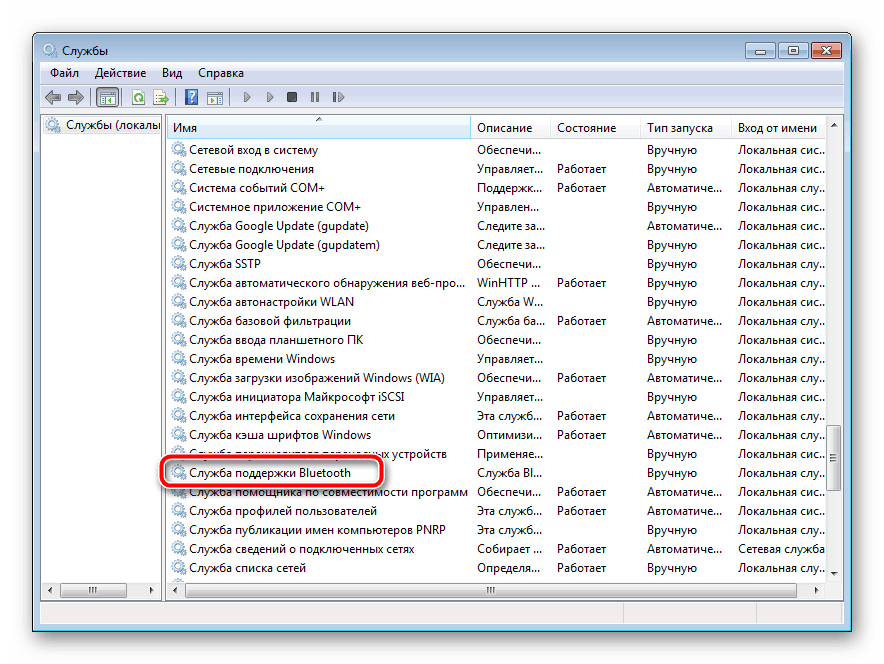Гаджеты для отображения температуры видеокарты
Альтернативой предложенным выше инструментам могут послужить так называемые гаджеты рабочего стола – небольшие программные модули, транслирующие сведения непосредственно на десктоп.
GPU Meter
Бесплатный виджет, предназначенный для вывода температуры видеокарты на рабочий стол. Позволяет отслеживать и другие показатели, такие как частота и потребление памяти. Для корректной работы виджета вам нужно скачать и запустить от имени администратора управляющую портативную утилиту PC Meter.
Если с помощью GPU Meter вы хотите узнать температуру видеокарты на ПК под управлением Windows 8 и 10, то придется дополнительно установить программу 8GadgetPack. Впрочем, отдельно инсталлировать GPU Meter вам не придется, поскольку этот гаджет по умолчанию входит в набор программы 8GadgetPack.
NVIDIA GPU Temp
Владельцы компьютеров с видеокартой от NVIDIA могут воспользоваться гаджетом NVIDIA GPU Temp. Поскольку разрабатывался он под Windows 7, для обеспечения его работы в более новых версиях системы нужно будет установить 8GadgetPack. Помимо температуры графического адаптера виджет NVIDIA GPU Temp показывает и его модель. Также в настройках можно включить показ разрядности шины и поменять цветовую схему. К сожалению, гаджет некорректно работает с новыми моделями видеокарт от NVIDIA, например, Quadro. Он запустится, но данные при этом не отобразятся.
Как посмотреть температуру видеокарты в Speccy
Бесплатная программа Speccy предоставляет информацию об аппаратном обеспечении компьютера. В программе содержится много данных, касающихся оборудования ПК. Подробнее о Speccy читайте здесь.
Вам понадобится совершить следующие действия:
- В главном окне программы Speccy нажмите в левом вертикальном меню на пункт «Графические устройства».
- В разделе графических устройств перейдите к видеоадаптеру вашего компьютера.
- Среди прочей информации здесь отображена температура видеокарты.
Если кликнуть курсором мыши по значку, расположенному около цифры значения температуры, откроется график, показывающий колебания температуры графического процессора в режиме реального времени.
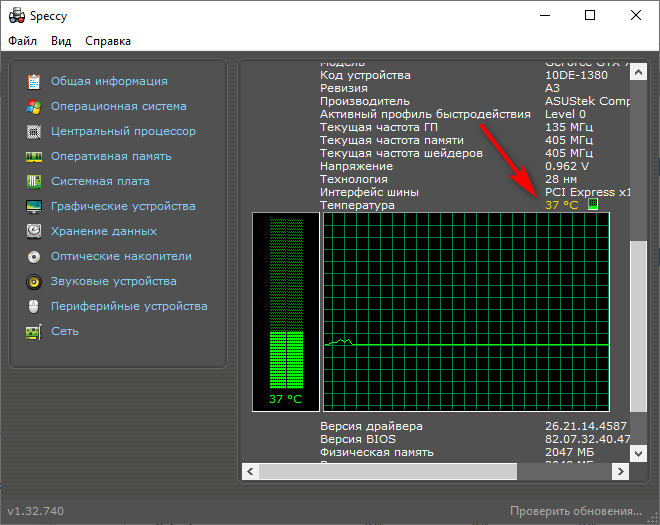
» GPU-Z»
Обладает более широкими возможностями и имеет удобный, наглядный интерфейс, который полностью русифицирован (если, конечно, пользователь установит соответствующую версию).
Главные достоинства:
- Отображает множество сведений о показателях функционирования видеоадаптера;
- Свободно распространяется в глобальной сети (не требует финансовых расходов от пользователя);
- Работает без инсталляции.
Чтобы воспользоваться всеми возможностями этого приложения, необходимо сделать следующее:
- После запуска войти в закладку «Sensors»;
- Установить стрелочку мыши в область графы «GPU Temperature», при этом отобразятся сведения о выводимом параметре;
- Без нагрузки значение будет ниже, но тоже не должно превышать определенных максимальных порогов;
- Для определения степени нагрева во время работы необходимо вызвать меню от этой графы и установить отметку на строчке «Show Highest Reading». Далее запустить программу, требующую значительного количества системных и аппаратных ресурсов, например, любой профессиональный графический редактор или высокотребовательную к мощности видеокарты компьютерную игру;
- После получаса игры или работы в редакторе посмотреть уровень максимального нагрева в приложении.
Почему греется видеокарта
Как мы уже отмечали, нагрев графического акселератора неизбежен, при этом процесс оказывают влияние три компоненты:
- уровень нагрузки на GPU. При работе с документами или просмотре веб-страниц видеокарта задействована слабо. Другое дело – современные игры, особенно на максимальных настройках графики – здесь видеопроцессору придётся трудиться в поте лица, достигая пороговых значений. Нагрев видеокарты будет соответственно высоким;
- комнатная температура. Летом, если в комнате, где установлен компьютер, отсутствует кондиционер, температура видеокарты уже при минимальных нагрузках стартует с порядка 30°С, то есть будет на 10-15 градусов выше, чем при такой же загрузке зимой;
- система охлаждения видеокарты. Кулер и радиатор имеют свойство собирать на себе пыль, что существенно ухудшает теплообмен и приводит к перегреву. Их необходимо чистить с периодичностью минимум каждые 6 месяцев.
Как посмотреть температуру процессора через программу Аида
В качестве примера покажем, как проверить температуру процессора вашего ПК в популярной программе Аида. Это удобнее и порой быстрее, чем разбираться в настройках биос, и дает довольно точный результат.
Скачать приложение можно на официальном сайте разработчика — пробная версия Aida64 доступна бесплатно.
- Установите программу, следуя подсказкам на экране.
- В боковом меню выберите пункт «Компьютер».
- Среди подразделов найдите «Датчики».
- В разделе «Температуры» будут указаны значения для комплектующих вашего ПК. Температура компонентов процессора будет указана в сторах с аббревиатурой ЦП.
Как видно на скриншоте, температура CPU нашего компьютера находится в пределах нормы.
Кстати, с помощью Aida64 легко посмотреть температуру процессора (а также GPU видеокарты) в Windows 10/7/XP, а также на Mac OS X и Андроид. В линукс это можно сделать через консольную программу lm_sensors или приложение PSENSOR.
Универсальные утилиты для отслеживания температуры процессора и видеоакселератора
Чтобы регулярно мониторить разогрев компонентов ПК, все перечисленные выше средства абсолютно не удобны. Но есть много сторонних утилит, которые помогут вам отслеживать состояние процессов внутри системы. Для того, чтобы узнать температурные показатели достаточно установить софт и вывести отображение информации в удобном месте на экране. Например, в системном трее (области уведомлений). Так вы сможете проверять температуру в любое удобное время.
Core Temp
Очень «легкий» софт для ПК, который не перегрузит работу компьютера, даже будучи в постоянно активном состоянии. Скачать его можно полностью бесплатно на официальном сайте. Но есть и свой минус – мониторинг только ЦП.
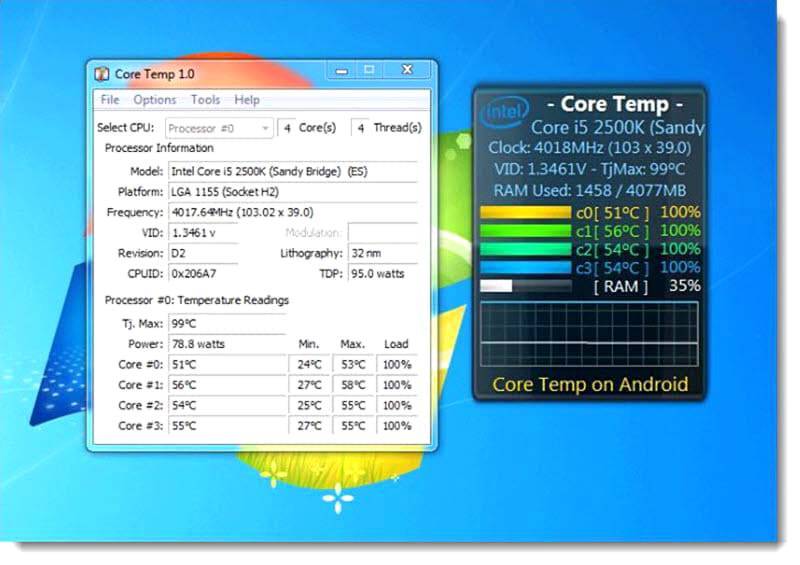
Speccy
Этот софт удобен для анализа всех компонентов компьютера. Он отображает технические характеристики, заявленные разработчиком, а также текущие показатели работы системы. Вся информация удобно разбита на блоки, а данные представлены на русском языке.
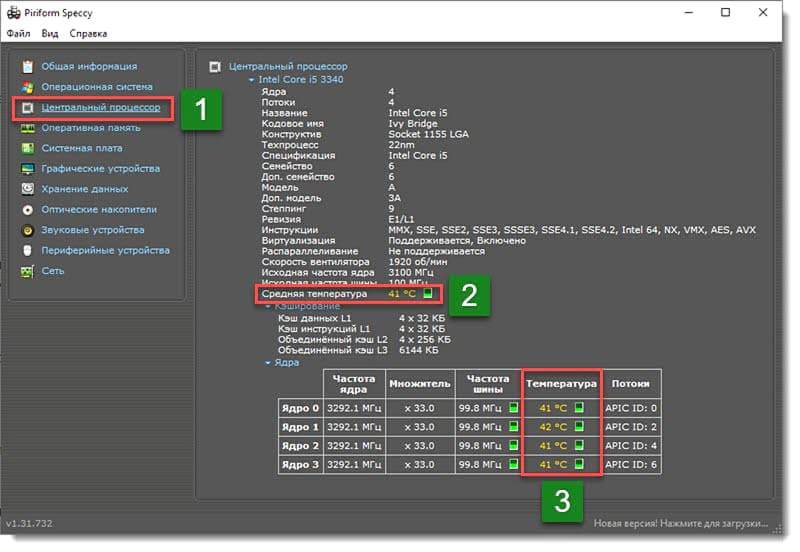

SpeedFan
Это приложение мониторит данные и с CPU, и с видеоадаптера. Также оно поможет проверить работу кулера. Огромный плюс – работает без лицензии и регистрации.
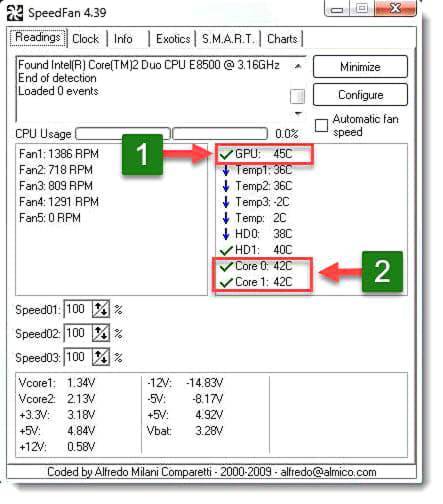
HWMonitor
Главный плюс этой утилиты – в ее универсальности. Она работает со всеми ОС Windows, а также Linux. Интерфейс интуитивно понятный, а информации с датчиков в системе более чем достаточно.
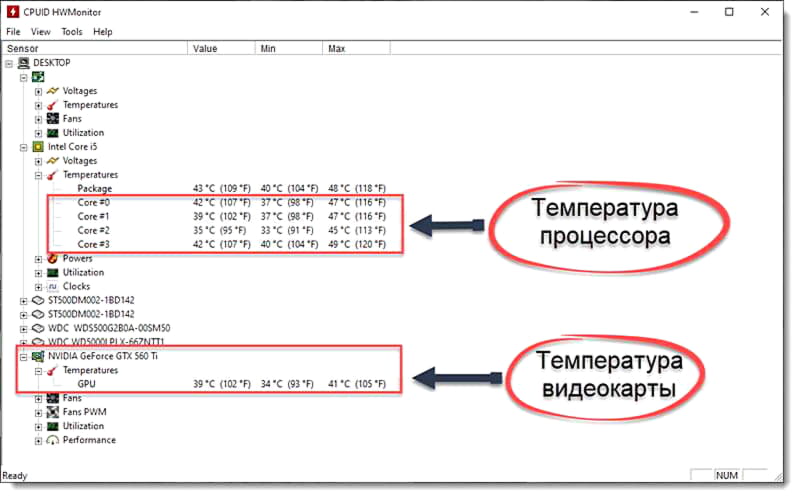
GPU-Z
Программа прекрасно справляется с отображением текущих физических показателей для графического адаптера. Также она отслеживает скорость работы вентилятора, герцовку частот тактов и прочую полезную информацию о системе. Данная программа проста в использовании. Поэтому рекомендую её скачать.
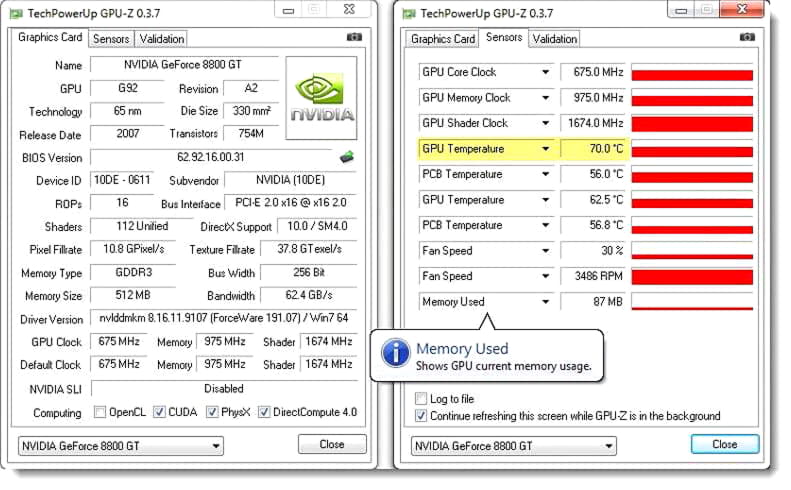
Real Temp
Простое приложение для мониторинга онлайн. Интерфейс здорово упрощен и будет понятен даже тем, кто не владеет английским. В дополнении с утилитой RivaTuner будет отслеживать и работу видеоакселератора.

GPU Temp
Примитивный функционал этого средства здорово справляется со своей главной задачей – измерение температуры графического процессора. Большой минус – только этого компонента системы.
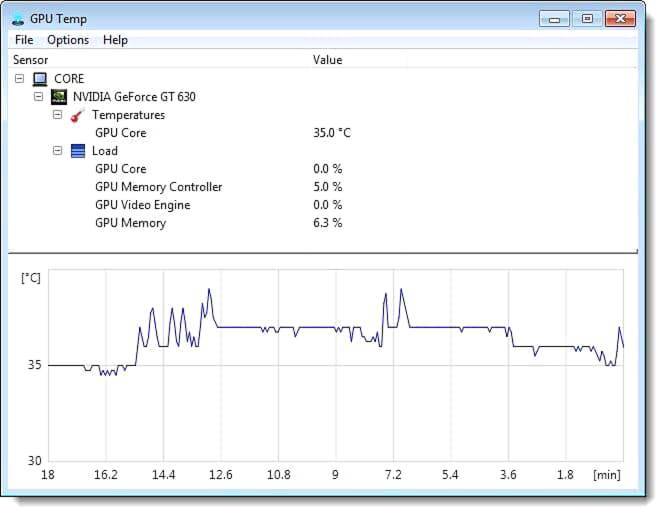
Какая температура у видеокарты — программы для проверки и измерения
27.11.2015
Комплектующие
Если у Вас зависает компьютер на ресурсоёмких играх — Fallout 4, WarFace, Need For Speed или при работе в графических редакторах Photoshop или Sony Vegas, то зачастую причиной этого является перегрев видеокарты. Соответственно возникает вопрос — как узнать температуру видеокарты и проверить её на перегрев. В этом нам помогут специальные программы, собирающие информацию и комплектующих компьютера или ноутбука, а так же отображающих их текущее состояние.
Какая должна быть температура у видеокарты? Одного универсального значения быть не может — у каждого используемого чипа свои рабочие параметры. Но общие рекомендации дам дующие. Нормальная температура — до 60 градусов при средней нагрузке и до 90 градусов под высокой нагрузкой. При бОльших значениях устройство может начать зависать из-за перегрева.
1.TechPowerUp GPU-Z
Специализированная бесплатная утилита, собирающая полную информацию о установленном на ПК или ноутбуке видеоадаптере. Скачать ещё можно здесь.
В главном окне, на вкладке «Sensors» смотрим на значения в полях GPU Temperature и PSB Temperature.
2. HWiNFO64
Отличный бесплатный программный комплекс для Windows, отображающий всю информацию о компьютере, в том числе и показывающий температуру видеоадаптера. Для этого надо открыть окно «Sensor Status», где отображается все данные с датчиков материнской платы и подключенных комплектующих:
Находим там раздел GPU — это и есть датчики с видюшки.
3. Everest
Отличная универсальная программа для аудита и диагностики всех аппаратных средств ноутбука или персонального компьютера. Разрабатывается и поддерживается очень давно. К сожалению — платная. К счастью, в рунете полным-полно репаков полной и корпоративной версии. Чтобы посмотреть температуру видеокарты открываем ветку «Computer» и выбираем пункт «Sensor»:
В разделе «Temperatures» находим датчик адаптера — GPU Diode и смотрим сколько он показывает градусов.
4. Aida64
Ещё одна универсальная и надёжная программа диагностики ПК. Такая же функциональная, как представленный выше Эверест, и такая же платная. Нужные нам параметры находим в разделе «Computer» >>> «Sensor» >>> «Temperatures», параметр GPU Diode:
5. CPUID HWmonitor
Бесплатная утилита для мониторинга основных параметров работы компьютера или ноутбука. Чтобы узнать температуру видеокарты. Находим в списке свой адаптер и смотрим что показывают датчики в строке «Temperatures»:
Здесь показывается 3 значения рабочих температур — текущее «Value», минимальное «Min» и максимальное «Max».
6. SpeedFan
Одно из старейших приложений, показывающее много полезной информации по параметрам оборудования — напряжение, скорость вращения вентиляторов и — главное — температуру с датчиков.
Узнать температуру видеоадаптера можно в правой части окна, в строке GPU. При необходимости, через конфигурацию программы, можно вывести отображение информации с датчика в системном трее, рядом с часами.
gpu z, нагрев видеокарты, проверить температуру, сильно греется видеокарта, температура видеоадаптера
Как узнать температуру процессора, видеокарты и других компонентов компьютера
Сегодня речь пойдет о том, как узнать температуру процессора, видеокарты и других устройств компьютера таких как жесткий диск и системная плата.
В принципе нет никакой нужды следить за температурой видеокарты или процессора, поскольку на современных компьютерах стоит защита от перегрева. Но если же все таки у Вас начинает ни с того ни с его выключатся компьютер (особенно в моменты когда запущена какая нибудь мощная игра), или компьютер начал сильно шуметь (имеется ввиду работа куллера, особенно это заметно на ноутбуках) то стоит посмотреть температуру устройств. Возможно это все из за перегрева ядер (процессоров) или видеокарты. Если при диагностике все таки подтвердиться перегрев, то скорее всего компьютер засорился пылью. Исходя из своего опыта могу сказать, что это основная причина перегрева. Кстати, как почистить компьютер от пыли читайте в этой статье.
Итак, чтобы узнать какая температура у устройств, обычно используют специальные программы такие как AIDA, CoreTemp, HWMonitor и другие. Программ для диагностики куча. Каждый пользуется программой, которая ему по душе. Я не исключение и для этого использую программу более подходящую для себя. Программа называется Piriform Speccy. На мой взгляд самая информативная и понятная прога.
Итак, заходим на сайт разработчика по этой ссылке R12; программа для проверки температуры процессора и видеокарты Piriform Speccy
Нажимаем на зеленую кнопку R12; Download
Далее, нам предлагается два варианта программы, платная (профессиональная) и бесплатная. Поскольку нам требуется только посмотреть температуру видеокарты или процессора, то вполне хватит бесплатной версии. Выбираем ссылку как показано на рисунке. (статья публикуется на сайте мой-комп.рф, если Вы читаете ее на каком то другом, то она нагло стырена). Загрузка начнется автоматически.
После того как файл скачался находите его у себя на компьютере и запускаете. Начнется процесс стандартной установки программы Speccy, после чего она автоматически запустится.
Вот в принципе и все, в первом же окне общей информации можем узнать температуру процессора, видеокарты, системной платы а также жесткого диска.
Также можно узнать подробнее о каждом устройстве в отдельности. Просто в левом меню нажимаете на нужное нам устройство и смотрите более детальную информацию о температуре каждого ядра, если конечно процессор у Вас многоядерный. То же самой и с видеокартой.
Как видим программа показывает не только градусы но и дает много другой информации типа модели видеокарты, жесткого диска, звуковых устройств и т.д. и т.п..
Если Вы хотите постоянно следить за нагревом процессора, то в программе есть возможность включения мониторинга, делается это очень просто. Открываем вкладку «Вид» в верхней панели и выбираем пункт «Параметры»
Далее в открывшемся окне настроек выбираем вкладку «Область уведомлений» и везде ставим галочки. В поле «Вывод» выставляем то устройство для которого будет показываться температура (я выбрал процессор), а в поле «Датчик» выбираем датчик. Жмем Ok.
Теперь в системном трее будет постоянно показываться значок с температурой.
Вот так, просто и понятно.
Рабочие температуры видеокарт разных производителей
Современные графические адаптеры представляют собой целые вычислительные машины со своими процессорами, памятью, системами питания и охлаждения. Именно охлаждение является одним из важнейших компонентов, так как GPU и другие детали, расположенные на печатной плате, выделяют довольно много тепла и могут выйти из строя в результате перегрева.
Сегодня поговорим о том, при каких температурах допускается эксплуатация видеокарты и о том, каким образом можно избежать чрезмерного нагрева, а значит, и нежелательных последствий в виде дорогостоящего ремонта, если карта сгорела
Рабочие температуры видеокарты
На температуру GPU напрямую влияет его мощность: чем выше тактовые частоты, тем больше цифры. Также разные системы охлаждения по-разному отводят тепло. Референсные модели традиционно греются сильнее, чем видеокарты с нереференсными (кастомными) кулерами.
Нормальная рабочая температура графического адаптера не должна превышать 55 градусов в простое и 85 – под нагрузкой 100%. В некоторых случаях верхний порог может быть превышен, в частности это касается мощных видеокарт от AMD топового сегмента, например, R9 290X. У этих графических процессоров мы можем увидеть значение в 90 – 95 градусов.
У моделей от Nvidia нагрев в большинстве случаев ниже на 10 – 15 градусов, но это касается только GPU нынешнего поколения (10 серия) и двух предыдущих (700 и 900 серии). Более старые линейки также вполне могут отапливать помещение в зимний период.
Для видеокарт всех производителей максимальная температура на сегодняшний день составляет 105 градусов. Если цифры превышают приведенные выше значения, то налицо перегрев, который значительно ухудшает качество работы адаптера, что выражается в «подтормаживании» картинки в играх, подергиваниях и артефактах на мониторе, а также в неожиданных перезагрузках компьютера.
Как узнать температуру видеокарты
Есть два способа измерения температуры GPU: с помощью программ или используя специальное оборудование – пирометр.
Подробнее: Как проверить температуру видеокарты
Причины повышенных температур
Причин перегрева видеокарты несколько:
- Снижение теплопроводности термоинтерфейса (термопасты) между графическим процессором и подошвой радиатора системы охлаждения. Решением данной проблемы является замена термопасты.
Подробнее:Меняем термопасту на видеокартеВыбор термопасты для системы охлаждения видеокарты
- Неисправность вентиляторов на кулере видеокарты. В данном случае временно устранить неполадку можно, заменив смазку в подшипнике. Если же такой вариант не принес результата, то вентилятор придется заменить.
Подробнее: Неисправность вентилятора на видеокарте
- Пыль, осевшая на ребрах радиатора, которая значительно снижает его способность рассеивать тепло, передаваемое от графического процессора.
- Плохая продуваемость корпуса компьютера.
Подробнее: Устраняем перегрев видеокарты
Подводя итог, можно сказать следующее: «рабочая температура видеокарты» — понятие весьма условное, существуют только определенные пределы, выше которых наступает перегрев. За температурой графического процессора нужно следить всегда, даже если устройство было куплено новым в магазине, а также регулярно проверять, как работают вентиляторы, и не скопилась ли пыль в системе охлаждения.
Мы рады, что смогли помочь Вам в решении проблемы.
Программы для определения температурных режимов графического адаптера
Как уже говорилось выше, мониторить температуру видеокарты и других компонентов ПК проще и удобнее, используя специальные приложения. Ниже — три самых популярных утилиты.
GPU-Z
Софт удобен и прост в использовании. С его помощью можно узнать всю необходимую информацию о видеокарте. Помимо температуры девайса, пользователь может узнать модель видеоадаптера, объем памяти, уровень загруженности, частоты и другие параметры.

AIDA
Программа широко известна и пользуется популярностью. С помощью этой утилиты можно получить исчерпывающую информацию обо всех компонентах системы. Чтобы узнать температуру GPU, пользователю нужно лишь открыть вкладку «Датчики».
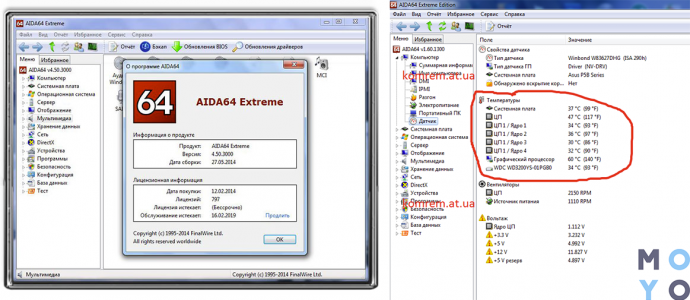
HWMonitor
Еще одна удобная программа для диагностики и тестирования комплектующих компьютерной сборки, с помощью которой можно следить за состоянием девайсов. Отсутствие русскоязычного интерфейса — пожалуй, единственный недостаток ПО, но сам софт весьма дружелюбен к пользователю: разобраться, что к чему, можно интуитивно.

Нормальная температура видеокарты — понятие относительное. Этот показатель зависит и от конкретной модели видеоадаптера, и от производителя, и от других факторов. Впрочем, и оптимальное, и критическое значение указывается в спецификациях моделей. Узнать, перегревается ли карточка, можно разными способами: через БИОС и через специальные программы. Лучше второй вариант: шансов что-то не то нажать и негативно повлиять на работу системы не будет. Предупредить перегрев компонента тоже можно. Достаточно следить за состоянием ПК: вовремя чистить корпус от пыли и менять термопасту.
Перегревается видеокарта. Решение программных проблем
Теперь поговорим о том, как решить программные проблемы, вызывающие перегрев видеокарты — особенно это актуально для случаев, когда вы выполнили два пункта выше, а видеокарта все равно перегревается.
Нагрузки никакой нет, а видеокарта молотит во всю силу — повод задуматься над регулированиемНагрузки никакой нет, а видеокарта молотит во всю силу — повод задуматься над регулированием
Начнем с того, что многие производители сейчас стараются уменьшить тепловыделение видеокарты за счет использования различных оптимизирующих технологий. Если раньше видеокарты имели только 2D- и 3D-профиль тактовых частот ГПУ и процессора, то теперь их частота меняется в зависимости от загрузки.
Допустим, вы решили посмотреть видео через проигрыватель, который использует мощность видеокарты для декодирования видеоряда. Это требует значительных дополнительных ресурсов и драйвер видеокарты повышает частоту сообразно требованиям проигрывателя, через некоторое время вы слышите завывания турбины или кулеров и это доставляет вам дискомфорт. Вы можете сами в этом убедиться, выполняя на компьютере разные задачи и мониторя загрузку видеокарты при помощи MSI Afterburner.
Речь идет о том, что просмотр видео, запуск клиентов Steam, Origin, Uplay, BattleNet, использование ресурсоемких программ вроде Photoshop, 3D Max, аппаратное ускорение в браузере и другие программы, все они могут разогревать вашу видеокарту, что может приводить и к перегреву в том числе. При помощи MSI Afterburner можно вычислить их все и решить, где нужны ресурсы видеокарты, а где — нет, а, следовательно, эти программы надо перевести на «только процессорный» режим работы, что снизит загрузку видеокарты, ее температуру и шумность.
Запуск 3D-программы на пониженных частотах приводит к уменьшению тепловыделенияЗапуск 3D-программы на пониженных частотах приводит к уменьшению тепловыделения
Соответственно и в играх — мощные видеокарты могут выходить за пределы допустимой работы по причине конструкторских недоработок, условий эксплуатации или банального брака в каком-то месте. При помощи мониторинга можно понять, нормально ли распределяется нагрузка между ЦПУ, ГПУ и памятью, справляется ли система охлаждения с отводом тепла. Возможно, стоит снизить настройки графики, чтобы уменьшить загрузку видеокарты, очень помогает включение функции VSync, ограничивающее число кадров в секунду 60, а также выгрузка программного обеспечения, работающего в фоне, пока вы играете — оно также оказывает влияние.
Выше частота — загрузка GPU меньше, а температура — вышеВыше частота — загрузка GPU меньше, а температура — выше
В ряде случаев перегрев видеокарты связан с работой драйверов. Очень редко, но все же случается, что новый выпуск драйвера заметно ухудшает работу системы охлаждения у той или иной линейки или даже серии видеокарт. В таком случае надо откатиться на предыдущую версию драйверов, на которой все работало нормально и дождаться решения проблемы ее авторами.
Частота на номинальной для 3D и температура лезет вверх, зато GPU практически простаиваетЧастота на номинальной для 3D и температура лезет вверх, зато GPU практически простаивает
Программисты драйверов налаживают работу видеокарт таким образом, чтобы при повышении нагрузки росла частота работы GPU и памяти, а это в свою очередь очень сильно нагревает видеокарту, сильнее, чем ее работа на пределе загруженности. Например, тот же Photoshop далеко не всегда способен загрузить видеокарту и на 10 %, зато работа в 3D-режиме ее хорошо прогреет. Будет лучше снизить частоты вдвое, но чтобы загрузка карточки возросла до 30-40%. Поэтому есть смысл с помощью MSI Afterburner задать различные профили для частот GPU и памяти, дабы ваши приложения сильнее загружали видеокарту при меньшем использовании ее частотного ресурса.
MSI Afterburner
Для отслеживания температуры CPU во время игр, удобнее всего использовать экранный оверлей программы MSI Afterburner. Зайдите в настройки, далее «Мониторинг». Найдите строку «Температура ЦП», поставьте галочку слева и далее уже ниже отметьте пункт «Показывать в ОЭД». Можно также выбрать отдельные ядра процессора для мониторинга. После этого в игре должны отображаться выбранные параметры, которые можно контролировать без отрыва от геймплея. Имеет смысл также настроить и остальные параметры: загрузку и температуру видеокарты, использование оперативной памяти и т.п. Программа на русском языке.
HWMonitor
HWMonitor — утилита для мониторинга основных параметров «железа» компьютера. С помощью приложения можно определить температуру процессора, жесткого диска, видеокарты и материнской платы, а еще посмотреть скорость вращения вентиляторов и напряжение. Программа полностью бесплатная, работает на Windows (32/64 бит), но интерфейс англоязычный.
После запуска утилиты откроется главное окно, в котором расположена вся информация о системе. Показатели температуры процессора и видеокарты отображаются в разделе «Temperatures». Всего показано три параметра: текущая температура, минимальная и максимальная.
В разделе меню «Files» пользователи могут сохранить полученные данные мониторинга системы в отдельном файле на компьютере. Для этого нужно выбрать пункт «Save Monitoring data».
Преимущества программы:
- бесплатная модель распространения;
- простой и удобный интерфейс;
- просмотр подробной информации о системе;
- возможность сохранения отчета о мониторинге ПК.
Недостатки:
нет официальной поддержки русского языка.


![Температура видеокарты: лучшие способы определения [2022]](https://setemonic.ru/wp-content/uploads/0/b/6/0b6d8e860d7784dc98f10a4e53bedaba.jpeg)