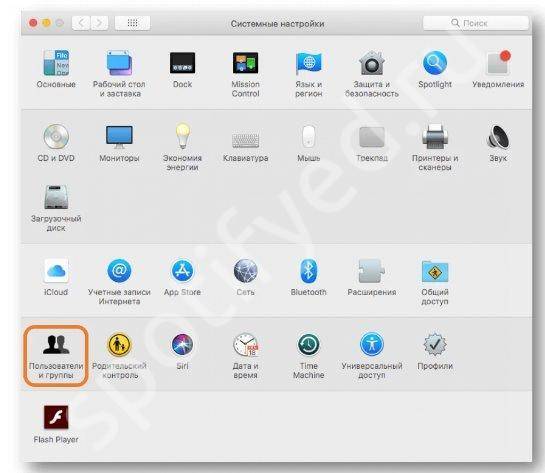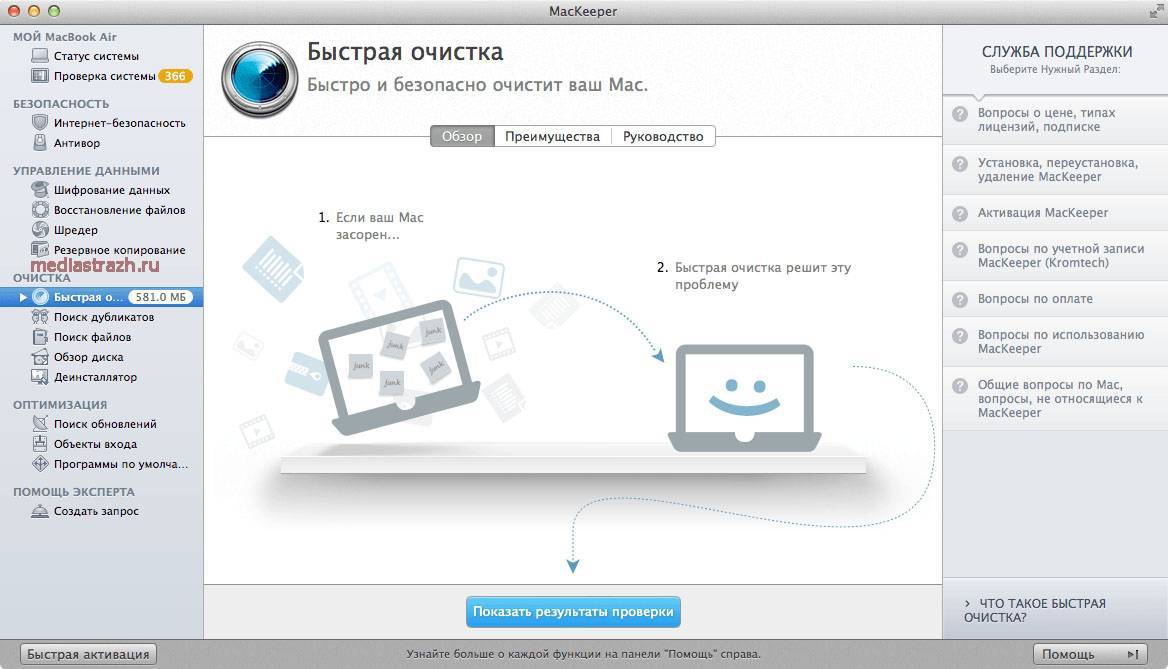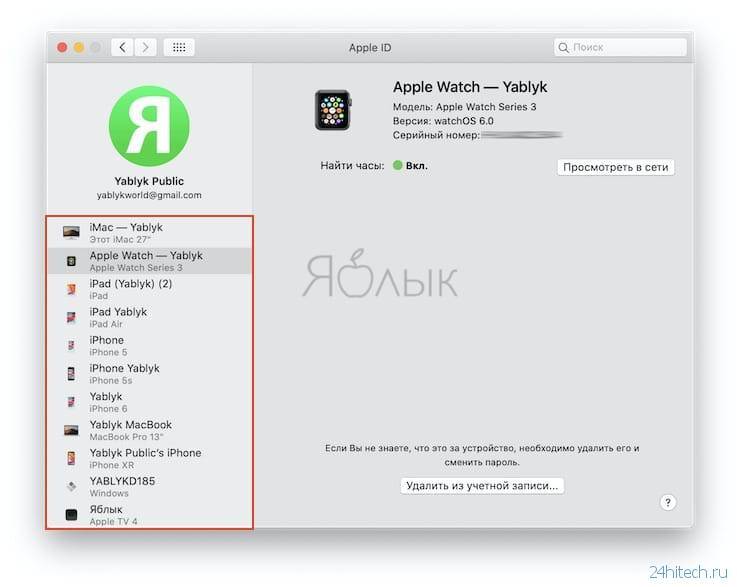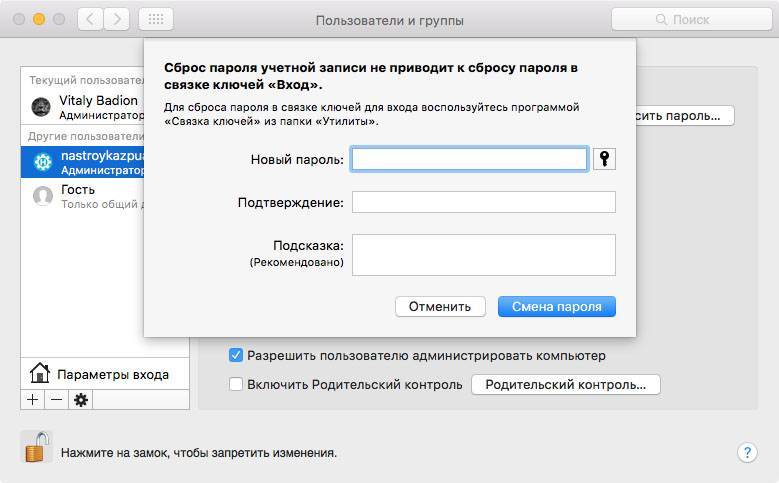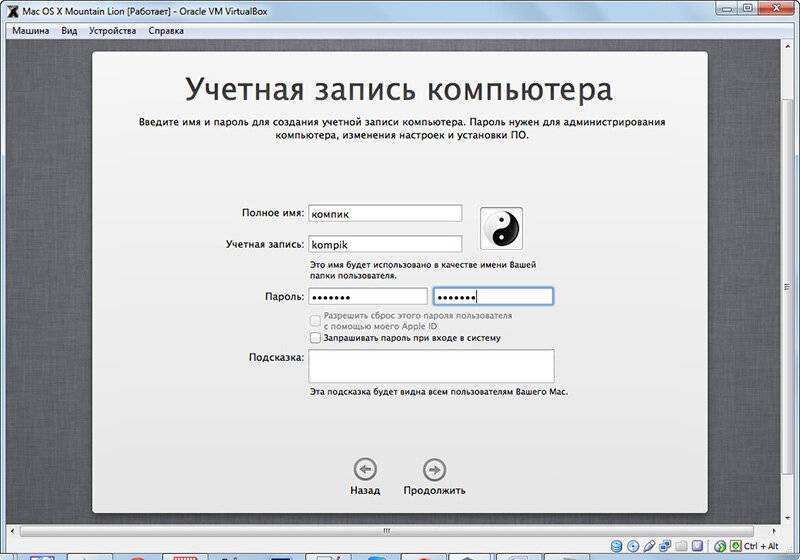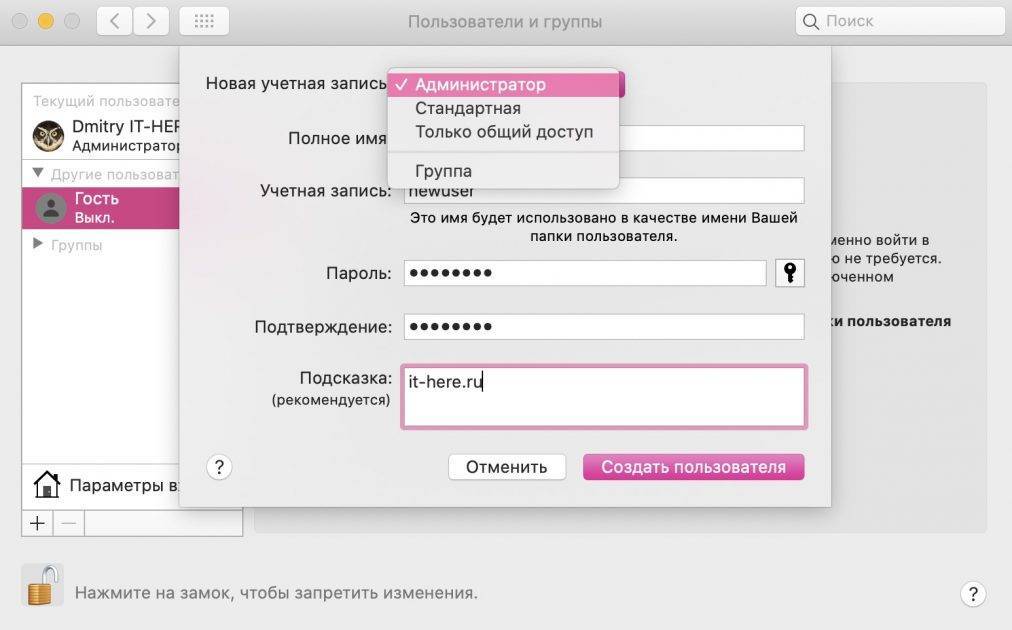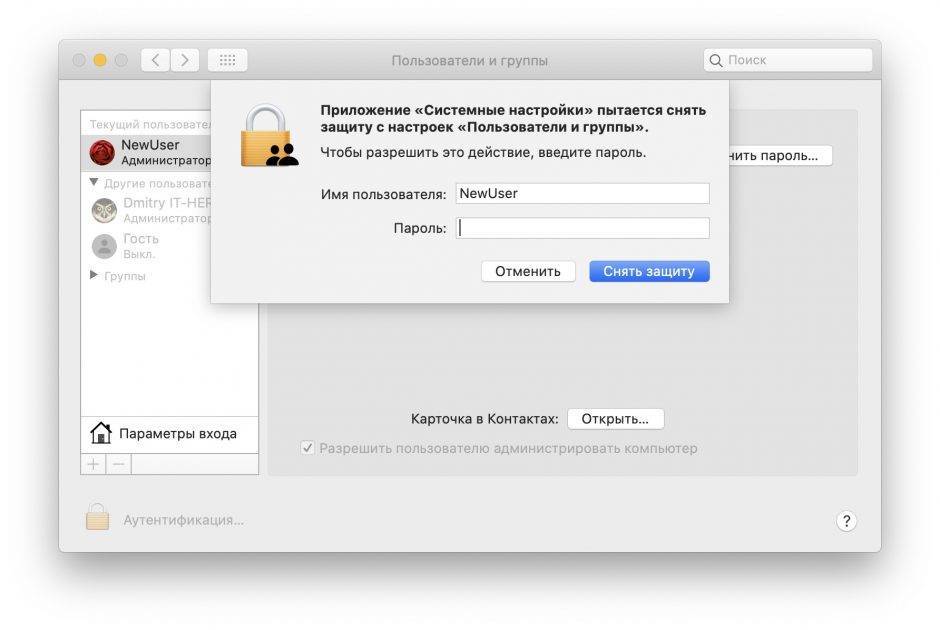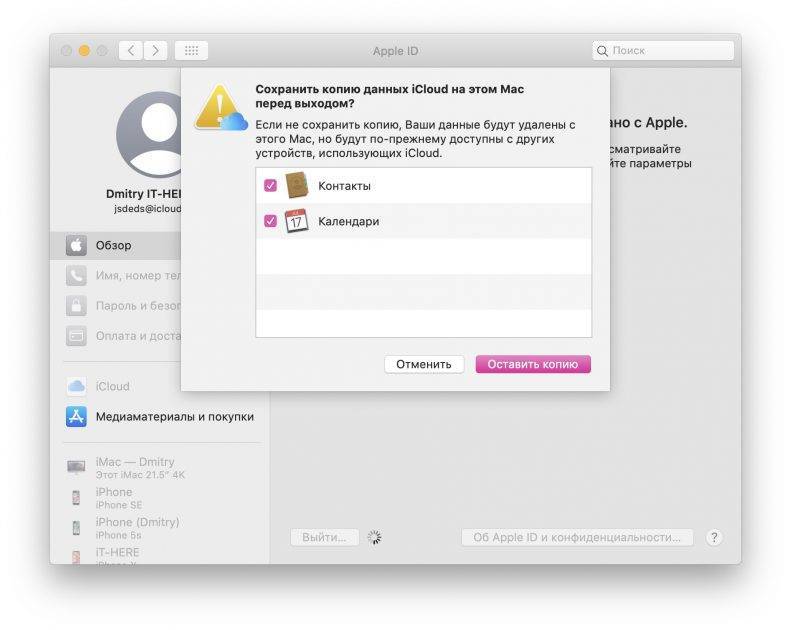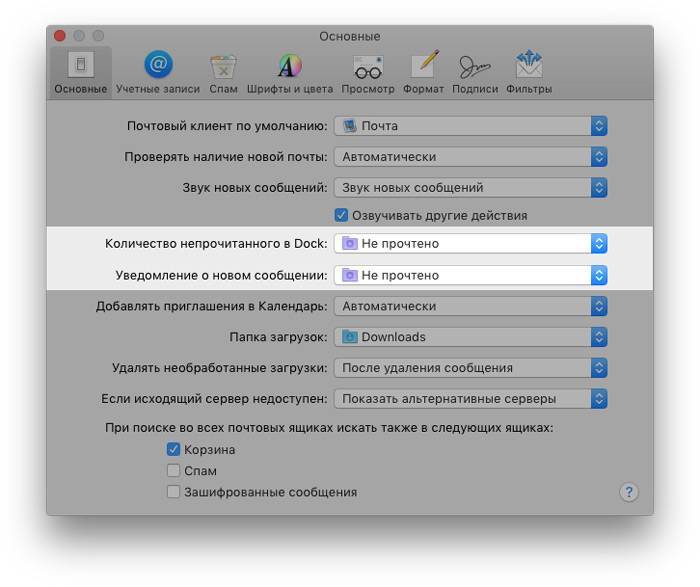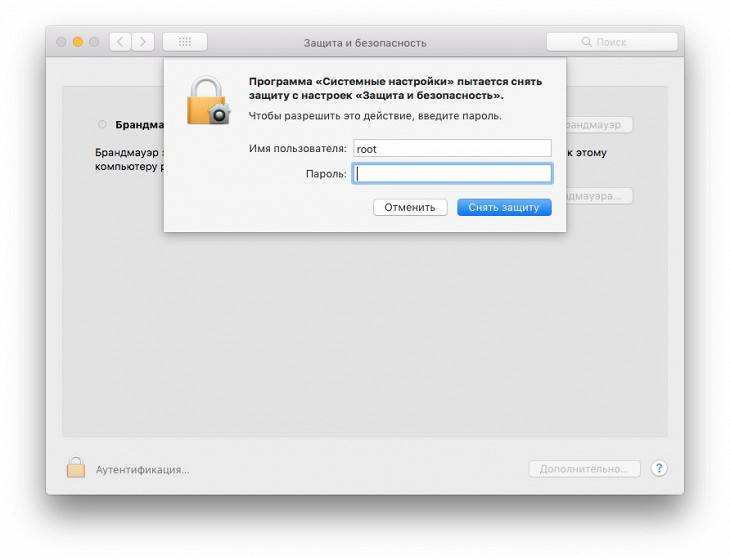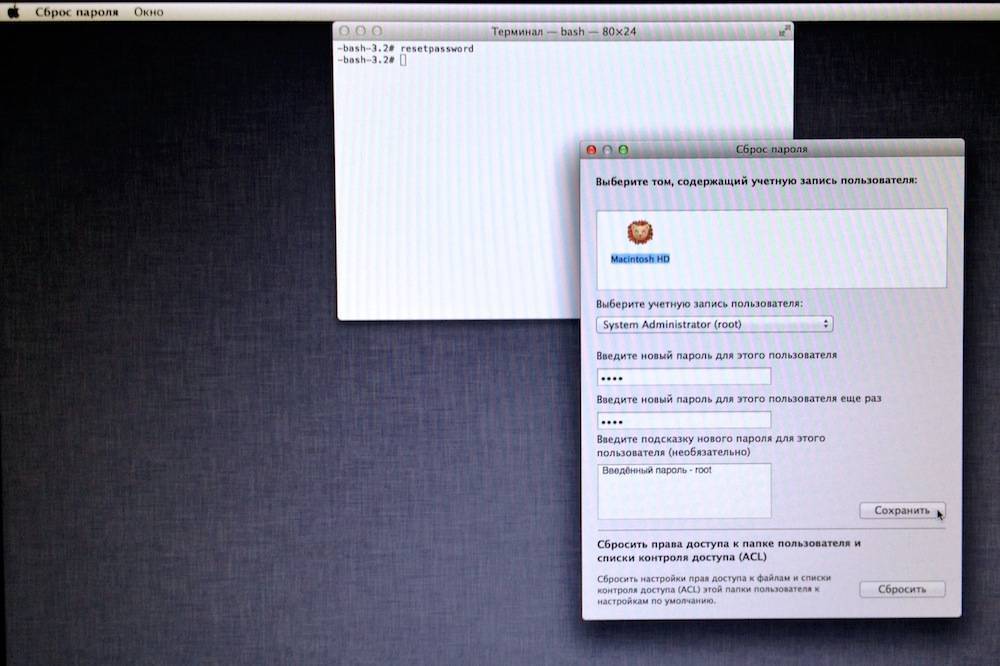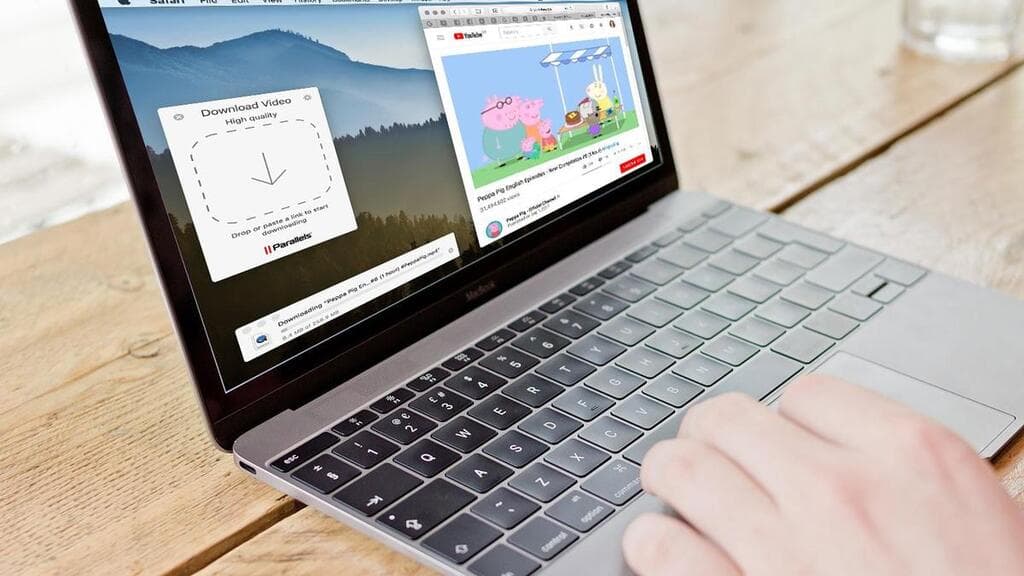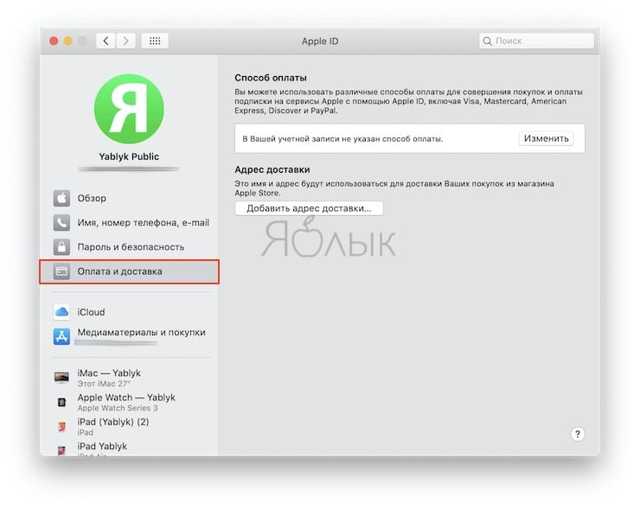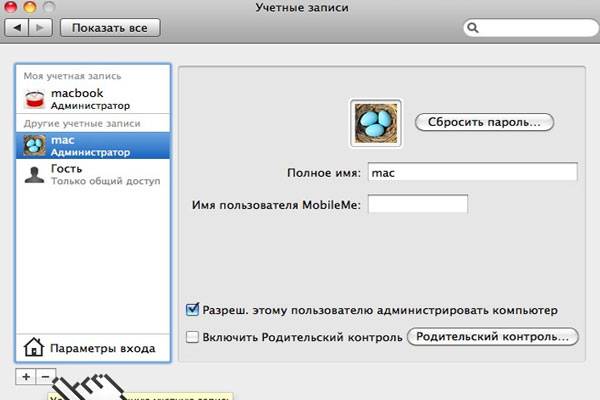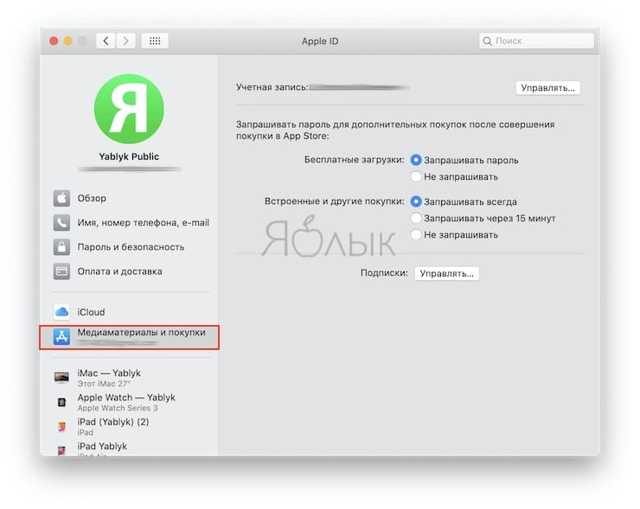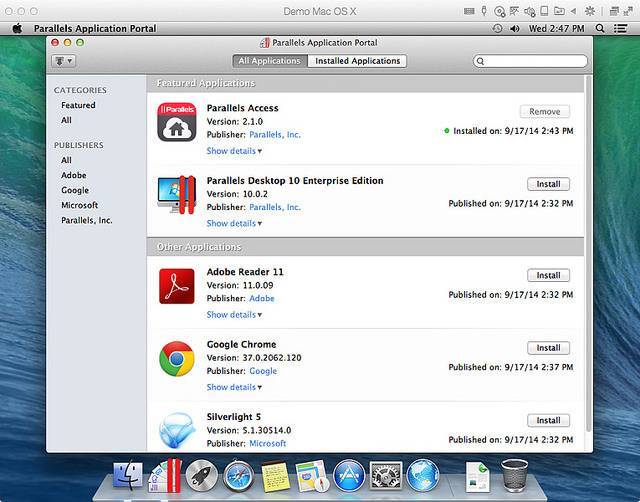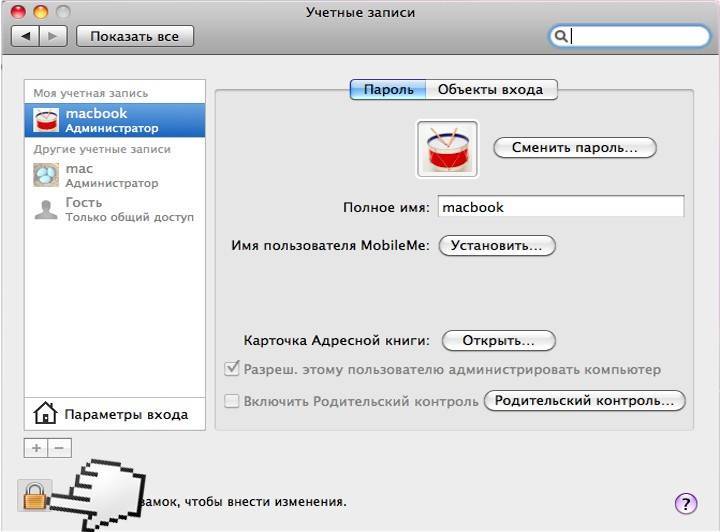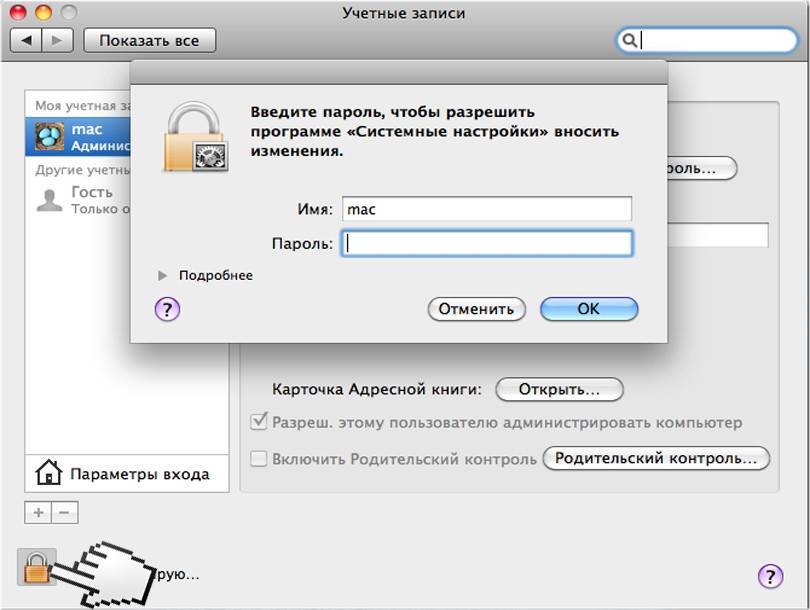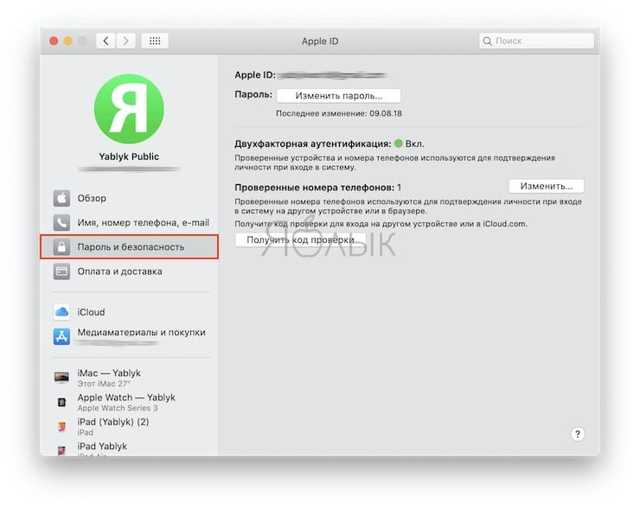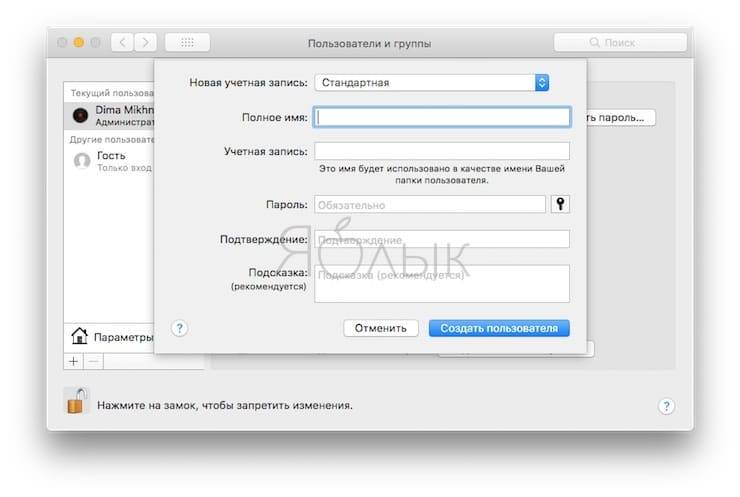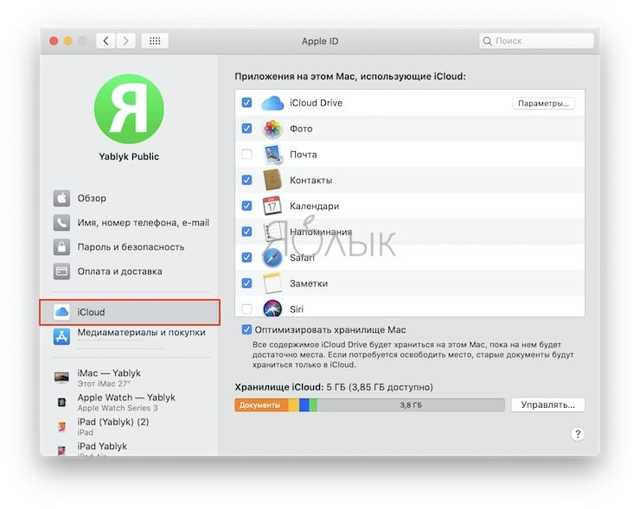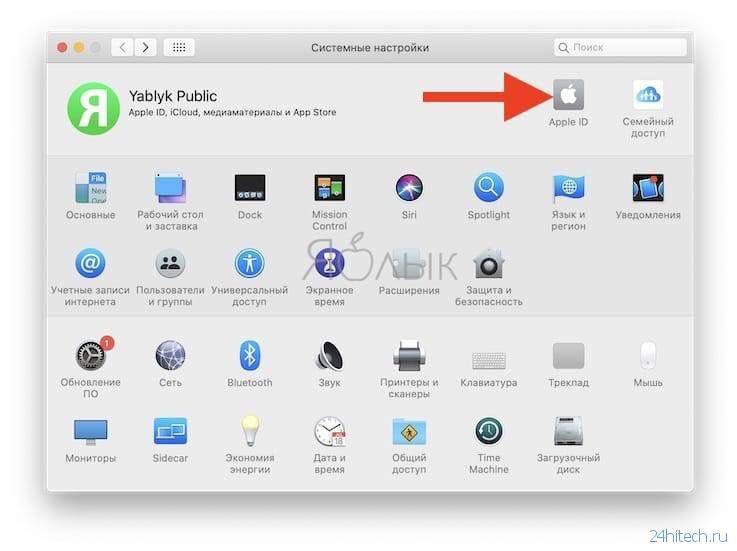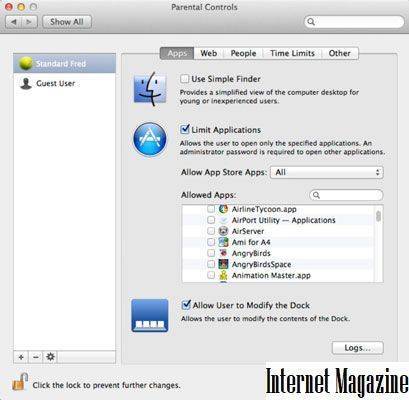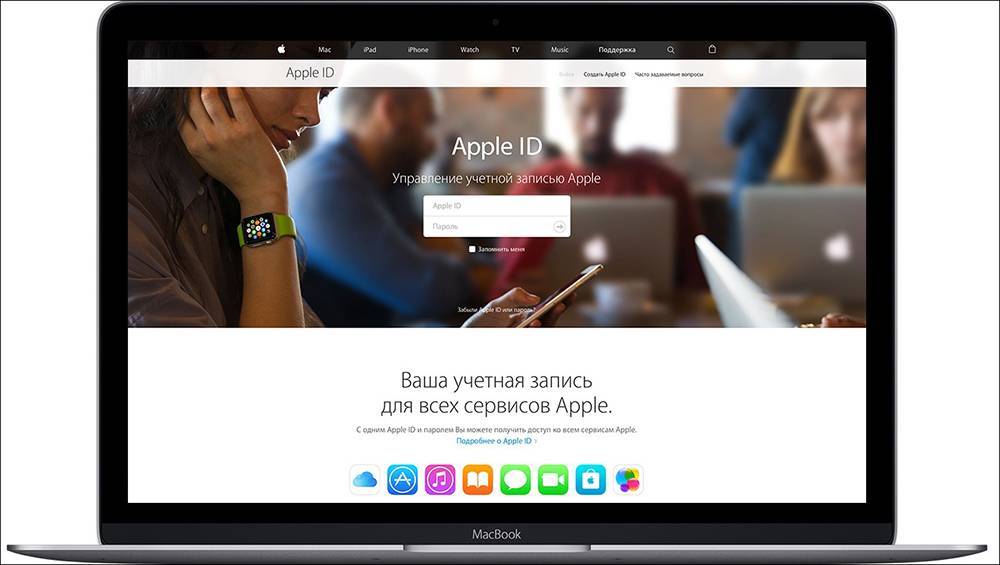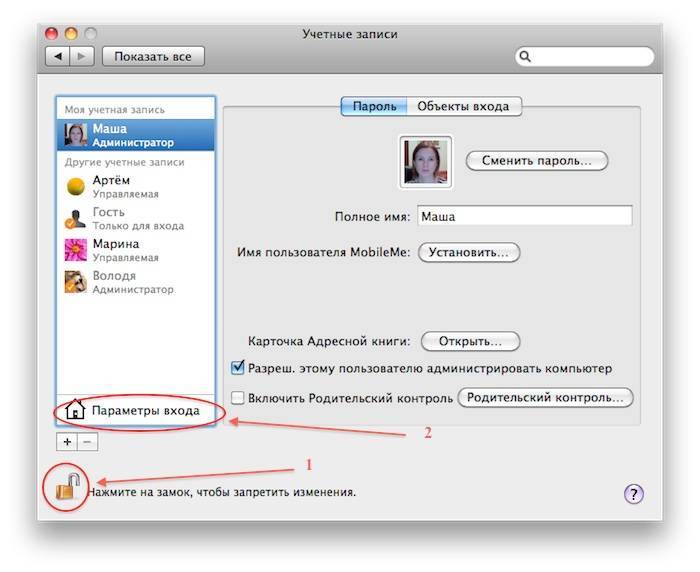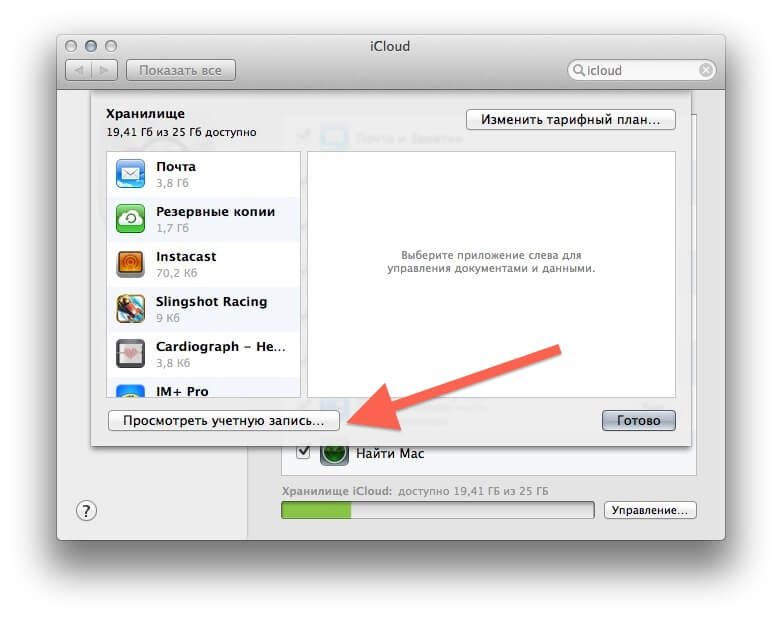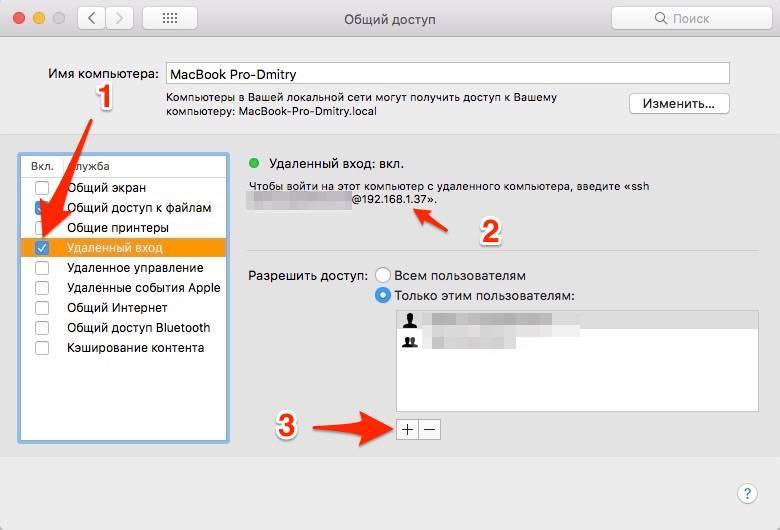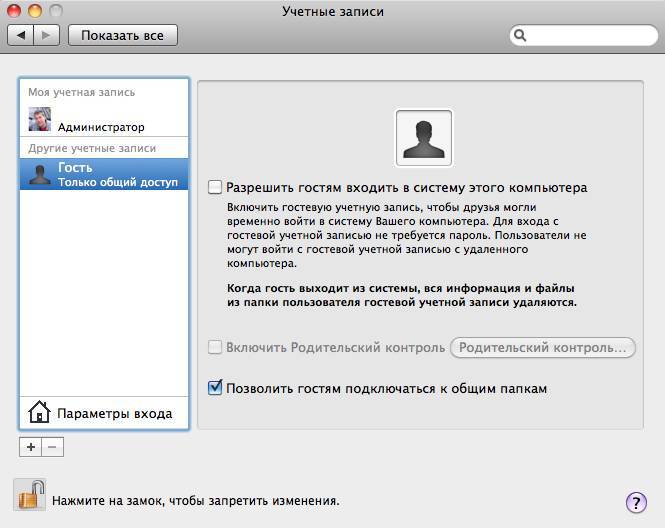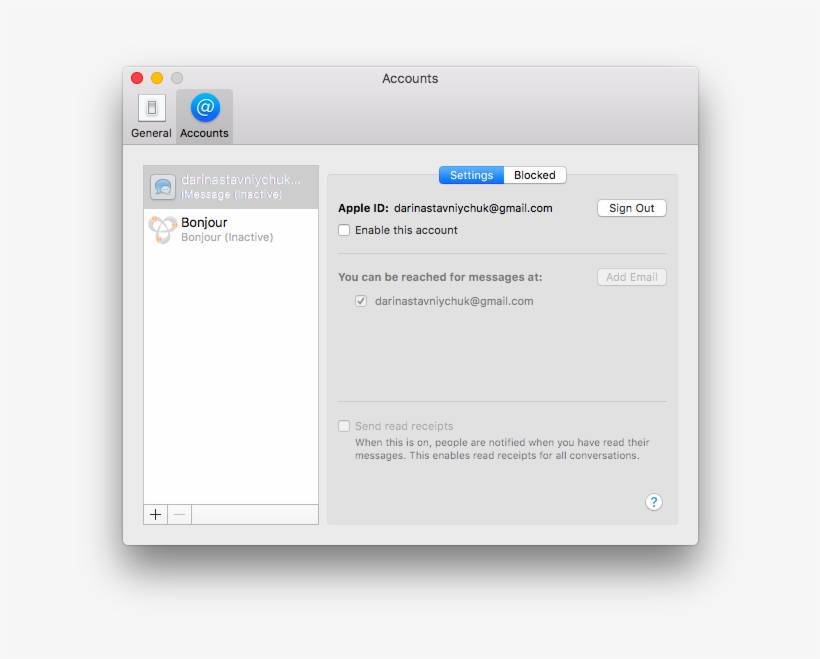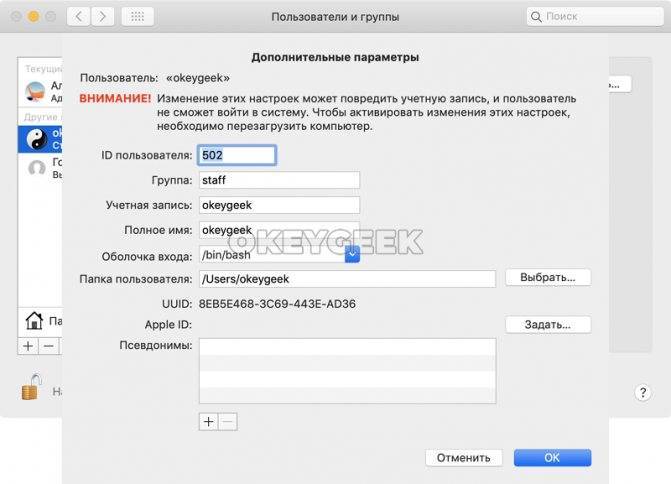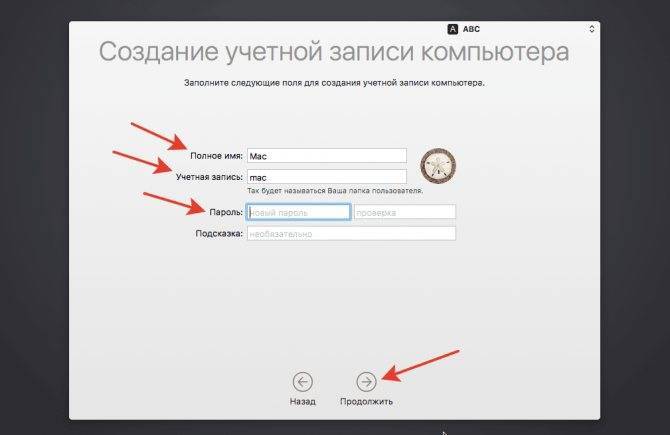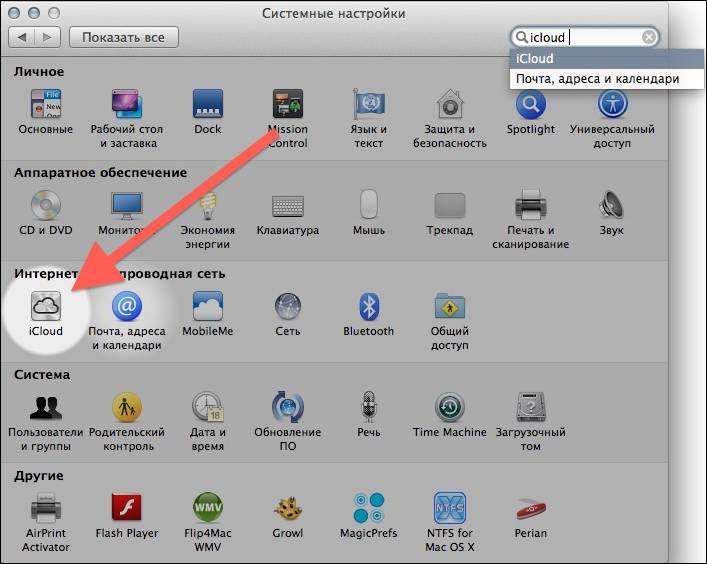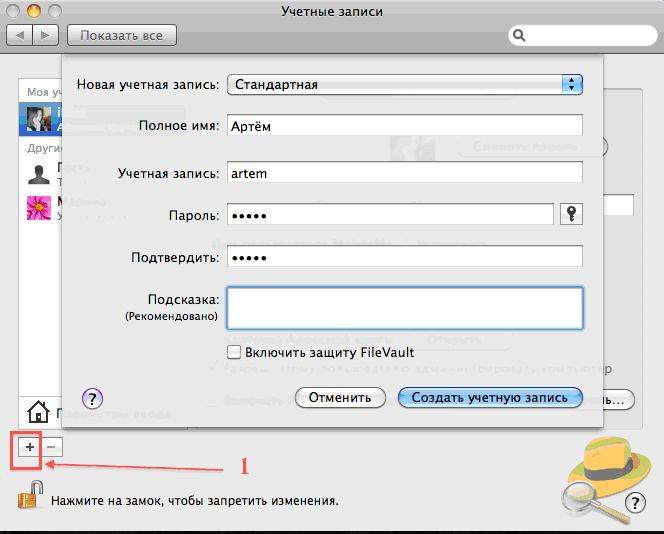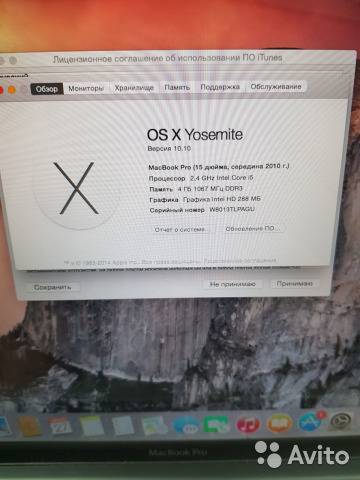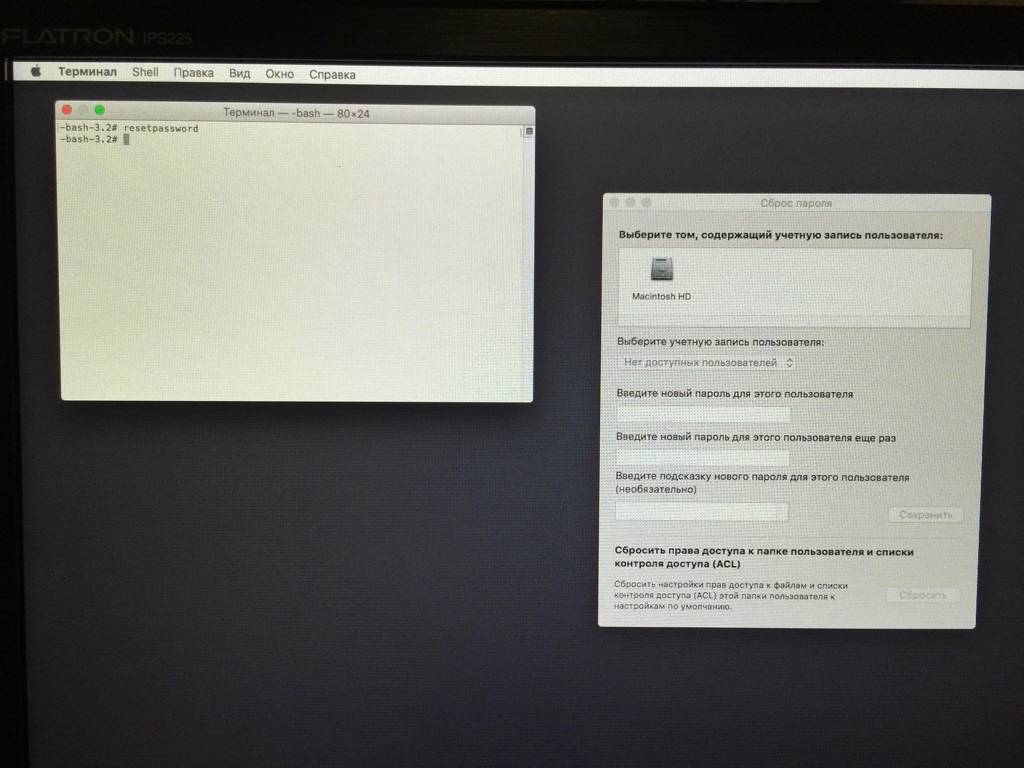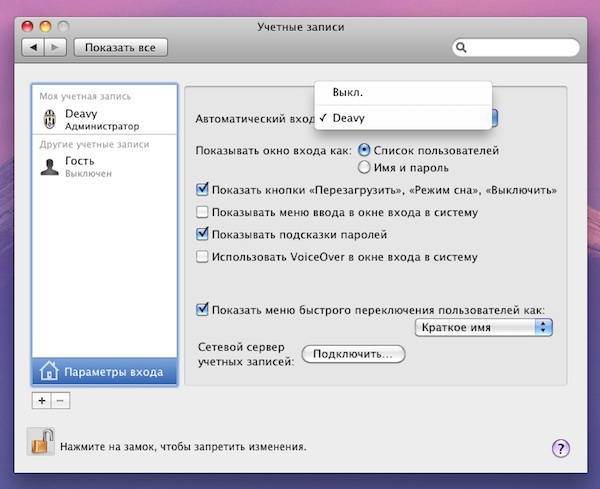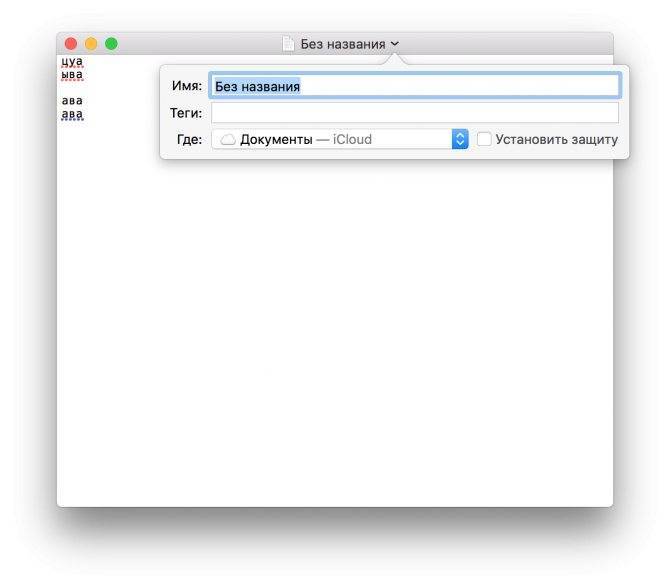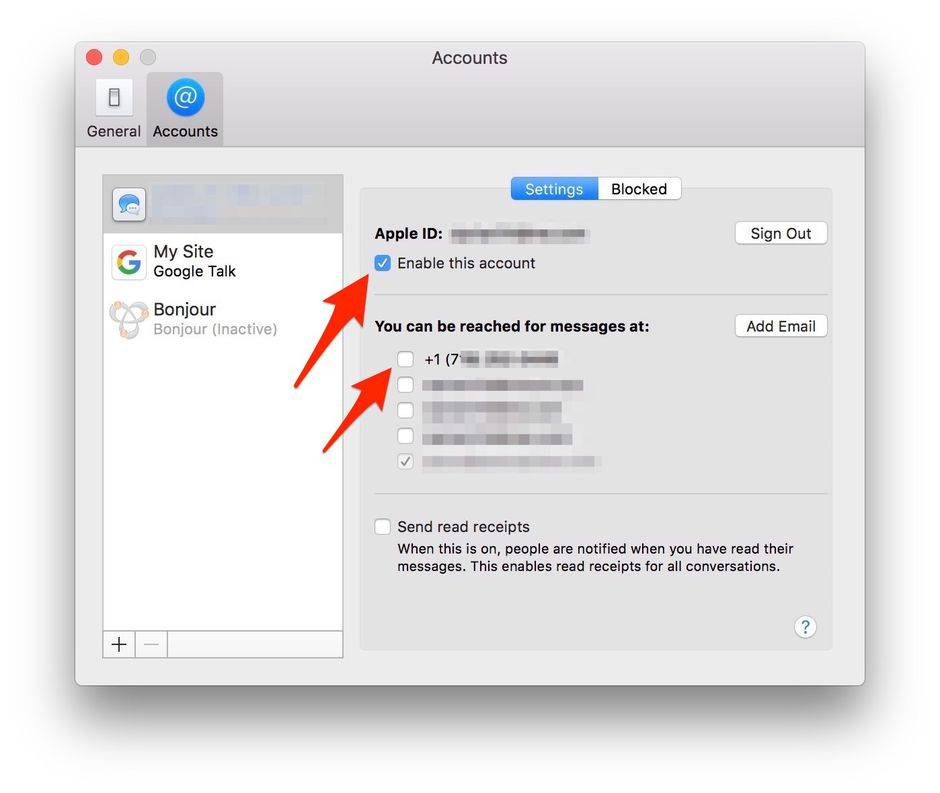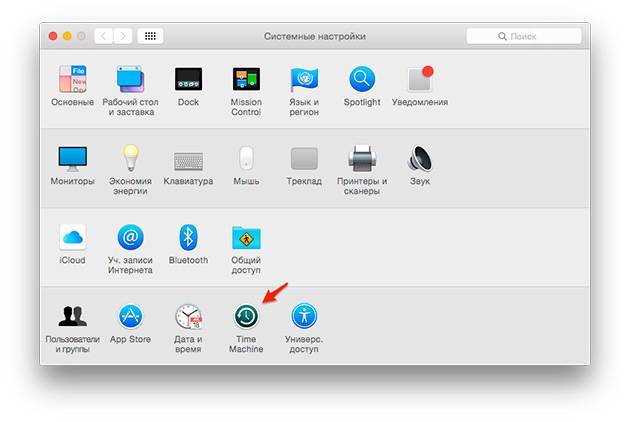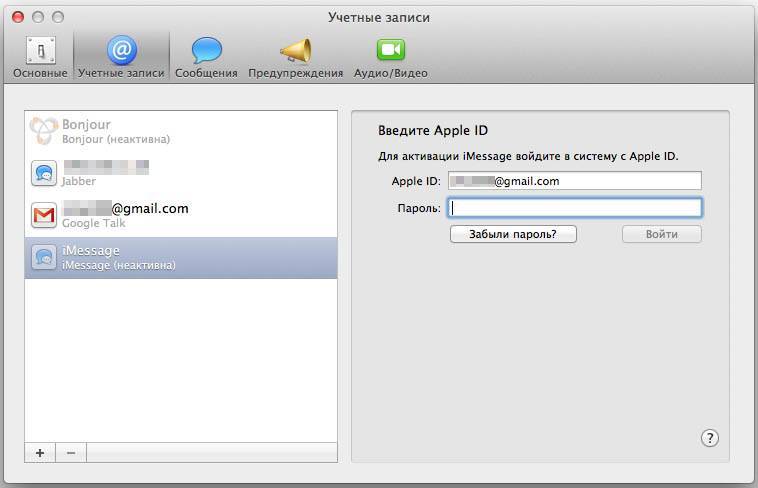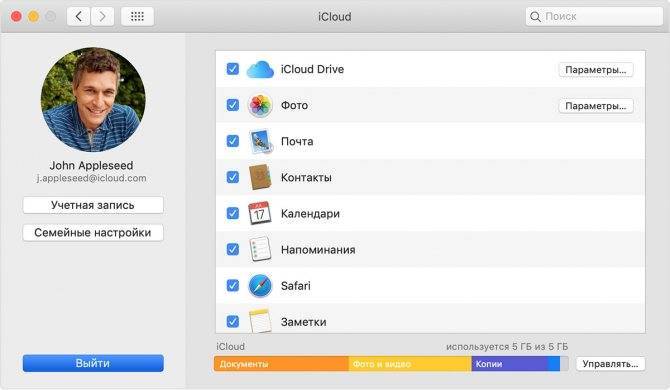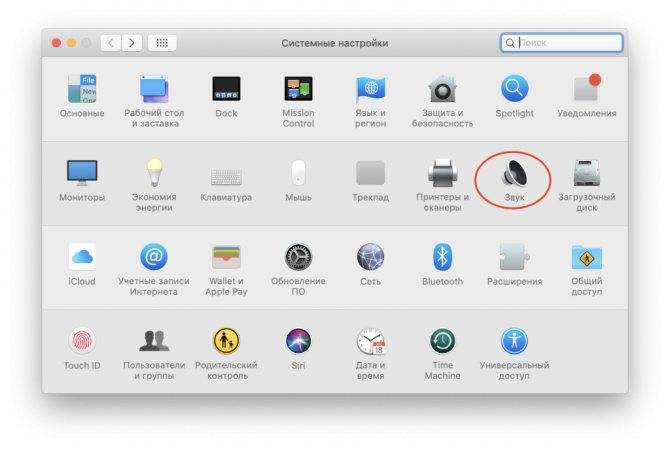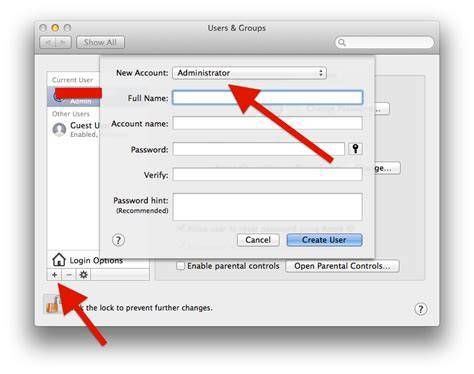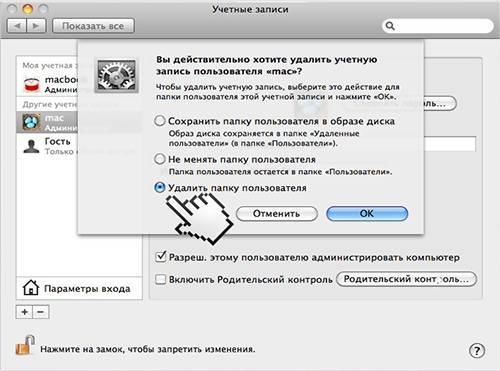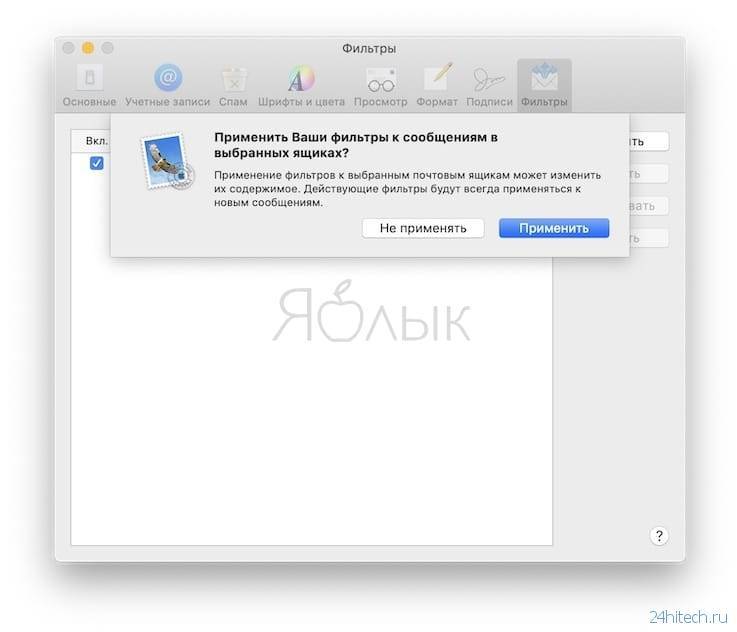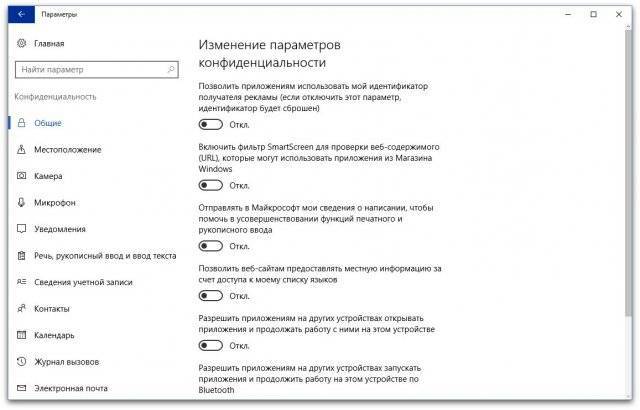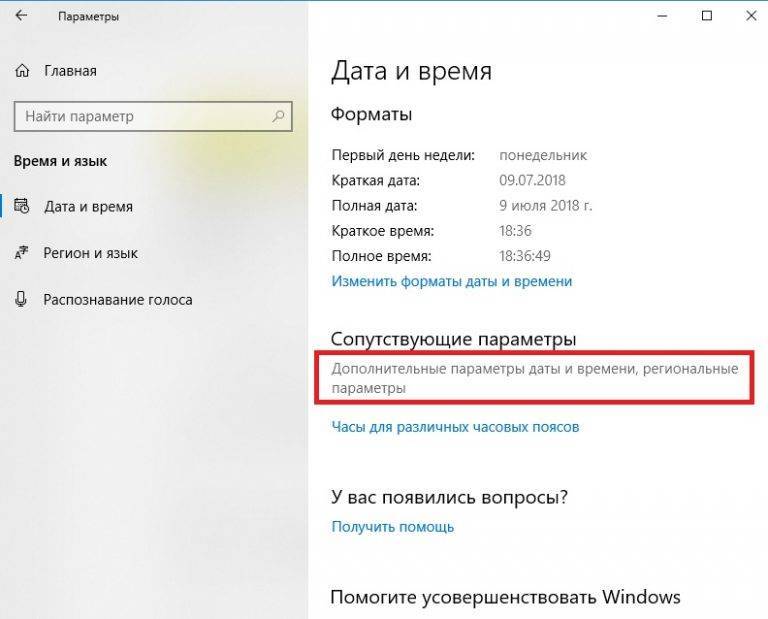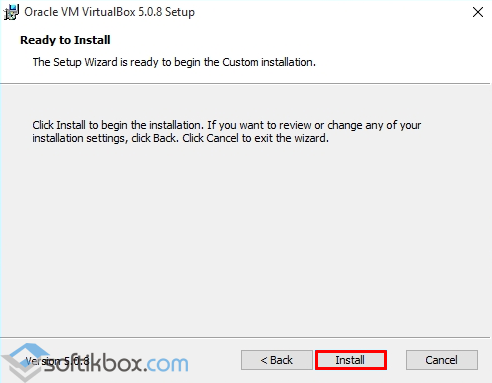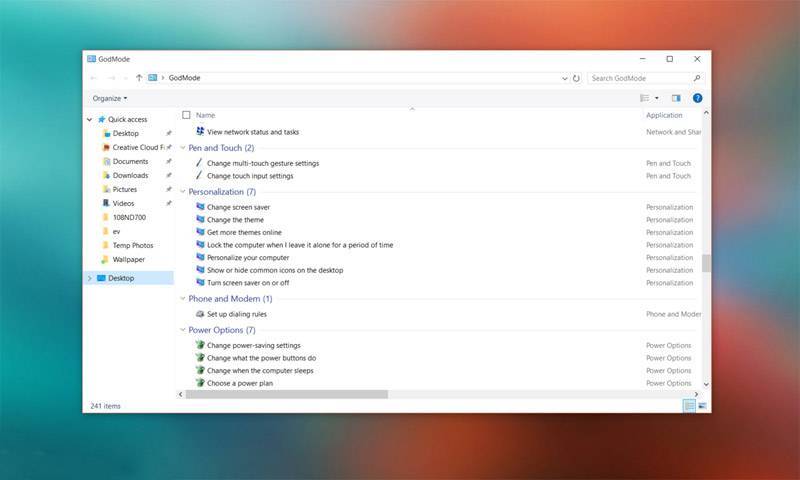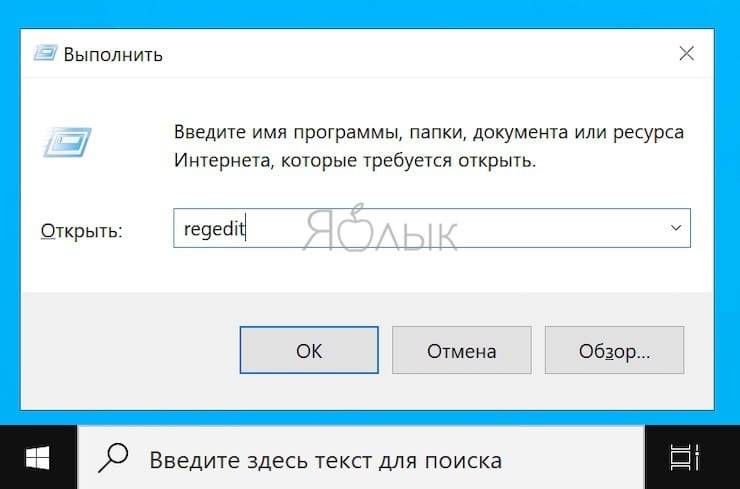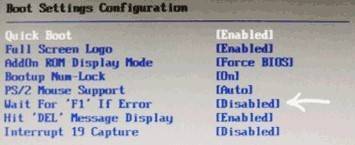Фишинговая антикражная система
Схема такая:
- На диске макбука выделяется маленький раздел под линукс. Современное ядро (efistub) может грузиться сразу без всяких промежуточных загрузчиков вроде refind. Я писал об этом в статье Linux в одном файле для Macbook. По умолчанию ноутбук загружает Linux, в котором запускается замаскированный под macOS мастер первичной настройки. На видео он показан с 7:00.
- Хитрость состояла в том, что в легитимной macOS был установлен скрипт, который выполнялся каждый раз при грейсфульном (корректном) выключении, и устанавливал флаг в nvram: загрузить macOS один раз при следующей перезагрузке. То есть если вырубить ноутбук просто зажав кнопку, флаг не установится, и вор попадет в фишинговый линукс. При этом настоящий владелец может пользоваться системой, не замечая линукса. То есть все штатные выключения, перезагрузка и обновления работают как обычно. Загрузка в линукс происходит только в случае аварийного отключения. Таким образом, вор неизбежно попадает в фишинговый линукс, потому что не может корректно завершить сеанс юзера.
- Мастер настройки предлагает выполнить первичную настройку системы и для этого просит подключиться к WiFi. Дальше рисует фейковый процесс загрузки чего-то, а сам в этот момент отстукивается на сервер и дает полный доступ настоящему владельцу.
- Владелец по BSSID точек доступа WiFi находит местоположение ноутбука, может слушать звук с микрофона и смотреть на вора через камеру, и т.д. Пока интерфейс мастера настройки показывает фейковый процесс загрузки обновлений, владелец ноутбука уже едет по адресу.
исходники мастера настройкиhttps://www.youtube.com/watch?v=I3_XST3z4qo
Совместное использование учётных записей
Есть и другой способ использовать разные Apple ID на одном ноутбуке. Дело в том, что Маки поддерживают возможность использования нескольких пользовательских аккаунтов в одной операционной системе OS X. Таким образом, разные ID могут использоваться в разных аккаунтах. Например, вы можете заходить под ID, что привязан к вашему iCloud и устройствам iOS, а другой член вашей семьи — под ID, который привязан к его iPhone.
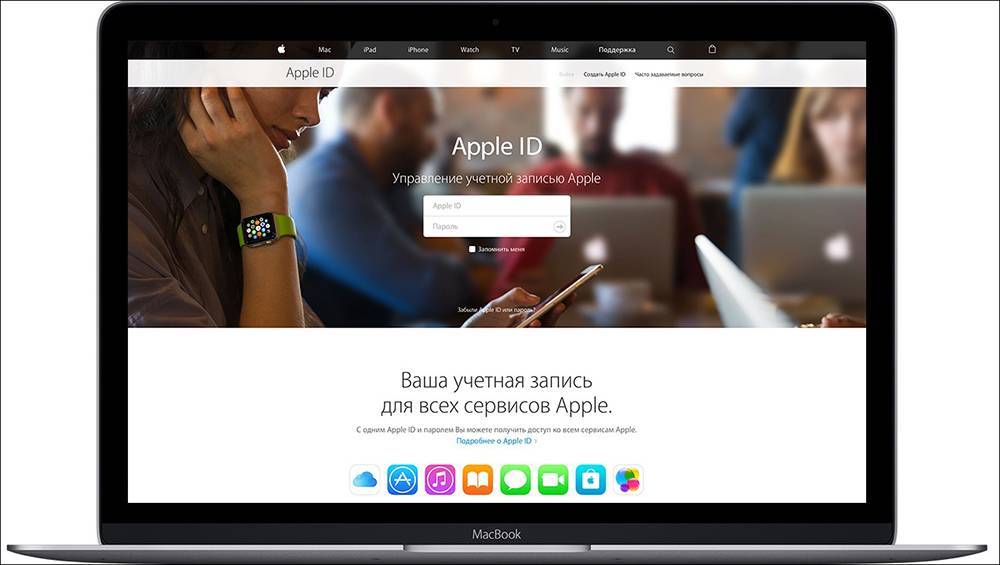
Это очень удобно не только с точки зрения приватности, но и по причине возможности раздельного использования сообщений, списков контактов и многого другого. А также вы с лёгкостью можете сохранять и восстанавливать резервные копии данных именно на ваших устройствах Apple. Возможность разделять аккаунты — это основное отличие между функционалом Apple ID на Маках при использовании OS X и мобильными устройствами на iOS, поскольку во втором случае на каждом устройстве можно использовать только один ID и это касается как iPhone, так и iPad. Не упускайте возможность воспользоваться этим удобным функционалом.
Кто в доме хозяин?
Как основной пользователь вашего компьютера (или, по крайней мере, как пользователь, учетную запись которого вы создали в процессе инсталляции системы), вы автоматически получаете административные права. Это значит, что вы можете устанавливать практически любое программное обеспечение, модифицировать настройки, влияющие на работу Mac OS X, а также создавать и удалять другие учетные записи. Надо ли говорить, что если вы не хотите, чтобы другие пользователи могли делать то же самое, им не следует давать административные полномочия. Присваивайте административные права только тем пользователям (фактически — учетным записям), которым они действительно необходимы.
Общий доступ. Как поделиться папкой между учётными записями пользователей на одном Mac?
По умолчанию, даже на чистой macOS имеется общая папка, к которой есть доступ у всех пользователей разных учётных записей. Это, пожалуй, самый простой и быстрый способ поделиться файлами и документами между другими пользователями.
Для того чтобы поделиться файлами при помощи этого способа, откройте проводник Finder и пройдите по пути Macintosh HD → Пользователи → Общий доступ и разместите там необходимые данные. Если там кто-то уже размещал файлы, то вы их увидите. Также вы можете самостоятельно скопировать или переместить туда данные.
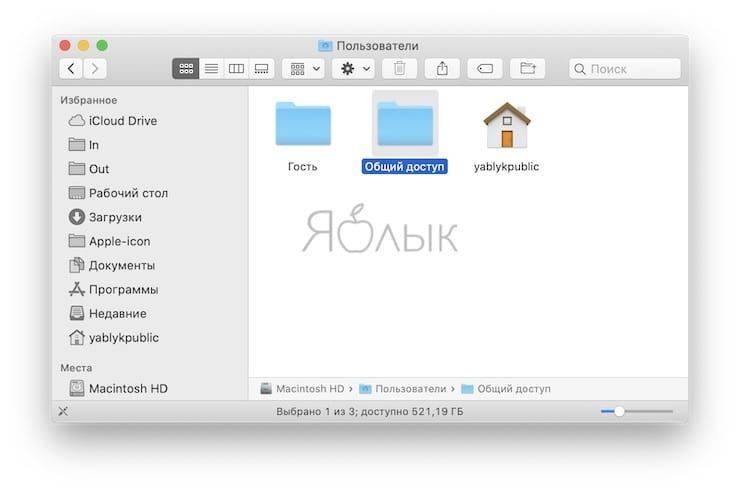
Важный нюанс — каждый пользователь может прочитать файлы расположенные в общей папке, но удалить или изменить данные может только тот пользователь, который их туда разместил, или пользователь с правами Администратора.
Если же есть необходимость отредактировать документ другого пользователя, то понадобится сначала его скопировать из общей в папку своей учётной записи, внести изменения, а уже затем выгрузить в общую папку.
Ключевые особенности папки «Общий доступ»:
- подходит для расшаривания файлов среди всех пользователей;
- все пользователи получают доступ к общей папке;
- все пользователи могут добавлять файлы в общую папку;
- файлы в общей папке может редактировать и удалять только тот пользователь, который их туда загрузил.
Apple ID и iCloud
Когда вы впервые настраиваете новый Mac, Apple предлагает ввести Apple ID и iCloud-аккаунт. Некоторые путают эти два понятия.
- Apple ID — это то, как вы представились (ФИО, данные кредитки). Таким образом компания Apple идентифицирует вас как пользователя. На один Apple ID можно зарегистрировать все свои устройства (iPhone, Macbook, iPad, AirPods).
- iCloud — это облачное хранилище, где хранятся все ваши файлы и резервные копии. Облако отвечает за синхронизацию данных между всеми устройствами Apple (под одной учеткой). Для создания нужна почта (в дальнейшем ее используем для восстановления пароля к Apple ID). Если нет своей, можно создать бесплатно почту такого вида: name@icloud.com
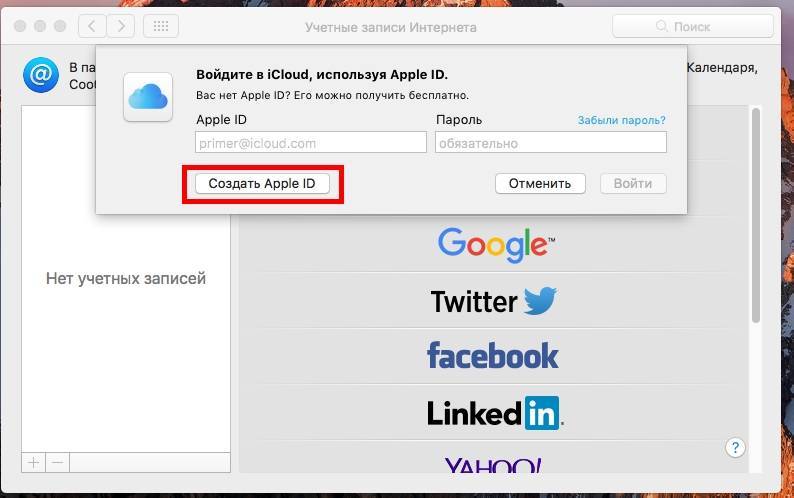 Введите свой Apple ID или создайте новый
Введите свой Apple ID или создайте новый
Для регистрации откройте Системные настройки — iCloud. После регистрация ваш Macbook привязывается к Apple ID, и на нем появляется ваш iCloud. А это значит, что при смене ноутбука достаточно ввести Apple ID, и все настройки и документы загрузятся на новое устройство.
Отвязываем MacBook от Apple ID
Чтобы полностью отвязать ID от конкретного ноутбука перед продажей или передачей другому пользователю, необходимо выполнить следующие действия.
- Войдите в iTunes на своём Маке.
- Выберите Store — View Account («Просмотр аккаунта»).
- Введите свой пароль.
- Откройте Manage Devices («Управление устройствами») в iTunes.
- Нажмите Remove («Удалить») рядом с нужным устройством, которое ассоциировано с вашим аккаунтом (учётной записью).
- Щёлкните на Done («Готово»).
- Выберите Store — Deauthorize This Computer («Снять авторизацию на этом компьютере»).
Вот и всё, ваш Мак отвязан от текущего ID. О том, как сменить ID вместо того, чтобы просто удалить его с ноутбука, читайте ниже.
Удаление учетной записи при наличии пароля
- открываем раздел настроек и переходим в подраздел «Учетные записи»;
- щелкаем по иконке с изображением замка;
- вводим пароль и логин;
- в открывшемся списке выбираем запись, которую необходимо удалить, и нажимаем «-»;
- если требуется сохранить данные удаляемой записи, жмем «Продолжить», в противном случае выбираем «Удалить немедленно».
На этом процесс закончен. Если было решено сохранить файлы удаляемой записи, их можно просмотреть, дважды щелкнув по образу диска, который можно найти в папке «Пользователи» – «Удаленные пользователи». Для окончательного удаления достаточно перетащить образ в корзину.
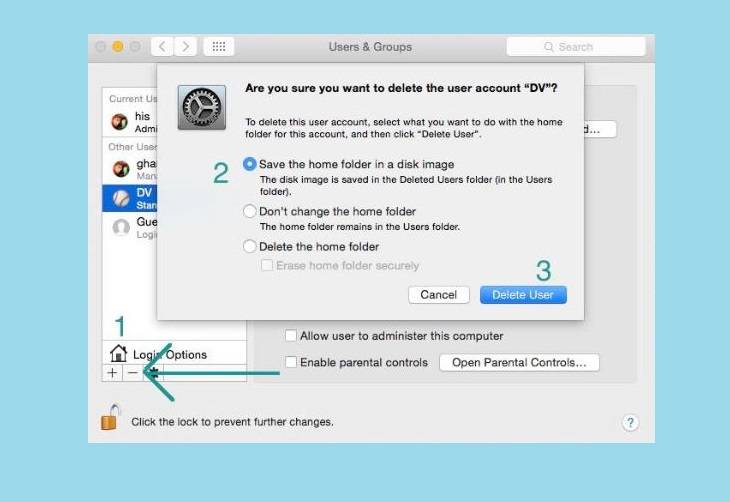
Управление устройствами в Apple ID на Mac
Последняя область в левой навигационной панели предназначена для ваших устройств. Все они будут собраны в едином списке. Щелкните по любому для получения дополнительной информации и возможных действиях.
Например, если вы просматриваете свой iPhone или iPad, то можете увидеть такую информацию, как модель устройства, версию ОС и серийный номер, а также, если включен параметр «Найти», время создания последней резервной копии и какие карты вы настроили в Apple Pay.
Параметры различаются в зависимости от устройства, но для них тут еще есть полезная кнопка «Удалить из учетной записи» внизу окна. Она не относится к вашему Mac.
Обновление связки ключей
Когда пароль сброшен, появится служебное оповещение о невозможности разблокировать связку ключей, поскольку в ней записан прежний пароль. Для исправления ситуации достаточно выбрать вариант «Новая связка ключей».
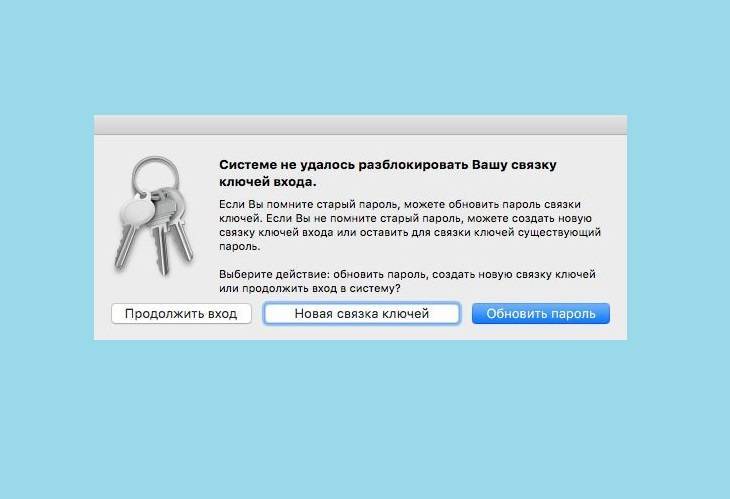
Если появляется запрос прежнего пароля, следует принудительно сбросить старую связку:
- переходим по пути «Программы» — «Утилиты» — «Связка ключей»;
- настраиваем программу, одновременно нажав Cmd + и щелкнув «Восстановить связку по умолчанию»;
- вводим новый пароль, жмем OK – появляется пустая связка без пароля;
- выходим и опять открываем учетную запись.
Вот и вся информация, которая поможет даже не слишком разбирающемуся человеку удалить лишнее с жесткого диска своего макбука. А тем поклонникам «яблочной» корпорации, кто часто забывает пароли, можно посоветовать при регистрации подтвердить возможность их сброса с помощью Apple ID, поставив галочку в соответствующем поле, что избавит их от многих проблем.
Зачем это нужно

Есть как минимум три причины разграничить права пользователей на Mac.
1. Гостевой доступ
Гостевая учетная запись позволяет без проблем предоставлять компьютер другим пользователям и не переживать за свои данные и настройки.
Такая учетная запись будет иметь ограниченные права и позволит совершать лишь базовые операции с системой. В большинстве случаев от гостевой учетной записи будет нужно выйти в сеть, проверить почту или запустить мессенджер.
2. Дети и родственники
Чаще всего программные сбои, случайное удаление файлов или приложений происходит после работы за компьютером детей либо пожилых родственников.
Они легкомысленно относятся к безопасности данных, могут посещать сомнительные ресурсы, неосмысленно совершать вредоносные действия.
Чтобы не тратить драгоценное время на устранение последствий такой работы за компьютером, можно выделить им учетку с ограниченными правами.
3. Рабочее пространство
Когда за одним ноутбуком или компьютером работают несколько человек, очень удобно иметь настроенное рабочее пространство для каждого из них.
Так каждый пользователь будет чувствовать себя в своей тарелке и не будет тратить время на привыкание к чужим параметрам.
Как создать новую учетную запись администратора на MacBook, Mac
У вас может быть 2 админа на Mac?
Да, Apple позволяет создавать несколько учетных записей администраторов в macOS. Кроме того, многие пользователи имеют более одной учетной записи администратора. Кроме того, вы также можете преобразовать стандартную учетную запись в учетную запись администратора.
Создание альтернативной учетной записи администратора на Mac — это хорошо, но не предоставляйте доступ человеку, которому вы не доверяете, поскольку это эквивалентно предоставлению полного доступа к Mac.
- Щелкните логотип Apple. Выберите Системные настройки.
- Откройте Пользователи и группы.
- Выберите вариант «Нажмите на замок, чтобы внести изменения».
- Теперь нажмите (+) на боковой панели.
- Выберите параметр «Администратор» в раскрывающемся списке «Новая учетная запись».
- Заполните указанную информацию, такую как полное имя, имя учетной записи, пароль, подтверждение и подсказка для пароля.
- Наконец, нажмите «Создать пользователя».
Если файловая система Mac не создает новую учетную запись администратора, выполните следующие действия, чтобы создать новую учетную запись администратора с помощью Терминала на Mac.
Как создать учетную запись администратора Mac с помощью терминала
Другой вариант — использовать приложение Terminal и создать новую учетную запись администратора на MacBook, Mac.
- Выключите Mac, как всегда.
- Удерживая клавиши Command + R, нажмите кнопку питания, чтобы включить Mac.
- Вы увидите прокручивающиеся строки текста по мере запуска процесса, а затем появится командная строка: / root #.
- Теперь Mac включен и работает, однако загрузочный диск еще не смонтирован, введите следующую команду, чтобы получить доступ к файлам, хранящимся на нем.
- После подключения загрузочного диска файлы доступны.
- С помощью следующей команды мы заставим Mac думать, что вы загружаете Mac впервые, и, следуя тому же, Mac проведет вас с базового уровня, включая создание новой учетной записи администратора.
- Введите rm /var/db/.applesetupdone и нажмите Return. Это не повлияет на существующие данные и учетные записи Mac и не удалит их. Введите перезагрузку в командной строке и нажмите Enter.
- Следуйте инструкциям на экране, чтобы завершить процесс и создать новую учетную запись администратора на Mac.
Как переключать пользователей на Mac?
Есть два разных способа переключения между пользователями Mac и MacBook. Вот как это сделать.
Способ 1:
- Щелкните значок Apple и выберите «Системные настройки».
- Прокрутите вниз и нажмите Пользователи и группы.
- В нижнем левом углу нажмите «Замок» и введите пароль, чтобы внести изменения.
- Выберите «Показать меню быстрого переключения пользователей как» и в раскрывающемся списке выберите любое из следующих Полное имя, Имя учетной записи, Значок.
- Нажмите на замок, прежде чем закрыть окно.
- Теперь посмотрите на верхнюю панель Mac, где отобразятся полное имя, имя учетной записи или значок, щелкните по нему, чтобы переключаться между пользователями. Введите пароль или Touch ID, чтобы получить доступ к другой учетной записи пользователя.
Также какой-то пользователь пытается другим способом войти в другую учетную запись, не закрывая открытую программу.
Способ 2:
- Щелкните значок Apple.
- Выберите «Блокировать экран» или «Выйти».
- Нажмите на «Сменить пользователя» и выберите профиль пользователя, в который вы хотите войти.
Используйте данные для входа, которые вы добавили при создании новой учетной записи администратора ранее.
Создать новую учетную запись администратора на вашем Mac очень просто. Также не упустите возможность проверить новый логин со своим паролем. Прокомментируйте меня, чтобы получить дополнительную помощь по созданию учетной записи.
Как пользоваться Универсальным управлением
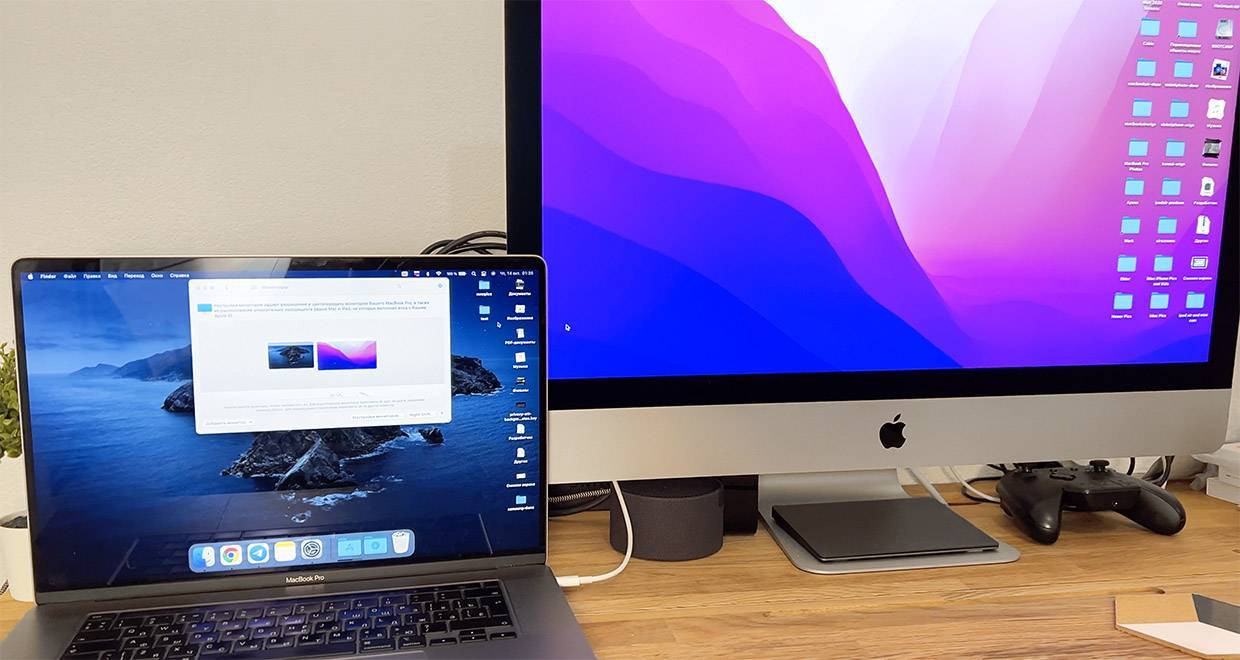
Один курсор на все ваши Mac. Откройте ваши MacBook, включите ваши iMac и так далее. Поставьте их дисплеями рядом друг с другом: например, MacBook слева от дисплея iMac. Для удобства можете совместить их экранами, но это не обязательно – между устройствами может быть хоть несколько метров свободного расстояния.
Подождите несколько секунд и попробуйте перетянуть курсор мыши за пределы экрана, будто хотите вытащить его на дисплей второго Mac.
Если функция работает, то курсор перепрыгнет на другой экран. Всё, вы управляете вторым Mac с устройств ввода от первого Mac. Если пользуетесь тачпадом MacBook или внешним Magic Trackpad, все встроенные мультитач-жесты также будут работать и на другом Mac.
Одна клавиатура для всех ваших Mac. Переместив курсор основного Mac на другой Mac, вы автоматически делаете второй компьютер «активным». На активном Mac будет работать клавиатура от основного Mac.
Чтобы «вернуть» клавиатурный ввод на основной Mac, просто переместите курсор обратно.
Копирование файлов. Зацепите курсором любой файл и перетащите его через край экрана на другой Mac. Файл автоматически скопируется на другой Mac через протокол AirDrop.
Как авторизовать свой макбук?
Для чего нужна авторизация вашего макбука в онлайн-магазине iTunes? Без этого действия вы попросту не сможете скачивать и покупать различные песни, фильмы, книги или игры. Если вы используете помимо макбука другую технику от Apple, то это вы можете сидеть на всех своих устройствах под одним аккаунтом. Итак, в этой статье мы рассмотрим процесс авторизации, которую должны пройти новые пользователи, а также рассмотрим подтверждения авторизации. Авторизовать устройство несложно, просто нужно знать некоторые тонкости процесса, а которых мы вас обязательно предупредим.
К частью, компания Эпл продумала наперед момент с использованием контента, которые вы покупаете в App Store или в iTunes на нескольких персональных компьютерах или мобильных устройства. Это очень полезная и удобная функция, которая позволяет юзеру свободно чувствовать себя, используя iTunes и дома на персональном компьютере, и на макбуке во время какой-нибудь поездки. Но как пройти процесс авторизации персонального компьютера или макбука в iTunes Store? Знают эти правила немногие.
Первое, и самое основное, что должен знать пользователь – это свой Apple ID. Если у вас его до сих пор нет, то воспользуйтесь инструкцией на нашем сайте. К Apple ID вы сможете привязать целых 5 компьютеров. Если вы привязываете большое количество, то происходит ошибка, вам приходится отвязывать одно устройство, что добавить новое.
Инструкция
А теперь давайте рассмотрим основной процесс привязки iTunes к вашему ноутбуку от Apple. Чтобы авторизовать устройство вам нужно сделать следующее:
- Шаг 1. Запускаем на мабуке iTunes Store, рекомендуется перед этим установить последнюю версию программы;
- Шаг 2. Выбираем в этой программе пункт «Магазин», а там ищем фразу «Авторизовать этот компьютер»
- Шаг 3. Если у вас уже есть в наличии ваш Apple ID, то его нужно вбить в специальное окно и подтвердить ввод при помощи клавиши «Авторизовать компьютер». Готово, после нажатия кнопки Авторизовать ваш ноутбук автоматически попадает в сеть.
Все, теперь ваш сверхтонкий мабук привязан к вашему основному аккаунту все покупки, которые вы сделали ранее теперь будут отображаться не только в iTunes, но и в App Store. Теперь самое главное условие – не забывать о таком моменте, как деавторизация. Если вы полностью уверены в том, что не будете эксплуатировать компьютер в работе, то нужно выполнить процесс деавторизации.
Ещё один важны момент, на который мало кто обращает внимание – это переустановка операционной системы. В том случае, если вы решите переустановить вашу операционную систему MAC OS X без предварительной деавторизации из Айтюнс, то одна из пяти доступных авторизацию просто уйдет
Поэтому будьте предельно внимательны, когда будете авторизовать ваш персональный комьпютер или макбук.
Деавторизация компьютера
Теперь вы полностью знаете, как авторизовать Macbook в Айтюнс и App Store. Но теперь нужно узнать последовательность действия для деавторизации персонального компьютера, ноутбука или какого-либо мобильного гаджета. Итак, поехали:
- Шаг 1. Снова открываем Айтюнс (желательно самой последней версии на данный момент);
- Шаг 2. Нажимаем на вкладку Айтюнс Стор и вбиваем персональный Apple ID, о котором мы говорили ранее;
- Шаг 3. Наверняка вы заметили, что теперь в левом верхнем углу приложения есть новая кнопка, которая означает вашу электронную почту. На неё нужно нажать и там выбрать вкладку «Учетная запись», которая находится в выпадающем меню;
- Шаг 4. Теперь нам нужно узнать дополнительную информацию о нашей учетной записи. Нажимаем в разделе «Обзор Apple ID» клавишу «Деавторизировать все». Соответственно, прожимаем эту клавишу.
Стоит сказать, что массовую деавторизацию всех устройство можно проводить не чаще, чем раз в год. Но про ручной метод никто ничего не говорил, с его помощью отвязывать устройства можно всегда.
Сброс пароля учетной записи с помощью загрузочного диска или флешки с Mac OS
Если у вас есть установочный диск или загрузочная флешка с macOS, то сбросить пароль учетной записи будет очень просто. Если же флешки нет, то вы ее можете сделать по нашей инструкции.
Шаг 1 Вставьте диск или флешку с Mac OS в компьютер и перезагрузитесь
Шаг 2 После того, как Вы услышите звук загрузки операционной системы нажмите на клавиатуре:
- если используете диск — клавишу C
- если используете флешку — клавишу ⌥Option (Alt) и выберите ее среди дисков
Шаг 3 Перед вами появится установщик Mac OS X. Выберите необходимый язык (например, русский) и нажмите кнопку Продолжить
Шаг 4 Если Вы используете OS X Snow Leopard (10.6) и старее, то в строке меню выберите Утилиты (Utilities) → Сбросить пароль (Reset Password)
Если OS X Lion (10.7) и новее (Mountain Lion, Mavericks, Yosemite, El Capitan, Siera), тогда Утилиты (Utilities) → Терминал (Terminal)
Введите и нажмите Enter
Шаг 5 Перед вами появится окно сброса пароля. Выберите диск, на котором установлена система Mac OS и пользователя для которого нужно сбросить пароль, только не пользователя root! Введите новый пароль и нажмите кнопку Сохранить
Шаг 6 Перезагрузите Mac и войдите в учетную запись под новым паролем
«Что в имени тебе моем?»
При создании учетной записи (System Preferences →Accounts → New User), как при установке Mac OS X, так и при создании дополнительных учетных записей в процессе работы, вам предлагается ввести имя в поле Name и так называемое «сокращенное имя» в поле Short Name, как показано на рис. 1.10. Ваше «сокращенное имя» (Short Name) фактически представляет собой ваше пользовательское (входное) имя (username или login name), которое вы вводите при регистрации в системе. Обычно оно имеет длину от трех до восьми символов и представляет собой комбинацию буквенных символов и цифр.
Хотя Mac OS X по умолчанию пытается присвоить вам входное имя на основании того, что вы ввели в поле Name при создании учетной записи, она не слишком хорошо справляется с этой задачей, если только ваше имя не является чем-то очень простым (например, Sam Smith). Поверьте, вам будет не слишком удобно ежедневно работать с таким сложным входным именем, как, например, «johnjacobjingleheimerschmidt». Поэтому в качестве входного имени лучше выбирать простую и не слишком длинную комбинацию, которую будет просто и удобно вводить с клавиатуры, например, john, johnj или schmidt. Последующие несколько разделов поясняют, почему я даю такую рекомендацию.
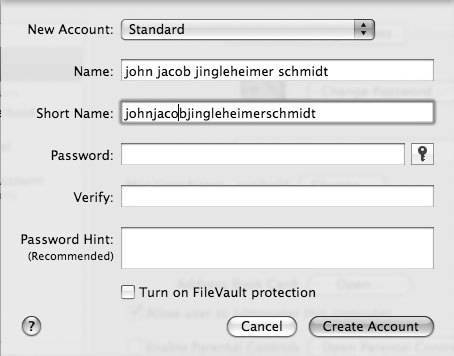 Рис. 1.10. Ввод имени (Name) и «сокращенного имени» (Short Name)
Рис. 1.10. Ввод имени (Name) и «сокращенного имени» (Short Name)
Мои впечатления от Универсального управления
Для меня Универсальное управление – главная причина обновиться до macOS Monterey. Ничего подобного не умеют ни одни другие компьютеры или операционные системы.
Больше всего я ждал эту функцию именно из-за перспективы управления iPad через клавиатуру и мышь/тачпад от Mac. Но даже сейчас, тестируя фичу на нескольких Mac, я ловлю чистый гаджетоманский кайф каждый раз, когда одним движением мыши курсор «выпрыгивает» на экран совершенно другого Мака и позволяет мне делать с тем всё необходимое, используя те же самые устройства ввода.
Проводные мыши и клавиатуры, а также мыши с USB-передатчиками прекрасно работают через Универсальное управление. Вам необязательно использовать то, что встроено в MacBook или, скажем, комплектную периферию от iMac.
Благодаря Универсальному управлению, многие смогут отказаться от использования внешних мониторов вообще. Ведь теперь достаточно просто двух Mac, которыми вы будете управлять с периферии одного из них. Не стоит забывать и о раздельной мощности, то есть независимости нагрузки на каждый из таких «мониторов» – ведь фактически это по-прежнему два отдельных компьютера, просто вы управляете ими через один.
С точки зрения юзабилити и эргономики рабочего места, Универсальное управление – это настоящее откровение для мультиэкранных рабочих процессов. Не терпится посмотреть на то, как эта фича изменит привычные воркфлоу настоящих профессионалов.
Apple в очередной раз демонстрирует, насколько сильна её стратегия единой экосистемы устройств. Невозможно представить, чтобы подобное реализовал любой другой производитель или разработчик ПО.
Скорее бы уже официальный релиз и фишки, и поддержки iPad.
iPhones.ru
На уходящей неделе Apple вернулась к доработке, наверное, самой ожидаемой функции в macOS Monterey – Универсального управления или Universal Control. Если вкратце, это возможность управлять несколькими Mac и iPad с одной мыши и клавиатуры. В бета-версии macOS 12.0 Beta 10 наконец-то появилось отдельное меню включения опции. Статья далее поможет владельцам Mac включить Универсальное управление на…
Настройка Finder
Иконка Finder находится слева в области Dock (меню). По сути, это файловый проводник на Маке и быстрый доступ к избранным папкам.
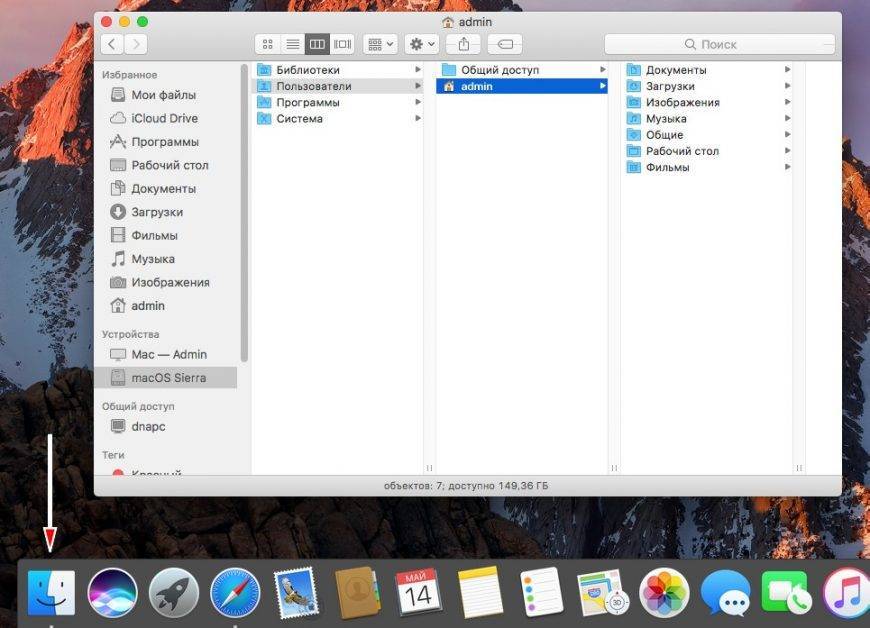 Нажмите на Finder
Нажмите на Finder
Для перемещения файлов и папок внутри Finder зажимаем мышкой и тащим в нужный столбец, в зависимости от иерархии папок на ноутбуку. Для отображения дополнительной информации о файлах и свободном месту включите доп. настройки в Меню Бар (верхнее меню) Вид:
- Показать строку пути (где находится выбранный файл — аналог «хлебных крошек»).
- Показать строку состояния.
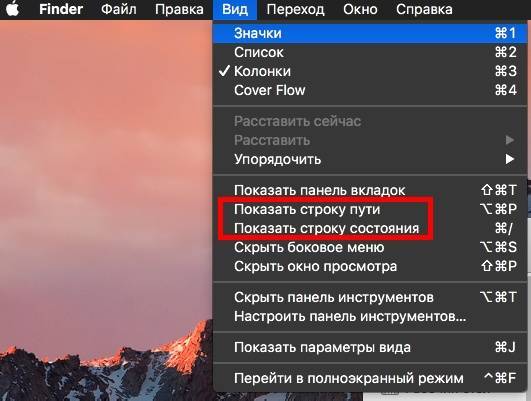
Далее, чтобы настроить сам проводник, жмем Finder — Настройки. Здесь во вкладке «Основные» включаем показывать все жесткие диски и стартовое положение в новых окнах Finder. Вкладка «Боковое меню» — настраиваем ярлыки в боковом меню Finder.
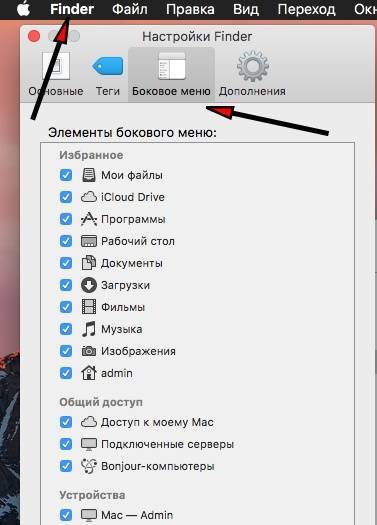 Настройте под себя каждую вкладку
Настройте под себя каждую вкладку
Как удалить пользователя на Mac
Если наступит момент, когда вы захотите удалить учетную запись пользователя на своем Mac, то это сделать так же просто, как и добавить ее. Возможно, у вашего ребенка есть собственный компьютер, и ему больше не нужен доступ к вашему, или у вас имеется личная учетная запись для друга, но вы предпочитаете, чтобы он использовал гостевую учетную запись.
1. В левой части окна «Пользователи и группы» щелкните по учетной записи, которую хотите удалить, и нажмите знак «—» (минус).
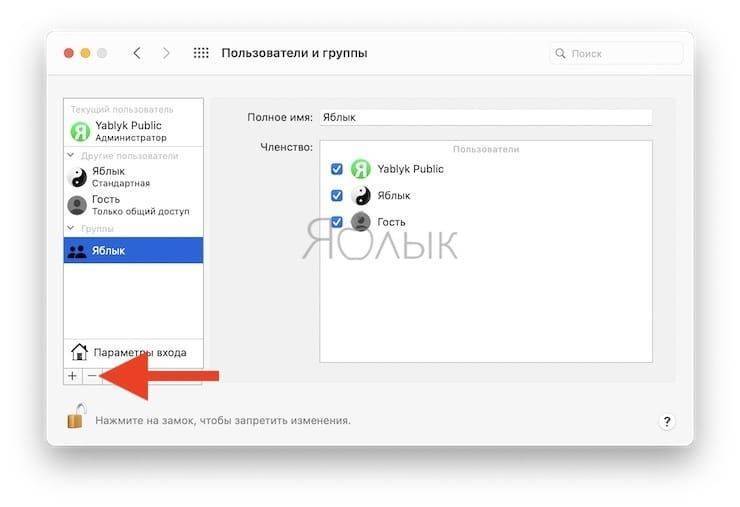
2. Выберите варианты действия с домашней папкой удаляемого пользователя: сохранить ее в образе диска, не менять домашнюю папку и оставить на прежнем месте или удалить ее.
3. Нажмите «Удалить пользователя».
Учетная запись пользователя больше не будет указываться в списке «Пользователи и группы», и этот человек не сможет войти на ваш Mac.
Каждый из разделов инструкций поможет вам в зависимости от того, хотите ли вы удалить или добавить учетную запись пользователя. Как вы можете увидеть, переключение между учетными записями в macOS требует всего лишь один клик.
Используем «Однопользовательский режим» (Single User Mode), чтобы сбросить пароль учетной записи
Данный метод является наиболее трудоемким, так как является не графическим, а текстовым, где нужно использовать специальные консольные команды.
Шаг 1 Перезагрузите Mac, и как-только услышите звуковое приветствие зажмите на клавиатуре комбинацию ⌘Cmd + S для загрузки системы в однопользовательском режиме. Побегут строчки кода и когда Вы увидите на экране строчку localhost:/ root# – это будет означать, что компьютер загрузился
Шаг 2 Если у вас установлена OS X Snow Leopard (10.6) и ниже, тогда вводите следующее команды и после каждой нажимайте Enter :
Если OS X Lion (10.7) и выше (Mountain Lion, Mavericks, Yosemite, El Capitan, Siera), тогда:
Замените на своего пользователя, а на новый пароль. Вы забыли не только пароль, но и имя пользователя, введите в консоли команду , чтобы отобразить список пользователей на Mac.
Если увидете ошибку следующего содержания:
launchctl: Couldn’t stat(“/System/Library/LaunchDaemons/com.apple.DirectoryServicesLocal.plist”): No such file or directory nothing found to load
Шаг 3 После загрузки Mac OS заходите в свою учетную запись с новым паролем
Какие есть проблемы в бета-версии Универсального управления
универсальное управление иногда не работает. Просто не работает – и всё тут. Иногда помогает перезагрузка обоих Mac. Иногда оно просто включается само, спустя некоторое время после расположения двух Mac рядом друг с другом. У пользователя нет кнопки «включить функцию прямо сейчас», и система сама решает по непрозрачным алгоритмам, когда ей работать, а когда нет.
курсор замирает на полсекунды у боковых границ экрана. Это происходит потому, что система ищет устройства, расположенные слева или справа, но не находит их. Избавиться от этого эффекта можно, только если полностью отключить Универсальное управление в Системных настройках -> Мониторы -> Дополнительно.
при переносе файлов на втором устройстве курсор остаётся зажатым. Речь про экран второго Mac. Это не мешает процессу, просто выглядит странно.
некоторые файлы не открываются после переноса. Не пойму пока, от чего это зависит. Советую после такого «копипаста» проверять на компьютере-получателе, что файл действительно передался, а не просто лежит мёртвым грузом, то есть «пустой» иконкой.
не все анимации отображаются корректно. При первом переходе курсора с одного Mac на другой должна отображаться анимация перетягивания. У меня её почему-то нет.
Папка Общие. Как добавить файлы в собственную общую папку для предоставления доступа другим пользователям?
По умолчанию, в macOS любой пользовательский аккаунт имеет персонализированную общую папку, которую можно использовать для совместного использования файлов и документов с другими пользователями.
В пользовательской общей папке, созданной, например, вами, другие пользователи не смогут редактировать, удалять или загружать свои файлы. Эти действия можете совершать только вы (владелец соответствующей учётной записи). Зато владельцы других учётных записей могут просматривать и копировать файлы и документы из вашей папки.
Чтобы получить доступ к персонализированной общей папке пройдите в проводнике Finder по следующему пути: Macintosh HD → Пользователи → Имя учётной записи пользователя → Общие.
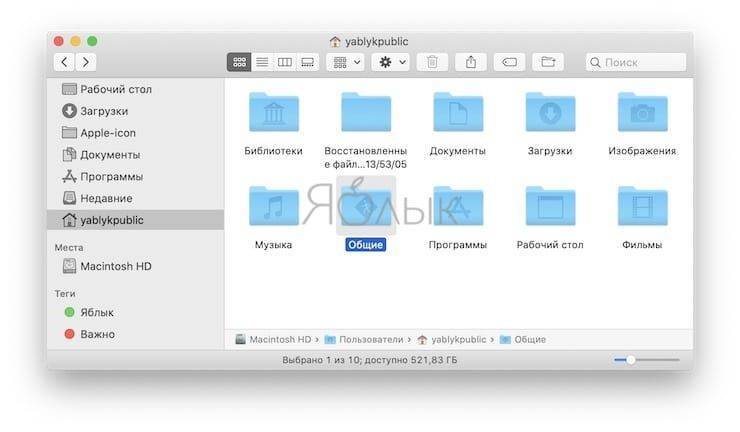
Ключевые особенности папки «Общие»:
- отлично подходит для размещения файлов в общем доступе;
- только вы можете размещать файлы в папке «Общие» в своей учётной записи macOS;
- только вы можете редактировать или удалять файлы;
- все пользователи Mac могут получить доступ к файлам в папке «Общие»;
- все пользователи могут копировать файлы в папки расположенные в своих аккаунтах.
Как сбросить пароль на Mac через режим восстановления
Вам нужно будет ввести Mac в режим восстановления, чтобы получить доступ к инструменту сброса пароля. Самый простой способ сделать это — выключить Mac. Далее следуйте инструкции ниже.
- На выключенном Mac нажмите и удерживайте клавиши Command и R на клавиатуре, затем нажмите кнопку питания.
- Удерживайте Command + R, пока под логотипом Apple не появится индикатор загрузки.
Удерживайте Command+R
Теперь, когда ваш Mac находится в режиме восстановления, нажмите «Утилиты» в строке меню, а затем «Терминал». Появится окно, где можно ввести команду.
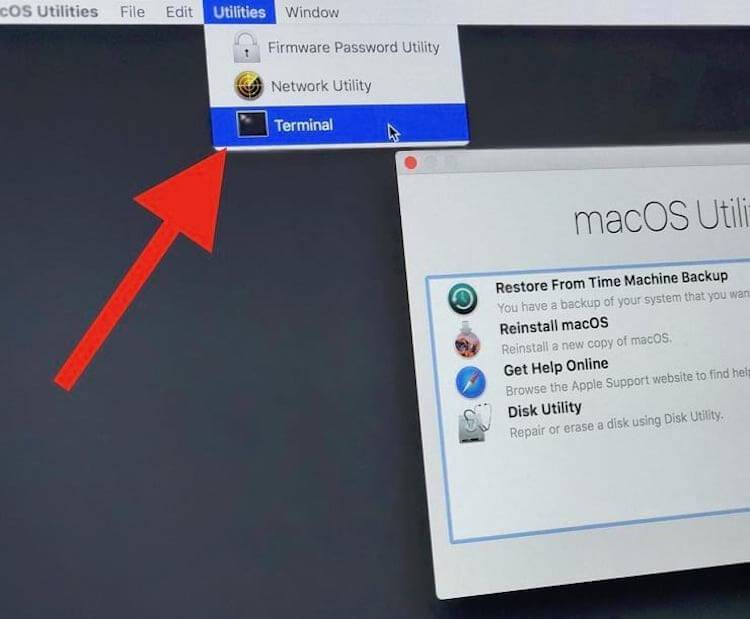
Откройте Терминал и введите команду ниже
Введите «resetpassword» одним словом без кавычек и нажмите Enter.
Закройте окно терминала, появится инструмент для сброса пароля. Чтобы сбросить пароль для своей учетной записи, вам необходимо установить новый пароль. Обязательно запишите его!
Меняем Apple ID на OS X
Для того чтобы отвязать существующий Apple ID на Макбуке и привязать новый, необходимо войти в ту учётную запись, которую вы хотите убрать. Процедура подразумевает выход из текущей учётной записи и вход в новую. Это несложно, но нужно знать, какие именно настройки следует выбирать для выполнения задуманного.
- Откройте главное меню и зайдите в System Preferences — «Настройки системы».
- Выберите вкладку iCloud.
- Нажмите на кнопку Sign Out, или «Выйти», чтобы покинуть текущий ID. Вы получите сообщение, что такое действие может повлиять на документы и данные iCloud Drive. Если это для вас критично, откажитесь от продолжения и сделайте резервные копии необходимых файлов.
- После выхода из ID панель настроек iCloud сменится обычным экраном входа.
- Теперь войдите с помощью другого ID, который вы хотите использовать на постоянной основе.
СОВЕТ. Если у вас ещё нет собственного ID, щёлкните на надписи Create, или «Создать», в нижней части окна. Вы также можете создать ID на любом другом устройстве производства этой компании, включая iPhone и iPad.
Как активировать Универсальное управление в 12.0 Beta 10
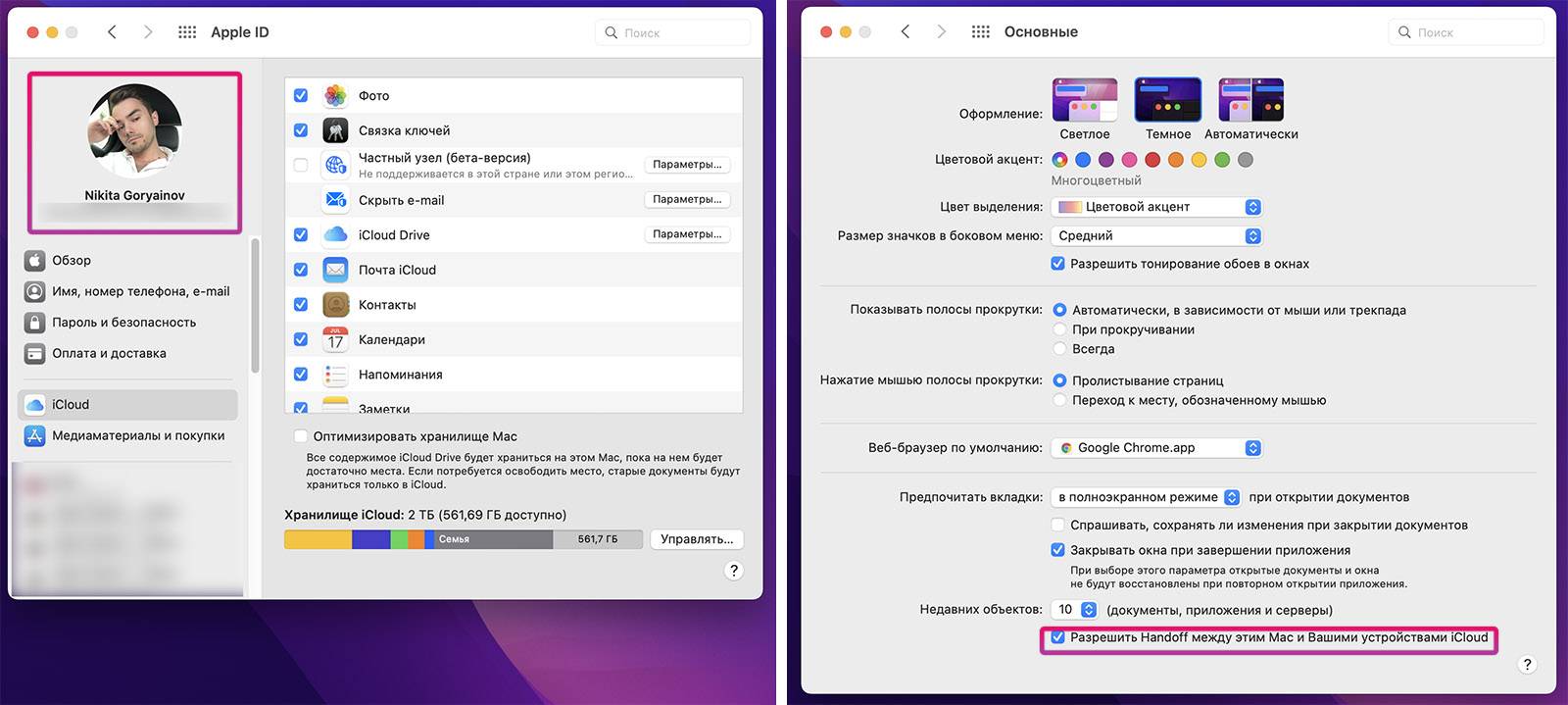
Для начала убедитесь, что ваши Mac используют одну и ту же учётную запись iCloud. Для этого откройте Системные настройки и нажмите на иконку Apple ID. Аккаунты в левом верхнем углу должны совпадать.
Далее включите Bluetooth и Wi-Fi на обеих Mac. Им не нужно быть в одной сети Wi-Fi, достаточно просто включить сами функции.
Наконец, проверьте, что на обоих Mac включена функция Handoff: Системные настройки -> Основные -> Разрешить Handoff между этим Mac и Вашими устройствами iCloud.
Теперь переходим к активации бета-версии Универсального управления.
Операции далее нужно провести на каждом из двух или более Mac с последней бета-версией macOS Monterey. Без этого функция работать не будет.
1. Скачиваем этот файл:
2. Копируем (выделить курсором -> cmd+C на клавиатуре) из этой статьи строчку ниже:
3. Открываем Finder и нажимаем на клавиатуре сочетание Shift + cmd (command) + G
4. В открывшееся окно вставляем (на клавиатуре – cmd+V) скопированную строчку из п.2 инструкции. Нажимаем Enter на клавиатуре.
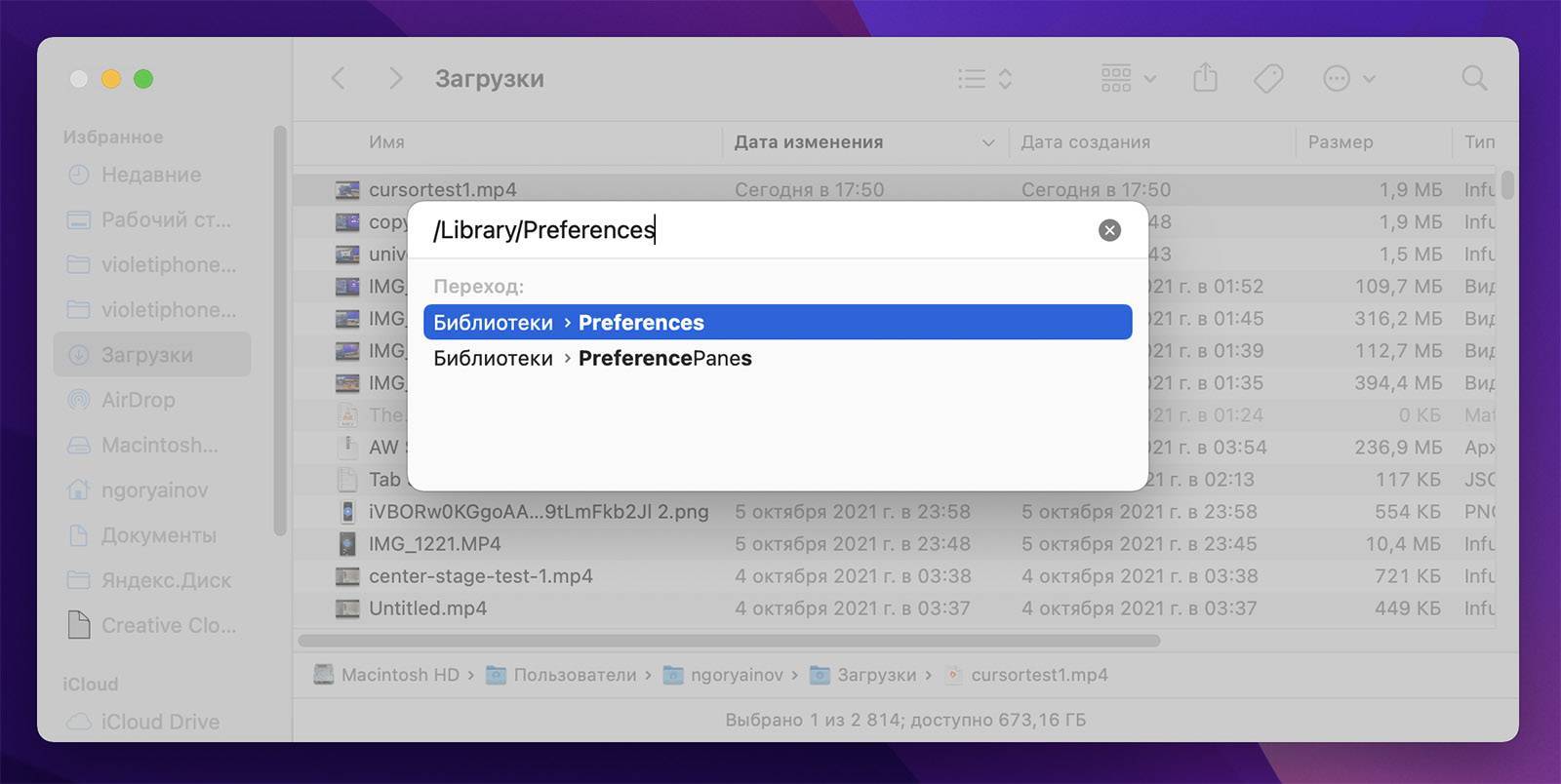
5. Откроется папка. Создаём в этой папке новую папку: кликаем правой кнопкой -> Новая папка ИЛИ нажимаем на клавиатуре сочетание Shift + cmd + N.
Переименовываем эту папку так:
6. Открываем переименованную папку (FeatureFlags), в ней снова создаём новую папку.
Переименовываем эту папку так:
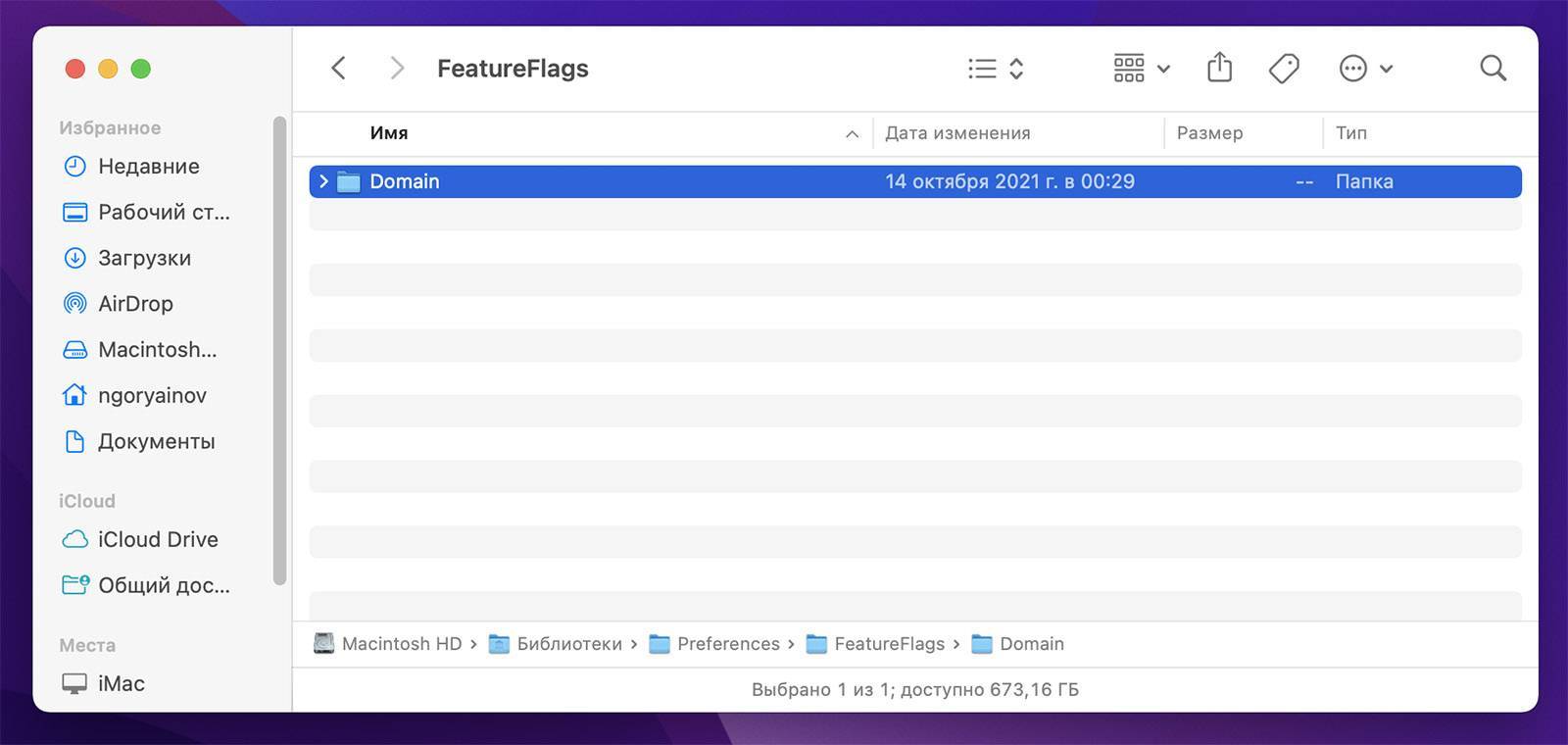
7. Открываем переименованную папку (Domain). Вставляем сюда файл Ensemble.plist, который скачали в п.1 инструкции. При необходимости подтверждаем вставку вводом пароля учётной записи Mac.
8. Перезагружаем Mac.
9. После перезагрузки заходим в Системные настройки -> Мониторы -> Дополнительно.
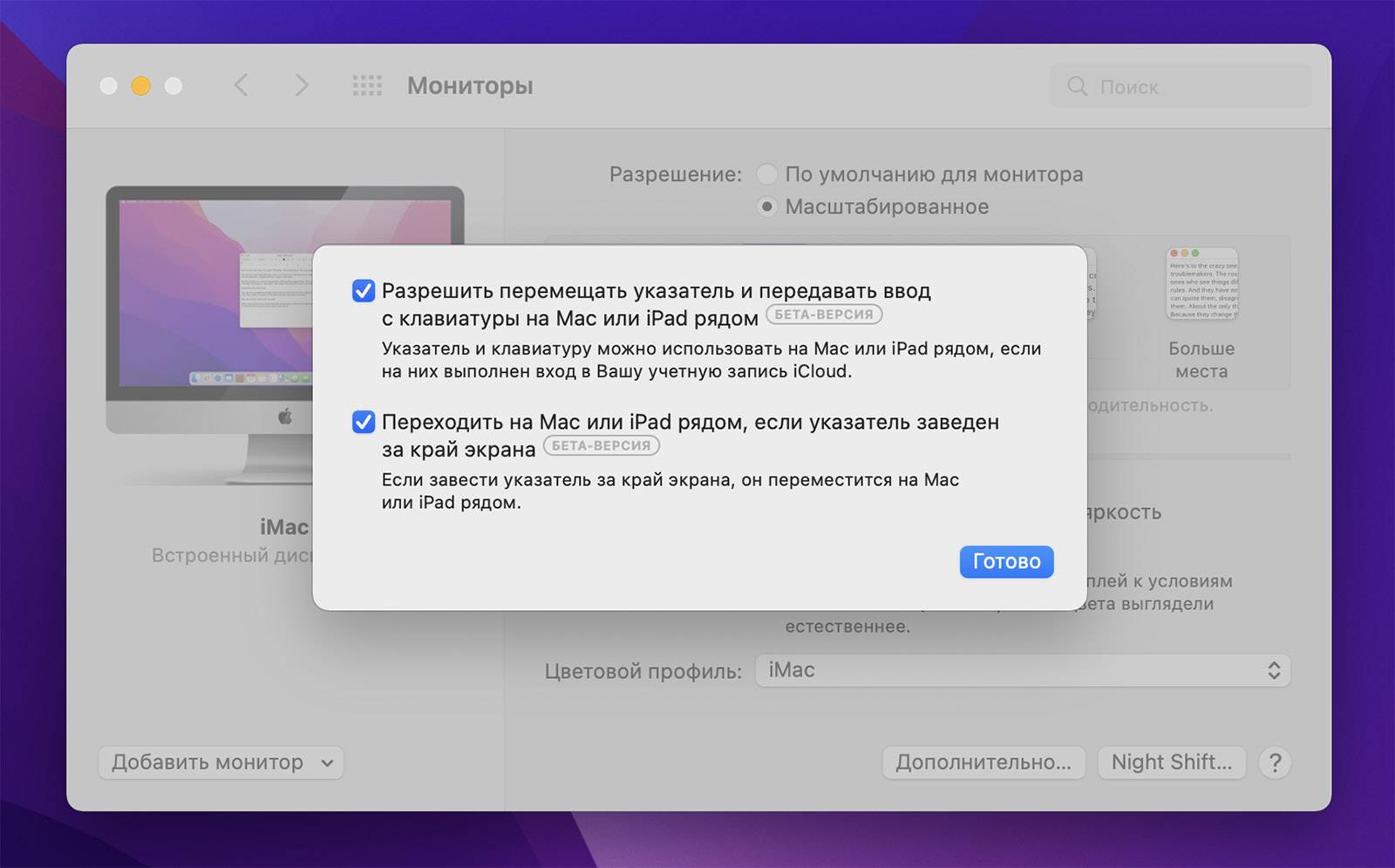
Ставим обе галки, если они не активны. Если уже активны, то ничего делать не надо, просто нажимаем Готово.
Всё, вы настроили Универсальное управление на этом Mac. Повторите то же самое на другом компьютере.
Выводы
- Функция FindMy очень крутая. Шанс найти потерянную сумку с ноутбуком сильно повышается. Настройте ее правильно, обновите ОС на устройствах, чтобы минимум два устройства поддерживали эту функцию. Помните, что она работает только в программах на устройствах и не работает на сайте. Если у вас только одно устройство, эта функция работать не будет!
- Включите шифрование диска FileVault! Нет ни одной причины его не использовать. Оно не тормозит работу диска и не повышает его износ. Так вы не будете бояться потерять компьютер, отдать его в сервис или на экспертизу в случае ареста. Если вы боитесь, что не сможете восстановить данные в случае сбоя, то вы и так гарантированно потеряете свои данные, если до сих пор полагаетесь на один физический носитель, который точно скоро сломается безвозвратно. Научитесь делать бекапы, освойте тайм капсулу или попробуйте облачные сервисы для хранения файлов, как вам больше нравится.
- Можете включить гостевой аккаунт. Но тогда нужно будет отключить пароль на UEFI, иначе вор не сможет войти в Safari Only Mode. Выбирайте сами, какой из сценариев более вероятен в вашем случае.
- Установите пароль на UEFI. Это сильно усложнит отвязывание компьютера от учетных записей iCloud. Если боитесь забыть его, используйте такой же пароль, как от учетной записи.
- Выбирайте макбук с чипом T2. Если есть возможность, покупайте макбук с чипом Т2. Его нельзя так же просто очистить, как EEPROM на старых макбуках. Продать такой компьютер можно только на запчасти.
Заключение
Быстрый доступ к Apple ID и данным учетной записи – хорошая возможность Mac. Едва ли эту новую функцию macOS Catalina можно назвать потрясающей, но временами явно окажется полезной.
Статью нашли по запросам:
где находится панель настроек apple id на макбук
По теме: ( Статьи )
Россиянин создал уникальную гитару из 107 корпусов от iPhone и снял процесс изготовления на видео
Как скачать все свои фото и видео из Instagram в пару кликов
Полезные команды Siri для компьютера Mac (macOS) на русском языке
Как скачать видео из ВК (ВКонтакте) на iPhone или iPad и смотреть без Интернета
Как сохранить здоровье при работе за ноутбуком? 5 полезных советов