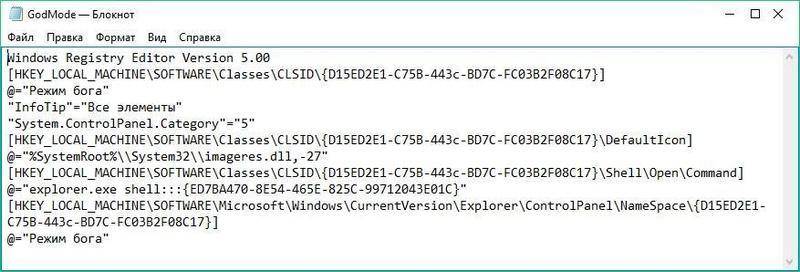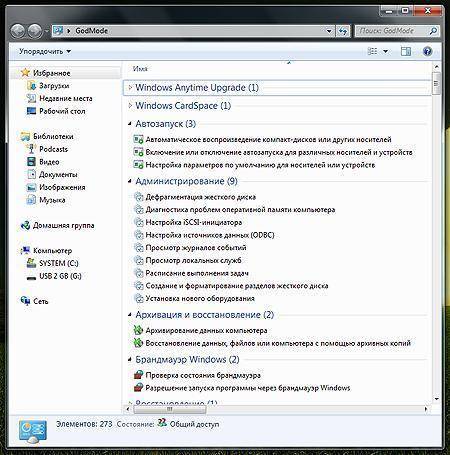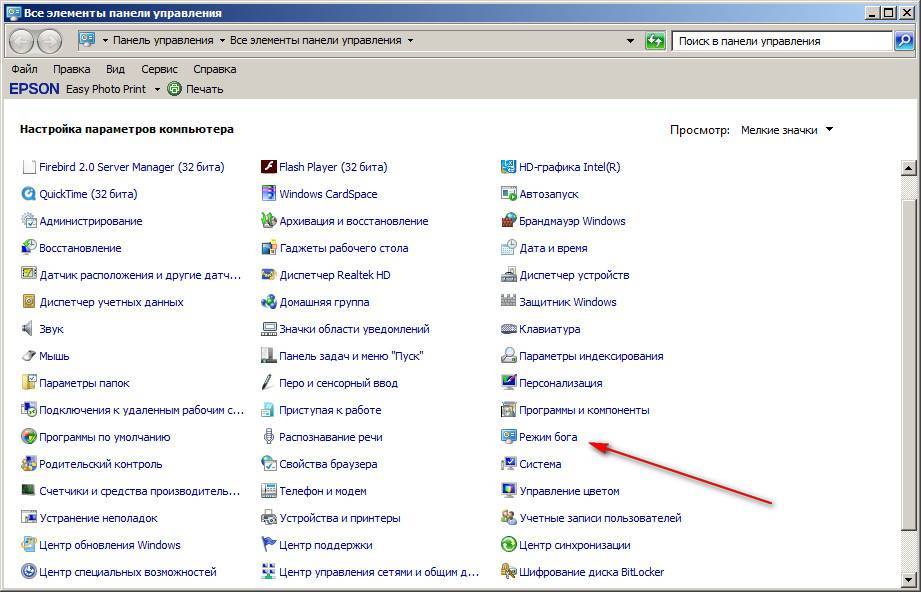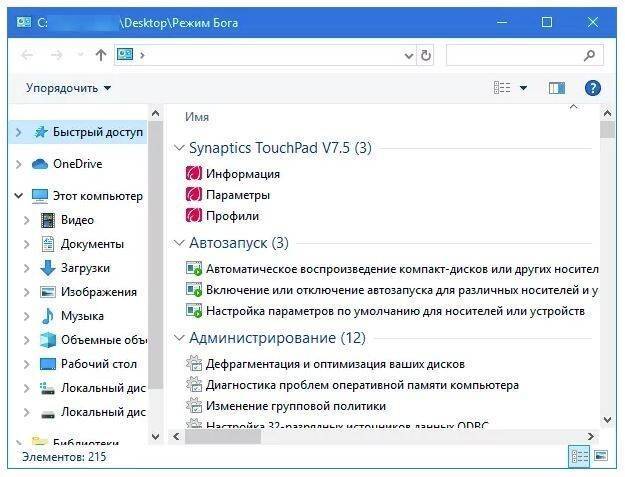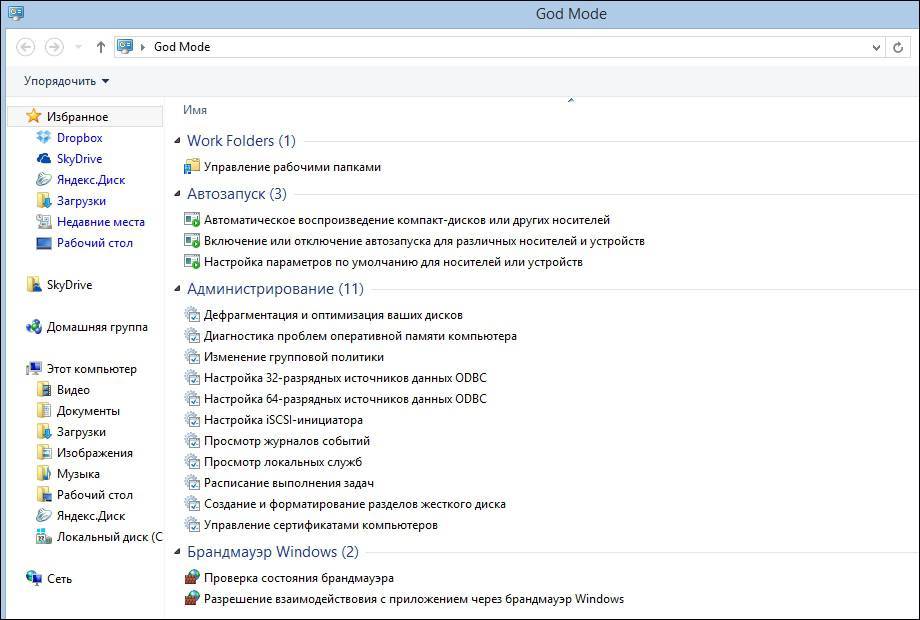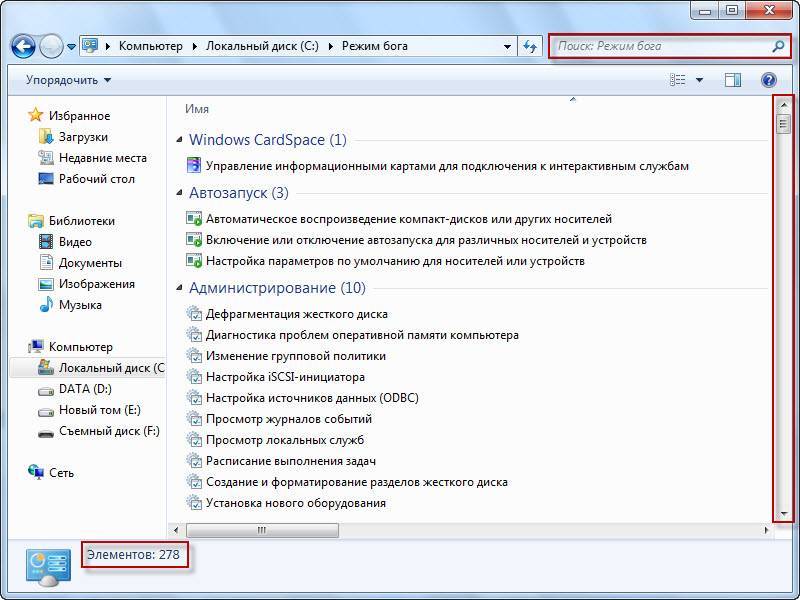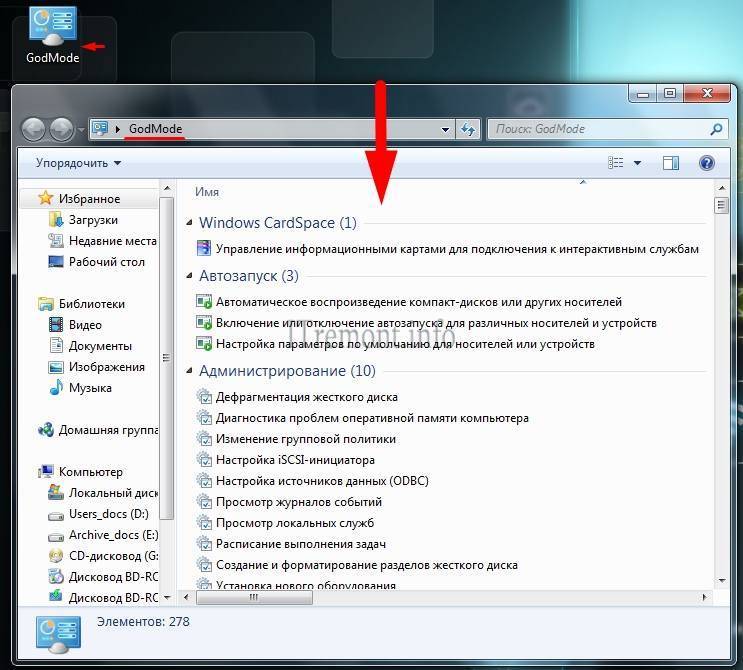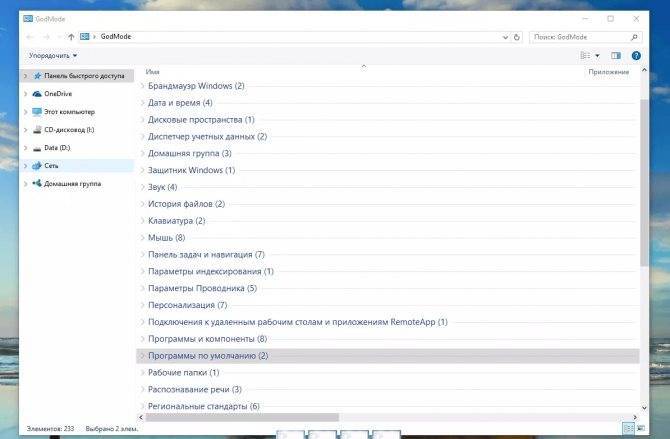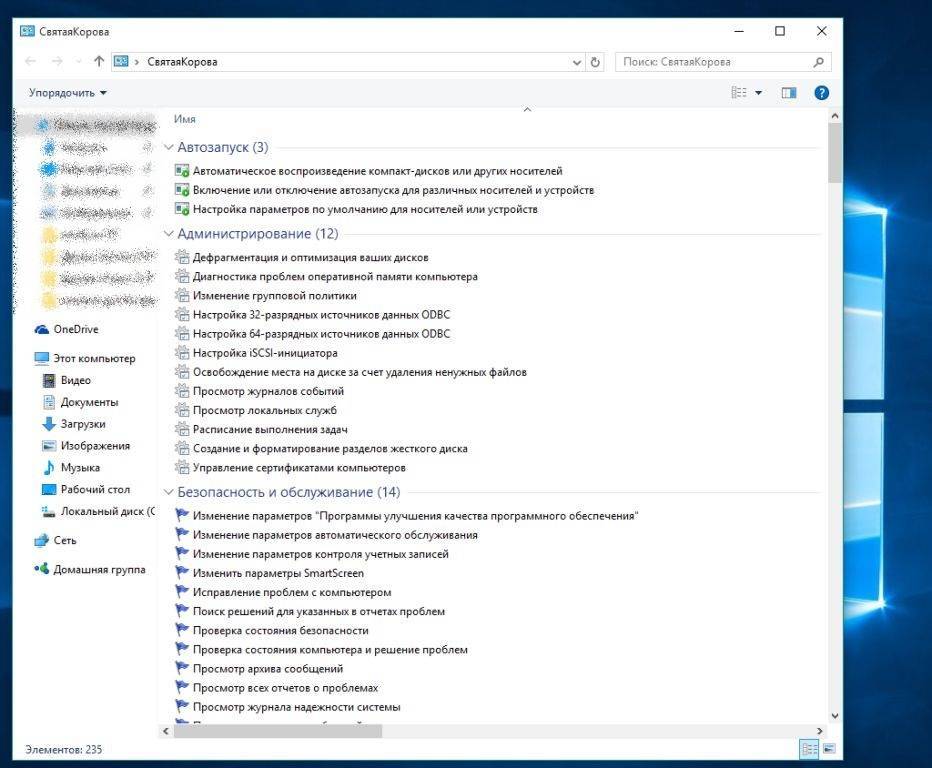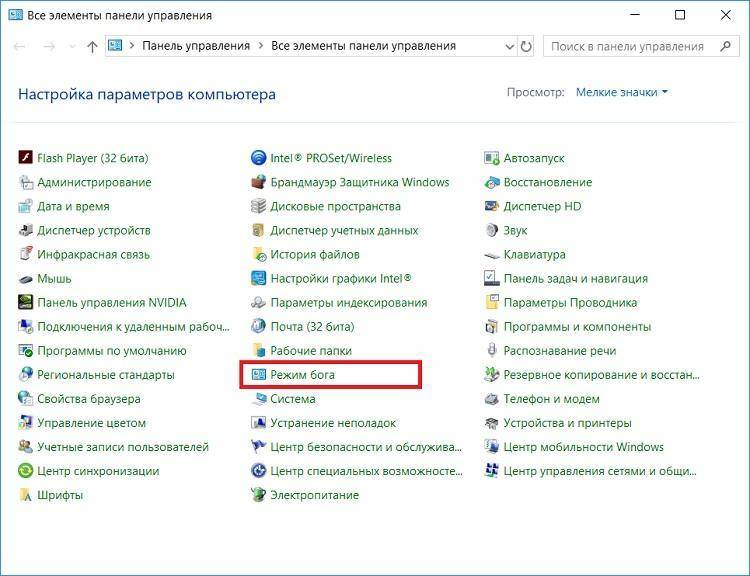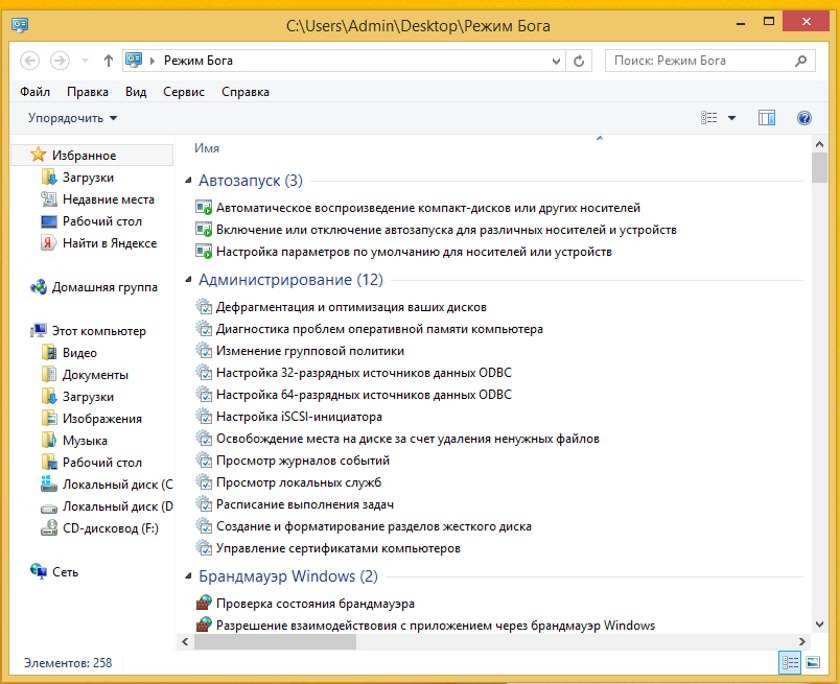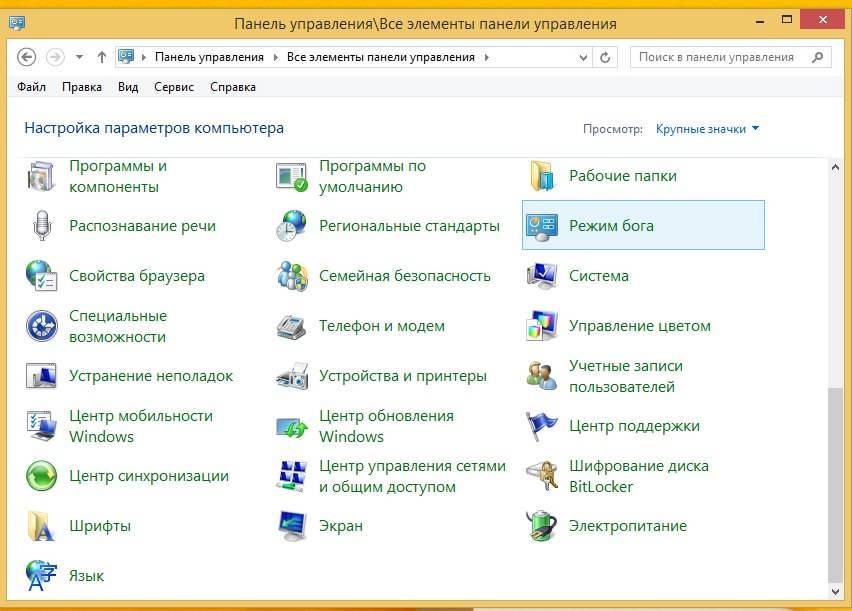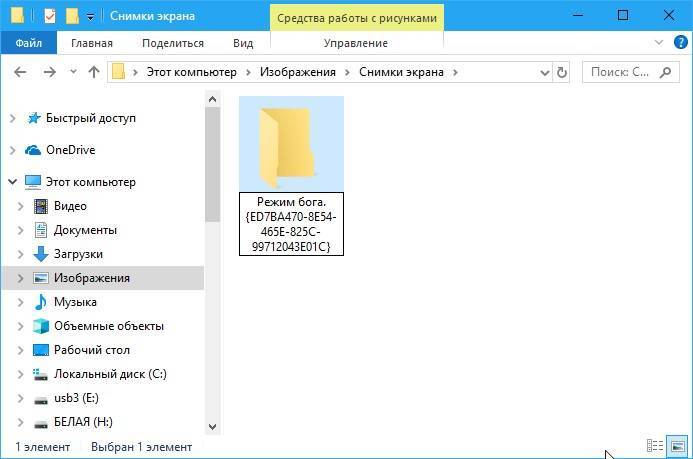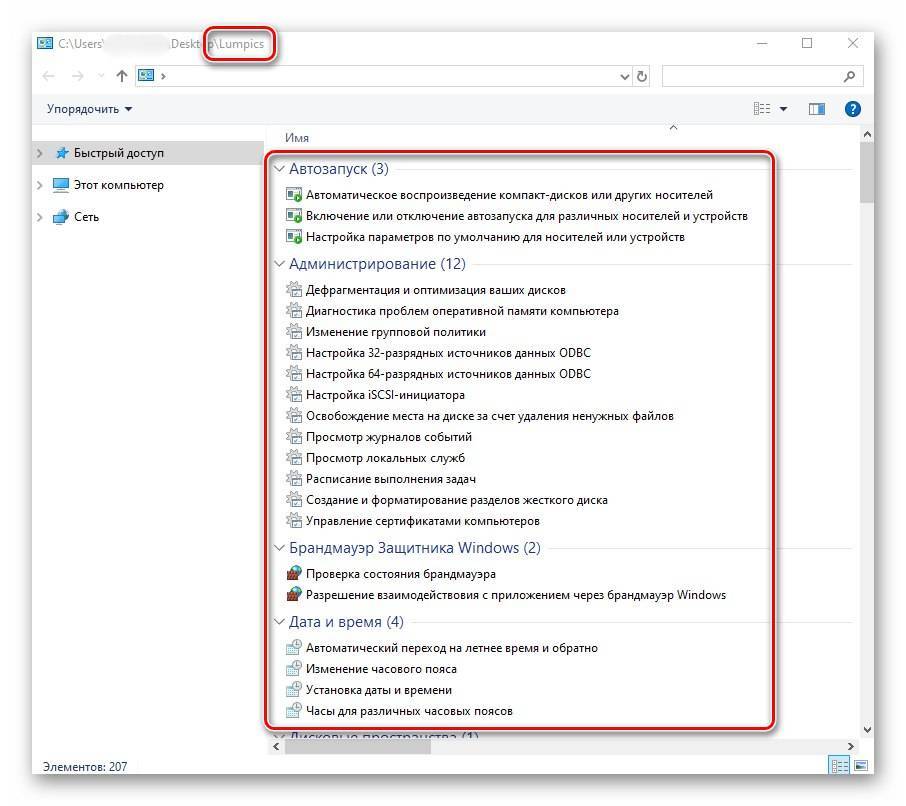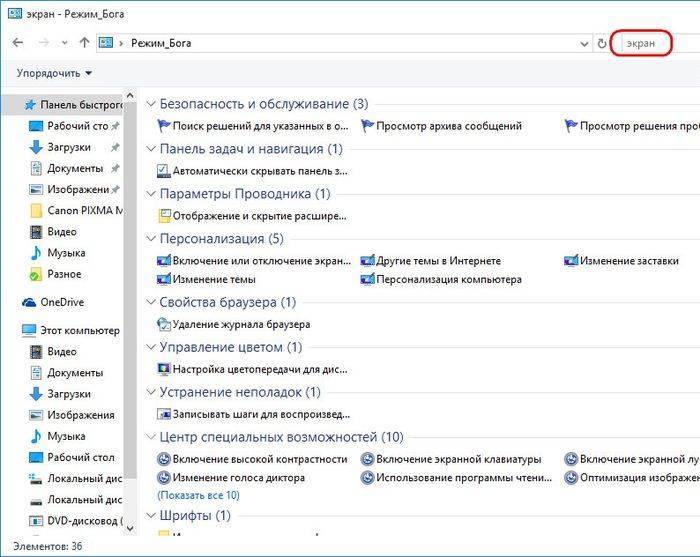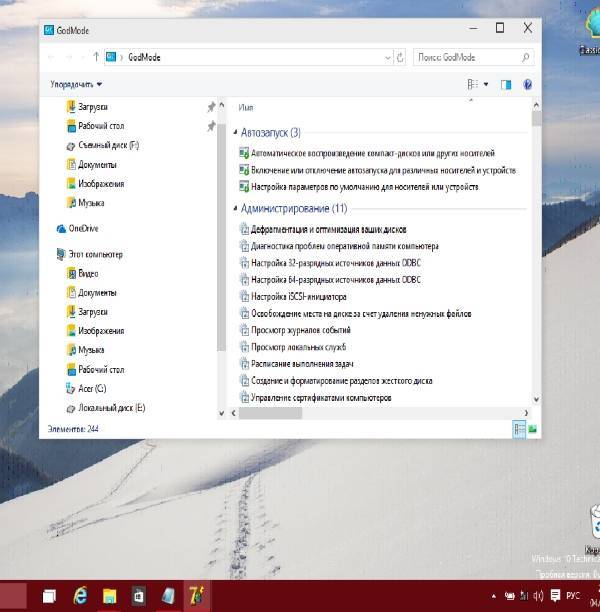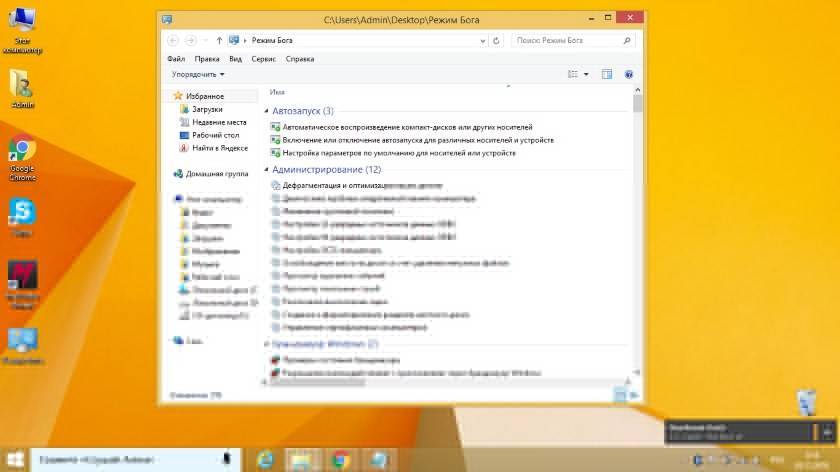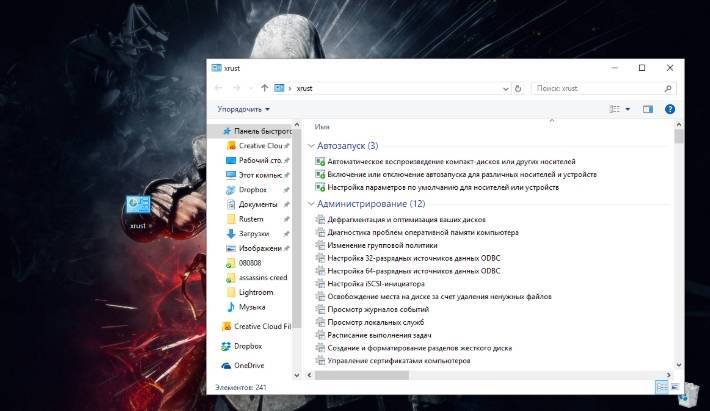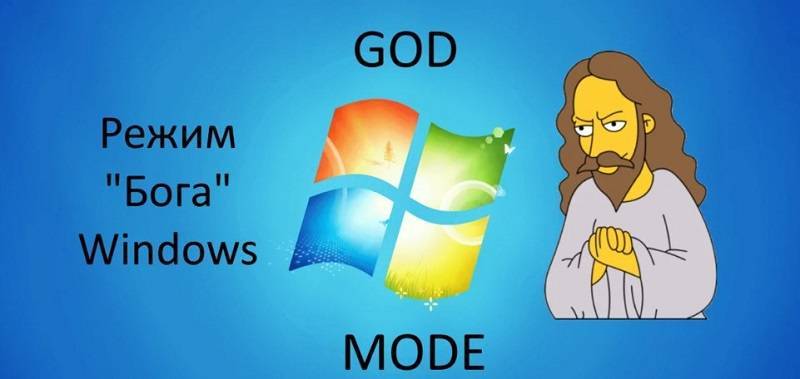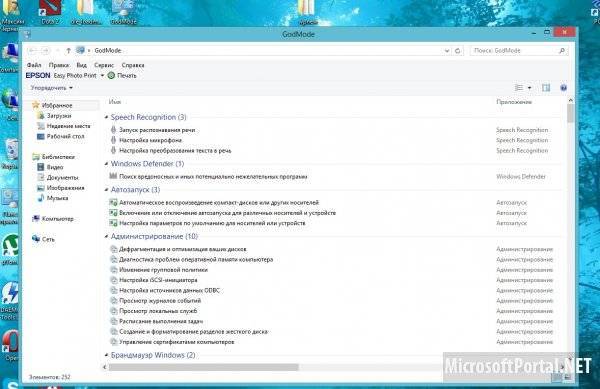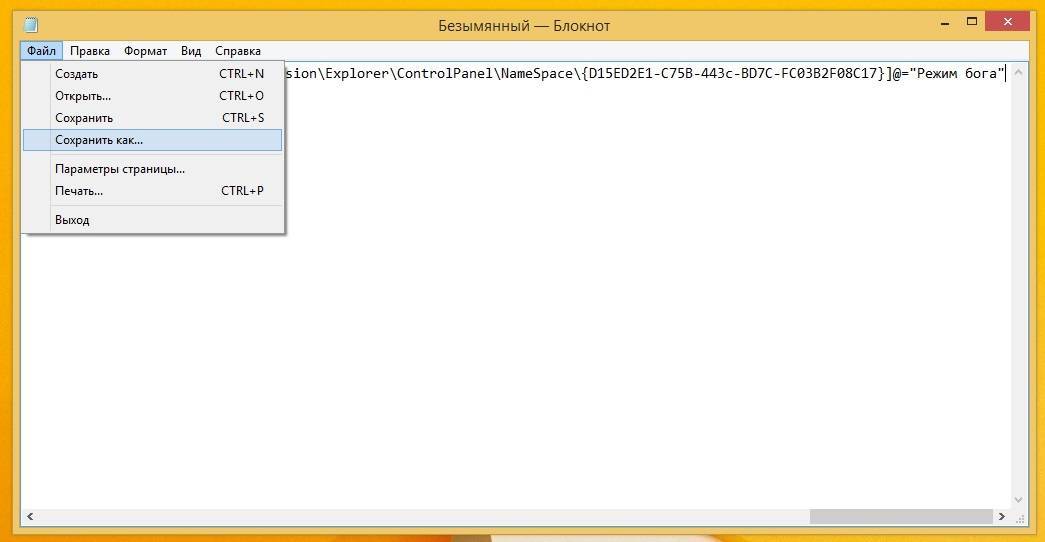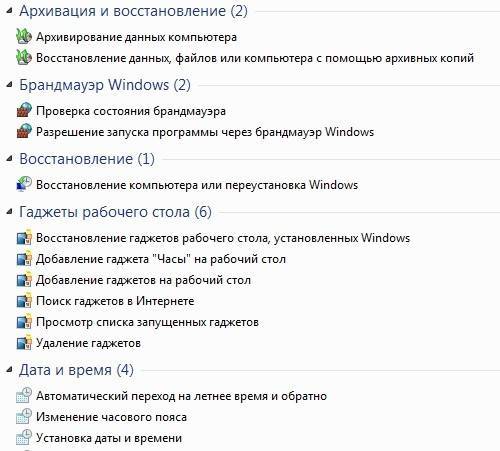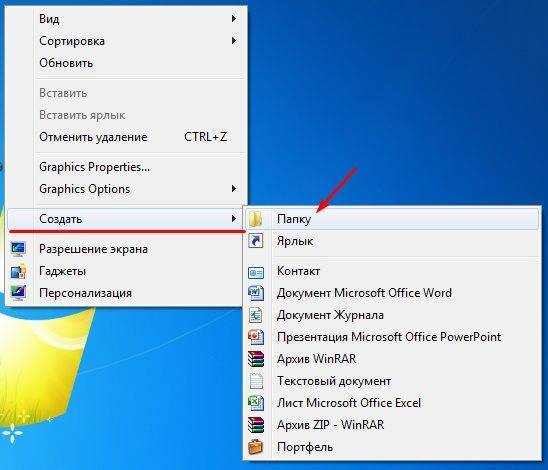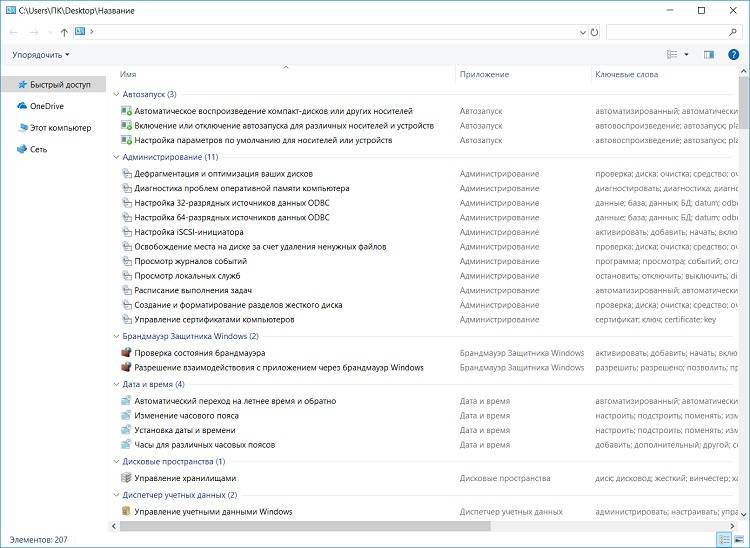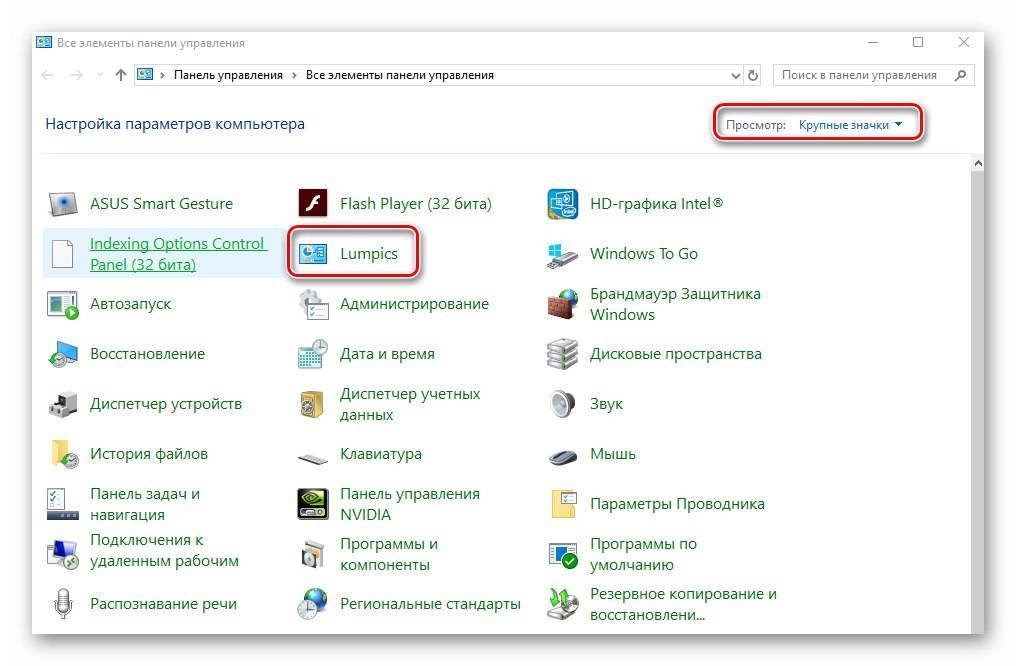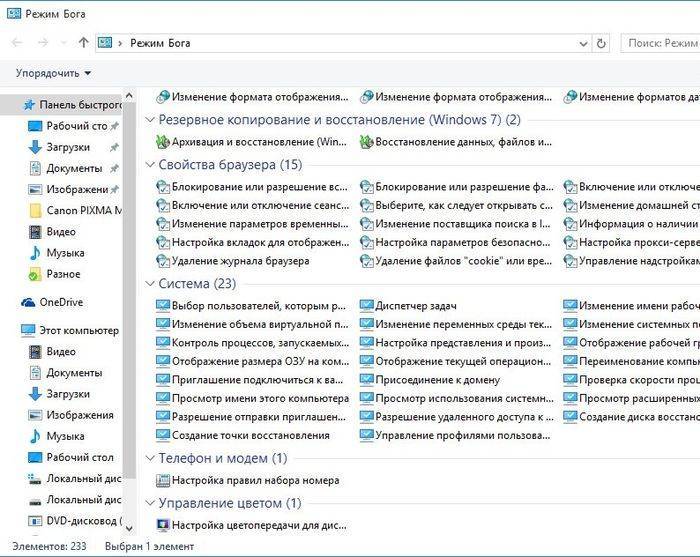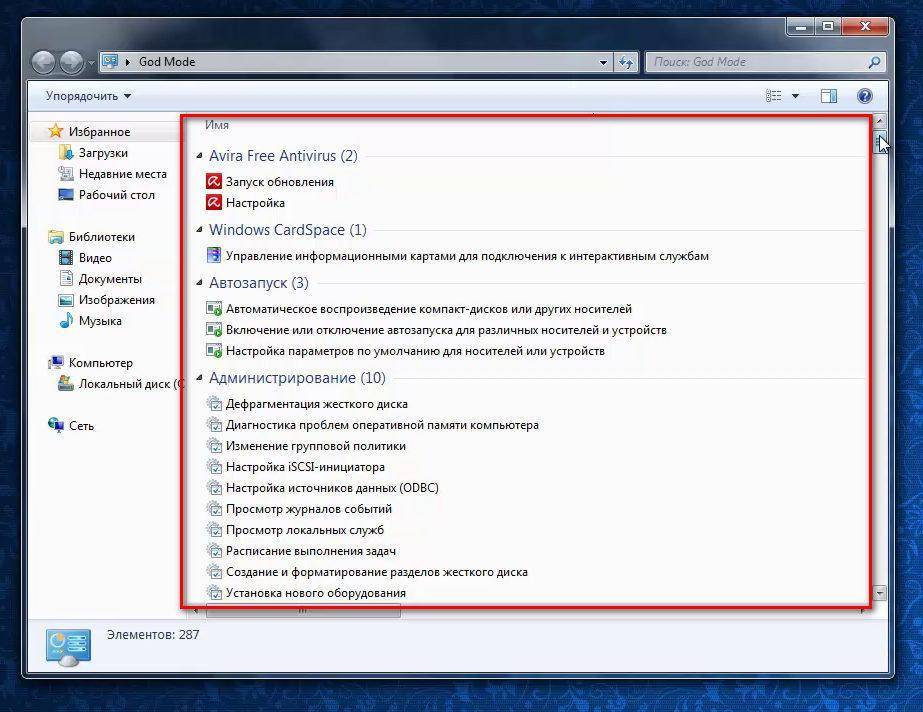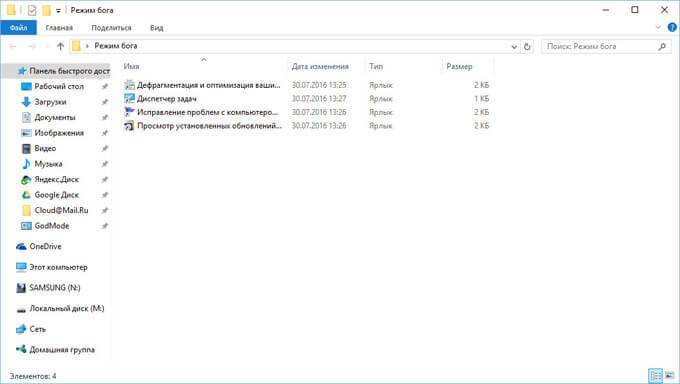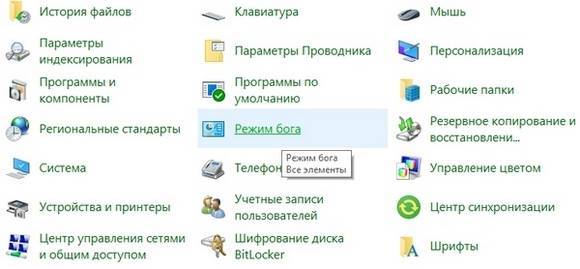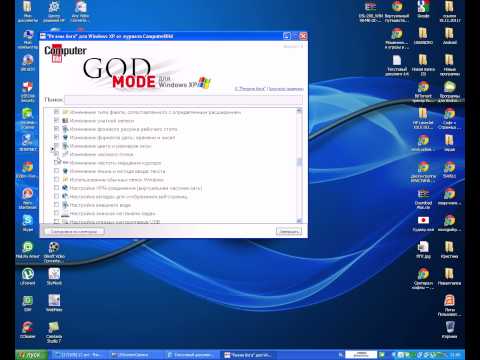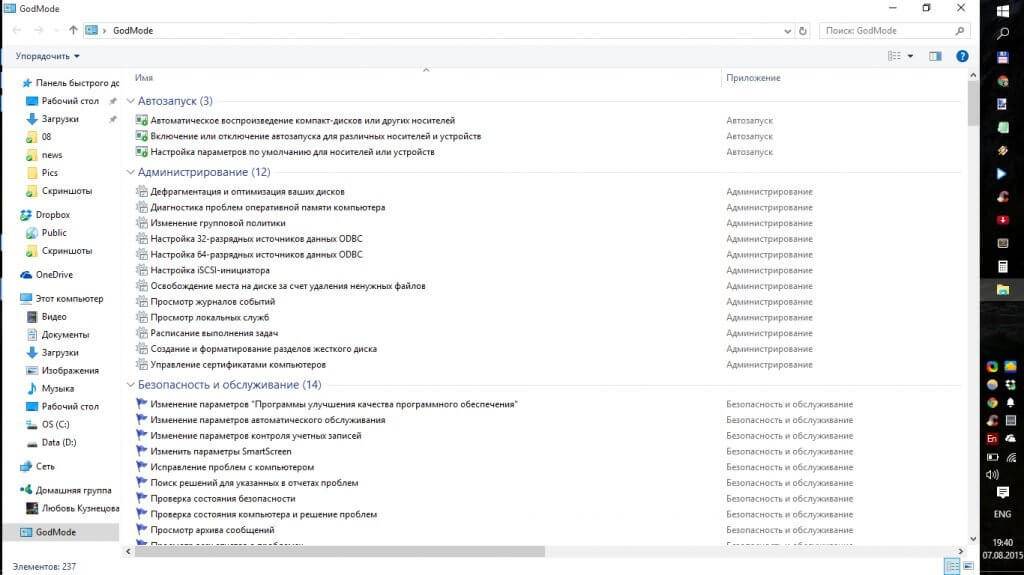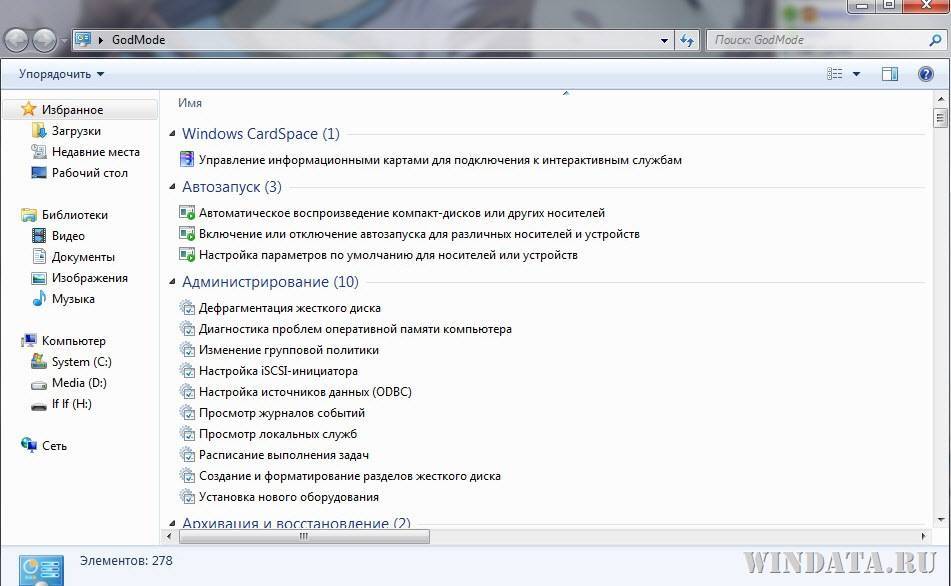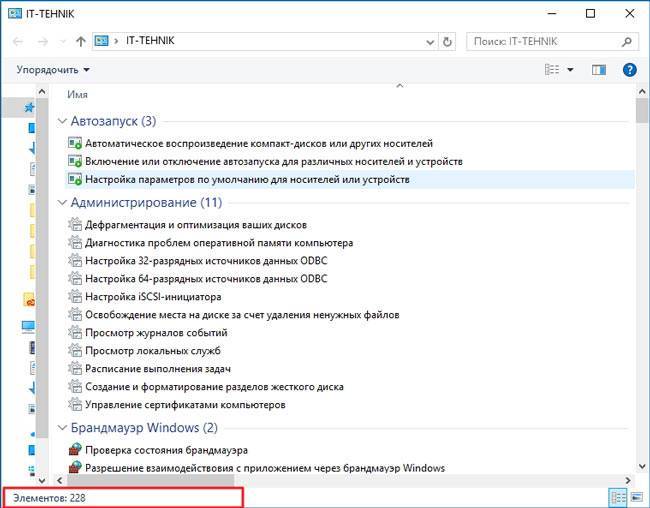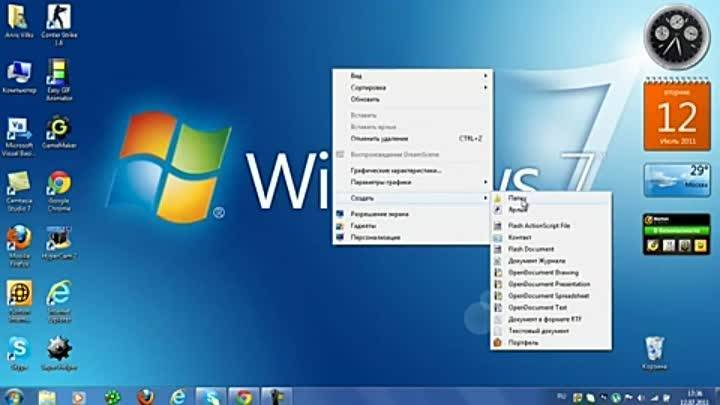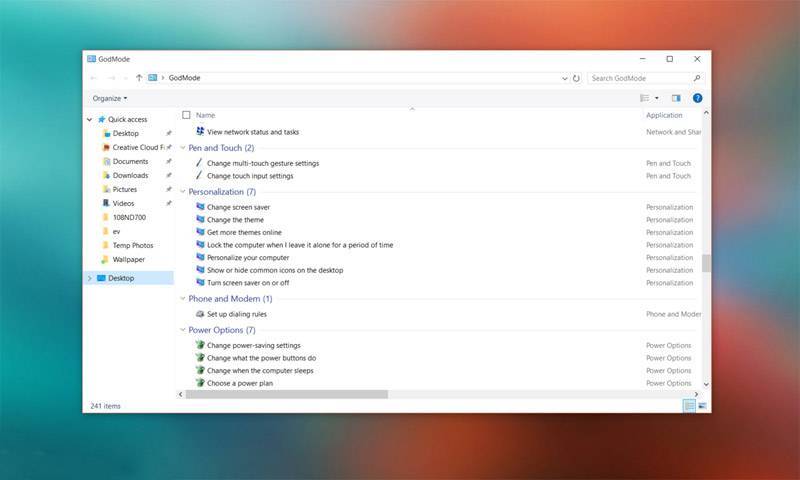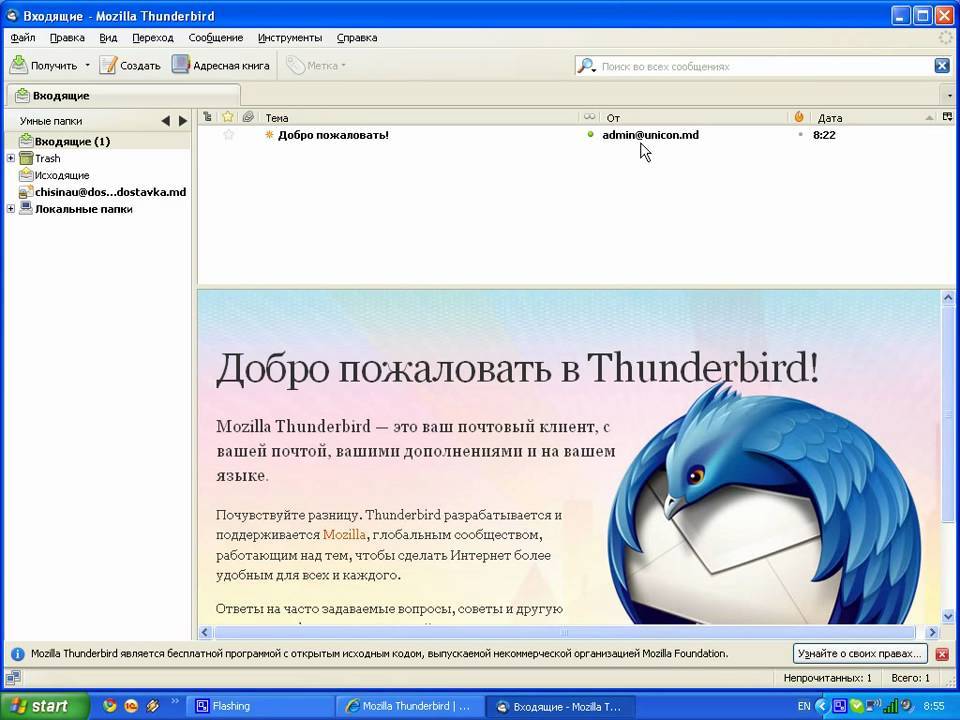Введение
Огромную популярность у пользователей и массовое распространение операционная система «Windows»
получила благодаря множеству разнообразный функций, изначально представленных в системе, и способных улучшить общее взаимодействие пользователей с компьютерными устройствами.
Разработчики корпорации «Microsoft»
постоянно работают над усовершенствованием операционной системы и добавляют различные службы и инструменты, которые расширяют возможности«Windows» и облегчают ее повседневное использование. Часть функций, сохранили свое присутствие в системе«Windows» еще с первых ее версий, некоторые были добавлены позже, и подтвердив собственную необходимость, получили статус стандартных функций операционной системы.
Традиция сохранения уникальных или важных функций в последующих версиях системы «Windows»
получила свое подтверждение в возможности использования системной папки«Режим бога» , впервые представленную в операционной системе«Windows 7» , и доступную в новой версии системы«Windows 10» .
Основной целью функции, заложенной разработчиками операционной системы, является облегчение доступа к разнообразным системным службам «Windows»
, таким как администрирование, резервное копирование и восстановление, устранение сетевых и системных неполадок, центр безопасности и обслуживания«Windows» и другим важным параметрам управления из единой папки. И далее мы подробнее опишем ее особенности и способ включения в операционной системе«Windows 10» .
Перейти к просмотру

Как включить Режим Бога в Windows 10
Запустить режим «Бога» на операционной системе Windows очень просто, и сделать это можно двумя способами.
Активация Режима Бога через создание папки
Наиболее распространенный способ включения божественного режима на компьютере под управлением Windows – это создание специальной папки. Чтобы она появилась необходимо:
- Выйти на рабочий стол или зайти в любую папку и вызвать по нажатию правой кнопки мыши контекстное меню. Наведите мышь на пункт «Создать» и выберите в выпавшем списке «Папку».
- После того как папка создана, необходимо присвоить ей название. Для этого напишите любое желаемое имя папки, а в конце названия поставьте точку и после нее вставьте следующий текст:
{ED7BA470-8E54-465E-825C-99712043E01C}
- Нажмите Enter, и изображение папки сменится на значок настройки параметров. На этом дело завершено, и вы можете зайти в папку, чтобы оказаться в Режиме Бога.
Советуем внимательно посмотреть параметры, к которым можно получить доступ через данную папку, но менять настройки, назначение которых вам неизвестно, не рекомендуем.
Как включить Режим Бога в панели управления Windows 10
Через панель управления операционной системы Windows пользователь может получить доступ ко многим параметрам, и это удобно. Но ко многим – это не ко всем, и Режим Бога позволяет вносить изменения в еще большее количество настроек. Целесообразно добавить папку Режима Бога в панель управления Windows, и сделать это можно довольно просто с помощью специального скрипта.
Добавить Режим Бога в панель управления можно следующим образом:
- Нажмите на кнопку «Поиска» в левом нижнем углу экрана и пропишите слово «Блокнот». Операционная система быстро найдет стандартное приложение, на которое требуется нажать правой кнопкой мышки и выбрать пункт «Запустить от имени администратора»;
- Скопируйте в открытый файл блокнота скрипт, представленный ниже:
Далее выберите пункты «Файл» — «Сохранить как». После этого задайте файлу любое название с расширением .reg
Важно, чтобы в графе «Тип файла» стоял параметр «Все файлы», а в пункте «Кодировка» была выбрана «Юникод». После того как все параметры выставлены, сохраняйте файл
Обратите внимание, что если вы случайно сохранили блокнот в расширении txt, можно сменить тип файла простым способом.
После того как файл с расширением .reg сохранен, нажмите на него дважды левой кнопкой мыши и подтвердите, что запуск происходит под контролем администратора компьютера
Никакого видимого эффекта это не принесет, но если зайти в панель управления системы, в ней можно будет увидеть новый пункт – Режим Бога.
Компания Microsoft неспроста скрыла многие настройки операционной системы Windows от рядового пользователя. Если их изменять без должных знаний, велик риск навредить стабильности работы операционной системы и данным, находящимся на жестком диске. Именно поэтому не рекомендуется изменять в Режиме Бога параметры, в эффекте от которых вы не уверены.
Включение
Процесс активации подобного элемента не представляет собой ничего сложного. С этой работой справится даже неподготовленный человек.
- Для начала необходимо быть уверенным, что учётная запись пользователя в системе имеет права администратора.
- Затем создаём любую пустую папку.
- Папку нужно назвать специальным именем: GodMode..
- Вместо наименования GodMode можно вставлять любое другое, тем не менее, код в скобках обязан оставаться неизменным.

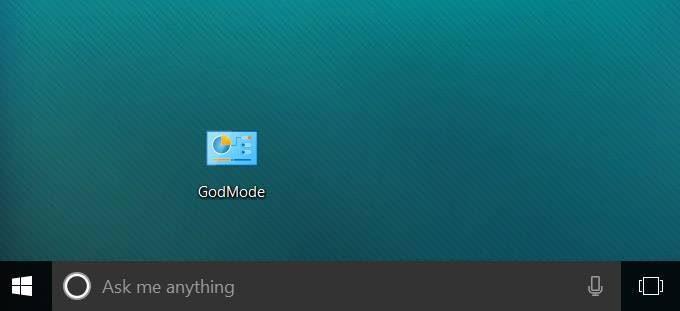
Для того чтобы папку открыть, достаточно сделать два щелчка.
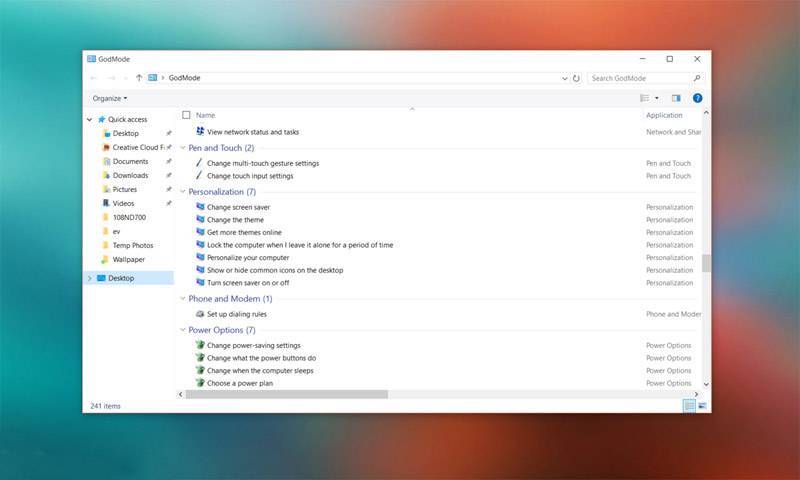
А на самом деле следует сказать, что данная папка – это всего лишь ярлык для пути к настройке операционной системы.
С помощью неё легко разобраться в основных моментах Windows 10. Когда папка открывается, сразу появляется удобный список всех опций. В нём навигация осуществляется легко и просто. Так что каждому будет полезен такой интересный инструмент.
Режим Бога — что это?
GodMode (его английское наименование) в Виндовс – исключительно удобная система управления ПК и его настройками из одной общей папки. Абсолютно всё, что можно сделать на вашем ПК, делается из этой директории. Включив эту систему, вы больше не будете искать нужные настройки и элементы непонятно где. Включается она, кстати, буквально за пару минут, это доступно даже тем, кто впервые открывает настройки ПК. Фактически это панель управления с расширенными функциями. Вот лишь небольшая часть этих функций:
- Персонализация рабочего стола без ограничений.
- Обновление драйверов.
- Регулировка звуковых сигналов системы.
- Настройка ярлыков в панели задач.
- Создание точки восстановления.
- Изменение настроек мыши и клавиатуры.
- Отключение или включение компонентов ОС.
- Защита компьютера путём шифрования данных.
- Быстрая установка и удаление программ.
- Регулировка объёма виртуальной памяти.
- Переименование ПК.
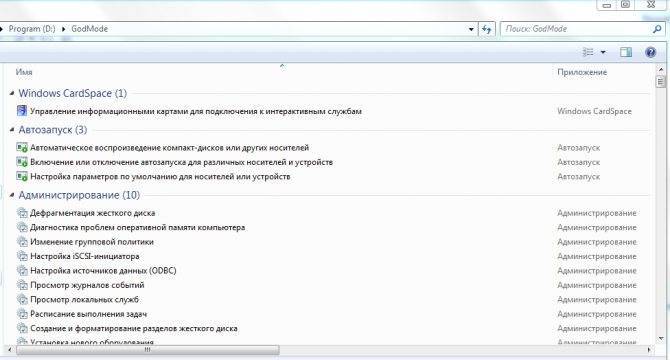
А теперь научимся включать этот режим для разных версий Виндовс.
Как включить Режим бога в Панели задач
Также вы можете включать Режим бога через «Панель управления» операционной системы Windows 11 или Windows 10. Для этого в «Панель управления» нужно добавить дополнительную иконку, которая будет открывать окно Режима бога.
Что бы сделать это, нужно внести измения в реестр. Это проще всего реализовать при помощи создания REG-файла, код которого приведен ниже.
Windows Registry Editor Version 5.00
@="Режим бога"
"InfoTip"="Все элементы"
"System.ControlPanel.Category"="5"
@="%SystemRoot%\\System32\\imageres.dll,-27"
@="explorer.exe shell:::{ED7BA470-8E54-465E-825C-99712043E01C}"
@="Режим бога"
Указанный код нужно вставить в любой текстовый редактор (например, Блокнот) и сохранить файл с помощью меню «Файл — Сохранить как». При сохранении нужно выбрать «Тип файлов — Все файлы», указать имя файла с расширением «.REG» и кодировку ANSI. Также вы можете скачать уже готовый REG-файл по этой ссылке:
godmode.zip
Полученный REG-файл нужно просто запустить и подтвердить внесение изменений в реестр.
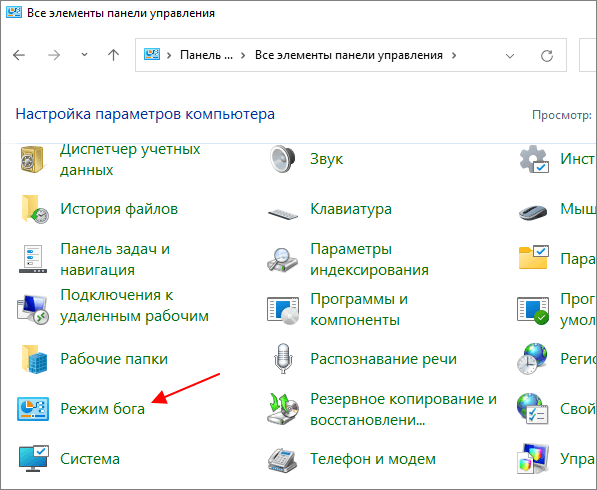
После этого в «Панели управления» Windows 10 появится пункт «Режим бога». Он будет отображаться в режиме «Крупные» или «Мелкие значки».
Включение режима бога
Чтобы запустить «режим бога» наиболее простейшим способом нужно лишь сделать парочку простых шажков.
1) нажмите правой кнопкой мышки в любой папке или на рабочем столе, из появившегося меню нажмите «Создать — Папку».
2) назовите как- нибудь папку, к примеру, God Mode, за названием имени поставьте . и внесите (скопировать и вставить) такой набор — {ED7BA470-8E54-465E-825C-99712043E01C}.
3) кликните Enter.
Все готово: здесь наглядно можно увидеть, как изменился вид папки, набранные символы (GUID) исчезли. А заглянув в папку, вы увидите полный спектр инструментов режима, советую с ними ознакомиться, потому что благодаря им вы узнаете, что можно еще в системе настроить. Вполне вероятно, что вы найдете там то, чего совсем не ожидали увидеть.
Теперь настало время рассмотреть 2 — й способ — внесение режима в панель управления Windows. Это говорит о том, что есть возможность добавления дополнительного значка, который способен открывать имеющиеся настройки и элементы управления.
Чтобы осуществить это, нужно будет открыть блокнот и скопировать в него код. Далее нужно следовать этой цепочке: «файл» — «сохранить как» — «тип файла» — «все файлы», в поле «кодировка» — «юникод». Затем нужно задать файлу расширение reg.
Два раза нажмите по данному файлу и подтвердите его импортирование в реестр Windows 10. Когда данные успешно добавлены, в управлении панели вы заметите заголовок «Режим бога».
Это тоже может быть Вам интересно:
Компьютеры и устройства для людей с физическими недостатками. В настоящее время разработаны и выпускаются компьютерные устройства для людей с физическими недостатками. Если у человека есть какой-либо физический недостаток, это вовсе не означает, что он умственно неполноценный. Многие слепые люди обладают чрезвычайно тонким слухом и осязанием. Природа мудро компенсирует один недостаток другими достоинствами.
Существуют компьютерные устройства для слепых, глухих, для людей с дефектами рук и другими физическими недостатками. Разработаны специальные клавиатуры, имеющие более крупные клавиши и систему Брейля, предназначенные для людей с дефектами зрения. Компания Sentient Systems Technology of Pittsburgh разработала специальную клавиатуру Eye-Typer. Она содержит камеру, которая определяет, на какую клавишу в данный момент смотрит глаз человека. В этот момент клавиша нажимается автоматически. Такая клавиатура предназначена для людей с дефектами рук. Компания Words Plus of Sunnyvale выпускает оригинальные клавиатуры, которые могут работать, реагируя на движения бровей, головы, век человека.
Такие компьютерные устройства позволяют людям, имеющим различные физические недостатки, вести активный образ жизни. Многие из них стали хорошими программистами, известными писателями, артистами, учёными. Устройства помогают разрушить стены тюрьмы, в которые их заточила судьба.
Фирма IBM предлагает различное программное обеспечение Independet Series для таких устройств. Разработанные программы добавляют новые функции и возможности звуковой плате, мыши, клавиатуре и другим устройствам.
Примечание. Я часто общаюсь через Интернет со своим другом, слепым от рождения. Его компьютер оснащён читающим устройством и принтером, работающими по системе Брейля. Мой друг не замечает своей слепоты, пользуясь этими устройствами. Он пишет, что может делать практически всё то, что могут и другие люди. Несмотря на все проблемы, он никогда не теряет чувство юмора. Иногда он философски рассуждает о том, что слепота помогает людям видеть окружающий мир более ясно, чем видят его многие зрячие люди. Он восхитительный человек.
Какие еще папки можно так создать
Способом, который был описан первым, с помощью GUID в качестве расширения папки вы можете не только включать God Mode, но и создавать другие системные элементы в нужных вам местах.
Например, часто спрашивают, как включить значок Мой компьютер в Windows 10 — можно сделать это с помощью настроек системы, как это показано в моей инструкции, а можно создать папку с расширением {20D04FE0-3AEA-1069-A2D8-08002B30309D} и она тоже автоматически превратится в полнофункциональный «Мой компьютер».

Или, к примеру, вы решили убрать корзину с рабочего стола, но хотите создать этот элемент в другом месте на компьютере — используйте расширение {645FF040-5081-101B-9F08-00AA002F954E}
Все это — уникальные идентификаторы (GUID) системных папок и элементов управления, используемые Windows и программами. Если вас интересует большее их количество, то найти их можно на официальных страницах Microsoft MSDN:
- https://msdn.microsoft.com/en-us/library/ee330741(VS.85).aspx — идентификаторы элементов панели управления.
- https://msdn.microsoft.com/en-us/library/bb762584%28VS.85%29.aspx — идентификаторы системных папок и некоторых дополнительных элементов.
Вот так. Думаю, у меня найдутся читатели, для которых эта информация окажется интересной или полезной.
Разработчики Windows 10 продолжили традиции Windows 7 и добавили в новую операционную систему функцию Режим Бога. Собственно, в режиме бога Windows 10 нет ничего нового или кардинально отличающегося от реализации этой функции в предшествующих операционных системах. Режим Бога не даст особых привилегий пользователям, работающим из-под учетной записи с правами обычного пользователя. Его смысл заключается в предоставлении доступа ко всем системным настройкам, программам и командам через одно окно.
God Mode представляет собой особую системную папку, где размещены ярлыки на запуск системных утилит, окон настройки различных параметров, выполнение администрирования и т. д. Этих ярлыков насчитывается более 230 штук и все они рассортированы по тематическим категориям, как апплеты Панели управления при их визуализации как «Категории», но все выполнено в виде спойлеров (разворачивающихся списков с заголовками). Востребованным этот каталог Windows 10 становится по причине размещения огромного числа параметров в одноименном меню настроек операционной системы.
Как в Windows 10 использовать «Режим бога»?
Для активации «Режима бога» вам следует: создать в удобном для вас месте папку, её название должно соответствовать выражению GodMode.{ED7BA470-8E54-465E-825C-99712043E01C}, где на месте GodMode может стоять любое название, а вот все остальные символы не должны поддаваться изменениям, это системный идентификатор. Сразу после созданий такой папки, её значок изменится и будет подобен значку «Панели управления».
Перейдя внутрь папки, вы увидите список инструментов персонализации, безопасности, администрирования и других возможностей системы
Как и ко всем важным элементам, к ним нужно относиться с осторожностью, следовать поговорке: «Не уверен – не стреляй». Все элементы разбиты по удобным блокам, что существенно упрощает использование такого режима
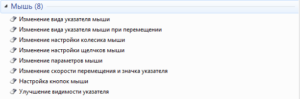 Доступ ко всем этим сервисам в системе предусмотрен и без этого режима, но запоминать расположение десятков важных элементов, занимает определённое время, с помощью такого мода можно использовать всё не вникает в их месторасположение.
Доступ ко всем этим сервисам в системе предусмотрен и без этого режима, но запоминать расположение десятков важных элементов, занимает определённое время, с помощью такого мода можно использовать всё не вникает в их месторасположение.
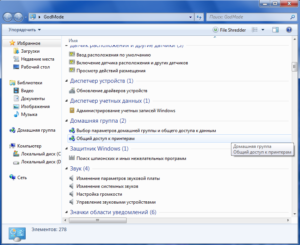 Точно таким же образом, как и создавали только что папку для «Режима бога», так же можно создать и другие системные элементы. Вы можете создавать в любом месте папку «Загрузки», «Корзина», любую библиотеку и другие подобные им. Для этого вам нужно иметь специальный GUID номер её, самый простой путь добыть ключ, посмотреть на официальном сайте разработчика https://msdn.microsoft.com/en-us/library/bb762584%28VS.85%29.aspx.
Точно таким же образом, как и создавали только что папку для «Режима бога», так же можно создать и другие системные элементы. Вы можете создавать в любом месте папку «Загрузки», «Корзина», любую библиотеку и другие подобные им. Для этого вам нужно иметь специальный GUID номер её, самый простой путь добыть ключ, посмотреть на официальном сайте разработчика https://msdn.microsoft.com/en-us/library/bb762584%28VS.85%29.aspx.
Включаем режим бога в XP
К сожалению, режим GoDMode отсутствует в операционной системе Windows XP. Впервые этот режим разработчики ввели в операционной системе Windows 7. Но пользователям ПК с XP не стоит расстраиваться. Ведь для этой ОС создано множество твикеров, которые раскрывают все секреты XP. Одним из самых популярных твикеров является утилита XP Tweaker. Загрузить эту утилиту можно на ее официальной странице http://xptweak.sourceforge.net. После установки и открытия утилиты должно появиться ее рабочее окно.
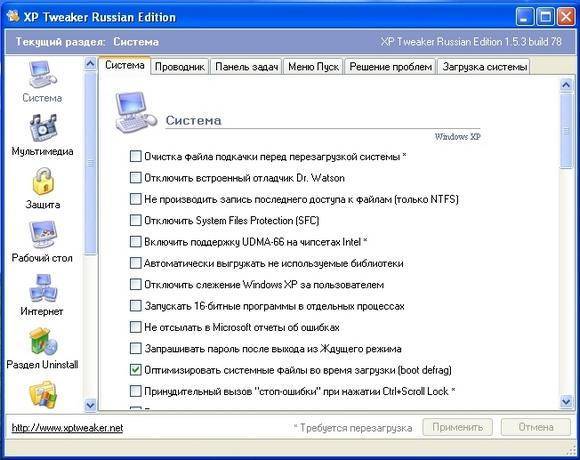
В утилите XP Tweaker присутствует боковое меню с вкладками в виде ярлыков. Наиболее интересными вкладками являются:
На этих вкладках можно найти опции, которые недоступны в панели управления. Вообще, утилита XP Tweaker дает пользователю полностью преобразить свою систему. Но также при настройке системы с помощью утилиты нужно быть осторожным. Если вы не знаете за что отвечает та или иная опция, лучшее не включайте и не отключайте ее.
Необдуманные действия в XP Tweaker могут повредить систему.
Для того чтобы не было проблем с XP Tweaker, лучше всего прочитать инструкцию к программе на странице http://xptweak.sourceforge.net/help.
Как включить режим бога в Windows 10
Для того чтобы разбираться в тонкостях работы с компьютерами иногда приходится тратить уйму времени
Важно освоить некоторое количество специализированной литературы, ознакомиться с опытом других пользователей на специальных форумах, самому проверить некоторые решения на практике. Это связано с запоминанием функций и настроек, которыми изобилует операционная система
Тем не менее, можно пойти коротким путем, который снизит трудозатраты на освоение технической науки. Так и время будет сэкономлено, и обучение пройдёт менее болезненно. Режим бога в Windows 10 – это такая передовая опция, концентрирующая в себе все основные элементы управления.
Не секрет, что главные изменения в системе можно делать при помощи нескольких этапов. Но сразу запомнить, где и какие настройки расположены в компьютере для неподготовленного глаза сложно. Мозгу не за что зацепиться: непонятно с чего начать и каким образом фиксировать изменения в настройках. Вот почему мгновенный доступ к списку основных изменений сокращает время на освоение новой операционной системы. К счастью, подобный доступ легко реализовать специальным режимом, недавно открытым просвещёнными любителями компьютерных секретов.
Активация «Режима Бога»
«Режим Бога» — это не секретная опция, которая открывает доступ к скрытым возможностям ПК. Он представляет собой обычный каталог, где собрано больше двухсот разных настроек. Активировать опцию можно такими способами: самостоятельно создать папку или отдельный подраздел в «Панели управления».
Способ 1: создание отдельной папки
Наиболее простой способ заключается в создании каталога, содержащим все важные системные параметры. Чтобы активировать функцию, нужно сделать следующее:
1. Откройте контекстное меню на рабочем столе или любом месте на жестком диске ПК, нажав правой клавишей мыши.
2. В списке поместите курсор на опцию «Создать», затем нажмите на создание папки.
3. Назовите каталог следующим образом: Имя.{ED7BA470-8E54-465E-825C-99712043E01C}, где «Имя» может быть любым. В нашем случае, Poznyaev.ru. Вторая часть названия после переименования скроется.
4. Папка примет другой вид: ее иконка станет похожа на значок, свойственный панели управления.
После этого можно открыть полученный файл, и в новом окне отобразятся все важные параметры системных настроек. Следует учесть, что ярлык опции не будет функционировать. Если требуется создать копию каталога, то его достаточно просто скопировать и вставить в нужном месте.
Способ 2: добавление нового раздела в «Панель управления»
Алгоритм второго способа несколько сложнее, но при этом результат окажется более расширенным и полным. В стандартном приложении «Панель управления» Windows 10 появится новый раздел, через который открывается доступ ко всем функциям системы. Чтобы активировать «Режим Бога» данным методом, следуйте инструкции:
1. Через контекстное меню, вызвать которое можно способом, описанном выше, создайте новый текстовой документ. Причем его имя не имеет значения.
2. Откройте созданный файл и пропишите в текстовом поле следующий код:
На месте слова «Имя» нужно вставить название будущего раздела.
3. Кликните на меню «Файл», затем на «Сохранить как…». В Проводнике укажите директорию, куда сохранится документ, затем введите его название с расширением reg. Следует отметить, что кодировку также требуется указать – «UTF-8 со спецификацией».
4. Сохраните все изменения нажатием на соответствующую кнопку.
5. После можно смело закрывать документ. Найдите созданный файл и откройте его, дважды щелкнув мышью по нему.
6. Отобразится предупреждение, что в реестр системы будут внесены изменения. Подтвердите действие.
7. Через некоторое время система уведомит о том, что все прошло успешно. Для выхода из уведомления нажмите на кнопку «ОК».
На этом создание нового раздела в «Панели управления» закончено. Перейдите в приложение, чтобы увидеть его. Можно воспользоваться диалоговым окном «Выполнить» и командой control, а также найти «Панель управления» через системный поисковую строку, располагающуюся в нижней рабочей панели.
Для отображения всех возможностей в параметре «Просмотр» раскройте меню и выберите «Крупные значки». Среди встроенных параметров есть созданный раздел, название которого совпадает с именем, данным в коде в текстовом документе.
Как активировать легендарный «режим бога» в Windows 10

«Режим бога» позволяет объединить в одном месте все инструменты для настройки компьютера. Он был доступен в предыдущих версиях Windows и, как оказалось, есть в Windows 10.Активировать его довольно просто:1. Убедитесь, что у вашей учетной записи имеются права администратора.2. Нажмите на рабочем столе правой кнопкой мыши и создайте новую папку.

3. Назовите ее GodMode.{ED7BA470-8E54-465E-825C-99712043E01C} и нажмите Enter. Папка будет названа «GodMode», но вы можете дать ей любое имя, если перед открывающей скобкой { напишете что-нибудь другое.

Вот и все. Теперь, когда вы откроете эту папку, вы увидите несколько десятков различных настроек, в том числе такие, которые недоступны ни в «Параметрах», ни в «Панели управления».
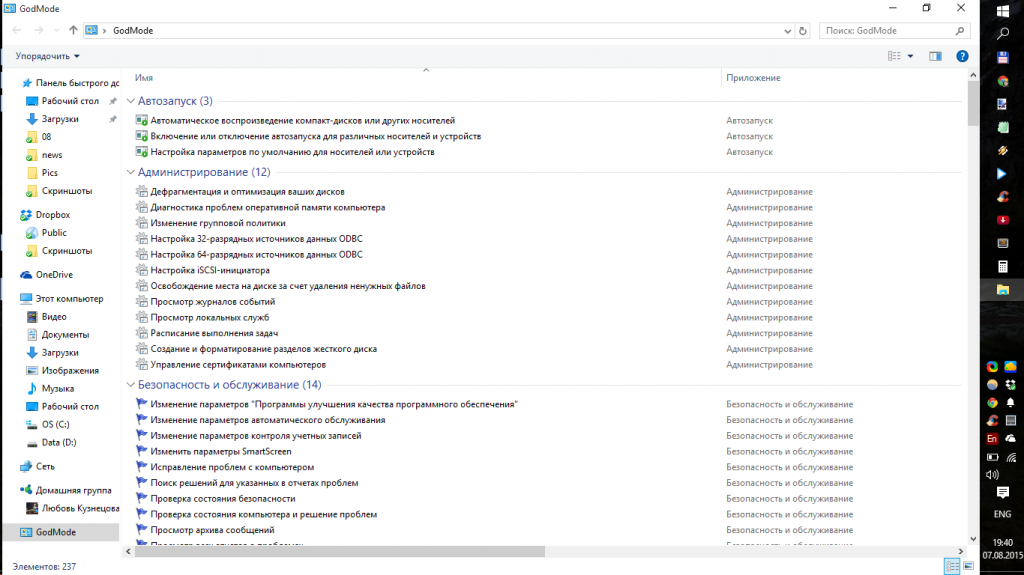
«Режим бога» пригодится только айтишникам и продвинутым пользователям, а «чайникам» он будет скорее вреден, чем полезен. Изменять системные параметры нужно только в том случае, если вы точно уверены, что делаете все грамотно. Активация «режима бога» сама по себе никак не сказывается на работе компьютера — это всего лишь удобный доступ к тончайшим настройкам устройства.Как и в предыдущих версиях Windows, в Windows 10 можно создавать на рабочем столе папки-ярлыки для быстрого доступа к определенным настройкам. Вот их список:Action Center.{BB64F8A7-BEE7-4E1A-AB8D-7D8273F7FDB6}Backup and Restore.{B98A2BEA-7D42-4558-8BD1-832F41BAC6FD}Biometric Devices.{0142e4d0-fb7a-11dc-ba4a-000ffe7ab428}Credential Manager.{1206F5F1-0569-412C-8FEC-3204630DFB70}Default Location.{00C6D95F-329C-409a-81D7-C46C66EA7F33}Devices and Printers.{A8A91A66-3A7D-4424-8D24-04E180695C7A}Display.{C555438B-3C23-4769-A71F-B6D3D9B6053A}HomeGroup.{67CA7650-96E6-4FDD-BB43-A8E774F73A57}Location and Other Sensors.{E9950154-C418-419e-A90A-20C5287AE24B}Notification Area Icons.{05d7b0f4-2121-4eff-bf6b-ed3f69b894d9}Recovery.{9FE63AFD-59CF-4419-9775-ABCC3849F861}RemoteApp and Desktop Connections.{241D7C96-F8BF-4F85-B01F-E2B043341A4B}Speech Recognition.{58E3C745-D971-4081-9034-86E34B30836A}Troubleshooting.{C58C4893-3BE0-4B45-ABB5-A63E4B8C8651}Administrative Tools.{D20EA4E1-3957-11d2-A40B-0C5020524153}All .NET Frameworks and COM Libraries.{1D2680C9-0E2A-469d-B787-065558BC7D43}All Tasks (Control Panel).{ED7BA470-8E54-465E-825C-99712043E01C}AutoPlay.{9C60DE1E-E5FC-40f4-A487-460851A8D915}BitLocker Drive Encryption.{D9EF8727-CAC2-4e60-809E-86F80A666C91}Computer Folder.{20D04FE0-3AEA-1069-A2D8-08002B30309D}Default Programs.{17cd9488-1228-4b2f-88ce-4298e93e0966}Ease of Access Center.{D555645E-D4F8-4c29-A827-D93C859C4F2A}Font Settings.{93412589-74D4-4E4E-AD0E-E0CB621440FD}Get Programs.{15eae92e-f17a-4431-9f28-805e482dafd4}Manage Wireless Networks.{1FA9085F-25A2-489B-85D4-86326EEDCD87}Network and Sharing Center.{8E908FC9-BECC-40f6-915B-F4CA0E70D03D}Network Connections.{7007ACC7-3202-11D1-AAD2-00805FC1270E}Network Folder.{208D2C60-3AEA-1069-A2D7-08002B30309D}Parental Controls.{96AE8D84-A250-4520-95A5-A47A7E3C548B}Performance Information and Tools.{78F3955E-3B90-4184-BD14-5397C15F1EFC}Personalization.{ED834ED6-4B5A-4bfe-8F11-A626DCB6A921}Power Options.{025A5937-A6BE-4686-A844-36FE4BEC8B6D}Programs and Features.{7b81be6a-ce2b-4676-a29e-eb907a5126c5}
Для чего он нужен
Все функции уже есть на ПК. Проблема в том, что они находятся в разных местах, из-за чего пользователь может даже не знать о наличии некоторых задач.

Если вы никогда не интересовались автоматическими программами Windows, полезно будет пролистать список и посмотреть все. Самые интересные и полезные функции:
- встроенный антивирус. Сможет устранять все вредоносных файлов. Запускайте проверку или полное сканирование хотя бы раз в месяц, чтобы защитить компьютер от проблем и поломок. Особенно полезно, если вы не скачивали ни одной подобной программы;
- восстановление системных файлов и параметров. На тот случай, когда вы установили новые драйвера, сбили настройки и не знаете, как вернуть их в прежнее состояние. Данная функция сделает это;
- настройка кнопок питания. Можете изменить задачи, за которые отвечаю кнопки “Sleep” и “Power”. Например, чтобы вторая не выключала компьютер, а переводила его в режим сна. Это поможет не ждать каждый раз запуска всех систем и быстрее начинать работу.
Это лишь несколько интересных функций. Все файлы распределены по специальным категориям, отвечающим за разные части ПК. Например:
- питание;
- клавиатура;
- звук;
- система;
- питание;
- дата и время.
Количество подобных разделов здесь – около 40. Они позволяют управлять компьютером и настраивать его под себя. Вы можете удалить файлы, обновить драйвера, устранить неполадки в работе, изменить параметры папок и их значков и многое другое. Все это можно сделать и через панель “Пуск”, если точно знаете, как называется программа. Если же вы не такой уверенный пользователь, этот режим поможет вам лучше познакомиться со своим ПК. Но будьте осторожны с тем, чтобы оставлять папку “режим Бога” на рабочем столе- особенно, если вы не один используете этот компьютер или ноутбук.
Что такое режим бога Windows 10?
Нет, режим бога (God Mode) не открывает никаких дополнительных секретных функций в Windows и не позволяет вам вносить изменения, которые вы не можете сделать в обычном интерфейсе Windows. Это просто специальная папка, которую вы можете включить, предоставляющая доступ к большинству инструментов администратора, управления, настроек и панели управления Windows в едином, легко прокручиваемом интерфейсе.
Папка режим бога (God Mode) так же предлагает более простой способ отобразить 206 инструментов настроек Windows 10.
Кстати, «Режим Бога» — это просто название папки. Вы можете назвать папку как угодно, например, Tech-Geek Mode.
- Инструменты управления
- Автовоспроизведение
- Резервное копирование и восстановление
- Управление цветом
- Диспетчер учетных данных
- Дата и время
- Устройства и принтеры
- Центр доступа
- Параметры проводника
- История файлов
- Шрифты
- Параметры индексации
- Инфракрасный
- Настройки интернета
- Клавиатура
- Мышь
- Центр коммуникаций и передачи данных
- Перо и сенсорный
- Телефон и модем
- Варианты питания
- Программы и особенности
- RemoteApp и Desktop Connections
- Безопасность и обслуживание
- Звук
- Распознавание речи
- Пространства для хранения
- Центр синхронизации
- Система
- Настройки планшетного ПК
- Панель задач и навигация
- Поиск проблемы
- Учетные записи пользователей
- Брандмауэр Защитника Windows
- Центр мобильности Windows
- Рабочие папки
Каждая из этих категорий содержит некоторое количество инструментов и даже может быть разделена на дополнительные подкатегории. Вполне вероятно, что вы найдете там почти все, что ищете.
Наиболее интересные разделы папки
Всё что вы можете проделать такими способами, это сделать дубликат любого элемента управления, но перед этим вы должны убедиться, что у вас стоят права Администратора, без которых функция работать не будет.
точки восстановления
Многие пункты меню, на самом деле даже не представляют собой, какой либо сервис, а скорее руководство по его эксплуатации, то есть ссылка на FAQ Windows в нужном разделе.
Два особенных списка
1. Центр специальных возможностей – это довольно интересный раздел системы, с ним можно поэкспериментировать, найти интересные возможности вашей системы, обычно скрытые от глаз пользователя, ничего серьезного вы сломать здесь не сможете;
2. Администрирование – это категория, которая содержит наиболее важные инструменты настройки системы, например: диагностика проблем оперативной памяти компьютера, как видно из названия такой инструмент предназначен для поиска и помощи в устранении неполадок связанных с оперативной памятью, больше таких диагностических инструментов в разделе «Устранение неполадок»;
3. Персонализация – самый часто используемый инструмент, так как установить красивый фон рабочего стол, тему, выбрать настройки прозрачности окон практически каждый пользователи стремится настроить под себя;
4. Центр управления сетями и общим доступом – также весьма необходимый раздел, так как в нем встречаются все функции связанные с подключением к сети интернет или LAN. Вы можете настроить VPN доступ к интернету, беспроводную сеть или изменять параметры подключения к сети.
В рамках этой статьи мы не будем рассматривать все элементы, но вы можете с ними ознакомиться сами, возможно именно этот режим, вас когда-то спасет от изучения томов документации в борьбе с неполадками в системе.
Все действия полностью идентичны и не требуют от вас манипуляций с ядром системы. Несмотря на то, что этот режим не присутствует в открытом доступе и не поставляется вместе с системой, его использование корпорация Microsoft считает приемлемым, тем самым одобряет и сама же его разрабатывает.
Что такое «Режим Бога» и откуда такое название
«Режим Бога» в ОС от Microsoft позволяет оперативно разобраться в функциях, которыми изобилует система. Опия концентрирует в себе главные элементы управления, а также установки и параметры администрирования. Они собраны в одном месте и отображаются в удобном виде – это и есть основное преимущество God Mode.
Изменять параметры системы нужно с особой осторожностью: это может повлечь критические ошибки в работе, и даже возможен выход из строя операционной системы. Кроме того, выполнение многих процессов происходит в несколько этапов, которые иногда сложно запомнить, а «Режим Бога» открывает мгновенный доступ к списку важных изменений
Это позволяет сократить время на освоение функционала Windows 10.
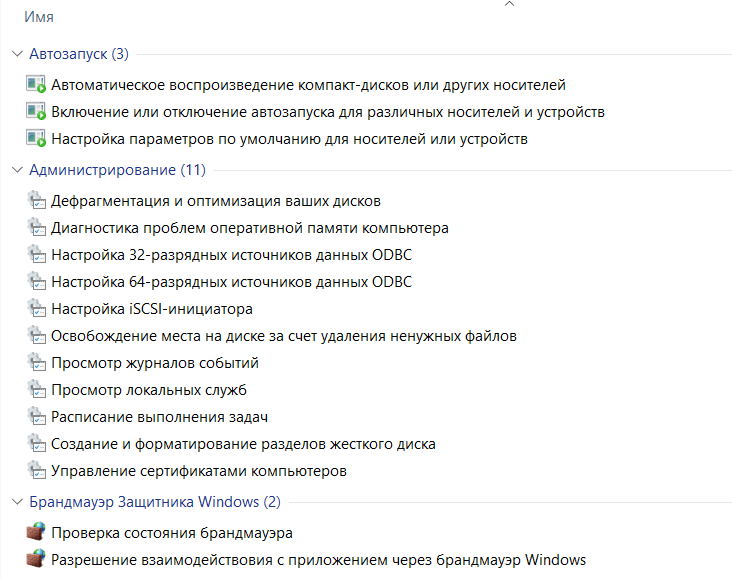
Почему именно «Режим Бога»? Он получил название из-за того, что открывает большие возможности перед пользователем ПК. Его активация упрощает работу, избавляя от необходимости открывать множество окон или использовать командную строку для тонкой настройки системы. Опция предусматривает инструменты из категории управления, резервного копирования и восстановления, а также доступ к устройствам, принтерами, установке даты и времени и многому другому. Причем каждая категория может содержать несколько подкатегорий.