Про подключение периферийных устройств к планшету
Формально к каждому планшету можно свободно подключить клавиатуру или мышь, однако, они не всегда будут работать стабильно, так как прошивка некоторых устройств может быть несовместима между собой, а на старых планшетах может поддерживаться работа только с ограниченным количеством устройств. Чтобы избежать таких неприятностей, просмотрите документацию к планшету, обычно, там всегда подробно описан данный аспект.
Существуют два основных варианта подключения клавиатуры к планшету:
- Проводной;
- Беспроводной.
Вариант 1: Подключение при помощи USB-кабеля
В этом случае вы сможете подключить любую клавиатуру, а для подключения вам понадобится только кабель с USB и USB Type-C. Обычно, такой кабель всегда идёт в комплекте с планшетом. Правда, изначально он подключён к зарядному устройству, но вы его можете легко отключить. Если такого в комплекте с планшетом нет, то вы можете приобрести его в любом магазине электроники.
Теперь вам нужно просто воткнуть конец кабеля с USB Type-C в разъём для зарядки планшета, а конец кабеля с обычным USB в специальный разъём на клавиатуре (обычно он там всего один). После подключения Android распознает клавиатуру, при необходимости установит некоторые драйвера, и вы сможете полноценно использовать клавиатуру.
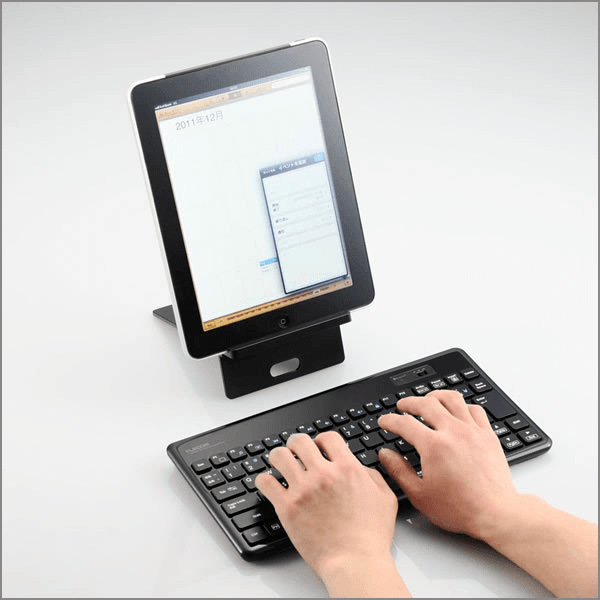
Стоит понимать, что старые клавиатуры подключить к планшету невозможно таким способом, так как наличие USB-порта в конструкции обязательно, а старые модели, как правило, обделены им.
Вариант 2: Bluetooth
Этот вариант может быть несколько сложнее, так как Bluetooth-соединение придётся дополнительно настроить на планшете. Однако данный вариант экономичен – блютуз-клавиатуры более компактные и не требуют подключения к ним каких-либо проводов.
Инструкция по подключению выглядит следующим образом:
- Используйте специальные переключатели на клавиатуре. Если они включены, то индикаторы начнут мигать или просто гореть. Если они не загорелись, то значит, что вы не включили клавиатуру или, что она не заряжена.
- Теперь перейдите в настройки планшета и включите там Bluetooth. После включения перейдите в настройки соединения.
- Здесь должен появиться список устройств, которые можно подключить к планшету. Клавиатура отмечена соответствующей иконкой. Для подключения достаточно лишь тапнуть по пункту клавиатуры. Откроется окошко, где нужно выбрать «Подключить».
- Начнётся процесс сопряжения устройств. Он может занять до 10 секунд. По завершению процесса откроется окно, откуда нужно ввести код на клавиатуре. После этого нажмите на Enter.
- Если всё сделано правильно, то в списке устройств на планшете клавиатура отобразится со статусом «Подключено». Теперь вы можете печатать с неё.
В подключении к планшету клавиатуры нет ничего сложного. Единственное, с чем могут возникнуть проблемы, так это с отсутствием драйверов или специального ПО на планшете.
Виды внешних клавиатур
Для простых операций на мобильных устройствах идеально подходят виртуальные клавиатуры. Однако пользователи, которым приходится работать с большими объемами текстов, часто задумываются о приобретении физического аналога. В настоящее время производители выпускают устройства ввода различных типов (проводные и беспроводные) и конфигураций.
Стандартные
По внешнему виду устройства данной категории напоминают обычные клавиатуры для ПК, только меньшего размера. Модели способны ловить сигнал в радиусе 10 м, но могут отличаться цветовым оформлением, количеством клавиш (от 78 до 96), и типом питания (батарейки ААА или литий-ионные аккумуляторы).

Чехлы-клавиатуры
Они состоят из двух частей: собственно устройства ввода и футляра, который складывается в виде книжки. Внутри имеются держатели для крепления смартфона для удобства работы и транспортировки. Прочный корпус предохраняет от попадания влаги и механических повреждений.

Складные
Такие модели подходят тем, кто любит работать в дороге, но поместить в рюкзак или сумку полноценную клавиатуру не может. В сложенном виде практически все модели становятся компактными и занимают минимум места.
Док-клавиатуры
Существует еще один вид устройств ввода – это док-клавиатуры. Они оснащены дополнительными разъемами для одновременного подключения нескольких периферийных устройств, например, колонки и компьютерной мыши.

Кабельное USB-соединение
В офисе или дома в целях удобства печати объемных текстов можно использовать USB – периферию. Приведем пошаговую инструкцию, как подключить клавиатуру к планшету.

- Проверить соблюдение обязательного условия: аппаратно-программной поддержки технологии USB-host на планшете. На практике это означает наличие USB и/или MicroUSB портов, а также автоматическую или ручную установку актуальной версии драйвера, посредством которого ОС таблета взаимодействует с внешней клавиатурой.
Подсоединить USB-коннект клавиатуры в USB-гнездо планшета (при наличии) или в порт MicroUSB через переходник «USB – Micro USB», так называемый OTG-кабель. В комплект поставки некоторых моделей мобильных устройств такой переходник входит. При его отсутствии, этот универсальный соединительный элемент (используется и для подключения мыши, флешки и других внешних устройств) можно приобрести отдельно в любом специализированном магазине. Внешний вид OTG-переходника представлен на изображении.
Переходник для старых моделей Samsung
Переходник с MiroUSB
- Подождать некоторое время, в течение которого операционный софт планшета определит и установит драйверы нового оборудования.
- Если в «недрах» ОС нужное ПО не находится, его установку нужно провести вручную, а затем настроить клавиатуру на планшете.
Рассмотрим решение проблемы с отсутствием нужного драйвера на примере присоединения внешнего киборда к планшету на Андроид. Последовательность действий следующая.
- В Google Play Маркете найти и установить приложение «ruKeyboard».
- В режиме «настройки» в планшете во вкладке «Язык и настройки» отметить галочкой установленную программу «ruKeyboard».
- В самой программе нужно выбрать пункт «Аппаратная клавиатура». Здесь же в пункте «Переключение раскладки» настраивается привычная пользователю комбинация клавиш, если она отличается от установленной по умолчанию.
- Во вкладке настроек «Выбор раскладки» отметить пункт «Внешняя клавиатура».
- Перегрузить планшет.
Способ 1. Подключение по кабелю (при помощи OTG).
Многие современные (и не очень) смартфоны и планшеты поддерживают технологию OTG, которая позволяет подключить к этим гаджетам компьютерную периферию – клавиатуру, мышь, флешку, внешний жёсткий диск, принтер и т.п.
Узнать, поддерживает ли Ваше устройство OTG, можно в его подробных характеристиках или в одном из нескольких специальных приложений, например, USB OTG Checker. Если Ваш смартфон или планшет не поддерживает OTG, то можете сразу переходить к способу № 2.
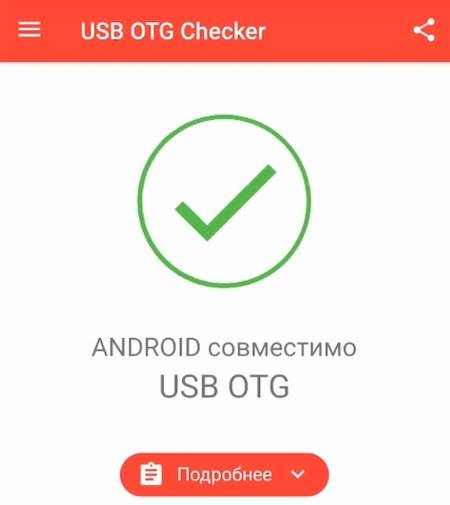
Если же Ваше устройство поддерживает нужную нам технологию, то необходимо купить соответствующий кабель: «Micro USB – USB» или «USB Type C – USB», в зависимости о того, какой на Ваше устройстве порт, в который Вы вставляете своё зарядное устройство. В кабеле USB должен быть «мамой», то есть разъёмом, в который будете вставлять USB-устройство.

Далее есть два варианта: использование беспроводных или проводных клавиатуры и мыши.
Способ 1А. Беспроводные клавиатура и мышь.
Для проверки подключения я использовал беспроводной мультимедийный комплект клавиатура + мышь от Smartbuy (SBC-220349AG-RW). В данном случае мне хватило обычного OTG кабеля, при помощи которого к смартфону я подключил нано-ресивер, т.е. универсальный приёмник, похожий на флешку, который отвечает за связь с беспроводными устройствами.

Если же Ваша беспроводная клавиатура и мышь имеют свои собственные ресиверы, то понадобится особый OTG-переходник с двумя портами USB или же просто USB-хаб. Этот способ подходит и для подключения проводных клавиатуры и мыши.
Я получил огромное количество просьб рассказать, где купить такой коврик, как на фото, поэтому делюсь:
- https://aliclick.shop/r/c/1r1mmuj0io6domz4
- https://aliclick.shop/r/c/1r1mmtzet510i8rx
- https://aliclick.shop/r/c/1r1mmsqhr80m1s7n
Способ 1Б. Проводные клавиатура и мышь.
Если Вы хотите подключить проводную клавиатуру и мышь, то Вам понадобится OTG-переходник с двумя входами USB или дополнительно USB-хаб.

Я предпочитаю второй вариант, так как найденные мной переходники выглядят не очень надёжно и имеют не очень хорошие оценки покупателей. Существуют специальные OTG-хабы, но в ближайших магазинах их не было в наличии. Скажу честно, что и с USB-хабами могут возникнуть проблемы, так как среди дешёвых представителей попадается очень много брака. Тем не менее, USB-хаб может оказаться полезным и в других ситуациях.
Подключаем к смартфону или планшету OTG кабель, к нему – хаб, а уже к USB-хабу подключаем проводные клавиатуру и мышь.
Настройка внешней клавиатуры
Если система не может распознать некоторые клавиши или реагирует на их нажатие нестандартным образом, придётся настраивать её раскладку вручную. Справиться с этим поможет приложение External Keyboard Helper Pro.
Особенность данного приложения заключается в том, что вы сможете создать уникальные раскладки для двух языков и переключаться между ними привычным сочетанием или отдельной клавишей. При этом у вас будет возможность настроить ввод дополнительных спецсимволов при помощи клавиши «Alt».
Для коррекции или создания раскладок необходимо:
1. Скачать и установить приложение External Keyboard Helper Pro;
2. Зайти в раздел «Язык и ввод» системных настроек устройства;
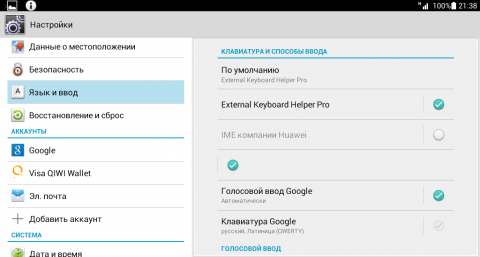
3. Активировать установленное приложение в списке виртуальных клавиатур и выбрать соответствующий пункт в меню «По умолчанию»;
После этого можно приступать к созданию раскладки. В меню приложений находим EKH Setting и запускаем его.
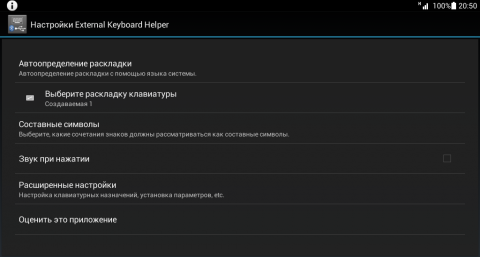
В поле «Выберите раскладку клавиатуры» отметить Russian и перейти к разделу «Расширенные настройки».
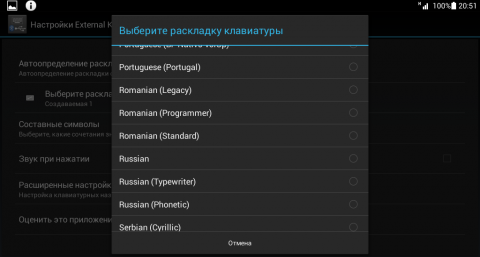
Выбрать «Раскладка клавиатуры» и «Настройка назначения клавиш». В появившемся окне приложение предложит сохранить шаблон текущей раскладки для редактирования.
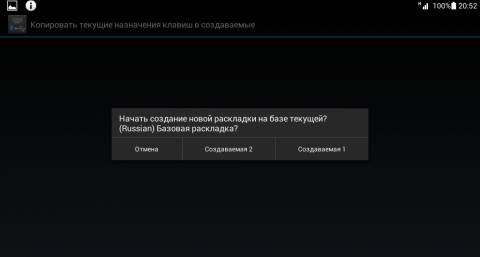
Затем откроется раздел редактирования раскладки, где указаны тип клавиш (Character и Keycode) и их значения.
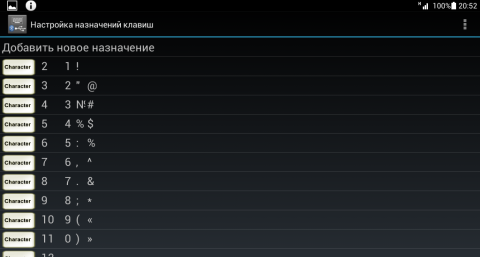
Character ― это клавиши, предназначенные для ввода символов. Клавиши Keycode выполняют команды системы (список команд разнообразен, от базовых «Shift» и «Alt», до изменения яркости подсветки и настройки уровня громкости).
Чтобы начать редактирование выберите нужную вам клавишу со значением из списка, либо нажмите на пункт «Добавить новое значение».
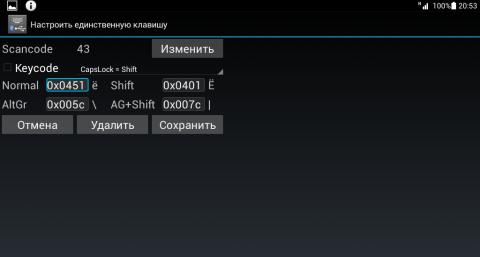
В открывшемся окне редактирования значения клавиши, укажите: тип клавиши (Character или Keycode), скан-код (автоматически определяется при нажатии клавиши), реакцию на функцию Caps Lock, значение для простого нажатия, а также значение при нажатии в сочетании с клавишами «Shift», «Alt» и «Alt+Shift». Для назначения спецсимволов, скопируйте их из любой таблицы, например отсюда.
Дополнительно можно настроить вставку текстовых шаблонов и запуск приложений по нажатию сочетаний определённых клавиш. Кроме того, можно произвести более тонкую настройку системы для работы с внешней клавиатурой.
Планшетные компьютеры в изобилии представлены на рынке цифровых технологий. Samsung, Acer, Prestigio, Huawei, Асус, Chuwi, Irbis, Dexp, Texet, Iwork, iPad pro – и, вполне возможно, уже сейчас в странах Азии появилась новая фирма. «Таблеты» прочно заняли свое место в жизни современного поколения. Чтение книг, игры, интернет, разнообразные программы и это неполный список возможностей планшета. Но представим ситуацию, когда необходимо напечатать большой текст, а ноутбука или ПК под рукой нет. Набирать объёмный документ, клацая по сенсору, крайне неудобно. Разберёмся, как подключить клавиатуру к планшету и значительно увеличить функционал, используя как полноценный монитор.
Bluetooth

Технология Блютуз пришла на смену всем известному ИК порту. Главный её плюс – это отсутствие каких бы то ни было проводов. Единственное условие для беспроблемного подключения, наличие Bluetooth модуля на вашем устройстве. На сегодняшний день данный модуль присутствует практически везде. Благодаря этому, соединение блютуз «клавы», можно выполнить практически с любым мобильным либо компьютерным устройством.
Плюсы:
- Bluetooth клавиатуру можно приобрести по приемлемой цене тут (в зависимости от производителя).
- Беспроводное соединение.
- Совместимость с другой цифровой техникой.
Но есть и один существенный минус – высокая энергопотребляемость. Сама Bluetooth «клава» питается от нескольких обычных батареек. Низкая стоимость таких элементов питания, не сильно ударит по карману. Чего не скажешь о потреблении энергии модулем. При длительных сеансах подключения аккумулятор планшета будет стремительно разряжаться. Как вариант, можно работать на постоянной подзарядке.
Стоит помнить о дальности гарантированной передачи данных — до 10 метров. Этого вполне хвататет для выполнения повседневных задач с документами, серфинге в сети, игр.
Пошаговая инструкция
Теперь рассмотрим, как правильно подключить клавиатуру к планшету одним из рассмотренных выше способов — через USB, с помощью Bluetooth или с применением Вай-Фай. Каждый из методов имеет особенности, поэтому требует отдельного рассмотрения.
USB-соединение
Универсальный способ подключения — с помощью USB-разъема. Алгоритм действий следующий:
- Убедитесь в поддержке USB-host на планшете. Это означает, что в девайсе должен быть порт USB или Micro USB, а также возможность установки дополнительных драйверов для работы с внешним устройством.
- Соедините между собой клавиатуру и планшет через гнездо. Если непосредственно подключить устройства не удается, используйте переходник в USB на MicroUSB (официальное название OTG кабель). Иногда такое соединение входит в комплект с оборудованием. Если его нет, придется купить отдельно.
- Выждите некоторое время, пока планетное устройство не установит необходимое ПО для работы оборудования.

Если автоматически подключить USB клавиатуру не удалось, драйвера придется установить вручную. Для этого сделайте следующие шаги:
- Найдите и скачайте приложение Russian Keyboard на Гугл Плей.
- Войдите в настройки планшета, а там перейдите в Язык и настройки.
- Отметьте галочкой установленную программу.
- В самом софте выберите пункт Аппаратная клавиатура.
- В пункте Переключение раскладки выберите оптимальную комбинацию кнопок.
- В разделе Выбор раскладки отметьте раздел Внешняя клавиатура.
- Перезапустите девайс.
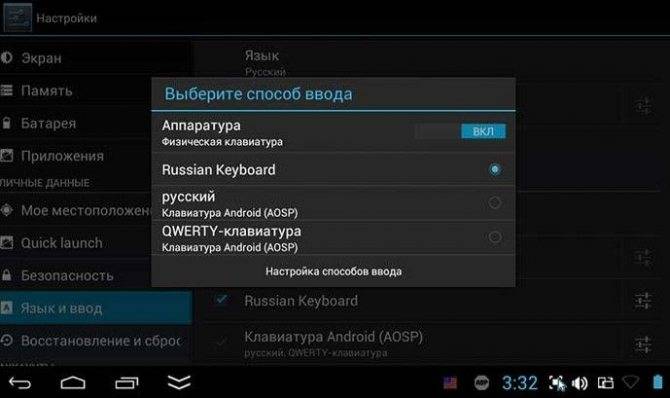
Как видно, подключить клавиатуру к планшетному ПК не составляет проблем. Этот метод надежен, отличается стабильностью и меньшим потреблением энергии.
Через Bluetooth
Следующий вопрос — как подключить Блютуз клавиатуру к планшету. Этот вариант более привлекателен с позиции мобильности, ведь здесь отсутствуют лишние провода, а сама система очень проста. Главное требование, чтобы в планшетном устройстве и «клаве» был предусмотрен Блютуз. Алгоритм действий такой:
- Включите беспроводное соединение на планшете и клавиатуре.
- В настройках в разделе Блютуз найдите нужное устройство и подключитесь к нему.
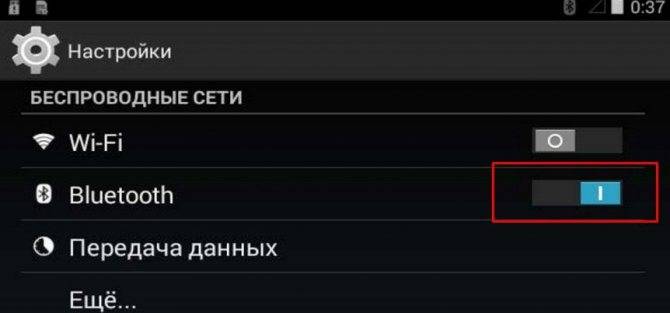
Это удобный вариант, позволяющий подключить девайсы друг к другу без применения проводов. Интересно, что в продаже еще попадаются клавиатуры с радио-интерфейсом (ИК-портом). Здесь применяется такой же порядок действий, как и в случае с Bluetooth, поэтому трудностей возникнуть не должно.
По WiFi
При рассмотрении вопроса, к каким планшетам можно подключить клавиатуру, мы упоминали вариант с Вай-Фай. Для реализации этого метода необходимо одновременное выполнение следующих условий:
- На подключаемой «клаве» установлен WiFi модуль, совпадающий со стандартами планшетного ПК.
- Оба устройства работают без маршрутизатора. При этом планшет должен иметь не только поддержку WiFi, но и иметь соединение по 3G/4G, то есть выступать в качестве точки доступа. Это необходимо, чтобы в дальнейшем не зависеть от дальности сигнала и корректно отправлять команды.
При соблюдении указанных выше условий подключить два девайса не составляет труда. Это делается по такому же принципу, как и в случае с Блютуз.

Мышка и «клава»
Иногда возникают ситуации, когда необходимо одновременно подключить мышку и клавиатуру к планшету. Реализовать такой замысел можно двумя путями:
- Подключение через USB или Micro USB смартфона проводных периферийных девайсов.
- Синхронизация планшетного устройства и беспроводной мышки по Блютуз.
В первом случае нужен USB-разветвитель, если устройство оборудовано только одним разъемом. В остальном принцип подключения и настроек не отличается от того, что сказано выше.

Зная, как подключить клавиатуру к планшету, вы сможете в любой момент расширить функциональность и упростить набор текста. Остается лишь выбрать подходящий способ соединения — проводное или беспроводное, а после соединить два девайса.
Лучшие планшеты с клавиатурой на Android
Samsung Galaxy Tab S5e 10.5
Планшет Samsung Galaxy Tab S5e 10.5
Мне нравится4Не нравится
От сходных по характеристикам планшетов Samsung Galaxy Tab S5e 10.5 отличается ультратонким экраном и необычной лёгкостью – без клавиатуры весит всего 400 граммов. Рамки дисплея тонкие, задняя крышка изготовлена из алюминия. Размеры экраны 10,5 дюйма, разрешение 1600х2560.
Предусмотрена адаптивная настройка яркости, точность цветопередачи оптимальная. Оперативная память – 4 Гб, есть разъём для карт памяти. Предусмотрена совместимость с S Pen для рисования и графических дизайнов.
Стоимость около 39 тыс. рублей.
Плюсы и минусы
14 часов работы на одном заряде аккумуляторной батареи
4 динамика, обеспечивающих мощный звук
Клавиатура, интегрированная в чехол
Оптимизированный уровень яркости дисплея
Возможность доступа только по распознаванию лица
Неудобное расположение Wi-Fi-антенн, что может негативно отразиться на качестве приёма сигнала;
Отсутствие подсветки на клавиатурном блоке
Lenovo Tab 4 TB-X704L
Стильный планшет Lenovo Tab 4 TB-X704L
Мне нравитсяНе нравится1
Стильный планшет на базе андроид с оперативной памятью в 4 Гб. Корпус изготовлен из алюминия и стекла. Диагональ экрана 10,1, разрешение 1920×1200. В основе 8 ядерный процессор Snapdragon 625. Совместим с Bluetooth-клавиатурой. По характеристикам планшет lenovo с клавиатурой входит в топ бюджетных, но при этом качественных моделей.
Плюсы и минусы
Объёмный звук
Наличие всех беспроводных основных модулей
Ёмкости аккумулятора достаточно для работы на протяжении 12-14 часов
Стабильный сигнал wi-fi
Высокое качество сборки
Доступную цену – от 15 до 18 тыс. рублей
Скользкий корпус, поэтому без чехла использовать не рекомендуется
Отсутствие клавиатуры в комплекте
HUAWEI MediaPad M6 10.8
HUAWEI MediaPad
Мне нравится1Не нравится1
В основе процессор – Kirin 980, с лёгкостью справляющийся с запуском тяжёлых приложений. Экран большой, ёмкость батареи 7500 мАч. Есть сканер отпечатков, работающий и как навигационная клавиша. Разъём 3,5 мм, что позволяет подключать любые проводные гарнитуры.
Объём памяти – 4 Гб
Если вы выбираете планшет с клавиатурой недорогой, но хороший, то стоит внимание обратить именно на эту модель. Её стоимость – от 12 тыс
рублей. Фирменная клавиатура подключается при помощи магнитного коннектора.
Плюсы и минусы
Отличное качество звука
Быстрая зарядка аккумулятора
Непрерывная работа при просмотре видео до 13 часов
Автоматическая подстройка яркости под освещение
Есть поддержка стилуса M-Pen Lite, но его нужно приобретать отдельно
Клавиатура съёмная
На экране остаются отпечатки пальцев
Модуль камеры выходит за пределы корпуса
Samsung Galaxy Tab S4 10.5 SM-T835
гаджет Samsung Galaxy Tab S4 10.5 SM-T835
Мне нравится3Не нравится
Из особенностей отмечают наличие опции DeX, за счёт которой присоединение мышки и клавиатуры трансформирует гаджет практически в полноценный компьютер. Отзывы о планшете Самсунг Galaxy с клавиатурой в основном положительные. Интерфейс поддерживает режим многозадачности и позволяет быстро переключаться между используемыми приложениями.
В Samsung Galaxy Tab S4 10.5 SM-T835 используется процессор Qualcomm Snapdragon 845, объём оперативной памяти 4 Гб. Клавиатура планшета samsung интегрирована в чехол. Клавиши располагаются свободно, блок присоединяется к дисплею с помощью магнитов.
Плюсы и минусы
Лучший товар по соотношению цена/качество – стоимость от 30 тыс. рублей
Ёмкость аккумулятора в 7300 мАч и высокая скорость его зарядки
Универсальность – поддерживает такие интерфейсы, как GSM, HSPA+, UMTS, LTE
Наличие в комплектации стилуса
Клавиатурный блок необходимо докупать отдельно
Не очень удобное расположение кнопок на экране
Samsung Galaxy Tab S6 10.5
Флагманский андроид Samsung Galaxy Tab S6 10.5
Мне нравится3Не нравится
Флагманский андроид планшет оснащён Super AMOLED дисплеем с разрешением 2560 на 1600. В комплекте есть поддержка стилуса S Pen. У экрана оптимальные углы обзора, регулировка яркости контрастная, девайс удобен для использования в солнечную погоду на улице. Объём памяти – 6 или 8 Гб. Режим DeX можно активизировать кнопкой на фирменной клавиатуре.
Плюсы и минусы
Удобное расположение клавиш на клавиатурном блоке
Высокую скорость передачи данных
Качественную аудиосистему с высоким уровнем детализации звуков
Время работы в активном режиме – до 15 часов
Наличие функционального стилуса
Высокая цена – свыше 50 тыс. рублей
Клавиатура в комплектацию не входит – ее нужно докупать отдельно
Проверенные способы для подключения оборудования к планшету
Разберём самые распространённые методы подключения кейборда, которые применимы ко всем типам, кроме док-станций, создаваемых для популярных моделей Samsung, Asus, Lenovo и т. п. В этом случае способ сопряжения устройств отдельно описан в инструкции, и нет дополнительных настроек.
Подключение клавиатуры при помощи USB-кабеля, OTG-переходника
Чтобы подключить клавиатуру к планшету на ОС Аndroid посредством USB:
- Убедитесь, что гаджет поддерживает передачу данных USB-хост.
- Купите OTG-кабель (с одной стороны у него разъём для USB, а с другой – для микровхода).
- Соедините устройства.
- Скачайте и установите утилиту «Русская клавиатура» (в Play Market) – с ней даже нестандартное дополнение будет функционировать, как полагается.
- Откройте настройки устройства и нажмите: «Язык и ввод» – «Способы ввода» – отметка напротив установленного приложения, а также предоставление ему возможности активизироваться по умолчанию.
- Теперь откройте опции «Русской клавиатуры» и найдите «Аппаратная клавиатура»-«Раскладка» – «Внешняя».
- Теперь откройте любое приложение, где можно печатать, и попробуйте, работает ли кейборд. Если нет, перезагрузите планшет.
Подключение клавиатуры при помощи Bluetooth
До покупки Bluetooth-клавиатуры, убедитесь, что она совместима с ОС Android. Если все в порядке, следуйте инструкции:
- Включите клавиатуру (она должна как-то проявить себя: засветиться, показать сигнал и т.п.) и нажмите клавишу, отвечающую за активацию B
- В планшете тоже найдите Bluetooth и включите его. Значок может располагаться либо в «шторке» (раскрывающееся меню сверху), либо в разделе настроек «Беспроводные сети», либо как отдельный виджет.
- Выполните «Поиск устройств» и выберите в списке нужное.
- Нажмите «Сопряжение», впишите код, выданный системой (используйте при этом подключаемую клавиатуру), кликните «Enter».
Если неправильно работают раскладки или отдельные клавиши, вам снова поможет приложение «Русская клавиатура». Перейдите в настройки и скорректируйте их под свои нужды
Обратите внимание, что включенный Bluetooth быстро расходует заряд батареи планшета и дополнительных устройств, долго печатать с его помощью не получится
Подключение клавиатуры при помощи Wi-Fi-канала
Беспроводную клавиатуру также можно подключить к планшету через Wi-Fi – главное, чтобы оба устройства поддерживали эту функцию, а Android еще должен быть оснащён опцией Wi-Fi Direct.
- Включите кейборд и нажмите на нём клавишу, отвечающую за Wi-Fi-сигнал.
- В настройках планшета включите Wi-Fi, и вы увидите кнопку Wi-Fi Direct. Нажмите на неё.
- Запустится поиск устройств, и если в нем обнаружится клавиатура, значит, тест на совместимость пройден успешно.
- Щёлкните по наименованию найденного девайса и согласитесь с синхронизацией.
- Теперь проверьте, есть ли результат.
Такой способ подключения полон условностей и может закончиться неудачей, но если другие варианты исчерпаны, почему бы не попробовать. Имейте в виду, что удобство работы будет зависеть от скорости соединения, если оно медленное, то набор букв будет запаздывать.
Жми «Нравится» и читай лучшие посты на Facebook 
Планшетные компьютеры в изобилии представлены на рынке цифровых технологий. Samsung, Acer, Prestigio, Huawei, Асус, Chuwi, Irbis, Dexp, Texet, Iwork, iPad pro – и, вполне возможно, уже сейчас в странах Азии появилась новая фирма. «Таблеты» прочно заняли свое место в жизни современного поколения. Чтение книг, игры, интернет, разнообразные программы и это неполный список возможностей планшета. Но представим ситуацию, когда необходимо напечатать большой текст, а ноутбука или ПК под рукой нет. Набирать объёмный документ, клацая по сенсору, крайне неудобно. Разберёмся, как подключить клавиатуру к планшету и значительно увеличить функционал, используя как полноценный монитор.
Виды клавиатур для планшетов
Клавиатуры идут в дополнение к планшетному ПК:
- в виде чехла с пуговицами на одной стороне;
- в виде док-станции — это подставка для клавиатуры, к которой крепится планшет, и становится похожей на ноутбук (эта конструкция также служит для зарядки устройства);
- автономная жесткая клавиатура в комплекте с подставкой.
Преимущества первого в том, что он дешевле, а второй и третий более устойчивы: вы можете работать, положив планшет на мягкую поверхность, например, на диван. Оба первых варианта в сложенном виде закрывают экран и защищают его от случайных царапин. Еще один важный критерий выбора — способ подключения внешней клавиатуры к планшету. Это должно быть:
- встроенный блютуз;
- Bluetooth и порт USB;
- только USB.
Обратите внимание на источник питания: есть клавиатуры с батарейным питанием (чаще всего «мизинцы»), а есть и с зарядным устройством. Время работы зависит от того, как часто используется устройство, но в среднем батареи могут работать около шести месяцев без замены, а литиевая батарея работает непрерывно около 9-10 часов
Выбирая последний вариант, учитывайте, в каких условиях вы будете использовать планшет: с возможностью подключения съемной клавиатуры к сети или без нее. Путешествуя на природе или в местности, где постоянно происходят перебои в подаче электроэнергии, лучше всего приобрести устройство с батарейным питанием. Также присмотритесь к кнопкам — не всегда есть полный набор тех, которые вам нужны. Если вы планируете печатать в темноте, лучше всего выбирать модели с подсветкой. Существуют автономные клавиатуры, к которым можно одновременно подключить два устройства и удобно переключаться между ними с помощью специальной клавиши.



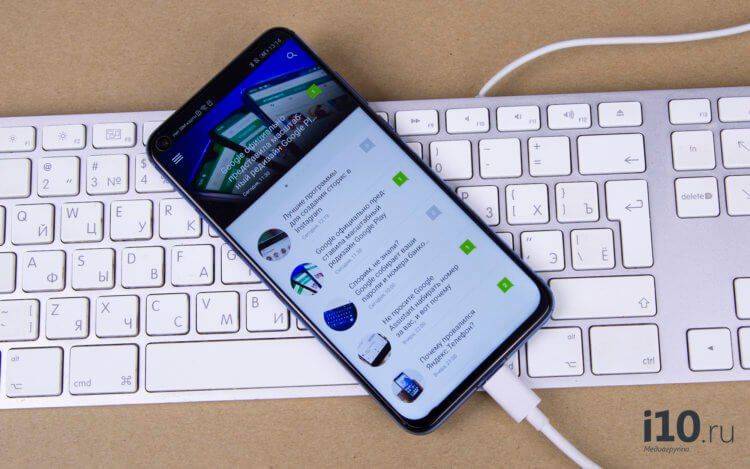
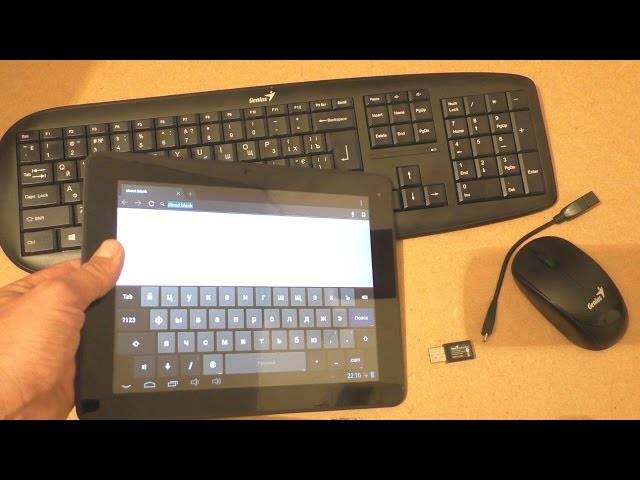
















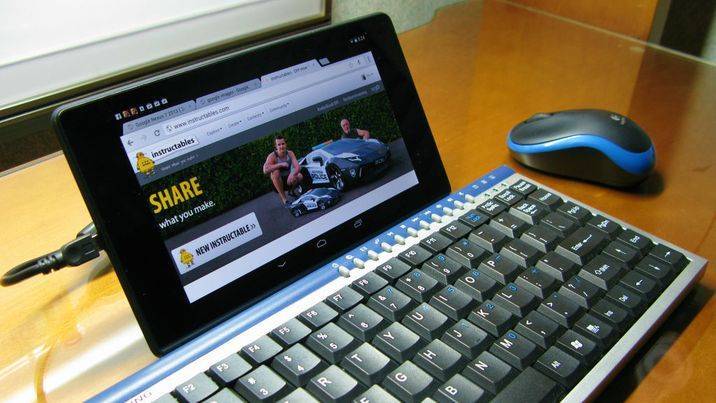



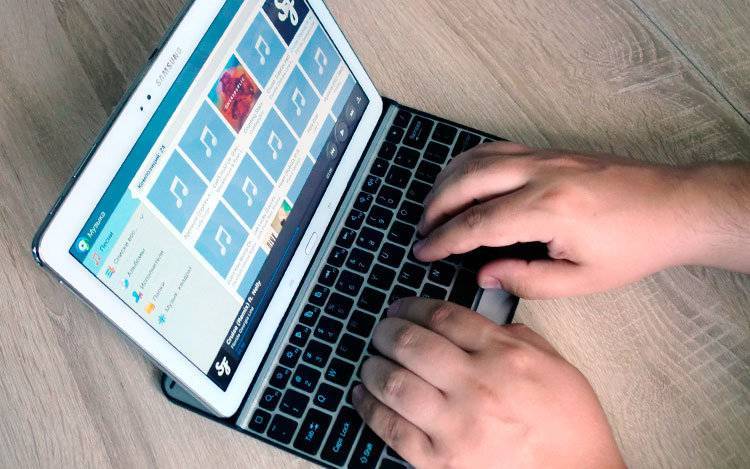


























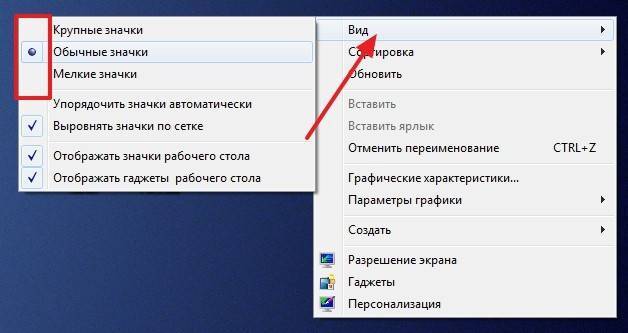
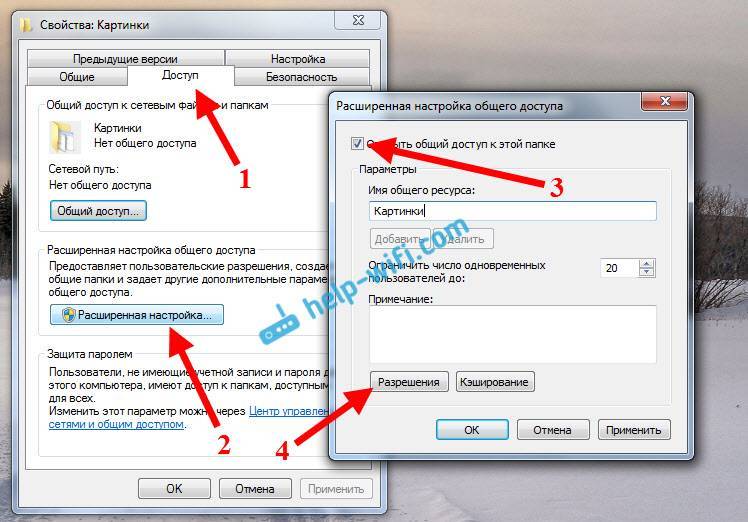
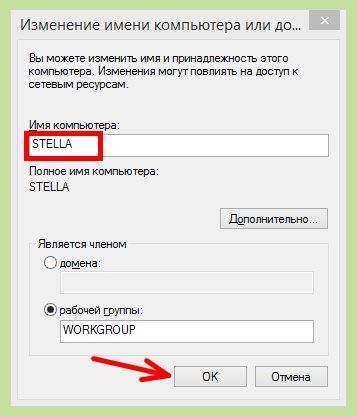
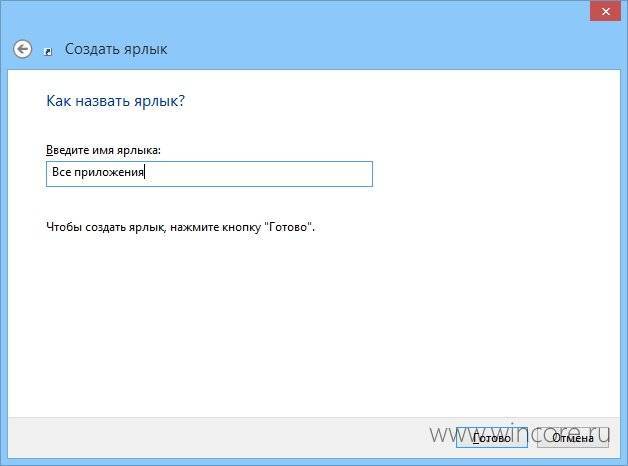
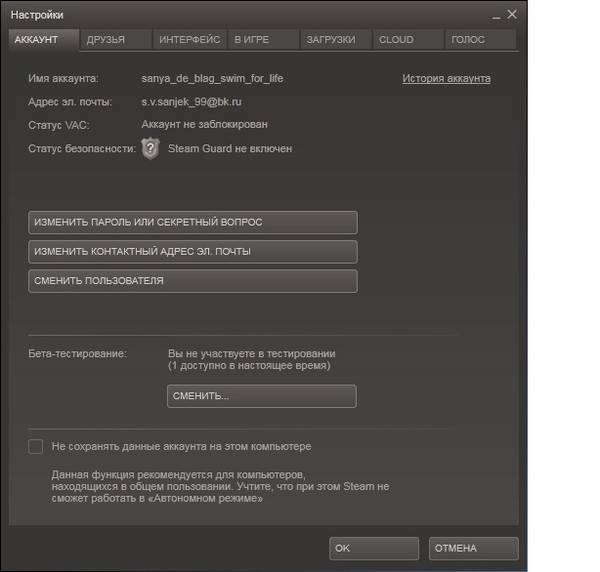
![Что лучше windows 7 или windows 10 – сравниваем популярные ос [2019]](https://setemonic.ru/wp-content/uploads/f/2/b/f2ba94525206e76702d51c023d75108f.jpeg)