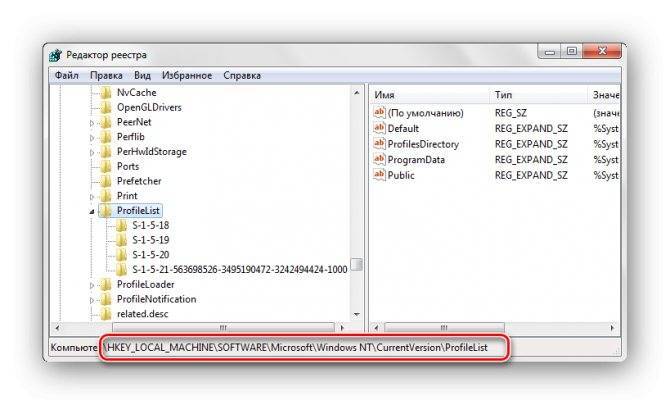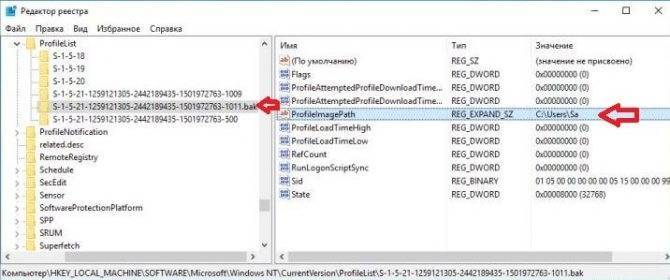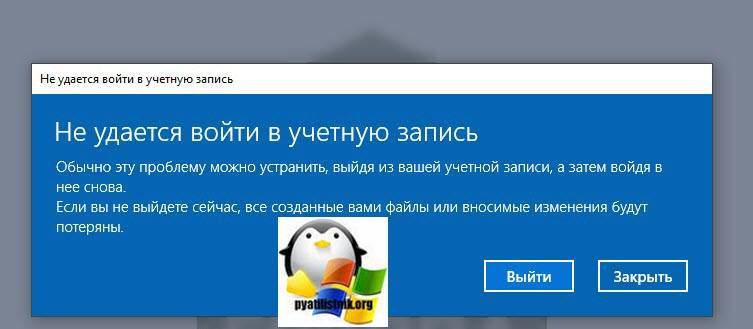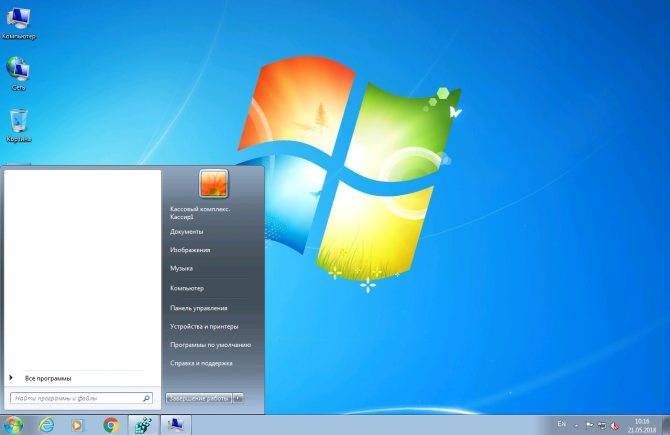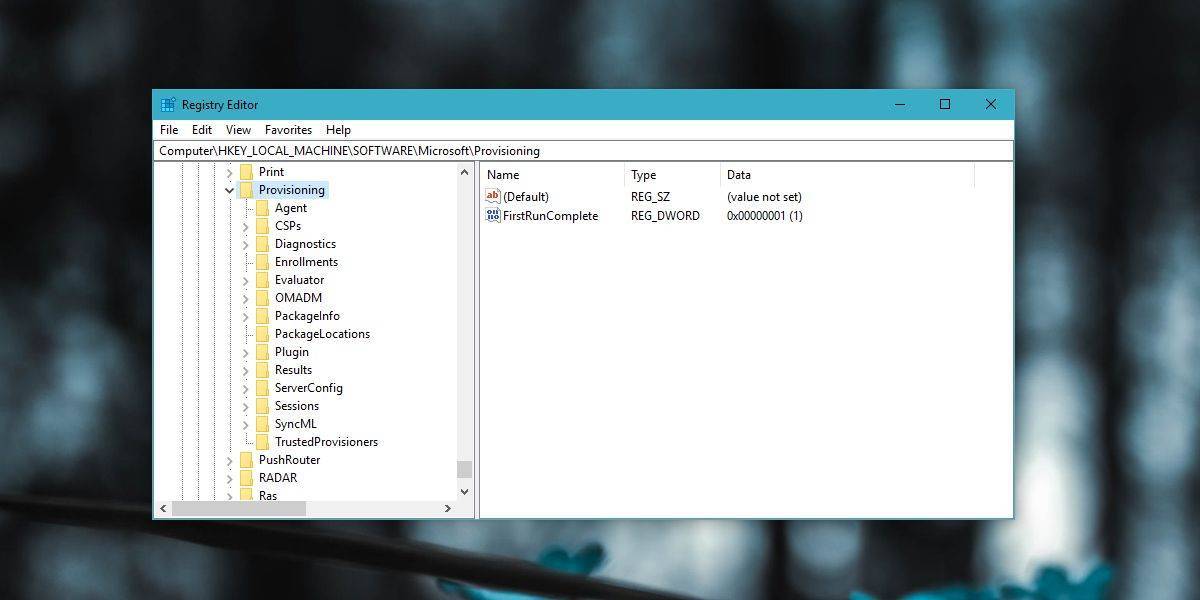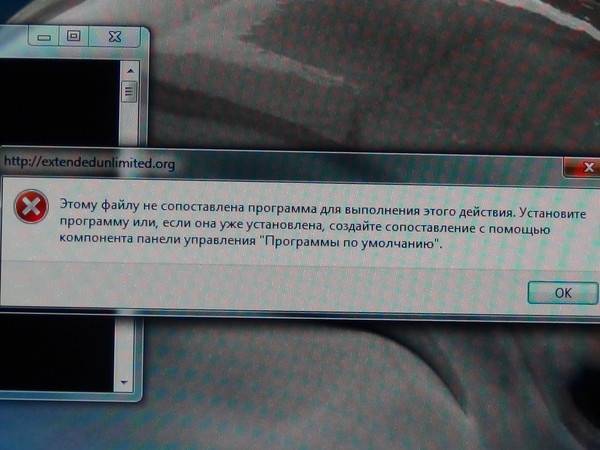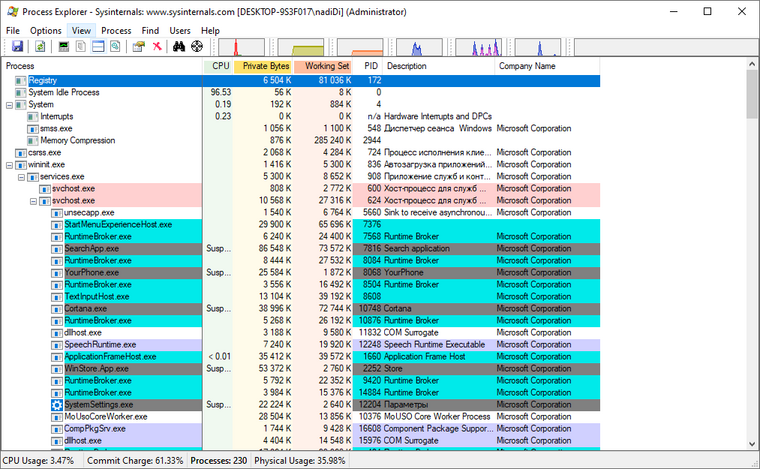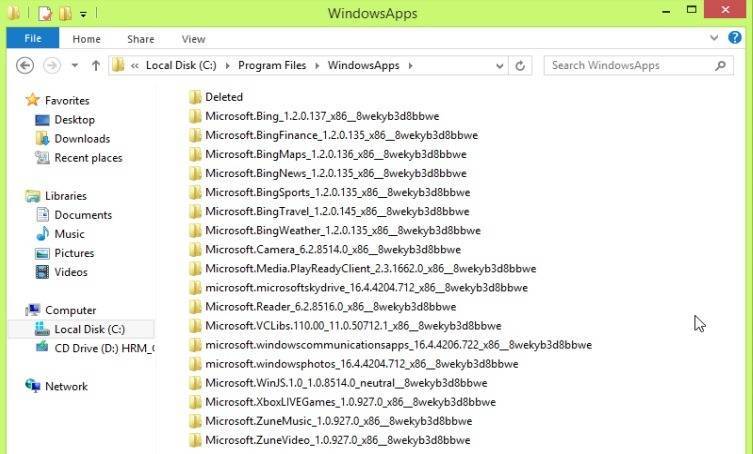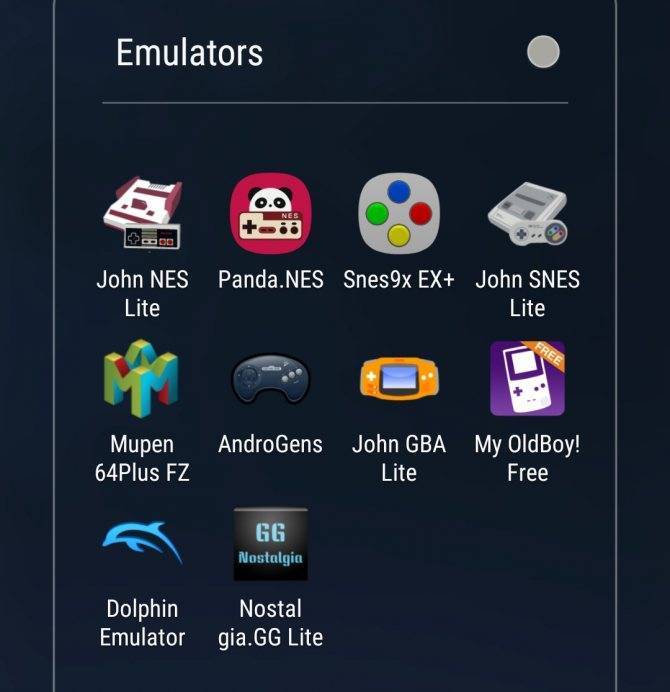Что такое временный профиль Windows и как его убрать
Иногда возникает необходимость удалить профиль. Если же создать его заново (в доменных сетях достаточно просто зайти на компьютер под своей доменной учетной записью), то можно столкнуться с такой неприятной вещью, как временный профиль. Временный профиль не сохраняет настроек, а значит каждая перезагрузка для него смерти подобна. Понятное дело, что работать под таким профилем невозможно.
В принципе, в таком случае помогает откат системы до ближайшей точки восстановления. Но проблему можно решить и без этого.
Сразу оговоримся, что, хотя больше шансов столкнуться с проблемой у корпоративных пользователей, домашних пользователей она может затронуть, например, при непредвиденном выключении компьютера или из-за сбоя файловой системы.
О временном профиле может говорить и ошибка Служба «Служба профилей пользователей» препятствует входу в систему. Невозможно загрузить профиль пользователя.
Исправим проблему без отката системы к более раннему состоянию. Способ подходит для Windows 7/8.1/10.
Для начала нажимаем Выполнить в меню Пуск и вводим regedit.
Внимание! Все операции с реестром нужно выполнять только тогда, когда Вы точно знаете что и как делать. Это откроет редактор реестра Windows
Нам нужен раздел HKEY_LOCAL_MACHINESOFTWAREMicrosoftWindows NTCurrentVersionProfileList
Это откроет редактор реестра Windows. Нам нужен раздел HKEY_LOCAL_MACHINESOFTWAREMicrosoftWindows NTCurrentVersionProfileList.
Здесь вы можете увидеть записи о пользователях системы. Как можно заметить, у одной из них присутствует расширение .bak.
Из-за сбоя или повторного создания профиля с тем же именем, Windows создал в реестре повторную запись о пользователе, а к старой (с правильными настройками) добавил .bak, чтобы та не использовалась.
Если щелкнуть по новой записи, то можно заметить, что данные хранятся в каталоге TEMP. Вот что является причиной обнуления настроек с каждой перезагрузкой.
Для того, чтобы вернуть всё как было, просто переименуем ветки реестра. Уберем .bak у правильной ветки и припишем его ко второй. Совсем удалять дублирующую ветку я бы не рекомендовал.
Теперь измените значение параметров RefCount и State на 0. Для этого щелкните двойным щелчком по соответствующему параметру и впишите нужно значение.
После перезагрузки к нам вернется обычный профиль.
Можно поступить и более радикально, если Вы не планируете пользоваться данной учетной записью (по крайней мере, в ближайшее время), но хотите избавить себя от неприятных сюрпризов на будущее. Я сейчас говорю об администраторах локальных сетей на основе Windows. Зайдите в Свойства системы и найдите там пункт Профили пользователей.
Удалите соответствующий профиль.
Аналогичного эффекта можно добиться, если зайти по адресу C:Пользователи (C:Users) и удалить папку профиля.
После чего зайдите в реестр и удалите записи о ненужном профиле.
Как убрать временный профиль в Windows 7 или 10
Первый способ
Итак, при запуске компьютера в правом нижнем углу появилось сообщение, что выполнен вход с временным профилем. Как это исправить? Выше было отмечено, что изменения не удаляются при внесении правок в реестр. Этим мы и воспользуемся для устранения проблемы. Приступим:
Запустите администраторскую учётную запись, не оповещающую вас об использовании временного профиля.
Перейдите по адресу C:\Users\Master, где Master является именем пользователя профиля, в котором возникает ошибка. Вместо Users также может выступать «Пользователи», а буква C может быть другой, так как это буква системного диска.
Копируем все данные, которые имеются в запущенной папке в любую папку администраторской учётной записи. Если же данных очень много (процесс копирования занимает более двух часов), то можете просто сменить имя папки Master.
Нажмите клавишу Win и букву R. В запущенном окне «Выполнить» напишите regedit и кликните по кнопке ОК.
В открывшемся редакторе реестра слева выберите пункт HKEY_LOCAL_MACHINE, затем папку SOFTWARE, Microsoft, WindowsNT, CurrentVersion и, наконец, ProfileList.
Здесь вам нужно будет опять слева посмотреть папки, которые в конце имеют расширение .bak. Например, если в директории ProfileList имеется папка S-1-5-21-2006497466-3171857984-2303527504-1003.bak, то эту папку нужно удалить полностью
Цифры взяты произвольно: у вас могут быть другие, нужно акцентировать внимание на расширении. Закрываем окно редактора реестра
Теперь можно перезагрузить компьютер и войти от имени профиля, в котором возникала ошибка входа с временным профилем Windows 7 или 10.
Если всё пройдёт правильно, то система заново создаст папку для хранения файлов. Туда вы можете перенести ранее сохранённые папки на третьем пункте выше. Готово!
Второй способ
Что же делать, если нельзя зайти в учётку администратора? Тогда можно воспользоваться функцией скрытой учётной записи админа. Но прежде чем вы начнёте это делать, крайне рекомендуется сохранить все данные, как в третьем пункте предыдущего способа. Потом уже можно приступить к следующему:
- Запускаем командную строку от имени администратора.
- Пишем netuser администратор /active:yes и кликаем по клавише Enter.
- Теперь при перезагрузке системы вы сможете выбрать нужную учётную запись (админовскую).
- Повторите четвёртый и пятый пункты аналогично.
- Снова находим папку с расширением .bak, однако на этот раз мы пока не будем её удалять. Нажмите на неё левой кнопкой мыши один раз. Справа появится список файлов, вам нужно будет найти ProfileImagePath и посмотреть его параметры. Дальнейшие действия будут зависеть о того, что там будет. Рассмотрим эти случаи далее.
- Первый случай, когда в значении файла написано C:\Users\Master. Это как раз имя пользователя, где у нас имеется проблема. Тогда вам нужно будет в левом блоке найти папку с теми же цифрами (например, как было показано выше: S-1-5-21-2006497466-3171857984-2303527504-1003.bak), но без расширения .bak! То есть это будет папка S-1-5-21-2006497466-3171857984-2303527504-1003, которую мы благополучно удаляем. Перезагрузите компьютер и попробуйте выполнить вход в проблемную учётку. По идее система должна сама восстановить удалённые файлы. Если это не произошло, то не страшно, ведь мы до этого на всякий случай сделали их копию.
- Второй случай, когда в значении файла написано C:\Users\Poleno. То есть имя пользователя не совпадает с тем, где вход выполнен с временным профилем Windows. Тогда мы кликаем по файлу ProfileImagePath два раза ЛКМ и меняем значение на C:\Users\Master. Ещё раз напоминаем, что вместо Master вы используете имя своего профиля. Жмём ОК. Теперь удаляем папку аналогично тому, как мы это делали в предыдущем пункте: тот же файл, но без .bak на конце. После этого измените имя нашей папки, удалив .bak в конце. То есть S-1-5-21-2006497466-3171857984-2303527504-1003.bak превращается просто в S-1-5-21-2006497466-3171857984-2303527504-1003. Теперь можно перезагрузить компьютер или ноутбук и войти под проблемной учётной записью. Вы смогли исправить и убрать временный профиль.
Как отключить временный профиль в Windows 10 или Windows 8
Ситуация в Windows 10 и Windows 8 с временными профилями примерно похожа на вариант от Windows 7. То есть, при загрузке компьютера пользователь получает в списке нотификаций сообщение, что вход в систему был произведен с временного профиля. Иногда ситуация усугубляется тем, что также появляется вторая ошибка, в которой написано «Стандартное приложение сброшено». Процесс устранения неисправности не сильно сложнее варианта, описанного выше для Windows 7.
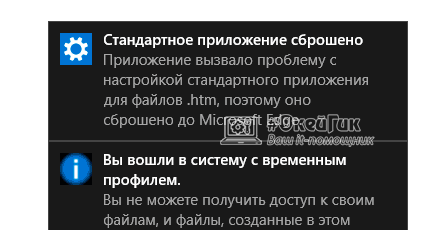
Чтобы отключить автоматический запуск временного профиля при входе в Windows 10 и Windows 7, необходимо:
- Использовать учетную запись администратора. Если рассматриваемая проблема возникает в профиле администратора, можно продолжить ее использование, поскольку изменения, вносимые в реестр, будут сохранены. В ситуации, когда нет возможности запустить основной профиль администратора, можно использовать встроенную в Windows функцию «Скрытая учетная запись Администратора». Для ее активации:
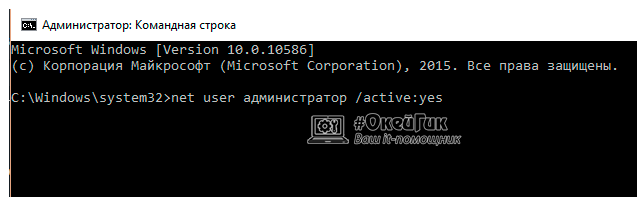
- Когда ситуация с учетной записью будет решена, нажмите на клавиатуре Windows+R, чтобы вызвать строку «Выполнить» и запустить редактор реестра командой regedit;
- Далее необходимо в левой части раскрыть меню до раздела:

Вариант А:
В графе «Значение» написано C:\Users (Пользователи)\{Имя пользователя}, и имя пользователя совпадает с тем, которое значится в C:\Users (Пользователи), запущенным через проводник. В таком случае выполните следующие действия:
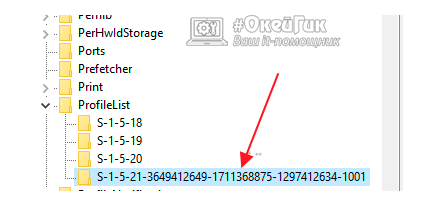
Вариант Б:
В графе «Значение» имя пользователя не совпадает с именем пользователя папки в C:\Users (Пользователи). В таком случае действовать необходимо следующим образом:
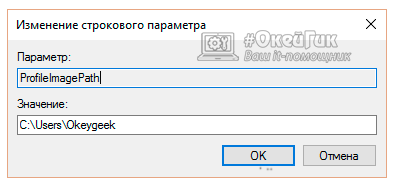
Чаще всего временный профиль в Windows автоматически активируется из-за системной ошибки или вируса, который . Необходимо помнить, что просто изменить ее название нельзя, и необходимо действовать строго по соответствующей инструкции для смены имени папки пользователя.
Зайдите в качестве локального администратора, запустите команду regedit в коммандной строке CMD и пройдите по ветке:
HKEY_LOCAL_MACHINE\SOFTWARE\Microsoft\Windows NT\CurrentVersion\ProfileList
Убираем вход в систему с временным профилем в Windows 7
Всем хороша Windows Seven, однако ее специфические глюки частенько продолжают радовать глаз. Один из таких глюков, с которым приходилось сталкиваться лично мне, это вход в систему с временным профилем. Думаю, что от подобной напасти не застрахован любой владелец семерки. В результате непредвиденного выключения компьютера или же по причине внутреннего сбоя файловой системы выходит подобная бяка. Пропадают все ваши значки и файлы с рабочего стола, слетают пользовательские настройки, а система запускает «Временный рабочий стол», на котором толком ничего нет, да и значки нельзя отправить. Причем, самое любопытное, что , иногда, даже создание нового профиля не помогает. С чем это связано, одному Стиву Балмеру только известно. Раньше приходилось делать откат системы к контрольной точке восстановления, но это глупо. А есть способ борьбы с этим компьютерным недугом. Причем он очень прост — нужно всего лишь поправить реестр Windows. Для этих целей нажимаем сочетание клавиш Win + R (или команду «Выполнить» на панели) и запускаем regedit (это утилита для правки реестра). Теперь, чтобы не заморачиваться с поиском, давайте поручим это занятие regedit. Нажмите сочетание клавиш Cntrl +F и вбейте в открывшемся окне поиска значение ветки HKEY_LOCAL_MACHINE\SOFTWARE\Microsoft\Windows NT\CurrentVersion\ProfileList. Поставьте галки, как у меня: Теперь нажмите «Найти далее». Если вы все сделали верно, то программа автоматически покажет нужный раздел. Если у вас не получилось, то просто найдите сами указанный мной раздел. Чтобы не угробить систему, давайте экспортируем дерево реестра. В меню выбираем Файл-> Экспорт и сохраняем наш куст реестра в любое место. В случае чего, вы всегда сможете восстановить его, щелкнув дважды по созданному файлу. В дереве ищем файлы с расширением .bak (там и будет наша утерянная учетная запись). Удостоверимся, что это то, что нам нужно –название учетки должно быть в параметре «ProfileImagePath». Убедившись в том, что мы нашли ее, убираем расширение .bak у папки профайла, а такому же профайлу, как тот, что без .bak его ставим (это временный рабочий стол, мы его как раз таким способом и уберем). Ну и теперь остается ввести нули в разделах «RefCount» и «State» (0 вводим в кавычках – это обязательно). Перезагружаемся и видим нормальный рабочий стол, который когда-то исчез. Как видите, ничего сложного здесь нет.
Некоторые нововведения в операционных системах Windows последнего поколения (имеется в виду «Виндовс 7» и выше) способны повергнуть в шок самого искушенного и готового ко всему пользователя. Они есть причина многочисленных багов и неисправностей системы, радикально меняющих представление о ее качестве.
Одним из таких багов является широко известная проблема входа в «Виндовс» с временным профилем, возникающая во время перезагрузки системы сразу после некорректного завершения ее работы. Что это значит? А значит это примерно следующее: при старте компьютера вы получаете от ОС сообщение о том, что вы вошли в Windows под временным профилем. А также о том, что вы не имеете доступа ко многим собственным файлам и папкам.
Более того, вас предупреждают о том, что все элементы файловой системы, созданные в процессе сеанса, будут немедленно уничтожены сразу после очередной перезагрузки компьютера. Ситуация, мягко говоря, неприятная.
Можно ли как-то избавиться от временного профиля, присвоенного вам взбесившейся осью? Конечно, всем понятно, что сделать это можно. Не переустанавливать же ось из-за такого пустяка. А вот конкретная методика борьбы с неполадкой – предмет нашей небольшой заметки. Наберитесь терпения, будьте внимательны и строго следуйте нашим рекомендациям.
Между прочим, аналогичная проблема возникает не только в «семерке». Но и в старых версиях операционной системы. Решается она примерно так же, за небольшими отличиями, определяемыми особенностями архитектуры и структурой реестра данных операционок.
Помимо вышеупомянутой неприятности с удалением файлов и папок, имеется еще несколько:
- Во-первых, загрузка с временным профилем происходит значительно медленнее, чем с обычным.
- Во-вторых, вместо привычной рабочей обстановки и уютно расставленных ярлычков на рабочем столе вас встретит аскетичная пустота экрана, точно такая, какая возникает сразу после инсталляции Windows.
- В-третьих, все настройки браузера будут недоступны: запомненные обозревателем пароли к сайтам, закладки любимых страниц и история посещений интернета.
Давайте вместе разберемся, как нам вернуть все к привычному виду. Итак, за дело!
Как отключить временный профиль в Windows 7
Способ, описанный в данном пункте, подойдет только для операционной системы Windows 7. При этом если он не сработает, можно попробовать воспользоваться способом для Windows 8 и Windows 10, который приведен ниже.
# 2: Плохие разрешения на перемещаемый профиль
Пользователь должен по крайней мере изменить права на свой профиль, но он также должен владеть каталогом профиля. Вместо этого пользователь получает временный профиль. # 3: регистрация не может быть загружена. Дополнительная информация в базе знаний Майкрософт.
Ничто не может быть изменено об этом – так что это хорошая идея, чтобы как можно скорее избавиться от статуса гостя. По соображениям безопасности программа создает точку восстановления перед каждой деинсталляцией и документирует все изменения в системе в файле журнала.

Если при загрузке компьютера в правом нижнем углу экрана появляется уведомление с надписью «Вы вошли в систему с временным профилем», это означает, что все проведенные на компьютере действия не сохранятся, за исключением внесения коренных изменений в работу системы. То есть, вносить правки в реестр с временного профиля возможно, но для устранения проблемы понадобится другая учетная запись. Запустите учетную запись администратора, которая не сообщает о входе с временным профилем, и выполните следующие действия:
Если файлы были фактически удалены, их следует восстановить с вероятностью
Важно, чтобы больше не было доступа на запись к жесткому диску, чтобы увеличить шансы на восстановление. Затем вы можете искать удаленные файлы на зараженном компьютере
Как только конфигурация будет скопирована в новый профиль, вы можете удалить поврежденный профиль и воссоздать его. Хотя это утомительная задача, ее ремонт занимает всего несколько шагов. Этот процесс может выполнять владелец компьютера или администратор сети.
Дважды щелкните значок «Учетные записи пользователей». Откроется диалоговое окно конфигурации. Нажмите «Учетная запись пользователя», затем перейдите на вкладку «Дополнительно». Нажмите кнопку «Дополнительно» на этой вкладке. Нажмите «Пользователи» в левой части окна панели и нажмите «Новый пользователь» в меню «Действие».
- Пройдите по адресу:
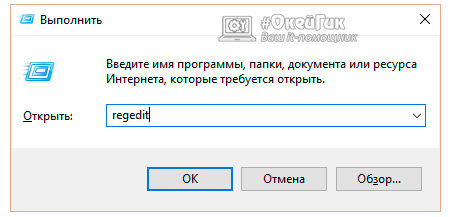
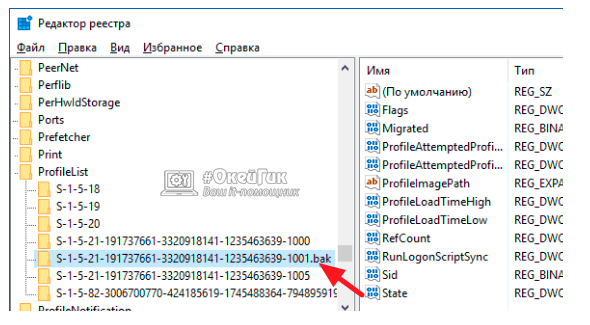
После выполнения всех описанных выше действий, можно заходить под профиль, «лечение» которого проводилось. Операционная система Windows автоматически создаст новую папку для хранения пользовательских данных, в которую после можно будет перенести всю необходимую заблаговременно скопированную информацию.
Это может быть временным или постоянным. Нажмите кнопку «Далее», а затем «Создать учетную запись пользователя» на сводном экране. Это создает новое имя пользователя, которое будет использоваться в качестве резервной копии для файлов и настроек коррумпированного профиля.
Покажите скрытые файлы, нажав на меню «Инструменты» и выбрав «Параметры папки». Перейдите на вкладку «Просмотр» и установите флажок «Показать скрытые файлы». Снимите флажок «Скрыть защищенные файлы операционной системы». Перезагрузите компьютер, чтобы изменения вступили в силу. Вы можете сохранить это имя пользователя и использовать его вместо коррумпированного профиля, или вы можете воссоздать его с оригинальным именем.
Восстановление Default профиля заменой поврежденного файла NTUSER.DAT
Если ошибка “Невозможно загрузить профиль пользователя” возникла при первом входе пользователя в систему, значит проблема с загрузкой профиля может быть связана с поврежденным файлом NTUSER.DAT в Default профиле. В этом файле хранятся настройки пользователя, те параметры, которые загружаются в ветку реестра HKEY_CURRENT_USER при входе пользователя. При создании профиля для нового пользователя этот файл копируется в каталог с созданным профилем пользователя. Если файл NTUSER.DAT удален или поврежден, служба User Profile Service не может создать профиль для нового пользователя.
Перейдите в каталог C:UsersDefault. В ней будет находиться файл NTUSER.DAT, переименуйте его, например, в NTUSER.DAT2. Далее вам нужно будет заменить этот файл аналогичным файлом с профиля другого пользователя, либо файлом с другого компьютера (с такой же версией Windows). После этого перезагрузите систему, и если проблема была в испорченном NTUSER.DAT, то всё должно заработать.
В интернете так же встречается совет заменить всю папку C:UsersDefault, но суть остаётся та же, дело в замене файла NTUSER.DAT, который меняется и при замене папки.
Как исправить проблему на Windows 10?
Устранить неисправность и продолжить работу на компьютере можно самостоятельно или с помощью мастера
Важно заранее ознакомиться с инструкциями, списком возможных дополнительных проблем, рекомендациями специалистов. В большинстве случаев неполадка возникает из-за сбоя в файловом реестре
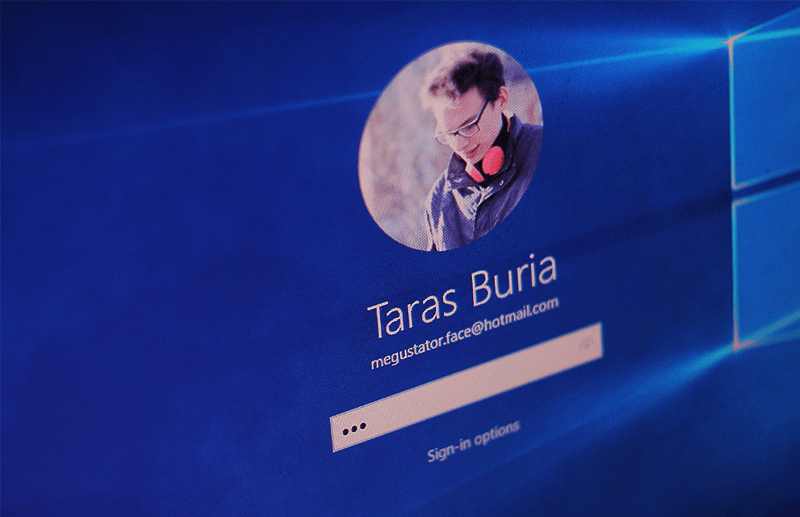
Этапы действий:
- убедиться, что текущий профиль имеет права Администратора (если нет – из действующего аккаунта нужно выйти, иначе изменить настройки не получится);
- нажать сочетание горячих клавиш «Win» и «R», чтобы вызвать дополнительное рабочее окно «Выполнить»;
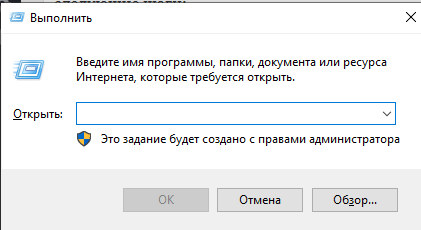
в пустую строку ввести команду regedit, подтвердить операцию кнопкой «ОК» или «Enter»;
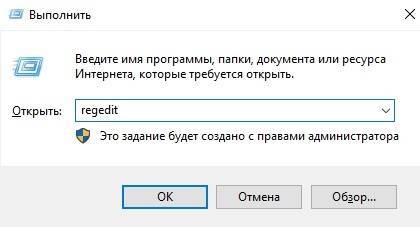
откроется Редактор реестра, где необходимо найти блок ProfileList – находится по пути HKEY_LOCAL_MACHINE\ SOFTWARE\ Microsoft\ Windows NT\ CurrentVersion;
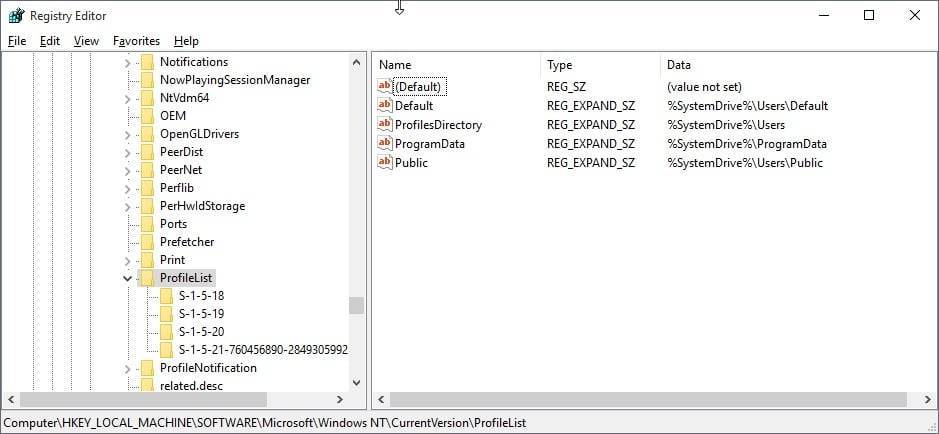
- отобразится список, где следует открыть файл с припиской .bak;
- справа появится новый перечень, нужно кликнуть по записи Profile Image Path;
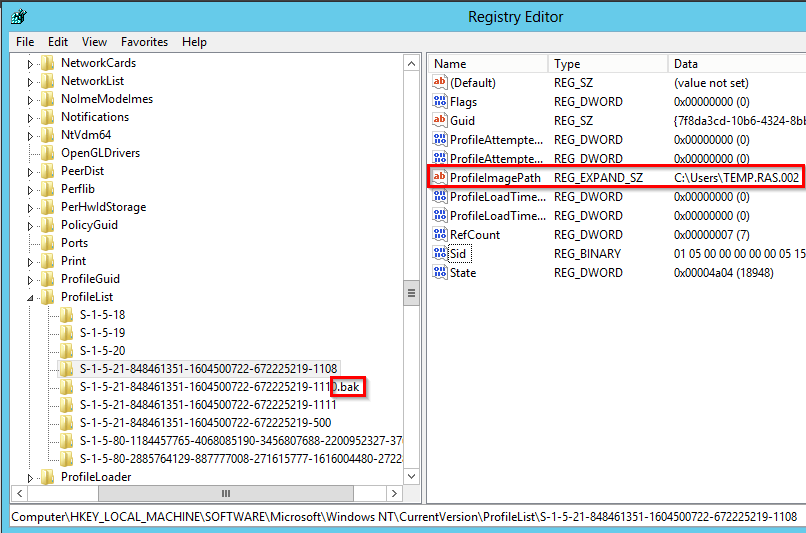
- в строке отобразится имя учетной записи – если адрес соответствует действующему аккаунту, значит, все в порядке, если нет – выполняют следующие шаги;
- в правой части должна быть строка с тем же именем, но без приписки .bak – ее потребуется убрать (удалить через контекстное меню пункта).
Если адрес учетки прописан некорректно, его требуется удалить и напечатать правильный, нажать «ОК». Дублирующие адреса удаляют самостоятельно (повторяя последний пункт инструкции). В оставшихся пунктах удаляют символы .bak, открывают папку «State» и меняют значение на 0. Изменения сохраняют и перезагружают персональный компьютер.
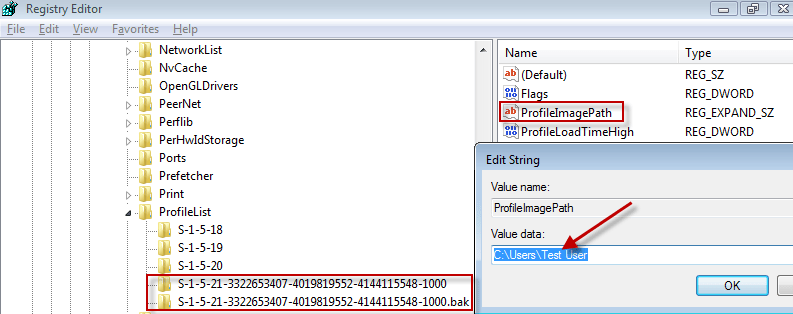
УДАЛЯЕМ ВРЕМЕННЫЙ ПРОФИЛЬ В WINDOWS:
Для начала зайдем в реестр. Чтоб попасть в реестр нажимаем кнопки «WIN + R» пишем команду «regedit» и нажимаем»ENTER
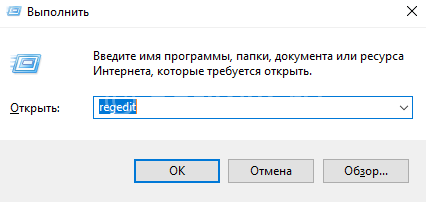
WIN + R пишем команду «regedit» и нажимаем»ENTER»
Открыв РЕЕСТР мы увидим очень большое множество веток и записей. Чтоб не тратить время надо воспользоваться поиском. Нажимаем CTRL + F, далее копируем «ProfileList» и вставляем в строку поиска как указанно на картинке. Уберите галочки с «Имена Параметров» и «Значение Параметров
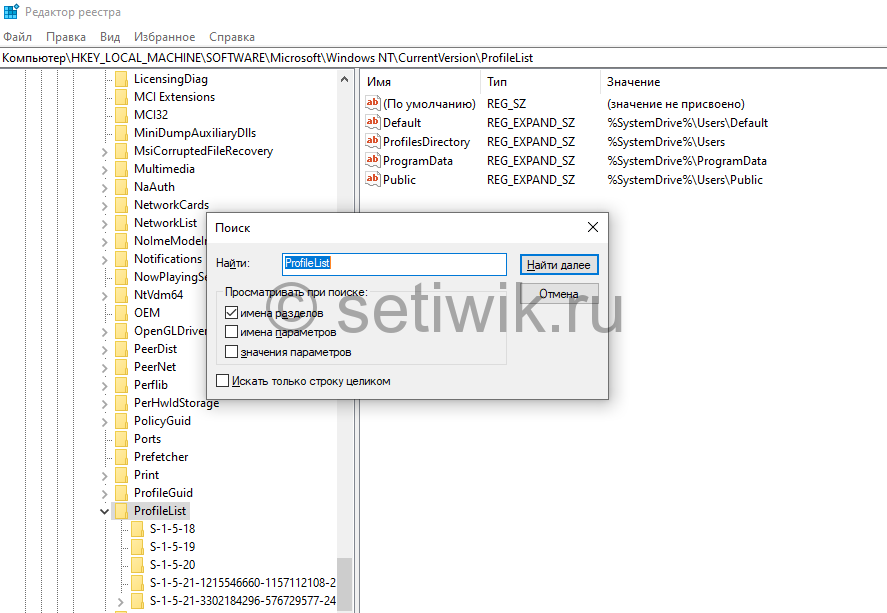
Поиск в реестре для удаления временного профиля
Если вы все сделали правильно программа откроет нужный раздел реестра (ветку). Но бывают случаи когда нет возможности скопировать или написать нет, тогда просто пройдите по пути. HKEY_LOCAL_MACHINESOFTWAREMicrosoftWindows NTCurrentVersionProfileList и вы увидите все тоже саме.
Решение дополнительных проблем
Нередко в процессе работы с реестром и удалением временного профиля появляются дополнительные сложности. Например, компьютер через некоторое время снова переходит на временный аккаунт или операционная система не загружается совсем.
Внимание! Редактор реестра – инструмент для работы с внутренними регистрами операционки. Для внесения изменений потребуются права Администратора
Редактировать данные можно, но с осторожностью – устранить получившиеся неисправности бывает достаточно сложно
После изменений в реестре невозможно войти в систему
Иногда после работы с файловым реестром у пользователя не получается зайти в операционную систему персонального компьютера через нужный профиль. В некоторых случаях отображается специальное уведомление о невозможности выполнения запроса. Чтобы устранить данную неполадку, потребуется выполнить восстановление ОС.
Внимание! Для восстановления операционки может потребоваться загрузочный диск, на котором должна быть информация об ОС с такой же разрядностью (называется «образ»). Устройство записывают заранее или с другого компьютера
Другой способ – использовать предварительно созданную точку восстановления операционной системы персонального компьютера, которую также необходимо создавать заблаговременно.
Проблема решена, но через некоторое время появляется снова
Если указанные инструкции были выполнены, но через некоторое время сбой повторился, значит, персональный компьютер заражен вирусами. Необходимо проверить устройство специальной антивирусной программой, а потом повторить процедуру коррекции параметров файлового реестра ПК.
Внимание! Скачивать приложение для борьбы с вирусами можно только с официального источника. Использовать файлообменники, подозрительные ресурсы недопустимо – можно занести еще большее количество вредоносных софтов
Если при загрузке ПК пользователь попадает на пустой экран с минимальным количеством папок, скорее всего, компьютер загрузился через временный профиль. Такой аккаунт не подходит для постоянного использования, поэтому пользователю нужно исправить ошибки в Редакторе реестра, почистить папку «Temp» на жестком диске.
Редактирование параметров профиля в реестре
Запустите редактор реестра regedit с правами администратора и перейдите в ветку реестра HKEY_LOCAL_MACHINESOFTWAREMicrosoftWindows NTCurrentVersionProfileList.
Вы увидите список разделов (профилей) с названием в виде S-1-5-21-xxxxxxx. Это идентификаторы (SID) пользователей, по любому из них можно узнать имя учетной записи (например, следующей командой можно вывести список локальных пользователей и их SID: wmic useraccount get domain,name,sid).
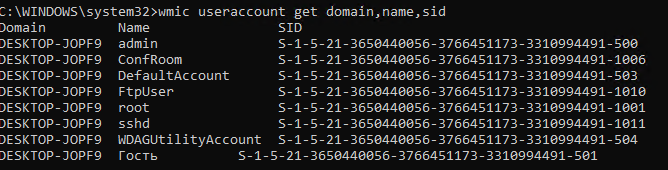
Можно просто найти профиль проблемного пользователя, последовательно перебрав все ветки с SID в разделе ProfileList. В нужной ветке учетная запись пользователя должна присутствовать в пути к профилю в параметре реестра ProfileImagePath.
Есть несколько вариантов:
- Имя ветки с нужным вам профилем пользователя оканчивается на .bak. В этом случае просто переименуйте ветку, убрав .bak;
- Вы нашли две ветки, указывающих на ваш профиль: с окончанием .bak и без. В этом случае переименуйте ветку без .bak, добавив в конце небольшой суффикс, например, S-1-5-21-xxxxx.backup. А у профиля с окончанием .bak удалите .bak в имени ветки реестра.
После того как вы переименовали ветку нужного профиля, нужно отредактировать значение параметров RefCount и State. Установите для них значения . Если у вас нет таких параметров, создайте их вручную (тип DWORD).
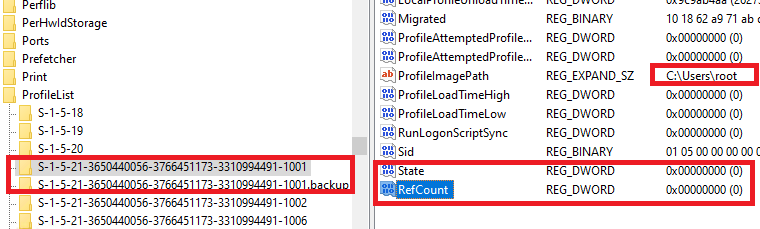
Убедитесь, что в значении ProfileImagePath указан путь к правильному каталогу профиля, а папка сама с профилем присутствует на диске и имеет такое же название, как и в ProfileImagePath. В моём случае это C:Usersroot.
После этого перезагрузите компьютер и попробуйте войти под профилем пользователя.
Основные трудности использования временного профиля
Прежде чем переходить непосредственно к устранению неполадок, кратко остановимся на сложностях использования временных профилей.

Во-первых, вместо привычного «Рабочего стола» с ярлыками появляется совершенно пустое пространство. В качестве дополнительных элементов присутствуют только кнопка пуска, панель задач и системный трей.
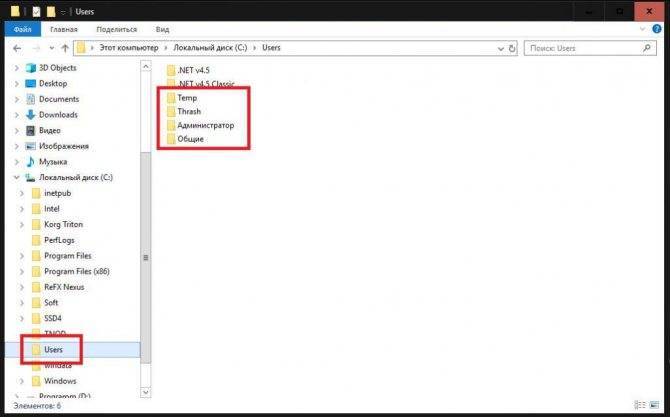
Во-вторых, доступ к остальным пользовательским файлам, каталогам и программам заблокирован даже на уровне «Проводника». В-третьих, никакие настройки изменить и сохранить невозможно, поскольку вся такая информация немедленно удаляется при перезагрузке. В-четвертых, быстродействие системы существенно снижается, и даже выполнение простейших операций требует намного больше времени, чем в обычном режиме.



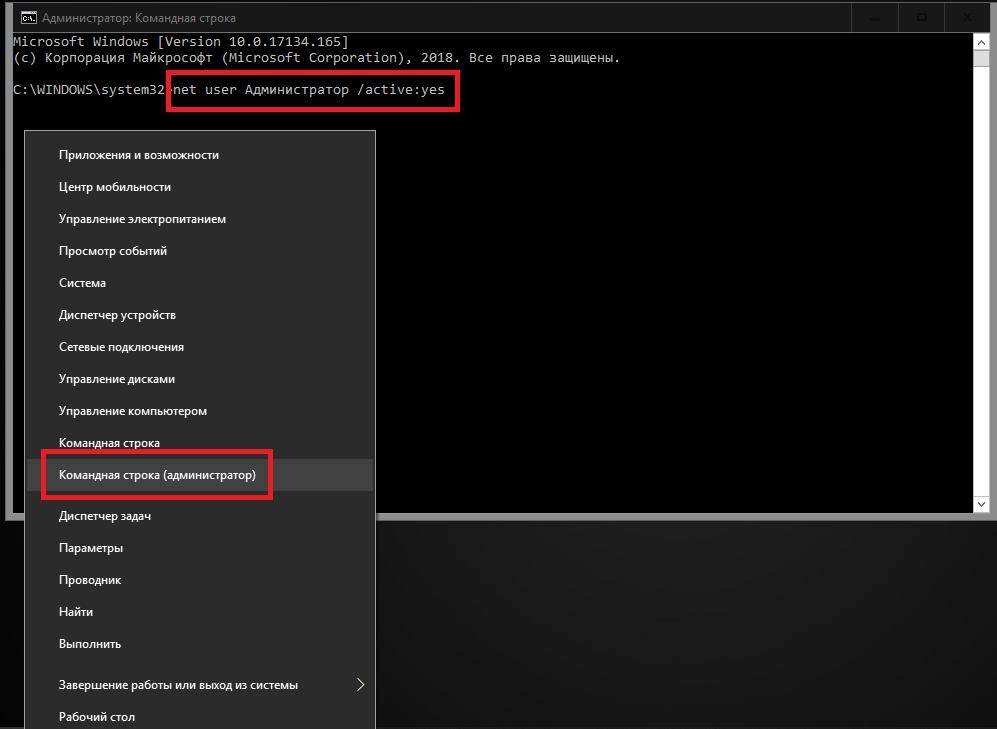

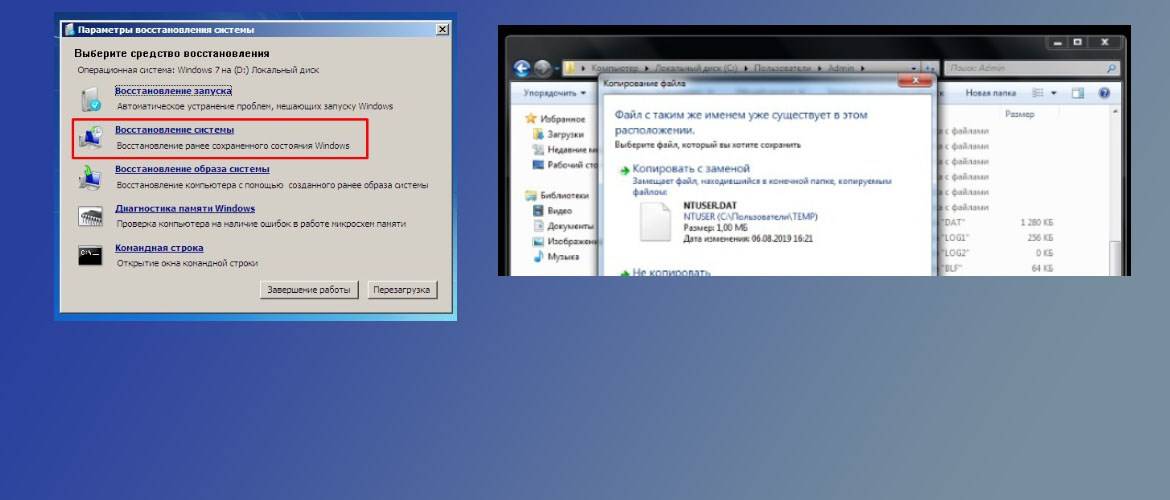

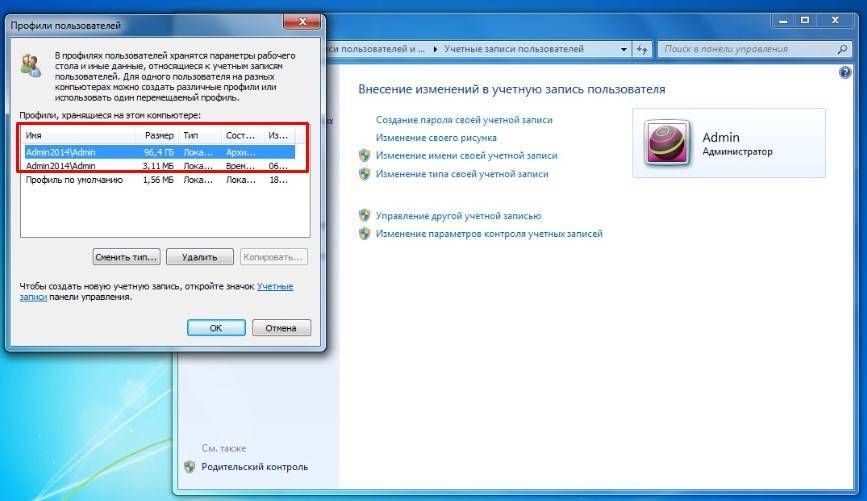
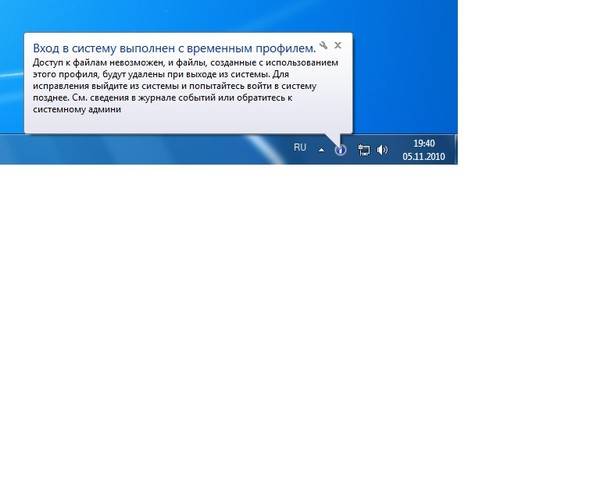
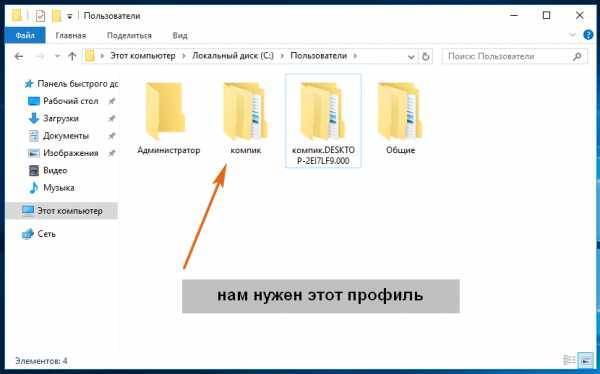
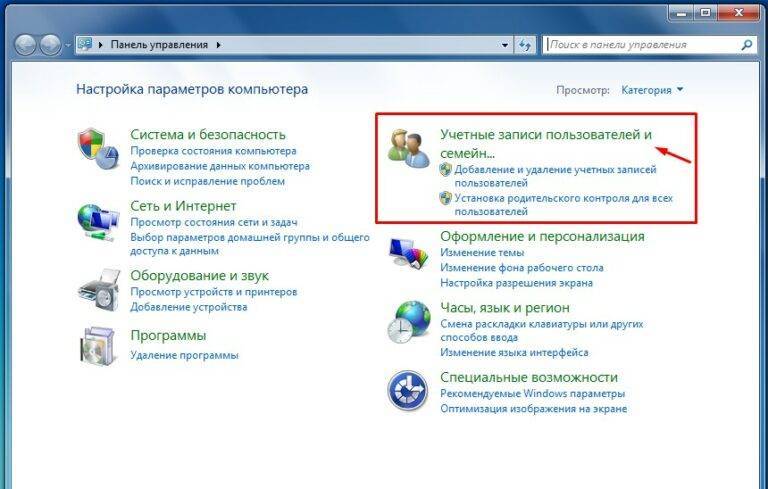
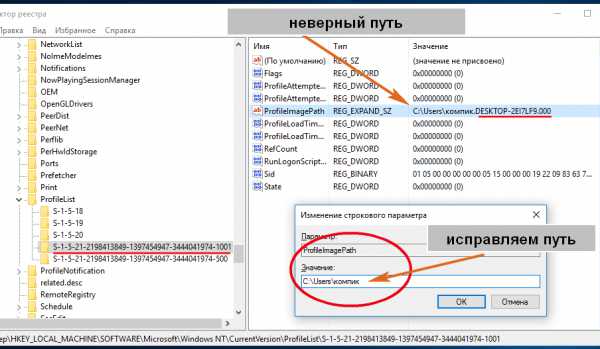
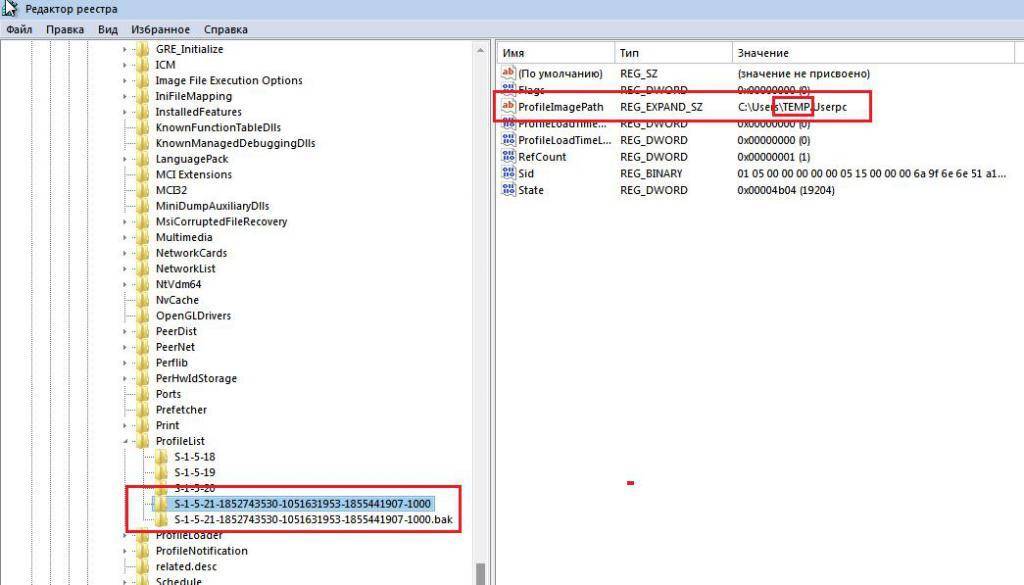
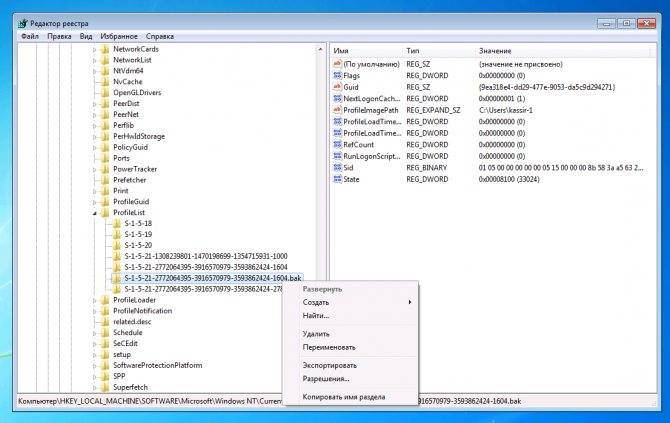
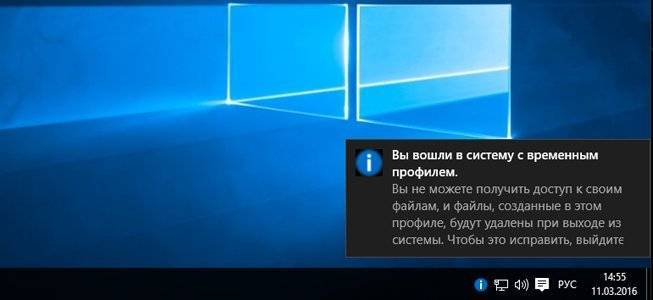


![Вы вошли в систему с временным профилем в windows 10 [full guide]](https://setemonic.ru/wp-content/uploads/2/9/0/29040358e27b0469526f02e0a0f08b7a.jpeg)
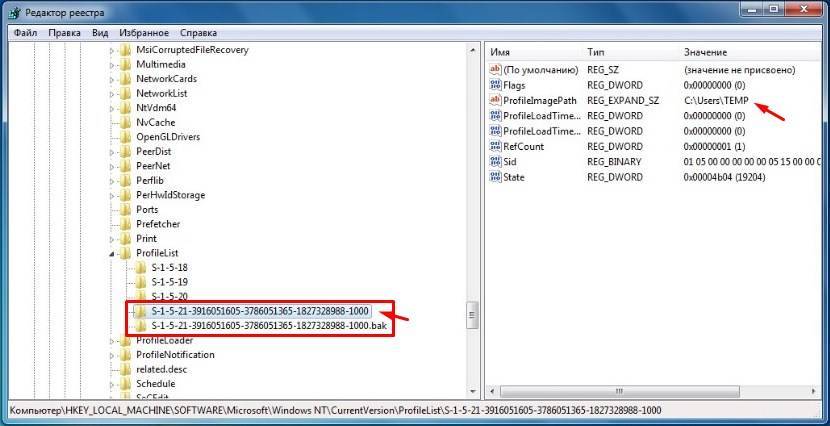
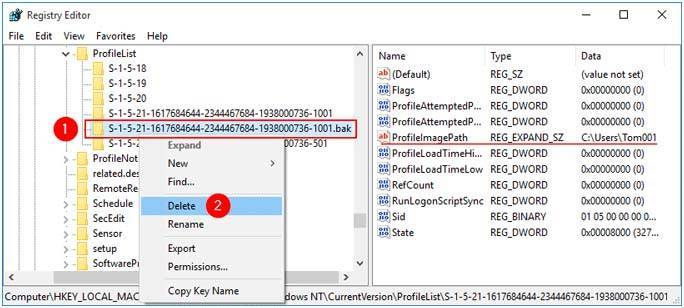
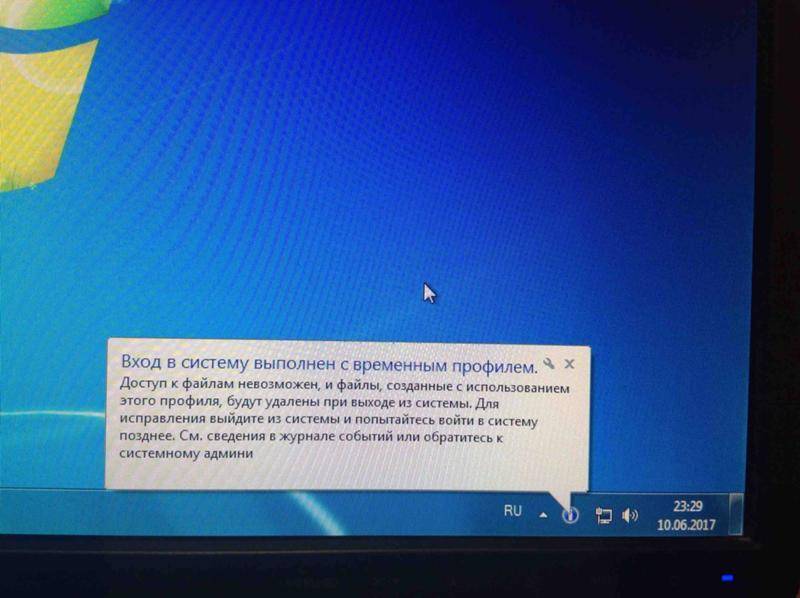
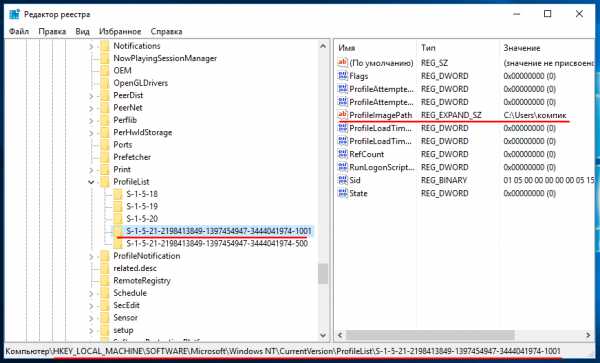
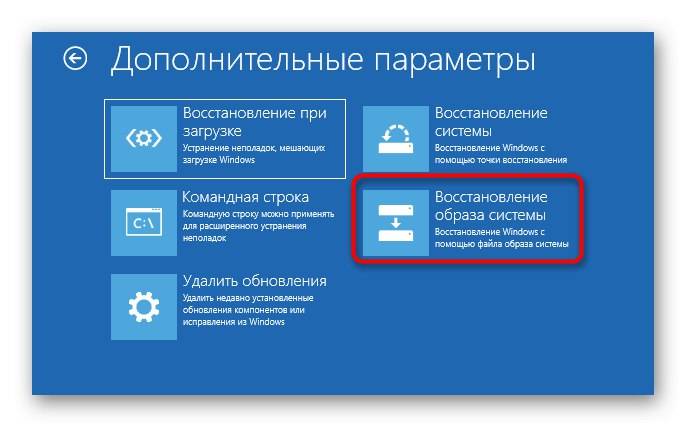

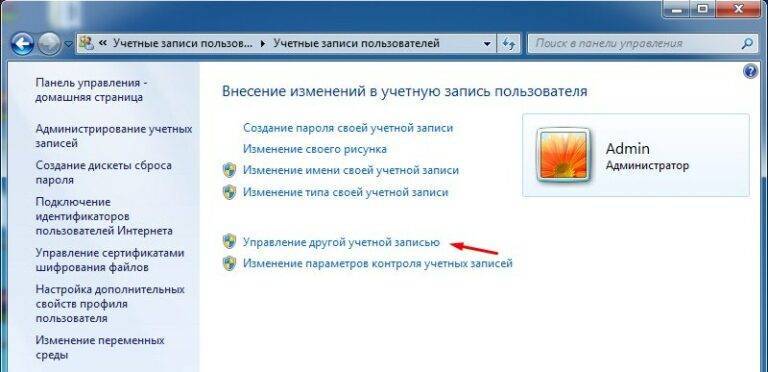
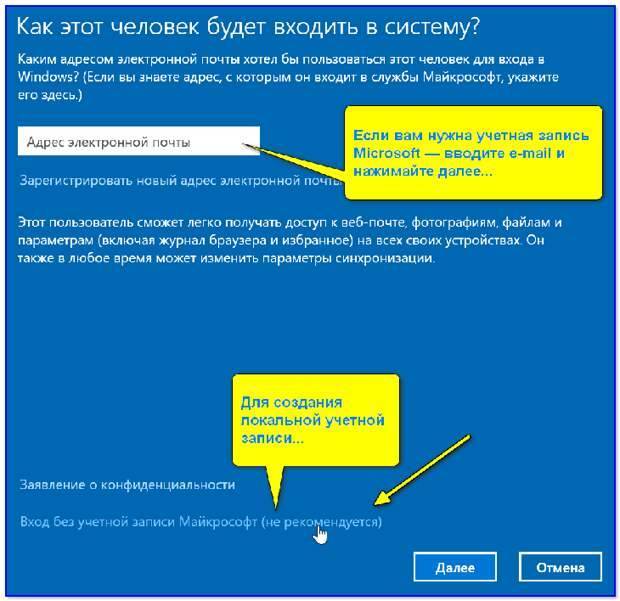
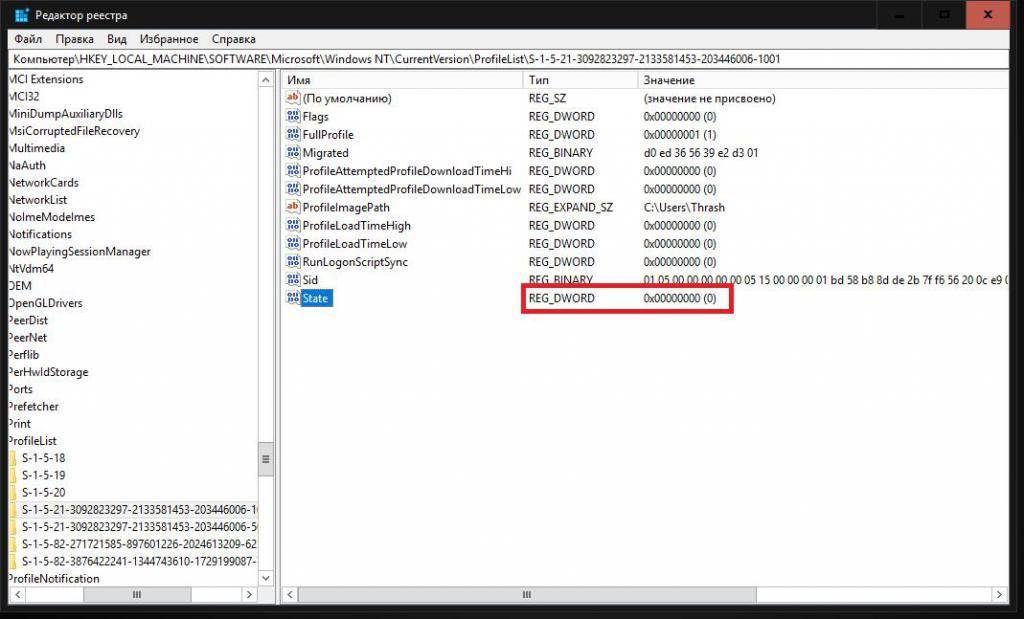
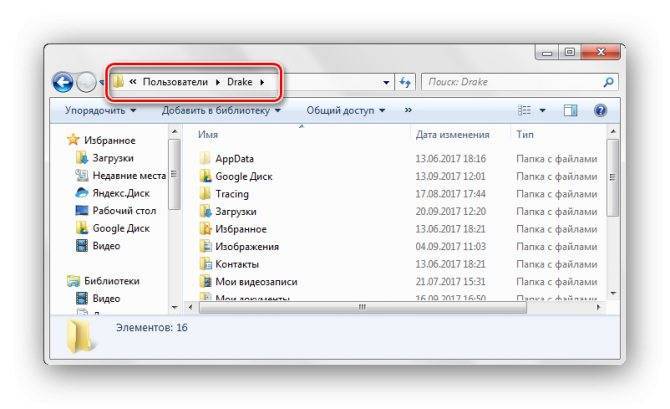

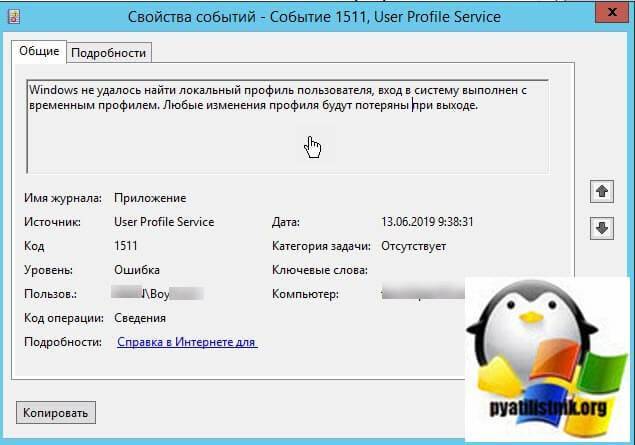
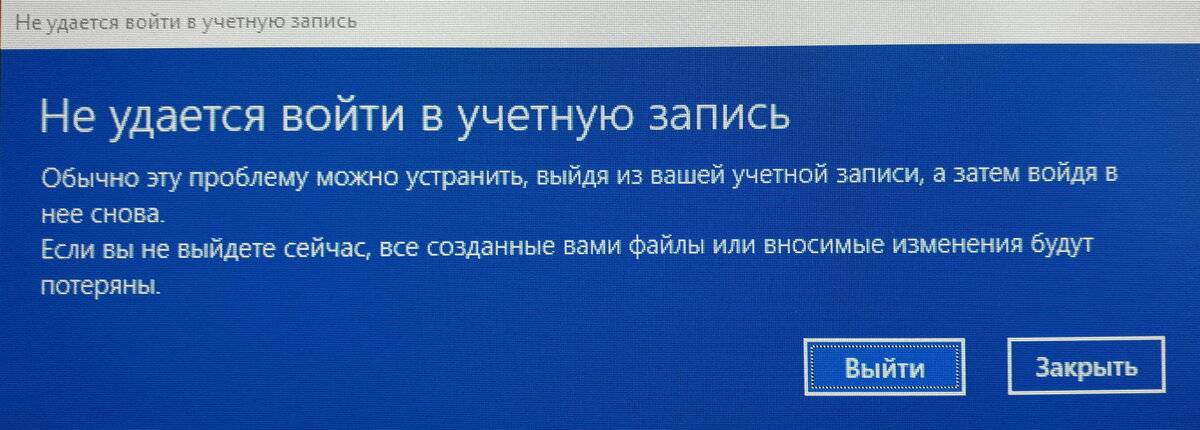

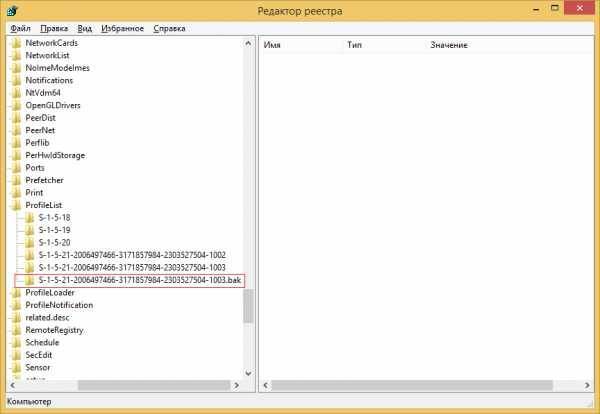

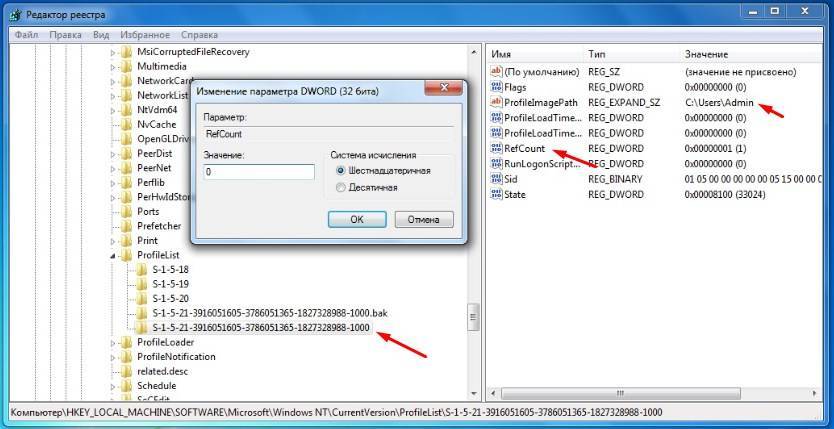

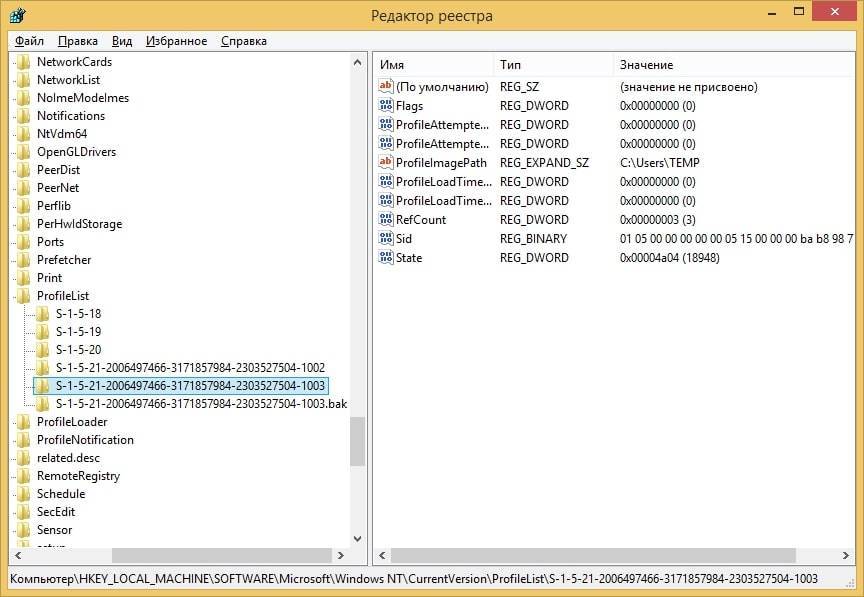
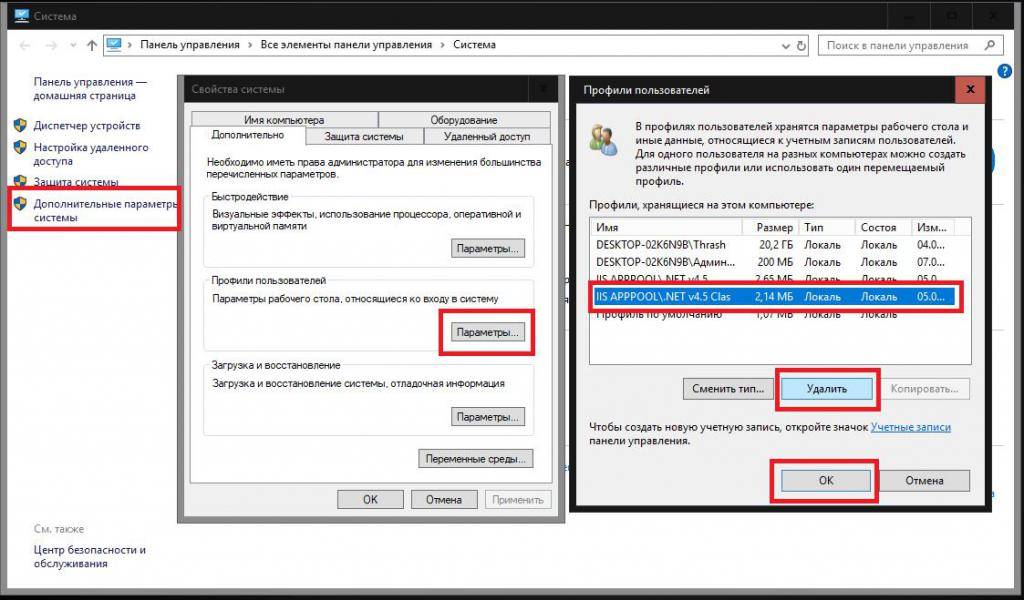
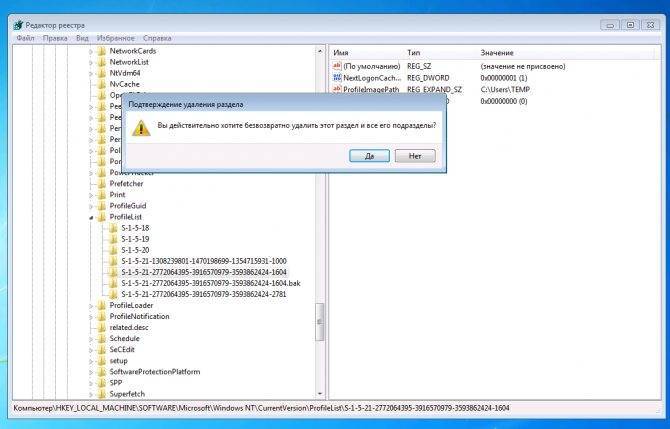
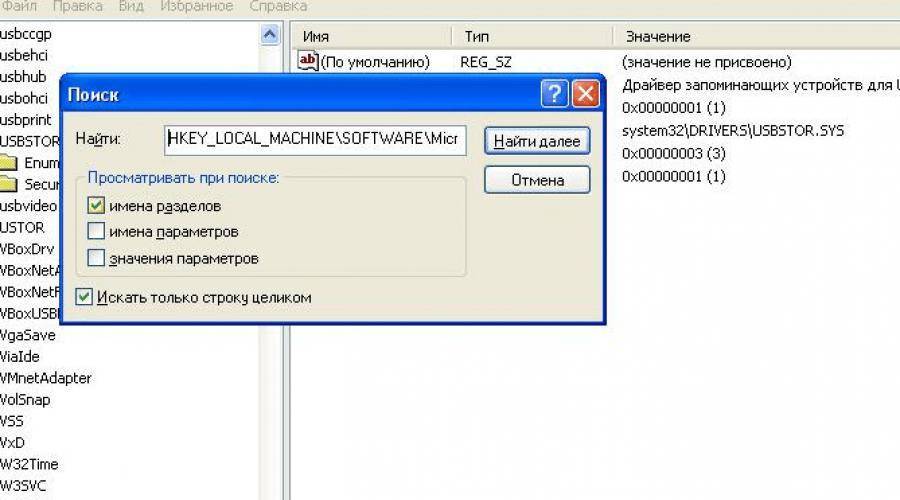
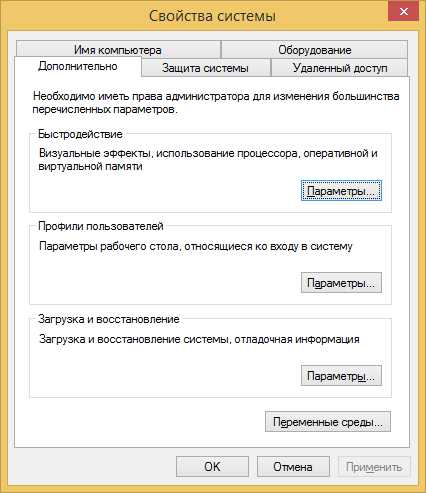


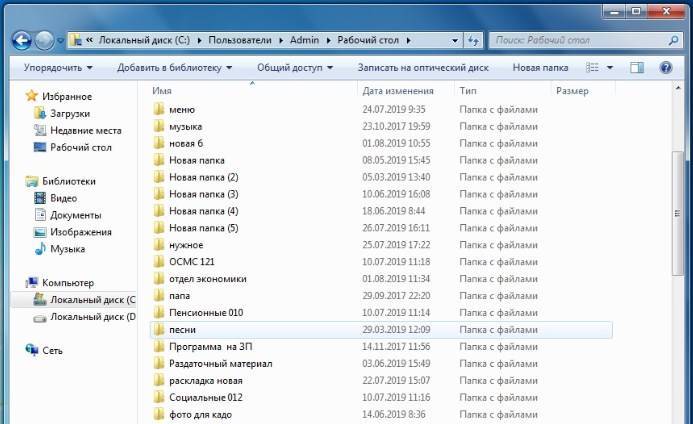
![Вы вошли в систему с временным профилем в windows 10 [full guide]](https://setemonic.ru/wp-content/uploads/3/5/4/3546d87163efd1c659a95c36ded392b5.jpeg)