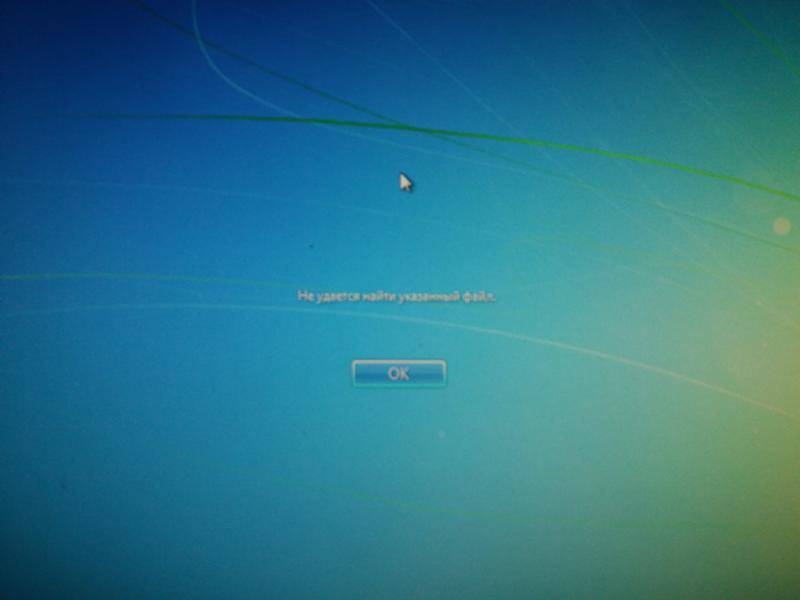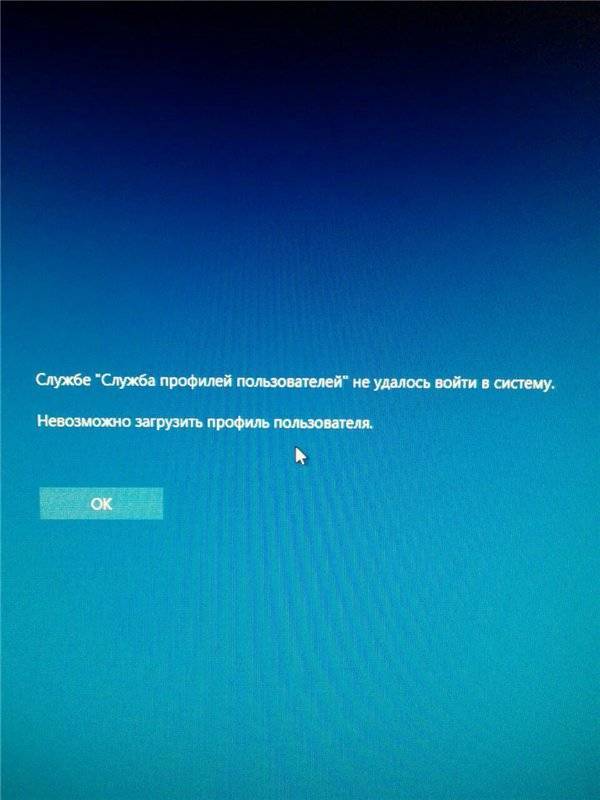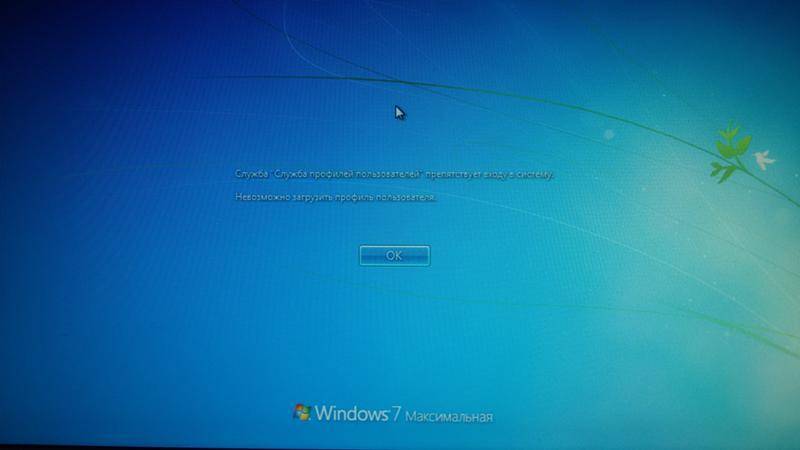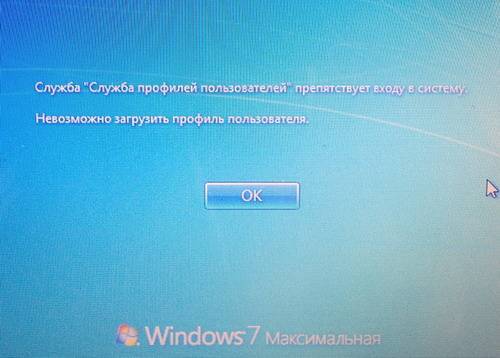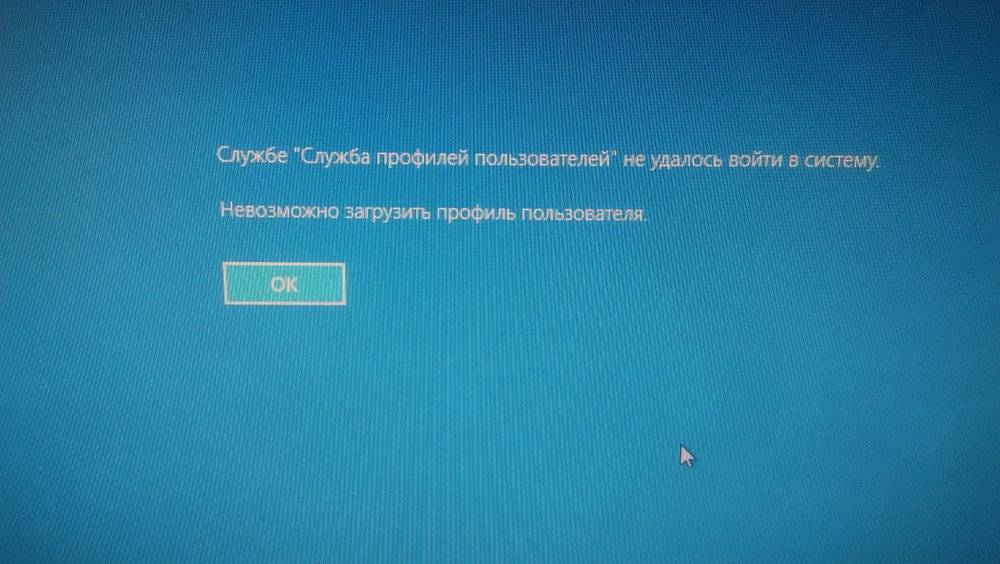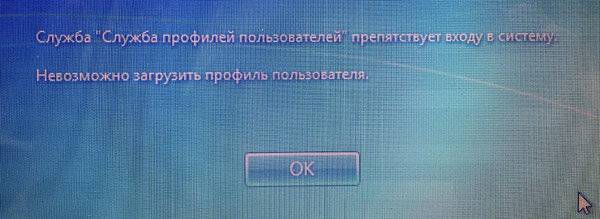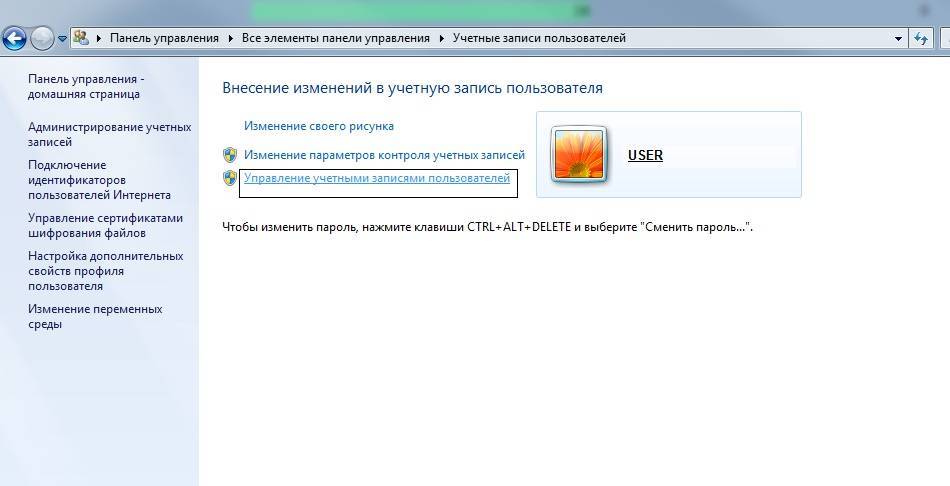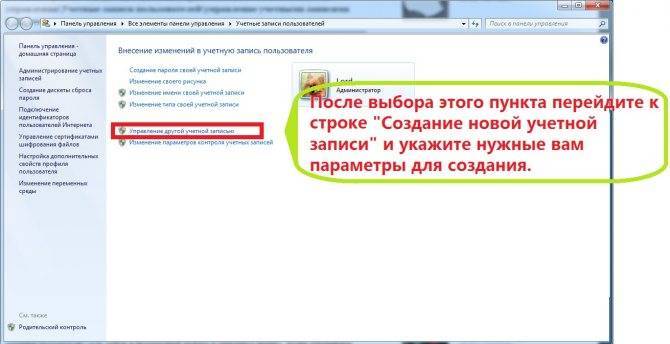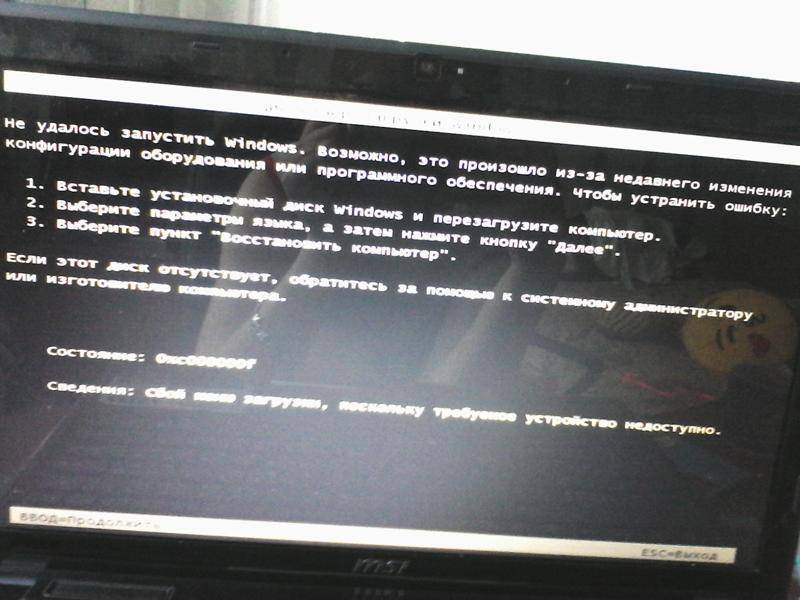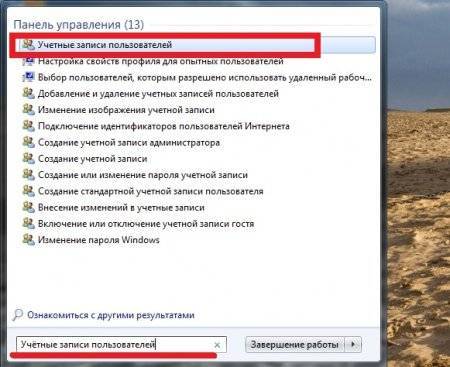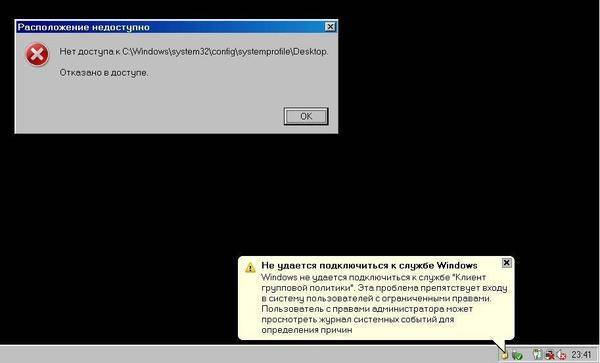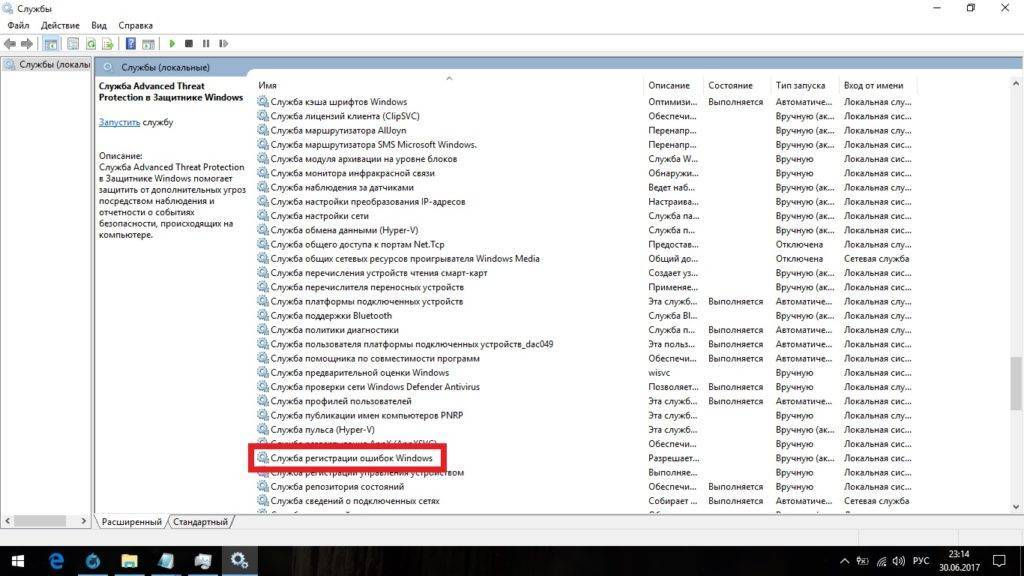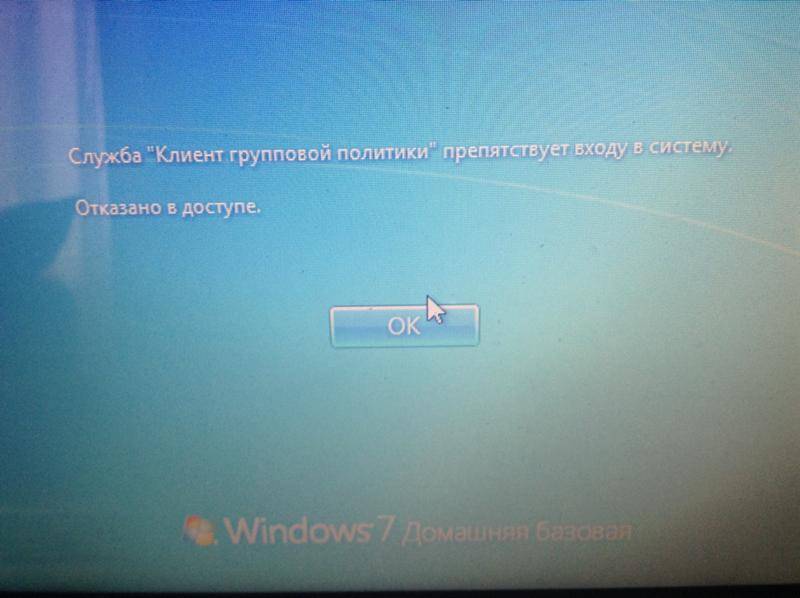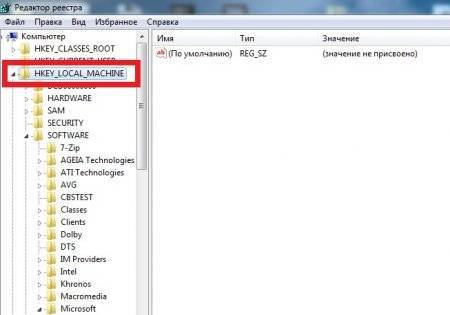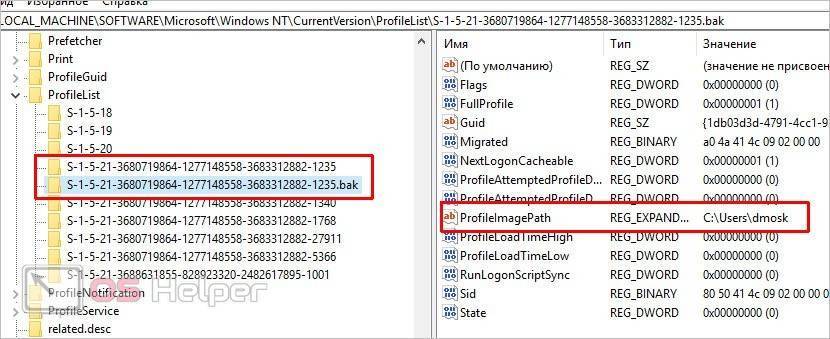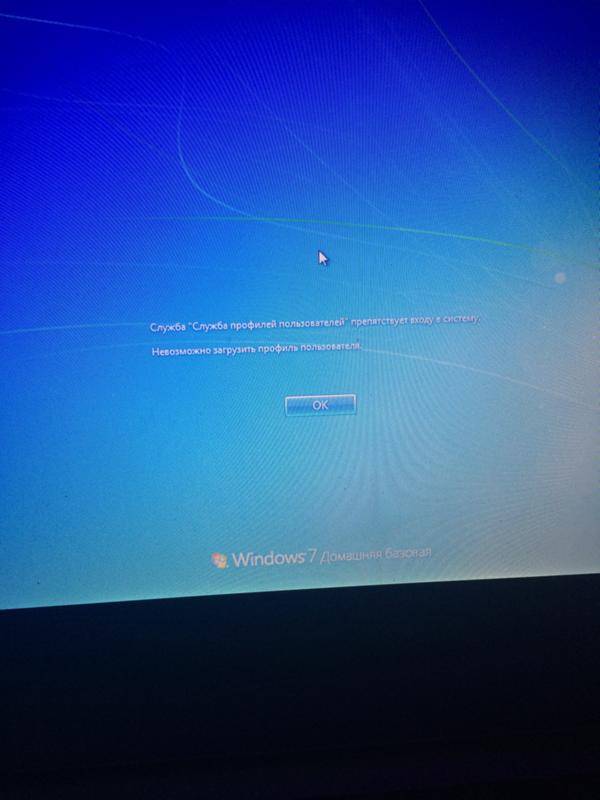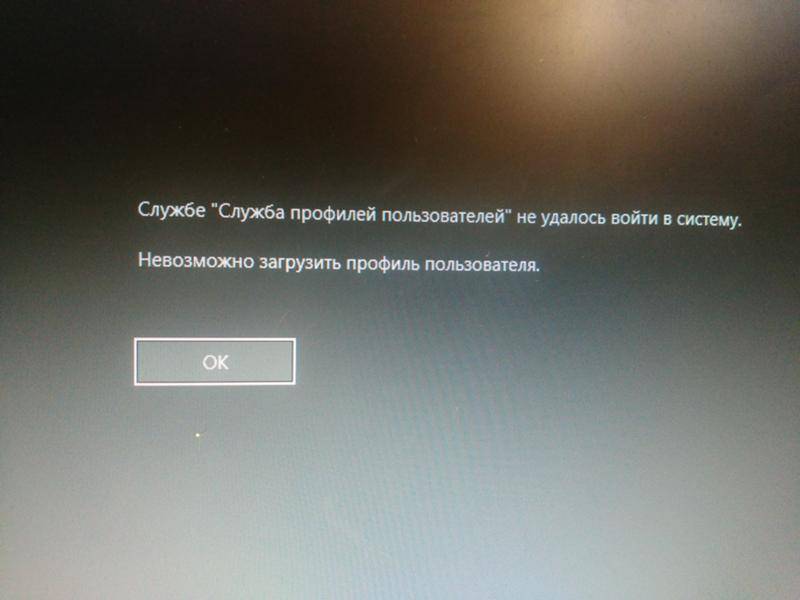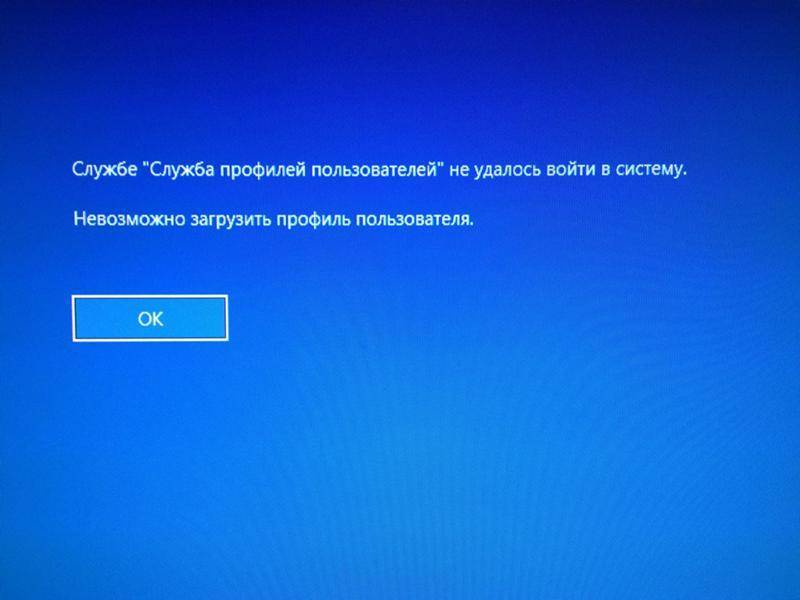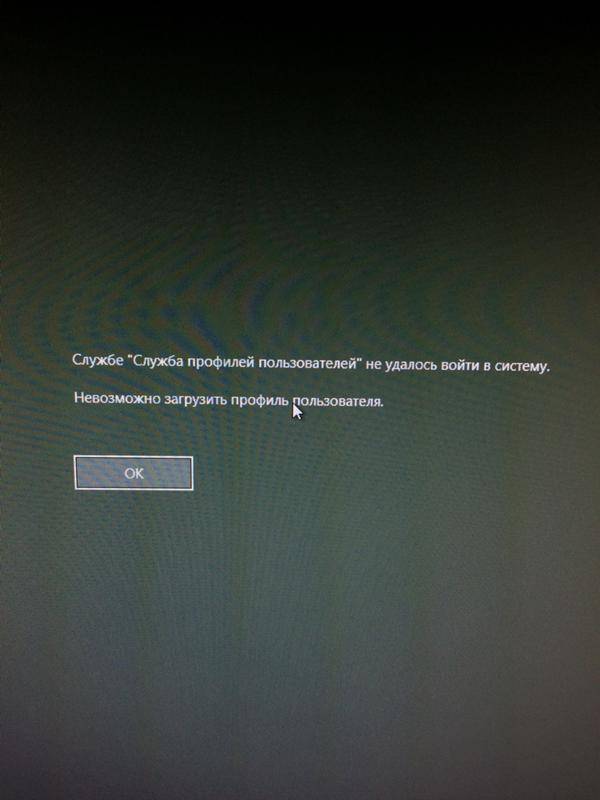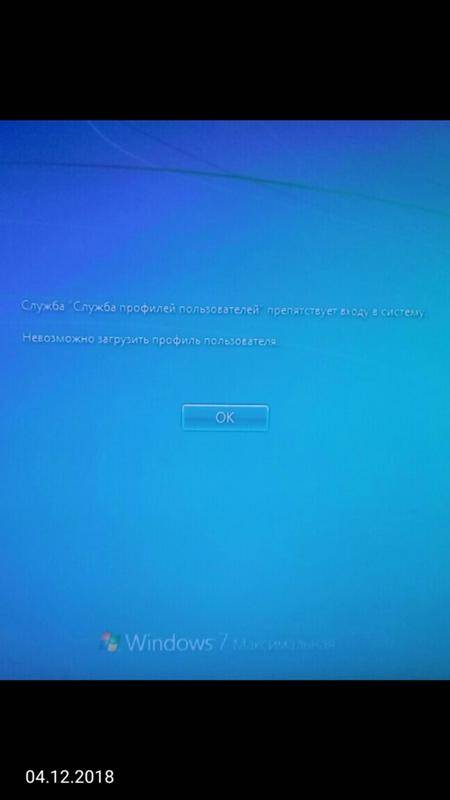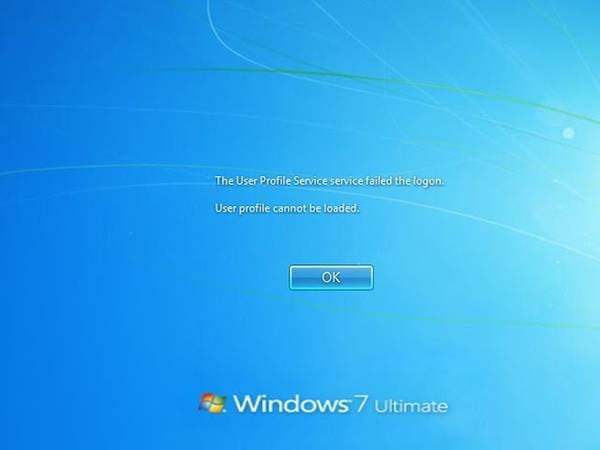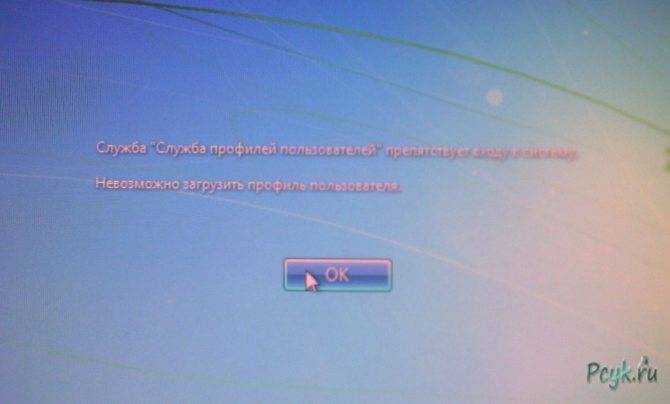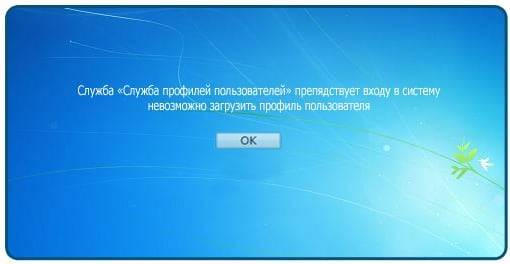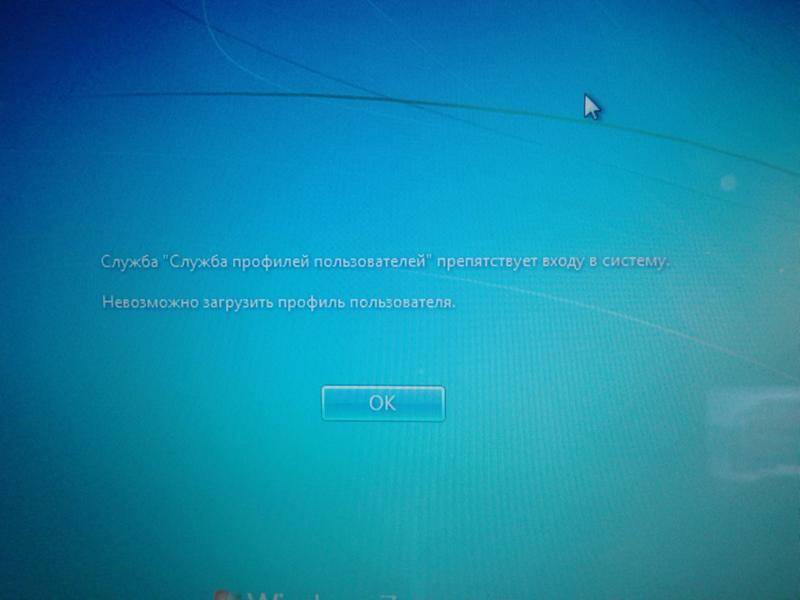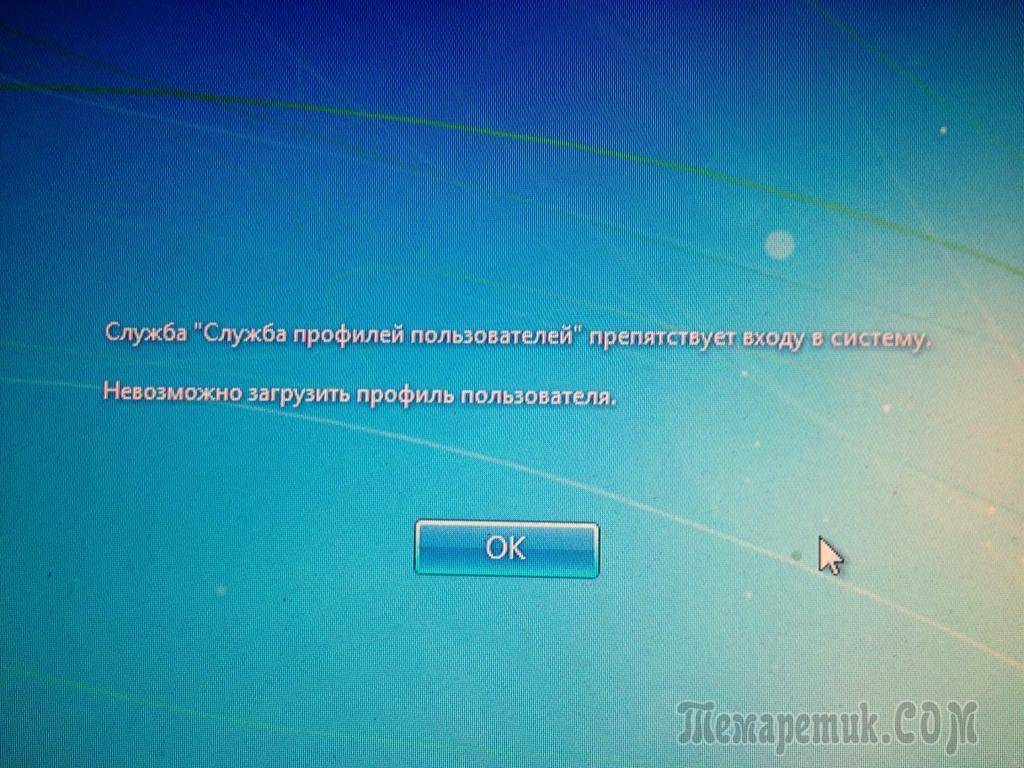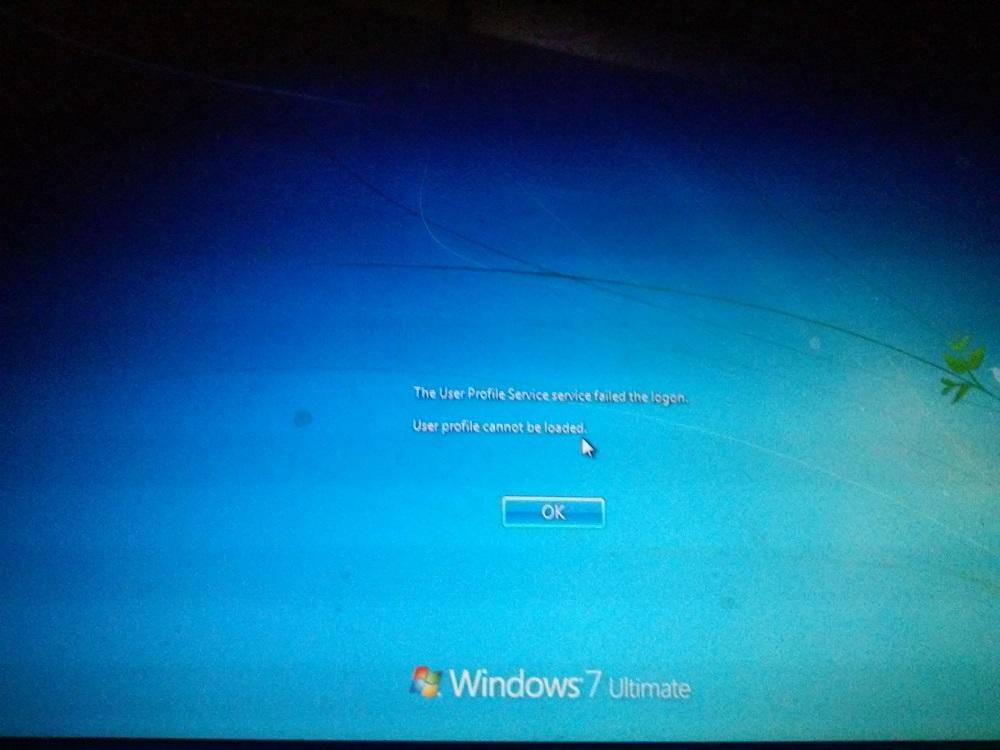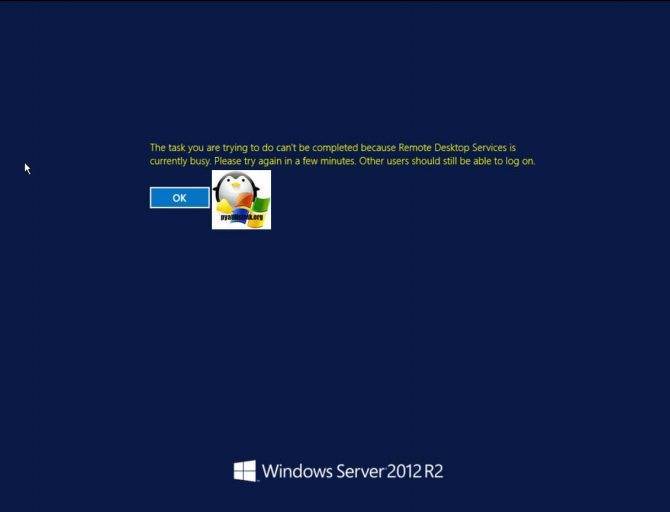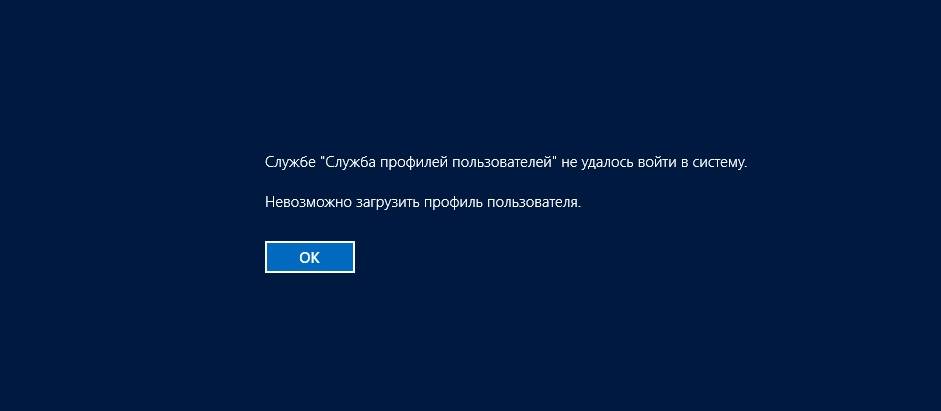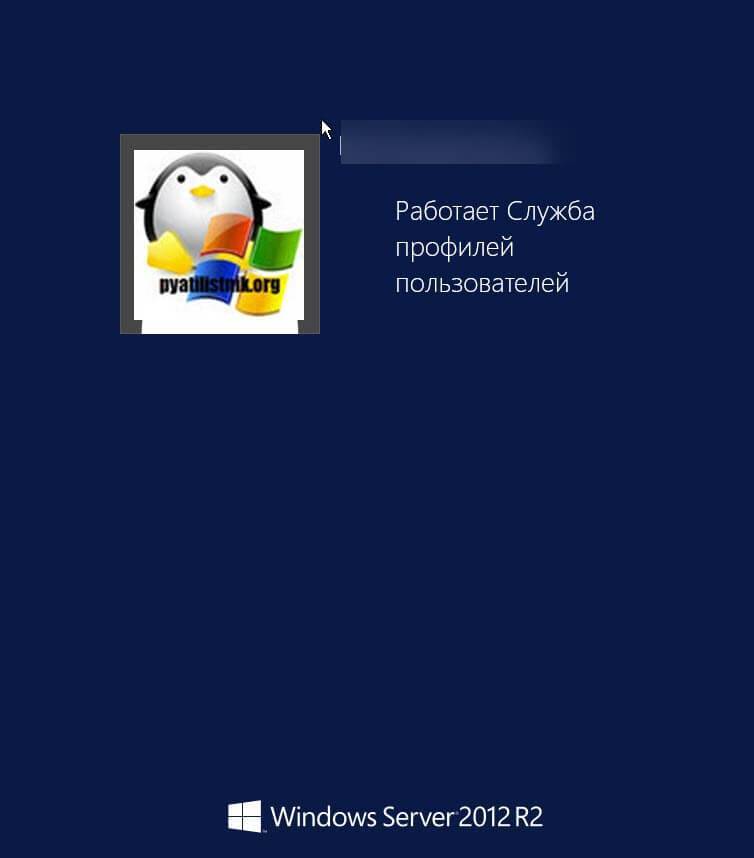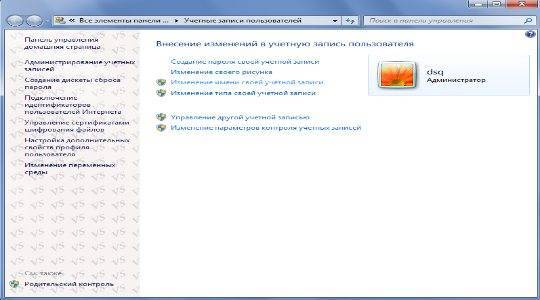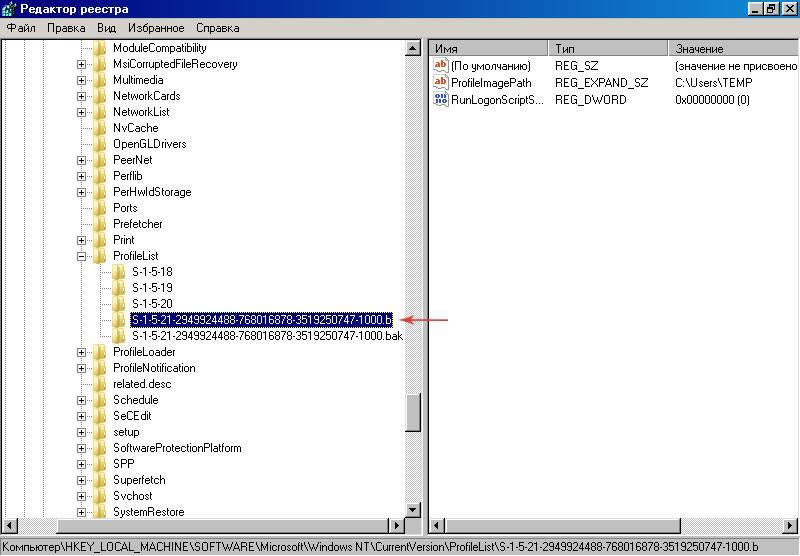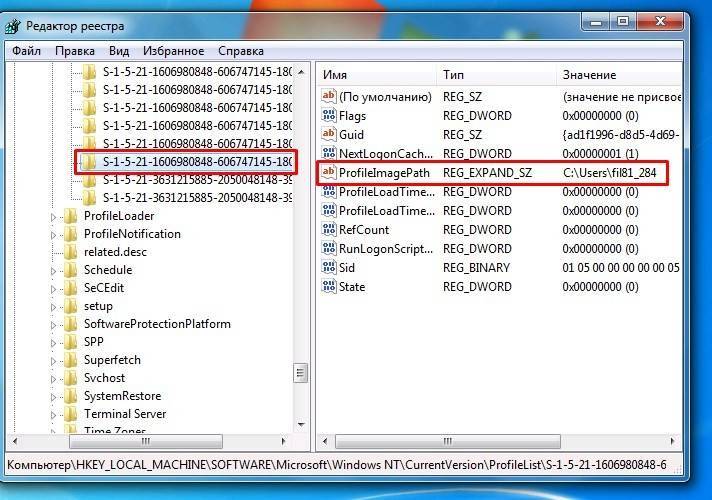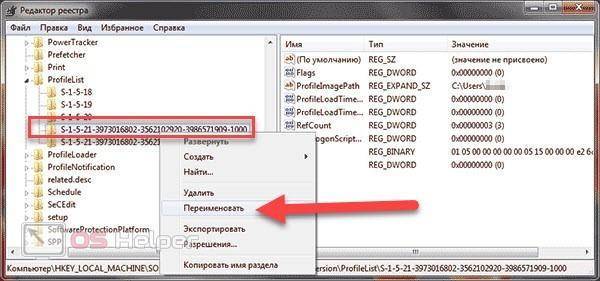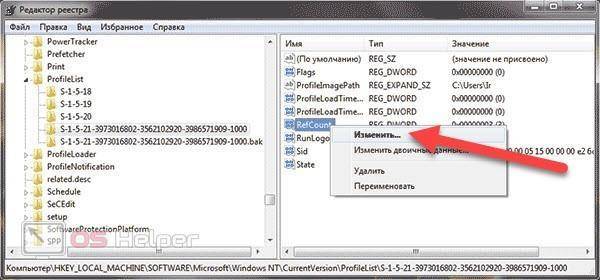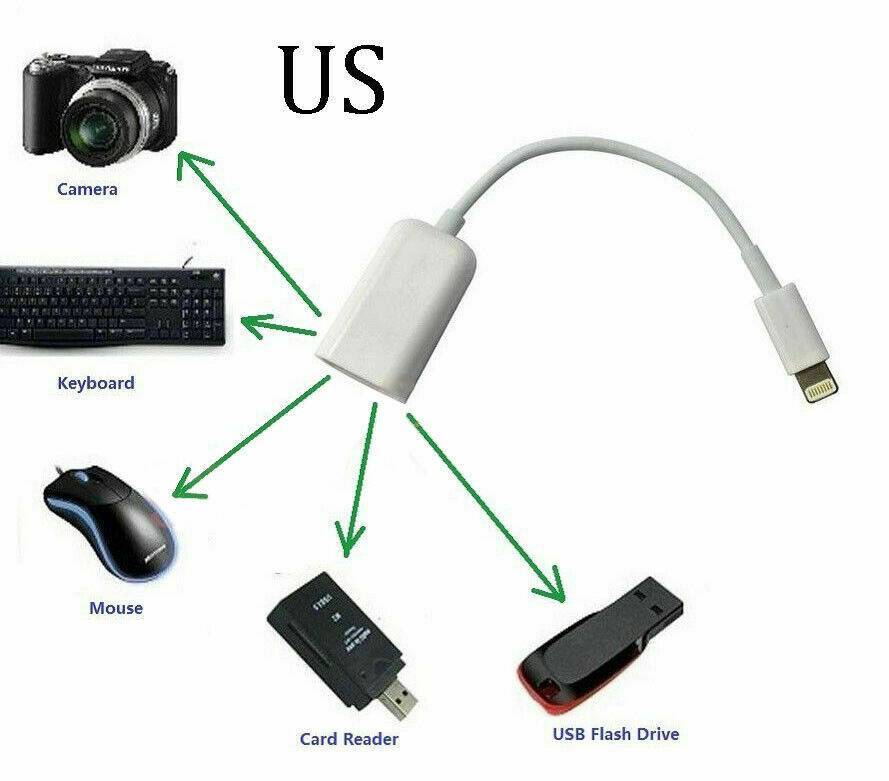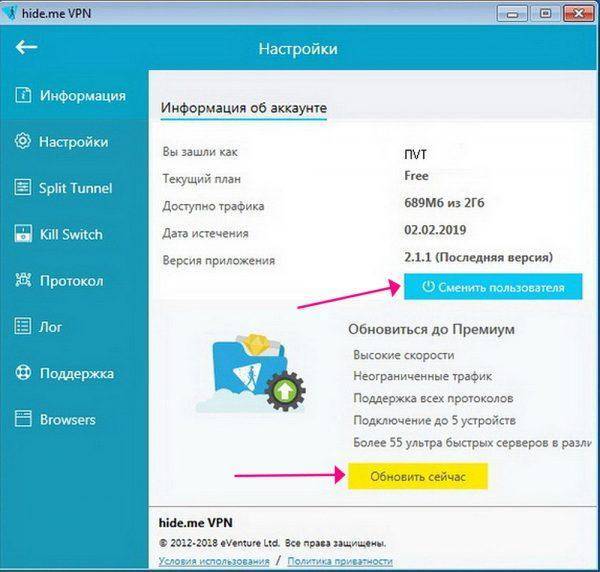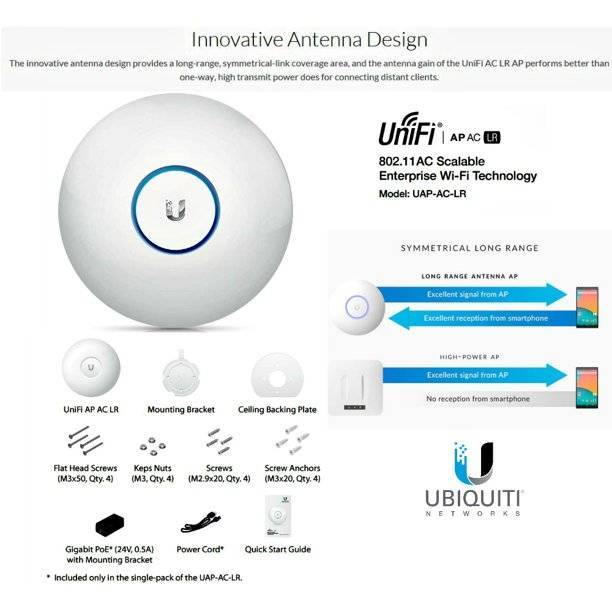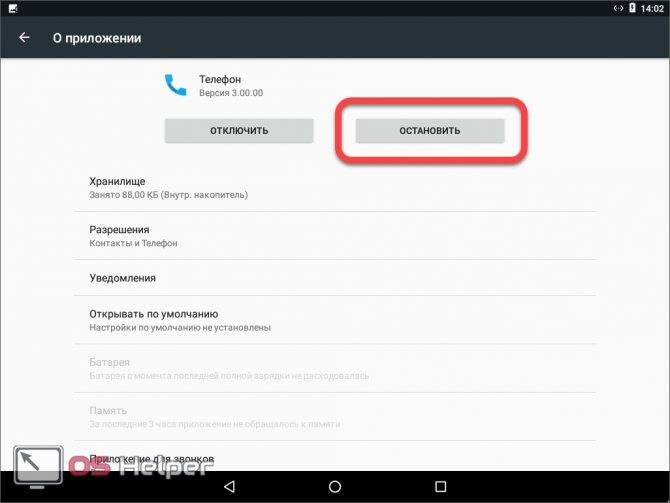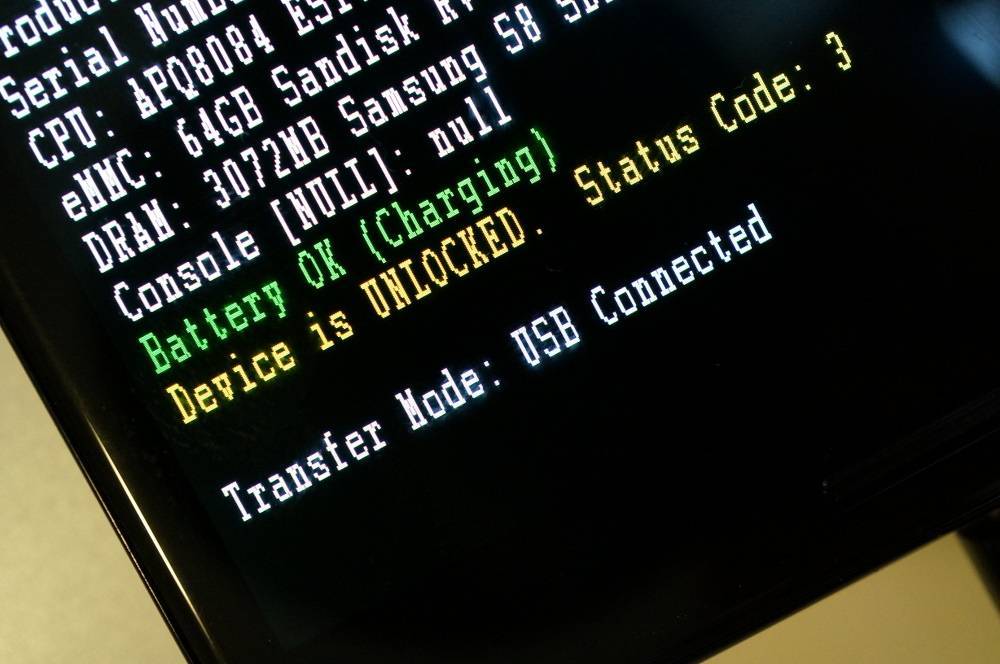Почему невозможно загрузить профиль пользователя в Windows 10
Под профилем пользователя понимают системный набор файлов и папок. Вносить изменения в настройки могут только пользователи с правами Администратора. Профиль пользователя хранится на системном диске. Сервис Profsvc отвечает за выгрузку и загрузку профиля. Иногда служба может быть отключена. Это препятствует входу в аккаунт.

Появление системного уведомления «Невозможно загрузить профиль пользователя» происходит по разным причинам. На официальном сайте «Майкрософт» основным источником проблемы указаны вирусные атаки на операционную систему.
К самым распространенным причинам относятся:
- некорректно установленные обновления системы;
- повреждение файлов профиля;
- аварийное выключение или перезагрузка ПК;
- деятельность вирусов в системе.
Частой причиной появления неполадки становятся неверные параметры профиля в реестре Profilelist или выход из системы во время проверки ее защитным средством. Устранить такой сбой пользователь может своими силами, руководствуясь инструкцией.

Решаем проблему «Служба профилей пользователей не удалось войти в систему» с помощью редактора реестра
Вариант 1. Исправить профиль учетной записи пользователя
Иногда ваша учетная запись может быть повреждена и это мешает вам получить доступ к файлам в windows 10. Зайдем в редактор реестра несколькими способами, через безопасный режим:
Шаг 1 . Нажмите сочетание клавиш “windows + R ” для вызова команды «выполнить» и введите команду regedit для входа в реестр.
Шаг 2 . В открывшимся окне перейдите по пути:
Шаг 3 . В параметре у вас будет несколько ключей s-1-5 . Вам нужно будет выбрать самый длинный ключ с длинным массивом чисел и вашей учетной записью, на которой ошибка «Служба профилей пользователей не удалось войти в систему». Убедиться, что путь правильный нажмите на длинный ключ и с право в колонке должно быть имя , если не нашли, то листайте все длинные ключи пока не наткнетесь в правой колонке на с вашим сломанным профилем, в моем случае учетная запись .
Шаг 4 . Если вы неправильно переименовали папку профиля пользователя C:\User\сайт пострадавшей учетной записи, то откройте проводник по пути C:\User\сайт и нажмите на сломанном профиле правой кнопкой мыши, выберите переименовать и введите вручную правильное имя профиля (сайт). После переименовки заходим обратно в реестре в папку и смотрим, чтобы имя было написано, как на картинке (шаг 3) C:\User\сайт.
Смотрите два варианта шаг 6 и шаг 7 в зависимости у кого как
Шаг 5 . Теперь сделаем два варианта, если у нас один длинный ключ (в конце ) и со вторым без .bak т.е. просто В зависимости у кого как выстроились профили два или один.
Шаг 6 . Есть только один ключ в конце ().
А) Если у вас есть только один ключ в конце с .bak (), нажмите на нем правой кнопкой мыши и нажмите переименовать. (смотрите рисунок ниже).
Б) Удалите само слово с точкой .bak , чтобы получились просто цифры . Следуйте дальше шагу 8. (смотрите рисунок ниже)
Шаг 7 . Если у вас есть два одинаковых ключа, один , второй ( и ) .
А) В левой панели реестра, щелкните правой кнопкой мыши на ключе без .bak и допишите точка, две буквы .bk (см. рисунок ниже).
Б) Теперь нажмите правой клавишей мыши на ключ с .bak , выберите переименовать и удалите .bak с точкой. (см. рисунок ниже).
В) Теперь вернитесь и переименуйте первый ключ с .bk в .bak . Нажмите enter и следуйте дальше шагу 8.
Шаг 8 . Выделите ключ который переименовали без .bak и с право в столбце нажмите два раза, чтобы открыть настройки параметра , и присвойте значение 0. Если у вас нет такого параметра , то нажмите с право на пустом поле правой кнопкой мыши и создайте параметр DWORD (32-bit), переименуйте его в RefCount и задайте значение 0.
Шаг 9 . В правом поле выберите ключ без .bak и в параметре State задайте значение 0. Если нет такого параметра, то кликните на пустом поле с право и нажмите создать DWORD (32-bit), переименуйте его в State и задайте значение 0.
Шаг 10 . Перезапустите ваш комп и ошибка «служба профилей пользователей не удалось войти в систему» и «невозможно загрузить профиль пользователя» в windows 10 должна исчезнуть.
Вариант 2. Удалить и создать новый профиль пользователя для учетной записи
Этот вариант удалит профиль пользователя, тем самым вы потеряете все настройки своей учетной записи и персонализацию.
Шаг 1 . Если есть другая учетная запись администратора, на которой нет ошибки, выйдите из текущей учетной записи (например: сайт) и войдите в запись администратора.
Если у вас нет другой учетной записи администратора для входа, вы можете сделать один из следующих вариантов ниже, чтобы включить встроенную учетную запись администратора для входа в систему и перейти к шагу 2 ниже.
- А). Загрузитесь в безопасном режиме, включите встроенный Администратор, выйдите из системы и войдите в систему Administrator.
- Б). Откройте окно командной строки при загрузке, включите встроенный администратор, перезагрузите компьютер и войдите в систему Administrator.
Шаг 2 . Сделайте резервную копию всего, что вы не хотите потерять в папке профиля C: \ Users \ (имя пользователя) (например: сайт) соответствующей учетной записи пользователя в другое место. Когда закончите, удалите папку C: \ Users \ (имя пользователя).
Шаг 3 . Нажмите кнопки windows + R, чтобы открыть диалоговое окно «Выполнить», введите regedit и нажмите кнопку OK.
Шаг 4 . В редакторе реестра перейдите к указанному ниже расположению.
HKEY_LOCAL_MACHINE\SOFTWARE\Microsoft\Windows NT\CurrentVersion\ProfileList
Шаг 5 . На левой панели в списке ProfileList нажмите на длинный ключ на котором ошибка учетной записи. Справа в виден профиль.
Шаг 6 . Удалите профили с ошибкой и К примеру ( и ) -удалить.
Windows не может подключиться к службе ProfSVC
Мы будем выполнять следующие исправления, чтобы избавиться от этой ошибки
- Проверьте ответственную службу Windows.
- Включите встроенный администратор и используйте его для входа.
- Замените папку по умолчанию .
- Восстановить профиль пользователя.
1] Проверьте ответственную службу Windows
Введите в поле Начать поиск и нажмите Enter, чтобы открыть диспетчер служб Windows.
Найдите Службу профилей пользователей , и дважды щелкните ее, чтобы открыть окно свойств.
Теперь просто убедитесь, что он работает, и тип запуска установлен на Автоматический.
2] Включите встроенный администратор и используйте его для входа в систему
Каждый компьютер с Windows 10 имеет встроенную учетную запись администратора. Теперь мы можем активировать и использовать эту учетную запись администратора для создания нового профиля пользователя для вас.
Чтобы это исправление работало, вам нужно создать загрузочный USB-накопитель Windows 10, а затем загрузить компьютер с его помощью. Затем, когда вы увидите экран приветствия, нажмите Далее , а затем нажмите Восстановить компьютер в левой нижней части окна.
Затем нажмите Устранение неполадок.
После этого выберите Дополнительные параметры. А затем Командная строка.
Теперь, когда вы открыли окно командной строки, введите следующую команду:
сетевой пользователь администратор/активный: да
Наконец, введите exit , чтобы закрыть окно командной строки. Перезагрузите компьютер, чтобы изменения вступили в силу.
Или же вы можете создать новую учетную запись для себя с помощью командной строки.
3] Замена папки по умолчанию
Еще один интересный обходной путь, который люди обсуждают на форумах, довольно прост.
Все, что вам нужно сделать, это войти в компьютер, который не имеет таких проблем.
Затем из следующего расположения скопируйте папку с именем default. Возможно, он скрыт, поэтому вам нужно показать скрытые файлы и папки , прежде чем продолжить,
C: \ Users \
Теперь скопируйте его на USB-накопитель.
Загрузите ваш неисправный компьютер в учетную запись пользователя, которую вы только что создали в способе 2 выше.
После этого вставьте USB-накопитель и перейдите в ту же папку Пользователи , которую мы только что сделали.
И переименуйте уже существующую папку default в
Теперь вы можете скопировать папку по умолчанию с вашего USB-накопителя на неисправный компьютер.
Просто убедитесь, что все файлы с расширением .DAT в этой новой папке удалены.
Перезагрузите компьютер и проверьте, исправили ли это ваши проблемы.
4] Восстановить профиль пользователя
Восстановите поврежденный профиль пользователя вручную или посмотрите, поможет ли ReProfiler.
Загрузка Windows 10 в безопасном режиме
Есть несколько способов загрузки системы в безопасном режиме. Если получается дойти до экрана выбора учётной записи, то можно использовать такой метод:
- Зажимаем на клавиатуре Shift.
- Нажимаем на кнопку выключения и выбираем опцию «Перезагрузка».
- После перезапуска выбираем последовательно разделы «Диагностика» — «Дополнительные параметры» — «Параметры загрузки» — «Перезапуск».
После повторной перезагрузки появится список доступных режимов. Нажимаем F4 для запуска безопасного режима, F5 для запуска безопасного режима с поддержкой сети (если нужен доступ в интернет) или F6, если требуется поддержка командной строки. Для решения нашей проблемы подойдут все три варианта.
Выбираем любой тип безопасного режима
Если добраться до экрана входа не удаётся, то для запуска безопасного режима понадобится установочная флешка Windows 10. Можно создать её на другом компьютере.
Запускаем безопасный режим
При следующем запуске мы попадем в безопасный режим Windows, работа которого не требует наличия учетных записей пользователей.
После устранения ошибки в работе службы профилей не забываем вернуться к загрузке в обычном режиме. Для этого в командной строке с правами администратора выполняем команду bcdedit /deletevalue {default} safeboot.
Невозможно загрузить профиль пользователя, что делать
Менее надежным, но более универсальным способом решения большинства проблем системы Windows и программ выступает восстановление системы. Как восстановить профиль пользователя? Для этого потребуется выполнить ряд процедур.
- После включения ПК нажимается клавиша F8 для открытия меню загрузки системы.
- На черном экране высветится меню, в котором выбирается запись «Устранение неполадок».
- Откроется окно параметров, где нажимается «Восстановление системы».
Пробуем восстановить систему с сохранённого состояния
- В запущенном окне мастера восстановления жмется «Далее» и выбирается точка восстановления. Целесообразно выбрать дату, когда на работоспособность ПК не было нареканий.
- Восстановление профиля пользователя будет выполнено после подтверждения применения изменений.
- Когда процедура завершится, рекомендуется выполнить перезагрузку.
Как исправить отказ в доступе
Давайте перечислим способы, позволяющие избавиться от ошибки «Групповая политика препятствует входу в систему».
Отредактируйте системный реестр
Выполните следующее:
Нажмите Win+R, введите там regedit, нажмите Энтер. Перейдите по пути:
В панели справа поищите параметр «GPSvcGroup». Если его там нет, кликните правой клавишей мышки на пустом месте правого поля, кликните на «Создать» — «Мультистроковой параметр» и дайте ему имя (переименуйте) на GPSvcGroup.
- Если он там есть (или вы его создали), кликните ПКМ на данном параметре, выберите «Изменить», скопируйте значение GPSvc в поле «Значения» и нажмите на «Ок»;
- Вновь нажмите ПКМ на пустое место справа, выберите «Создать» – «Раздел», и дайте ему название GPSvcGroup.
- Кликните на новосозданной папке GPSvcGroup, затем кликните ПКМ на пустом месте справа, выберите создать «Параметр DWORD» и назовите его AuthenticationCapabilities.
- Нажмите ПКМ на AuthenticationCapabilities, выберите «Изменить», активируйте «Десятичная», введите 12320 и нажмите на «Ок».
- Создайте другой параметр DWORD с именем CoInitializeSecurityParam и установите ему значение 1.
- Перезагрузите ваш ПК и попытайтесь выполнить вход в оригинальный аккаунт.
Перезапустите службу групповых политик
- Нажмите на Win+R, введите там services.msc. Найдите в перечне служб «Клиент групповой политики», дважды кликаем на ней, устанавливаем тип запуска на «Автоматически», сохраняем изменения;
- Запускаем командную строку, там набираем:
И нажимаем ввод. После завершения процедуры перезагружаем ПК, это может помочь устранить ошибку «Клиент групповой политики препятствует входу в систему».
Проверьте систему на наличие зловредов
Во многих случаях причинами рассматриваемой проблемы являются вирусные зловреды, изменяющие системные настройки под свои нужны. Используйте ДокторВеб Кюрейт, Trojan Remover, AdwCleaner и другие онлайн аналоги для борьбы со зловредами — 7 лучших антивирусов.
Восстановите параметры безопасности
Для реализации данной операции нам понадобится загрузочная флешка с нашей версией ОС. Загрузитесь с её помощью, выбираем внизу «Восстановление», запускаем командную строку, и там вводим:
secedit /configure /cfg %windir%\inf\defltbase.inf /db defltbase.sdb /verbose
Перезагрузите ваш ПК, это поможет исправить проблему отказано в доступе.
Удалите файл NTUSER.DAT
Перейдите в директорию C:\Users, там найдите папку с названием вашего аккаунта, войдите в неё, и удалите там файл NTUSER.DAT, отвечающий за хранение настроек пользовательского профиля. Если ваш аккаунт повреждён, вы можете попробовать удалить данный файл, перезагрузить ваш ПК, и попытаться войти в систему.
Выполните системное восстановление
Переход к ранее стабильной точке работы вашего ПК (откат системы) является хорошей альтернативой для восстановления её работоспособности. При запуске системы быстро жмите на F8 и выберите «Загрузка последней удачной конфигурации». Это может помочь решить проблему отказано в доступе клиенту групповых политик.
Если же доступ к системе вовсе не возможен, попробуйте загрузиться с флешки с имеющейся на ней образом Виндовс 10, и после выбора языка кликнуть слева внизу на «Восстановление системы». В дополнительных параметрах необходимо будет вновь выбрать опцию «Восстановление системы», что позволит системе выполнить откат до прежней стабильной точки восстановления.
Причины появления
Первая мысль, которая возникает при виде такого на своем устройстве – во всем виноват вирус, как спасти данные? Многие пользователи думают так, потому что основная часть ошибок устраняется на ПК через переустановку операцинки. Стоит сразу вас успокоить, эта проблема появляется из-за некорректных настроек аккаунта в реестре, либо в связи с одновременной компьютерной проверкой антвирусом и входом в ОС.
Другими словами, когда юзер хочет зайти в ОС, она начинает запускать его аутентификацию. Из-за сбоя система воспринимает вход, как использование временного аккаунта, но в действительности не так. Подобное оповещение сигнализирует о сбое в системной работе. Это наиболее частые причины ее появления. Для их устранения следует выполнить несколько элементарных действий. Самое примечательное, что способы устранения проблемы подойдут для любого выпуска Виндовс. Стоит напомнить, что пользовательский профиль – это место, где хранится вся информация, параметры и личные сведения.
Первые действия в случае ошибки
В первую очередь при обнаружении такой ошибки на ПК нужно сделать простую перезагрузку системы. Это быстрый вариант ее устранения, так как ошибка при завершении работы может самоустраниться.
Но не стоит просто нажимать кнопку «Перезагрузка». Нужно полностью завершить работу ОС и спустя некоторое время снова запустить ее.
Не стоит паниковать, если проблема не была решена таким легким способом. Он не всегда работает, но его все равно нужно применять в первую очередь. Если перезагрузка системы не сработала, значит файлы в учетной записи повреждены.
Как устранить синий экран смерти с ошибкой STOP 0x0000003b
Создание копии учетной записи
Если простая перезагрузка системы не помогла и вход в ОС не возможен, нужно создать новый профиль, но со всеми старыми файлами. Т.е. создать копию учетки.
Для этого нужно сделать следующее:
Перезапустить ПК;
Пока ОС не запустилась нажать кнопку F8;
Появиться черный экран, кликнуть «Зайти через безопасный режим»;
Через «Пуск» зайти в Панель управления или Параметры (в зависимости от версии Виндовс);
Выбрать иконку «Учетные записи»;
Выбрать «Семья и безопасность»;
Выбрать «Добавление новой учетной записи»;
Создать новый профиль (важно чтобы учетная запись была создана с правами администратора).
Таким образом, новая запись создана. Таких учеток необходимо создать две. Получится, что в ОС будет три записи (две созданные и одна проблемная). Теперь нужно скопировать файлы из старой. Для этого необходимо выполнить следующее:
- Зайти в систему с одной из рабочих учетных записей;
- Нажать «Пуск»;
- Выбрать «Документы»;
- Перейти в верхнюю панель папки во складку «Вид» и поставить флажок на строчке «Показать скрытые элементы» (либо Сервис – Параметры папок в более старых версиях);
- Зайти в диск, на котором установлена ОС и выбрать папку Пользователи (по пути c:\Users);
- Выбрать папку с именем проблемной записи;
- Скопировать все файлы из этой папки, кроме Ntuser.dat, Ntuser.dat.log, Ntuser.ini;
- Вернуться в папку «Пользователи» и открыть папку с новой записью отличной от той, под которой был выполнен вход;
- Вставить скопированные элементы в папку с именем новой записи;
- Перезагрузить ПК и зайти через созданную копию, проверить наличие всех необходимых файлов.
Рекомендации по устранению проблемы
Практически всегда проблема с загрузкой профиля связано с некорректными данными профиля в реестре, или поврежденим файла NTUSER.DAT, поэтому устранение ошибки связано с восстановлением этих ресурсов в прежнее состояние.
Следуя этой статье, первым делом попробуйте исправить пути к профилю в реестре и файл ntuser.dat. Обычно этих шагов достаточно, чтобы восстановить работоспособность профиля. В некоторых статьях рекомендуют заходить в безопасном режиме, но в этом нет никакой необходимости, так как эта проблема не связана с драйверами.
Самый сложный вариант — это когда вы не можете попасть в ваш профиль, у вас нет другого административного аккаунта, и система не создает временный профиль. То есть, вы никак не можете войти в Windows. Для решения проблемы вам понадобится загрузочная флешка (или хотя бы установочный диск) с вашей версией Windows, вам нужно загрузится с него и создать новый аккаунт с правами администратора. Затем следуйте описанным в статье шагам.
Замена папки Default
К сожалению, простое создание новой учётки не всегда решает проблему. Если способ не сработал, то следующий шаг — замена папки Default. Судя по отзывам пользователей на форумах, этот метод часто помогает.
Default — скрытая папка, которая находится внутри директории «Пользователи». Самый безопасный способ — взять её с другого компьютера с Windows 10. Мы не рекомендуем скачивать папку Default из сторонних источников, так как она может быть заражена.
- На работающем компьютере с Windows 10 открываем каталог C:\Users.
- Переходим на вкладку «Вид».
- В разделе «Показать или скрыть» отмечаем пункт «Скрытые элементы».
- В окне «Проводника» появится папка Default. Выделяем её и копируем вместе со всем содержимым на флешку.
- Подключаем флешку к компьютеру с поврежденной службой пользователей.
- Загружаемся в безопасном режиме.
- Переходим в каталог C:\Users.
- Включаем отображение скрытых элементов.
- Переименовываем старую папку — например, Default.old.
- Вставляем новую папку Default, скопированную с другого компьютера.
Проверяем, чтобы у папок были одинаковые свойства: «Только для чтения» и «Скрытый».
После замены папки перезагружаем компьютер в обычном режиме. На этот раз проблем с отображением учетных записей и входом в профили быть не должно.
Временные профили, как исправить?
Практически всегда неисправность возникает вследствие изменения имени папки с пользовательскими данными. Система просто не знает куда сохранять информацию профиля и поэтому очищает её в конце сессии. Если вам принципиально хочется изменить имя папки, по какой-либо причине, то вы можете:
1.Переименуйте пользователя, а вместе с ним изменится и имя папки:
Нажмите на аватар в Пуск;
Выберите ссылку «Изменение имени своей учетной записи».
2.Этот вариант помогает как в случае переименования, так и диагностирования неисправности:
- Введите в поиск regedit;
- Следуйте HKEY_LOCAL_MACHINESOFTWAREMicrosoftWindows NTCurrentVersionProfileList;
- Среди папок с ключами SID, найдите с окончанием .bak;
- Параметр Profile Image Path должен содержать правильный путь к папке, если это не так, измените его;
- Проверьте наличие аналогичного раздела в левой части, только имя папки без bak, а остальное идентичное. Если такая существует, то удалите её, а та, что содержит bak должна быть переименована таким образом, чтобы удалить окончание.
Этот способ также способен помочь в решении нашей главной проблемы.
Также ошибка может быть временной и возникнуть из-за одноразового сбоя, поэтому прежде, чем переходить к альтернативным решениям, просто перезапустите компьютер и проверьте наличие неисправности.
Анализ логов при временном профиле
Симптомы ошибки:
- Создается дополнительная папка профиля пользователя. К имени этой папки добавляется имя домена NetBIOS или трехзначный суффикс. Например, имя папки — Username.ROOT или Username.000.
- Если у пользователя есть перемещаемый профиль, некоторые приложения, использующие пути «Папки оболочки» в реестре, перестают отвечать. Кроме того, когда пользователь выходит из компьютера, изменения в данных приложения, которые хранятся в профиле пользователя, не перемещаются в базу данных домена.
Когда вы откроете журналы событий, то вы можете обнаружить вот такие события в журнале «Приложение»:
Предупреждение с кодом ID 1509: Windows не удается скопировать файл \\?\UNC\root.pyatilistnik.org\root\Boy\WINDOWS\win.ini в расположение \\?\C:\Users\Boy\WINDOWS\win.ini. Возможная причина — сетевые проблемы или недостаточные права безопасности. ПОДРОБНО — Отказано в доступе.
Предупреждение с кодом ID 1534: Слишком много ошибок при копировании профиля. Для получения более подробных сведений просмотрите предыдущие события. Windows не будет записывать в журнал никаких дополнительных ошибок копирования для этого процесса копирования.
Ошибка ID 1533, источник User Profile Service: Не удается удалить папку профилей C:\Users\Boy. Возможная причина — файлы этой папки используются другой программой. ПОДРОБНО — Папка не пуста.
Ошибка с кодом ID 1511, источник User Profile Service: Windows не удалось найти локальный профиль пользователя, вход в систему выполнен с временным профилем. Любые изменения профиля будут потеряны при выходе.
Более детально, что происходит на терминальном сервере в момент входа пользователя, можно проследить в журнале Microsoft-Windows-User Profile Service/Operational. При входе на терминальный стол формируется событие с кодом ID 1: Получено уведомление о входе пользователя для сеанса 151. Тут сразу можно увидеть нужный ID пользователя, чтобы потом найти его процессы и PID.
Далее идет событие с кодом ID 64: Отношение к основному компьютеру не было проверено для этого компьютера и этого пользователя. Причина: running as a terminal server farm.
Далее начинается попытка синхронизации перемещаемого профиля в событии ID 6.
Видим. что синхронизация завершена не полностью: Событие с кодом ID 7: Завершена синхронизация профиля \\root.pyatilistnik.org\root\Boy с C:\Users\Boy Результат: Запрос ReadProcessMemory или WriteProcessMemory был выполнен только частично.
Видим, что ему создался временный TEMP профиль, а так же видно его SID:
Событие с кодом ID 5: Файл реестра C:\Users\TEMP.003\ntuser.dat загружен в HKU\S-1-5-21-551888299-3078463796-3314076131-11105.
ну и событие ID 67 нам говорит, что мы вошли с временным профилем: Тип входа: RDS Расположение локального профиля: C:\Users\TEMP.003 Тип профиля: Temporary
Пробуем удалить ошибку о том, что служба препятствует работе, через системное восстановление
Может быть, службе profsvc не удалось войти в систему, потому как недавно были изменения в операционке, совершенные самим пользователем или программой. Если это на самом деле так, то данные действия можете отменить путем восстановления Виндовс.
ОС Windows 10
В десятой версии алгоритм действий будет следующий:
- перезагружаете ПК;
- до полной системной загрузки тапаете
F8
; - «Безопасный режим»;
- с помощью меню «Пуск» переходите в «Параметры»;
- «Обновление и безопасность»;
- «Восстановление»;
- жмете «Начать».
Дальнейшие действия зависят от ситуации. Винда предлагает сохранение необходимых объектов или выполнение полной очистки.
ОС Windows 8
В данной версии процедура практически аналогична:
- во-первых, перезагружаете ПК;
- во-вторых, до окончательного запуска жмете
F8
; - в-третьих, «Безопасный режим»;
- в-четвертых, переходите в «Проводник» через ярлычок на панели задач;
- далее выбираете с правой стороны «Этот компьютер» и делаете правый клик мышкой;
- «Свойства»;
справа находите «Защита системы»;
жмете в новом окошке «Восстановить»;
- кликаете «Далее»;
- выбираете точку восстановления (важна дата, предшествующая возникновению ошибки);
- тапаете «Готово».
- Что означает уведомление «Ваше подключение не защищено», как исправить
- Как почистить свой компьютер, чтобы он не тормозил?Действенные методы
- Как перезагрузить компьютер, используя клавиатуру
- Запись видео с экрана компьютера — какие программы в этом помогут?
Если служба препятствует работе в ОС Виндовс 7
Найти нужную функцию в седьмой версии довольно просто:
- выполняете перезапуск операционки;
- кликаете
F8
; - тапаете по пункту «Безопасный режим»;
- открываете программу «Выполнить» комбинацией
Win
+
R
; - вводите в окошко systempropertiesprotection;
- появится окно «Свойство системы», где ищите «Защита системы»;
- «Восстановление»;
- Виндовс предложит выполнить восстановительные процедуры с рекомендуемой точки сохранения;
- «Далее»;
- кликаете «Готово»;
- появится предупреждение о том, что возврат после процедуры будет невозможен;
- тапаете «Да»;
после успешного процесса, появляется об этом уведомление.
Если все прошло корректно, то появится соответствующее оповещение.
Замена учетной записи
Возможно более оправдано по затратам времени будет удаление лагающего профиля и создание нового. Только нужно прежде сохранить пользовательскую информацию в другой раздел.
Проще всего добиться такого результата – войти с помощью безопасного режима, который использует встроенный профиль администратора, для этого:
- В момент запуска нажмите F8;
- Установите выбор на «Безопасный режим», по необходимости с использование сетевых драйверов;
- Далее пройдите по пути C:WindowsProfile, где Profile – это имя записи;
- Загрузите копию папки на отличный от системного диск.
Что такое безопасный режим Windows?
Также можно воспользоваться служебным средством переноса данных и после проверок просто выбрать нужные данные.
Для полноценной деинсталляции профиля лучше использовать спец инструмент Microsoft Fix it. Он подчищает все хранилища информации профиля, чтобы исключить вероятность возврата проблемы. Найти его можно на оф сайте Microsoft.
Теперь нужно создать запись:
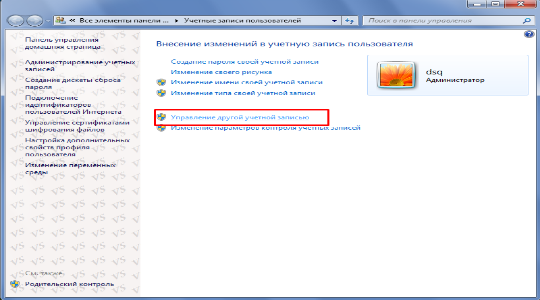
Снизу нажмите «Создание учетной записи»;

После всего нужно скопировать данные, сохранённые прежде в пользовательский раздел.
Используем восстановление системы
Возможно ошибка возникла с связи с недавними изменениями в системе, которые совершил пользователь или программа. И если это так, то эти действия можно отменить, восстановив ОС.
Восстановление системы Windows 10
В десятке следует придерживаться следующей последовательности действий:
- Перезапустить компьютер;
- Пока система не загрузилась нажать клавишу F8;
- Выбрать пункт «Безопасный режим»;
- Через меню «Пуск» зайти в «Параметры»;
- Выбрать иконку «Обновление и безопасность»;
- В меню слева зайти в «Восстановление»;
- Кликнуть «Начать».
Настраиваем автоматическое подключение к интернету в Windows Далее стоит следовать по ситуации. ОС предложит вам сохранить необходимые файлы или провести полную очистку.
Восстановление системы Windows 8
В восьмерке процедура не сильно отличается от вышеописанной:
- Перезагрузить компьютер;
- Пока ОС не запустилась до конца нажать клавишу F8;
- Выбрать строчку «Безопасный режим»;
- Зайти в «Проводник» через иконку, расположенную на панели задач;
- В меню справа выбрать «Этот компьютер» и кликнуть по нему правой кнопкой мышки, в выпадающем меню выбрать «Свойства»;
- С правой стороны окна выбрать «Защита системы»;
- В открывшемся окне нажать «Восстановить»;
- Затем нажать «Далее»;
- Выбрать точку для восстановления (смотреть на дату, предшествующую появлению ошибки);
- Кликнуть «Готово».
Восстановление системы Windows 7
Чтобы воспользоваться нужной функцией в семерке необходимо:
- Перезагрузить ОС;
- Нажать клавишу F8;
- Кликнуть по строчке «Безопасный режим»;
- Открыть утилиту «Выполнить» сочетанием клавиш Win+R;
- Ввести в окно команду systempropertiesprotection;
- Это откроет окно «Свойство системы», в нем выбрать вкладку «Защита системы»;
- Выбрать кнопку «Восстановление»;
- Это откроет окно восстановления;
- ОС предложит восстановиться с рекомендуемой точки сохранения;
- Выбрать «Далее»;
- Нажать «Готово»;
- Система предупредит что после восстановления возврат будет невозможен. Кликнуть «Да»;
- После того как восстановление пройдет успешно система оповестит об этом.
- Если процесс возврата к предыдущему состоянию произошел без ошибок, то будет выведено соответствующее сообщение.
Слетел профиль windows 7 как восстановить
» windows 7 » Слетел профиль windows 7 как восстановить
Самое главное не паниковать. Проблема довольно-таки редкая, но все же иногда появляющаяся в нашей жизни. Итак, приступим:
- Проверяем есть ли наш пользователь в системе: переходим в C:\Users и смотрим какие у нас пользователи. Должен быть пользователь с вашим именем и пользователь TEMP. Если все так, как написано здесь, идем в панель управления и создаем нового пользователя с правами администратора. Перезагружаем машину и заходим под ним.
- Переходим снова в C:\Users и удаляем там папки C:\Users\TEMP и, если есть, C:\Users\TEMP.. Если не удаляется, качаем unlocker и удаляем с помощью него.
- Идем в реестр. Кто не знаек как, нажимаем пуск и в «Найти програмы и файлы» пишем regedit и запускаем найденную программу. Переходим в ветку HKEY_LOCAL_MACHINE\SOFTWARE\Microsoft\windowsNT\CurrentVersion\ProfileList. Ищем ветку нашего пользователя с путем к профилю C:\Users\TEMP и удаляем ее.
- Перезагружаем машину и входим под своим родным пользователем. Все должно восстановиться и работать как прежде.
- Удаляем временно созданного пользователя с правами админа и продолжаем радоватья жини.
Если все же вы не готовы самостоятельно восстановить профиль windows 7, можете обратиться к нам и мы вам поможем!
x-flame.ru
Анализ логов при временном профиле
Симптомы ошибки:
- Создается дополнительная папка профиля пользователя. К имени этой папки добавляется имя домена NetBIOS или трехзначный суффикс. Например, имя папки — Username.ROOT или Username.000.
- Если у пользователя есть перемещаемый профиль, некоторые приложения, использующие пути «Папки оболочки» в реестре, перестают отвечать. Кроме того, когда пользователь выходит из компьютера, изменения в данных приложения, которые хранятся в профиле пользователя, не перемещаются в базу данных домена.
Когда вы откроете журналы событий, то вы можете обнаружить вот такие события в журнале «Приложение»:
Предупреждение с кодом ID 1509: Windows не удается скопировать файл \\?\UNC\root.pyatilistnik.org\root\Boy\WINDOWS\win.ini в расположение \\?\C:\Users\Boy\WINDOWS\win.ini. Возможная причина — сетевые проблемы или недостаточные права безопасности. ПОДРОБНО — Отказано в доступе.
Предупреждение с кодом ID 1534: Слишком много ошибок при копировании профиля. Для получения более подробных сведений просмотрите предыдущие события. Windows не будет записывать в журнал никаких дополнительных ошибок копирования для этого процесса копирования.
Ошибка ID 1533, источник User Profile Service: Не удается удалить папку профилей C:\Users\Boy. Возможная причина — файлы этой папки используются другой программой. ПОДРОБНО — Папка не пуста.
Ошибка с кодом ID 1511, источник User Profile Service: Windows не удалось найти локальный профиль пользователя, вход в систему выполнен с временным профилем. Любые изменения профиля будут потеряны при выходе.
Более детально, что происходит на терминальном сервере в момент входа пользователя, можно проследить в журнале Microsoft-Windows-User Profile Service/Operational. При входе на терминальный стол формируется событие с кодом ID 1: Получено уведомление о входе пользователя для сеанса 151. Тут сразу можно увидеть нужный ID пользователя, чтобы потом найти его процессы и PID.
Далее идет событие с кодом ID 64: Отношение к основному компьютеру не было проверено для этого компьютера и этого пользователя. Причина: running as a terminal server farm.
Видим. что синхронизация завершена не полностью: Событие с кодом ID 7: Завершена синхронизация профиля \\root.pyatilistnik.org\root\Boy с C:\Users\Boy Результат: Запрос ReadProcessMemory или WriteProcessMemory был выполнен только частично.
Видим, что ему создался временный TEMP профиль, а так же видно его SID:
Событие с кодом ID 5: Файл реестра C:\Users\TEMP.003\ntuser.dat загружен в HKU\S-1-5-21-551888299-3078463796-3314076131-11105.
ну и событие ID 67 нам говорит, что мы вошли с временным профилем: Тип входа: RDS Расположение локального профиля: C:\Users\TEMP.003 Тип профиля: Temporary