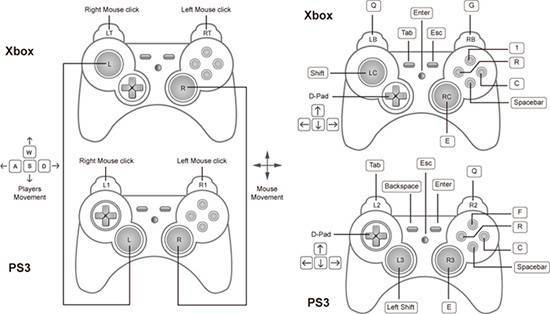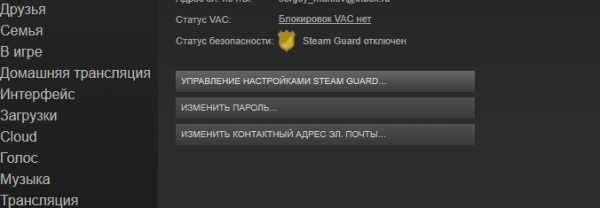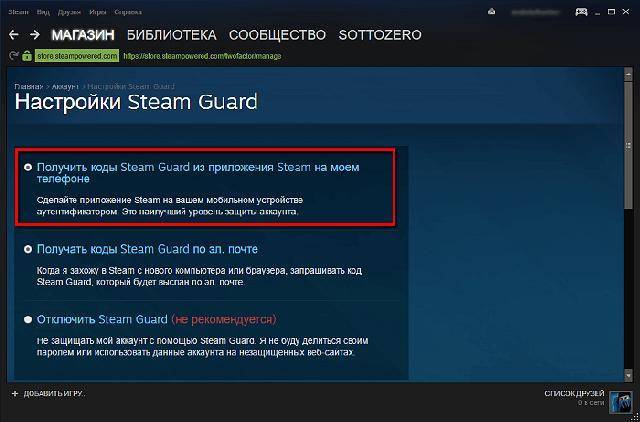Как подключить клавиатуру и мышь к XBOX
Прежде, чем вы начнёте
Итак, следующая статья будет простым пошаговым руководством по простейшему способу настройки клавиатуры и мыши на XBOX. Этот метод имеет несколько ограничений, при этом вы можете загрузить приложение Insider Hub из магазина Microsft, что дает вам гораздо больше функциональности и универсальности.
Прежде чем начать, стоит упомянуть, что вам может потребоваться приобрести USB-адаптер для дополнительных USB-устройств. Вам понадобятся два доступных USB-разъема для работы мыши и клавиатуры, поэтому убедитесь, что у вас есть такая возможность, прежде чем начинать руководство.
У нас будет несколько рекомендаций по USB-адаптеру далее в статье.
Ограничения клавиатуры и мыши
К сожалению, использование клавиатуры и мыши с вашим XBOX One имеет свои ограничения. Во-первых, при подключении проводной USB-мыши и клавиатуры вы не сможете использовать мышь для навигации по домашнему экрану или меню. Кроме того, пользователи не смогут использовать мышь и клавиатуру в каждой игре.
Мы составили список игр, поддерживающих совместимость с клавиатурой и мышью, при этом отметив, что игры, которые действительно предлагают эту поддержку, будут обозначены соответствующим образом.
Мы включили список игр (далее в статье), которые поддерживают клавиатуру и мышь!
USB-клавиатура и мышь
К счастью, процесс настройки использования клавиатуры и мыши с XBOX чрезвычайно прост. Просто выполните следующие действия, чтобы настроить USB-клавиатуру и мышь.
- Найдите два доступных порта USB на передней панели XBOX.
- После обнаружения просто подключите клавиатуру и мышь к доступным портам.
- После подключения ваш XBOX должен автоматически распознавать периферийные устройства, но не запрашивать
- На этом этапе всё в порядке. Вы не сможете использовать мышь для навигации по различным меню, и не все игры поддерживают клавиатуру и мышь. Сказав это, для игр, которые поддерживают клавиатуру и мышь, вы должны быть готовы к работе!
Bluetooth-клавиатура и мышь
Для тех, кто хочет использовать беспроводную клавиатуру и мышь, пользователи XBOX могут использовать периферийные устройства, совместимые с BlueTooth. Им необходимо приобрести беспроводной ключ XBOX (который подключается к USB-порту), прежде чем сделать это — вы знаете, если ваши периферийные устройства ещё не включают его.
Если они это сделают, просто вставьте ключ в XBOX, и периферийные устройства должны быть немедленно распознаны — как и в случае с описанным выше методом.
Как подключить к приставке мышку и клавиатуру через XIM4

То, что играть в шутеры на мышке и клавиатуре удобнее чем на геймпаде – неоспоримый факт. Не берем в рассчет ту часть заядлых консольщиков, у которых джойстик – продолжение рук.
Для большинства геймеров это аксиома. И как в таком случае поступить рядовому игроку, если на стандартном джойстике для playstation 4 или xbox one удобно играть, в принципе, во все, кроме шутеров.
Но, ведь хочется порой и пострелять.
К счастью, есть решение этого вопроса: специально для тех, кто давно хотел подключить к своей приставке мышку и клавиатуру разработаны специальны устройства. С их помощью можно полноценно вооружиться более привычными для большинства аксессуарами геймера. Давайте рассмотрим подключение мышки и клавиатуры к приставке на примере наиболее распространенного для этого устройства: XIM4.
XIM4
XIM4 – самое распространенное устройство для подключения мыши и клавиатуры к приставкам. Поддерживает новое поколение консолей: xbox one / playstation 4 и предыдущее: xbox 360 / playstation 3. Так же, можно применить в качестве устройства для подключения джойстиков от xbox к playstation и наоборот. Просто вместо клавиатуры подключаем желаемый геймпад.
Примечательно то, что есть поддержка проводных и беспроводных устройств.
Внимание!!!
Предварительно ознакомьтесь со списком поддерживаемых устройств на официальном сайте xim4: xim4.com/hardware
Внешний вид XIM4: передняя панель. На самом деле, устройство меньше, чем может показаться на первый взгляд.
Инструкция по подключению XIM4 к приставке
Первым делом включаем саму приставку и телевизор.
Далее подключаем джойстик кабелем к порту №3 на задней панели XIM4 (изображена ниже). Джойстик должен быть полностью заряжен и выключен.
Вставляем мышь в передний usb порт XIM4. Если мышь беспроводная, то вставляем модуль.
Подключаем клавиатуру (или джойстик) ко второму usb порту устройства
Подключаем консоль с XIM4 кабелем usb – micro usb: один конец (usb) в порт приставки, второй (micro usb) к задней панели XIM4
После проделанных операций, устройство будет светиться красными огнями. Но, XIM4 еще не готов к использованию. Еще секунд 10-15 будет происходить инициализация. После чего огни XIM4 начнут моргать.
Далее берем в руки джойстик, который до этого подключали к устройству, и включаем его: на геймпадах для ps3 / ps4 жмем кнопку ps. В случае, если у вас xbox 360 / xbox one этого делать не нужно.
Если вы решили, что на этом все, то вынужден вас огорчить: необходимо провести настройку с помощью компьютера (по кабелю) или с помощью смартфона (через блютуз). Давайте разберемся, как это делается на примере соединение через блютуз со смартфоном. Это наиболее простой способ.
Вид задней панели XIM4.
В usb подключается джойстик, c micro-usb соединяется сама приставка. Слева виднеется кнопка включения bluetooth. Зачем она? Читайте ниже.
Настройка через блютуз
Как сказано выше, чтобы наконец начать использование XIM4 и начать играть с мышкой и клавиатурой на приставке, необходимо провести настройку устройства. Давайте сделаем это с помощью Android смартфона. Но для начала, понадобится скачать из маркета приложение “XIM4 manager”. Скачиваем его.
Включаем “синий зуб” на смартфоне
Включаем блютуз XIM4 (кнопка на задней панеле)
На смартфоне жмем соединиться с найденным устройством.
Запускаем скачанное приложение XIM4 manager
Нам предложат подтвердить доступ к устройствам и скачать настройки поддерживаемых игр (иногда нужно будет их обновлять). Скачиваем их.
Далее произойдет соединение с XIM4 и высветится список игр
Выбираем игру в которой хотим использовать мышку и клавиатуру, затем подтверждаем приставку.
Если все проделано верно XIM4 начнет моргать – на него записываются настройки игры.
После завершения транкзаций настроек увидим список устройств готовых к использованию.
Готово! Теперь можно играть, как этот товарищ из-за океана:
Вся прелесть XIM4 в том, что не нужно производить дополнительных настроек. Все уже сделано за вас. Привычная кнопка мыши отвечает за стрельбу, привычные кнопки за перезарядку и прочие действия.
Это не все: для каждой поддерживаемой мышки так же произведены настройки дополнительных клавиш.
Если же предустановленные настройки вас не устраивают, то имеется возможность переделать конфигурацию через смартфон: в верхнем левом углу есть кнопка “изменить”.
Что если используете нестандартную клавиатуру или левую руку? Что относительно скорости мыши?
Установка скорости указателя будет регулировать скорость перемещения указателя по экрану монитора. Если не придерживаетесь настроек по умолчанию, то по желанию настройте ваши устройства в соответствии с вашими потребностями. Сначала нужно быть в настройках устройства, подобных подключению клавиатуры или мышки Bluetooth:
- Войдите в свой профиль
- Выберите «Настройки» в меню верхнего уровня
- Прокрутите вниз до Устройства и нажмите кнопку X на контроллере
Настройки мыши в разделе «Устройства» позволят перейти от правой к левой мыши. Также возможно изменить скорость указателя на Slow, Normal или Fast. Настройки клавиатуры позволят выбрать новый язык для PS4. Также можно установить для параметра Key Repeat значение Short, Normal или Long.
Параметр «Повтор ключа» («Задержка») определяет, как долго PlayStation 4 будет ждать, прежде чем повторять нажатие клавиши, когда удерживаете ее, вместо того чтобы просто постучать по ней. Key Repeat (Rate) сообщает PS4, как быстро повторять нажатие символа после того, как таймер задержки прошел.
Как подключить проводную клавиатуру и мышь к PS4
Если готовы перепрыгнуть через множество ям, чтобы заставить главные устройства управления вашего ПК работать с
PlayStation 4, вы будете немного разочарованы. Выберите какой тип клавиатуры вы хотите. Фактически это не так сложно, но вот длинный список шагов чтобы все заработало:
Подключите клавиатуру и/или мышь к порту USB на передней панели PS4.
Если хотите использовать элементы управления компьютера, подключите мышку к другому USB-порту на передней панели консоли.
PS4 сразу узнает большинство устройств и запустит на экране клавиатуру и/или значок мыши, как сигнал что они правильно
подключены. К сожалению, если PS4 не распознает ваш конкретный бренд, исправить это не получиться. PS4 не
поддерживает загрузку и установку драйверов мыши.
Передняя панель консоли PlayStation 4
Настройте клавиатуру и мышь для работы на PS4
К этому моменту у вас уже есть консоль, настроенная для игры на ПК с контроллером, но, как мы сказали в начале, цель состоит в том, чтобы играть с клавиатурой и мышью, которые есть на вашем ПК, поэтому давайте посмотрим, как сделать это.
Вам необходимо скачать и установить эмулятор под названием ПЕРЕПОЛНЕНИЕ , бесплатно в течение 14 дней или постоянно при оплате 6 евро. В процессе установки вам не нужно ничего делать, просто примите условия использования, и процесс продолжится автоматически.
Затем вы должны открыть приложение и создать группу с помощью клавиатуры и мыши. Процесс очень прост и не требует пояснений, поскольку на самом деле приложение находится на испанском языке.
После того, как это будет сделано, и поскольку цель состоит в том, чтобы иметь возможность играть на PS4 с помощью клавиатуры и мыши, то есть без необходимости подключения контроллера консоли, вам нужно будет перейти к параметру виртуальных устройств с правой стороны, поскольку по умолчанию он поставляется настроен для Xbox 360 контроллер (выберите в меню DualShock 4).
Пришло время добавить раскладки клавиатуры. Выберите конфигурацию клавиатуры и нажмите кнопку «Добавить», выберите клавишу клавиатуры, которую вы хотите использовать, и назначьте действие контроллера, которое вы хотите выполнить. Например, вы можете выбрать клавиши WASD для D-Pad контроллера или левого джойстика, но учтите, что в этой начальной настройке вам нужно будет настроить все действия клавишей за клавишей.
Чтобы настроить мышь аналогично, перейдите к настройке этого и выберите кнопки мыши и действие контроллера, которое вы хотите, чтобы они выполнялись индивидуально. Если вы хотите, чтобы движение мыши работало как правый джойстик контроллера для перемещения камеры, просто нажмите на значки со стрелками и выберите опцию. После того, как вы сопоставили все действия клавиатуры и мыши, нажмите кнопку «Сохранить» и «Применить», и все готово.
Теперь просто откройте Remote Play, выберите свою консоль, и вы увидите, что теперь вы можете выполнять все действия, которые вы настроили, непосредственно с клавиатуры и мыши, даже не подключая контроллер. Очевидно, вы также можете подключить пульт, если хотите, конечно.
Как подключить клавиатуру и мышь с PS/2 интерфейсом
Разъёмы PS/2 – это немного устаревший метод подключения клавиатуры и мышки, и даже уже не на всех современных материнских платах есть такие гнёзда. Встречается на стационарных ПК или старых ноутбуках. У мышки и клавиатуры PS/2 представляют собой круглый штекер с шестью ножками и замком.
Разъёмы PS/2 для клавиатуры и мышки одинаковой формы. Поэтому, чтобы не перепутать, что и куда подключать, их делают разным цветом. Штекер у мышки обычно зелёный, его нужно подключить в зелёный разъём на компьютере. У клавиатуры штекер фиолетовый, его, соответственно – в фиолетовый. Правильно подключить устройство вам поможет замок – здесь он представлен в виде пластиковой ножки. Всё должно попасть на свои места.
Разъёмы PS/2 на компьютере находятся обычно в задней стенке корпуса.
Бывают также совмещённые гнёзда двух цветов. Это значит, туда можно подключить и мышь и клавиатуру.
XIM4 что это и как работает
Есть вариант, как можно подключить мышь и клавиатуру к Sony PlayStation 4 с полной поддержкой, но он очень сложный. Так называемые «моддеры» разработали специальное устройство, стоимость которого составляет порядка 50 долларов (с доставкой – куда больше, особенно если речь идет про Россию, никакой гарантии вам естественно не предоставят).
Название гаджета XIM4 – он позволяет подключить клавиатуру и мышь к PS 4, а также настроить оные в любых играх и приложениях на свой вкус, по сути – использование подобного девайса в каком-нибудь шутере сойдет за «читерство», так как даже у новичка имеется огромное преимущество перед теми, кто играет с геймпада. Настраивается все с помощью смартфона на Android и специальной программы. Сложность состоит в куче операций, каждый раз придется выбирать профиль, подключать все, и далеко не факт, что гаджет долго проработает, плюс не везде мышь и клавиатура ведут себя корректно. Способ, безусловно, новый и интересный, однако для использования не рекомендуем – уж очень все это рискованно и неудобно!
Мы советуем вам не тратить собственные нервы, деньги и силы, а просто привыкнуть к управлению с геймпада, на это потребуется не так много времени. Зато потом можно будет получать лишь удовольствие от игры, не переживая, что какой-то дополнительный аксессуар, вроде XIM4, может сломаться в самый неподходящий для этого момент.
PlayStation
Легально подключить клавиатуру и мышь к PS3 и PS4 было можно и раньше, но нужна была соответствующая программная поддержка со стороны игр. А она встречалась нечасто. К примеру, на PS4 список таких игр включает Final Fantasy XIV и War Thunder. По сути, обычные клавиатура и мышь могут пригодиться разве что при брожении по вебу. А вот новый набор, утверждает Sony, идеально работает во всех играх.
Соломоновым решением для любителей доминировать в консольном CoD был продукт XIM4 , являющийся, по сути, переходником между консолью и периферией. Но его абсолютно негуманная цена от 14 000 ₽ (а в некоторые периоды и до 400 $) делала данное решение весьма сомнительным и уж точно не массовым. Плюс, кроме переходника была необходима еще и сама мышь и клавиатура, а настройка и обновление ПО отметала еще часть аудитории.
Теперь же один из двух главных производителей консолей в мире лицензирует специальный набор производства Hori, состоящий из мини-клавиатуры и мыши, который plug and play подключается ко всем актуальным платформам компании (PS3 и PS4). Также он работает на ПК под Windows.
Отдельно стоит отметить утверждение со стороны Sony, что новый набор будет полноценно поддерживать все игры на их консолях без каких-либо проблем. Из описания:
Набор HORI Tactical Assault Commander Pro
Если на ПК подобные клавиатуры не являются окончательно приемлемыми из-за ограниченной функциональности, то для консолей подобный формат чуть ли не идеален, так как общее число команд невелико, а окна текстового чата даже в онлайн-играх на консолях просто нет. Также клавиатура из набора полностью программируема, исходя из фото, еще и имеет возможности сохранять профили и физически между ними переключаться (по всей видимости, для тонкой настройки в разных играх).
Чем мог быть вызван подобный шаг со стороны Sony?
Во-первых, как бы не защищали сторонники геймпадов своих любимцев, для шутеров они абсолютно не предназначены, что выливалось в ряд проблем для разработчиков в том числе. Наиболее показательной является ситуация с раздельными серверами для одних и тех же тайтлов на ПК-платформе и на консолях: игроки на клавиатуре и мыши ожидаемо изничтожают игроков на геймпадах за редкими исключениями.
Во-вторых, продажа этого комплекта не только может принести Sony дополнительный источник дохода, но также повысит продажи шутеров, которые владельцы набора TAC Pro уже с чистой совестью начнут скупать. Учитывая стоимость премиальных тайтлов на уровне 60 USD, решение неплохое.
Возможно, на второй десяток лет японцы, наконец-то, смогли признать несостоятельность геймпада как устройства для управления в FPS. Конечно же, как класс геймпады выживут, потому что являются отличным решением для симуляторов, файтингов и массы других жанров.
Заключительное слово.
Хочется отметить, что распространение подобных аксессуаров негативно сказывается на игровой экосистеме, ведь игроки находятся в разных условиях. Очень немногие игроки с геймпадом смогут составить реальную конкуренцию геймерам с мышкой.
Мы голосуем за честные сетевые игры, без читов (технических и программных). Особенно это касается неопытных и зеленых геймеров, которые выходя в сеть, буквально страдают от постоянных поражений.
Производителям консолей стоит наконец дать возможность подключать клаву и мышь к игровым приставкам официально. Тогда пользователей можно будет легко разделить на пулы:
- Игроки с джойстиками играют в любых зонах, по своему выбору.
- Игроки с мышкой соревнуются только с другими мышеводами.
Подключение старых клавиатур
Как подключить клавиатуру к компьютеру? PS/2, например? Подобные клавиатуры считаются старыми. И поэтому некоторые современные пользователи не знают, как действовать.
Чтобы подключить к компьютеру клавиатуру с разъемом PS/2, нужно:
- Найти на задней панели компьютера разъем PS/2. Он представляет круглое отверстие с 6-ю ножками и замочком.
- Вставить провод клавиатуры в соответствующий разъем.
- Включить компьютер или подождать, пока устройство будет обнаружено операционной системой.
Важно учесть, что разъемы для подключения мышки и клавиатуры моделей PS/2 выглядят одинаково. Единственное их отличие друг от друга — разный цвет гнезд
Поэтому важно правильно подключить устройства ввода. Чаще всего около соответствующего гнезда имеется миниатюра клавиатуры. Осуществлять подключение можно как при включенном, так и при выключенном системном блоке.
Какие игры поддерживают мышь и клавиатуру?
Microsoft не ведет базу данных игр, поддерживающих управление мышью и клавиатурой. Невозможно определить, может ли игра использовать эти данные на странице магазина, поэтому единственный способ узнать наверняка — это попробовать сами (или заранее выполнить поиск в Интернете).
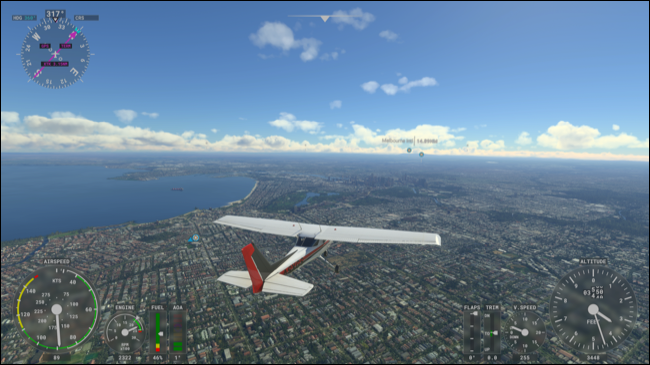
Многие игры поддерживают мышь и клавиатуру, в том числе шутеры от первого лица, такие как Call of Duty: Modern Warfare (а также Зона боевых действий), Шестерни 5, Метро: исход, а также Варфрейм. Также поддерживаются многие другие названия, включая Море воров, Fortnite, The Sims 4, Шахтерское ремесло, а также Симулятор полета Microsoft.
Хотя официального ресурса не существует, Pure Xbox сохраняет список игр Xbox с поддержкой клавиатуры и мыши.
Как подключить клавиатуру и мышь с USB интерфейсом
Такое подключение, пожалуй, самое простое. И в последнее время USB интерфейс на клавиатурах и мышках встречается часто. В ноутбуках и других переносных ПК такое подключение преимущественно.
Здесь нет ничего сложного. Просто возьмите провод от мышки или клавиатуры и воткните его в один из свободных USB портов (тех самых, куда вы втыкаете флешки). Компьютер при этом можно оставить включённым.
После того, как вы подключите мышь или клавиатуру через USB, ваша операционная система начнёт устанавливать драйверы для устройства (всё это происходит автоматически, вам ничего делать не нужно). И когда драйверы установятся, появится сообщение об этом. Теперь можно пользоваться.
Конвертер MayFlash Max Shooter ONE

MayFlash Max Shooter One – идеальное решение для тех, кому нужны надежность и адаптивность. Благодаря этому адаптеру вы сможете играть в любую игру с любой конфигурацией клавиатуры и мыши.
Возможности адаптера включают 11 программируемых профилей, позволяющих использовать похожее управление в разных играх, 9 уровней чувствительности, что полезно для шутеров от первого лица, и свободное назначение кнопок контроллера PS4 на клавиатуру и мышь. Устройство поддерживает plug-and-play, а благодаря оптимизированным настройкам по умолчанию не требует никакой начальной конфигурации.
Совместимые клавиатуры и мыши
К счастью, и в отличие от списка игр, практически все проводные USB-клавиатура и мышь совместимы с XBOX One. Ниже мы изложили то, что, по нашему мнению, является одним из лучших из этой группы.
Лучшая универсальная клавиатура
Клавиатура Razer Huntsman Elite
Razer’s Huntsman Elite — одно из их флагманских предложений, сочетающее в себе все лучшие черты Razer. Это включает в себя фантастическую производительность в игре, блестящую эстетику и качество сборки, которые могут вас удивить!
Лучшая механическая клавиатура
Corsair K95 RGB Platinum
Corsair K95 RGB Platinum — одна из лучших механических клавиатур на рынке, обеспечивающая фантастический уровень универсальности и функциональности как для игровых, так и для повседневных задач.
Лучшая бюджетная клавиатура
Клавиатура Redragon K552
Redragon K552 KUMARA — одна из самых популярных бюджетных плат WePC. Эта бюджетная механическая клавиатура предлагает всё, что вы можете пожелать начинающему геймеру. Он предлагает отличную производительность в игре, отзывчивые переключатели и простой дизайн, который наверняка удовлетворит большинство потребностей.
Лучшая универсальная мышь
Razer Deathadder V2
Razer Deathadder была одной из самых популярных игровых мышей на рынке за последние десять лет, её форма и дизайн пользовались огромной популярностью как среди любителей, так и среди профессионалов.
Лучшая бюджетная мышь
Игровая мышь Steelseries Rival 310
В категории бюджетных мышей Steelseries Rival 310 трудно превзойти. Хотя он не конкурирует с другими мышами в этом руководстве, что касается использования XBOX, он более чем способен удовлетворить ваши потребности.
Дополнительные устройства
Есть несколько дополнительных элементов, которые вы можете использовать, чтобы упростить себе жизнь, когда дело доходит до использования клавиатуры и мыши с XBOX. Во-первых, как уже упоминалось выше, это USB-адаптер.
Адаптер USB гарантирует, что у вас всегда будет достаточно USB-портов для подключения мыши и клавиатуры.
4-портовый USB 3.0 Anker
Хотя для этой работы подойдёт практически любой USB-адаптер, вероятно, лучше всего приобрести его от надёжного производителя, который выдержит испытание временем. По этой причине мы выбрали адаптер Anker с 4 портами USB 3.0. Этот замечательный небольшой инструмент предоставит необходимые дополнительные порты и также предлагает поддержку USB 3.0.
Далее идёт классное небольшое дополнение под названием Insider HUB. Этот аддон позволяет вашему XBOX полностью распознавать клавиатуру и мышь. Вы сможете перемещаться по главному экрану и выполнять поиск с помощью клавиатуры и мыши. Просто загрузите надстройку из магазина Microsoft и перезапустите XBOX.
Адаптер для подключения клавиатуры и мыши к Nintendo Switch/Xbox One/ PS4/ PS3
Адаптер для подключения клавиатуры и мыши к Nintendo Switch/Xbox One/ PS4/ PS3 – позволяет улучшить игровой процесс в играх, где удобнее использовать мышь и клавиатуру (например, шутеры или стратегии).
Технические характеристики:
| Совместимость | SWITCH /PS4 /PS3/XBOX ONE/XBOX 360 |
| Интерфейс подключения мыши/клавиатуры | 2хUSB 2.0 |
| Интерфейс подключения к консоли | TYPE C |
| Интерфейс питания | TYPE C |
| Напряжение на входе | 5 В |
| Длина кабеля | 0,5 м |
| Материал | ABS пластик |
| Цвет | Черный |
| Размеры | 114*95*20 мм |
| Вес | 115 г |
Гарантии
Обмен или возврат при обнаружении брака – 14 дней.
Работаем по договору с юридическими и физическими лицами.Договор купли-продажи. Скачать шаблон договора.Товарная накладная. Скачать шаблон накладной.
Получил то, что хотел

У Genius Slimstar 126 абсолютно бросовая цена для ходовой электроники. За 1290 рублей она дала мне абсолютный комфорт в играх. Тем более, сейчас её можно купить за 1097 рублей с промокодом HAPPY15 на том же Яндекс.Маркете.
Замечу, устройство всем своим видом показывает, что создано не только для развлечений.
Её наверняка купят и в офисы, и домой как семейную. И за них я буду спокоен, потому что в качестве эксперимента писал эту статью клавиатуре из этого материала.
Было удобно, не придрался бы даже самый жадный.

А что до Fortnite, в какой-то момент стало жаль, что из-за судебного конфликта между Apple и Epic Games не могу сейчас сделать пару каток в Fortnite на iOS.
А потом вспомнил, что испытал эйфорию благодаря клавиатуре с мышью. Так что вряд ли при игре с iPhone я добился бы того же шокирующего результата.
iPhones.ru
Выясняем, считают ли меня читером.
Павел Телешевский
У меня 4 новых года: обычный, свой, WWDC и сентябрьская презентация Apple. Последний — самый ожидаемый, и ни капли за это не стыдно.
Instagram/Telegram: @tinelray

















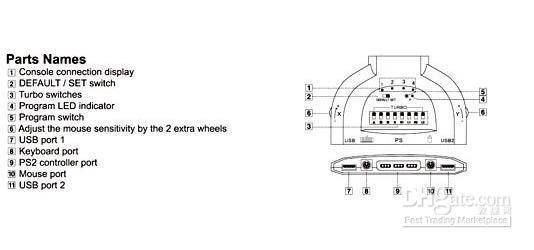







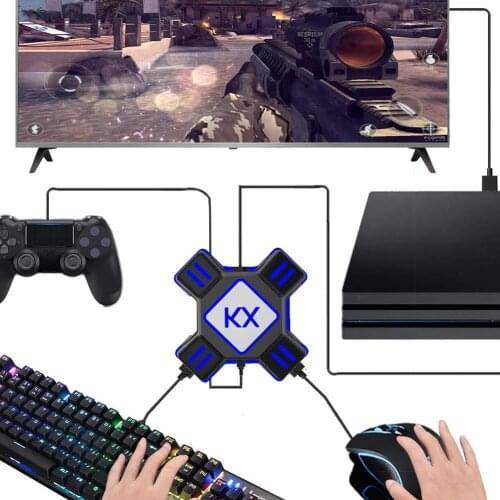





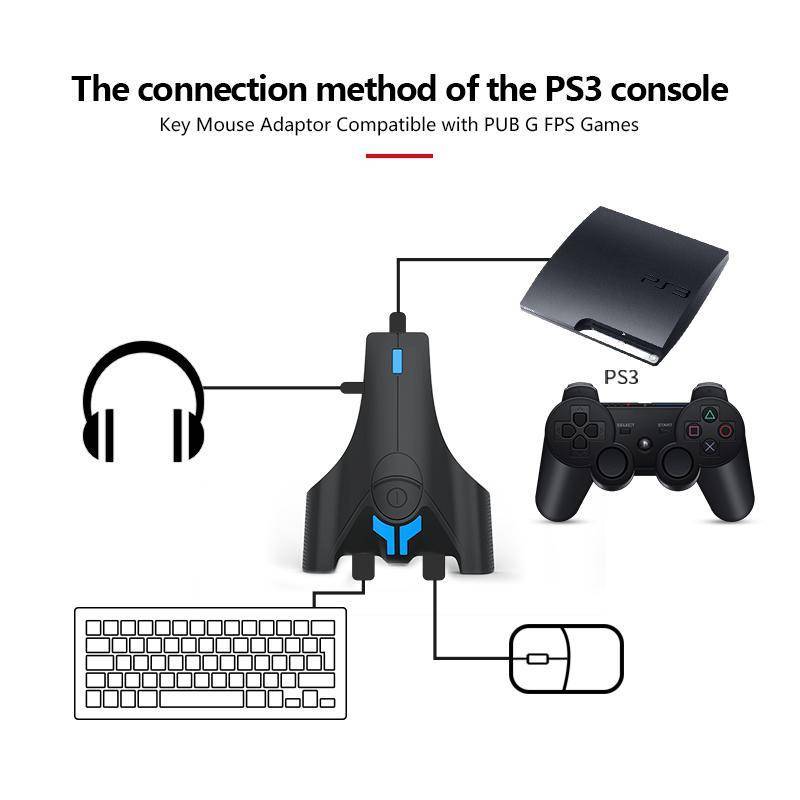

![Как подключить мышку к телефону: 3 простых способа [решено]](https://setemonic.ru/wp-content/uploads/f/a/c/fac589081789349a95b78fbcd3413f67.jpeg)