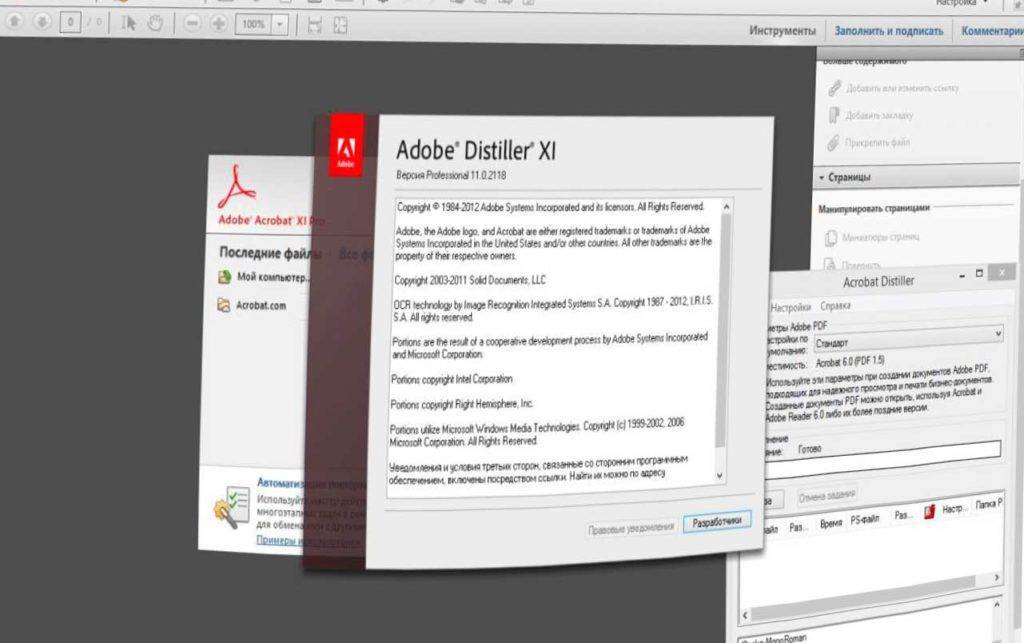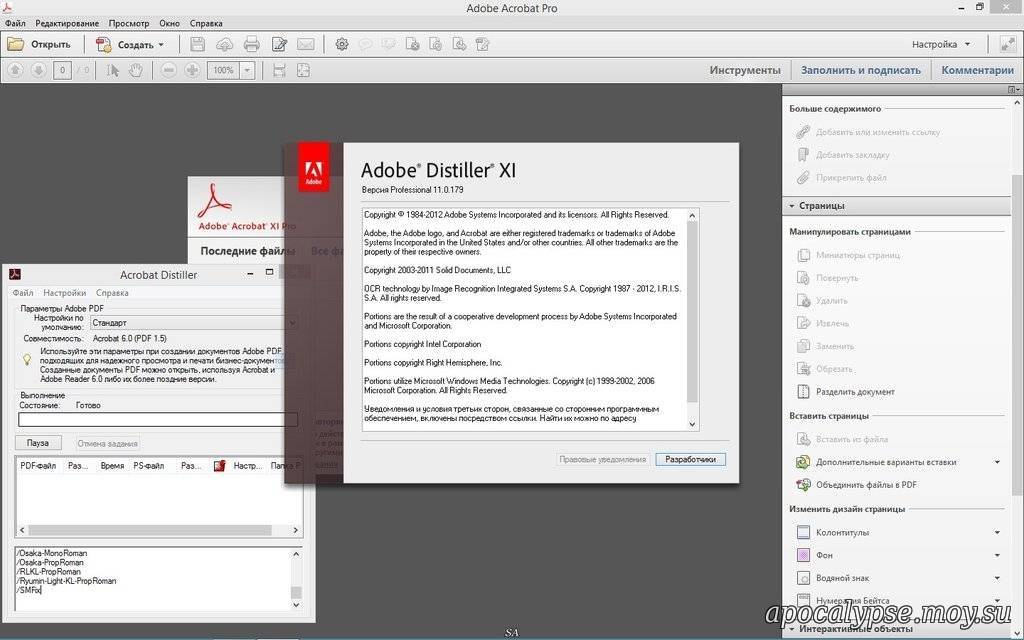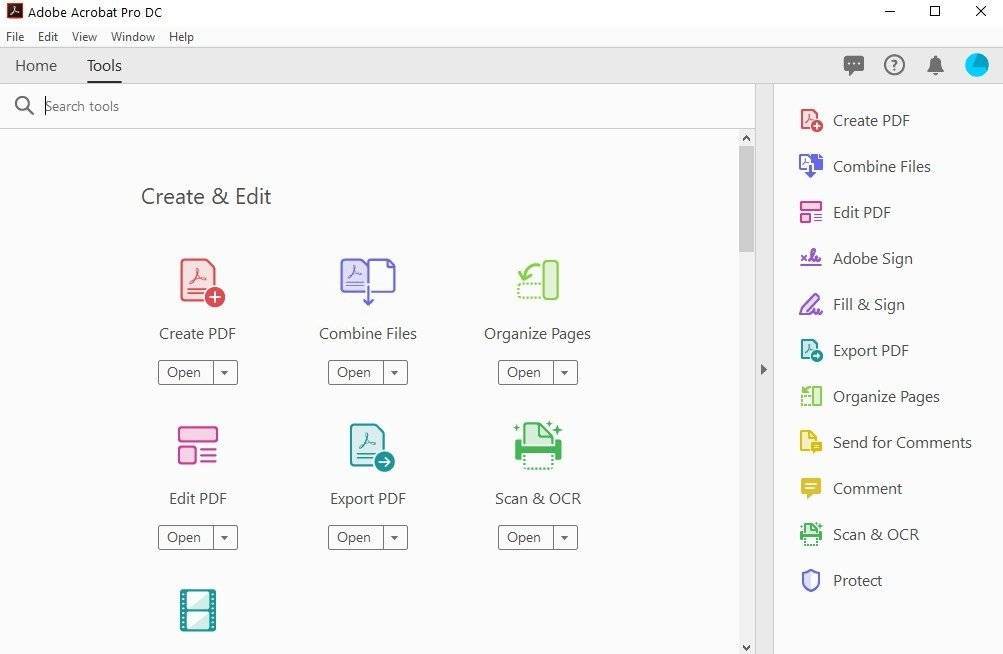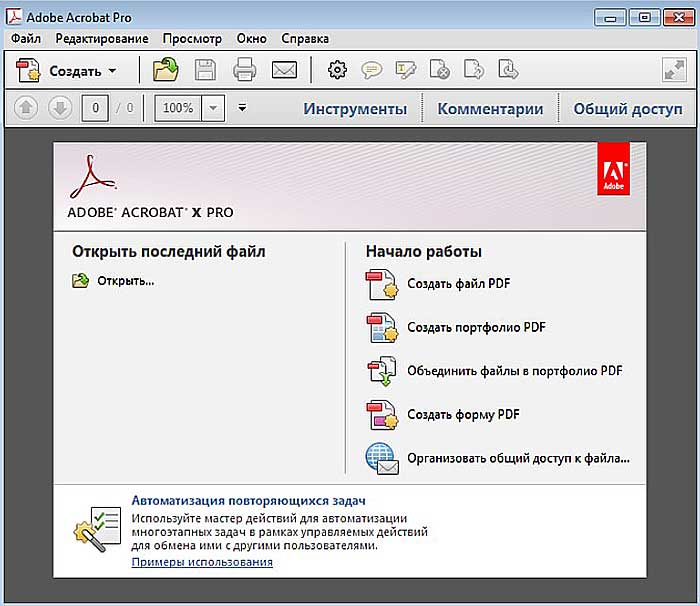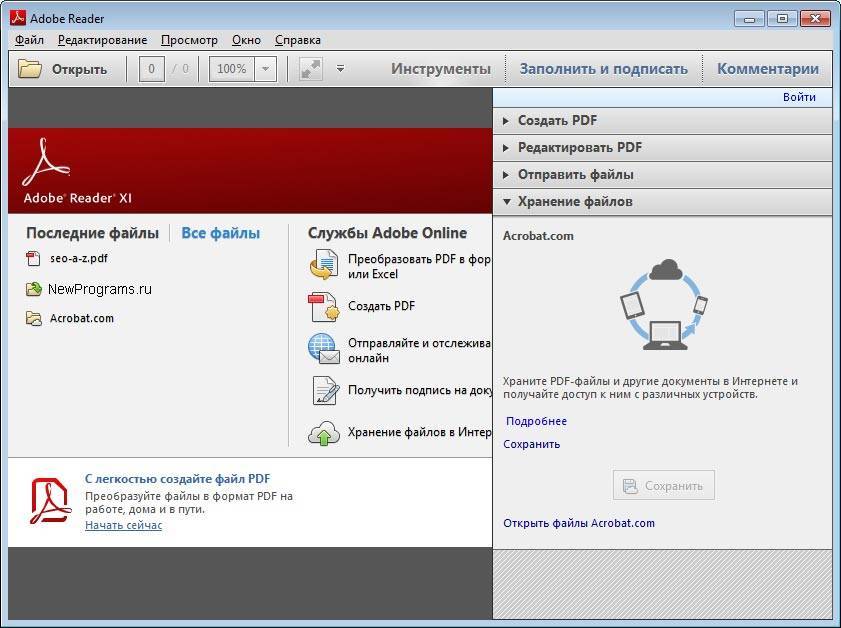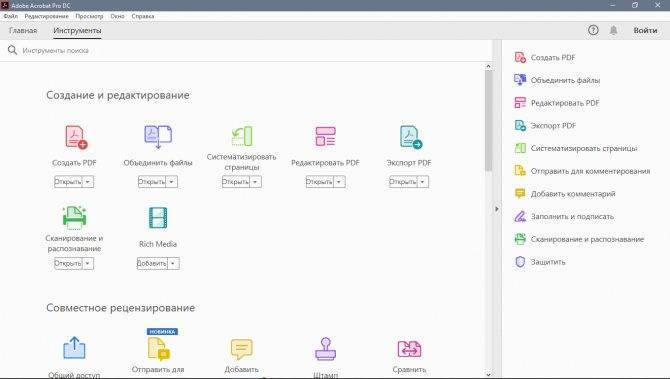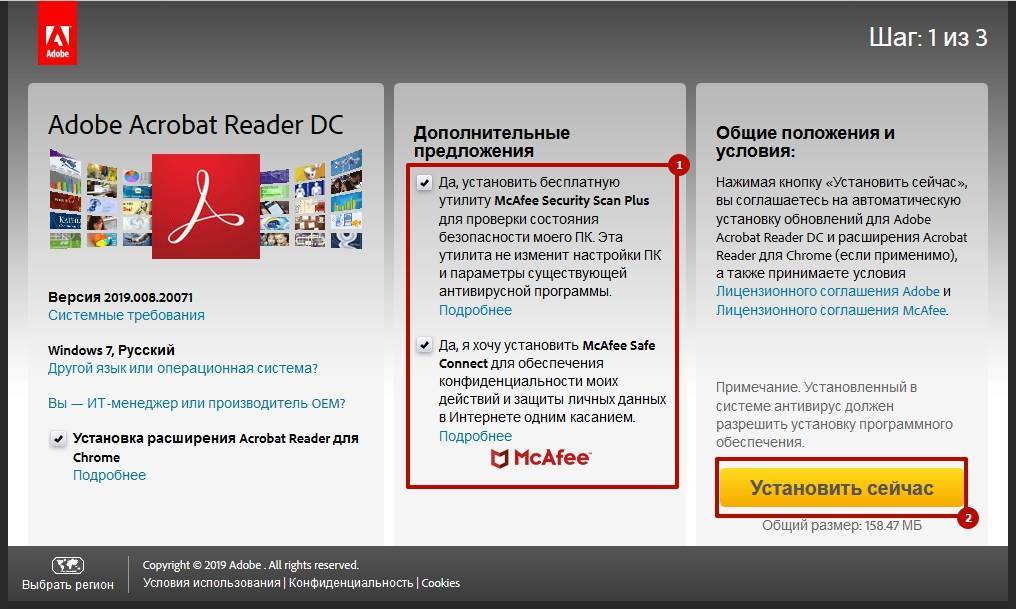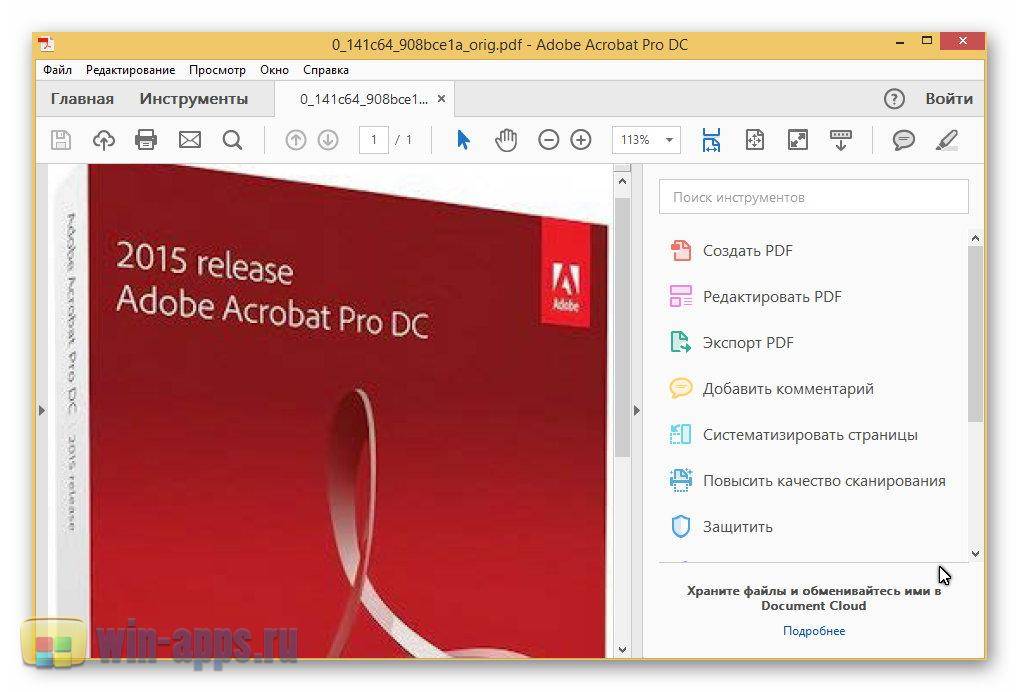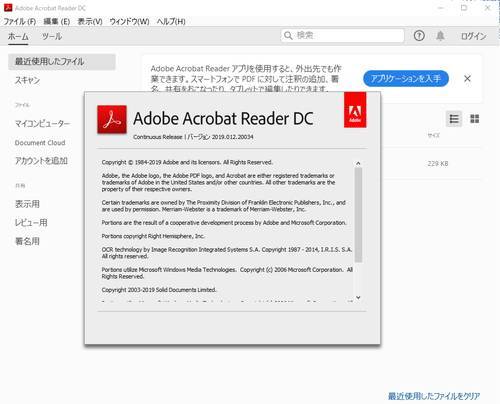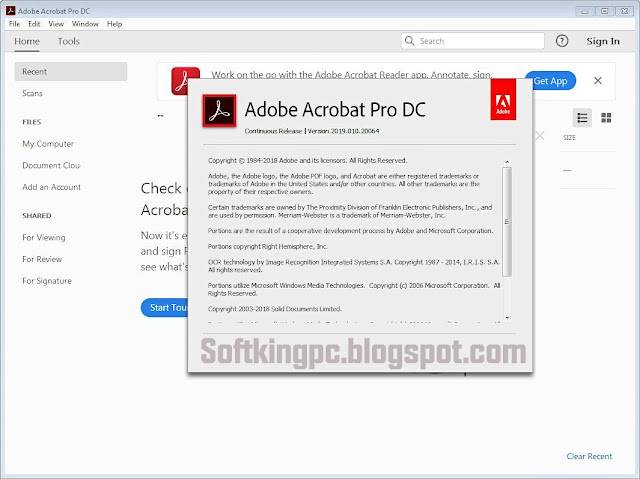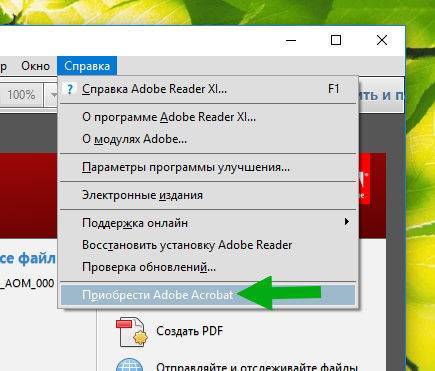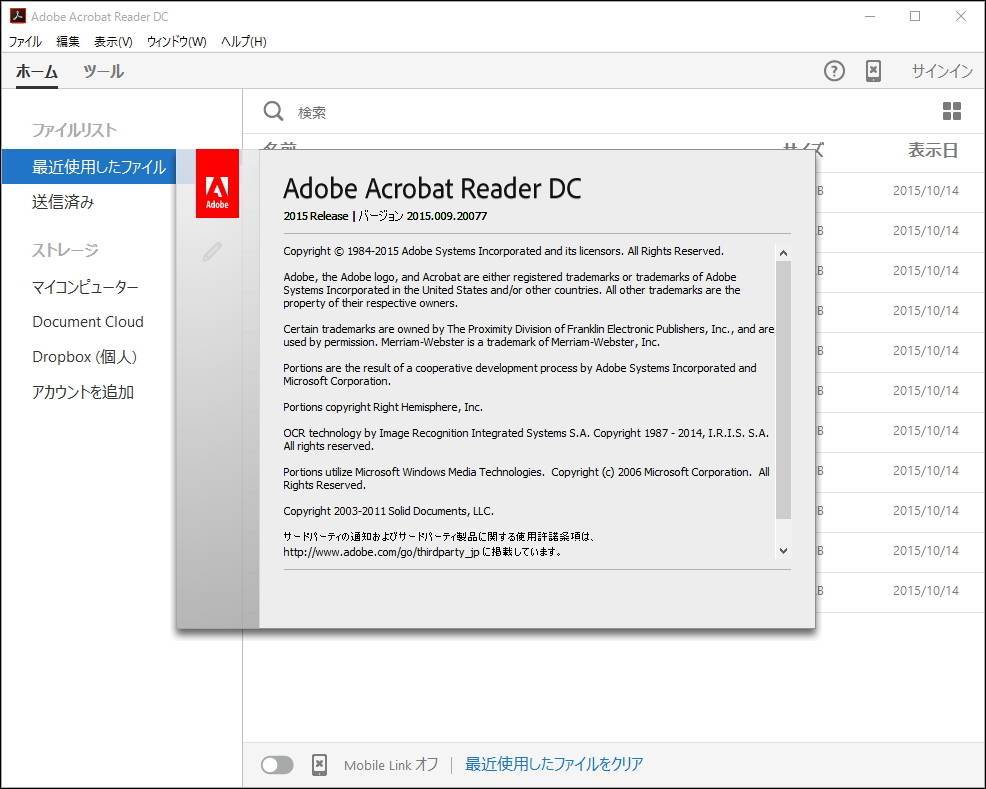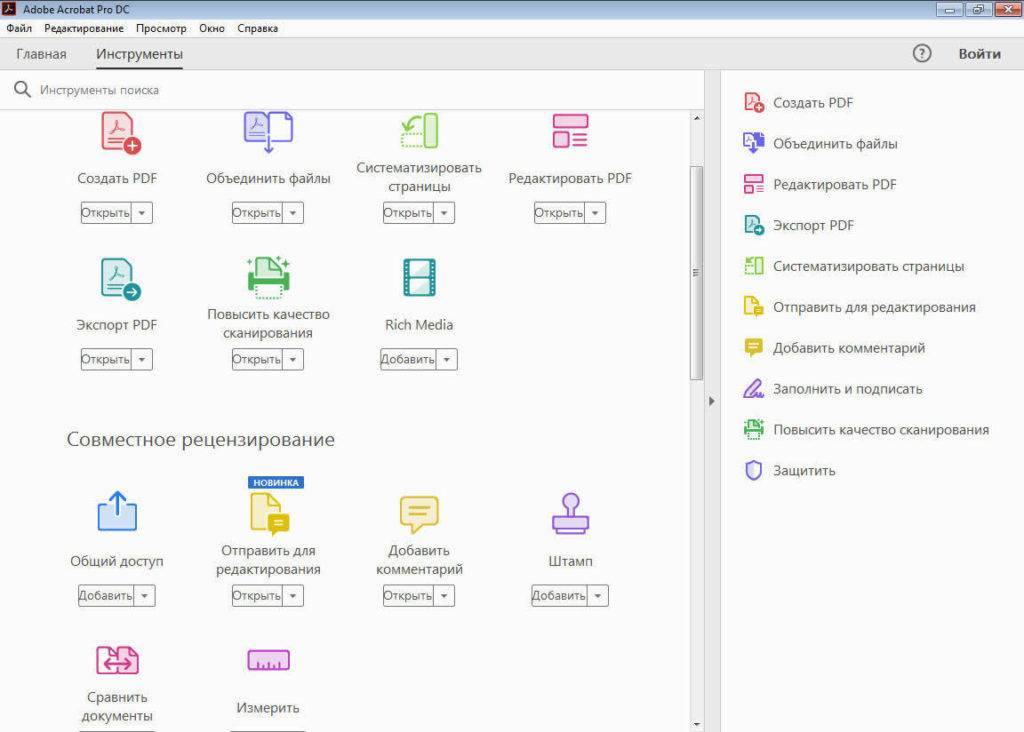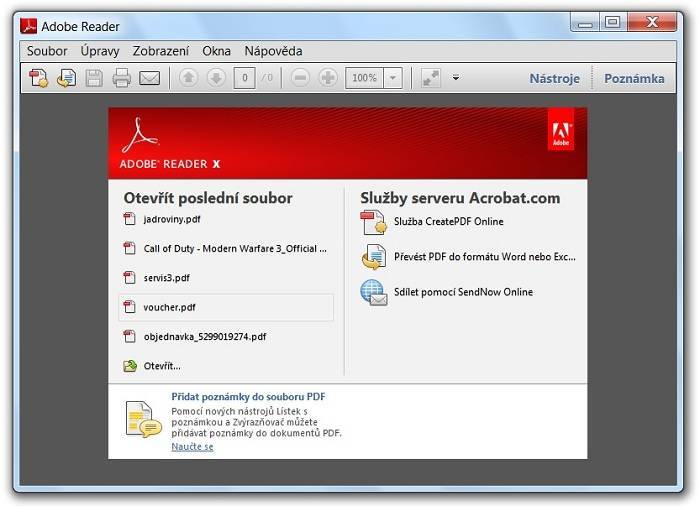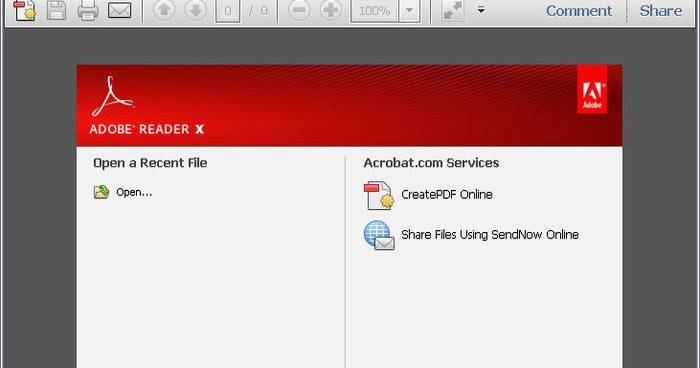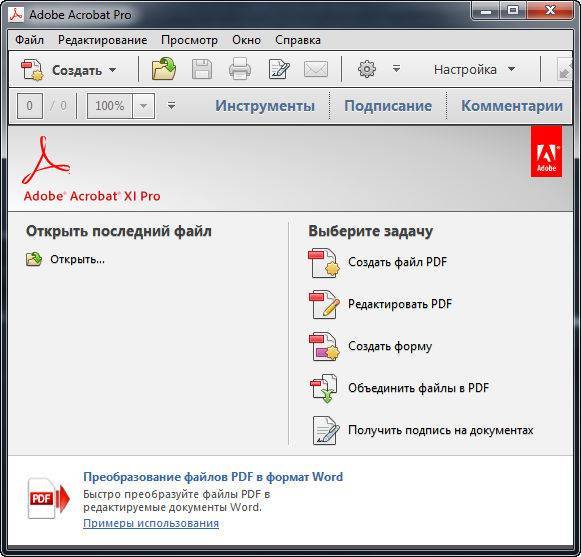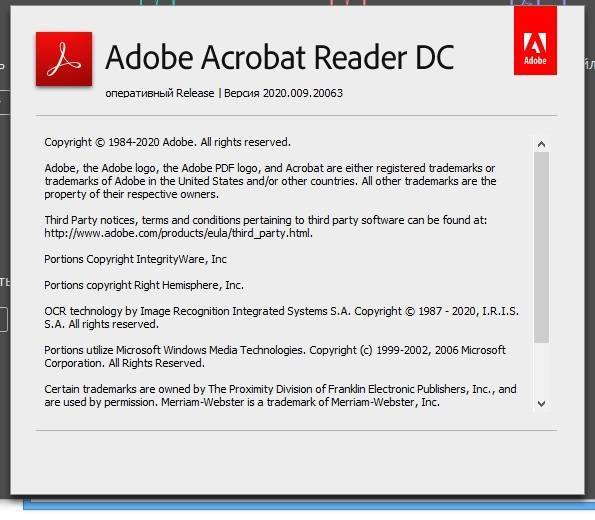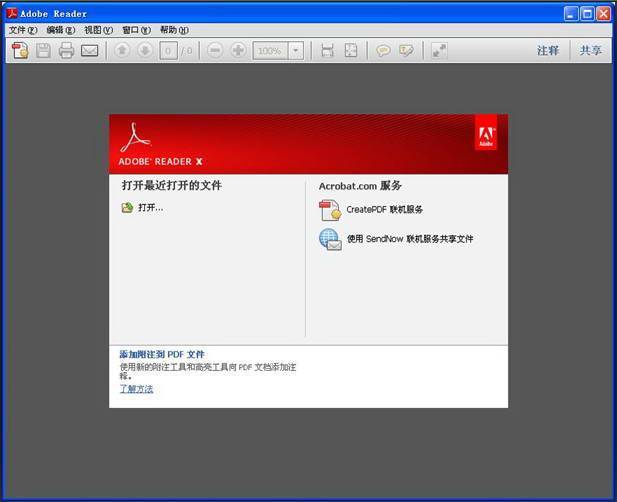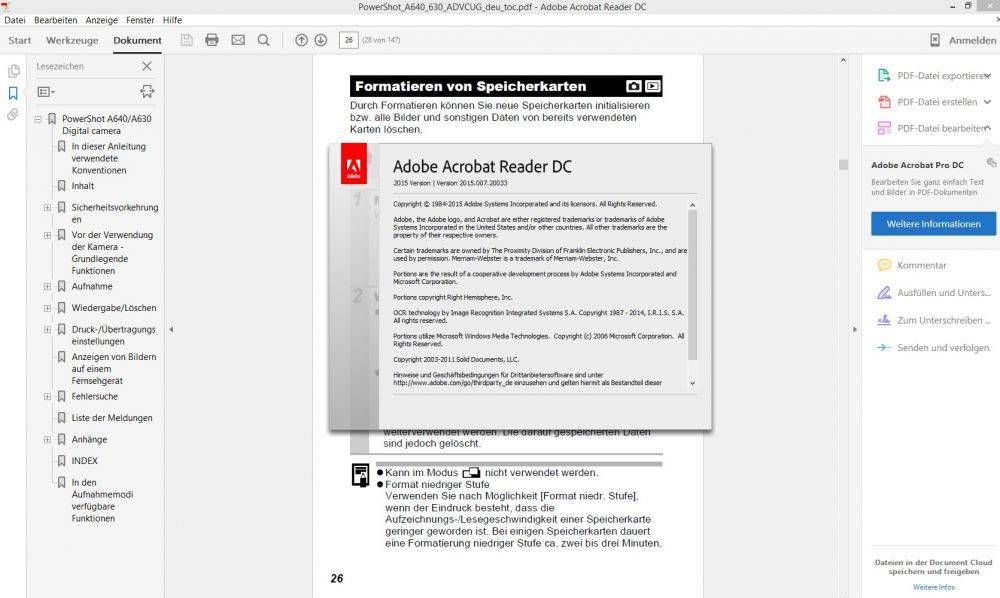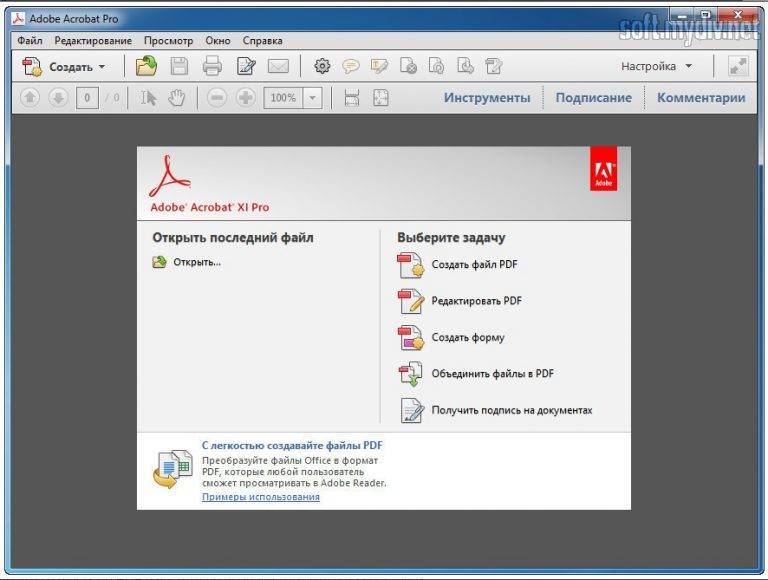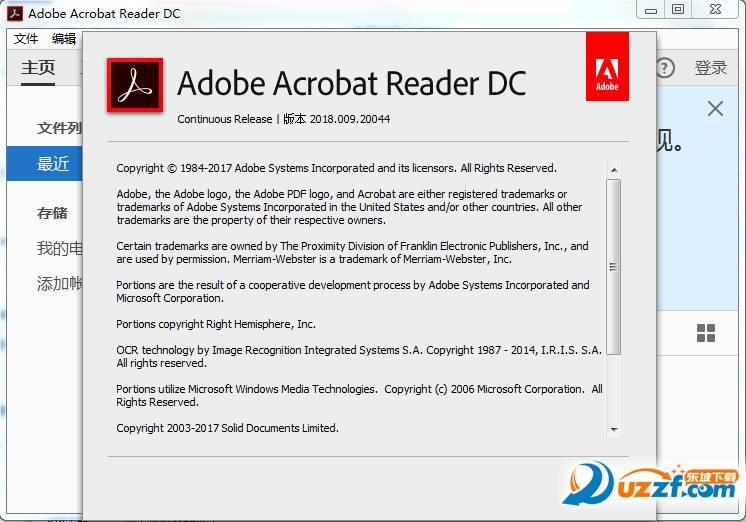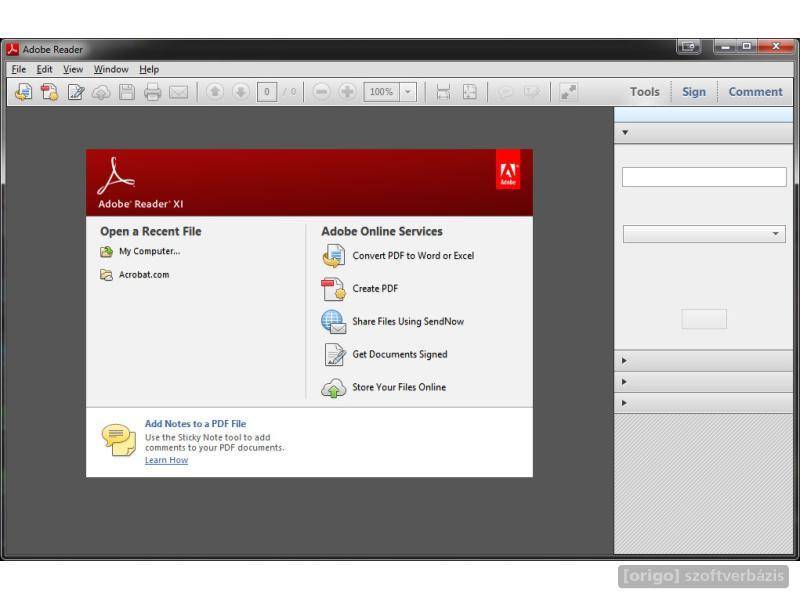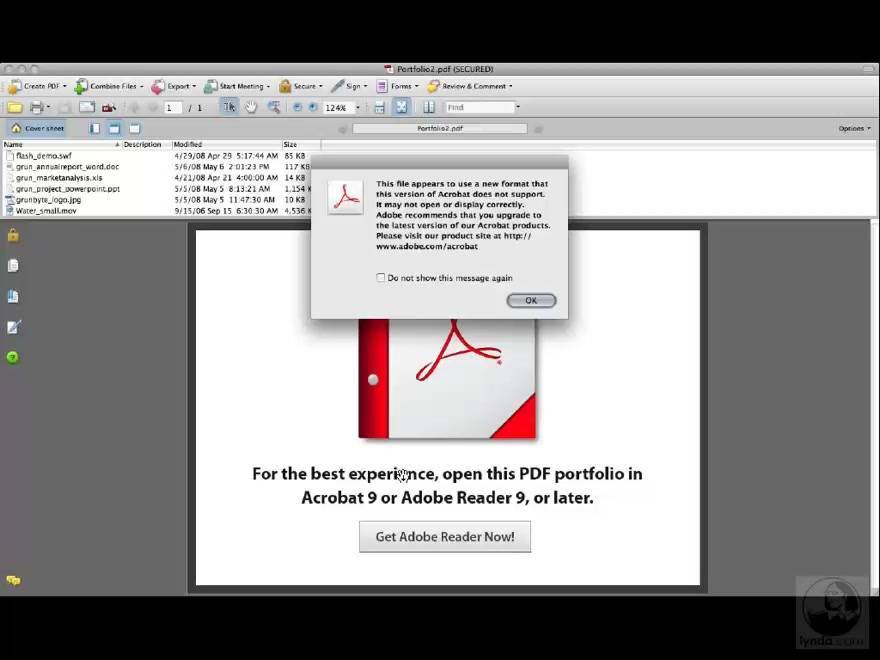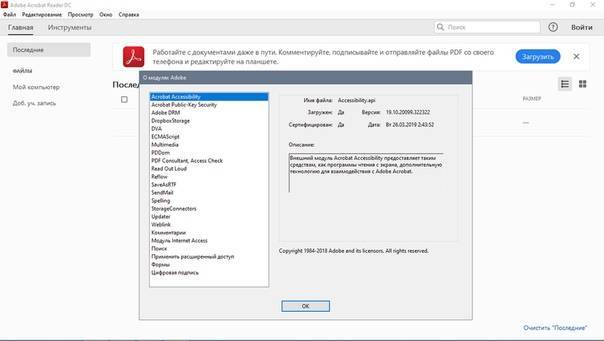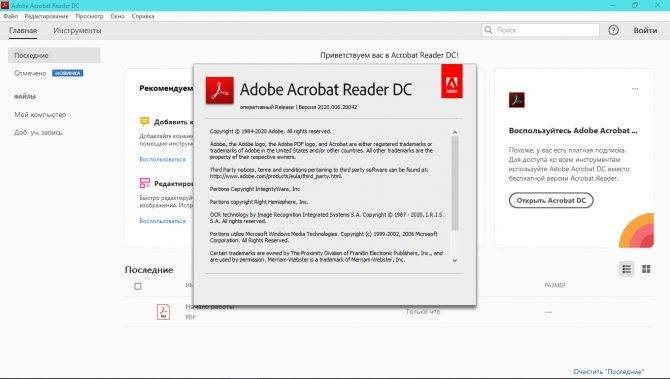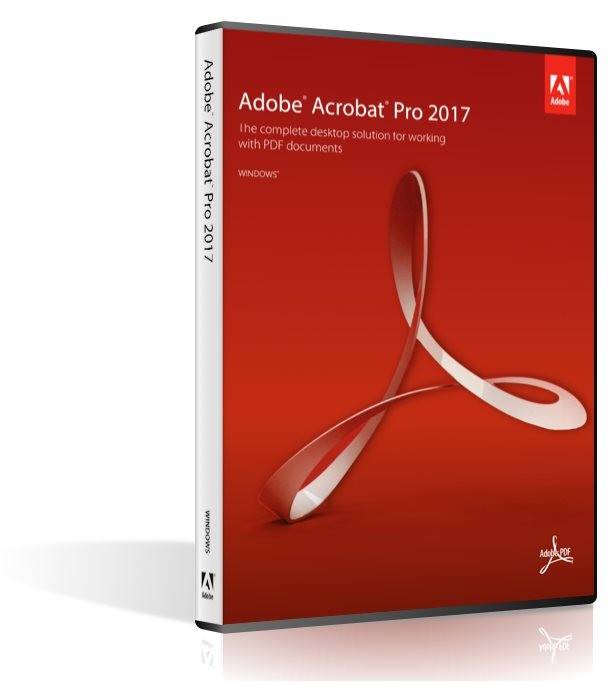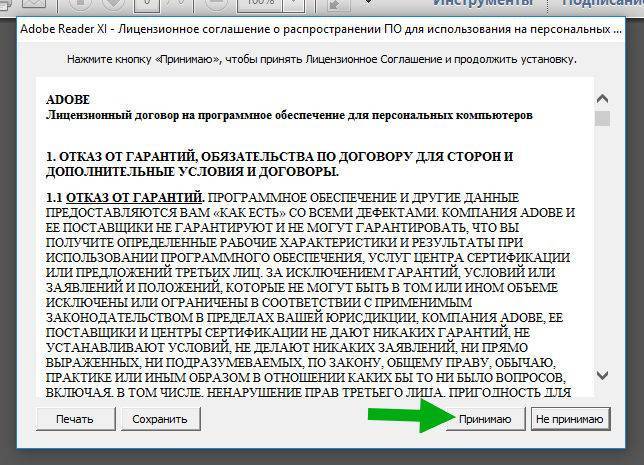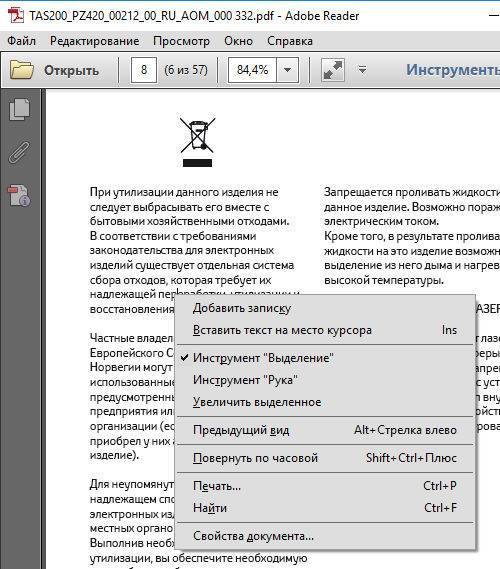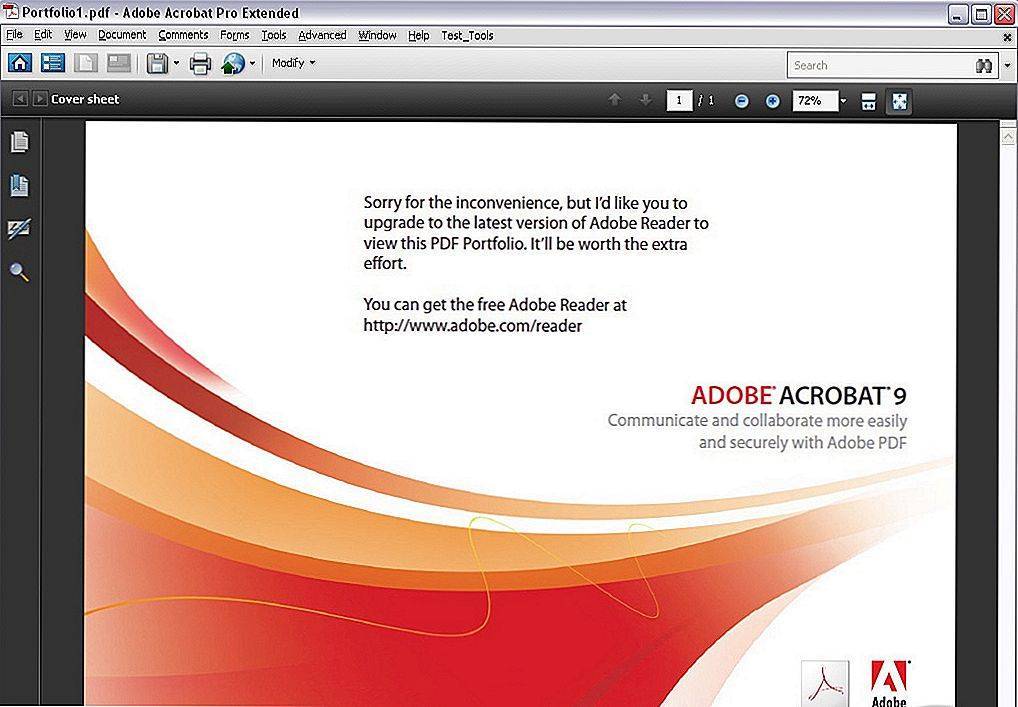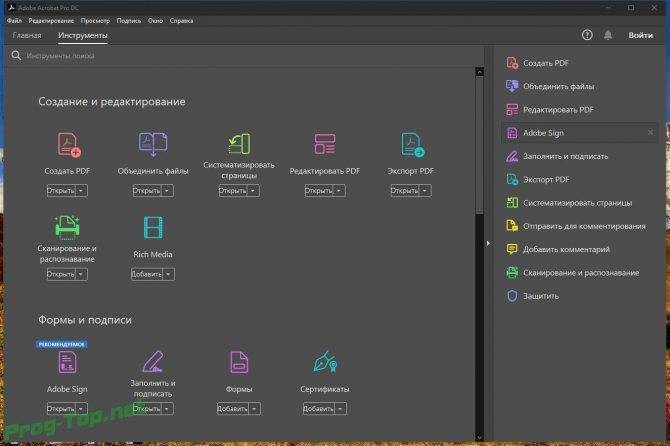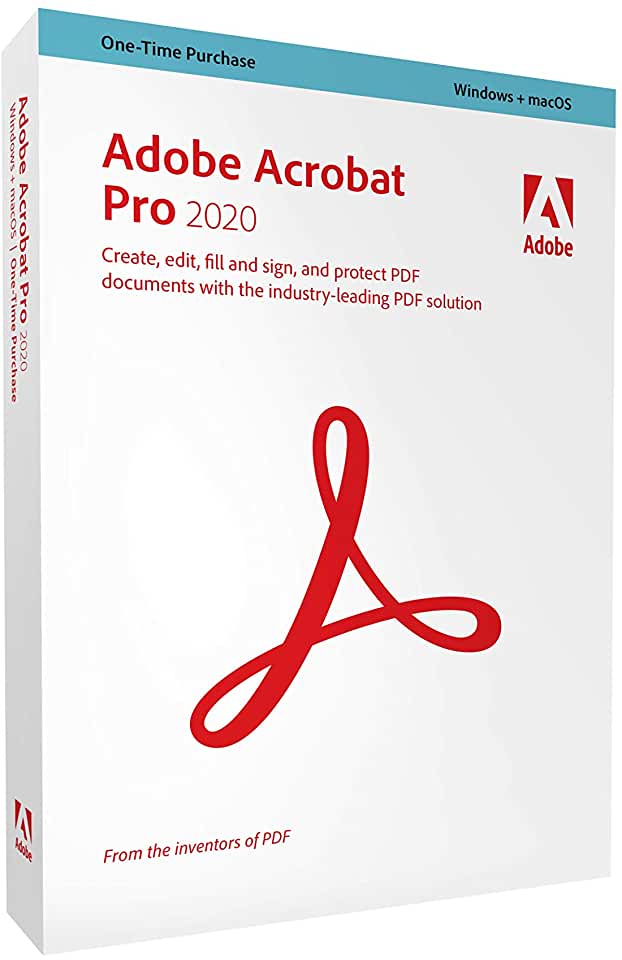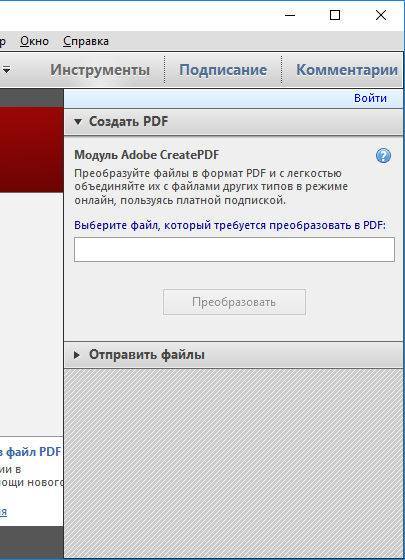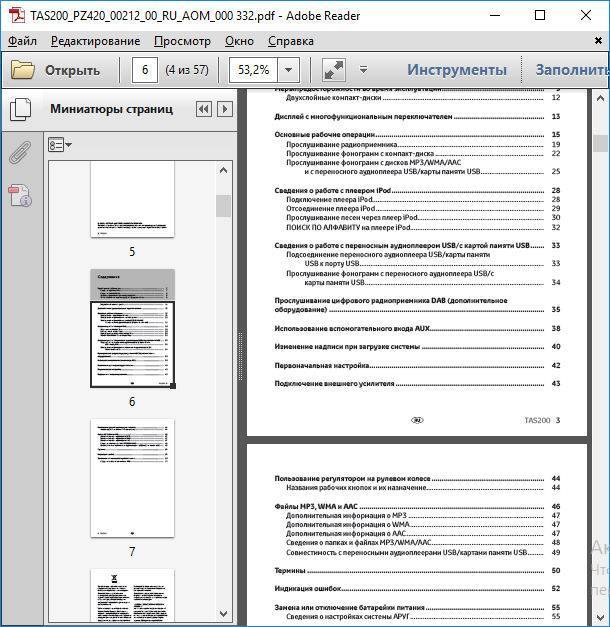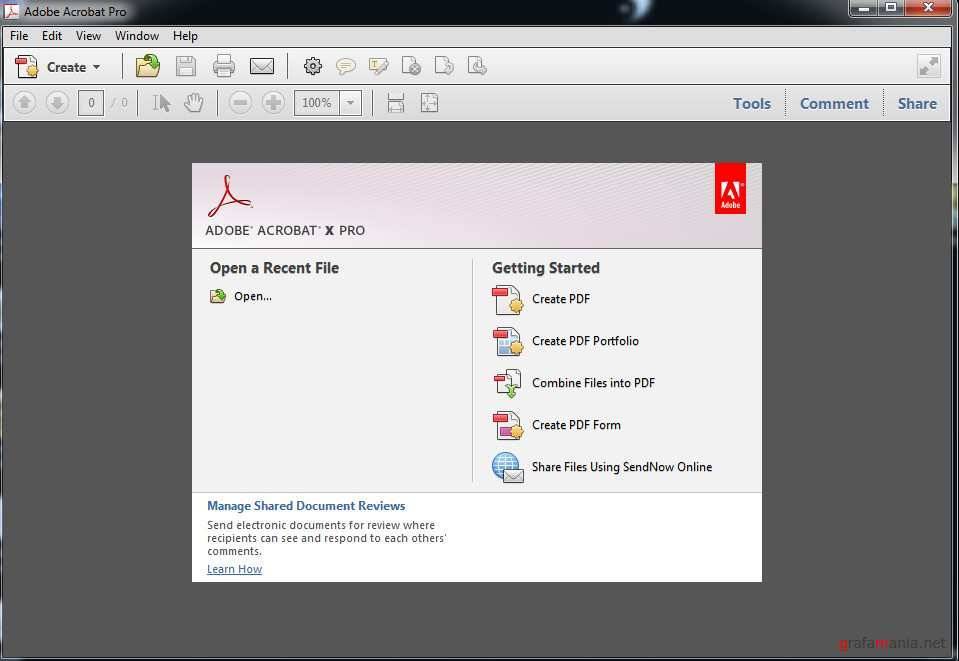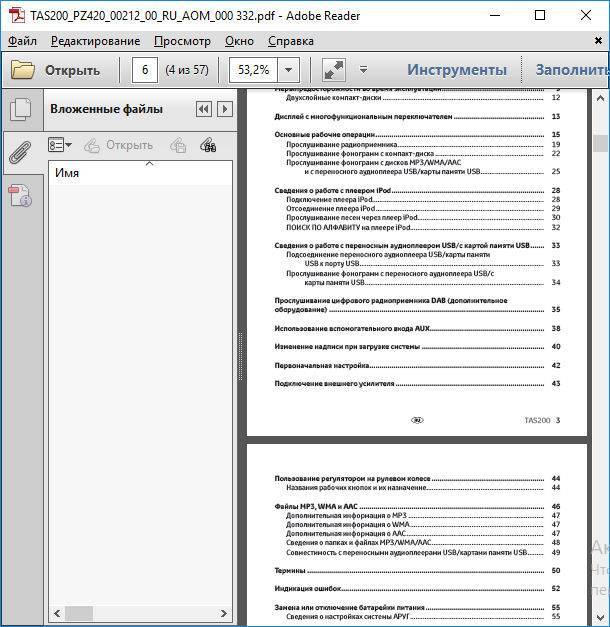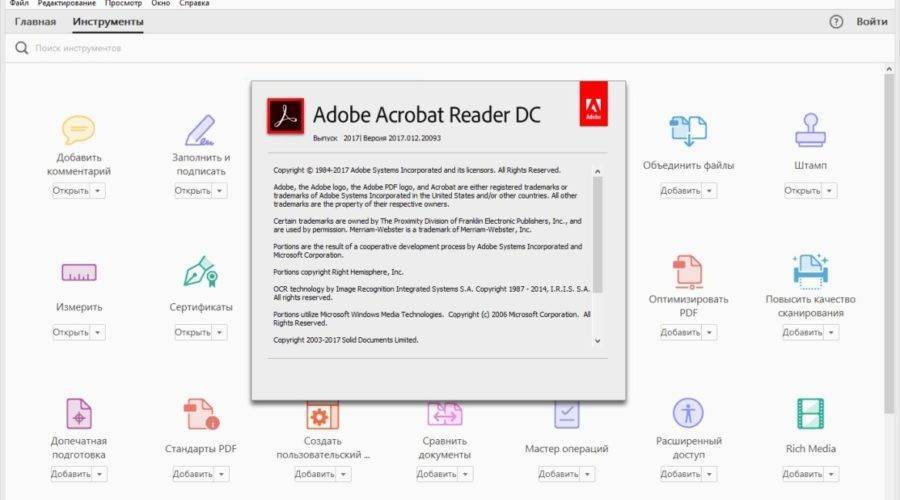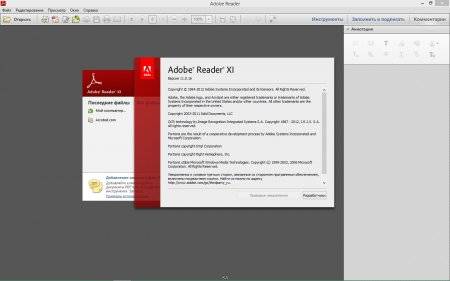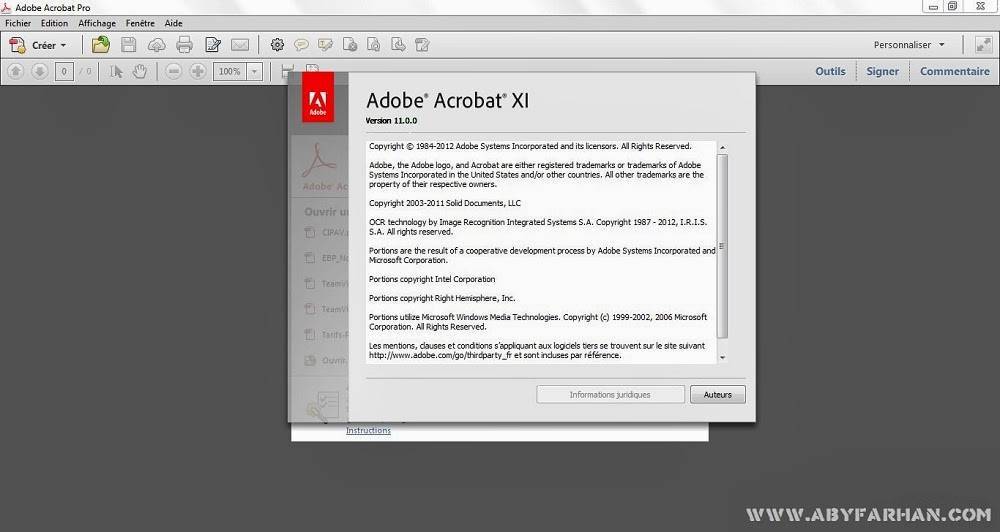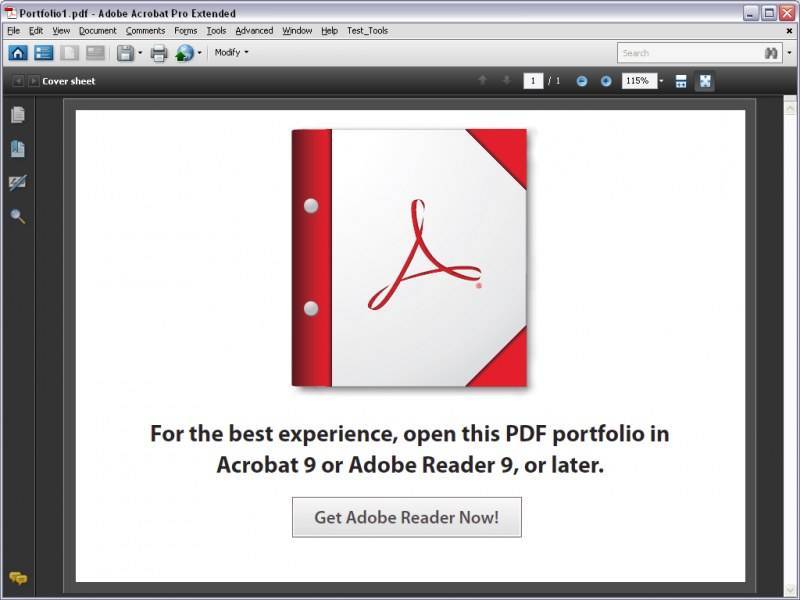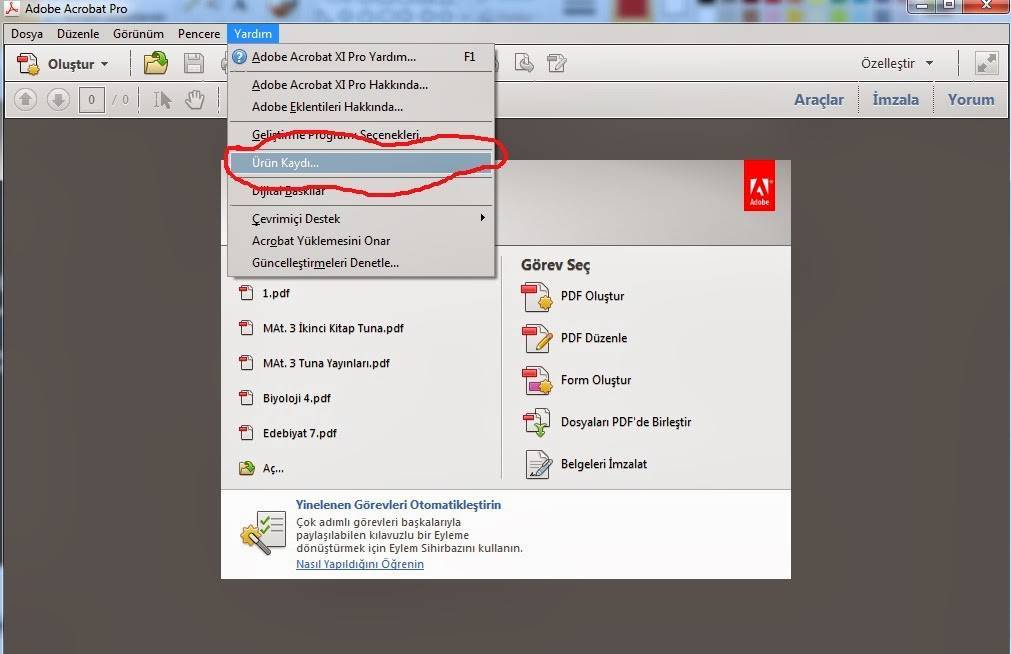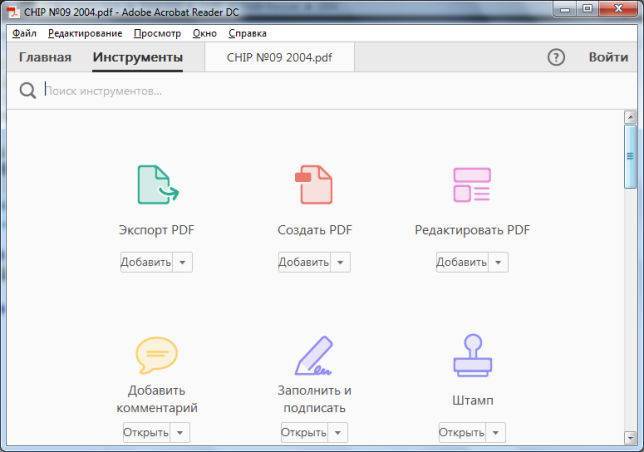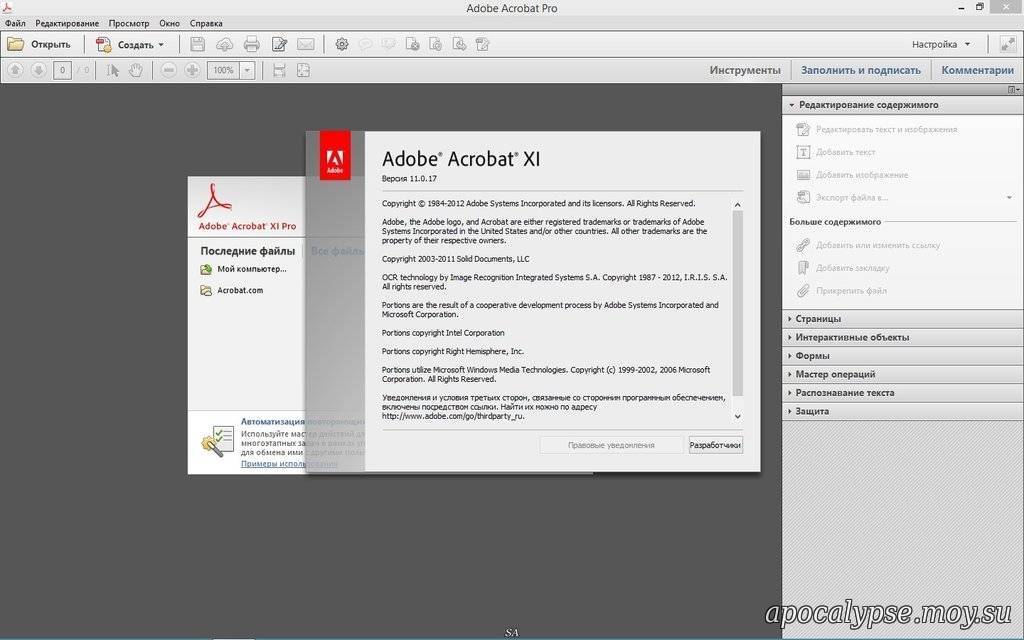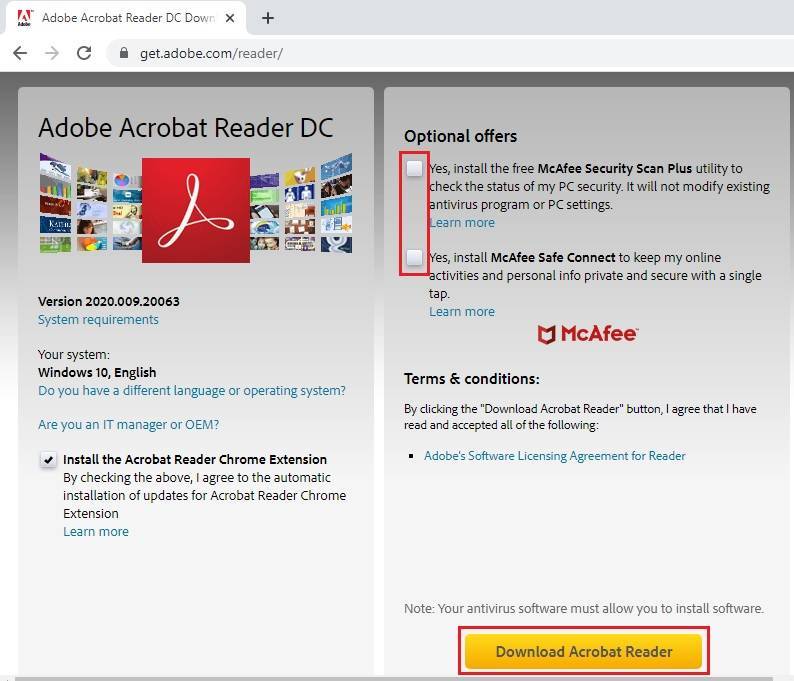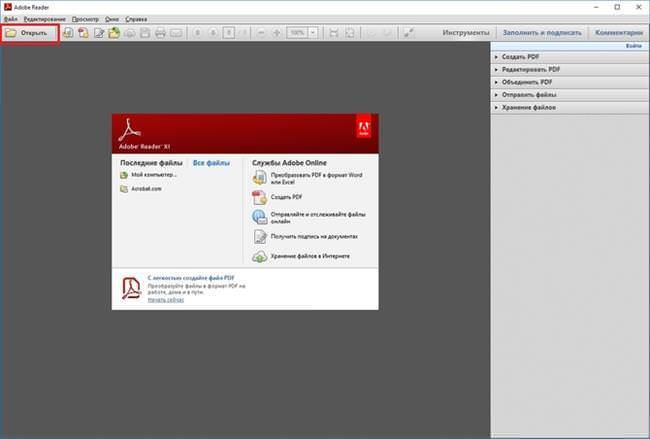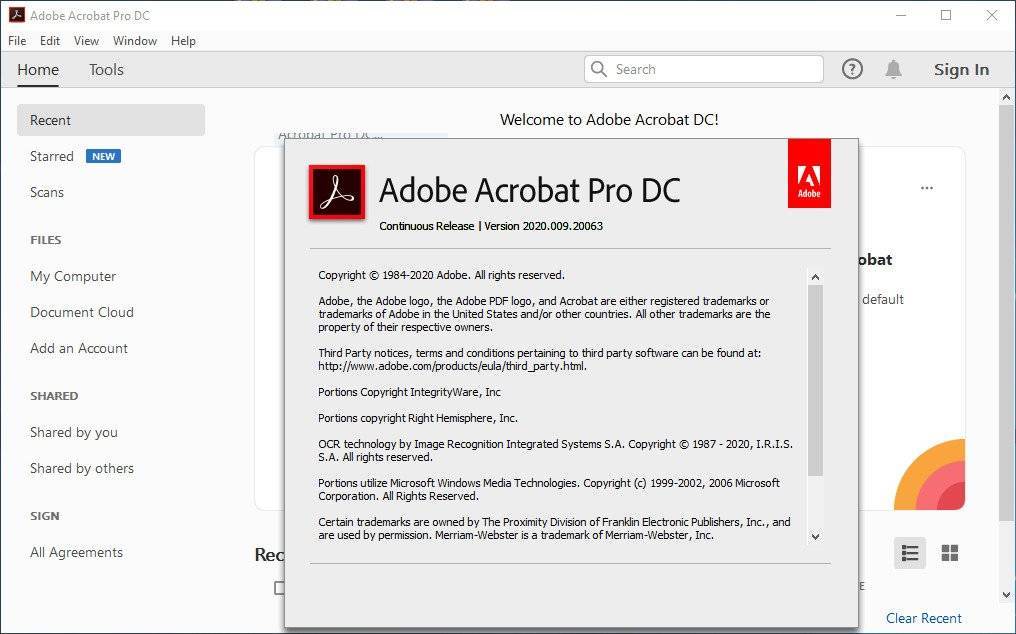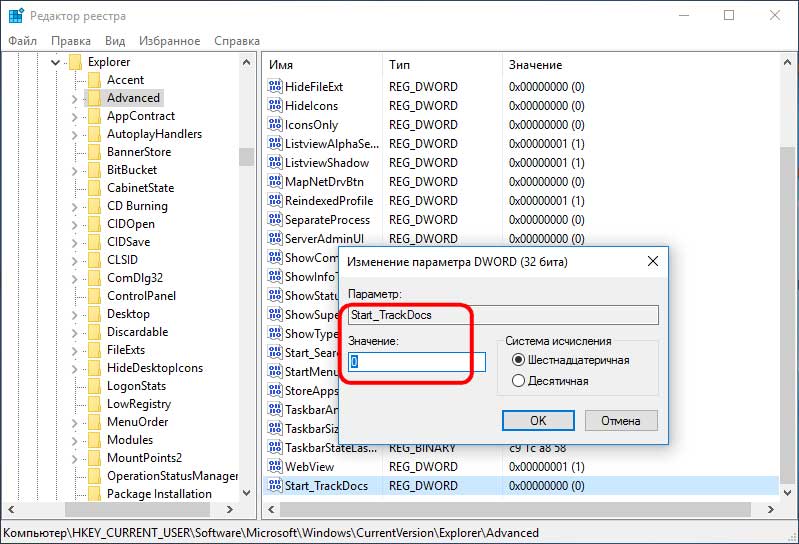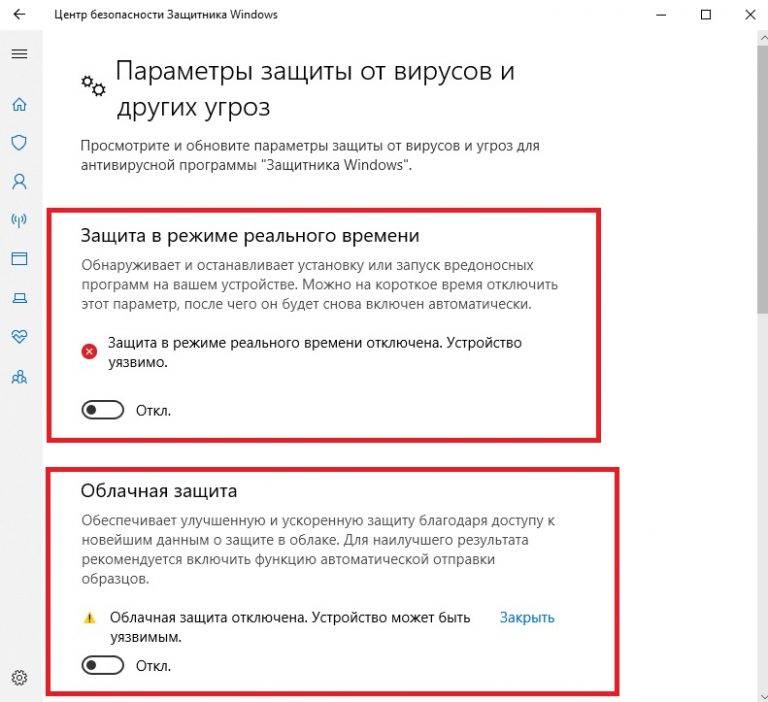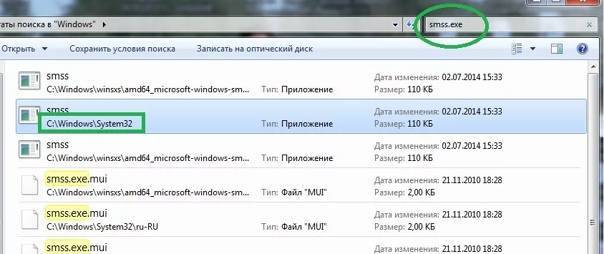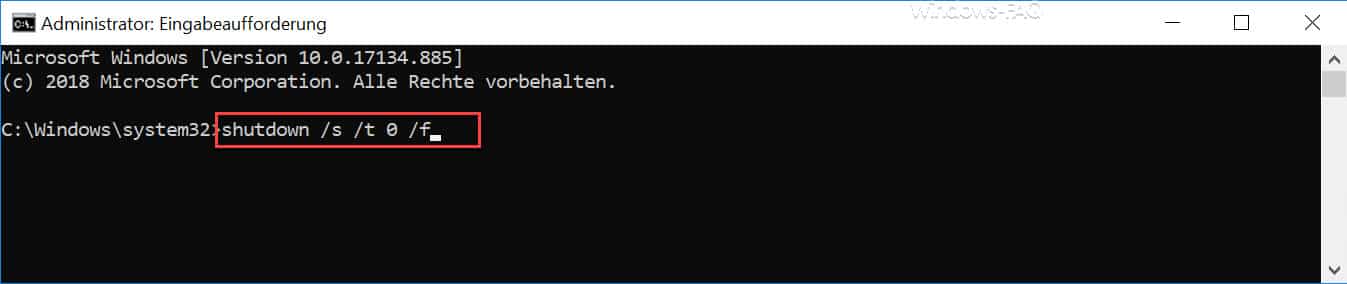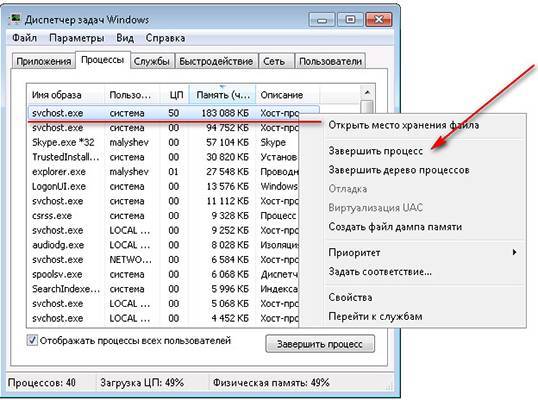О программе Adobe Acrobat, что это такое, для чего используется. Преимущества
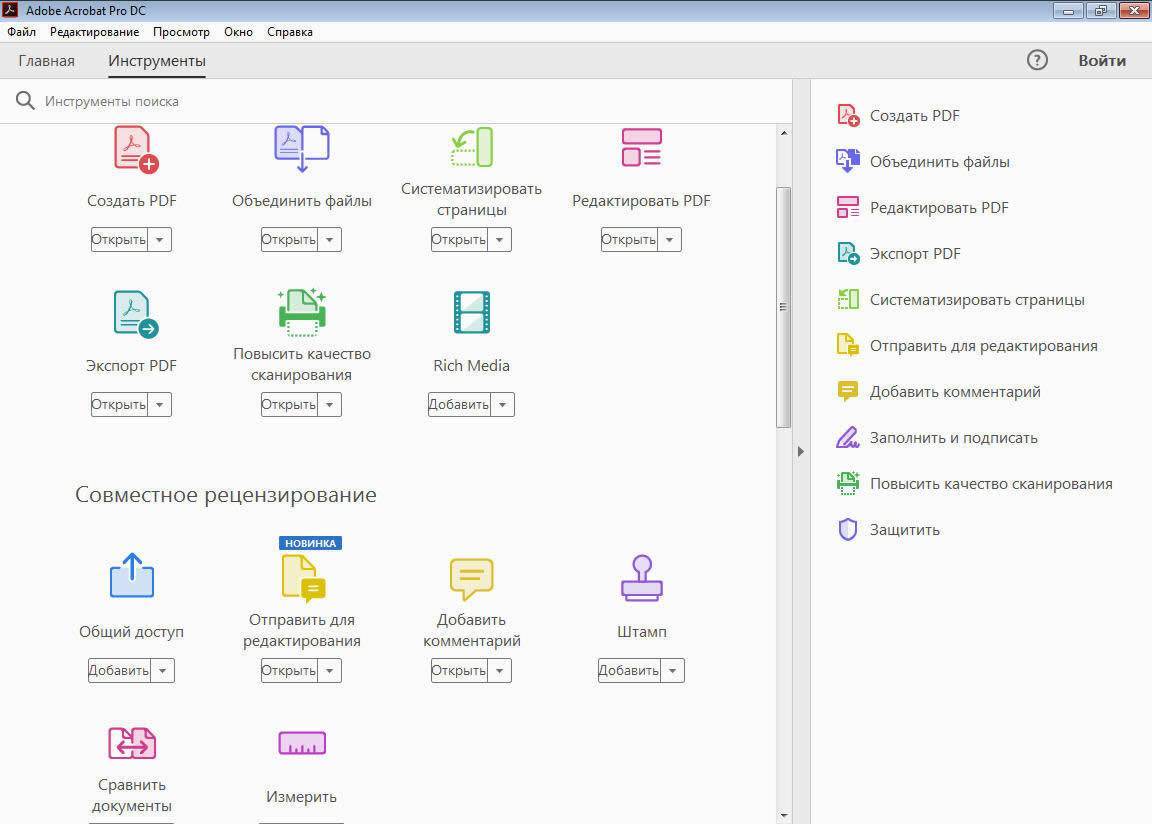
Adobe Acrobat — пакет кроссплатформенного программного обеспечения для создания и просмотра документов в формате PDF. Бывает несколько версий программы, которые отличаются возможностями, но для бесплатного просмотра и печати документов доступен Adobe Acrobat Reader.
Немногие знают обо всех преимуществах программы, несмотря на ее большую популярность. В основном пользователи знакомятся с ней, уже при столкновении с PDF. Этот продукт предлагает пользователям не только просмотр различных документов, но также и их печатать.
В широком варианте софта, который доступен по подписке, есть возможность создавать, редактировать и преобразовывать объекты и защищать данные паролем. Программа подходит для любой операционной системы.
Несмотря на то, что софт работает только с PDF, он востребован благодаря своей популярности и большими возможностями с форматом.
Ответ на вопрос, для чего необходима программа Adobe Acrobat очевиден: редактировать, создавать и читать необходимые для пользователя документы в формате PDF. На этом удобство работы с софтом не кончается. Подключение платной версии программы к облачному сервису открывает доступ к ней с других устройств. Документ откроется в том месте, где пользователь закончил с ним работу даже при открытии с другого девайса.
К достоинствам данной программы относятся:
- Простой и понятный интерфейс, что является важным. С ним приятно и просто работать даже новичкам.
- В программу включены дополнительные функции и опции. Она спсобна не только открывать PDF файлы для чтения.
- Софт полностью переведен с английского на русский язык.
Исходя из данных пунктов следует, что это отличный софт, предназначенный для работы и редакции файлов в формате PDF, но все же он имеет некоторые недостатки.
Предоставить недостатки софта хотя бы из трех пунктов не получится, так как он всего один — платная подписка для работы некоторых функций, к примеру, такой как сканирование изображения для возможности редактирования текста.
Скачать бесплатно или купить
Распространением продукта занимаются сами разработчики, либо их официальные партнёры. В каждом случае устанавливается примерно одинаковая цена на указанное предложение.
Стоимость полной подписки – от 14 до 159 тысяч.
Благодаря этой программе сотрудники предприятий станут более организованными и продуктивными. Можно лишь подчеркнуть функции, полностью доступные для владельцев платных версий:
- Создание файлов PDF, которые полностью отвечают требованиям стандартов. Добавление электронных подписей теперь тоже проходит без проблем.
- Защита и установка прав, чтобы работа с документами оставалась безопасной, насколько это возможно.
- Юридически признаваемые электронные подписи. Документы отправляются на подпись всего несколькими щелчками мыши. Их можно отслеживать в зависимости от того, на какой стадии рассмотрения находятся бумаги. Легко отправить уведомление о том, что тот или иной документ требует подписи.
- Объединение нескольких файлов в один общий документ с расширением PDF.
- Заполнение форм с последующим подписанием. В PDF превращаются любые источники информации, бумажные и электронные в равной степени. Не нужно тратить время на распечатку, в электронном виде проводятся практически все операции.
- Полный набор инструментов для создания высококачественного формата PDF. Доступно совместное рецензирование и защита от редактирования посторонними лицами.
- Экспорт информации из самих файлов PDF. При этом преобразование информации не приводит к потерям по качеству и другим важным характеристикам, связанным с форматированием. Даже таблицы можно превратить в элементы, которые легко и просто редактировать в самой программе.
- Изменения непосредственно в текстах и изображениях. Не обязательно всё время быть привязанными к офису, чтобы работать эффективно.
Пароли и разрешения добавляются пользователями, чтобы предотвратить несанкционированный доступ со стороны посторонних.
На документах всегда удобно расставлять всевозможные маркеры. Добавление различных закладок тоже упрощает эксплуатацию программы. Допустимо даже просматривать трёхмерные изображения, поддерживающие масштабирование.
При необходимости программа воспроизводит текст вслух. Она позволит легко и быстро переключаться между собственным редактором и другими текстовыми приложениями.
Интерфейс и меню настолько удобны, что даже в разных операционных системах между ними существуют минимальные отличия. При переходе пользователи практически не увидят разницы, все элементы и инструменты оказываются на привычных местах. Останется только продолжить работу с файлом там, где она была остановлена.
Как удалить программу полностью
Вкладка «Программы и компоненты» в панели управления
Деинсталлировать софт, который больше не нужен, можно разными способами, при этом делать это нужно правильно, чтобы вместе с приложением были удалены также связанные с ним элементы.
Рассмотрим, как удалить Adobe Acrobat Reader DC полностью встроенными средствами ОС Windows. Удаление продукта осуществляется так же, как и в случае с прочим софтом:
- Идём в Панель управления, переходим к разделу «Программы и компоненты».
- Выбираем софт из списка, жмём ПКМ и «Удалить».
- Подтверждаем действие, после чего процесс деинсталляции выполнится автоматически.
Для Windows 10 эту же процедуру можно проделать также, используя «Параметры» (Win+I) – «Система» – «Приложения и возможности».
Альтернативный вариант удаления софта со всеми его «хвостами» предполагает использование сторонних утилит. Отличным решением является Revo Uninstaller. Инструмент удалит ПО и все его следы на компьютере, включая системный реестр. Следуя подсказкам мастера удаления, с задачей справится даже начинающий пользователь.
Как удалить Адоб Акробат Про полностью
Если задались вопросом: «Как удалить полностью Акробат профессионал», внимательно прочитайте этот раздел. Вы имеете возможность провернуть эти действия через стандартную панель управления, имеющуюся в каждой версии Windows. Просто перейдите в Пуск — Панель управления — Программы и компоненты. Там необходимо найти название нужного продукта, а затем кликнуть на клавишу Удалить. Если во время удаления пошло что-то не так, стоит использовать специально созданный для этого инструмент. Acrobat Cleaner Tool поможет сделать все, чтобы стереть утилиту в вашего устройства.
Алгоритм удаления утилиты через панель управления:
- выполните сохранение файлов, открытых в приложении;
- закройте утилиту;
- зайдите в диалоговое окно, предварительно нажав на комбинацию горячих клавиш Win+R. Перед вами появится окошко с названием «Выполнить»;
- введите в строку поиска слова «Панель управления», а затем кликните по клавише Ок;
- найдите раздел со всеми программами, а затем нажмите кнопочку Ок, чтобы открыть весь список;
- среди всех имеющихся утилит необходимо найти желаемое программное обеспечение, после чего нажать на клавишу Delete;
- перед вами появится всплывающее окошко, где спросят о том, точно ли хотите стереть этот компонент. Хорошенько подумайте, а затем нажмите «Да».
Чтобы выполнить процесс, потребуется подождать некоторое время. Как только все закончится, необходимо выполнить перезагрузку устройства, чтобы избавиться от остаточных файлов.
Как установить
Прежде чем установить Adobe Acrobat на свой компьютер необходимо скачать установочный пакет.
Далее необходимо запустить загрузку и переходить к установке, которая разбита на онлайн и оффлайн составляющие. Требуется подождать несколько секунд для выдачи ссылки, после этого программа будет доступна для скачивания.
- Сначала система потребует подтверждение на установку. Этот вопрос не появится на мониторе, если на ПК уже установлены продукты компании.
- Далее начинается онлайн составляющая установки. Происходит загрузка файлов. На этом этапе нужно подключение к интернету и немного терпения. Скорость загрузки зависит от скорости интернета.
- Затем после загрузки на экране появится кнопка «Установка».
- Когда установщик завершит работу, надпись в окне сменится на «Установка завершена». Можно запустить ее или покинуть установку. Последнее определяется наличием или отсутствием галочки.
Adobe Acrobat DC: как настроить и пользоваться
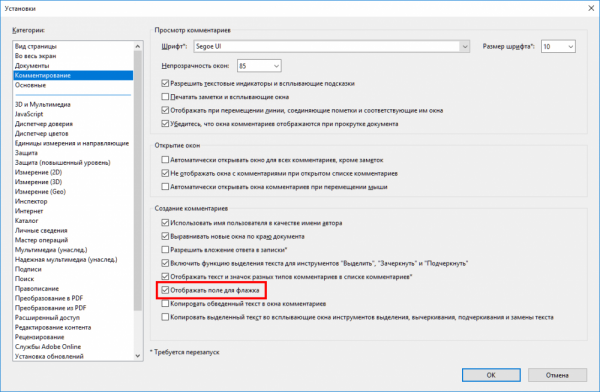
Настройка Adobe Acrobat
Для начала рассмотрим, что может потребоваться настроить Acrobat Readerе для комфортной работы.
Как отключить обновление Adobe
В продуктах компании предусмотрено автоматическое обновление, при этом пользовательский интерфейс не включает параметры управления опцией. Если вы по каким-либо причинам не желаете обновлять софт, отключить опцию можно следующим способом:
- Переходим к оснастке Windows «Службы», например, используя консоль «Выполнить» (Win+R) и команду services.msc.
- В списке служб находим Adobe Acrobat Update Service, двойным щелчком по службе открываем свойства (или ПКМ – «Свойства»).
- В открывшемся окне на вкладке «Общие» напротив строки «Тип запуска» выставляем «Отключена».
- Ниже жмём «Остановить», после чего в строке «Состояние» появится статус «Остановлена».
- Применяем настройки и закрываем окно. Обновления больше не будут выполняться, пока служба не будет подключена.
Как поменять язык в Adobe Acrobat Pro
Если программа запустилась с английским интерфейсом (вы не выбрали русский при инсталляции или случайно изменили настройки), а с английским вы не дружны, его можно легко поменять:
- Идём в раздел «Edit» («Редактирование»).
- Выбираем «Preferences» («Установки»).
- В перечне категорий настроек находим «Language» («Язык») и в пункте «Application Language» («Язык приложения») в развёртывающемся списке выбираем «Choose at application startup» («Выбрать при запуске программы»).
- Нажимаем «Ок» для сохранения внесённых изменений.
- Закрываем программу, после чего при следующем старте будет предложено выбрать язык. Выбрав русский, кликаем «Ок». Adobe Acrobat запустится с русским интерфейсом. Аналогичным методом можно перейти и с русского на английский.
Как включить горячие клавиши для выбора инструментов
Чтобы активировать возможность использования одиночных клавиатурных сокращений выполняем следующие действия:
- Идём в раздел «Редактирование» (здесь можно настроить основные функции).
- Переходим в «Установки» (Ctrl+K), затем в категорию «Основные».
- Отмечаем галочкой «Выбирать инструменты нажатием клавиш».
Теперь одиночные клавиши будут выполнять определённые функции.
Как открыть документ
Начать работу с PDF легко. Для этого следует перейти в меню «Файл» и выбрать опцию «Открыть» (Ctrl+O), после чего в открывшемся проводнике найти объект и нажать соответствующую кнопку.
Кроме того, объекты PDF открываются сразу программой из Проводника Windows, если Acrobat Reader установить на компьютер. В том случае, когда установлено несколько приложений для просмотра элементов с этим расширением, но требуется открыть объект именно в Acrobat Reader, нужно нажать на нём ПКМ – «Открыть с помощью…», затем выбрать ПО из предложенных или нажать «Выбрать другое приложение» и указать Acrobat Reader. Если всегда требуется открывать элементы этого типа с помощью указанного софта, отмечаем галочкой соответствующий пункт.
Как сделать закладку
Добавление закладки осуществляется только в том случае, если такая возможность предусмотрена параметрами защиты. Создать можно следующим образом:
- На панели навигации в левой части интерфейса нажимаем на значок в виде флажка, чтобы перейти к опции «Закладки».
- Отмечаем область курсором (фрагмент текста, изображение или его часть). Метку новой закладки, которой становится выделенная область, впоследствии можно отредактировать.
- Нажимаем ПКМ – «Добавить закладку» (можно также нажать Ctrl+B или значок «Новая закладка» на вкладке «Закладки», или «Инструменты» – «Редактировать PDF» – «Ещё» – «Добавить закладку»).
- На вкладке «Закладки» слева в меню навигации появится новая закладка, даём ей название (можно будет менять).
- Важные пометки можно отмечать стилем или цветом, для чего нажимаем ПКМ – «Свойства».
- Жмём на существующей закладке, куда требуется поместить новую.
Рабочее пространство
Разработчики решили сделать интуитивно понятный интерфейс, чтобы людям было удобнее ориентироваться и не возникало вопроса «как пользоваться Adobe Acrobat Pro?». Перед вами будет только 3 вкладки, поэтому вы не запутаетесь.
Главная
Если в Акробат Профессионал не открыт какой-то источник, перед вами откроется главная страница. С ее помощью вы имеете возможность открыть мультимедиа, использованные ранее, найти общедоступные сведения, а также перейти к наиболее часто используемым средствам.
Инструменты
Как только перейдете на эту сноску, увидите перечень всех инструментов, используемых в Адобе Акробат Ридер. Если мультимедиафайл был открыт, то перед вами возникнут наиболее распространенные команды, используемые с этими материалами. Не забывайте изучить всю панель, чтобы подобрать наиболее подходящий вариант для использования.
Некоторые приборы запускаются без открытого редактора, но таких очень мало. Чаще всего редактор ПДФ требует открытых источников.
Документ
По умолчанию получится просматривать сразу несколько источников ПДФ. Если потребуется одновременно эксплуатировать несколько требований, то в последней версии Adobe Acrobat Professional они будут открываться в новой вкладке. Сверху вы будете переключаться между окнами, а также пользоваться для этого специальными кнопками.
Если хотите получить доступ к панели инструментов, просто нажмите на верхнюю часть рабочей области. С левой стороны располагается навигационная панель, чтобы было намного удобнее изучить все представленные возможности.
Поддерживаемые форматы файлов
В таблице ниже приведены некоторые из поддерживаемых форматов файлов, которые можно открывать или получать доступ в Adobe Acrobat .
| Формат файла | Расширение |
|---|---|
| Файл данных Acrobat | ACRODATA |
| Формат данных Acrobat Forms | FDF |
| Файл Adobe Illustrator | AI |
| Индексный файл Acrobat | PDX |
| Файл определения задания Acrobat | JDF |
| Подключаемый модуль Acrobat Language | СПГ |
| Задание с кодировкой MIME в Acrobat Файл определения | MJD |
| Подключаемый модуль Acrobat | АКРОПЛЮГИН |
| Подключаемый модуль Acrobat | API |
| Файл настроек безопасности Acrobat | НАСТРОЙКИ БЕЗОПАСНОСТИ |
| Файл последовательности Acrobat | SEQU |
| Файл Acrobat XFDF | XFDF |
| Таблица цветоделения Adobe | AST |
| Файл данных Adobe Dictionary | ENV |
| Файл Adobe Joboptions | РАБОТА |
| Файл данных Adobe Linguistic Library | LEX |
| Файл Adobe MARS | МАРС |
| Формат переносимых документов Adobe Файл | PDP |
| Файл профиля Adobe | APF |
| Apple QuickTime Movie | MOV |
| Файл в веб-формате Design | DWF |
| Файл формата обмена чертежами | DXF |
| Инкапсулированный файл в формате PostScript | EPSF |
| Видео-файл Flash MP4 | F4V |
| Flash-видео файл | FLV |
| Язык разметки гипертекста | HTM, HTML |
| Видео-файл iTunes | M4V |
| Обычный текстовый файл | текст |
| Файл PostScript | PS |
| Файл данных изображения PostScript | PSID |
| Представление продукта Компактное Файл | КНР |
| Shockwave Flash Movie | SWF |
| Универсальный 3D-файл | U3D |
| Пакет данных XML | XDP |
| Файл спецификации XML Paper | XPS |
PhantomPDF
PhantomPDF — это полнофункциональное платное программное обеспечение для чтения PDF, поставляемое Foxit Software, создателем Foxit Reader. Как и его бесплатный аналог, PhantomPDF также имеет интерфейс на основе ленты, похожий на MS Office , и предлагает функции редактирования и шифрования PDF.
Программа может конвертировать несколько различных типов файлов в PDF и PDF для целого множества различных файлов, включая документы MS Word.
PhantomPDF поддерживает до 41 языка, и это не так много, как у Adobe Acrobat, но все же больше, чем у большинства его конкурентов.
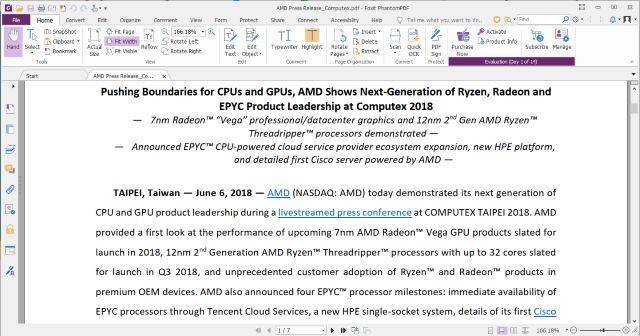
PhantomPDF также поставляется с OCR, который позволяет пользователям редактировать и искать отсканированные документы, хотя, в отличие от некоторых других программ в этом списке, которые изначально поддерживают OCR, вам нужно будет загрузить модуль отдельно, чтобы иметь возможность активировать эту функцию в этом программном обеспечении. , С положительной стороны, программа позволяет пользователям добавить аудио и видео файлы в PDF а также защитить их паролями и разрешениями.
Скачать PhantomPDF ($ 129)
Интернационализация и локализация
Adobe Acrobat доступен на следующих языках: арабский, китайский упрощенный, китайский традиционный, чешский, датский, голландский, английский, финский, французский, немецкий, греческий, иврит, венгерский, итальянский, японский, корейский, норвежский, польский, португальский, румынский. , Русский, испанский, шведский, турецкий и украинский. Арабский и иврит версии доступны WinSoft International, Adobe Systems ‘ интернационализации и локализации партнера.
До появления Adobe Acrobat DC для этих языков были разработаны отдельные версии на арабском языке и иврите, которые обычно пишутся справа налево . Эти версии включают специальные свойства TouchUp для управления цифрами, параметры лигатур и направление абзаца в ближневосточных шрифтах с написанием справа налево, таких как арабский, иврит и персидский, а также в стандартных индийских шрифтах с написанием слева направо, таких как деванагари и гуджарати. Функция Web Capture может преобразовывать отдельные веб-страницы или целые веб-сайты в файлы PDF с сохранением исходной текстовой кодировки содержимого. Acrobat также может копировать текст на арабском и иврите в системный буфер обмена в исходной кодировке; если целевое приложение также совместимо с кодировкой текста, то текст будет отображаться в правильном скрипте.
Как установить и пользоваться программой ПДФ
Порядок действий в в этом случае не отличается сложностью.
- Сначала переходят в папку, где сохранился установочный файл. Запускают файл.
- Возможно появление предупреждения от системы безопасности на персональном компьютере. Но в этом случае просто нажимают кнопку Запуска.
- Установщик занимается скачиванием и окончательной установкой программы. Главное – помнить, что наличие стабильного интернет-соединения обязательно. Потом установщик удаляется, открывается официальная страничка производителя.
Начать работу с любым файлом максимально просто. Для этого переходят по кнопке «Файл», выбирают функцию «Открыть». Из Проводника Windows многие объекты открываются этой программой автоматически, если они поддерживают соответствующий формат.
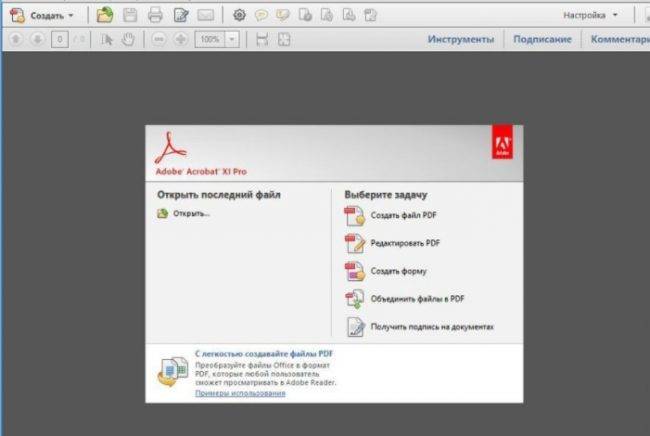
Чаще всего нужна функция, связанная с редактированием страниц и текстов. С этим новичкам помогает официальная инструкция.
- Переход в раздел «Инструменты». Там нужны пункты с редактированием PDF и обычным редактированием. Достаточно нажать левую кнопку мыши, чтобы править и удалять тексты, добавлять в них информацию. Для текстовых блоков допустимы действия по перетаскиванию и поворачиванию, изменению размеров и других свойств. Информационная панель с параметрами отображается справа.
- Для копирования текста выделяют всю область или её часть, далее указывают, что и как копировать.
- Удаление происходит с помощью зажатия правой кнопкой мыши и использования соответствующей функции. Можно выбрать клавишу Del.
- Кнопка «Добавить текст» создаёт пустой блок, который потом дополняют необходимой информацией.
- Кнопка «Связать» применяется, когда требуется произвести какие-либо действия с ссылками, ведущими на сайты.
В разделе Редактирования и Установок пользователи при необходимости корректируют размер шрифта. Допустимо загружать собственные варианты оформления.
Есть окно вставки страниц, которое тоже помогает добавлять необходимые элементы. Меню «Ярлыки страниц» необходимо тем, кто заинтересован в нумерации.
ПО обладает функционалом, позволяющим не только конвертировать документы в форматы Word и Excel. Программа допускает уменьшение размеров файлов PDF, в некоторых случаях это актуально.
Сжатие происходит согласно следующей инструкции:
- На главной панели нажимают на раздел «Файл». Далее выбирают функцию «Сохранить как другой». Далее нужна часть под названием «Файл PDF уменьшенного размера».
- Открывается окно, где пользователь выбирает интересующие его параметры, функции относительно защиты.
- Когда процесс преобразования закончится, выбирают путь, где всё сохраняется.
Заключение
Adobe Reader – профессиональная программа для работы с файлами расширения PDF. Но с ней разберутся даже начинающие пользователи, которым интересна данная функция.
Главное – скачивать последние версии со всеми улучшениями, тогда и работа будет качественной, эффективной. Файлы размещаются на тематических порталах, часто – вместе со специальными ключами, которые открывают доступ ко всем существующим функциям.
Это помогает сначала изучить вес существующий функционал, а потом принять решение, насколько он необходим на постоянной основе. При покупке надо обращаться только к официальным поставщикам, которые гарантируют и техническую поддержку.