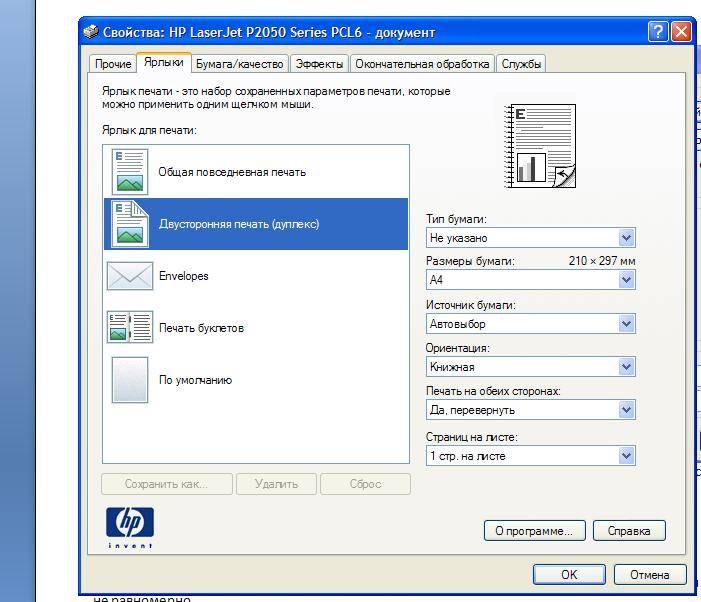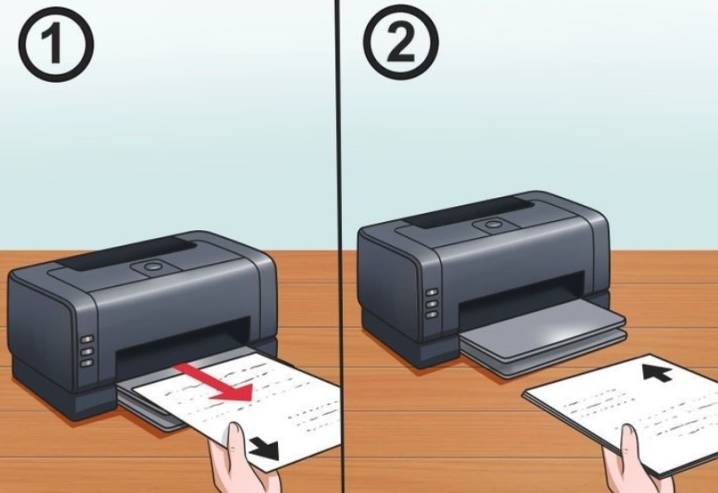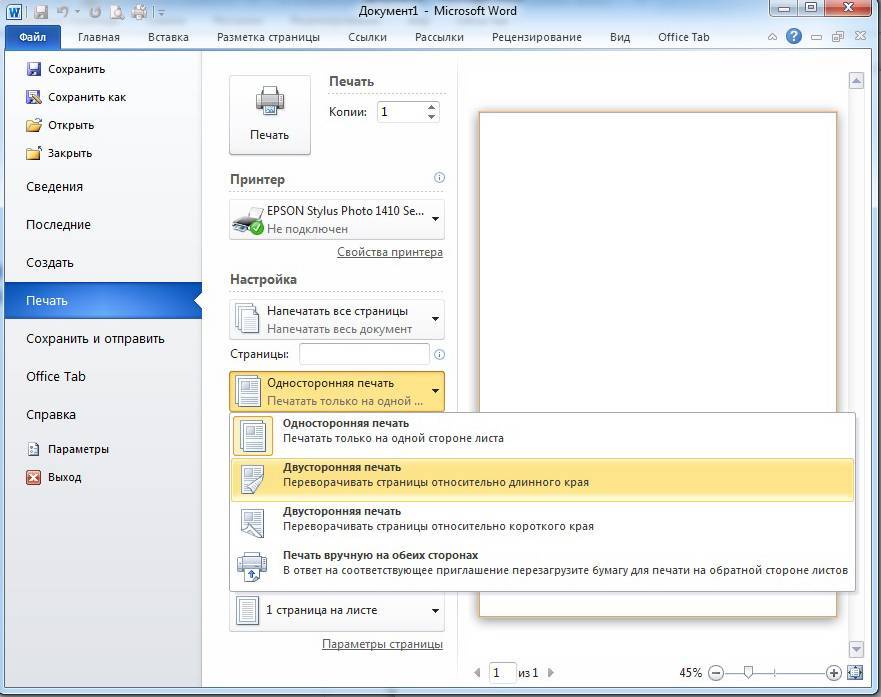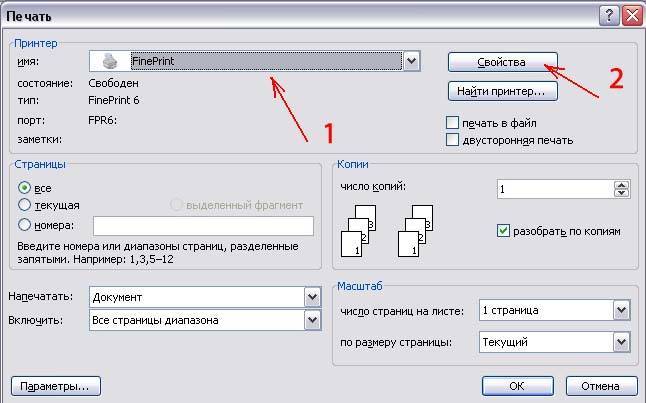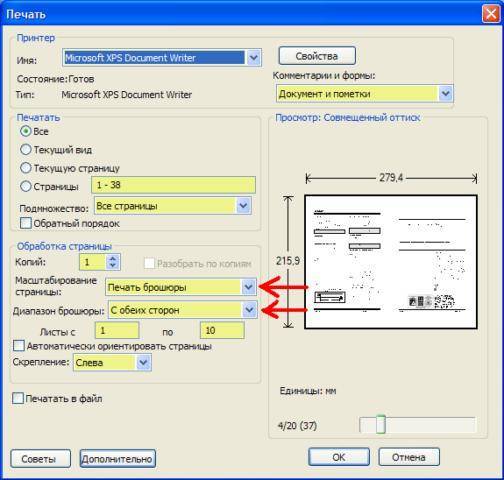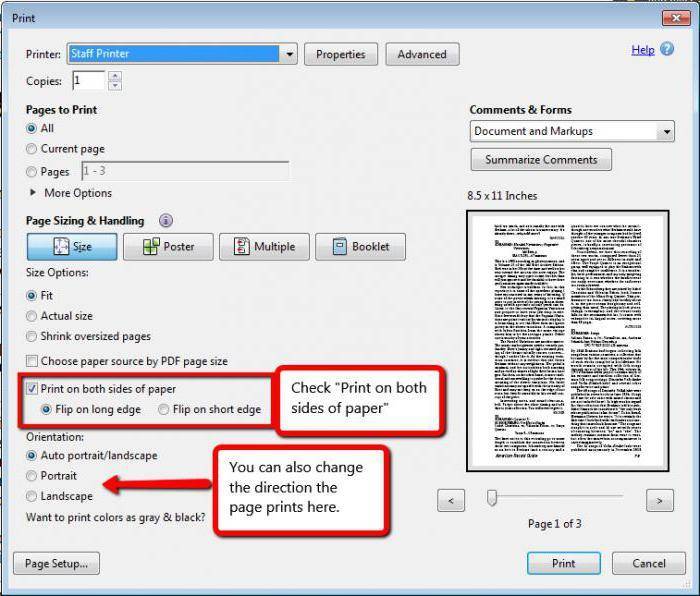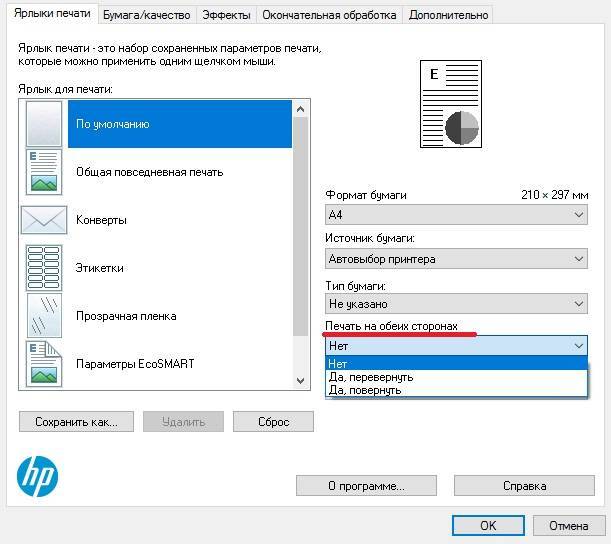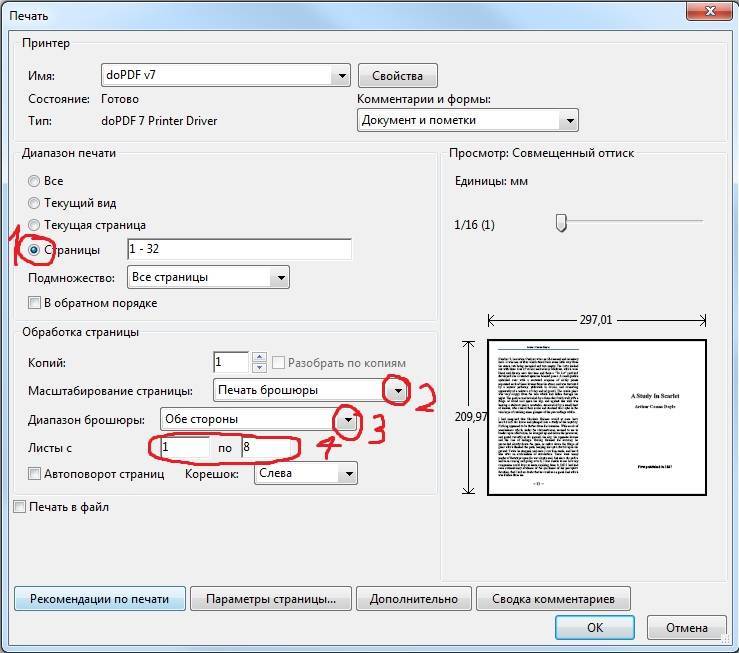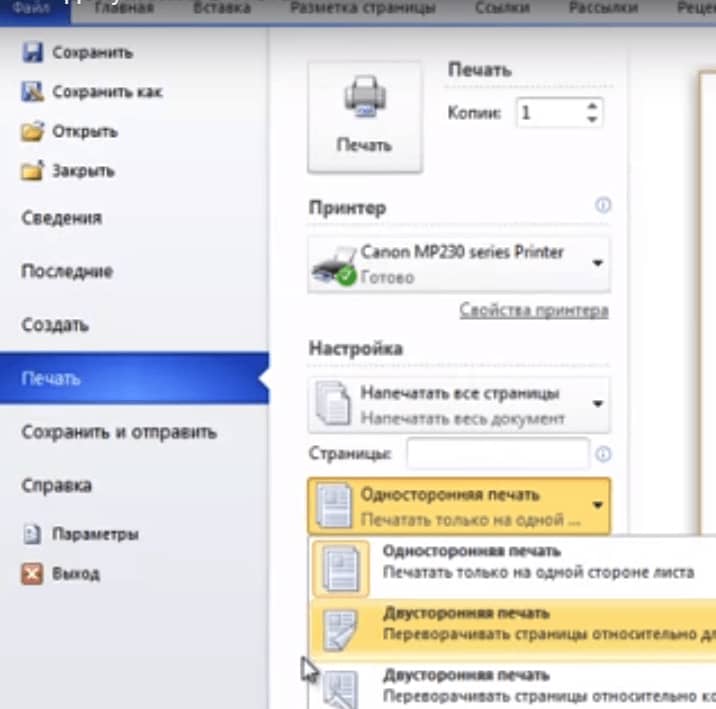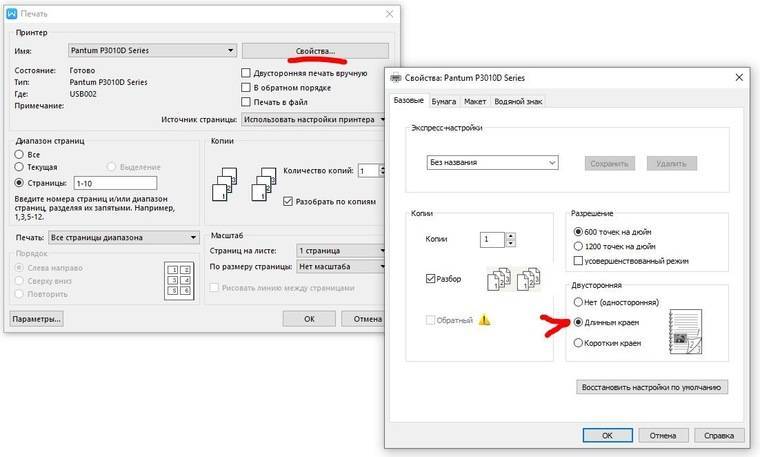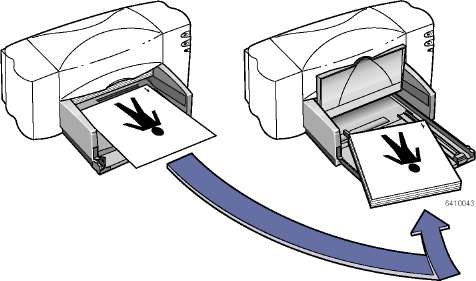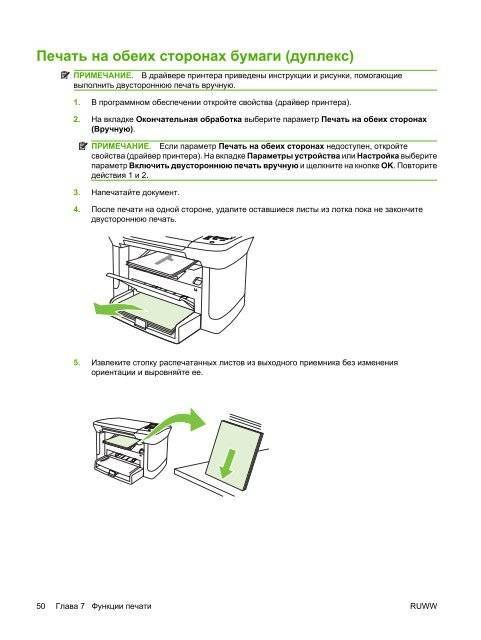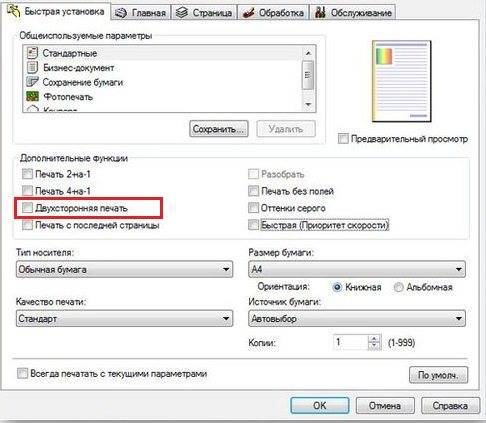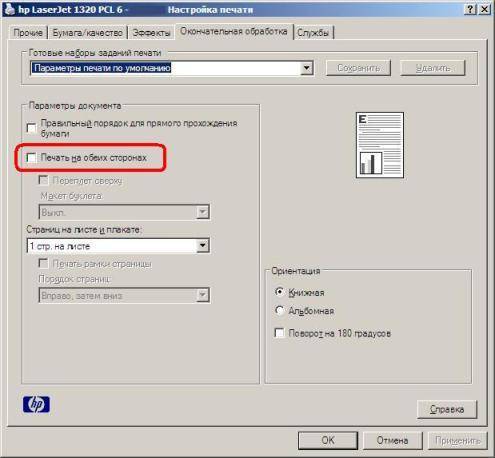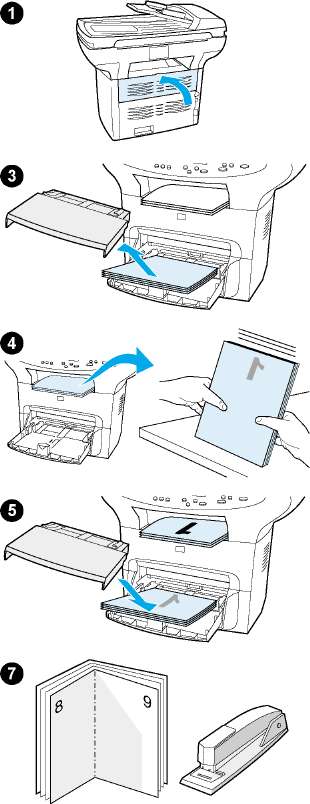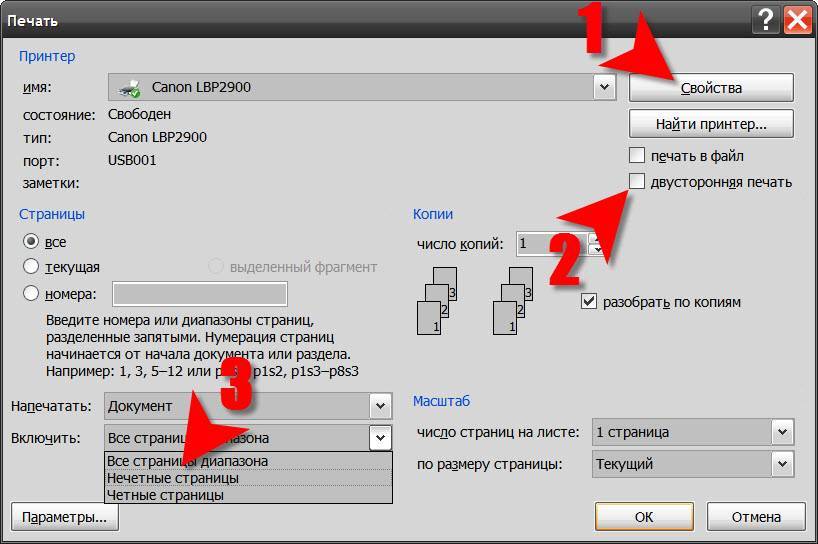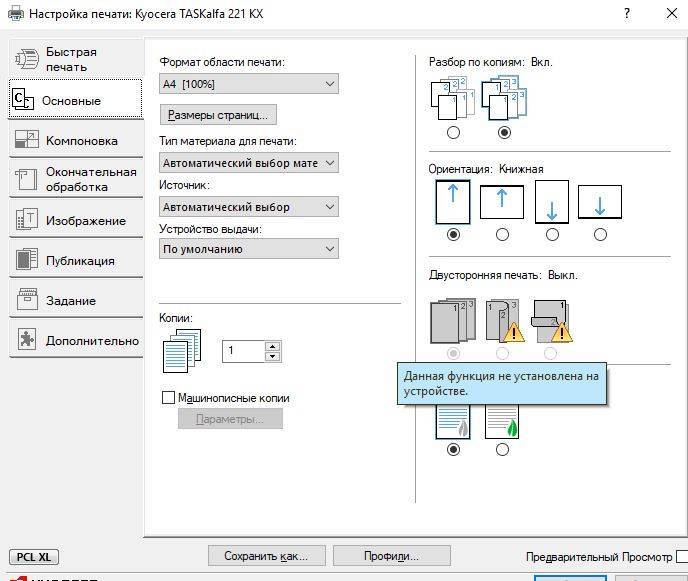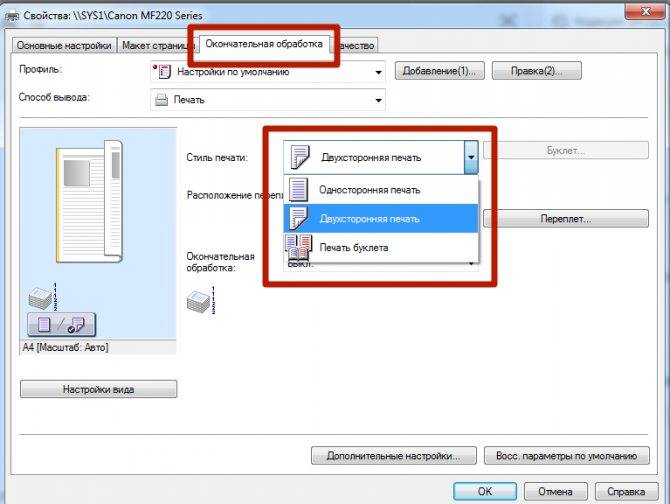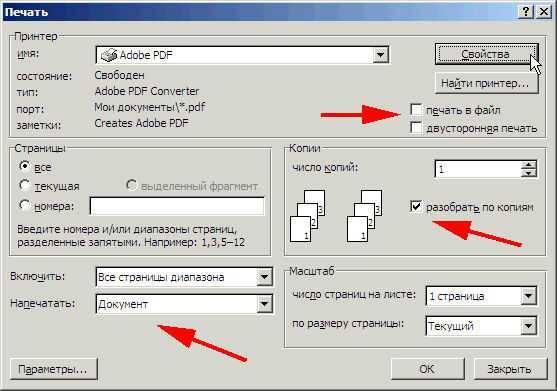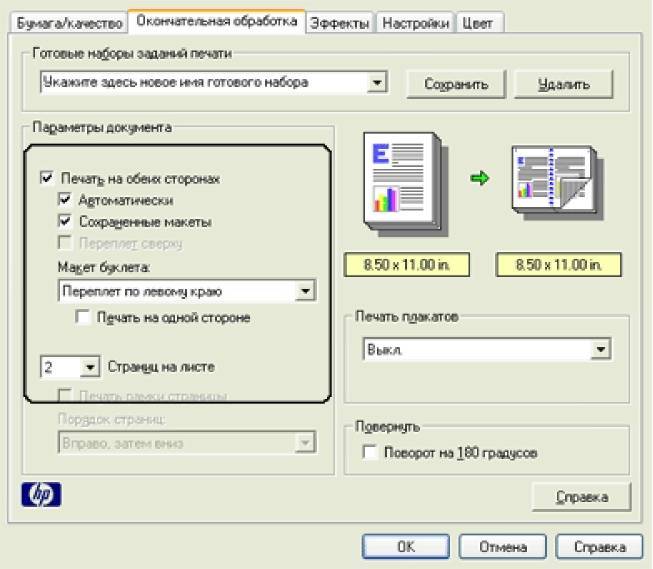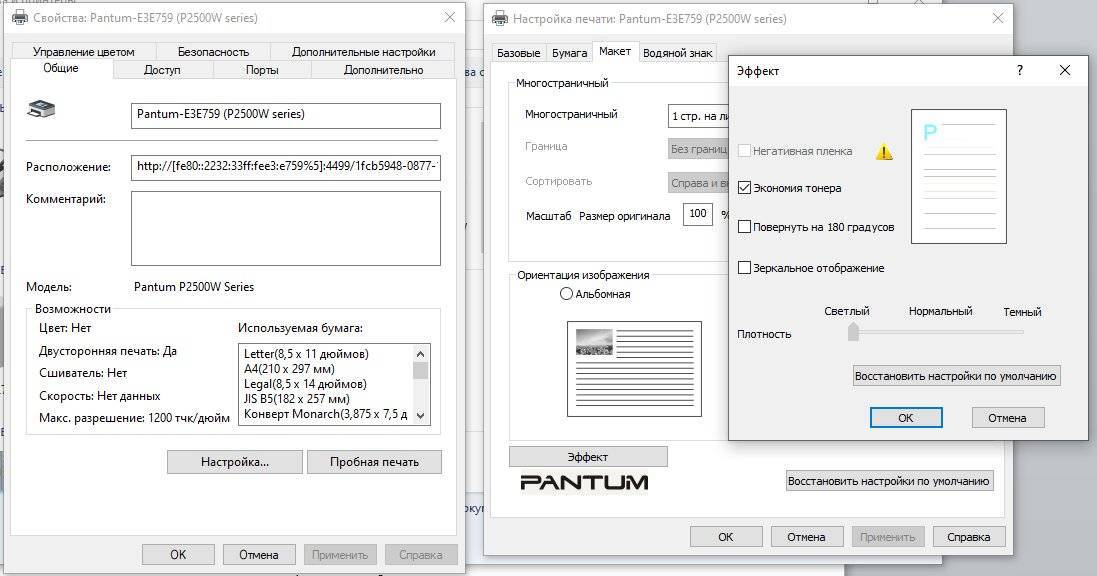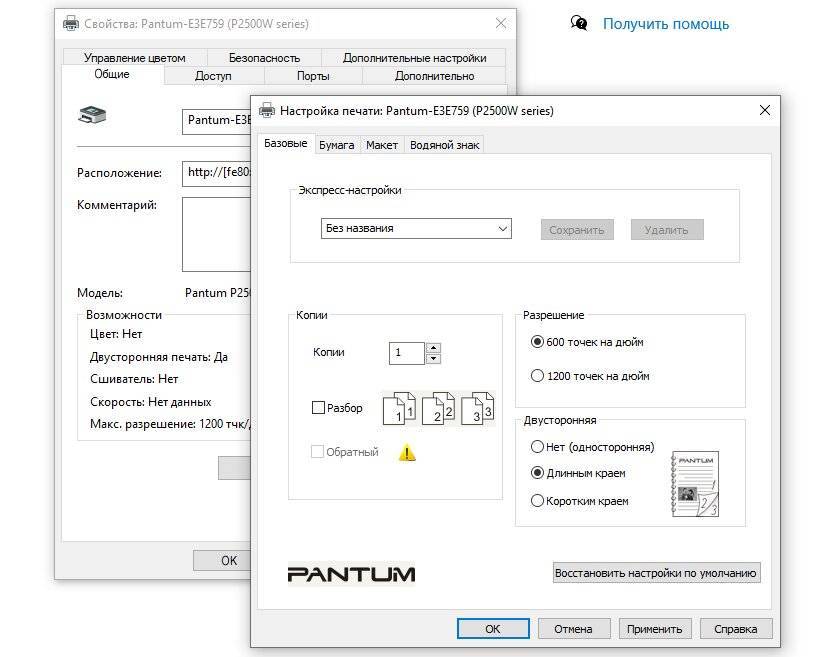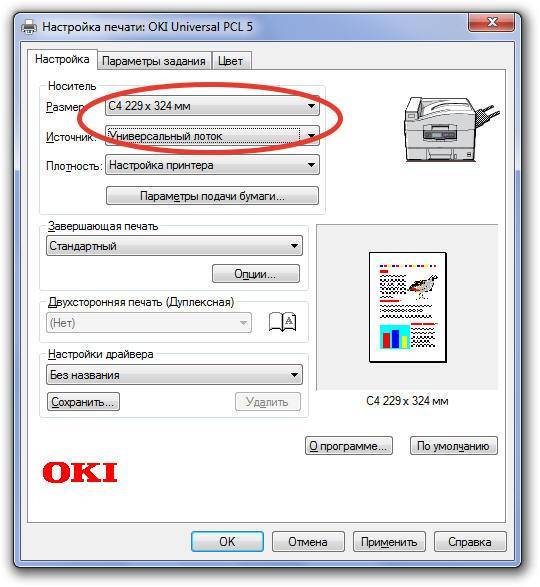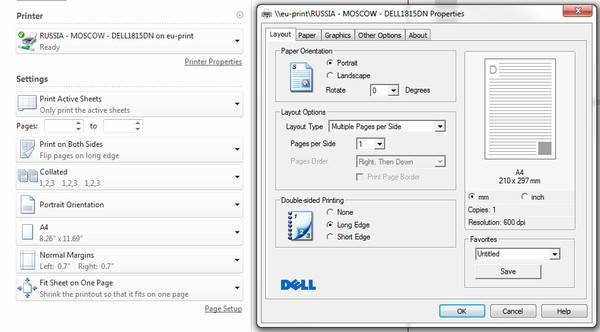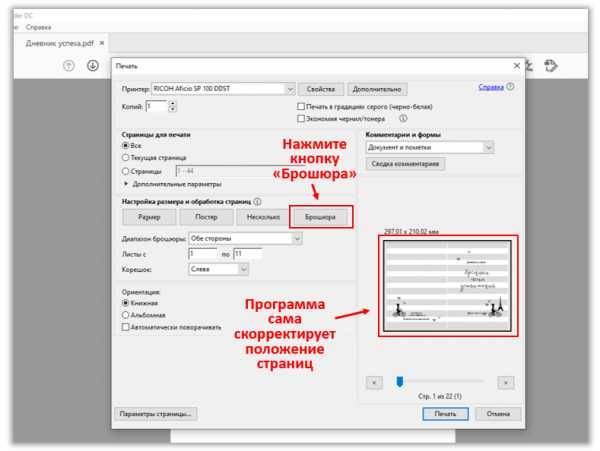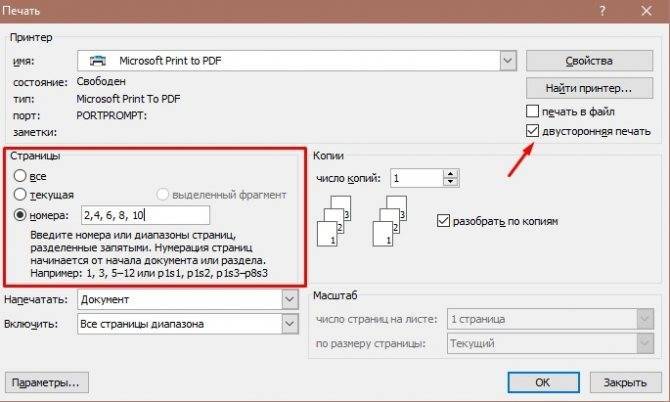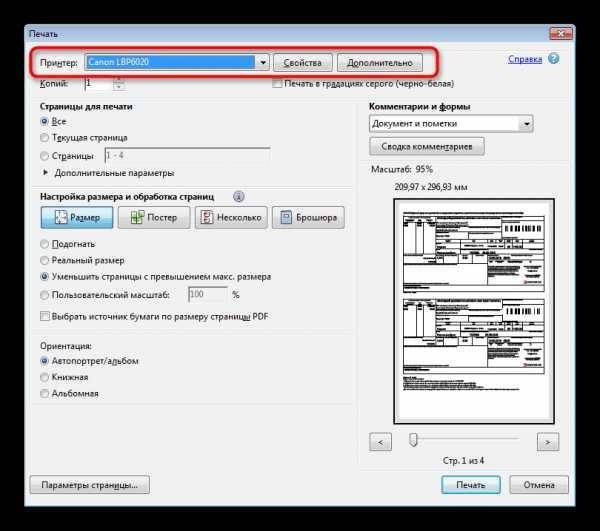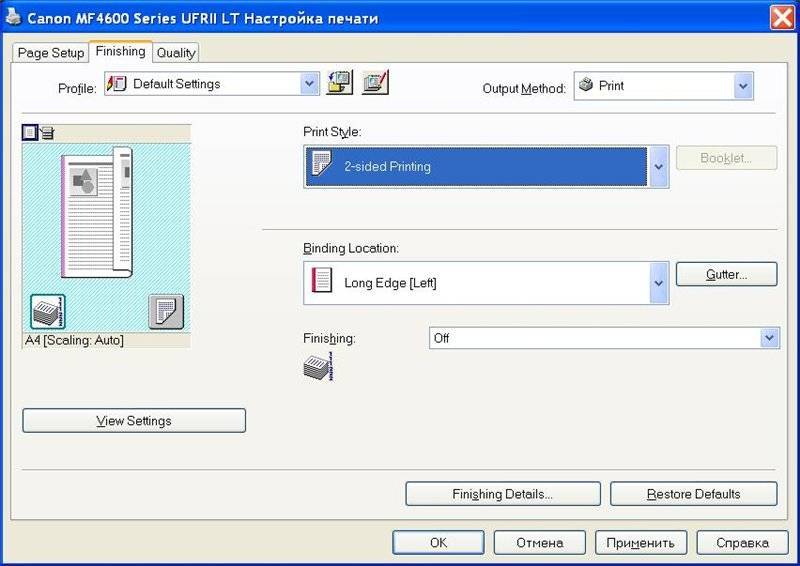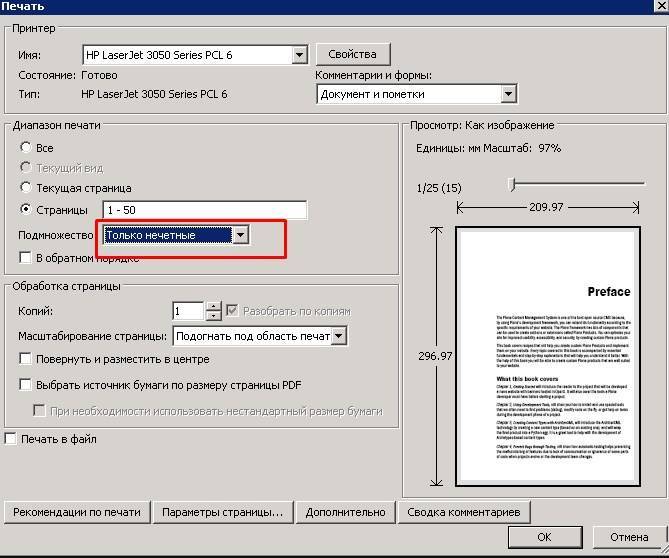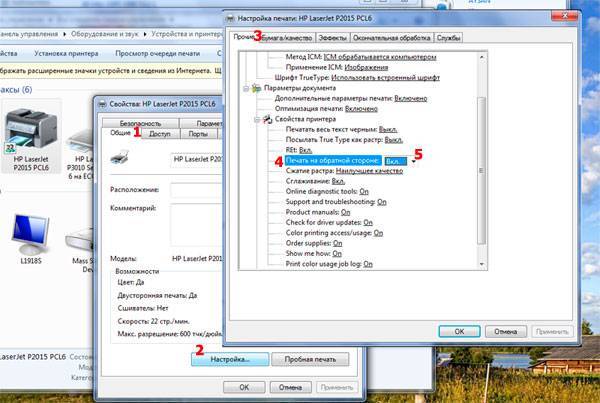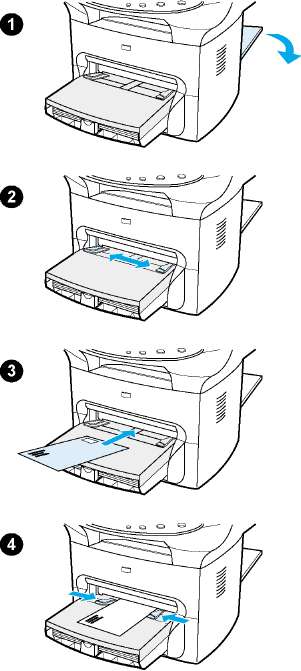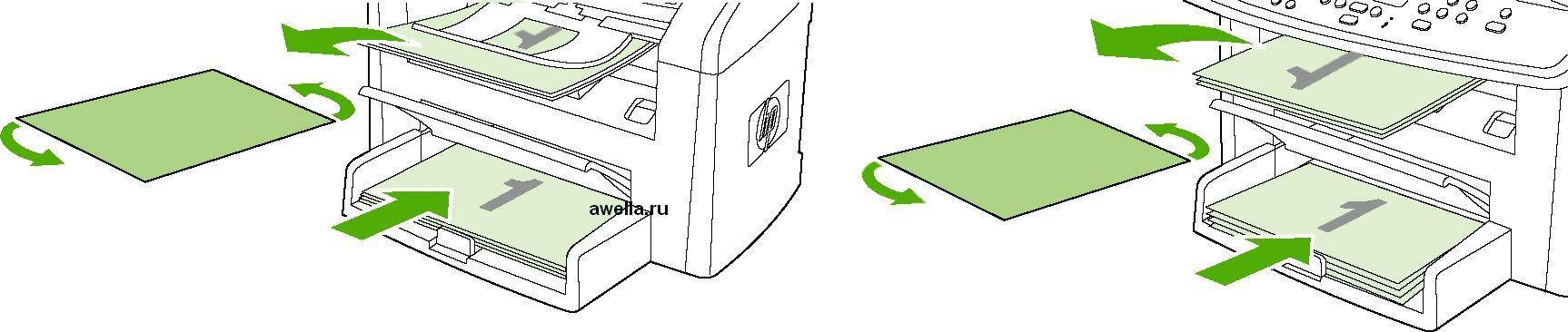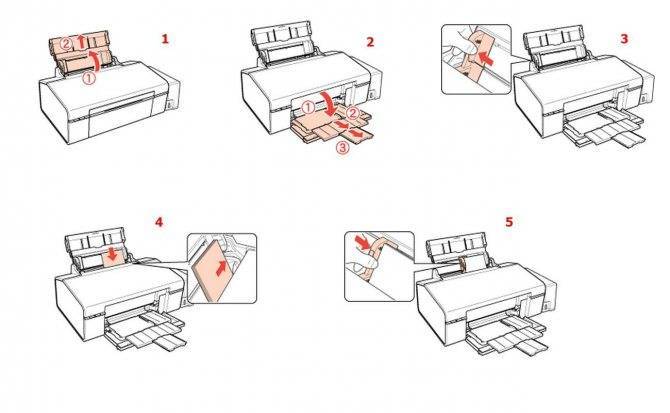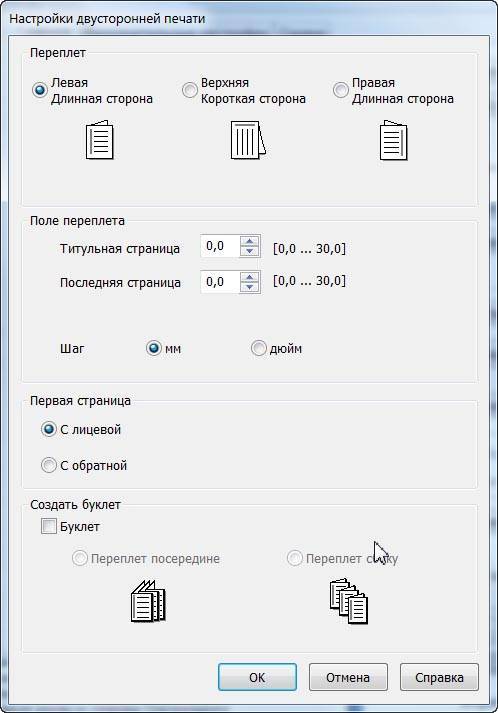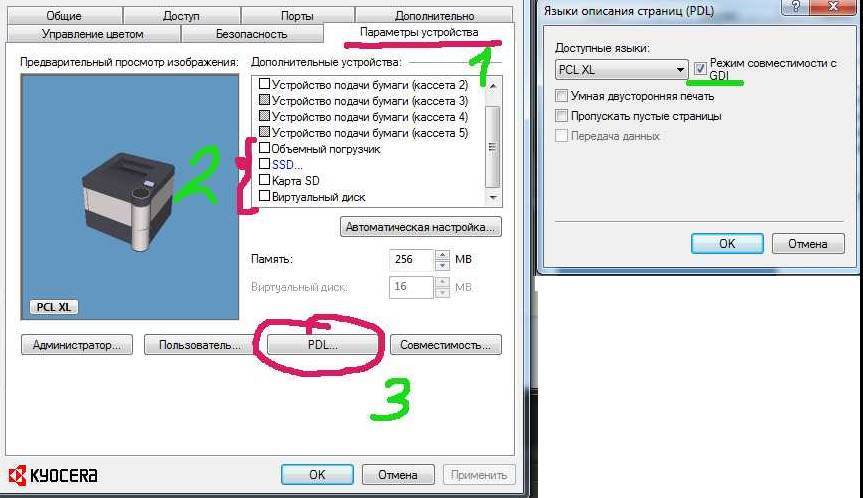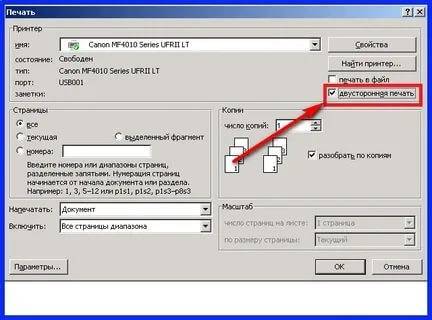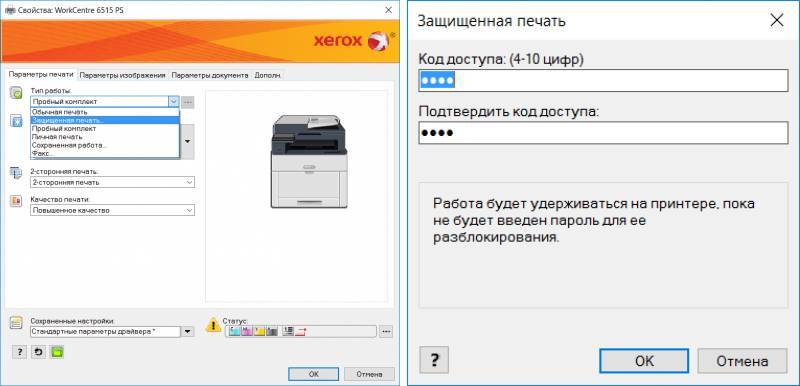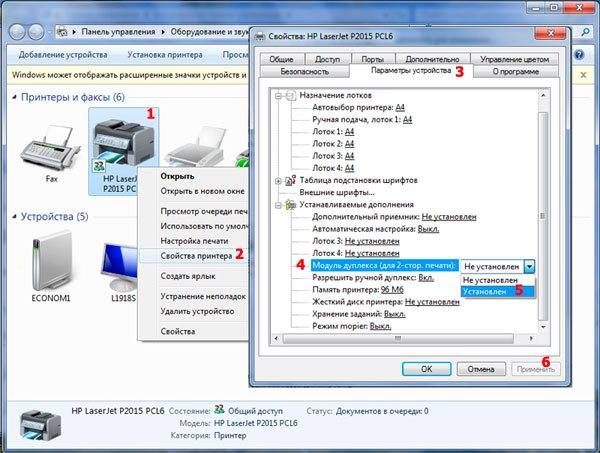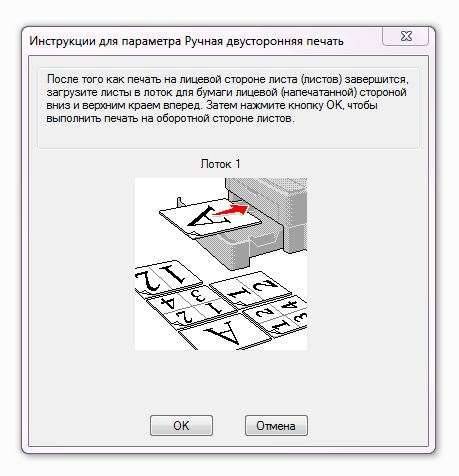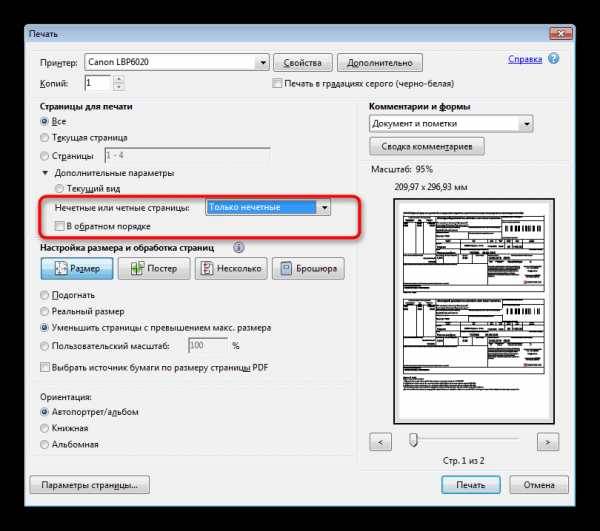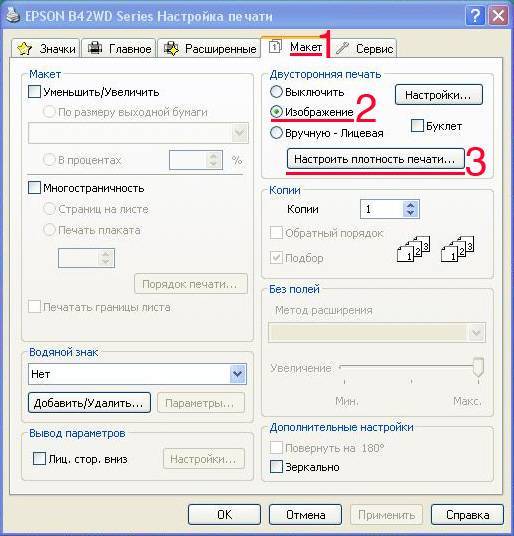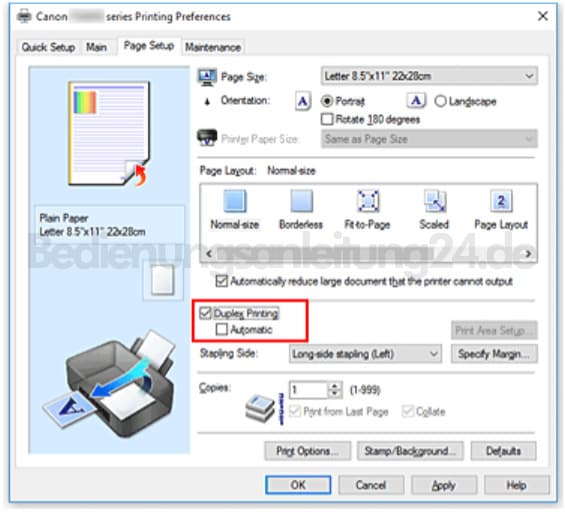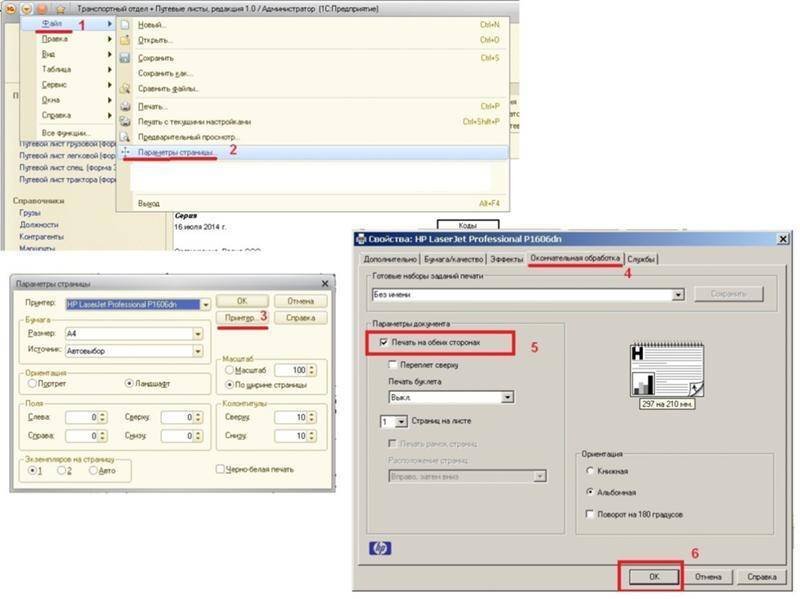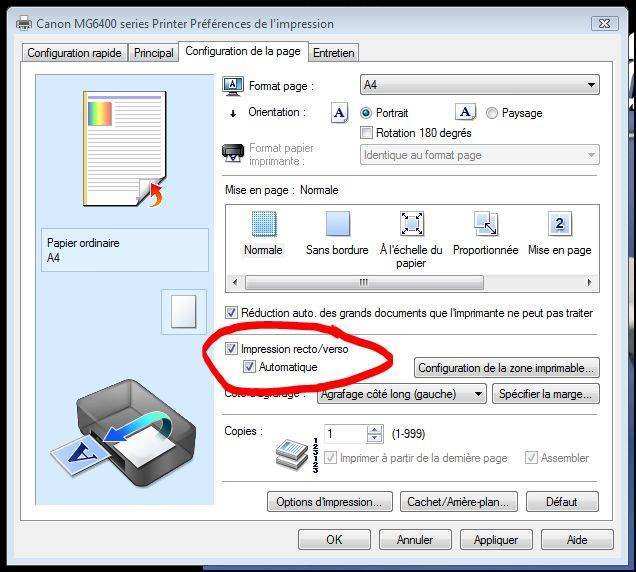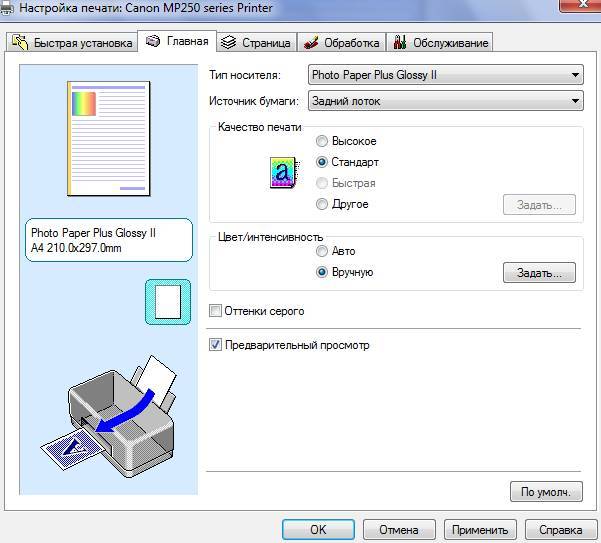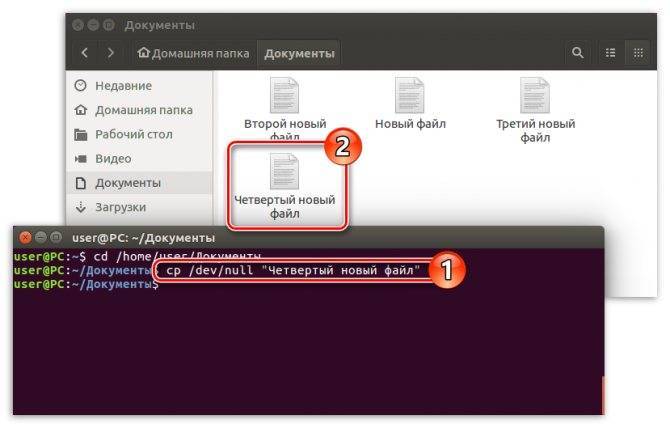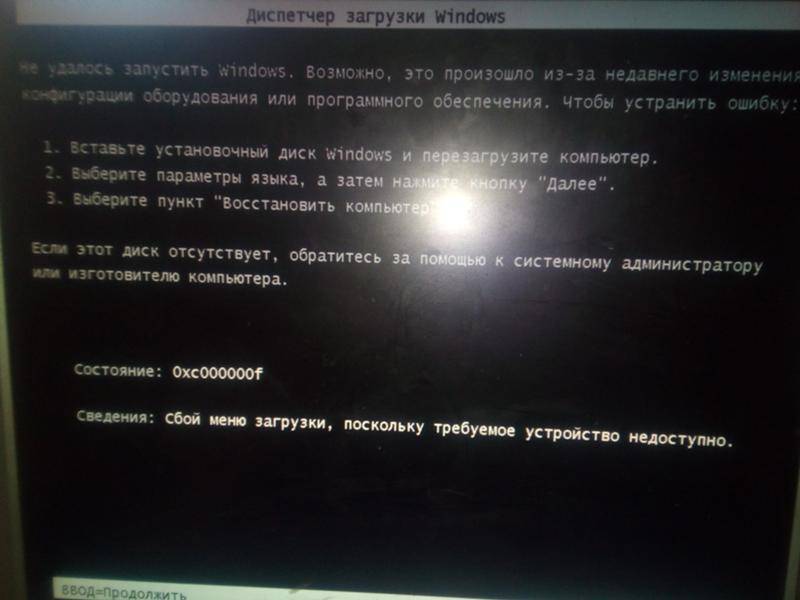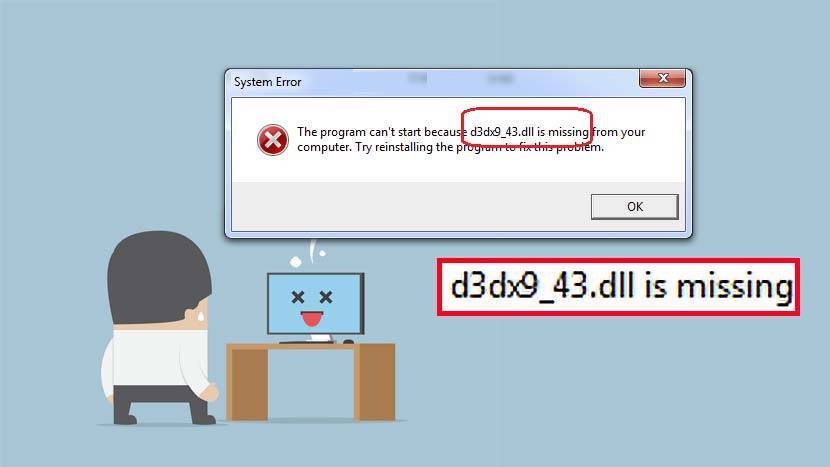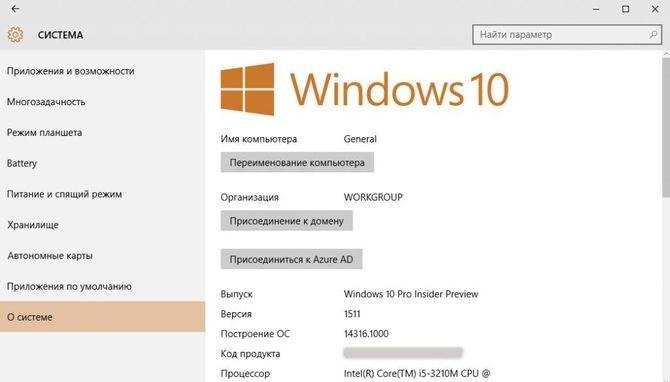Программа для печати ПДФ документов с возможностью редактирования
Наверняка у вас была ситуация, когда перед отправкой файла на печать вы заметили, что вам нужно внести некоторые изменения. Поэтому лучше начать процесс в редакторе PDF — так вы сможете отредактировать бумагу перед печатью.
Отличным решением в этом случае является PDF Commander. Он прост в использовании и позволяет быстро вносить важные изменения, такие как добавление изображения в файл PDF или печать документов с электронными штампами и подписями. Программа практически не нагружает систему, поэтому быстро работает даже на маломощных ноутбуках. Интуитивно понятный интерфейс позволяет сократить весь процесс до нескольких простых шагов.
- Установите программу на свой компьютер и запустите редактор. Добавьте файл для печати, перетащив его в окно запуска программы, или нажмите «Открыть PDF».
Основные инструменты расположены на верхней рабочей панели. Если вам нужно удалить или добавить страницы, откройте соответствующую вкладку. Чтобы снять защиту с документа, защищенного паролем, перейдите в раздел «Безопасность».
В верхнем углу редактора найдите небольшой значок принтера и щелкните его, чтобы открыть окно параметров. Вы также можете нажать Ctrl + P или вызвать функцию через пункты «Файл» — «Печать».
В окне печати в разделе «Принтер» укажите используемое устройство и количество копий. Для более подробных изменений используйте кнопку «Настройки».
Программа позволяет распечатать все страницы, только нечетные или четные или определенный диапазон листов. Другие параметры включают масштабирование, ориентацию страницы и отображение или скрытие краев.
После выполнения необходимых настроек нажмите «Печать». Процесс начнется автоматически.
Программа может переводить все страницы на бумаге сразу, но в зависимости от установленных вами настроек вы можете получить результат на одном или нескольких листах. Если вам нужна двусторонняя печать PDF-файлов, установите параметр для печати нечетных страниц. Затем перезапустите процесс, перевернув бумагу, которую вы используете, и установите вывод на четные числа.
Источники
- http://printergid.ru/pechat/kak-raspechatat-knigu-na-printere
- https://qna.habr.com/q/588857
- https://dauspex.ru/kak-raspechatat-dokument-knizhkoj/
- https://printeru.info/pechat/pdf
- https://kaknastroit1.ru/pechat-pdf-v-vide-knigi-kak-raspechatat-fajl-pdf-kak-knigu/
- https://free-pdf.ru/kak-raspechatat-pdf-fajl.php
Распечатка фотографий на принтере
Утилиты, встроенные в современные операционные системы для просмотра изображений, по большей части имеют функцию печати отображаемого в них файла. Однако качество изображения на выходе может быть значительно снижено или содержать артефакты.
Способ 1: Qimage
Эта программа предлагает возможность изменять угол наклона изображения, подготовленного к печати, поддерживает все современные форматы растровой графики и содержит мощные инструменты для обработки файлов, печати качественных изображений. Qimage можно назвать универсальным приложением, одним из лучших решений для подобных программ на рынке.
Вы должны выбрать изображение, которое хотите напечатать на вашем компьютере, и открыть его с помощью Qimage. Для этого щелкните правой кнопкой мыши файл, который нужно напечатать, и выберите вариант «Открыть с помощью», затем нажмите «Выбрать другое приложение».
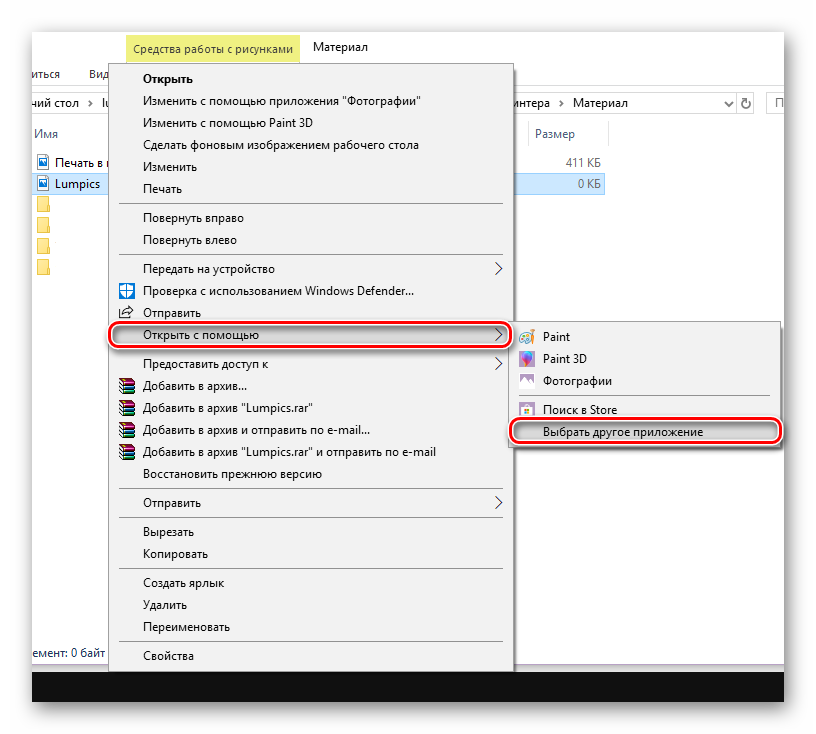
Нажмите кнопку «Другие приложения» и прокрутите список до конца.

Внизу этого списка будет опция «Искать другую программу на моем компьютере», которую нужно будет нажать.
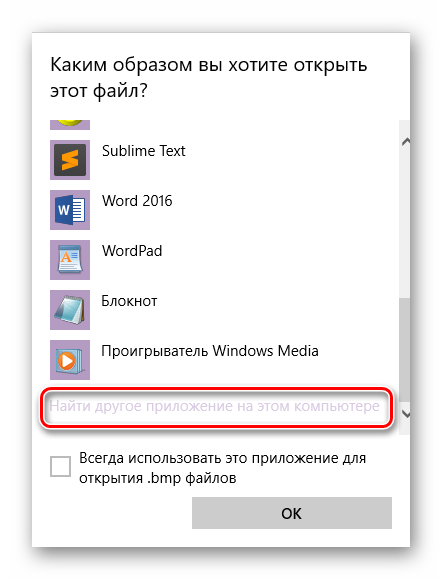
Найдите исполняемый файл Qimage. Он будет расположен в папке, которую вы выбрали в качестве пути для установки приложения. По умолчанию Qimage находится по этому адресу:
C: Программный файл (x86) Qimage-U
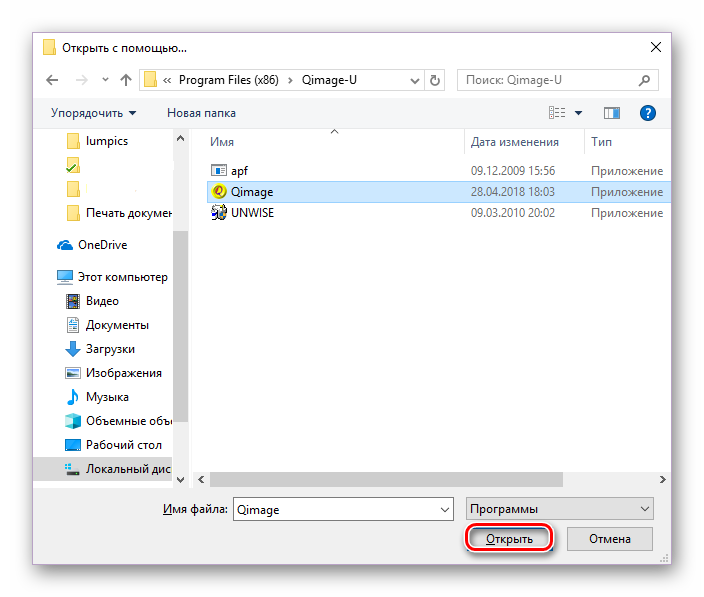
Повторите первый абзац этого руководства, только в списке опций «Открыть с помощью» щелкните строку Qimage.
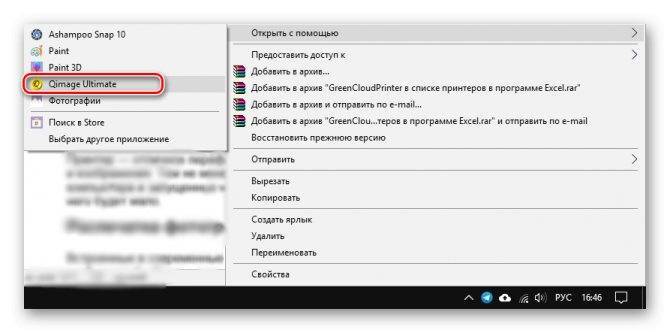
В интерфейсе программы нажмите на кнопку в виде принтера. Появится окно, в котором нужно нажать «ОК»: принтер заработает. Убедитесь, что выбрано правильное печатающее устройство: его имя появится в строке «Имя».
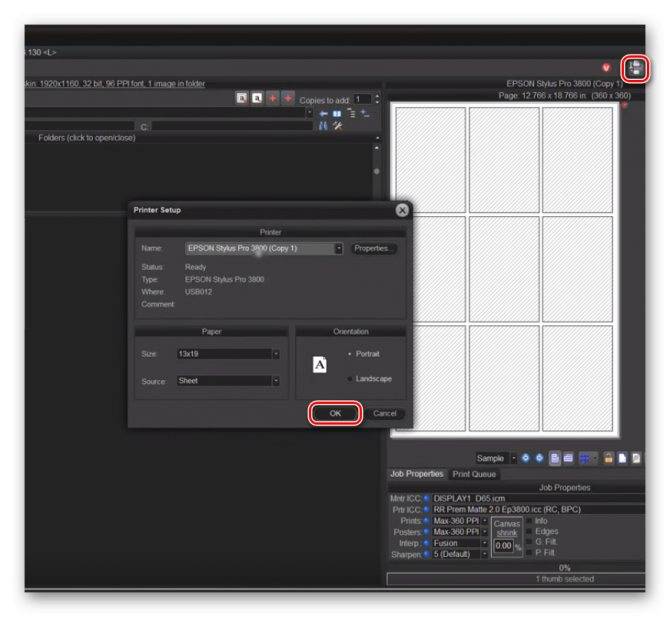
Способ 2: Photo Print Pilot
Этот продукт менее функциональный, чем Qimage, но имеет свои преимущества. Интерфейс Photo Print Pilot переведен на русский язык, программа позволяет распечатать несколько изображений на одном листе бумаги и одновременно дает возможность определять их ориентацию. К сожалению, встроенный фоторедактор отсутствует.
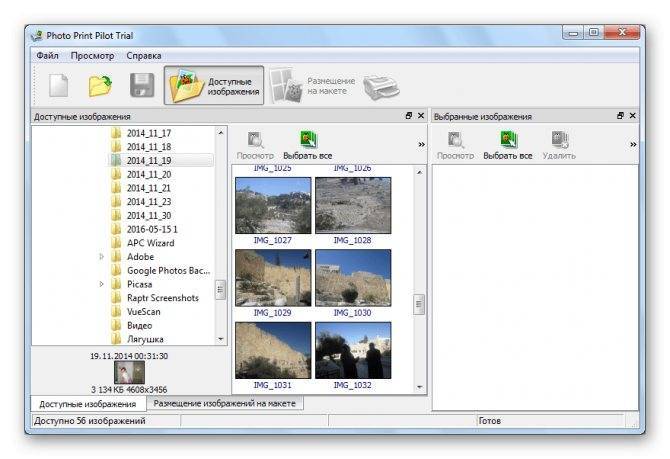
Способ 3: Домашняя фотостудия
В Home Photo Studio есть много функций. Вы можете как угодно менять положение фотографии на листе, рисовать на ней, создавать открытки, объявления, коллажи и так далее. Одновременно доступна обработка нескольких изображений, и это приложение также можно использовать для обычного просмотра изображений. Давайте подробнее рассмотрим процесс подготовки изображения к печати в этой программе.
При запуске приложения появится окно со списком возможных действий. Вам нужно будет выбрать первый вариант — «Открыть фото».
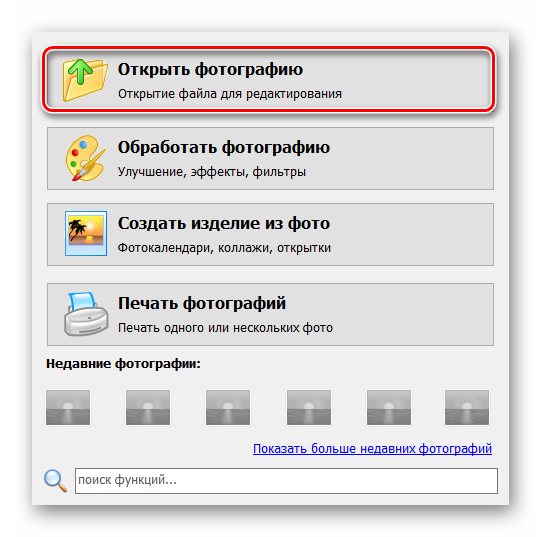
В меню «Проводник» выберите нужный файл и нажмите кнопку «Открыть».
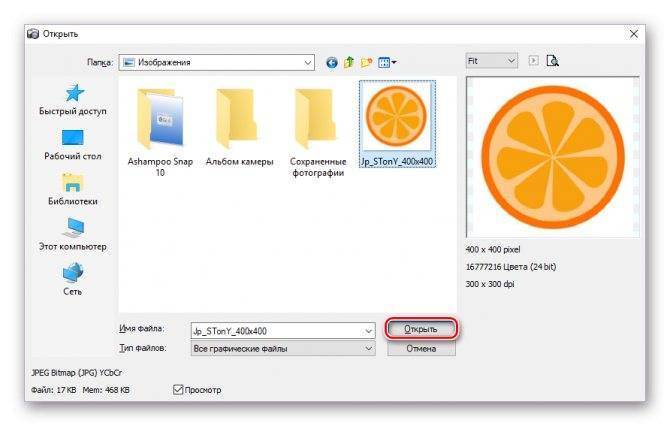
В открывшемся окне в левом верхнем углу щелкните вкладку «Файл», затем выберите пункт «Печать». Вы также можете просто нажать комбинацию клавиш «Ctrl + P».
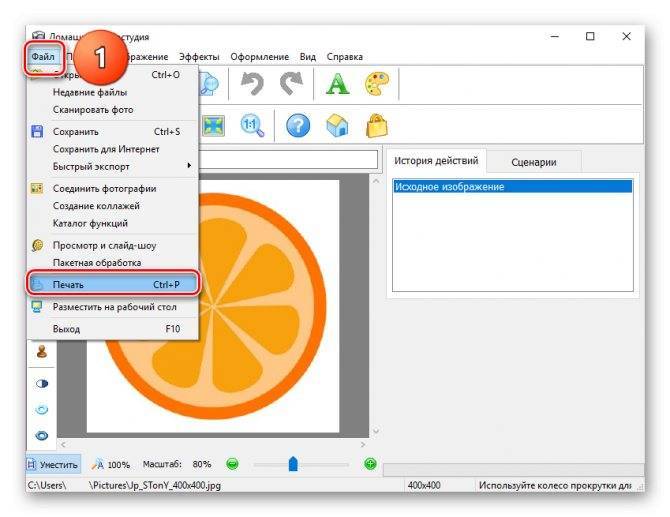
Нажмите кнопку «Печать», и принтер почти сразу же распечатает изображение, открытое в приложении.
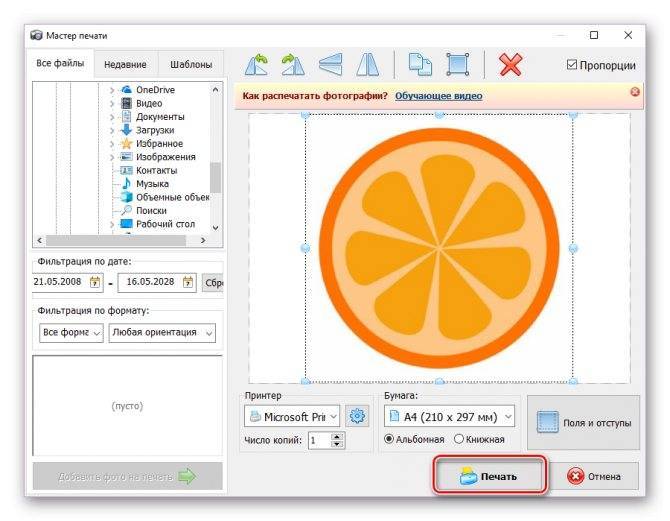
Способ 4: priPrinter
priPrinter идеально подходит для тех, кто печатает цветные изображения. Расширенный функционал, собственный драйвер принтера, позволяющий видеть, что и как будет напечатано на листе бумаги — все это делает эту программу хорошим и удобным решением задачи, поставленной пользователем.
Откройте priPrinter. На вкладке «Файл» нажмите «Открыть…» или «Добавить документ…». Эти кнопки соответствуют сочетаниям клавиш «Ctrl + O» и «Ctrl + Shift + O».
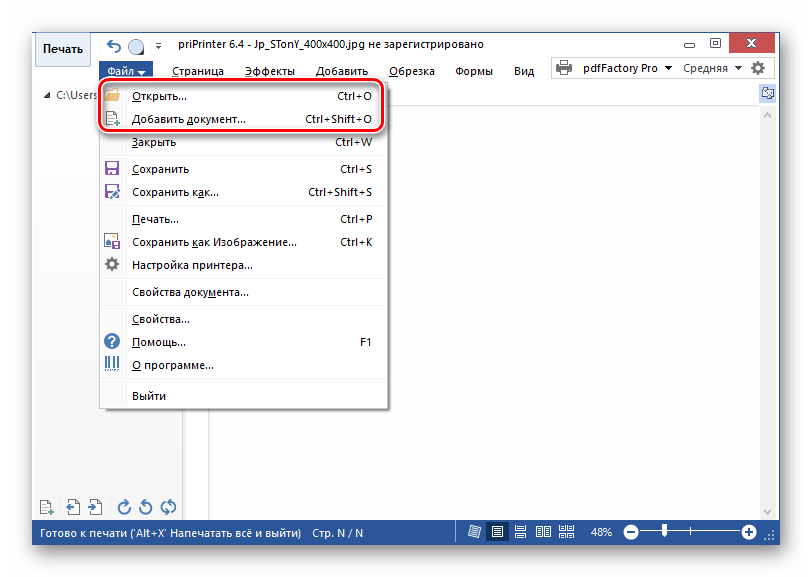
В окне «Проводник» установите тип файла «Все типы изображений» и дважды щелкните нужное изображение.
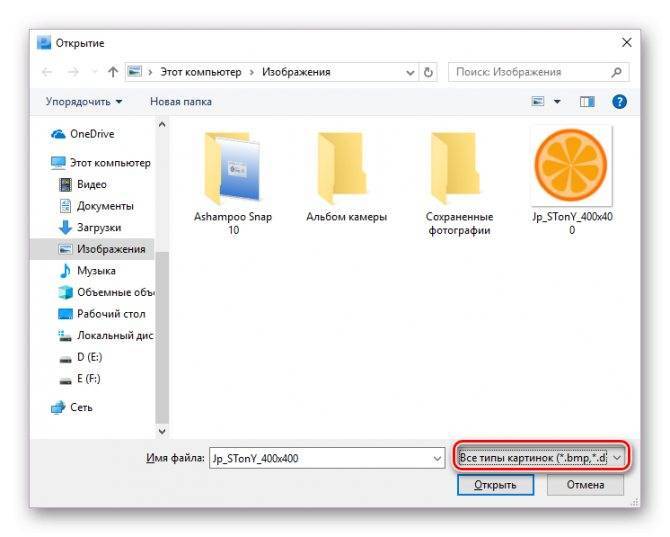
На вкладке «Файл» щелкните параметр «Печать». В левой части окна программы появится меню, в котором будет кнопка «Печать». Нажмите здесь. Чтобы все было быстрее, вы можете просто нажать комбинацию клавиш «Ctrl + P», которая сразу выполнит эти три действия.
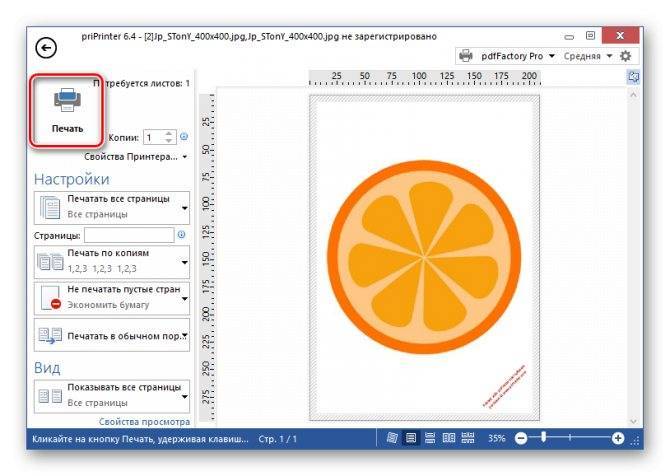
Готово, принтер немедленно начнет печать выбранного изображения с помощью этого приложения.
Принтеры с дуплексом
Если вы не планируете часто печатать и обычно используете оборудование каждый день, вы можете смело приобретать бюджетные варианты струйных устройств, которые также могут печатать в цвете. Но когда дело доходит до выбора офисного устройства, производительность выходит на первый план.
Какую компанию выбрать товары:
- Samsung: Изначально такие принтеры недорогие, но для обслуживания картриджей требуются более значительные ресурсы, чем для других. Часто оборудование этой компании требует перепрошивки.
- Копир: ситуация аналогична предыдущему варианту. Но если вам нужно профессиональное устройство в большом офисе, можно порекомендовать только этого производителя.
- Canon: производит обычные двусторонние МФУ для дома и небольшого офиса. Заправка картриджей не станет проблемой даже для неопытных пользователей.
- HP: Как и Canon, компания производит надежное оборудование. Большинство расходных материалов не имеют чипа и не требуют замены.
- Kyocera и Brother — продукты этих японских компаний, появившихся на рынке относительно недавно. Но свою роль им удалось выиграть. Техника отличается надежностью и стойкостью. Выгоды при заправке и техническом обслуживании — спорный вопрос. Все зависит от конкретной модели.
Особенности
Сразу стоит отметить, что в плане работы принтеры с двусторонней печатью ничем не отличаются от обычных принтеров. Они поставляются с дополнительным модулем, который позволяет вам каким-то образом перенаправить лист бумаги, чтобы печать выполнялась на его второй стороне.
Совсем недавно это дополнение заняло много места и сделало принтер более громоздким. Однако в последних моделях дуплексный модуль размещен внутри корпуса. Поэтому без этой возможности отличить дуплексный принтер от чисто визуальной модели невозможно.
Преимущества
Двусторонняя печать может быть полезна в самых разных ситуациях. Представьте, что вам нужно распечатать большой документ. Если вы используете обычный принтер, вы вынуждены сначала распечатать четные страницы, затем вручную перевернуть бумагу и перезапустить печать, но на этот раз на нечетных страницах. Такой подход требует больше времени с вашей стороны. Кроме того, существует риск того, что стопка бумаги будет размещена неправильно, а печать на другой стороне будет перевернута.
Если вы используете двусторонний принтер, этих проблем не возникнет. Пользователю достаточно отправить запрошенный диапазон страниц для печати, но указать в настройках, что это нужно делать с помощью двусторонней печати. К тому же вся работа выполняется в автоматическом режиме. В это время пользователь может приступить к выполнению других задач.

Функция двустороннего принтера заключается не в том, чтобы перевернуть лист бумаги, а в том, чтобы подавать его по другому пути. Таким образом, бумага проходит через фото валик, где тонер предварительно был намагничен в форме узора, который затем повторно намагничивается на бумаге, и почти готовый отпечаток отправляется в печь. В нем красящее вещество прижигается до поверхности листа, и из устройства выходит лист с напечатанным на обеих сторонах изображением.
Источники
- https://printeru.info/poleznoe/duplex-i-avtopadatchik
- https://univer-irk.ru/czvet/mfu-chto-eto-takoe-dlya-chego-nuzhen-princzip-dejstviya-i-raznovidnosti
- https://printreality.ru/kak-pecatat-s-dvuh-storon-na-printere/
- https://lazarevo-adm.ru/dupleks-v-printere-chto-eto-takoye/
- https://geekpad.ru/duplex-in-the-printer-what-it-is-additional-options-in-printers-and-mfpssssss.html
- https://lkard-lk.ru/dom/kak-pechatat-na-printere-s-dvuh-storon-kak-nastroit-dvuhstoronnyuyu-pechat-na-printere-kak-pravilno-napechatat-broshyuru-s-dvuh-storon
- https://setafi.com/elektronika/printer/dupleks-v-printere-chto-eto-takoe/
- https://128gb.ru/duplex-duplex-printing-duplex-is-what.html
Настройки принтера
После того как драйвер для печатающего устройства установлен нужно зайти и проверить его настройки. Это желательно сделать, чтобы не удивляться распечатанному результату. Идем по уже знакомому адресу
Жмем правой кнопкой на иконке установленного принтера и выбираем «Настройка печати».
(для каждого печатающего устройства оно будет отличаться, но принципы одинаковые) задаем необходимые параметры печати (качество, тип, размер и ориентацию бумаги). Если вам необходимо распечатать простой текстовый документ и куча настроек вас, как и меня, пугают, можно (по крайней мере для Epson L800) перейти на вкладку «Значки» и выбрать —
Как сделать двустороннюю печать?
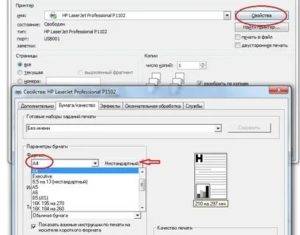
2 мин. на прочтение
Сегодня люди используют множество электронных приборов, которые упрощают выполнение различных задач. Например, больше не нужно оформлять документы «от руки», ведь распечатать необходимые бумаги можно с помощью принтера. Часто во время работы может понадобиться двусторонняя печать на принтере, сделать которую довольно просто. Пригодится такой способ печати при оформлении буклетов, открыток.
Сегодня практически на всех устройствах возможна автоматическая двухсторонняя печать. Но есть модели устройств, которые по поддерживают такую функцию и они нуждаются дополнительной в самостоятельной настройке перед использованием.
Двусторонняя печать используется не только для печати на бумаге. Её применяют для нанесения рисунка на футболки, флаги, банеры. Это более сложный процесс, которым занимаются компании-профессионалы. Сегодня широкоформатная печать позволяет добиться высокой четкости и яркости изображения.
Такой процесс печати подразумевает нанесение рисунка на всю поверхность ткани, после чего происходит раскрой изделия и его изготовление. Это позволяет создавать футболки с любым принтом.
Как сделать двустороннюю печать на принтере HР
Такой метод настройки подходит одинаково для работы с устройствами, у которых бумага загружается в передний или задний лоток. В первую очередь вставьте в лоток нужное количество бумаги (не превышая допустимое количество — чаще всего указывается специальной отметкой).
Откройте документ, который нужно распечатать. Далее нужно открыть системное диалоговое окно. Для этого нужно зажать 2 кнопки (CTRL и P) сразу. Перед вами откроется новое окно с вкладками. В нём нужно выбрать принтер. Далее перейдите в меню «Свойства принтера» («Настройка печати» в одной из версий).
Выберите меню «Функции» (в одной из версий называется «Макет»). Далее необходимо нажать «Печать на обеих сторонах» или «Двусторонняя печать».
Если выполняется автоматическая печать с двух сторон, то контролировать процесс не нужно. Если печать осуществляется только с одной стороны — подождите, листы должны допечататься полностью. Извлеките их, переверните и вставьте в приёмник заново. После этого нажмите кнопку «Продолжить». Подождите, пока все страницы полностью не допечатаются.
Как настроить принтер Canon на двустороннюю печать
Использовать этот метод можно не всегда.
Такая печать возможна только если:
- установлен параметр бумаги «Обычная»;
- размер листа формата «Letter» или А4;
- у документа есть поля.
Вставьте необходимое количеств листов в приёмник. После этого откройте выбранный файл.
Достаточно сделать несколько действий, чтобы напечатать текст:
- зажмите сразу две кнопки — CTRL и P;
- откройте вкладку «Свойства»;
- войдите в раздел «Дополнительные функции» и выберите категорию «Двусторонняя печать»;
- теперь нажмите OK и «Печать».
Есть и другой способ настройки необходимого способа печати. Снова зажмите CTRL+P, выберите категорию «Печать на обеих сторонах» и выберите нужные параметры.
Как печатать двустороннюю печать вручную
Если у устройства не предусмотрена автоматическая двусторонняя печать, можно воспользоваться таким способом.
- В Word откройте вкладку «Файл».
- Выберите на панели вкладку «Печать».
- В разделе «Параметры» нажмите на «Односторонняя печать» и выберите раздел «Печать вручную на обеих сторонах».
Программа начнёт печать документа, но в процессе остановится и на экране появится уведомление о том, что стопку бумаги нужно перевернуть с заново загрузить страницы в принтер. Листы следует достать, перевернуть и заново вставить в принтер. Нажмите «Продолжить».
Как включить двухстороннюю печать на принтере (чётные и нечётные страницы)
Если все страницы в документе пронумерованы, можно воспользоваться таким простым способом:
- Откройте вкладку «Файл».
- Выберите функцию «Печать».
- Выберите вкладку «Параметры».
- В окне «Напечатать все страницы» выберите «Напечатать только нечетные страницы».
- Нажмите «Печать».
Принтер распечатает только нечетные листы. После этого возьмите стопку готовых документов, переверните ее. Повторите все действия. Только теперь выберите «Напечатать только четные страницы».
Если вы не знаете, как включить двухстороннюю печать на принтере, воспользуетесь простой инструкцией. Она поможет настроить принтер и быстро распечатать все необходимые документы. Особенности настройки могут зависеть от марки и модели принтера.
Иногда нужные пункты меню могут иметь другое название или вкладки могут быть расположены в другом порядке. Если способ настройки печати принтера кардинально отличается от привычного варианта, это будет указано в инструкции к устройству.
Способы двухсторонней печати
Среди обычных печатающих устройств, которые можно подключать к компьютеру, не так много моделей принтеров, у которых предусмотрена функция автоматического дуплекса. Кроме некоторых моделей лазерных и струйных принтеров, такой функцией в автоматическом режиме обладают МФУ, в которых предусмотрена опция двухстороннего копирования на сканере. Есть несколько способов такой манипуляции, о которых следует знать, чтобы в случае необходимости суметь ими воспользоваться. Отправить на двухсторонний вывод нужную информацию можно разными способами:
- из текстового редактора в формате Word;
- в формате PDF.
Эта функция может быть:
- автоматической;
- полуавтоматической;
- ручной.
С помощью текстового редактора
Часто при работе в Word нужно вывести на бумагу текст, набранный самостоятельно, или уже готовый «вордовский» документ, перенесенный на компьютер с помощью флешки или скачанный из интернета. Для вывода информации на две стороны листа следует использовать специальные инструменты текстового редактора. С их помощью можно настроить правильно дуплекс в автоматическом режиме при наличии такой функции у принтера. Двухсторонняя обработка может потребоваться для распечатки большого объема информации. В этом случае лучше использовать скоростной принтер. С ее помощью можно будет более рационально использовать бумагу.
Для работы потребуется выполнить ряд действий.
- Открыть нужный документ в Word, после чего открыть меню текстового редактора, как показано на картинке.
- В меню программы выбрать опцию «Печать».
- В открывшемся окне выбрать подключенное к компьютеру устройство, на которое будет отправлен открытый «вордовский» документ (так как возможно подключить несколько принтеров к одному ПК).
- После этого активировать опцию «Двухсторонняя печать», в которой лист бумаги будет автоматически переворачиваться в принтере после распечатки текста на одной стороне и снова подаваться на принтер чистой стороной. Для этого напротив окна с надписью «Двухсторонняя печать» следует поставить галочку.
- Если в окне нужно указать дополнительные параметры печати, то нужно заполнить все поля, после чего нажать на кнопку «Ок», которая активирует печатное устройство.
- Если принтер поддерживает автоматическую функцию дуплекса, прежде чем отправлять весь многостраничный документ, нужно сделать пробную распечатку в ручном режиме. Это поможет понять, как нужно класть в поддон листы, чтобы печать наносилась на чистую сторону, а не на уже напечатанный текст. После теста надо убрать черновики, и можно приступать к автоматической двухсторонней печати.
Печать документа PDF
Если документ создан не в Word, а в формате PDF, то обычным способом отправить его на печать в текстовом редакторе не получится. Для работы с ним нужно использовать специальные приложения, позволяющие работать с таким форматом. Это может быть приложение Adobe Reader DC или программа Adobe Acrobat DC. Чтобы использовать то или иное программное обеспечение, нужно иметь его на компьютере. Если его нет, то следует сначала установить такую программу, а потом приступать к печати.
После запуска приложения Adobe Acrobat DC или Adobe Reader DC нужно открыть файл в формате PDF с информацией, которую нужно распечатать. После этого:
- кликнуть по нему мышью, и в открывшемся окне выбрать функцию печати;
- затем выбрать подключенный к компьютеру принтер;
- поставить в окне «Нечетные или четные страницы» опцию «нечетные»;
- кликнуть по кнопке «Ок», чтобы запустить принтер.
Когда все чистые листы из поддона принтера будут напечатаны с одной стороны, нужно перевернуть пачку напечатанных листов обратной стороной, установить на компьютере параметр печати листов «четные» – и еще раз запустить печать. Надо дождаться, пока принтер перестанет печатать.
Если в программе PDF имеется опция двухсторонней печати, то нужно активировать ее, а не ручной выбор четных и нечетных сторон. Если ее нет, то выбирать придется вручную. В этом случае следует сначала напечатать один лист, чтобы убедиться в том, что бумага лежит в поддоне правильно, и печать будет наноситься на чистую сторону листа.
Ручной способ двухсторонней печати
Если в принтере нет опции автоматической двухсторонней печати, то придется воспользоваться ручной распечаткой с двух сторон, задавая в программе нужные действия.
Как уже говорилось, для этого после открытия соответствующего окна нужно указать сначала нечетные страницы в настройке программы и запустить печать. Когда все нечетные страницы будут напечатаны, листы переворачивают на другую сторону в поддон принтера, указывают печать четных страниц и запускают вывод.