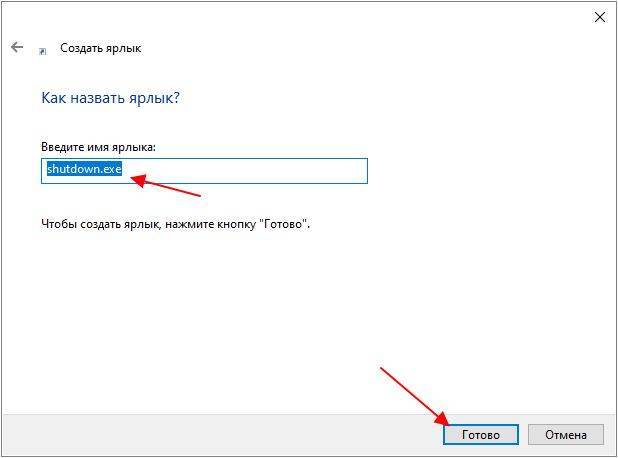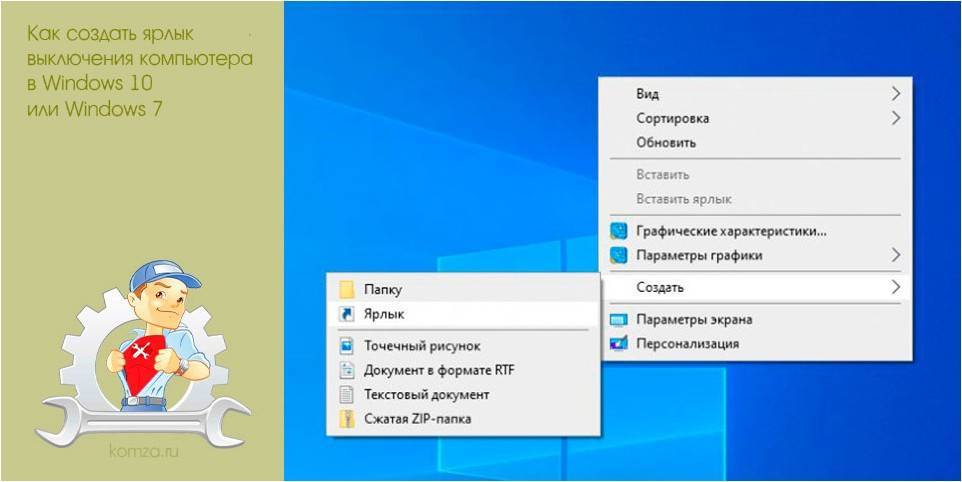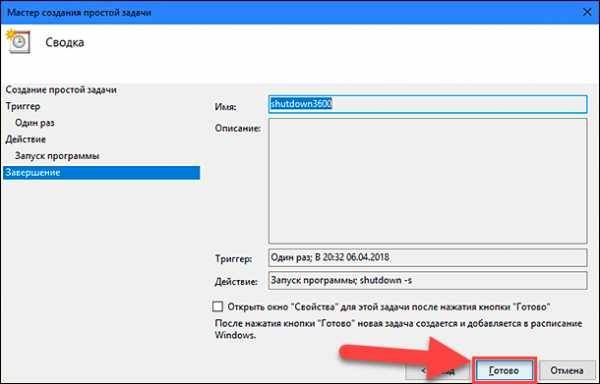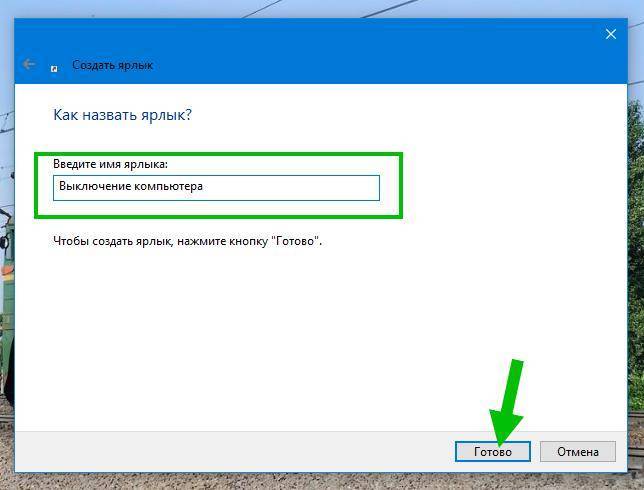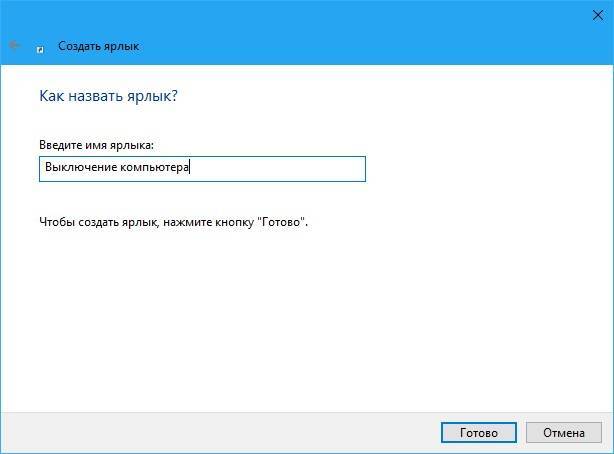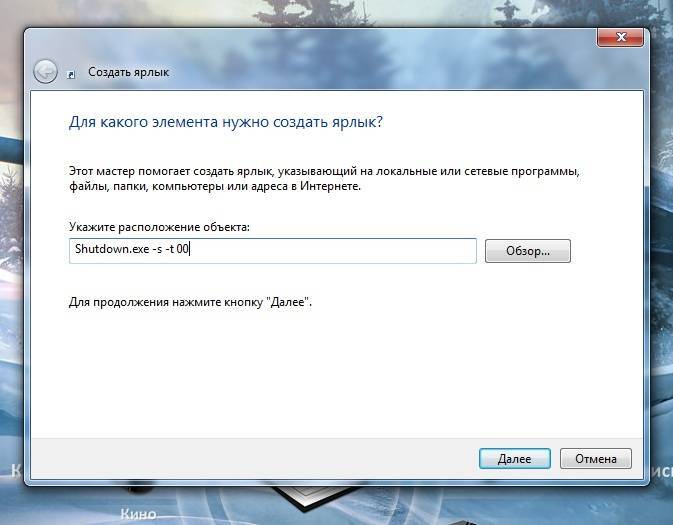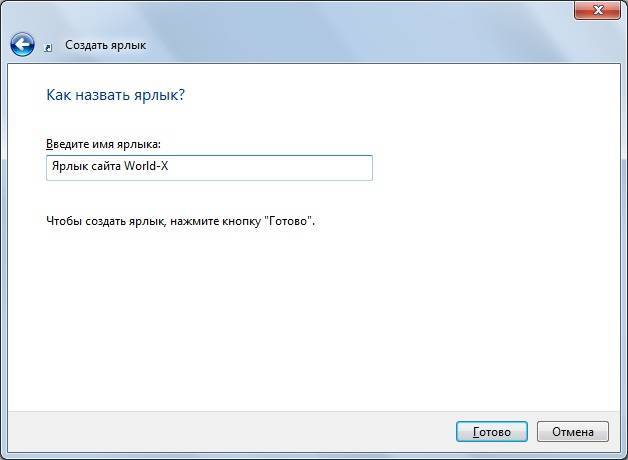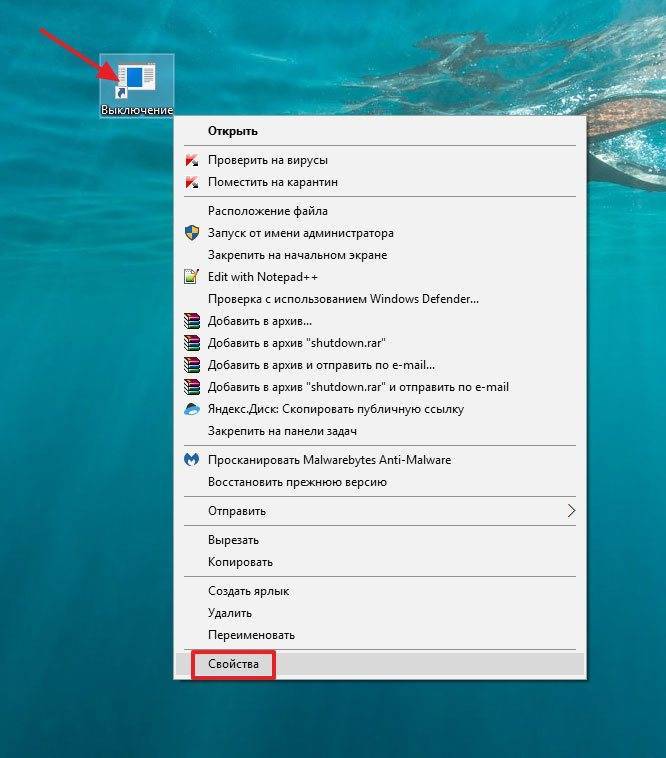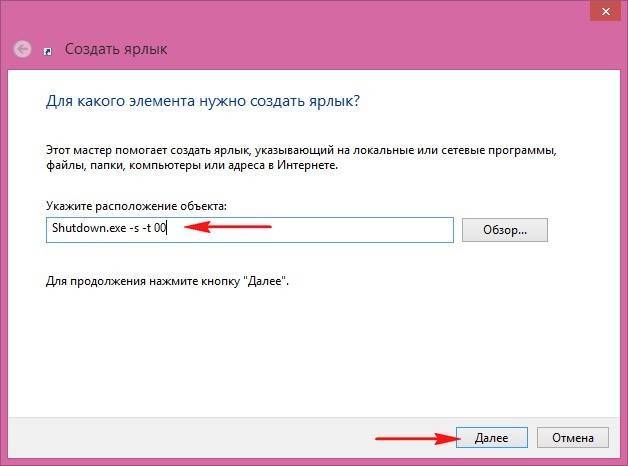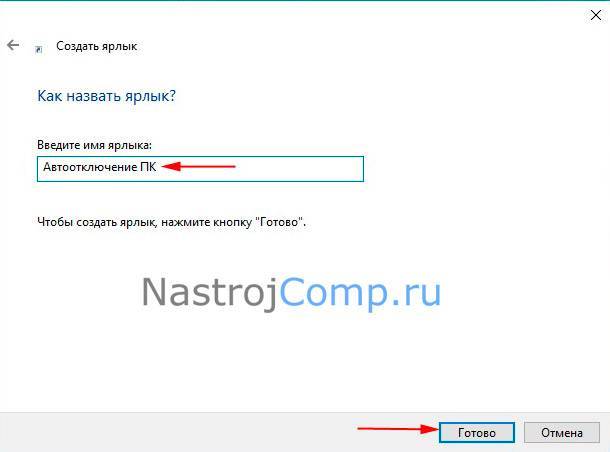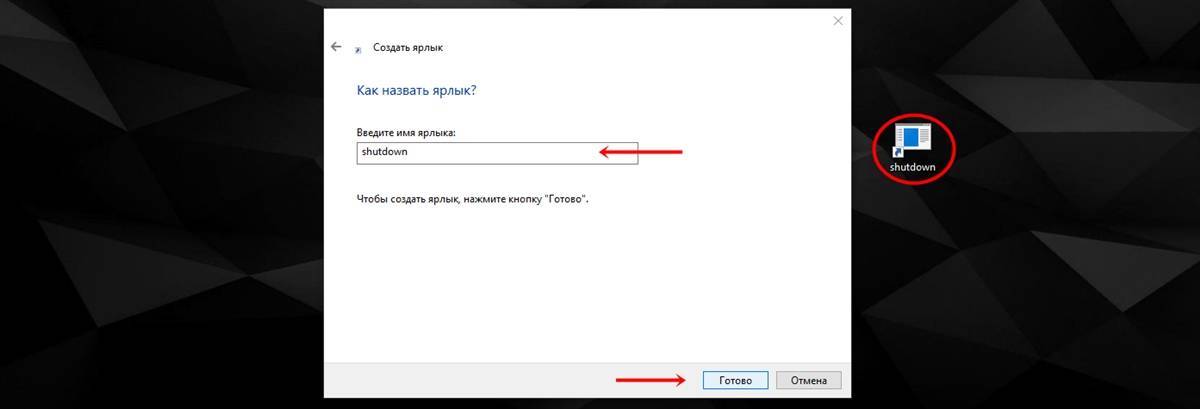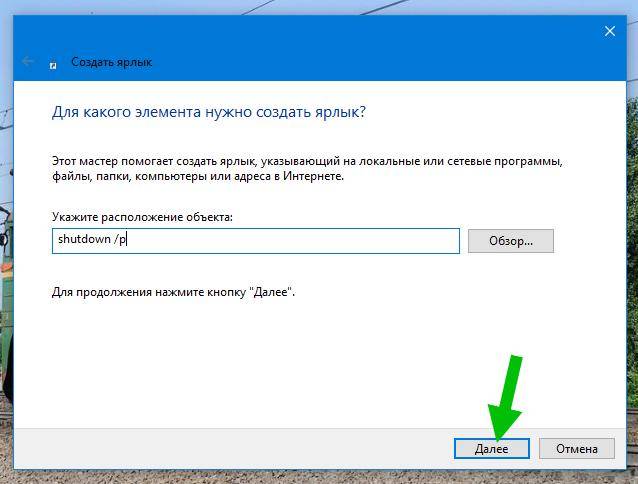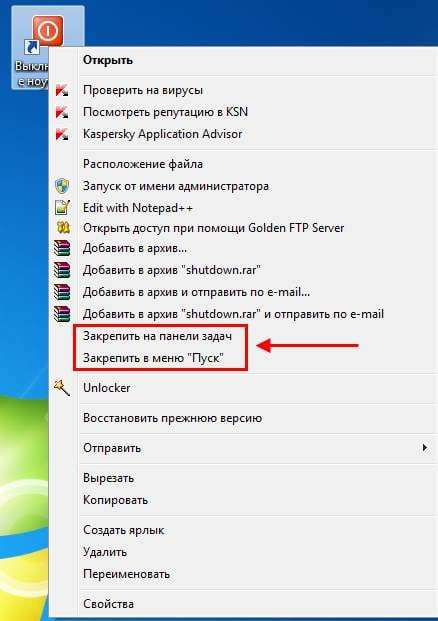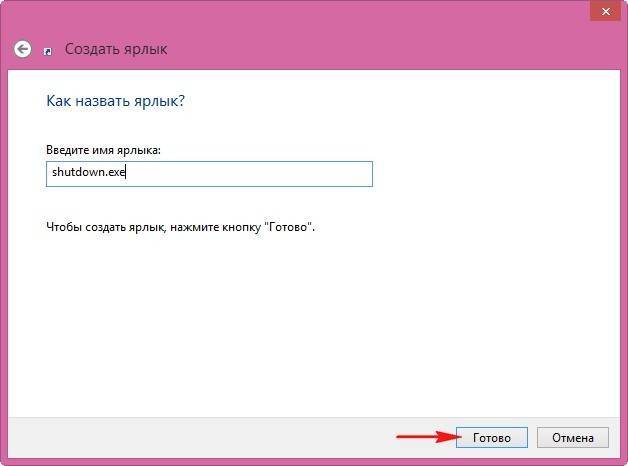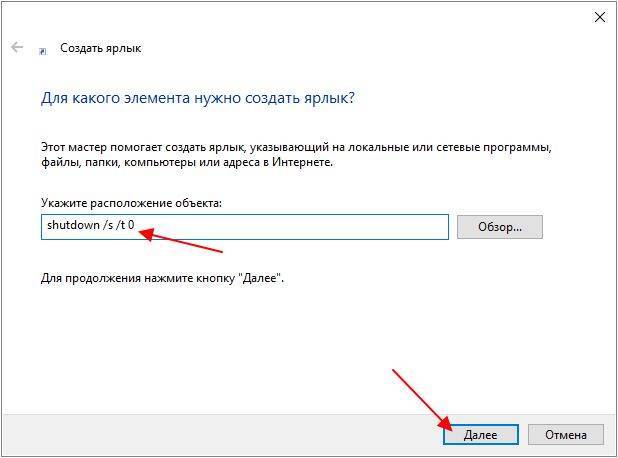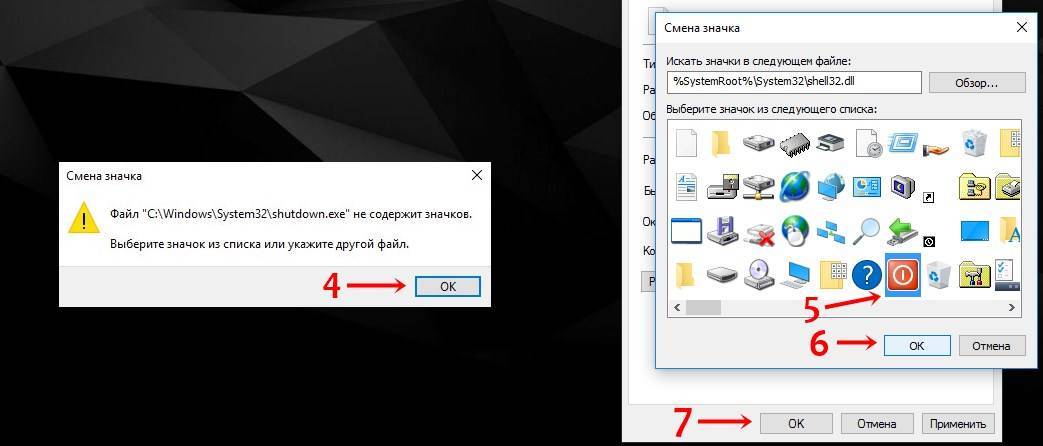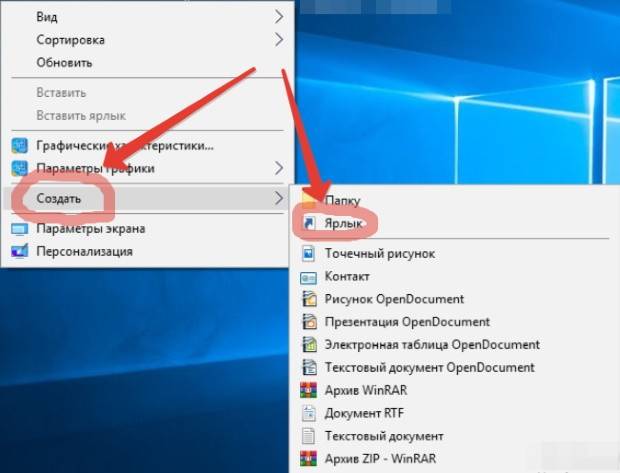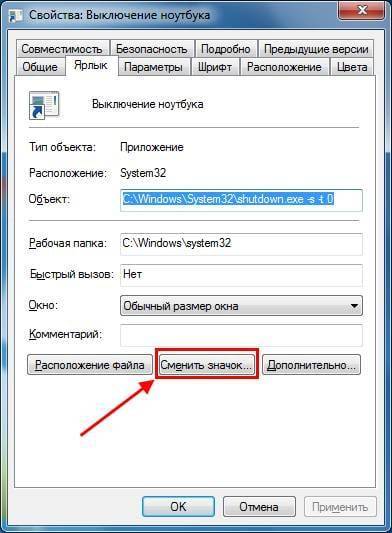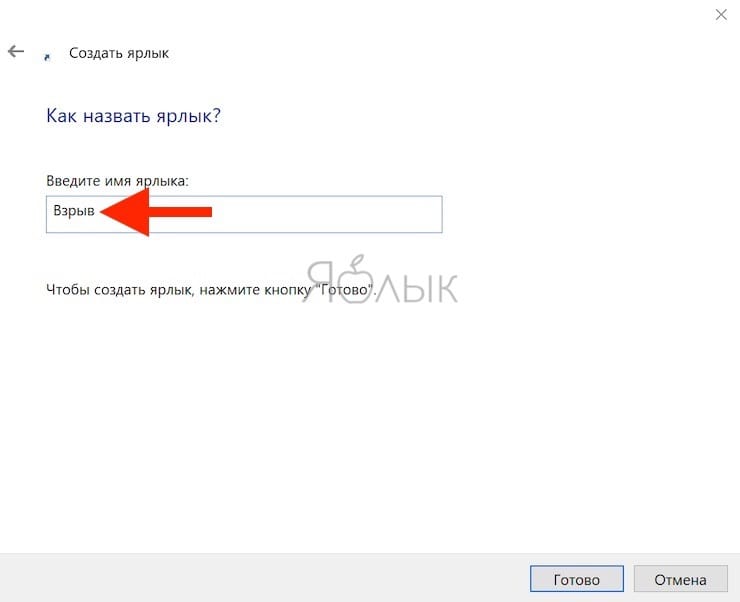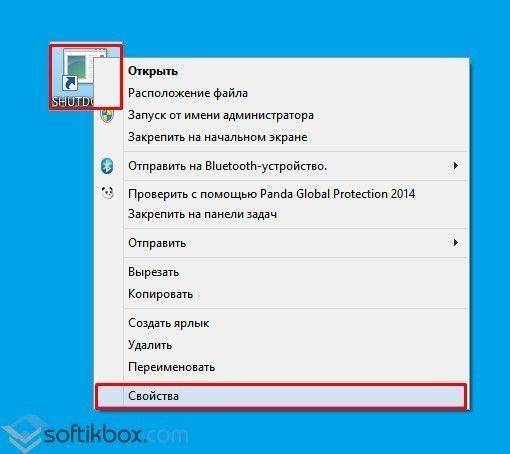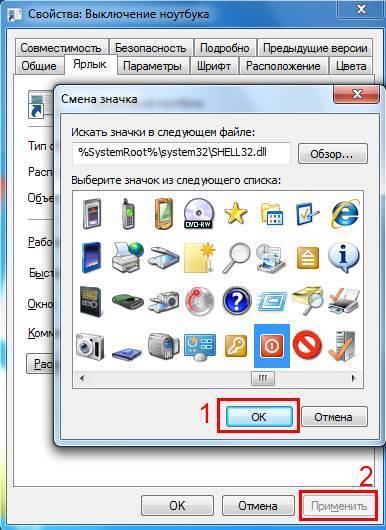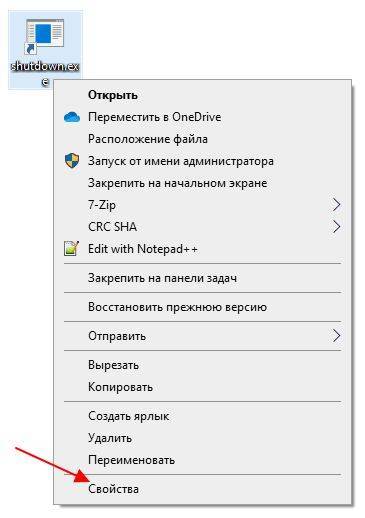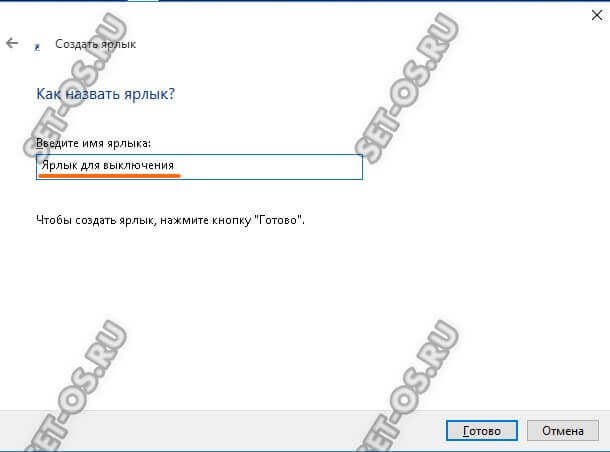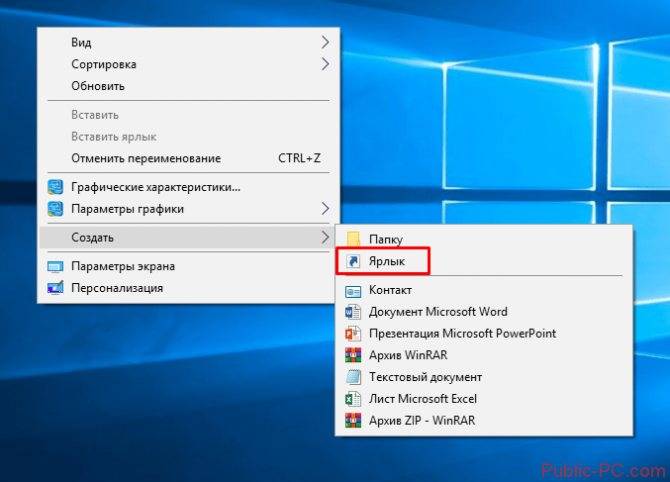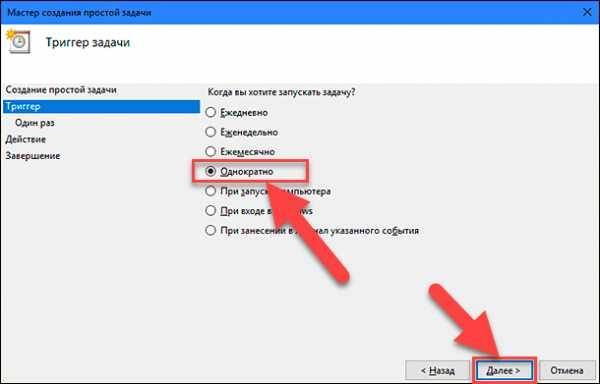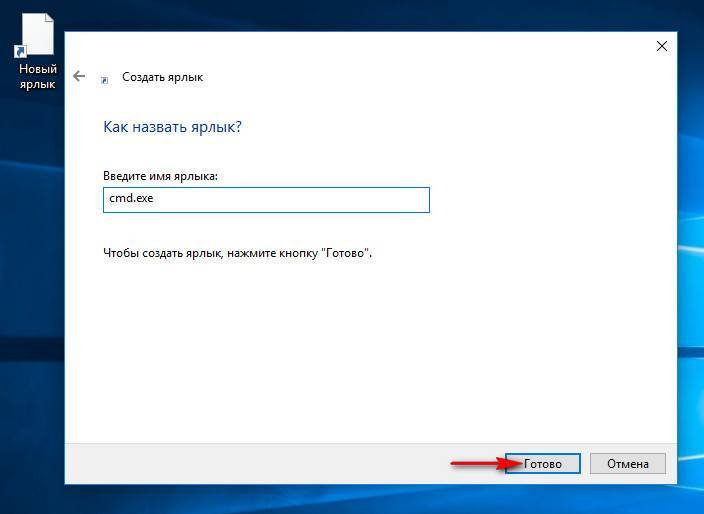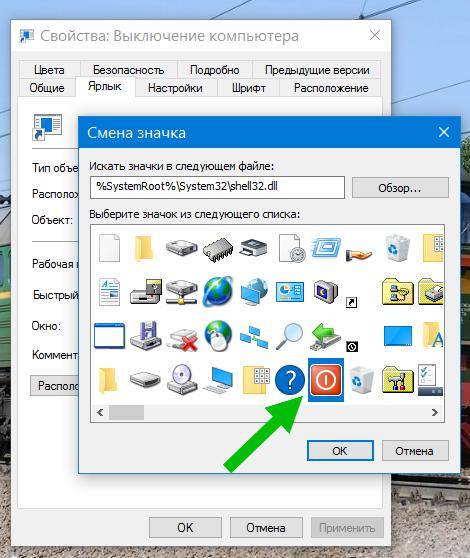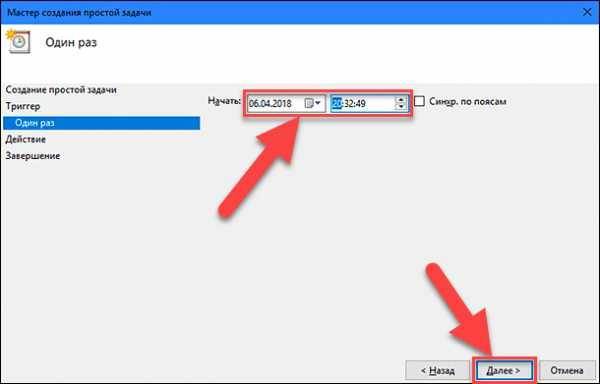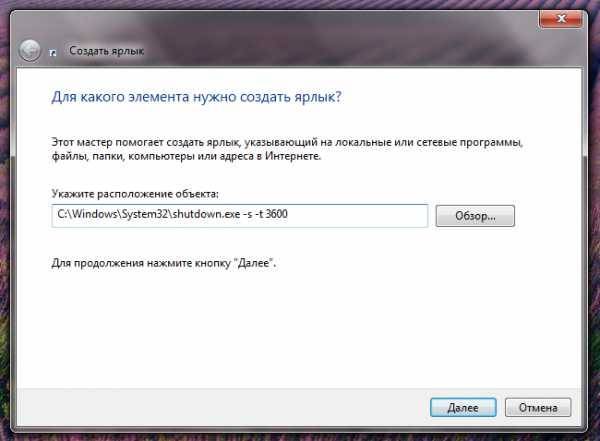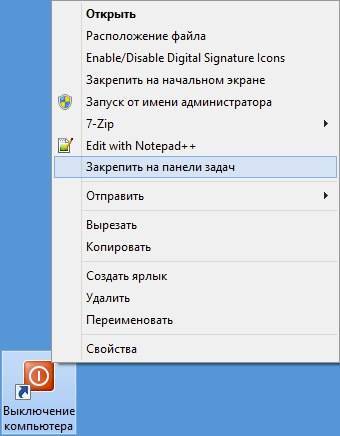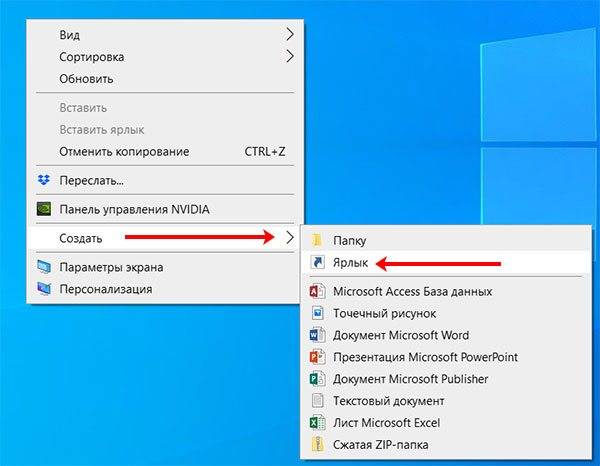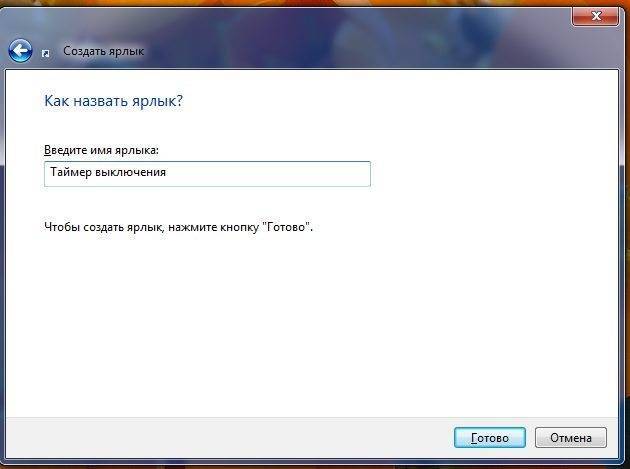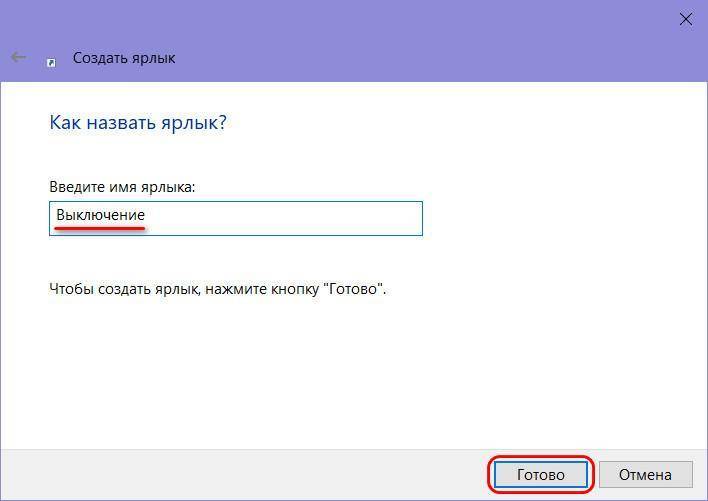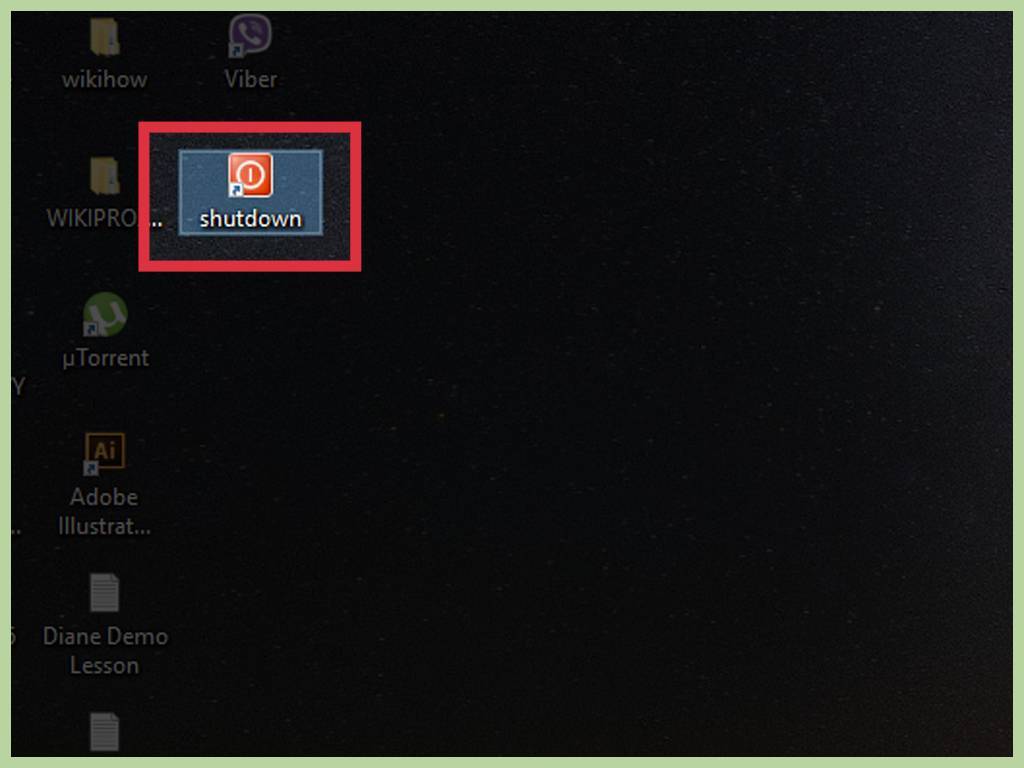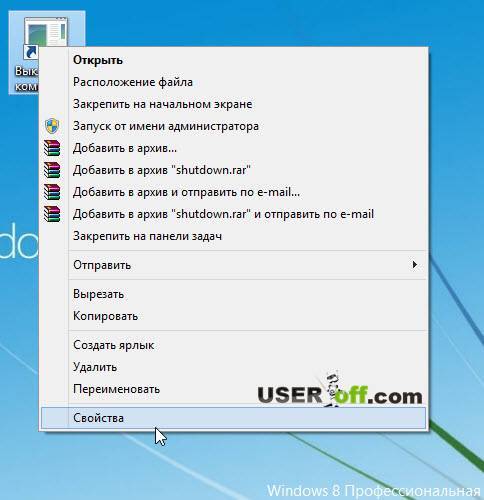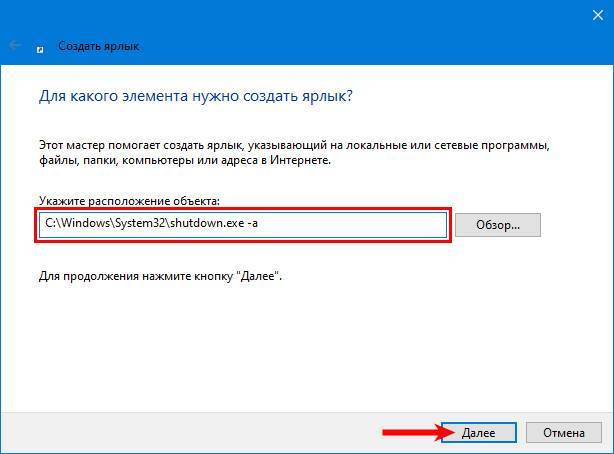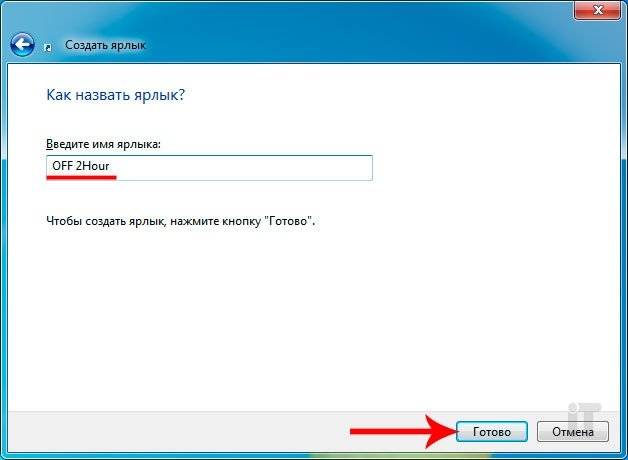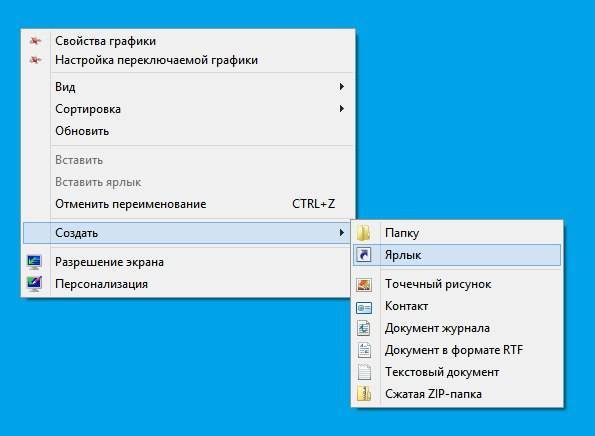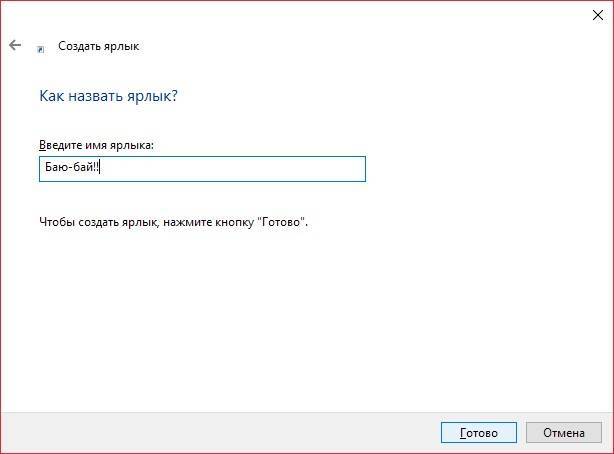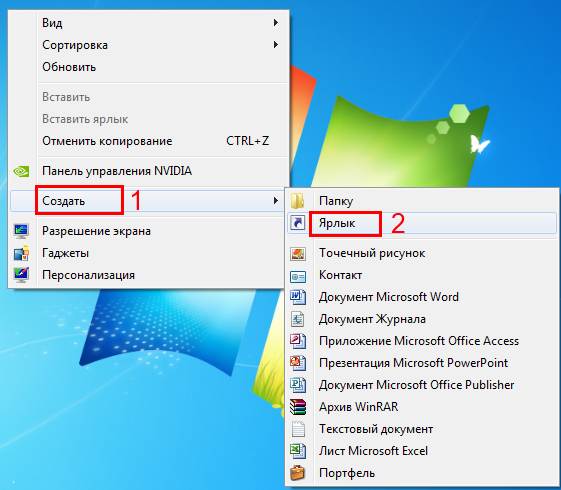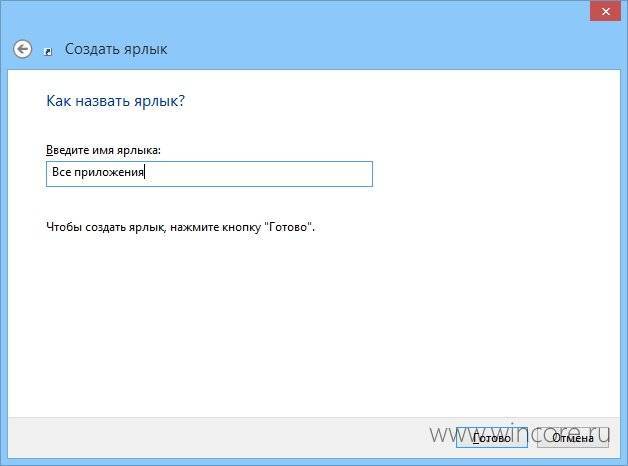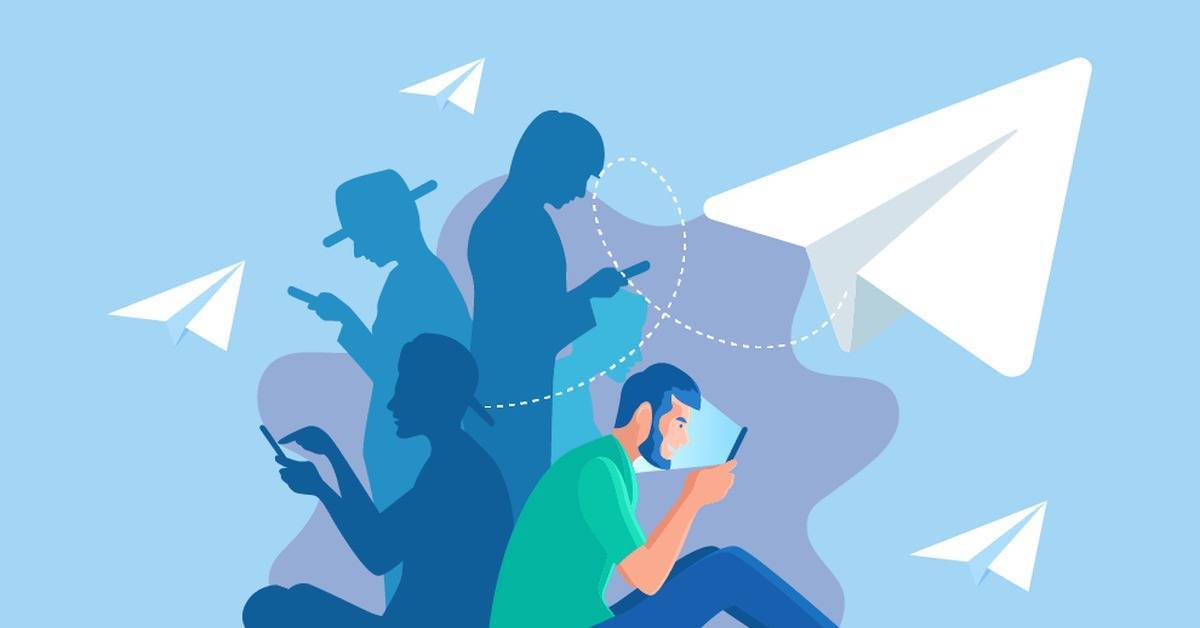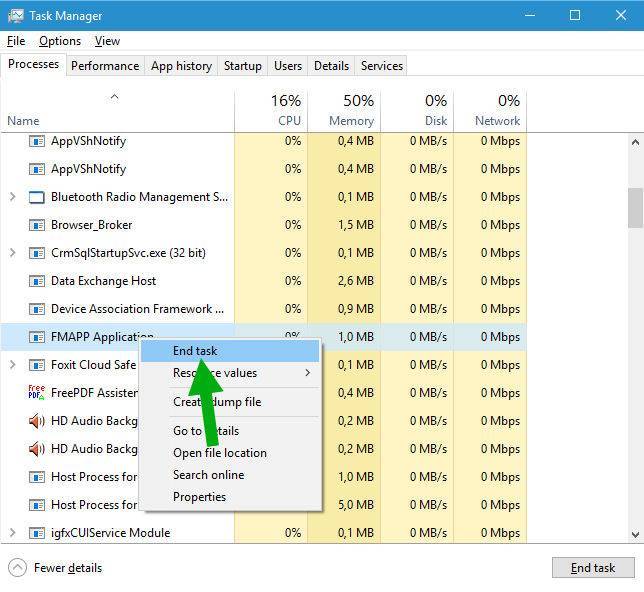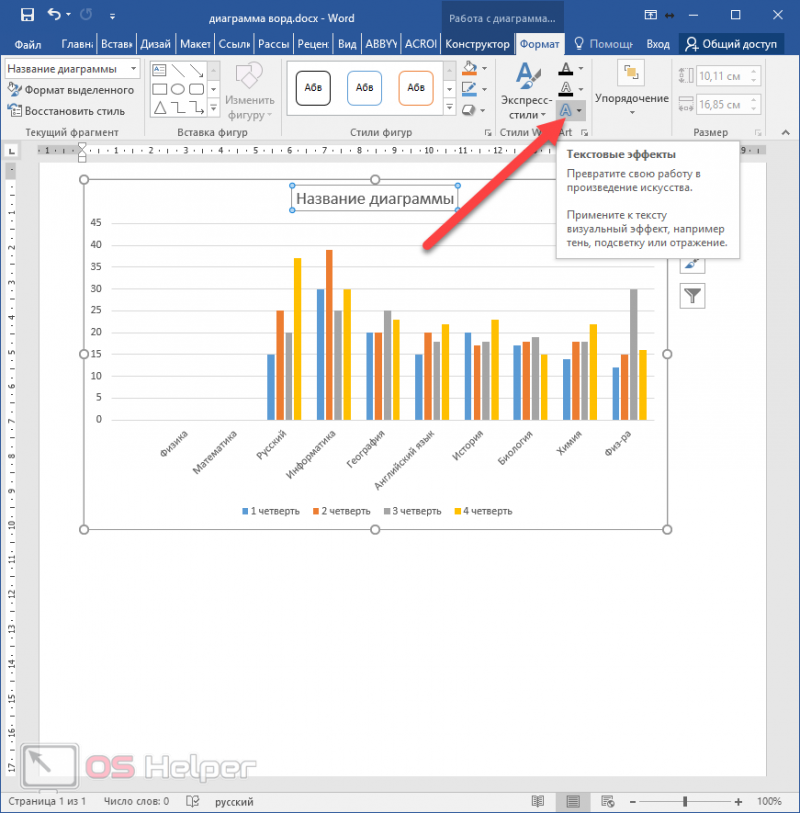Кнопка гибернации на рабочем столе
Если же вам нужен ярлык гибернации, тогда:
Готово – ярлык для гибернации создан.
На этом все. Теперь вы знаете, как сделать кнопку выключения компьютера или ноутбука в Windows 7, 8, 10, XP и легко сможете это сделать.
Вовсе не обязательно создавать их все. Если вам нужна только кнопка выключения на рабочий стол Windows 10 – значит, создайте один соответствующий ярлычок. А при необходимости можете дополнительно закрепить где-нибудь кнопку перезагрузки и/или гибернации. Это уже выбирайте на свое усмотрение.
Как обычно пользователи выключают компьютер? Чаще всего это, конечно же, кнопка завершения работы находящаяся в меню пуск, да, есть конечно же, на столько суровые ребята, которые вырубают свои устройства выдернув кабель с розетки или просто зажимают кнопку включения на самом системном блоке, но все же большинство делают это именно с помощью «Завершения работы».
Но, есть те, кто предпочитает выключать компьютер не через «Пуск», а используют кнопку, которая расположена прямо на панели задач или где нибудь на рабочем столе. Особенно этот вариант выключения был актуален для тех пользователей, которые работали с Windows 8 и никак не могли приловчиться к отключению ПК через меню «Параметры». А для некоторых, процедура выключения системы в Windows 8, вообще была загадкой.
Так вот, сейчас вы ознакомитесь с инструкцией, как создать такой ярлык или кнопку выключения компьютера и поместить её на туже панель задач, ну, а может и в какое-то другое место на вашем компьютере, но это уже насколько вашей фантазии хватит.
Как сделать кнопку выключения в Windows?
Выключать и перезагружать компьютер или ноутбук можно разными способами. И если в Windows 7 и XP достаточно нажать Пуск – Завершение работы, то в Windows 8 эта процедура выполняется дольше. Здесь уже нужно увести курсор мыши в правый угол, подождать 1 секунду, выбрать пункты Параметры – Выключение и только там уже будет «Завершение работы». Довольно неудобно, верно?
Хорошо, что в Windows можно сделать кнопку отключения ПК и поместить ее на рабочий стол, закрепить в панели задач или разместить на начальном экране. А дальше всего один клик – и ПК или ноутбук тут же выключится.
Это обычный ярлык. Достаточно лишь создать его, прописать соответствующую команду и сохранить. Для наглядности ниже рассмотрен пример, как создать кнопку выключения, перезагрузки и гибернации ПК.
Описанная инструкция является универсальной и подходит для Windows 10, 8, 7 и XP. Более того, вы можете записать эти ярлыки на флешку, а затем использовать их на работе, подарить друзьям и т.д.
Как создать ярлык для выключения компьютера?
- Нажмите на рабочем столе ПКМ – Создать – Ярлык.
- Откроется новое окошко, где нужно указать расположение объекта. Пропишите сюда команду shutdown -s -t 0. Обязательно ставьте пробелы между словами, иначе ярлычок не будет работать (или просто скопируйте эту строчку).
- Напишите имя (например, «Выключение ноутбука») и нажмите кнопку «Готово».
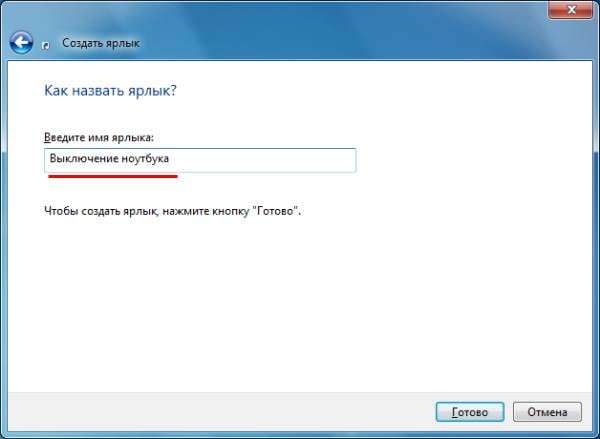
Вот и все. Ярлык успешно создан.
Как проверить температуру видеокарты?
Поскольку выглядит он не очень, можно сменить значок. Для этого:
- Выделите ярлычок, нажмите ПКМ и зайдите в «Свойства».
- Нажмите «Сменить значок».
- Выберите любую иконку, нажмите «ОК», а затем «Применить».
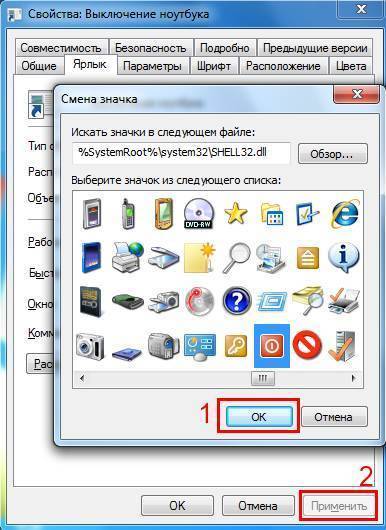
Вот теперь ярлык выключения ПК выглядит более симпатично, верно? Для удобства вы можете выделить его, нажать ПКМ и закрепить в панели «Пуск» или в панели задач. В Windows 8 и 10 можно также закрепить его на начальном экране.
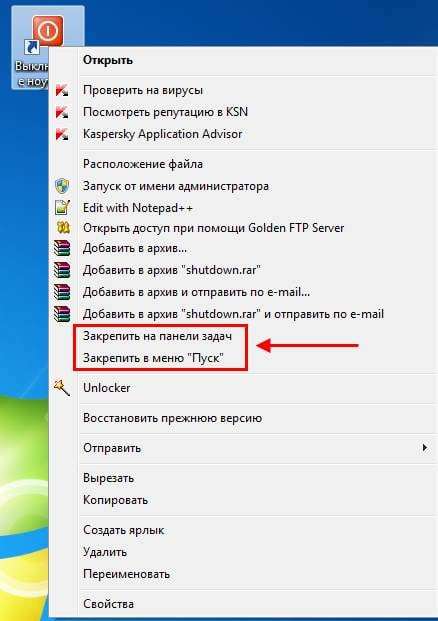
Это тоже интересно: Выключение компьютера по расписанию
Как сделать ярлык перезагрузки?
Если вам нужно часто перезагружать ПК или ноутбук, можно сделать кнопку перезагрузки на рабочем столе, панели задач или начальном экране. Принцип действия тот же, только команда чуть другая.
Итак, чтобы сделать ярлык перезагрузки:
- Создайте его.
- Пропишите команду shutdown -r -t 0 (не забывайте про пробелы).
- Укажите имя (например, «Перезагрузка ноутбука») и щелкните «Готово».
Далее снова можете поменять значок, чтобы ярлык перезагрузки на рабочем столе выглядел более презентабельно.
Прописать две команды за один раз не получится. Поэтому, если вам нужно сделать кнопку выключения и перезагрузки одновременно – придется создавать два ярлычка.
Кнопка гибернации на рабочем столе
Если же вам нужен ярлык гибернации, тогда:
- Создайте его на раб. столе.
- Введите следующую команду – rundll32.exe powrprof.dll, SetSuspendState 0,1,0 (лучше скопируйте).
- Напишите любое имя.
Готово – ярлык для гибернации создан.
Программы для выключения компьютера в заданное время
Вам также может понравиться
Учимся создавать ярлыки в Windows 10: выключение, перезагрузка, сон, гибернация и другие

В ОС Windows, начиная с «Семерки», реализован целый ряд вариантов выхода из системы – выключение, перезагрузка, сон – с использованием алгоритма Пуск – Завершение работы с последующим выбором конкретного действия.
Однако быстрее, удобнее и приятнее завершать работу буквально одним кликом. Для этого необходимо создать иконку выключения устройства – на рабочем столе , в панели задач или в меню Пуск.
В нашем лайфхаке мы подробно опишем последовательность действия для создания полезных ярлыков, функционал которых может включать в себя такие операции, как перезагрузка, сон, гибернация или блокировка системы.
Существуют ли горячие клавиши на Windows 10 для выключения компьютера
Горячая комбинация, позволяющая установить компьютер в состояние отключения, действительно существует. Она не работает в Виндовс 7, но прекрасно справляется со своей задачей в десятке. Для того, чтобы отключить ПК, необходимо перейти на рабочий стол, закрыть все программы и нажать на комбинацию Alt + F4. Будет выведено окно с подтверждением отключения, в котором просто нужно согласиться с последующим завершением работы.
Использование сочетания клавиш
В заключение можно сказать, что быстро выключение компьютера можно произвести совершенно разными способами: от использования сторонних программ до создания исполняемых файлов и ярлыков. Главное — не выдергивать его из сети при необходимости быстро завершить работу.
Способ 4: изменив параметр в системном реестре
Может случится и такое, что все три предыдущих способа не помогут в достижении поставленной задачи. В таком случае придется лезть в системный реестр и вносить в него изменения. Заранее стоит предупредить, что пользователям, которые мало знакомы с операционной системой, делать это не рекомендуется.
Итак, для добавления ярлыка «Мой компьютер» в Windows 10 через реестр необходимо выполнить следующие действия:
- Откройте окно «Выполнить». Напомним, что для этого необходимо нажать Win + R.
- Введите в строку команду «regedit» (без кавычек).
- После кликните «ОК» для выполнения.
Запустится окно системного реестра. В нем необходимо проследовать по следующему пути:
HKEY_CURRENT_USER\Software\Microsoft\Windows\CurrentVersion\Explorer\Advanced
Как только вы достигнете нужной директории, сделайте следующее:
- Отыщите в списке файлов HideIcons.
- Нажмите по нему ПКМ.
- Выберите опцию «Изменить».
- В появившемся окошке в поле значение введите «0».
- Установите переключатель в положение «Шестнадцатеричная».
- Нажмите «ОК».
Как создать ярлык для выключения компьютера?
- Нажмите на рабочем столе ПКМ – Создать – Ярлык.
- Откроется новое окошко, где нужно указать расположение объекта. Пропишите сюда команду shutdown -s -t 0 . Обязательно ставьте пробелы между словами, иначе ярлычок не будет работать (или просто скопируйте эту строчку).
- Напишите имя (например, «Выключение ноутбука») и нажмите кнопку «Готово».
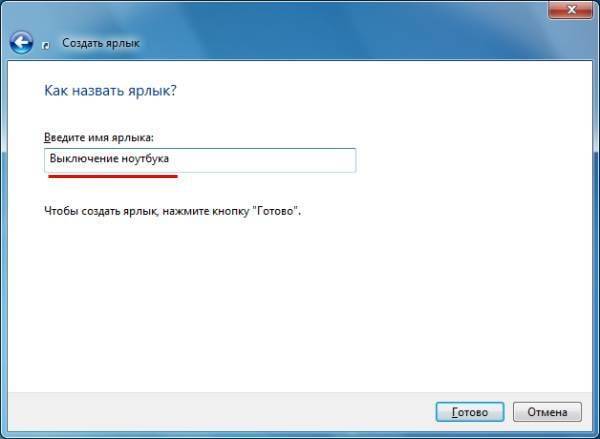
Вот и все. Ярлык успешно создан.
Поскольку выглядит он не очень, можно сменить значок. Для этого:
- Выделите ярлычок, нажмите ПКМ и зайдите в «Свойства».
- Нажмите «Сменить значок».
- Выберите любую иконку, нажмите «ОК», а затем «Применить».
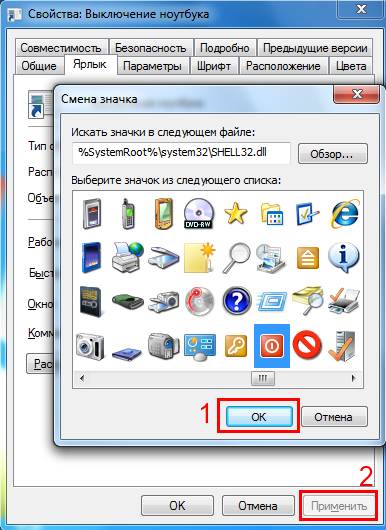
Вот теперь ярлык выключения ПК выглядит более симпатично, верно? Для удобства вы можете выделить его, нажать ПКМ и закрепить в панели «Пуск» или в панели задач. В Windows 8 и 10 можно также закрепить его на начальном экране.
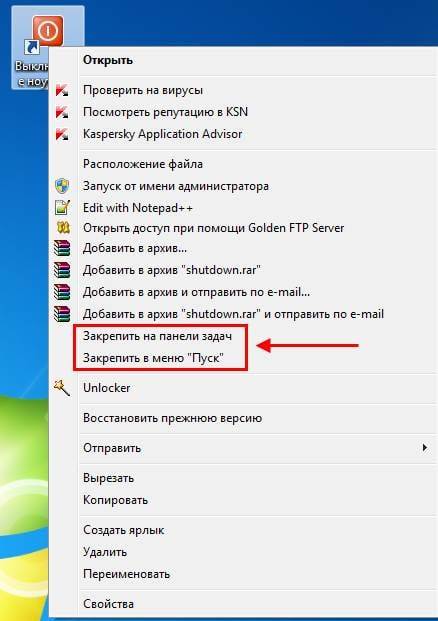
Возможна ли в Windows 10 кнопка выключения на рабочий стол
Обычно люди отключают персональный компьютер или ноутбук под управлением операционной системы Виндовс через соответствующую кнопку в меню «Пуск». Это достаточно быстрое действие, но некоторые так не считают.
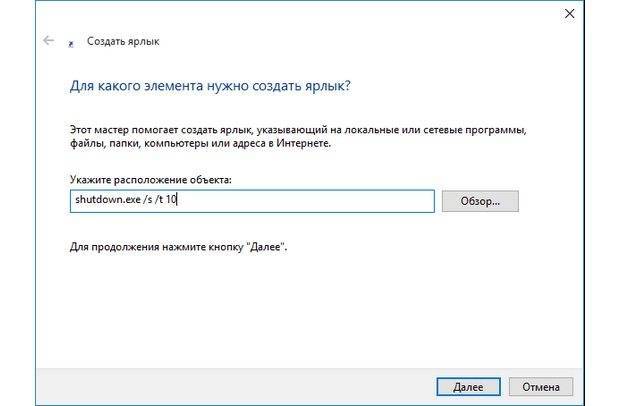
Создание ярлыка выключения
Ряд пользователей просто нажимает на кнопку выключения на самом корпусе системного блока (ноутбука) или вообще выдергивает их из розетки. Делать так категорически запрещено. Если во время этого были открыты программы, то их данные могут удалиться и вернуть их никак не получится.
Даже если все окна закрыты, а процессы завершены, не рекомендуется отключать ПК таким способом. Все дело в том, что из-за быстрого прекращения подачи питания неподготовленный жесткий диск резко остановится. Это чревато потерей важных данных, нарушением загрузки ОС или полным выходом из строя носителя.
Быстрее выключать компьютер и завершать работу операционной системы можно и не таким кардинальным способом. Специально для таких целей в функционале Виндовс есть множество команд и методов, позволяющих пользователям самостоятельно настроить свой ПК. Касается это и выключения. Есть команды, которые способны завершать работу ОС или перезагружать компьютер. Даже в сон можно отправить. Достаточно всего лишь прописать их в атрибутах ярлыка или исполняемого файла, который помещают на рабочий стол и при необходимости просто кликают по нему для отключения питания и завершения работы.
Важно! Стоит заметить, что это все же не кнопки. Настоящую кнопку отключения можно реализовать лишь с помощью специальных программ, которые добавляют клавишу с одним или несколькими выполняемыми действиями на рабочий стол
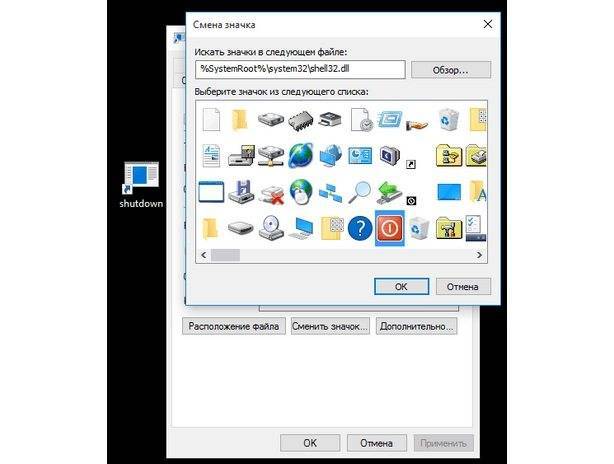
Выбор значка ярлыка
Как сделать кнопку выключения или перезагрузки на рабочем столе при помощи bat файла на Windows
Аналогичное действие можно выполнить и через специальный файл скриптов. Он имеет расширение *.bat и предназначен для выполнения различных команд и сценариев для изменения настроек операционной системы, редактирования параметров и запуска программ.
Создать файл типа BAT можно в любом текстовом редакторе, но лучше всего использовать для этого стандартный Блокнот. Его легко найти и запустить, а сохранение документа происходит мгновенно. Пошаговая инструкция по созданию файла автоматического выключения персонального компьютера выглядит следующим образом:
- Перейти в меню «Пуск» и выполнить поиск приложения Блокнот, если оно не высвечивается в наиболее часто используемых программах.
- Запустить приложение и прописать с помощью клавиатуры в нем команду «shutdown.exe -s». Также, как и в первом случае, можно добавить атрибут времени. Выглядеть это будет следующим образом «shutdown -s -t 10». Кавычки ставить не нужно.
- Нажать на раздел «Файл» и выбрать пункт «Сохранить».
- Указать любое имя для файла, например, «Выключить компьютер».
- Изменить расширение файла с TXT на BAT.
- Оставить кодировку ANSI и нажать на клавишу «Сохранить».
Важно! После запуска этого файла ПК будет сразу же отключаться или выполнять завершение работы с заданной задержкой. Также можно выводить сообщение перед отключением. Для этого добавляют атрибут «-c»
Пример: shutdown.exe -s -t 10 -c «текст сообщения»
Для этого добавляют атрибут «-c». Пример: shutdown.exe -s -t 10 -c «текст сообщения».
Настройки электропитания
Как выключить компьютер через командную строку Windows 10
В операционной системе имеется встроенная программа shutdown.exe, которая собственно и позволяет выключить или перезагрузить компьютер. Рекомендуется её использовать с определёнными параметрами. Непосредственно в командной строке можно вызвать текущую команду с нужными параметрами. Для этого достаточно открыть командную строку от имени администратора в Windows 10.
После запуска командной строки выполните команду: shutdown –s –t 1800 для автоматического отключения компьютера через 30 мин. После выполнения команды Вам будет показано уведомление: работа Windows будет завершена через 30 мин.
Параметр t- 1800 устанавливает ограничение на 30 минут (1800 секунд) через которое автоматически будет выключен ПК. Значение можно задать и меньше вплоть до 0 секунд, тогда компьютер сразу начнёт завершать все процессы и выключится.
Именно по такому принципу ранее рассматривали, как установить таймер на выключение компьютера Windows 10. При необходимости установленный таймер можно отключить. Есть также и другие способы выключения компьютера по таймеру описанные ранее.
Как сделать ярлык перезагрузки?
Если вам нужно часто перезагружать ПК или ноутбук, можно сделать кнопку перезагрузки на рабочем столе, панели задач или начальном экране. Принцип действия тот же, только команда чуть другая.
Итак, чтобы сделать ярлык перезагрузки:
В этой статье я рассмотрю довольно интересную возможность, позволяющую сэкономить немного времени и сделать использование компьютера более удобным. Конечно, как говорится, на вкус и на цвет товарищей нет, но лично мне эта неочевидная опция показалась интересной. Итак, рассмотрим, как можно вытащить на рабочий стол Windows 10 ярлык для выключения компьютера
илиперехода в режим гибернации .
Скажу пару слов о том, почему вообще я задумался о поиске такой возможности. Дело в том, что мой домашний стационарный компьютер я чаще всего использую в качестве медиасистемы — для просмотра фильмов и прослушивания музыки. Работаю я, например, на ноутбуке, а на стационаре (который в этот момент стоит метрах в 4-5 от меня) идёт музыка. Так вот, учитывая, что компьютер находится довольно далеко, все элементы на экране становятся слишком маленькими и управлять ими с помощью беспроводной мыши не очень удобно. Если прибавлять-убавлять звук я как-то на ощупь приноровился, то вот завершать работу компьютера не очень удобно. К тому же, чтобы выключить компьютер стандартным способом, надо совершить целых три действия: открыть меню Пуск, кликнуть на иконку питания, выбрать пункт «Завершение работы». Вот я и задумался, как вытащить иконку для отключения своей Windows 10 на рабочий стол. Ну и, разумеется, нашёл способ осуществить задуманное:
- Первое что нужно сделать — это прямо на рабочем столе кликнуть ПРАВОЙ клавишей мыши и выбрать пункт Создать →Ярлык .
- В появившемся окне в пункте расположения объекта надо ввести следующие данные: shutdown /s — для ярлыка завершения работыshutdown /r — для ярлыка перезагрузкиshutdown /l — для ярлыка выхода из системы с закрытием приложений.shutdown /h — для ярлыка гибернации.
Дополнительно можно указать время задержки до выполнения команды. Если, например, в пути ярлыка добавить после пробела /t 10
, то выключение или перезагрузка будут произведены через десять секунд.
(На картинке у меня в строке расположения файла указано shotdown.exe, однако указывать расширение (.exe) совсем не обязательно — можно писать просто shutdown).
- Затем нажимаем Далее .
- На следующем этапе необходимо придумать название для ярлыка (например, ВЫКЛ) и нажать Готово .
На этом этапе можно завершить создание ярлыка для выключения Windows 10, а можно этот самый ярлык немного доработать и сделать его более бросающимся в глаза — например, оформить в виде красной кнопки выключения. Для этого:
- Встаём на ярлык и правой клавишей мыши выбираем пункт Свойства.
- Переходим во вкладку «Ярлык».
- Выбираем кнопку «Сменить значок».
- Далее появляется предупреждение, соглашаемся с ним, нажимая ОК.
- Видим новое окно «Смена значка». В нём находим нужный нам, выбираем его кликом.
- Нажимаем ОК сначала в одном открытом окне.
- А затем в другом.
В итоге, у меня получился довольно симпатичный и понятно выглядящий ярлык для выключения компьютера или его перезагрузки на рабочем столе Windows 10.
Надо ли говорить, что в качестве ярлыка можно использовать и любую свою картинку? Для этого надо лишь прописать путь к месту её хранения.
Как обычно пользователи выключают компьютер? Чаще всего это, конечно же, кнопка завершения работы находящаяся в меню пуск, да, есть конечно же, на столько суровые ребята, которые вырубают свои устройства выдернув кабель с розетки или просто зажимают кнопку включения на самом системном блоке, но все же большинство делают это именно с помощью «Завершения работы».
Но, есть те, кто предпочитает выключать компьютер не через «Пуск», а используют кнопку, которая расположена прямо на панели задач или где нибудь на рабочем столе. Особенно этот вариант выключения был актуален для тех пользователей, которые работали с Windows 8 и никак не могли приловчиться к отключению ПК через меню «Параметры». А для некоторых, процедура выключения системы в Windows 8, вообще была загадкой.
Так вот, сейчас вы ознакомитесь с инструкцией, как создать такой ярлык или кнопку выключения компьютера и поместить её на туже панель задач, ну, а может и в какое-то другое место на вашем компьютере, но это уже насколько вашей фантазии хватит.
Как выключить компьютер Windows 10 | Windd.ru
Правильное выключение компьютера продлевает не только срок его работы, но и стабильность работы операционной системы Windows 10. При неправильном отключении ПК может произойти повреждение файлов, поскольку происходит экстренное завершение работы процессов. В зависимости от параметров и платформы компьютер может выключаться от нескольких секунд до минуты.
Эта статья расскажет, как правильно выключить компьютер с Windows 10. Вместе с классическими решениями есть возможность выключить компьютер через командную строку или создать кнопку выключения на рабочем столе. Правильное отключение ПК позволяет уберечь файлы пользователя от их повреждения, в итоге которого определённые приложения перестают работать.
Как отключить компьютер в Windows 10
Для обычного выключения компьютера выберите Пуск > Выключение > Завершение работы. Более удобное решение содержится в нажатии правой кнопкой мыши по кнопке пуск и в открывшемся контекстном меню достаточно выбрать Завершение работы или выход из системы > Завершение работы.
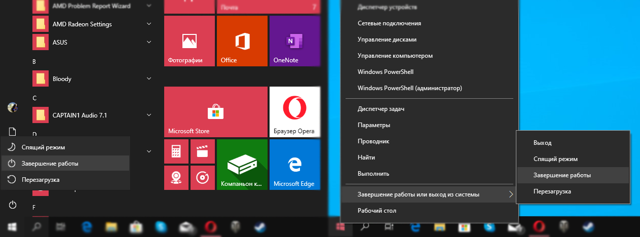
На рабочем столе откройте окно Завершения работы Windows воспользовавшись горячими клавишами Alt+F4. Теперь в доступном списке что должен сделать компьютер выберите Завершение работы и нажмите ОК.
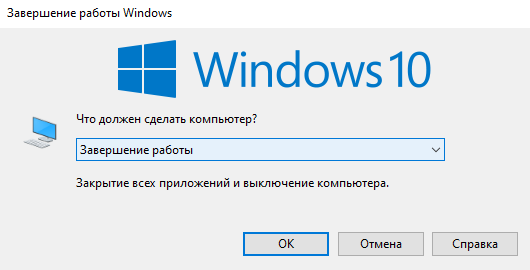
Текущее сочетание указано в таблице сочетаний клавиш на клавиатуре Windows 10. Оно мгновенно закрывает активное окно (проводник или приложение). Сворачивайте все приложения и только тогда на рабочем столе используйте вышеуказанное сочетание.
Как выключить компьютер через командную строку Windows 10
В операционной системе имеется встроенная программа shutdown.exe, которая собственно и позволяет выключить или перезагрузить компьютер. Рекомендуется её использовать с определёнными параметрами. Непосредственно в командной строке можно вызвать текущую команду с нужными параметрами. Для этого достаточно открыть командную строку от имени администратора в Windows 10.
После запуска командной строки выполните команду: shutdown –s –t 1800 для автоматического отключения компьютера через 30 мин. После выполнения команды Вам будет показано уведомление: работа Windows будет завершена через 30 мин.
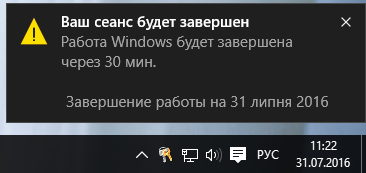
Параметр t- 1800 устанавливает ограничение на 30 минут (1800 секунд) через которое автоматически будет выключен ПК. Значение можно задать и меньше вплоть до 0 секунд, тогда компьютер сразу начнёт завершать все процессы и выключится.
Именно по такому принципу ранее рассматривали, как установить таймер на выключение компьютера Windows 10. При необходимости установленный таймер можно отключить. Есть также и другие способы выключения компьютера по таймеру описанные ранее.
Кнопка выключения на рабочий стол Windows 10
Каждый день пользователям приходится выключать ПК. Можно вынести кнопку (ярлык) выключения компьютера на рабочий стол Windows 10. Мастер помогает создать ярлык, указывающий на локальные или сетевые программы, файлы, папки, компьютеры или адреса в Интернете. Это даст возможность быстро отключать компьютер без использования пуска.
На рабочем столе откройте контекстное меню и выберите Создать > Ярлык. Теперь в строке расположения объекта введите команду: shutdown.exe -s -t 0. Дальше введите имя ярлыка, например Кнопка выключения компьютера. После запуска созданного ярлыка произойдёт мгновенное отключение компьютера, значение времени можно при необходимости увеличить.
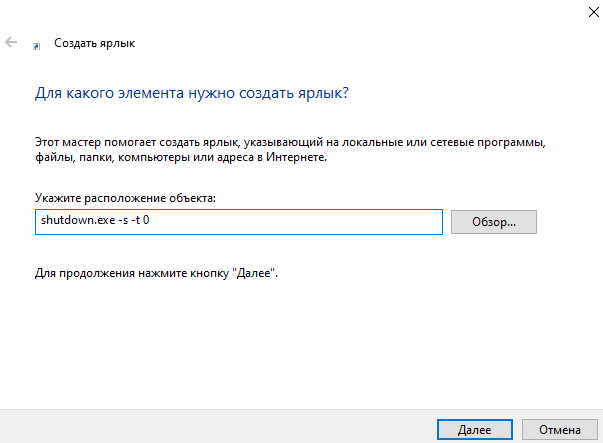
Вместо, стандартного значка ярлыка можно установить другую иконку. Достаточно, в свойствах ярлыка нажать кнопку Сменить значок и выбрать значок из списка доступных или указать расположение к другому файлу.
Кнопка питания ноутбука / компьютера
Есть ещё один способ выключения компьютера с использованием кнопки питания. Чаще всего используется на ноутбуках при зависаниях системы. В зависимости от производителя по умолчанию кнопка питания может переводить устройство в спящий режим. Это можно изменить в параметрах электропитания Windows 10.
Перейдите в раздел Параметры > Система > Питание и спящий режим и в сопутствующих параметрах выберите Дополнительные параметры питания. Теперь перейдите в закладку Действие кнопок питания, и в пункте Действие при нажатии кнопки питания установите Завершение работы.
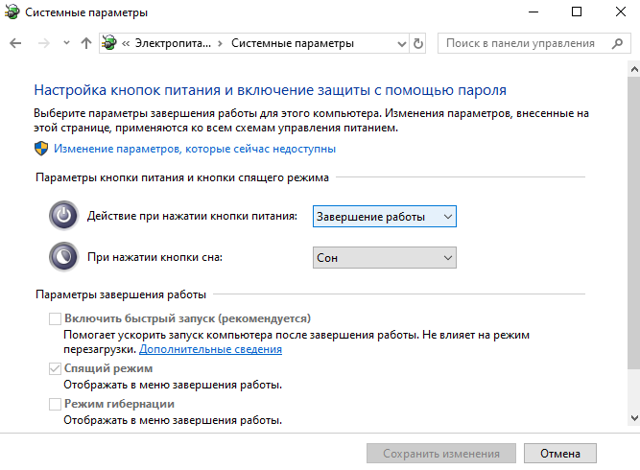
Заключение
Правильное выключение компьютера продлит срок стабильной работы Windows 10. Как и было ранее в процессе выключения операционная система принудительно закрывает все программы. Рекомендуется перед выключением ПК самостоятельно закрыть все приложения, сохранив нужные данные.
Как выключить компьютер Windows 10 с помощью кнопки включения электропитания ПК
В вопросе о том, как выключить компьютер Windows 10, каждый пользователь ориентируется на собственные предпочтения и привычки. Тем не менее желательно процедуру выключения проводить штатным образом, который будет понятен системе Windows 10, и поэтому позволит ей завершить работу в штатном, нормальном режиме.
1. Как выключить Windows 10 через Главное меню 2. Настройка электропитания, чтобы выключить Windows 10 кнопкой включения 3. О простых настройках для некоторых ноутбуков
На первом пункте остановимся чуть-чуть, зато подробно разберем второй пункт указанного выше содержания.
Рис. 1. Чтобы выключить компьютер Windows 10, можно использовать кнопку включения электропитания после небольшой настройки
В Windows 10 можно настроить кнопку включения электропитания таким образом, чтобы при ее нажатии система Windows 10 пошла бы на выключение вполне штатным образом, как если бы мы кликнули на кнопку главного меню (1 на рис. 2) в панели управления и выбрали бы из меню «Выключение» (2 на рис. 2):
Рис. 2. Выключение Windows 10 через главное меню
Я использую для выключения главное меню, как показано на рис. 2, и не пользуюсь для этого кнопкой включения.
Настройка электропитания, чтобы выключить Windows 10 кнопкой включения
Выключить компьютер Windows 10 можно, в том числе, с помощью кнопки включения электропитания, которая для примера представлена выше на самом первом рисунке. Этого нельзя было делать в предыдущих версиях Windows.
Рассмотрим, как договориться с Windows 10 “на берегу”о выключении ПК с помощью кнопки электропитания. Настройка действий при нажатии на кнопку электропитания необходима для того, чтобы не терялись данные при выключении компьютера и все программы могли бы корректно завершить свою работу, штатным образом.
Такая настройка осуществляется в общих настройках электропитания. Для этого нужно кликнуть правой кнопкой мышки на изображение батареи в области уведомлений панели задач (рис. 3) и выбрать из контекстного меню «Электропитание»:
Рис. 3. Запуск настроек электропитания
Рис. 4. Переход к настройке действий при нажатии на кнопку электропитания
Далее, если у нас ноутбук с аккумуляторной батареей, тогда понадобится настроить действие кнопки электропитания дважды:
- сначала при работе ноутбука от батареи,
- а затем при работе ноутбука от электрической сети («от сети» – в терминологии настроек электропитания).
Для стационарного компьютера нам достаточно будет настроить только действия при работе от электрической сети.
Настройка ноутбука при работе от аккумуляторной батареи показана ниже на рис. 5. Надо в строке «Действие при нажатии кнопки питания» напротив изображения батареи с подписью «От батареи» кликнуть по галочке, и в открывшемся меню выбрать опцию «Завершение работы».
Данная опция означает, что при нажатии на кнопку электропитания ноутбук (в данном случае именно ноутбук, поскольку речь идет о настройке электропитания при работе от аккумуляторной батареи) должен будет выключиться штатным образом, без потери данных.
Рис. 5. Настройка действия «Завершение работы» при работе компьютера от батареи (при ее наличии)
Далее для ноутбука или для стационарного ПК нужно настроить действие при нажатии на кнопки питания, но уже при работе от сети.
Для этого нужно также выбрать опцию «Завершение работы», но уже в меню под изображением электрической вилки с подписью «От сети», как показано на рис. 6.
Рис. 6. Настройка действия «Завершение работы» при работе компьютера от электрической сети
Чтобы указанные настройки электропитания вступили в силу, их нужно сохранить. Для этого нужно кликнуть по кнопке «Сохранить изменения», как показано на рис. 7.
Рис. 7. Сохранение изменений настроек электропитания
О простых настройках для некоторых ноутбуков
В некоторых «продвинутых» моделях ноутбуков имеется еще и собственная настройка действий при нажатии на кнопку включения электропитания. Это позволяет на этих ноутбуках делать настройки быстрее и проще.
Если вы являетесь обладателем такого ноутбука, то не нужно заниматься вышеописанными настройками, достаточно только нажать и немного подержать кнопку включения электропитания, чтобы на экране появилось окно специальной программы настройки этой кнопки.
Например, для ноутбука фирмы Acer это может быть окно, как показано на рис. 8.
Окно с настройками (рис.
В этом окне нужно поставить галочку, обеспечивающее в дальнейшем автоматическое выполнение заданных действий при нажатии на кнопку электропитания ноутбука – цифра 1 на рис. 8. И затем нужно выбрать вариант «Завершение работы» – цифра 2 на рис. 8.
Все, на этом настройки ноутбука завершены.
Создания ярлыка
Рассмотренный вариант подходит для всех версий Windows с графическим интерфейсом.
1. Кликните правой клавишей мыши по свободной области Рабочего стола.
2. В выпавшем меню выберите «Создать» — «Ярлык».
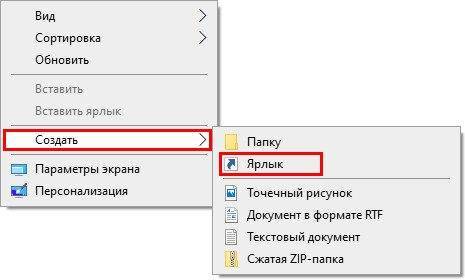
Стартует мастер, который поможет вывести ярлык отключения компьютера.
3. В качестве пути к объекту укажите shutdown -s -t 0 или shutdown -r -t 0, где аргумент -s — отвечает за завершение работы, -t — установка задержки до срабатывания триггера, 0 — отвечает за немедленное выполнение команды.
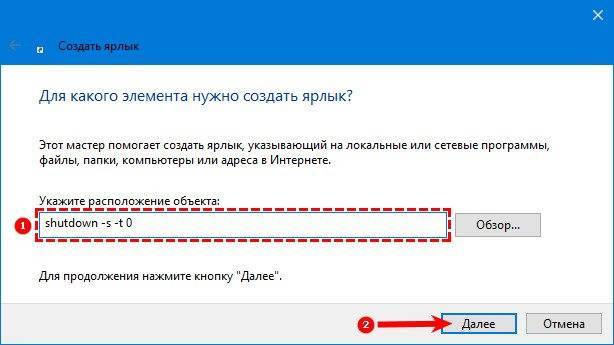
4. Назовите объект и жмите «Готово».

На этом основная задача решена, осталось добавить пару штрихов.
5. Через контекстное меню ярлыка вызовите его свойства.
6. Кликните «Сменить значок…».
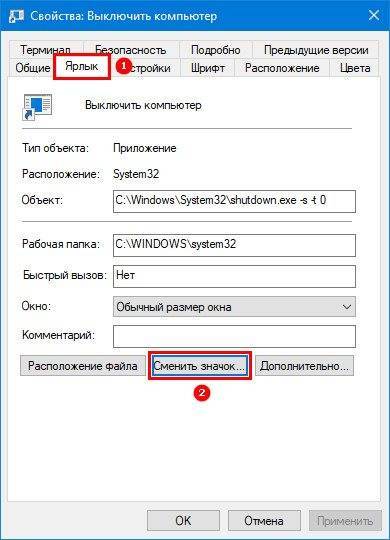
7. В окне выбора иконки укажите подходящую пиктограмму из системной библиотеки или задайте путь к собственной иконке exe, dll, ico.
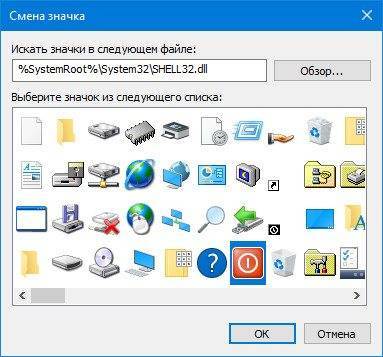
Можно установить значок другого приложения, выбрав исполняемый файл (он хранится в нем).
8. Сохраните настройки.
После двойного клика по пиктограмме компьютер выключится.
Каким способом поменять заставку хранителя на рабочем столе в Windows 10
Как включить или отключить режим планшета в Windows 10
Быстрое переключение между рабочими столами в Windows 10