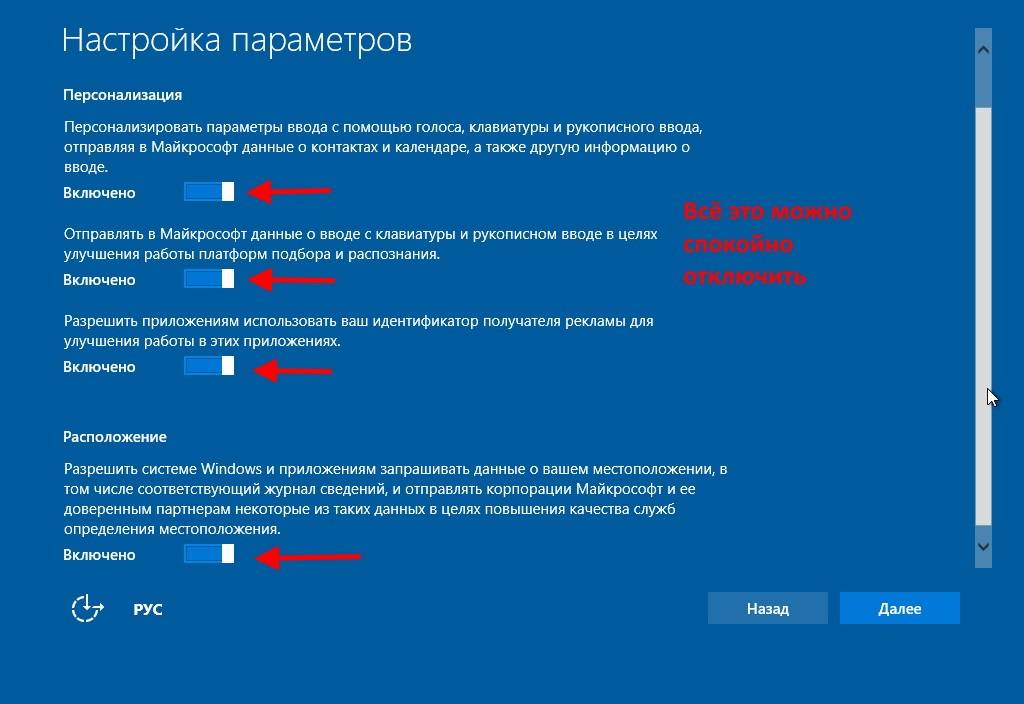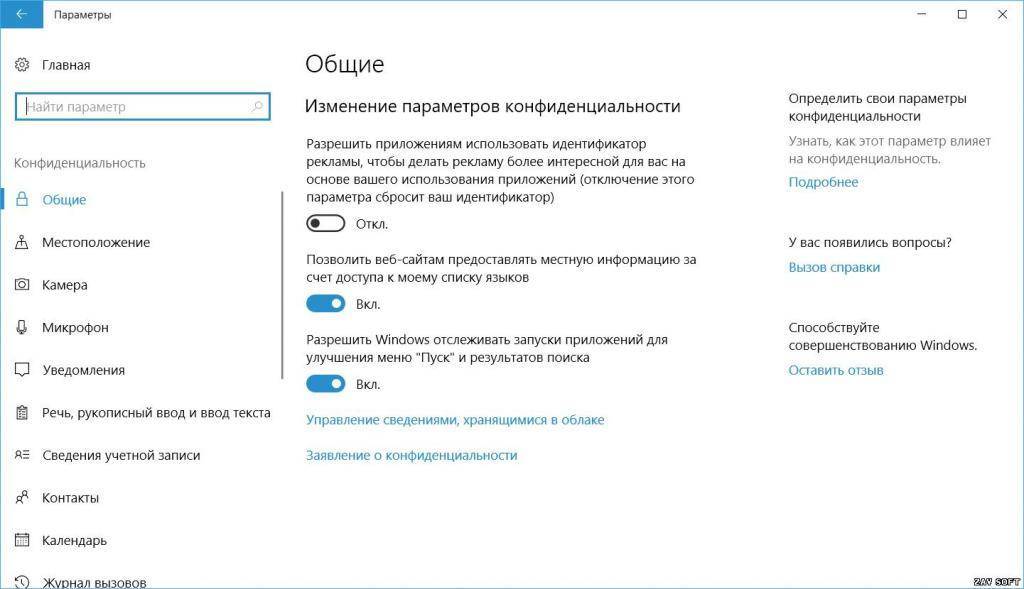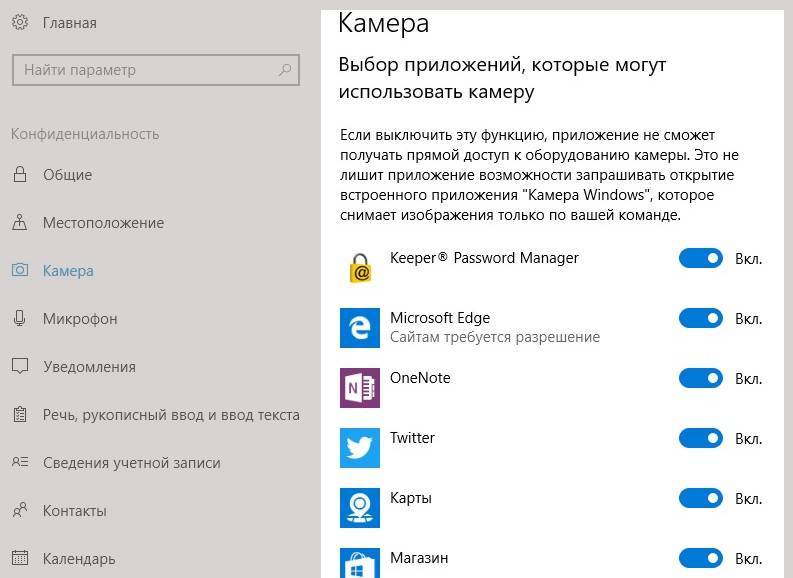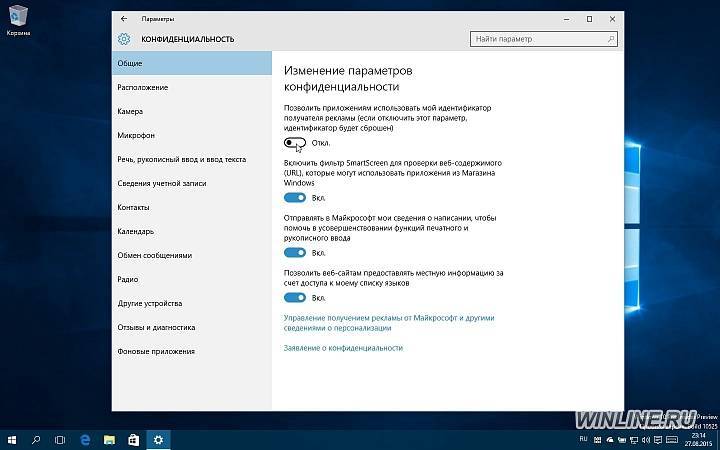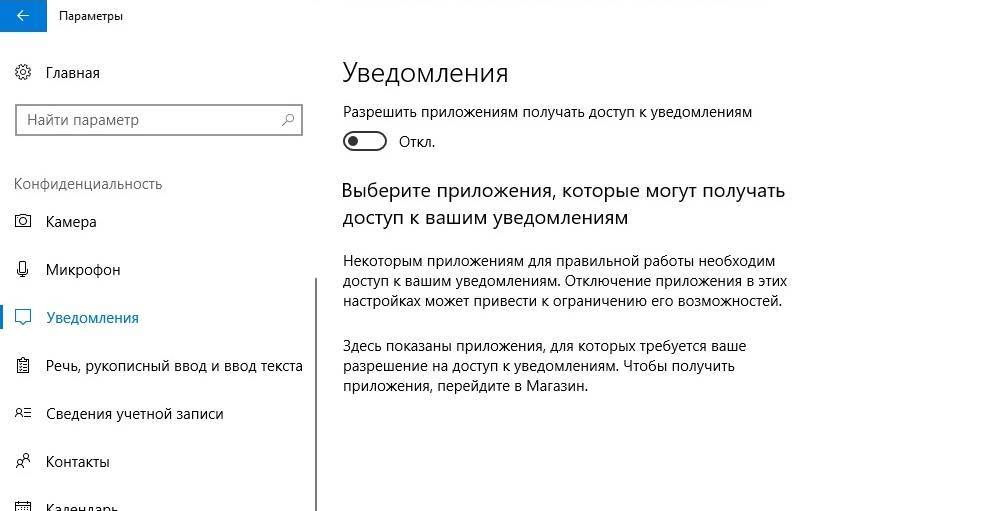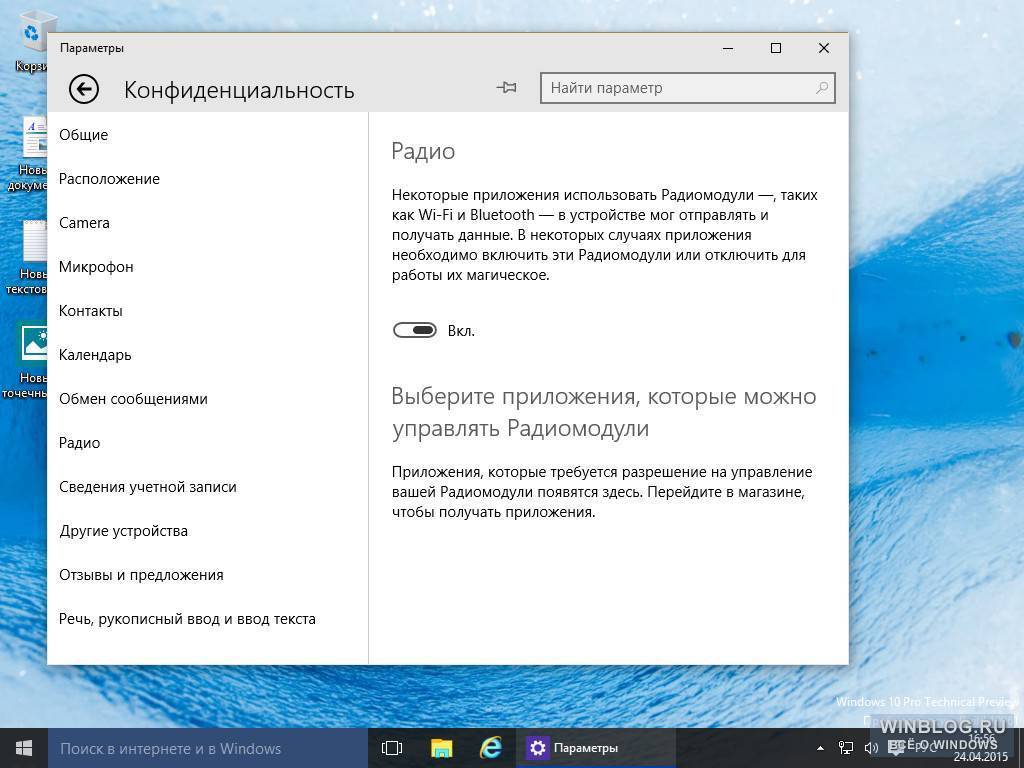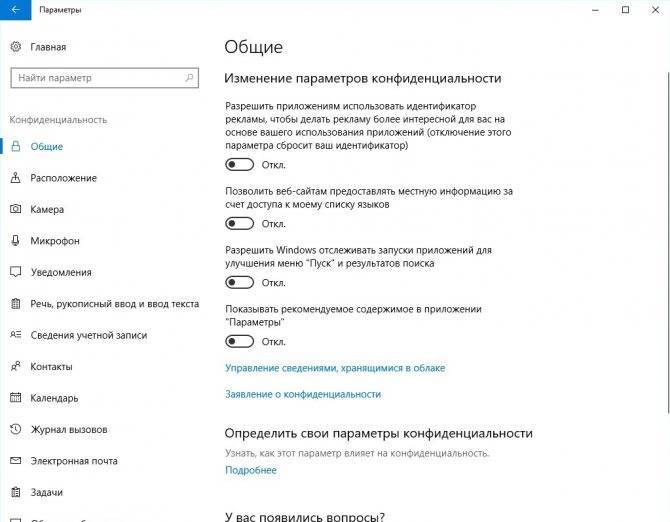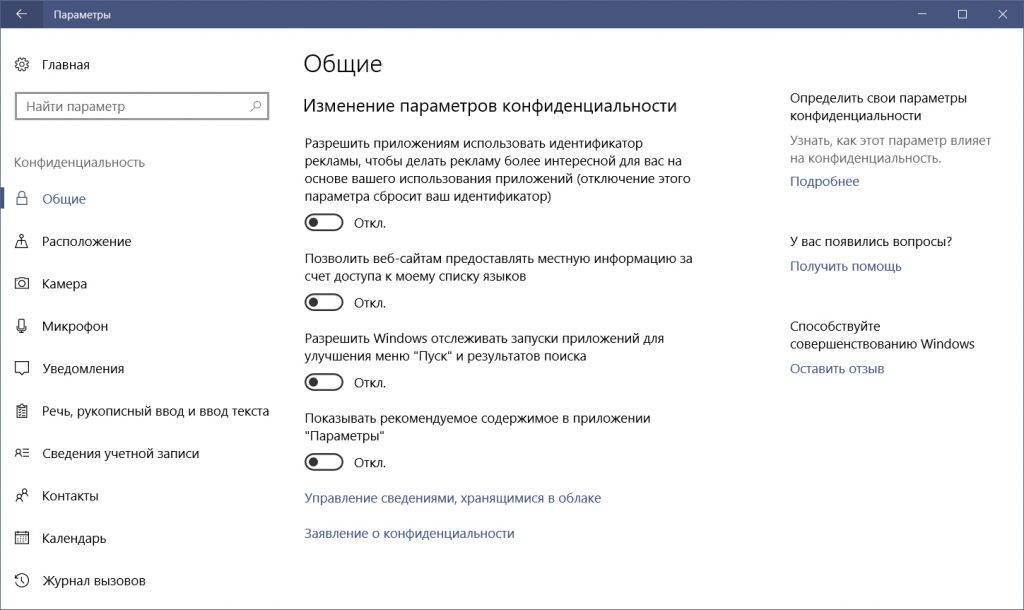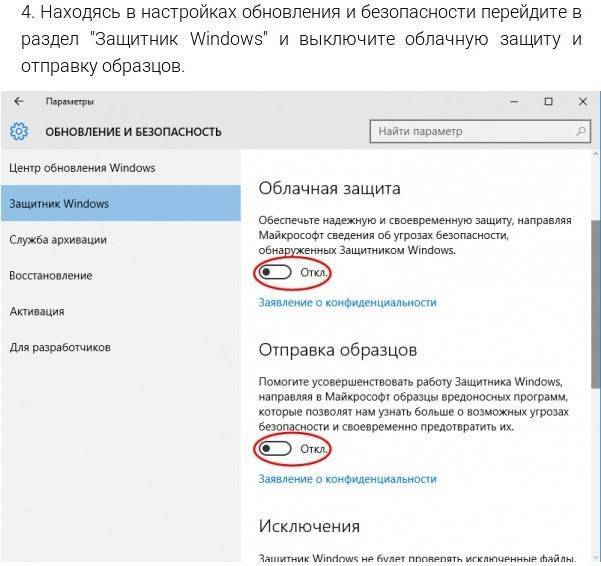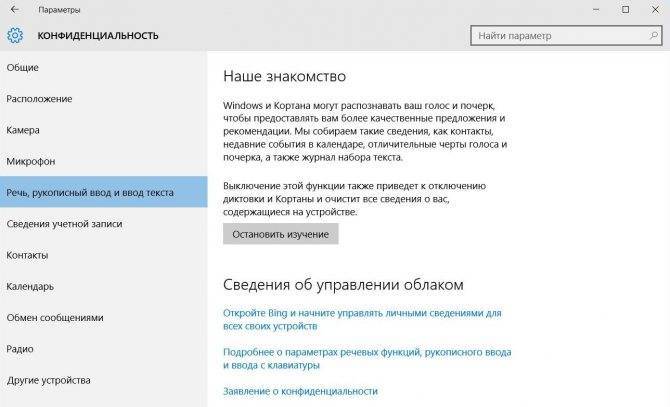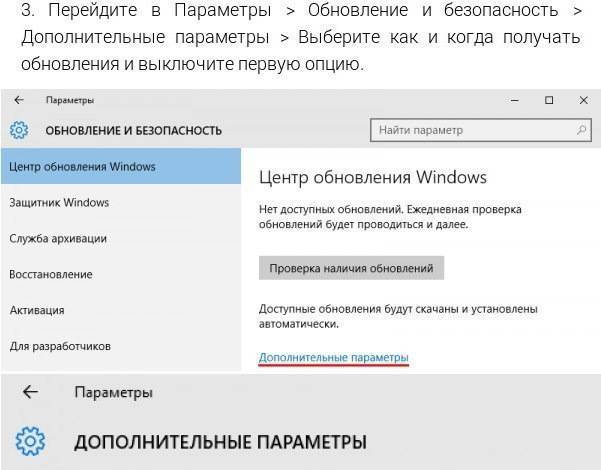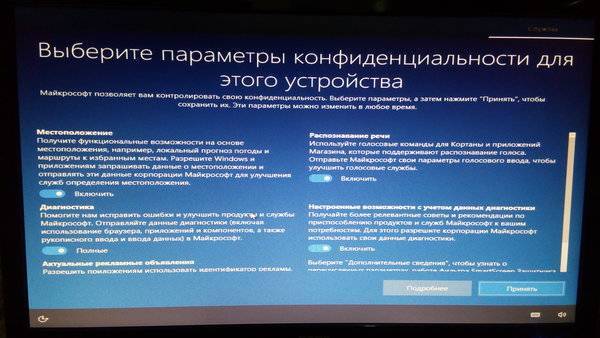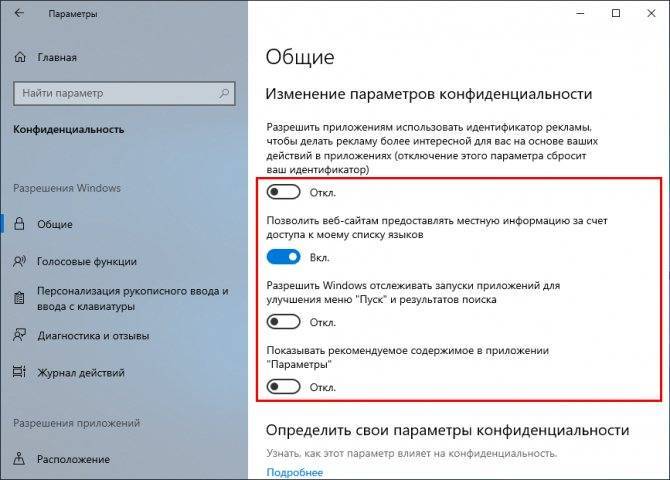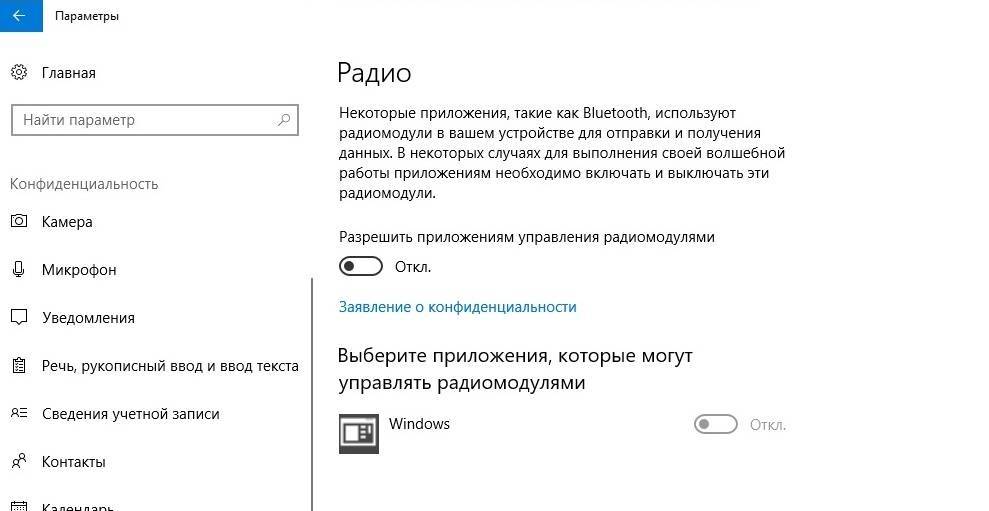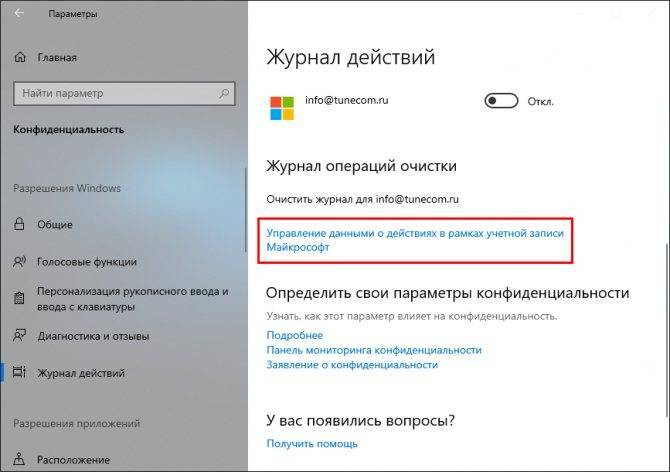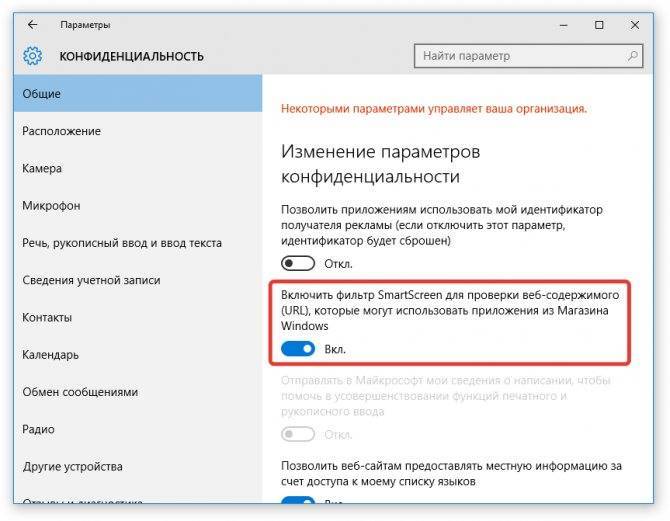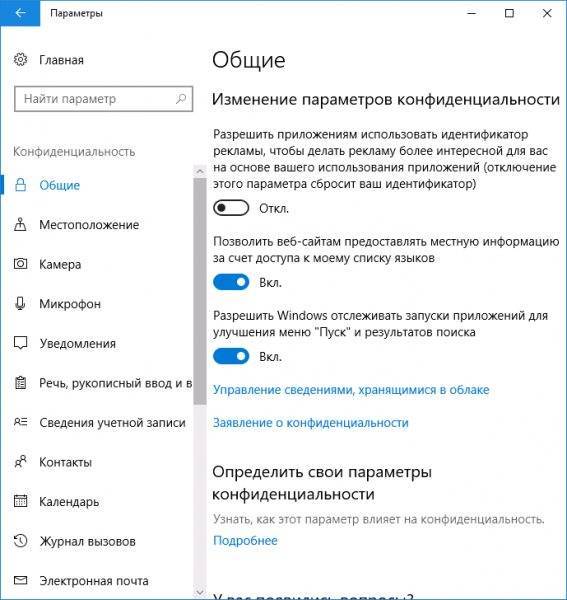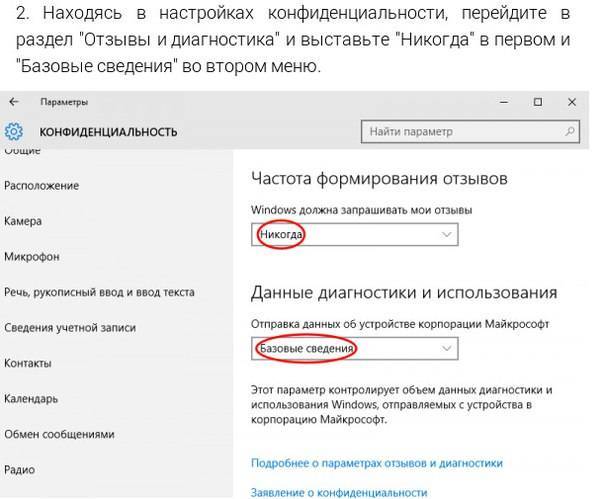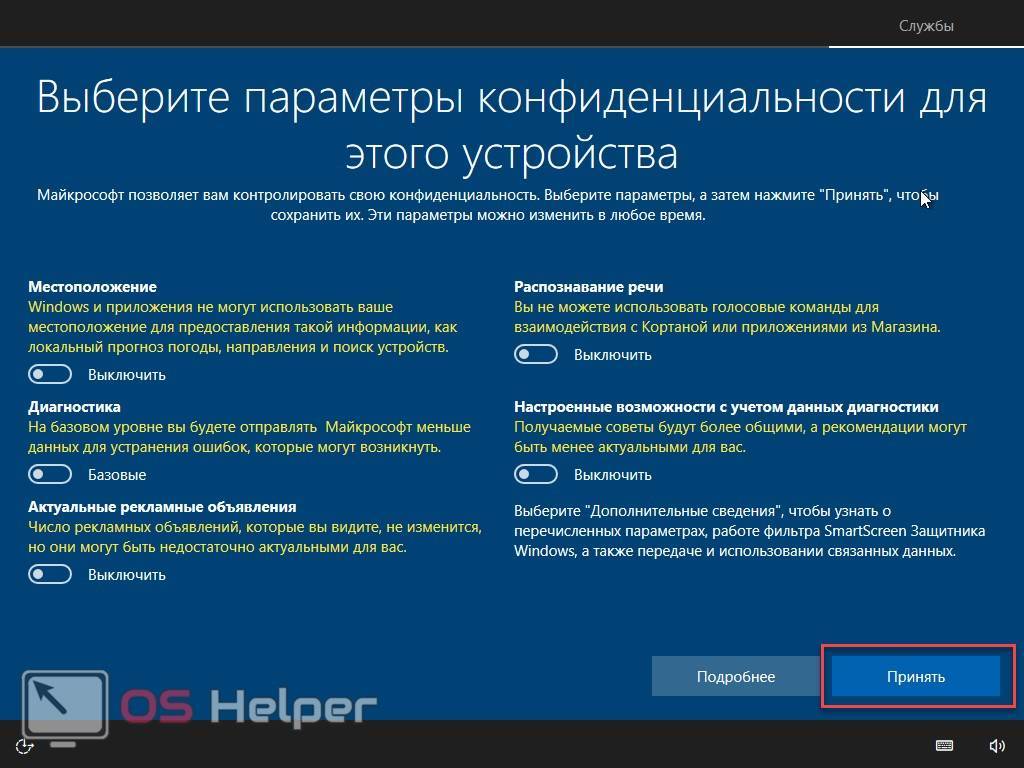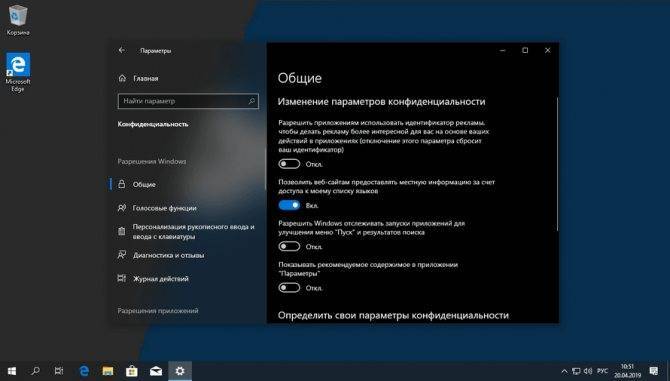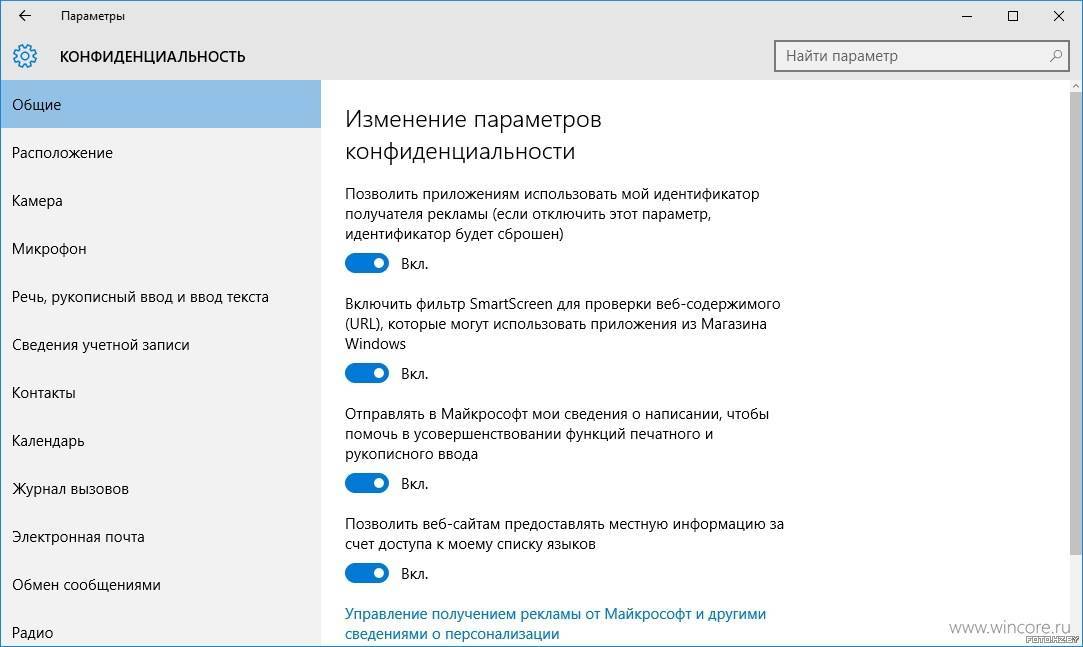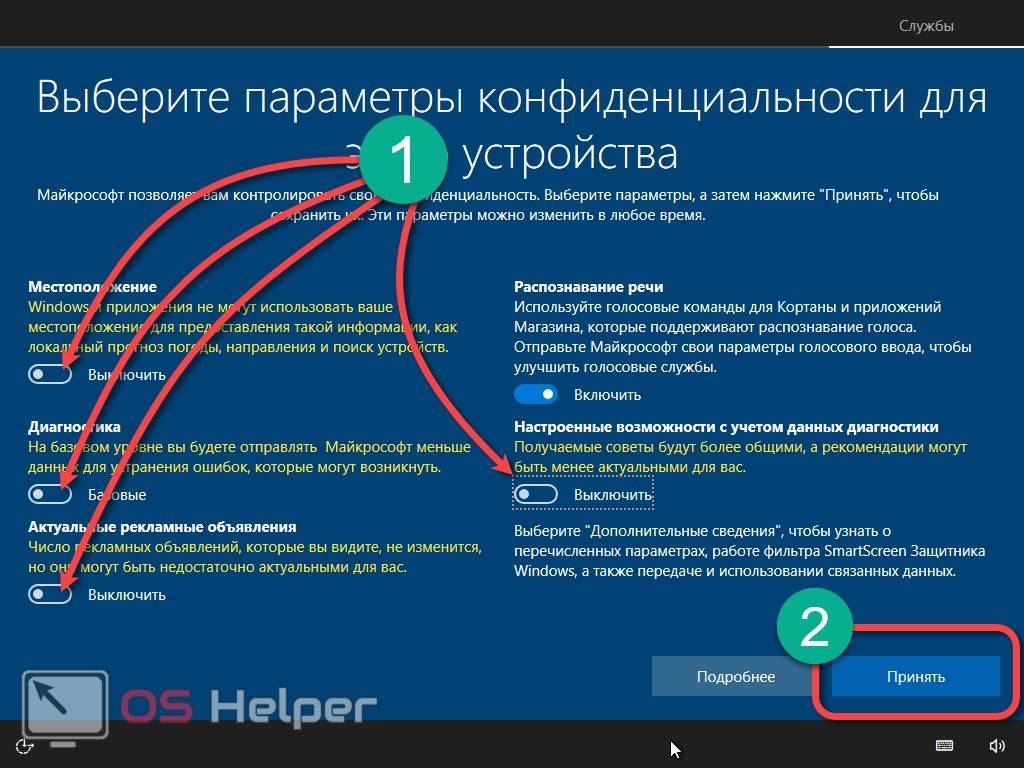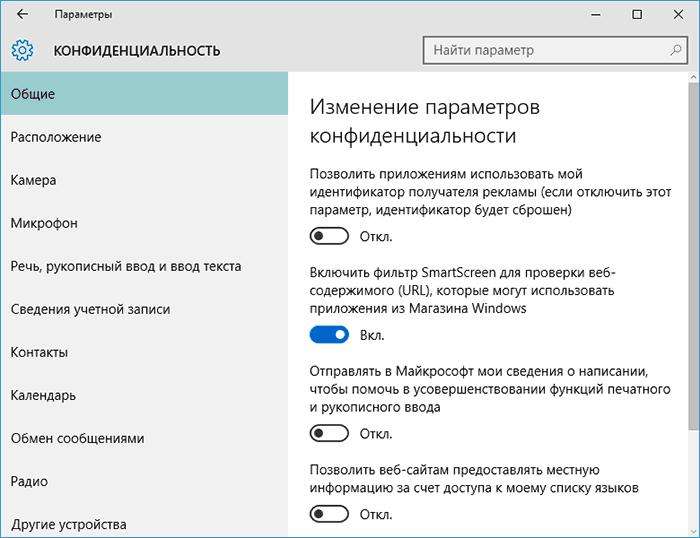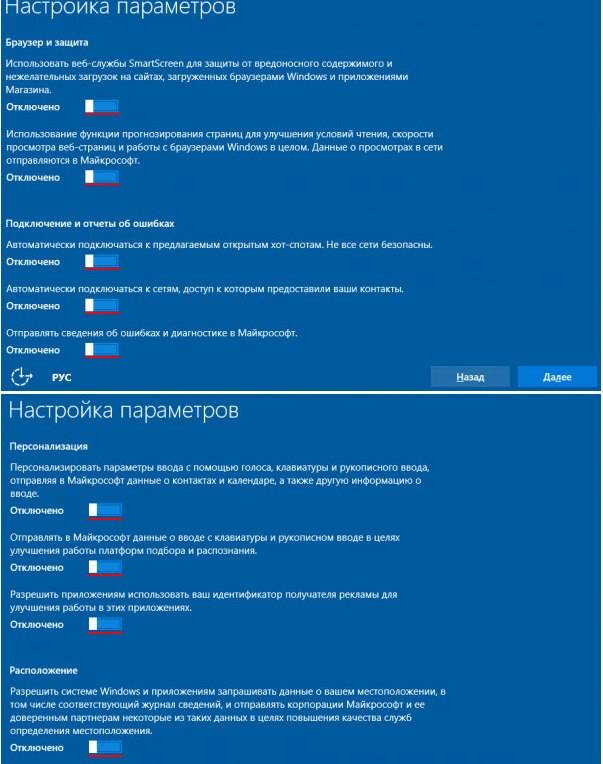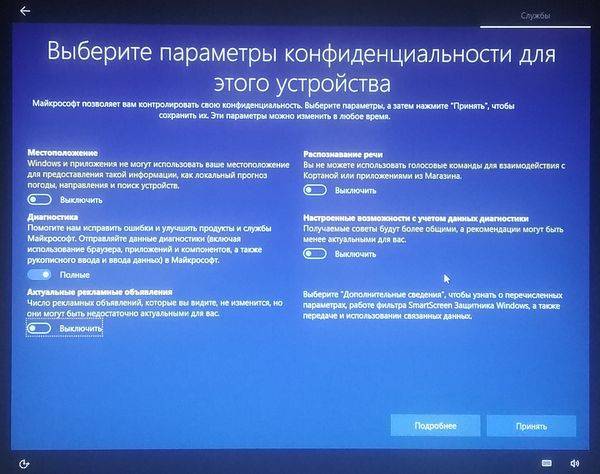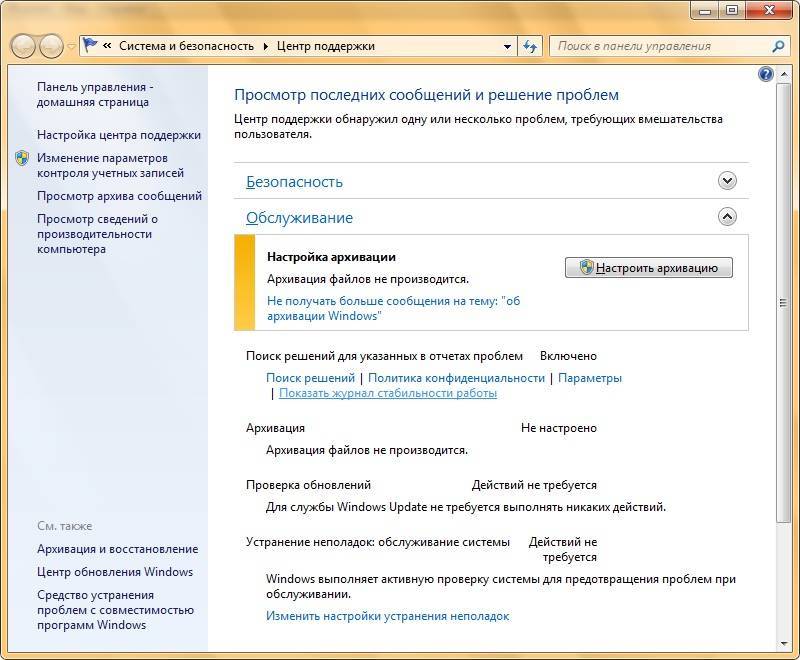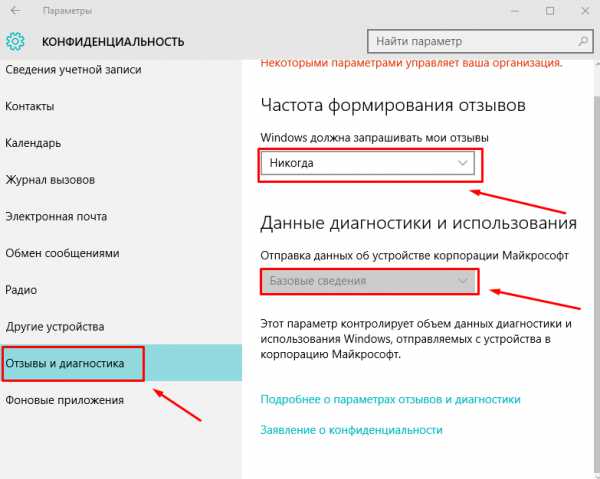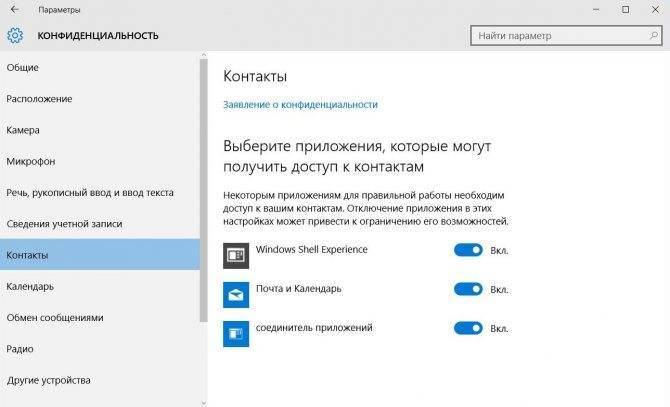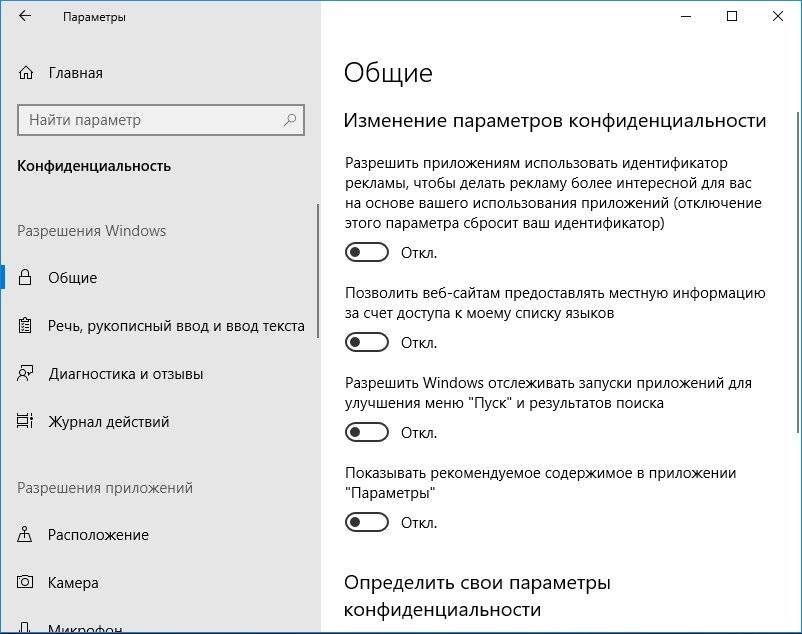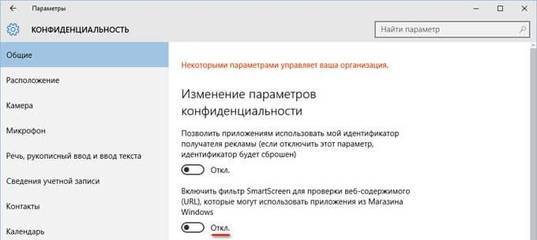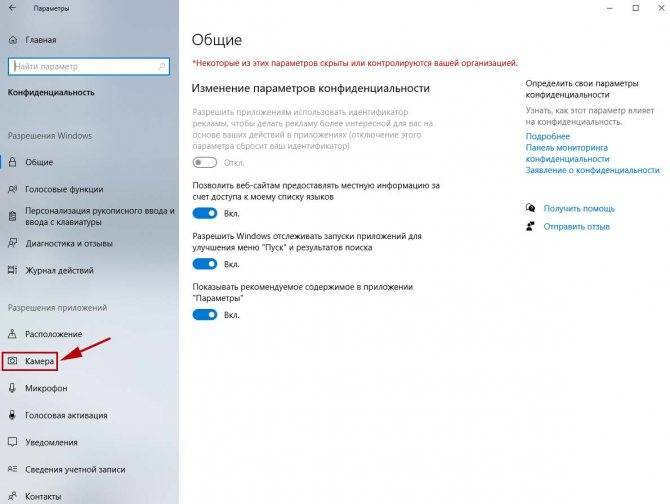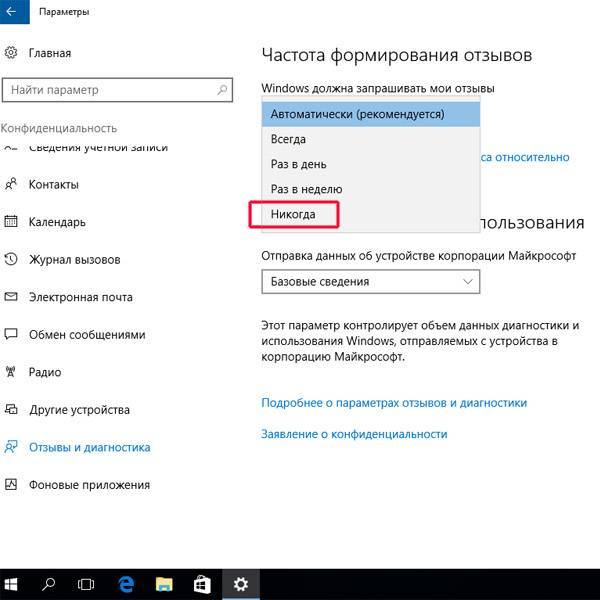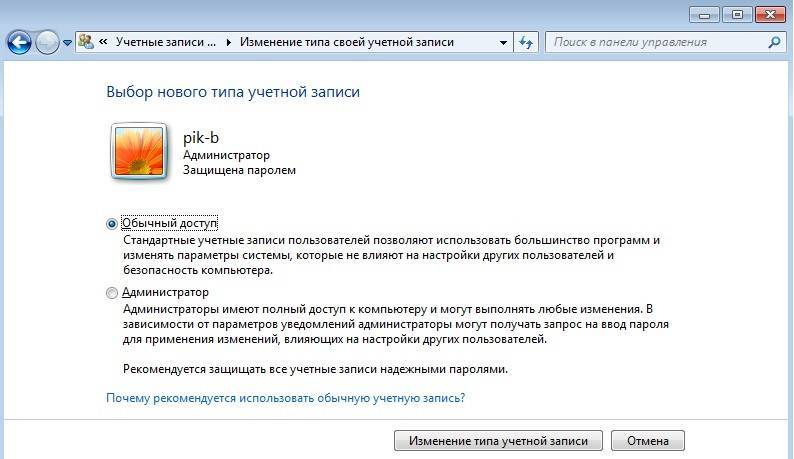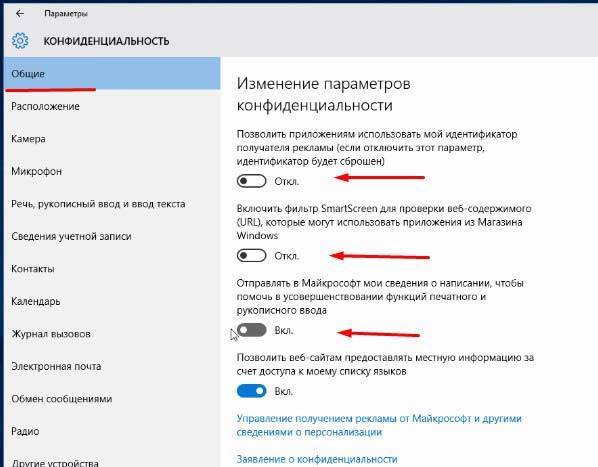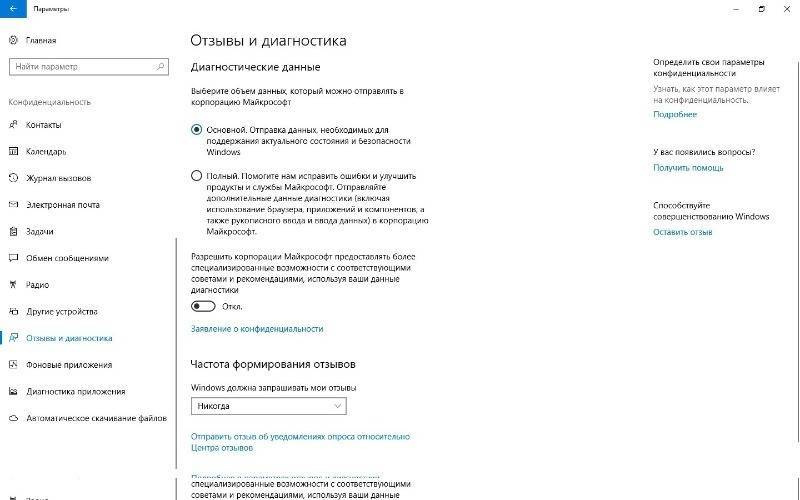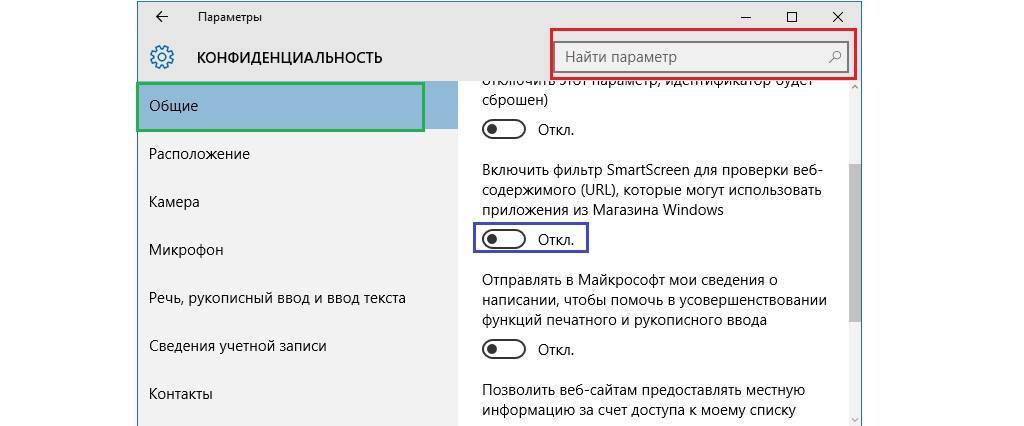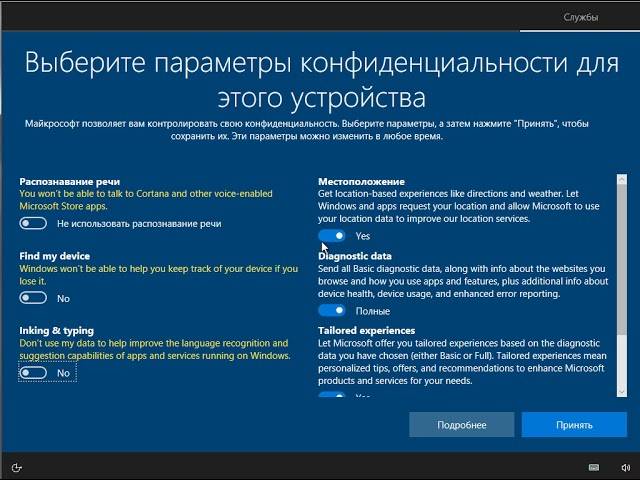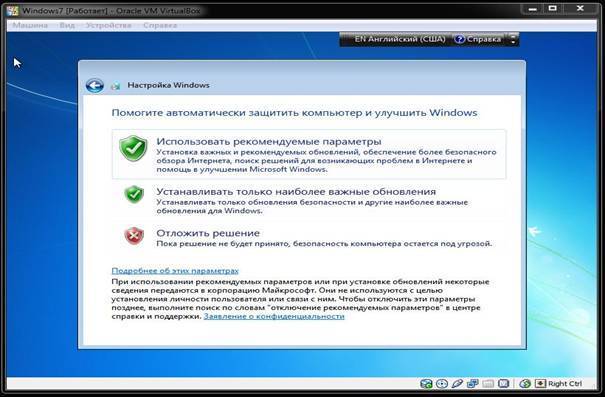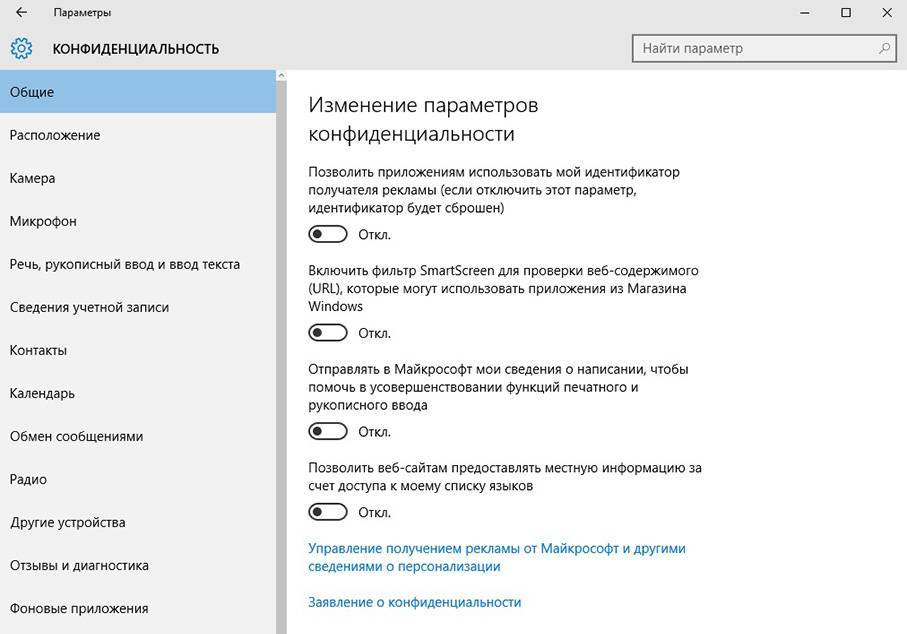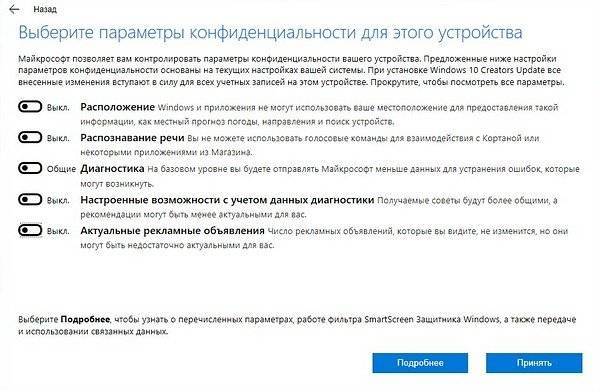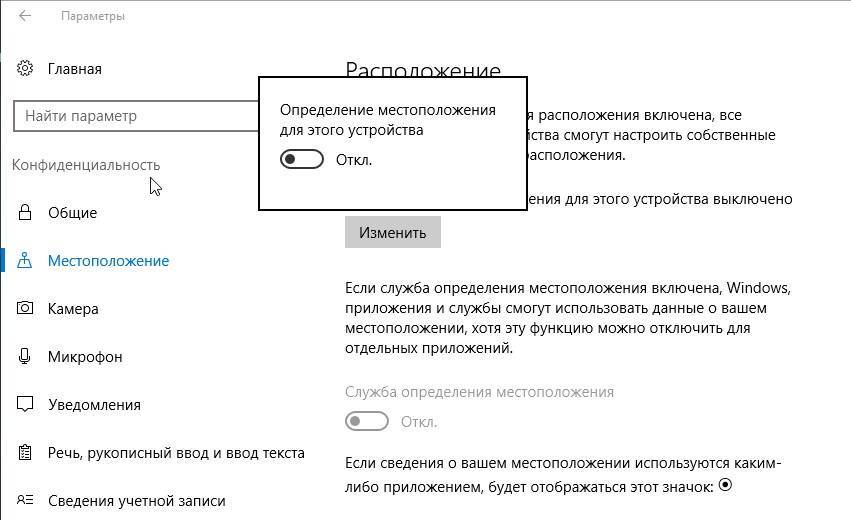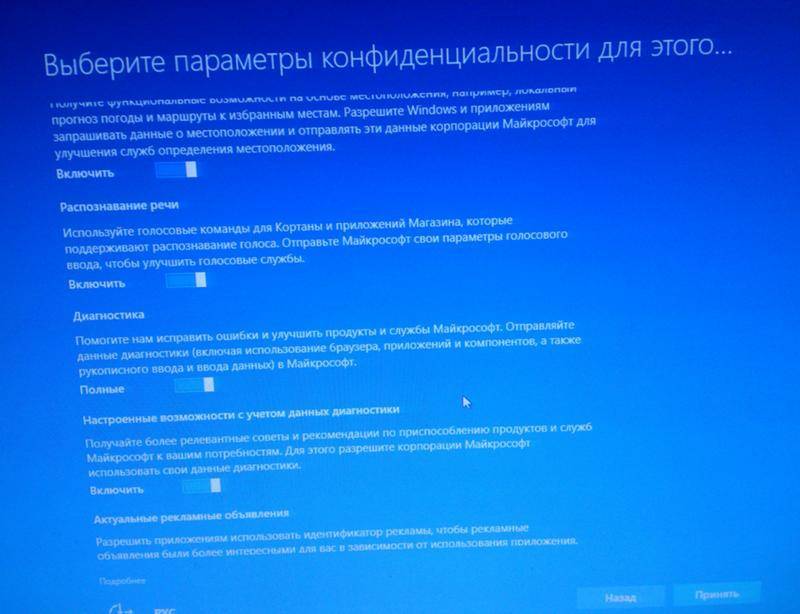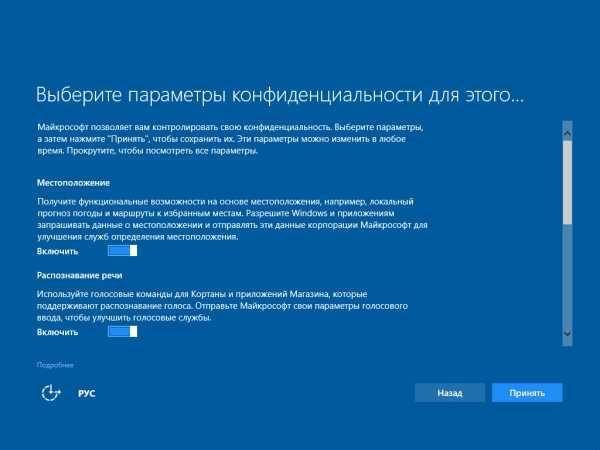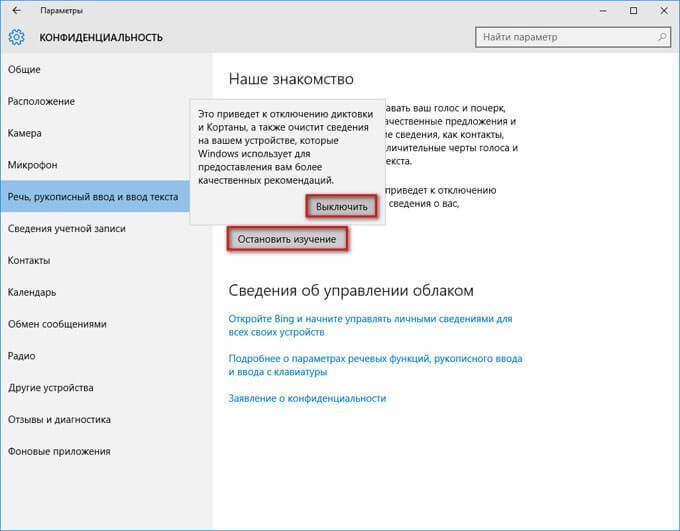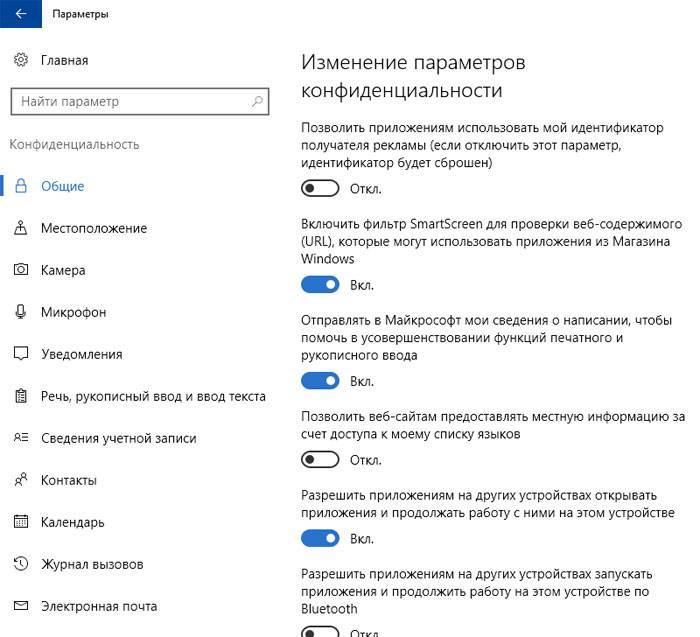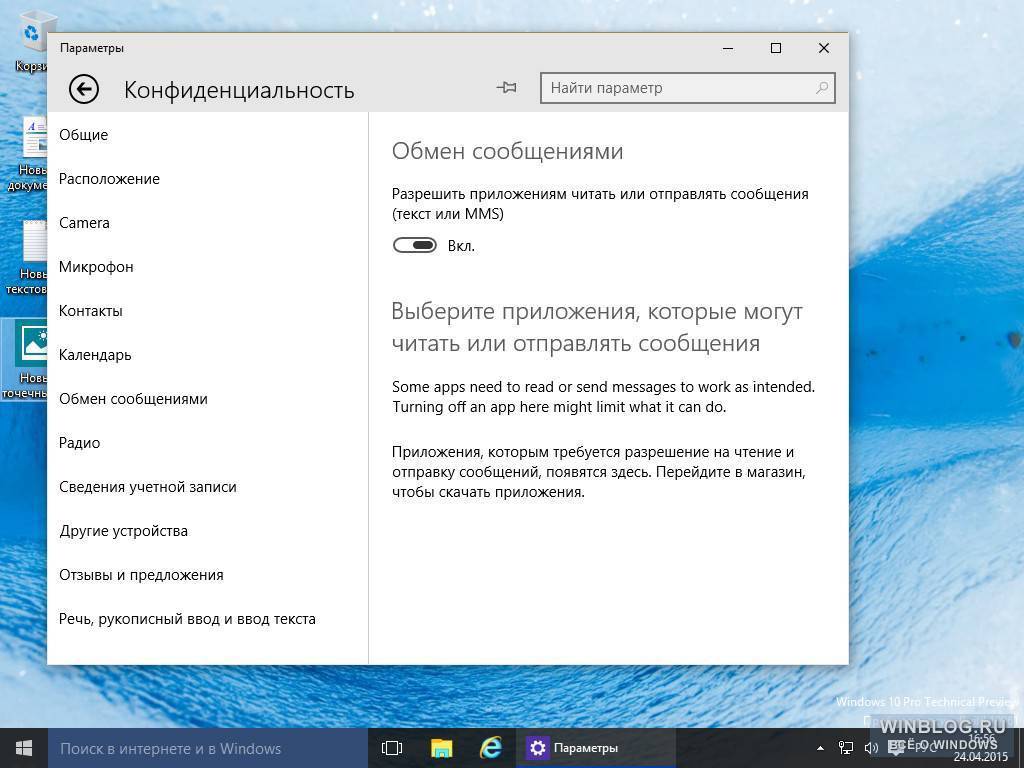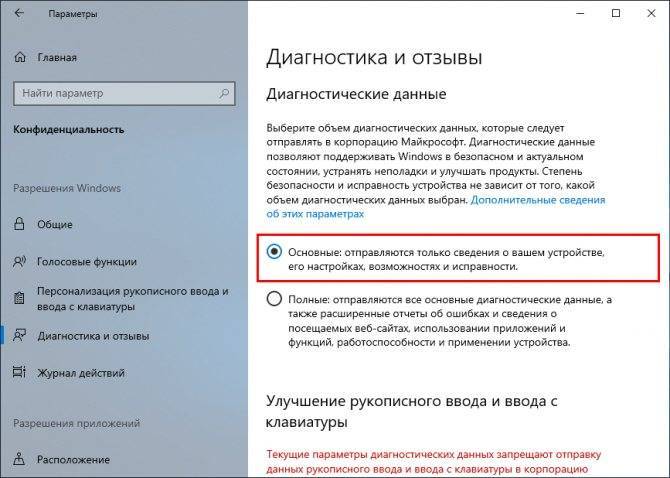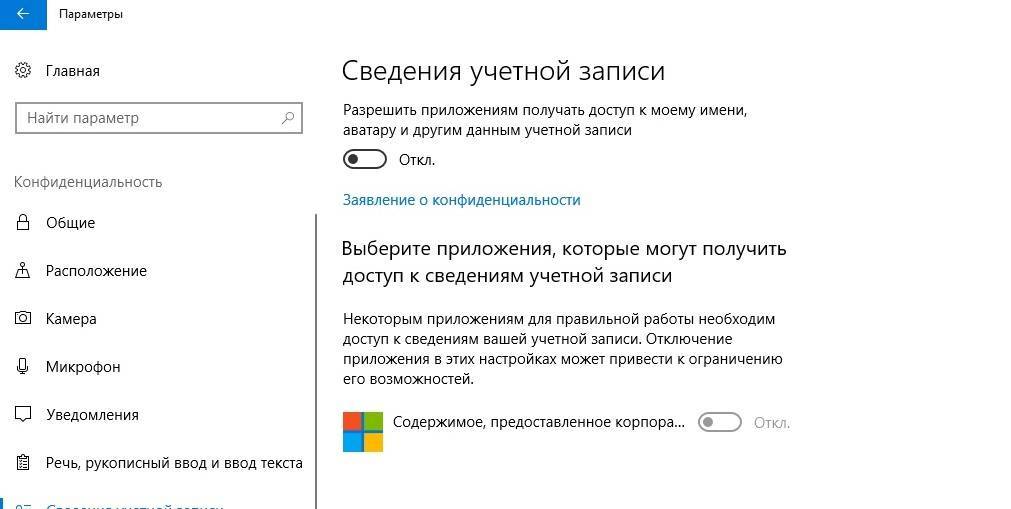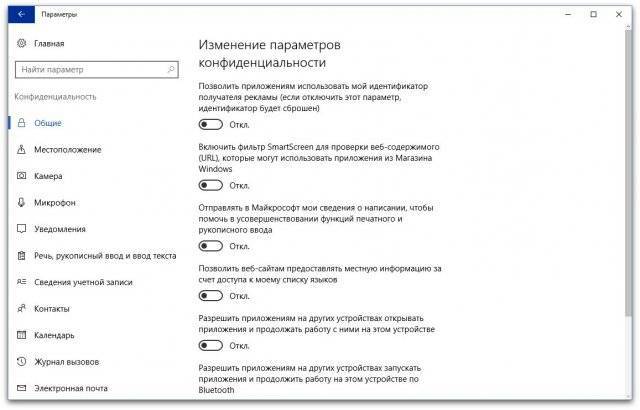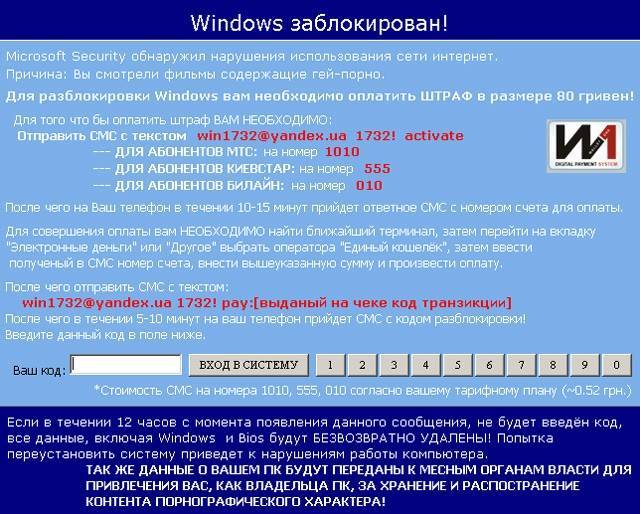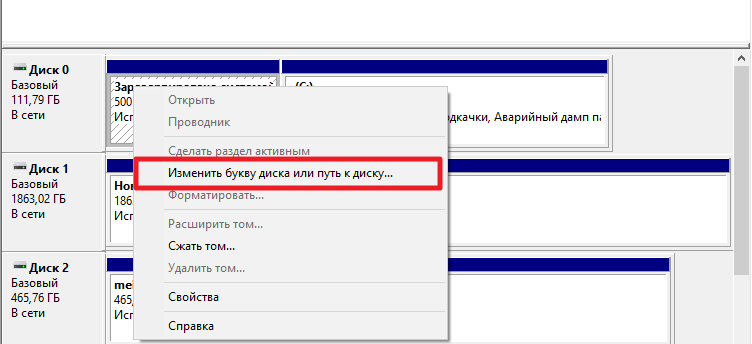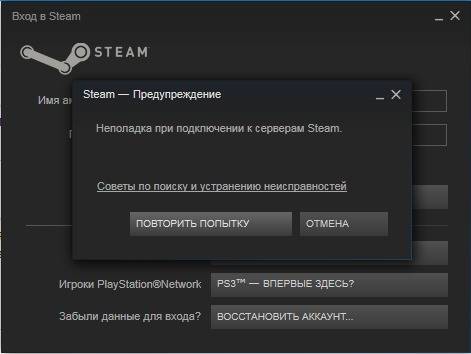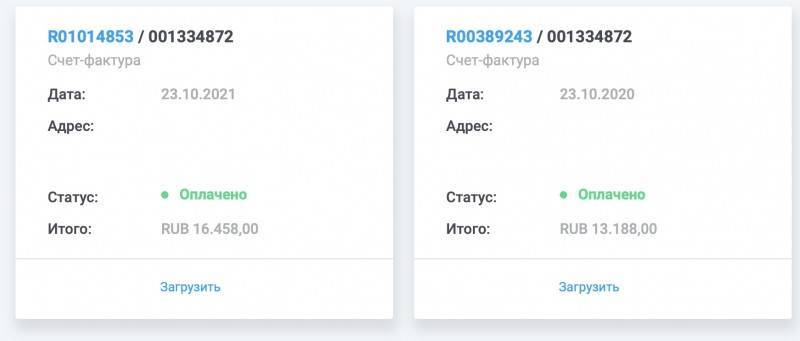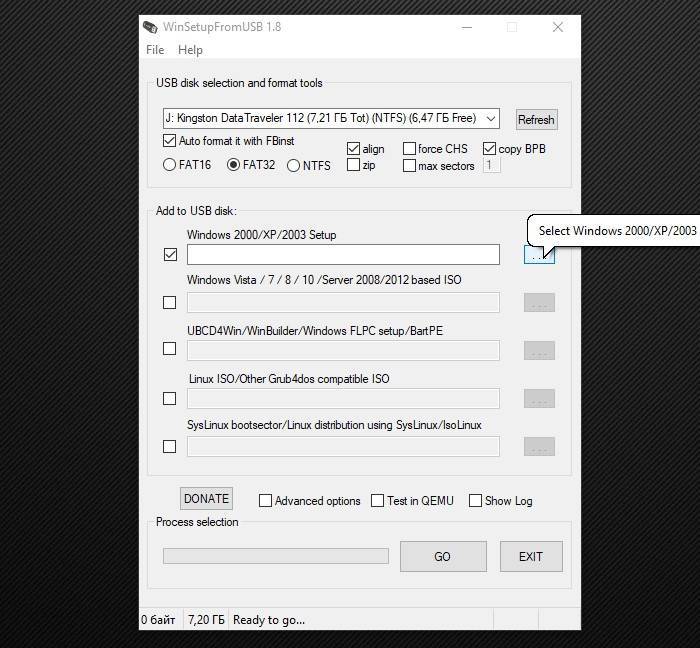Отключение слежки Windows 10 после установки
В настройках Windows 10 имеется целый раздел «Конфиденциальность» для настройки соответствующих параметров и отключения некоторых функций, имеющих отношение к «слежке». Нажмите на клавиатуре клавиши Win+I (либо кликните по значку уведомлений, а затем — «Все параметры»), после чего выберите нужный пункт.
В параметрах конфиденциальности есть целый набор пунктов, каждый из которых рассмотрим по порядку.
Общие
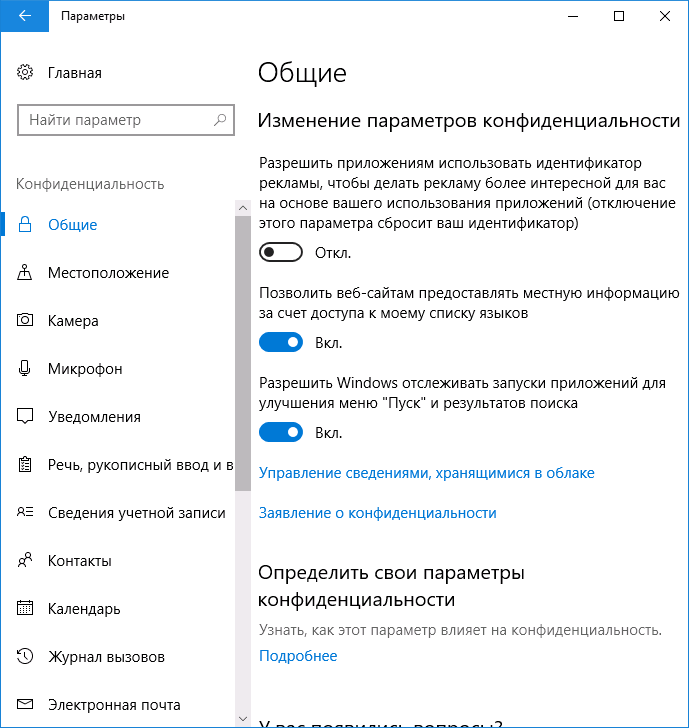
На вкладке «Общие» здоровым параноикам рекомендую отключить все опции, кроме 2-й:
- Позволить приложениям использовать мой идентификатор получателя рекламы — выключить.
- Включить фильтр SmartScreen — включить (пункт отсутствует в Creators Update).
- Отправлять в Майкрософт мои сведения о написании — выключить (пункт осутствует в Creators Update).
- Позволить веб-сайтам предоставлять местную информацию за счет доступа к моему списку языков — выключить.
Расположение
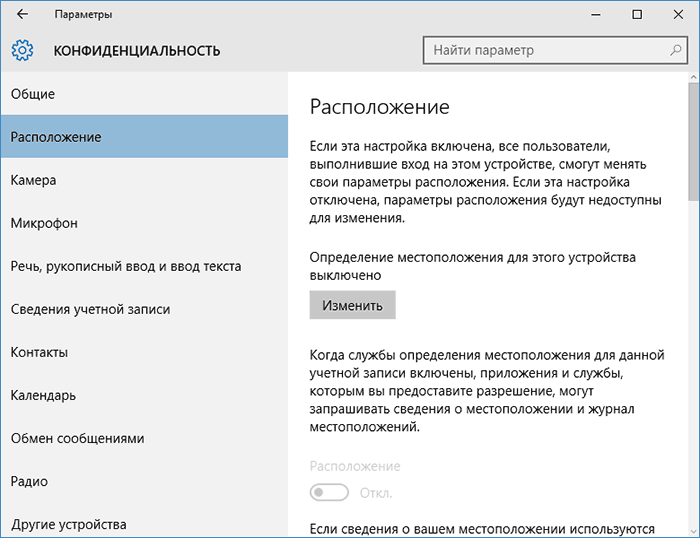
В разделе «Расположение» вы можете отключить определение местоположения для вашего компьютера в целом (отключается и для всех приложений), а также для каждого приложения из тех, что могут использовать такие данные, по-отдельности (ниже в этом же разделе).
Речь, рукописный ввод и ввод текста
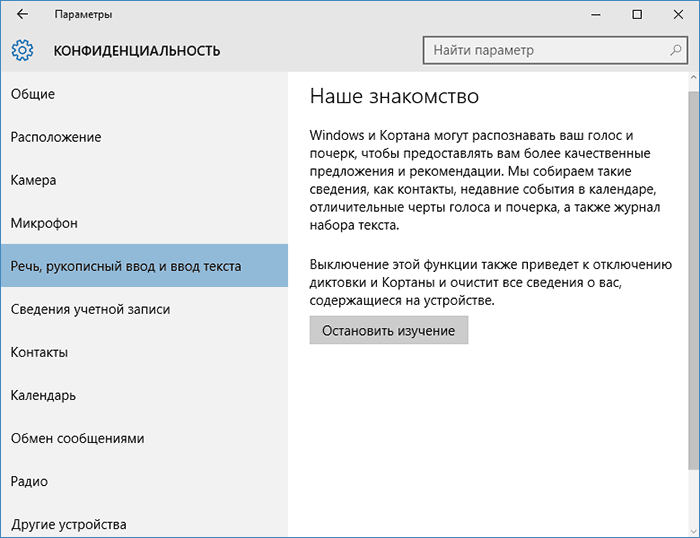
В этом разделе вы можете отключить слежение за набираемыми вами символами, речевым и рукописным вводом. Если в разделе «Наше знакомство» вы видите кнопку «Познакомьтесь со мной», это означает, что данные функции уже отключены.
Если же вы видите кнопку «Остановить изучение», то нажмите ее для того, чтобы отключить хранение этой личной информации.
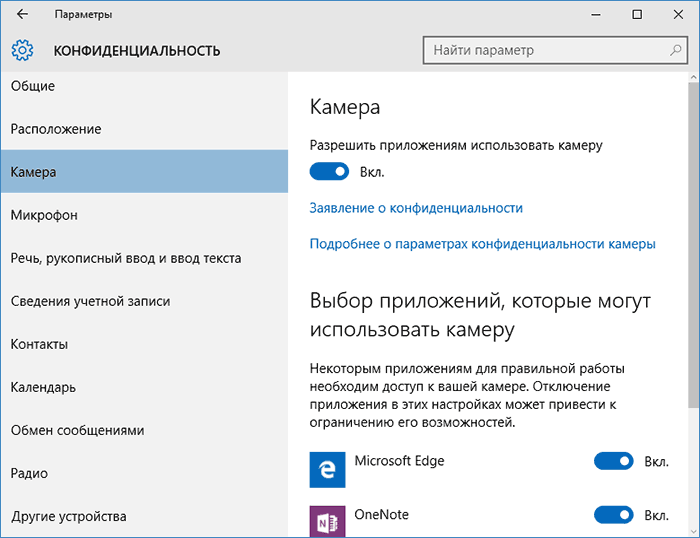
Все эти разделы позволяют переключить в положение «Выключено» использование приложениями соответствующего оборудования и данных вашей системы (самый безопасный вариант). Также в них можно разрешить их использование для отдельных приложений и запретить для других.
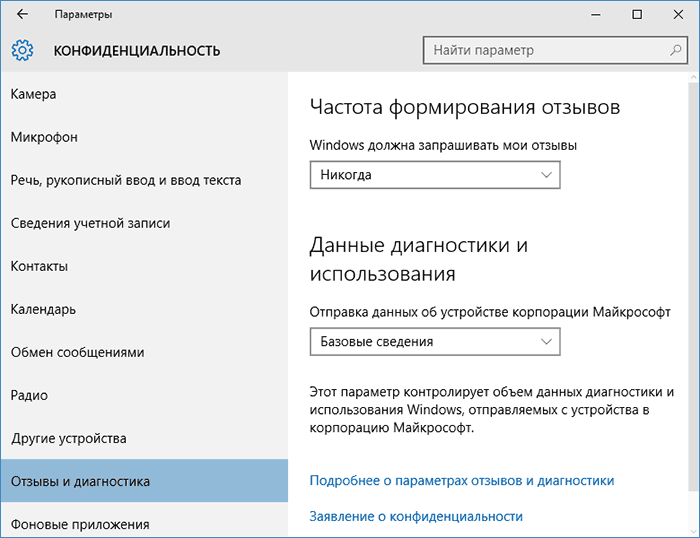
Ставим «Никогда» в пункте «Windows должна запрашивать мои отзывы» и «Базовые сведения» («Основной» объем данных в версии Creators Update) в пункте об отправке данных корпорации Майкрософт, если у вас нет желания делиться информацией с нею.
Фоновые приложения
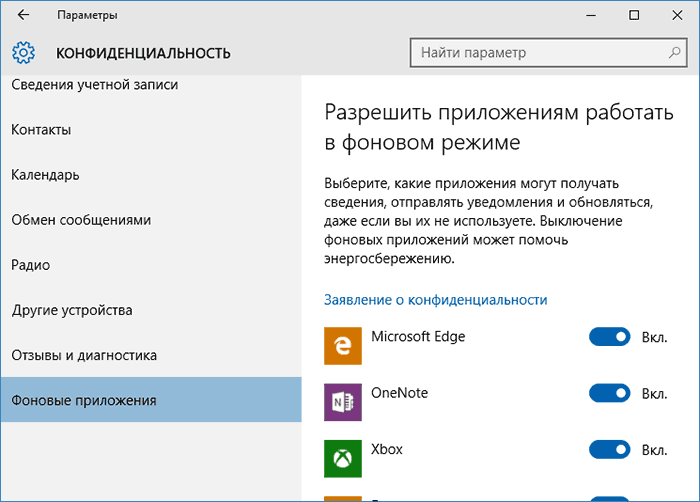
Многие приложения Windows 10 продолжают выполняться даже когда вы ими не пользуетесь и даже если их нет в меню «Пуск». В разделе «Фоновые приложения» вы можете отключить их, что позволит не только предотвратить отправку каких-либо данных, но и сэкономить заряд батареи ноутбука или планшета. Также можете посмотреть статью о том, как удалить встроенные приложения Windows 10.
Дополнительные параметры которые может иметь смысл отключить в параметрах конфиденциальности (для версии Windows 10 Creators Update):
- Использование приложениями данных вашего аккаунта (в разделе Сведения учетной записи).
- Разрешение приложениям доступа к контактам.
- Разрешение приложениям доступа к электронной почте.
- Разрешение приложениям использовать диагностические данные (в разделе Диагностика приложения).
- Разрешение приложениям доступа к устройствам.
Дополнительный способ дать Майкрософт меньше информации о себе — использовать локальную учетную запись, а не учетную запись Майкрософт.
Настройка параметров конфиденциальности Windows 10
Эта статья раскажет, как настроить конфиденциальность Windows 10 с помощью встроенного приложения параметры Windows после обновления до Windows 10 Anniversary Update v1607.
Пользователи Windows 10 всегда беспокоились о том, как Microsoft с помощью обратной связи собирает статистику, информацию о использовании Windows 10 ПК. Не будет ошибкой сказать, что Microsoft не была достаточно прозрачной в этом. Правда в том, что Microsoft нуждается в обратной связи с пользователями, чтобы улучшить операционную систему – но есть много людей, которые не хотят делиться даже простой информацией.
Таким образом, в данном руководстве мы рассмотрим несколько встроенных вариантов конфиденциальности, которые доступны в Параметрах Windows 10, с их помощью можно настроить способ, Windows 10, обменивается информацией с Microsoft.
Настройка параметров конфиденциальности Windows 10
Windows 10 особенно хороша в отношении соблюдения конфиденциальности, давая вам возможность выбрать, какие приложения могут получить доступ к вашей Информации об аккаунте, Контактах, истории звонков, сообщений электронной почты, и т.д.
Вы можете получить доступ к настройкам Конфидициальности, с помощью приложения Параметры Windows.
Нажмите клавиши Win + I на вашей клавиатуре, открыв настройки системы. Кликните на значок Конфиденциальность, чтобы открыть настройки конфиденциальности для вашего ПК. Все параметры конфиденциальности появятся на текущем окне.
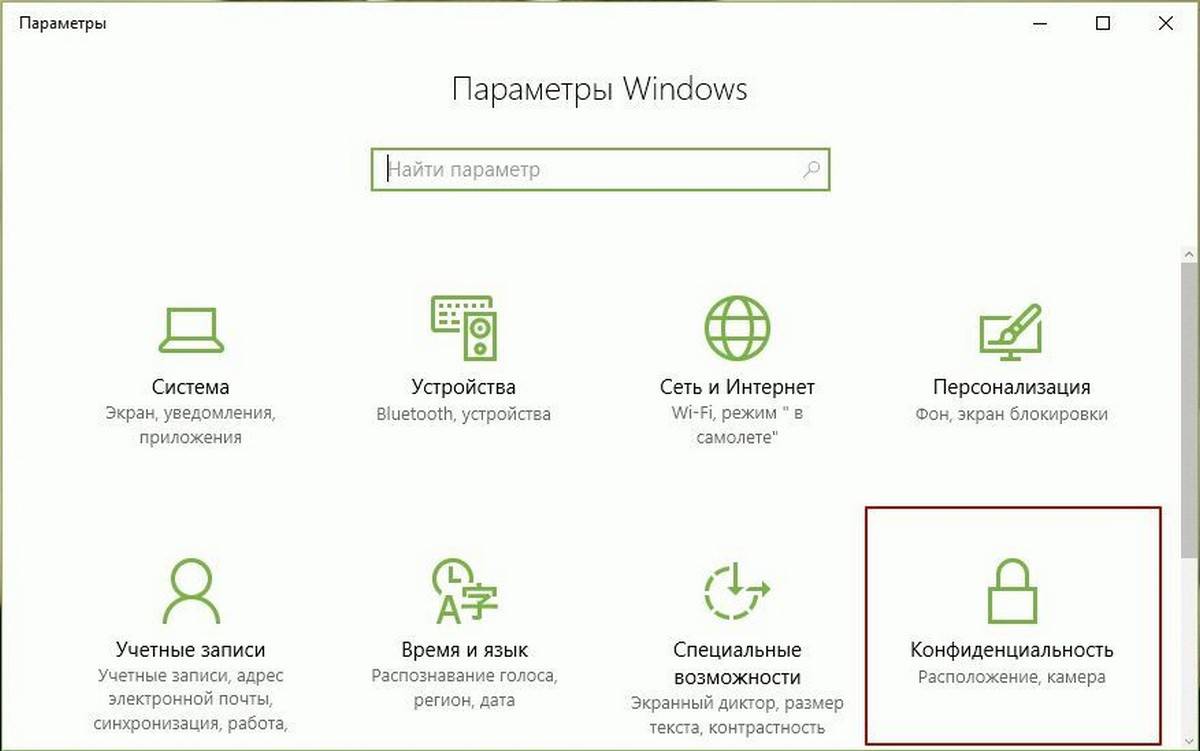
Сегодня рассмотрим шесть параметров конфиденциальности, которые отображаются на вкладке Общие, и которые нам необходимо настроить.
В разделе Общие вы можете увидеть параметры, с правой стороны с переключателями под ними.
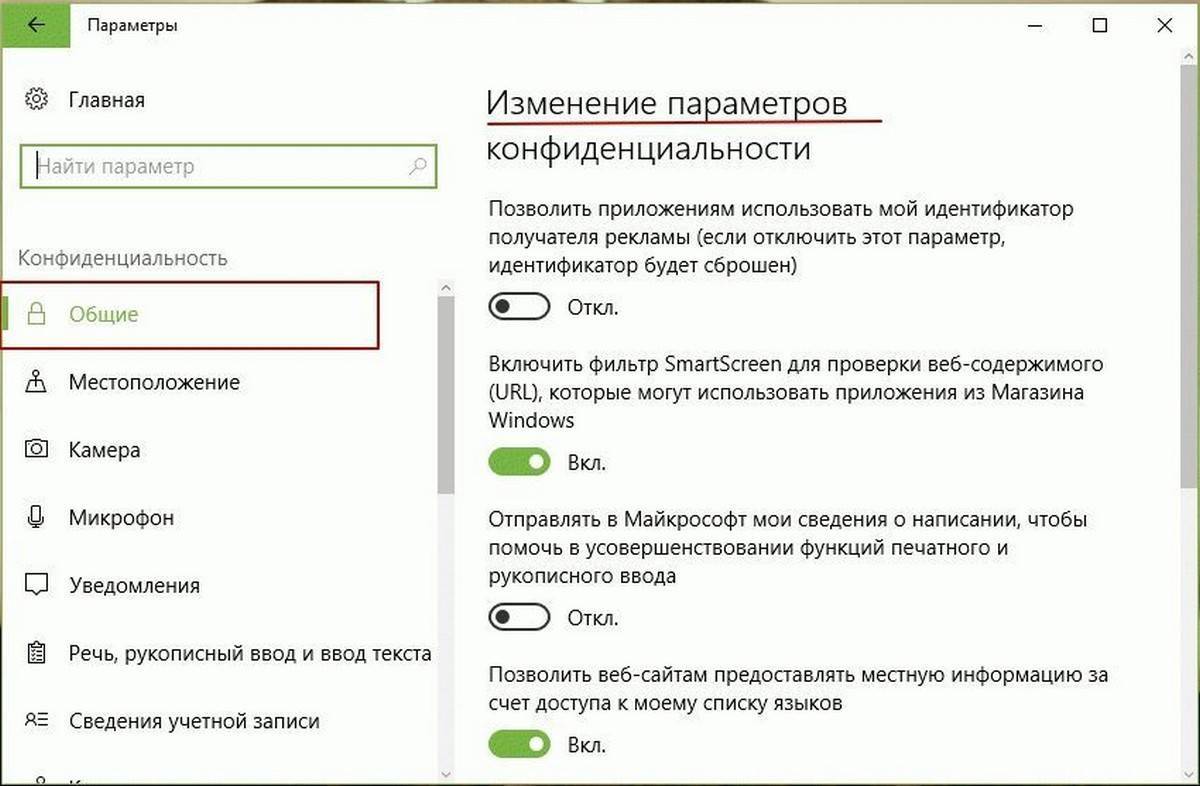
Доступные параметры конфиденциальности позволяют контролировать то, как неприкосновенность частной жизни играет важную роль на самом высоком уровне.
Позволить приложениям использовать мой идентификатор получателя рекламы
При установке Windows 10, используя Учетную запись Майкрософт, идентификатор рекламы назначается автоматически к вашему компьютеру, и используется для отслеживания ваших коммерческих предпочтений и другой соответствующей информации. Приложения могут запрашивать доступ к этому идентификатору, и он в дальнейшем может использоваться Разработчиками приложений и Рекламными сетями чтобы показывать вам более релевантную рекламу. Это работает так же, как YouTube предлагает видео на основе вашей истории просмотров или подписки.
Возможно отключение этого параметра не будет много значить. Ваш идентификатор рекламы будет выключен, и вам будет показаны общие рекламные объявления.
Windows 10 находится в режиме непрерывного развития, чтобы использовать более революционную технологию сенсорного экрана. Microsoft, нуждается в информации о том, как вы взаимодействуете с клавиатурой или сенсорным экраном набирая текст на вашем компьютере для улучшения словарей и распознавания рукописного текста для всех, кто использует Windows.. Мы все знаем о Windows Ink Workspace появившемся в Юбилейном обновлении. Это хороший опыт взаимодействия с сенсорным экраном ПК с помощью стилуса или пера.
Хотя существует не так много понимания того, как используется эта информация Microsoft, лично я не нахожу ничего вредного чтобы оставить этот переключатель в положении Вкл.
Корпорация Майкрософт использует этот параметр, чтобы получить доступ к вашему списку языков это позволит сайтам получать доступ к установленным в системе языкам, и по ним определять на каком языке показывать вам контент.
Вы можете выключить этот параметр для того, чтобы предотвратить Microsoft от использования вашей информации.
Браузер и Защита, Подключения и Отчеты об ошибках
На этой странице вы можете изменить настройки фильтра SmartScreen, параметры прогнозирования страниц, автоматического подключения к сети и связи с вашими контактами.
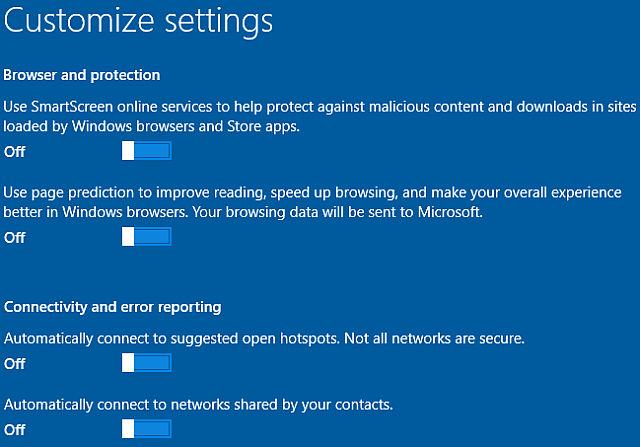
Фильтр SmartScreen
Если вы не планируете использовать Internet Explorer или Microsoft Edge, то смело можете отключать фильтр SmartScreen. Более того, если вы уверены в том, что будете часто бороздить по просторам Интернета, он вам также не пригодится. Тем не менее, фильтр SmartScreen иногда может быть очень удобным. Internet Explorer (а теперь и Microsoft Edge) являются популярными целями хакеров, поскольку они имеют огромную базу пользователей. Стоит также отметить, что Google Chrome в последние годы обогнал IE по своей популярности. И Microsoft Edge, и Internet Explorer теперь более безопасны, чем когда-либо, но ни один браузер не является полностью защищенным от атак. Обновления ОС могут создать «дыры» в безопасности там, где раньше все было надежно защищено.
Фильтр SmartScreen:
Анализирует веб-страницы на наличие подозрительной активности
Если она будет обнаружена, вы не сможете войти на сайт – на экране SmartScreen появится сообщение, дающее вам возможность отправить информацию о данном ресурсе Microsoft, а также совет – следует действовать осторожно, если вы все-таки хотите перейти по указанной ссылке.
Проверяет посещаемые вами сайты на их наличие в динамическом списке зарегистрированных ресурсов с фишинговым и вредоносным программным обеспечением. В случае совпадения вы не сможете открыть веб-страницу.
Проверяет скачанные файлы по мере их загрузки на соответствие списку потенциально вредоносных файлов, вредоносных программ и опасных сайтов
При обнаружении совпадения загрузка будет автоматически остановлена. Фильтр также проверяет файлы по списку данных, которые часто скачиваются пользователями Internet Explorer. Если определенного файла нет в этом списке, вы увидите предупреждение.
Если вы знаете, что делаете, отключите фильтр SmartScreen. Если нет, то, возможно, стоит оставить его включенным. Вы всегда можете включить или выключить его, а также добавить сайты, неверно помеченные как небезопасные, в список безопасных. SmartScreen также имеет возможность перехватывать некоторые вредоносные файлы. Однако современные браузеры, такие как Chrome, Opera и Firefox, оснащены встроенными фильтрами фишинга и обнаружения опасных файлов. Они также имеют множество плагинов по увеличению уровня безопасности и конфиденциальности, которые доступны в магазине расширений (и недоступны для Internet Explorer или Edge).
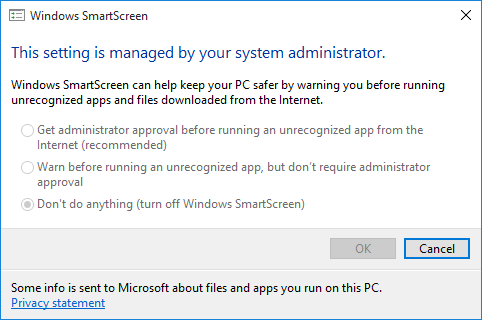
Чтобы отключить фильтр после установки ОС, перейдите по следующему пути: «Панель управления» > «Система и безопасность» > «Безопасность и техническое обслуживание». Там вы увидите настройки фильтра SmartScreen на боковой панели Windows. В этом меню вы сможете получить больше контроля над службой: параметры варьируются от «Получить одобрение администратора перед запуском неизвестного приложения» до «Получить базовое предупреждение».
Как защитить свою учетную запись
показать все
Зачем: чтобы вашу учетную запись не взломали.
Windows 10 предлагает несколько способов входа в систему: буквенно-цифровой или графический пароль, PIN-код, распознавание лиц или отпечатков пальцев и аппаратный ключ безопасности. Для наиболее эффективной защиты рекомендуем пользоваться PIN-кодом или сканером отпечатка пальца.
PIN-код хранится на устройстве локально, привязан к вашему компьютеру. Даже если кто-то узнает эту комбинацию, он не сможет войти в вашу учетную запись с другого устройства — в этом преимущество PIN-кода перед паролем.
Надежная секретная комбинация соответствует следующим требованиям:
- Состоит из 8 или более символов.
- Содержит строчные и заглавные буквы, цифры и спецсимволы ($, @ и другие).
- Не является слишком простым номером, например, 12345678 или 00000000.
- Не совпадает с вашими паролями от других аккаунтов, в том числе Microsoft.
- Не является реально существующим словом или известной фразой.
- Не состоит из информации, которую легко узнать посторонним (ваше имя или имя близкого человека, кличка питомца, дата рождения и тому подобное).
Чтобы создать PIN-код:
- Откройте Параметры системы с помощью шестеренки в меню Пуск или сочетания клавиш Windows+i.
- Перейдите в раздел Учетные записи.
- В меню слева выберите Варианты входа.
- Найдите пункт ПИН-код и нажмите кнопку Добавить.
- Нажмите Далее. При необходимости введите пароль локальной учетной записи или аккаунта Microsoft.
- В открывшемся окне выберите Включить буквы и символы и создайте надежную комбинацию.
Используйте короткий и простой PIN-код, только если вы уверены, что никто кроме вас не получит доступ к компьютеру. В противном случае посторонним будет легко угадать комбинацию и добраться до ваших личных данных.
Помимо входа в систему этот же PIN-код можно использовать для защиты программ и служб на компьютере. Например, входить с его помощью в приложения и онлайн-службы, такие как OneDrive или Dropbox.
Если у вас есть специальный сканер или он встроен в устройство, после создания PIN-кода вы можете включить вход по отпечатку пальца. Подделать отпечаток не так просто, что делает этот метод безопаснее системы распознавания лица, которую в некоторых случаях можно обмануть, например, фотографией. Однако помните, что Windows будет отправлять ваши биометрические данные и информацию об использовании датчика в Microsoft.
Чтобы включить вход по отпечатку:
- Откройте Параметры системы с помощью шестеренки в меню Пуск или сочетания клавиш Windows+i.
- Перейдите в раздел Учетные записи.
- В меню слева выберите Варианты входа.
- Найдите пункт Отпечаток пальца и нажмите кнопку Настройка Windows Hello.
- Введите PIN-код, который вы используете для входа в систему.
- Проведите сканирование.
- Нажмите Закрыть.
Включите автоматическую блокировку экрана
Зачем: чтобы посторонние не получили доступ к системе, пока вы отошли от устройства.
Windows 10 может блокировать компьютер, когда вы его не используете. Это закроет посторонним доступ к конфиденциальной информации в ваше отсутствие.
Чтобы настроить блокировку экрана:
- Откройте Параметры системы с помощью шестеренки в меню Пуск или сочетания клавиш Windows+i.
- Перейдите в раздел Персонализация.
- В меню слева выберите Экран блокировки.
- Нажмите Параметры заставки.
- В открывшемся окне установите отметку Начинать с экрана входа в систему и выберите комфортный для вас интервал блокировки.
- Нажмите ОК.
Можно настроить блокировку так, чтобы система запрашивала пароль при выходе из спящего режима. По умолчанию эта функция включена, однако ее можно отключить. Рекомендуем проверить настройки и при необходимости снова активировать ее:
- Откройте Параметры системы с помощью шестеренки в меню Пуск или сочетания клавиш Windows+i.
- Перейдите в раздел Учетные записи.
- В меню слева выберите Варианты входа.
- Если вы видите, что в разделе Требуется вход выбрано Никогда, нажмите на стрелку справа от этой надписи и кликните Время выхода компьютера из режима сна.
Заблокировать компьютер вручную можно сочетанием клавиш Win + L или через меню Пуск. Для этого:
- Откройте меню Пуск.
- Нажмите левой кнопкой мыши на значок с изображением вашего профиля.
- Выберите Заблокировать.
Отключите своё местоположение
Очень много споров и слухов относительно Windows 10 касалось именно слежки за местоположением пользователей. Некоторые эксперты и мои коллеги наперебой писали и кричали везде, что Microsoft хочет все о нас знать, видеть, где мы бываем, чтобы потом партнерам передавать наши данные. Но мы сами разрешаем компании это делать.
Если вы используете планшет или ноутбук на Windows 10 и часто перемещаетесь с ним по городу, берете в поездки, то все же есть смысл разрешить операционной системе и сторонним приложениям получать доступ к вашему местоположению. Это даст вам доступ к информации о том, какое кафе или заправочная рядом, узнать о достопримечательностях города, в который вы приехали. Преимуществ многое. Но это вовсе не означает, что ваше местоположение всегда должно быть включено. Нужно понимать, что если ваши геоданные постоянно находятся в распоряжении Windows 10, то к ним имеют доступ и приложения, установленные на вашем устройстве. И операционная система и приложения хранят историю местоположения ваших устройств в течение 24 часов, а возможно и больше.
Конечно же, если отключить все данные, то некоторые приложения, такие как, к примеру, Карты не смогут вас найти. А иногда, особенно в чужом городе, это может пригодиться. Но у вас есть возможность вручную установить местоположение по умолчанию, которое приложения могут использовать в качестве альтернативы.
Давайте попробуем со всем этим разобраться. Чтобы отключить свое местоположение, необходимо выполнить несколько простых шагов:
- Нажмите на Пуск, откройте Параметры.
- Найдите раздел Конфиденциальность.
- Зайдите в Расположение. Я использую самую новую версию Windows 10 1809, поэтому в некоторых иных версиях пункт называется Местоположение.
- Здесь вы сможете отключить определение местоположения для всех пользователей, нажав на опцию Изменить. Есть также возможность выключить разрешение доступа приложений к вашему местоположению.
- Есть возможность задать местоположение по умолчанию или очистить журнал сведений о местоположении, тот самый, который Windows 10 хранит в течении суток.Чуть ниже можно выбрать, каким приложениям разрешено определять ваше местоположение.
Знаю, что некоторые мои коллеги предлагают полностью отключить местоположение, используя много настроек, в том числе и Реестр. Я бы настоятельно вам рекомендовал не делать этого, так как иногда вам нужно будет его использовать, а также есть риск что-то сломать. Нужно понимать, что любое изменение в Реестре может привести к неполадкам в работе вашей операционной системы.
Так же есть и быстрый доступ к включению или отключению вашего Расположения, но он только частично выполняет свои функции. Для более детальной и продуманной настройки лучше воспользоваться вышеописанным способом.
Настройки конфиденциальности Windows 10: уведомления
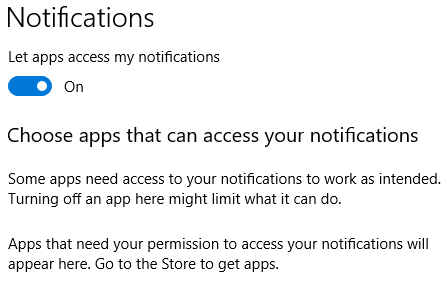
На этой странице рассматриваются уведомления вашего устройства.
Приложения, имеющие доступ к уведомлениям, могут публиковать сообщения на панели уведомлений на рабочем столе. Эти уведомления могут поступать из различных источников, таких как учетные записи электронной почты и календари, Cortana, Защитник Windows, сообщения Центра обновления Windows и т. Д.
Уведомления в Windows 10 являются для меня раздражающим фактором для отключения
Однако я бы с осторожностью отнесся к уведомлениям на экране блокировки Windows. Они могут отображать нежелательную информацию в общественном месте без вашего ведома
Тем не менее, вы найдете уведомления экрана блокировки (и быстрые действия) в меню «Настройки»> «Система»> «Уведомления и действия» , а не на странице настроек конфиденциальности уведомлений.
Настройка безопасности личных данных при установке Windows 10
Один из этапов установки Windows 10 — настройка некоторых параметров конфиденциальности и использования данных.
Начиная с версии 1703 Creators Update, параметры эти выглядят как на скриншоте ниже. Для отключения вам доступны следующие опции: определение местоположения, отправка диагностических данных, подбор персоанлизированной рекламы, распознавание речи, сбор данных диагностики. При желании, вы можете отключить любые из этих настроек.
Во время установки Windows 10 версий до Creators Update, после копирования файлов, первой перезагрузки и ввода или пропуска ввода ключа продукта (а также, возможно, подключения к Интернету), вы увидите экран «Повысить скорость работы». Если нажать «Использовать стандартные параметры», то отправка многих личных данных будет включена, если же внизу слева нажать «Настройка параметров», то мы можем изменить некоторые параметры конфиденциальности.
Настройка параметров занимает два экрана, на первом из которых имеется возможность отключить персонализацию, отправку данных о вводе с клавиатуры и голосовом вводе в Майкрософт, а также слежение за местоположением. Если вам требуется целиком отключить «шпионские» функции Windows 10, на этом экране можно отключить все пункты.
На втором экране в целях исключения отправки каких-либо личных данных, рекомендую отключить все функции (прогнозирование загрузки страниц, автоматическое подключение к сетям, отправка сведений об ошибках в Microsoft), кроме «SmartScreen».
Это всё, имеющее отношение к конфиденциальности, что можно настроить при установке Windows 10. Дополнительно, вы можете не подключать учетную запись Microsoft (так как многие ее параметры синхронизируются с их сервером), а использовать локальный аккаунт.
Отключение ненужных функций встроенными средствами
Если по какой-то причине вы не хотите доверять настройки приватности сторонней программе, можете воспользоваться системными возможностями (но если вы немножко параноик, то толку от них будет ощутимо меньше). Загляните в новую панель управления Windows 10, которая называется теперь “Параметры”. Вас должен интересовать пункт “Конфиденциальность”. Настроек здесь просто уйма.
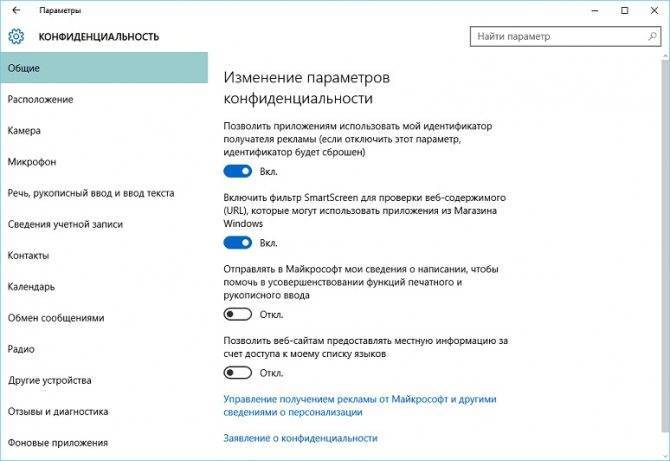
Пройдитесь по всем вкладкам в левом столбце и решите для себя, что отключить, а что оставить. Что угрожает вашей приватности, а что нет. Отключение некоторых параметров конфиденциальности может слегка урезать функционал Windows 10
Обратите внимание на самый первый бегунок во вкладке “Общие”. Он касается индивидуального идентификатора рекламы, который Microsoft “дарит” каждому новому пользователю Windows 10
Благодаря тому, что он включен, приложения и подбирают рекламу специально для вас.
Рекомендуем:
- В разделе “Речь…” выключить сбор сведений программой Cortana.
- В разделе “Отзывы и диагностика” установить отправку телеметрии на уровень только базовых сведений (отключить полностью можно только в корпоративной Windows 10).
- Отключить что-либо на свое усмотрение.
Вернитесь в главное окно панели “Параметры” и откройте “Учетные записи”. Здесь отключите “Параметры синхронизации”, если не желаете, чтобы ваши пароли хранились в онлайн-хранилище.

Но не только настройка конфиденциальности беспокоит новоиспеченных пользователей Windows 10. Интернет полон баек про то, что новая ОС на свое усмотрение удаляет не понравившиеся ей программы. В некоторой степени это правда — встроенный фильтр SmartScreen анализирует приложения перед запуском установщика и блокирует многие, не имеющие официальной цифровой подписи. С одной стороны — это ваша безопасность, с другой может раздражать.
Чтобы выключить надоедливую функцию, закройте настройки параметров и откройте классическую Панель управления (она теперь в Служебных программах или найдите через поиск в Пуске). Смотри! Проститутки Омск Девушки по вызову с реальными фото.
Посмотрите ещё: Какие бывают горячие клавиши Windows 10

Далее откройте “Безопасность и обслуживание” — “Изменение параметров Windows SmartScreen”.
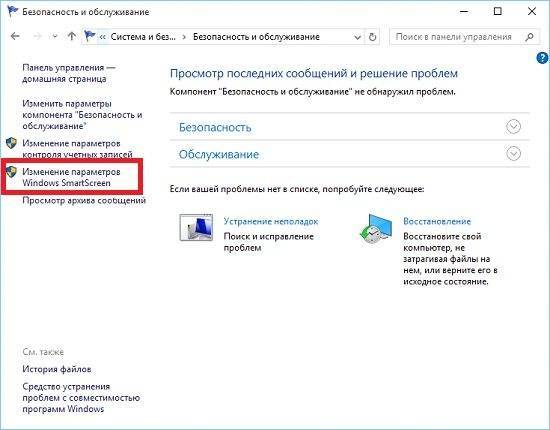
В открывшемся окошке выберите подходящий для вас вариант.
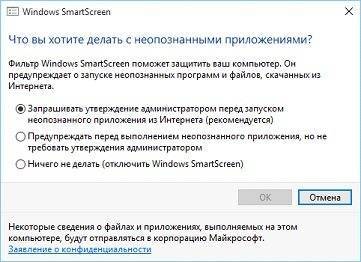
Последний вариант — полное отключение. Это не совсем настройка приватности, хотя анализируя то или иное запускаемое приложение система обращается к базе данных в облаке, и Майкрософт “будет знать”, что вы устанавливаете на свой ПК.
Заключение
Настройки конфиденциальности Windows 10 по умолчанию продолжают вызывать негодование у многих пользователей. Однако есть также люди, которые не возражают против того, чтобы Microsoft выбирала за них параметры безопасности и конфиденциальности. Для них гораздо проще воспользоваться экспресс-настройкой и дождаться входа в систему. Для тех, кому не все равно, наша статья поможет изменить параметры сразу при установке Windows 10. Конечно, это не предоставит вам полную конфиденциальность, но поможет стать более защищенным от посторонних глаз.
Microsoft действительно нуждается в пользовательских данных, чтобы улучшать качество своих продуктов. Cortana не сможет узнать о ваших предпочтениях, если она отключена. Поиск данных не сможет быть точнее без понимания ваших интересов и посещенных вами страниц. Таким образом, текущая стратегия Microsoft тесна связана с использованием динамической рекламной платформы, которая совершенствуется при каждом обновлении Windows 10. Сбор данных помогает компании оставаться на плаву и совершенствовать свой сервис с каждым годом, однако никто не знает для чего эти данные могут быть использованы в тайте от пользователей.
По материалам Makeuseof.
Подписывайся на Эксплойт в Telegram, чтобы не пропустить новые компьютерные трюки, хитрости смартфонов и секреты безопасности в интернете.