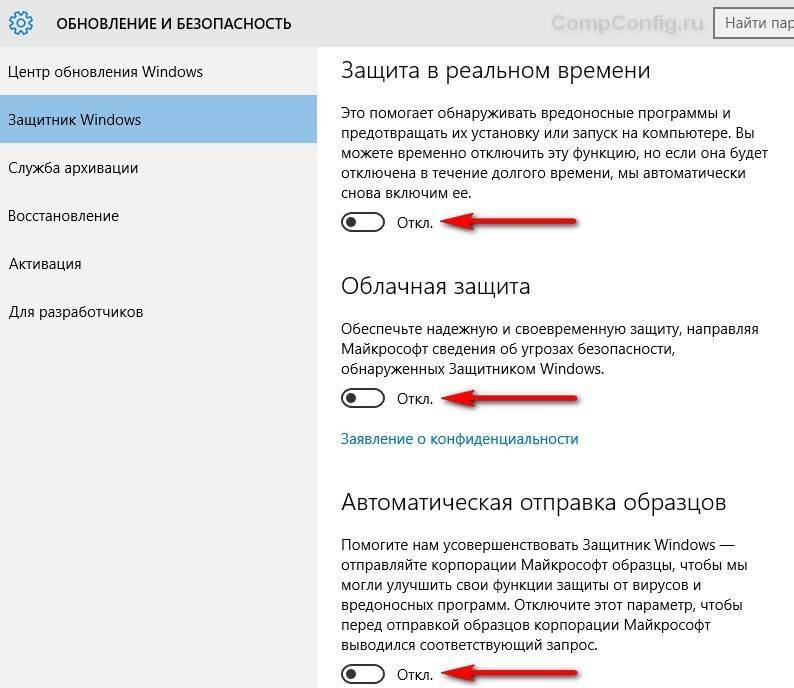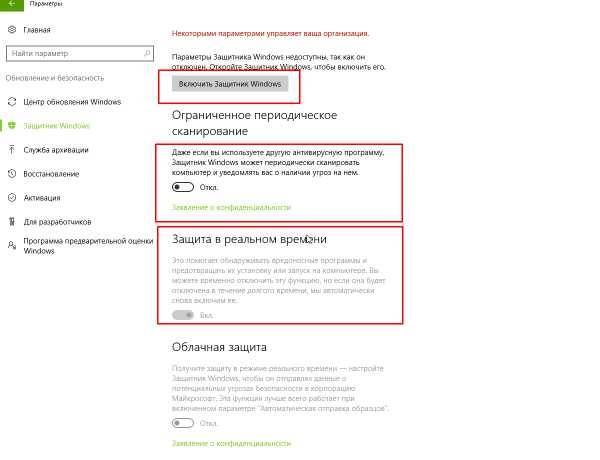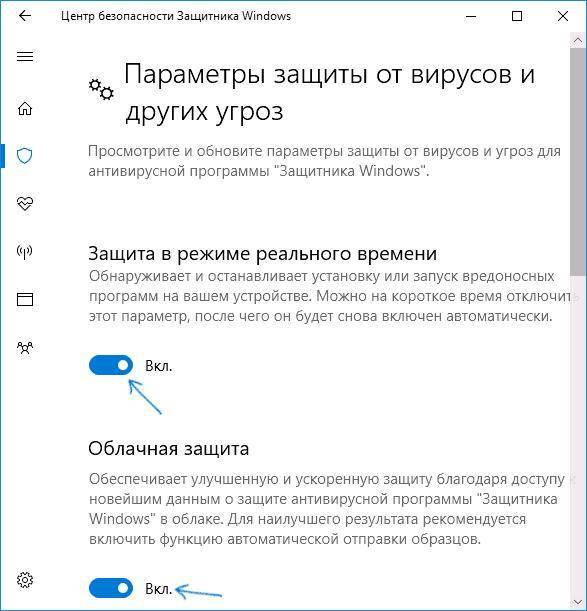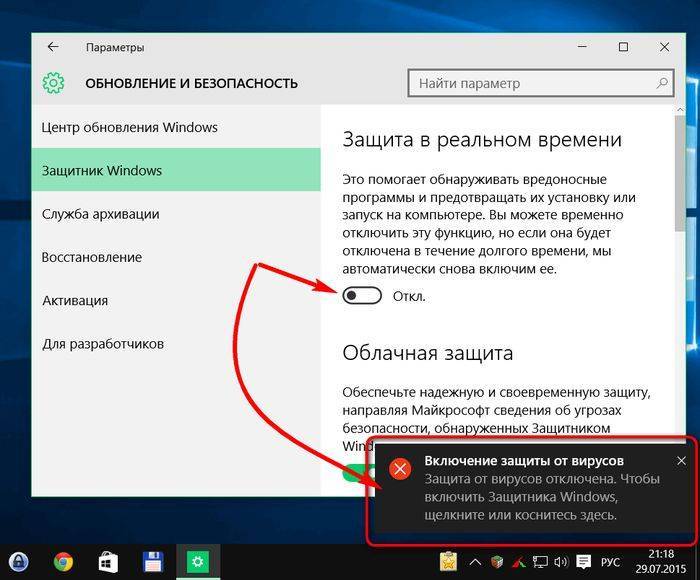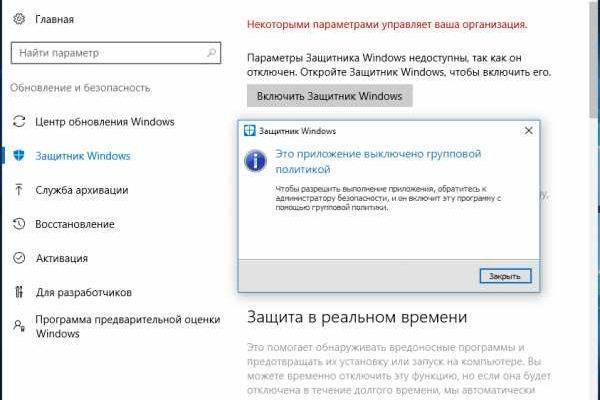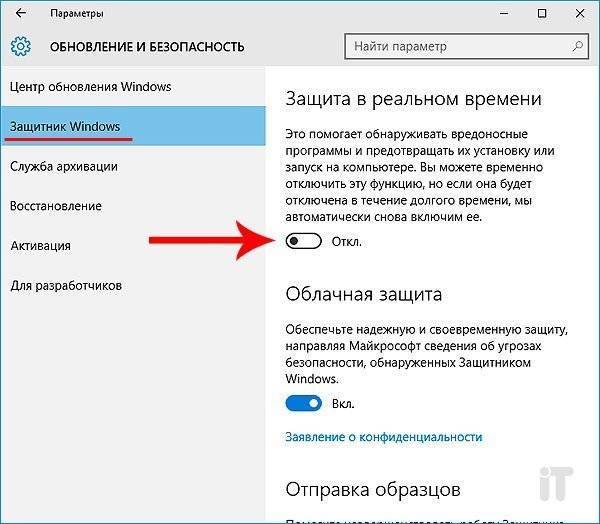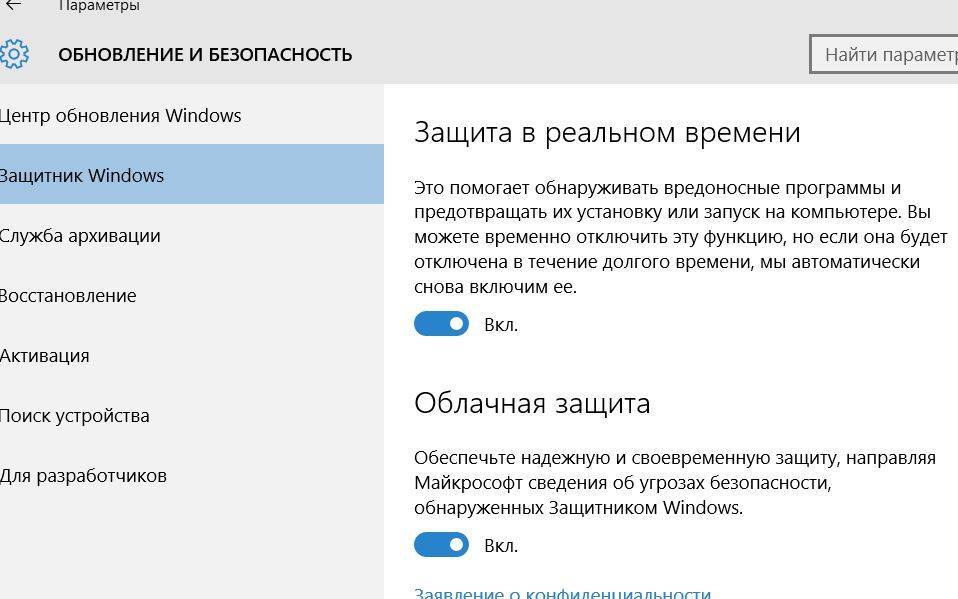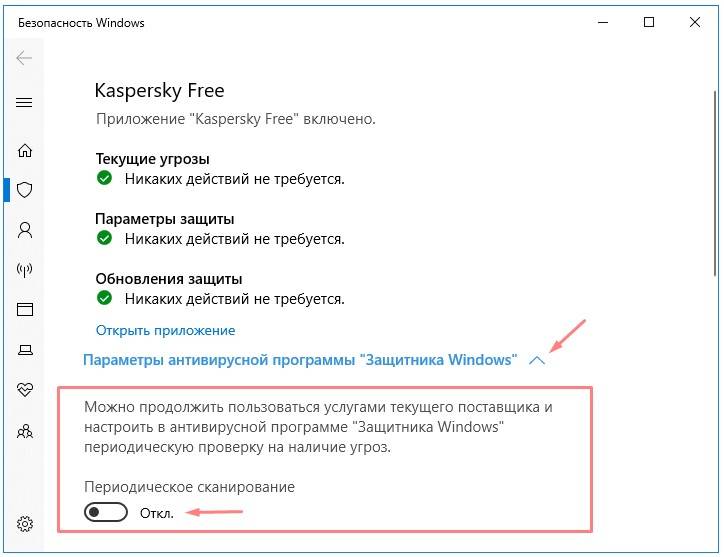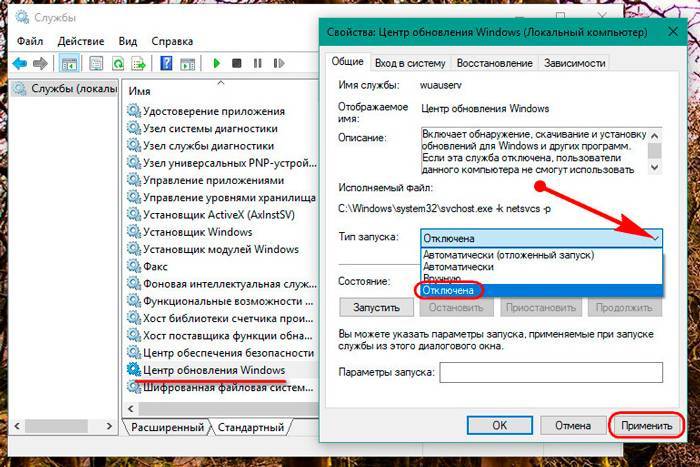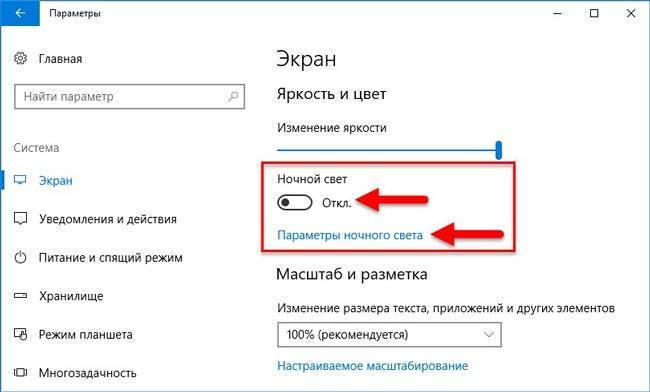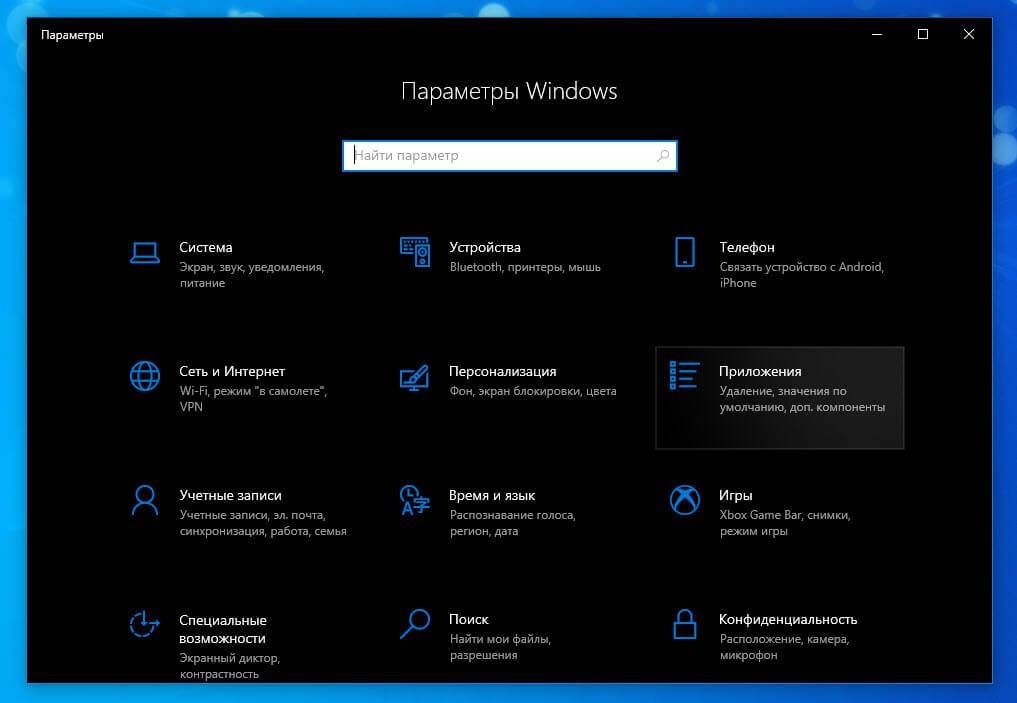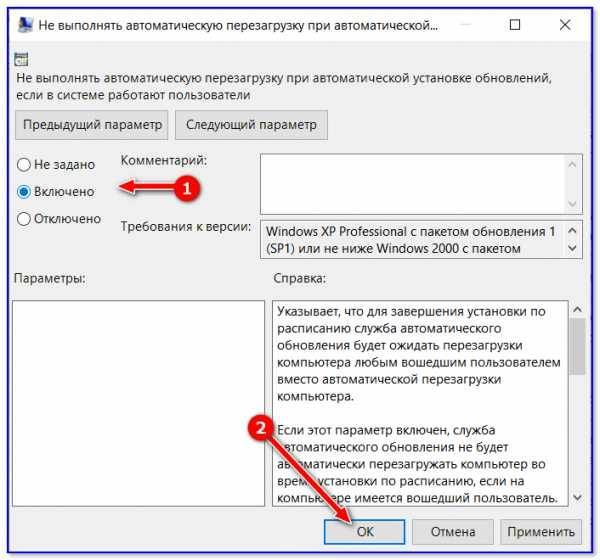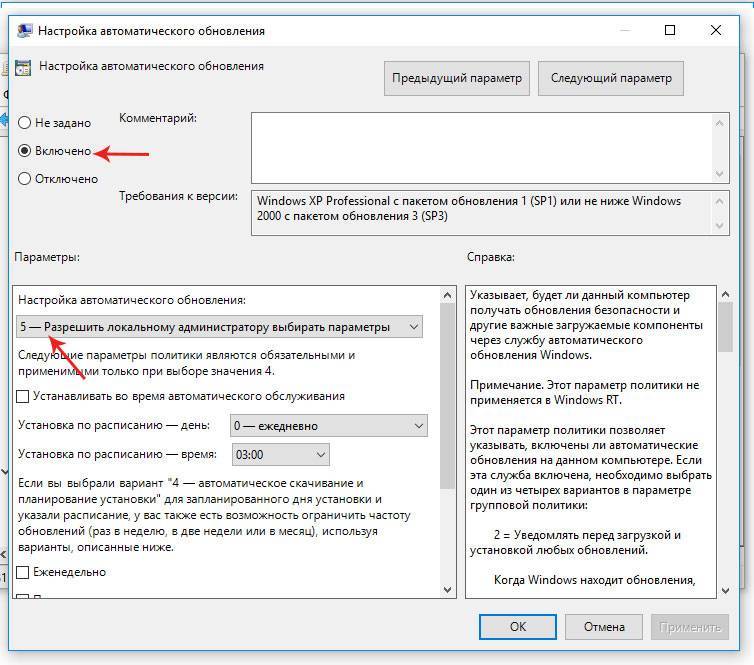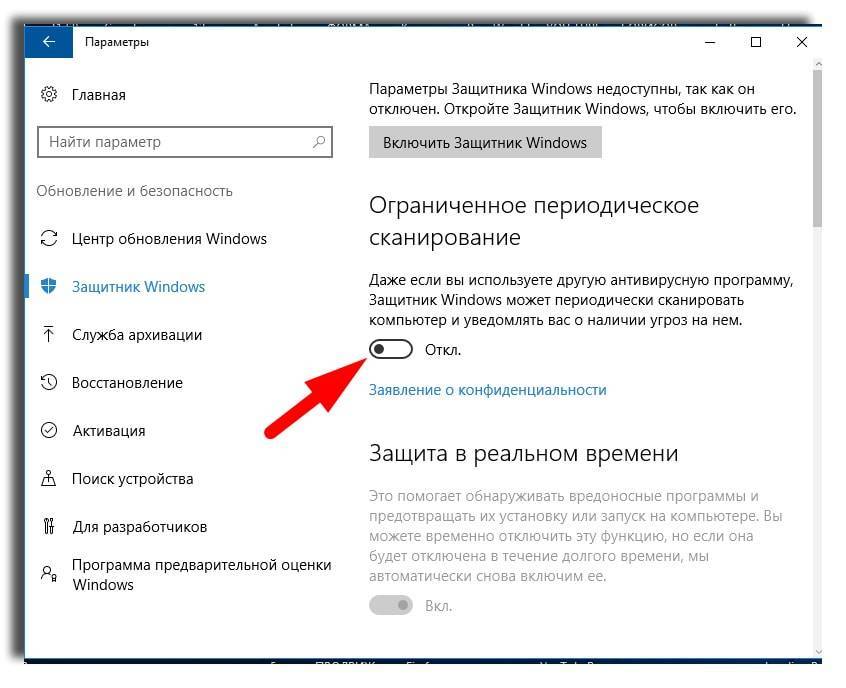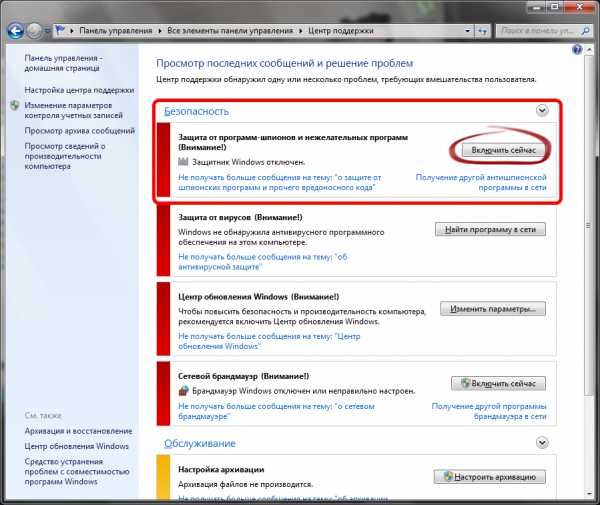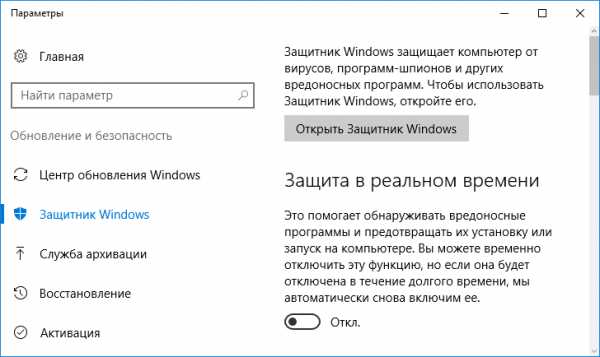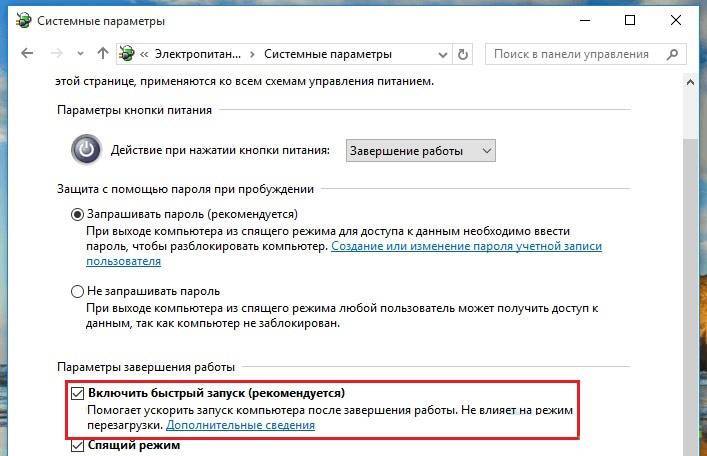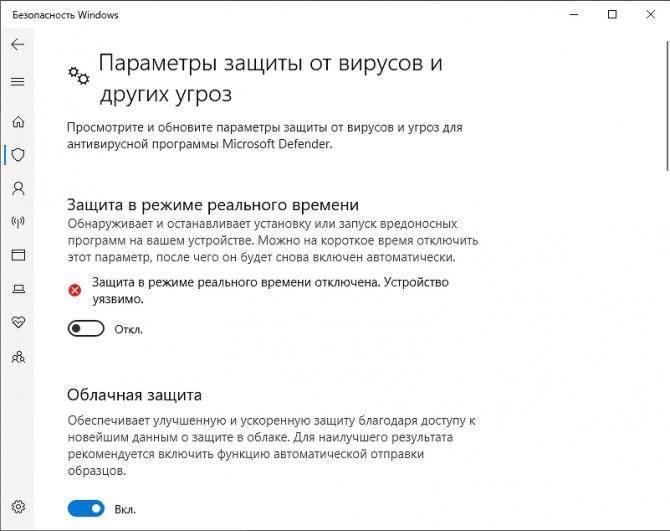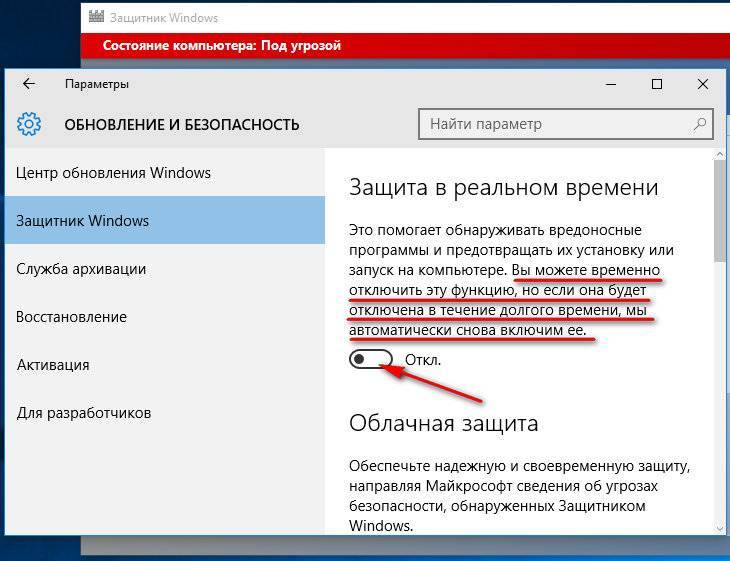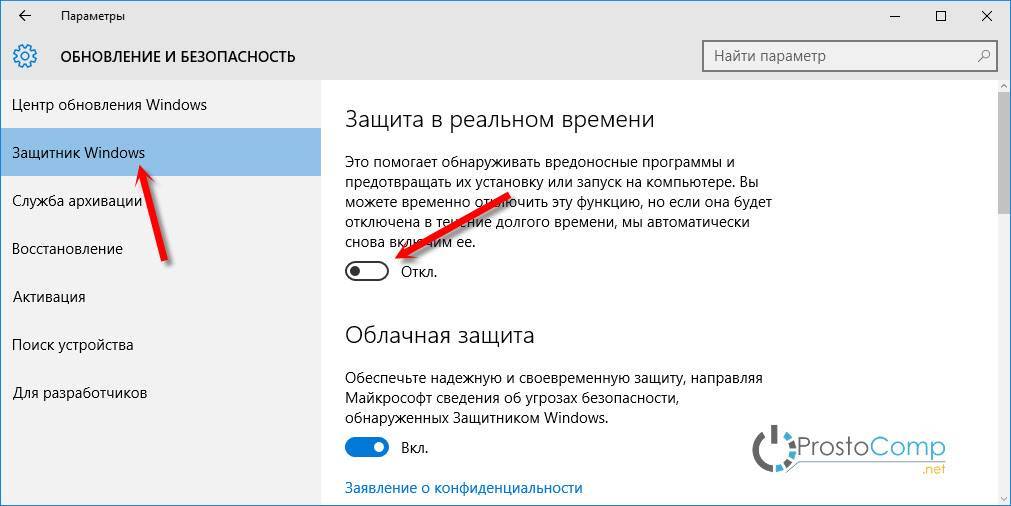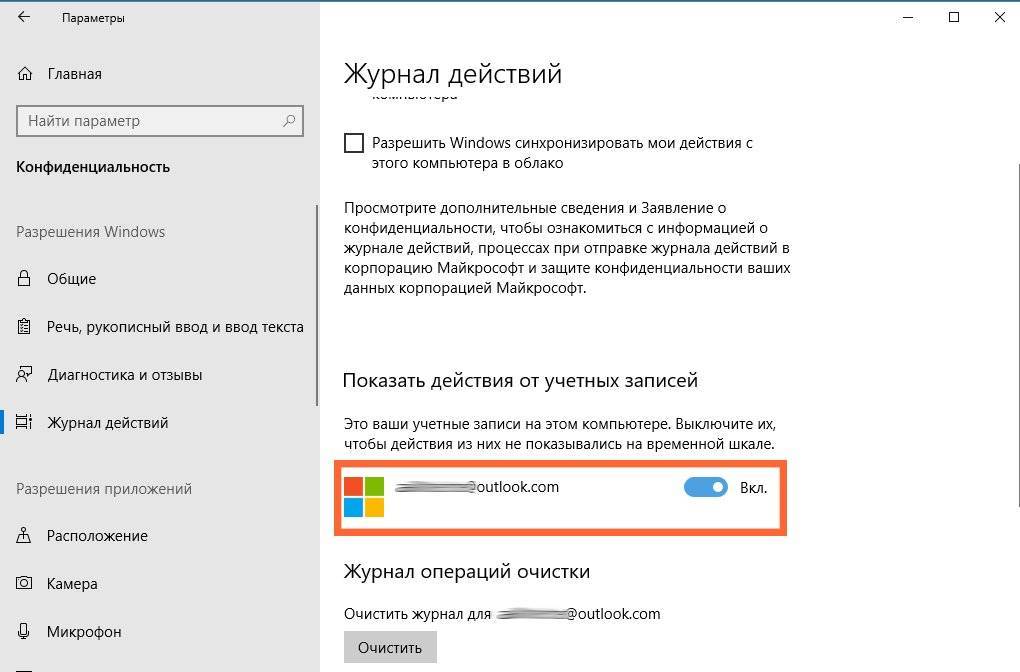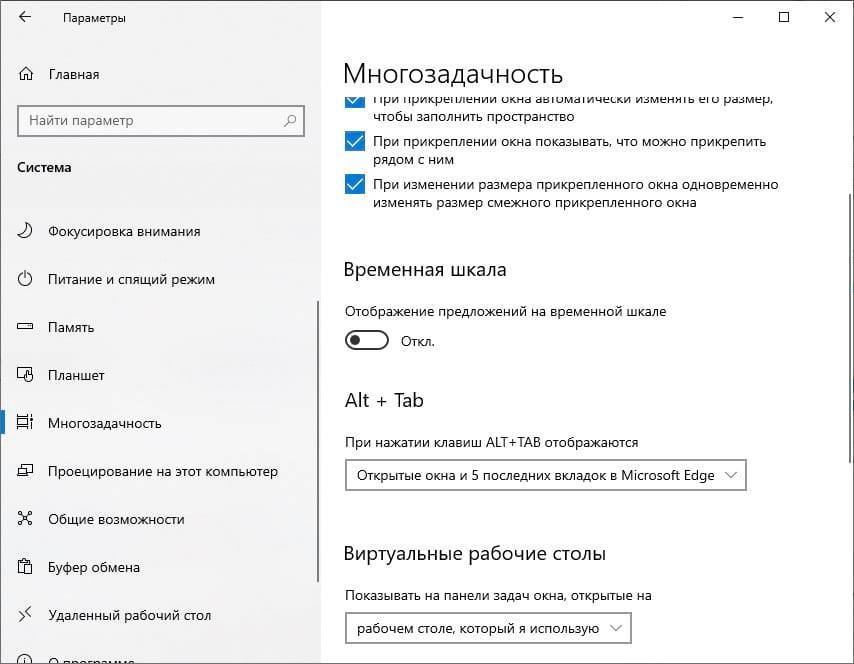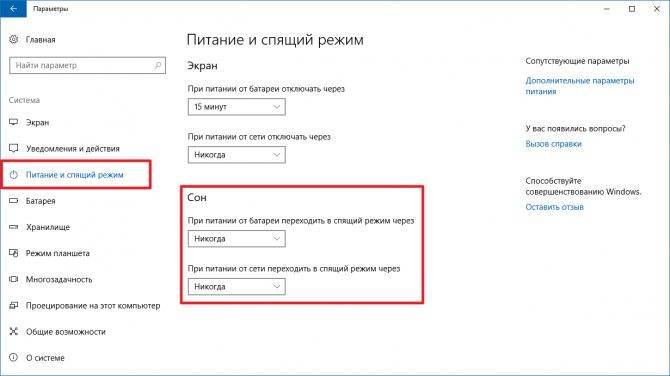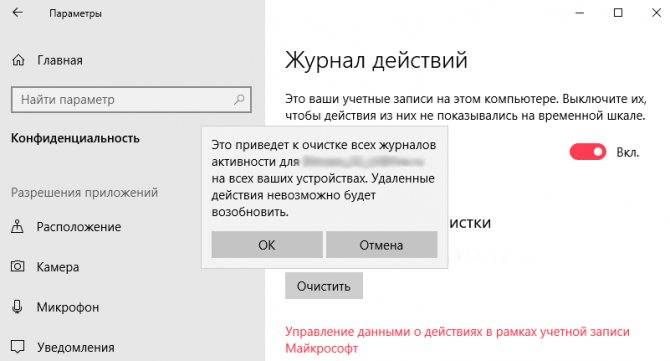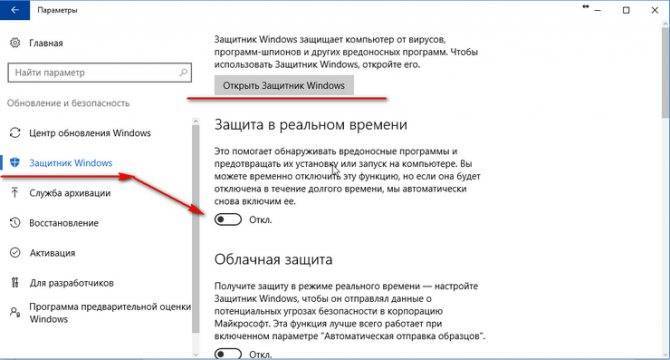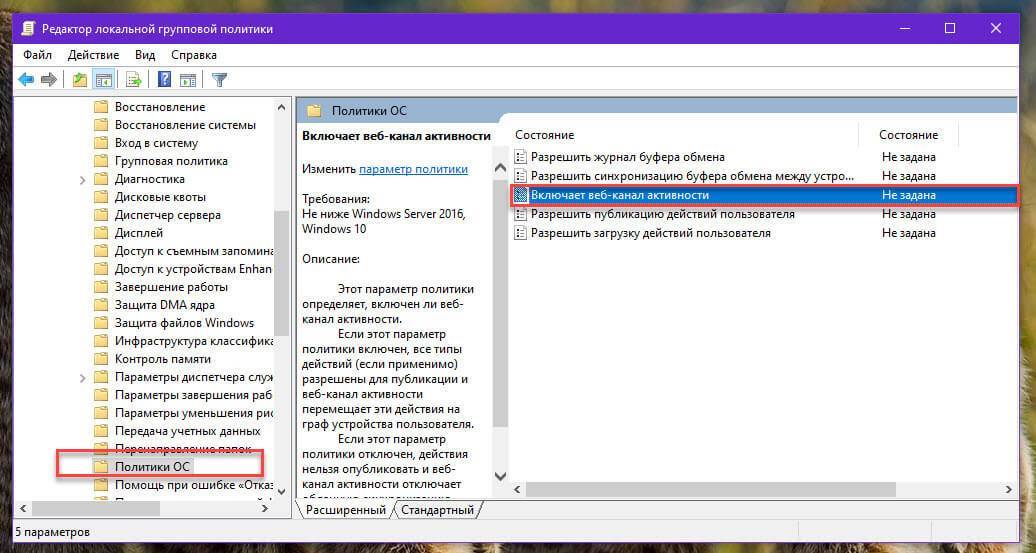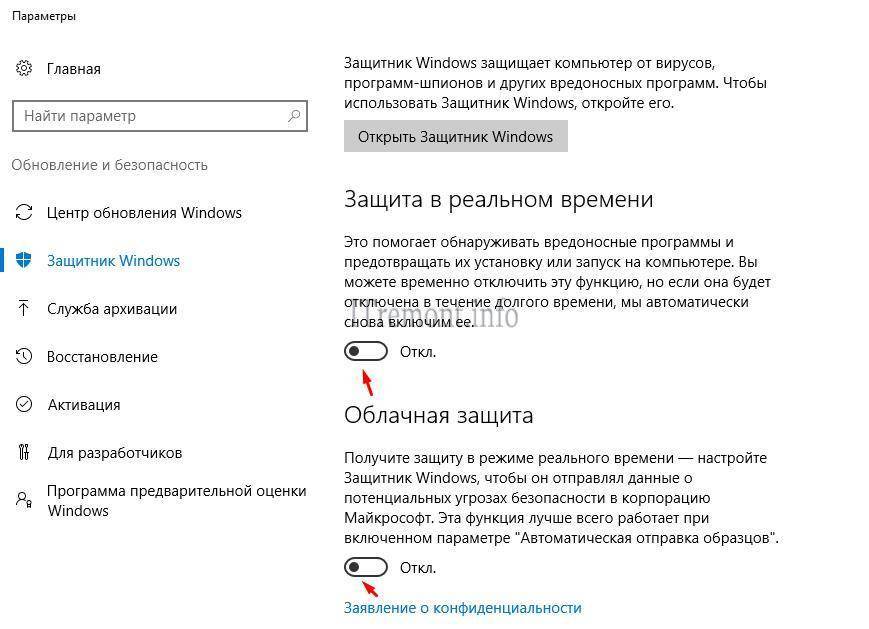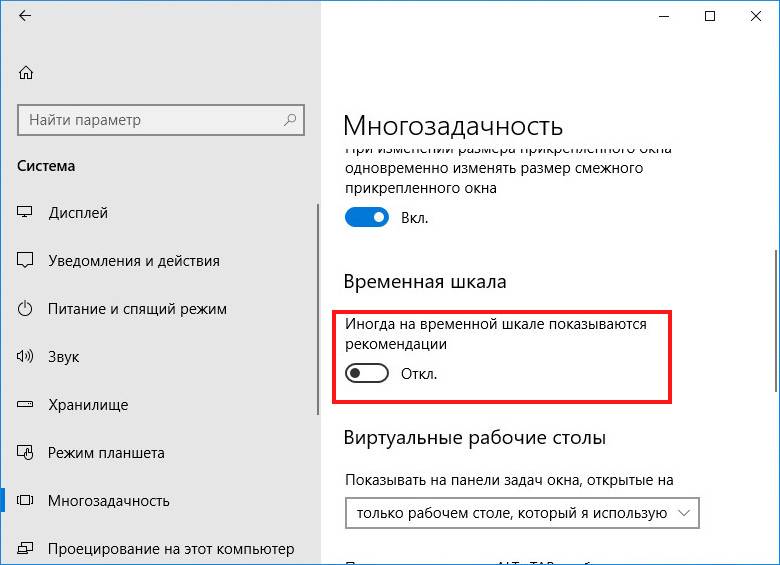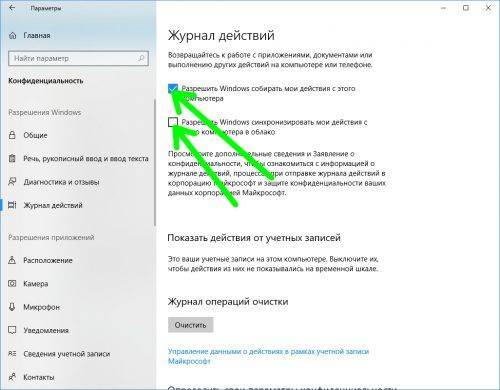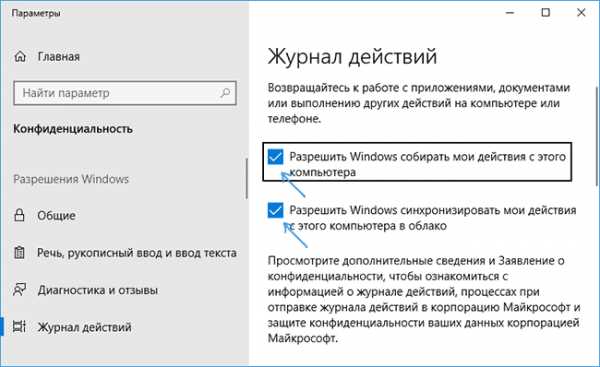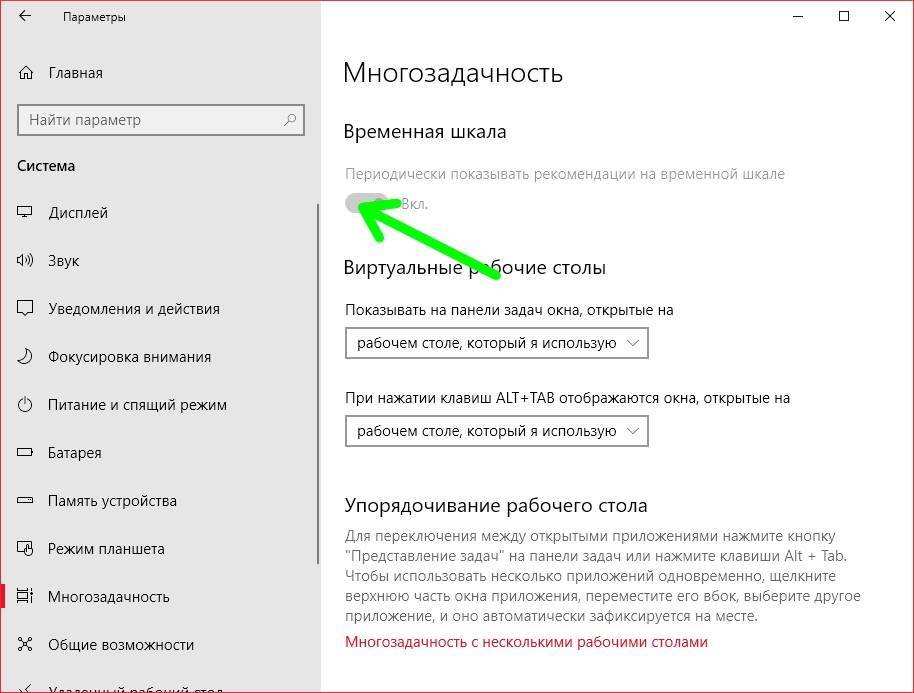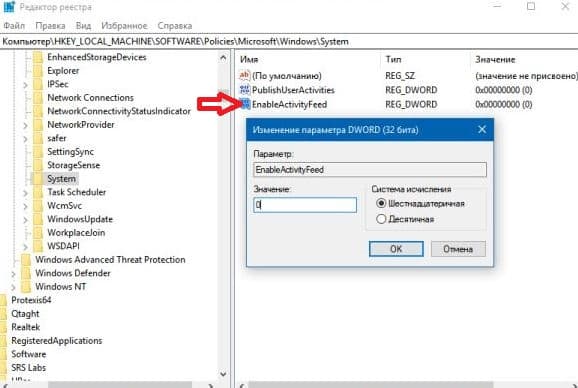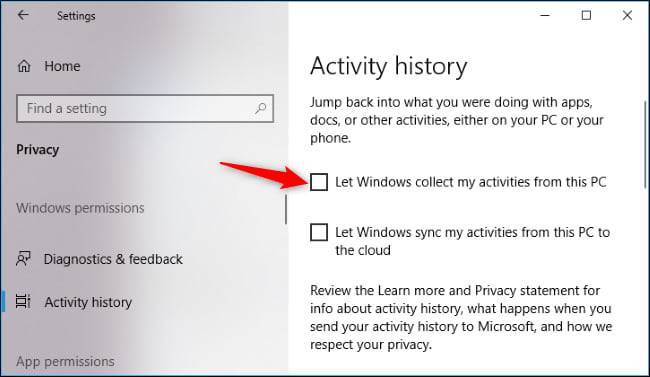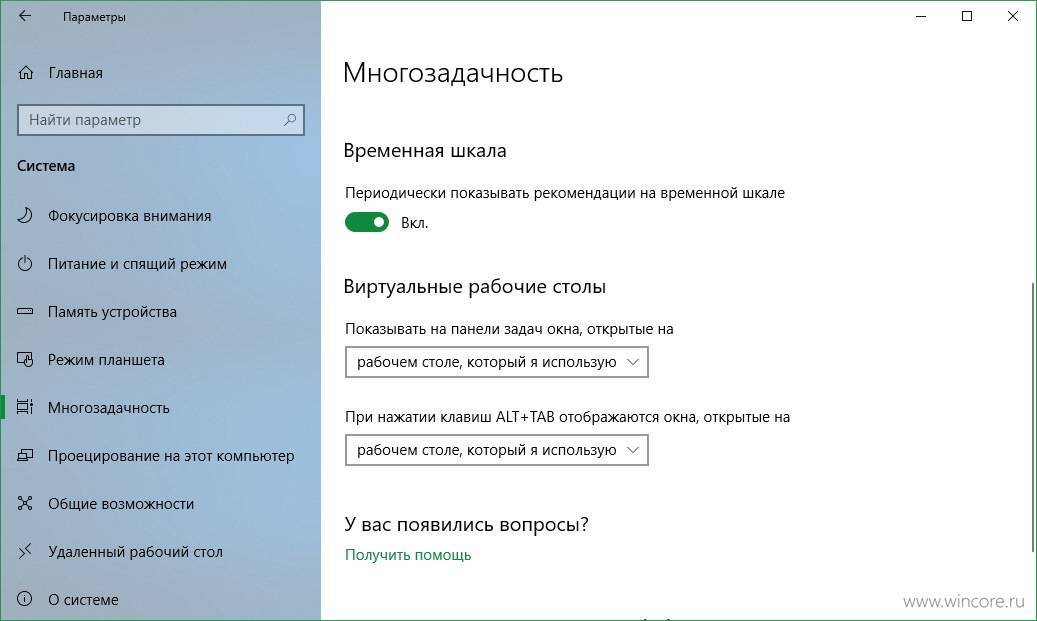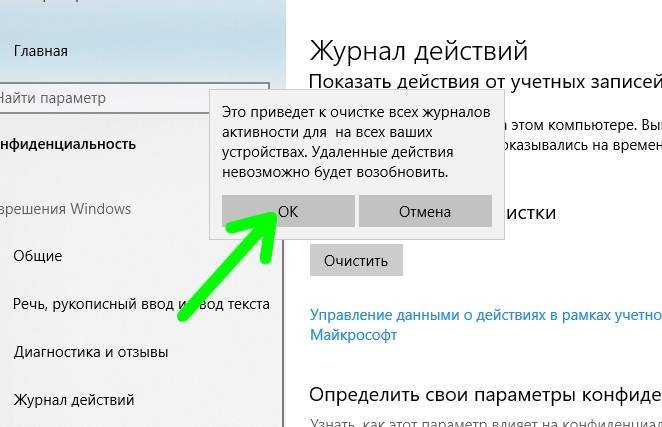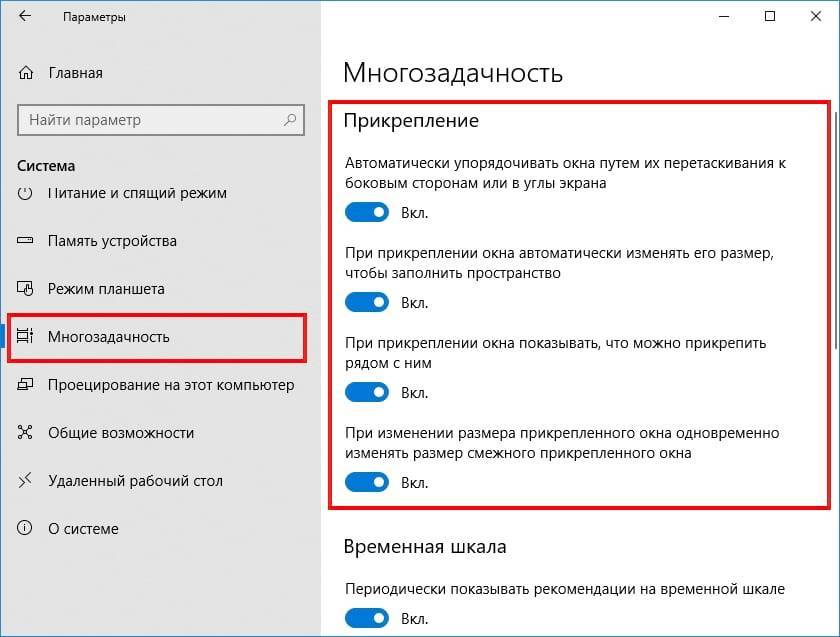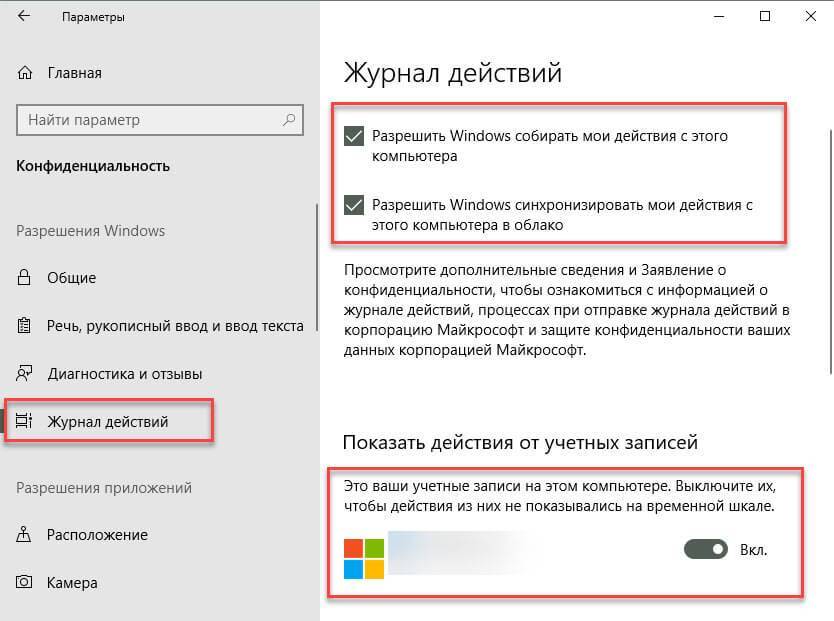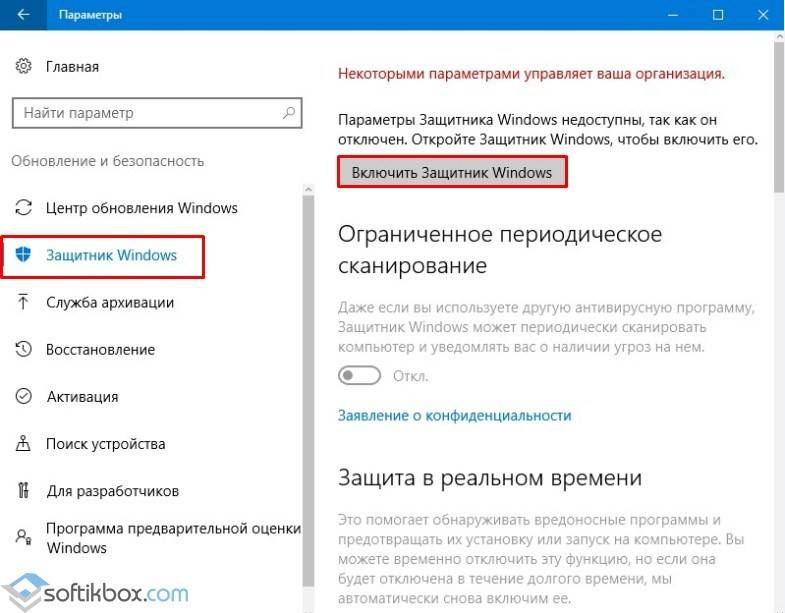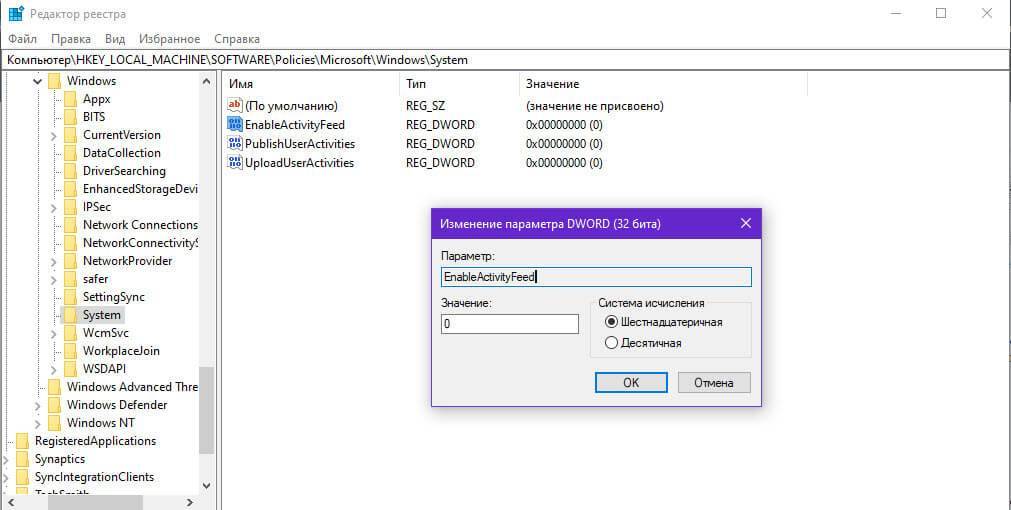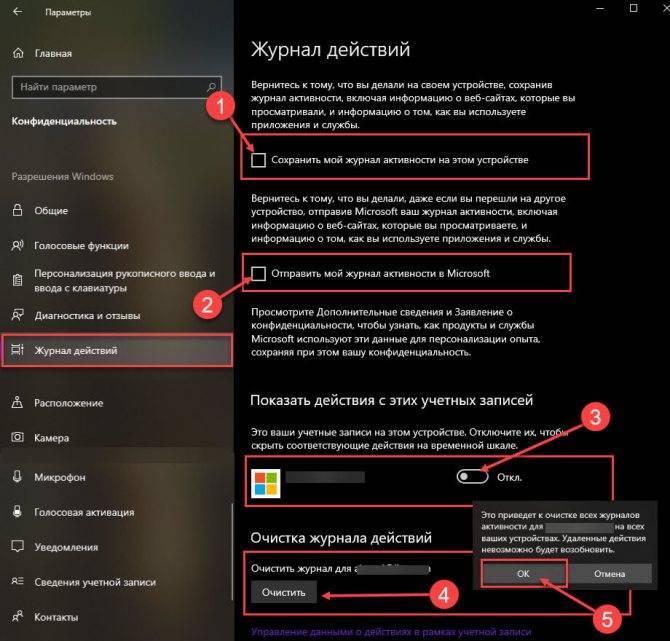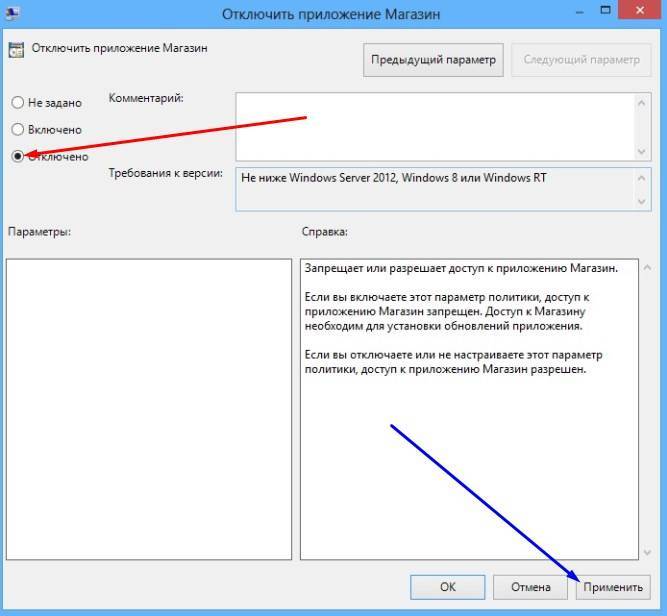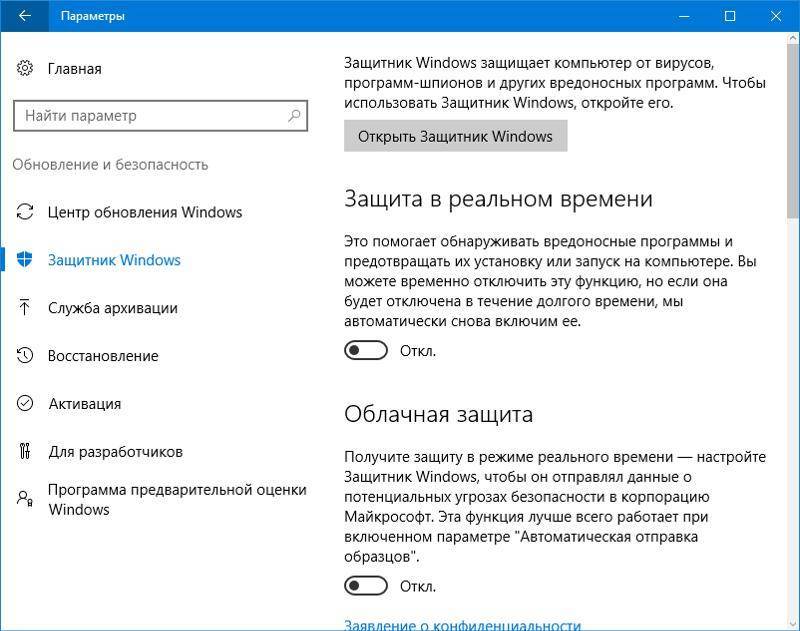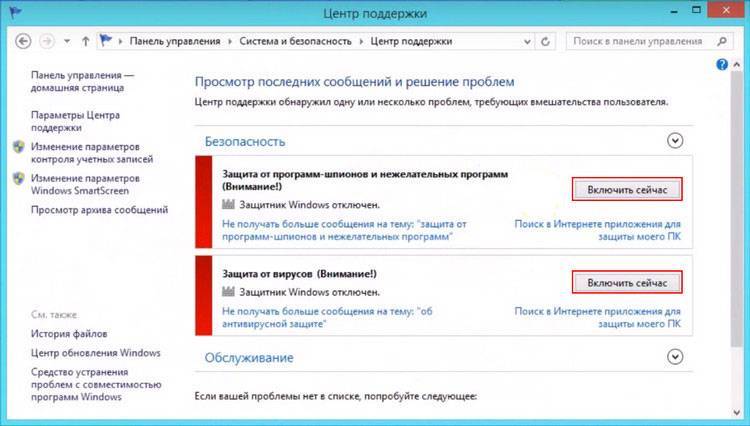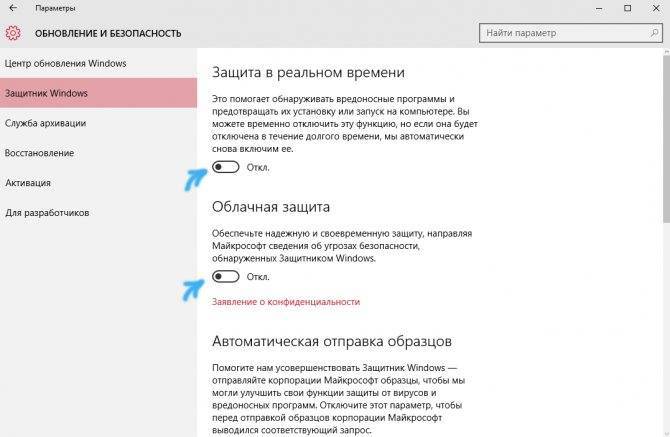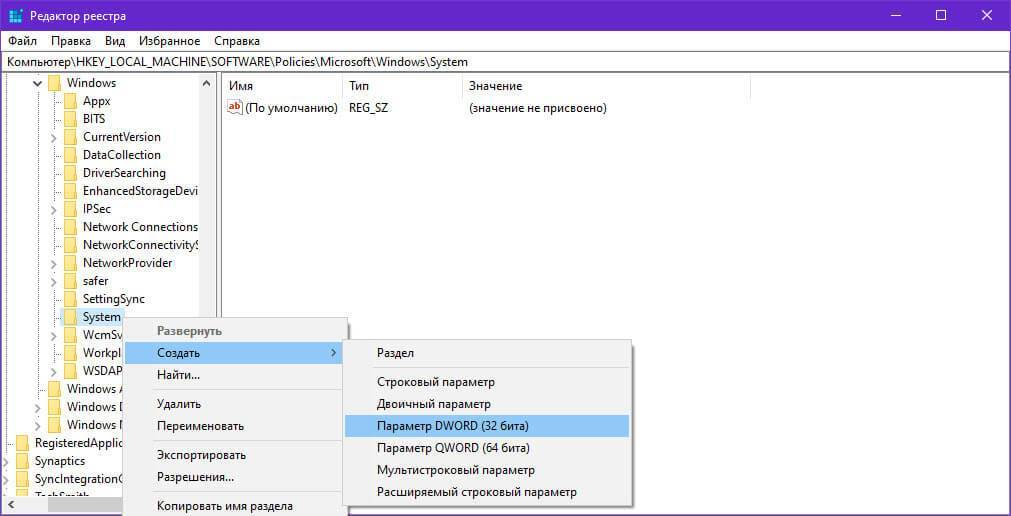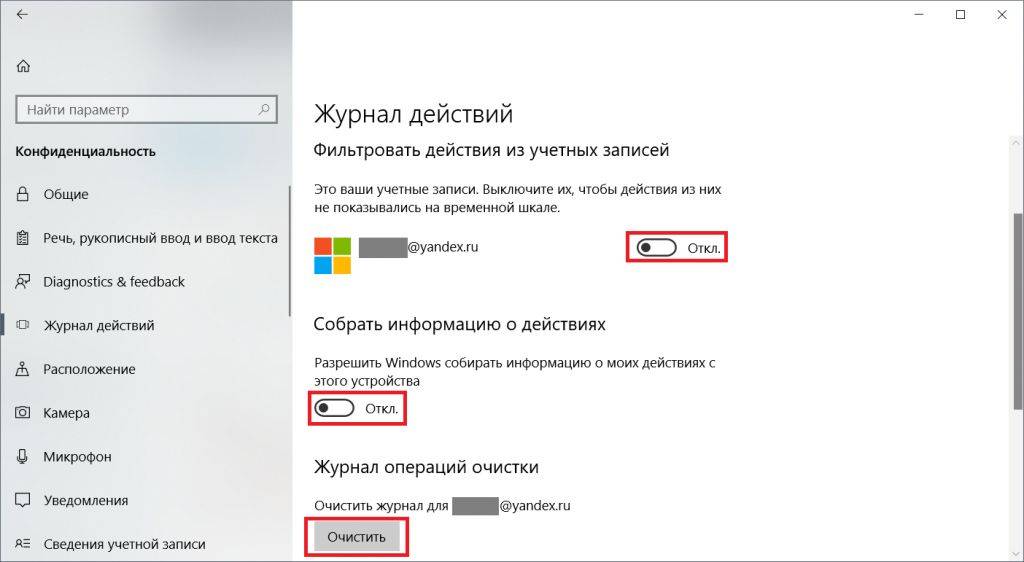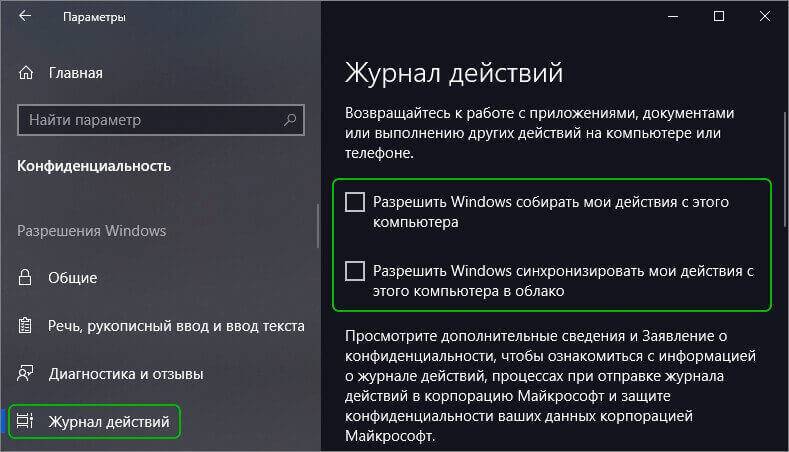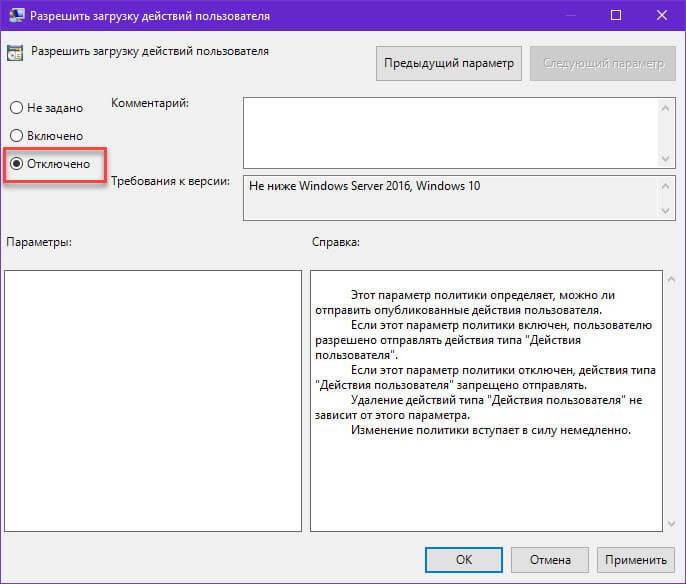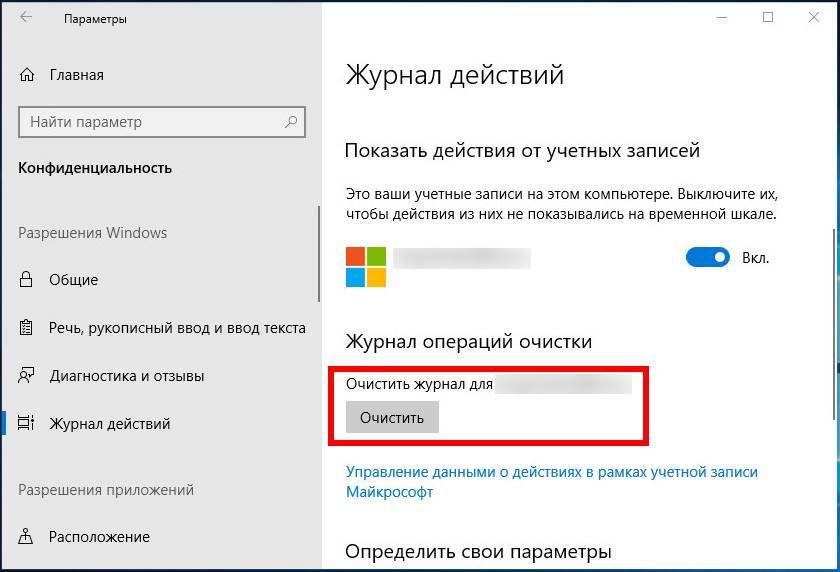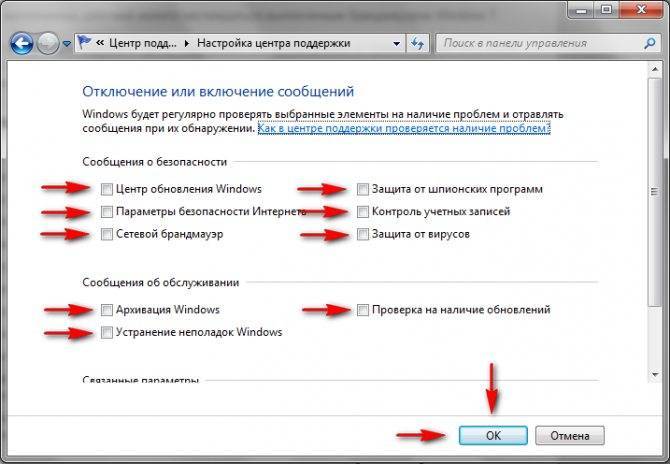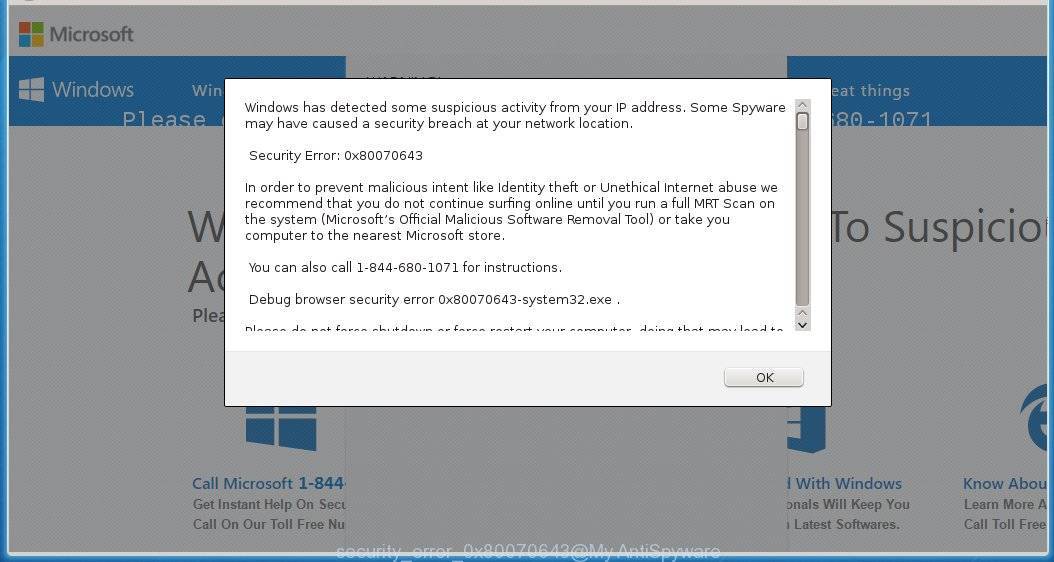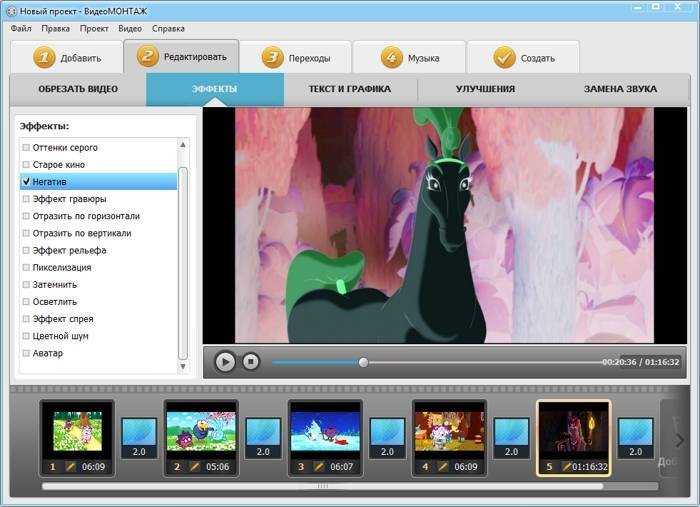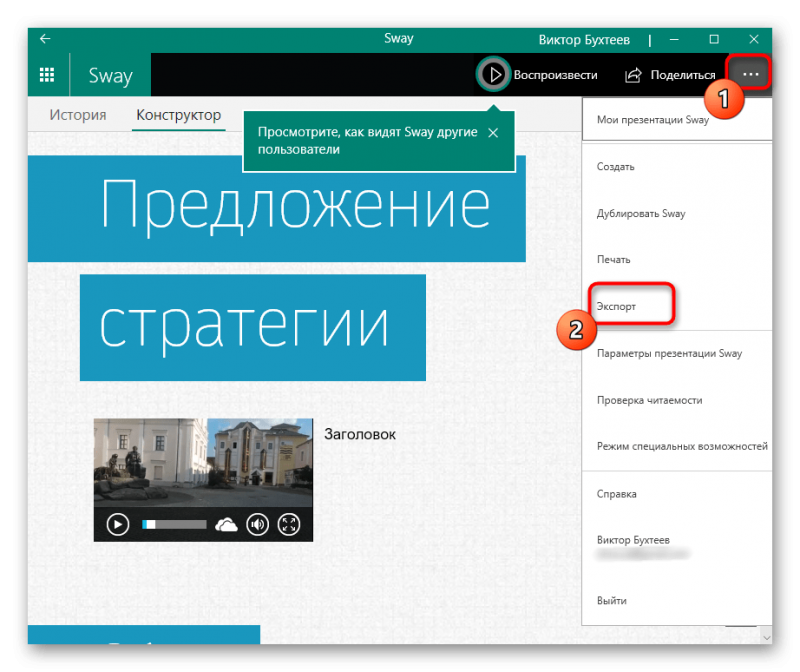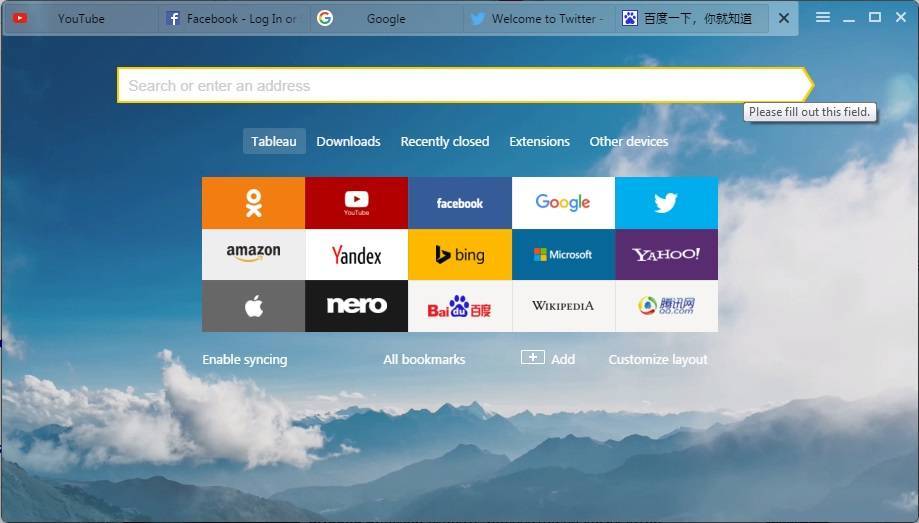Что такое Classic Shell
Стоит выразить благодарность компании Microsoft, несмотря на постоянную пользовательскую критику, за предусмотренные лазейки по изменению визуальной оболочки операционной системы для придания ей более простого и понятного для возрастных пользователей вида, пусть с помощью не стандартных средств, а сторонним программным обеспечением. Одна из множества таких возможностей носит название «Classic Shell» и является, ни больше, ни меньше, а «дверью в прошлое», с помощью которого меню «Пуск» можно вернуть прежний интерфейс. По вполне понятным причинам компания Microsoft хотела в принципе избежать использования данного программного обеспечения, и добиться соответствующего уровня поддержки своего осовремененного продукта.
Итак, «Classic Shell» — это небольшая утилита за авторством некой группы талантливых энтузиастов, включающая в себя модули настройки внешнего вида меню и Проводника. Скачать утилиту можно с официального сайта разработчиков (http://www.classicshell.net) или со сторонних русскоязычных обменников
Стоит отметить, что для корректной работы утилите требуется наличие активации операционной системы, при этом не важно, лицензионная версия ОС или, мягко сказать, полученная не вполне легальным путём. Несмотря на то, что интерфейс англоязычный, проблем с работой с данной утилитой не должно, кроме того, можно дополнительно скачать русификатор, но без него всё предельно просто
Брандмауэр и безопасности сети
Брандмауэр представляет собой отдельный модуль, предназначенный для защиты от хакерских атак вроде несанкционированного удаленного подключения к компьютеру. Модуль раздельно работает по каждому соединению – проводному и Wi-Fi. В интерфейсе так же, как и в антивирусном блоке, есть возможность временного отключения функций.
Последовательность управления:
- Открыть окно «Брандмауэр Защитника Windows» через поиск.
- Перейти в раздел «Включение и отключение брандмауэра Защитника Windows».
- Выбрать желаемый режим работы защитного приложения по каждой сети отдельно.
Именно в этом окне настраивается перечень программ, которым разрешено выходить в интернет. Выполняется изменение параметров в пункте меню «Разрешение взаимодействия с приложением или компонентом в брандмауэре Защитника Windows». Владельцу компьютера рекомендуется периодически просматривать список и удалять незнакомые пункты.
По умолчанию в сеть выпускаются все службы Windows и модули устанавливаемых программ, если в них при установке не был обнаружен вредоносный код. Игры обычно при первом запуске выдают запрос на разрешение доступа. Предоставлять его или нет, зависит от пользователя. Если никаких действий он не осуществляет, считается, что выходить в сеть разрешено.
Почему стоит использовать Windows Timeline
Временная шкала Windows очень полезна для тех, кто использует несколько устройств, так как она позволяет вам просматривать всю историю ваших приложений в одном месте и выбирать те, где вы остановились. Это особенно полезно, когда вы хотите открыть веб-страницу на вашем компьютере с Windows 10, которую читали на вашем iPhone или смартфоне Android.
Если вы использовали браузер Microsoft Edge на своем телефоне, всё, что вам нужно сделать, это открыть временную шкалу Windows на вашем ПК и выбрать её из истории действий, чтобы сразу открыть в Edge. Это намного быстрее, чем отправка по электронной почте веб-ссылки. То же самое работает и для открытия файлов Microsoft Office.
Какие ненужные службы можно безопасно отключить в Windows 11
Есть несколько сервисов, к которым вообще не стоит прикасаться. Они важны для выполнения основных функций, функций безопасности и обеспечения бесперебойной работы Windows 11.
Я не буду упоминать о них, а которые можно упомяну ниже. Тем не менее, есть несколько служб, которые могут потребоваться в определенных случаях.
Чтобы получить общее представление об услугах, прочтите их основные описания, чтобы знать, когда они могут понадобиться, а какие можно отключить без проблем.
- ФАКС
- AllJoyn Router Service
- Вторичный вход в систему
- Подключенный пользовательский опыт и телеметрия
- С-ба помощника по совместимости программ
- С-ба маршрутизации push
- С-ба Windows Mobile Hotspot
- Настройка удаленного рабочего стола
- С-бы удаленного рабочего стола
- Удаленный реестр
- С-ба сенсорной клавиатуры
- С-б панели рукописного ввода
- Image Acquisition Windows Connect
- С-б предварительной оценки
- Now Защитник Windows
- Диспетчер загруженных карт
- Родительский контроль
- С-бы Xbox Центр безопасности
- Диспетчер очереди печати
- С-б перечислителя переносных устройств
- Розничная демонстрационная услуга
Частые проблемы с графиком
Несмотря на то, что функция должным образом активирована, возможно, что на временной шкале ничего не появляется или что мы пропускаем определенные действия.
Хронология не видна
В этом случае мы должны убедиться, что у нас установлена последняя версия Windows 10, что мы можем сделать, просто перейдя на страницу конфигурации и в разделе «Система», щелкнув параметр «О программе». Там мы можем видеть, имеет ли наша команда версию, равную или больше, чем Windows 10 1803.
Если это не так, то нам придется ввести Обновление и безопасность вариант на странице конфигурации и нажмите на Проверьте для обновления Возможность установить последнюю версию Windows 10.
Другой вариант заключается в том, что мы отключили вид деятельности, не осознавая этого. В этом случае просто щелкните правой кнопкой мыши пустую область панели задач и выберите параметр Показать представление задачи.
Мероприятия отсутствуют
Важно знать, что временная шкала покажет нам до 30 дней активности, если мы войдем в компьютер с учетной записью Microsoft, в противном случае мы увидим, что при простой настройке этой опции нам будут показаны только 3 или 4 дня. деятельности
В любом случае, если мы видим, что есть определенные действия, которые не показаны на временной шкале, мы должны проверить конфигурацию:
- Мы открываем Конфигурация стр.
- Мы входим Конфиденциальность .
- Мы выбираем Активность История вариант .
- Мы проверяем, что Разрешить Windows собирать мои действия на этом ПК флажок установлен.
- Мы проверяем, что поле Разрешить Windows синхронизировать мои действия с этого компьютера с облаком также правильно проверено.
Тем не менее, некоторые действия могут не отображаться, поскольку не все из них совместимы с временной шкалой Windows 10. С течением времени мы можем видеть, как отображаются другие виды деятельности.
Ослабленная деятельность
Вполне возможно, что при прохождении действий мы обнаруживаем, что некоторые из них более ослаблены, чем остальные. Это связано с тем, что приложение, которое мы используем для создания этого действия, больше не установлено на нашем компьютере, поэтому весьма вероятно, что даже если мы нажмем на него, мы не сможем открыть его и восстановить его снова. В случае документов, если мы переместили их на другой маршрут или удалили, мы не сможем открыть их снова с временной шкалы.
Встроенная поддержка MKV, FLAC и HEVC
В Windows 10 по умолчанию присутствует поддержка кодеков H.264 в контейнере MKV, аудио без потерь в формате FLAC, а также видео, закодированного с использованием кодека HEVC/H.265 (который, судя по всему, в ближайшем будущем будет использоваться для большинства 4K видео).
Кроме этого, сам встроенный проигрыватель Windows, судя по информации в технических изданиях, показывает себя более производительным и стабильным, чем многие аналоги, наподобие VLC. От себя отмечу, что в нем появилась удобная кнопка для беспроводной передачи воспроизводимого контента на поддерживаемый телевизор.
Как отключить временную шкалу Windows 10 с помощью групповой политики
Используйте эти шаги для отключения временной шкалы с помощью групповой политики в Windows 10 Pro, Enterprise или Education:
Шаг 1: Откройте редактор групповой политики (см. как).
Шаг 2: Перейдите по следующему пути: Конфигурация компьютера Административные шаблоны Система Политики ОС
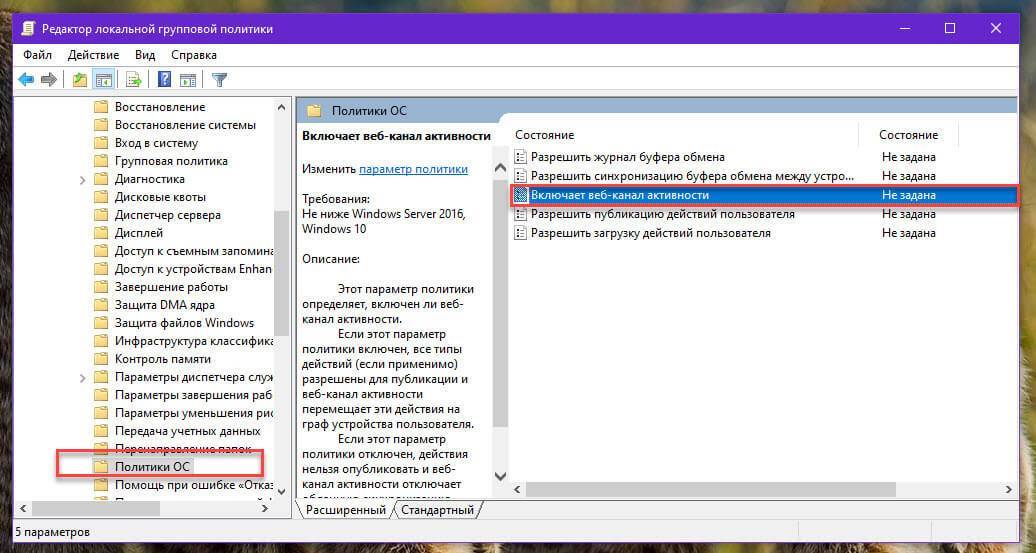
Шаг 3: С правой стороны дважды кликните политику «Включает веб-канал активности» и отключите его выбрав опцию «Отключено».
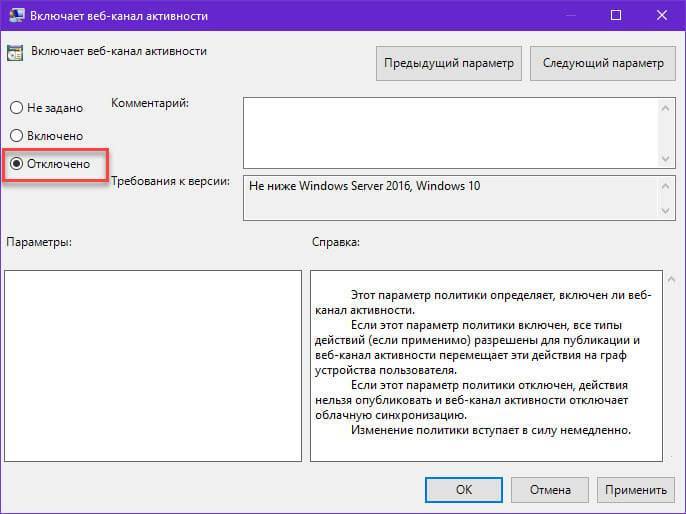
Шаг 4: Нажмите кнопки «Применить» и «ОК».
Шаг 5: Дважды кликните «Разрешить публикацию действий пользователя».
Шаг 6: Выберите опцию «Отключено» и нажмите кнопки «Применить» и «ОК».
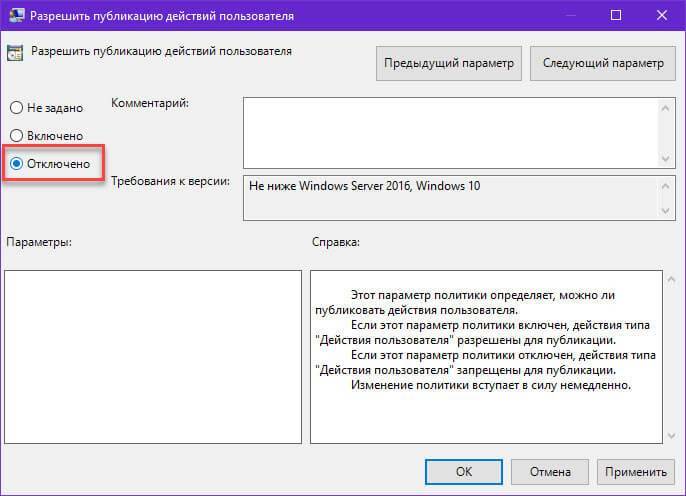
Шаг 7: Дважды кликните «Разрешить загрузку действий пользователя»
Шаг 8: Выберите опцию «Отключено» и нажмите кнопки «Применить» и «ОК».
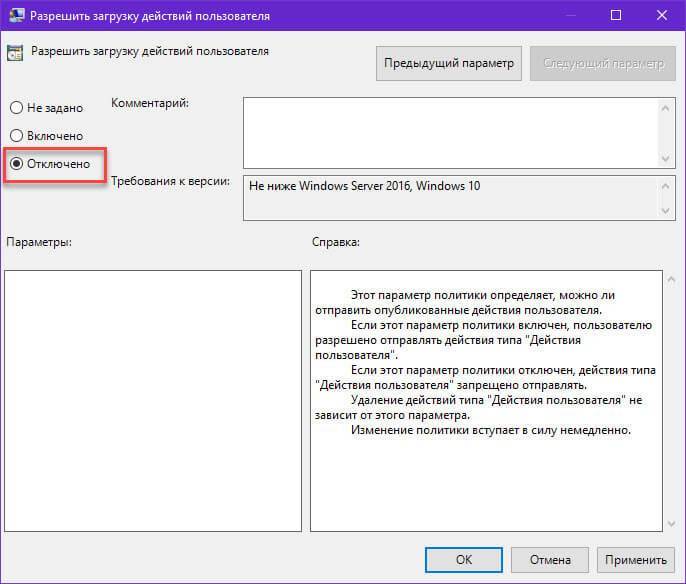
Шаг 9: Перезагрузите компьютер.
После выполнения этих шагов «Временная шкала» (Timeline) больше не будет работать на вашем устройстве под управлением Windows 10.
Как отключить временную шкалу в Windows 10
В новой версии Windows 10 1803 среди нововведений — временная шкала (Timeline), открывающаяся по нажатию кнопки «Представление задач» и отображающая последние действия пользователя в некоторых поддерживаемых программах и приложениях — браузерах, текстовых редакторах и других. Также она может отображать предыдущие действия со связанных мобильных устройств и других компьютеров или ноутбуков с той же учетной записью Майкрософт.
Для кого-то это может быть удобно, однако некоторым пользователям может пригодиться информация о том, как отключить временную шкалу или очистить действия, чтобы другие люди, использующие этот же компьютер с текущей учетной записью Windows 10, не могли видеть предыдущие действия на этом компьютере, о чем пошагово в этой инструкции.
Как отключить кнопки F1-F12 на ноутбуке
В некоторых случаях, когда пользователи не желают пользоваться функциями, закреплёнными за клавишами F1-F12, а напротив хотят переключиться в мультимедийный режим, чтобы кнопки выполняли второе действие без нажатия Fn, можно также поменять назначение первичных и вторичных действий, обратившись к настройкам БИОС. Так, в разделе System Configuration необходимо перейти к параметру Action Keys Mode. Если напротив него стоит значение «Disabled» («Отключено»), то кнопки верхнего ряда F1-F12 исполняют обычные характерные для них действия, то есть опция отключает прямой доступ этими клавишами к расширенным функциям, но их же можно выполнить в сочетании с Fn.
Значение «Enabled» («Включено») предполагает приоритет использования мультимедийных возможностей, так что если занимаемся отключением функциональных клавиш, выставляем именно это значение. По сути, настройка меняет режим работы верхних кнопок F1-F12 с одного на другой, и вы можете выставить параметр так, как вам будет удобно работать с клавиатурой, а не приспосабливаться к настройкам по умолчанию.
Временная шкала Windows: назначение и порядок отключения
Операционная система Windows 10 просто переполнена различными службами и дополнительными компонентами, которые далеко не всегда имеют реальную пользу. В связи с этим возникает логичный вопрос: «А зачем они мне нужные, если пользоваться ими я не собираюсь». Подобные вопросы задают себе большинство пользователей, так как желание оптимизировать и ускорить работу операционной системы также логичен, как и приведённый выше вопрос. Настоящая статья лишь одна из многих, которая как раз и направлена на разъяснение того, какие компоненты можно отключить и почему они не повлияют на работоспособность операционной системы.

Настройка временной шкалы Windows.
Устранение проблемы с невозможностью выбрать режим питания
В этом разделе статьи я объясню, почему может отсутствовать графический интерфейс смены режимов питания — ползунок в Windows 10 или список в параметрах Windows 11.
Несмотря на недоступность технологии Power Throttling на старых процессорах, графический интерфейс для смены режимов питания должен присутствовать при соблюдении простых условий.
В каких случаях невозможно выбрать режим питания
Переключатель режимов питания должен быть в случае:
- Чистой установки ОС.
- Обновления до Windows 10 1703 и новее при условии, что в момент обновления использовалась схема электропитания «Сбалансированная» или любая другая на ее основе. Если вы обновлялись с версии старше 1703, в которой были прочие схемы э/п, они исчезнут безвозвратно после выбора сбалансированной схемы.
В документации есть любопытное примечание о том, что в Windows 10 начиная с версии 1903 на десктопах (ПК без батареи) переключатель режимов может присутствовать в настройках электропитания в параметрах, если изготовитель ПК реализовал это. На практике мне такое не встречалось. А в Windows 11 это уже неактуально, поскольку смена режима и так переехала в параметры.
Это все не тайное знание, потому что изложено в документации.
Как вернуть возможность выбора режима питания
Из описания выше следует, что переключение режимов питания становится доступно при выборе классической сбалансированной схемы электропитания.
Иногда проблема в том, что сбалансированную схему невозможно выбрать ввиду ее отсутствия или подмены. Это лечится восстановлением стандартных схем электропитания в командной строке от имени администратора. Первая команда делает именно это, а вторая устанавливает сбалансированную схему. Учтите, что в Windows 10 1703+ и Windows 11 стандартная схема только одна — сбалансированная.
powercfg /restoredefaultschemes powercfg /setactive 381b4222-f694-41f0-9685-ff5bb260df2e
Удобная программа для установки таймера
Кроме родительского контроля есть масса продуктов, позволяющих контролировать и ограничивать время использования. Очень удобная бесплатная программа PClimiter позволяет установить ограничения по времени.
Возможности проекта
Приложение отличается простым интерфейсом и бесплатной лицензией. Среди основных функций выделяют:
- отключение компьютер в заданный временной промежуток;
- установка различных параметров для каждого дня недели;
- определение периода работы для определенного интервала (например, 3 часа в промежутке с 9.00 до 23.00).
Настройка и использование
При первом включении вводят родительский пароль. Его запоминают или записывают, так как потом не получится восстановить и разблокировать устройство.
После установки значок программы появится в правом углу внизу около системных часов. Открывают окошко кликом по значку. В появившемся окошке кликают по зеленому замочку в правом верхнем углу, вводят пароль.
Настройку выполняют на каждый день недели. Если можно включать в любое время суток, то устанавливают с 0.00 до 24.00. Максимально можно выбрать 4 периода.
Ограничения работы выполняют настройкой 3 параметров:
- Баланс. Период, в который пользователю будет доступна работа с компьютером.
- Бонус. Это дополнительное время. Его можно установить для любого дня.
- Лимит – максимально допустимое время для работы с компьютером.
После установки всех значений выбирают пользователя, к которому будут применимы ограничения.
Для того чтобы программа включила режим работы с отсчетом времени, перед выходом кликают по изображению замка. Он загорается зеленым цветом. Пока замочек горит красным, PClimiter находится в режиме настройки.
Такие простые инструменты помогут контролировать свою работу за компьютером или любого из членов семьи. При желании для отдельного человека можно создать свою учетную запись и ограничить его времяпровождение за устройством.
Параметры для семьи
Модуль «Параметры для семьи» доступен, как и предыдущие, через поиск Windows. Это наиболее простой запуск настройки ограничений доступа в сеть для детей. Здесь же имеется доступ к истории посещений, счетчик времени, проведенного в интернете, перечень скачанных приложений, видео и другого мультимедийного контента.
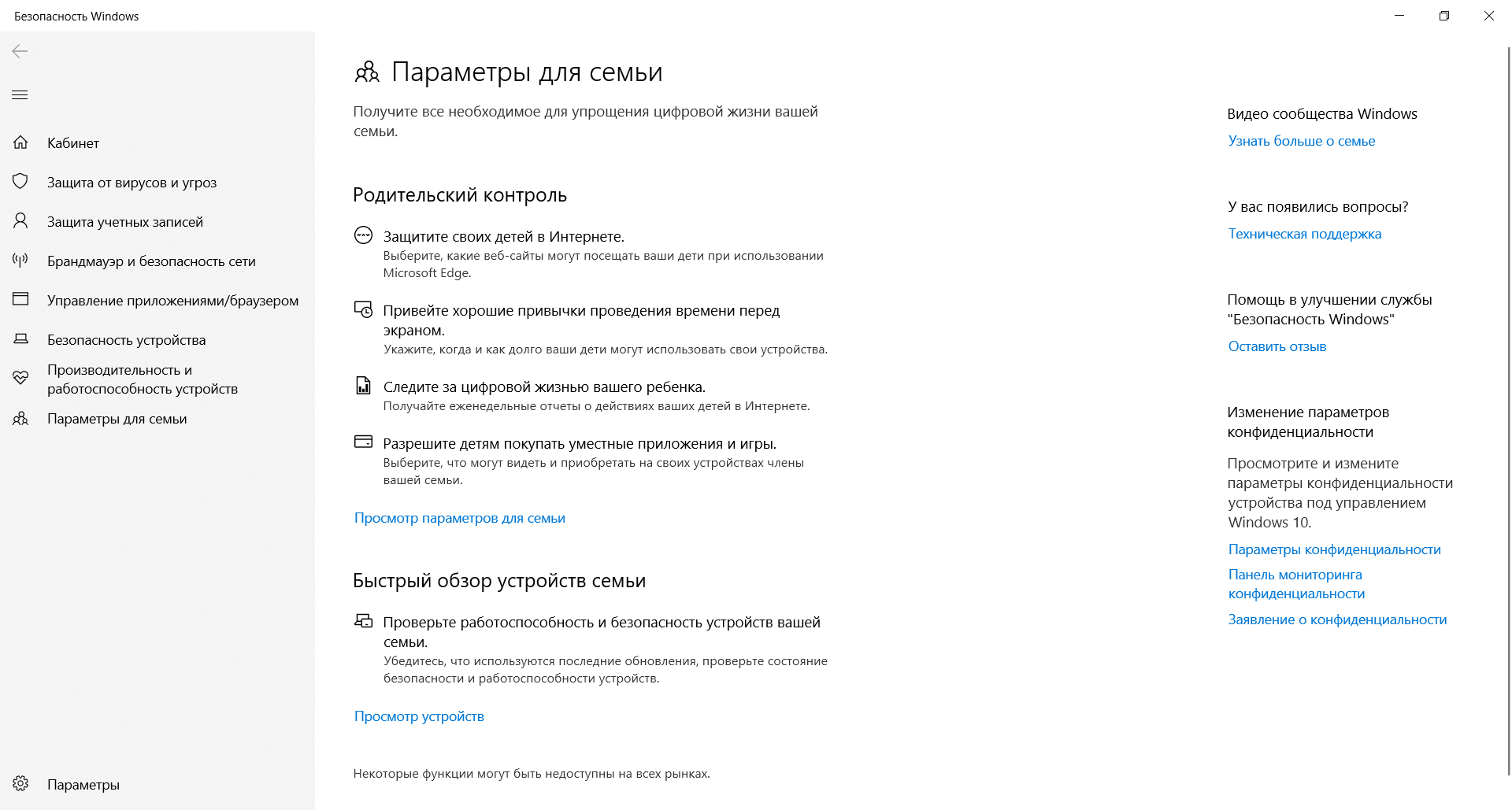
Чтобы защита начала работать, нужно создать отдельный аккаунт для ребенка:
- Открыть приложение «Параметры» через поиск Windows (комбинацией клавиш <Win+S>).
- Выбрать пункт «Учетные записи», в котором нужно перейти в раздел «Семья и другие пользователи».
- Нажать «Добавить члена семьи» и при запросе указать пункт «Создать для ребенка».
В идеале необходимо добавить аккаунт каждого, кто будет работать на компьютере. И в дальнейшем следить, чтобы все заходили в операционную систему под своей учетной записью. Система отчасти сложная, поэтому ее применяют редко – очень уж она похожа на систему безопасности в офисах. Домашние же ПК в основном приобретают для развлечений, а кому хочется что-то усложнять?
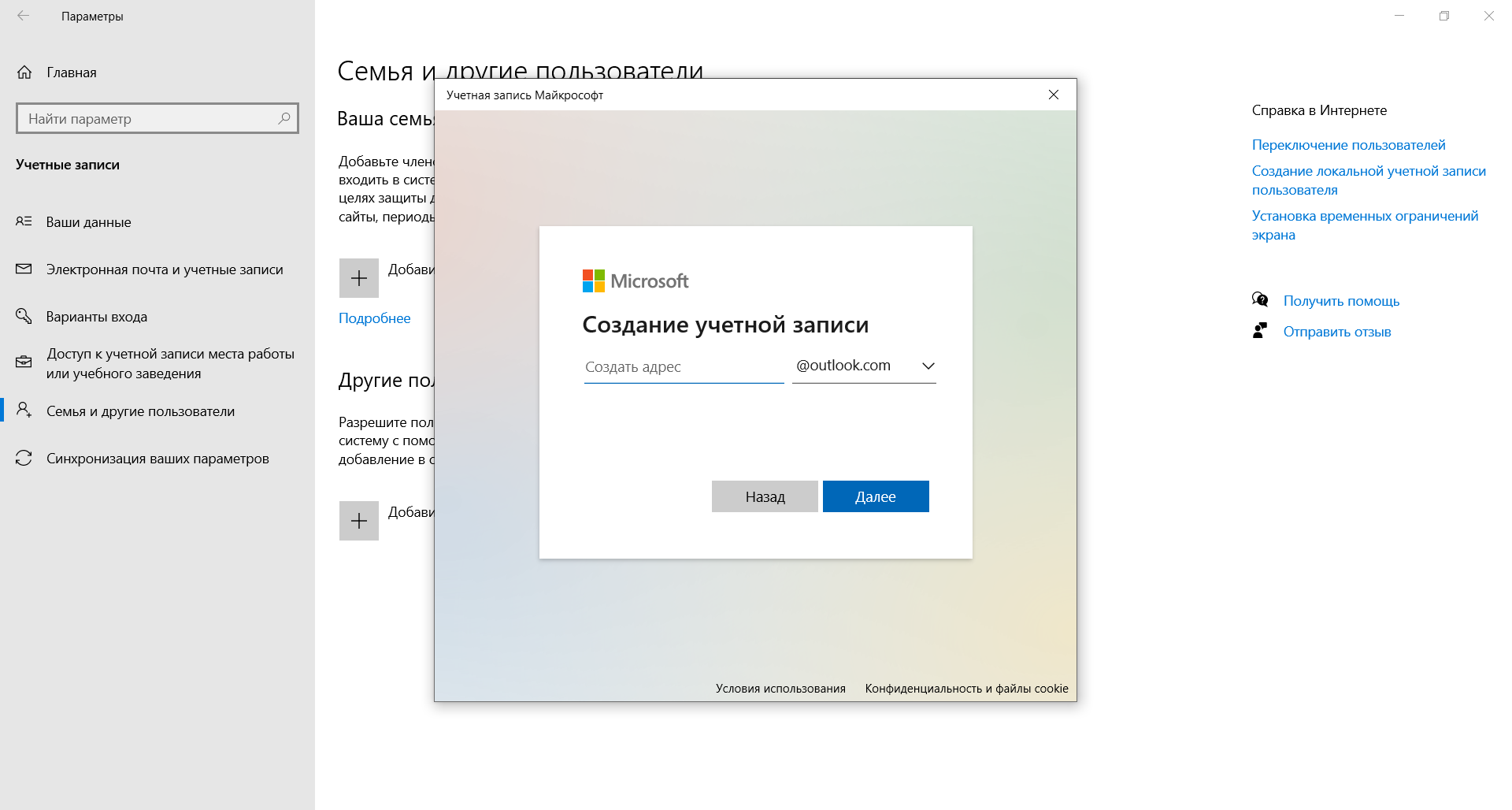
Исправление ошибки «Недопустимое для реестра значение» и её причины
http-equiv=”Content-Type” content=”text/html;charset=utf-8″>yle=”text-align: justify;”>Ошибка «Недопустимое для реестра значение» обычно возникает после установки каких-либо обновлений Windows 10 (но иногда может быть связана и с вашими собственными действиями), когда для фото и видео в качестве программ по умолчанию установлены стандартные приложения «Фотографии» или «Кино и ТВ» (чаще всего сбой происходит именно с ними).
Каким-то образом ассоциация, позволяющая автоматически открывать файлы в нужном приложении «ломается», что и приводит к проблеме. К счастью, её сравнительно легко решить. Пойдем от простого способа к более сложным.
Для начала попробуйте выполнить следующие простые шаги:
- Зайдите в Пуск — Параметры — Приложения. В списке приложений справа выберите то приложение, которое должно открывать проблемный файл. Если ошибка возникает при открытии фото, нажмите по приложению «Фотографии», если при открытии видео — по «Кино и ТВ», а затем нажмите «Дополнительные параметры».
- В дополнительных параметрах нажмите кнопку «Сбросить».
- Не пропускайте этот шаг: запустите то приложение, с которым была проблема из меню «Пуск».
- Если приложение успешно открылось без ошибок, закройте его.
- А теперь снова попробуйте открыть тот файл, который сообщал о недопустимом для реестра значении — после этих простых действий он может с большой вероятностью открыться, как будто никаких проблем с ним и не было.
Если метод не помог или на 3-м шаге приложение не запустилось, попробуем перерегистрировать это приложение:
- Запустите PowerShell от имени администратора. Для этого можно нажать правой кнопкой мыши по кнопке «Пуск» и выбрать пункт «Windows PowerShell (Администратор)». Если такого пункта в меню не обнаружится, начните набирать «PowerShell» в поиске на панели задач, а когда нужный результат будет найден, нажмите по нему правой кнопкой мыши и выберите «Запуск от имени администратора».
- Далее в окно PowerShell введите одну из следующих команд, после чего нажмите Enter. Команда в первой строке выполняет перерегистрацию приложения «Фотографии» (если у вас проблема с фото), вторая — «Кино и ТВ» (если у вас проблема с видео).
Get-AppxPackage *Photos* | Foreach {Add-AppxPackage -DisableDevelopmentMode -Register "$($_.InstallLocation)\AppXManifest.xml"} Get-AppxPackage *ZuneVideo* | Foreach {Add-AppxPackage -DisableDevelopmentMode -Register "$($_.InstallLocation)\AppXManifest.xml"} - Закройте окно PowerShell после выполнения команды и запустите проблемное приложение. Запустилось? Теперь закройте это приложение и запустите то фото или видео, которое не открывалось — в этот раз ему бы следовало открыться.
Если и это не помогло, проверьте, а сохранились ли у вас точки восстановления системы на дату, когда проблема ещё не проявила себя.
И, в завершение: помните, что есть прекрасные сторонние бесплатные программы для просмотра фото, а на тему проигрывателей видео рекомендую ознакомиться с материалом: VLC — больше чем просто видео плеер.
А вдруг и это будет интересно:
Настройка дефрагментации жесткого диска
По мере использования жестких дисков пространство на них фрагментируется, и, в свою очередь, Windows не может читать и записывать на жесткий диск так же легко, как раньше, когда он был дефрагментирован.
Обычно дефрагментация происходит автоматически и не требует никакого вмешательства с вашей стороны. Однако возможны ситуации, когда она не выполняется автоматически, что приводит к снижению производительности компьютера.
Чтобы оптимизировать диски, перейдите к приложению “Параметры” в меню “Пуск” на панели задач. Также вы можете нажать сочетание клавиш Win + I.
Затем щелкните на плитке “Система”. После этого нажмите на опцию “Память”.
Далее нажмите на пункт “Дополнительные параметры хранилища”, а затем выберите опцию “Оптимизация диска” из списка, представленного на экране.
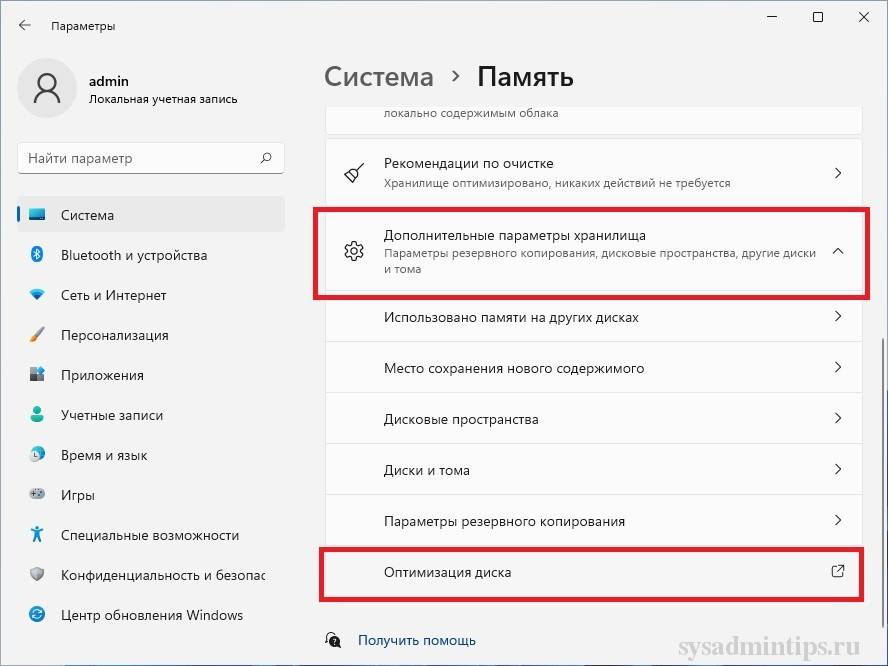
Это действие откроет отдельное окно “Оптимизация дисков”.
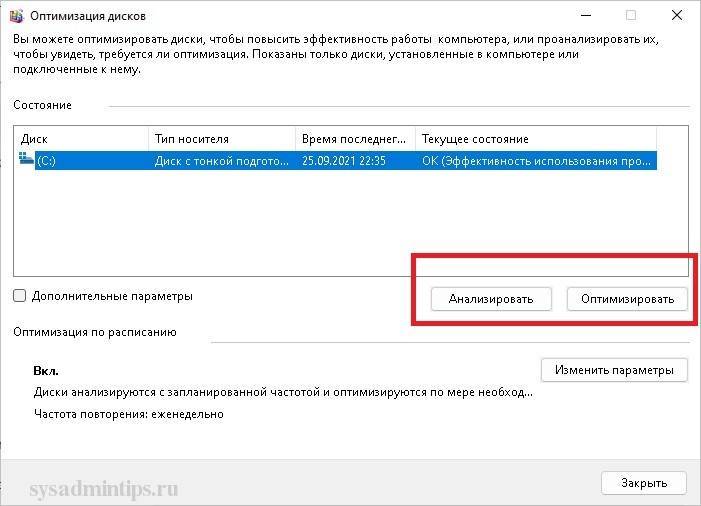
В открывшемся окне вы сможете увидеть статус автоматической оптимизации жесткого диска и ее частоту. Вы также сможете проверить, когда они были оптимизированы в последний раз. Если “Оптимизация по расписанию” отключена, нажмите на кнопку “Изменить параметры” в нижней части панели. Затем отметьте опцию “Выполнять по расписанию (рекомендуется)” и выберите частоту, нажав на выпадающее меню “Частота”. Оптимальным вариантом считается установка частоты “Еженедельно”.
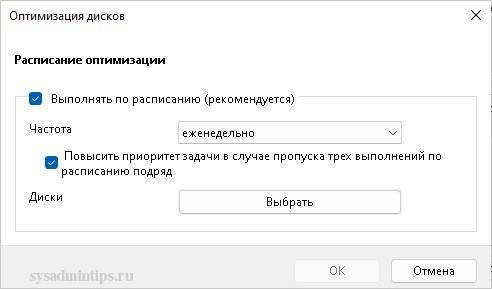
После этого нажмите на опцию “Выбрать” рядом с ярлыком “Диски”, чтобы выбрать требуемые диски.
Дефрагментация диска может занять некоторое время – от нескольких минут до нескольких часов, в зависимости от объема хранилища и степени его фрагментации.
Назначение и функционал
Итак, функция «Временная шкала», возможности которой и подлежат рассмотрению была внедрена в операционную систему с обновлением «1803» и получила название «Timeline». Но если провести небольшой опрос и спросить, кто из пользователей действительно активно пользуется этим нововведением, то положительно ответят лишь единицы. Это обуславливается тем, что никакой практической пользы «временная шкала» не несёт, так как предлагает лишь список открытых за определённый временной период веб-ресурсов, файлов и папок. Но действительно ли всё так плохо, как может показаться.
На самом деле, «временная шкала» — это довольно амбициозная функция, польза от которой направленна на определённые категории пользователей, в основном на тех, кто использует в работе множество устройств под управлением ОС Windows и/или активно пользуется возможностями их учётной записи. Например, достаточно легко согласиться, что очень удобно начать работу с каким-либо файлом на одном компьютере или смартфоне/планшете, а завершить её на другом устройстве, при этом не заботясь о сохранении и переносе файлов на другой носитель. Соответственно, единственное, что требуется для полноценной работы с рассматриваемым функционалом, — это активная учётная запись Microsoft.
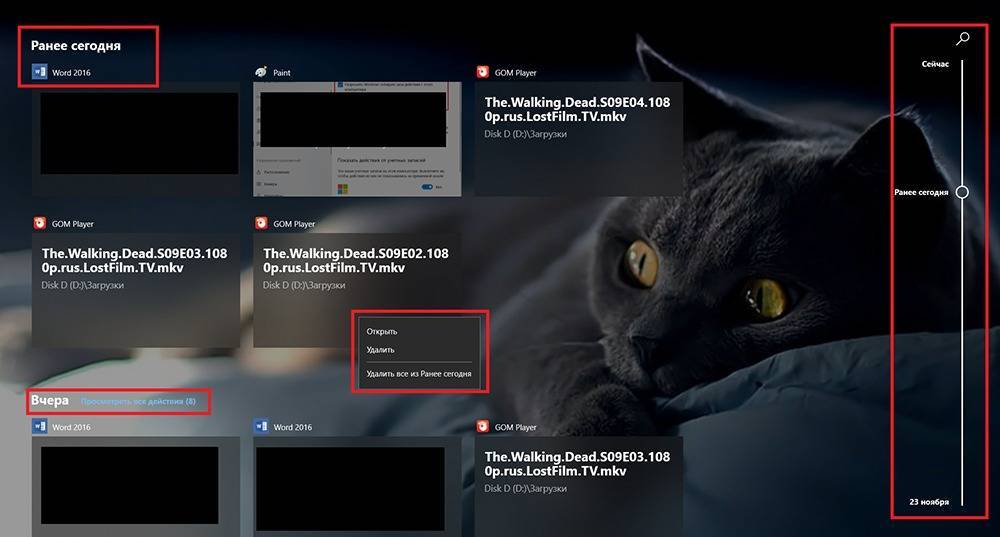
Назначение режимов питания
Режимы питания дебютировали в Windows 10 вместе с технологией Power Throttling в версии 1703. На тот момент она поддерживалась только для процессов Intel начиная с 6-го поколения, а AMD еще работала над совместимостью с чипсетом Ryzen.
Переключение режима питания действует в двух направлениях.
1. Смена режима управления питанием процессора
К каждому режиму питания привязан набор параметров, относящихся к управлению питанием процессора — Processor Power Management, PPM.
Эти параметры не отражены в графическом интерфейсе и не задаются в реестре. Они позволяют изготовителям ПК гибче настраивать производительность процессора в зависимости выбранного режима. ОЕМы настраивают параметры PPM с помощью драйверов (INF) или пакетов подготовки (PPKG). Поэтому вы тоже можете сконфигурировать эти параметры при большом желании, а главное — понимании смысла этих манипуляций.
Традиционные настройки классической схемы электропитания вроде таймаутов отключения дисплея, дисков и ухода системы в сон не зависят от выбранного режима питания.
2. Снижение фоновой активности приложений при работе от батареи
Если процессор поддерживает технологию Power Throttling, фоновая работа приложений замедляется, если устройство не подключено к электросети и не выбран режим питания для максимальной производительности. Фоновыми приложениями считаются все кроме активного в данный момент времени, однако троттлинг не применяется к системным процессам.
Это — единственная связь работы приложений с режимами питания. Однако настройки фоновой работы приложений и их троттлинга тесно связаны между собой.
Вопросы безопасности
В этом разделе описывается, каким образом злоумышленник может использовать компонент или его конфигурацию, как реализовать меры противодействия, а также рассматриваются возможные отрицательные последствия их реализации.
Уязвимость
Пользователи, которые могут изменить время на компьютере, могут вызвать несколько проблем. Пример:
- Отметки времени в записях журнала событий можно сделать неточными
- Штампы времени в созданных или измененных файлах и папках могут быть неправильными
- Компьютеры, принадлежащие домену, не смогут самостоятельно проверить подлинность
- Пользователи, которые пытаются войти в домен с устройств с неточным временем, возможно, не смогут проверить подлинность.
Кроме того, так как протокол проверки подлинности Kerberos требует, чтобы у запрашивающего и аутентиста были синхронизированы часы в период перекоса, определенный администратором, злоумышленник, который изменяет время устройства, может привести к тому, что компьютер не сможет получить или предоставить билеты на протокол Kerberos.
Риск от подобных событий снижается на большинстве контроллеров домена, серверов-членов и компьютеров конечных пользователей, так как служба времени Windows автоматически синхронизирует время с контроллерами домена следующим образом:
- Все клиентские устройства настольных компьютеров и серверы-члены используют контроллер проверки подлинности домена в качестве партнера по времени входящие.
- Все контроллеры домена в домене назначают основного мастера операций эмулятора домена (PDC) в качестве партнера по входящий времени.
- Все мастера операций эмулятора PDC следуют иерархии доменов в выборе входящий партнер времени.
- Мастер операций эмулятора PDC в корне домена является авторитетным для организации. Поэтому рекомендуется настроить этот компьютер для синхронизации с надежным внешним сервером времени.
Эта уязвимость становится гораздо более серьезной, если злоумышленник может изменить время работы системы, а затем остановить службу Windows времени или перенастроить ее для синхронизации с сервером времени, который не является точным.
Противодействие
Ограничение права пользователя изменить время работы системы пользователям с законной необходимостью изменить время работы системы, например членам ИТ-группы.
Возможное влияние
Это не должно иметь никакого влияния, так как синхронизация времени для большинства организаций должна быть полностью автоматизирована для всех компьютеров, принадлежащих домену. Компьютеры, не принадлежащие домену, должны быть настроены для синхронизации с внешним источником, например веб-службой.
Как включить синхронизацию временной шкалы Windows
Приложения для смартфонов iPhone и Android, которые поддерживают Windows Timeline, уже синхронизируют данные в облаке по умолчанию, если вы вошли в них с одной и той же учетной записью Microsoft. Ваш базовый ПК или планшет с Windows 10 также отображает историю приложений и историю подключенных приложений для смартфонов на временной шкале Windows по умолчанию. Эту базовую временную шкалу не нужно включать.
Если вы хотите, чтобы ваше устройство Windows 10 синхронизировалось с облаком, чтобы вы могли просматривать его активность на другом компьютере или планшете с Windows 10, это нужно активировать вручную.
Есть два способа сделать это:
Способ 1
- Откройте временную шкалу Windows, нажавWin + Tab на клавиатуре или проводя по сенсорной панели четырьмя пальцами.
- Прокрутите вниз до нижней части списка временной шкалы Windows.
- Вы должны увидеть текстовое сообщение «Больше дней» на временной шкале и кнопку Включить. Нажатие на эту кнопку синхронизирует использование приложения этим устройством Windows 10 с облаком, поэтому оно может синхронизироваться с другим устройством Windows 10, которое использует ту же учетную запись.
Способ 2
- Откройте Параметры.
- Нажмите Конфиденциальность.
- В левом меню выберите «Журнал действий».
- Установите флажок Отправить мой журнал активности в Microsoft. Это поле должно быть отмечено, если вы хотите, чтобы эта опция была включена.
Как отключить Временную шкалу
Если вас не устраивает тот факт, что система будет вести постоянный учет ваших действий, Временную шкалу можно очень просто отключить. Полезно будет сделать это на компьютерах, которыми пользуется несколько человек с одной учетной записи.
- Нажмите Win+ I. Откроется окно Параметров Windows.
- Перейдите в раздел Конфиденциальность – Журнал действий. По какой-то странной причине Microsoft решила по-другому назвать страницу с настройками функции Временная шкала.
- Снимите отметки возле пунктов РазрешитьWindowsсобирать мои действия с этого компьютера, а также РазрешитьWindowsсинхронизировать мои действия с этого компьютера в облако.
- Ниже в разделе Показать действия от учетных записей отключите учетную запись от отображения действий, связанных с профилем.
- После этого при нажатии на кнопку Предоставления задач или Alt+ Tab, на экране будут отображаться только запущенные приложения, а Временная шкала полностью исчезнет.
Обратите внимание, что вам не обязательно полностью отключать Временную шкалу. Можно скрыть отдельные записи
Для этого откройте Временную шкалу, найдите карточку активности, которую вы хотите скрыть, а затем нажмите по ней правой кнопкой мыши. Выберите Удалить. Эта опция удалит лишь выделенную карточку. Опция Удалить все ранее сегодня удалит из временной шкалы все карточки активности за текущий день.
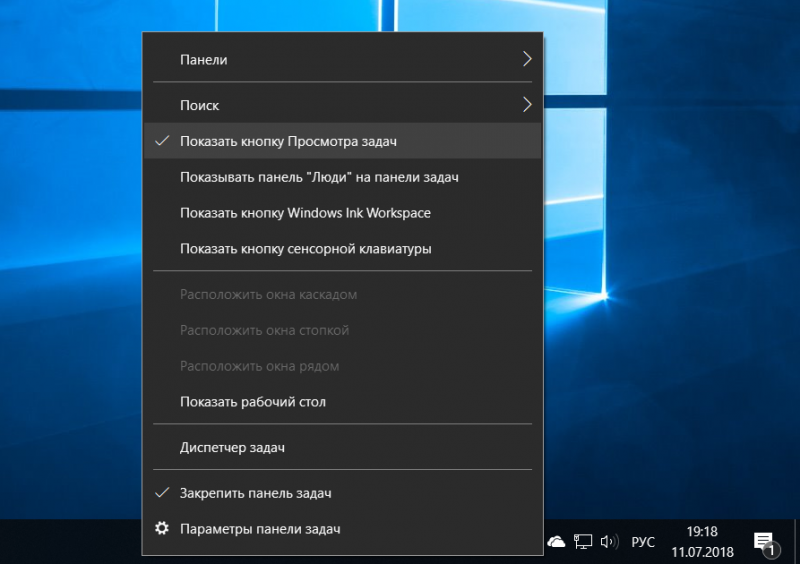
Если же вам не нравится, что возле кнопки Пуск отображается лишняя кнопка, достаточно просто ее скрыть, не отключая при этом Временную шкалу. Кстати, отключение последней не удалит из панели задач кнопку Предоставления задач. Просто нажмите правой кнопкой мыши по пустому месту на панели задач и выберите Показать кнопку Просмотра задач. После этого кнопка исчезнет.
Как отключить «Временную шкалу» в «Windows 10»
Если вы не хотите использовать функцию «Временной шкалы», то вы можете отключить ее в приложении «Параметры». Существует достаточно много различных способов открыть приложение «Параметры», но мы не будем описывать их все, а остановимся только на некоторых из них.
Способ 1: Это самый быстрый и простой способ открыть приложение «Параметры» – нажмите на клавиатуре вместе сочетание клавиш «Windows + I» и откройте приложение напрямую.
Способ 2: Нажмите на «Панели задач» в правом нижнем углу рабочего стола кнопку вызова «Центра уведомлений Windows 10». Из правой части экрана появится всплывающая панель центра уведомлений, в нижней части которой находятся кнопки быстрого действия. Чтобы открыть приложение нажмите кнопку «Все параметры».
Способ 3: Нажмите кнопку «Пуск», находящуюся на «Панели задач» в нижнем левом углу рабочего стола и откройте главное пользовательское меню «Windows». В левой панели меню нажмите на значок шестеренки или, используя полосу прокрутки, опустите бегунок вниз и в списке установленных приложений и программ выберите раздел «Параметры».
Способ 4: Щелкните правой кнопкой мыши по кнопке «Пуск» или нажмите на клавиатуре вместе сочетание клавиш «Windows + X» и откройте всплывающее меню. А затем выберите из списка доступных действий раздел «Параметры».
В окне «Параметры», используя полосу прокрутки, переместите бегунок вниз окна и выберите раздел «Конфиденциальность».
Выберите в левой панели окна раздел «Журнал действий», а в правой панели окна снимите флажок в ячейке «Разрешить Windows собирать мои действия с этого компьютера». Теперь функция «Временная шкала» будет отключена.
Далее вы можете полностью стереть содержимое вашей «Временной шкалы». Используя полосу прокрутки, опустите бегунок вниз к разделу «Показать действия от учётных записей» и установите переключатель в положение «Откл.». Затем в разделе «Журнал операций очистки» нажмите кнопку «Очистить». Появится всплывающее сообщение, предупреждающее вас о том, что восстановить удаленные действия для данной учетной записи будет невозможно. Нажмите кнопу «ОК» и выполните удаление журнала активности пользователя.
Как видите, «Временная шкала» («Timeline») достаточно удобная и полезная функция, которую легко включить и отключить при необходимости. Так как она позволяет вернуться к различным данным, с которыми взаимодействовал пользователь некоторое время назад и предоставляет возможность получить к ним доступ из любого устройства, то мы уверены, что она станет очень популярна в ближайшее время.
Полную версию статьи со всеми дополнительными видео уроками смотрите в источнике: https://hetmanrecovery.com/ru/recovery_news/what-is-timeline-in-windows-10-and-how-to-use-it.htm