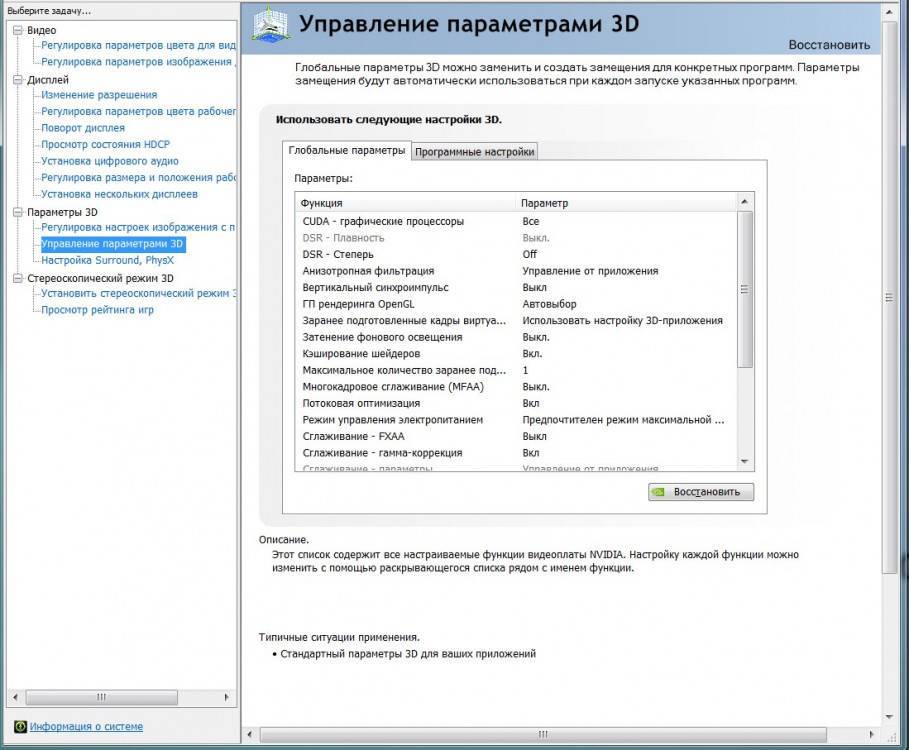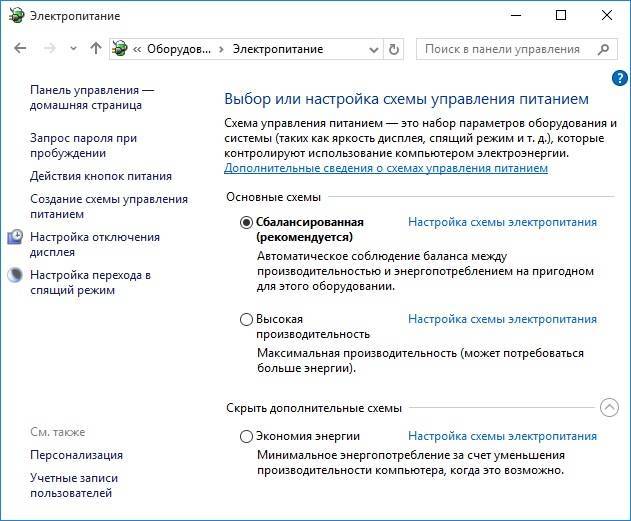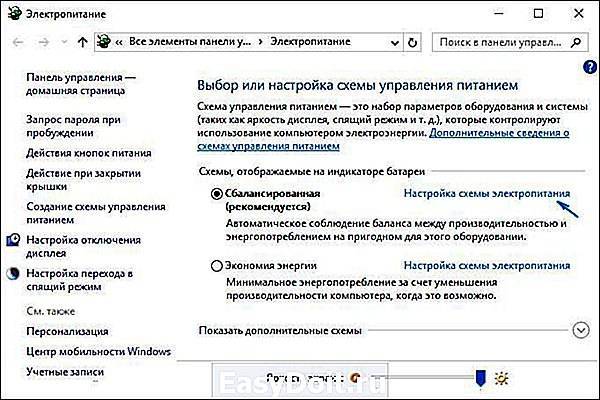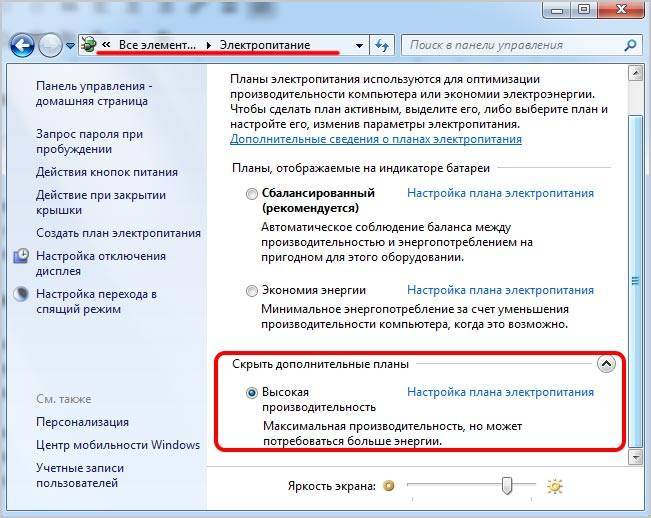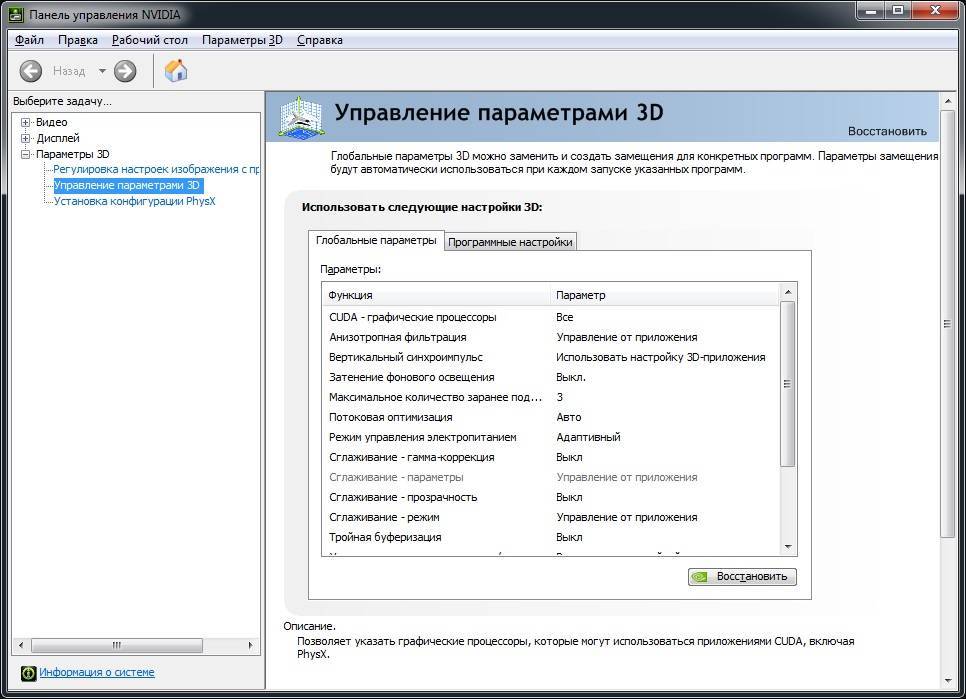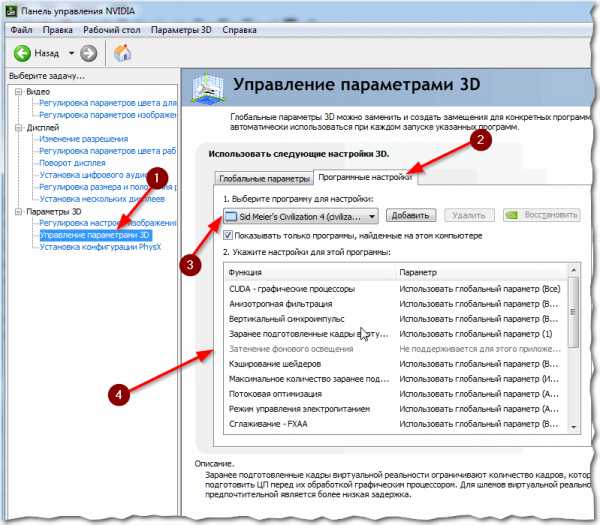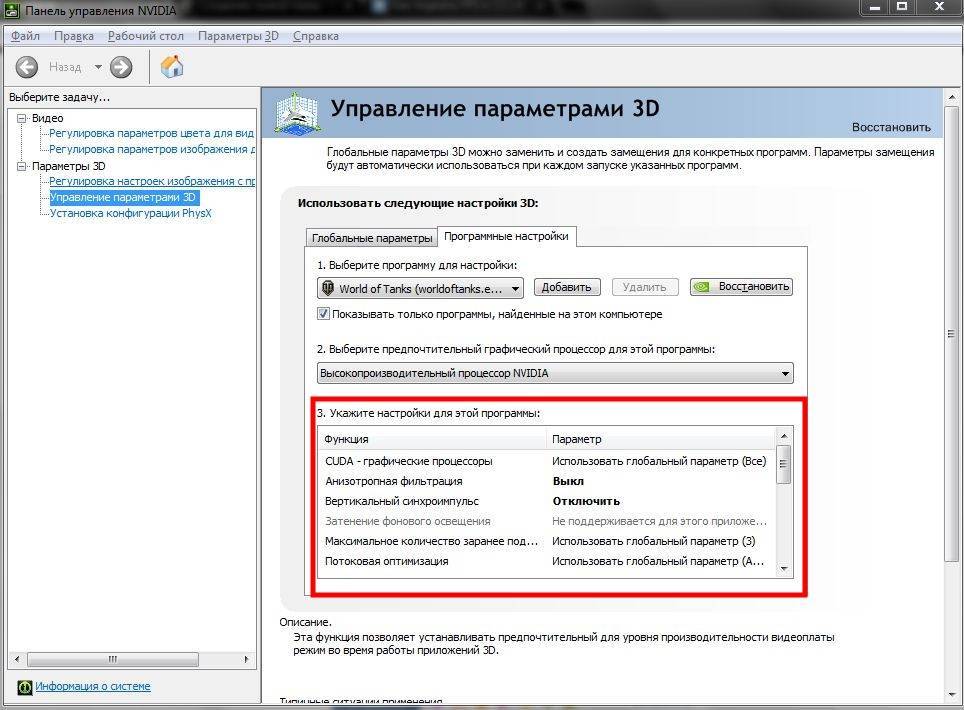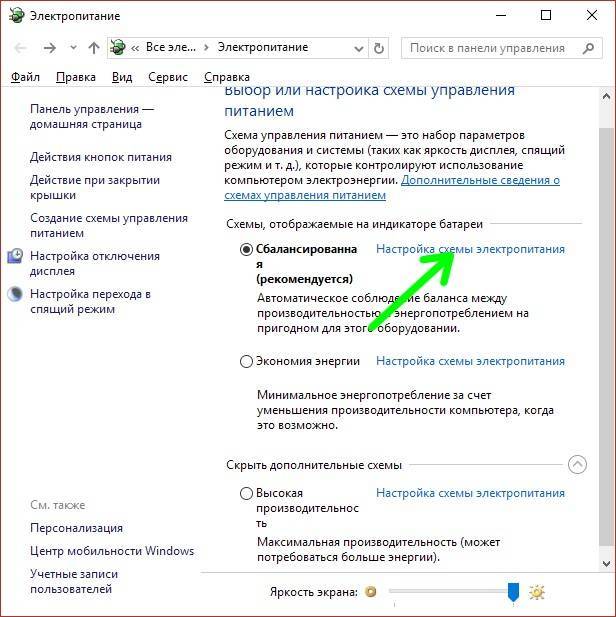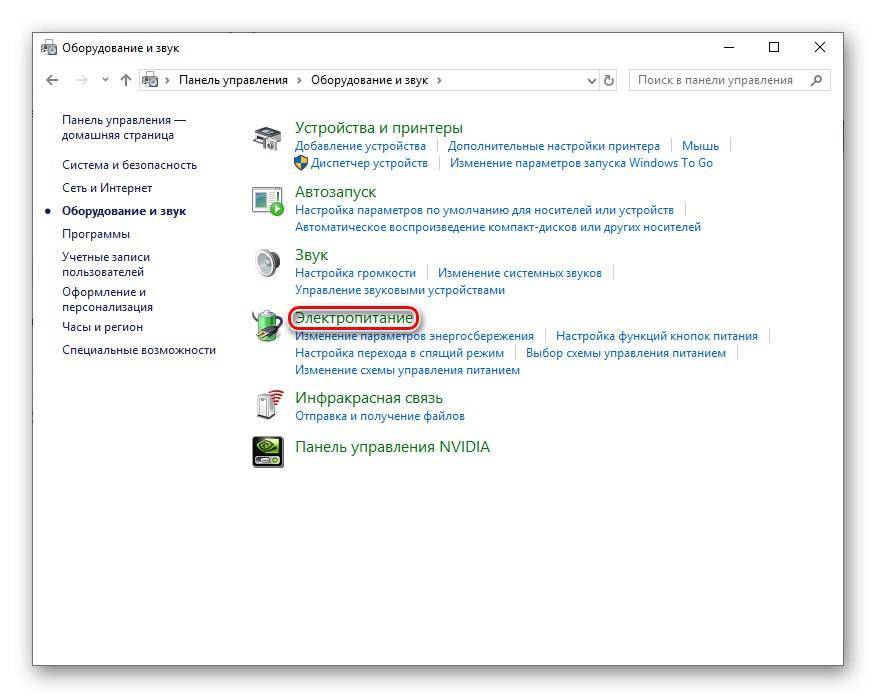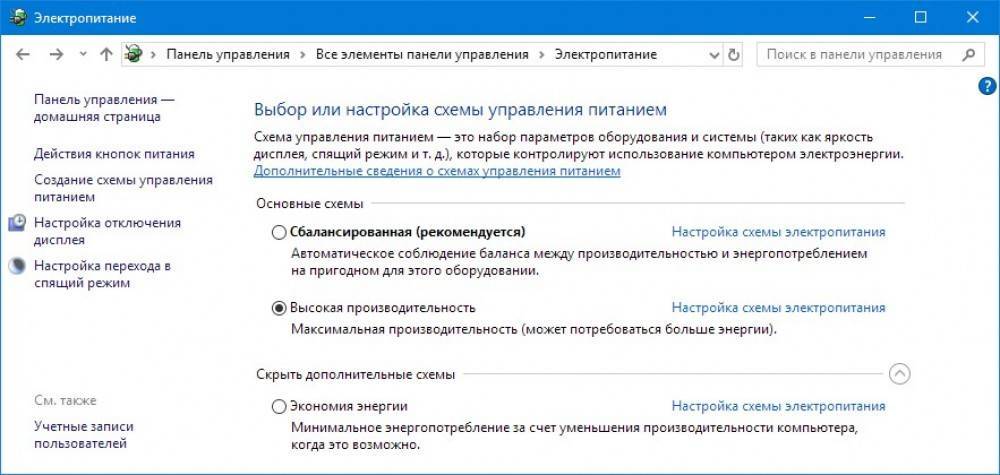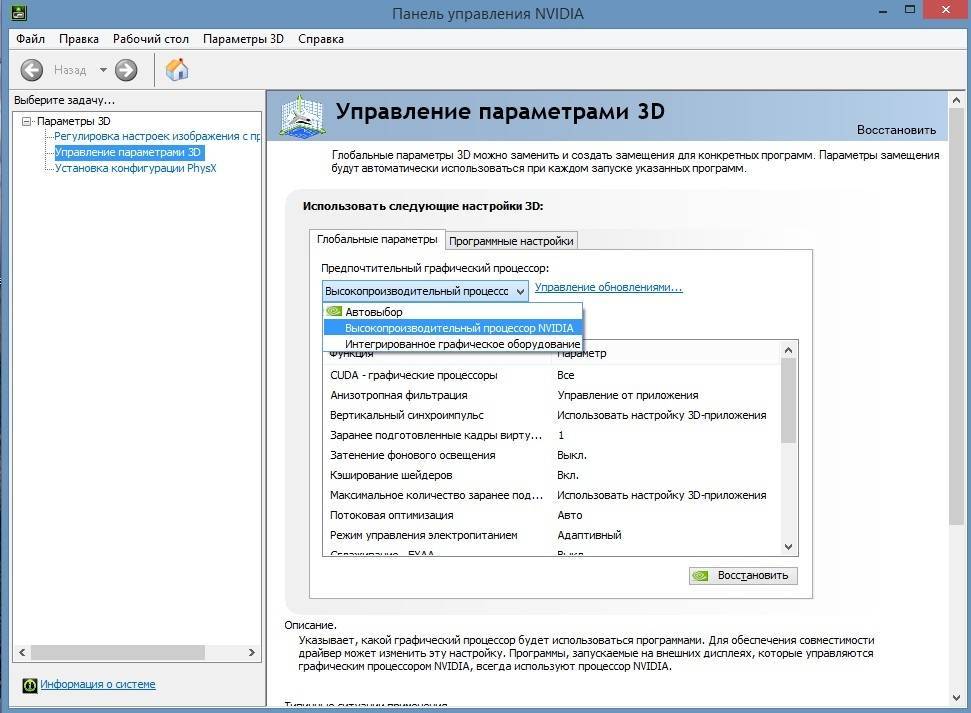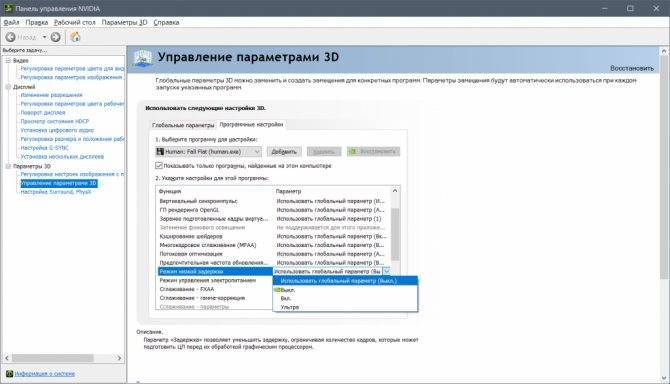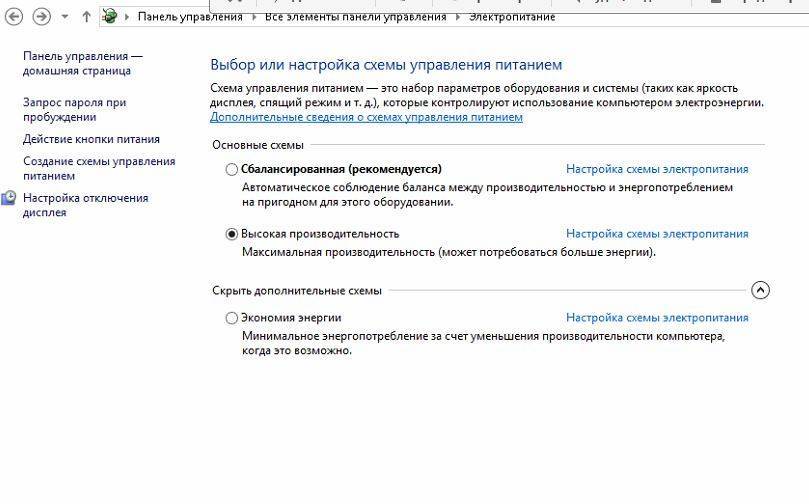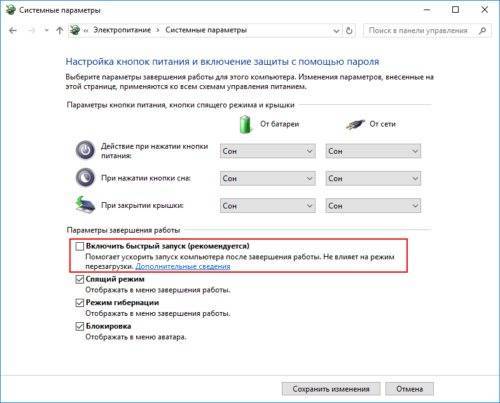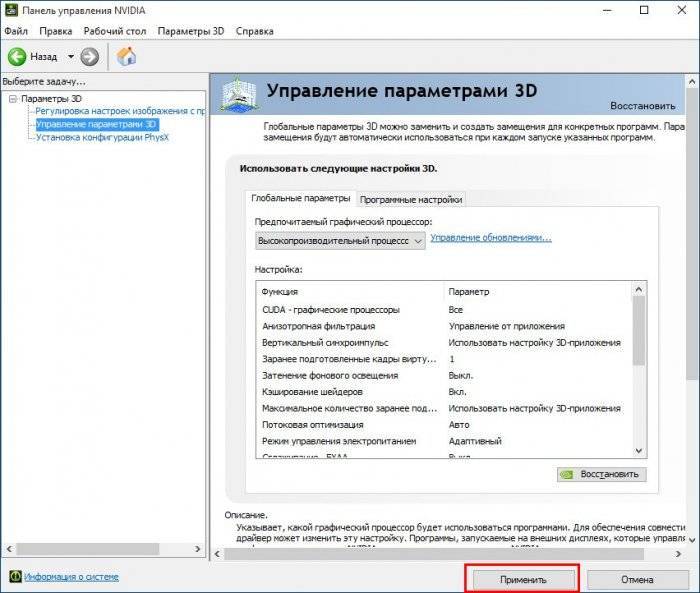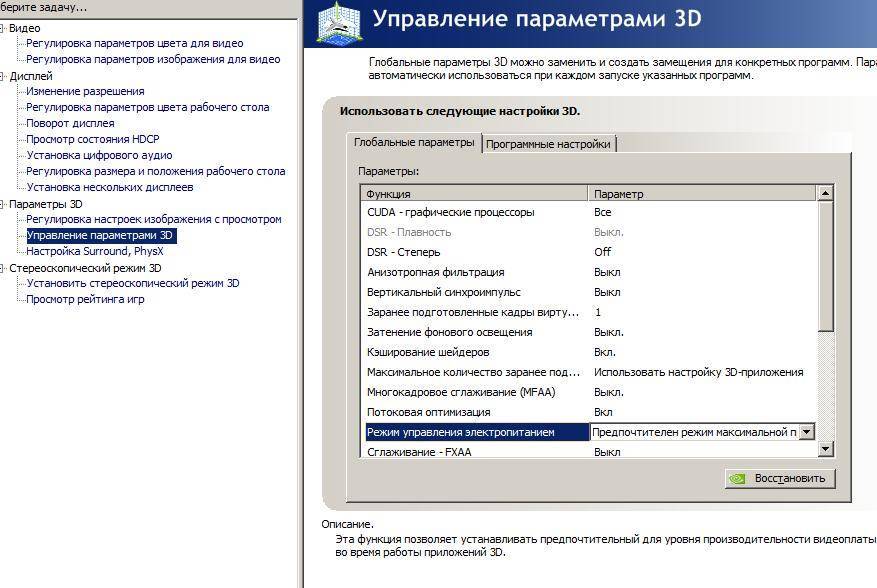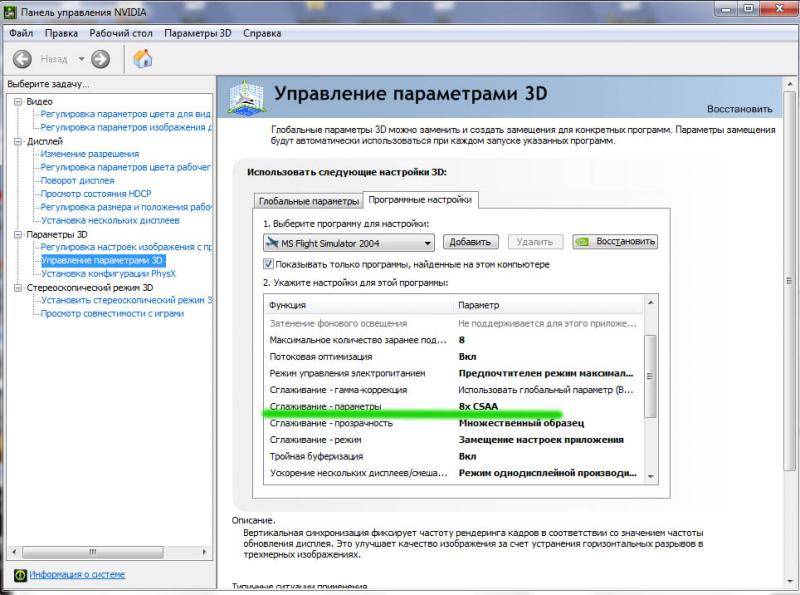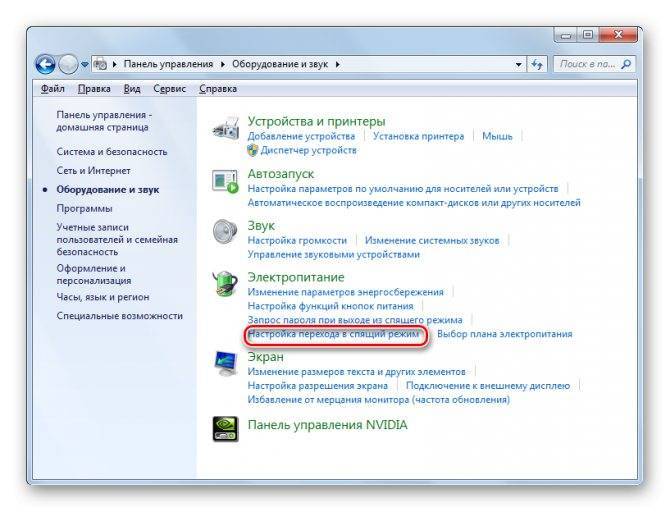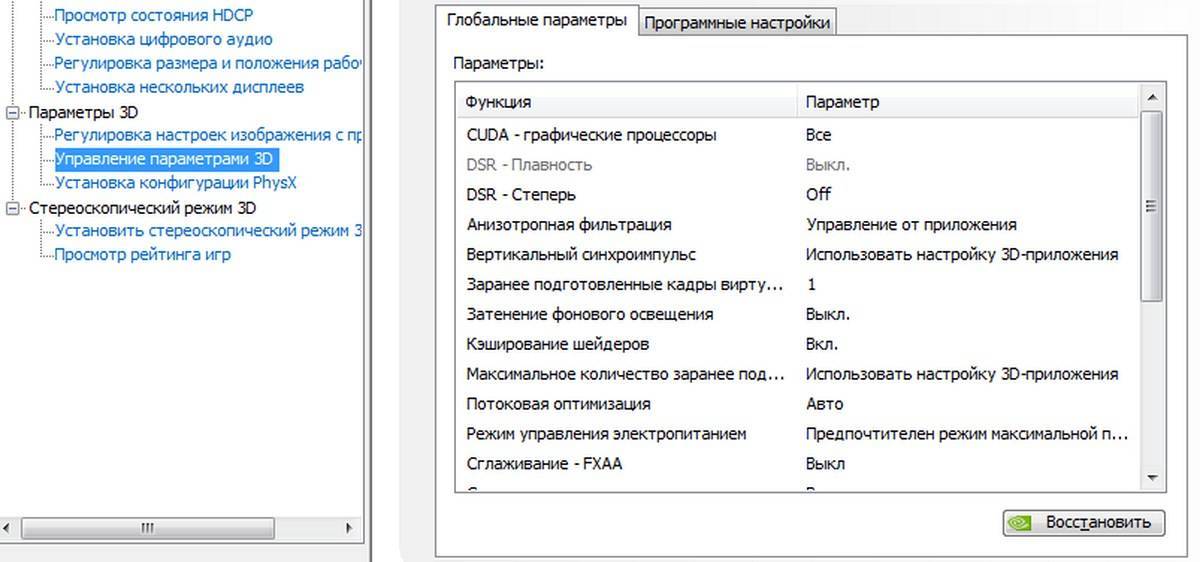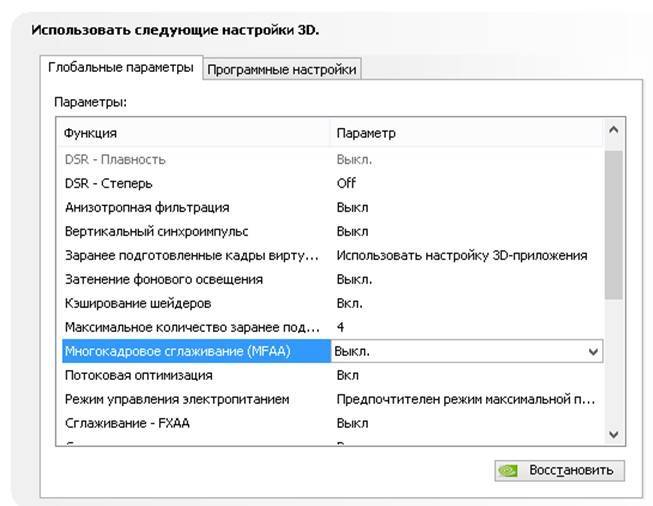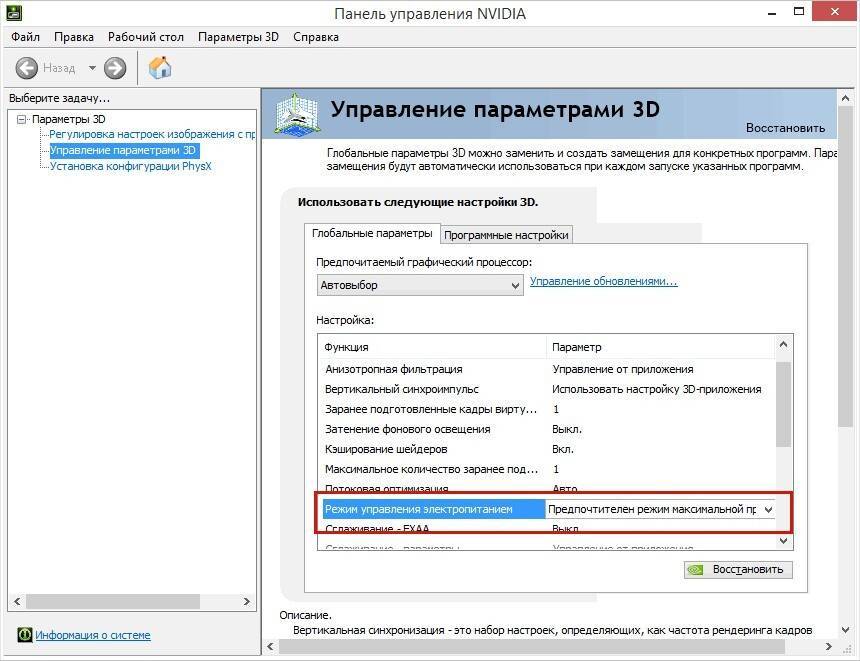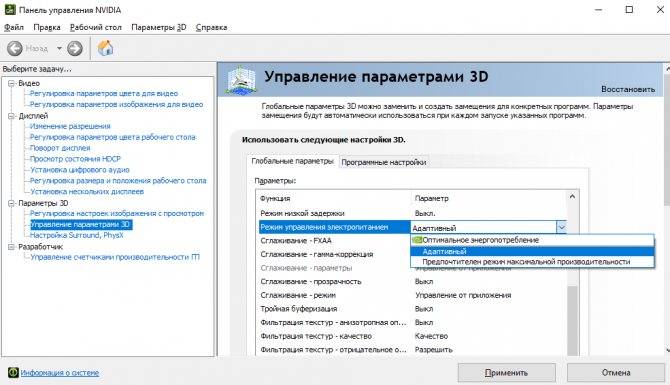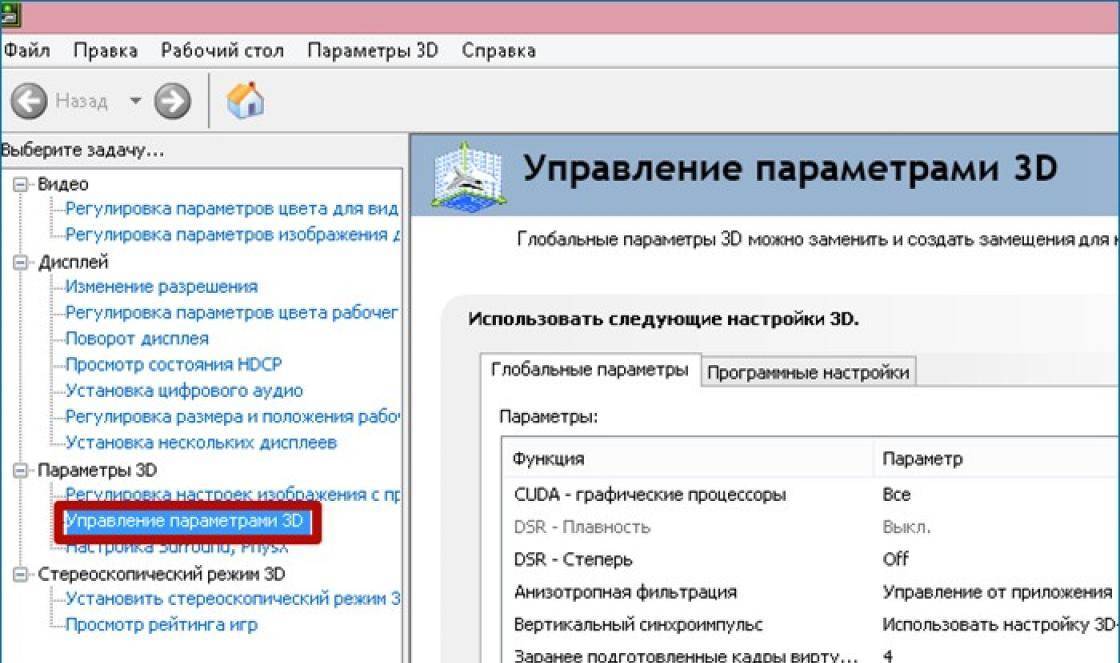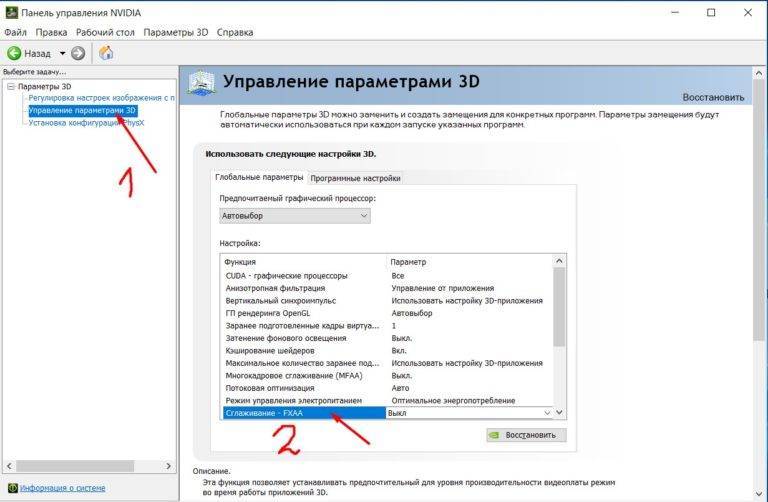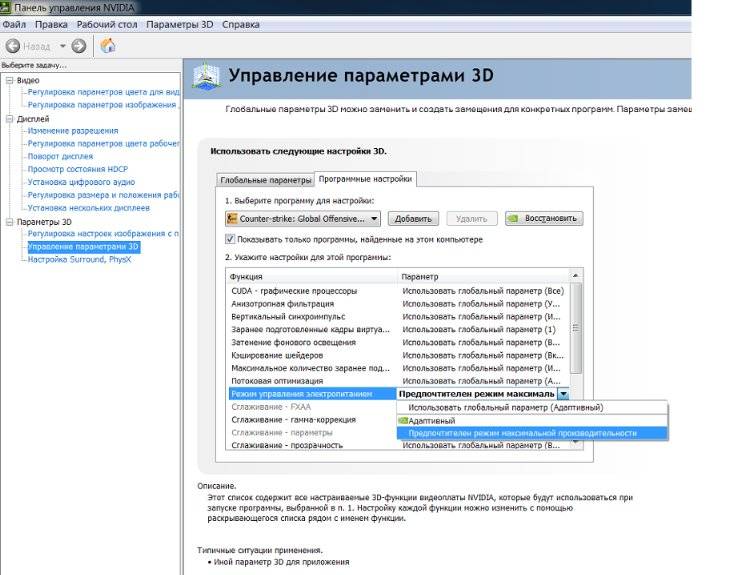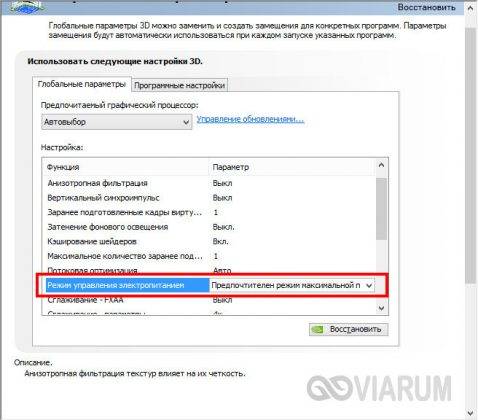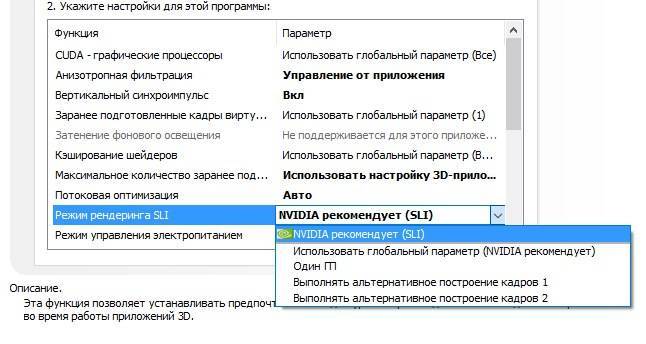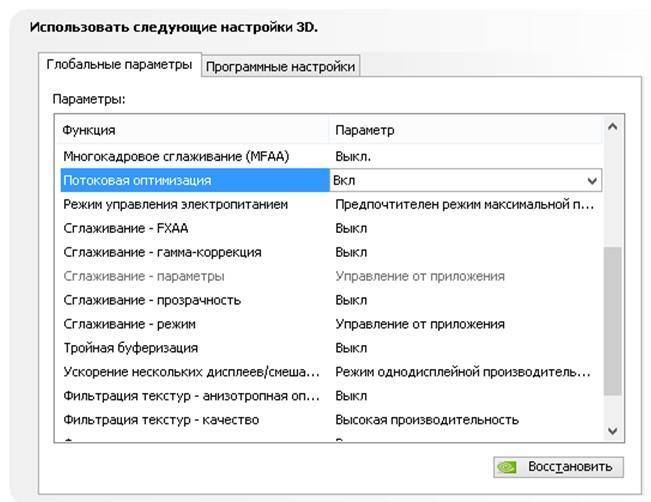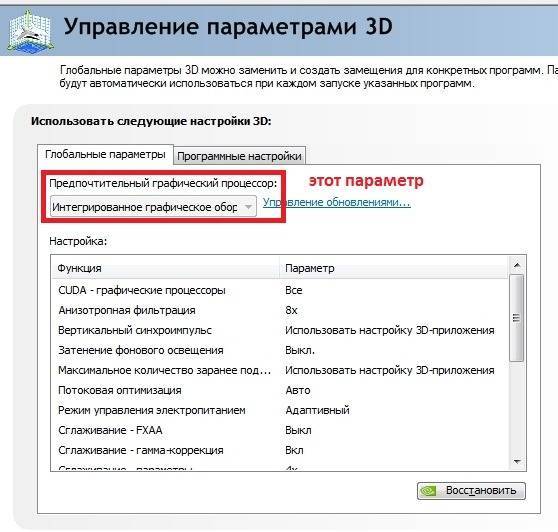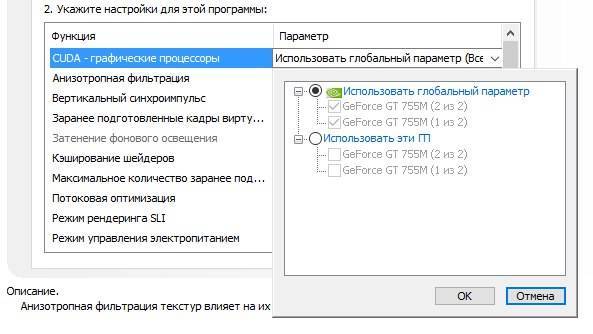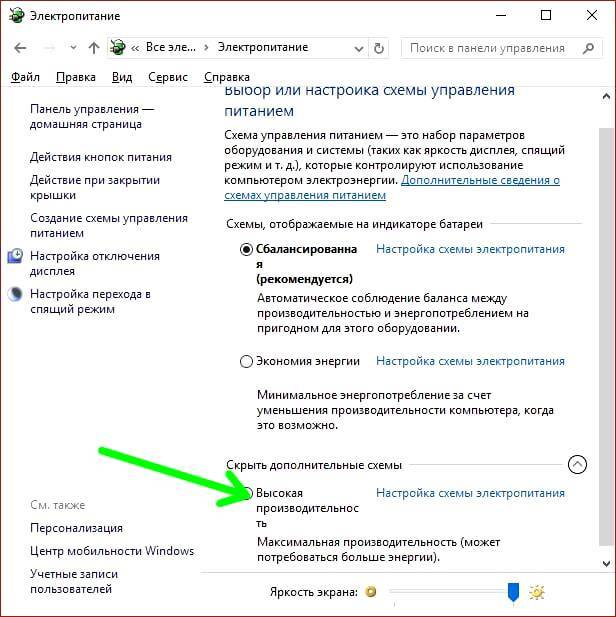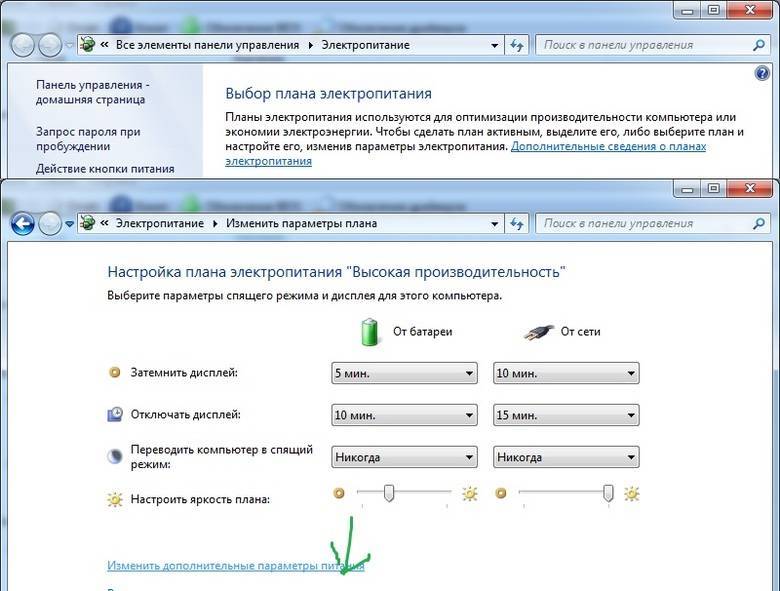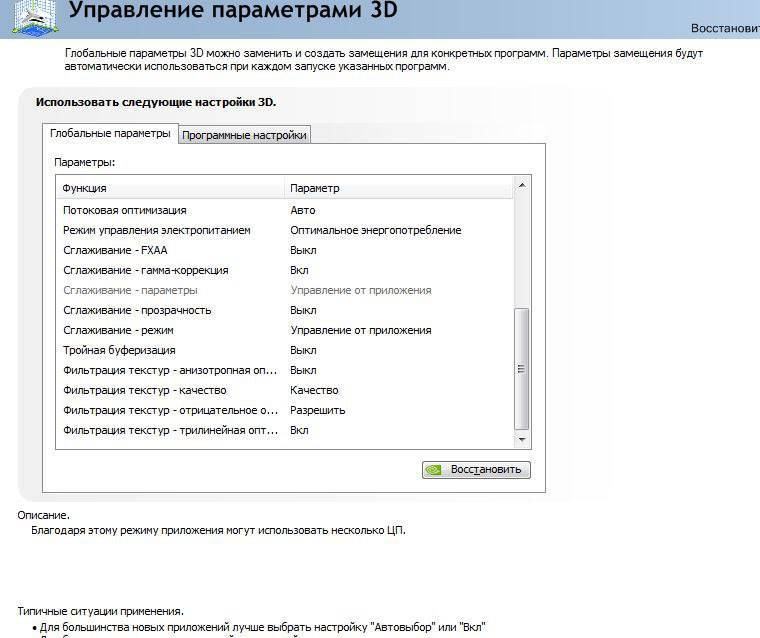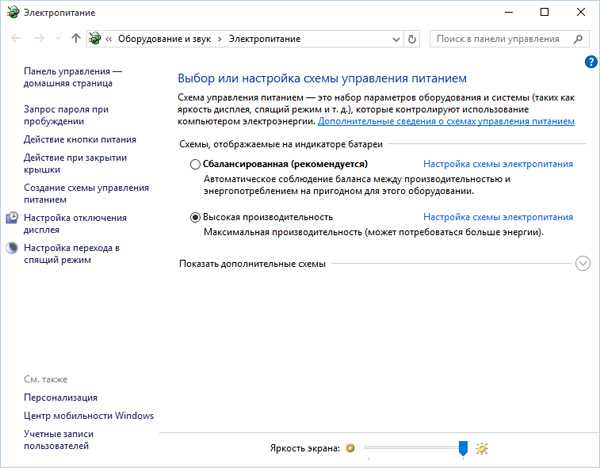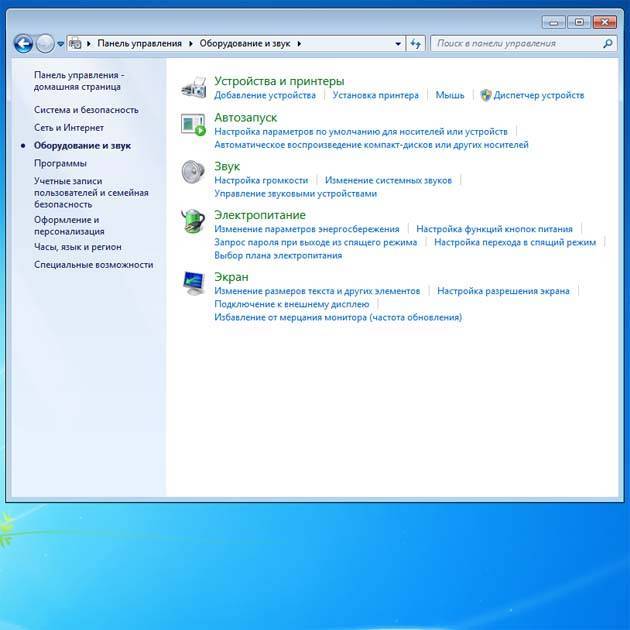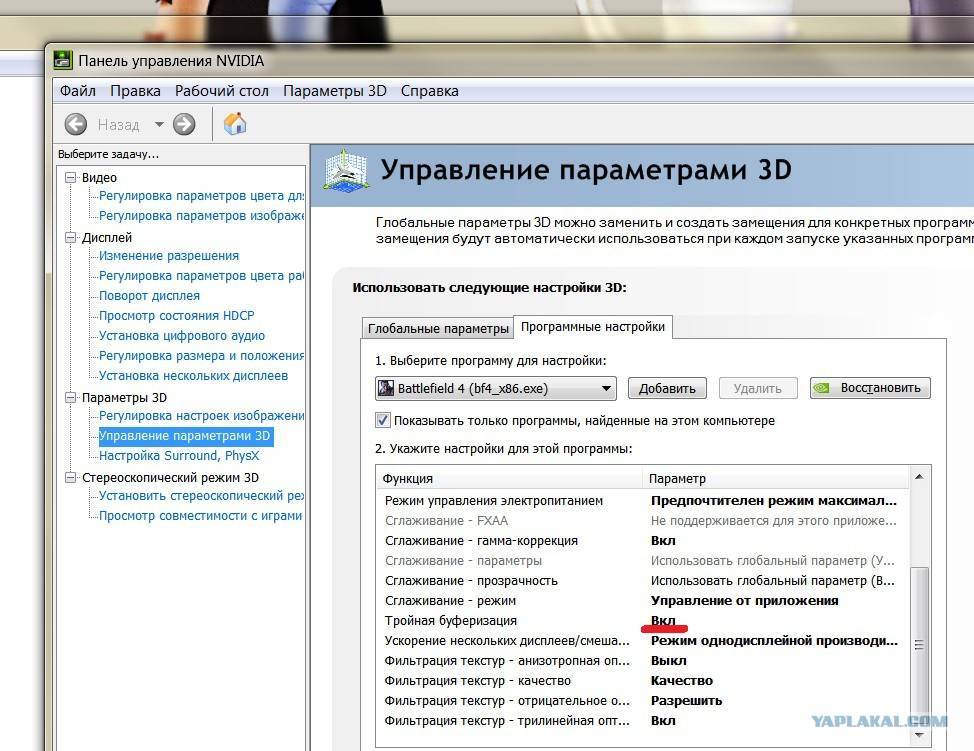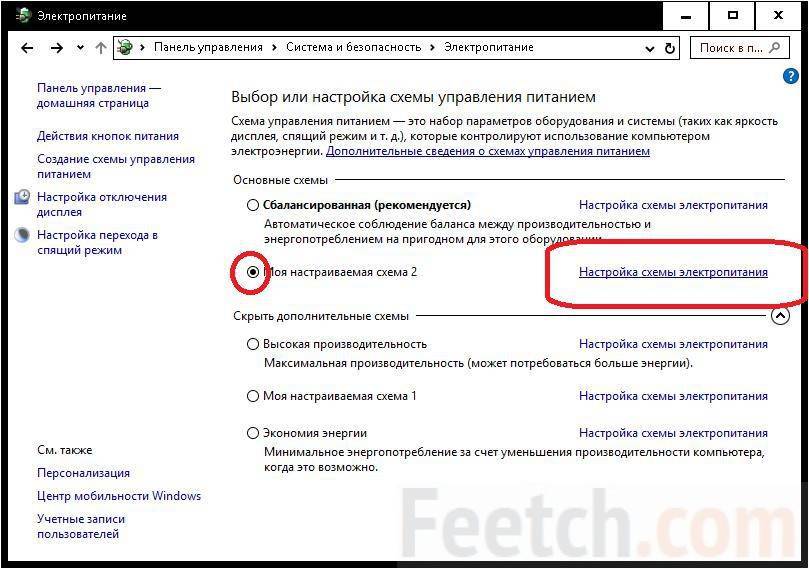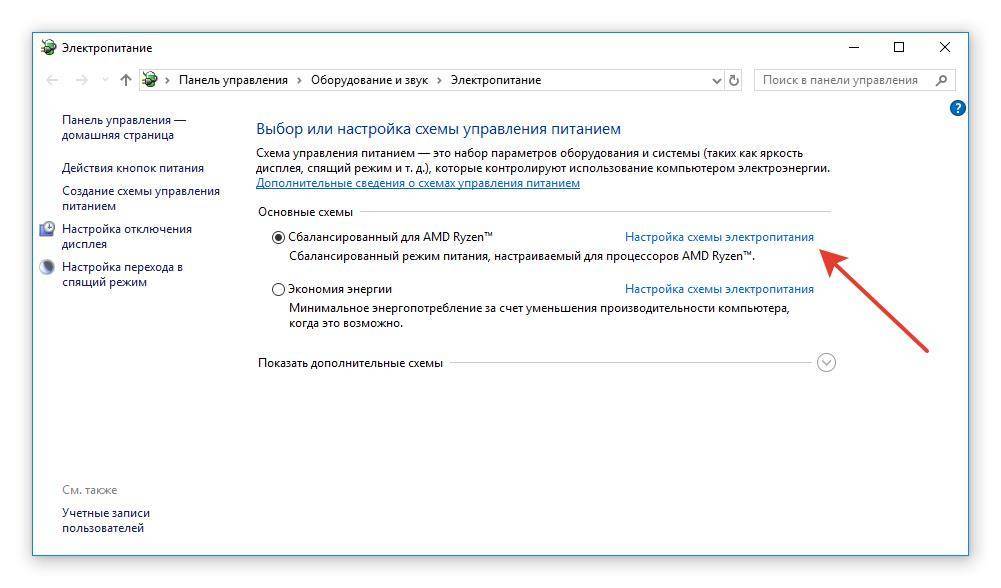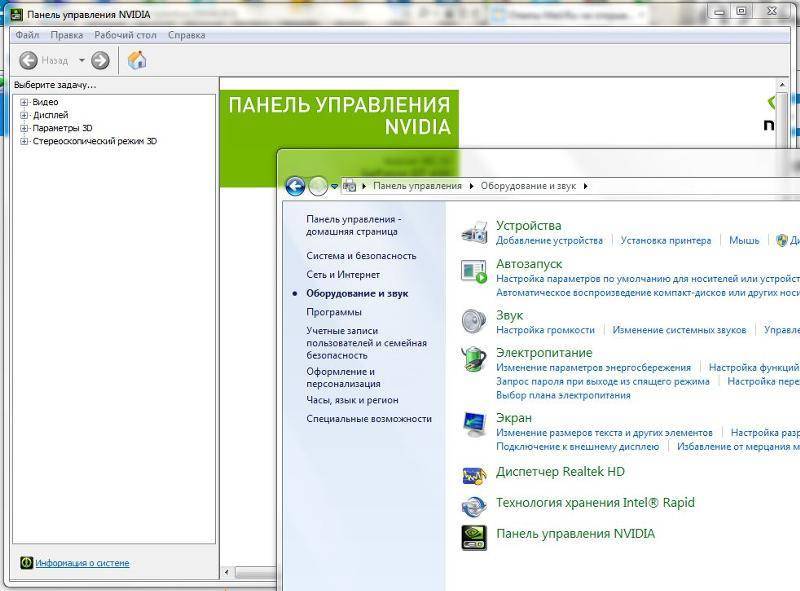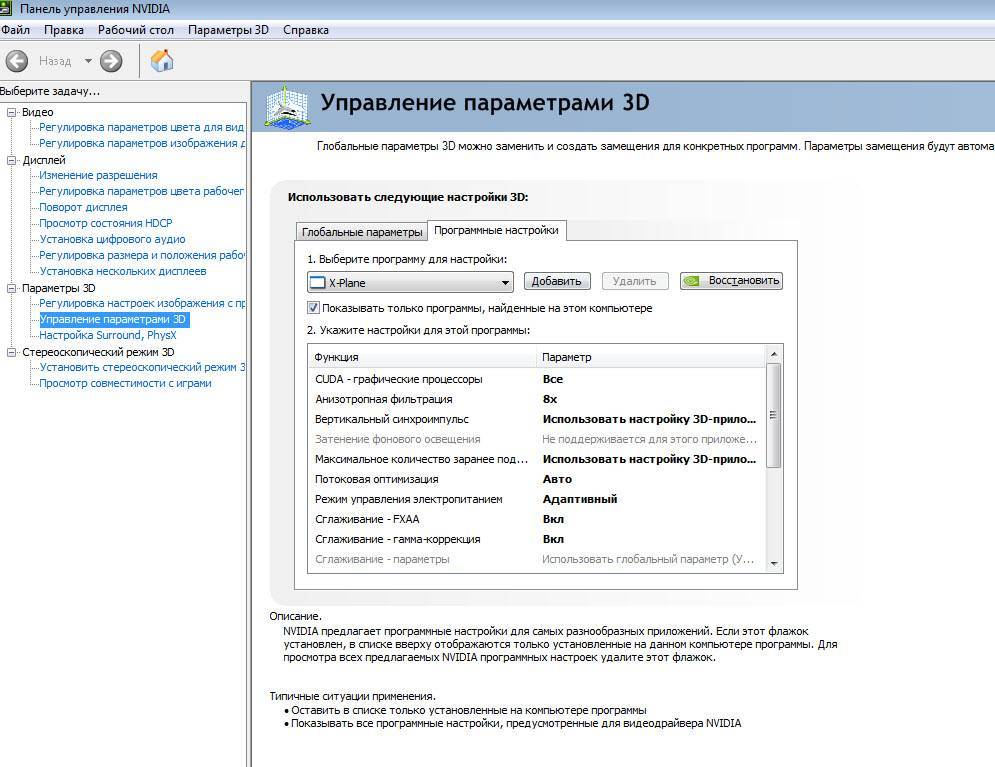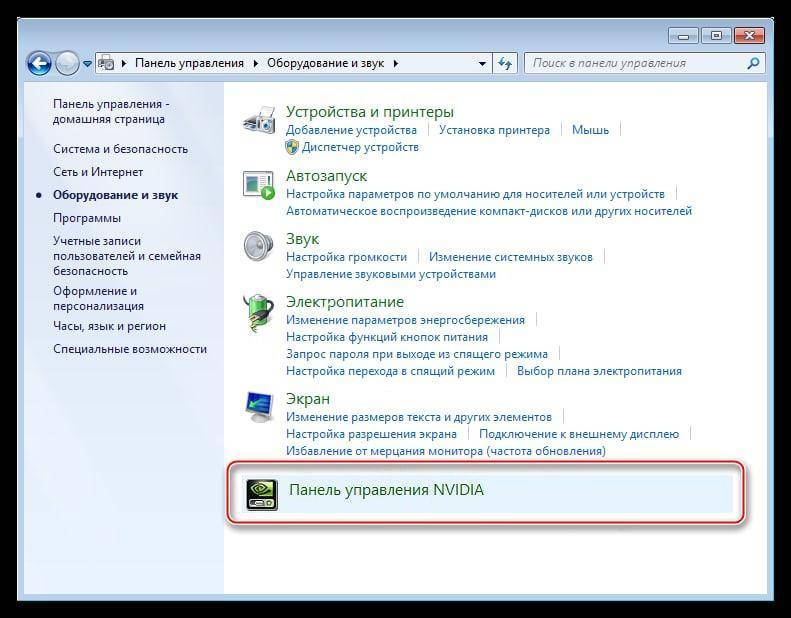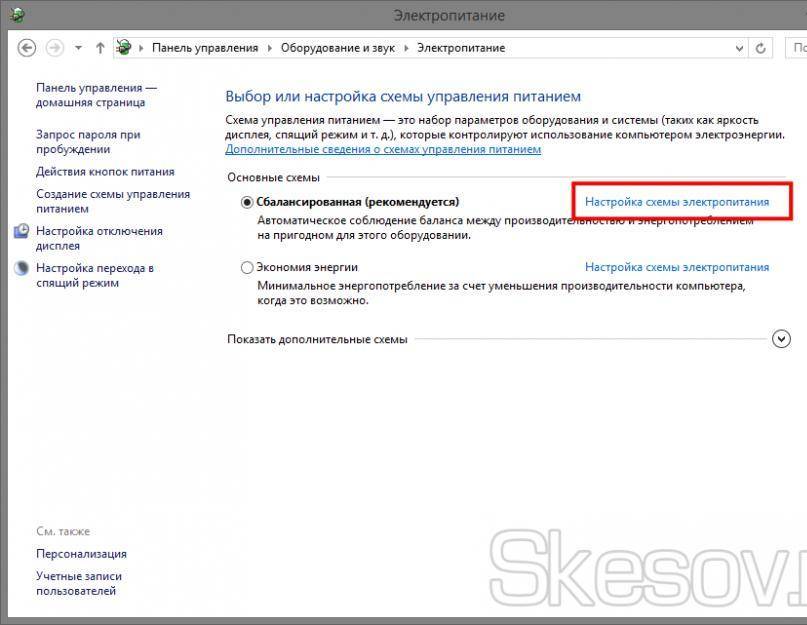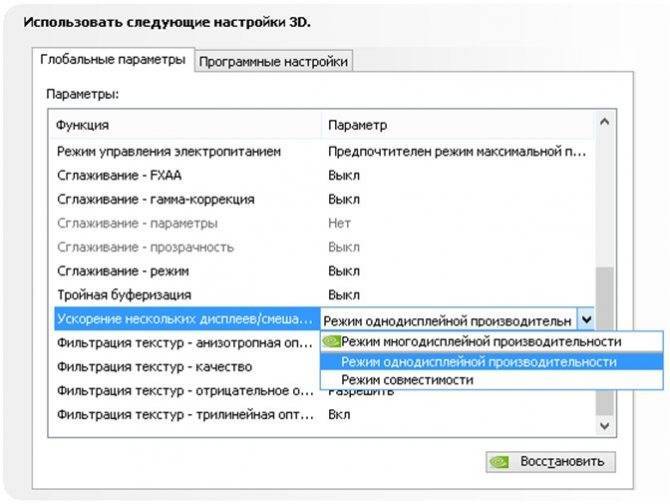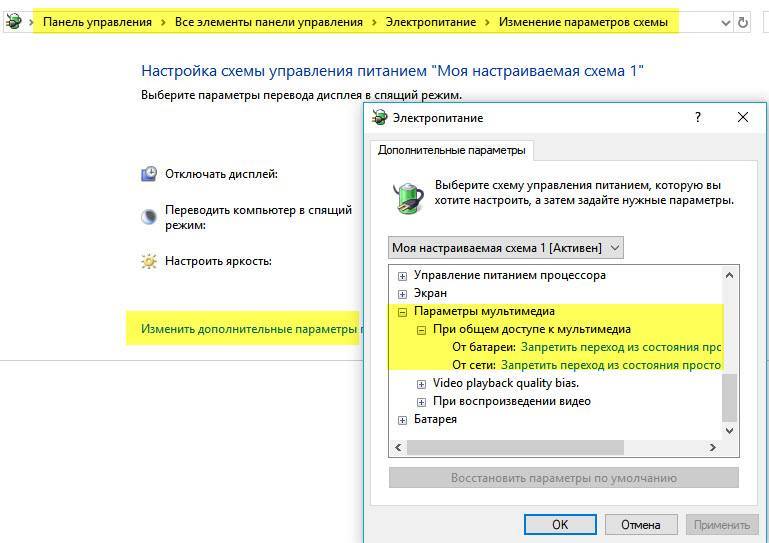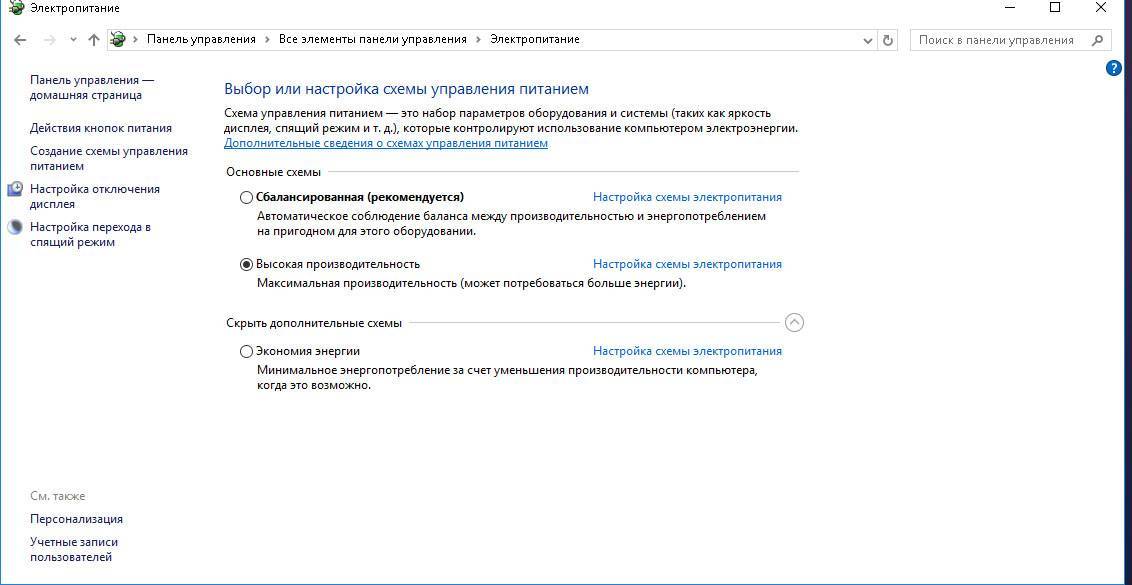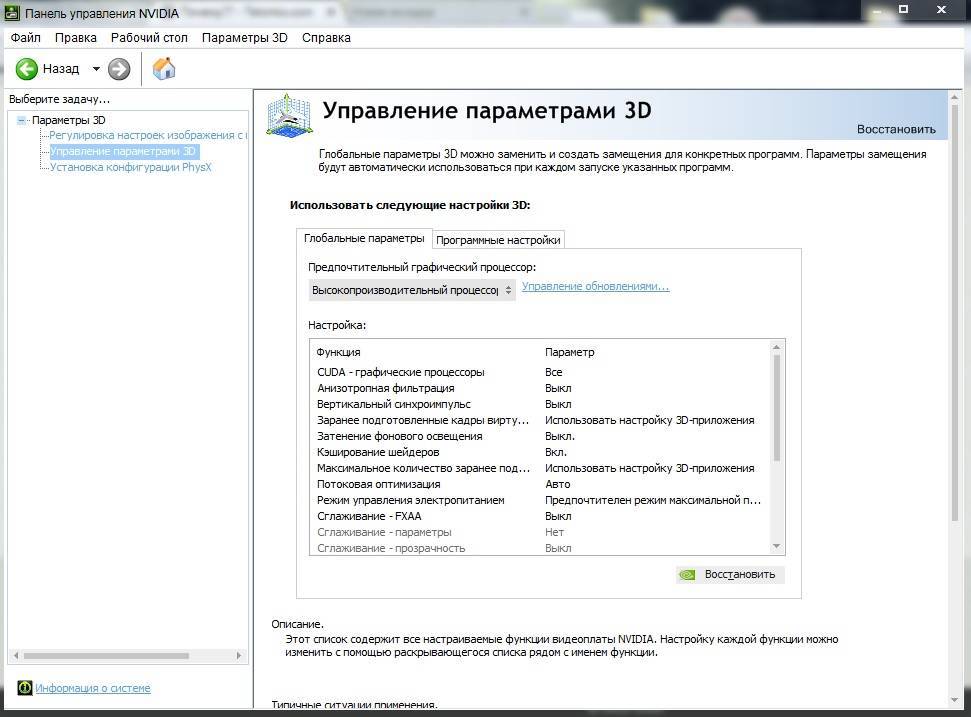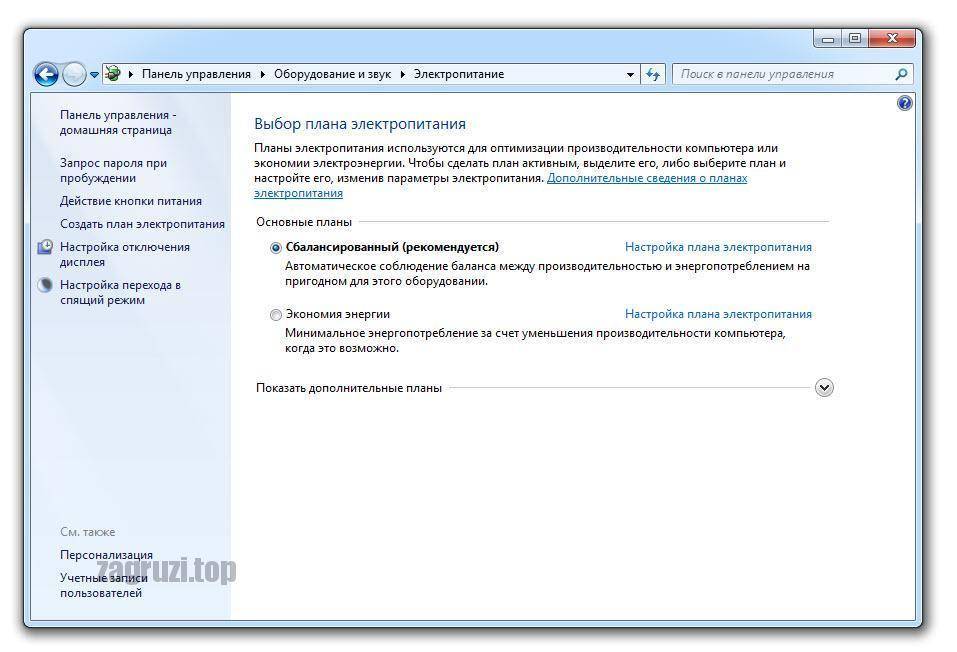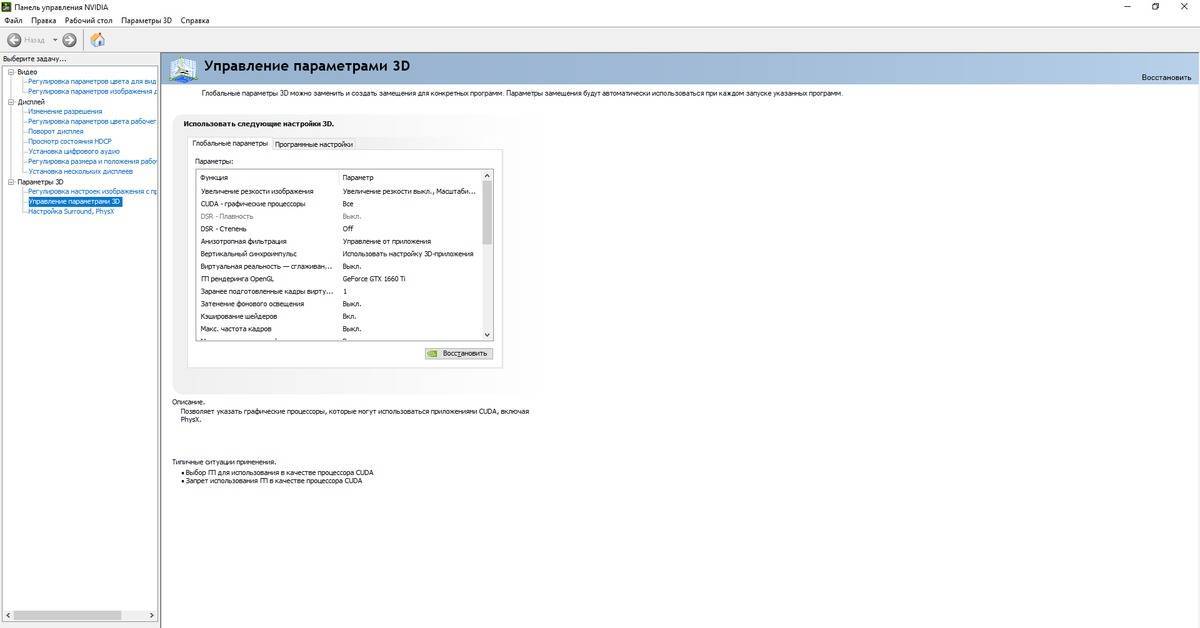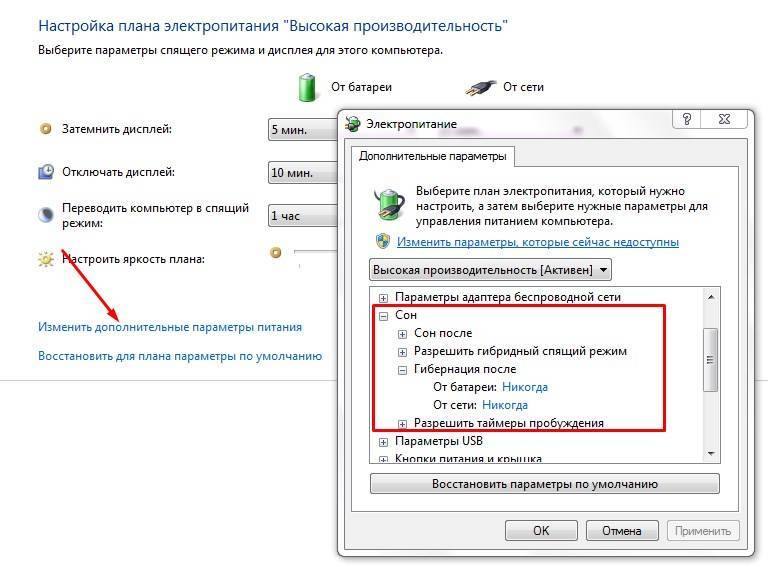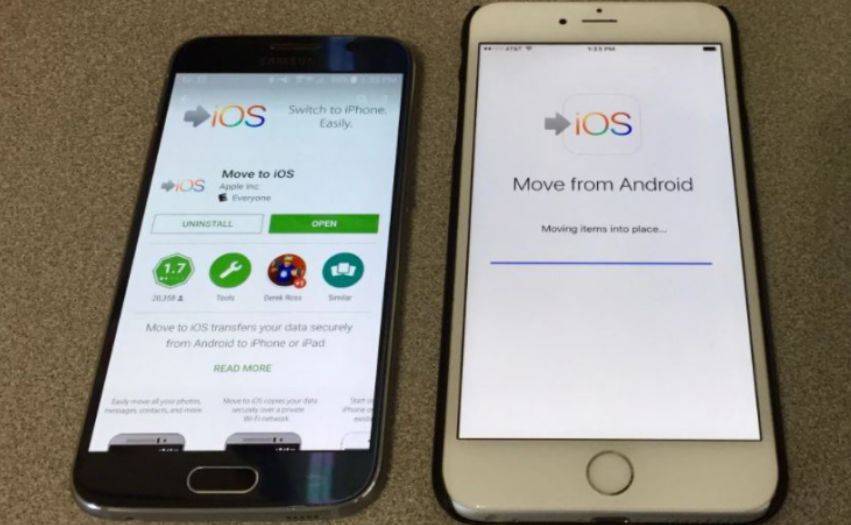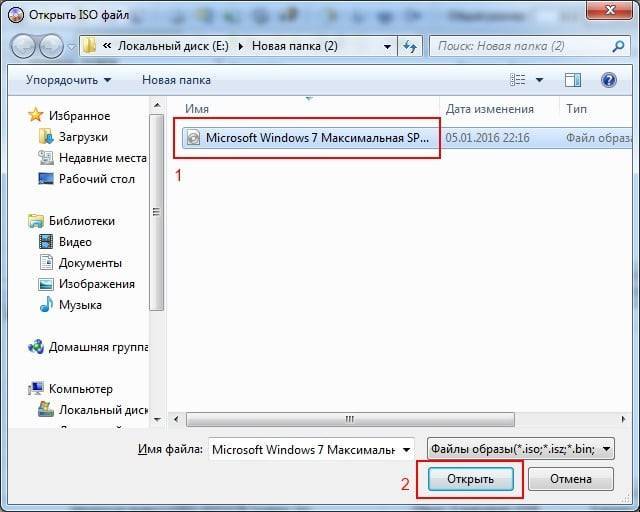Когда может потребоваться включить режим
Обнуление очереди снижает задержку рендеринга, но на параметре FPS (число обрабатываемых кадров в секунду) это никак не отразится. Другими словами, активация режима низкой задержки не приводит к увеличению битрейта, скорее наоборот. Основная функция параметра – избежать появления лагов, которые могут появляться на этапе формирования CPU очереди кадров, ждущих обработки графическим процессором.
Микролаги в обычной игре приводят всего лишь к определённым неудобствам, но для сетевых игр, где каждая миллисекунда влияет на конечный результат, даже минимальные задержки могут стоить очень дорого. Представьте, что вы прицеливаетесь, и вроде бы сделали это правильно и уже нажали на курок, но в этот момент происходит лаг, и в следующее мгновенье противник уже не на мушке, а выстрел произведён.
Разумеется, современные видеокарты умеют автоматически регулировать задержку очереди в зависимости от ситуации с нагрузкой на GPU/CPU (для этого используется пакет SDK Reflex), но иногда они с этим не справляются, и тогда стоит включить режим низкой задержки вручную. Особенно часто такое случается в сетевых киберспортивных играх типа Dota/CS. Как отмечают разработчики из NVidia, реальный эффект будет заметен при условии использования FPS не ниже 60.
Выставление данного параметра в значение Ultra, то есть обнуление очереди, позволит передавать кадры от центрального процессора на чип видеокарты точно в срок. Другими словами, GPU будет получать их именно тогда, когда это потребуется для рендеринга.
Приведённый график наглядно иллюстрирует вышесказанное. Здесь приведены значения задержек (лагов) при выводе кадров в миллисекундах для некоторых популярных сетевых игр. Выключенный режим (по умолчанию) отображён более светлым оттенком, режим Ultra – затенённым. Можно убедиться, что в некоторых случаях можно добиться уменьшения игровой задержки на 27%, а это уже неплохой результат.
Нужно ли включать режим Low Latency Mode, решать вам. Если лаги присутствуют, стоит попробовать, но стопроцентный результат не гарантируется. В любом случае всегда можно выставить значение по умолчанию, то есть Off.
Разумеется, использование данной функции связано со многими нюансами, о которых нужно знать. Об ограничениях со стороны видеокарты мы уже упоминали – на тех, где свежая версия драйвера имеет номер ниже 436, полное обнуление очереди будет недоступно, вы можете только регулировать число подготовленных кадров от 1 до 4.
Второе ограничение касается приложений – движок игры должен поддерживать DirectX 9/11. Если используется API Vulkan/ DirectX 12, эта функция тоже доступна, но в настройках игры, а не в Панели управления NVidia.
Ещё одно ограничение связано с центральным процессором. Если он слабый или сильно загружен чем-то другим, задержек с буферизацией не избежать, независимо от того, что вы ставите в режиме низкой задержки.
Когда мы говорили, что включение режима не приводит к повышению FPS, мы были не совсем правы: на самом деле зависимость существует, но она проявляется далеко не всегда и однозначно в сторону уменьшения количества кадров. Как утверждают сами разработчики, включать ультранизкую задержку лучше в тех случаях, когда значение FPS демонстрирует стабильность в пределах 60-100 кадров/секунду. Если FPS «плавает», с управлением лучше справляется драйвер или движок игры.
В любом случае не следует ожидать от режима чудес, ведь речь идёт о миллисекундных задержках, которые зачастую человеческие органы чувств даже не в состоянии ощутить. И когда мы говорим о 30% уменьшении задержек, нужно понимать, что в абсолютных показателях в лучшем случае выигрыш составлял 20 миллисекунд (две сотых секунды). Впрочем, для предотвращения появления микролагов этого вполне достаточно.
Назначение режимов питания
Режимы питания дебютировали в Windows 10 вместе с технологией Power Throttling в версии 1703. На тот момент она поддерживалась только для процессов Intel начиная с 6-го поколения, а AMD еще работала над совместимостью с чипсетом Ryzen.
Переключение режима питания действует в двух направлениях.
1. Смена режима управления питанием процессора
К каждому режиму питания привязан набор параметров, относящихся к управлению питанием процессора — Processor Power Management, PPM.
Эти параметры не отражены в графическом интерфейсе и не задаются в реестре. Они позволяют изготовителям ПК гибче настраивать производительность процессора в зависимости выбранного режима. ОЕМы настраивают параметры PPM с помощью драйверов (INF) или пакетов подготовки (PPKG). Поэтому вы тоже можете сконфигурировать эти параметры при большом желании, а главное — понимании смысла этих манипуляций.
Традиционные настройки классической схемы электропитания вроде таймаутов отключения дисплея, дисков и ухода системы в сон не зависят от выбранного режима питания.
2. Снижение фоновой активности приложений при работе от батареи
Если процессор поддерживает технологию Power Throttling, фоновая работа приложений замедляется, если устройство не подключено к электросети и не выбран режим питания для максимальной производительности. Фоновыми приложениями считаются все кроме активного в данный момент времени, однако троттлинг не применяется к системным процессам.
Это — единственная связь работы приложений с режимами питания. Однако настройки фоновой работы приложений и их троттлинга тесно связаны между собой.
Варианты завершения работы или перезагрузки компьютера
Вы можете выключить или перезагрузить компьютер.
Завершение работы ОС Windows
Ознакомьтесь с инструкциями по завершению работы компьютера при нормальных условиях
эксплуатации.
При нормальном завершении работы закрываются все открытые программы, выполняется выход
из учетной записи компьютера, после
чего компьютер выключается. Такой метод завершения работы позволяет быстро запустить
компьютер при следующем входе в систему.
Чтобы выполнить нормальное завершение работы, выполните следующие действия:
Щелкните правой кнопкой мыши значок Windows в левом нижнем углу.
Выберите Завершение работы или выход из системы, затем нажмите Завершение работы.
Полное завершение работы в ОС Windows 10
Ознакомьтесь с инструкциями по полному завершению работы компьютера для длительного
хранения или перевозки, обновления оборудования,
открытия BIOS Setup Utility, а также изменения настроек UEFI и запуска тестов.
Чтобы выполнить полное завершение работы, выполните следующие действия:
Нажмите значок Windows в левом нижнем углу.
Нажмите Выключение, нажмите и удерживайте клавишу Shift, а затем нажмите Завершение работы.
Перезагрузка ОС Windows
Ознакомьтесь с инструкциями по завершению работы компьютера и автоматической перезагрузке
в новый сеанс входа в систему. Используйте
эту опцию после установки программного обеспечения, требующего перезагрузки системы
(например, некоторых типов драйверов,
обновлений Windows и антивирусного программного обеспечения).
Щелкните правой кнопкой мыши значок Windows в левом нижнем углу.
Выберите Завершение работы или выход из системы, затем нажмите Перезагрузка.
Настройки производительности графики в Windows 10
Читайте, как управлять производительностью графики с помощью стандартных инструментов Windows 10. Как установить производительность графики отдельно для каждого приложения.
Средние и высокопроизводительные персональные компьютеры обычно имеют специальный графический процессор «GPU». Специальный графический процессор используется вашей системой для запуска приложений, требующих интенсивных ресурсов (например, современные виды игр), которые не может обработать обычная видеокарта. Графический процессор обычно представляет собой чип «NVIDIA» или «AMD», и оба имеют собственную специализированную панель управления.
Как увеличить производительность видеокарты
Современные видеоигры обладают высококачественной компьютерной графикой, реалистичность которой приближается к кинематографическому уровню. Детальная прорисовка лиц персонажей и окружающих предметов, различные эффекты, вроде волн на поверхности воды или колыхание травы от ветра, — все это создает ощущение реальности происходящего за монитором. Но в то же время сложность графики предъявляет компонентам ПК высокие требования по производительности. Особенно это касается графической карты.
Вопросом, как увеличить производительность видеокарты, геймеры задаются очень часто, ведь каждое новое поколение видеоигры становится все требовательней к характеристикам компьютерной системы. Конечно, кардинальным и самым эффективным способом повысить производительность является замена старой видеокарты на новую модель. Но далеко не все готовы выложить несколько десятков тысяч рублей ради новой игрушки, да и многие просто не в состоянии это сделать. Поэтому разумным решением будет оптимизация работы видеокарты, которая достигается как аппаратными, так и программными средствами.
Разгон в MSI Afterburner
В разгоне нет ничего страшного, если не лезть в дебри. Нужно установить утилиту MSI Afterburner и сдвинуть пару ползунков. При этом ничего у вас не сгорит и не испортится, а прирост кадров получите гарантированно.
- Увеличьте Power Limit до максимального значения. Слишком много все равно поставить не получится.
- Прибавляйте по 50-100 МГц к частоте ядра и тестируйте в программе FurMark. Не вылетает, не артефачит? Температуру выше 80 градусов лучше не допускать. Если карта сильно нагревается, снижайте частоты или увеличивайте скорости вращения кулеров.
- Далее принимайтесь за частоту памяти. Поднимайте по 100 МГц за раз. И снова тестируйте. Как видите, в нашем случае +500 и все стабильно работает.
- Не забывайте применять настройки.
- Поставьте галочку, чтобы настройки оверклокинга активировались при загрузке программы. Иначе придется каждый раз делать все вручную.
А вот заниматься прошивкой BIOS, повышением и понижением напряжения и другими сложными действиями мы не рекомендуем. Достаточно будет и небольшого буста по частотам, чтобы карточка работала чуть лучше. Но следите за температурами.
- MSI ответила VGTimes, почему в шесть раз уменьшила гарантийный срок на игровые видеокарты
- Тест-игра: скупи все видеокарты и стань богатым майнером
- NVIDIA готовит новые видеокарты RTX 3000 с защитой от майнинга. Релиз, похоже, очень скоро
Режим управления электропитанием Nvidia что лучше?

- 1 Как открыть панель NVIDIA
- 2 Изменение настроек
Выбирая компьютер, обычные пользователи, прежде всего, смотрят на процессор, оперативную память и жесткий диск, геймеры же помимо прочего особое внимание уделяют видеокарте, оказывающей сильное влияние на общую производительность ПК. Мощная видеокарта – залог плавного игрового процесса и качественной картинки в играх
Увы, не все могут позволить себе дорогостоящую графическую карту, нередко приходится обходиться тем, что есть.
Опытные юзеры при нехватке ресурсов иногда прибегают к разгону, но это дело довольно рискованное, поэтому гарантии, что после данной процедуры видеочип не выйдет из строя, никто дать не может. Есть другой, более безопасный путь, а именно оптимизация настроек видеокарты на лучшую производительность. Если у вас чип от NVIDIA, вы можете выполнить настройку производительности видеокарты для игр в панели управления NVIDIA. Процедура эта не составляет особой сложности – панель имеет удобный и простой интерфейс, да и плюс ко всему содержит встроенную справку на русском языке.
Оптимизация FPS и настройка графики в MORDHAU
В зависимости от FPS вы можете настроить параметры графики. Лично я играю в основном на низких настройках для достижения максимального FPS – особенно в режиме Frontline / Invasion.
Настройки -> Игра
- Интенсивность Болтания Головы – 0.
- Рэгдолл Лимит – Чем ниже, тем лучше. Я использую 3.
- Время Присутствия Рэгдоллов – Чем ниже, тем лучше. Я использую 3.
Настройки ->
Всё, что с имеет большое влияние на FPS или сильно меняет картинку игры
Отключение «Верт. Синхронизация» – Даже если у вас монитор 60Гц, вы всегда должны стремиться к 120fps.
Resolution Scale — Adjust this FPS. If you are getting enough FPS you can turn this up to 1.1 or 1.2 for a sharper picture. Leave on 1 if not getting consistant frames or on Frontlines.
Масштаб Разрешения – отрегулируйте это на основе FPS. Если у вас более чем достаточно FPS, то вы можете увеличить его до 1,1 или 1,2 для получения более четкого изображения. Оставьте на 1, если не имеете стабильных кадров или играете в Frontline / Invasion.
Ограничение Частоты Кадров – 120, если ваш монитор 60Гц, 143 на 144Гц мониторе. Меньшие значения должны базироваться на ваших кадрах (для примера, если вы имеете 54 FPS, то выставляйте максимальное значение в 50).
Поле Зрения – 101.
Сглаживание – FXAA или Откл
(особенно, если используете значение Масштаб Разрешения больше чем 1) .
Качество Текстур – Основывайтесь на величине видеопамяти вашей видеокарты (6gb+ = Ультра) (4gb = Высокие) и так далее.
Качество Эффектов – Низкие.
Качество Тени – Низкие (средние подойдут, но я ставлю ниже для FPS).
Непрямые Тени – Выкл.
Дистанция Обзора – Низкие.
Качество Постобработки – Низкие .
Плотность Листвы – Низкие .
Качество Персонажей – Низкие.
Ткань Персонажей – Без Тканей .
Рэгдолл Качество – Низкие .
Screenspace Reflections – Откл. .
Motion Blur – Выкл
.
Bloom – Выкл. .
Ambient Occlusion – Выкл. .
Блики – Выкл. .
Расширенные параметры
Иногда необходимо изменить конкретные опции или управлять отдельными параметрами. Особенно это относится для детальной настройки карты для игр.
Расширенное управление адаптером производится практически во всех остальных пунктах меню утилиты Nvidia
Особое внимание следует уделить пункту «Управление параметрами 3D», где следует выставить следующие значения:

- CUDA — графические процессоры: «Все».
- Анизотропная фильтрация: «Выкл».
- V-Sync (вертикальная синхронизация): «Выкл».
- Вертикальный синхроимпульс: «Использовать настройку 3D-приложения».
- Затенение фонового освещения: «Выкл».
- Максимальное количество заранее подготовленных кадров: выбрать пункт со знаком Nvidia.
- Потоковая оптимизация: «Автоматически».
- Режим управления электропитанием: «Адаптивный».
- Сглаживание — гамма-коррекция: «Выкл».
- Сглаживание — параметры: «Выкл».
- Сглаживание — прозрачность: «Выкл».
- Сглаживание — режим: «Выкл»
- Тройная буферизация: «Выкл».
- Ускорение нескольких дисплеев/смешанных ГП: «Режим многодисплейной производительности».
- Фильтрация текстур — анизотропная оптимизация по выборке: «Выкл».
- Фильтрация текстур — качество: «Наивысшая производительность»
- Фильтрация текстур — отрицательное отклонение УД: «Вкл».
- Фильтрация текстур — трилинейная оптимизация: «Вкл».
- Анизотропная фильтрация: «Выкл».
- Включить масштабируемые текстуры: «Выкл».
- Ограничение расширения: «Выкл».
Дорогие видеоадаптеры не нуждаются в такой детальной настройке ввиду их мощности. Например, NVIDIA GeForce GTX 1080 имеет производительность 9 ТФлопс, а 1060 — 6 ТФлопс, что является существенной разницей.
Регулировка настроек изображения с просмотром
Первый подраздел представляет собой упрощенный вариант настройки параметров. В нем вам необходимо просто переместить ползунок в одно из положений – производительность, качество или сбалансированное. Над ползунком показана наглядная анимация, которая изменяется в зависимости от положения. Выбрав производительность, вы получите прирост ФПС в играх, но качество картинки будет хуже, чем на самых минимальных внутриигровых настройках. Все грани будут зубчатыми. Переместив ползунок в режим «Качество», вы получите гладкие грани, приятную картинку и прочие прелести, которые подходят мощным видеокартам. По умолчанию стоит сбалансированный режим.
Стоит отметить, что здесь вы можете выбрать один из трех режимов настройки: описанный режим «качество-производительность», «настройка по приложению» или «перейти на расширенные настройки». Рассмотрим последний пункт.
Через панель управления видеокарты
Есть два производителя графических чипов – nVidia и AMD. В комплекте с адаптерами обычно поставляется ПО для настройки производительности, качества, дополнительных эффектов. Эти утилиты называются: Catalyst CC / nVidia СС. Ниже показаны окна этих приложений с множеством опций.
Чтобы попасть в catalyst control center, от Вас требуется минимум действий. Кликнув правой кнопкой по любому свободному месту рабочего стола, в появившемся меню следует выбрать пункт, который может называться по-разному, но название содержит слово «ATI».
Переходим на вкладку “Power» (питание). Правая часть окна содержит несколько разделов, где предлагается выбрать, что использовать: высокопроизводительный (дискретный) или энергосберегающий (встроенный в процессор) графический ускоритель.
Для устройств nVidia настройки переключаемой графики находятся прямо в системной панели управления:
Попасть в данную панель можно вызвав контекстное меню на рабочем столе.
В утилите для nVidia нужно выбрать «Параметры 3D» и там указать желаемый адаптер. Кроме того, есть возможность для разных игр указывать разные видеокарты. Очень удобная функция, согласитесь?
Как мне кажется, нет надобности подробно расписывать каждою опцию. Об этом я обязательно напишу отдельную статью. А в данном материале достаточно указания на варианты выбора желаемого адаптера.
Переходим к последнему способу.
Лучшие настройки панели управления NVIDIA для игр 2021 года
В этой части мы покажем вам, как установить лучшие настройки панели управления NVIDIA для игр.
Параметры 3D: настройка параметров изображения с помощью предварительного просмотра
Чтобы установить лучшие настройки панели управления NVIDIA для игр, первое, что вам нужно сделать, это изменить предварительный просмотр настроек изображения, который предназначен для предоставления простых средств настройки визуального качества с помощью одного ползунка с надписью “ Использовать мои предпочтения, подчеркивающие ” .
Для расширенных настроек вы можете установить флажок с названием: Use the advanced 3D image settings. Эти расширенные настройки предоставляют несколько новых настроек и функций, которых ваша игра не предоставляет. Следовательно, это сделает вашу игру еще лучше.
Окружающая окклюзия
Чтобы оптимизировать настройки панели управления NVIDIA для игр, вы можете изменить настройки Ambient Occlusion.
А вот и руководство.
- Откройте панель управления NVIDIA.
- Затем нажмите Управление настройками 3D .
- С правой стороны найдите Ambient Occlusion и проверьте, включен ли он. Если нет, включите его.
- Затем вы можете установить максимальное значение 16X для достижения наилучших результатов. Другой – 8X, который не даст такого большого улучшения по сравнению с 16X.
Когда функция Ambient Occlusion включена, она потребляет более высокую пропускную способность памяти, но это улучшит ваш опыт игры в игры,
Сглаживание – FXAA
Третья особенность, которую вы хотите рассмотреть, – это сглаживание – FXAA при установке лучших настроек панели управления NVIDIA. Сглаживание – это технология для устранения зазубрин и ступенек в играх. Удалив эти эффекты, игра станет намного плавнее.
Итак, если ваш графический процессор может обрабатывать более высокие настройки сглаживания, рекомендуется отключить эту функцию, чтобы улучшить игровой процесс.
 5 способов избежать обнаружения подписанных драйверов устройств Windows 10/8/7
5 способов избежать обнаружения подписанных драйверов устройств Windows 10/8/7
Вы можете столкнуться с ошибкой, что при установке операционной системы не обнаружены подписанные драйверы устройств. В этом посте показано, как это решить.
Читать больше
Режим сглаживания
Панель управления NVIDIA предоставляет несколько способов реализации сглаживания изображения со сглаживанием пикселей, включая возможность его полного отключения. Чтобы улучшить игровой процесс, вы можете попробовать использовать Переопределить или же Усилить для лучшего внешнего вида режима сглаживания или установите его на вкладке для конкретной программы для игры, в которой параметры сглаживания плохие.
Настройки сглаживания
С помощью настроек сглаживания вы можете контролировать, сколько используется выборка сглаживания. Чем выше установленное значение, тем лучше будет качество изображения. Но при игре будет задержка, потому что игра будет обрабатываться медленно. Чтобы оптимизировать производительность игры, вы можете установить максимальное значение. Однако, если вы обнаружите, что обработка идет очень медленно, вы можете вернуть ее в нормальное состояние.
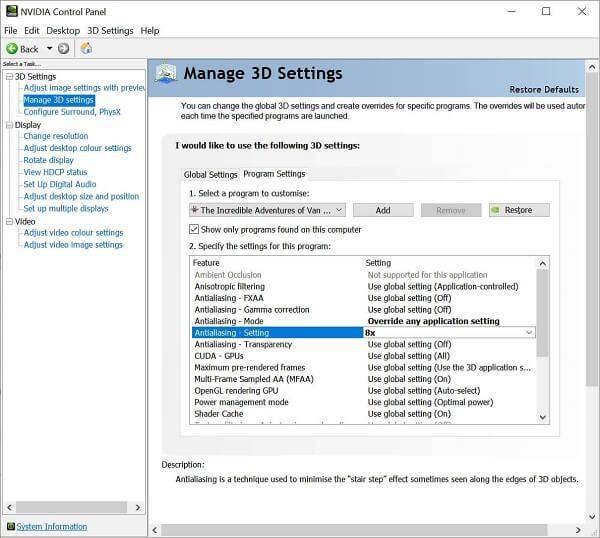
Сглаживание – Прозрачность
Помимо указанных выше лучших настроек панели управления NVIDIA, вам также необходимо изменить настройки прозрачности сглаживания. Этот параметр предназначен для придания гладкости небольшим объектам, таким как деревья, забор, галька и т. Д. У этих элементов есть уникальные требования к рендерингу, которые не выполняются с помощью стандартной формы сглаживания,
Итак, чтобы установить лучшую настройку панели управления NVIDIA для игр, вы можете установить ее значение на максимум.
Фильтрация и оптимизация текстур
Эти варианты подходят для систем со старым оборудованием. Фильтрация текстур радикально улучшится со старым оборудованием. Следовательно, чтобы улучшить игровой процесс, вам необходимо отключить параметр анизотропии и установить его на максимум.
Режим управления питанием
Последняя настройка, которую вы можете изменить, – это режим управления питанием, чтобы улучшить производительность компьютерных игр. Режим управления питанием должен быть установлен на Предпочитаю максимальную производительность чтобы сэкономить электроэнергию.
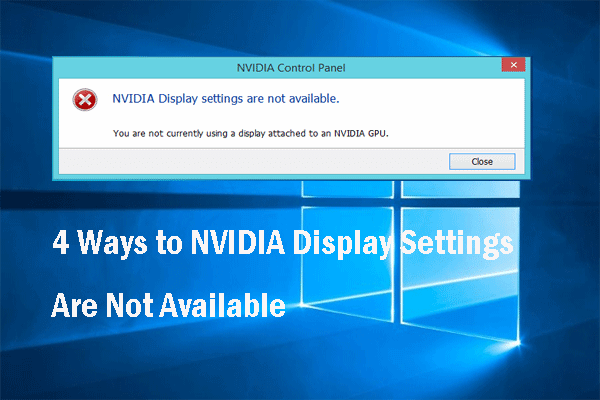 4 способа настройки дисплея NVIDIA недоступны
4 способа настройки дисплея NVIDIA недоступны
Если вы ищете решения, чтобы исправить ошибку, заключающуюся в том, что настройки дисплея NVIDIA недоступны, этот пост – то, что вам нужно.
Читать больше
Зачем настраивать видеокарту?
Для начала необходимо определиться, какого эффекта вы желаете добиться посредством настройки параметров видеокарты. Если вы хотите повысить качество изображения в играх и воспроизведении видео, уверены в достаточной мощности вашей видеокарты, то сделать это можно в пару кликов. И наоборот, если ваш компьютер слаб для современных игр, вы можете выкрутить все параметры в сторону производительности и получить существенный прирост. Некоторые современные игры предоставляют слишком узкий выбор настроек графики через меню. Даже сбросив качество на минимум, иногда сложно добиться приемлемого количества ФПС. Здесь приходит на помощь настройка панели управления Nvidia для игр. Давайте разберемся в ее функционале.
Режим питания против классической схемы электропитания
Читатель Станислав спросил в почте, где правильно менять «схему питания» – в классической панели управления или ползунком↓ Для ответа на вопрос нужно четко определиться с терминологией и понимать, какую цель вы преследуете.
Режим питания
Современные режимы питания управляют производительностью процессора — всеми параметрами его питания (Processor Power Management, PPM). От выбранного режима также зависит фоновая активность приложений. Режимы питания появились на мобильных ПК в Windows 10 1703, а их переключение реализовали в виде ползунка.
В Windows 11 смена режимов питания переехала в параметры, потеряв во внятности перевода и главное, в скорости доступа — люди же столько лет просили быстрое переключение! На картинке предварительная версия Windows 11.
Однако теперь переключение режимов питания неожиданно стало доступно и на десктопных процессорах, по крайней мере на некоторых протестированных AMD Ryzen и Intel, хотя и не всех.
Схема электропитания
Классическая схема электропитания не влияет на управление новыми параметрами питания современных процессоров. В нем только три старых параметра PPM.
Кроме того, в классической схеме могут присутствовать настройки производительности видеоадаптера (например, встроенной графики Intel) и сетевой карты.
Где и что настраивать
Режим питания работает поверх классической схемы электропитания. На мобильных ПК, если вам нужно выжать всю мощь из процессора или наоборот обуздать его ради экономии заряда батареи, меняйте режим питания.
Если же вы хотите настроить энергоэффективность сетевой или графической карты, а также параметры сна или отключения дисков, к вашим услугам классическая схема электропитания. Как и прежде, вы можете создавать свои классические схемы электропитания, и делать это нужно на основе сбалансированной схемы или производных от нее.
На десктопных ПК с Windows 11 на борту остается открытым вопрос, что дает более высокую производительность ЦП: классическая схема э/п «Высокая производительность» от изготовителя ПК (пример) или сбалансированная схема в сочетании с самым производительным режимом питания. Проверить это можно только эмпирически — бенчмарками.
Дискуссия
Надеюсь, статья прояснила некоторые моменты и сняла ряд вопросов! Она могла и должна породить новые вопросы, это нормально 🙂 Если вы видите неточности или несовпадения с вашей картиной, доставляйте их в комментарии.
В частности, хотелось бы выяснить логику наличия режимов питания в Windows 11 на десктопных процессорах, потому что предварительные опросы показали смешанные результаты, по крайней мере на старых Intel. Если у вас уже установлена новая ОС, сообщите модель процессора (см. диспетчер задач) и наличие / отсутствие режимов питания в параметрах (не забудьте включить сбалансированную схему).
Также, на десктопных ПК с Windows 11 не до конца понятен . Если у вас есть время и желание протестировать, поделитесь результатами бенчмарков.
Наконец, есть ощущение, что сейчас троттлинг работает не так, как описано в документации и демонстрируется разработчиками. В частности, в ролике разработчиков смена режима производительности с максимального на любой другой сразу же замеделяет все приложения в фоне. Вы наблюдаете такое при работе от батареи на Intel не старее 6-го поколения или AMD Ryzen?