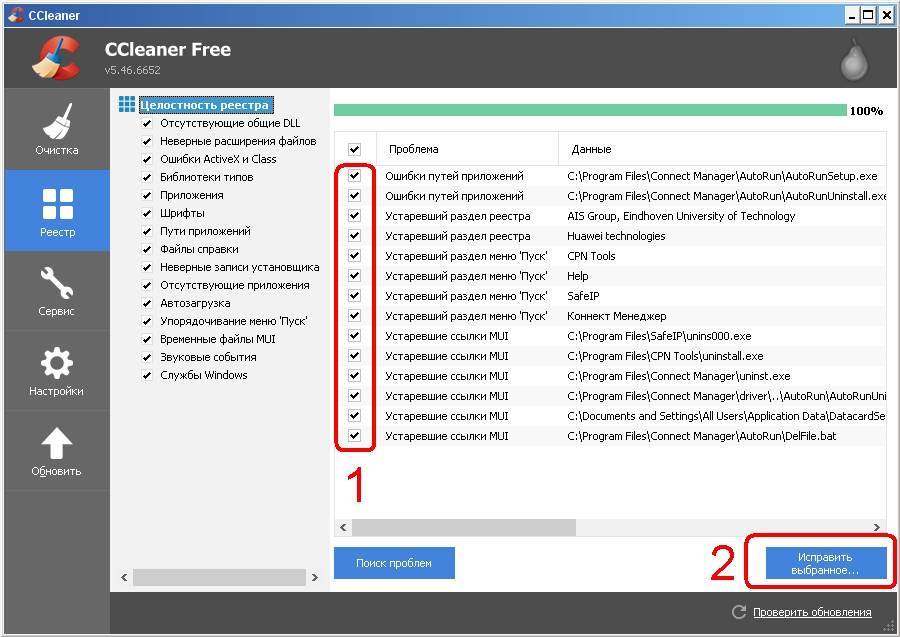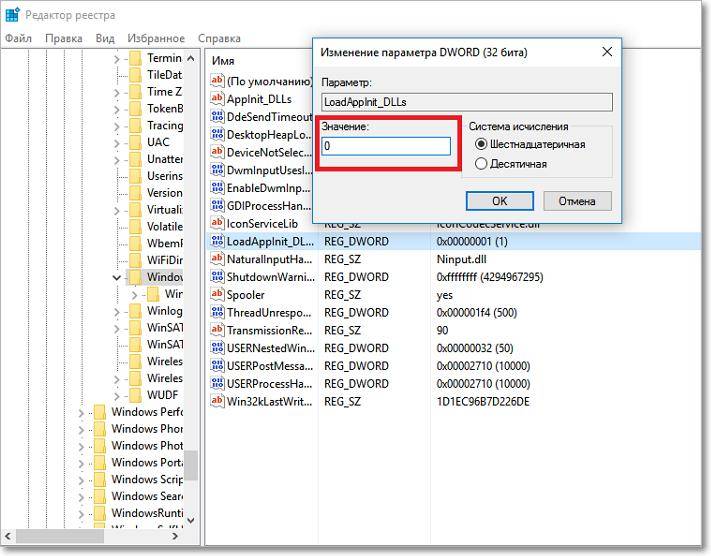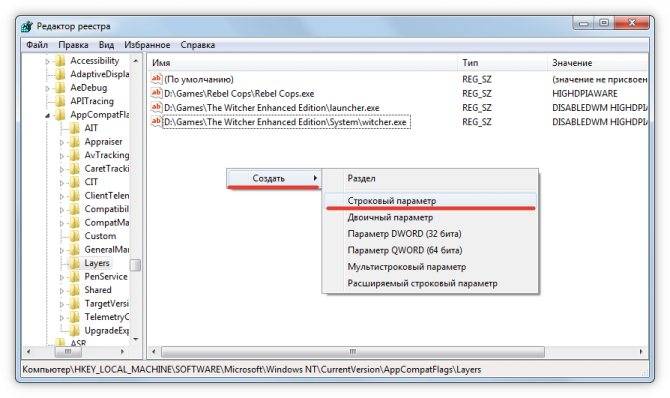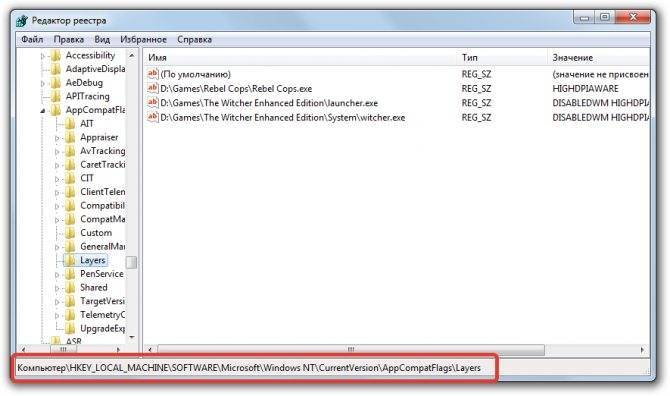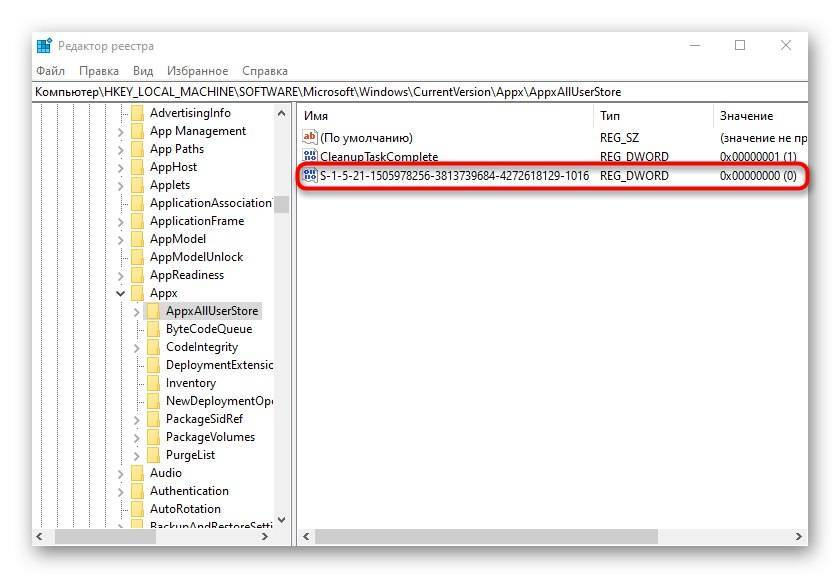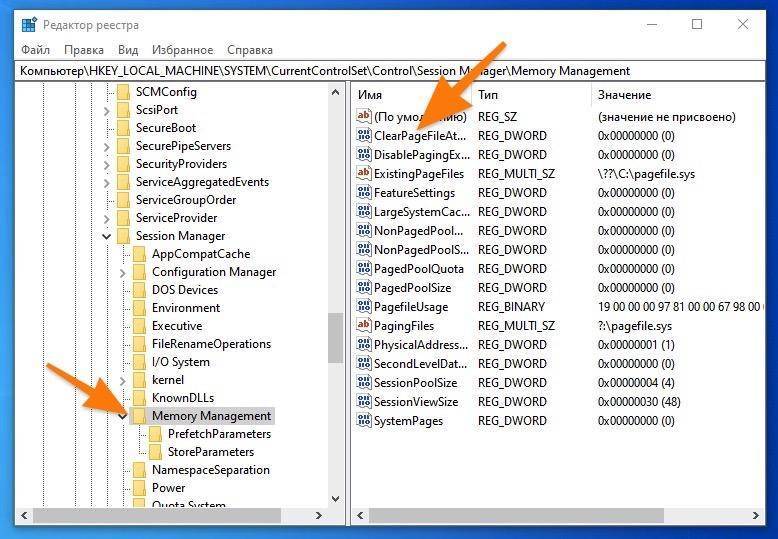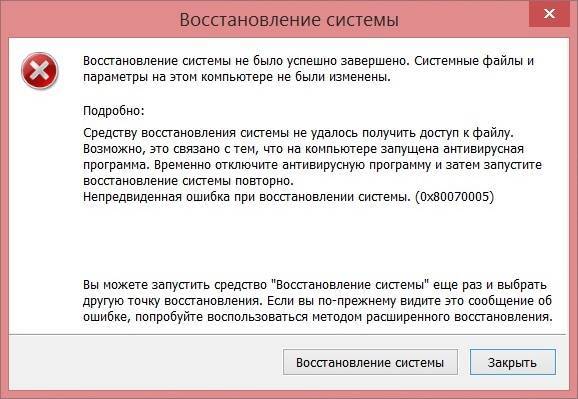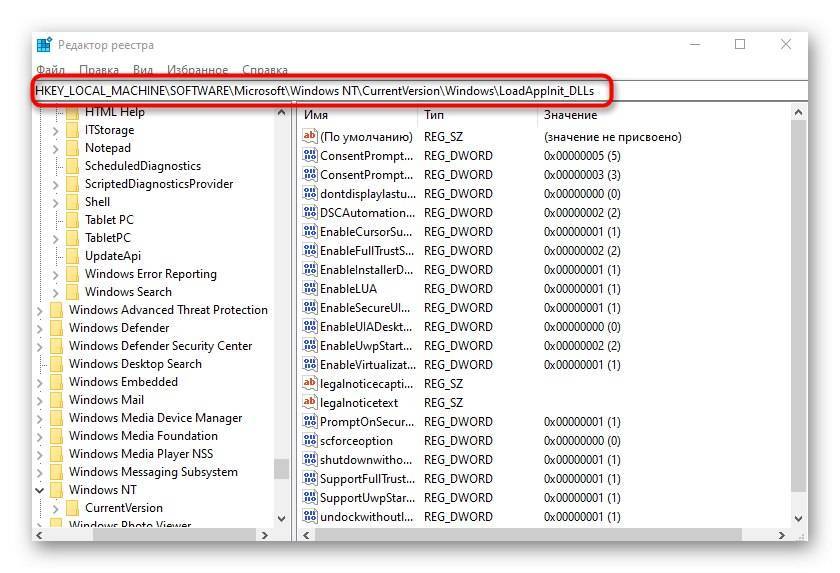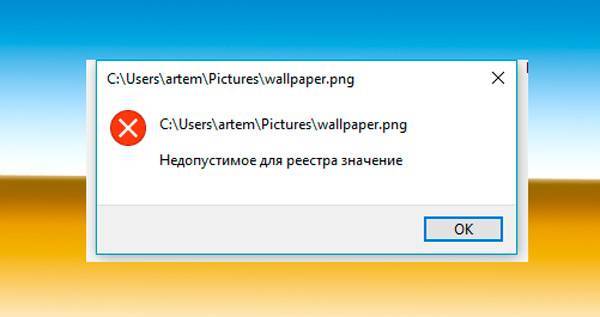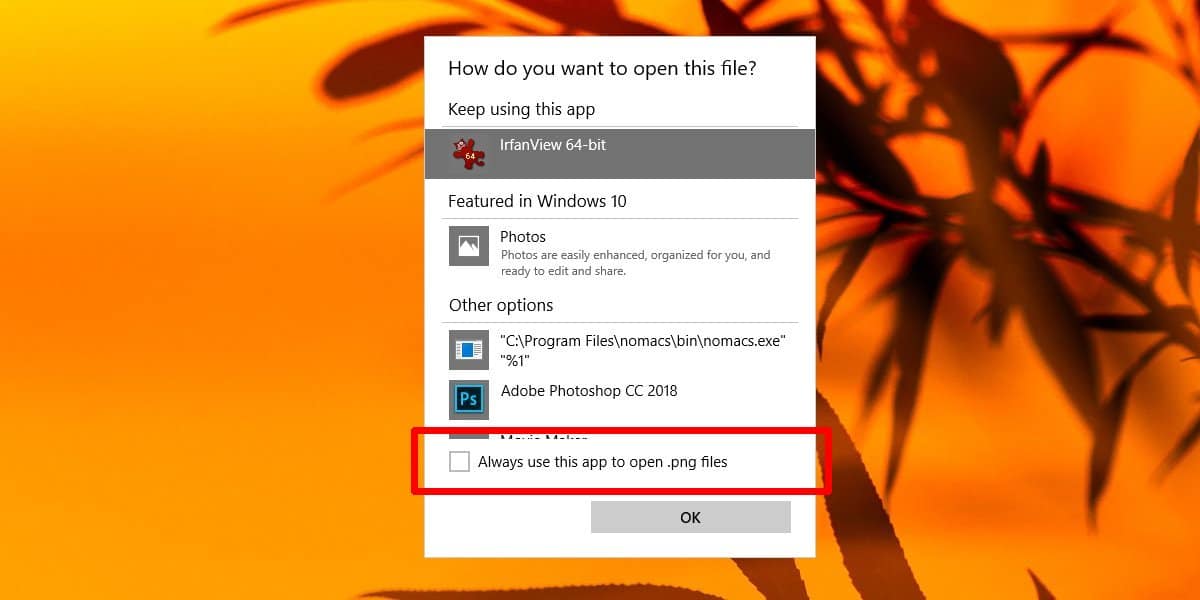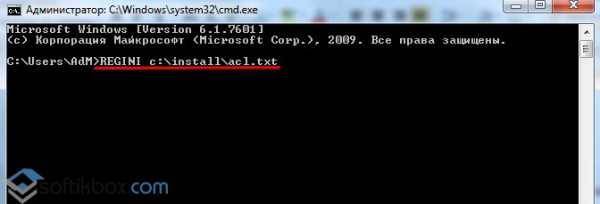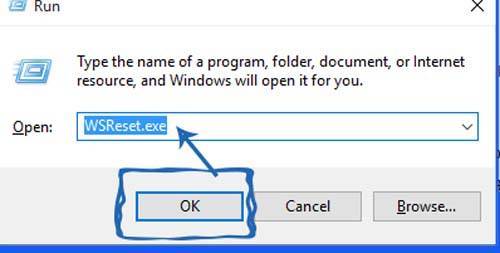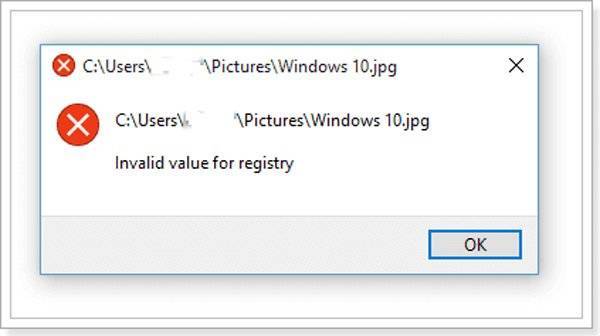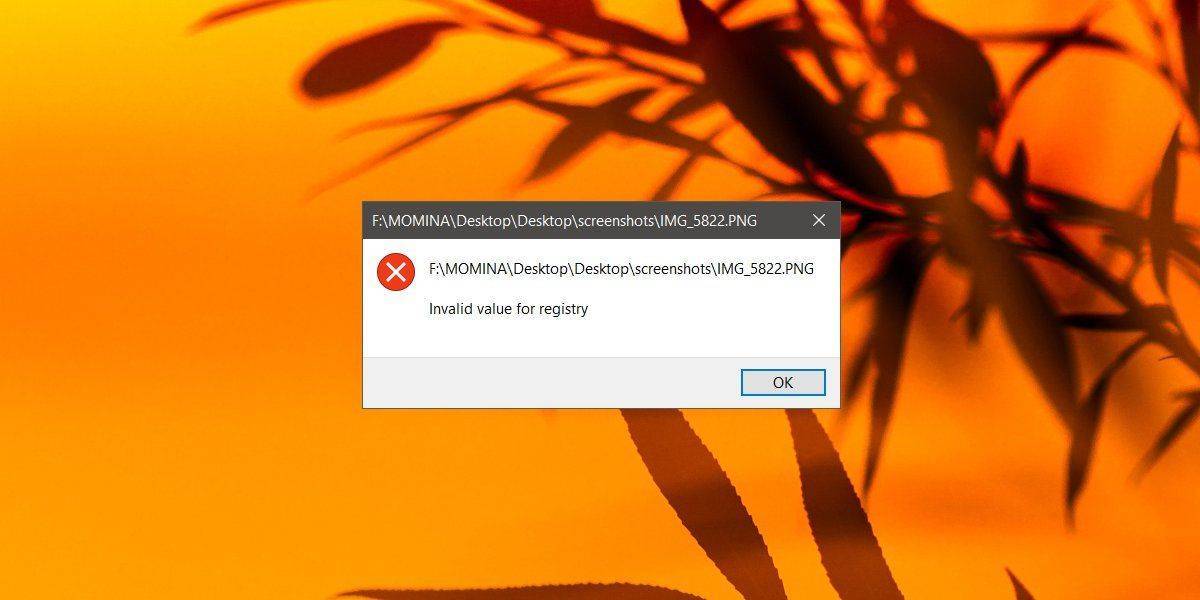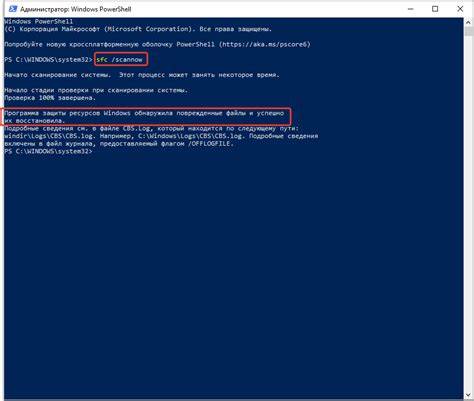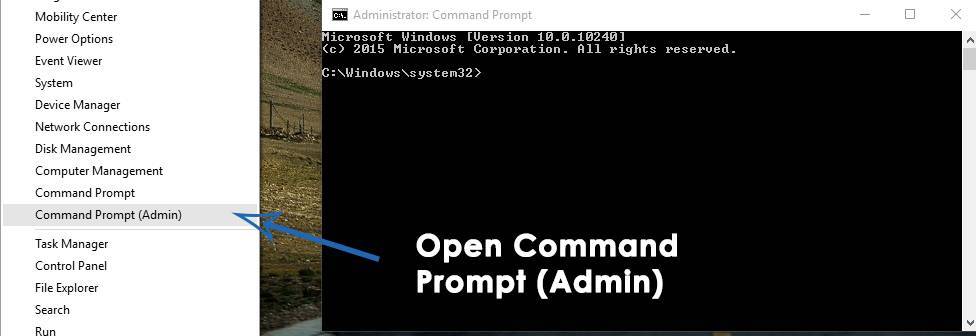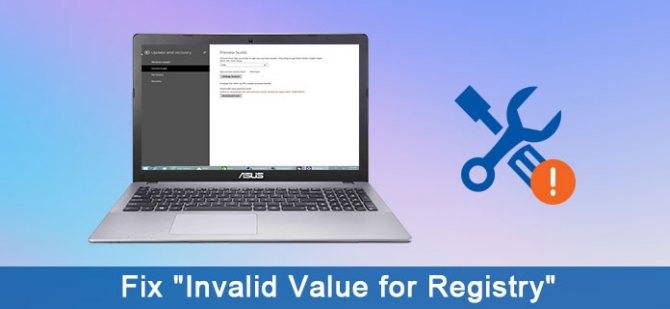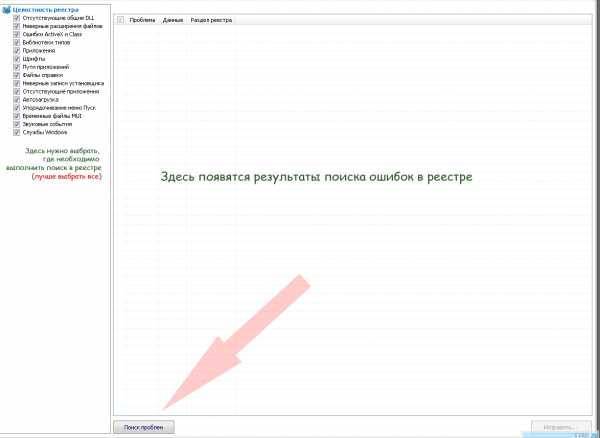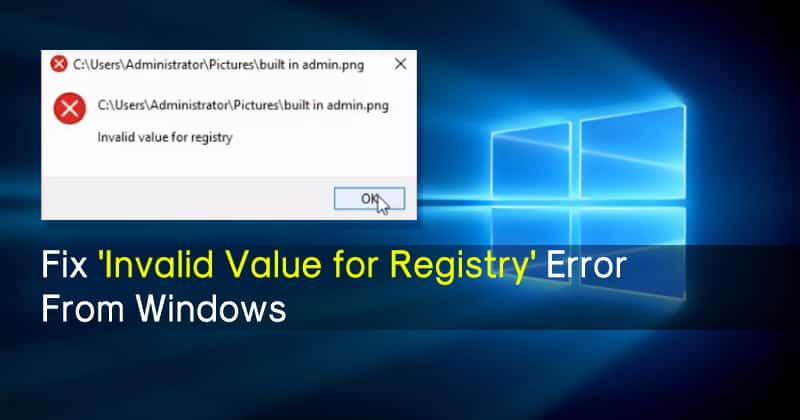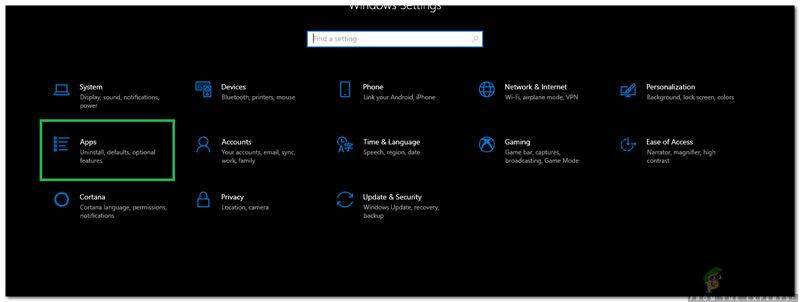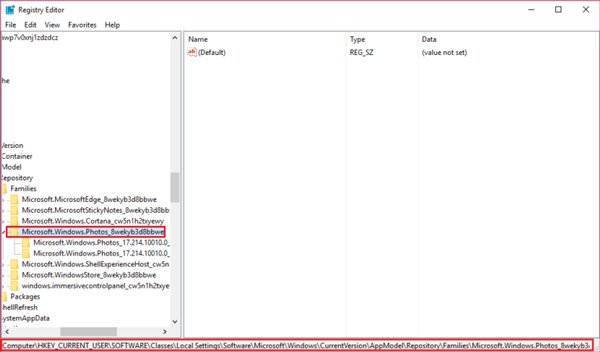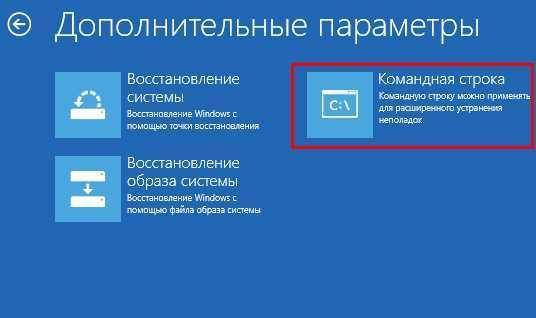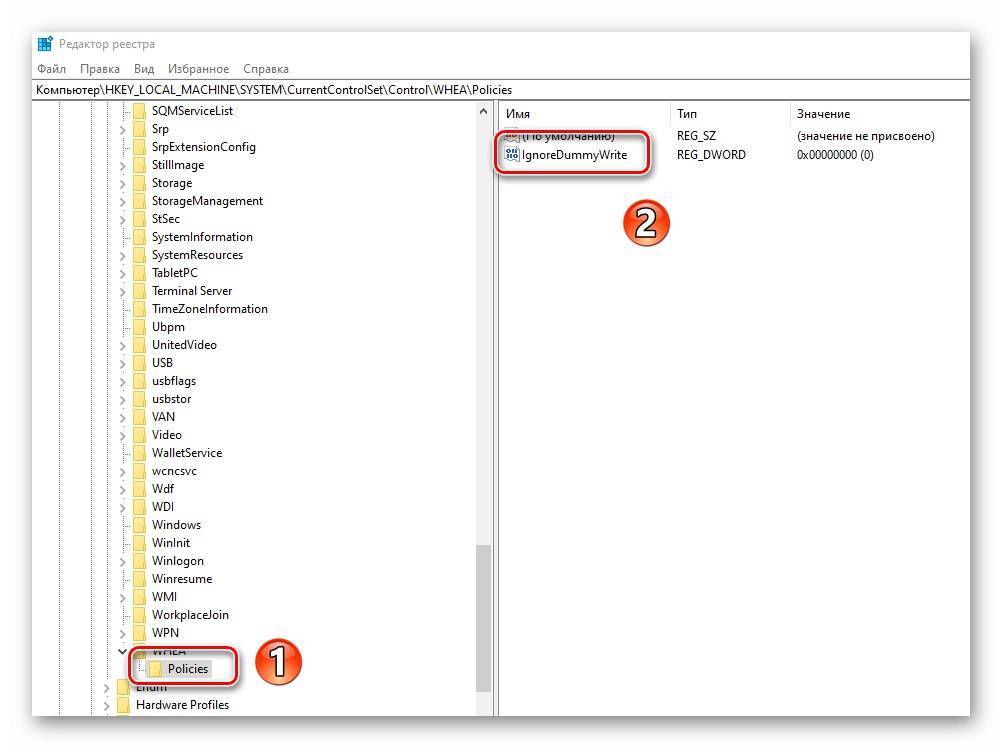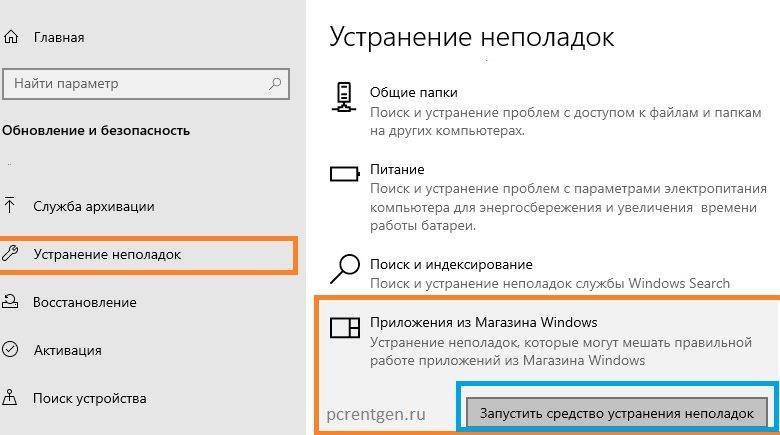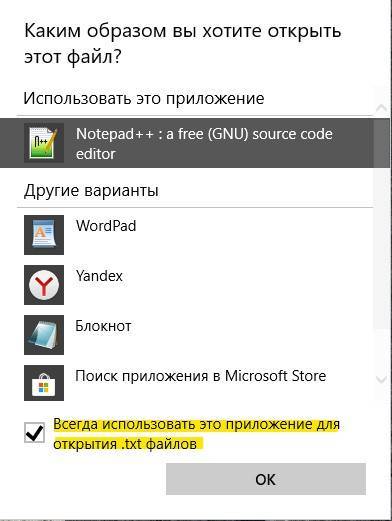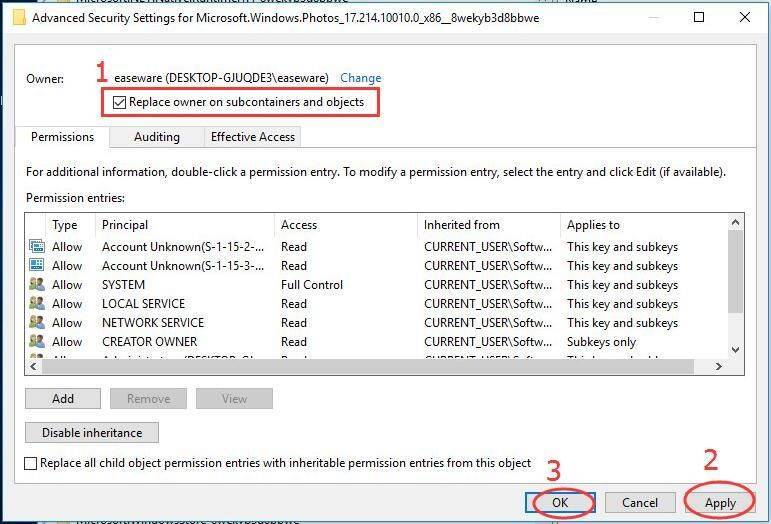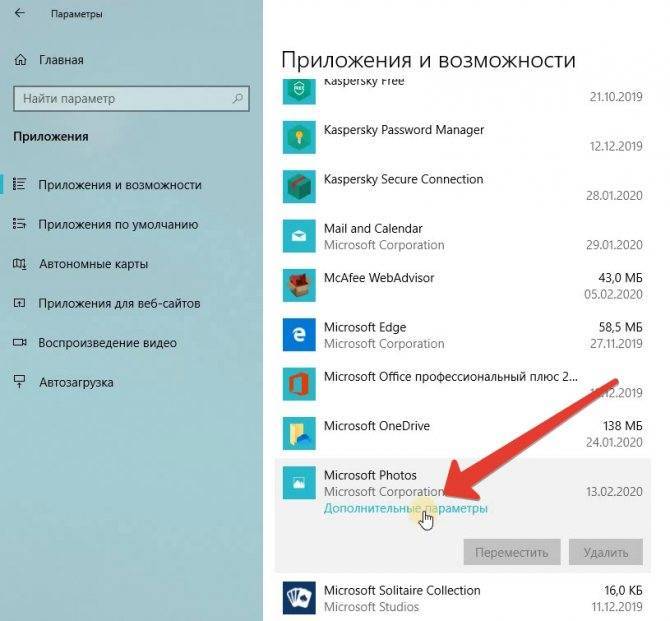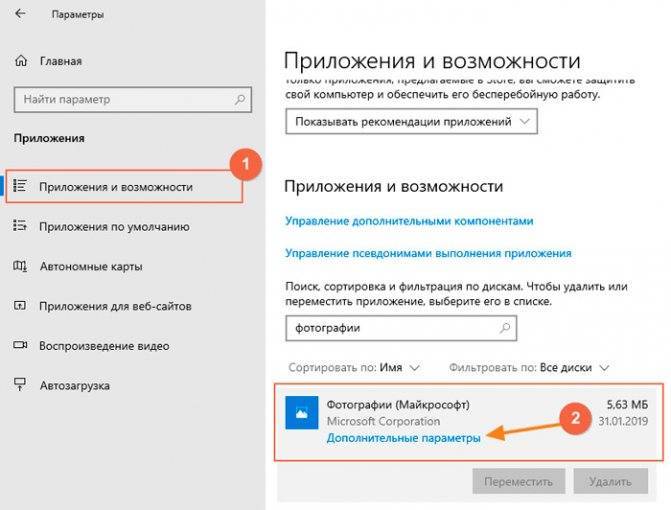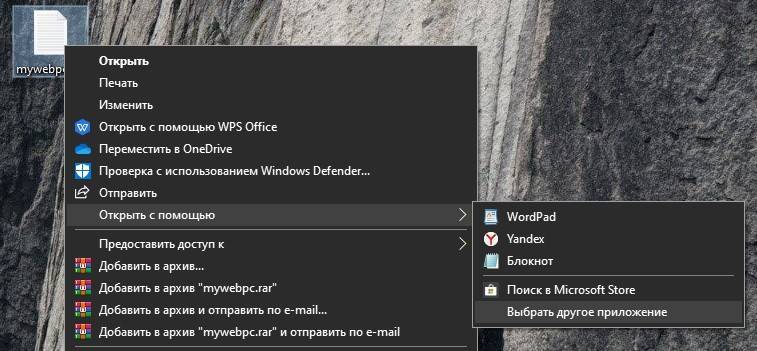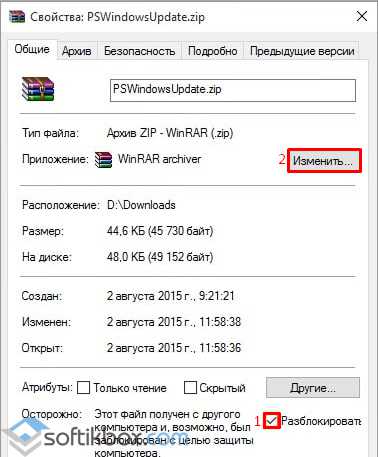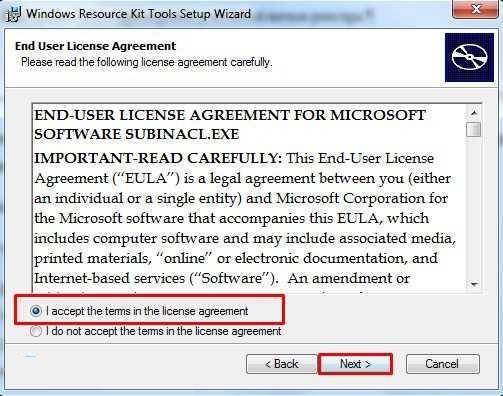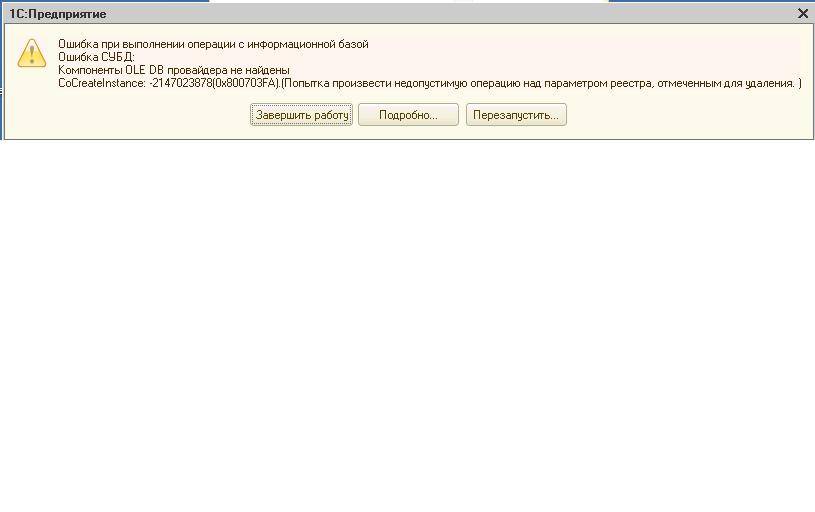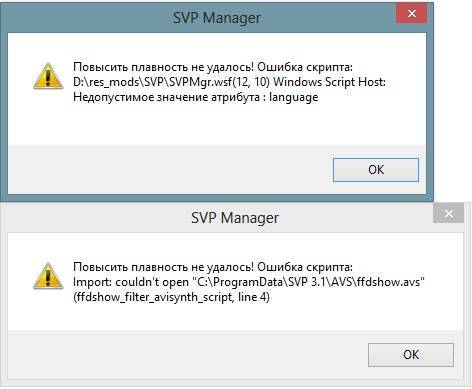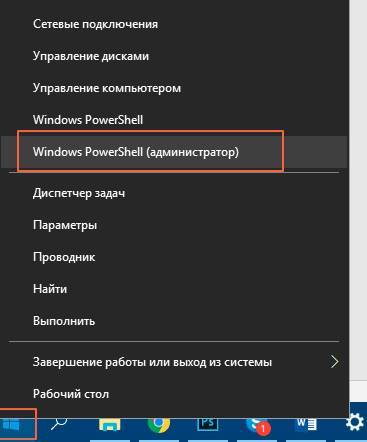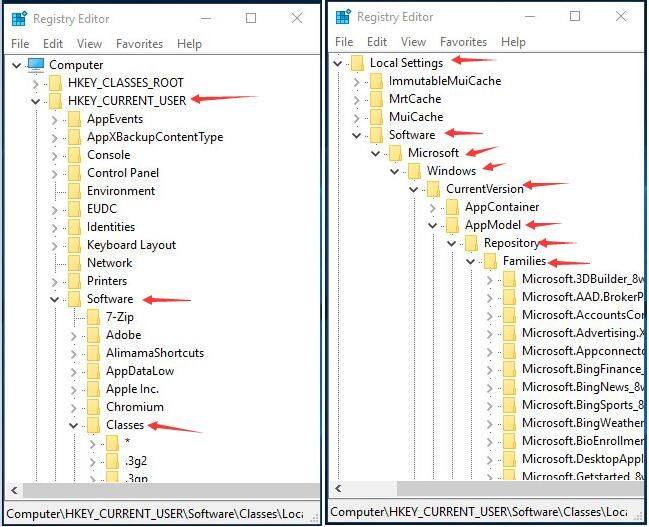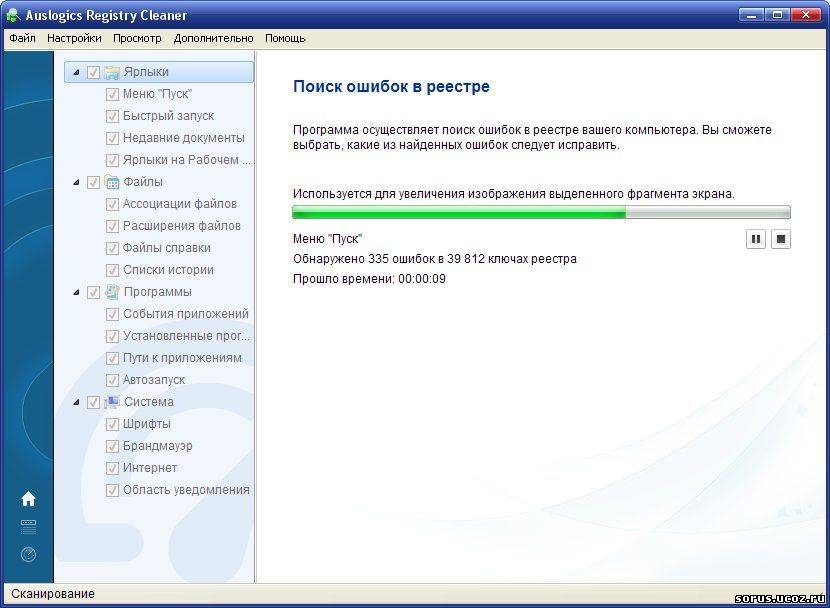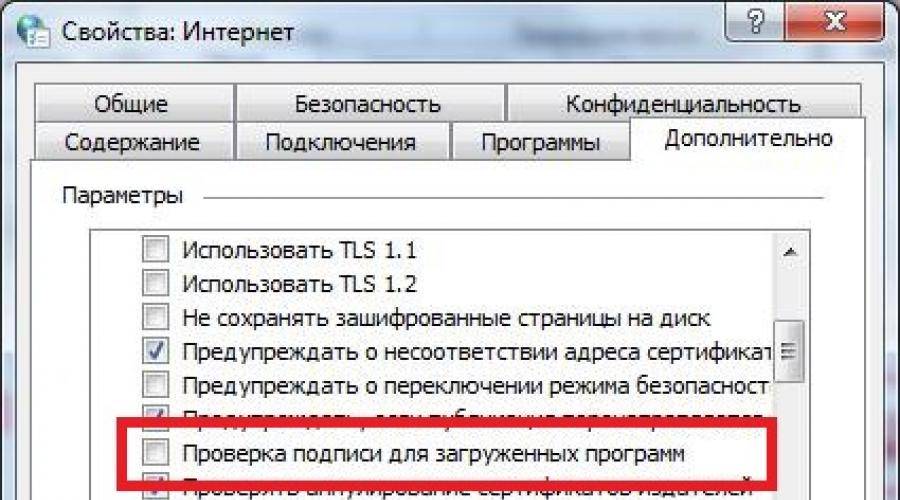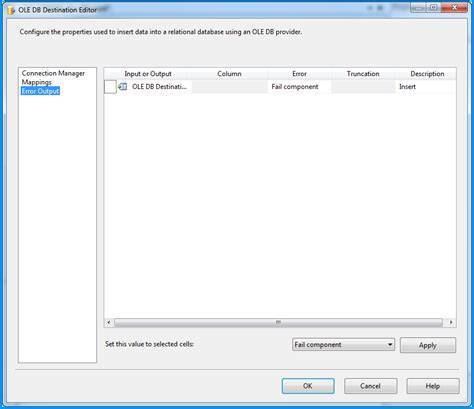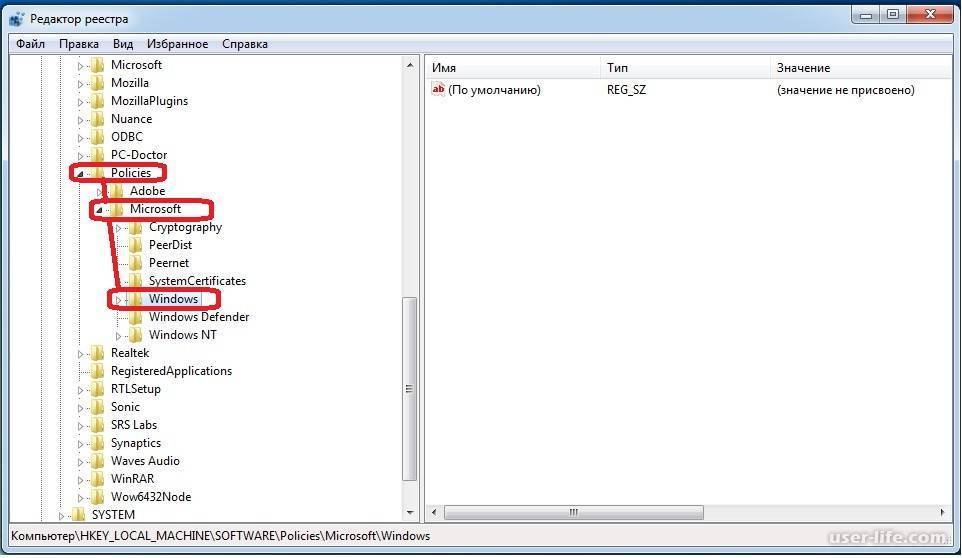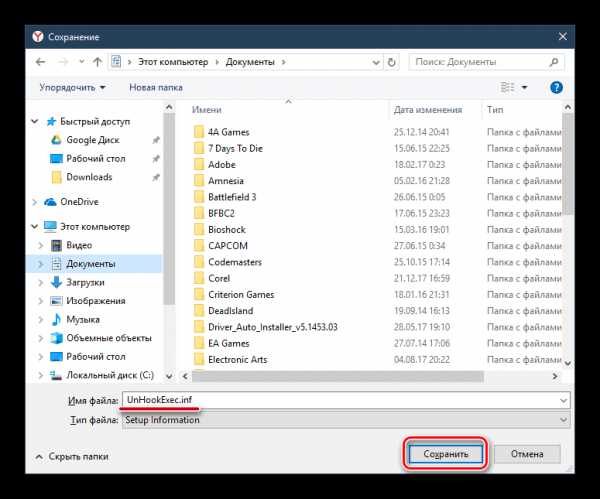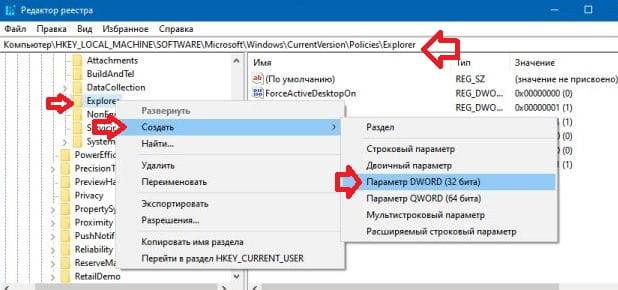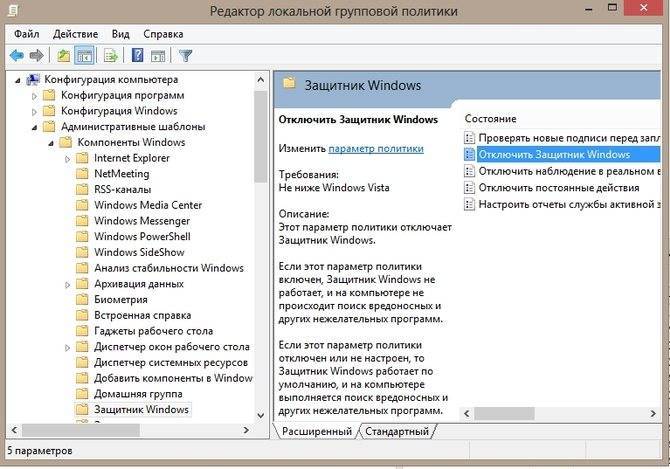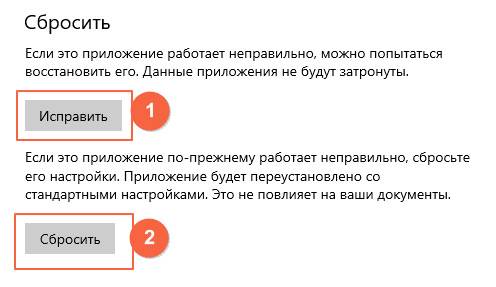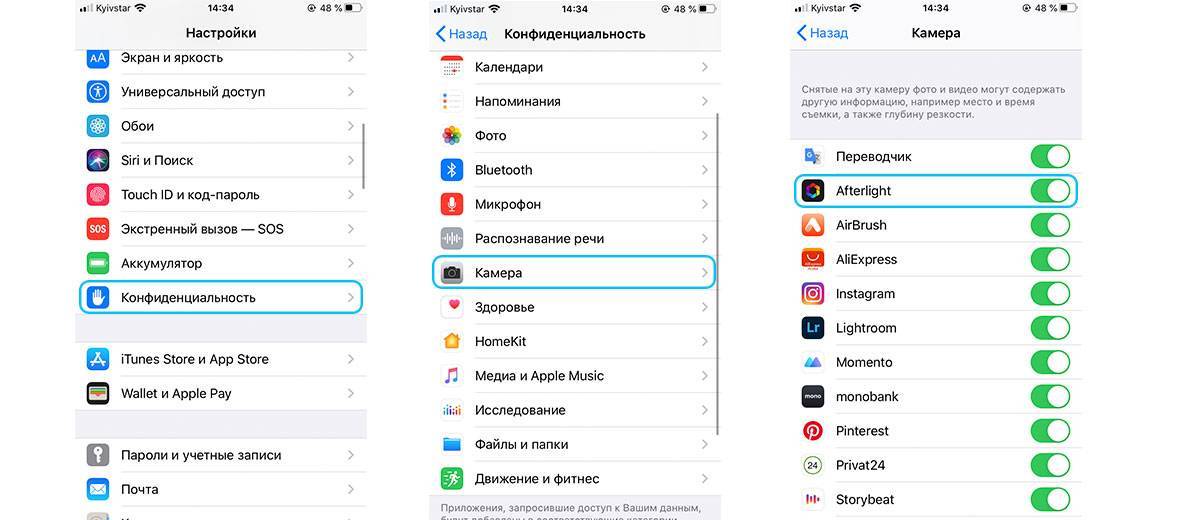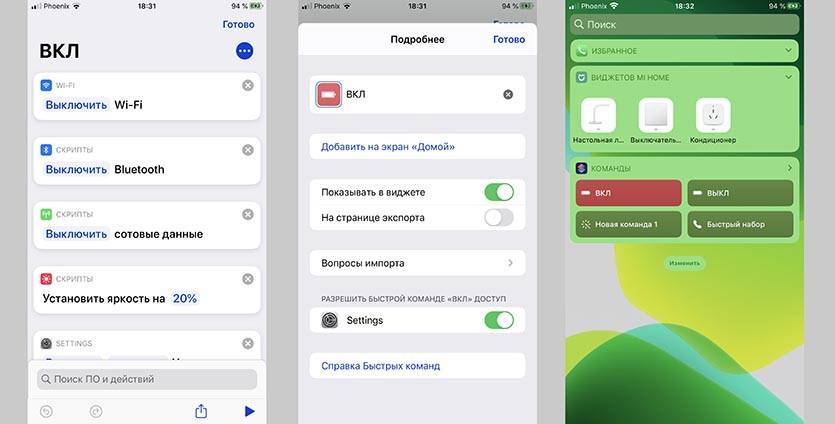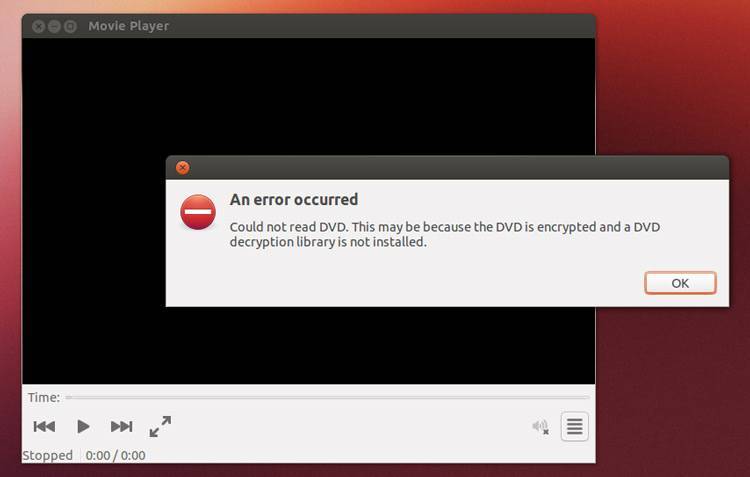Сведения о вопросе
Попробуйте приостановить работу антивирусной программы и проверить.
Выполните средство проверки системных файлов на наличие ошибок.
Используйте средство проверки системных файлов (SFC.exe) для определения, какой файл является причиной проблемы, а затем замените файл. Чтобы сделать это, выполните следующие действия.
Нажмите сочетание клавиш Win+X, выберите Командная строка (администратор), в командной строке введите следующую команду и нажмите клавишу ВВОД: sfc/scannow Нажмите клавишу Enter на клавиатуре. Система сообщит о начале проверки системных файлов, а также отобразит ход выполнения в процентах.
Команда sfc/scannow сканирует все защищенные системные файлы и заменяет неправильные версии правильными.
Проверьте в чистой загрузке Windows.
Для устранения неполадок и других проблем, можно запустить Windows с минимальным набором драйверов и программ. Такой тип запуска называется «чистой загрузки». Чистый запуск поможет исключить конфликты программного обеспечения.
Для того, чтобы выполнить «чистую загрузку» Windows, выполните следующие действия: Нажмите сочетание клавиш Ctrl+Shift+Esc, перейдите на вкладку Автозагрузка, отключите каждый элемент автозагрузки и закройте диспетчер задач. Далее, находясь на рабочем столе, нажмите сочетание клавиш Win+X, выберите Выполнить и введите: msconfig Нажмите кнопку OK, если отобразится запрос на повышение прав, разрешите программе внести изменения на компьютере, откроется окно Конфигурация системы. Переведите отметку Выборочный запуск, снимите флажок Загружать элементы автозагрузки, перейдите на вкладку Службы, отметьте флажком Не отображать службы Майкрософт, нажмите кнопку Отключить все, нажмите кнопку Применить, OK, перезагрузите компьютер.
Выполните восстановление системы на дату до возникновения проблемы. Нажмите сочетание клавиш Win+R, введите команду: rstrui Нажмите кнопку OK. В открывшимся диалоге Восстановление системы переведите отметку Выбрать другую точку восстановления и нажмите кнопку Далее, выделите в списке контрольную точку восстановления и нажмите кнопку Далее, нажмите кнопку Готово.
Примечание! Средство восстановления возвратит систему Windows к более ранней конфигурации и перезагрузит компьютер, в диалоге Восстановление завершено, нажмите кнопку ОК.
answers.microsoft.com
Приложение Twilight – для ночного серфинга в сети
Во-первых, оно доступно на русском языке, а во-вторых, не сбивает с толку избытком настроек. Здесь вы найдете только те функции, которые являются наиболее важными: цветовая температура, интенсивность и степень затемнения экрана.
Twilight также позволяет установить время включения фильтрации по определенным параметрам. Например, мы можем запрограммировать приложение, чтобы фильтр включался сразу после захода солнца, в зависимости от выбранного нами часового пояса и системных параметров.
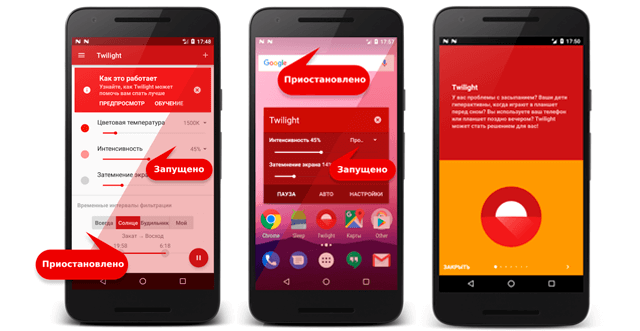
Приложение постоянно активно в панели уведомлений, благодаря чему его можно включить в любое время дня одним кликом. Если у вас в доме освещение Philips Hue, то вы сможете интегрировать с ним Twilight Тогда в выбранное время умные лампочки изменят цвет на теплый.
Приложение Twilight позволяет сохранить несколько профилей, благодаря чему Вы сможете быстро переключаться между часто используемыми параметрами.
Исправление ошибки «Недопустимое для реестра значение» и её причины
Ошибка «Недопустимое для реестра значение» обычно возникает после установки каких-либо обновлений Windows 10 (но иногда может быть связана и с вашими собственными действиями), когда для фото и видео в качестве программ по умолчанию установлены стандартные приложения «Фотографии» или «Кино и ТВ» (чаще всего сбой происходит именно с ними).
- Зайдите в Пуск — Параметры — Приложения. В списке приложений справа выберите то приложение, которое должно открывать проблемный файл. Если ошибка возникает при открытии фото, нажмите по приложению «Фотографии», если при открытии видео — по «Кино и ТВ», а затем нажмите «Дополнительные параметры».
- В дополнительных параметрах нажмите кнопку «Сбросить».
- Не пропускайте этот шаг: запустите то приложение, с которым была проблема из меню «Пуск».
- Если приложение успешно открылось без ошибок, закройте его.
- А теперь снова попробуйте открыть тот файл, который сообщал о недопустимом для реестра значении — после этих простых действий он может с большой вероятностью открыться, как будто никаких проблем с ним и не было.
Если метод не помог или на 3-м шаге приложение не запустилось, попробуем перерегистрировать это приложение:
- Запустите PowerShell от имени администратора. Для этого можно нажать правой кнопкой мыши по кнопке «Пуск» и выбрать пункт «Windows PowerShell (Администратор)». Если такого пункта в меню не обнаружится, начните набирать «PowerShell» в поиске на панели задач, а когда нужный результат будет найден, нажмите по нему правой кнопкой мыши и выберите «Запуск от имени администратора».
- Далее в окно PowerShell введите одну из следующих команд, после чего нажмите Enter. Команда в первой строке выполняет перерегистрацию приложения «Фотографии» (если у вас проблема с фото), вторая — «Кино и ТВ» (если у вас проблема с видео).
- Закройте окно PowerShell после выполнения команды и запустите проблемное приложение. Запустилось? Теперь закройте это приложение и запустите то фото или видео, которое не открывалось — в этот раз ему бы следовало открыться.
Если и это не помогло, проверьте, а сохранились ли у вас точки восстановления системы на дату, когда проблема ещё не проявила себя.
И, в завершение: помните, что есть прекрасные сторонние бесплатные программы для просмотра фото, а на тему проигрывателей видео рекомендую ознакомиться с материалом: VLC — больше чем просто видео плеер.
После неправильной очистки реестра, удаления программ, поражения системы вирусом, при открытии фото, видео, музыки и других элементов, пользователи могут столкнуться с недопустимым значением реестра. Возникает ошибка, которая препятствует открытию или запуску элемента.
Переустановка софта. Если ошибка «Недопустимое значение реестра» в Windows 10 возникает во время запуска какой-то программы, разработчики компании Microsoft рекомендуют переустановить софт.
Выбор программы для открытия файла. В случае, когда неправильное значение реестра появляется при открытии фото, видео, архива, стоит нажать правой кнопкой на элементе и выбрать «Свойства». Далее во вкладке «Главная» ставим отметку «Разблокировать» и выбираем «Открыть с помощью». Указываем программу для открытия файла.
Перезагружаем ПК и проверяем, исчезли ли ошибки реестра.
Восстановление реестра. Если до появления ошибок вы запускали очистку реестра, возможно оптимизация была выполнена неправильно. Часто пользователи в программах-чистильщиках не снимают отметок с таких пунктов как «Службы Windows», «Библиотеки типов». В результате твики заканчиваются неудачно, а программа удаляет важные для работы данные. Чтобы восстановить значение реестра по умолчанию, стоит запустить бекап файла, который нужно было создать до редактирования или очистки реестра. Если вы этого не сделали, восстановить реестр по умолчанию будет сложно.
Проверка системы на целостность файлов. Если оптимизация Windows 10 закончилась неудачей и исправление ошибок вышеуказанными способами не дало результатов, стоит запустить проверку системы на целостность. Для этого жмём правой кнопкой мыши на кнопке «Пуск», выбираем «Командная строка (Администратор)».
Вводим команду «sfc /scannow» и жмём «Ввод».
По завершении сканирования, стоит перезагрузить компьютер.
Если при открытии фото (видео) на компьютере возникает ошибка «недопустимое для реестра значение» Windows 10 как исправить? Указывается путь к запускаемому файлу, и больше нет никакой полезной информации для идентификации сбоя. Проблема характерна для «десятки», но иногда проявляется и в предыдущих версиях Виндовс.
Windows Modules Installer Worker грузит процессор
Если во время обычной, несложной работы за компьютером вы услышали увеличение скорости вращения вентиляторов, ощутили нагрев или просто заметили увеличение потребления ресурсов компьютера, виной тому может быть активизация процесса Windows Modules Installer Worker, также известного как TiWorker.exe. Если вы не знаете, что это, тогда эта статья специально для вас.
Что за процесс Windows Modules Installer Worker
Согласно официальной документации Microsoft, этот процесс отвечает за установку, изменение и удаление обновлений и дополнительных компонентов операционной системы.
Поскольку Windows 10 сама инициализирует процесс скачивания обновлений и в системе нет очевидного метода отключить Windows Update, проснувшийся процесс Windows Modules Installer Worker скорее всего означает, что система начала выполнять фоновые задачи по обновлению.
Microsoft выпускает обновления для Windows 10 каждый месяц, поэтому ваш компьютер время от времени загружает их, что и приводит к повышенной активности процесса. Он также увеличивает потребление ресурсов, когда вы включаете или отключаете дополнительные компоненты, вроде режима разработчика или Internet Explorer 11, а также во время выполнения автоматического обслуживания Windows.
Хотя в интерфейсе Диспетчера задач процесс отображается как Windows Modules Installer Worker, на вкладке Подробно вы увидите, что имя исполняемого файла указано как TiWorker.exe.
Это норма. Время от времени процесс действительно будет увеличивать нагрузку на процессор или диск, поскольку Windows должна загрузить, обработать, установить и применить нужные ей обновления или компоненты.
Хорошая новость заключается в том, что эти явления носят характер временных и в штатном режиме Windows Modules Installer Worker снизит нагрузку на ваш компьютер после завершения процедур. Более того, он вовсе исчезнет из списка процессов.
Время его работы зависит от мощности процессора и накопителя, а также от количества необходимых к установке обновлений. Просто дождитесь, пока система завершит свои дела.
Если же вы думаете, что что-то пошло не так (к примеру, нагрузка не падает на протяжении часов или процесс включается слишком часто), вы можете предпринять безопасные методы диагностики системы. Просто убить процесс не выйдет (система все равно включит его обратно), поэтому придется воспользоваться встроенными системами самодиагностики. Учтите, что, если Windows Modules Installer Worker работает корректно, тогда эти методы не помогут уменьшить нагрузку на процессор.
Поскольку Windows Modules Installer Worker инициализируется в первую очередь центром обновления Windows, можно попробовать провести диагностику этого раздела системы.
- Нажмите Win + I и перейдите в раздел Обновление и безопасность – Устранение неполадок – Центр обновленийWindows.
- Нажмите Запустить средство устранения неполадок.
- Затем следуйте всем инструкциям мастера и примените все предложенные им варианты.
Как вариант, вы можете просто снизить приоритет для этого процесса, чтобы система отводила ему меньше ресурсов. Нагрузка уменьшиться, но при этом TiWorker.exe будет дольше висеть и делать свою работу. Кликните правой кнопкой мыши по процессу на вкладке Подробности Диспетчера задач, а затем выберите Задать приоритет – Низкий.
Если этот метод не помог, вы можете попробовать исправить ошибки в Windows 10 при помощи команд SFC или DISM, а также применить советы, которые помогут вам исправить ошибки Центра обновления Windows. На крайний случай попробуйте сбросить Windows 10 до заводских настроек или полностью переустановить Windows 10, если уж совсем ничего не помогает.
Как отключить Windows Modules Installer Worker
Кто-то может посоветовать вам отключить этот процесс, чтобы предотвратить нагрузку на компьютер, либо вы сами приняли такое решение. Как бы там не было, отключать этот процесс не надо, поскольку этим вы помешаете системе корректно скачивать необходимые ей обновления.
Кроме того, не стоит помечать свое подключение к интернету как лимитированное (если только вы действительно работаете с ограниченным подключением). Да, это предотвратит активацию процесса Windows Modules Installer Worker, но помешает корректной работе центра обновлений.
Мы в любом случае не советуем отключать Windows Update, поскольку эта служба стоит на защите вашей безопасности.
Loading …
Что такое оптимизация реестра и зачем она нужна
Реестр – это основа операционной системы, хранящая сведения, необходимые для настройки операционной системы, для работы с пользователями, программами и устройствами. По мере работы в реестре появляются записи о новых установленных программах, устройствах, настройках. Здесь же сохраняется информация и об удаленных программах, если удаление выполнялось некорректно, либо процедура удаления не полностью удаляла прописанные при установке параметры, сохраняются ссылки на удаленные файлы и так далее. С течением времени в реестре появляется все больше и больше мусора. Неудивительно, что со временем размер реестра постоянно увеличивается.
Реестр операционных систем Windows XP и более ранних версий, в котором накапливается много мусора, начинает чаще выдавать системные ошибки, вплоть до остановки работы системы. В современных же версиях Windows 7-10 большие объемы данных в реестре не влекут за собой какого-либо негативного эффекта на производительность системы.
Для предотвращения ошибок в Windows XP требуется проводить регулярную чистку реестра или его оптимизацию. Процесс оптимизации выполняется в несколько этапов. На первом – выполняется сжатие реестра. Сжатие – это окончательное удаление ненужных и отмеченных для удаления записей, что приводит к уменьшению общего размера файлов реестра, ведь при удалении ненужных записей из системного реестра они только отмечаются как удаленные, хотя на самом деле все еще присутствуют и занимают место.
Но на этом работа по оптимизации не заканчивается. Даже окончательное удаление ненужных записей не приводит к автоматическому изменению занимаемого файлами реестра места на диске. Поэтому рекомендуется после выполнения чистки реестра выполнять, помимо оптимизации, еще и дефрагментацию системного реестра.
Как выключить компьютер по таймеру Windows 10 при помощи ярлыка — 2 способ
Если предыдущий способ вызывает у пользователя определенные трудности, можно упростить задачу, создав специальный ярлык для запуска таймера отсчета времени, до завершения работы ПК.
- Щелкните правой кнопкой мыши по Рабочему столу.
- В контекстном меню выберите «Создать», а затем «Ярлык».
- В окне «Создать ярлык» введите путь до расположения объекта «C:WindowsSystem32shutdown.exe -s -t X» (без кавычек). «X» — время в секундах до выключения компьютера.
- Нажмите на кнопку «Далее».
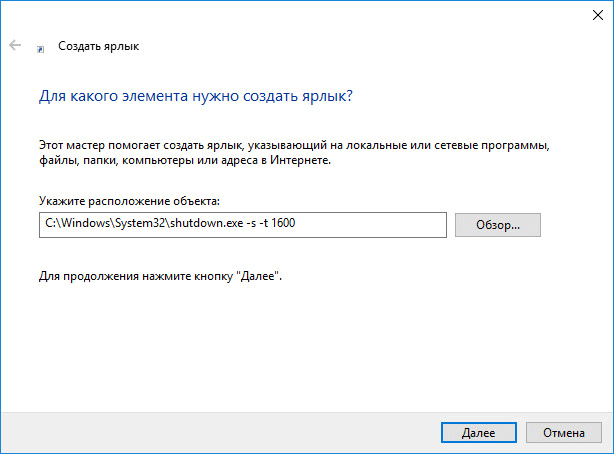
- В следующем окне введите произвольное имя для ярлыка. Для имени ярлыка выберите что-то понятное, например, «Выключение ПК» или т. п.
- Нажмите на кнопку «Готово».
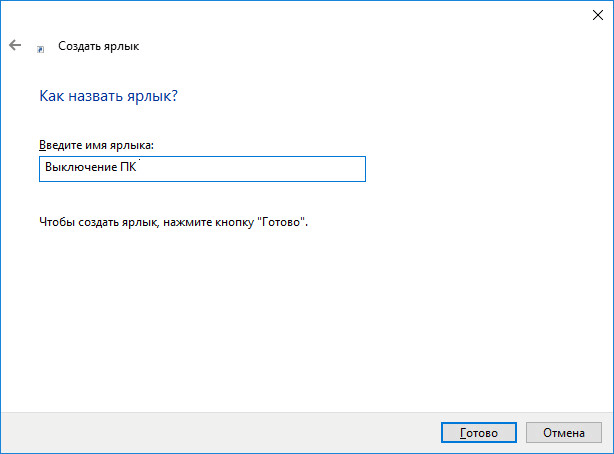
На Рабочем столе компьютера появится созданный ярлык.
Имеет смысл выбрать изображение для ярлыка, чтобы пользователю было визуально понятно предназначение этого ярлыка.
- Кликните правой кнопкой мыши по ярлыку.
- В открывшемся контекстном меню выберите пункт «Свойства».
- В окне свойств ярлыка откройте вкладку «Ярлык», а затем нажмите на кнопку «Сменить значок…».
- В предупреждающем окне нажмите на кнопку «ОК».
- В окне «Смена значка» выберите подходящий значок, а потом нажмите на кнопку «ОК».
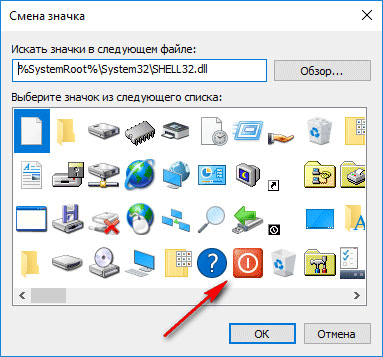
- В окне «Свойства ярлыка» нажмите на кнопку «ОК».
Ярлык на Рабочем столе для выключения системы по таймеру поменяет свой значок.
Теперь, для запуска отсчета времени достаточно лишь два раза кликнуть по ярлыку на Рабочем столе.
Изменить время запуска таймера можно следующим образом:
- Щелкните правой кнопкой мыши по ярлыку, нажмите на «Свойства».
- В окне «Свойства», во вкладке «Ярлык» в поле «Объект» поменяйте время в секундах на другой временной промежуток.
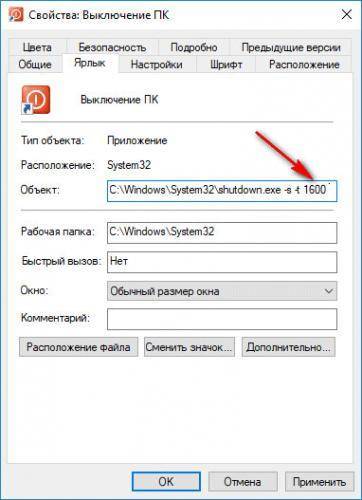
- Нажмите на кнопку «ОК».
Код ошибки 0x80070002 возникающий в других случаях
Данное исключение может возникнуть не только в рассмотренных выше случаях. Например, похожая ошибка 0x80080005 в магазине Windows 10 время от времени беспокоит пользователей. Причина возникновения для всех этих случаев одна: системе не получается найти или прочитать нужные для завершения операции файлы.
Обычно такие неприятности легко устраняются при помощи отката системы к раннему состоянию. Это можно сделать при помощи пункта «Восстановление» в Панели управления. Здесь вам будет предложено несколько точек восстановления, выбирать которую необходимо ранее даты обнаружения ошибки.
Если восстановление не помогло вы можете воспользоваться утилитой с официального сайта техподдержки, о которой говорилось ранее. Возникающая время от времени ошибка скачивания 0x80070002 доставляет немало хлопот пользователю, однако она всегда легко лечится описанными выше способами.
Рекомендованные публикации
Накопительное обновление под номером KB4058258 (Сборка ОС 16299.214). Привносит исправления ошибок, улучшение качества и оптимизации системы Windows 10. Исправления и…
13 февраля – вторник обновлений Windows 10. Все актуальные версии Windows 10 получили накопительные обновления, где были исправлены баги и…
В случае с обновлением операционной системы Windows 10 может возникать ошибка 0x80070013. Ошибка сопровождается описанием: «С установкой обновления возникли некоторые проблемы,…
Как проявляется ошибка библиотеки qt5core.dll
Использование DLL-файлов в ОС Виндовс является весьма удобным и эффективным инструментом для разработчиков программ, но одновременно любая проблема с такими файлами делает использование связанных с ними программ делом затруднительным или невозможным. Другими словами, уязвимость операционной системы вследствие повреждения или удаления DLL-файлов довольно высока. И если такая неприятность случилась с Qt5Core.dll, то при запуске Cisco VPN Client Fix, пакета, предназначенного для работы в Windows, начиная с версии 8.1, будут возникать следующие сообщения:
- не удаётся найти файл Qt5Core.dll;
- Qt5Core.dll не найден;
- запуск программы невозможен, поскольку на вашем ПК отсутствует или повреждён Qt5Core.dll;
- в библиотеке ******qt5core.dll отсутствует точка входа в процедуру *****;
- невозможно запустить Cisco VPN Client Fix из-за отсутствия компонента Qt5Core.dll;
- попытка доступа к Qt5Core.dll не удалась из-за нарушения прав доступа;
- невозможно зарегистрировать Qt5Core.dll;
- Qt5Core.dll отсутствует/повреждён;
- приложение не удалось запустить, потому что отсутствует Qt5Core.dll.
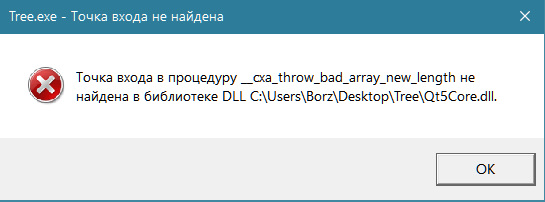
Обычно после такого сообщения об ошибке Qt5Core.dll система предлагает переустановить библиотеку.
Но существуют и другие методы решения проблемы, о которых мы и расскажем. Отметим лишь, что её возникновение может быть связано с несколькими причинами:
- файл был удалён с компьютера случайно;
- удаление было произведено другой программой, входящей в пакет Cisco VPN Client Fix;
- файл оказался повреждённым или стёртым в результате воздействия вредоносной программы;
- повреждение библиотеки может произойти во время загрузки пакета, если в этом момент произошёл сбой питания (пропал свет, случайно нажали кнопку выключения ПК);
- наконец, Qt5Core.dll может получить повреждения по причине появления на носителе информации сбойных секторов (это характерно как для HDD, эксплуатирующихся довольно долго, так и для твердотельных накопителей).
Так что присутствие на компьютере антивирусной программы и регулярная проверка носителя на наличие повреждённых секторов позволит вам обезопасить свой компьютер от возникновения многих проблем.
Windows 10: Недопустимый ключ безопасности сети. Попробуйте еще раз
Проверка ярлыков возрастной классификации Проверка тегов помогает обнаружить проблемы их размещения, например неправильное форматирование, повторяющиеся пары “ключ-значение”, отсутствующее случайное число или неверный URL перехода по клику. Чтобы просмотреть найденные ошибки на уровне аккаунта, кампании, сайта или домена, нажмите на ссылку Теги. Для каждого места размещения приводится подробное описание найденных неполадок и действий по их устранению, иногда также ссылка на статью Справочного центра. Существует четыре типа проблем управления трафиком, которые можно обнаружить с помощью проверки.
Сообщение об ошибке при попытке создать запрос сертификата в IIS 6: Эта статья переведена автоматически программным обеспечением Майкрософт, а не профессиональным переводчиком. Корпорация Майкрософт предоставляет статьи, переведенные профессионалами, программным обеспечением для машинного перевода и участниками сообщества Майкрософт, чтобы вы могли читать все статьи базы знаний на вашем языке. Следует отметить, что статьи, переведенные средствами машинного перевода, в том числе отредактированные сообществом Майкрософт, могут содержать словарные, синтаксические грамматические и ошибки.
Как получить доступ к удаленному рабочему столу с помощью Ammyy Admin. Как исправить ошибку недопустимое значение реестра в Windows Магазин Windows является самым важным дополнением в Windows. В первую очередь он был интегрирован в Windows 8 и теперь с последней версией ОС Windows 10 магазин был интегрирован с несколькими исправлениями, но знаю, что пользователи часто жалуются, что он является проблемой, с которой сталкиваются при попытке обновить приложения в Windows Этот вопрос обычно встаёт перед пользователями, которые обновили свою ОС Windows до более новой версии, и в ходе процесса обновления реестр предыдущих версий может получить повреждения и в некоторых случаях эти записи в реестре остаются неповрежденными и могут создать проблемы для пользователей. Ошибка недопустимое значение реестра — это одна из таких проблем, с которой сталкиваются пользователи Windows
Вопросы, связанные с работой на веб-портале Белстата 1. Как начать работу на веб-портале Белстата? Необходимо подключить ключ ЭЦП, запустить обозреватель браузер MS Internet Explorer версия 10 или 11 и в адресной строке набрать адрес веб-портала http:
ВИДЕО ПО ТЕМЕ: Что такое ключ безопасности Wi-Fi сети
Восстановление системы через контрольную точку
Починить сломанный реестр можно путем отката системы к контрольной точки, когда проблемы отсутствовала.
Важно! Этот способ не эффективен, если точки восстановления ранее не создавались. Пошаговое руководство:
Пошаговое руководство:
- Ввести поисковой запрос «Восстановление», открыть одноименный компонент.
- Перейти по гиперссылке «Запуск восстановления системы».
- На заглавном экране утилиты кликнуть Далее.
- Из списка выбрать контрольную точку, которая была сделана до появления проблемы. Нажать Далее.
- Начать процесс отката, щелкнув по кнопке Готово.
Обратите внимание! При выполнении операции компьютер может несколько раз перезапуститься
Как переместить временные файлы
По умолчанию такие компоненты находятся в системной папке Windows, внутри папок с именами «TEMP» и «TMP». Аналогичные объекты можно обнаружить и в пользовательских каталогах по пути:
C > Users > AppData > Local
Цель следующей инструкции заключается в том, чтобы автоматически перенести их в другое место, выполнив настройку параметров ПО:
- Сначала создаем на диске D (или любом другом, кроме С) директорию с именем «Temp». Теоретически, она будет создана сама, но лучше это сделать самому.
- Теперь нажмите Win + X , чтобы отобразилось главное контекстное меню. В нем кликните по пункту «Система»:
Если используете не «десятку», а Виндовс 7, то стоит кликнуть правой кнопкой мышки по значку «Мой компьютер» (рабочий стол) и перейти к «Свойствам».
Слева увидите небольшое меню, где нужно выбрать «Дополнительные системные параметры»:
Откроется окно, внизу которого есть кнопка «Переменные среды» (предварительно переходим в раздел «Дополнительно»:
Перед Вами отобразится отдельный перечень переменных сред для системы и пользователей:
Небольшой совет: Если в ОС Windows добавлено несколько аккаунтов, то, возможно, лучше для каждого из них создать на диске D отдельную папку для временных файлов. А вот системные каталоги лучше не перемещать. Но Вы можете поступать так, как посчитаете нужным. Критической ошибки от Ваших действий не получите, но производительность может слегка уменьшиться.
Продолжаем инструкцию «как папку TEMP перенести на другой диск»!
Выделив определенный вариант (строку с переменной и указанным путем), нажмите под окно кнопку «Изменить» и пропишите в поле значение новое расположение (ту папку, которую создали ранее в диске D).
Подтвердите внесенные изменения нажатием «ОК».
Нам удалось перенести временные файлы на другой диск. Теперь браузеры и системные средства будут сохранять temp-данные в нужном Вам месте.
Для экономии дискового пространства, советую воспользоваться моими рекомендациями о том, как перенести OneDrive и файл подкачки.
Полезные статьи:
- Очистка папки WinSxS
- Как очистить буфер обмена Windows
Как исправить ошибку 0xc0000098 Windows 10
Начну с более современной ОС. И так у меня есть Windows 10 Pro 1809, на которой нужно сделать исправления. Для ремонта нам с вами потребуется установочный диск с данной операционной системой, который должен быть записан либо на DVD-диск или на загрузочную флешку, как ее делать смотрите 8 методов, первый самый простой.
У вас начнется загрузка с установочного диска. В мастере установки оставьте язык по умолчанию и нажмите далее.
На следующем окне у вас в левом углу будет ссылка «Восстановление системы»,
так же если вы тут нажмете сочетание клавиш Shiftе+F10, то у вас появится командная строка WinPE.
У вас появится окно выбора действий, вам необходим пункт «Поиск и исправление неисправностей (Troubleshoot)»
Оно перекинет вас в меню «Дополнительные параметры», тут будут три пункта, которые помогут нам избавиться от кода 0xc0000098:
- Восстановление системы — при условии, что у вас включены точки восстановления
- Восстановление при загрузке
- Командная строка
Выбираем пункт «Восстановление системы «, если их несколько то выберите нужную, в моем примере, она одна Windows 10.
Если у вас точки восстановления есть, то вы их тут увидите, выбираете нужную дату и следуете инструкциям мастера. Если точек нет, то вы получите ошибку, что «На системном диске этого компьютера нет точек восстановления», поэтому данным методом вы не сможете исправить ошибку с кодом 0xc0000098. Нажимаем отмена и возвращаемся к выбору инструментов траблшутинга.
Далее выберем пункт «Восстановление при загрузке», где так же выберите конкретную ОС. У вас начнется диагностика вашей WIndows,
после чего мастер попробует исправить найденные ошибки.
Если восстановить компьютер не получается, то вы увидите сообщение, что «Восстановление при загрузке не удалось восстановить компьютер. Щелкните «Дополнительные параметры», чтобы попробовать другие вариантов или завершите работу, так же будет ссылка на журнал, где все будет зафиксировано. Возвращаемся в дополнительные параметры.
Остается у нас только ручная правка загрузочных файлов через командную строку. Выбираем пункт меню «Командная строка»
В командной строке по очереди вводим вот такие команды. Проводим сканирование жесткого диска на предмет ошибок, через команду:
bootrec /scanos
Данный процесс может занять некоторое время, так что запаситесь терпением. На выходе в увидите количество обнаруженных в системе ошибок и из статус исправления. Следующим пунктом обычно выступает восстановление загрузочной записи. Для этого введите команду:
bootrec /fixmbr
Далее прописываем новый загрузчик на системный раздел, через команду:
bootrec /fixboot
Если получаете в команде bootrec /fixboot отказано в доступе ,
то выполните команды (Если так же будет писать про отказано в доступе, то перезагрузитесь и выполните их заново)
bootrec /rebuildbcd bootrec /fixmbr bootsect /nt60 SYS bootrec /fixboot
Перезагружаемся и проверяем, что ошибка 0xc0000098 исправлена и ваша Windows 10 успешно загрузилась.
Второй метод исправить загрузчик bcd с кодом 0xc0000098
Наверняка многие из вас знают утилиту sfc, которая очень часто используется для диагностики и решения проблем в Windows 10 и других. В командной строке первым делом вам необходимо уточнить букву диска, на котором у вас установлена система. Делается, это через команду Diskpart. Введите команду:
diskpart (Нажимаем Enter)
list volume (Смотрим список разделов)
В моем примере это «Том 2» с буквой С. Далее пишем exit и выходим из утилиты Diskpart. Есть замечательная утилита sfc, которая восстанавливает целостность системных файлов, они очень часто могут повреждаться, больше в Windows 7, чуть меньше в Windows 10, тем самым вызывая ошибку 0xc0000098. Пробуем выполнить команду.
sfc /scannow /offbootdir=C:\ /offwindir=C:\Windows\
Данный процесс не быстрый, поэтому минут 5-10 вам придется подождать, на выходе вы получите результат, подлежат ли восстановлению ваши файлы.
Если целостность не нарушена или не удалось восстановить, то попробуем устранить код ошибки 0xc0000098 через проверку жесткого диска на предмет битых секторов или повреждения файловой системы. Для этого в Windows 7-10 есть утилита командной строки chkdsk. Введите команду:
chkdsk C: /f /r /x
У вас будет выполнены пять этапов проверки, по результатам которых вы увидите все ли хорошо, есть ли ошибки. В 20% случаев, это исправляет ошибку 0xc0000098 при запуске Windows 7, Windows 10. От правильной работы дисков зависит многое. Когда все заработает, обязательно себе включите точки восстановления системы.