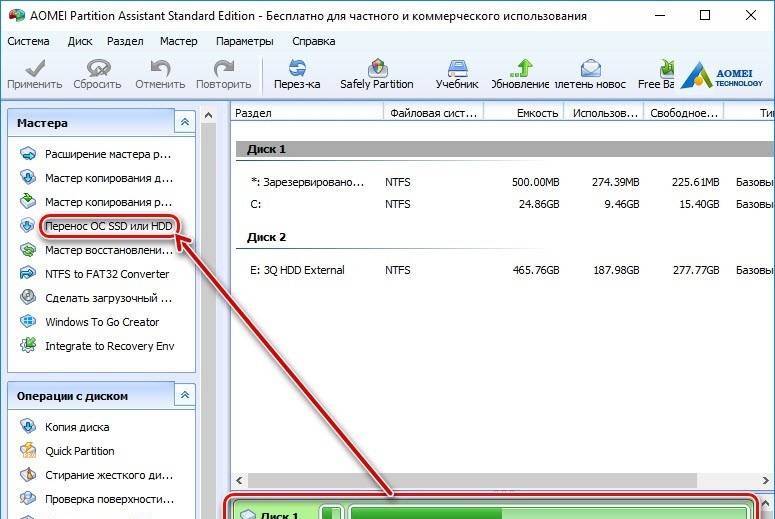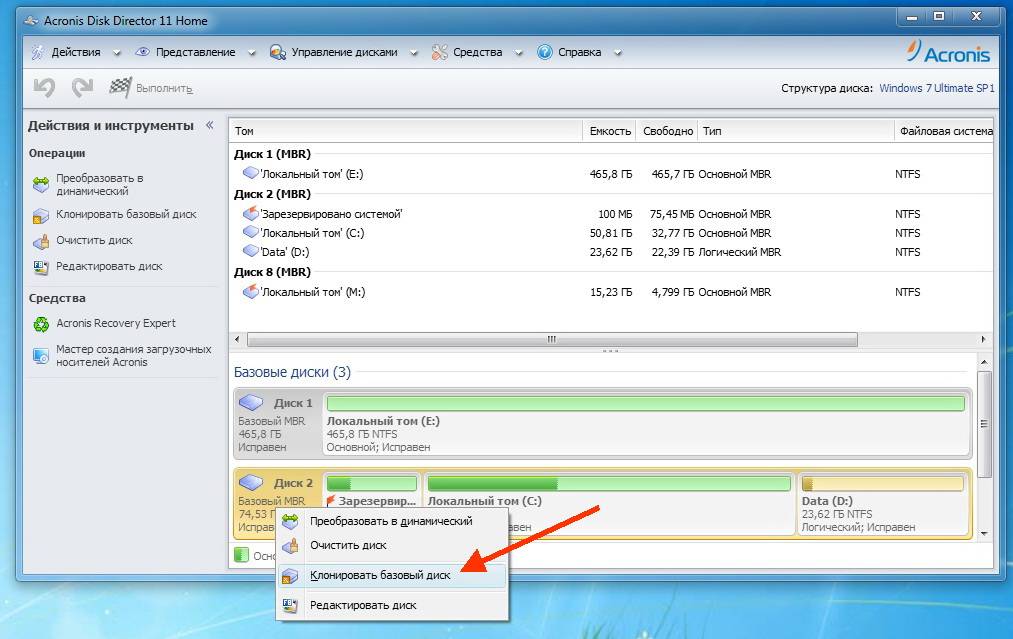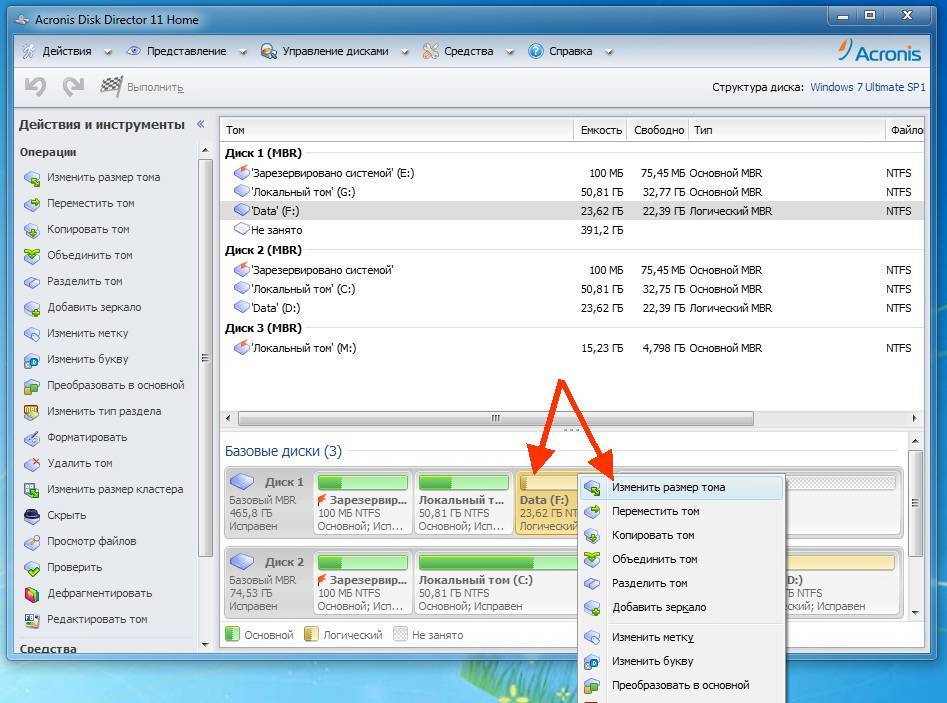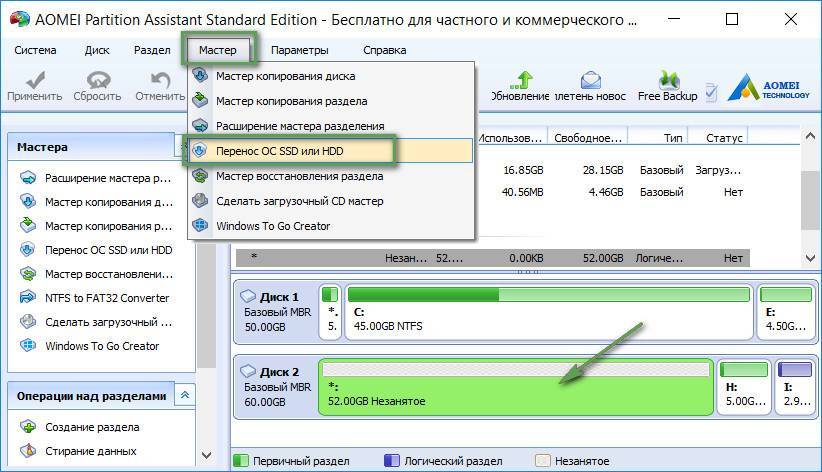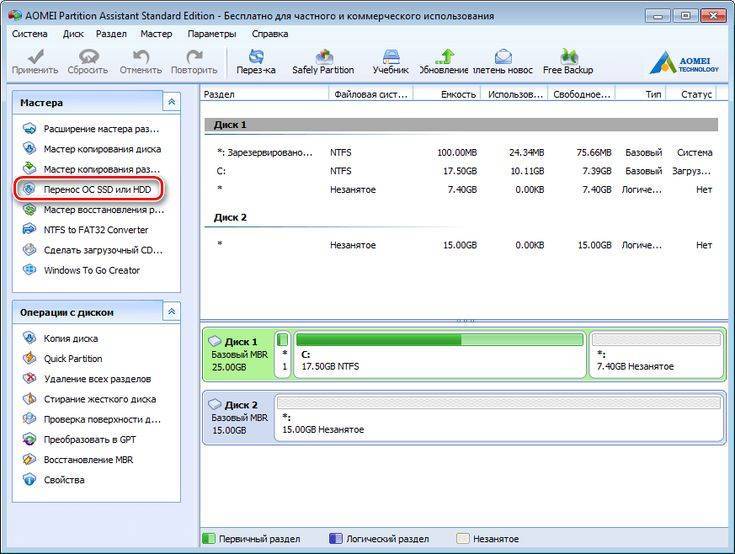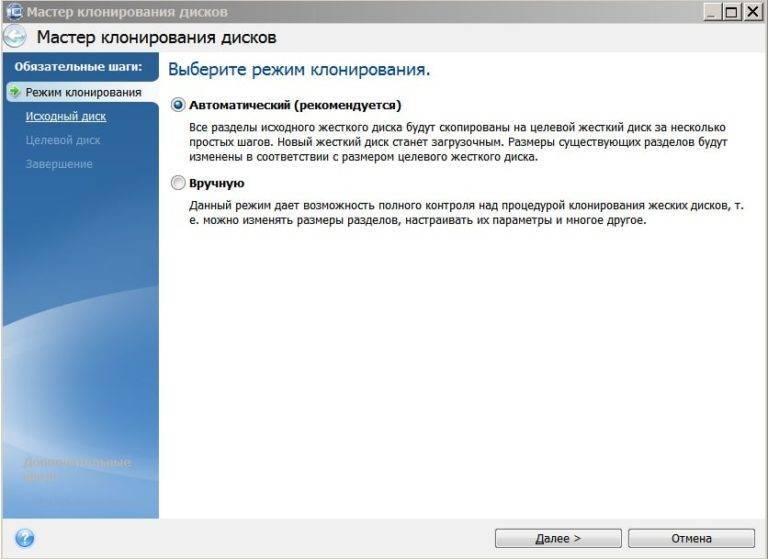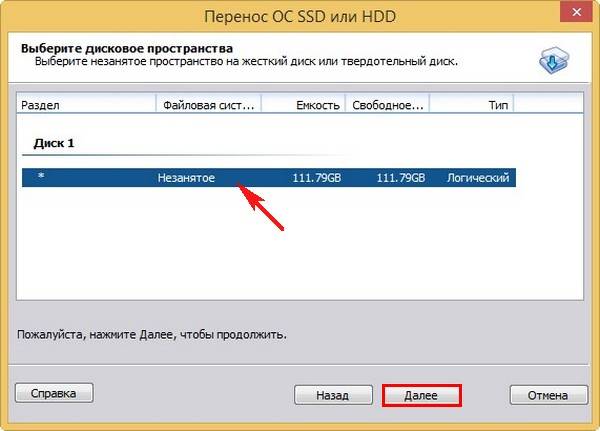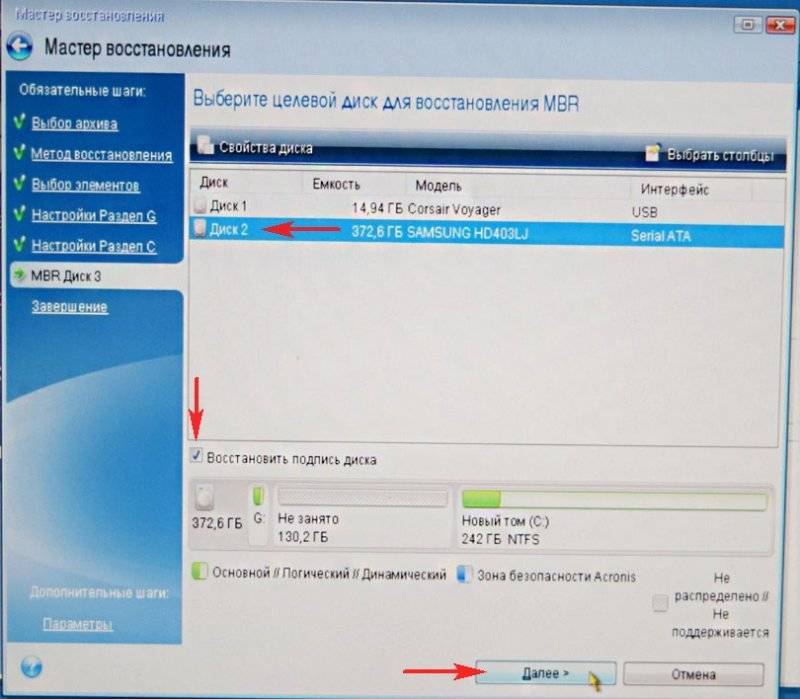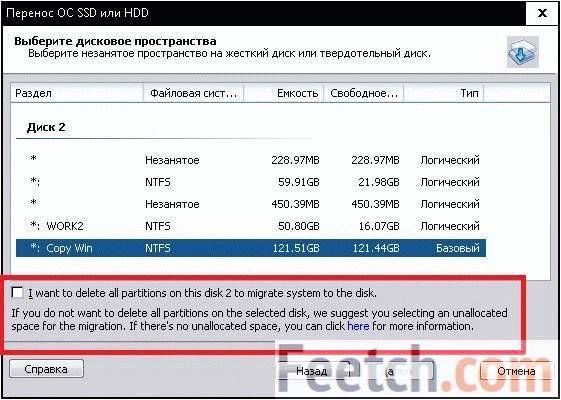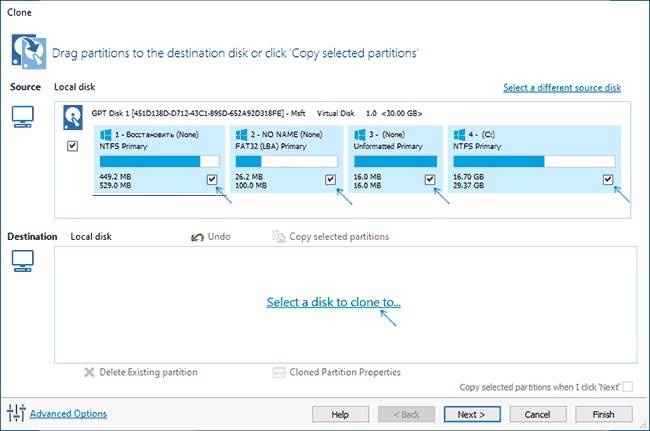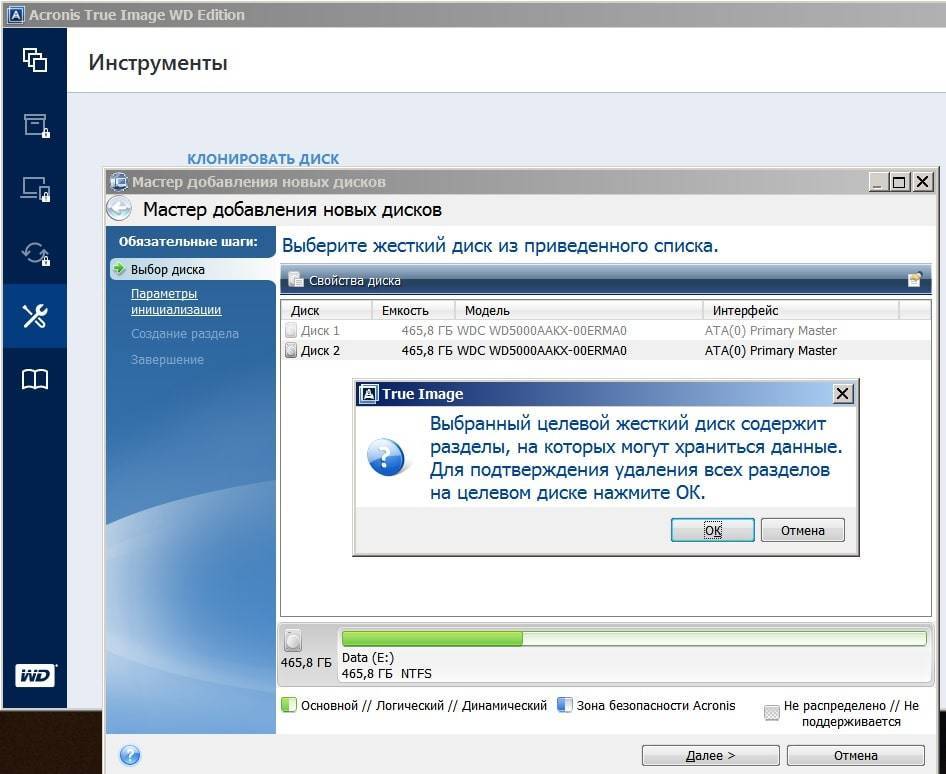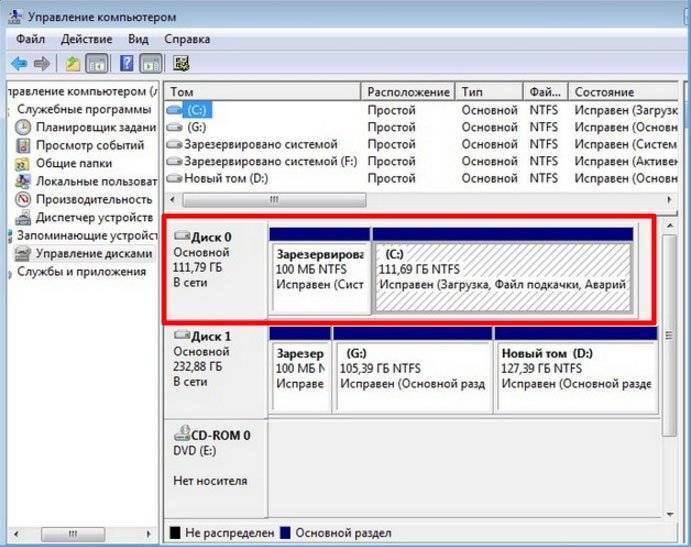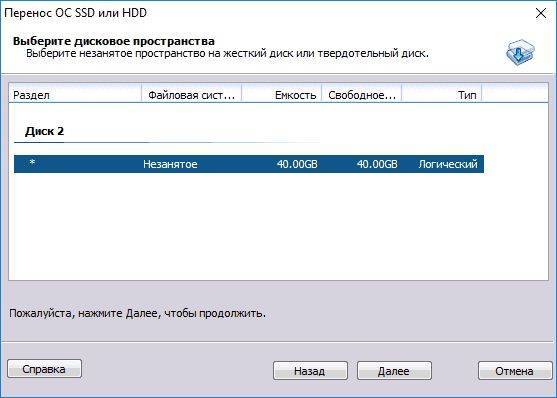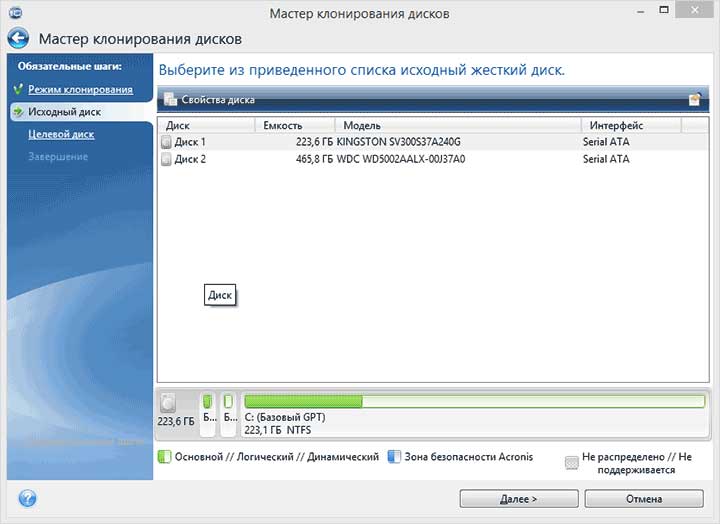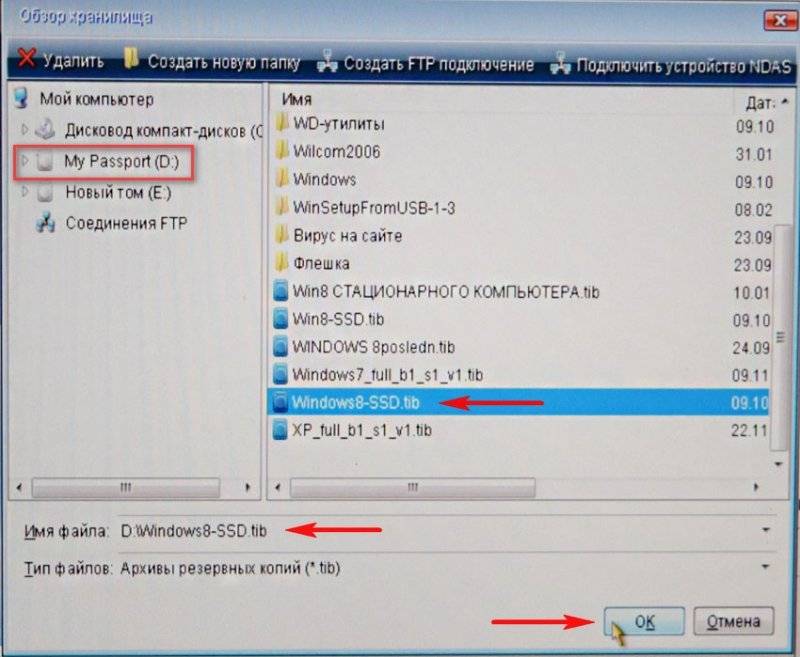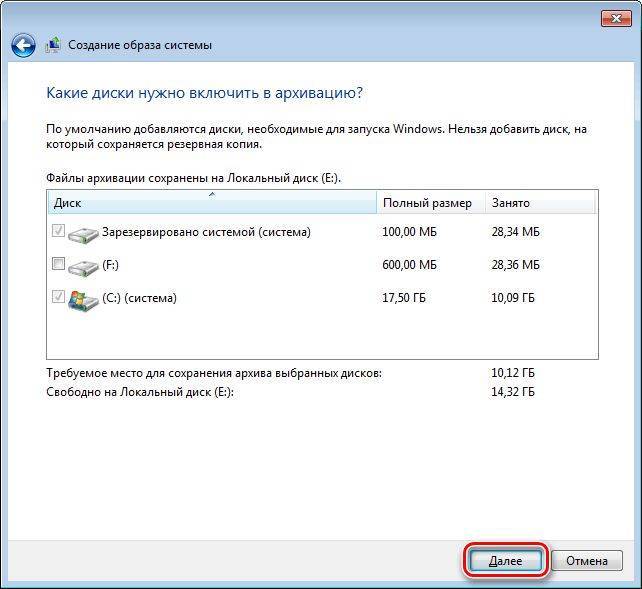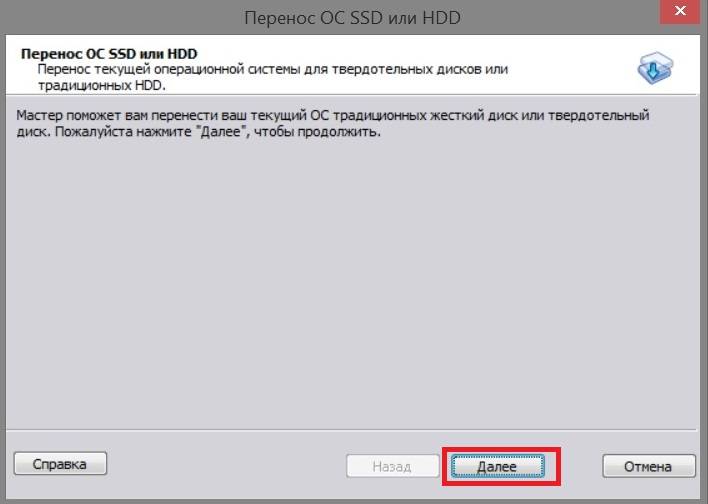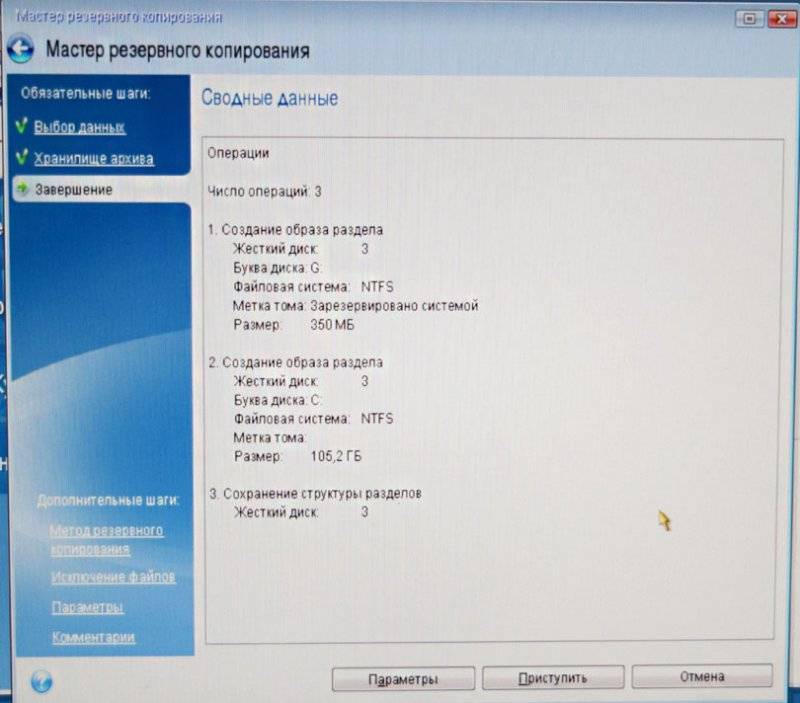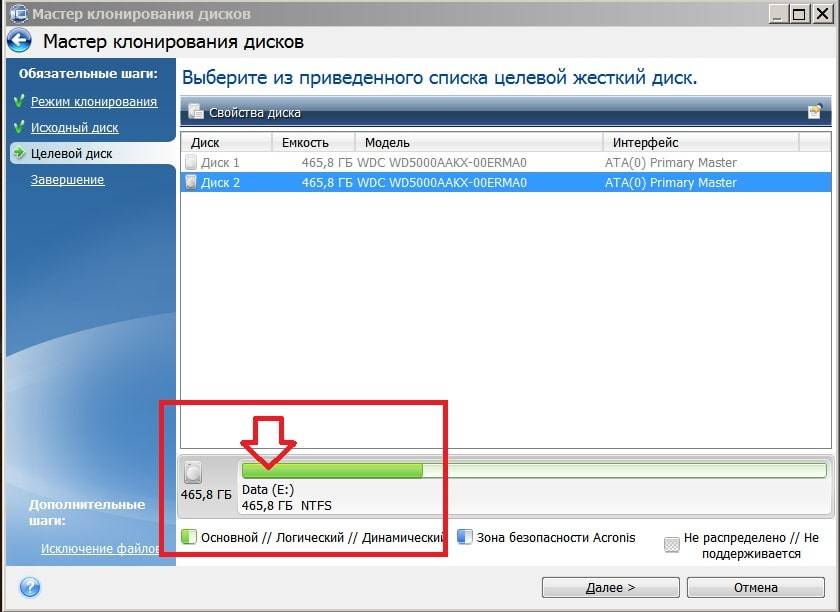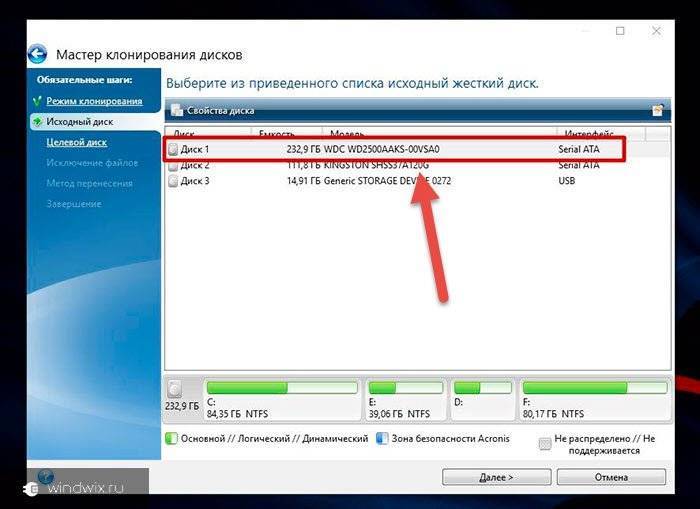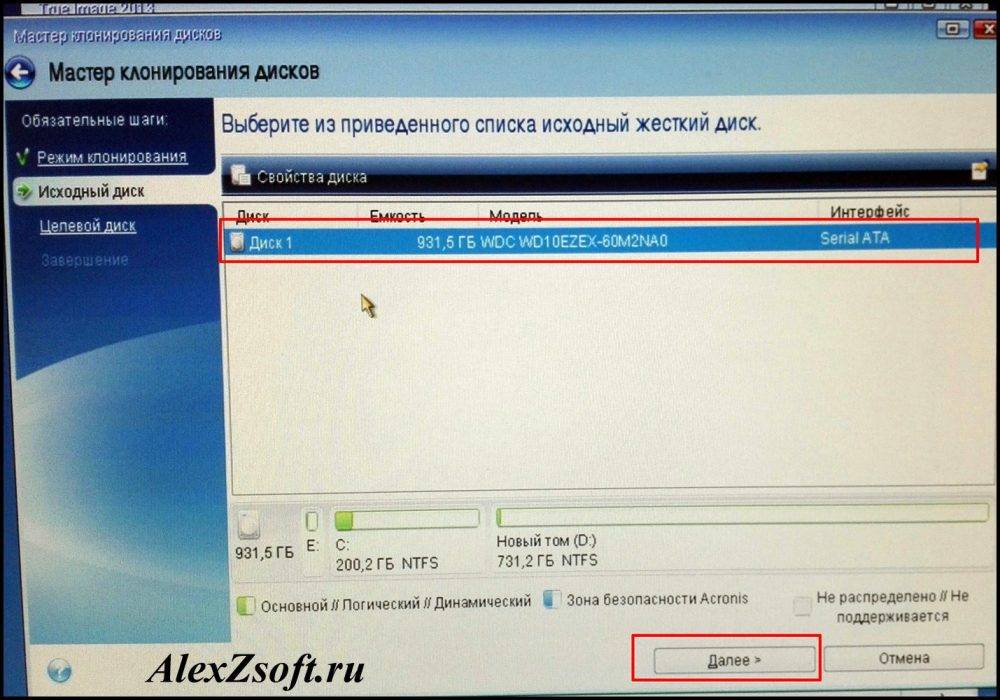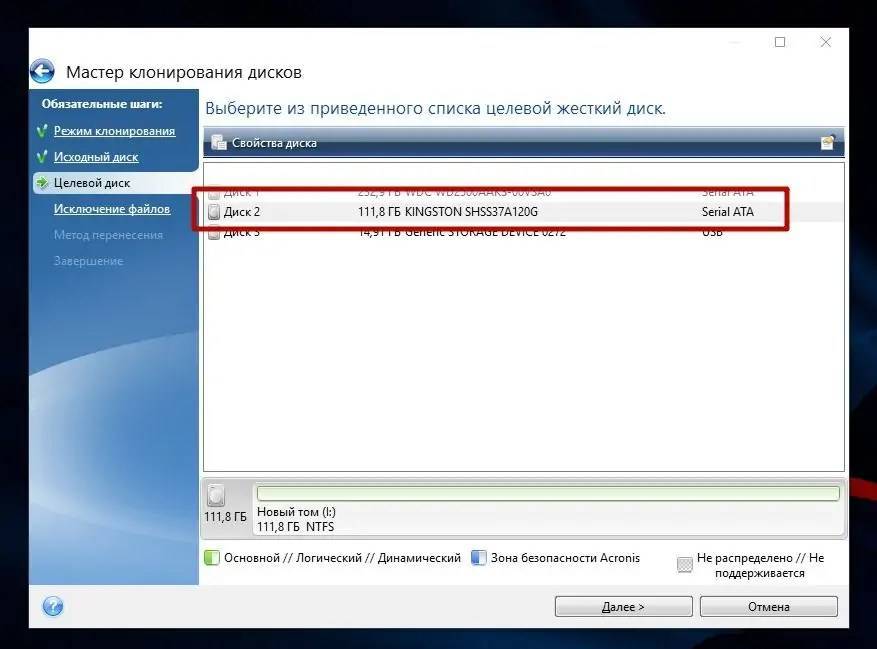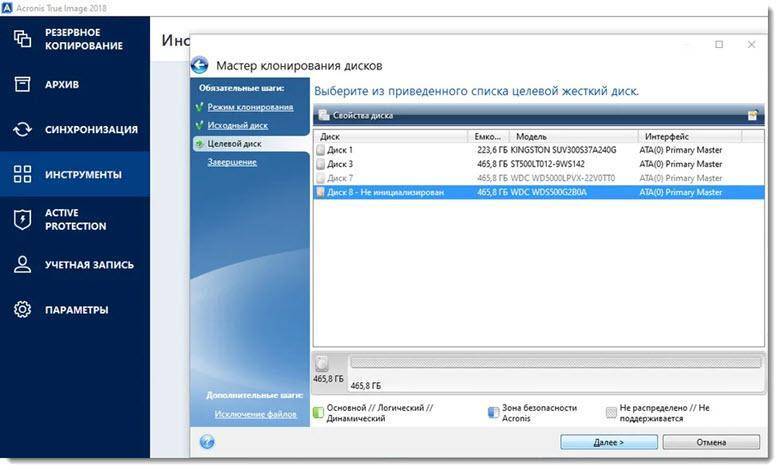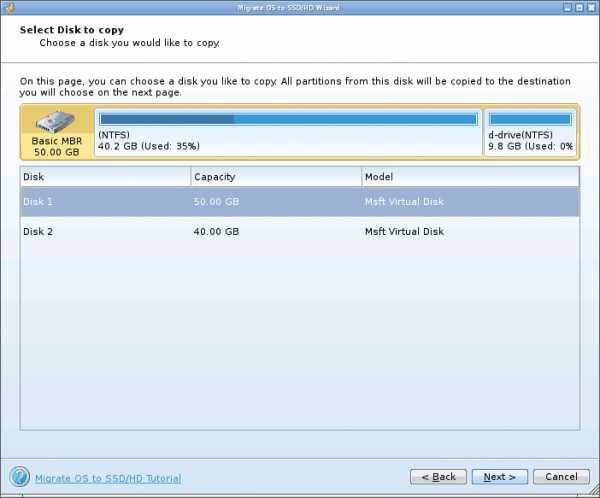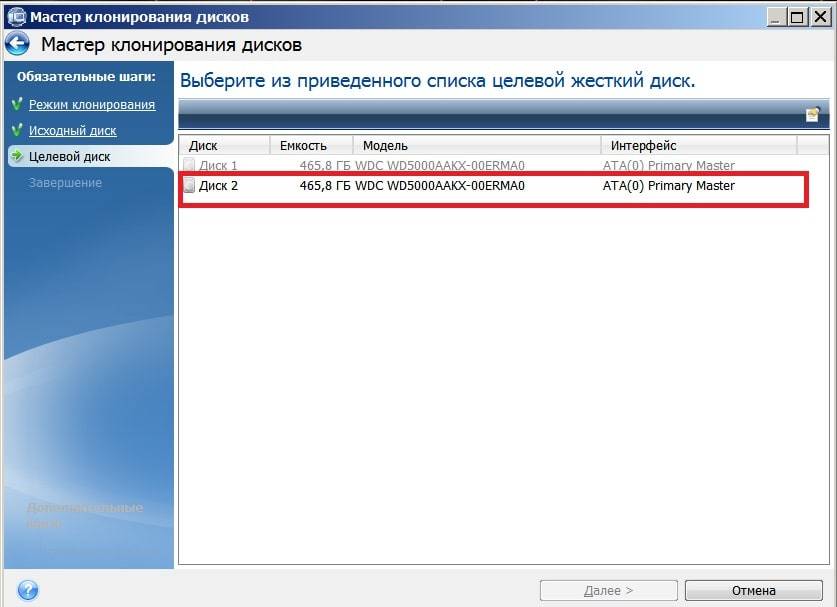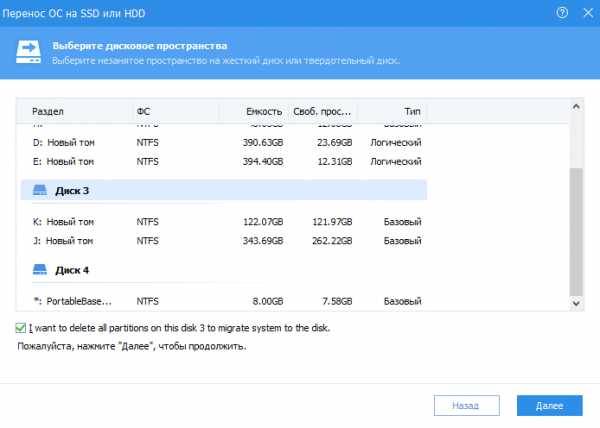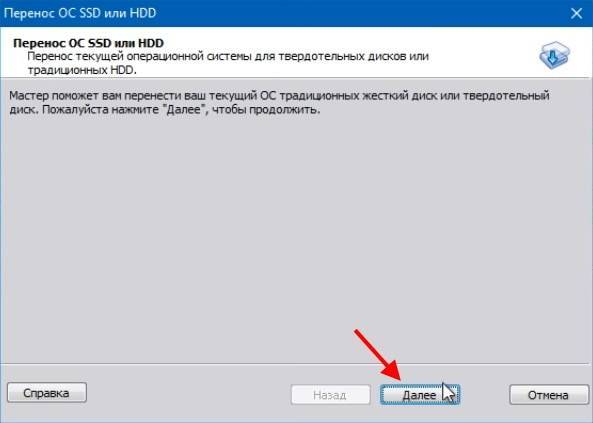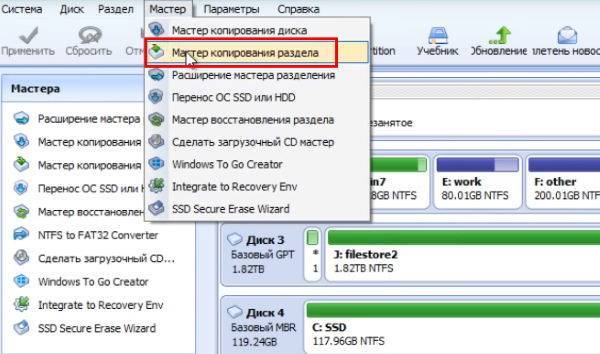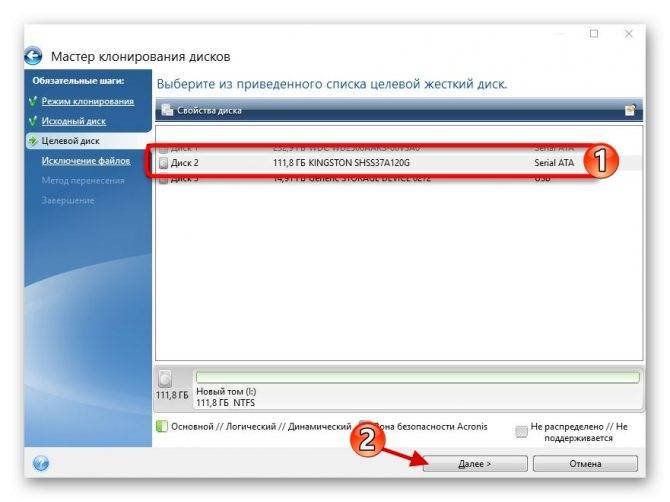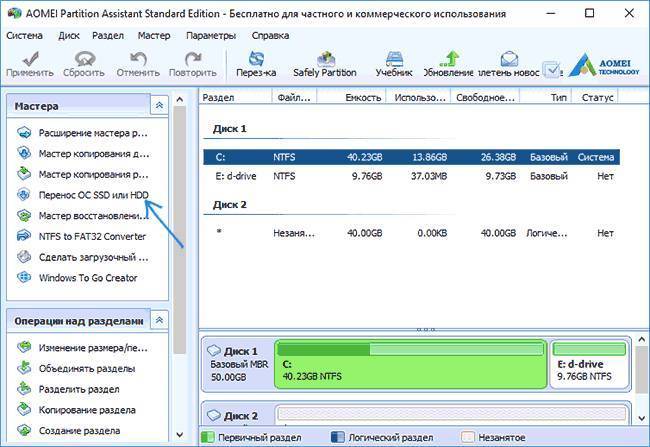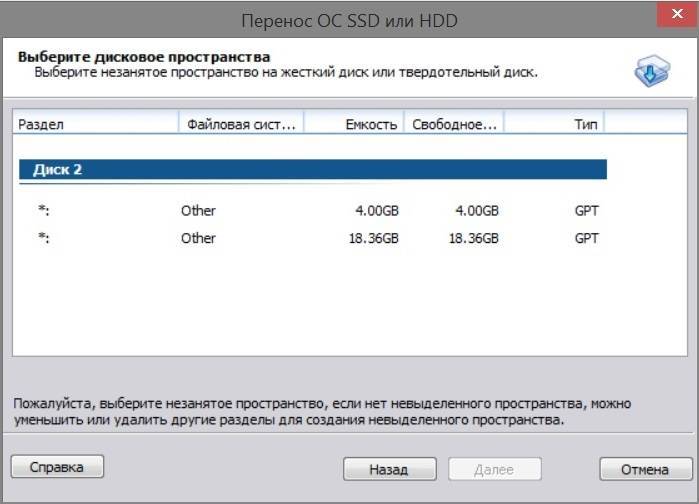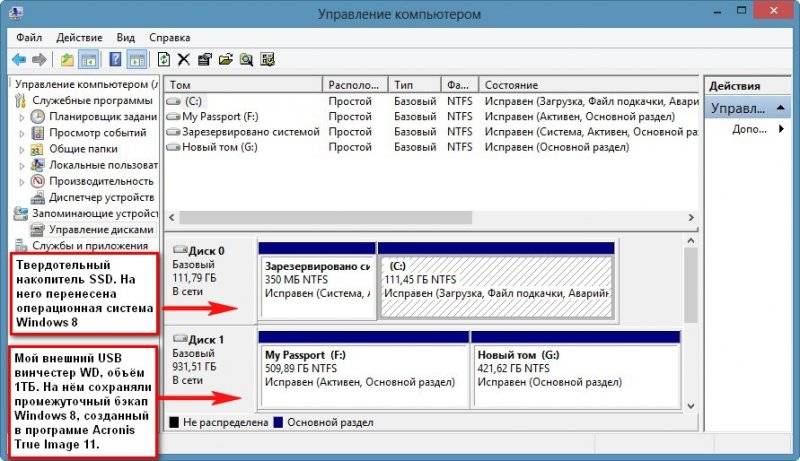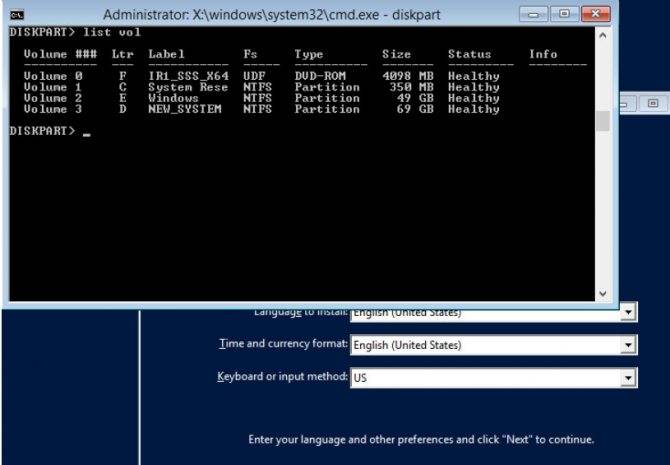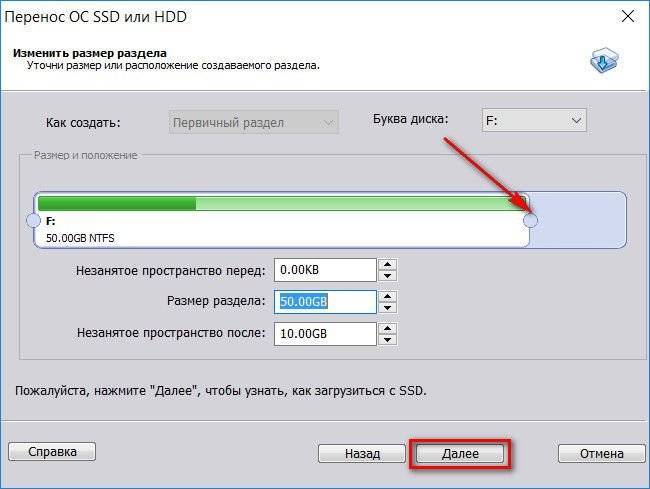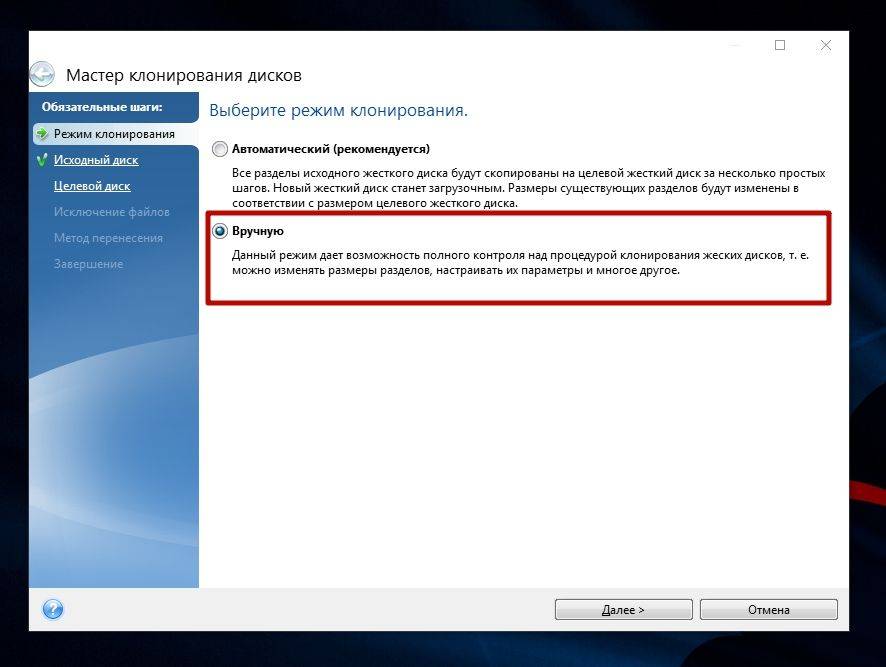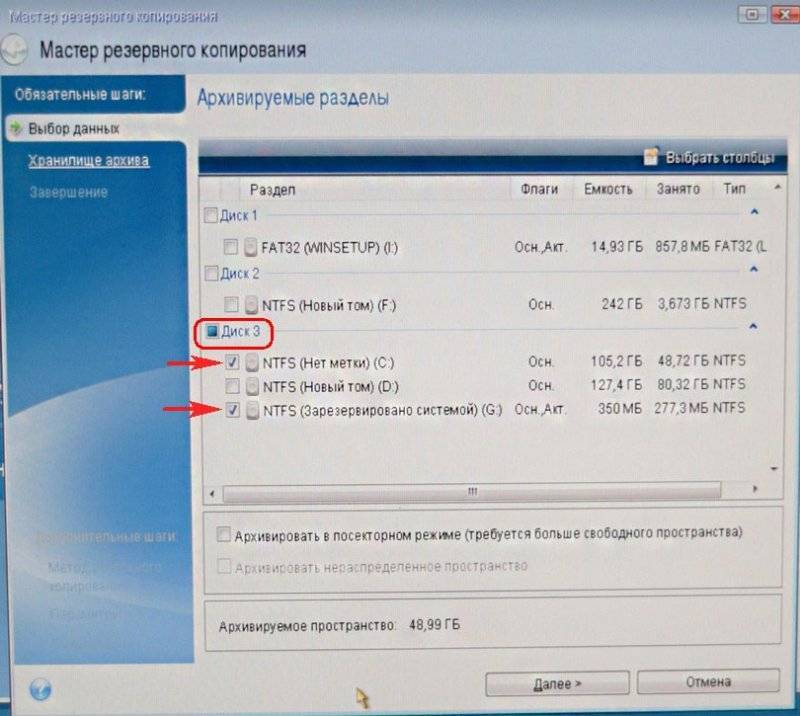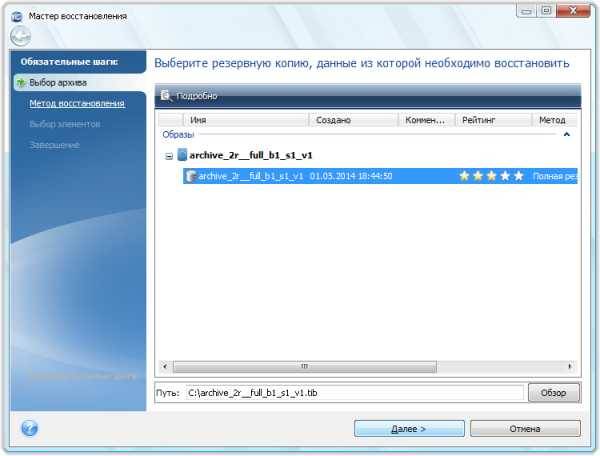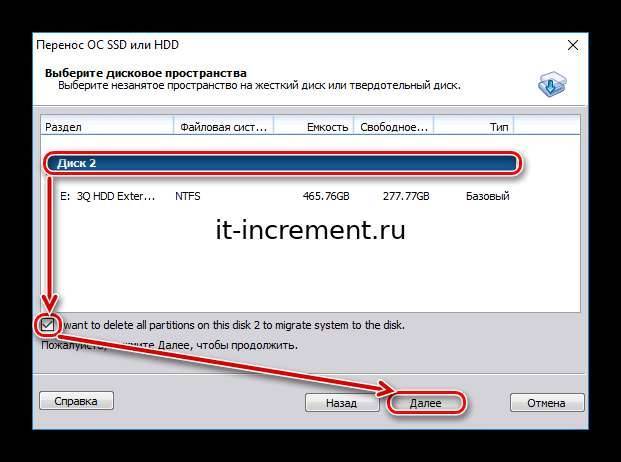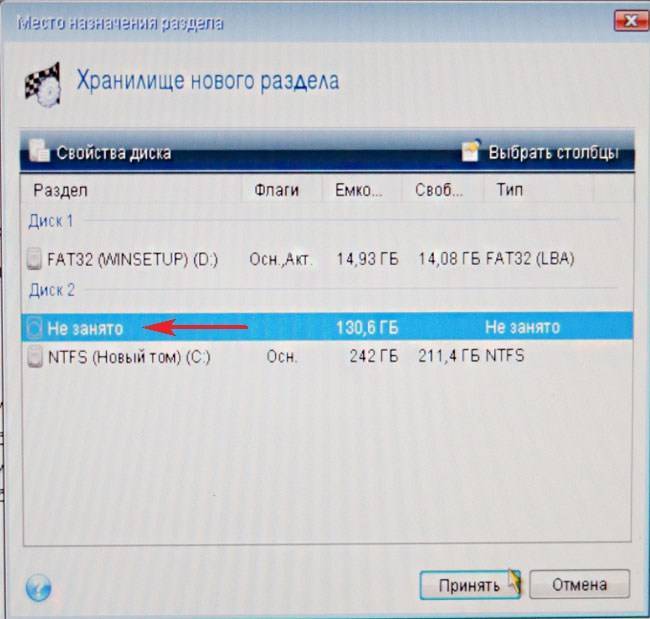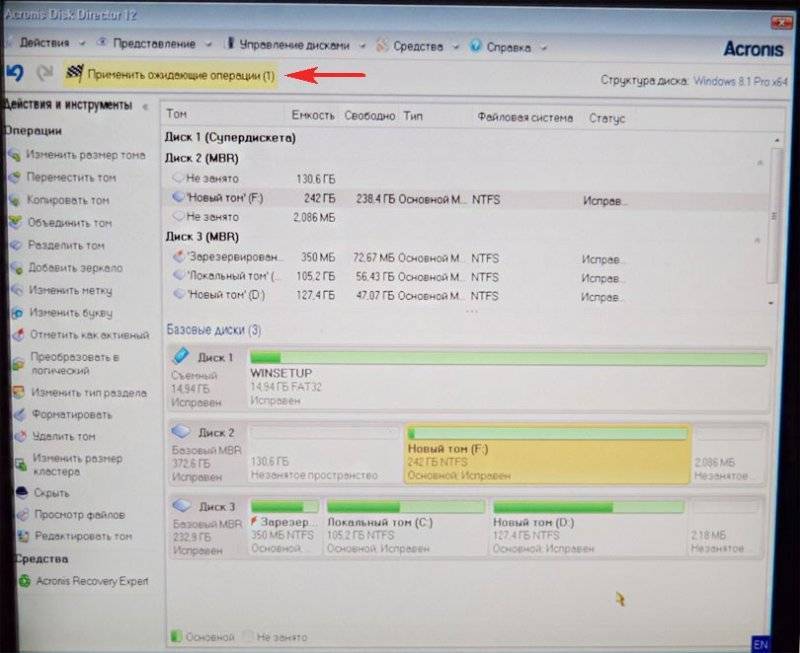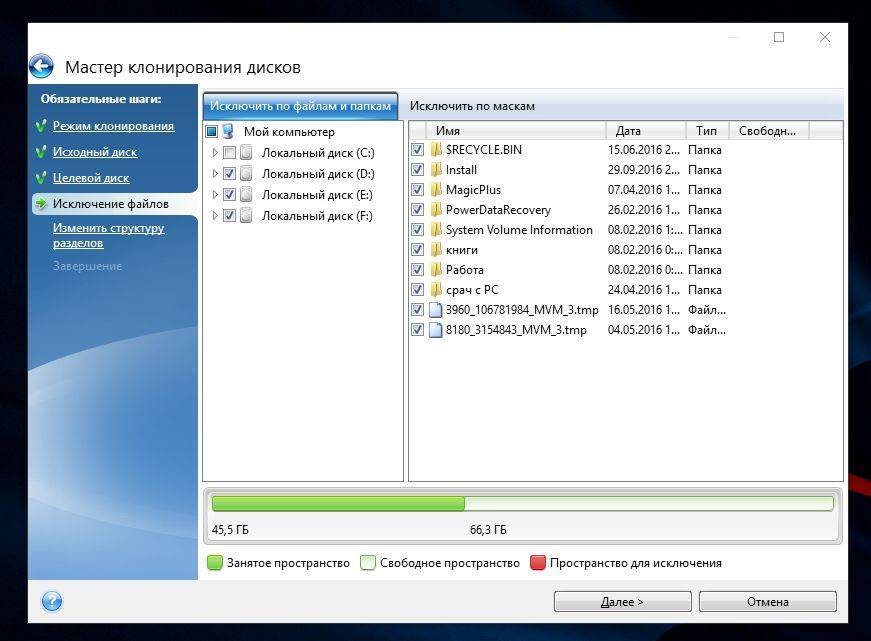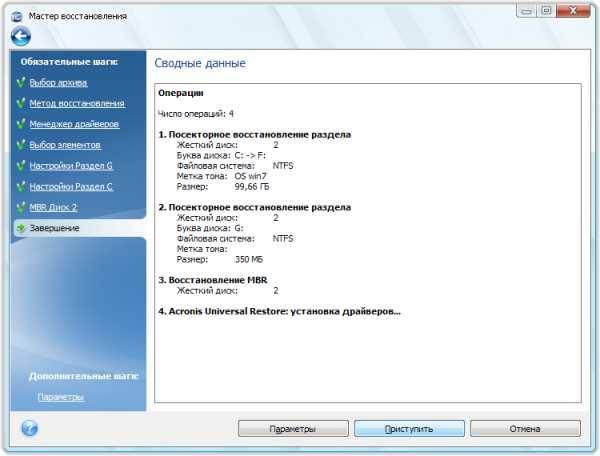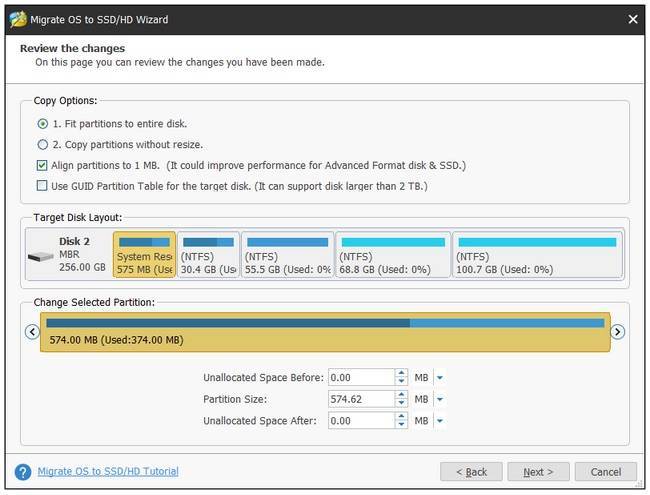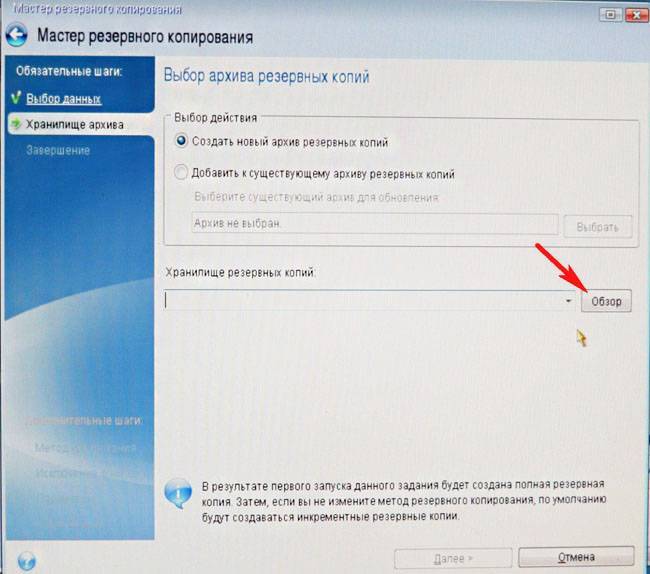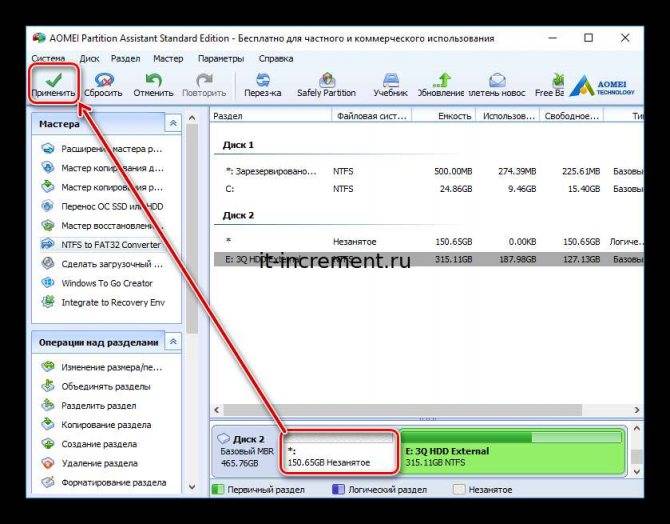Переносим Windows 10 с HDD на SSD
Если у вас ноутбук, то твердотельный накопитель можно подключить по USB или установить вместо DVD-привода. Это нужно, чтобы скопировать ОС. Есть специальные программы, которые в несколько кликов скопируют данные на диск, но для начала нужно подготовить SSD.
Шаг 1: Подготовка SSD
В новом твердотельном накопителе обычно пространство не распределено, поэтому вам нужно создать простой том. Это можно сделать стандартными инструментами Виндовс 10.
- Подключите накопитель.
- Щелкните правой кнопкой мыши на значок «Пуск» и выберите «Управление дисками».
- Диск будет отображен черным цветом. Вызовите на нём контекстное меню и выберите пункт «Создать простой том».
В новом окне кликните «Далее».
Установите максимальный размер для нового тома и продолжите.
Назначьте букву. Она не должна совпадать с буквами, уже присвоенным другим дискам, иначе вы столкнетесь с проблемами отображения накопителя.
Теперь выберите «Форматировать этот том…» и выставьте систему NTFS. «Размер кластера» оставьте по умолчанию, а в «Метке тома» можете написать своё название. Также поставьте отметку напротив «Быстрое форматирование».
Теперь проверьте настройки, и если всё верно, кликните «Готово».
После данной процедуры диск будет отображаться в «Проводнике» вместе с другими накопителями.
Шаг 2: Перенос ОС
Теперь нужно перенести Виндовс 10 и все необходимые компоненты на новый диск. Для этого существуют специальные программы. Например, есть Seagate DiscWizard для накопителей одноименной компании, Samsung Data Migration для твердотельных дисков Самсунг, бесплатная программа с английским интерфейсом Macrium Reflect и т.д. Все они работают одинаково, разница только в интерфейсе и дополнительных возможностях.
Далее будет показан перенос системы на примере платной программы Acronis True Image.
Подробнее: Как пользоваться Acronis True Image
- Установите и откройте приложение.
- Перейдите к инструментам, а после к разделу «Клонировать диск».
Вы можете выбрать режим клонирования. Поставьте отметку на нужной опции и кликните «Далее».
- «Автоматический» сделает всё за вас. Этот режим стоит выбирать, если вы не уверены, что сделаете всё правильно. Программа сама перенесёт абсолютно все файлы с выбранного диска.
- Режим «Вручную» позволяет сделать всё самостоятельно. То есть вы можете перенести на новый SSD только ОС, а остальные объекты оставить на старом месте.
Рассмотрим подробнее ручной режим.
Выберите диск, с которого планируете копировать данные.
Теперь отметьте твердотельный накопитель, чтобы программа смогла перенести на него данные.
Далее отметьте те диски, папки и файлы, которые не нужно клонировать на новый диск.
После вы можете изменить структуру диска. Её можно оставить без изменений.
В конце вы увидите свои настройки. Если вы сделали ошибку или результат вас не устраивает, можно внести необходимые изменения. Когда всё будет готово, кликните «Приступить».
Программа может запросить перезагрузку. Согласитесь с запросом.
После перезапуска вы увидите работу Acronis True Image.
После окончания процесса всё будет скопировано, а компьютер выключится.
Теперь ОС находиться на нужном накопителе.
Шаг 3: Выбор SSD в BIOS
Далее вам нужно выставить SSD первым накопителем в списке, с которого должен загружаться компьютер. Это можно настроить в BIOS.
- Войдите в БИОС. Перезапустите устройство, а во время включения зажмите нужную клавишу. В разных устройствах есть своя комбинация или отдельная кнопка. В основном используются клавиши Esc, F1, F2 или Del.
Урок: Входим в BIOS без клавиатуры
Найдите «Boot Option» и выставьте новый диск на первое место загрузки.
Сохраните изменения и перезагрузитесь в ОС.
Если вы оставили старый HDD, но вам больше не нужна находящаяся на нем ОС и другие файлы, можно отформатировать накопитель с помощью инструмента «Управление дисками». Таким образом вы удалите все данные хранящиеся на HDD.
Вот так происходит перенос Виндовс 10 с жесткого диска на твердотельный. Как видите, данный процесс не самый быстрый и легкий, но теперь вы сможете пользоваться всеми преимуществами устройства. На нашем сайте есть статья о том, как оптимизировать SSD, чтобы он прослужил дольше и эффективней.
Урок: Настройка SSD диска под Windows 10
Опишите, что у вас не получилось.
Наши специалисты постараются ответить максимально быстро.
Настройка системы после операции
После завершения работы утилиты AOMEI, необходимо перезагрузить компьютер и выполнить следующие операции.
Сообщение о завершении процесса переноса системы Windows
Действие:
Инструкция:
Войдите в BIOS
Вам понадобится установить новый диск с копированными системными файлами в качестве загрузочного. В подсистему своего компьютера можно попасть, нажав на соответствующую клавишу и удерживая её до появления окна BIOS
Чтобы её узнать, необходимо обратить внимание на начальный экран загрузки. Система показывает, как попасть в настройки и отображает клавишу
Чаще всего ими выступает — DEL или F2.
Найдите параметр Boot Priority
В подсистеме BIOS вам нужно найти пункт, который отвечает за настройку и выбор устройств для загрузки Windows. Этот параметр имеет название со словом Boot и Priority. В этой настройке необходимо выставить SSD или новый жёсткий диск в качестве загрузочного. Его нужно поставить первым в списке запоминающих устройств, подключенных к данному ПК.
Новое устройство с Windows на первой позиции для загрузкиКогда эта настройка будет выполнена, нажмите клавишу F10 и подтвердите сохранение настроек.
Компьютер перезагрузится и начнёт загружать систему уже с новыми параметрами и новым системным диском.
Дополнительная информация
После того, как вы перенесли Windows и файлы, не забудьте либо поставить загрузку с нового диска в BIOS или отключить старый диск от компьютера.
Многие пользователи ПК сталкивались с проблемой переноса жёсткого диска на другой компьютер без переустановки операционной системы, чаще такого рода попытки заранее обречены на провал.
Почему же так происходит? Да потому что жёсткий диск стоявший в старом компьютере был настроен под его программную и аппаратную часть (под материнскую плату, чипсет, тип процессора, оперативная память, видеоадаптер) и когда мы помещаем этот жёсткий диск в новый системный блок, наверняка его начинка отличается от старого агрегата и поэтому вполне вероятно, что жёсткий диск просто не сможет запустить операционную систему в новой конфигурации деталей.
Такой трюк может сработать, только если в новом компьютере чипсет материнской платы и процессор, будут идентичны старому.
И все-таки как же сделать так, чтобы жёсткий диск запустился на другом компьютере без переустановки ОС?
Есть пара способов. Первый заключается в том, что мы на старом компьютере устанавливаем стандартные драйвера на жёсткий диск и материнскую плату.
Это делается так: нужно зайти в диспетчер устройств, через панель управления или мой компьютер, затем выбираем в списке устройств жёсткий диск нажимаем обновить драйверы, затем «выполнить поиск драйверов на этом компьютере» и «выбрать драйвер из списка уже установленных драйверов», в появившемся окне выбираем «дисковый накопитель». Компьютер попросит перезагрузку, нажимаем «нет» и продолжаем работу. Проделываем аналогичные действия для устройств материнской платы.
Затем выключаем компьютер, извлекаем жёсткий диск и запускаем его уже в новом компьютере, если все было сделано правильно, то с вероятностью 75% компьютер загрузит ОС.
Если первый способ не помог, есть второй вариант. Можно воспользоваться службой «sysprep», она стирает все данные об установленной операционной системе, а также драйвера всех устройств. Чтобы запустить данный процесс, нужно в командной строке, в меню пуск, ввести следующие параметры «%windir%system32sysprepsysprep.exe» (без кавычек).
В появившемся диалоговом окне выставляем параметры: в действиях по очистке системы – переход в окно приветствия системы (OOBE). И ставим опцию «подготовка к использованию». В меню завершение работы, выбрать завершение работы. Затем нажимаем «ок», запуститься процесс подготовки системы для установки на другом ПК.
После завершения всех операций компьютер отключиться, вам останется извлечь жёсткий диск и запустить его в другом компьютере. Должна появиться надпись подготовка системы к использованию, и выполняется установка устройств, во время этих процессов ПК может перезагружаться несколько раз. Если все хорошо, то через несколько минут появиться меню выбора языковых и временных настроек, потом ОС должна запуститься и вам останется только установить недостающие драйвера (мат.плата, видеодаптер).
Клонирование данных с помощью EASEUS Todo Backup Free
Приложение EASEUS Todo Backup Free является инструментом для резервного копирования, но в нашем случае продемонстрируем его функцию «клонирования». Программу можно скачать с официального сайта легально и бесплатно исключительно для использования в некоммерческих целях.
Инсталляция программы представляет собой простой стандартный процесс, осуществляющийся шаг за шагом мастером, который проведет вас через различные этапы установки. При том, она не содержит в себе каких-либо уловок, пытающихся установить дополнительное нежелательное программное обеспечение.
После установки появляется окно активации программы. Здесь выбираете Current license: Free, тем самым подтверждаете бесплатное некоммерческое использование. Затем в главном окне нажимаем на иконку «Clone».
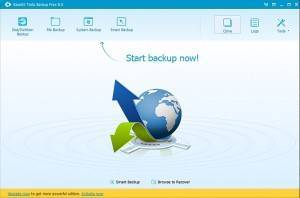

В следующем шаге мы должны указать «получателя» для клонирования данных. Казалось бы, что окно не изменилось, потому что на нём будет отображаться только старый жесткий диск HDD, но внизу появилось поле для подключения SSD. Обязательно пометьте опцию «Optimize for SSD».
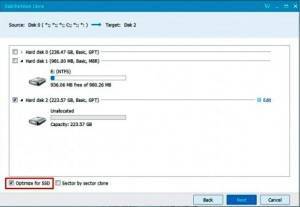
Программа EASEUS Todo Backup Free автоматически воссоздаст на получателе разметку из исходного носителя. В случае различий объемов HDD и SSD, раздел воспроизведенный на SSD будет пропорционально меньше (при условии, что копированные данные могут поместиться на меньший раздел твердотельного накопителя). Пользователь сможет настраивать структуру разделов на диске получателе, выбрав в окне программы кнопку «Edit».
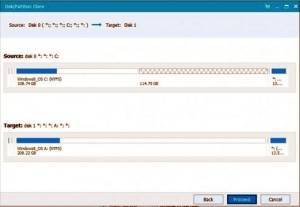
В следующем этапе, программа выведет на экран итоговое окно текущих настроек. В верхней части расположена структура исходного диска HDD, в нижней – структура разделов и размещения данных на SSD. На этом этапе можно ещё внести любые изменения, для этого, нажмите кнопку «Назад». Для того, чтобы начать клонирование жесткого диска нажмите «Продолжить». Программа сообщит о том, что все данные на диске получателе будут утеряны. Поскольку на получателе (новом SSD) не было никаких данных, смело продолжайте выполнение.
Дальше начинается клонирование жесткого диска. Продолжительность операции клонирования зависит от способа подключения устройств (IDE, SATA, через кабель USB) и их производительности. Быстрее будет сделана копия на компьютере, в котором два диска (HDD и SSD) подключены по SATA. Скорость клонирования в ноутбуке зависит от используемого интерфейса. Если ноутбук и адаптер SATA-USB, который используется для подключения SSD, поддерживают USB 3.0, копирование пару десятков гигабайт займет в лучшем случае 30-40 минут (в зависимости от производительности устройств). Если нет поддержки USB 3.0, а доступен только интерфейс USB 2.0 – клонирование может занять до нескольких часов.
После клонирования SSD накопитель будет содержать операционную систему, программы и пользовательские данные.
Перераспределение места на дисках компьютера
После того, как на ПК был завершен перенос Windows с HDD на SSD, необходимо выполнить операции по перераспределению дискового пространства.
После завершения клонирования на твердотельном накопителе осталось нераспределенное пространство, которое необходимо присоединить к SSD-диску. Это можно увидеть в оснастке «Управлении дисками».
Системные разделы на жестком диске занимали около 195 ГБ, а полный размер SSD-диска — 250 ГБ. При клонировании было скопировано пространство, занимаемое системными разделами, а остальной объем остался нераспределенным, поэтому его нужно присоединить к системному разделу.
Чтобы выполнить операцию по присоединению свободного пространства к системному тому, потребуются услуги стороннего программного обеспечения. На моем компьютере установлена программа AOMEI Partition Assistant, предназначенная для работы с разделами дисков.
Версия AOMEI Partition Assistant Standard — бесплатна, поэтому вы можете воспользоваться услугами этой программы, которая работает на русском языке. Для этих целей подойдут другие приложения, о которых вы можете прочитать в статье на моем сайте.
Подробнее: Как изменить размер диска — 3 программы
Выполните следующие действия:
- Запустите программу AOMEI Partition Assistant на компьютере. В окне приложения отображаются все диски данного компьютера.
- Щелкните правой кнопкой мыши по диску «C:».
- В контекстном меню выберите «Слияние разделов».
- В окне «Объединять разделы» укажите флажками диск «C:» и незанятое пространство.
- Нажмите на кнопку «ОК».
На жестком диске остались старый системный и служебные разделы, которые необходимо удалить, чтобы в дальнейшем использовать это дисковое пространство для хранения информации.
Проделайте следующее:
- Щелкните по очереди по каждому из этих разделов, нажимая в контекстном меню «Удалить раздел».
- Подтвердите свои действия в окне «Удаление раздела».
После завершения этой операции потребуется добавить незанятое пространство к диску «D:», чтобы этот жесткий диск был без разделов единым целым.
- Щелкните правой кнопкой мыши по диску «D:».
- В открывшемся контекстном меню нажмите на пункт «Слияние разделов».
- В окне «Объединять разделы» отметьте флажками локальный диск и незанятое пространство. В опции «Слияние выше выбранных разделов для целевого раздела» указан диск «D:».
- Нажмите на кнопку «ОК».
- После выбора всех заданий нажмите на кнопку «Применить».
- В окне «Отложенные операции» нажмите на кнопку «Перейти».
- В следующем окне нажмите на кнопку «ОК». По умолчанию в программе выбран режим загрузки Windows PE, в котором выполняются запланированные операции.
- После этого запустится процесс перераспределения дискового пространства, занимающий некоторое время, во время которого произойдет несколько перезагрузок ПК.
В итоге, после запуска Windows в Проводнике вы увидите все диски своего компьютера с правильно распределенным пространством.
Из статьи вы узнали о том, как перенести систему Windows SSD диск. Мы рекомендуем, если у вас есть возможность, использовать на своем устройстве твердотельный накопитель, чтобы получить преимущества в скорости работы программного обеспечения.
Как перенести Windows 7 с HDD на SSD
Здравствуйте друзья! Мне часто доводилось переносить Windows 7 и Windows 8 с простого жёсткого диска HDD на SSD. Применял в основном программы: Acronis True Image, Paragon Migrate OS to SSD, Paragon Домашний Эксперт 12 и AOMEI Partition Assistant Home Edition. Самый долгий, но интересный, способ перенести Windows 7 с HDD на SSD с помощью встроенных в Windows средств.
Самый простой и удивительно быстрый способ перенести Windows 7 с HDD на SSD с помощью программы Paragon Migrate OS to SSD, с помощью этой программы я и предлагаю Вам сегодня осуществить перенос системы на SSD.
Программа платная, стоит целое состояние 390 рублей. Если у вас Windows 8, то для миграции подойдёт только последняя версия программы Paragon Migrate OS to SSD 3.0.
Сайт http://www.paragon.ru/home/migrate-OS-to-SSD
Важное примечание:Если у вас установлена программа Paragon Домашний Эксперт 12, то утилита Paragon Migrate OS to SSD входит в пакет этой программы
Если вы хотите перенести Windows 7 с HDD на SSD с помощью Paragon Домашний Эксперт 12 перейдите в конец этой статьи, там есть небольшая инструкция.
После переноса операционной системы с HDD на SSD нужно проверить корректность выравнивания разделов диска относительно архитектуры SSD
Выравненные разделы гарантируют максимальную производительность, скорость работы и долговечность вашего твердотельного накопителя SSD, поверьте, это очень важно
Корректность выравнивания разделов будем проверять бесплатной утилитой AS SSD Benchmark.
Как перенести Windows 7 с HDD на SSD с помощью программы Paragon Migrate OS to SSD
Итак обратите внимание на окно Управления дисками моего компьютера, имеется жёсткий диск объёмом 250 ГБ, поделённый на два раздела, на одном из них — диске (C:) находится операционная система Windows 7, её и будем переносить на твердотельный накопитель SSD объём 120 ГБ, представляющий из себя нераспределённое пространство
Запускаем программу Paragon Migrate OS to SSD. Next.
Программа автоматически нашла мой диск SSD и готова к переносу операционной системы. Обратите внимание на пункт «Use all available space for the partition with OS», поставьте здесь обязательно галочку и всё пространство твердотельного накопителя будет отведено для создания одного нового диска (C:) с перенесённой Windows. Ведь твердотельные накопители и используются в основном только для установки операционной системы. Если нажать на «Please select what folders should be copied», то вы можете выбрать нужные для копирования папки. Мне нужна вся Windows целиком, поэтому я оставлю всё как есть.
Мне нужна вся Windows целиком, поэтому я оставлю всё как есть.
Жмём на кнопку Copy.
Происходит подозрительно недолгий процесс миграции безо всяких перезагрузок.
Мне невольно вспомнился старый добрый Acronis True Image, где нужно было создать образ операционной системы, затем развернуть его на SSD, хотя Acronis работает и безупречно, но времени занимает в несколько раз больше.
Пока мы с вами вели речь про Acronis, программа Paragon Migrate OS to SSD уже перенесла нашу Windows 7 на SSD. Финальное окно, в котором нам предлагают загрузиться уже с твердотельного накопителя SSD. Перезагружаемся.
Теперь нужно войти в БИОС и выставить загрузку с SSD. Выбираем Меню загрузки (F8).
С помощью стрелок на клавиатуре выбираем наш твердотельный накопитель и жмём Enter. Происходит загрузка компьютера с SSD.
Примечание: Чем мне нравится БИОС UEFI, так это наличием собственного загрузчика, который вмещает в себя все имеющиеся загрузчики и никогда в них не запутается. БИОС UEFI помнит последнюю загруженную Вами операционку и в следующий раз загрузит именно её. Переключение между операционными системами (сколько бы у вас их не было установлено) происходит просто, быстро и безошибочно.
другой нашей статье
Я думаю вы справились и загрузились уже с SSD в перенесённую систему. Идём в Управление дисками и видим такую картину — система перенесена.
Последнее что мы сделаем, проверим корректность выравнивания разделов SSD с помощью простой программки AS SSD Benchmark. Скачать утилиту можете на официальном сайте. Как попадёте на оф. сайт утилиты, идите сразу в самый низ и и жмите Download.
http://www.alex-is.de/PHP/fusion/downloads.php?cat_id=4&download_id=9
Как перенести Windows 7 с HDD на SSD с помощью программы Paragon Домашний Эксперт 12
В главном окне программы Paragon Домашний Эксперт 12 выбираем инструмент «Копирование и миграция»
Копировать. Вот и всё. Я уверен, что ваша Windows 7, будет загружаться и работать на твердотельном накопителе SSD, заметно быстрее, чем на обычном HDD.
Статья на данную тему:Как перенести Windows 8 с HDD на SSDпрограммой Paragon Домашний Эксперт 12
Как перекачать ОС Виндовс на диск определённого производителя
Одним из распространённых брендов жёстких дисков среди отечественных пользователей следует назвать ТМ Western Digital. Поэтому когда у владельца ПК присутствует хотя бы один жёсткий диск этой фирмы, то для перезаписи Виндовс вполне подойдёт утилита Acronis True Image WD Edition.
Копируем ОС на жёсткий диск с программой Acronis True Image WD Edition
Данная программа поддерживает разные системы. К ним относятся Виндовс в 10-й, 8-й, 7-й вариантах, а также Windows XP. Присутствует русскоязычный вариант программы. Качать утилиту предпочтительно со страниц официального сайта производителя. Закачать на ПК True Image WD Edition достаточно просто.
Чтобы запустить процесс клонирования пользователь должен:
Выбрать в основном окне программы вкладку под названием «Клонирование диска». Функция доступна для разных жёстких дисков, и тогда, когда существует потребность перевода ОС на SSD-носитель.
Следующее меню предлагает выбор режима переноса информационных данных. Это производится ручным способом или автоматическим. Следует заметить, что для выполнения большинства опций больше подходит именно автоматический вариант перезаписи. Выбрав этот режим, пользователь получает возможность скопировать все данные на новый диск. После выполнения этого действия целевой диск автоматически становится загрузочным. Это означает, что именно с этого диска впоследствии будет начинаться работа Виндовс.
После выбора пользователем диска, с которого необходимо скачать информацию, и диска, на который следует записать сведения, начнётся процесс скачивания. Эта процедура займёт некоторое время, зависимо от количества исходной информации и скоростных возможностей установочного диска.
Копируем ОС на жёсткий диск с программой Seagate DiscWizard
Существует также версия вышеописанной утилиты под названием Seagate DiscWizard. Однако для её функционирования потребуется присутствие 1-го жёсткого диска торговой марки Seagate на ПК пользователя.
Выглядит она вот так.
Интерфейс программы Seagate DiscWizard
Интерфейс и всевозможные функции полностью аналогичны программе Acronis True Image WD Edition.
Перезапись Виндовс на носитель с помощью Samsung Data Migration
Программа была создана специально, чтобы проще клонировать информацию ОС на SSD-носитель SSD ТМ Samsung. Собственно, если пользователь имеет накопитель, то эта программа – самый оптимальный вариант для переноса информации.
Интерфейс программы выглядит так.
Интерфейс программы Samsung Data Migration
Перенести информацию можно, используя встроенный мастер. Для этого понадобится сделать всего лишь несколько действий. В последних вариантах программы можно не только полностью переписать диск с ОС, но также произвести выборочное копирование информации
Для некоторых пользователей эта возможность очень полезна, беря во внимание то, что объёмы SSD-накопителей меньше, чем вместительность жёстких дисков
Вам понадобятся…
Для начала давайте определимся с терминологией. Там, где вы видите фразы «установочный диск», «диск Windows PE», «диск восстановления», с равным успехом можно использовать как оптический диск (CD/DVD), так и съемный USB-диск (флэшку).
Итак, вам нужны:
- Среда Windows PE в любой форме. Это может быть:
- установочный диск Windows
- среда восстановления на диске восстановления, соответствующий операционной системе (см. инструкции или
- созданный вами диск Windows PE 3.1 или 4.0
Внешний или внутренний диск, на котором достаточного свободного пространства для сохранения сжатого образа системного раздела.
Умение загружаться в Windows PE и определяться с буквами дисков.
Утилита imagex той же разрядности, что и среда Windows PE. Утилита может находиться где угодно, за исключением раздела, который вы клонируете.
Почему imagex и где взять утилиту
С выходом Windows 8 утилита imagex получила статус устаревшей, а Microsoft теперь рекомендует использовать DISM. Однако imagex работает и еще поддерживается, в то время как для DISM вам потребуется создание загрузочного диска Windows PE с .NET Framework и PowerShell, что усложняет процесс.
Если вы предпочитаете графический интерфейс, есть Gimagex, но я стараюсь не добавлять посторонних факторов в процесс развертывания ОС. Утилиту imagex можно скачть в рамках ADK, установив только средства развертывания объемом около 50MB (спасибо, Семен Галкин). После установки вы найдете imagex в Program Files (x86)\Windows Kits.
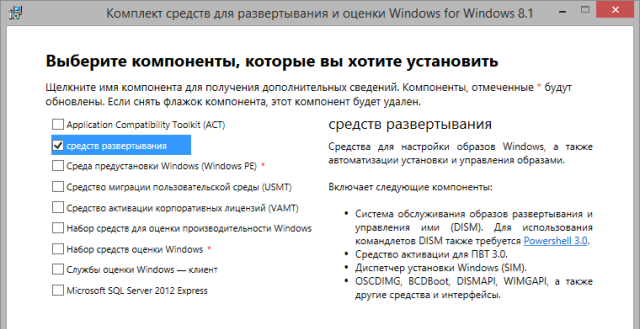
Раньше был альтернативный и весьма любопытный способ — можно было получить ссылку на утилиту по почте от Microsoft, запросив ее из статьи базы знаний KB2525084.
Вариант 2. Использование программы AOMEI Partition Assistant Standard Edition
Программа имеет русифицированный интерфейс и бесплатна для некоммерческого пользования.
Плюс этой программы заключается в том, что ее можно использовать для копирования системы на накопитель, на котором уже есть какие-то данные.
Скачать ее можно по этой ссылке: https://www.disk-partition.com/free-partition-manager.html
Чтобы клонировать систему, произведите следующие действия:
- Включите AOMEI.
- В первом окне программы кликните на раздел «Изменение размера».
- Перетащите зеленый регулятор, выделив под операционную систему ~ 50 Гб. В первую строку введите 50.0 GB. Освободите место в начале шкалы, так как именно туда будет записана операционная система Windows.
- В верхнем меню щелкните «Применить» для подтверждения разметки накопителя.
- Программа отобразит данные об операции, выберите пункт «Перейти».
- Щелкните «Да».
- После окончания процесса можно переносить Windows на созданные ранее раздел.
- Снизу программы выберите системный диск и щелкните по пункту в правом меню «Перенос OC SSD или HDD».
- Будет запущен мастер копирования, нажмите «Далее».
- Далее надо будет кликнуть накопитель, куда хотите записать образ операционной системы. Щелкните на тот накопитель, на котором вы выделили раздел для копирования.
- Уберите галочку с того места, которое показано на скриншоте кружком. Этот пункт означает, желаете ли вы, чтобы перед копированием были удалены все разделы со второго жесткого диска. Так как требуется выполнить клонирование Windows, сохранив существующие на нем данные, галочку ставить не нужно.
- Затем укажите объем, который будет выделен под операционную систему. В пункте размер раздела укажите цифру в 50 гигабайт. Этого вполне хватит для комфортной работы с Windows 10.
- В следующем окне перевод программы дает сбой и системное сообщение выдается на английском языке. В нем говорится о том, что после окончания копирования файлов сразу запустить Windows с нового накопителя не получится. Что бы это осуществить, откройте корпус компьютера и поменяйте жесткие диски местами. Если старый накопитель не нужен, его можно не устанавливать на место нового.
- Щелкните кнопку «Конец».
- Создастся отложенная операция. Для ее старта в верхнем мню слева нажмите на кнопку «Применить».
- В открывшемся окне отобразятся параметры предстоящей операции. Кликните «Перейти».
- После завершения копирования можно будет запустить систему с нового диска.
Пара кликов мышкой
Итак, для того, чтобы ускорить работу компьютера или ноутбука, вы решили приобрести себе SSD. Но тут возникает проблема. Компьютер у вас уже несколько лет, операционная система настроена так, как вам необходимо, и все работает, как часы.
Любая переустановка операционной системы — это если и не стресс, то уж точно не самое интересное занятие. А попробовать SSD все же хочется.
Сегодня перенос системы с жесткого диска на SSD проблемой не является. Существует масса как коммерческих, так и свободных программ для побайтного переноса операционных систем, отдельных разделов и полного клонирования жестких дисков.
Например, Acronis True Image, EASEUS Disk Copy, Paragon Drive Backup, AOMEI Backupper, Clonezilla, Renee Becca.
Renee Becca
Для примера посмотрим, что представляет собой популярная программа для клонирования жестких дисков Renee Becca. При ее запуске перед нами появляется следующее диалоговое окно.
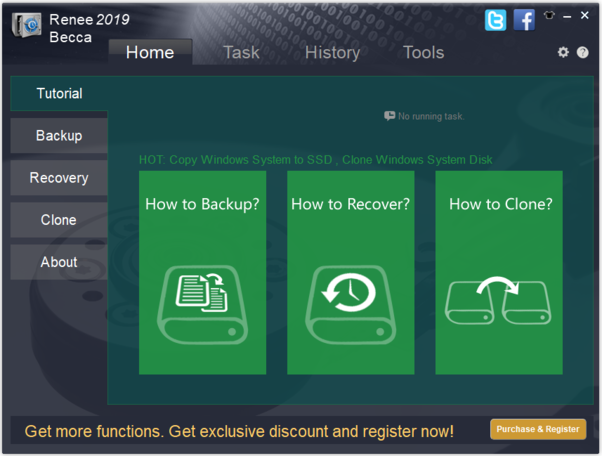
Выбрав пункт «Clone», мы попадаем в диалоговое окно, в котором можно выбрать необходимую операцию, будь то клонирование диска/системного диска, отдельного раздела или развертывание системы из образа.
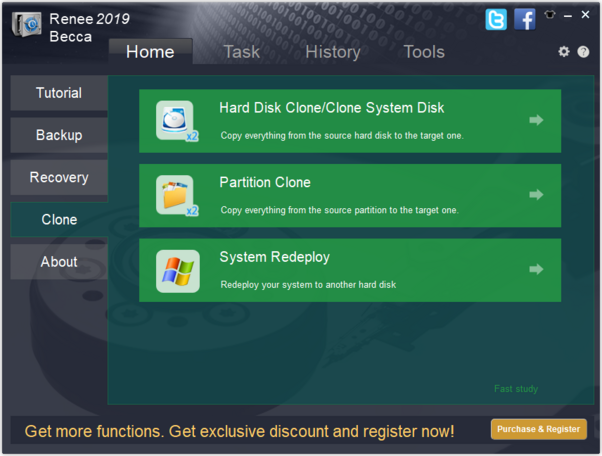
Перейдя в раздел Disk Clone, можно выбрать раздел, который предполагается клонировать, и накопитель, на который он будет переноситься.
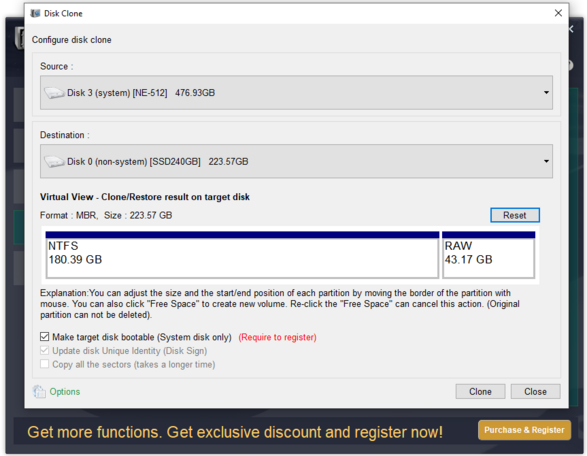
В целом это очень добротная программа, основной ее недостаток — англоязычный интерфейс. Для кого-то это не проблема, другим же важен полностью русскоязычный интерфейс.
HDClone
Одной из полностью русифицированных программ для клонирования разделов и операционных систем является утилита HDClone. Существуют как коммерческие, так и бесплатные версии этой программы.
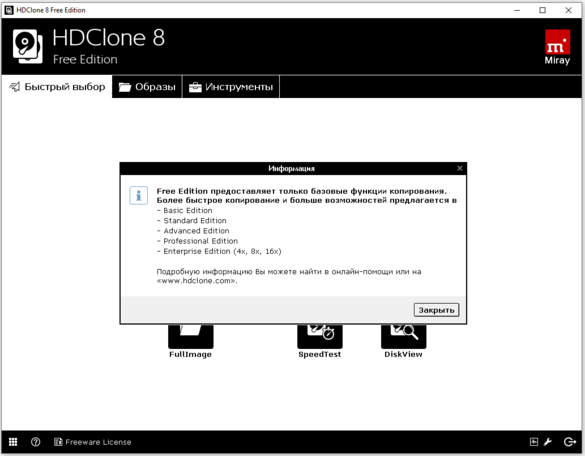
Бесплатная версия программы имеет ограничение по скорости клонирования и не дает возможности перенести ОС на накопитель меньшего объема, нежели искомый.
Принцип действия программы предельно простой. Чтобы создать клон своего системного жесткого диска, выбираем соответствующий раздел программы.
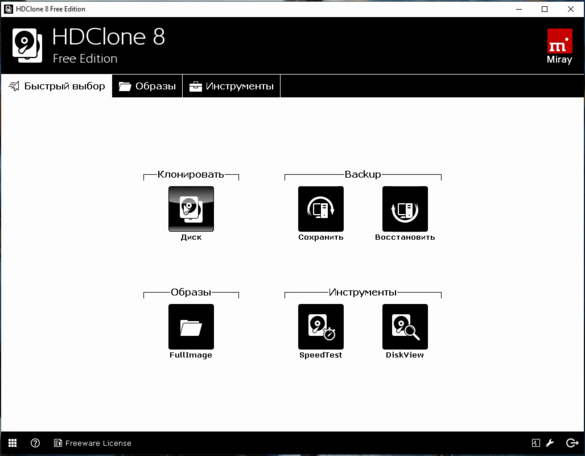
Затем нам необходимо выбрать диск, который мы будем клонировать.
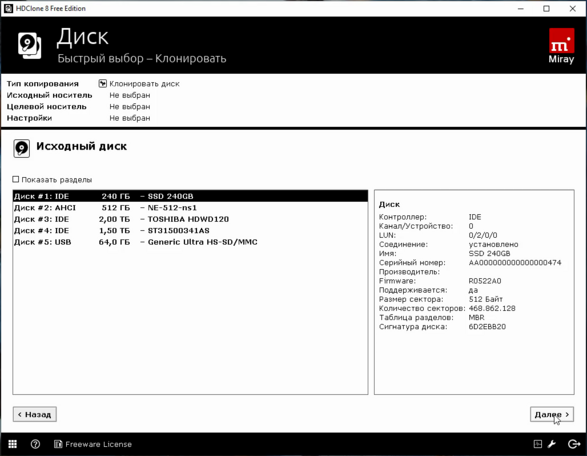
Следующий шаг — это выбор SSD, на который будет переноситься система.
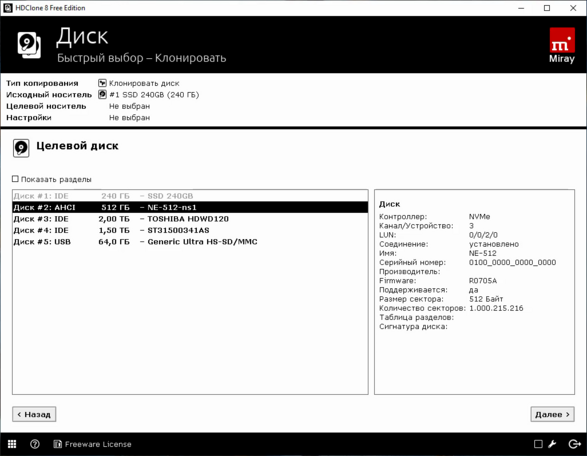
Программа автоматически подберет оптимальные настройки, но при необходимости можно все настроить вручную.
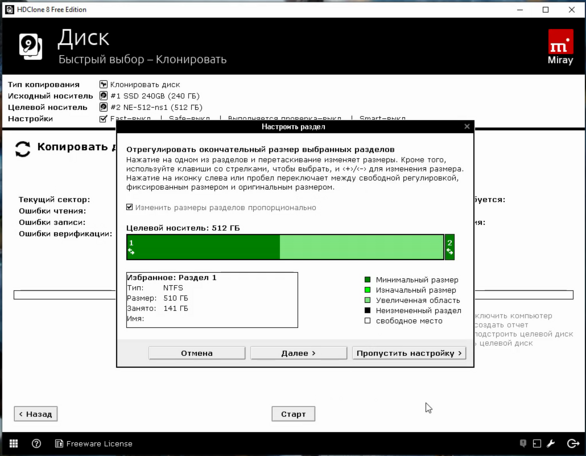
Следующим нашим шагом будет начало непосредственно клонирования операционной системы и данных на SSD.
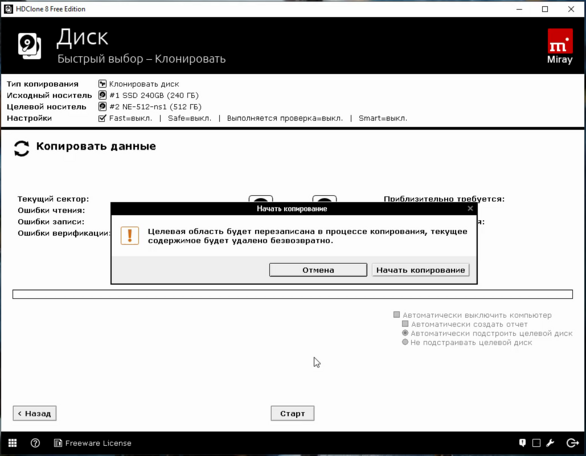
В бесплатной версии программы процесс клонирования занимает достаточно длительное время.
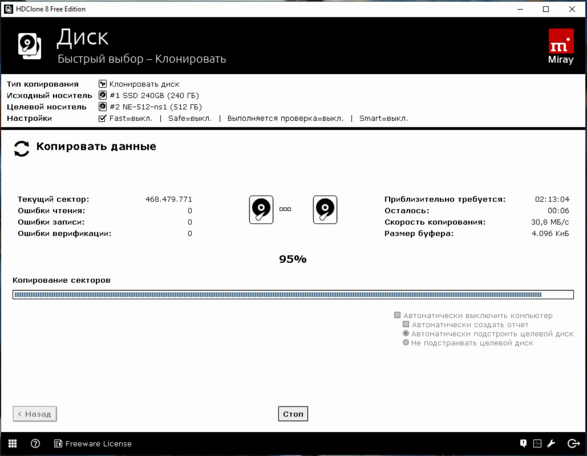
Однако спешка в таких делах совершенно ни к чему. Тем более что скорость чтения данных с HDD заведомо проигрывает современным SSD.
По завершении процесса клонирования программа еще раз предложит внести автоматически необходимые изменения, после чего у вас появится полноценный клон полностью настроенной Windows.
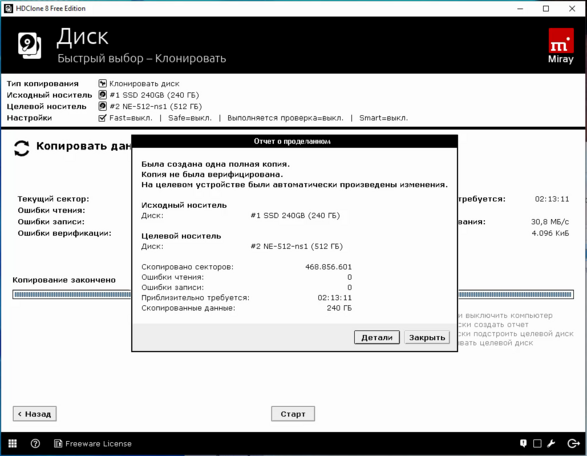
Как видите, ничего сложного в переносе операционной системы нет. Осталось перезагрузить компьютер и настроить загрузку с вновь установленного SSD.
До того, как вы убедитесь, что операционная система перенесена без ошибок, информацию со старого жесткого диска лучше не удалять. Но, если проблем за несколько дней не выявлено, у вас останется дополнительный накопитель для хранения и переноски данных.
Как правило, старый HDD оставляют в компьютере в качестве резервного накопителя. Но можно его и просто положить на полку, тем самым уменьшив шум и вибрации корпуса системного блока.
Первый вариант. Утилита Acronis True Image
Это одно из самых популярных решений, используемых для наших целей. При помощи данной утилиты можно переносить не только Windows 10, но и другие версии: седьмую, восьмую и XP.
Найти программу можно написав в поиск название Acronis True Image.
После скачивания и установки программного обеспечения выполните следующие действия для переноса:
- Подключите к материнской палате новый накопитель, на который вы собрались копировать Windows, если этого не было сделано заранее. Подсоединять его нужно при выключенном компьютере.
- Откройте установленную программу.
- Щелкните на ваш компьютер, расположенный в программе по центру окна.
- В открывшемся окне вам будет предложено несколько вариантов переноса. Нажмите на пункт «Диски и разделы».
- Отметьте галочкой накопитель C или с другой буквой, если Windows установлена не в стандартном месте, и кликните «ОК»
- Щелкните по разделу, куда хотите записать образ операционной системы.
- Кликните «Обзор» → накопитель для записи образа. Данный накопитель перед началом копирования на него новых данных нужно будет отформатировать. Следует помнить, что форматирование уничтожит все данные, которые хранились на этом накопителе. Поэтому перед началом форматирования переместите все нужные документы в другое место или на свободную флешку.
- Для форматирования:
- Запустите «Проводник»
- Найдите ваш накопитель и щелкните по нему правой кнопкой мыши.
- Из выпадающего меню кликните на пункт «Форматировать».
- В следующем разделе мастера по переносу выберите пункт «Начать».
- Можно приступать к клонированию образа.
- Вернитесь в утилиту Acronis True Image и нажмите на кнопку «Создать копию».
- Начнется процесс клонирования системы. На это может потребоваться довольно-таки продолжительное количество времени. Скорость находится в зависимости от того, насколько высока скорость чтения и записи вашего оборудования.
- После копирования образа на новое пространство можно будет в BIOSе кликнуть по стартовому жесткому диску, который выбрали вторым при работе с программой. Запустится операционная система в том виде, какой она была на момент переноса. На первом накопителе, который был использован как образец, также сохранится копия системы.